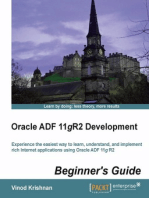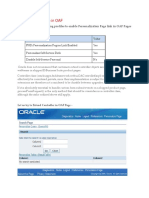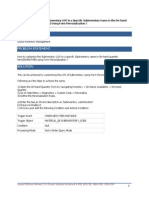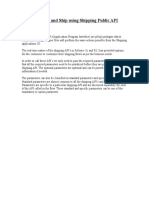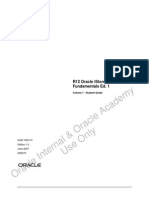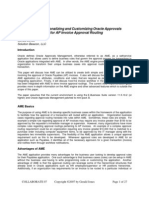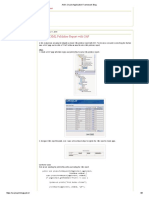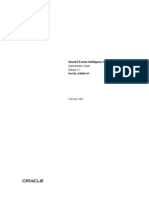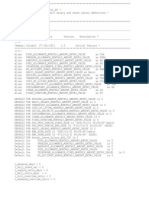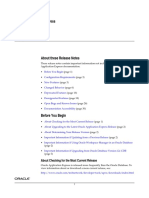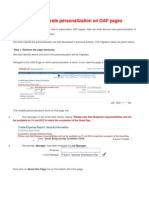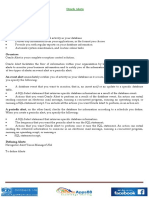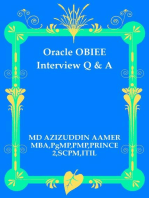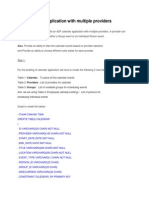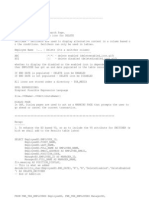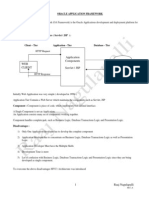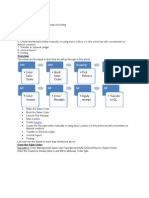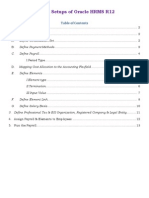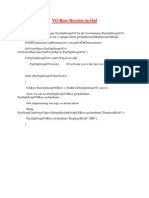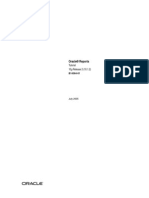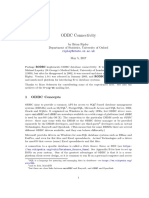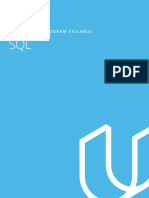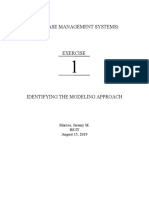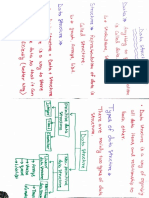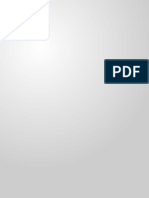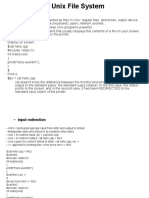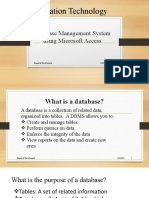Escolar Documentos
Profissional Documentos
Cultura Documentos
OAF Page
Enviado por
suri22210 notas0% acharam este documento útil (0 voto)
175 visualizações36 páginasOAF Page
Direitos autorais
© © All Rights Reserved
Formatos disponíveis
DOCX, PDF, TXT ou leia online no Scribd
Compartilhar este documento
Compartilhar ou incorporar documento
Você considera este documento útil?
Este conteúdo é inapropriado?
Denunciar este documentoOAF Page
Direitos autorais:
© All Rights Reserved
Formatos disponíveis
Baixe no formato DOCX, PDF, TXT ou leia online no Scribd
0 notas0% acharam este documento útil (0 voto)
175 visualizações36 páginasOAF Page
Enviado por
suri2221OAF Page
Direitos autorais:
© All Rights Reserved
Formatos disponíveis
Baixe no formato DOCX, PDF, TXT ou leia online no Scribd
Você está na página 1de 36
Oracle Application Framework (OAF) - Creating Search Page
1. Right click on Applications and select New OA Workspace.
2. Set the below values for the Workspace.
Workspace Properties:
Name Apps88Search.jws
New OA Project Checked
3. The workspace is created under the default location which is
<JDEV_USER_HOME>/myprojects.
4. A new OA Project is created automatically. Set the below values:
Project Properties:
Name Apps88SearchProject
Default Package apps88.oracle.apps.fnd.search
5. Click Next and select the database connection and test.
11. Click Next and then set the below properties for the Run time connection.
Run Time Connection Details:
DBC File Name - <J DEV_USER_HOME>\dbc_files\secure\<DBSC File Name>.dbc
UserName Operations
Password welcome
Application Short Name FND
Responsibility Key - APPLI CATI ON_DEVELOPER
12. Click Finish. Save your work and in the Application Navigator you will be
seeing a workspace and a project inside that.
13. The structure should look like below:
14. Right click on the project and select New.
15. Select Business Tier ADF Business Components Application Module.
16. Set the below values for the AM:
AM Properties:
Name Apps88SearchAM
Package apps88.oracle.apps.fnd.search.server
17. Click Next and Finish.
18. Save your work and right click on Project and select Add to Project Content.
<![if !vml]> <![endif]>
19. Click Add and select only the apps88 folder and click Ok. This step will make sure that only
the apps88 package will be available in the project
20. In the Application Navigator you will notice only the apps88 package.
21. Right click on the project and select New. Select Business Tier ADF
Business Components Entity Object.
22. Set the below values for the EO:
EO Properties:
Name EmployeeEO
Package apps88.oracle.apps.fnd.search.server
Schema Object EMP
23. Click Next.
24. All the attributes from the EMP table will be displayed. The EO should
always contain the entire attributes from the table. Set the primary key for at least one column.
25. Click Next.
26. In the Java methods check the Create, Delete and Validation methods
27. Click Next and Finish.
28. Right click on apps88.oracle.apps.fnd.search.server and select New Entity Object.
29. Set the below values:
EO Properties:
Name DepartmentEO
Package apps88.oracle.apps.fnd.search.server
Schema Object DEPT
30. All attributes in the Dept table will be displayed.
31. Click Next.
33. Click Next and Finish.
34. Right click on apps88.oracle.apps.schema.server and select New
Association.
35. An Association Object is created here in order to join the Emp and Dept table so that we get
the Department Name as well in the details.
36. Set the below values:
AO Properties:
Name EmpToDeptAO
Package apps88.oracle.apps.fnd.search.server
37. Click Next and select the below values:
Cardinality - * to 0..1
Source Attribute Deptno(EmployeeEO)
Destination Attribute Deptno ( DepartmentEO)
38. Click Add and then Next and Finish
40. Right click on apps88.oracle.apps.search.server and select new View Object.
41. Set the below values:
VO Properties:
Name EmpDetailsVO
Package apps88.oracle.apps.search.server
42. Click Next. Select the EmployeeEO and DepartmentEO and shuttle it to the
right side. Set the Association for DepartmentEO as EmpToDeptAO.DepartmemtEO1. Check
the Updatable.
43. Click Next.
44. From the EmployeeEO select Empno, Ename,Sal,Job, Hiredate,Comm and from
DepartmentEO select Dname,Loc and Deptno.
45. Click Next. In the SQL statement click on Expert Mode and use the below
query:
SQL Query:
SELECT EmployeeEO.EMPNO,
EmployeeEO.ENAME,
DepartmentEO.DEPTNO,
DepartmentEO.DNAME,
DepartmentEO.LOC,
EmployeeEO.JOB,
EmployeeEO.MGR,
EmployeeEO.HIREDATE,
EmployeeEO.SAL,
EmployeeEO.COMM
FROM DEPT DepartmentEO, EMP EmployeeEO
WHERE DepartmentEO.DEPTNO = EmployeeEO.DEPTNO
46. Click Next and in the Java methods check EmpDetailsRowImpl.java and click Finish. Oracle
standard is to always create the rowImpl.java file for the VO's which will improve the
performance.
47. Right click on Apps88SearchAM and click Edit Apps88SearchAM. Whenever a VO is
created it needs to be associated with the AM before use.
48. Shuttle the EmpDetailsVO to the right side and click Ok.
49. Right click on the project and select New.
50. In Web Tier OA Components select Page.
51. Set the below values:
Page Properties:
Name EmployeeManagerPG
Package apps88.oracle.apps.fnd.search.webui
52. In the structure pane of EmployeeManagerPG, set the below properties for region1.
Region1 properties:
Id PageLayoutRN
AM Definition apps88.oracle.apps.fnd.search.server.apps88searchAM
Window Title Oracle Application Search Page
Page Title Search Employee
53. Right click PageLayoutRN and select New Region.
54. Set the below properties
QueryRN properties:
Id QueryRN
Region Style query
Construction Mode autoCustomizationCriteria
55. Right click on QueryRN and select New Region using wizard.
56. Select the Apps88SearchAM and then select EmpDetailsVO1 and click Next.
57. Set the Region Id as ResultsTable and Region Style as table. Click Next.
58. Shuttle all the attributes to the right side.
59. Change the item style of all the attributes to messageStyledText and set the Prompt as per
the screen shot. Click Next and finish.
60. Set the Width of ResultsTable to 100%.
61. Right click on QueryRN and select new simpleSearchPanel.
62. Set the header Id to SimpleSearchHeader.
63. Right click Region1 and select new messageTextInput.
64. Set the below properties
MessageTextInput Properties:
Id SearchEmpName
Prompt Name
65. Right click Region1 and select new messageTextInput.
66. Set the below properties
MessageTextInput Properties:
Id SearchEmpNo
Prompt Number
67. Right click on QueryRN and select new simpleSearchMappings.
68. Set the below properties for the default criteriaMap1.
CriteriaMap1 Properties:
Id NameMap
Search Item SearchEmpName
Results Item Ename
69. Right click simpleSearchMappings and click new queryCriteriaMap.Set the below
properties
CriteriaMap2 Properties:
Id NoMap
Search Item SearchEmpNo
Results Item Empno
70. Save your work and run the EmployeeManagerPG
71. When you are running the page sometimes you will get below errors. Basically OAF
assumes, when building Entities against tables, that you have added the standard WHO columns
to your table.
In order to fix this problem, add:
LAST_UPDATE_DATE date
LAST_UPDATE_LOGIN integer
LAST_UPDATED_BY integer
CREATION_DATE date
CREATED_BY integer
to your table, and import them into the EO you have created.
72. Click on apps88.oracle.apps.fnd.search.server.DepartmentEO then you will see
the DepartmentEO structure.
73. Double click on DepartmentEOImpl.java then implement the methods.
74. Repeat the above steps for EmployeeEO also
75. Save your work and run the EmployeeManagerPG
<![if !vml]> <![endif]>
Adding Attachments to the Results Table
Attachments can be added in a table or an advanced table where we can attach a file or text or
URL. Let us see the steps involved in implementing the attachments.
1. Go to the EmployeeManagerPG and in the Structure pane right click on the
ResultsTable and select New Item.
2. Set the below properties for the new Item.
ID Attachment
Item Style attachmentImage
View Instance EmployeeVO1
Automatic Save True
Prompt Attach
3. A entityMap1 gets created automatically and set its Entity property to apps88.
4. Right click on entityMap1 and select new primary Keys.
5. Set the below values for the PrimaryKey1.
View Attribute Empno
6. Save your work and Run the EmployeeManagerPG.
7. You can notice a new column in the ResultsTable .
<![if !vml]> <![endif]>
8. Click on the + symbol and attach a new file.
<![if !vml]> <![endif]>
9. Select a file and click on Apply.
<![if !vml]> <![endif]>
10. A confirmation message is displayed. You can notice a new icon in the Attach column.
Você também pode gostar
- Oracle Workflow Tutorial - Launch Workflow from PL/SQL TriggerDocumento39 páginasOracle Workflow Tutorial - Launch Workflow from PL/SQL TriggerOsamaAzizAinda não há avaliações
- Workflow Simpl ExampleDocumento44 páginasWorkflow Simpl ExampletarekgebaAinda não há avaliações
- Creating External Lov in OAFDocumento2 páginasCreating External Lov in OAFnagkkkkkAinda não há avaliações
- 3-Oracle Application Framework (OAF) Training Guide - EO, VO, Page, Query Region, LOV, PPRDocumento73 páginas3-Oracle Application Framework (OAF) Training Guide - EO, VO, Page, Query Region, LOV, PPRPreethi KishoreAinda não há avaliações
- OAF Concepts GuideDocumento29 páginasOAF Concepts Guideveeru117Ainda não há avaliações
- OAFDocumento62 páginasOAFmanuksethumadhavanAinda não há avaliações
- Create A Train Step Process in OAF PDFDocumento6 páginasCreate A Train Step Process in OAF PDFhacenelamraouiAinda não há avaliações
- Adding LOV To OAF Page Using PersonalizationDocumento6 páginasAdding LOV To OAF Page Using PersonalizationimrozyaAinda não há avaliações
- Create A Map Using Oracle XML Gateway Message Part-3Documento24 páginasCreate A Map Using Oracle XML Gateway Message Part-3Anonymous oSTh85100% (3)
- Controller Extension in OAFDocumento8 páginasController Extension in OAFPreethi Kishore0% (1)
- Setting Up Multi Org Structure in R12Documento68 páginasSetting Up Multi Org Structure in R12keyspAinda não há avaliações
- Oracle AME Set Up Approval MangementDocumento17 páginasOracle AME Set Up Approval MangementRithy Tep Saly100% (1)
- How To Customize The Subinventory LOV To A Specific Subinventory Name in The On-Hand Quantity Form (INVMATWB) Using Form PersonalizationDocumento5 páginasHow To Customize The Subinventory LOV To A Specific Subinventory Name in The On-Hand Quantity Form (INVMATWB) Using Form PersonalizationInfosource SAAinda não há avaliações
- OafDocumento67 páginasOafsframework100% (3)
- Pick Pack and Ship Using Shipping Application Programming Interface - 06 - 06Documento20 páginasPick Pack and Ship Using Shipping Application Programming Interface - 06 - 06Rajasekhara Reddy PuduruAinda não há avaliações
- OAF Items and Regions TheoryDocumento23 páginasOAF Items and Regions TheoryRamakrishna MunnaluriAinda não há avaliações
- Oracle Istore Fundamentals V1Documento490 páginasOracle Istore Fundamentals V1caryablove100% (1)
- AME For Invoice Approval (1) Very Good OneDocumento27 páginasAME For Invoice Approval (1) Very Good Onemajdaalusi@yahoo.comAinda não há avaliações
- Technical Architecture of AMEDocumento29 páginasTechnical Architecture of AMEvenkata2Ainda não há avaliações
- Oracle WorkflowDocumento56 páginasOracle WorkflowladabalaAinda não há avaliações
- XML Call in OafDocumento3 páginasXML Call in OafnagkkkkkAinda não há avaliações
- Iprocurement Requisitioner Training Student GuideDocumento146 páginasIprocurement Requisitioner Training Student GuideRamesh PoshalaAinda não há avaliações
- Coding With Handlers in Oracle AppsDocumento19 páginasCoding With Handlers in Oracle AppsAvanish Kumar SinghAinda não há avaliações
- Business Event Goood EBS R12 - Oracle Apps Notes PDFDocumento9 páginasBusiness Event Goood EBS R12 - Oracle Apps Notes PDFhacenelamraouiAinda não há avaliações
- Poplist in OAFDocumento2 páginasPoplist in OAFnagkkkkkAinda não há avaliações
- R12 Item ConversionDocumento22 páginasR12 Item Conversionshameem_ficsAinda não há avaliações
- Getting Started With Oracle SoA 12Documento62 páginasGetting Started With Oracle SoA 12Amit SharmaAinda não há avaliações
- Adf BooksDocumento45 páginasAdf Booksshirish1983Ainda não há avaliações
- CSV File Upload in OAFDocumento13 páginasCSV File Upload in OAFpmarreddy100% (2)
- EBS Integration With OBIEEDocumento134 páginasEBS Integration With OBIEEIndu KolaAinda não há avaliações
- Basic Fast FormulasDocumento4 páginasBasic Fast FormulasSwapnil YeoleAinda não há avaliações
- XML Publisher Report Using PLSQL Stored ProcedureDocumento3 páginasXML Publisher Report Using PLSQL Stored ProcedureYakub PashaAinda não há avaliações
- Oracle Apps WorkflowDocumento28 páginasOracle Apps WorkflowMan Mohan KummariAinda não há avaliações
- D49485GC10 sg2Documento284 páginasD49485GC10 sg2harishAinda não há avaliações
- Concurrent Request ORA-20100 Errors in The Request LogsDocumento3 páginasConcurrent Request ORA-20100 Errors in The Request Logsnagarajuvcc123Ainda não há avaliações
- Oracle APEXDocumento31 páginasOracle APEXwafasaAinda não há avaliações
- Oracle OAF Adv TAbleDocumento7 páginasOracle OAF Adv TAblerajak_khan786Ainda não há avaliações
- AM Extension in OAFDocumento4 páginasAM Extension in OAFelsa7er2010Ainda não há avaliações
- Oracle IProcurement Setup and Process Training ManualDocumento59 páginasOracle IProcurement Setup and Process Training ManualLaxminarayana100% (1)
- Making The Table Rows Read-Only - GyanDocumento6 páginasMaking The Table Rows Read-Only - Gyangyan darpanAinda não há avaliações
- Introduction of Oracle ADFDocumento12 páginasIntroduction of Oracle ADFAmit SharmaAinda não há avaliações
- How to migrate OAF personalization between Oracle instancesDocumento11 páginasHow to migrate OAF personalization between Oracle instancessuri2221Ainda não há avaliações
- OA Framework Developers GuideDocumento1.080 páginasOA Framework Developers GuidesheshitoAinda não há avaliações
- Collab07 WF ContextDocumento17 páginasCollab07 WF ContextPreetha VarrierAinda não há avaliações
- OracleApps88 - Oracle Alerts PDFDocumento13 páginasOracleApps88 - Oracle Alerts PDFMarcelo MoretAinda não há avaliações
- Excel Settings for ADI Upload to OracleDocumento7 páginasExcel Settings for ADI Upload to OracleVenkatesh VenkyAinda não há avaliações
- Oracle Fusion Apps JDeveloper SetupDocumento16 páginasOracle Fusion Apps JDeveloper SetupGyan Darpan YadavAinda não há avaliações
- Oracle Apps PLDocumento44 páginasOracle Apps PLVenkatesh KumarAinda não há avaliações
- Oracle E-Business Suite TechnicalDocumento3 páginasOracle E-Business Suite TechnicalCool LuttuAinda não há avaliações
- Oracle E-Business Suite The Ultimate Step-By-Step GuideNo EverandOracle E-Business Suite The Ultimate Step-By-Step GuideAinda não há avaliações
- Oracle SOA BPEL Process Manager 11gR1 A Hands-on TutorialNo EverandOracle SOA BPEL Process Manager 11gR1 A Hands-on TutorialNota: 5 de 5 estrelas5/5 (1)
- Oracle Cloud Applications A Complete Guide - 2019 EditionNo EverandOracle Cloud Applications A Complete Guide - 2019 EditionAinda não há avaliações
- Oracle E-Business Suite R12 Integration and OA Framework Development and Extension CookbookNo EverandOracle E-Business Suite R12 Integration and OA Framework Development and Extension CookbookAinda não há avaliações
- Oracle EBS R12 Performance Management: Created On Wednesday, September 10, 2014Documento66 páginasOracle EBS R12 Performance Management: Created On Wednesday, September 10, 2014suri2221Ainda não há avaliações
- ADF Calendar Application With Multiple ProvidersDocumento18 páginasADF Calendar Application With Multiple Providerssuri2221Ainda não há avaliações
- OAF Day 5Documento9 páginasOAF Day 5rdngsAinda não há avaliações
- Oracle HRMS Uk Payroll r12Documento29 páginasOracle HRMS Uk Payroll r12Yogita Sarang100% (3)
- Functional FoundationDocumento68 páginasFunctional Foundationsuri2221Ainda não há avaliações
- Procure To Pay Complete Functional Flow in Apps r12Documento31 páginasProcure To Pay Complete Functional Flow in Apps r12suri2221Ainda não há avaliações
- Application Components Servlet / JSP Data BaseDocumento84 páginasApplication Components Servlet / JSP Data BaserakesheluruAinda não há avaliações
- Displaying BLOB Stored Image in OAFDocumento4 páginasDisplaying BLOB Stored Image in OAFsuri2221100% (1)
- Displaying BLOB Stored Image in OAFDocumento4 páginasDisplaying BLOB Stored Image in OAFsuri2221100% (1)
- O2C and P2P CyclesDocumento40 páginasO2C and P2P CyclesJagannath SarvepalliAinda não há avaliações
- CSS Styles in OAF Page DevelopmentDocumento6 páginasCSS Styles in OAF Page Developmentsuri2221Ainda não há avaliações
- Payroll Setups of Oracle HRMS R12Documento16 páginasPayroll Setups of Oracle HRMS R12suri2221100% (2)
- PL-SQL ExamplesDocumento17 páginasPL-SQL Examplessuri2221Ainda não há avaliações
- SQL - Contents by SuneelDocumento40 páginasSQL - Contents by Suneelsuri2221Ainda não há avaliações
- VO Row Iterator in OafDocumento1 páginaVO Row Iterator in Oafsuri2221Ainda não há avaliações
- Deploy OAF Pages Into ServerDocumento3 páginasDeploy OAF Pages Into Serversuri2221Ainda não há avaliações
- Calling PL SQL Function From OAF PageDocumento1 páginaCalling PL SQL Function From OAF Pagesuri2221Ainda não há avaliações
- Basic - (2) Oracle Reports 10g TutorialsDocumento58 páginasBasic - (2) Oracle Reports 10g Tutorialsrutvipatel100% (13)
- How to migrate OAF personalization between Oracle instancesDocumento11 páginasHow to migrate OAF personalization between Oracle instancessuri2221Ainda não há avaliações
- Work FlowsDocumento42 páginasWork Flowssuri2221Ainda não há avaliações
- Deploy OAF Pages Into ServerDocumento3 páginasDeploy OAF Pages Into Serversuri2221Ainda não há avaliações
- Calling Concurrent Program in OAFDocumento1 páginaCalling Concurrent Program in OAFsuri2221Ainda não há avaliações
- How To Get Value From A Form Value Bean in ControllerDocumento1 páginaHow To Get Value From A Form Value Bean in Controllersuri2221Ainda não há avaliações
- Integration of XML Publisher and OAFDocumento4 páginasIntegration of XML Publisher and OAFsuri2221Ainda não há avaliações
- How To Capture LOV Event in OAFDocumento1 páginaHow To Capture LOV Event in OAFsuri2221Ainda não há avaliações
- Application Module Extension in OAFDocumento5 páginasApplication Module Extension in OAFsuri2221Ainda não há avaliações
- Implement Train in OAF PageDocumento7 páginasImplement Train in OAF Pagesuri2221Ainda não há avaliações
- ODBC Connectivity GuideDocumento30 páginasODBC Connectivity GuidemtecnicoAinda não há avaliações
- SQL Nanodegree Program SyllabusDocumento12 páginasSQL Nanodegree Program Syllabusritesh sinhaAinda não há avaliações
- RBS FILESTREAM Installation For Sharepoint 2013Documento6 páginasRBS FILESTREAM Installation For Sharepoint 2013Hikari0601Ainda não há avaliações
- BPF Explorer HandbookDocumento64 páginasBPF Explorer Handbookmastoi786Ainda não há avaliações
- Database Design: Conceptual and Physical Models Practice ActivitiesDocumento4 páginasDatabase Design: Conceptual and Physical Models Practice ActivitiesAdreena ReenaAinda não há avaliações
- db2 QuestoiponsDocumento16 páginasdb2 Questoiponssamk5a5Ainda não há avaliações
- Oracle Database 12c R2 Advanced PL-SQL Ed 2-D80343GC20Documento4 páginasOracle Database 12c R2 Advanced PL-SQL Ed 2-D80343GC20Ajaz AhmedAinda não há avaliações
- Practices in the Course - Develop a PL/SQL ApplicationDocumento23 páginasPractices in the Course - Develop a PL/SQL ApplicationdrkljenkoAinda não há avaliações
- Clinical Data Management (Presentation by Sarma)Documento30 páginasClinical Data Management (Presentation by Sarma)T V S Sarma100% (40)
- File SystemDocumento2 páginasFile SystemBikram ShresthaAinda não há avaliações
- Delivery Processing User ExitDocumento2 páginasDelivery Processing User ExitjeetaAinda não há avaliações
- SCD Type 1 Implementation Using Informatica PowerCenterDocumento7 páginasSCD Type 1 Implementation Using Informatica PowerCenterkodandaAinda não há avaliações
- Iflex BODI 0.1Documento337 páginasIflex BODI 0.1api-19792462Ainda não há avaliações
- R12.x Oracle E-Business Suite Essentials For Implementers: D58324GC10 Edition 1.0 March 2010 D66002Documento158 páginasR12.x Oracle E-Business Suite Essentials For Implementers: D58324GC10 Edition 1.0 March 2010 D66002Jack Nick0% (1)
- Database Models for DVD Rental MembershipDocumento5 páginasDatabase Models for DVD Rental MembershipMarcos JeremyAinda não há avaliações
- Introduction To SQL SQL:: Eg: AlterDocumento60 páginasIntroduction To SQL SQL:: Eg: AlterSai HiteshAinda não há avaliações
- Data Structure Notes Part1 CsegyanDocumento25 páginasData Structure Notes Part1 CsegyanKumar PrashantAinda não há avaliações
- Data Modelling Field Guide - Edition 1Documento233 páginasData Modelling Field Guide - Edition 1Gomathivinayagam MuthuvinayagamAinda não há avaliações
- System Administrator Interview Questions PDFDocumento8 páginasSystem Administrator Interview Questions PDFAnonymous BbZceWkVnAinda não há avaliações
- Comprehensive UGC NET CS reference books guideDocumento3 páginasComprehensive UGC NET CS reference books guideRamanje SirAinda não há avaliações
- Hibernate AIPDocumento8 páginasHibernate AIPAyush PrinceAinda não há avaliações
- Unix File SystemDocumento28 páginasUnix File SystemPritesh GethewaleAinda não há avaliações
- DBS Assignment QuestionDocumento6 páginasDBS Assignment Questionyongqi.gifAinda não há avaliações
- Multiway Data AnalysisDocumento3 páginasMultiway Data Analysisjohn949Ainda não há avaliações
- FCCS Metadata Load Using Data ManagementDocumento12 páginasFCCS Metadata Load Using Data ManagementAmit SharmaAinda não há avaliações
- Database Management SystemDocumento8 páginasDatabase Management SystemNicola BrownAinda não há avaliações
- Evaluation of Customer Ratings On Restaurant by Clustering Techniques Using RDocumento8 páginasEvaluation of Customer Ratings On Restaurant by Clustering Techniques Using RMANTECH PublicationsAinda não há avaliações
- Question Answering Systems: Survey and Trends: SciencedirectDocumento10 páginasQuestion Answering Systems: Survey and Trends: SciencedirectArief Fatchul HudaAinda não há avaliações
- ChatGPT For PowerBI and AzureDocumento17 páginasChatGPT For PowerBI and AzureJeh MishraAinda não há avaliações
- Java 6 JDBC and Database Applications PDFDocumento185 páginasJava 6 JDBC and Database Applications PDFThe Underrated artistsAinda não há avaliações