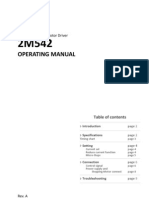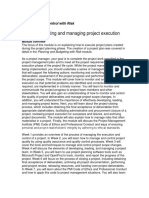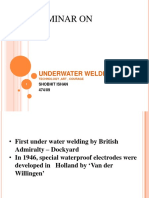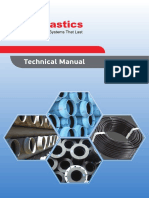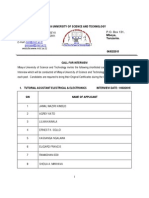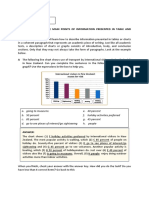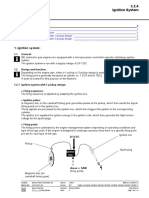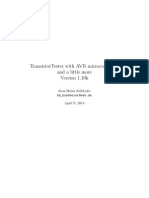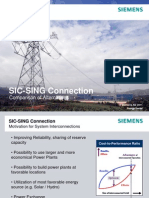Escolar Documentos
Profissional Documentos
Cultura Documentos
Digital Voice Recorder Instructions
Enviado por
Sausas VanduoTítulo original
Direitos autorais
Formatos disponíveis
Compartilhar este documento
Compartilhar ou incorporar documento
Você considera este documento útil?
Este conteúdo é inapropriado?
Denunciar este documentoDireitos autorais:
Formatos disponíveis
Digital Voice Recorder Instructions
Enviado por
Sausas VanduoDireitos autorais:
Formatos disponíveis
DIGITAL VOICE
RECORDER
WS-320M
WS-310M
WS-300M
Thank you for purchasing an Olympus
Digital Voice Recorder.
Please read these instructions for information
about using the product correctly and safely.
Keep the instructions handy for future reference.
To ensure successful recordings, we recommend that
you test the record function and volume before use.
EN
INSTRUCTIONS
INSTRUCTIONS
EN
2
Table of Contents
Table of Contents ...................................... 2
Safe and Proper Usage ............................. 4
General Precautions .................................. 4
1 Getting Started
Main Features ............................................ 6
Identification of Parts ................................. 8
Inserting Battery ...................................... 10
Power Supply .......................................... 11
Setting Time/Date (Time&Date) .............. 12
Switching Between the Voice Recorder and
Music Player ...................................... 14
2 When Using the Recorder as a
Voice Recorder
Recording ................................................ 15
Using the Variable Control
Voice Actuator (VCVA) ...................... 18
Recording Modes (Rec Mode) ................ 20
Microphone Sensitivity (Mic Sense) ........ 21
Recording from External Microphone
or Other Devices ............................... 22
Playing ..................................................... 24
Continuous Playback (All Play) ............... 28
Repeat Playback ..................................... 29
Auto Backspace Review (Back Space) ..... 31
Index Marks ............................................. 32
Locking Files (Lock) ................................ 34
LCD Display Information ......................... 36
Menu List (VOICE mode) ........................ 38
3 Using the Recorder on Your PC
Saving Files in Your PC........................... 40
Operating Environment ........................... 41
Connecting to Your PC ............................ 42
4 Using the Recorder as a
Music Player
Using the Recorder as a Music Player ... 44
Using Windows Media Player ................. 44
Window Names ....................................... 45
Copying Music from CD .......................... 47
Transferring Music File to the Recorder .... 48
About the Music Folders ......................... 51
3
Music Playback ........................................ 53
Selecting Play Mode (Play Mode) ........... 58
Repeat Playback (Repeat) ...................... 59
Random Playback (Random) .................. 60
Increasing the WOW Effect (WOW) ........ 61
Selecting Equalizer (EQ) ......................... 63
Moving the Tracks (Move) ....................... 66
Menu List (MUSIC mode) ........................ 68
5 Feature Common to the Voice
Recorder and Music Player
Erasing..................................................... 70
Hold.......................................................... 73
Menu Setting Method .............................. 74
System Sounds (Beep) ........................... 76
Backlight (Backlight) ................................ 77
LCD Contrast Adjustment (Contrast) ...... 78
Formatting the Recorder (Format) .......... 79
1
2
3
4
5
6
7
6 Other Practical Use Methods
Using as External Memory
of the Computer ............................... 81
7 Other Information
Alarm Message List ................................. 82
Troubleshooting ....................................... 83
Accessories (optional) ............................. 84
Specifications .......................................... 85
Technical Assistance and Support .......... 87
4
Safe and Proper
Usage
Before using your new recorder, read this
manual carefully to ensure that you know
how to operate it safely and correctly. Keep
this manual in an easily accessible
location for future reference.
The warning symbols indicate important safety
related information. To protect yourself and others
from personal injury or damage to property, it is
essential that you always read the warnings and
information provided.
General Precautions
GDo not leave the recorder in hot,
humid locations such as inside a
closed automobile under direct
sunlight or on the beach in the
summer.
GDo not store the recorder in places
exposed to excessive moisture or
dust.
GDo not use organic solvents such as
alcohol and lacquer thinner to clean
the unit.
GDo not place the recorder on top of
or near electric appliances such as
TVs or refrigerators.
GAvoid recording or playing back near
cellular phones or other wireless
equipment, as they may cause
interference and noise. If you
experience noise, move to another
place, or move the recorder further
away from such equipment.
GAvoid sand or dirt. These can cause
irreparable damage.
GAvoid strong vibrations or shocks.
GDo not disassemble, repair or modify
the unit yourself.
5
Battery
Warning
Battery should never be exposed to
flame, heated, short-circuited or
disassembled.
Do not attempt to recharge alkaline,
lithium or any other non-rechargeable
battery.
Never use any battery with a torn or
cracked outer cover.
Keep battery out of the reach of
children.
If you notice anything unusual when
using this product such as abnormal
noise, heat, smoke, or a burning odor.
1remove the battery immediately while
being careful not to be injured.
2call your dealer or local Olympus
representative for service.
GDo not operate the unit while
operating a vehicle (such as a bicycle,
motorcycle, or car).
GKeep the unit out of the reach of
children.
<Warning regarding data loss>
Recorded content in memory may be
destroyed or erased by operating
mistakes, unit malfunction, or during
repair work.
It is recommended to back up and save
important content to other media such as
a computer hard disk.
ecautions
6
1
Main Features of the Digital
Voice Recorder
G The recorder stores highly compressed
WMA format voice messages in integrated
flash memory. ( P.15)
G By using the built-in stereo microphone, a stereo
recording mode, which is ST HQ (Stereo High
Quality), and 3 types of monaural recording
modes, which are HQ (High Quality), SP
(Standard Playback), and LP (Long Playback)
can be selected. ( P.20)
Recording time
WS-320M (1 GB)*
1
ST HQ mode: 35 hours 25 minutes
HQ mode: 70 hours 50 minutes
SP mode: 139 hours 30 minutes
LP mode: 277 hours 20 minutes
WS-310M (512 MB)*
1
ST HQ mode: 17 hours 40 minutes
HQ mode: 35 hours 20 minutes
SP mode: 69 hours 30 minutes
LP mode: 138 hours 15 minutes
WS-300M (256 MB)*
1
ST HQ mode: 8 hours 45 minutes
HQ mode: 17 hours 30 minutes
SP mode: 34 hours 35 minutes
LP mode: 68 hours 45 minutes
This product is equipped with the following
features.
G Dual function recorder as a Digital Voice
Recorder and a Digital Music Player.
( P.15,44)
G Connecting this recorder directly to the
USB port links up with your PC. The data
can be transferred or saved without USB
cable or driver software. ( P.42)
G This USB storage class support recorder
can be utilized as external memory to read
and save the data. ( P.81)
By connecting the computer with the USB,
pictures, text data, etc. can be saved, and
utilized to carry data.
G It has a backlight full-dot display (LCD
display screen). ( P.9)
1 Getting Started
Main Features
M
a
i
n
F
e
a
t
u
r
e
s
7
1
M
a
i
n
F
e
a
t
u
r
e
s
G The five folders can hold 199 files each,
for the maximum of 995 recordings.
( P.15)
G It has a built-in Variable Control Voice
Actuator (VCVA) function. ( P.18)
G You can insert or delete index marks.*
2
( P.32)
G The playback speed can be controlled as
preferred. ( P.25)
Main Features of the Digital
Music Player
G You can play back music files in WMA and
MP3 format. ( P.53)
Playback time
WS-320M (1 GB): 13 hours 20minutes to
45hours 20 minutes
WS-310M (512 MB): 6 hours 40minutes to
22hours 40 minutes
WS-300M (256 MB): 3 hours 20minutes to
11hours 20 minutes
G Has built-in WOW. ( P.61)
G You can change the playback equalizer
settings. ( P.63)
*1 Available recording time may be shorter if many
short recordings are made. (The displayed
available recording time and recorded time are
approximate indications.)
*2 For WMA fi l es, these functi ons are onl y
available for files recorded with this recorder
or the IC recorders from Olympus.
IBM and PC/AT are the trademarks or registered
trademarks of International Business Machines
Corporation.
Microsoft, Windows and Windows Media are
registered trademarks of Microsoft Corporation.
WOW, SRS and symbol are trademarks of SRS
Labs, Inc.
WOW technology is incorporated under license from
SRS Labs, Inc.
MPEG Layer-3 audio coding technology licensed
from Fraunhofer IIS and Thomson.
Other product and brand names mentioned herein
may be the trademarks or registered trademarks of
their respective owners.
8
1
1EAR (Earphone) jack
2MIC (Microphone) jack
3Built-in stereo microphone (R)
4REC (Record) button
5STOP button
6PLAY button
7Built-in speaker
8USB terminal
9VOL (+) button
09 button
!VOL () button
@ FOLDER/INDEX button
#ERASE button
$OK button
%0 button
^Display (LCD panel)
&Built-in stereo microphone (L)
*Record/Play indicator light
(Strap hole
)USB access indicator light
-HOLD switch
=Mode (VOICE/MUSIC) switch
qBattery cover
wRELEASE (Release) button
Identification of Parts
I
d
e
n
t
i
f
i
c
a
t
i
o
n
o
f
P
a
r
t
s
4
5
6
7
8
3
^
&
*
1
2
)
(
-
=
w
q
%
$
#
0
!
@
9
Main unit
Battery compartment
9
1
1Folder indicator
2Battery indicator
3Microphone sensitivity indicator
4VCVA (Variable Control Voice
Actuator) indicator
5Stereo indicator
6Memory remaining indicator (E/F bar)
7Record mode indicator
8Erase lock indicator
9Total number of recorded files in
the folder
I
d
e
n
t
i
f
i
c
a
t
i
o
n
o
f
P
a
r
t
s
Display (LCD Panel)
VOICE mode display MUSIC mode display
The display appears when recording. The display appears when indicating a file.
0Current file number
!Character information display
@Folder name indicator
#Title and artist name indicator
$Play position bar indicator
%Current music file number
^Total number of recorded music
files in the folder
&Character information display
10
1
3
2
Inserting Battery
1
Lightly press down on the arrow and slide the battery
cover open.
2
Insert size-AAA alkaline battery, observing the correct
polarity.
3
Close the battery cover completely.
Replacing the Battery
The battery indicator on the display changes as the battery loses
power.
When appears on the display, replace the battery as soon as
possible.
When the battery is too weak, the recorder shuts down and Battery
Low appears on the display. AAA alkaline battery is recommended.
....................................................................................................................................................
Notes
Be sure to stop the recorder before replacing the battery. Unloading the battery while the recorder is in use
may corrupt the file. If you are recording into a file and the battery runs out, you will lose your currently
recorded file because the file header will not be able to close. It is crucial to change the battery once you
see only one hash mark in the battery indicator.
If it takes longer than 1 hour to replace the dead battery, you may have to reset the time when you load a
fresh battery ( P.12).
Remove the battery if you are not going to use the recorder for an extended period of time.
1
I
n
s
e
r
t
i
n
g
B
a
t
t
e
r
y
An optional Ni-MH rechargeable battery from Olympus can be
used for the recorder ( P.84).
Ni-MH Rechargeable Battery
11
1
Power Supply
When the recorder is not used, setting it to HOLD turns off the recorder, suppressing the
consumption of the battery to a minimum.
Even if the power is turned off, the existing data, settings of each mode, and clock setting will be
maintained. To turn the power on, cancel the HOLD switch.
Turning Off the Power
Move the HOLD switch to the
HOLD position while the recorder
is not in operation.
After Hold is displayed, flashing for
2 seconds, the display will turn off.
Turning On the Power
Release the HOLD switch of the
recorder.
P
o
w
e
r
S
u
p
p
l
y
If the recorder is stopped/not used for over 5 minutes after it is turned on, it goes into standby
(power-save) mode, and the display shuts off. To exit standby mode and turn on the display,
press any button.
Standby Mode and Display Shut Off
12
1
If you set the date and time beforehand, the information when the file is recorded is automatically
stored for each file. Setting the date and time beforehand enables easier file management.
Setting Time/Date (Time&Date)
S
e
t
t
i
n
g
T
i
m
e
/
D
a
t
e
(
T
i
m
e
&
D
a
t
e
)
1
Press the 9 or 0 button to
select the item to set.
Select the item from hour, minute, year
month and day with a flashing point.
2
Press the + or button to set.
Follow the same steps by pressing the 9
or 0 button to select the next item, and
press the + or button to set.
3
Press the OK button to complete
the setup screen.
The clock will start from the set date and
time. Press the OK button according to the
time signal.
You can choose between 12 and 24 hour
display by pressing the FOLDER/INDEX
button while setting the hour and minute.
Example: 5:45 P.M.
5:45 PM 17:45
(Initial setting)
The hour indicator will flash automatically when you load a battery
before using the recorder for the first time, or after the recorder
hasnt been used for a long time. Proceed from step 1.
1
2
3
13
1
S
e
t
t
i
n
g
T
i
m
e
/
D
a
t
e
(
T
i
m
e
&
D
a
t
e
)
Changing the Time/Date
.....................................................................................................................................................
Note
If you press the OK button during the setup operation, the recorder will save the items that were set to that
point..
1
Press the + or button in the sub
menu screen, and select the
Time&Date.
See P.38, 68, 75 regarding the sub
menu.
2
Press the OK or 9 button.
The Time/Date screen appears. The hour
indicator flashes, indicating the start of
the Time/Date setup process.
Follow the same steps starting at step 1 in Setting Time/Date
( P.12).
2
1
You can choose the order of the year, month, day by pressing
the FOLDER/INDEX button while setting them.
Example: August 14, 2005
4
Press the STOP button to close the menu.
4
8M 14D 2005Y
(Initial setting)
2005Y 8M 14D 14D 8M 2005Y
14
1
Switching Between the Voice Recorder and
Music Player
This device can be used as a voice recorder or as a music player.
S
w
i
t
c
h
i
n
g
B
e
t
w
e
e
n
t
h
e
V
o
i
c
e
R
e
c
o
r
d
e
r
a
n
d
M
u
s
i
c
P
l
a
y
e
r
Using the mode switch, choose between VOICE and MUSIC
option.
VOICE: For recording or playing back voice files.
MUSIC: For listening to music files.
Set the mode switch to VOICE before operating the recorder.
Set the mode switch to MUSIC before operating the recorder.
Convenient features that can be used with both the Voice Recorder and Music Player.
Meaning of icons in this manual
15
2
Recording
The recorder provides five folders, A, B, C, D and E, and each message recorded in a
folder is saved as a Windows Media Audio (WMA) file. These five folders can be selectively
used to distinguish the kind of recording; for example, Folder A might be used to store private
information, while Folder B might be dedicated to holding business information. Up to 199
messages can be recorded per folder.
R
e
c
o
r
d
i
n
g
2 When Using the Recorder as a Voice Recorder
1
Press the FOLDER button to
choose a folder.
aCurrent folder
bCurrent file number
cTotal number of recorded files in the
folder
2
Press the REC button to start
recording.
The record/play indicator light glows red.
Turn the built-in stereo microphone in the
direction to be recorded. The display
changes depending on the recording
mode ( P.20).
dCurrent recording mode
eRecording time
fMemory remaining indicator (E/F bar)
(The bar indicates remaining memory)
gLevel meter (varies according to the sound
volume being recorded)
3
Press the STOP button to stop
recording.
You can change the display patterns ( P.36). The displays indicated
in this manual are default.
Display in the stereo
recording mode
Display in the monaural
recording mode
1
2
3
16
2
Recording
Notes
To ensure recording from the beginning, start speaking after you see the red record/play indicator light on.
A beep will sound when remaining recording time reaches 60 seconds, 30 seconds, and 10 seconds while
recording.
When remaining recording time is less than 60 seconds, the record/play indicator light starts flashing in red.
When the recording time is decreasing to 30 or 10 seconds, the light flashes faster.
Memory Full or Folder Full will be displayed when the memory or folder capacity is full. Delete any
unnecessary files before recording any further ( P.70).
R
e
c
o
r
d
i
n
g
Pause
Press the REC button while recording.
Rec Pause will flash on the display.
The recorder will time out after 1 hour when left in
Rec Pause.
Resume Recording
Press the REC button again.
Recording will resume at the point of
interruption.
17
2
R
e
c
o
r
d
i
n
g
Listening While Audio is Recorded (Recording Monitor)
If you start recording after inserting the earphone into the EAR jack
on the recorder, you can hear the sound being recorded. The sound
volume on the recording monitor can be adjusted by pressing the
VOL (+) or VOL () button.
Connect the earphone to the EAR jack on the recorder
After recording is started, you can hear the sound being recorded
through the earphone. If the earphone is connected, no sound
will come from the speaker.
..........................................................................................................
Notes
Recording level cannot be controlled using the volume button.
When using the earphones, do NOT set the volume too high. Listening at
very high volume may lead to hearing loss.
To EAR
(earphone)
jack
18
2
Using the Variable Control Voice Actuator
(VCVA)
U
s
i
n
g
t
h
e
V
a
r
i
a
b
l
e
C
o
n
t
r
o
l
V
o
i
c
e
A
c
t
u
a
t
o
r
(
V
C
V
A
)
1
Press and hold the OK button for
1 second or longer.
The menu opens ( P.38, 74).
2
Press the + or button to choose
VCVA.
3
Press the OK or 9 button.
The VCVA setup process begins.
4
Press the + or button to choose
between On and Off.
On: Will start recording in VCVA mode.
Off: Will resume recording in normal
mode.
5
Press the OK or 0 button to
complete the setup screen.
6
Press the STOP or 0 button to
close the menu.
When On is selected, a VCVA indication
will be displayed on the screen.
aVCVA (Variable Control Voice Actuator)
indicator
When the microphone senses that sounds have reached a preset threshold volume level, the
built-in Variable Control Voice Actuator (VCVA) starts recording automatically, and stops when
the volume drops below the threshold level.
The VCVA feature extends recording time and conserves memory by stopping recording during
silent periods, which helps the playback to be more efficient.
1
3
2
6
4
5
6
19
2
U
s
i
n
g
t
h
e
V
a
r
i
a
b
l
e
C
o
n
t
r
o
l
V
o
i
c
e
A
c
t
u
a
t
o
r
(
V
C
V
A
)
7
7
Press the REC button to start
recording.
When the sound volume is lower than the
preset threshold sound level, recording
automati cal l y stops after 1 sec
approximately, and Standby flashes on
the display. The record/play indicator light
glows red when recording starts and
flashes when recording pauses.
Adjust the Start/Stop Actuation Level
Press the 9 or 0 button to
adjust the pause sound level during
recording.
The VCVA level can be set to any of 15
different values. The higher the value, the
more sensitive the recorder to sounds. At the
highest value, even the faintest sound will
activate recording.
The VCVA pause sound l evel can be
adj usted accordi ng to the ambi ent
(background) noise.
aLevel meter (varies according to the sound
volume being recorded)
bStart level (moves to the right/left according to
the set level)
......................................................................................................................................................
Notes
The start/stop actuation level also varies depending on the selected microphone sensitivity mode ( P.21).
If the starting level is not adjusted within 2 seconds, the display will return to the previous.
If the surrounding noise is loud, the starting sensitivity of the VCVA can be adjusted according to the
recording situation.
To ensure successful recordings, prior testing and adjustment of the start/stop actuation level is
recommended.
e Actuator
20
2
......................................................................................................................................................
Notes
When a meeting and lecture is to be recorded clearly, set other than LP mode to record.
When the monaural microphone is inserted into the microphone jack in ST HQ mode, the sound will be
recorded only in the L channel.
Recording Modes (Rec Mode)
R
e
c
o
r
d
i
n
g
M
o
d
e
s
(
R
e
c
M
o
d
e
)
1
Press and hold the OK button for
1 second or longer.
Rec Mode will be displayed on the
screen ( P.38, 74).
2
Press the OK or 9 button.
The recording mode setup process
begins.
3
Press the + or button to choose
from ST HQ, HQ, SP and
LP.
4
Press the OK or 0 button to
complete the setup screen.
5
Press the STOP or 0 button to
close the menu.
aRecord mode indicator
1
2
3
5
5
4
The recording mode can be chosen from ST HQ (stereo high quality sound recording), HQ (high
quality sound recording), SP (standard recording), and LP (long-term recording).
21
2
......................................................................................................................................................
Notes
When the speakers voice is to be recorded clearly, set to Dict (dictation) mode and move the built-in stereo
microphone close to the speakers mouth (5 to 10 cm / 2 to 4 inches) and record.
If the ambient (background) noise is too loud to get a clear recording even in Dict (dictation) mode, we
recommend that you use an ME12 single directional microphone (sold separately).
Microphone Sensitivity (Mic Sense)
M
i
c
r
o
p
h
o
n
e
S
e
n
s
i
t
i
v
i
t
y
(
M
i
c
S
e
n
s
e
)
1
Press and hold the OK button for
1 second or longer.
The menu opens ( P.38,74).
2
Press the + or button to choose
Mic Sense.
3
Press the OK or 9 button.
The microphone sensitivity setup process
begins.
4
Press the + or button to choose
between Conf and Dict.
Conf: High-sensitivity mode that records
sounds in all directions.
Dict: Low-sensitivity mode suited for
dictation.
5
Press the OK or 0 button to
complete the setup screen.
6
Press the STOP or 0 button to
close the menu.
aMicrophone sensitivity display
Microphone sensitivity is adjustable to meet recording needs.
1
3
2
6
4
6
5
22
2
The external microphone and other devices can be connected and the sound can be recorded.
Connect as follows by the device to be used.
Recording with External Microphone
Connect the external microphone to the microphone jack
of the recorder.
When the external microphone is connected to the microphone jack
of the recorder, the built-in microphone will not operate.
Applicable External Microphones (optional)
G Noise-cancellation monaural microphone: ME12
(Dictation microphone)
This microphone is used to record your own voice while minimizing
surrounding noise and suits for voice recognition.
G Tie clip microphone: ME15 (monaural)
Small concealing microphone with a tie-clip.
G Telephone pickup: TP7 (monaural)
Earphone type microphone can be plugged into your ear while phoning.
The voice or conversation over the phone can be clearly recorded.
G Stereo microphone: ME51S
The high fidelity of the recording, which only stereo can perform.
Furthermore, it gives clear sound quality with less noise. Stereo recording
is possible only when it is set to ST HQ mode.
R
e
c
o
r
d
i
n
g
f
r
o
m
E
x
t
e
r
n
a
l
M
i
c
r
o
p
h
o
n
e
o
r
O
t
h
e
r
D
e
v
i
c
e
s
Recording from External Microphone
or Other Devices
To MIC
(microphone)
jack
23
2
......................................................................................................................................................
Notes
The input level cannot be adjusted on this recorder. When you connect the recorder to an external device,
execute a test recording and adjust the output level of the external device.
A microphone with plug-in power, which receives the power supply from this recorder, can be used.
Please do not insert/remove the cord to/from the jack of this recorder while recording.
When the external stereo microphone is inserted while set in HQ, SP, and LP modes, it enables recording
only with the L channel microphone.
When the monaural microphone is inserted into the microphone jack in ST HQ mode, the sound will be
recorded only in the L channel.
R
e
c
o
r
d
i
n
g
f
r
o
m
E
x
t
e
r
n
a
l
M
i
c
r
o
p
h
o
n
e
o
r
O
t
h
e
r
D
e
v
i
c
e
s
Recording the Sound of This
Recorder with Other Devices
The sound of this recorder can be recorded to other
devices when connected to the audio input terminal
(microphone jack) of other devices and the earphone
jack of this recorder, with the connecting cord (optional
KA333) for dubbing.
Recording the Sound of Other
Devices with This Recorder
The sound can be recorded when connecting to the audio
output terminal (earphone jack) of the other device, and
the microphone jack of the recorder with the connecting
cord (optional KA333)( P.84) for dubbing.
ophone
To audio output
terminal of other
devices
To MIC
(microphone)
jack
VOLUME EAR
ME
EAR
To audio input
terminal of other
devices
To EAR
(earphone) jack
24
2
1
Press the FOLDER button to
choose a folder.
2
Press the 9 or 0 button to
choose the file that you want to
play.
If you keep pressing the 9 or 0
button i n stop mode, the recorder
continuously skips to the beginnings of
files.
3
Press the PLAY button to start
playback.
The record/play indicator light glows
green.
aPlay position bar indicator
bCurrent playback time
cTotal recording time of the file being
played
4
Press the + or button to select
the proper sound volume.
The display shows the volume level. You
can choose between 0 and 30.
dVolume level meter
5
Press the STOP button at any
point you want to stop the
playback.
Resume playback by pressing PLAY
button again.
You can change the display patterns ( P.36). The displays indicated
in this manual are default.
Playing
P
l
a
y
i
n
g
3
1
2
4
5
25
2
P
l
a
y
i
n
g
Changing Playing Speed (Slow Playback/Fast Playback)
Press the PLAY button once while playing a file.
You can change the playing speed.
As in normal playback, operations such as playback stop, file cueing, and index
mark ( P.32) insertion are possible in slow playback and fast playback.
When the slow playback mode is selected, the S.Play appears and, for the fast
playback mode, F.Play appears on the display while the recorder is playing back.
The recorder stops playing when you press the STOP button while playing back
in the slow/fast mode, or when it reaches to the end of the file. If you press the
STOP button once and start playback again, the recorder will play back files in
normal speed as well.
During fast playback/slow playback, it will be played back in monaural even
though the file was recorded in ST HQ mode.
Forwarding and Rewinding
Fast Forward
Press and hold the 9 button while playing a
file.
When you release the 9 button, the
recorder will resume normal playback.
When the index mark is shown in the middle of a file, it will stop temporarily in
the position of the index mark.
The recorder stops when it reaches the end of the file. Continue pressing the
9 button to proceed with the cue from the beginning of the next file.
Normal speed Fast Playback
(+50%)
Slow Playback
(-25%)
26
2
Playing
Rewind
Press and hold the 0 button while playing a
file.
When you release the 0 button, the
recorder will resume normal playback.
When the index mark is shown in the middle of a file, it will stop temporarily in
the position of the index mark.
The recorder stops when it reaches the beginning of the file. Continue pressing
the 0 button to proceed with the review from the end of the previous file.
Locating the Beginning of the File
Press the 9 button during playback, slow playback, or fast playback.
The next file is cued and playback starts at the original speed.
Press the 0 button during playback, slow playback, or fast playback.
The file being played is cued and playback starts at the original
speed.*
Press the 0 button 2 times during playback, slow playback or fast
playback.
The previous file is cued, and playback starts at the original speed.*
When the index mark is shown in the middle of a file, playback starts at the
position of the index mark.
* If the previous playback is set ( P.31), the recorder will playback in reverse
skip for the set time.
P
l
a
y
i
n
g
27
2
P
l
a
y
i
n
g
When Playing Back or Fast Forwarding to the End of the Last File
When it reaches to the end of the last file, End will flash for 5
seconds, and stops at the starting position of the last file. While End
is flashing, the following operation can be executed.
If you press the 0 button, the recorder will start playback in reverse skip returning to whichever
closer, the starting position of the last file or the index mark. When the previous playback is set to On,
it will be played in reverse skip only for the set time of the previous playback.
If you press and hold the 0 button, the recorder will start fast rewind from the end of the last file, and
start playback from the point the button is released.
If you press the 9 button, the recorder will skip to the starting position of the head file and stop.
If you press and hold the 9 button, the recorder will skip to the starting position of the head file, and
stop at the position the button is released.
Playback Through Earphone
An earphone can be connected to the EAR jack of the recorder for
listening.
When the earphone is used, the recorder speaker will be
switched-off.
.......................................................................................................
Notes
To avoid irritation to the ear, insert the earphone after turning down the
volume level.
When you listen with the earphone during playback, do not raise the volume
too much. It may cause hearing impairment and decrease in hearing ability.
EAR (earphone)
jack
28
2
Continuous Playback (All Play)
C
o
n
t
i
n
u
o
u
s
P
l
a
y
b
a
c
k
(
A
l
l
P
l
a
y
)
1
Press the + or button in the sub
menu screen, and select the All
Play.
See P.38, 75 regarding the sub menu.
2
Press the OK or 9 button.
The continuous playback setup process
begins.
3
Press the + or button to choose
between On and Off.
On: Continuous playback.
Off: Returns to playback with stop
between single files.
4
Press the OK or 0 button to
complete the setup screen.
5
Press the STOP button to close the
menu.
This function allows you to listen to all your recordings of one folder in one go without any stop
between the files.
2
1,3
5
4
......................................................................................................................................................
Note
After playback of last file in the folder, End appears on the screen and playback stops automatically.
29
2
Repeat Playback
R
e
p
e
a
t
P
l
a
y
b
a
c
k
1
Choose the file for Repeat
Playback, and press the PLAY
button.
File playback begins.
2
Press and hold the OK button for
1 second or longer.
Start? will flash on the display.
3
Press the OK button briefly at the
point you want to start Repeat
Playback.
End? will flash on the display.
Even while Start? and End? are
flashing, changing the playback speed
( P.25), fast forward and rewind (P.25)
can be executed the same as during
normal playback, and it can be advanced
quickly to the start or end position.
When it reaches to the end of the file while
End? is flashing, the point will
become the end position, and repeat
playback will start.
This function enables repeated playback of part of the file being played.
2
1
3
30
2
R
e
p
e
a
t
P
l
a
y
b
a
c
k
4
Press the OK button briefly again
at the position you want repeat
playback to end.
The recorder repeatedly plays back the
section between the start and the end
posi ti ons unti l you cancel repeat
playback.
4
Cancel the Continuous Playback Function
Press the OK button.
Pressing the OK button will release repeat playback and continue
playback.
Press the STOP button.
Pressing the STOP button will release repeat playback and stop
playback.
Press the 9 button.
Pressing the 9 button will release repeat playback and fast
forward and cue to the beginning of the next file.
Press the 0 button.
Pressing the 0 button will release repeat playback and rewind
and reverse to the beginning of the current file.
The playback speed ( P.25) can be set during repeat playback as
well as normal playback. If an index mark ( P.32) is inserted or
deleted during repeat playback, repeat playback will be cancelled
and return to the normal playback.
Repeat Playback
31
2
1
Press the + or button in the sub
menu screen, and select the Back
Space.
See P.38, 75 regarding the sub menu.
2
Press the OK or 9 button.
The auto backspace revi ew setup
process begins.
3
Press the + or button to choose
from Off, 1 Sec and 2 Sec.
Off: Perform normal cueing.
1 Sec: Start playback from 1 second
before.
2 Sec: Start playback from 2 seconds
before.
4
Press the OK or 0 button to
complete the setup screen.
5
Press the STOP button to close the
menu.
6
Press the 0 button while the file
is being replayed.
Playback starts at the set point of seconds
before.
Auto Backspace Review (Back Space)
A
u
t
o
B
a
c
k
s
p
a
c
e
R
e
v
i
e
w
(
B
a
c
k
S
p
a
c
e
)
......................................................................................................................................................
Note
If 1 Sec or 2 Sec is set at the previous playback, and even though the 0 button is pressed, it does not
reverse skip to the cue or the index mark position. Reverse skip is executed for only the set time (1 or 2
seconds).
To ease the reviewing of a voice file you can set an auto backspace for either 1 or 2 seconds, so
you will listen to the last phrase repeatedly.
2
1,3
6
5
4
32
2
Index Marks
I
n
d
e
x
M
a
r
k
s
Setting an Index Mark
1
Press the INDEX button during
recording or playback to set an
index mark.
An index number appears on the display.
Locating an Index Mark
2
Hold the 9 or 0 button while
playing a file.
The recorder stops for 1 second when it
reaches the index mark.
Clearing an Index Mark
3
Locate the index mark you want
to clear.
4
Press the ERASE button while the
index number appears for
approximately 2 seconds on the
display.
The index mark is erased.
Index marks can be placed in a file during recording or playback to provide a quick and easy way
of keeping track of important sections in the file.
2
1
4
33
2
Notes
Up to 16 index marks can be set in a file. Attempting to set more index marks will cause Index Full to
appear on the display.
Index marks cannot be set or cleared in a locked file ( P.34).
The index marks can only be placed in WMA files recorded with OLYMPUS recorder .
If the 0 button is pressed in the set status of 1 Sec or 2 Sec in the previous playback, it will reverse
skip for only the set time. I
n
d
e
x
M
a
r
k
s
34
2
Locking Files (Lock)
1
Press the FOLDER button to
choose a folder.
2
Press the 9 or 0 button to
choose the file you want to lock.
3
Press and hold the OK button for
1 second or longer.
The menu opens ( P.38,74).
4
Press the + or button to choose
Sub Menu.
5
Press the OK or 9 button.
Lock will be displayed on the screen.
6
Press the OK or 9 button.
The file locking setup process begins.
7
Press the + or button to choose
between On and Off.
On: Locks the file and prevents it from
being erased.
Off: Unlocks the file and allows it to be
erased.
Locking a file keeps important data from being accidentally erased.
Locked files are not erased when you choose to erase all files from a folder ( P.71).
L
o
c
k
i
n
g
F
i
l
e
s
(
L
o
c
k
)
1
2
3
5,6
4,7
35
2
L
o
c
k
i
n
g
F
i
l
e
s
(
L
o
c
k
)
9
8
8
Press the OK or 0 button to
complete the setup screen.
9
Press the STOP button to close the
menu.
aErase lock indicator
36
2
LCD Display Information
You can select an option for the display of the recorder. This helps review and confirm different
recorder settings and file information.
L
C
D
D
i
s
p
l
a
y
I
n
f
o
r
m
a
t
i
o
n
While in Stop or Playback Mode
1File length
(Count up indicator)
Indicates the length of the file
and playback elapsed time with
the bar and counting up.
2File length
(Count down indicator)
Indicates the length of the file
and the remaining playback
time with the bar and counting
down.
3Time stamp
Shows the time that the file
was recorded.
While in Stop Mode
1Memory remaining
(Remaining time
indicator)
Displays the remaining
ti me avai l abl e for
recordi ng wi th the
numbers and remaining
memory E/F bar.
2Memory remaining
(Remaining memory
indicator)
Displays the remaining
memory available for
recordi ng wi th the
numbers and remaining
memory E/F bar.
Press the OK button.
Each time the OK button is pressed, the recorder will display 1 to 3
repeatedly. If there is no file, remaining recording time will be displayed.
Press and hold the STOP button.
While the STOP button is being pressed down, 1 and 2 will be
alternately displayed every second and will return to the previous display
when the STOP button is released.
37
2
L
C
D
D
i
s
p
l
a
y
I
n
f
o
r
m
a
t
i
o
n
While in Record Mode
1Recording level
meter
(Count up indicator)
Displays the audio input
level with the meter at
the bottom, remaining
memory with the E / F
bar and recording
elapsed time with the
counter.
2Recording level
meter
(Count down indicator)
Displays the audio
input level with the
meter at the bottom,
remaining memory
with the E / F bar and
remaining recording
time with the count
down.
Press the OK button.
Each time the OK button is pressed, 1 and 2 will be alternately
displayed.
Display in the stereo recording mode
Display in the monaural recording mode
While in Recording in VCVA Mode
1VCVA recording
level meter
(Count up indicator)
Displays the audio input
level and start level with
the meter at the bottom,
remaining memory with
the E / F bar and recording
elapsed time with the
counter.
(Displays in Standby if
it has not reached to the
VCVA start level).
2VCVA recording
level meter
(Count down indicator)
Displays the audio input
level and start level with
the meter at the bottom,
remaining memory with
the E / F bar and remaining
recording time with the
count down.
(Displays in Standby if
it has not reached to the
VCVA start level).
Press the OK button.
Each time the OK button is pressed, 1 and 2 will be alternately
displayed.
Display in the stereo recording mode
Display in the monaural recording mode
38
2
Rec Mode
(
P.20)
Mic Sense
(
P.21)
VCVA
LP
SP
On
Off
(
P.18)
(
P.75)
Sub Menu
HQ
Conf
Di ct
ST HQ
L
Back
All
Time
Fo
Co
Bac
B
Menu List (VOICE Mode)
M
e
n
u
L
i
s
t
(
V
O
I
C
E
M
o
d
e
)
Menu
....................................................................................................................................................
Notes
If you press either of the STOP, REC or PLAY button during the setting, the previously set items will be applied
and enters into the stop mode.
The recorder will stop if you leave it idle for 3 minutes during a menu setup operation, when a selected item
is not applied.
Press and hold the OK button for 1 second or longer.
Selection from ST HQ, HQ, SP and
LP modes.
Mi c sense setti ng. Sel ecti on
between Conf (high-sensitivity
mode) and Dict (low-sensitivity
mode).
VCVA setting. Switch between On
(enabled) and Off (disabled).
: Press the + or button.
: Press the OK or 9 button.
: Press the OK or 0 button.
: Press the 0 button.
: Press the OK button.
: Press and hold the OK button
for 1 second or longer.
: Initial setting.
39
2
(
P.34)
(
P.31)
(
P.28)
(
P.79)
(
P.12)
Lock
Back Space
All Play
Time & Date
Format
(
P.78)
(
P.77)
(
P.76)
06
Off
On
Off
On
Off
1Sec
2Sec
Off
On
Cancel
Start
Off
On
Contrast
Backlight
Beep
M
e
n
u
L
i
s
t
(
V
O
I
C
E
M
o
d
e
)
Sub Menu
Locking files setting. Selection
between On (locked) and Off
(unlocked).
Back space setting. Selection from
Off, 1 Sec and 2 Sec.
Continuous playback setting.
Selection between On (enabled)
and Off (disabled).
Time/Date setting.
Recorder formatting.
LCD contrast
adjustment.
Backlight setting. Selection
between On (enabled) and Off
(disabled).
System sounds setting. Selection
between On (enabled) and Off
(disabled).
In order of hour, minute, year,
month and day.
Adjust the level from 1 to 12.
40
3
By being connected to a PC, the recorder enables you to do the following:
You can save (back-up) the files stored in the recorder on your PC. Also, you can transfer the
files from your PC to the recorder.
Playback voice files on your PC.
The voice file recorded by this recorder can be played on your PC using the Windows Media
Player or the simplified playback software, DSS Player - Lite, which can be downloaded for
free from the website of the Olympus. Using the DSS Player Lite enables you to search the
index marks that are marked on the voice files. Also, using the Windows Media Player, the
stored WMA or MP3 files on your PC can be transferred and played back on this recorder.
OLYMPUS homepage : http://www.olympus.com/
Precautions on Using the Recorder Connected to a PC
Saving Files in Your PC
G When you are downloading a file from
the recorder or uploading a file to the
recorder, do not remove the USB
connecter even if the screen is
indicating you can. Data is still being
transferred while the record/play
indicator light and USB access indicator
light are blinking in red. When removing
the USB connecter, be sure to follow the
description in P.43. If the USB
connecter is removed before the drive
is stopped, data may not be
successfully transferred.
S
a
v
i
n
g
F
i
l
e
s
i
n
Y
o
u
r
P
C
3 Using the Recorder on Your PC
G On a PC, do not format the drive of the
recorder. Initialization is not successfully
achieved on a PC. For initialization, follow
the instructions in the Sub Menu screen
of the recorder ( P.79).
G Never make an operation such as
deleting, moving or changing the name
of this recorders 5 voice folders
(DSS_FLDA to DSS_FLDE), music
folders (Music) or management files in
each folder using the file management
tool such as Explorer.
The order of files may be changed or
files may become unrecognizable.
41
3
G Data can be written or uploaded to the
recorder even though the attribute of the
recorder drive is shown as read only by
the operating system of the PC.
G As the noise may cause adverse effects
on electronics devices nearby the
recorder, unplug the external
microphone and earphone when you
connect the recorder to a PC.
S
a
v
i
n
g
F
i
l
e
s
i
n
Y
o
u
r
P
C
/
O
p
e
r
a
t
i
n
g
E
n
v
i
r
o
n
m
e
n
t
PC:
IBM PC/AT compatible PC
Operating System:
Microsoft Windows Me/ 2000
Professional/XP Professional, Home
Edition
USB port:
One free port
Others:
Internet environment when accessing to
the music information site.
Operating
Environment
..........................................................................
Note
USB ports are not supported on PCs running
Windows 95, 98 or that have been upgraded from
Windows 95, 98 to any other OS.
42
3
Connecting to Your PC
C
o
n
n
e
c
t
i
n
g
t
o
Y
o
u
r
P
C
Connecting to Your PC
1
Slide the HOLD switch to the hold
side, turn the recorder off.
The display will turn off.
2
Detach the battery compartment
pressing the RELEASE button of
the rear side.
3
Connect the recorders USB
terminal to a PC USB port or USB
hub.
Remote is displayed on recorder if the
USB is connected.
Launch My computer, in the window, the
recorder will appear as a removable disk.
4
Transfer the audio files to your
computer.
The 5 fol ders of thi s recorder are
displayed as DSS_FLDA, DSS_FLDB,
DSS_FLDC, DSS_FLDD and
DSS_FLDE, and the recorded voice files
are saved in WMA format in these files.
You can copy them to any folder on your computer.
While transmitting data, Busy is displayed, and the record/play
indicator light and USB access indicator light flashes red.
If you double-click on the file, Windows Media Player will be
launched and playback will start.
.......................................................................................................................................................
Note
If you are using Windows 2000, Windows Media Player must be installed on the PC.
1
2
3
43
3
C
o
n
n
e
c
t
i
n
g
t
o
Y
o
u
r
P
C
Disconnecting to Your PC
1
Click the on the task bar
located at the lower-right
corner of the screen. Click
[Safely Remove Hardware].
It will read [Stop USB Disk-Drive] for
Windows Me. The drive letter will
differ depending on the computer
being used.
2
When the safe to remove hardware window appears, click [OK].
3
Make sure that the display is turned off, disconnect the USB.
.......................................................................................................................................................
Notes
NEVER disconnect the USB while the record/play indicator light and USB access indicator light are flashing
in red. If you do so, the data may be destroyed.
Refer to the user's manual for your PC regarding the USB port or USB hub on your PC.
Be sure to push the USB connector all the way in. Otherwise, the recorder may not operate properly.
Use the supplied USB extension cable depending on situations.
1
44
4
U
s
i
n
g
t
h
e
R
e
c
o
r
d
e
r
a
s
a
M
u
s
i
c
P
l
a
y
e
r
/
U
s
i
n
g
W
i
n
d
o
w
s
M
e
d
i
a
P
l
a
y
e
r
Using the Recorder as a Music Player
The recorder supports music files in WMA and MP3 formats, which can be transferred from the
PC to the corresponding music folder of the recorder.
Using Windows Media Player
By using Windows Media Player, music
files from music CDs can be converted
(ripped) ( P.47) and music files that you
have bought from any music distribution
sites can be easily transferred to the
recorder ( P.48).
Copyright and Copyright Protection Feature (DRM)
By the Copyright Act, any voice/music files and music CDs downloaded from the Internet without
the copyright holders permission may not be reproduced, distributed, publicized/re-publicized
on the Internet, or converted into WMA or MP3 files for the purpose of commercial business or
sale.
A WMA file may be provided with DRM (Digital Right Management) for copyright protection.
DRM limits the file to copy or distribute music files that are converted (ripped) from a music CD
or downloaded from music distribution services. To transfer a WMA file with DRM to the recorder,
you need to use appropriate methods such as Windows Media Player. Copying the music files
with DRM purchased from online music distribution service to a portable device such as this
recorder may be restricted.
.......................................................................................................................................................
Note
This recorder is compatible with Microsoft Corporation PD-DRM, but not with JANUS.
4 Using the Recorder as a Music Player
Internet
Music CD
45
4
1Features taskbar
2Quick Access
Pannel button
3Seek slider
4Rewind button
5Play button
6Stop button
7Previous button
8Next button
9Mute button
0Volume slider
!Shuffle/Repeat button
@Fast Forward button
Window Names
W
i
n
d
o
w
N
a
m
e
s
Windows Media Player 10
1
2
3
4
56789 0 !@
46
4
W
i
n
d
o
w
N
a
m
e
s
1
0
!
2
3
45 678 9
1Features taskbar
2Seek slider
3Rewind button
4Play button
5Stop button
6Previous button
7Next button
8Mute button
9Volume slider
0Quick Access box
!Fast Forward button
Window Names
Windows Media Player 9
47
4
Copying Music from CD
C
o
p
y
i
n
g
M
u
s
i
c
f
r
o
m
C
D
1
Insert CD into the CD-ROM drive
and start Windows Media Player.
2
From the Features taskbar, click
the [Rip] menu.
For Windows Media Player 9
From the Features taskbar, click the [Copy
from CD] menu.
3
Click the [View Album Info].
If Internet connectivity is available, CD
information is searched.
4
Put a check mark on the music file
that you want to copy.
5
Click the [Rip Music].
For Windows Media Player 9
Click the [Copy Music].
Files copied to a PC are stored in WMA
format. Music files copied are categorized
by artist, album, genre, etc. and added to
the play list.
Windows Media Player 10
Windows Media Player 9
2
4
5
2 4
5
3
3
48
4
Transferring Music File to the Recorder
1
Connect the recorder to a PC and
start Windows Media Player.
2
From the Features taskbar, click
the [Sync].
3
From the pull down menu on the
left side window, select the play list
to be transferred to the recorder
and put the check marks on the
music file that you want to transfer.
The order of music pieces can be changed
by Drag & Drop of the music file in the
play list displayed.
4
From the pull down menu on the
right side window, select the drive
corresponding to the recorder.
The recorder i s recogni zed as a
Removable Disk.
5
Click
on the upper right corner and
set the synchronization options.
Click on the [Create folder hierarchy on
device] to check.*
The folder with artist name or album name
is automatically created. This will make you
find the file you want to listen to more easily.
* If [Create folder hierarchy on device] is
checked by default, click to uncheck the
box once, and click it again to check.
You can transfer the music files saved in your PC to this recorder. For how to copy the music
files from the CD to your PC, see Copying Music from CD ( P.47).
Windows Media Player 10
T
r
a
n
s
f
e
r
r
i
n
g
M
u
s
i
c
F
i
l
e
t
o
t
h
e
R
e
c
o
r
d
e
r
2 4
3 5
5
6
49
4
rder
6
Click the [Start Sync].
The file is transferred to the recorder. The music file transferred to the recorder is displayed
in Item on Device.
After transferring a language-learning file to the music folder, if you further transfer or copy the
file to your desired voice folder (DSS_FLDA to DSS_FLDE) using a software like Explorer, you
can use the functions such as partial repeat, fast playback, slow playback, and previous playback.
Windows Media Player 9
1
Connect the recorder to a PC and
start Windows Media Player.
2
From the Features taskbar, click
the [Copy to CD or Device] menu.
3
Select the play list to be
transferred to the recorder and put
the check marks on the music file
that you want to transfer.
The order of musi c pi eces can be
changed by Drag & Drop of the music file
in the play list displayed.
4
From Item on Device, select the
drive corresponding to the
recorder.
The recorder is recognized as a removable
disk.
T
r
a
n
s
f
e
r
r
i
n
g
M
u
s
i
c
F
i
l
e
t
o
t
h
e
R
e
c
o
r
d
e
r
2 3
4
50
4
T
r
a
n
s
f
e
r
r
i
n
g
M
u
s
i
c
F
i
l
e
t
o
t
h
e
R
e
c
o
r
d
e
r
Transferring Music File to the Recorder
5
Select the destination folder.
To transfer to Root folder
The empty column part of the item on the
device (Root of the drive) is
selected.
To transfer to Music folder
Select the Music folder. Creating the
Artist name folder or Album name folder
beforehand will make the file management
easier (The folders can be created in up
to 2 layers in the Music folder.) ( P.51).
To transfer to the voice folder
.......................................................................................................................................................
Notes
Copying the music files with DRM purchased online music distribution service to a portable device such as
this recorder may be restricted.
Refer to the online help of Windows Media Player for details.
If the music files are transferred to the recorder until it reaches to the maximum memory, the message
Cannot make the system file. Connect to PC and delete unnecessary file may appear on this recorders
display. In such a case, erase the files to make free space (hundreds of KB to dozens of MB depending on
the music file sizes) for the management file. (The more capacity for the management file will be necessary
as the number of the music files increases.)
6
Click the [Copy].
The file is transferred to the recorder. The music file transferred to the recorder is displayed in
Item on the window.
Select a folder from DSS_FLDA to DSS_FLDE. (Functions such as partial repeat, fast playback,
slow playback and auto backspace review, available. They are useful for learning languages.)
empty
column
part
6
51
4
About the Music Folders
This recorder can save the music files (WMA, MP3 files) transferred from the PC in the 2 music
folders, the original Root folder and its subsidiary Music folder.
Also, this recorder can create the folders in up to 2 layers within the Music folder. It is convenient
to manage the multiple albums with the same artist name. Up to 199 files can be saved in each
folder.
................................................................................................................................................................
Notes
Up to 128 folders including Root and Music folders can be operated on this recorder.
When using Windows Media Player 10, click [Start Sync] instead of setting the synchronization options.
All the files will be transferred to the part A above ( P.48).
A
b
o
u
t
t
h
e
M
u
s
i
c
F
o
l
d
e
r
s
Second layer First layer
Folder File
(Music File A)
(Music File B)
(Music File C)
(Music File D)
(Music File E)
(Music File F)
(Music File G)
52
4
About the Music Folders
Selecting the Folders and Files
List display
The folders and files recorded in this
recorder are displayed.
File display
Information of the selected file is displayed.
Enters in playback standby mode.
Upper (selected)
folder
Scroll bar
(appears when the whole contents
cannot be displayed)
File
Folder
Upper (selected) folder
Title (name of the file)/Artist
Selecting Music
folder
Selecting SONG
A file
+ or - button: Moves the cursor up and
down.
9 or OK button: Opens the selected
folder/file.
0 button: Returns to the upper folder.
FOLDER button: Returns to the upper
folder while in the list display, and returns
to the list display while in the file display.
Selecting SONG
B file
Selecting
SONG D file
Selecting Greatest
Hits folder
Selecting
SONG G file
A
b
o
u
t
t
h
e
M
u
s
i
c
F
o
l
d
e
r
s
53
4
M
u
s
i
c
P
l
a
y
b
a
c
k
This recorder supports WMA and MP3 formats. To playback the music files using the music
player, you need to transfer (copy) the corresponding music files from the PC to this recorders
folders for music ( P.48).
1
Set the Mode switch to MUSIC.
The folder list or file list is displayed.
2
Insert the stereo earphone into the
EAR (earphone) jack of the recorder.
3
Select the music file that you want
to play.
On the list display, place the cursor on
the file you want to play, or change to the
file display.
If you press and hold the 9 or 0
button in the file display, the files within
the current folder are cued continuously.
aFile being selected
bLength of the file being selected
To return to the list display from the file
display, or to return to the upper folder
from the list display, press the FOLDER
button.
4
Press the PLAY or OK button to
start playback.
The title/artist name that cannot be
displayed in one line is displayed scrolling
to the left.
cPlay time of the file being played
dTitle and artist name of the file being
played
Music Playback
1
2
4
4
To EAR
(earphone)
jack
54
4
5
Press the + or button to select
the proper sound volume.
The display shows the volume level. You
can choose between 0 and 30.
6
Press the STOP button at any
point you want to stop the
playback.
Resume playback by pressing PLAY or
OK button again.
The next track will automatically start once
the track being played is finished. Press and
hold the STOP button while this recorder is
in stop mode to display the remaining
memory.
a Remaining memory indicator
Music Playback
When the playback reaches to the last file in the current folder, it returns to the starting
position of the head file and stops. If you select All in Play Mode( P.58), all the files in
this recorder can be played continuously.
................................................................................................................................................................
Notes
The proper bit rate for playback on the recorder is 5 kbps to 256 kbps for both the WMA and MP3 format.
It is possible to play back MP3 files with different bit rates (converting the bit rate within one file); however,
the displayed time may not be accurate.
When using the earphones, do NOT set the volume too high. Listening at very high volume may lead to
hearing loss.
It is possible to listen to music without the earphones, using the internal speakers; however, the sound will
be in mono, not stereo.
Up to 40 characters per track can be used to list title and artist name.
6
5
M
u
s
i
c
P
l
a
y
b
a
c
k
When the Playback Reaches to the End of the Last File
55
4
Fast Forward
Press and hold the 9 button while playing a
file.
When you release the 9 button, the
recorder will resume normal playback.
The recorder stops when it reaches the end of the file. If you press and hold the
9 button, it continues fast forwarding within the playback range selected in
the Play Mode( P.58). While Random ( P.60) is set to On, it continues
fast forwarding of files randomly.
Rewind
Press and hold the 0 button while playing a
file.
When you release the 0 button, the
recorder will resume normal playback.
Once it reaches back to the starting position of the file, it stops. If you press and
hold the 0 button, it continues rewinding within the playback range selected
in the Play Mode. While Random is set to On, it continues the rewinding of
files randomly.
M
u
s
i
c
P
l
a
y
b
a
c
k
Forwarding and Rewinding
56
4
Press the 9 button while playing a file.
The recorder skips to the beginning of the next track and starts
playing it.
It cues within the playback range selected in Play Mode( P.58). If Random
( P.60) is On, it cues the next file randomly.
Press the 0 button while playing a music file.
The recorder skips to the beginning of the current track and starts
playing it.
Press the 0 button 2 times during playback.
The previous file is cued, and playback starts at the original speed.
If Random is On, the files will be cued randomly.
Skip a Music File While Playing It
Music Playback
When the playback reaches to the end of the last file, it returns to the starting position of the
head file and stops. If Random is On, it returns to the starting position of the file that is
randomly played and stops.
M
u
s
i
c
P
l
a
y
b
a
c
k
When the Playback or Fast Forward Reaches to the End of the Last File
57
4
In music mode, the following functions relating playback are
available. They can be set during playback.
Press the OK button while playing a
file.
You can enter the menu setting
while continuing playback, and set
the following relating playback.
For how to set each menu, see the
reference pages.
During the setting, if you press the
PLAY button or there is no operation
made for 8 seconds, menu setting will
be finished.
Play Mode: Folder/All ( P.58)
Repeat: Off/On/Single ( P.59)
Random: On/Off ( P.60)
WOW: Functions ( P.61)
EQ: Functions ( P.63)
M
u
s
i
c
P
l
a
y
b
a
c
k
Menu Setting During Playback
58
4
1
Press and hold the OK button for
1 second or longer.
Play Mode will be displayed on the
screen ( P.68, 74).
2
Press the OK or 9 button.
The play mode setup process begins.
3
Press the + or button to choose
between Folder and All.
Folder: Plays the music files within the
folder.
All: Plays all the music files recorded in
the recorder.
4
Press the OK or 0 button to
complete the setup screen.
If you select All, ALL will appear on
the display.
aPlay mode indicator
5
Press the STOP or 0 button to
close the menu.
S
e
l
e
c
t
i
n
g
P
l
a
y
M
o
d
e
(
P
l
a
y
M
o
d
e
)
You can set 2 kinds of play modes.
You can select either playing the tracks in a folder or playing all the tracks recorded in this
recorder.
Selecting Play Mode (Play Mode)
1
2
3
................................................................................................................................................................
Notes
If no operation is made for 3 minutes during the setting, it will return to the stop status.
If All is selected, it plays the files within the folder, then starts playing the files in the next folder.
5
5
4
59
4
1
Press and hold the OK button for
1 second or longer.
The menu opens ( P.68, 74).
2
Press the + or button to choose
Repeat.
3
Press the OK or 9 button.
The repeat setup process begins.
4
Press the + or button to choose
from On, Off and Single.
On: Repeats playback of the music files
within the range set in Play Mode.
Off: Cancels the setting.
Single: Repeats playback of the selected
one file.
5
Press the OK or 0 button to
complete the setup screen.
An icon appears on the display according
to the setting.
aRepeat playback indicator
6
Press the STOP or 0 button to
close the menu.
R
e
p
e
a
t
P
l
a
y
b
a
c
k
(
R
e
p
e
a
t
)
You can set the repeat playback of the music files within the range set in Play Mode ( P.58).
Repeat Playback (Repeat)
1
3
2
................................................................................................................................................................
Notes
If no operation is made for 3 minutes during the setting, it will return to the stop status.
If both Repeat and Random are set to On, it repeats playback randomly.
4
6
6
5
60
4
R
a
n
d
o
m
P
l
a
y
b
a
c
k
(
R
a
n
d
o
m
)
1
Press and hold the OK button for
1 second or longer.
The menu opens ( P.68, 74).
2
Press the + or button to choose
Random.
3
Press the OK or 9 button.
The random setup process begins.
4
Press the + or button to choose
between On and Off.
On: Plays the music files within the range
set in Play Mode randomly.
Off: Cancels the setting.
5
Press the OK or 0 button to
complete the setup screen.
An icon appears on the display according
to the setting.
aRandom playback indicator
6
Press the STOP or 0 button to
close the menu.
You can set the random playback of the music files within the range set in Play Mode
( P.58).
Random Playback (Random)
1
3
2
................................................................................................................................................................
Notes
If no operation is made for 3 minutes during the setting, it will return to the stop status.
If All is selected in Play Mode, all files in a folder are randomly played, then another folder will be
randomly selected, and the files in the folder will be randomly played.
If both Repeat and Random are set to On, it repeats playback randomly.
6
4
5
6
61
4
I
n
c
r
e
a
s
i
n
g
t
h
e
W
O
W
E
f
f
e
c
t
(
W
O
W
)
Increasing the WOW Effect (WOW)
The recorder has WOW, an audio processing technology that increases sound clarity and bass
quality. The level of the surround effect (SRS 3D) and the bass effect (TruBass) may be individually
adjusted through three levels of processing or turned off.
Surround effect (SRS 3D): Increases the sound-expansion effect and sound clarity.
Bass effect (TruBass): Enriches the low sounds.
1
Press and hold the OK button for
1 second or longer.
The menu opens ( P.68, 74).
2
Press the + or button to choose
WOW.
3
Press the OK or 9 button.
SRS 3D will be displayed on the screen.
4
Press the OK or 9 button again.
The surround effect setup process begins
(SRS 3D).
5
Press the + or button to select
the surround level.
6
Press the OK or 0 button to
save your setting.
Returns to the SRS 3D or TruBass
selection display.
22
1
3,4
6
5
6
62
4
Increasing the WOW Effect (WOW)
I
n
c
r
e
a
s
i
n
g
t
h
e
W
O
W
E
f
f
e
c
t
(
W
O
W
)
7
Press the + or button to
choose TruBass.
8
Press the OK or 9 button.
The bass effect setup process begins
(TruBass).
9
Press the + or button to select
the bass effect level.
10
Press the OK or 0 button to
save your setting.
Returns to the SRS 3D or TruBass
selection display.
11
Press the STOP button to close
the menu.
a WOW indicator
................................................................................................................................................................
Notes
If no operation is made for 3 minutes during the setting, it will return to the stop status.
Both the surround effect and bass effect are Off as the WOW default settings.
WOW will be displayed on the screen if the surround effect or the bass effect is set.
The WOW effect will be weakened if the bit rate for any music file is less than 32 kbps.
Depending on the song, the WOW effect will be heightened, and may sound like noise. If this happens,
adjust the WOW effect.
8
7,9
11
10
63
4
S
e
l
e
c
t
i
n
g
E
q
u
a
l
i
z
e
r
(
E
Q
)
Selecting Equalizer (EQ)
If you change the equalizer setting, you can enjoy the music with your favorite sound quality.
1
Press and hold the OK button for
1 second or longer.
The menu opens ( P.68, 74).
2
Press the + or button to choose
EQ.
3
Press the OK or 9 button.
The equalizer setup process begins.
4
Press the + or button to select the
desired equalizer characteristics.
If you select User, repeat the procedures
from step 5 in P.64.
5
Press the OK or 0 button to
complete the setup screen.
6
Press the STOP or 0 button to
close the menu.
a Equalizer indicator
1
3
2
................................................................................................................................................................
Notes
If no operation is made for 3 minutes during the setting, it will return to the stop status.
The equalizer default setting is Flat.
6
4
5
6
Flat Rock Pop Jazz User
64
4
Selecting Equalizer (EQ)
S
e
l
e
c
t
i
n
g
E
q
u
a
l
i
z
e
r
(
E
Q
)
When Changing the User Equalizer
You can customize your own equalizer by changing the User settings.
1
Press and hold the OK button for
1 second or longer.
The menu opens ( P.68, 74).
2
Press the + or button to choose
EQ.
3
Press the OK or 9 button.
The equalizer setup process begins.
4
Press the + or button to choose
User.
The user setup process begins.
5
Press the 9 button.
Select the frequency band.
6
Press the 9 or 0 button to
select the frequency band.
1
3
2,4
6
5
60Hz 250Hz 1kHz 4kHz 12kHz
Low tone High tone
65
4
S
e
l
e
c
t
i
n
g
E
q
u
a
l
i
z
e
r
(
E
Q
)
7
Press the + or button to select
the equalizer level.
You can select the equalizer level from
10dB to 10dB in 1dB increments. The
higher the decibel value, the louder the
sound. The default setting is 0dB.
To change the settings again, press the
9 or 0 button and repeat the
procedure from step 6.
8
Press the OK button to complete
the setup screen.
9
Press the STOP or 0 button to
close menu.
a User equalizer indicator
................................................................................................................................................................
Notes
If no operation is made for 3 minutes during the setting, it will return to the stop status.
Your equalizer settings will be retained in memory even when you change the battery.
9
9
7
8
66
4
Moving the Tracks (Move)
1
Press and hold the OK button for
1 second or longer.
The menu opens ( P.68, 74).
2
Press the + or button to choose
Move.
3
Press the OK or 9 button.
Lists up the files in the current folder.
4
Press the + or button to choose
the file.
5
Press the OK or 9 button.
The cursor flashes and the target file to
move is fixed.
1
3
2
M
o
v
i
n
g
t
h
e
T
r
a
c
k
s
(
M
o
v
e
)
4
5
4
You can change the playback order of music files on the recorder.
Select the folder (file) of the tracks that you want to move beforehand.
67
4
6
Press the + or button to select
the place to move.
7
Press the OK or 0 button.
If there are more files you want to move,
repeat the procedures from step 4 to step 7.
8
Press the STOP button to close
the menu.
If you press and hold the OK button for 1
second or l onger, movi ng wi l l be
completed and it returns to the Move
display.
................................................................................................................................................................
Note
If no operation is made for 3 minutes during the setting, it will return to the stop status.
M
o
v
i
n
g
t
h
e
T
r
a
c
k
s
(
M
o
v
e
)
8
6
7
68
4
Play Mode
Random
WOW
Move
SRS 3D
TruBass
Flat
Rock
EQ
Off
Low
High
Middle
Repeat
(
P.58)
(
P.59)
(
P.60)
(
P.61)
(
P.63)
(
P.66)
(
P.75)
Pop
Sub Menu
Off
On
Off
Single
On
Folder
All
Time
Fo
Co
Bac
B
Jazz
User
Menu List (MUSIC mode)
Menu
Press and hold the OK button for 1 second or longer.
Register your equalizer setting.
While selecting the corresponding
file to move, pressing the 0
button will revert the display.
Repeat mode setting. Selection
from On (enabled), Off (disabled)
and Single (single repeat).
Random mode setting. Selection
between On (enabled) and Off
(disabled).
Playback mode range setting.
Selection between Folder and All.
Replace music files.
M
e
n
u
L
i
s
t
(
M
U
S
I
C
m
o
d
e
)
69
4
High
Middle
(
P.79)
(
P.12)
Time & Date
Format
(
P.78)
(
P.77)
(
P.76)
06
Off
On
Cancel
Start
Off
On
Contrast
Backlight
Beep
Sub Menu
................................................................................................................................................................
Notes
The above is the menu chart of this recorder when it enters into the menu from stop status. During playback
of music files, displaying the menu by pressing the OK button shortly will set each of the following items;
Play Mode, Repeat, Random, WOW and EQ. If the PLAY button is pressed during the setting or no
operation is made for 8 seconds, it will return to the playback display.
If you press the STOP, REC or the PLAY button, during a menu setup operation, the recorder will stop and
apply the items that were set to that point.
The recorder will stop if you leave it idle for 3 minutes during a menu setup operation, when a selected item
is not applied.
Recorder formatting.
Adjust the from level 1 to 12.
Backlight setting. Selection between
On (enabled) and Off (disabled)
formatting.
System sound setting. Selection
between On (enabl ed) and Off
(disabled).
LCD contrast
adjustment.
Time/Date setting.
In order of hour, minute, year,
month and day.
M
e
n
u
L
i
s
t
(
M
U
S
I
C
m
o
d
e
)
: Press the + or button.
: Press the OK or 9 button.
: Press the 9 button.
: Press the OK or 0 button.
: Press the 0 button.
: Press the OK button.
: Press and hold the OK button
for 1 second or longer.
: Initial setting.
70
5
E
r
a
s
i
n
g
Erasing
1
Select the file you want to delete.
In the stop status, display the file or place
the cursor on the file in the list display.
2
Press the ERASE button.
The Cancel indicator flashes.
3
Press the + or button to choose
Erase.
4
Press the ERASE or OK button.
The display changes to File Erase! and
erasing will start.
Erase Done is displayed when the file is
erased. File numbers will be reassigned
automatically.
2
Erasing One File at a Time
A selected file can be erased from a folder.
4
3
5 Features Common to the Voice Recorder and Music Player
{
71
5
1
Select the folder in which you want
to erase all files.
2
Press the ERASE button for 3
seconds or longer.
The Cancel indicator flashes.
3
Press the + or button to choose
All Erase.
4
Press the ERASE or OK button.
The display changes to All Erase! and
erasing will start.
Erase Done is displayed when the files are
erased. The locked files and read-only files
are reassigned the file numbers in ascending
order, starting from 1.
1
2
E
r
a
s
i
n
g
Erase All Files from a Folder
All files in a folder can be erased simultaneously.
The locked files ( P.34) and the files set to read-only on the PC will not be erased.
4
3
{
72
5
Notes
An erased file cannot be restored.
The locked files and the files that are set to read-only will not be erased ( P.34).
If the ERASE button or the OK button is not pressed within 8 seconds after the erase mode display flashes,
the recorder will return to the stop status.
Completion of erasing may take about over 10 seconds. Never do anything during this period because data
may be corrupted.
E
r
a
s
i
n
g
Erasing
73
5
Hold
Setting the HOLD switch to the HOLD position.
If you set the recorder to HOLD status by sliding the HOLD
switch in the direction of the arrow, the current conditions will
be preserved, and all buttons and switches except the HOLD
switch will be disabled. This feature is useful when the recorder
has to be carried in a bag or pocket.
Remember to reset the HOLD switch when using the
recorder.
................................................................................................................................................................
Notes
If you switch to the Hold mode during stop status, the display will be turned off. Pressing any button during
this status will make the clock display flash for 2 seconds, but will not operate the recorder.
If HOLD is applied during playback (recording), operation is disabled with the playback (recording) state
unchanged. (When playback has ended and the recording has ended due the remaining memory being
used up, it will be in the stop state.)
H
o
l
d
74
5
Each item of the menu list ( P.38, 68) can be set by the following method.
M
e
n
u
S
e
t
t
i
n
g
M
e
t
h
o
d
Menu Setting Method
Menu Setting
1
Press and hold the OK button for
1 second or longer.
The menu opens ( P.38, 68).
2
Press the + or button to move
to the item to be set.
3
Press the OK or 9 button.
Moves to the setting of the selected item.
When Sub Menu is selected, move to the
item of the sub menu ( P.38, 68, 75).
Press the 0button to return to the
previous page.
4
Press the + or button to change
the setting.
5
Press the OK or 0 button to
complete the setup screen.
6
Press the STOP or 0 button to
close the menu.
75
5
1
Press and hold the OK button for
1 second or longer.
The menu opens ( P.38, 68, 74).
2
Press the + or button to choose
Sub Menu.
3
Press the OK or 9 button.
The sub menu opens.
4
Press the + or button to move
to the item to be set.
5
Press the OK or 9 button.
Moves to the setting of the selected item.
Press the 0button to return to the
previous page.
6
Press the + or button to change
the setting.
7
Press the OK or 0 button to
complete the setup screen.
8
Press the STOP button to close
the menu.
Sub Menu Setting
M
e
n
u
S
e
t
t
i
n
g
M
e
t
h
o
d
76
5
The recorder beeps to alert you to button operations or warn you of errors. System sounds
may be turned off.
System Sounds (Beep)
1
Press the + or button in the sub
menu screen, and select the
Beep.
See P.38, 68, 75 regarding the sub menu.
2
Press the OK or 9 button.
The system sound setup process begins.
3
Press the + or button to choose
between On and Off.
4
Press the OK or 0 button to
complete the setup screen.
5
Press the STOP button to close the
menu.
S
y
s
t
e
m
S
o
u
n
d
s
(
B
e
e
p
)
77
5
Backlight (Backlight)
The recorder display backlight is On by default. The display will remain lit for about 10 seconds
when a button on the recorder is pressed.
1
Press the + or button in the sub
menu screen, and select the
Backlight.
See P.38, 68, 75 regarding the sub menu.
2
Press the OK or 9 button.
The backlight setup process begins.
3
Press the + or button to choose
between On and Off.
On: Backlight is enabled.
Off: Backlight is disabled.
4
Press the OK or 0 button to
complete the setup screen.
5
Press the STOP button to close the
menu.
B
a
c
k
l
i
g
h
t
(
B
a
c
k
l
i
g
h
t
)
78
5
LCD Contrast Adjustment (Contrast)
Display contrast can be adjusted in 12 levels.
1
Press the + or button in the sub
menu screen, and select the
Contrast.
See P.38, 68, 75 regarding the sub menu.
2
Press the OK or 9 button.
The LCD display contrast setup process
begins.
3
Press the + or button to set the
contrast level.
You can adjust the LCD display contrast
level from 1 to 12.
4
Press the OK or 0 button to
complete the setup screen.
5
Press the STOP button to close the
menu.
L
C
D
C
o
n
t
r
a
s
t
A
d
j
u
s
t
m
e
n
t
(
C
o
n
t
r
a
s
t
)
79
5
F
o
r
m
a
t
t
i
n
g
t
h
e
R
e
c
o
r
d
e
r
(
F
o
r
m
a
t
)
Formatting the Recorder (Format)
1
Press the + or button in the sub
menu screen, and select the
Format.
See P.38, 68, 75 regarding the sub menu.
2
Press the OK or 9 button.
The Cancel indicator flashes.
3
Press the + or button to choose
Start.
The Start indicator flashes.
4
Press the OK button.
After Data Will Be Cleared flashes for 2
seconds, Cancel flashes.
5
Press the + or button again to
choose Start.
The Start indicator flashes.
If you format the recorder, all function settings will return to their defaults*.
All files** stored in the recorder will be deleted.
If you have important files that you want to save, connect the recorder to a computer and transfer
those files from the recorder to the computer before formatting the device.
* Date and time settings will not be cleared, so you wont need to set them again.
** Locked files will also be deleted.
80
5
F
o
r
m
a
t
t
i
n
g
t
h
e
R
e
c
o
r
d
e
r
(
F
o
r
m
a
t
)
6
Press the OK button.
Formatting begins and an indicator
flashes on the display.
Format Done displays when formatting
ends.
...............................................................................................................................................................
Notes
While formatting, do not remove the battery. It may take about 10 seconds or more for the erasing to end.
Never format the recorder from a PC.
After formatting, the first file name is 0001.
Once the recorder is formatted, the music files with DRM may not be transferred to the recorder again.
When the recorder is formatted, all the saved data, including locked files and read-only files, are erased.
{
6
Formatting the Recorder (Format)
81
6
Using as External Memory of the Computer
With the recorder connected to your PC, you can download data from the memory to your PC
and upload data stored on your PC to the memory.
Example: Copying Data from PC to Recorder using Explorer, etc.
6 Other Practical Use Methods
1
Start Windows.
2
Connect the recorder to your PC.
For the connection procedure, refer to Connecting to Your PC ( P.42).
3
Open the Explorer window.
The recorder will appear as a removable drive icon.
4
Copy the data.
While the data is being written or copied, the record/play indicator light and USB access
indicator light on the recorder will flash in red.
......................................................................................................................................................
Note
NEVER disconnect the USB while the record/play indicator light and USB access indicator light are flashing
in red. Otherwise data may be damaged.
U
s
i
n
g
a
s
E
x
t
e
r
n
a
l
M
e
m
o
r
y
o
f
t
h
e
C
o
m
p
u
t
e
r
82
7
Alarm Message List
Explanation
Battery power is getting low.
Tried to delete a locked file.
The file is full of index marks
(maximum of 16 marks).
Tried to incorporate WMA file
index marks into the music
files or the files not recorded
with the recorder.
The folder is full of files
(maximum of 199 files).
Error in the internal memory.
The music files copied illegally.
No remaining internal memory.
No files were found in the
folder.
Message
Battery Low
File Protected
Index Full
Index Cant Be
Entered
Folder Full
Memory Error
Licence
Mismatch
Memory Full
No File
Action
Replace with new battery
( P.10).
Unlock the file ( P.34).
Erase index marks that are no
longer required ( P.32).
You can incorporate index
marks into the voice files
recorded with the recorder or IC
recorders from Olympus only.
Erase unnecessary files ( P.70).
This is a malfunction, so go to the
store where you purchased the
recorder or an Olympus service
station for repair ( P.87).
Delete the file ( P.70).
Erase unnecessary files ( P.70).
Select another folder.
Meaning
Low battery
power
Erase-locked
Index full
File not
supporting index
Folder full
Error in the
internal flash
memory
Illegally copied
file
Zero remaining
memory
No file
7 Other Information
There was an error while
formatting the recorder's
memory.
Tried to erase the file that is
set to read-only on the PC.
Format Error
Read Only File
Reformat the memory ( P.79).
Cancel the read-only setting of
the file on the PC.
Formatting error
This file is read-
only
A
l
a
r
m
M
e
s
s
a
g
e
L
i
s
t
83
7
Troubleshooting
Probable cause
The battery is not loaded properly.
The battery is dead.
The recorder is in HOLD mode.
The recorder is in HOLD mode.
The battery is dead.
Low remaining internal flash memory.
The maximum number of files has been
reached.
MUSIC mode is active.
The earphone is connected.
The VOL(+ or -) button is set to 0.
The file is locked.
The file is read-only.
The recorder was shaken during recording.
The recorder was placed near a cell phone
or fluorescent light while recording or
during playback.
The microphone sensitivity is too low.
The maximum number of index marks (16)
has been reached.
The file is locked.
The file is read-only.
The destination folder for downloading was
other than the Root folder or Music folder.
VOICE mode is active.
MUSIC mode is active.
Wrong folder.
Symptom
Nothing appears
on the display
Wont start
Unable to record
No playback tone
heard
Unable to erase
Noise heard
during playback
Recording level
too low
Unable to set
index marks
Cannot find the
downloaded file
Cannot find the
recorded voice
Action
Verify polarity is correct.
Replace with new battery ( P.10).
Release the recorder from HOLD
( P.11, 73).
Release the recorder from HOLD
( P.11,73).
Replace with new battery ( P.10).
Erase unnecessary files ( P.70).
Check another folder.
Switch to VOICE mode ( P.14).
Unplug the earphones to use the
internal speaker.
Adjust the VOL(+ or -) button ( P.24).
Unlock the file ( P.34).
Cancel the read-only setting of the file on the PC.
Move the recorder.
Set the microphone sensitivity to Conf
mode and try again ( P.21).
Erase unnecessary index marks
( P.32).
Unlock the file ( P.34).
Cancel the read-only setting of the file on the PC.
Copy the music file into the Root folder
or Music folder.
Switch to MUSIC mode ( P.14).
Switch to VOICE mode ( P.14).
Switch to the right folder.
T
r
o
u
b
l
e
s
h
o
o
t
i
n
g
84
7
Accessories (optional)
Stereo microphone: ME51S
The high fidelity of the recording, which only stereo can perform. Furthermore, it gives clear
sound quality with less noise.
Noise-cancellation monaural microphone: ME12
(Dictation microphone)
Used to get crisp recordings of your own voice by reducing the effects of ambient noise.
This is useful microphone and suits for voice recognition.
Ni-MH rechargeable battery and charger set: BC400 (Europe only)
BC400 comes with an Ni-MH rechargeable battery charger(BU-400) and 4 Ni-MH rechargeable
batteries (BR401) as a pack. This charger can quick charge Olympus AA or AAA Ni-MH
rechargeable batteries.
Ni-MH rechargeable battery: BR401
High-efficiency rechargeable long life batteries.
Tie clip microphone: ME15
(Monaural)
Small concealing microphone with a tie-clip.
Telephone pickup: TP7
Earphone type microphone can be plugged into your ear while phoning. The voice or conversation
over the phone can be clearly recorded.
Connecting cord: KA333
Connecting cord which has stereo mini-plugs (3.5) with resistance at both ends. Use to connect
from the earphone jack output of the recorder to the microphone input jack when recording.
Converting plug adapters (PA331/PA231) which convert to the monaural mini plug (3.5) or
monaural mini mini plug (2.5) are also enclosed.
A
c
c
e
s
s
o
r
i
e
s
(
o
p
t
i
o
n
a
l
)
85
7
Specifications
For the Digital Voice Recorder
Recording format
WMA (Windows Media Audio)
Input level 70 dBv
Sampling frequency
ST HQ mode: 44.1 kHz
HQ mode: 44.1 kHz
SP mode: 22 kHz
LP mode: 8 kHz
Overall frequency response
ST HQ mode: 100Hz to 15 kHz
HQ mode: 100Hz to 12 kHz
SP mode: 100Hz to 5 kHz
LP mode: 100Hz to 3 kHz
Recording time
WS-320M (1 GB)
ST HQ mode: Approx. 35 hours 25 minutes
HQ mode: Approx. 70 hours 50 minutes
SP mode: Approx. 139 hours 30 minutes
LP mode: Approx. 277 hours 20 minutes
WS-310M (512 MB)
ST HQ mode: Approx. 17 hours 40 minutes
HQ mode: Approx. 35 hours 20 minutes
SP mode: Approx. 69 hours 30 minutes
LP mode: Approx. 138 hours 15 minutes
WS-300M (256 MB)
ST HQ mode: Approx. 8 hours 45 minutes
HQ mode: Approx. 17 hours 30 minutes
SP mode: Approx. 34 hours 35 minutes
LP mode: Approx. 68 hours 45 minutes
Alkaline battery life
Recording:
Approx. 11 hours (Stereo)
Approx. 15 hours (Monaural)
Playback:
Approx. 7 hours (Stereo)
Approx. 7 hours (Monaural)
Ni-MH rechargeable battery life
Recording:
Approx. 9 hours (Stereo)
Approx. 12 hours (Monaural)
Playback:
Approx. 6 hours (Stereo)
Approx. 6 hours (Monaural)
For the Digital Music Player
Compatible data format
WMA, MP3 format
Sampling frequency
44.1 kHz
Frequency band
20Hz to 20kHz
Playback time
WS-320M (1 GB)
Approx. 13 hours 20 minutes to 45 hours
20 minutes
WS-310M (512 MB)
Approx. 6 hours 40 minutes to 22 hours
40 minutes
WS-300M (256 MB)
Approx. 3 hours 20 minutes to 11 hours
20 minutes
(Time may vary depending on the bit rate
of the music data.)
Maximum headphone output
5mW + 5mW (at load of 22 )
Alkaline battery life
WMA: Approx. 14 hours
MP3: Approx. 16 hours
Ni-MH rechargeable battery life
WMA: Approx. 11 hours
MP3: Approx. 12 hours
S
p
e
c
i
f
i
c
a
t
i
o
n
s
86
7
Common Specifications
Recording medium
Built-in NAND FLASH memory
1 GB (WS-320M)
512 MB (WS-310M)
256 MB (WS-300M)
Speaker
Built-in 18 mm round dynamic speaker
MIC jack
3.5, impedance 2k
EAR jack
3.5, impedance 8 or more
Maximum working output (3 V DC)
70 mW or more (8 speaker)
Input power requirement
Rated voltage: 1.5 V
Batteries: AAA battery (LR03 , R03 or
ZR03) or Ni-MH rechargeable
battery
External dimensions
94.8 x 38.2 x 11 mm
(without protrusions)
Weight
46 g (including alkaline battery)
* Specifications and design are subject to
change without notice.
* Battery life is measured by Olympus. It
varies greatly according to the type of
batteries used and the conditions of use.
Specifications
S
p
e
c
i
f
i
c
a
t
i
o
n
s
87
7
Technical Assistance And Support
The following is contact information for technical support for Olympus recorders and software only.
N Technical Hotline Number in the U.S. and Canada
1-888-553-4448
N User Support E-mail address in the U.S. and Canada
distec@olympus.com
N Technical Hotline Number in Europe
Toll free number
00800 67 10 83 00
available for Austria, Belgium, Denmark, Finland, France, Germany, Italy, Luxemburg,
Netherlands, Norway, Portugal, Spain, Sweden, Switzerland, United Kingdom
Charged numbers for the Rest of Europe
+49 180 567 1083
+49 40 23773 899
N User Support E-mail address in Europe
dss.support@olympus-europa.com
T
e
c
h
n
i
c
a
l
A
s
s
i
s
t
a
n
c
e
A
n
d
S
u
p
p
o
r
t
Você também pode gostar
- The Yellow House: A Memoir (2019 National Book Award Winner)No EverandThe Yellow House: A Memoir (2019 National Book Award Winner)Nota: 4 de 5 estrelas4/5 (98)
- The Subtle Art of Not Giving a F*ck: A Counterintuitive Approach to Living a Good LifeNo EverandThe Subtle Art of Not Giving a F*ck: A Counterintuitive Approach to Living a Good LifeNota: 4 de 5 estrelas4/5 (5795)
- Never Split the Difference: Negotiating As If Your Life Depended On ItNo EverandNever Split the Difference: Negotiating As If Your Life Depended On ItNota: 4.5 de 5 estrelas4.5/5 (838)
- Hidden Figures: The American Dream and the Untold Story of the Black Women Mathematicians Who Helped Win the Space RaceNo EverandHidden Figures: The American Dream and the Untold Story of the Black Women Mathematicians Who Helped Win the Space RaceNota: 4 de 5 estrelas4/5 (895)
- The Hard Thing About Hard Things: Building a Business When There Are No Easy AnswersNo EverandThe Hard Thing About Hard Things: Building a Business When There Are No Easy AnswersNota: 4.5 de 5 estrelas4.5/5 (345)
- The Little Book of Hygge: Danish Secrets to Happy LivingNo EverandThe Little Book of Hygge: Danish Secrets to Happy LivingNota: 3.5 de 5 estrelas3.5/5 (400)
- Elon Musk: Tesla, SpaceX, and the Quest for a Fantastic FutureNo EverandElon Musk: Tesla, SpaceX, and the Quest for a Fantastic FutureNota: 4.5 de 5 estrelas4.5/5 (474)
- A Heartbreaking Work Of Staggering Genius: A Memoir Based on a True StoryNo EverandA Heartbreaking Work Of Staggering Genius: A Memoir Based on a True StoryNota: 3.5 de 5 estrelas3.5/5 (231)
- The Emperor of All Maladies: A Biography of CancerNo EverandThe Emperor of All Maladies: A Biography of CancerNota: 4.5 de 5 estrelas4.5/5 (271)
- Devil in the Grove: Thurgood Marshall, the Groveland Boys, and the Dawn of a New AmericaNo EverandDevil in the Grove: Thurgood Marshall, the Groveland Boys, and the Dawn of a New AmericaNota: 4.5 de 5 estrelas4.5/5 (266)
- The Unwinding: An Inner History of the New AmericaNo EverandThe Unwinding: An Inner History of the New AmericaNota: 4 de 5 estrelas4/5 (45)
- Team of Rivals: The Political Genius of Abraham LincolnNo EverandTeam of Rivals: The Political Genius of Abraham LincolnNota: 4.5 de 5 estrelas4.5/5 (234)
- The World Is Flat 3.0: A Brief History of the Twenty-first CenturyNo EverandThe World Is Flat 3.0: A Brief History of the Twenty-first CenturyNota: 3.5 de 5 estrelas3.5/5 (2259)
- The Gifts of Imperfection: Let Go of Who You Think You're Supposed to Be and Embrace Who You AreNo EverandThe Gifts of Imperfection: Let Go of Who You Think You're Supposed to Be and Embrace Who You AreNota: 4 de 5 estrelas4/5 (1091)
- The Sympathizer: A Novel (Pulitzer Prize for Fiction)No EverandThe Sympathizer: A Novel (Pulitzer Prize for Fiction)Nota: 4.5 de 5 estrelas4.5/5 (121)
- Design Based Comparative Study of Several Condensers Ijariie2142 PDFDocumento7 páginasDesign Based Comparative Study of Several Condensers Ijariie2142 PDFFranceAinda não há avaliações
- Setup and Hold Time - Static Timing Analysis (STA) Basic (Part 3a) - VLSI ConceptsDocumento3 páginasSetup and Hold Time - Static Timing Analysis (STA) Basic (Part 3a) - VLSI ConceptsRakesh KumarAinda não há avaliações
- Mack Maxitorque Tm-309mDocumento2 páginasMack Maxitorque Tm-309mfdpc198750% (2)
- Bus Switching Scheme PDFDocumento6 páginasBus Switching Scheme PDFJAYKUMAR SINGHAinda não há avaliações
- Namuli Maxine Tamale Research Proposal 2Documento38 páginasNamuli Maxine Tamale Research Proposal 2mpairwe cliffortAinda não há avaliações
- Desalter Package 1.2 User ManualDocumento10 páginasDesalter Package 1.2 User ManualPervaiz RizviAinda não há avaliações
- 2M542 ManualDocumento9 páginas2M542 ManualzivcaniAinda não há avaliações
- 1 a.PMMA Shiphandling and ManDocumento373 páginas1 a.PMMA Shiphandling and ManTOtzkie Tapales Arpay100% (6)
- Week 1: Directing and Managing Project ExecutionDocumento10 páginasWeek 1: Directing and Managing Project ExecutionAnonymous 4eQB3WZAinda não há avaliações
- KeiretsuDocumento17 páginasKeiretsuHimanshu KumarAinda não há avaliações
- Seminar On: Underwater WeldingDocumento30 páginasSeminar On: Underwater WeldingGAJENDRA KUMARAinda não há avaliações
- SECTION 307-01: Automatic Transaxle/Transmission - 6R80 2012 F-150 Workshop Manual General ProceduresDocumento3 páginasSECTION 307-01: Automatic Transaxle/Transmission - 6R80 2012 F-150 Workshop Manual General ProceduresPriscilla Kelly Freitas dos SantosAinda não há avaliações
- Board 2Documento1 páginaBoard 2kristine_nilsen_2Ainda não há avaliações
- Prequalification HecDocumento37 páginasPrequalification HecSaad SarfarazAinda não há avaliações
- Lotus TravelerDocumento43 páginasLotus Travelersyedmn21Ainda não há avaliações
- Angle Grinder Gws 7 100 06013880f0Documento128 páginasAngle Grinder Gws 7 100 06013880f0Kartik ParmeshwaranAinda não há avaliações
- Black BoxDocumento25 páginasBlack BoxMohan Rama SwamyAinda não há avaliações
- Fire Safety Clauses c1 c2 c3 c4Documento221 páginasFire Safety Clauses c1 c2 c3 c4DaSa0% (1)
- Technical ManualDocumento48 páginasTechnical ManualStewart BenAinda não há avaliações
- Call For Interview Phase V - Mbeya University.Documento13 páginasCall For Interview Phase V - Mbeya University.Rashid BumarwaAinda não há avaliações
- Introduction To PythonDocumento0 páginaIntroduction To PythonLokesh BhatiaAinda não há avaliações
- Task 4 M5 LA3Documento5 páginasTask 4 M5 LA3aristyAinda não há avaliações
- EuroVent Fan Reference List - 01-2021Documento5 páginasEuroVent Fan Reference List - 01-2021Graziella CathleenAinda não há avaliações
- 2021 Product CatalogueDocumento26 páginas2021 Product CatalogueJoseAinda não há avaliações
- Jenbacher: 1. Ignition System: - 1Documento2 páginasJenbacher: 1. Ignition System: - 1ArîfAinda não há avaliações
- Flow CalculationsDocumento3 páginasFlow CalculationsulamusukhAinda não há avaliações
- Lenox TA Serie 6 A 20 TRDocumento40 páginasLenox TA Serie 6 A 20 TRjose antonioAinda não há avaliações
- TTester 1.10k EN 140409-1Documento89 páginasTTester 1.10k EN 140409-1Domingo ArroyoAinda não há avaliações
- SIEMENS Manfred Pohl 20120523cigre2012Documento23 páginasSIEMENS Manfred Pohl 20120523cigre2012suraiyya begumAinda não há avaliações