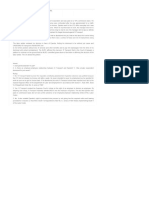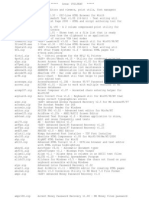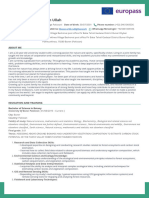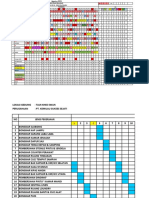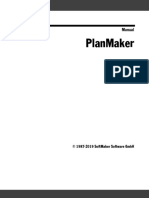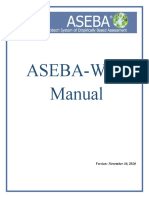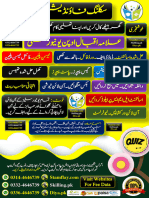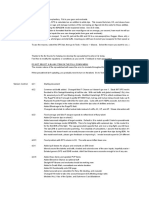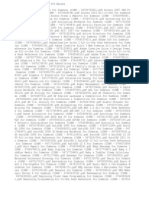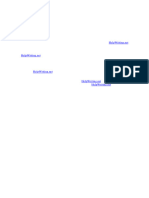Escolar Documentos
Profissional Documentos
Cultura Documentos
Excel 15
Enviado por
iaton770 notas0% acharam este documento útil (0 voto)
18 visualizações15 páginasexcel tutorial
Direitos autorais
© © All Rights Reserved
Formatos disponíveis
PDF, TXT ou leia online no Scribd
Compartilhar este documento
Compartilhar ou incorporar documento
Você considera este documento útil?
Este conteúdo é inapropriado?
Denunciar este documentoexcel tutorial
Direitos autorais:
© All Rights Reserved
Formatos disponíveis
Baixe no formato PDF, TXT ou leia online no Scribd
0 notas0% acharam este documento útil (0 voto)
18 visualizações15 páginasExcel 15
Enviado por
iaton77excel tutorial
Direitos autorais:
© All Rights Reserved
Formatos disponíveis
Baixe no formato PDF, TXT ou leia online no Scribd
Você está na página 1de 15
Excel 2010
Reviewing and Sharing Workbooks
Introduction
Suppose someone asked you to proofread or collaborate on a worksheet they
put together. If you had a hard copy, you might use a red pen to cross out cell
data, mark misspellings, or add comments in the margins. However, you could
also do all of these things in Excel using the Track Changes and Comments
features.
When you've finished reviewing the worksheet, the other person can choose to
automatically Accept all of your changes, or decide whether to Accept or
Reject each change one-by-one.
In this lesson, you will learn how to track changes, add comments, and
compare two versions of a worksheet. You will also learn how to prepare a
final version for sharing, including how to check spelling.
Tracking Changes
Watch the video to learn about tracking changes and adding
comments to worksheets.
About Track Changes
When you turn on the Track Changes option, every change you make to the worksheet will be highlighted with
a unique border and indicator. Hovering your mouse over a highlighted cell will display the details of the change.
This allows the other person to see what changes have been made before making the changes permanent.
Page 1
Page 2
Watch the video (5:11). Need help?
1998-2013 Goodwill Community Foundation, Inc. All rights reserved.
The color of the highlights will vary depending on who is reviewing the document, so if there are multiple
reviewers, you'll be able to tell at a glance who made each change.
There are some changes that Excel cannot track. Familiarize yourself with changes that Excel does not track or
highlight.
To Turn on Track Changes:
1. Go to the Review tab.
2. Click Track Changes, then select Highlight Changes from the drop-down menu.
3. The Highlight Changes dialog box will appear.
4. Check the box next to Track changes while editing.
5. Verify the box is checked for Highlight changes on screen. This will highlight your changes while you
work.
6. Click OK.
Worksheet with tracked changes
Highlight tracked changes
1998-2013 Goodwill Community Foundation, Inc. All rights reserved.
7. If prompted, click OK to allow Excel to save your workbook.
8. Change tracking is now active. Any changes you make to the worksheet will be highlighted with a unique
border and indicator.
Your workbook will be "shared" automatically when you turn Track Changes on. Shared workbooks are designed
to be stored where other users (such as users on the same network) can access and edit the workbook at the
same time. However, you can also track changes in a local or personal copy, as seen throughout this lesson.
To Turn off Track Changes:
1. From the Review tab, click Track Changes. Then select Highlight Changes from the drop-down menu.
2. Uncheck the box next to Track changes while editing.
Turning Track Changes on
Worksheet with tracked changes
1998-2013 Goodwill Community Foundation, Inc. All rights reserved.
3. Click Yes to confirm that you want to turn off Track Changes and stop sharing your workbook.
Turning off Track Changes will delete any tracking that has taken place in your workbook. You will not be able
to view, accept, or reject changes; instead, they will all be applied to your workbook automatically. Always
review the changes in your worksheet before turning Track Changes off.
Adding and Deleting Comments
Sometimes, you may want to add a comment to a worksheet, to provide feedback for the author instead of
changing the contents. Comments are highlighted by a unique indicator and can be read by the original author or
by any other reviewers.
To Add a Comment:
1. Select the cell where you want the comment to appear.
Turning Track Changes off
Removing the workbook from shared mode
Page 3
1998-2013 Goodwill Community Foundation, Inc. All rights reserved.
2. From the Review tab, click the New Comment command.
3. Type your comment.
4. The red indicator in the upper right corner shows that there is a comment in that cell.
Selecting a cell
New Comment command
Typing a comment
1998-2013 Goodwill Community Foundation, Inc. All rights reserved.
5. Hover your mouse over the cell to view the comment.
To Edit a Comment:
1. Select the cell containing the comment you wish to edit.
2. From the Review tab, click the Edit Comment command (where the New Comment command used to be).
3. Edit your comment.
To Delete a Comment:
1. Select the cell containing the comment you wish to delete.
Comment indicator
Viewing a comment
Edit Comment command
Editing a comment
1998-2013 Goodwill Community Foundation, Inc. All rights reserved.
2. From the Review tab, click the Delete command.
3. The comment will be deleted.
Accepting or Rejecting Changes
Tracked changes are really just "suggested" changes. To become permanent, they have to be Accepted. On the
other hand, the original author may disagree with some of the tracked changes and choose to Reject them.
To Accept or Reject Changes:
1. From the Review tab, click Track Changes. Then select Accept/Reject Changes from the drop-down
menu.
2. If prompted, allow Excel to save your workbook.
3. Identify which changes you want to accept or reject. In this example, we will address all the changes that
we have not yet reviewed.
Delete command
Page 4
Accept/Reject Changes command
1998-2013 Goodwill Community Foundation, Inc. All rights reserved.
4. Click OK.
5. The Accept or Reject Changes dialog box will appear.
6. Click Accept or Reject for each change in the document. Excel will cycle through each change automatically
until you have addressed them all.
To accept or reject all the changes at once, click Accept All or Reject All in the Accept or Reject Changes
dialog box.
Adjusting How Changes are Viewed
Identifying which changes to accept or reject
Accepting or rejecting each change
Page 5
1998-2013 Goodwill Community Foundation, Inc. All rights reserved.
Sometimes it's hard to see exactly what has been changed in a shared workbook. Taking in the meaning of a
large amount of feedback can also be problematic if your worksheet contains many comments. There are a
couple of settings you can use to adjust the way changes and comments are viewed.
To List Changes on a Separate Worksheet:
An alternative to viewing them as highlights on your worksheet, you can view changes on a new worksheet of
their own, sometimes called the change history. The change history lists everything in your worksheet that has
been changed, including the "old value" (what the cell used to contain) and the "new value" (what the cell contains
now).
1. Save your workbook.
2. From the Review tab, click Track Changes. Then select Highlight Changes from the drop-down menu.
3. Check the box next to List changes on a new sheet.
4. Click OK.
5. The changes will be listed in a new sheet of their own, titled History.
Listing changes on a separate worksheet
The change history worksheet
1998-2013 Goodwill Community Foundation, Inc. All rights reserved.
To remove the History worksheet from your workbook, you can either save your workbook again, or uncheck the
box next to List changes on a new sheet.
To Show or Hide Comments:
1. Select a cell that contains a comment.
2. From the Review tab, click the Show/Hide Comment command to show the comment.
3. The comment will remain on display without you having to mouse over the cell.
4. Click the Show/Hide Comment command again to hide the comment.
Click the command to view every comment in your worksheet at once.
Finalizing and Protecting Your Workbook
Show/Hide Comment command
Comment on display
Page 6
1998-2013 Goodwill Community Foundation, Inc. All rights reserved.
Before you send your workbook out, take a minute to prepare a final
copy. Excel has tools that might save you from sharing a workbook
that contains spelling errors, or information about the workbook
itself that you do not want the recipient to see. Use the Spelling
command to find and edit any misspelled words; use the
Document Inspector to find and delete any hidden data or
personal information that is stored in the workbook, such as
hidden comments, invisible objects, and file paths; and consider
your Protect Workbook options, designed to keep other users
from making unwanted changes to your workbook.
Watch the video to learn how to finalize and protect your
workbook.
To Check Spelling:
1. Select the cells you want to spell check.
2. Click on the Spelling command from the Review tab.
Selecting the Spelling command
3. The Spelling dialog box will open. From the Spelling dialog box, you can review and edit any misspelled
words.
You can also check the spelling of every cell in an active worksheet by selecting any empty cell in the worksheet
and then clicking on the Spelling command.
Ignoring Spelling "Errors"
There are times when Excel will say something is an error when it is not. This often happens with people's
names, which may not be in the dictionary. Even if Excel says that something is an error, you can choose not to
change it. There are three options you can choose from:
l Ignore Once: This will skip the word without changing it.
l Ignore All: This will skip the word without changing it, and it will also skip all other instances of this word in
the worksheet.
l Add to Dictionary: This adds the word to the dictionary so that it will never come up as an error again.
Watch the video (3:51). Need help?
1998-2013 Goodwill Community Foundation, Inc. All rights reserved.
Make sure that the word is spelled correctly before choosing this option.
To Use the Document Inspector:
1. In Backstage view, click Info.
2. Click on the Check for Issues button. A drop-down menu will appear.
3. Select Inspect Document. A dialog box will appear.
Selecting the Inspect Document command
4. Check the boxes beside the content you want to inspect. To unselect a box, simply click it again and the
check mark will disappear.
5. Click Inspect.
1998-2013 Goodwill Community Foundation, Inc. All rights reserved.
Document Inspector dialog box
6. After the Document Inspector finishes, a new dialog box will appear where you can review the inspection
results. Click the Remove All command beside any information you want to remove.
It is a good idea to save an additional copy of your workbook before you use the Document Inspector to remove
information, because some changes cannot be undone.
Protecting Your Workbook
By default, anyone with access to your workbook will be able to open, copy, and change any part of it unless you
protect it. There are many ways you can protect your workbook depending on your needs. For example, you can
mark your workbook as final, set it up with a password, put restrictions on who can make changes, or make it so
that only certain cells or features of the workbook are changeable.
To Protect Your Workbook:
Page 7
1998-2013 Goodwill Community Foundation, Inc. All rights reserved.
1. Click the File tab to access the Backstage view.
2. From the Info pane, click the Protect Workbook command.
3. Choose the option that best suits your needs. In this example, we will select Mark as Final. Marking your
workbook as final is a way to discourage others from making any changes to the workbook. It will alert
whoever opens it that typing, editing, and proofreading commands are unavailable.
4. Click OK.
5. Another dialog box will appear. Click OK to confirm.
Selecting a Protect Workbook option
Marking the workbook as final
1998-2013 Goodwill Community Foundation, Inc. All rights reserved.
Selecting the Inspect Document command
Challenge!
Page 8
1. Open an existing Excel workbook. If you want, you can use this example.
2. Turn on Track Changes.
3. Delete, add, or edit the text in several cells.
4. Add several comments.
5. Show all of the comments, then hide them.
6. Save your workbook, then list the tracked changes on a separate worksheet
(also known as the change history).
7. Accept all of the changes.
8. Perform a spell check to prepare the final copy.
9. Use the Document Inspector to check the workbook.
10. Mark the workbook as Final.
1998-2013 Goodwill Community Foundation, Inc. All rights reserved.
Você também pode gostar
- R Transport V EjandraDocumento1 páginaR Transport V Ejandraiaton77Ainda não há avaliações
- 2006 - Villanueva v. PNBDocumento7 páginas2006 - Villanueva v. PNBiaton77Ainda não há avaliações
- Doctrines Finals JurisDocumento3 páginasDoctrines Finals Jurisiaton77Ainda não há avaliações
- People V MateoDocumento3 páginasPeople V Mateoiaton77Ainda não há avaliações
- Hidden Figures: The American Dream and the Untold Story of the Black Women Mathematicians Who Helped Win the Space RaceNo EverandHidden Figures: The American Dream and the Untold Story of the Black Women Mathematicians Who Helped Win the Space RaceNota: 4 de 5 estrelas4/5 (895)
- Never Split the Difference: Negotiating As If Your Life Depended On ItNo EverandNever Split the Difference: Negotiating As If Your Life Depended On ItNota: 4.5 de 5 estrelas4.5/5 (838)
- The Yellow House: A Memoir (2019 National Book Award Winner)No EverandThe Yellow House: A Memoir (2019 National Book Award Winner)Nota: 4 de 5 estrelas4/5 (98)
- The Subtle Art of Not Giving a F*ck: A Counterintuitive Approach to Living a Good LifeNo EverandThe Subtle Art of Not Giving a F*ck: A Counterintuitive Approach to Living a Good LifeNota: 4 de 5 estrelas4/5 (5794)
- Devil in the Grove: Thurgood Marshall, the Groveland Boys, and the Dawn of a New AmericaNo EverandDevil in the Grove: Thurgood Marshall, the Groveland Boys, and the Dawn of a New AmericaNota: 4.5 de 5 estrelas4.5/5 (266)
- The Little Book of Hygge: Danish Secrets to Happy LivingNo EverandThe Little Book of Hygge: Danish Secrets to Happy LivingNota: 3.5 de 5 estrelas3.5/5 (400)
- Elon Musk: Tesla, SpaceX, and the Quest for a Fantastic FutureNo EverandElon Musk: Tesla, SpaceX, and the Quest for a Fantastic FutureNota: 4.5 de 5 estrelas4.5/5 (474)
- A Heartbreaking Work Of Staggering Genius: A Memoir Based on a True StoryNo EverandA Heartbreaking Work Of Staggering Genius: A Memoir Based on a True StoryNota: 3.5 de 5 estrelas3.5/5 (231)
- The Emperor of All Maladies: A Biography of CancerNo EverandThe Emperor of All Maladies: A Biography of CancerNota: 4.5 de 5 estrelas4.5/5 (271)
- The Unwinding: An Inner History of the New AmericaNo EverandThe Unwinding: An Inner History of the New AmericaNota: 4 de 5 estrelas4/5 (45)
- The Hard Thing About Hard Things: Building a Business When There Are No Easy AnswersNo EverandThe Hard Thing About Hard Things: Building a Business When There Are No Easy AnswersNota: 4.5 de 5 estrelas4.5/5 (344)
- Team of Rivals: The Political Genius of Abraham LincolnNo EverandTeam of Rivals: The Political Genius of Abraham LincolnNota: 4.5 de 5 estrelas4.5/5 (234)
- The Gifts of Imperfection: Let Go of Who You Think You're Supposed to Be and Embrace Who You AreNo EverandThe Gifts of Imperfection: Let Go of Who You Think You're Supposed to Be and Embrace Who You AreNota: 4 de 5 estrelas4/5 (1090)
- The World Is Flat 3.0: A Brief History of the Twenty-first CenturyNo EverandThe World Is Flat 3.0: A Brief History of the Twenty-first CenturyNota: 3.5 de 5 estrelas3.5/5 (2259)
- The Sympathizer: A Novel (Pulitzer Prize for Fiction)No EverandThe Sympathizer: A Novel (Pulitzer Prize for Fiction)Nota: 4.5 de 5 estrelas4.5/5 (121)
- 2014 2015Documento342 páginas2014 2015Abhijit BarmanAinda não há avaliações
- Strength of Materials Mechanics of SolidsDocumento7 páginasStrength of Materials Mechanics of SolidsAKASH KUMAR BHARTIAinda não há avaliações
- Excel Sheets Password Recovery: Aersys Knowledge UnitDocumento2 páginasExcel Sheets Password Recovery: Aersys Knowledge UnitantonellodelreAinda não há avaliações
- Excel VBA InStr Functio1Documento7 páginasExcel VBA InStr Functio1Yamini ShindeAinda não há avaliações
- 00 IndexDocumento21 páginas00 Indextom1330Ainda não há avaliações
- Rizwan Ullah: About MeDocumento5 páginasRizwan Ullah: About MeRizwan officialAinda não há avaliações
- 05 التمرين العملي الخامسDocumento21 páginas05 التمرين العملي الخامسOussama BouzianiAinda não há avaliações
- ABC Calc DDDDocumento83 páginasABC Calc DDDDewi PratiwiAinda não há avaliações
- CMA-SS Excel TipsDocumento25 páginasCMA-SS Excel TipsAliAsjadRizviAinda não há avaliações
- Last Updated On 23 MAY 2020: Tariq - Haque@adelaide - Edu.auDocumento5 páginasLast Updated On 23 MAY 2020: Tariq - Haque@adelaide - Edu.auMy Assignment GuruAinda não há avaliações
- Jadwal Dan Realisasi Kebersihan Rs Dr. Oen Solo Baru TanggalDocumento8 páginasJadwal Dan Realisasi Kebersihan Rs Dr. Oen Solo Baru TanggalCandra RadityaAinda não há avaliações
- Pmfreemanual enDocumento749 páginasPmfreemanual enJMTCSAinda não há avaliações
- Skillathon Questions Answers - UpdatedDocumento4 páginasSkillathon Questions Answers - UpdatedHari KrishnaAinda não há avaliações
- Exaquantum Engineering Guide Vol 1Documento106 páginasExaquantum Engineering Guide Vol 1Saad BroAinda não há avaliações
- ASEBA Web ManualDocumento97 páginasASEBA Web ManualMario Rui MadureiraAinda não há avaliações
- Workflows For Depth-Converting KINGDOM Project DataDocumento10 páginasWorkflows For Depth-Converting KINGDOM Project DataSoltani AkRêmAinda não há avaliações
- AquiferTest2016 UsersManual Web PDFDocumento438 páginasAquiferTest2016 UsersManual Web PDFGabriela100% (2)
- AJIO Image GuidelinesDocumento66 páginasAJIO Image GuidelinesTYCS52 Niraj AgrahariAinda não há avaliações
- MS Excel Job Interview Preparation GuideDocumento26 páginasMS Excel Job Interview Preparation GuideCool LuttuAinda não há avaliações
- Grade 9 English FalDocumento74 páginasGrade 9 English FalNonjabuloAinda não há avaliações
- Personal InterviewDocumento381 páginasPersonal InterviewDhanakesavan SelvakumarAinda não há avaliações
- Ms Excel Sem 5Documento8 páginasMs Excel Sem 5raiyanulhaque25Ainda não há avaliações
- 0332-4646739 Skilling - PK: Visit Websites For Fee DataDocumento27 páginas0332-4646739 Skilling - PK: Visit Websites For Fee Datausmangee450872Ainda não há avaliações
- Excel Date and Time Functions and FormulasDocumento8 páginasExcel Date and Time Functions and FormulasLITTLE HEARTS JOHNAinda não há avaliações
- Kronos SheetDocumento62 páginasKronos SheetBlaqwarAinda não há avaliações
- For Dummies Collection - 978 EbooksDocumento12 páginasFor Dummies Collection - 978 EbooksAdiya Ariagiaberete Giva14% (14)
- Cook BookDocumento30 páginasCook BookRavi KantAinda não há avaliações
- Product File NameDocumento31 páginasProduct File NamenajusmaniAinda não há avaliações
- 9605 PDFDocumento49 páginas9605 PDFAnonymous oDKtBRmpSAinda não há avaliações
- 工作分配Documento8 páginas工作分配afodcjkpevupbiAinda não há avaliações