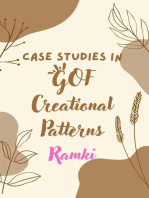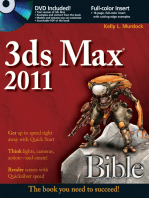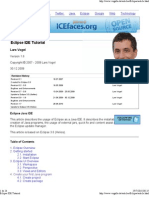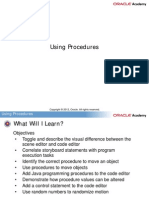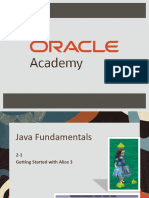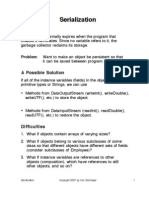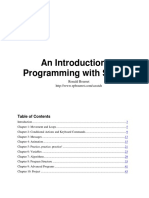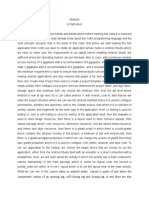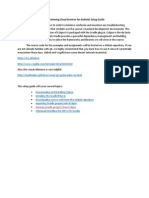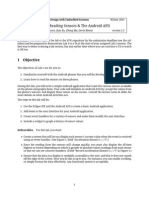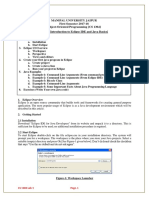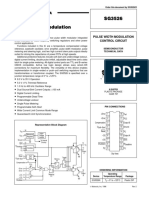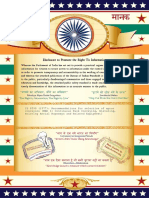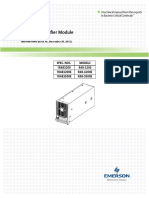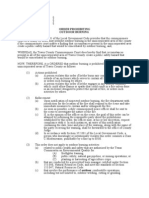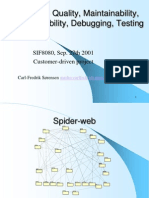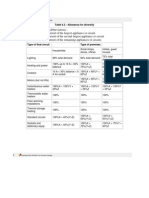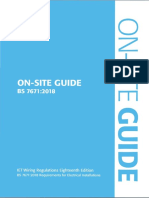Escolar Documentos
Profissional Documentos
Cultura Documentos
Java Fundamentals: Get Started With Alice 3 Get Started With Alice 3
Enviado por
Yana Siee PunkrockLowrider0 notas0% acharam este documento útil (0 voto)
22 visualizações39 páginasjava
Título original
JF_V02_S02_L01
Direitos autorais
© © All Rights Reserved
Formatos disponíveis
PDF, TXT ou leia online no Scribd
Compartilhar este documento
Compartilhar ou incorporar documento
Você considera este documento útil?
Este conteúdo é inapropriado?
Denunciar este documentojava
Direitos autorais:
© All Rights Reserved
Formatos disponíveis
Baixe no formato PDF, TXT ou leia online no Scribd
0 notas0% acharam este documento útil (0 voto)
22 visualizações39 páginasJava Fundamentals: Get Started With Alice 3 Get Started With Alice 3
Enviado por
Yana Siee PunkrockLowriderjava
Direitos autorais:
© All Rights Reserved
Formatos disponíveis
Baixe no formato PDF, TXT ou leia online no Scribd
Você está na página 1de 39
Java Fundamentals
Get Started withAlice 3 Get Started with Alice 3
1 Copyright 2013, Oracle and/or its affiliates. All rights
reserved.
Get Started with Alice 3
Objectives
This lesson covers the following objectives:
Identify scene components
C t d j t Create and save a new project
Add an object to a scene
Communicate the value of saving multiple versions of a Communicate the value of saving multiple versions of a
scene
Code a simple programming instruction p p g g
Use the copy and undo command
Understand the value of testing and debugging
2 Copyright 2013, Oracle and/or its affiliates. All rights
reserved.
Get Started with Alice 3
Initial Scene
An initial scene is the starting point of your animation. It
has three components:
Abackground template which provides the sky ground A background template which provides the sky, ground,
and light.
Non-moving scenery objects which provide the setting. g y j p g
Moving objects which provide the action.
The initial scene is the first scene of an animation where you y
select the background template and position the objects.
3 Copyright 2013, Oracle and/or its affiliates. All rights
reserved.
Get Started with Alice 3
Initial Scene Components
Below are components of an ocean floor scene.
Coral are
scenery objects.
Ocean floor is a
template.
Fish are acting
objects.
4 Copyright 2013, Oracle and/or its affiliates. All rights
reserved.
Get Started with Alice 3
Steps to Create a New Project
1. Launch Alice 3.
2. In the Welcome dialog box, select the Templates tab.
3. Select a template, and click OK. 3. Select a template, and click OK.
5 Copyright 2013, Oracle and/or its affiliates. All rights
reserved.
Get Started with Alice 3
Steps to Save a Project
1. In the File menu, select Save As.
2. Select the location to save the project (e.g., computer, file server,
memory stick).
3. Enter the project name.
4. Click Save.
5 S j t f tl t id l i k 5. Save projects frequently to avoid losing your work.
6 Copyright 2013, Oracle and/or its affiliates. All rights
reserved.
Get Started with Alice 3
Navigating Between Editors
Alice provides two different workspace editors called Alice provides two different workspace editors, called
perspectives, that you will toggle between frequently as
you build your project. The two editors are:
Code editor (Edit Code perspective, shown on the left)
Scene editor (Setup Scene perspective, on the right)
7 Copyright 2013, Oracle and/or its affiliates. All rights
reserved.
Get Started with Alice 3
Navigating Between Editors
Switch between the two editors by using either the Edit Switch between the two editors by using either the Edit
Code button or Setup Scene button.
You are in the Code editor when you see programming
instructions in the left window pane.
You are in the Scene editor when you see the gallery of
objects objects.
8 Copyright 2013, Oracle and/or its affiliates. All rights
reserved.
Get Started with Alice 3
The Default Editor
By default, Alice starts in the Code editor. Click the Setup
Scene button to switch to the Scene editor.
9 Copyright 2013, Oracle and/or its affiliates. All rights
reserved.
Get Started with Alice 3
Add an Object to a Scene
In the Scene editor add an object (instance of a class) to In the Scene editor, add an object (instance of a class) to
a scene in one of two ways:
Drag an object from the gallery into the scene with your
mouse.
Click the object, complete the dialog box, and let Alice 3
add the object to the center of the scene add the object to the center of the scene.
In programming terms, a class is a blueprint used to build an
object and an object is an instance of a class After an object object, and an object is an instance of a class. After an object
is added to a scene, it is referred to as an instance of the
object. You can add many instances of the same object to a
scene (multiple coral objects in the water for example) Each
10 Copyright 2013, Oracle and/or its affiliates. All rights
reserved.
scene (multiple coral objects in the water, for example). Each
instance must have a unique name.
Get Started with Alice 3
Add an Object to a Scene Display
Click the object once, or drag the object from the gallery
into the scene with your mouse.
11 Copyright 2013, Oracle and/or its affiliates. All rights
reserved.
Get Started with Alice 3
Naming the Object
Review the name provided for the object. Modify the
name, or click OK to accept the name and add the
instance to the scene. instance to the scene.
12 Copyright 2013, Oracle and/or its affiliates. All rights
reserved.
Get Started with Alice 3
Scene Editor
In the Scene editor, you can:
Select objects from the gallery to add to the scene.
P iti bj t i th i th H dl l tt Position objects in the scene using the Handles palette.
Edit an object's properties using the Properties panel.
Access the Code editor to add programming statements Access the Code editor to add programming statements.
Run the animation after the programming statements are
added to the Code editor.
13 Copyright 2013, Oracle and/or its affiliates. All rights
reserved.
Get Started with Alice 3
Scene Editor Display
The Scene editor contains two panels:
Scene Setup at the top
G ll t th b tt Gallery at the bottom
14 Copyright 2013, Oracle and/or its affiliates. All rights
reserved.
Get Started with Alice 3
Gallery
The gallery is a collection of three-dimensional objects
that you can insert into the scene.
The gallery is organized using tabs The gallery is organized using tabs.
To find objects, browse the gallery tabs or use the
Search Gallery feature to search by keyword. y y y
Breadcrumb menus display as you select classes.
15 Copyright 2013, Oracle and/or its affiliates. All rights
reserved.
Get Started with Alice 3
Gallery Tabs
The gallery has five tabs:
Tab Function
Browse Gallery by Class Hierarchy Organizes objects by mobility.
Browse Gallery by Theme
Organizes objects by region and folklore
context. context.
Browse Gallery by Group Organizes objects by categories.
S h G ll All bj t h b Search Gallery Allows an object search by name.
Shapes/Text
Organizes object shapes, 3D text, and the
billboard.
16 Copyright 2013, Oracle and/or its affiliates. All rights
reserved.
Get Started with Alice 3
Select a Class
The Class Hierarchy tab groups objects by mobility type
(biped, flyer, etc.).
A class contains the instructions that define the appearance and
movement of an object. All objects within a class have common
properties. The class provides instructions to Alice 3 for creating
d di l i th bj t h it i dd d t and displaying the object when it is added to your scene.
17 Copyright 2013, Oracle and/or its affiliates. All rights
reserved.
Get Started with Alice 3
Class Example
Classes can contain sub-classes. Consider the example
below.
The chicken class is a sub class of the Flyer class The chicken class is a sub-class of the Flyer class.
There are two chicken sub-classes in the gallery.
Every chicken added to a scene inherits the properties y p p
that all Flyer objects have in common: two legs, two
wings, the ability to fly, etc.
18 Copyright 2013, Oracle and/or its affiliates. All rights
reserved.
Get Started with Alice 3
Save New Project Version
Save time by creating multiple versions of your project.
After objects are positioned in the initial scene, save
multiple versions of your project giving each version a multiple versions of your project, giving each version a
different name.
Benefits of saving multiple versions of projects: g p p j
Use the same scene to create different animations.
Save time re-creating the scene if you encounter
programming errors programming errors.
19 Copyright 2013, Oracle and/or its affiliates. All rights
reserved.
Get Started with Alice 3
Steps to Save a Project Version
1. Select File.
2. Select Save As...
3. Select the location to save the project (e.g., computer, file server, 3. Select the location to save the project (e.g., computer, file server,
memory stick).
4. Enter the project name.
5 Cli k S 5. Click Save.
6. Save projects frequently in case of a power failure or a computer
crash.
20 Copyright 2013, Oracle and/or its affiliates. All rights
reserved.
Get Started with Alice 3
Code Editor
Click the Edit Code button to display the Code editor The Click the Edit Code button to display the Code editor. The
Code editor is where you add the programming
instructions to program your animation.
21 Copyright 2013, Oracle and/or its affiliates. All rights
reserved.
Get Started with Alice 3
Methods Panel
The Procedures tab located within the Methods Panel in The Procedures tab, located within the Methods Panel in
the Code editor, displays pre-defined methods for the
selected instance, as well as methods defined for the
l f bj t class of objects.
Aprocedure is a piece of program A procedure is a piece of program
code that defines how the object
should execute a task. Alice 3 has
a set of procedures for each p
class; however, users can create
or "declare" new procedures.
22 Copyright 2013, Oracle and/or its affiliates. All rights
reserved.
Get Started with Alice 3
Instance Menu in Methods Panel
The instance menu displays above the Procedures The instance menu displays above the Procedures
tab. The down pointing triangle on the right side of the
menu indicates that the menu drops down when selected.
23 Copyright 2013, Oracle and/or its affiliates. All rights
reserved.
Get Started with Alice 3
Create a Programming Instruction
From the Methods Panel, click and drag the desired
programming instruction into the myFirstMethod tab of the
Code editor. Code editor.
24 Copyright 2013, Oracle and/or its affiliates. All rights
reserved.
Get Started with Alice 3
Select Values for Method Arguments
After you drag the programming instruction into the
myFirstMethod tab, use the cascading menus to select the
value for each argument used in the method. value for each argument used in the method.
An argument is a value that is used by the method to perform
an action.
25 Copyright 2013, Oracle and/or its affiliates. All rights
reserved.
Get Started with Alice 3
Procedure Argument Types
Argument types may include:
Direction
A t Amount
Duration
Text Text
Alice 3 recognizes howmany arguments are needed for Alice 3 recognizes how many arguments are needed for
each programming instruction. It presents you with the
correct number of cascading menus to specify the values
f h f th t
26 Copyright 2013, Oracle and/or its affiliates. All rights
reserved.
for each of those arguments.
Get Started with Alice 3
Copy Programming Instructions
To copy a programming instruction, you may use any one
of these methods:
The CTRL +Drag method The CTRL + Drag method.
Right-click and use the Copy to Clipboard option.
Click and drag the programming instruction to the Click and drag the programming instruction to the
clipboard.
27 Copyright 2013, Oracle and/or its affiliates. All rights
reserved.
Get Started with Alice 3
Steps to Use the CTRL + Drag Method
1. Hold down the CTRL key on your keyboard.
2. Click on and hold the programming instruction handle.
3. Drag the handle to the desired location in the code, or to the
clipboard. Release the mouse button before releasing the CTRL
key.
28 Copyright 2013, Oracle and/or its affiliates. All rights
reserved.
Get Started with Alice 3
Steps to Use the Right-Click Copy Method
1. Right-click on the programming instruction handle.
2. Select the Copy to Clipboard option.
29 Copyright 2013, Oracle and/or its affiliates. All rights
reserved.
Get Started with Alice 3
Steps to Use the Click + Drag To Clipboard
Method
1. Click and drag a copy of the programming instruction to the
clipboard icon. The clipboard changes color when the mouse
pointer makes contact with the clipboard icon. Use this method
h i i i t ti b t t b when copying programming instructions between tabs.
30 Copyright 2013, Oracle and/or its affiliates. All rights
reserved.
Get Started with Alice 3
Undo an Action
Undo an action using the Undo option on the Edit menu,
or the keyboard shortcut CTRL + Z.
31 Copyright 2013, Oracle and/or its affiliates. All rights
reserved.
Get Started with Alice 3
Test and Debug Your Animation
Testing
Once you create the programming instructions for your
animation, you need to test your program.
To test your program click the Run button To test your program, click the Run button.
Run the animation to test that it functions properly and
executes as planned and without error. p
Test the animation frequently during development.
32 Copyright 2013, Oracle and/or its affiliates. All rights
reserved.
Get Started with Alice 3
Test and Debug Your Animation
Testing the Limits of Your Program
Testing the limits of your program is an important part of
the process. For example, change the value of an
argument in a procedure in an effort to intentionally argument in a procedure in an effort to intentionally
break the code to prove that it works under extreme
conditions .
What happens if a number is very large? or negative?
Test the limits of the animation frequently during
development development.
33 Copyright 2013, Oracle and/or its affiliates. All rights
reserved.
Get Started with Alice 3
Test and Debug Your Animation
Debugging
The cycle of testing your program, identifying errors or
unintended results, rewriting the code, and re-testing is a
process referred to as debugging your program. process referred to as debugging your program.
Software programs, such as animations, are tested by entering
unanticipated commands to try and "break" the code. When
something is broken or doesn't work as intended in a software
program, it is often referred to as a "bug". Debugging is the
process of finding bugs in a software program.
34 Copyright 2013, Oracle and/or its affiliates. All rights
reserved.
Get Started with Alice 3
Testing and Debugging Techniques
Use some of the following techniques as you program the
animation in Alice 3:
Adjust the arguments that specify the direction distance Adjust the arguments that specify the direction, distance,
and duration that objects move.
Adjust the mathematical expressions that manipulate the j p p
direction, distance, and duration that objects move.
Refine or replace instructions in the code that do not
work as intended work as intended.
Resolve errors created by the programmer.
35 Copyright 2013, Oracle and/or its affiliates. All rights
reserved.
Get Started with Alice 3
Terminology
Key terms used in this lesson included:
Argument
B Bug
Class
Code editor Code editor
Debugging
Gallery Gallery
36 Copyright 2013, Oracle and/or its affiliates. All rights
reserved.
Get Started with Alice 3
Terminology
Key terms used in this lesson included:
Initial scene
I t Instance
Procedure
Scene editor Scene editor
Template
37 Copyright 2013, Oracle and/or its affiliates. All rights
reserved.
Get Started with Alice 3
Summary
In this lesson, you should have learned how to:
Identify scene components
C t d j t Create and save a new project
Add an object to a scene
Communicate the value of saving multiple versions of a Communicate the value of saving multiple versions of a
scene
Code a simple programming instruction p p g g
Use the copy and undo commands
Understand the value of testing and debugging
38 Copyright 2013, Oracle and/or its affiliates. All rights
reserved.
Get Started with Alice 3
Practice
The exercises for this lesson cover the following topics:
Identifying scene components
W ki ith ll i l d i t Working with galleries, classes, and instances
Working with and saving multiple scenes
Coding a programming instruction Coding a programming instruction
Debugging an animation
39 Copyright 2013, Oracle and/or its affiliates. All rights
reserved.
Você também pode gostar
- JF V02 S02 L01 Try PDFDocumento3 páginasJF V02 S02 L01 Try PDFYoga BotexAinda não há avaliações
- Case Studies in GOF Creational Patterns: Case Studies in Software Architecture & Design, #2No EverandCase Studies in GOF Creational Patterns: Case Studies in Software Architecture & Design, #2Ainda não há avaliações
- Getting Started With Java Using Alice: Add and Position Objectsadd and Position ObjectsDocumento27 páginasGetting Started With Java Using Alice: Add and Position Objectsadd and Position ObjectsImam SetyoAinda não há avaliações
- Alice 3 Hour of Code/Event Workshop: Facilitation GuideDocumento15 páginasAlice 3 Hour of Code/Event Workshop: Facilitation GuideHendrick KhomunalaAinda não há avaliações
- JF 2 1 ProjectSolution Getting StartedDocumento7 páginasJF 2 1 ProjectSolution Getting StartedNikos Papadoulopoulos100% (1)
- How to a Developers Guide to 4k: Developer edition, #3No EverandHow to a Developers Guide to 4k: Developer edition, #3Ainda não há avaliações
- JF 2 1 PracticeDocumento3 páginasJF 2 1 PracticePushpak Sivasai Raju BayanaAinda não há avaliações
- Exercise Hello WorldDocumento2 páginasExercise Hello WorldmongolskykunAinda não há avaliações
- Programming OverviewDocumento51 páginasProgramming OverviewokuwobiAinda não há avaliações
- Eclipse IDE Tutorial: Lars VogelDocumento23 páginasEclipse IDE Tutorial: Lars VogelBabu ChaudharyAinda não há avaliações
- Eclipse IDE TutorialDocumento26 páginasEclipse IDE TutorialIcaro AlmeidaAinda não há avaliações
- Op Op Op Op Op Op Op Op: 6 Tory Method Design P TternDocumento12 páginasOp Op Op Op Op Op Op Op: 6 Tory Method Design P TternSaba Sadiq ShaikAinda não há avaliações
- JF 3 1Documento29 páginasJF 3 1safrizalrayaAinda não há avaliações
- Lesson 3: Object Oriented Programming LanguagesDocumento3 páginasLesson 3: Object Oriented Programming LanguagesZak RyderAinda não há avaliações
- Learning Book - AnyLogic 6 Enterprise Library Tutorial PDFDocumento43 páginasLearning Book - AnyLogic 6 Enterprise Library Tutorial PDFhoussem eddineAinda não há avaliações
- Modul 1 Untuk Mhs PDFDocumento3 páginasModul 1 Untuk Mhs PDFanon_576118276Ainda não há avaliações
- Object-Oriented Software Development - Tutorial 6Documento31 páginasObject-Oriented Software Development - Tutorial 6vicrattlehead2013Ainda não há avaliações
- AWS+Essentials+Student+Guide+Print+Out+V1 8Documento56 páginasAWS+Essentials+Student+Guide+Print+Out+V1 8princechennai50% (2)
- Object Oriented Programming: Module Road MapDocumento13 páginasObject Oriented Programming: Module Road MapEmmanuel Kojo YawsonAinda não há avaliações
- Architecting iOS Project: Massimo OlivieroDocumento63 páginasArchitecting iOS Project: Massimo OlivieroniranjanAinda não há avaliações
- Using ProceduresDocumento54 páginasUsing Proceduresluminst6822Ainda não há avaliações
- JF 2 1Documento40 páginasJF 2 1asroni asroniAinda não há avaliações
- File System Backups With Oracle Secure Backup and StorageTek Tape Systems - Oracle ForumsDocumento13 páginasFile System Backups With Oracle Secure Backup and StorageTek Tape Systems - Oracle ForumsmvidalAinda não há avaliações
- 10 Handout 17Documento5 páginas10 Handout 17shin kunAinda não há avaliações
- Serialization: A Possible SolutionDocumento30 páginasSerialization: A Possible Solutionfcasttro1Ainda não há avaliações
- HowToGuide-Complete Alice PDFDocumento144 páginasHowToGuide-Complete Alice PDFa2217729Ainda não há avaliações
- JF 2 1 ProjectDocumento2 páginasJF 2 1 ProjectAndikaWiraSatriaAinda não há avaliações
- Objects and ClassesDocumento70 páginasObjects and ClassesfarqaleetaliAinda não há avaliações
- Activity 1 CapulDocumento10 páginasActivity 1 CapulJuvy Lyka CapulAinda não há avaliações
- Incad Tutorial Using Autodesk Inventor: Motor Bracket ModelDocumento10 páginasIncad Tutorial Using Autodesk Inventor: Motor Bracket ModelMAZM17Ainda não há avaliações
- Project 5: Foundations of Programming, Data Structures, and AlgorithmsDocumento5 páginasProject 5: Foundations of Programming, Data Structures, and AlgorithmsttsAinda não há avaliações
- Simio Reference GuideDocumento521 páginasSimio Reference GuideVishal Tamraparni100% (1)
- MODUL-IF570-W06-App Navigation PDFDocumento40 páginasMODUL-IF570-W06-App Navigation PDFSTEFAN APRILIO (00000017141)Ainda não há avaliações
- An Introduction To Programming With Scratch: Ronald BourretDocumento43 páginasAn Introduction To Programming With Scratch: Ronald BourretHazem Osman 2512Ainda não há avaliações
- Bourret ScratchProgrammingDocumento43 páginasBourret ScratchProgrammingjosef100% (1)
- Tornado TutorialDocumento26 páginasTornado TutorialHadi MontakhabiAinda não há avaliações
- Assignment 4Documento2 páginasAssignment 4Xiangming ShenAinda não há avaliações
- Parsing External Files: 3D Graphics FormatsDocumento18 páginasParsing External Files: 3D Graphics FormatsaduladorAinda não há avaliações
- Verilog HDL: Digital System Design Lab ManualDocumento34 páginasVerilog HDL: Digital System Design Lab Manualgul0342Ainda não há avaliações
- View Dbox HelpDocumento608 páginasView Dbox HelpArjun JPAinda não há avaliações
- Eclipse IDE Tutorial: Home Blog Java Eclipse Android Google Technology Web Algorithms Source TrainingDocumento27 páginasEclipse IDE Tutorial: Home Blog Java Eclipse Android Google Technology Web Algorithms Source Trainingaaarafat_csecu782Ainda não há avaliações
- Computer Programming ICT-1205: Dr. Mohammad Abu Yousuf Yousuf@juniv - EduDocumento17 páginasComputer Programming ICT-1205: Dr. Mohammad Abu Yousuf Yousuf@juniv - EduRakibAinda não há avaliações
- Ilt MD 04 HDocumento2 páginasIlt MD 04 Hhoax magazineAinda não há avaliações
- Java Applet PDFDocumento13 páginasJava Applet PDFmohammedAinda não há avaliações
- Programming Cloud Services For Android: Setup Guide: Running Gradle Projects From EclipseDocumento24 páginasProgramming Cloud Services For Android: Setup Guide: Running Gradle Projects From Eclipseadmin sdcAinda não há avaliações
- Lab 1 (Reading Sensors & The Android API) : 1 ObjectiveDocumento11 páginasLab 1 (Reading Sensors & The Android API) : 1 ObjectiveayylmaoAinda não há avaliações
- Java Fundamentals - MidTermDocumento6 páginasJava Fundamentals - MidTermMuhammad IqbaalAinda não há avaliações
- Lab 3: Processing Data in Files: Learning GoalsDocumento2 páginasLab 3: Processing Data in Files: Learning GoalsLollie PopAinda não há avaliações
- MPLab Tutorial v1Documento45 páginasMPLab Tutorial v1ASIM RIAZAinda não há avaliações
- Manipal University Jaipur First Semester 2017-18 Object-Oriented Programming (CS 1304) LAB-1 (Introduction To Eclipse IDE and Java Basics)Documento12 páginasManipal University Jaipur First Semester 2017-18 Object-Oriented Programming (CS 1304) LAB-1 (Introduction To Eclipse IDE and Java Basics)Mankush JainAinda não há avaliações
- Chapter 13 - Introduction To Classes: Starting Out With C++, 3 EditionDocumento80 páginasChapter 13 - Introduction To Classes: Starting Out With C++, 3 EditionGurdarshan Singh SinghAinda não há avaliações
- Web Sites For Free Artlantis Objects and ShadersDocumento3 páginasWeb Sites For Free Artlantis Objects and ShadersEdder Ñahui PeñaAinda não há avaliações
- Object ConversionDocumento17 páginasObject Conversiondaisy ngAinda não há avaliações
- JF 2 11 ProjectDocumento9 páginasJF 2 11 Projectilliyine vierdaAinda não há avaliações
- Chapter - 8 - 9 - 10 - Java GUIDocumento89 páginasChapter - 8 - 9 - 10 - Java GUIAnonymous V7P5fNQIAinda não há avaliações
- JF 2 1 ProjectDocumento2 páginasJF 2 1 ProjectTeacher OneAinda não há avaliações
- Combining Beam Elements With Cad Solid ModelsDocumento19 páginasCombining Beam Elements With Cad Solid ModelsLAPIZ677Ainda não há avaliações
- 3.0 - Part-II Tender Tech SpecificationDocumento289 páginas3.0 - Part-II Tender Tech SpecificationGajendra SinghAinda não há avaliações
- Accounting Information System ReviewerDocumento9 páginasAccounting Information System ReviewerRose Anne Bautista100% (2)
- SG3526Documento11 páginasSG3526RocioLLactaMartinezAinda não há avaliações
- Fire Extinguisher OpsDocumento51 páginasFire Extinguisher Opsdsn_sarmaAinda não há avaliações
- M700 M701 Unidrive Manual PDFDocumento48 páginasM700 M701 Unidrive Manual PDFmecatronico87100% (1)
- Robinson Fan Manual 1Documento26 páginasRobinson Fan Manual 1Aykut Avcı100% (2)
- 3bse046133 Vip ExtenDocumento69 páginas3bse046133 Vip ExtenSakhawat Hossain RonyAinda não há avaliações
- Cisco Enhanced EtherswitchDocumento64 páginasCisco Enhanced Etherswitchmaayanay0% (1)
- Disclosure To Promote The Right To InformationDocumento6 páginasDisclosure To Promote The Right To InformationAyoub BouguernAinda não há avaliações
- R48 3500e Rectifier UM1R483500e PDFDocumento28 páginasR48 3500e Rectifier UM1R483500e PDFHythamMidani100% (1)
- FADesignManual v2 12 SPDocumento88 páginasFADesignManual v2 12 SPmichael17ph2003Ainda não há avaliações
- FM5300 User Manual V2.7Documento105 páginasFM5300 User Manual V2.7Alex CanAinda não há avaliações
- Travis County Burn BanDocumento3 páginasTravis County Burn BanKUTNewsAinda não há avaliações
- Code Quality Etc. IDI OutlineDocumento71 páginasCode Quality Etc. IDI OutlineVai NanAinda não há avaliações
- Atlas Copco - Scooptram ST18 (18t) PDFDocumento4 páginasAtlas Copco - Scooptram ST18 (18t) PDFДмитрий АсташонокAinda não há avaliações
- STG8000Documento73 páginasSTG8000Lucas PereiraAinda não há avaliações
- Diversity FactorsDocumento3 páginasDiversity FactorsMike AjayiAinda não há avaliações
- Chemicals Zetag DATA Beads Zetag 7563 - 0410Documento2 páginasChemicals Zetag DATA Beads Zetag 7563 - 0410PromagEnviro.comAinda não há avaliações
- 2 Multimedia NetworkingDocumento47 páginas2 Multimedia NetworkingMarwan SetiawanAinda não há avaliações
- Genetec - Omnicast Supported Hardware ListDocumento15 páginasGenetec - Omnicast Supported Hardware ListChristina ChuAinda não há avaliações
- Angular Interview QuestionsDocumento9 páginasAngular Interview QuestionsRekha Perumal VijayanAinda não há avaliações
- Method of Statement For Installation of Compressed AirDocumento9 páginasMethod of Statement For Installation of Compressed AirrkssAinda não há avaliações
- Windows Server 2012R2 - PowerShellDocumento35 páginasWindows Server 2012R2 - PowerShellTuấn BéoAinda não há avaliações
- Critique Paper GuideDocumento2 páginasCritique Paper GuideFerreras Dexter Arandela100% (1)
- On-Site Guide (BS 7671 - 2018) (Electrical Regulations) PDFDocumento218 páginasOn-Site Guide (BS 7671 - 2018) (Electrical Regulations) PDFRahim Bux90% (60)
- Catalogo FestoDocumento109 páginasCatalogo FestoJoão Júnior LopêsAinda não há avaliações
- Oil Gas Midstream BFC 2018Documento22 páginasOil Gas Midstream BFC 2018zakaria aouamAinda não há avaliações
- Process Validation PDFDocumento3 páginasProcess Validation PDFTAN TAinda não há avaliações
- Terasaki MV BreakersDocumento20 páginasTerasaki MV BreakersnicholasleeAinda não há avaliações