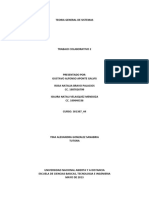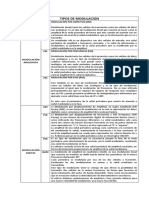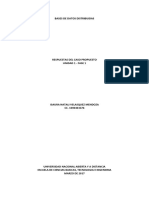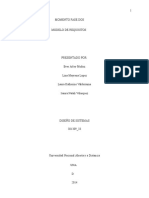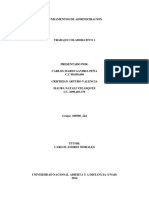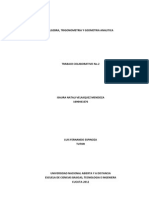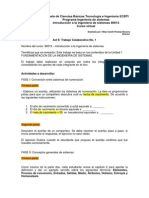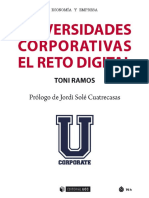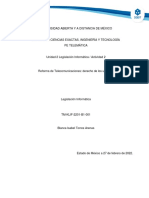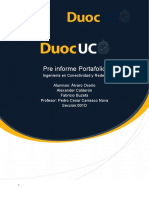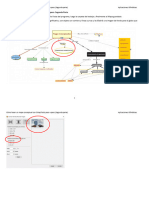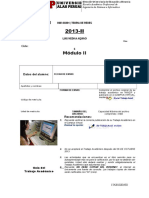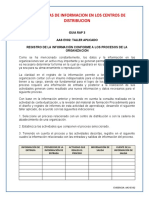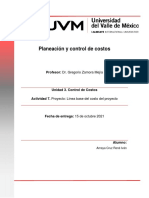Escolar Documentos
Profissional Documentos
Cultura Documentos
Laboratorio 2 PDF
Enviado por
Ozzy Natalí0 notas0% acharam este documento útil (0 voto)
51 visualizações22 páginasTítulo original
LABORATORIO 2.pdf
Direitos autorais
© © All Rights Reserved
Formatos disponíveis
PDF, TXT ou leia online no Scribd
Compartilhar este documento
Compartilhar ou incorporar documento
Você considera este documento útil?
Este conteúdo é inapropriado?
Denunciar este documentoDireitos autorais:
© All Rights Reserved
Formatos disponíveis
Baixe no formato PDF, TXT ou leia online no Scribd
0 notas0% acharam este documento útil (0 voto)
51 visualizações22 páginasLaboratorio 2 PDF
Enviado por
Ozzy NatalíDireitos autorais:
© All Rights Reserved
Formatos disponíveis
Baixe no formato PDF, TXT ou leia online no Scribd
Você está na página 1de 22
ENSAMBLE Y MANTENIMIENTO DE COMPUTADORES
INFORME DE LABORATORIO No. 2
ISAURA NATALI VELASQUEZ MENDOZA
1090403376
GRUPO: 103380_66
ERIK JANER COHEN MEDINA
erik.cohen@unad.edu.co
TUTOR
UNIVERSIDAD NACIONA ABIERTA Y A DISTANCIA
ESCUELA DE CIENCIAS BASICAS, TECNOLOGIA E INGENIERIA
CUCUTA - 2012
OBJETIVO DE LA PRCTICA
Conocer y manejar correctamente el programa Bios y sus configuraciones.
Preparar correctamente el disco duro previamente para cuando se vayan a
practicar labores de mantenimiento o formateo.
Tomar las medidas necesarias para la instalacin de nuestro sistema operativo,
tales como particiones, formato de disco y sistema de fichero.
Instalar sistemas operativos Windows o GNU/Linux.
Conocer que medidas de seguridad se deben tener a la hora de usar nuestro
equipo.
Aprender los tipos de software disponibles y sus respectivas caractersticas.
NOMBRE DE LA PRCTICA #2
Formateo, instalacin de software y manejo adecuado del computador.
CONOCIMIENTOS PREVIOS ADQUIRIDOS
Componentes claves del equipo.
Tipos de formato en disco.
Tipos de ficheros.
Antivirus y perfiles de usuario.
Tipos de sistema operativo.
Software libre/software propietario.
RESULTADO ESPERADO DE LA PRCTICA
Se consigui particionar un disco en tres partes donde en las dos primarias se
instalo un sistema operativo, Windows 7 y Ubuntu, respectivamente y en la tercera
se dejo como sistema de almacenamiento de archivos.
Conseguimos tomar las medidas de seguridad adecuadas para el uso optimo del
equipo, las mismas:
o Antivirus
o Antiespias
o Gestores de usuario.
o Firewalls
o Backups
Se conoci los diferentes tipos de software, libre y propietario y cada una de sus
caractersticas.
RECURSOS Y AYUDAS PEDAGOGICAS UTILIZADAS
Modulo Ensamble y Mantenimiento de equipos UNIVERSIDAD NACIONAL
ABIERTA Y A DISTANCIA.
Monografias.com http://www.monografias.com/trabajos12/insis/insis.shtml
WikiHow.com http://es.wikihow.com/instalar-un-nuevo-sistema-operativo-en-tu-
PC
Instalacion de sistemas operativos Windows- technet
http://technet.microsoft.com/es-es/library/dd567636.aspx
Instalacin Debian http://www.debian.org/releases/stable/i386/ch03s01.html.es
RESUMEN DE LAS ACTIVIDADES UTILIZADAS
Instalacin de Windows 7
Despus de tener nuestra cd instalador del sistema operativo, configuramos nuestra Bios
para que arranque desde la unidad de CD/DVD. Luego, presionamos la tecla ESC para salir
de ese men, y F10 para salir y guardar los cambios correspondientes hechos en el BIOS.
Cuando nos pregunte si queremos guardar los cambios elegiremos Yes (Y) y el equipo se
reiniciar. Esto se hace para que cuando nuestra PC se inicie, primeramente cargue el DVD
de instalacin, en lugar del antiguo sistema operativo instalado en el disco duro.
Apenas aceptamos introduciremos nuestro DVD de Windows 7 en la lectora de DVD y
esperaremos a que lo lea. Nos aparecer un texto que dice: "Presione cualquier tecla para
arrancar desde el CD o DVD" y as lo hacemos.
Luego veremos una barra de progreso que muestra la carga de los archivos de Windows 7
necesarios para su instalacin:
Luego aparecer en la pantalla: "Starting Windows" (Iniciando Windows):
Seguido a esto, se ve la pantalla de presentacin de Windows 7 dnde se nos
preguntar el idioma, el formato de hora y moneda y el idioma del teclado. Se deber
seleccionar Espaol para el idioma del sistema y del teclado. Habiendo configurado los
parmetros anteriores podemos dar click en Siguiente.
En la siguiente pantalla presionaremos sobre Instalar ahora.
Luego vemos una pantalla que nos informa que el proceso de instalacin ha comenzado:
A continuacin damos click en aceptar el contrato de licencia de Microsoft tildando la
casilla correspondiente y haciendo damos click en Siguiente:
En la siguiente pantalla tendremos dos opciones, la de actualizar (Upgrade) y la de
instalacin Personalizada (Advanced). Optamos por Personalizada para realizar
una instalacin desde cero del sistema operativo con nuestras preferencias de disco y
dems:
Luego veremos las particiones que tengamos disponibles hasta el momento (de nuestro
sistema operativo anterior), dependiendo de cada uno. Por ejemplo, es tpico que
tengamos 2 particiones pre-establecidas como mnimo. Una que haga referencia a nuestra
particin primaria (Unidad C) y la otra a nuestra particin secundaria (Unidad D).
Si este es el caso, para proceder con la instalacin nos ubicamos en nuestra Unidad C y
entre las opciones que tenemos le damos clic en Formatear.
Cuando ya tenemos la particin formateada, nos ubicamos en la unidad donde
instalaremos Windows 7 y damos click en Siguiente.
En la siguiente pantalla veremos que Windows 7 se est instalando en nuestra PC y slo
quedar esperar hasta recibir alguna otra indicacin por parte del asistente, ya que esta
parte del proceso es automtica.
Una vez terminado el copiado de los archivos, la instalacin de las caractersticas y las
actualizaciones, pasaremos a la prxima pantalla que nos solicitar un nombre para el
usuario principal y un nombre para el sistema. Lgicamente estos datos son personales y
cada uno elige el que mejor le parezca.
En la pantalla que sigue se nos solicitar una contrasea la cual obviamente es personal.
El campo puede ser dejado en blanco si no se desea utilizar una contrasea para acceder
al sistema operativo.
En la siguiente ventana ingresaremos nuestro nmero de serie de Windows 7 (puede ser
dejado en blanco si no lo tenemos a mano). Luego que hemos introducido el nmero de
serie presionaremos Siguiente.
En la siguiente pantalla elegiremos: Usar la configuracin recomendada, que es lo ms
aconsejable.
Y luego, configuramos la hora y la zona horaria dependiendo de nuestra ubicacin
geogrfica.
En este paso debe elegir qu tipo de red utiliza dependiendo de su ubicacin. Si est
instalando el sistema en una computadora hogarea se recomienda Red domstica (se
recomienda elegir el tipo de red guindose por la explicacin de cada una que se aprecia
en la ventana de seleccin).
A continuacin la primera Pantalla de bienvenida de su nuevo sistema operativo,
Windows 7.
Y finalmente, esta nuestro Windows 7 instalado.
INSTALACION DE UBUNTU
Primero debemos descargar la Imagen de disco (ISO) desde la pagina oficial de Ubuntu.
Una vez que nos hayamos descargado la ISO la quemamos en un cd y se inicia el proceso
de instalacin.
Del mismo modo que con Windows 7, introducimos el cd en la bandeja lectora y
reiniciamos nuestro equipo habiendo configurado su arranque desde la unidad de lectura
CD/DVD.
Tras unos breves instantes aparece la pantalla inicial y desde ella seleccionaremos
instalar ubuntu:
Aparece un mensaje informativo y desde ah, si as se quiere, podemos marcar la opcin
instalar software de terceros para que durante el proceso de instalacin se descarguen
e instalen codecs que por defecto y temas de licencia no se instalan por defecto.
Como ya tenemos un sistema operativo que queremos conservar y dejar nuestro equipo
con arranque dual, en la siguiente pantalla escogemos algo mas.
Entonces se abre una nueva ventana donde podemos indicar el tamao que queremos
asignar y el tipo de particin. Por lo general tendremos que crear 3 particiones:
o /, que se utilizar para almacenar las aplicaciones que instalemos.
o /home , generalmente usada para nuestros datos y ficheros.
o Swap. Espacio general de intercambio.
En ste caso, seleccionamos crear una particin de 3 Gb de tamao para /
Al pulsar sobre aceptar, ya podremos ver como se distribuye sta particin sobre el
dispositivo actual. Seleccionamos ahora el espacio libre restante y pulsamos en Aadir
para crear la segunda particin.
En ste caso le damos un espacio de 5 Gb y como punto de montaje /home.
Al volver a la pantalla principal, de nuevo podemos observar cmo se distribuye el
espacio. Seleccionamos el espacio libre restante y creamos la ltima particin.
En ste caso seleccionamos el espacio que queda y definimos la particin como rea de
intercambio.
Al volver a la pantalla principal, se nos muestra la distribucin de particiones y si estamos
de acuerdo podramos pulsar sobre el botn Instalar ahora. Nota que nicamente se
muestra como ejemplo orientativo y en funcin del espacio que tengas libre en tu disco
duro tendrs que definir otros tamaos, pero se aconseja dar ms tamao a la particin
/home que es la que usars para guardar tus archivos de datos, y un tamao de 1 o 2 Gb
para la de swap, que se utilizar nicamente como espacio temporal de intercambio
cuando se agote la memoria RAM.
O en su defecto puedes elegir la opcin de utilizar todo el disco duro o la de compartir
espacio con otro sistema operativo y dejar que ubuntu cree las particiones de manera
automtica.
Tras ello comienza realmente el proceso de instalacin (copia de archivos) y durante el
proceso puedes ir seleccionando tu zona horaria.
La distribucin de teclado que utilizas. Existe una caja de texto donde puedes probar la
combinacin de teclas, para comprobar que realmente se ajusta a tus necesidades.
Y por ltimo indicar el nombre de la mquina, un nombre de usuario y password de
acceso que se usar para entrar en el escritorio, una vez que haya finalizado la instalacin.
Tras ello, contina el proceso de copia de archivos y se muestran una serie de diapositivas
que van informando sobre caractersticas de Ubuntu.
Cuando se completa la instalacin, te pide reiniciar la mquina. Desmontamos el CD de
ubuntu y Pulsamos en reiniciar ahora.
Tras reiniciar de nuevo, podemos acceder a la pantalla de acceso al Escritorio.
Introducimos ah tu usuario y password.
Y hemos terminado, ya tenemos Ubuntu instalado.
Você também pode gostar
- t1 Grupo.229Documento16 páginast1 Grupo.229Ozzy NatalíAinda não há avaliações
- Informe LaboratoriosDocumento13 páginasInforme LaboratoriosOzzy NatalíAinda não há avaliações
- Teoria General de SistemasDocumento123 páginasTeoria General de SistemasJOSE AGUIRRE ALZATE95% (37)
- Colb2 301307 44Documento12 páginasColb2 301307 44Ozzy NatalíAinda não há avaliações
- Comparativo de ModulacionesDocumento1 páginaComparativo de ModulacionesOzzy NatalíAinda não há avaliações
- Fase IICapitulo 2 y 4Documento3 páginasFase IICapitulo 2 y 4Ozzy NatalíAinda não há avaliações
- 28 Act10Documento8 páginas28 Act10Ozzy NatalíAinda não há avaliações
- Trabajocolaborativo2 - Grupo160Documento16 páginasTrabajocolaborativo2 - Grupo160Ozzy NatalíAinda não há avaliações
- Informe de Practicas - Natalí VelasquezDocumento22 páginasInforme de Practicas - Natalí VelasquezOzzy NatalíAinda não há avaliações
- Pautas para El Desarrollo de La PrácticaDocumento2 páginasPautas para El Desarrollo de La PrácticaOzzy NatalíAinda não há avaliações
- TC3 100007 630Documento8 páginasTC3 100007 630Ozzy NatalíAinda não há avaliações
- Fase 1 Respuestascaso IsauraNataliVelásquezDocumento4 páginasFase 1 Respuestascaso IsauraNataliVelásquezOzzy NatalíAinda não há avaliações
- Diseño de ProyectosDocumento19 páginasDiseño de ProyectosOzzy NatalíAinda não há avaliações
- TrabajoCol1 100500 244Documento9 páginasTrabajoCol1 100500 244Ozzy NatalíAinda não há avaliações
- 108 - Colaborativo No.1 PDFDocumento11 páginas108 - Colaborativo No.1 PDFOzzy NatalíAinda não há avaliações
- Trabajo Final RC - 301301 - 440 PDFDocumento7 páginasTrabajo Final RC - 301301 - 440 PDFOzzy NatalíAinda não há avaliações
- Practica 1Documento11 páginasPractica 1Ozzy NatalíAinda não há avaliações
- TC1 - Estructura de DatosDocumento12 páginasTC1 - Estructura de DatosOzzy NatalíAinda não há avaliações
- 965 Act.6TrabajoColaborativo1 90004Documento8 páginas965 Act.6TrabajoColaborativo1 90004Ozzy NatalíAinda não há avaliações
- 965 Act.6TrabajoColaborativo1 90004Documento8 páginas965 Act.6TrabajoColaborativo1 90004Ozzy NatalíAinda não há avaliações
- Act 6-TrabajoColaborativo 2Documento3 páginasAct 6-TrabajoColaborativo 2Ozzy NatalíAinda não há avaliações
- Ensayo Catedral y Bazar (Carlos Felipe Torres)Documento1 páginaEnsayo Catedral y Bazar (Carlos Felipe Torres)Càrlös TorresAinda não há avaliações
- Universidades Corporativas. El Reto DigitalDocumento179 páginasUniversidades Corporativas. El Reto DigitalSilvia Candelaria PerazaAinda não há avaliações
- Caso ObsolescenciaDocumento3 páginasCaso ObsolescenciaLiz AltamiranoAinda não há avaliações
- Klif U2 A2 JomgDocumento8 páginasKlif U2 A2 JomgJorge MarcosAinda não há avaliações
- Pre Informe Portafolio de Titulo FinalDocumento37 páginasPre Informe Portafolio de Titulo Finalfabricio buzetaAinda não há avaliações
- RESUMEN e CommerceDocumento1 páginaRESUMEN e CommerceAitor AbadAinda não há avaliações
- Tutorial Mapa Conceptual 1 WriterDocumento19 páginasTutorial Mapa Conceptual 1 WriterLucas Méndez AmadorAinda não há avaliações
- Inventario 2018061Documento810 páginasInventario 2018061BETO EL CABROAinda não há avaliações
- Plan de Egresados ChurcampaDocumento8 páginasPlan de Egresados Churcampawinder isau escobar vilcasAinda não há avaliações
- Tec e Business - I TicDocumento9 páginasTec e Business - I TicCast Garizu AlbertoAinda não há avaliações
- Dossier - Plaza Toros TVDocumento14 páginasDossier - Plaza Toros TVpinchaateAinda não há avaliações
- Teoria de RedesDocumento3 páginasTeoria de RedesFer EduAinda não há avaliações
- Programacion Alarma DSC 585Documento2 páginasProgramacion Alarma DSC 585Alejandro DanielAinda não há avaliações
- Sexta Generación de Las Computadoras (Resumen)Documento56 páginasSexta Generación de Las Computadoras (Resumen)ルイスホセ0% (1)
- Perfil de Proyecto - IACPDocumento2 páginasPerfil de Proyecto - IACPKevin Aroni ArandoAinda não há avaliações
- Practicas Packet Tracer Alumno PDFDocumento24 páginasPracticas Packet Tracer Alumno PDFemifranAinda não há avaliações
- PDF PDFDocumento62 páginasPDF PDFFernando CarmonaAinda não há avaliações
- AiML 1 1 SG - En.esDocumento10 páginasAiML 1 1 SG - En.esJosué PadillaAinda não há avaliações
- Carro Controlado Con Android y Arduino - Atomo TechnologiesDocumento1 páginaCarro Controlado Con Android y Arduino - Atomo TechnologiesEdson CienfuegosAinda não há avaliações
- LenguajesFormales PDFDocumento2 páginasLenguajesFormales PDFgustavorauliAinda não há avaliações
- InterrupcionesDocumento28 páginasInterrupcionesMatheusAinda não há avaliações
- Instalar COBOL en WindowsDocumento4 páginasInstalar COBOL en WindowsJuan Perdomo AguiarAinda não há avaliações
- Analisis de La EstructuraDocumento1 páginaAnalisis de La EstructuraFelipe MuñozAinda não há avaliações
- 1.3.1.6 Lab - Threat IdentificationDocumento3 páginas1.3.1.6 Lab - Threat IdentificationAneurisAinda não há avaliações
- Sistemas de Información: Unidad IiDocumento23 páginasSistemas de Información: Unidad IiNOELIA KARINA MANTILLA FLORESAinda não há avaliações
- Texto Algoritmos Estrutura Datos PDFDocumento169 páginasTexto Algoritmos Estrutura Datos PDFMargarita Ala OliveraAinda não há avaliações
- Clase 2. Procesadores de TextoDocumento33 páginasClase 2. Procesadores de TextoTadeo ArenasAinda não há avaliações
- AA3nEV02nTALLERnAPLICADO 665f7f966828689Documento4 páginasAA3nEV02nTALLERnAPLICADO 665f7f966828689Viviana Gonzalez100% (1)
- A7 RiacDocumento7 páginasA7 RiacYareni RosasAinda não há avaliações
- Informe Mensual 22-12-21 Hasta 22-01-22Documento16 páginasInforme Mensual 22-12-21 Hasta 22-01-22Liquidador ObjetosAinda não há avaliações