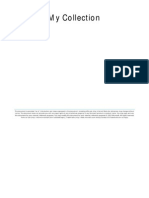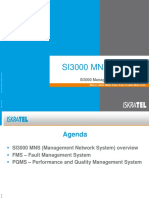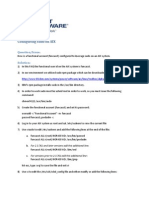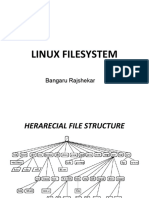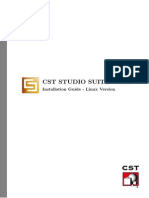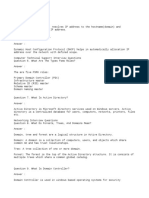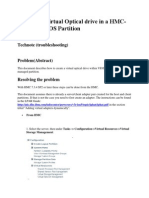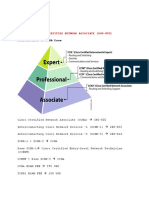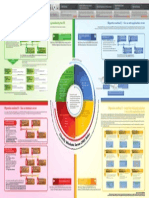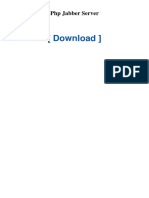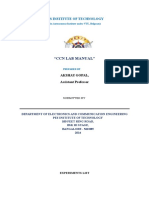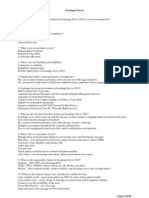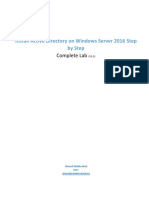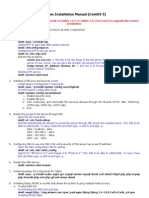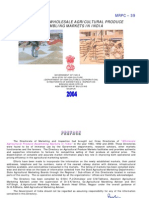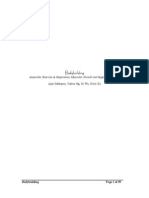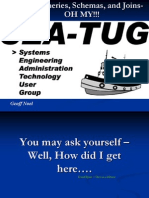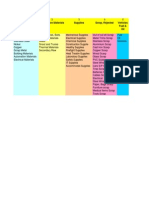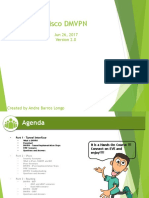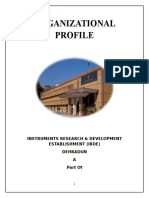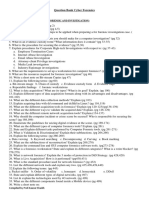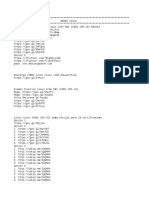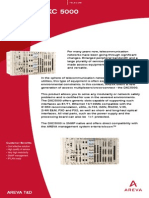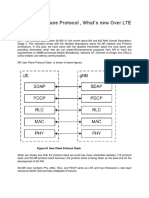Escolar Documentos
Profissional Documentos
Cultura Documentos
Install FTP Server On IIS Windows Server
Enviado por
mhku1Título original
Direitos autorais
Formatos disponíveis
Compartilhar este documento
Compartilhar ou incorporar documento
Você considera este documento útil?
Este conteúdo é inapropriado?
Denunciar este documentoDireitos autorais:
Formatos disponíveis
Install FTP Server On IIS Windows Server
Enviado por
mhku1Direitos autorais:
Formatos disponíveis
Install FTP Server on IIS of Windows Server
FTP (File Transfer Protocol) allow clients to transfer/download/upload their files using File
Transfer Protocol. FTP is very useful for Shared Hosting Service providers, Internet Service
providers etc. to allow their clients to upload/download/transfer files through FTP. In Windows
Server 2008 R2 Microsoft FTP 7.5 is available as Role Service for Web Server (IIS 7.5). FTP
7.5 is tightly integrated with Web Server (IIS 7.5). Before installing FTP make sure Web
Server (IIS) is installed, refer Install IIS on Windows Server 2008. In this article we are going to
see how to setup a shared FTP Server for allowing clients of a Shared Web Server to transfer
contents of their websites.
Install FTP for IIS 7.5 on Windows Server 2008 R2
Click Start >> Administrative Tools >> Server Manager. In the Server Manager hierarchy
pane expand Roles and then click on Web Server (IIS).
Click on Add Role Services which will launch Select Role Services window as shown below.
Select FTP Service and FTP Extensibility services from the list. Click Next.
On Confirm Installation Selections page click Install.
On Installation Results page click Close to exit the Add Role Services wizard.
Check Firewall Rules to Allow inbound FTP Traffic
After installation of FTP Server make sure that there are Inbound firewall rules in place to allow
inbound FTP traffic. To check this follow below steps:
Click Start >> Administrative Tools >> Windows Firewall with Advanced Security and then
click on Inbound Rules and check if three inbound firewall rules exists as highlighted in below
snapshot.
1. FTP Server (FTP Traffic-In): This rule allows inbound traffic on TCP port 21 for FTP
Service.
2. FTP Server Passive (FTP Passive Traffic-In): This rule allows inbound traffic on TCP
ports greater than 1023 for FTP Service. This is required for FTP Service to work in
passive mode.
3. FTP Server Secure (FTP SSL Traffic-In): This rule allows inbound traffic on TCP port
990 for FTP Service over SSL.
If these rules doesnt exists then create them.
Create a FTP Site using the FTP Site Wizard
We installed FTP for IIS 7.5 and also checked/created firewall rules to allow inbound traffic
necessary for serving FTP services. However without creating a FTP Site, the FTP Server
doesnt listen on port 21 and you can not connect to the FTP Server. Now we will create a
Default FTP Site.
Click Start >> Administrative Tools >> Internet Information Services (IIS) Manager.
Expand the Server from server hierarchy pane and then expand sites.
Right click on Sites and then click on Add FTP Site
Add FTP Site: FTP Site Information
FTP site name: Enter the name of this FTP Site.
Physical path: Select the physical folder from where contents to FTP Users will be
served. This is called root of the FTP Server. I choose %systemdrive%\inetpub\ftproot.
Click Next.
Add FTP Site: FTP Binding and SSL Settings
IP Address: Select IP address from the drop down list on which FTP Server will work.
Select All Unassigned to allow it to work on all IP addresses.
Port: Enter TCP port number on which this FTP Server will listen on. Default FTP port is
21.
Enable Virtual Host Names: To bind a host name with this FTP site enable this option
and then specify host name e.g. ftp.gopalthorve.com.
Start FTP site automatically: Select this option to start this FTP site automatically.
SSL: Select No SSL option. We will implement SSL feature some time later.
Click Next.
Add FTP Site: Authentication and Authorization Information
Authentication: Select Basic because we want to use Windows built-in authentication
method that requires users to provide valid Windows username and password to gain
access to contents. Later we will configure FTP User isolation to restrict users to their
respected folders.
Allow access to: Select Specified roles or user groups from the drop down list and then
enter the name of group which holds all FTP Users (as we discussed in Local Users, local
group and local security policies on Windows Server 2008). In my case the group is
FTPUsers.
Permissions: Select both Read and Write.
Click Finish to add the FTP Site.
Planning directory structure for FTP Server
The FTP Server we setup above allows all clients to logon to the FTP Server and all FTPUsers
are granted access of the ftproot folder (i.e. %systemdrive%\inetpub\ftproot). As we are going to
configure a shared FTP Server to allow customers of a Shared Web server to manage contents of
their websites and accounts, the directory structure must be planned accordingly. Directories
must be organized in such a way so that we can easily manage and allow clients to access their
respective directories only. I have designed a directory structure as given below for my shared
FTP Server.
Parent Directory (%systemdrive%\HostingSpaces)
The parent directory which will contain sub-folders for each customer. I created
%systemdrive%\HostingSpaces directory which will hold a sub-directories in it for each of
client.
NTFS Permissions for this directory:
1. Remove inheritable permissions from parent on %systemdrive%\HostingSpaces
directory.
2. Grant permissions to SYSTEM, Administrators on this object.
Clients Home Directory (client1, client2 etc.)
Each shared hosting customer will have its own directory created under the parent directory and
each directory must be named after Windows Local User account name created for that particular
customer. Initially I have two customers respectively client1 and client2 and hence I created
two directories client1 and client2 in parent directory (%systemdrive%\HostingSpaces), also
create two Windows Local User account client1 and client2 and add them to FTPUsers group as
discussed in Local Users, local group and local security policies on Windows Server 2008. Each
clients home directory must be given read/write permissions to that specific customer user
account e.g. client1s home folder is client1 and it must be given read/write permissions to user
client1.
NTFS Permissions for these directories:
1. It must inherit permissions from its parent i.e. %systemdrive%\HostingSpaces
2. Each client must be granted access to its directory i.e. client1 user account must have
Modify, Read & Execute, List folder contents, Read, Write permissions on its home
directory client1.
Content Directories
Client can upload anything to this directory. By default it contains clients hosted domains here
i.e. client1domain1.com, client1domain2.com etc., which will further hold website contents in
wwwroot directory, data in data directory and logs in logs directory.
FTP User Isolation
The FTP Site we recently created (Default FTP Site) allows each client session to start in the root
directory of FTP Site i.e. %systemdrive%\inetpub\ftproot, because there is not FTP User
Isolation configured on this FTP Site so far. By default FTP Site is configured to Do not isolate
users. Start users in: FTP root directory which allows every ftp session to start in ftp root
directory of the FTP Site.
We want to configure FTP Site such that each customer account must have access to its own
folder only and each customers FTP session must start in its own home (root) folder named
after its username. Microsoft FTP support one such FTP User Isolation mode called Isolate
users. Restrict users to the following directory: User name directory (disable global virtual
directories). This mode requires us to create a folder named LocalUser under root of the FTP
Site (%systemdrive%\inetpub\ftproot\LocalUser) which will further contain customers home
folder (i.e. client1, client2 etc.). However I dont want to put customers folder in
%systemdrive%\inetpub\ftproot\LocalUser folder instead I want to put all those folders in
%systemdrive%\HostingSpaces folder. To accomplish this we will need to create a Virtual
Directory called LocalUser under recently created FTP Site which will point to physical folder
%systemdrive%\HostingSpaces folder. To create Virtual Directory follow below steps:
Create Virtual Directory
1. Start Internet Information Services (IIS) Manager. (Start >> Administrative Tools >>
Internet Information Services (IIS) Manager)
2. Expand Sites
3. Right click on Default FTP Site we created recently and then click Add Virtual
Directory
4. Alias: Enter LocalUser in this text box, remember to type with exact case it must be
LocalUser with capital L and U.
5. Physical path: Select physical path where this virtual directory will point to i.e.
(%systemdrive%\HostingSpaces).
6. Click OK to create Virtual Directory.
Finally configuring FTP User Isolation
1. Start Internet Information Services (IIS) Manager. (Start >> Administrative Tools >>
Internet Information Services (IIS) Manager)
2. Expand Sites
3. Click on Default FTP Site we recently created.
4. Double click FTP User Isolation in feature view window in the middle.
5. In Isolate users. Restrict users to the following directory: section select User name
directory (disable global directories) option.
6. Click Apply button to save changes.
Testing FTP Server
We have successfully setup FTP Server and now its time to check if everything is working fine.
We can check FTP Server connectivity either using ftp command or using any FTP Client like
FileZilla Client.
Testing FTP Server using ftp command:
1. Open Command Prompt
2. Type ftp at command prompt.
3. Type o 192.168.0.98 on the ftp prompt. Use IP address on which your FTP Server is
configured to listen on. If All Unassigned is used you can use any IP address of your
system as well as you can also use localhost.
4. Type FTP User name e.g. client1.
5. Type Password for the FTP User e.g. password for user client1.
6. If everything works fine then you will get the response 230 User logged in.
7. Type dir command and you will get directory listing of client1 home folder.
8. Type cd client1domain1.com command and current working directory (CWD) changes
to client1domain1.com
9. Type pwd command to know the current working directory.
10. Type put command to upload local file to FTP Server. When prompted for local file
name enter entire file name along with path. When prompted for remote file simply press
enter to upload file with same name or enter new name for file on FTP Server.
11. Type recv command to download file from FTP Server. When prompted for remote file
name enter name of the file to download and when prompted for Local file enter path
where you want to download the file.
12. Type dele file_name command to delete file from FTP Server, replace file_name with
name of the file to be deleted.
13. I have pasted a sample command session with my recently configured FTP Server.
C:\>ftp
ftp> o 192.168.0.98
Connected to 192.168.0.98.
220 Microsoft FTP Service
User (192.168.0.98:(none)): client1
331 Password required for client1.
Password:
230 User logged in.
ftp> dir
200 PORT command successful.
125 Data connection already open; Transfer starting.
06-06-12 07:37PM <DIR> client1domain1.com
06-06-12 07:37PM <DIR> client1domain2.com
226 Transfer complete.
ftp: 118 bytes received in 0.00Seconds 118000.00Kbytes/sec.
ftp> cd client1domain1.com
250 CWD command successful.
ftp> put
Local file c:\help.txt
Remote file
200 PORT command successful.
125 Data connection already open; Transfer starting.
226 Transfer complete.
ftp: 5866 bytes sent in 0.02Seconds 244.42Kbytes/sec.
ftp> recv
Remote file help.txt
Local file d:\help.txt
200 PORT command successful.
125 Data connection already open; Transfer starting.
226 Transfer complete.
ftp: 5866 bytes received in 0.00Seconds 5866000.00Kbytes/sec.
ftp> dele help.txt
250 DELE command successful.
Checking FTP Server using FileZilla FTP Client
We can also check FTP Server by using GUI based FTP client like FileZilla Client. Simply
download the FileZilla Client and then install, after installation launch FileZilla.
1. Host: Enter IP address on which your FTP Server is listening on.
2. Username: Enter FTP Username e.g. client1
3. Password: Enter password for FTP User
4. Port: Enter FTP Port default is 21.
5. Click Quickconnect button.
6. Once connected you can download/upload/delete contents simply drag and drop
functionalities.
So thats it for FTP Server for now. As far as more FTP Server settings are concerned I will be
putting it under comments area of this article. Later we will see how to create website in IIS 7.5.
Você também pode gostar
- Install and Deploy Windows Server 2012 R2 and Windows ServerDocumento83 páginasInstall and Deploy Windows Server 2012 R2 and Windows ServerYiannisZormpasAinda não há avaliações
- LAB 01 Deploying and Configuring Windows ServerDocumento4 páginasLAB 01 Deploying and Configuring Windows ServerKadir KokcuAinda não há avaliações
- Si3000 Mns EngDocumento43 páginasSi3000 Mns EngAmina FE100% (1)
- Clearnet List of Darkness 2022Documento7 páginasClearnet List of Darkness 2022Maya Bouteb100% (2)
- FTP Server in LinuxDocumento22 páginasFTP Server in Linuxmuitnep4100% (1)
- Configuration of FTP ServerDocumento5 páginasConfiguration of FTP ServerPriyanka GuptaAinda não há avaliações
- Lotus Domino Interview Questions, Answers, and Explanations: Lotus Domino Certification ReviewNo EverandLotus Domino Interview Questions, Answers, and Explanations: Lotus Domino Certification ReviewAinda não há avaliações
- Computer Networks Lab (CL307) Lab Session 06: National University of Computer & Emerging ScienceDocumento15 páginasComputer Networks Lab (CL307) Lab Session 06: National University of Computer & Emerging Sciencesnooker masterAinda não há avaliações
- IIS 8.0 Administration and Troubleshooting: Student Lab ManualDocumento16 páginasIIS 8.0 Administration and Troubleshooting: Student Lab ManualElizandro SantosAinda não há avaliações
- Samba On AIXDocumento14 páginasSamba On AIXChristian FisherAinda não há avaliações
- 10.2. WindowsHPC2008 - Agus KDocumento34 páginas10.2. WindowsHPC2008 - Agus KEkoAinda não há avaliações
- Lab 4: FTP Client Objectives: EECE3140 Data Communications - R&ADocumento3 páginasLab 4: FTP Client Objectives: EECE3140 Data Communications - R&AGrendizer69Ainda não há avaliações
- SSH Tips TricksDocumento12 páginasSSH Tips TrickspalimariumAinda não há avaliações
- SOP - HPUX InstallationDocumento21 páginasSOP - HPUX Installationankit boxerAinda não há avaliações
- A Successful SAP Migration: Michael A. Moore Brach's Confections, IncDocumento43 páginasA Successful SAP Migration: Michael A. Moore Brach's Confections, IncFaber ManurungAinda não há avaliações
- Configuring SUDO On AIXDocumento3 páginasConfiguring SUDO On AIXMohammed Amer AhmedAinda não há avaliações
- Linux File SystemDocumento24 páginasLinux File SystemRaj ShekarAinda não há avaliações
- 70 411 R2 Lab04Documento12 páginas70 411 R2 Lab04Jacob Vowles100% (1)
- Solaris CommandsDocumento14 páginasSolaris CommandsImraneAAinda não há avaliações
- List of Unix CommandsDocumento153 páginasList of Unix CommandsAvinashAinda não há avaliações
- Linux Installation GuideDocumento29 páginasLinux Installation GuideNicolásMalpicForero100% (2)
- Windows Server Admin Q&ADocumento6 páginasWindows Server Admin Q&AمنوعاتAinda não há avaliações
- WCF PresentationDocumento26 páginasWCF PresentationWasif AliAinda não há avaliações
- Creating A Virtual Optical Drive in A HMCDocumento10 páginasCreating A Virtual Optical Drive in A HMCkumaresan078Ainda não há avaliações
- CCNANOTESDocumento86 páginasCCNANOTESSunkadahalli Govindaiah Bhanu PrakashAinda não há avaliações
- AG Dovecot IMAP-POP3 Server ConfigurationDocumento3 páginasAG Dovecot IMAP-POP3 Server ConfigurationFerencz CsabaAinda não há avaliações
- Linux Administration TipsDocumento24 páginasLinux Administration Tipsanil_shenoy100% (1)
- Windows Server 2003 Roles Migration ProcessDocumento1 páginaWindows Server 2003 Roles Migration ProcessLisa HorneAinda não há avaliações
- SQL Server: Investigation WorkDocumento7 páginasSQL Server: Investigation WorkAlfonso CobianAinda não há avaliações
- Configuring Advanced File Solutions: This Lab Contains The Following Exercises and ActivitiesDocumento16 páginasConfiguring Advanced File Solutions: This Lab Contains The Following Exercises and ActivitiesAlexaAinda não há avaliações
- BMC Control-M ArchitectureDocumento13 páginasBMC Control-M Architecturejchaurasia100% (1)
- AIX v3 FAQDocumento169 páginasAIX v3 FAQliuylAinda não há avaliações
- Setting Up Zimbra and BackupDocumento13 páginasSetting Up Zimbra and BackupCollins EmadauAinda não há avaliações
- 04-Linux Shell ScriptingDocumento57 páginas04-Linux Shell ScriptingThiripal ReddyAinda não há avaliações
- Ykn16m53 PHP Jabber ServerDocumento6 páginasYkn16m53 PHP Jabber ServerindofreeAinda não há avaliações
- Ora Error MessagesDocumento781 páginasOra Error MessagesNađa SretenovićAinda não há avaliações
- CCN Lab ManualDocumento56 páginasCCN Lab ManualDishan D ShahAinda não há avaliações
- Installing and Configuring Active Directory (v2 (1) .10.14)Documento51 páginasInstalling and Configuring Active Directory (v2 (1) .10.14)Nabil GriouteAinda não há avaliações
- Step-By-Step: How To Install and Configure Domain Controller On Windows Server 2019Documento10 páginasStep-By-Step: How To Install and Configure Domain Controller On Windows Server 2019Katherine NorethAinda não há avaliações
- Lab 1.1 Prerequisite Setup Tenant and EnvironmentDocumento23 páginasLab 1.1 Prerequisite Setup Tenant and EnvironmentManigandan SivarajAinda não há avaliações
- MOM - Message Oriented MiddlewareDocumento25 páginasMOM - Message Oriented MiddlewarePeter R. EgliAinda não há avaliações
- Introduzione A Active DirectoryDocumento39 páginasIntroduzione A Active DirectorychemmalasatheeshAinda não há avaliações
- 03-MAC Address PDFDocumento12 páginas03-MAC Address PDFsuresh1776job80% (5)
- 454 - 7 - PD Accepted - ASDocumento27 páginas454 - 7 - PD Accepted - ASdeep100% (1)
- Remote Desktop Manager Enterprise 14Documento3 páginasRemote Desktop Manager Enterprise 14rahmat ragilAinda não há avaliações
- VmwareDocumento12 páginasVmwareruben_davidvgAinda não há avaliações
- Exchange Server Interview QuestionsDocumento59 páginasExchange Server Interview QuestionsKddoor0% (1)
- 9.4.1.2 Packet Tracer - Skills Integration Challenge Instructions IGDocumento2 páginas9.4.1.2 Packet Tracer - Skills Integration Challenge Instructions IGWarner WarnerAinda não há avaliações
- Microsoft Lab 2-2Documento11 páginasMicrosoft Lab 2-2bbx23100% (3)
- Install Active Directory On Windows Server 2016 Step by StepDocumento14 páginasInstall Active Directory On Windows Server 2016 Step by StepMohammedAinda não há avaliações
- 10.2.3.3 Lab - Exploring FTPDocumento9 páginas10.2.3.3 Lab - Exploring FTPasdfjklAinda não há avaliações
- Securing Microsoft WindowsDocumento18 páginasSecuring Microsoft WindowsBernard A EkohAinda não há avaliações
- System Admin L2 Interview Questions and Answers .Documento3 páginasSystem Admin L2 Interview Questions and Answers .Mallik BheesettiAinda não há avaliações
- 50 Most Unix Commands PDFDocumento23 páginas50 Most Unix Commands PDFred eagle winsAinda não há avaliações
- Zabbix Installation Manual (Centos 5)Documento6 páginasZabbix Installation Manual (Centos 5)Anil KumarAinda não há avaliações
- SCCM 2012 Step by Step InstallationDocumento31 páginasSCCM 2012 Step by Step InstallationVahalazan0% (1)
- Linux Quations and AnswersDocumento82 páginasLinux Quations and AnswersSraVanKuMarThadakamallaAinda não há avaliações
- NetApp Virtual Storage Console For VMware VSphere TutorialDocumento16 páginasNetApp Virtual Storage Console For VMware VSphere TutorialRajesh YeletiAinda não há avaliações
- Linux - CentOS System Administrator PrepDocumento4 páginasLinux - CentOS System Administrator PrepZoltan LedererAinda não há avaliações
- Mandi DirectoryDocumento622 páginasMandi DirectoryRanaissance60% (5)
- Articles Bodybuilding Supplements: Types of Protein PowdersDocumento4 páginasArticles Bodybuilding Supplements: Types of Protein Powdersmhku1Ainda não há avaliações
- BodybuildingDocumento59 páginasBodybuildingJarod DoeAinda não há avaliações
- Post Installation of CRMDocumento27 páginasPost Installation of CRMmkumarshahiAinda não há avaliações
- Wip CalculationDocumento8 páginasWip Calculationmhku1Ainda não há avaliações
- ANANTH Technologies Limited: "Forging Innovative Results Through Technologies"Documento13 páginasANANTH Technologies Limited: "Forging Innovative Results Through Technologies"mhku1Ainda não há avaliações
- Schemas and JoinsDocumento59 páginasSchemas and Joinsmhku1100% (1)
- Material Type & GroupDocumento4 páginasMaterial Type & Groupmhku1Ainda não há avaliações
- Sap SRM MDM Cat 30 MDD Inst v1 0Documento45 páginasSap SRM MDM Cat 30 MDD Inst v1 0mhku1Ainda não há avaliações
- CiscoDataCenterCertificatione Guide 2017Documento40 páginasCiscoDataCenterCertificatione Guide 2017Fayyaz AhmedAinda não há avaliações
- SOC SIEM Use CasesDocumento9 páginasSOC SIEM Use Casesjawwad joeAinda não há avaliações
- Setup Windows Server 2008R2 - Create Organizational Unit & UsersDocumento38 páginasSetup Windows Server 2008R2 - Create Organizational Unit & UsersKimLorraineAinda não há avaliações
- Report On TCP ServerDocumento30 páginasReport On TCP ServerShobhit SharmaAinda não há avaliações
- Adhoc FullDocumento319 páginasAdhoc Fullmurlak37Ainda não há avaliações
- SMB Access From LinuxDocumento2 páginasSMB Access From LinuxRafa OliveiraAinda não há avaliações
- USSDKLogDocumento434 páginasUSSDKLogAeiko DaikiAinda não há avaliações
- Cloud Computing - Unit-3Documento22 páginasCloud Computing - Unit-3rt.cseAinda não há avaliações
- Question Bank Cyber Forensics Unit I:: (Book: - Guide To Computer Forensic and Investigation)Documento3 páginasQuestion Bank Cyber Forensics Unit I:: (Book: - Guide To Computer Forensic and Investigation)Shruti HireAinda não há avaliações
- Definitions of Netiquettes: 1) Longman Dictionary of Contemporary EnglishDocumento11 páginasDefinitions of Netiquettes: 1) Longman Dictionary of Contemporary EnglishAbdul Samad NasirAinda não há avaliações
- Configuration StepDocumento6 páginasConfiguration StepSullivanAinda não há avaliações
- Reading Journal No.5: World Domination PostponedDocumento2 páginasReading Journal No.5: World Domination PostponednhAinda não há avaliações
- Overview of Laserfiche Architecture: Alex Kang Software Engineer in TestDocumento46 páginasOverview of Laserfiche Architecture: Alex Kang Software Engineer in TestMarco SánchezAinda não há avaliações
- SUN2000!3!10KTL-M0 MODBUS Interface DefinitionsDocumento29 páginasSUN2000!3!10KTL-M0 MODBUS Interface DefinitionsMelqui Camacho EspitiaAinda não há avaliações
- Site Quality Acceptance Certificate: Huawei Tsel Sqa Tsel RpaDocumento43 páginasSite Quality Acceptance Certificate: Huawei Tsel Sqa Tsel RpaIkhsan Miner HakkuAinda não há avaliações
- Redes CiscoDocumento4 páginasRedes CiscoscribduplAinda não há avaliações
- ClickShare CX-30Documento4 páginasClickShare CX-30nury virguezAinda não há avaliações
- Information SheetDocumento4 páginasInformation SheetHarold AguinaldoAinda não há avaliações
- Avionics Full-Duplex Switched Ethernet: HistoryDocumento6 páginasAvionics Full-Duplex Switched Ethernet: HistoryShakil MahmudAinda não há avaliações
- Securestack b3 b3g12448Documento7 páginasSecurestack b3 b3g12448Marcos DavidAinda não há avaliações
- WatchPower User ManualDocumento2 páginasWatchPower User ManualYonPompeyoArbaizoTolentinoAinda não há avaliações
- AWS CSAA Free Test: Whizlabs Learning CenterDocumento28 páginasAWS CSAA Free Test: Whizlabs Learning CenterYogesh raoAinda não há avaliações
- 5G NR User Plane Protocol, What's New Over LTE in 5G NRDocumento8 páginas5G NR User Plane Protocol, What's New Over LTE in 5G NREast PrepostAinda não há avaliações
- 2isp MikrotikDocumento3 páginas2isp MikrotikamirulmAinda não há avaliações
- 98-366 Slides Lesson 1Documento51 páginas98-366 Slides Lesson 1Mohamed GhanderAinda não há avaliações
- Complementary Technologies Lorawan and Bluetooth WhitepaperDocumento7 páginasComplementary Technologies Lorawan and Bluetooth WhitepaperTomAinda não há avaliações
- Communicate Communication Gateway For High and Medium-Voltage Substations COM581Documento20 páginasCommunicate Communication Gateway For High and Medium-Voltage Substations COM581Almigdad AlwsilaAinda não há avaliações
- Scalix Setup and Configuration Guide 113Documento121 páginasScalix Setup and Configuration Guide 113Carlos GuerreroAinda não há avaliações