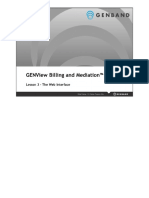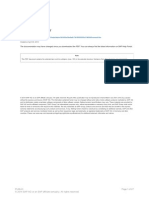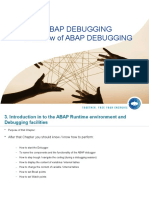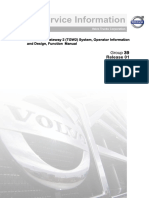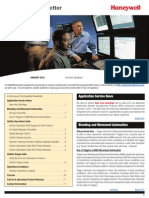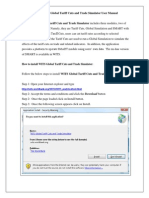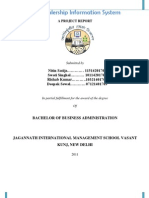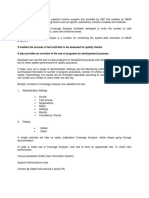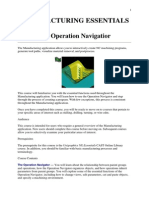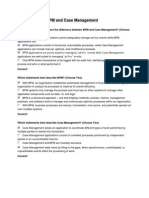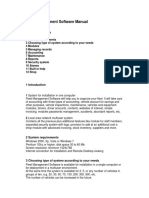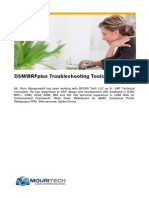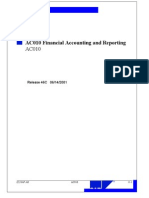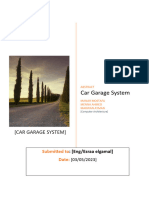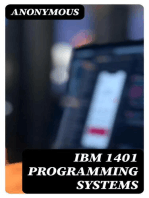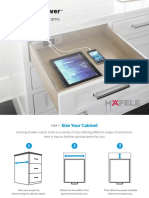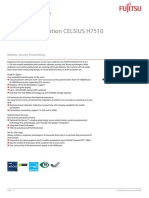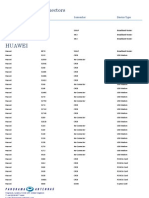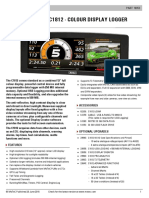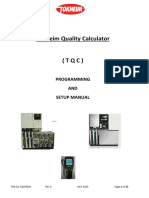Escolar Documentos
Profissional Documentos
Cultura Documentos
SmartView (MRM) User Guide
Enviado por
scariggyDireitos autorais
Formatos disponíveis
Compartilhar este documento
Compartilhar ou incorporar documento
Você considera este documento útil?
Este conteúdo é inapropriado?
Denunciar este documentoDireitos autorais:
Formatos disponíveis
SmartView (MRM) User Guide
Enviado por
scariggyDireitos autorais:
Formatos disponíveis
Machine Room Monitoring for Smartrise Elevator Controls
SmartView (MRM)
SmartView (MRM) Users Guide
Rev 081412
SmartView (MRM)
1. Introduction
2. Connecting to Elevator Controls
3. The SmartView (MRM) Main Window
4. The ActiveView Select Tabs & Data Area
5. Log Files
6. Reports
7. Software Updates
8. Connecting to the Internet
Appendix A: List of Program Settings
1. Introduction
Overview
Smartview (MRM) is a computer program that is designed to run on a Windows based computer that is
located near (within 500 feet) one or more Smartrise Elevator Controls. The computer is connected to
the Smartrise Elevator Controller(s) with a standard 485 five wire connection using a USB to RS485
interface device (usually labeled PCINT).
The MRM in StartView (MRM) stands for Machine Room Monitoring. The SmartView (MRM) software
monitors the operation of the connected elevators, collects real-time data and permits interaction with
the elevator controls from the computer. In addition, the SmartView (MRM) software provides this
functionality to other members of the SmartView software family. These include: SmartView (Remote),
SmartView (Lobby) and SmartView (Maintain).
This document addresses the SmartView (MRM) software only. Refer to job the prints for a description
of the physical installation.
Limiting Access to the SmartView (MRM) Program
The SmartView (MRM) program is a powerful tool. It can collect information, send information to
external computers, and can be used to change the operation of the elevators connected to it. As such,
it may be desirable to limit access to SmartView (MRM) to authorized persons only. To accomplish this,
SmartView (MRM) has four Access Levels, each of which allow certain operational privileges within the
SmartView (MRM) program . Each successive Access Level (below) has elevated privileges.
None Can view elevator status.
User Same as above. Can also control elevator function and view reports.
Manager Same as above. Can also manipulate saved data and make basic program changes.
Administrator Same as above. Can make advanced program changes and use advanced tools.
Each Access Level can be assigned a password (or no password). To change do a different Access Level,
select [ACCESS] from the main windows menu bar and type in the password assigned to the desired
Access Level. To change passwords, select [EDIT | ACCESS LEVEL PASSWORDS] from the menu bar. Only
Managers and Administrators can edit Access Level passwords.
SmartView (MRM) Computer Startup
The computer and software provided by Smartrise will always boot up when power is supplied to the
computer and will always launch the SmartView (MRM) program when the computer reaches the
desktop. The SmartView (MRM) program has been pre-configured to match the elevator system(s) that
it was purchased with. If you are installing the SmartView (MRM) on a computer not preconfigured by
Smartrise you will need technical assistance.
Note: The SmartView (MRM) program only monitors the elevators while it is running. Exiting the
program to the Windows desktop means the elevators will not be monitored until the SmartView
(MRM) program is re-started.
2. Connecting to Elevator Controls
When the SmartView (MRM) program first starts, it automatically searches for, and connects to, the
Smartrise Elevator Controller(s) it has been configured to work with. This is an automatic process. The
status of this process is shown on the Searching for Connections to Elevator Controller(s) window
(below). Elevator controls not present, not powered up, or not properly connected to the computer
when the SmartView (MRM) program starts up will not be recognized until the program is exited and re-
started.
Note: Each group (or simplex) of elevators being monitored has an individual connection to the
SmartView (MRM) computer.
3. The SmartView Main Window
The Main SmartView programs Main Window has the following 4 sections
Menu Bar Used to navigate to other functions/features of the program.
ActiveView Select Tabs. Use to select what data be shown in the ActiveView data area.
ActriveView Data Area Where the data for the selected ActiveView is displayed.
Elevator Group & Car Status Area Real-time status for connected elevator groups & cars.
Menu Bar
File Exit program and other misc functions.
Access Change Access Level by entering a password.
Reports View and print reports from historical data.
Edit Change program settings and options.
Tools Program tools and functions.
Plug-ins Plug-ins (add-on) features.
Help Online and printable help.
4. ActiveView Select Tabs & Data Area
The ActiveView area is used to view real-time information about the SmartView program, attached
elevator controls, and remote connections. The tabs are used to select which set of ActiveView data is to
be displayed.
Real-time data displayed here is also stored in log files. Clearing data from the ActiveView will NOT erase
the data from the log files.
About Shows control configuration and Report Quick-Links.
Faults Displays car faults and alarms.
In Service Displays state changes of the cars.
Calls Displays car and hall call information.
Events Displays changes in the state of the SmartView (MRM) program.
Debug Used by Smartrise for troubleshooting.
Note: A checkmark on an ActiveView tab indicates a change to the data since that tab was last
selected/Viewed.
Elevator Group & Car Status Area
This area shows the real-time state of elevator groups and cars monitored by the SmartView (MRM)
program. This program can monitor up to eight Smartrise elevator controllers in any combination of
group or simplex cars.
Each group region shows the following information.
Mode of Operation
(group)
Menu & Comm Status
(group)
Group Name
Up Hall Calls
Down Hall Calls
Each car region shows the following information.
Most of the information in the group and car regions is self-explanatory with the following.
4. Communication State & Function Menu for Groups and Cars
SmartView (MRM) communicates to the elevator control(s) via a USB to RS-485 interface device that is
connected between the SmartView (MRM) computer and the Group controller that supervises the
individual cars. The Group controller, in turn, communicates to the Cars via a RS-485 interface. A
green/yellow/red communication state indicator is shown in the Group area (Computer to Group
communication state) and Car area (Group to Car communication state).
When the indicator is green it means the communication to the device (group or car) is good.
When yellow the communication is failing.
When red the communication has ceased.
Clicking on the Communication Status symbol (when green) will bring up a menu which provides
additional functions for the selected group or car, such as Enter Hall Calls or Enter Car Calls, and view
signals.
Entering car or hall calls is a matter of selecting the desired floor number and pressing enter or up/down
(see next page)
Additionally, a view of the car door and hoist-way signals can be viewed by selecting Show Hall & Door
Signal (front or rear) form the menu that appears when the car Communication Stats (when green) is
clicked.
Black/White lettering = signal is used/present.
Gray lettering = signal is not used/not present.
Green background = signal is active.
White background = signal is not active.
Red background = sign is not active/unsafe to run.
5. Log Files
Real-time data collected when SmartView (MRM) is running is stored in log files. The size/number f log
files is limited only by hard disk drive space. Literally years of historical elevator data can be stored on
the computer. The following log files are used.
Faults Car faults.
In Service Car and group operational state changes.
Calls Registration, dispatching and arrival for hall and car calls.
Events SmartView (MRM) operational state changes.
Doors Door state changes.
Log files are auto-archived after a pre-determined number (see EDIT | PROGRAM SETTINGS). Archived
data can be restored at any time (see TOOLS |ADVANCED | RESTORE ARCHIVED DATA) and will
automatically archive again when the program is re-started.
Log files (and archives) can also be cleared (see TOOLS | ADVANCED | CLEAR LOG FILES). Once cleared,
log file data cannot be retrieved.
6. Reports
A large number of reports (see REPORTS) are available for viewing or printing. The report content is
created using the data stored in the log files. Each report has one or more data filters which can be used
to refine the selection of data used to create the report.
Below is a report example:
Report Data and Filters
Reports always work on data stored in Log Files (archived data is not included). For example: if log files
are set to archive automatically after 30 days (the default), the data available for reports will only
include the past 30 days. (note: Archived log files can be un-archived so earlier dates are available)
The left side of the report area will list one or more Report Filters (depending upon the report). These
report filters allow the user to select only a subset of the available log file data to be included in the
report
Once the Report Filters (left side) are set as desired click, the [View Report] button and the data area
(right side) will be populated with the report data.
To print the report (if a printer was specified in EDIT | PROGRAM SETINGS) click FILE | PRINT and a copy
of the report will be set to the specified printer.
Once a report is viewed, a HELP option will appear on the menu bar. Click HELP to get a detailed
explanation of the report and its content.
Report List
Faults
Fault Summary
Fault History
Fault Definitions List
In Service
In Service Overview
Out of Service List
Traffic
Car Use
Hall Calls Placed
By Floor
By Time-of-Day
Car Calls Placed
By Floor
By Time-of-Day
Performance
Wait Times
Average by Floor
Average by Time-of-Day
Distribution by Time-of-Day
Distribution by Wait Time
Longest Wait Time List
Door Times
Floor-to-Floor Times
Run Profile
Other
Events
7. Software Updates
If the SmartView (MRM) is connected to the internet updates to this program can be obtained via the
internet FILE | SEARCH FOR UPDATES | ON INTERNET and following the instructions provided.
When not connected to the internet, the update file must be copied to a flash drive and that flash drive
must be plugged into the MRM computer. Once plugged into the computer, select FILE | SEARCH FOR
UPDATES | ON USB DEVICE INSERTED IN THIS COMPUTER and follow the instructions.
8. Connecting to the Internet
The SmartView (MRM) computer has the capability to connect to the internet via a network cable (cat 5)
or using the built in wireless receiver.
Connecting the SmartView (MRM) to the internet is only required if
1) You will also monitor this elevator with SmartView (Remote) or SmartView (Service).
2) You wish to receive automatic updates to the SmartView (MRM) program.
Appendix A: List of Program Settings
Screen clipping taken: 7/29/2012, 1:37 PM
Você também pode gostar
- Automated Product Handling Systems Equipment World Summary: Market Values & Financials by CountryNo EverandAutomated Product Handling Systems Equipment World Summary: Market Values & Financials by CountryAinda não há avaliações
- 03 - GVBM15 - Web - Interface v2.0Documento60 páginas03 - GVBM15 - Web - Interface v2.0Duy Tô TháiAinda não há avaliações
- MachineDocumento4 páginasMachineNottingHillEduTrainAinda não há avaliações
- ST03N Workload MonitorDocumento27 páginasST03N Workload MonitorMike Beis100% (1)
- SAP HELP Device ManagementDocumento76 páginasSAP HELP Device ManagementKev VoAinda não há avaliações
- AMS Suite: Global Performance Advisor User Guide June 2009Documento14 páginasAMS Suite: Global Performance Advisor User Guide June 2009Romi PeanoAinda não há avaliações
- Manager Guide: Micros 3700Documento68 páginasManager Guide: Micros 3700AndreeaAinda não há avaliações
- Oracle Receivable AUTOINVOICE ConceptsDocumento5 páginasOracle Receivable AUTOINVOICE ConceptsCA Vara ReddyAinda não há avaliações
- ConsoleswDocumento11 páginasConsoleswMuralidharan NRAinda não há avaliações
- Managed System ConfigurationDocumento5 páginasManaged System Configurationvenkat_s23Ainda não há avaliações
- VPMS PPT WgubsaDocumento30 páginasVPMS PPT Wgubsaopenai.5060Ainda não há avaliações
- FDM User GuideDocumento17 páginasFDM User GuideMahendra DoguparthiAinda não há avaliações
- Abap Basics MaterialDocumento169 páginasAbap Basics Materialhisri01Ainda não há avaliações
- P5 P7Documento32 páginasP5 P7vivekchahatAinda não há avaliações
- Background Jobs in Risk Analysis and Remediation 5Documento8 páginasBackground Jobs in Risk Analysis and Remediation 5Shiva KumarAinda não há avaliações
- PPMM ProgramaDocumento16 páginasPPMM ProgramaJesús Albino DextreAinda não há avaliações
- Reporting: Classical ReportsDocumento14 páginasReporting: Classical ReportsAshish RajputAinda não há avaliações
- MG 8 - Fatimatus Zehroh Summary SAP Unit 1 2 3Documento7 páginasMG 8 - Fatimatus Zehroh Summary SAP Unit 1 2 3Fatimatus ZehrohAinda não há avaliações
- Chapter 3 Routes & Transfers: Operations Manual: DSP Logger MX 300 & DSP Data ManagementDocumento14 páginasChapter 3 Routes & Transfers: Operations Manual: DSP Logger MX 300 & DSP Data ManagementEduardo_77Ainda não há avaliações
- Design DocumentDocumento17 páginasDesign DocumentAdnan AyubAinda não há avaliações
- ABAP DebuggingDocumento36 páginasABAP DebuggingNavin JagwaniAinda não há avaliações
- Running Performance: Service/Stage Data Performance OutputDocumento2 páginasRunning Performance: Service/Stage Data Performance OutputJose RattiaAinda não há avaliações
- tgw2 VolvoDocumento16 páginastgw2 VolvoLuisTolosa100% (3)
- Peoplesoft Application Engine Interview QuestionsDocumento12 páginasPeoplesoft Application Engine Interview QuestionsGanesh.am100% (11)
- AccessTUNER HelpFile MAZDASPEEDDocumento66 páginasAccessTUNER HelpFile MAZDASPEEDloveofprofitAinda não há avaliações
- Training For HMI V1.0 20150127Documento67 páginasTraining For HMI V1.0 20150127minhtutran1983Ainda não há avaliações
- Abap Course MaterialDocumento168 páginasAbap Course MaterialSridhar ReddyAinda não há avaliações
- Interview QuestionsDocumento68 páginasInterview QuestionsManoPmAinda não há avaliações
- What Does Ab Initio Mean?: 10/15/08 1 Information TechnologyDocumento26 páginasWhat Does Ab Initio Mean?: 10/15/08 1 Information TechnologyVankayalapati SrikanthAinda não há avaliações
- Simulator Manager: Interaction Configure Simulator Window Operation Simulation RunDocumento24 páginasSimulator Manager: Interaction Configure Simulator Window Operation Simulation RunSyafiqah IsmailAinda não há avaliações
- An Introduction To Interactive Programs: Interactive On-Line) SystemDocumento8 páginasAn Introduction To Interactive Programs: Interactive On-Line) SystemBharath KumarAinda não há avaliações
- Vims Sys. Ops.Documento169 páginasVims Sys. Ops.Chandra 1988100% (1)
- AC010 FinancialAccountingAndReportingDocumento463 páginasAC010 FinancialAccountingAndReportingapl1633% (3)
- Tools in Smartforms:: SE78 (Administration of Form Graphics)Documento18 páginasTools in Smartforms:: SE78 (Administration of Form Graphics)madanaganeshAinda não há avaliações
- Application Interface Framework - A Functional Consultant's GuideDocumento11 páginasApplication Interface Framework - A Functional Consultant's GuideSOUMEN DASAinda não há avaliações
- Guardian Newsletter January 2015 PDFDocumento11 páginasGuardian Newsletter January 2015 PDFpalotito_eAinda não há avaliações
- 2.2.1.13 Lab - Monitor and Manage System Resources in WindowsDocumento18 páginas2.2.1.13 Lab - Monitor and Manage System Resources in WindowsMelissa FiskAinda não há avaliações
- English Serbian: Character Limit: 5000Documento10 páginasEnglish Serbian: Character Limit: 5000Ray GomezAinda não há avaliações
- Nterprise Esource Lanning: What Is ERP?Documento30 páginasNterprise Esource Lanning: What Is ERP?Ankur ChoudharyAinda não há avaliações
- How To Install WITS Global Tariff Cuts and Trade SimulatorDocumento10 páginasHow To Install WITS Global Tariff Cuts and Trade SimulatoranonymousninjatAinda não há avaliações
- Figure 1. Three Regions of The Run Control ScreenDocumento12 páginasFigure 1. Three Regions of The Run Control ScreenFrimpong Justice AlexAinda não há avaliações
- Car Dealership Information SystemDocumento67 páginasCar Dealership Information SystemManish Sharma80% (5)
- TA SelectDocumento120 páginasTA Selectera1ertAinda não há avaliações
- Feasibility StudyDocumento21 páginasFeasibility StudySerge Olivier Atchu Yudom67% (3)
- Coverage AnalyzerDocumento19 páginasCoverage AnalyzerRommel SorengAinda não há avaliações
- Manufacturing EssentialsDocumento675 páginasManufacturing EssentialsManuelHerediaHeredia100% (1)
- Pega 7 QuizDocumento4 páginasPega 7 Quizprasad0803Ainda não há avaliações
- Fleet Management SystemDocumento5 páginasFleet Management SystemJamal UddinAinda não há avaliações
- Multiple Logons and Multiple SessionsDocumento4 páginasMultiple Logons and Multiple SessionsMuhammad Rizki NugrahaAinda não há avaliações
- Troubleshooting ToolsDocumento18 páginasTroubleshooting ToolssharibhoneyAinda não há avaliações
- Programming ABAP ReportsDocumento37 páginasProgramming ABAP ReportsYousif AhmedAinda não há avaliações
- SB685-EVOLUTION Service-Tool R2 PDFDocumento33 páginasSB685-EVOLUTION Service-Tool R2 PDFKenny CreechAinda não há avaliações
- AC010 Financial Accounting and ReportingDocumento459 páginasAC010 Financial Accounting and Reportingkegger69100% (2)
- Oracle Utilities Customer Care and Billing: Application Framework Administration Guide Release 2.3.1Documento474 páginasOracle Utilities Customer Care and Billing: Application Framework Administration Guide Release 2.3.1LakshmiNarayana PuttamchettyAinda não há avaliações
- Acr LastDocumento17 páginasAcr Lastabdo hussienAinda não há avaliações
- Dover I-2 I-3 ValveDocumento62 páginasDover I-2 I-3 Valvescariggy91% (11)
- Training Manual TC05108B2-EnDocumento108 páginasTraining Manual TC05108B2-Enscariggy100% (6)
- I-2 and I-3 Valve AdjustmentsDocumento31 páginasI-2 and I-3 Valve Adjustmentsscariggy75% (4)
- Dover Rescuvator Lincoln Parking DeckDocumento3 páginasDover Rescuvator Lincoln Parking DeckscariggyAinda não há avaliações
- CMS For Windows 42-02-S021Documento199 páginasCMS For Windows 42-02-S021scariggyAinda não há avaliações
- MPHDocumento148 páginasMPHscariggy100% (1)
- Manual 700 by Wikango ESDocumento22 páginasManual 700 by Wikango ESBMBAinda não há avaliações
- Hafele OutletDocumento7 páginasHafele OutletChristian Dominic Dela CruzAinda não há avaliações
- MemProg & SmartProg2 User Manual PDFDocumento175 páginasMemProg & SmartProg2 User Manual PDFConstantinAinda não há avaliações
- How To Use Zoom U24Documento24 páginasHow To Use Zoom U24IDINJANAinda não há avaliações
- Personal Computer DisassemblyDocumento1 páginaPersonal Computer DisassemblyjarelleAinda não há avaliações
- RealScan 7883Documento76 páginasRealScan 7883Mario Javier PradaAinda não há avaliações
- Sick LMS 511 DSDocumento28 páginasSick LMS 511 DSAndrew PasqualeAinda não há avaliações
- Wireless USB Is A Short-Range, High-Bandwidth Wireless Radio Communication ProtocolDocumento25 páginasWireless USB Is A Short-Range, High-Bandwidth Wireless Radio Communication Protocolamit0054Ainda não há avaliações
- FUJITSU Workstation CELSIUS H7510: Data SheetDocumento7 páginasFUJITSU Workstation CELSIUS H7510: Data SheetPedro GuimarãesAinda não há avaliações
- Dev ListDocumento8 páginasDev Listadamawan11Ainda não há avaliações
- Ideacentre 310/510 Maintenance ManualDocumento75 páginasIdeacentre 310/510 Maintenance Manualanang7Ainda não há avaliações
- Data Card ListDocumento5 páginasData Card Listjohn_lonerAinda não há avaliações
- Air Stash Manual A02 User Manual 1v1 FinalDocumento37 páginasAir Stash Manual A02 User Manual 1v1 Finaltonto11Ainda não há avaliações
- LS6 - Digicit - M01 (V1.2)Documento40 páginasLS6 - Digicit - M01 (V1.2)als midsayap150% (2)
- Manual Leica C10Documento14 páginasManual Leica C10Roberto Huerta100% (1)
- KEMX-2130: Industrial Motherboard in Mini-ITX Form Factor With Intel® Atom N270Documento49 páginasKEMX-2130: Industrial Motherboard in Mini-ITX Form Factor With Intel® Atom N270roque_2sha100% (1)
- Tesla Model S Owner's ManualDocumento208 páginasTesla Model S Owner's ManualBlack BussyAinda não há avaliações
- How To Turn Your TP Link TL-WRT740N Router Into A Fully Functional One Using OpenWRT PhobosK's BlogDocumento25 páginasHow To Turn Your TP Link TL-WRT740N Router Into A Fully Functional One Using OpenWRT PhobosK's BlogpedjavgdAinda não há avaliações
- Dell Inspiron 1545 Wistron Dr1 Roberts Uma 48 4aq01 031 08212 3 PDFDocumento59 páginasDell Inspiron 1545 Wistron Dr1 Roberts Uma 48 4aq01 031 08212 3 PDFrafael vidalAinda não há avaliações
- Samsung LED TV UA32J4303 User ManualDocumento144 páginasSamsung LED TV UA32J4303 User ManualJoeyMendoz100% (2)
- C1812 Display Logger DatasheetDocumento4 páginasC1812 Display Logger DatasheetselnemaisAinda não há avaliações
- Service Notes: Issued by RJADocumento25 páginasService Notes: Issued by RJAshekinah oficialAinda não há avaliações
- Operating Manual: Remote Control For R&S Fsh3-Tv R&S Fshtv-K1Documento119 páginasOperating Manual: Remote Control For R&S Fsh3-Tv R&S Fshtv-K1Armamndo RamirezAinda não há avaliações
- ER9 Manual 2016-09-20-PrintDocumento14 páginasER9 Manual 2016-09-20-Printmhd986Ainda não há avaliações
- WEG cfw300 Cusb Usb Communication Module Modulo de Comunicacion Usb Modulo de Comunicacao Usb 10003312263 Installation Guide EnglishDocumento2 páginasWEG cfw300 Cusb Usb Communication Module Modulo de Comunicacion Usb Modulo de Comunicacao Usb 10003312263 Installation Guide EnglishRodrigoAinda não há avaliações
- Polar M400 ManualDocumento87 páginasPolar M400 ManualJedï DirectoAinda não há avaliações
- 7SJ80xx TechDaten V0470 EnUSDocumento80 páginas7SJ80xx TechDaten V0470 EnUSPrabhu ChandranAinda não há avaliações
- Types of BusesDocumento16 páginasTypes of BusesIan Conan JuanicoAinda não há avaliações
- Tle-Te 10 q2 Mod6 Ict CssDocumento10 páginasTle-Te 10 q2 Mod6 Ict CssFrancisco Cabayan JrAinda não há avaliações
- V12 HHTDocumento32 páginasV12 HHTLidetu AbebeAinda não há avaliações