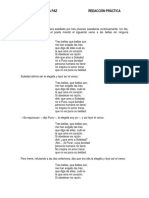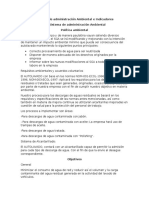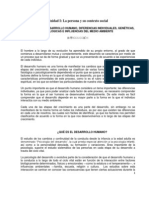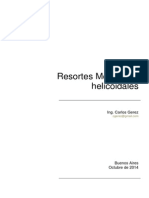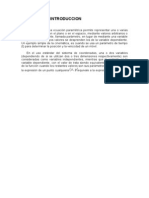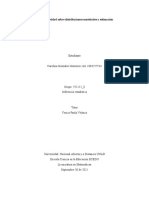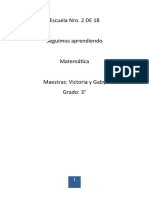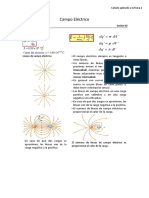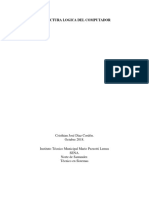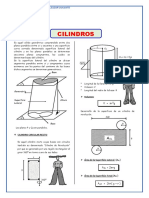Escolar Documentos
Profissional Documentos
Cultura Documentos
EDU SAE Project 2014 ESP PDF
Enviado por
Keviin CruzTítulo original
Direitos autorais
Formatos disponíveis
Compartilhar este documento
Compartilhar ou incorporar documento
Você considera este documento útil?
Este conteúdo é inapropriado?
Denunciar este documentoDireitos autorais:
Formatos disponíveis
EDU SAE Project 2014 ESP PDF
Enviado por
Keviin CruzDireitos autorais:
Formatos disponíveis
Serie de tecnologa y diseo de ingeniera
Proyecto de anlisis y diseo
de SAE
con el software
SolidWorks
Put Picture Here
Oficinas Corporativas
Dassault Systmes SolidWorks Corporation
175 Wyman Street
Waltham, MA 02451 USA
Telfono: +1-781-810-5011
Email: generalinfo@solidworks.com
Oficinas centrales Europa
SolidWorks Europe SARL
53 Avenue de l'Europe
13090 Aix-en-Provence
France
Telfono: +33-(0)4-13-10-80-20
Email: infoeurope@solidworks.com
Oficinas en Espaa
SolidWorks Ibrica y Amrica Latina
Edificio EsadeCreapolis
Avenida Torreblanca 57, Oficina 2B6
08172 Sant Cugat del Valls - Espaa
Telfono: +34-902-147-741
Email: infospain@solidworks.com
1995-2013, Dassault Systmes SolidWorks Corporation,
una compaa de Dassault Systmes S.A., 175 Wyman Street,
Waltham, Massachusetts 02451 EE. UU. Reservados todos los
derechos.
La informacin y el software contenidos en este documento
estn sujetos a cambio sin previo aviso y no representan un
compromiso por parte de Dassault Systmes SolidWorks
Corporation (DS SolidWorks).
No se puede reproducir ni transmitir ningn material en ninguna
forma ni a travs de ningn medio, electrnico o manual, con
ningn propsito sin el consentimiento expreso por escrito de
DS SolidWorks.
El software descrito en este documento se proporciona con una
licencia y se puede usar o copiar nicamente segn los trminos
de la licencia. Todas las garantas ofrecidas por DS SolidWorks
con respecto al software y a la documentacin se establecen en el
contrato de licencia y nada de lo que establezca o implique este
documento o su contenido se considerar o estimar como una
modificacin o enmienda de las condiciones, incluidas las
garantas, de dicho contrato de licencia.
Avisos de patentes
El software de CAD mecnico en 3D SolidWorks
est protegido
por las patentes de EE. UU. 5,815,154; 6,219,049; 6,219,055;
6,611,725; 6,844,877; 6,898,560; 6,906,712; 7,079,990;
7,477,262; 7,558,705; 7,571,079; 7,590,497; 7,643,027;
7,672,822; 7,688,318; 7,694,238; 7,853,940, 8,305,376 y por las
patentes de otros pases (p. ej. EP 1,116,190 B1 y JP 3,517,643).
El software eDrawings
est protegido por las patentes de EE.
UU. 7.184.044; y 7.502.027; y por la patente canadiense
2.318.706.
Patentes de EE. UU y extranjeras pendientes.
Marcas comerciales y nombres de productos para los
productos y servicios SolidWorks
SolidWorks, 3D ContentCentral, 3D PartStream.NET, eDrawings
y el logotipo de eDrawings son marcas comerciales registradas y
FeatureManager es una marca comercial registrada conjunta de
DS SolidWorks.
CircuitWorks, FloXpress, PhotoView 360 y TolAnalyst, son
marcas comerciales de DS SolidWorks.
FeatureWorks es una marca comercial registrada de
Geometric Ltd.
SolidWorks 2014, SolidWorks Enterprise PDM, SolidWorks
Workgroup PDM, SolidWorks Simulation, SolidWorks Flow
Simulation, eDrawings, eDrawings Professional, SolidWorks
Sustainability, SolidWorks Plastics, SolidWorks Electrical y
SolidWorks Composer son nombres de productos de
DS SolidWorks.
Los dems nombres de productos o marcas son marcas
comerciales o marcas comerciales registradas de sus respectivos
propietarios.
SOFTWARE INFORMTICO COMERCIAL - PATENTADO
El Software es un artculo comercial segn su definicin en
48 C.F.R. 2.101 (OCT 1995), que consiste en software comercial
para equipos y documentacin para software comercial de
acuerdo con el uso de dichos trminos en 48 C.F.R. 12.212
(SEPT 1995) y se proporciona al Gobierno de EE. UU. (a) para
adquisicin por o en nombre de agencias civiles, de forma
coherente con la poltica descrita en 48 C.F.R. 12.212; o (b) para
adquisicin por o en nombre de unidades del Departamento de
Defensa, de forma coherente con la poltica descrita en 48 C.F.R.
227.7202-1 (JUN 1995) y 227.7202-4 (JUN 1995).
En caso de que reciba una solicitud de una agencia del Gobierno
de Estados Unidos para suministrar el Software con derechos ms
amplios que los descritos anteriormente, deber notificar a
DS SolidWorks del alcance de la solicitud y DS SolidWorks
tendr cinco (5) das laborables para, a su entera discrecin,
aceptar o rechazar dicha solicitud. Contratista/fabricante: Dassault
Systmes SolidWorks Corporation, 175 Wyman Street, Waltham,
Massachusetts 02451 EE. UU.
Avisos de copyright para los productos SolidWorks
Standard, Premium, Professional y Education
Partes de este software 1986-2013 Siemens Product Lifecycle
Management Software Inc. Reservados todos los derechos.
Este trabajo contiene el siguiente software propiedad de Siemens
Industry Software Limited:
D-Cubed 2D DCM 2013. Siemens Industry Software
Limited. Reservados todos los derechos.
D-Cubed 3D DCM 2013. Siemens Industry Software
Limited. Reservados todos los derechos.
D-Cubed PGM 2013. Siemens Industry Software
Limited. Reservados todos los derechos.
D-Cubed CDM 2013. Siemens Industry Software
Limited. Reservados todos los derechos.
D-Cubed AEM 2013. Siemens Industry Software
Limited. Reservados todos los derechos.
Partes de este software 1998-2013 Geometric Ltd.
Partes de este software incluyen PhysX by NVIDIA 2006-2010.
Partes de este software 2001-2013 Luxology, LLC. Reservados
todos los derechos, patentes pendientes.
Partes de este software 2007-2013 DriveWorks Ltd.
Copyright 1984-2010 Adobe Systems Inc. y quienes otorgan sus
licencias. Reservados todos los derechos. Protegido por las
patentes de EE. UU. 5.929.866, 5.943.063, 6.289.364, 6.563.502,
6.639.593, 6.754.382, patentes pendientes.
Adobe, el logotipo de Adobe, Acrobat, el logotipo de Adobe PDF,
Distiller y Reader son marcas comerciales registradas o marcas
registradas de Adobe Systems Inc. en los Estados Unidos y en
otros pases.
Para obtener ms informacin acerca del copyright de DS
SolidWorks, consulte Ayuda > Acerca de SolidWorks.
Avisos de copyright para los productos de SolidWorks
Simulation
Partes de este software 2008 Solversoft Corporation.
PCGLSS 1992-2013 Computational Applications and System
Integration, Inc. Reservados todos los derechos.
Avisos de copyright para el producto SolidWorks
Enterprise PDM
Outside In
Viewer Technology, 1992-2012 Oracle 2011,
Microsoft Corporation. Reservados todos los derechos.
Avisos de copyright para los productos de eDrawings
Partes de este software 2000-2013 Tech Soft 3D.
Partes de este software 1995-1998 Jean-Loup Gailly and
Mark Adler.
Partes de este software 1998-2001 3Dconnexion.
Partes de este software 1998-2013 Open Design Alliance.
Reservados todos los derechos.
Partes de este software 1995-2012 Spatial Corporation.
El software eDrawings
for Windows
est basado en parte en el
trabajo de Independent JPEG Group.
Partes de eDrawings
for iPad
copyright 1996-1999 Silicon
Graphics Systems, Inc.
Partes de eDrawings
for iPad
copyright 2003-2005 Apple
Computer Inc.
Nmero de documento:
Proyecto de anlisis y diseo de SAE de SolidWorks i
Leccin 1: Introduccin . . . . . . . . . . . . . . . . . . . . . . . . . . . . . . . . . . . . . . . . . . . . . . . . 1
Utilizacin de este manual . . . . . . . . . . . . . . . . . . . . . . . . . . . . . . . . . . . . . . . . . . . . . . . . . . . . 2
Qu es SolidWorks? . . . . . . . . . . . . . . . . . . . . . . . . . . . . . . . . . . . . . . . . . . . . . . . . . . . . . . . . . . . . . . 2
Prerrequisitos. . . . . . . . . . . . . . . . . . . . . . . . . . . . . . . . . . . . . . . . . . . . . . . . . . . . . . . . . . . . . . . . . . . . . 2
Convenciones empleadas en este manual . . . . . . . . . . . . . . . . . . . . . . . . . . . . . . . . . . . . . . . . . 3
Antes de empezar . . . . . . . . . . . . . . . . . . . . . . . . . . . . . . . . . . . . . . . . . . . . . . . . . . . . . . . . . . . . . . . . . 3
Anlisis de una estructura con SolidWorks y SolidWorks Simulation . . . . . . . . . . . . . . . . . . . . . 5
Leccin 2: Uso de Ensamblajes . . . . . . . . . . . . . . . . . . . . . . . . . . . . . . . . . . . . . . . . . . 7
Creacin de piezas en contexto . . . . . . . . . . . . . . . . . . . . . . . . . . . . . . . . . . . . . . . . . . . . . . . . . 8
Apertura de un ensamblaje con Vista rpida. . . . . . . . . . . . . . . . . . . . . . . . . . . . . . . . . . . . . 8
Ocultacin y visualizacin de componentes . . . . . . . . . . . . . . . . . . . . . . . . . . . . . . . . . . . . . 9
El gestor de diseo del FeatureManager del ensamblaje . . . . . . . . . . . . . . . . . . . . . . . . . . . . 12
Trabajo en contexto . . . . . . . . . . . . . . . . . . . . . . . . . . . . . . . . . . . . . . . . . . . . . . . . . . . . . . . . . 13
Modo Editar ensamblaje frente a Modo Editar pieza . . . . . . . . . . . . . . . . . . . . . . . . . . . . . 13
Piezas en contexto y piezas virtuales . . . . . . . . . . . . . . . . . . . . . . . . . . . . . . . . . . . . . . . . . 14
Configuracin para la utilizacin de Editar pieza . . . . . . . . . . . . . . . . . . . . . . . . . . . . . . . . 14
Creacin de una pieza nueva . . . . . . . . . . . . . . . . . . . . . . . . . . . . . . . . . . . . . . . . . . . . . . . 15
Modo Editar pieza . . . . . . . . . . . . . . . . . . . . . . . . . . . . . . . . . . . . . . . . . . . . . . . . . . . . . . . . . . 16
Por qu cambian los colores? . . . . . . . . . . . . . . . . . . . . . . . . . . . . . . . . . . . . . . . . . . . . . . 16
Control de la pantalla . . . . . . . . . . . . . . . . . . . . . . . . . . . . . . . . . . . . . . . . . . . . . . . . . . . . . 16
Comprensin de los cdigos de color . . . . . . . . . . . . . . . . . . . . . . . . . . . . . . . . . . . . . . . . . 21
Extrusiones en contexto . . . . . . . . . . . . . . . . . . . . . . . . . . . . . . . . . . . . . . . . . . . . . . . . . . . 24
Modo Editar ensamblaje . . . . . . . . . . . . . . . . . . . . . . . . . . . . . . . . . . . . . . . . . . . . . . . . . . . . . 26
Trabajo con piezas virtuales . . . . . . . . . . . . . . . . . . . . . . . . . . . . . . . . . . . . . . . . . . . . . . . . 26
Adicin de instancias de componentes y relaciones de posicin. . . . . . . . . . . . . . . . . . . . . . . . . 27
Contenido
Contenido
ii Proyecto de anlisis y diseo de SAE de SolidWorks
Edicin de piezas en contexto . . . . . . . . . . . . . . . . . . . . . . . . . . . . . . . . . . . . . . . . . . . . . . . . . 30
Apertura de una pieza desde un ensamblaje . . . . . . . . . . . . . . . . . . . . . . . . . . . . . . . . . . . . . . 31
Materiales multicuerpo . . . . . . . . . . . . . . . . . . . . . . . . . . . . . . . . . . . . . . . . . . . . . . . . . . . . 32
Reordenamiento de operaciones . . . . . . . . . . . . . . . . . . . . . . . . . . . . . . . . . . . . . . . . . . . . . 32
Materiales. . . . . . . . . . . . . . . . . . . . . . . . . . . . . . . . . . . . . . . . . . . . . . . . . . . . . . . . . . . . . . . . . . . . . . . 34
Empaquetar dependencias . . . . . . . . . . . . . . . . . . . . . . . . . . . . . . . . . . . . . . . . . . . . . . . . . . . . . . . . . 35
Flujo de trabajo . . . . . . . . . . . . . . . . . . . . . . . . . . . . . . . . . . . . . . . . . . . . . . . . . . . . . . . . . . 36
Leccin 3: Creacin de una pieza soldada . . . . . . . . . . . . . . . . . . . . . . . . . . . . . . . . 39
Creacin de piezas soldadas . . . . . . . . . . . . . . . . . . . . . . . . . . . . . . . . . . . . . . . . . . . . . . . . . . 40
Planos y croquis . . . . . . . . . . . . . . . . . . . . . . . . . . . . . . . . . . . . . . . . . . . . . . . . . . . . . . . . . 40
Miembros estructurales . . . . . . . . . . . . . . . . . . . . . . . . . . . . . . . . . . . . . . . . . . . . . . . . . . . . 40
Piezas soldadas . . . . . . . . . . . . . . . . . . . . . . . . . . . . . . . . . . . . . . . . . . . . . . . . . . . . . . . . . . 40
Creacin de una pieza soldada . . . . . . . . . . . . . . . . . . . . . . . . . . . . . . . . . . . . . . . . . . . . . . 41
Utilizacin de diferentes planos y croquis . . . . . . . . . . . . . . . . . . . . . . . . . . . . . . . . . . . . . 43
Utilizacin de croquis 2D . . . . . . . . . . . . . . . . . . . . . . . . . . . . . . . . . . . . . . . . . . . . . . . . . . 46
Apertura y cambio de nombre de una pieza virtual . . . . . . . . . . . . . . . . . . . . . . . . . . . . . . 50
Planos y croquis 2D adicionales . . . . . . . . . . . . . . . . . . . . . . . . . . . . . . . . . . . . . . . . . . . . . 53
Croquizado con relaciones de perforacin . . . . . . . . . . . . . . . . . . . . . . . . . . . . . . . . . . . . . 54
Adicin de arriostramiento a la estructura . . . . . . . . . . . . . . . . . . . . . . . . . . . . . . . . . . . . . . . . . . . 58
Utilizacin de croquis 3D . . . . . . . . . . . . . . . . . . . . . . . . . . . . . . . . . . . . . . . . . . . . . . . . . . . . . . . . . 59
Croquizado en las direcciones X, Y, y Z. . . . . . . . . . . . . . . . . . . . . . . . . . . . . . . . . . . . . . . 60
Cotas de croquis 3D . . . . . . . . . . . . . . . . . . . . . . . . . . . . . . . . . . . . . . . . . . . . . . . . . . . . . . 61
Colocacin de un componente utilizando geometra de croquis . . . . . . . . . . . . . . . . . . . . . . . . . 63
Realizacin de cambios. . . . . . . . . . . . . . . . . . . . . . . . . . . . . . . . . . . . . . . . . . . . . . . . . . . . 65
Trabajo con subensamblajes . . . . . . . . . . . . . . . . . . . . . . . . . . . . . . . . . . . . . . . . . . . . . . . . . . . . . . . 66
Apertura de un subensamblaje desde el ensamblaje . . . . . . . . . . . . . . . . . . . . . . . . . . . . . . 66
Subensamblajes rgidos frente a subensamblajes flexibles . . . . . . . . . . . . . . . . . . . . . . . . . 66
Croquis de arriostramiento . . . . . . . . . . . . . . . . . . . . . . . . . . . . . . . . . . . . . . . . . . . . . . . . . . . . . . . . 68
Croquis restantes . . . . . . . . . . . . . . . . . . . . . . . . . . . . . . . . . . . . . . . . . . . . . . . . . . . . . . . . . 69
Miembros estructurales de pieza soldada . . . . . . . . . . . . . . . . . . . . . . . . . . . . . . . . . . . . . . . . . . . . 71
Creacin de perfiles personalizados . . . . . . . . . . . . . . . . . . . . . . . . . . . . . . . . . . . . . . . . . . 71
Adicin de miembros estructurales . . . . . . . . . . . . . . . . . . . . . . . . . . . . . . . . . . . . . . . . . . . . . 74
Tratamientos de las esquinas. . . . . . . . . . . . . . . . . . . . . . . . . . . . . . . . . . . . . . . . . . . . . . . . 75
Utilizacin de Recortar/Extender . . . . . . . . . . . . . . . . . . . . . . . . . . . . . . . . . . . . . . . . . . . . . . . . . . . 78
Lmite de recorte . . . . . . . . . . . . . . . . . . . . . . . . . . . . . . . . . . . . . . . . . . . . . . . . . . . . . . . . . 78
Utilizacin de carpetas . . . . . . . . . . . . . . . . . . . . . . . . . . . . . . . . . . . . . . . . . . . . . . . . . . . . 79
Mapa para tipos de miembros estructurales y Recortar/Extender. . . . . . . . . . . . . . . . . . . . 80
Simetra de miembros estructurales . . . . . . . . . . . . . . . . . . . . . . . . . . . . . . . . . . . . . . . . . . 81
Edicin . . . . . . . . . . . . . . . . . . . . . . . . . . . . . . . . . . . . . . . . . . . . . . . . . . . . . . . . . . . . . . . . . . . . . . . . . 82
Edicin del tratamiento de esquinas . . . . . . . . . . . . . . . . . . . . . . . . . . . . . . . . . . . . . . . . . . 82
Utilizacin de Ubicar el perfil . . . . . . . . . . . . . . . . . . . . . . . . . . . . . . . . . . . . . . . . . . . . . . . 84
Contenido
Proyecto de anlisis y diseo de SAE de SolidWorks iii
Utilizacin de Instant 3D. . . . . . . . . . . . . . . . . . . . . . . . . . . . . . . . . . . . . . . . . . . . . . . . . . . 87
Verificacin de distancias . . . . . . . . . . . . . . . . . . . . . . . . . . . . . . . . . . . . . . . . . . . . . . . . . . 88
Deteccin de interferencias . . . . . . . . . . . . . . . . . . . . . . . . . . . . . . . . . . . . . . . . . . . . . . . . . 90
Placas de montaje . . . . . . . . . . . . . . . . . . . . . . . . . . . . . . . . . . . . . . . . . . . . . . . . . . . . . . . . . . . . . . . . 92
Creacin de un croquis reutilizable. . . . . . . . . . . . . . . . . . . . . . . . . . . . . . . . . . . . . . . . . . . 92
Pegado del croquis . . . . . . . . . . . . . . . . . . . . . . . . . . . . . . . . . . . . . . . . . . . . . . . . . . . . . . . 94
Listas de cortes para pieza soldada . . . . . . . . . . . . . . . . . . . . . . . . . . . . . . . . . . . . . . . . . . . . . 99
Propiedades de lista de cortes . . . . . . . . . . . . . . . . . . . . . . . . . . . . . . . . . . . . . . . . . . . . . . 100
Guardelo como archivo externo. . . . . . . . . . . . . . . . . . . . . . . . . . . . . . . . . . . . . . . . . . . . . 100
Leccin 4: Utilizacin de moldes y superficies . . . . . . . . . . . . . . . . . . . . . . . . . . . 101
Moldes y superficies . . . . . . . . . . . . . . . . . . . . . . . . . . . . . . . . . . . . . . . . . . . . . . . . . . . . . . . 102
La pieza runner . . . . . . . . . . . . . . . . . . . . . . . . . . . . . . . . . . . . . . . . . . . . . . . . . . . . . . . 103
Operaciones en la pieza. . . . . . . . . . . . . . . . . . . . . . . . . . . . . . . . . . . . . . . . . . . . . . . . . . . 103
Anatoma de un recubrimiento . . . . . . . . . . . . . . . . . . . . . . . . . . . . . . . . . . . . . . . . . . . . . 105
Creacin del molde base . . . . . . . . . . . . . . . . . . . . . . . . . . . . . . . . . . . . . . . . . . . . . . . . . . . . . . . . . 106
Conjuntos de superficies y slidos . . . . . . . . . . . . . . . . . . . . . . . . . . . . . . . . . . . . . . . . . . 106
Descripcin de los slidos. . . . . . . . . . . . . . . . . . . . . . . . . . . . . . . . . . . . . . . . . . . . . . . . . 107
Herramientas de moldes . . . . . . . . . . . . . . . . . . . . . . . . . . . . . . . . . . . . . . . . . . . . . . . . . . 108
Qu significa esto? . . . . . . . . . . . . . . . . . . . . . . . . . . . . . . . . . . . . . . . . . . . . . . . . . . . . . 109
Utilizacin de superficies . . . . . . . . . . . . . . . . . . . . . . . . . . . . . . . . . . . . . . . . . . . . . . . . . 113
Utilizacin de simetra . . . . . . . . . . . . . . . . . . . . . . . . . . . . . . . . . . . . . . . . . . . . . . . . . . . . . 119
Leccin 5: Anlisis de rotor de freno. . . . . . . . . . . . . . . . . . . . . . . . . . . . . . . . . . . . 123
Diseo del rotor de freno . . . . . . . . . . . . . . . . . . . . . . . . . . . . . . . . . . . . . . . . . . . . . . . . . . . 124
Interfaz de SolidWorks Simulation . . . . . . . . . . . . . . . . . . . . . . . . . . . . . . . . . . . . . . . . . . 125
Anlisis trmico transitorio . . . . . . . . . . . . . . . . . . . . . . . . . . . . . . . . . . . . . . . . . . . . . . . . . . 127
Condiciones de contorno trmico . . . . . . . . . . . . . . . . . . . . . . . . . . . . . . . . . . . . . . . . . . . . . 128
Conveccin . . . . . . . . . . . . . . . . . . . . . . . . . . . . . . . . . . . . . . . . . . . . . . . . . . . . . . . . . . . . 128
Potencia calorfica. . . . . . . . . . . . . . . . . . . . . . . . . . . . . . . . . . . . . . . . . . . . . . . . . . . . . . . 130
Posprocesamiento . . . . . . . . . . . . . . . . . . . . . . . . . . . . . . . . . . . . . . . . . . . . . . . . . . . . . . . . . 133
Estudio esttico . . . . . . . . . . . . . . . . . . . . . . . . . . . . . . . . . . . . . . . . . . . . . . . . . . . . . . . . . . . . . . . . . 134
Propiedades de los materiales dependientes de la temperatura. . . . . . . . . . . . . . . . . . . . . 135
Sujeciones . . . . . . . . . . . . . . . . . . . . . . . . . . . . . . . . . . . . . . . . . . . . . . . . . . . . . . . . . . . . . . . . . . . . . 135
Cargas. . . . . . . . . . . . . . . . . . . . . . . . . . . . . . . . . . . . . . . . . . . . . . . . . . . . . . . . . . . . . . . . . . . . . . . . . 136
Fuerza de frenado . . . . . . . . . . . . . . . . . . . . . . . . . . . . . . . . . . . . . . . . . . . . . . . . . . . . . . . . . . . . . . . 137
Carga trmica . . . . . . . . . . . . . . . . . . . . . . . . . . . . . . . . . . . . . . . . . . . . . . . . . . . . . . . . . . 138
Posprocesamiento . . . . . . . . . . . . . . . . . . . . . . . . . . . . . . . . . . . . . . . . . . . . . . . . . . . . . . . . . 140
Edicin de trazados . . . . . . . . . . . . . . . . . . . . . . . . . . . . . . . . . . . . . . . . . . . . . . . . . . . . . . 140
Opciones de grfico. . . . . . . . . . . . . . . . . . . . . . . . . . . . . . . . . . . . . . . . . . . . . . . . . . . . . . 141
Configuracin . . . . . . . . . . . . . . . . . . . . . . . . . . . . . . . . . . . . . . . . . . . . . . . . . . . . . . . . . . 141
Conclusiones . . . . . . . . . . . . . . . . . . . . . . . . . . . . . . . . . . . . . . . . . . . . . . . . . . . . . . . . . . . . . . . . . . . 142
Contenido
iv Proyecto de anlisis y diseo de SAE de SolidWorks
Leccin 6: Anlisis de estructura. . . . . . . . . . . . . . . . . . . . . . . . . . . . . . . . . . . . . . . 143
Rigidez torsional . . . . . . . . . . . . . . . . . . . . . . . . . . . . . . . . . . . . . . . . . . . . . . . . . . . . . . . . . . 144
Tipos de elemento. . . . . . . . . . . . . . . . . . . . . . . . . . . . . . . . . . . . . . . . . . . . . . . . . . . . . . . . . . . . . . . 144
Elementos de vaciado . . . . . . . . . . . . . . . . . . . . . . . . . . . . . . . . . . . . . . . . . . . . . . . . . . . . 145
Elementos de viga . . . . . . . . . . . . . . . . . . . . . . . . . . . . . . . . . . . . . . . . . . . . . . . . . . . . . . . 145
Preparacin para anlisis . . . . . . . . . . . . . . . . . . . . . . . . . . . . . . . . . . . . . . . . . . . . . . . . . . . . 146
Diseo experimental . . . . . . . . . . . . . . . . . . . . . . . . . . . . . . . . . . . . . . . . . . . . . . . . . . . . . . . 147
Mallado de viga. . . . . . . . . . . . . . . . . . . . . . . . . . . . . . . . . . . . . . . . . . . . . . . . . . . . . . . . . . . . . . . . . 148
Propiedades de seccin . . . . . . . . . . . . . . . . . . . . . . . . . . . . . . . . . . . . . . . . . . . . . . . . . . . 148
Condiciones finales . . . . . . . . . . . . . . . . . . . . . . . . . . . . . . . . . . . . . . . . . . . . . . . . . . . . . . 149
Cabezas de armadura. . . . . . . . . . . . . . . . . . . . . . . . . . . . . . . . . . . . . . . . . . . . . . . . . . . . . 150
Grupo de juntas . . . . . . . . . . . . . . . . . . . . . . . . . . . . . . . . . . . . . . . . . . . . . . . . . . . . . . . . . 150
Fusin automtica de las juntas. . . . . . . . . . . . . . . . . . . . . . . . . . . . . . . . . . . . . . . . . . . . . 152
Sujeciones . . . . . . . . . . . . . . . . . . . . . . . . . . . . . . . . . . . . . . . . . . . . . . . . . . . . . . . . . . . . . . . 153
Cargas. . . . . . . . . . . . . . . . . . . . . . . . . . . . . . . . . . . . . . . . . . . . . . . . . . . . . . . . . . . . . . . . . . . . . . . . . 154
Posprocesamiento . . . . . . . . . . . . . . . . . . . . . . . . . . . . . . . . . . . . . . . . . . . . . . . . . . . . . . . . . . . . . . . 156
Coordenadas cilndricas . . . . . . . . . . . . . . . . . . . . . . . . . . . . . . . . . . . . . . . . . . . . . . . . . . 156
Rigidez torsional . . . . . . . . . . . . . . . . . . . . . . . . . . . . . . . . . . . . . . . . . . . . . . . . . . . . . . . . 158
Tensiones de viga . . . . . . . . . . . . . . . . . . . . . . . . . . . . . . . . . . . . . . . . . . . . . . . . . . . . . . . 159
Direcciones transversales 1 y 2 . . . . . . . . . . . . . . . . . . . . . . . . . . . . . . . . . . . . . . . . . . . . . 160
Diagramas de corte y flexin . . . . . . . . . . . . . . . . . . . . . . . . . . . . . . . . . . . . . . . . . . . . . . 161
Conclusin . . . . . . . . . . . . . . . . . . . . . . . . . . . . . . . . . . . . . . . . . . . . . . . . . . . . . . . . . . . . . . 162
Leccin 7: Anlisis de entrada . . . . . . . . . . . . . . . . . . . . . . . . . . . . . . . . . . . . . . . . . 163
Diseo de distribuidor de entrada . . . . . . . . . . . . . . . . . . . . . . . . . . . . . . . . . . . . . . . . . . . . . 164
Preparativos para el modelo . . . . . . . . . . . . . . . . . . . . . . . . . . . . . . . . . . . . . . . . . . . . . . . . . . . . . . 164
Anlisis de flujo externo . . . . . . . . . . . . . . . . . . . . . . . . . . . . . . . . . . . . . . . . . . . . . . . . . . 164
Anlisis de flujo interno . . . . . . . . . . . . . . . . . . . . . . . . . . . . . . . . . . . . . . . . . . . . . . . . . . 164
Interfaz de SolidWorks Flow Simulation . . . . . . . . . . . . . . . . . . . . . . . . . . . . . . . . . . . . . 165
Tapas . . . . . . . . . . . . . . . . . . . . . . . . . . . . . . . . . . . . . . . . . . . . . . . . . . . . . . . . . . . . . . . . . 166
Comprobacin de geometra . . . . . . . . . . . . . . . . . . . . . . . . . . . . . . . . . . . . . . . . . . . . . . . 167
Creacin del proyecto . . . . . . . . . . . . . . . . . . . . . . . . . . . . . . . . . . . . . . . . . . . . . . . . . . . . . . . . . . . 167
Objetivos de ingeniera . . . . . . . . . . . . . . . . . . . . . . . . . . . . . . . . . . . . . . . . . . . . . . . . . . . 174
Posprocesamiento . . . . . . . . . . . . . . . . . . . . . . . . . . . . . . . . . . . . . . . . . . . . . . . . . . . . . . . . . . . . . . . 176
Color Bar . . . . . . . . . . . . . . . . . . . . . . . . . . . . . . . . . . . . . . . . . . . . . . . . . . . . . . . . . . . . . . 177
Anlisis . . . . . . . . . . . . . . . . . . . . . . . . . . . . . . . . . . . . . . . . . . . . . . . . . . . . . . . . . . . . . . . 179
Conclusiones . . . . . . . . . . . . . . . . . . . . . . . . . . . . . . . . . . . . . . . . . . . . . . . . . . . . . . . . . . . . . . . . . . . 179
Proyecto de anlisis y diseo de SAE de SolidWorks 1
1
Leccin 1: Introduccin
Al completar esta leccin, podr:
Describir la relacin entre piezas, ensamblajes y dibujos.
Identificar los componentes principales de la interfaz de usuario de SolidWorks.
Descargar y extraer los archivos complementarios necesarios.
Leccin 1: Introduccin
2 Proyecto de anlisis y diseo de SAE de SolidWorks
Utilizacin de este manual
El manual Proyecto de anlisis y diseo de SAE con SolidWorks le
ayuda a aprender los principios del diseo de ensamblajes y anlisis estructural utilizando
SolidWorks y SolidWorks Simulation como parte integral de un proceso de diseo
creativo e iterativo.
En este proyecto, aprender con la prctica mientras que completa un anlisis estructural.
Qu es SolidWorks?
SolidWorks es un software de automatizacin de diseo. En SolidWorks, puede croquizar
ideas y experimentar con diferentes diseos para crear modelos 3D mediante la sencilla
interfaz grfica de usuario de Windows
.
SolidWorks es utilizado por estudiantes, diseadores, ingenieros y otros profesionales
para producir piezas, ensamblajes y dibujos simples y complejos.
Prerrequisitos
Antes de comenzar con Proyecto de anlisis y diseo de SAE con
SolidWorks, debe completar los siguientes tutoriales integrados en SolidWorks:
Leccin 1: Piezas
Leccin 2: Ensamblajes
Leccin 3: Dibujos
Puede acceder a los tutoriales haciendo clic en Ayuda, Tutoriales de SolidWorks.
El tutorial cambia el tamao de la ventana de SolidWorks y se ejecuta a su lado.
Como alternativa, puede completar las siguientes lecciones de la Gua del estudiante
de CAD:
Leccin 1: Uso de la interfaz
Leccin 2: Funciones bsicas
Leccin 3: Ponerse en marcha en 40 minutos
Leccin 4: Conceptos bsicos de los ensamblajes
Leccin 6: Conceptos bsicos de los dibujos
Leccin 1: Introduccin
Proyecto de anlisis y diseo de SAE de SolidWorks 3
Convenciones empleadas en este manual
En este manual se emplean las siguientes convenciones tipogrficas:
Antes de empezar
Si an no lo hecho, copie los archivos complementarios de las lecciones en su ordenador
antes de comenzar este proyecto.
1 Inicie SolidWorks.
Utilice el men Inicio para iniciar la aplicacin SolidWorks.
2 Recursos de SolidWorks.
Haga clic en la pestaa Recursos de SolidWorks y en
Student Curriculum.
Convencin Significado
Negrita Arial Los comandos y las opciones de SolidWorks aparecen en
este estilo. Por ejemplo, Insertar, Saliente indica que se
debe elegir la opcin Saliente del men Insertar.
Courier New Los nombres de operaciones y archivos aparecen en este
estilo. Por ejemplo, Sketch1 (Croquis1).
17 Lleve a cabo
este paso.
Los pasos que se deben seguir en las lecciones se numeran
en Arial en negrita.
Leccin 1: Introduccin
4 Proyecto de anlisis y diseo de SAE de SolidWorks
3 Contenido de SolidWorks.
Expanda la carpeta SolidWorks Educator Curriculum.
Expanda la carpeta Curriculum <ao> que corresponda.
Haga clic en Biblioteca de diseo para abrir el panel
de tareas de la biblioteca de diseo.
Haga clic en la carpeta SAE Car Design Project.
El panel inferior mostrar un icono que representa un
archivo zip que contiene los archivos complementarios
para este proyecto.
4 Descargue el archivo zip.
Pulse Ctrl y haga clic en el icono.
Se le pedir que indique una carpeta para
guardar el archivo zip.
Pregunte a su profesor dnde debe guardar
el archivo zip. Generalmente, la carpeta
C:\Temp es una buena ubicacin.
Haga clic en Aceptar.
Sugerencia:Recuerde dnde la guard.
5 Abra el archivo zip.
Vaya a la carpeta donde lo guard paso 4.
Haga doble clic en el archivo SAE Project Files.zip.
6 Haga clic en Extraer.
Haga clic en Extraer y vaya a la ubicacin donde desea guardar los archivos.
El sistema crear automticamente una carpeta denominada
_SAE_Project_ENG en la ubicacin especificada. Por ejemplo, quizs desee guardarla
en Mis documentos. Consulte con su profesor dnde puede guardar los archivos.
Ahora tiene una carpeta denominada SAE Project Files en su disco. Los datos de
esta carpeta se utilizarn en los ejercicios.
Sugerencia: Recuerde dnde la guard.
Leccin 1: Introduccin
Proyecto de anlisis y diseo de SAE de SolidWorks 5
Anlisis de una estructura con SolidWorks y SolidWorks Simulation
Durante esta sesin, aprender a analizar una estructura con SolidWorks y SolidWorks
Simulation.
Una vez que tenga la oportunidad de ver la facilidad de uso del software de modelado
slido SolidWorks, utilizar un ensamblaje para comprobar si los componentes encajan
correctamente.
Leccin 1: Introduccin
6 Proyecto de anlisis y diseo de SAE de SolidWorks
Proyecto de anlisis y diseo de SAE de SolidWorks 7
2
Leccin 2: Uso de Ensamblajes
Al completar esta leccin, podr:
Comprender la diferencia entre la edicin de ensamblajes y la edicin de modos
de pieza.
Crear una pieza virtual en contexto.
Abrir una pieza desde el ensamblaje.
Crear una nueva instancia a partir de una instancia existente.
Configurar los materiales en una pieza.
Utilizar empaquetar dependencias para administrar los archivos.
Leccin 2: Uso de Ensamblajes
8 Proyecto de anlisis y diseo de SAE de SolidWorks
Creacin de piezas en contexto
Para tener xito con SolidWorks, es preciso que conozca a
fondo cmo trabajar con los ensamblajes.
En este ejemplo, crear una pieza virtual y utilizar tcnicas en
contexto para modelar una pastilla de freno utilizando
geometra de los componentes Rotor - Cast Iron
(Rotor - Fundicin) y Brake Caliper (Pinza de freno).
El componente se copiar para crear una segunda instancia
y luego se le asignar una relacin de posicin dentro del
ensamblaje.
Apertura de un ensamblaje con Vista rpida
Si hace clic en Vista rpida / Apertura selectiva al abrir un ensamblaje, podr ver slo
los componentes que desea ver.
1 Abra Brake&Wheel.
Haga clic en Archivo, Abrir y seleccione el ensamblaje Brake&Wheel (Freno y
Rueda) de la carpeta Lesson 2\Brake&Wheel. Seleccione Modo: Revisin
de diseos grandes y haga clic en Abrir. Haga clic en Aceptar en la pgina Revisin
de diseos grandes.
Nota: Cuando aparezca el mensaje: Es posible que los datos grficos
estn desfasados para los componentes marcados porque
estos hacen referencia a configuraciones inactivas,
haga clic en Aceptar.
Leccin 2: Uso de Ensamblajes
Proyecto de anlisis y diseo de SAE de SolidWorks 9
Ocultacin y visualizacin de componentes
Los componentes pueden ocultarse o visualizarse en cualquier momento para evitar el
amontonamiento en la pantalla y acelerar el trabajo con el ensamblaje.
Adems, los componentes que se ocultan antes de abrir el ensamblaje no se cargan en la
memoria, disminuyendo an ms la carga en la mquina.
Sugerencia: La configuracin de Vista rpida / Apertura selectiva se guarda en un Estado
de visualizacin.
Hay muchas maneras de ocultar y mostrar componentes. Aqu brindamos algunos
mtodos tiles y dnde se utilizan mejor.
2 Orientacin.
El ensamblaje se abre en una orientacin Isomtrica. Haga clic en la zona de
grficos y presione Mays+Flecha arriba para cambiar la orientacin de la vista.
Ubicacin
Men contextual: haga clic con el botn derecho del ratn en un componente y,
a continuacin, en Ocultar otros.
3 Oculte otros.
Haga clic con el botn derecho del ratn en Rotor - Cast Iron y seleccione
Ocultar otros.
Ocultacin de componentes Visualizacin de componentes
Muchos
componentes
Ocultar otros- Oculta todos los
componentes visibles excepto el o
los componentes seleccionados.
Mostrar componentes ocultos-
Muestra todos los componentes
ocultos para seleccin.
Pocos
componentes
o componentes
nicos
Ocultar/Mostrar componentes-
Oculta los componentes visibles
seleccionados.
Ocultar/Mostrar componentes-
Muestra los componentes ocultos
seleccionados.
Leccin 2: Uso de Ensamblajes
10 Proyecto de anlisis y diseo de SAE de SolidWorks
Ubicacin
Men de acceso directo: haga clic con el botn derecho del ratn y seleccione
Mostrar componentes ocultos
4 Muestre oculto(a).
Haga clic con el botn derecho del ratn en la zona de grficos y
seleccione Mostrar componentes ocultos. Haga clic en el
componente Brake Caliper como se muestra. Haga clic en
Salir para completar el comando.
Ubicacin
Administrador de comandos: Revisin de diseos grandes >
Apertura selectiva > Apertura selectiva
5 Apertura selectiva.
Haga clic en Apertura selectiva .
Haga clic en Todos los mostrados y en Abrir.
Estos son los nicos componentes que
necesitamos ver en este momento.
6 Mensaje.
Aparece un mensaje.
Los componentes ocultos no estn cargados en la memoria
porque se utiliz "Apertura selectiva". Es posible que
esto ocasione una demora en la carga la primera vez que
muestre un componente oculto. Adems, se crea un nuevo
estado de visualizacin correspondiente al estado de
apertura selectiva. Haga clic en Aceptar.
Leccin 2: Uso de Ensamblajes
Proyecto de anlisis y diseo de SAE de SolidWorks 11
7 Estado de visualizacin.
Los cambios se guardan en el estado de visualizacin original
Default_Display_State-1.
8 Guarde.
Haga clic en Archivo, Guardar para guardar el ensamblaje
y las piezas.
9 La orientacin cambia.
Presione la barra espaciadora y haga clic en la
orientacin *Isometric (Isomtrica) desde
el cuadro de dilogo. Utilice la combinacin de
rueda central del ratn+clic y arrastre la arista
de Rotor - Cast Iron como se muestra
para girar la geometra.
10 Zoom.
Haga clic en el componente Brake
Caliper en el gestor de diseo del
FeatureManager y haga clic en Ampliar
la seleccin .
Leccin 2: Uso de Ensamblajes
12 Proyecto de anlisis y diseo de SAE de SolidWorks
El gestor de diseo del FeatureManager del ensamblaje
El ensamblaje consta de componentes y relaciones de posicin. Los componentes pueden
ser componentes de pieza o de ensamblaje (subensamblajes). El gestor de diseo del
FeatureManager muestra una instantnea exacta del ensamblaje utilizando iconos y texto
para describir la configuracin actual.
Ubicacin
Administrador de comandos: Evaluar > AssemblyXpert
Men: Herramientas, AssemblyXpert
11 AssemblyXpert.
Haga clic en AssemblyXpert . El cuadro de dilogo incluye el nmero de piezas,
piezas nicas, subensamblajes y subensamblajes nicos entre otros elementos.
Haga clic en Aceptar.
Relacin
Componente de pieza
Componentes de
subensamblaje ocultos
Componente de
subensamblaje
Componente de
pieza oculto
Carpeta Mates
Instancia de
componente
de posicin
Leccin 2: Uso de Ensamblajes
Proyecto de anlisis y diseo de SAE de SolidWorks 13
Trabajo en contexto
El trabajo en contexto significa editar un componente (pieza o ensamblaje) mientras este
se encuentra en el contexto del ensamblaje. El modo se alterna entre Editar ensamblaje y
Editar pieza.
Modo Editar ensamblaje frente a Modo Editar pieza
Cuando se abre un ensamblaje, este se abre en el modo Editar ensamblaje. Para crear
o editar una pieza de componente en contexto, se utiliza Editar pieza. Puede activar y
desactivar los modos con Editar componente .
Sugerencia: Los colores se utilizan para indicar cul es el modo actualmente activo. Si desea
ms informacin sobre este tema, consulte la seccin "Por qu cambian los
colores?" en la pgina16.
A continuacin, se incluye un detalle de algunas de las acciones comunes que
habitualmente se realizan en cada modo:
Modo Editar ensamblaje Modo Editar pieza
Adicin de nuevos componentes Creacin de nuevos croquis
Insercin de relaciones de posicin Creacin de geometra de croquis
Movimiento de componentes Creacin de salientes u operaciones de corte
Editar ensamblaje Editar pieza
Leccin 2: Uso de Ensamblajes
14 Proyecto de anlisis y diseo de SAE de SolidWorks
Piezas en contexto y piezas virtuales
Las piezas en contexto son piezas creadas o editadas en el
contexto del ensamblaje. Los nombres de piezas en contexto
aparecen en el gestor de diseo del FeatureManager anexados
con una flecha (In-Context->).
Las piezas virtuales son piezas en contexto guardadas dentro
del ensamblaje en lugar de guardarse como archivos de pieza
individuales. Las piezas pueden ser en contexto y virtuales.
Los nombres de piezas virtuales aparecen en el gestor de diseo
del FeatureManager entre corchetes [Virtual_Part^Test].
Por qu se utilizan piezas en contexto y virtuales?
La piezas en contexto hacen referencia a otras piezas en el ensamblaje y cambian
automticamente cuando cambia la referencia.
Las piezas virtuales son ms flexibles porque pueden cambiar de nombre, eliminarse
o guardarse como archivos (de pieza) externos en cualquier momento.
Sugerencia:Si no hay ninguna referencia, no cree la pieza en contexto.
Configuracin para la utilizacin de Editar pieza
Hay parmetros en las opciones de sistema que pueden utilizarse para determinar cmo
se comportan los ensamblajes y las piezas virtuales en el modo Editar pieza.
Ubicacin
Administrador de comandos: Ensamblaje > Editar componente
Men contextual: haga clic con el botn derecho del ratn en un componente y
seleccione Editar pieza
12 Configuracin de pieza virtual.
Haga clic en Herramientas, Opciones, Opciones de sistema, Ensamblajes y
desactive Guardar los componentes nuevos en archivos externos.
No haga clic todava en Aceptar.
13 Configuracin de apariencia en contexto.
Haga clic en Visualizar/Seleccin y seleccione Ensamblaje opaco en el men
desplegable Transparencia de ensamblaje para edicin en contexto.
No haga clic todava en Aceptar.
14 Configuracin de pieza en contexto.
Haga clic en Colores y seleccione Utilizar colores especificados al editar piezas
en ensamblajes. Ese color se incluye en la configuracin Ensamblaje, editar pieza.
Haga clic en Aceptar.
Leccin 2: Uso de Ensamblajes
Proyecto de anlisis y diseo de SAE de SolidWorks 15
Creacin de una pieza nueva
La creacin de una nueva pieza en contexto
requiere unas pocas selecciones que incluyen una
cara plana o un plano para su utilizacin como un
plano de croquis.
La cara o el plano seleccionados establecern
la orientacin y la posicin del plano Front
(Alzado) de la nueva pieza virtual. Esto, a su vez,
define las orientaciones de los planos Top
(Planta) y Right (Vista lateral).
Ubicacin
Administrador de componentes: Ensamblaje> Insertar componentes ,
Piezas nuevas
Men: Insertar, Componente, Nueva pieza
15 Nueva pieza.
Haga clic en Nueva pieza y seleccione la cara de Brake Caliper como se
muestra.
Leccin 2: Uso de Ensamblajes
16 Proyecto de anlisis y diseo de SAE de SolidWorks
Modo Editar pieza
El Modo Editar pieza es la contraparte del Modo Editar Ensamblaje y permite el uso
de las herramientas de croquis y operacin dentro del ensamblaje. Se activa mediante
la adicin de un nuevo componente de pieza o la edicin de una pieza existente en el
ensamblaje.
Por qu cambian los colores?
Debido a la configuracin realizada ("Configuracin para la utilizacin de Editar pieza"
en la pgina14), la apariencia de todas las piezas se mantiene opaca. La pieza que se edita
aparecer en el color de Ensamblaje, editar pieza y todas las dems aparecern en el
color de Ensamblaje, Piezas no editadas.
Control de la pantalla
La pantalla incluye la visibilidad y los colores de los componentes en el ensamblaje.
El control de la pantalla es el primer paso para controlar el ensamblaje propiamente dicho
y el Panel de visualizacin es una de las mejores herramientas.
Panel de visualizacin
El Panel de visualizacin es una parte del gestor de diseo del
FeatureManager que tiene controles visuales y generalmente se encuentra
oculto. Las columnas muestran el estado actual de las opciones Ocultar/
Mostrar, Modo de visualizacin, Apariencia y Transparencia, y le permite
cambiarlas. Las opciones se describen a continuacin.
Ocultar/Mostrar - Alterna entre Ocultar componente y Mostrar
componente.
Modo de visualizacin: establece la visualizacin en Estructura
almbrica, Lneas ocultas visibles, Sin lneas ocultas, Sombreado
con aristas, Sombreado o Visualizacin predeterminada.
Apariencia - Establece la apariencia del componente. El tringulo inferior
representa la apariencia de la pieza mientras que el tringulo superior
representa la apariencia del componente (nivel del ensamblaje).
Transparencia - Activa y desactiva la Transparencia.
Nota: El panel de visualizacin funciona independientemente del modo.
Ubicacin
Panel de visualizacin: Ocultar/Mostrar en la fila de componentes
Nota: Haga clic en Ocultar panel de visualizacin para cerrar el panel de
visualizacin.
O
c
u
l
t
a
r
/
M
o
s
t
r
a
r
M
o
d
o
d
e
v
i
s
u
a
l
i
z
a
c
i
n
A
p
a
r
i
e
n
c
i
a
s
T
r
a
n
s
p
a
r
e
n
c
i
a
Leccin 2: Uso de Ensamblajes
Proyecto de anlisis y diseo de SAE de SolidWorks 17
16 Panel de visualizacin.
Haga clic en Mostrar panel de visualizacin
para expandir el panel de visualizacin y cambiar la
apariencia de los componentes.
Expanda la carpeta Brake Rotor Assembly.
Haga clic en el componente Rotor - Cast Iron
en la columna Ocultar/Mostrar como se muestra
para ocultarlo.
Ubicacin
Administrador de comandos: Croquis > Convertir entidades
Men: Herramientas, Herramientas de croquizar, Convertir entidades
17 Convierta entidades.
Seleccione la cara y haga clic en Convertir entidades .
Sugerencia: Si ve iconos verdes pequeos en la geometra del croquis, est viendo relaciones
de croquis. Haga clic en Ver, Relaciones de croquis para cerrar la pantalla.
Leccin 2: Uso de Ensamblajes
18 Proyecto de anlisis y diseo de SAE de SolidWorks
18 Elimine.
Elimine tres entidades para abrir el extremo
del croquis.
Nota: Hay un arco grande y dos pequeos conectados a este. Aqu se muestra un arco
pequeo.
19 Convierta la arista.
Haga clic en Mostrar panel de visualizacin y visualice el componente Rotor -
Cast Iron. Seleccione la arista del componente Rotor - Cast Iron (Rotor -
Fundicin) y haga clic en Convertir entidades .
Leccin 2: Uso de Ensamblajes
Proyecto de anlisis y diseo de SAE de SolidWorks 19
Ubicacin
Administrador de comandos: Croquis > Redondeo de croquis
Men: Herramientas, Herramientas de croquizar, Redondeo
20 Croquice redondeos.
Haga clic en Redondeo , establezca el Radio de
redondeo en 2.5 mm y seleccione el primer conjunto de
geometra seleccionando la geometra dentro del lugar donde
se entrecruzaran sus elementos.
Repita las selecciones para la geometra similar en el lado contrario. Haga clic en
dos veces.
21 Vista normal a.
Haga clic con el botn derecho del ratn
en FeatureManager y seleccione
Vista normal a y aplique el zoom
acercar como se muestra.
22 Elimine.
Cree un cuadro de seleccin de derecha a
izquierda como se muestra para seleccionar
las tres entidades.
Elimine las tres entidades seleccionadas.
Leccin 2: Uso de Ensamblajes
20 Proyecto de anlisis y diseo de SAE de SolidWorks
23 Arrastre los puntos finales.
Arrastre el punto final de la lnea vertical fuera
de la geometra como se muestra.
Repita lo mismo para la otra lnea vertical y pare
donde los puntos finales sean horizontales.
24 Arco tangente.
Haga clic en Herramientas, Entidades de
croquis, Arco tangente y cree el arco entre
los dos puntos finales como se muestra.
25 Arrastre y coloque.
Arrastre el punto central del arco a la arista
circular. Colquelo sobre el punto central que
aparece.
26 Vista previa.
Haga clic en Vista anterior para volver a las vistas y estados de zoom anteriores.
Vuelva a la vista isomtrica con zoom.
Leccin 2: Uso de Ensamblajes
Proyecto de anlisis y diseo de SAE de SolidWorks 21
27 Extruya.
Haga clic en Extruir y configure la Profundidad en 3 mm.
Haga clic en .
Comprensin de los cdigos de color
La pieza se pone azul cuando la extrusin se completa. El motivo se explic anteriormente
("Por qu cambian los colores?" en la pgina16) pero hasta que exista un cuerpo slido,
es difcil de advertir. Este es el color de Ensamblaje, editar pieza y aparecer en la zona
de grficos y en el gestor de diseo del FeatureManager.
Leccin 2: Uso de Ensamblajes
22 Proyecto de anlisis y diseo de SAE de SolidWorks
28 Croquis nuevo.
Seleccione la cara y haga clic en Croquis .
29 Convierta entidades.
Seleccione la arista y haga clic en Convertir
entidades .
Ubicacin
Administrador de comandos: Croquis > Equidistanciar entidades
Men: Herramientas, Herramientas de croquizar, Equidistanciar entidades
30 Equidistancie entidades.
Oculte el componente Rotor - Cast Iron. Haga clic en
Equidistanciar entidades y establezca la Equidistancia en
2 mm. Seleccione la arista, haga clic en Invertir y en .
Repita el procedimiento para el lado contrario.
Leccin 2: Uso de Ensamblajes
Proyecto de anlisis y diseo de SAE de SolidWorks 23
31 Convierta.
Muestre el componente Rotor - Cast
Iron. Seleccione la arista como se indica y
haga clic en Convertir entidades . Haga
clic en .
32 Arrastre.
Arrastre los puntos finales abiertos ms all
de la arista convertida.
33 Recorte.
Haga clic en Recortar entidades ,
Recorte inteligente . Haga clic y
arrastre por las secciones de geometra
utilizando las rutas que se muestran para
recortar la geometra excedente.
Leccin 2: Uso de Ensamblajes
24 Proyecto de anlisis y diseo de SAE de SolidWorks
34 Croquice redondeos.
Agregue un radio de 1 mm a los redondeos
de croquis en cuatro esquinas tal y como
se muestra.
Sugerencia: Si las esquinas estn recortadas en
un punto final nico, seleccione
el punto final para agregar el
redondeo.
Extrusiones en contexto
Las extrusiones tambin pueden crearse en contexto cuando se hace
referencia a operaciones internas. En este ejemplo, la profundidad
de una extrusin se mide como una equidistancia desde una cara
existente.
35 Extruya.
Haga clic en Extruir y establezca la Condicin final en
Equidistante de la superficie. Configure la Equidistancia
en 1.5 mm. Haga clic en el campo Cara/Plano.
Leccin 2: Uso de Ensamblajes
Proyecto de anlisis y diseo de SAE de SolidWorks 25
36 Seleccione otra.
Haga clic con el botn derecho del ratn en la cara, tal como se indica, y seleccione
Seleccionar otra. Haga clic en la seleccin superior, Face@Extrude1@[Brake
Rotor Assembly<1>/Rotor - Cast Iron<1>].
Sugerencia: La seleccin superior en el cursor no se incluye. Por qu? Se supone que si desea
seleccionar esa cara, la habra seleccionado directamente.
37 Equidistancia.
Compruebe la direccin y haga clic en .
Leccin 2: Uso de Ensamblajes
26 Proyecto de anlisis y diseo de SAE de SolidWorks
Modo Editar ensamblaje
El Modo Editar ensamblaje es la contraparte del Modo Editar pieza y es el estado
predeterminado del ensamblaje donde puede agregar componentes y relaciones de
posicin. Se activa al salir de la edicin de una pieza en el ensamblaje o al abrir un archivo
de ensamblaje.
1 Edite el ensamblaje.
Haga clic en Editar componente o en la esquina de confirmacin para editar el
ensamblaje. Esto lo devuelve al modo Editar ensamblaje y todos los colores vuelven a
su configuracin original.
Trabajo con piezas virtuales
La pieza virtual se ha guardado dentro del ensamblaje desde su creacin. Ahora que est
casi completa, la guardaremos externamente y la convertiremos en una pieza real.
Cambio de nombre de una pieza virtual
2 Cambie de nombre.
Haga clic con el botn derecho del ratn en el componente [Part1^Brake&Wheel]
y seleccione Cambiar de nombre a pieza.
Escriba el nombre Brake Pad (Pastilla de freno).
Sugerencia: Si bien la pieza tiene otro nombre, sigue siendo una pieza virtual.
Guardado de una pieza virtual como una pieza externa
La pieza virtual necesita una ubicacin en el disco para guardar el nuevo archivo
*.sldprt.
3 Guardelo como archivo externo.
Haga clic con el botn derecho en la pieza y
seleccione Guardar pieza (en archivo
externo). El archivo Brake
Pad.sldprt se agrega a la carpeta de
ensamblajes.
Haga clic en Igual que ensamblaje y en
Aceptar.
Sugerencia: El nombre de pieza aparece
sin los corchetes.
Leccin 2: Uso de Ensamblajes
Proyecto de anlisis y diseo de SAE de SolidWorks 27
Adicin de instancias de componentes y relaciones de posicin
Los componentes pueden agregarse al ensamblaje de diversas maneras. Si ya existe una
instancia de ese componente en el ensamblaje, las instancias adicionales pueden agregarse
utilizando la tecla Ctrl y la accin de arrastrar y colocar.
4 Copie una instancia.
Haga clic y arrastre con la tecla Control presionada el componente Brake
Pad<1>. Coloque el componente fuera de Brake Caliper como se muestra.
5 Oculte el componente.
Haga clic en el componente Rotor - Cast Iron y en Ocultar componentes .
Leccin 2: Uso de Ensamblajes
28 Proyecto de anlisis y diseo de SAE de SolidWorks
6 Cree una relacin de posicin primero.
Presione juntas las teclas Mays+Flecha arriba. Haga clic en Insertar, Relacin de
posicin y seleccione las caras como se muestra. Haga clic en Coincidente y
en Alineacin inversa . Haga clic en .
7 Segunda relacin de posicin.
Presione la tecla Flecha abajo. Seleccione las caras como se muestra, haga clic en
Coincidente y en .
8 Tercera relacin de posicin.
Oculte el componente Brake Caliper. Seleccione
las caras como se muestra, haga clic en Coincidente
y en .
Leccin 2: Uso de Ensamblajes
Proyecto de anlisis y diseo de SAE de SolidWorks 29
9 Muestre el componente.
Muestre el componente Brake Caliper.
10 Guarde.
Haga clic en Archivo, Guardar para guardar el ensamblaje y las piezas.
Visualizacin de las relaciones de posicin de un componente
Las relaciones de posicin utilizadas para restringir un componente pueden incluirse y
visualizarse mediante Ver relaciones de posicin. Es una herramienta til para
comprender cmo se utilizan los componentes en el ensamblaje.
Nota: El smbolo de flecha indica un trayecto a tierra. Las relaciones de posicin
marcadas de esta manera son las que mantienen el componente en su lugar.
Ubicacin
Men de acceso directo: haga clic con el botn derecho del ratn en un componente y
seleccione Ver relaciones de posicin
11 Vea relaciones de posicin.
Haga clic en Brake Pad<2> y, a continuacin, en Ver relaciones de posicin .
Nota: Haga clic en x para cerrar el dilogo.
Leccin 2: Uso de Ensamblajes
30 Proyecto de anlisis y diseo de SAE de SolidWorks
Edicin de piezas en contexto
Cualquier pieza de componente puede editarse en el ensamblaje tanto si fue creada en el
contexto del ensamblaje o no. Para alternar con el modo Editar pieza, se utiliza el mismo
comando; Editar pieza.
12 Edite la pieza.
Haga clic en Brake Pad<1> y, a continuacin, en Editar pieza .
13 Croquis nuevo.
Haga clic en la cara y en Insertar croquis . Se ha creado un nuevo croquis en la cara.
14 Convierta la arista.
Haga clic en la arista circular y seleccione Convertir
entidades . Haga clic en .
Salga del croquis.
Leccin 2: Uso de Ensamblajes
Proyecto de anlisis y diseo de SAE de SolidWorks 31
Apertura de una pieza desde un ensamblaje
En este ejemplo, crearemos una ranura que coincida con el taladro en el
componente Brake Pad. La ranura se construir a partir de un taladro
existente y permitir un ajuste ms fcil.
1 Abra Brake Pad.
Haga clic en Brake Pad<2> en el gestor de diseo del FeatureManager y seleccione
Abrir pieza .
2 Edite un croquis.
Haga clic con el botn derecho del ratn en Sketch3-> en
el gestor de diseo del FeatureManager y seleccione Editar
croquis .
3 Construccin.
Haga clic en el crculo y seleccione Para construccin para que su lnea sea
discontinua.
Ubicacin
Administrador de comandos: Croquis > Ranura recta , Ranura recta centro
extremo
Men: Herramientas, Entidades de croquis, Ranura recta centro extremo
4 Ranura.
Haga clic en Herramientas, Entidades de croquis, Ranura recta centro extremo
y coloque el cursor en el centro del crculo. Arrastre el cursor horizontalmente y haga
clic para crear el centro extremo. Arrastre verticalmente y haga clic para crear la altura.
Haga clic en .
5 Relaciones.
Haga clic en el crculo y en una lnea
horizontal de la ranura. Agregue una relacin
Tangente .
Leccin 2: Uso de Ensamblajes
32 Proyecto de anlisis y diseo de SAE de SolidWorks
6 Acote y corte.
Agregue una cota de 2 mm como se muestra para definir
completamente el croquis. Cree un corte utilizando una
condicin final Por todo.
Materiales multicuerpo
Para tener diferentes materiales en la misma pieza, deben existir varios slidos (slidos
multicuerpo) dentro de esa pieza.
Esta pieza actualmente consta de tres operaciones; dos operaciones de saliente y una de
corte. Se enumeran segn su orden de creacin. Hay un slo slido porque, de forma
predeterminada, las operaciones de saliente nuevas se fusionan con el slido actual.
La pieza se editar para crear slidos multicuerpo.
Reordenamiento de operaciones
Las operaciones se reordenarn en el gestor de diseo del FeatureManager con la accin
de arrastrar y colocar. La regla que debe recordar es que no puede reordenar una operacin
hija antes que la operacin padre. Entonces, cmo se pueden determinar las relaciones de
padre/hijo?
Relaciones de padre/hijo
La herramienta Padre/hijo se utiliza para determinar los padres y los hijos de cualquier
operacin. En este caso, se utilizar para determinar los lmites del lugar donde puede
reordenarse una operacin.
Boss-Extrude1-> Boss-Extrude2-> Cut-Extrude1->
Leccin 2: Uso de Ensamblajes
Proyecto de anlisis y diseo de SAE de SolidWorks 33
7 Padre/hijo.
Haga clic con el botn derecho del ratn en la
operacin Cut-Extrude1 (Cortar-Extruir1) y
seleccione Padre/hijo. El cuadro de dilogo le
indica que las operaciones Boss-Extrude1
(Saliente-Extruir1) y Sketch3 (Croquis3) son
padres de la operacin seleccionada. Esto tambin
significa que la operacin Boss-Extrude2 no lo
es. Esto significa que el hijo puede moverse a una posicin entre las operaciones
de saliente. Haga clic en Cerrar.
Nota: La operacin Sketch3 (Croquis3) est incrustada en la operacin Cut-
Extrude1 (Cortar-Extruir1).
8 Reordene.
Arrastre la operacin Cut-Extrude1 y colquela en la operacin Boss-
Extrude1. Esto la coloca entre las operaciones de saliente.
9 Carpeta.
Haga clic en la primera operacin Boss-Extrude1 (Saliente-
Extruir1), presione la tecla Ctrl y haga clic con el botn derecho
del ratn en la segunda operacin Cut-Extrude1 (Cortar-
Extruir1) y seleccione Agregar a nueva carpeta. Asigne a la
carpeta el nombre Backing.
10 Edite una operacin.
Haga clic en Boss-Extrude2 y en Editar operacin .
Desactive Fusionar resultado y haga clic en . Ahora hay dos slidos denominados
Cut-Extrude1 y Boss-Extrude2. Cambie su nombre por Plate (Chapa) y Pad
(Pastilla) como se muestra.
Sugerencia: Los nombres predeterminados se tomaron de la ltima operacin aplicada
al slido.
Leccin 2: Uso de Ensamblajes
34 Proyecto de anlisis y diseo de SAE de SolidWorks
Materiales
Se pueden agregar materiales a la pieza completa o a slidos seleccionados dentro de la
pieza. En este caso aprovecharemos el formato multicuerpo para asignar diferentes
materiales a cada slido.
Ubicacin
Men de acceso directo: haga clic con el botn derecho del ratn en un componente o
un slido y seleccione Editar materiales
11 Material para Plate.
Haga clic con el botn derecho en Plate y seleccione Material,
Edicin Material. En Acero, seleccione 1023 Chapa de acero
al carbono (SS). Haga clic en Aplicar y Cerrar.
12 Material para la pastilla.
Haga clic con el botn derecho en Pad y seleccione Material,
Edicin Material. En Otros no metales, seleccione Porcelana.
Haga clic en Aplicar y Cerrar.
Nota: Es posible crear bibliotecas de materiales y materiales
personalizados.
13 Abra el ensamblaje.
Presione las teclas Control y Tab, y mueva el cursor hacia el ensamblaje.
Aparece este mensaje:
Los modelos que contiene el ensamblaje han cambiado. Desea
reconstruir el ensamblaje ahora? Haga clic en S.
14 Edite el ensamblaje.
Haga clic en Editar componente . Oculte los componentes
Brake Caliper y Rotor - Cast Iron.
Leccin 2: Uso de Ensamblajes
Proyecto de anlisis y diseo de SAE de SolidWorks 35
15 Estado de visualizacin.
Cree un nuevo estado de visualizacin y cambie el nombre a TODOS. Haga clic con el
botn derecho del ratn en la zona de grficos y seleccione Mostrar componentes
ocultos. Seleccione todos los componentes y haga clic en Salir.
Empaquetar dependencias
Empaquetar dependencias es una utilidad que puede utilizarse para copiar todos los
archivos utilizados por el ensamblaje en una nueva carpeta o archivo zip, consolidando
el conjunto de archivos en una ubicacin.
Nueva
carpeta
Archivo
zip
Leccin 2: Uso de Ensamblajes
36 Proyecto de anlisis y diseo de SAE de SolidWorks
Flujo de trabajo
El flujo de trabajo con la utilizacin de Empaquetar dependencias crea varias copias de
seguridad, utilizando la ltima copia de seguridad para iniciar la siguiente sesin de
trabajo.
Creacin de un archivo zip
La creacin de un archivo zip es una buena manera de consolidar los archivos y generar
una copia de seguridad en un paso. El archivo zip puede utilizarse para iniciar la siguiente
sesin y luego guardarse.
1 Empaquetar dependencias.
Haga clic en Archivo, Empaquetar dependencias y en Guardar en el archivo zip.
Con la opcin Examinar, establezca la ubicacin en una carpeta temporal, asigne al
archivo el nombre Backup_1.zip y haga clic en Guardar.
2 Descomprima.
Al comienzo de la siguiente sesin, descomprima el archivo en una nueva carpeta
y comience a trabajar. Se pueden agregar ms archivos desde unidades externas
o diferentes carpetas.
3 Repita el proceso.
Al comienzo de la siguiente sesin, descomprima en una nueva carpeta y comience
a trabajar. Repita el proceso cada vez para mantener todos los archivos juntos.
Leccin 2: Uso de Ensamblajes
Proyecto de anlisis y diseo de SAE de SolidWorks 37
Adicin a nombres de archivo
Si desea cambiar el nombre de los archivos con cada nueva copia de seguridad, puede
utilizar las opciones Agregar prefijo y Agregar sufijo.
Por ejemplo, el nombre de archivo Brake Caliper se podra convertir en Brake
Caliper_2 o en 2-Hub Assembly (2-Ensamblaje de cubo) con un sufijo o un prefijo
agregado.
Nota: El uso de un prefijo o un sufijo cambia el nombre. No es lo mismo que utilizar
el producto Gestin de datos de SolidWorks.
4 Asociacin de los nombres.
Utilice la misma configuracin que en el paso 1 anterior pero haga clic en Agregar
sufijo y escriba _1 en el cuadro. Haga clic en Guardar.
Sugerencia: Las piezas virtuales que no se han guardado como archivos externos aparecern
atenuadas en la lista con <dentro del ensamblaje> como la carpeta.
Se guardan dentro del ensamblaje que estaba activo cuando fueron creadas.
5 Guarde y cierre todos los archivos.
Leccin 2: Uso de Ensamblajes
38 Proyecto de anlisis y diseo de SAE de SolidWorks
Proyecto de anlisis y diseo de SAE de SolidWorks 39
3
Leccin 3: Creacin de una pieza soldada
Al completar esta leccin, podr:
Crear piezas soldadas.
Usar croquis 3D.
Trabajar con subensamblajes.
Crear perfiles personalizados.
Agregar miembros estructurales.
Recortar miembros estructurales.
Editar miembros estructurales.
Leccin 3: Creacin de una pieza soldada
40 Proyecto de anlisis y diseo de SAE de SolidWorks
Creacin de piezas soldadas
Construiremos la pieza Frame (Estructura) como una pieza soldada en contexto,
utilizando referencias de ensamblajes existentes. El proceso de soldadura incluye la
creacin de croquis, la adicin de miembros estructurales y el recorte de miembros
estructurales.
Planos y croquis
Los planos y croquis, tanto en 2D como en 3D, se
utilizan para definir las ubicaciones de los miembros
estructurales en la pieza soldada.
Miembros estructurales
Los miembros estructurales, tubos redondos y
cuadrados en este ejemplo, se agregan a las lneas
y los arcos de los croquis. Una vez agregados son
recortados para un ajuste perfecto.
Piezas soldadas
Una pieza soldada es una pieza multicuerpo compuesta de miembros estructurales.
Se croquizan las lneas constructivas de los miembros estructurales y se seleccionan
perfiles de una biblioteca y se aplican a los croquis.
Sugerencia: La mayora del trabajo realizado para crear una pieza soldada tiene que ver con la
creacin de los croquis de las piezas soldadas.
Leccin 3: Creacin de una pieza soldada
Proyecto de anlisis y diseo de SAE de SolidWorks 41
Creacin de una pieza soldada
La creacin de una pieza soldada tpica involucra varios
pasos para crear y recortar los miembros de la pieza
soldada.
Por ejemplo, esta pieza soldada est compuesta de cinco
miembros estructurales; dos de la longitud ms larga y
tres de la ms corta.
El siguiente cuadro define los pasos bsicos para crear
una pieza soldada.
Algunos puntos importantes sobre las piezas soldadas
A continuacin encontrar algunos puntos importantes que recordar acerca de las piezas
soldadas:
Las piezas soldadas son piezas multicuerpo. Cada miembro estructural es un slido
individual.
Los perfiles utilizados se seleccionan de una biblioteca. Debe crear sus propios perfiles
y carpetas de biblioteca si los perfiles estndar no son lo que usted necesita.
Las piezas soldadas pueden usar simetra. Los miembros estructurales pueden crearse
con una matriz utilizando Simetra con la opcin Slidos para crear matriz.
Se crea una carpeta Cut-List para almacenar informacin sobre los miembros
estructurales y las longitudes de los miembros estructurales. Tambin pueden ordenarse
por longitudes iguales.
Es posible generar una tabla Lista de cortes para pieza soldada en un dibujo de la
pieza soldada.
El dibujo tambin puede tener globos como una LDM.
Croquis
Cree un nuevo croquis
que defina las lneas
constructivas de los
perfiles de pieza soldada.
El croquis puede ser un
croquis 2D o 3D.
Cierre el croquis.
Creacin de
miembros
estructurales
Haga clic en Miembro
estructural y
seleccione geometra.
Seleccione un perfil de la
biblioteca para utilizarlo
con la geometra.
Recorte y
extensin de
miembros
estructurales
Haga clic en Recortar/
extender y recorte
o extienda la longitud de
miembros estructurales
a los planos u otros
miembros estructurales.
Leccin 3: Creacin de una pieza soldada
42 Proyecto de anlisis y diseo de SAE de SolidWorks
Algunos detalles sobre los croquis de pieza soldada
Los croquis de pieza soldada se utilizan para definir las lneas constructivas de las vigas
utilizadas en la pieza soldada. Las vigas continuas deben crearse utilizando piezas de
geometra nicas. De lo contrario, se crearn piezas separadas ms pequeas.
Los croquis utilizados para piezas soldadas pueden ser diferentes de los utilizados para
otras operaciones. Por ejemplo, el croquis que aparece aqu no sera de utilidad para una
operacin de saliente-extruir o revolucin.
1 Abra Frame&Suspension.
Haga clic en Archivo, Abrir y seleccione el ensamblaje Frame&Suspension de la
carpeta Lesson 3\Frame&Suspension.
Lnea nica Multilneas
Leccin 3: Creacin de una pieza soldada
Proyecto de anlisis y diseo de SAE de SolidWorks 43
2 Muestre los croquis.
Abra cualquier instancia del componente A-Arm Spherical
Ball (A-Bola esfrica de brazo).
Haga clic con el botn derecho del ratn en Sketch1 (Croquis1)
y seleccione Mostrar.
Regrese al ensamblaje.
Nota: Los componentes A-Arm Spherical Ball pueden girarse para tener una
mejor vista del croquis.
Utilizacin de diferentes planos y croquis
En el proceso de agregar una nueva pieza en contexto, debe seleccionarse cara plana
o plano. Este plano se utiliza como un plano de croquis y se abre un nuevo croquis.
De hecho, varias cosas suceden al mismo tiempo cuando se selecciona el plano:
Se crea una nueva pieza en contexto.
La nueva pieza est siendo editada.
Se crea un nuevo croquis en el plano seleccionado.
Se abre el nuevo croquis.
El plano seleccionado se convierte en el plano Front de la nueva pieza.
Es posible que el nuevo croquis no sea el croquis que desee. Aunque seleccionar algo es
un requisito, no tiene que utilizar el croquis. Simplemente puede salir del croquis y crear
el plano o croquis que necesite.
Leccin 3: Creacin de una pieza soldada
44 Proyecto de anlisis y diseo de SAE de SolidWorks
3 Nueva pieza.
Haga clic en Insertar, Componente, Nueva pieza y seleccione el plano Ground
(Suelo). En la nueva pieza, se inicia automticamente un nuevo croquis sobre el plano
seleccionado. Si desea ms informacin sobre este tema, consulte la seccin "Creacin
de una pieza nueva" en la pgina 15.
Nota: Se selecciona el plano Ground, pero en teora podra haberse seleccionado
cualquier plano o cara plana porque ninguno de los planos existentes o
superficies planas es suficiente.
4 Salga del croquis.
Haga clic con el botn derecho del ratn en la zona de grficos y seleccione Salir del
croquis para salir del croquis actual. An est editando la nueva pieza.
5 Plano de referencia.
Haga clic en Insertar, Geometra de referencia, Plano .
Seleccione el plano Front de la pieza activa
[Part1^Frame&Suspension]<1> (Pieza 1^Estructura y
suspensin) y Parallel (Paralelo).
Seleccione el punto central del arco desde el componente A-Arm
Spherical Ball conectado al ensamblaje A-arm -
Upper (A-brazo - Superior) como se muestra. Haga clic en
y renombre el plano Upper_Arm (Brazo superior).
Leccin 3: Creacin de una pieza soldada
Proyecto de anlisis y diseo de SAE de SolidWorks 45
6 Plano inferior.
Utilizando el mismo procedimiento que en el paso anterior, cree
un nuevo plano utilizando el plano Front y un punto central de
arco de A-Arm Spherical Ball (A-Bola esfrica de
brazo) (conectado al ensamblaje A-arm - Lower) como se
muestra. Haga clic en y renombre el plano Lower_Arm
(Brazo inferior).
Leccin 3: Creacin de una pieza soldada
46 Proyecto de anlisis y diseo de SAE de SolidWorks
Utilizacin de croquis 2D
Se crear una serie de croquis 2D para formar la forma bsica
de la estructura.
Se utilizarn croquis 3D para completar gran parte de la
estructura de soporte y arriostramiento una vez que las formas
bsicas estn terminadas.
Nota: Muchos de los croquis 2D, como este, requerirn la creacin de nuevos planos.
7 Croquis nuevo.
Haga clic con el botn derecho del ratn en el plano Lower_Arm y Croquis .
8 Rectngulo.
Haga clic en Rectngulo y croquice como se muestra.
Leccin 3: Creacin de una pieza soldada
Proyecto de anlisis y diseo de SAE de SolidWorks 47
9 Referencia a geometra existente.
Agregue cotas entre el punto central del arco y la arista del rectngulo como se muestra.
Establezca los valores en 35 mm y 30 mm. Cuando se selecciona la geometra de
A-Arm Spherical Ball para las cotas, se crean referencias externas a dicho
componente.
10 Centrado de la geometra.
Croquice una lnea constructiva que conecte el punto medio de la lnea y el origen
segn se muestra. Agregue una relacin Horizontal .
Leccin 3: Creacin de una pieza soldada
48 Proyecto de anlisis y diseo de SAE de SolidWorks
11 Agregue la lnea y la cota.
Agregue la lnea y las cotas 710 mm y 430 mm como se muestra.
12 Salga del croquis.
Haga clic con el botn derecho del ratn en la zona de grficos y seleccione Salir del
croquis para salir del croquis actual. Renombre el croquis Main (Principal).
13 Nuevo plano.
Utilice la tecla Ctrl y arrastre el plano Lower_Arm hacia abajo. En el cuadro de
dilogo Plano, establezca la equidistancia en 115 mm. Cambie el nombre del plano por
Lower_Frame (Estructura inferior).
14 Oculte los componentes.
Oculte los ensamblajes Steering Wheel (Rueda del volante) y Steering Rack
and Shaft Assembly (Ensamblaje de eje y cremallera del volante).
Leccin 3: Creacin de una pieza soldada
Proyecto de anlisis y diseo de SAE de SolidWorks 49
15 Croquis nuevo.
Cree un nuevo croquis en el plano Lower_Frame. Croquice las lneas y una lnea
constructiva que conecte los puntos medios de ambas lneas segn se muestra.
16 Simetra.
Agregue una relacin Horizontal a la lnea constructiva. Las dos
lneas con ngulo son ahora perpendiculares entre s.
17 Relacin con el croquis inactivo.
Seleccione la lnea constructiva del croquis actual, seleccione con la
tecla Ctrl presionada la lnea constructiva del croquis inactivo y
agregue una relacin colineal .
Leccin 3: Creacin de una pieza soldada
50 Proyecto de anlisis y diseo de SAE de SolidWorks
18 Croquis completo.
Agregue las cotas segn se muestra. Salga del croquis. Cambie el nombre del croquis
por Lower_Frame_sketch (Croquis estructura inferior).
Apertura y cambio de nombre de una pieza virtual
Es ms sencillo trabajar en la pieza fuera del ensamblaje siempre y cuando la geometra
del ensamblaje no tenga referencias. La pieza puede abrirse aunque se trate de una pieza
virtual.
1 Cambie el nombre de la pieza virtual.
Haga clic con el botn derecho del ratn en la pieza virtual
Part1^Frame&Suspension en el gestor de diseo del FeatureManager y
seleccione Cambiar de nombre a pieza. Escriba Frame.
2 Abra la pieza virtual.
Haga clic con el botn derecho del ratn en la pieza virtual
Frame^Frame&Suspension (Estructura^Estructura y suspensin) y seleccione
Abrir pieza .
Leccin 3: Creacin de una pieza soldada
Proyecto de anlisis y diseo de SAE de SolidWorks 51
Por qu es diferente la orientacin de la vista?
Cuando se crea una nueva pieza en contexto, el plano o superficie plana inicial define
la posicin y la orientacin del plano Front de la nueva pieza. Esto podra causar que
la nueva pieza tenga una orientacin inesperada, diferente de la del ensamblaje.
Una solucin excelente es guardar un estado de vista.
3 Orientacin.
Haga clic en Ver, Modificar, Girar y gire la orientacin de vista de modo que se vea
similar a la del ensamblaje.
4 Guarde un estado de vista.
Para poder guardar la orientacin y el zoom de la vista,
guarde un estado de vista. Presione la Barra espaciadora y
haga clic en el icono Nueva vista en el cuadro de
dilogo Orientacin.
Escriba el nombre ISO y haga clic en Aceptar.
El nombre de vista ISO se agregar a la lista y puede recuperarse haciendo doble clic.
5 Plano.
Cree un nuevo plano utilizando Right y Parallel para la Primera referencia y el
punto final del croquis Main como la Segunda referencia. Cambie el nombre del
plano por Bulkhead1 (Mamparo1).
Leccin 3: Creacin de una pieza soldada
52 Proyecto de anlisis y diseo de SAE de SolidWorks
6 Geometra de croquis.
Cree un nuevo croquis en el plano Bulkhead1. Agregue lneas a los puntos extremos
existentes del croquis Main. Seleccione la lnea constructiva, seleccione los puntos
finales con la tecla Ctrl presionada y agregue una relacin Simtrica .
Nota: Los puntos finales o la geometra pueden seleccionarse para el agregado de una
relacin de simetra.
7 Cotas y redondeos.
Agregue las tres cotas lineales (440 mm, 215 mm y
420 mm) como se indica.
Haga clic en Redondeo de croquis y establezca el
Radio de redondeo en 100 mm. Seleccione cuatro
esquinas como se muestra. Haga clic en .
Sugerencia: Si aparece este mensaje: Al menos
un segmento que se est
redondeando tiene un punto
medio o una relacin de
longitud igual. Es posible
que se deba mover la
geometra para satisfacer
esta relacin cuando se
cree el redondeo. Desea
continuar? Haga clic en S.
Cierre el croquis y renmbrelo Bulkhead1_Sketch (Croquis_Mamparo1).
Leccin 3: Creacin de una pieza soldada
Proyecto de anlisis y diseo de SAE de SolidWorks 53
Planos y croquis 2D adicionales
Se necesita una serie de pequeos croquis y planos 2D para definir la forma de la
estructura.
8 Planos y croquis Bulkhead2 y Bulkhead3.
Cree planos paralelos al Right a travs de los puntos finales en el croquis Main y cree
los siguientes croquis.
Bulkhead2_sketch
Bulkhead3_sketch Seat_Angle_sketch
Engine1_sketch
Engine2_sketch
Through_Point_Sketch
Bulkhead2_sketch
Bulkhead3_sketch
Leccin 3: Creacin de una pieza soldada
54 Proyecto de anlisis y diseo de SAE de SolidWorks
9 Posicin de asiento y ngulo.
Cree un nuevo plano utilizando Right y Parallel para la Primera referencia y el
punto final de Lower_Frame_Sketch como la Segunda referencia. Cambie el
nombre a Seat_Position (Posicin del asiento).
Utilizando Seat_Position y la lnea de croquis segn se muestra, cree un nuevo
plano. Haga clic en ngulo y use 10 grados. Cambie el nombre a Seat_Angle
(ngulo del asiento).
Cree el croquis y renmbrelo Seat_Angle_sketch (Croquis_ngulo del asiento).
Sugerencia: Agregue los redondeos de croquis de 100 mm antes de las cotas 90 mm y
500 mm.
Croquizado con relaciones de perforacin
Hasta ahora, hemos conectado geometra con puntos finales y puntos medios. Pero qu
sucede si los miembros estructurales estn conectados a un arco o forma de codo? Este
mtodo utiliza una relacin menos conocida denominada Perforacin. La relacin de
perforacin coloca un punto final donde el plano de croquis est en interseccin con
(perfora) la geometra seleccionada.
Nota: A veces es necesario crear un miembro de arriostramiento para poder crear
mamparos y otros croquis. En este caso la posicin del miembro de
arriostramiento debe croquizar la posicin de un mamparo.
Leccin 3: Creacin de una pieza soldada
Proyecto de anlisis y diseo de SAE de SolidWorks 55
10 Edite un croquis.
Edite el croquis Bulkhead1_Sketch. Haga clic en Punto
y agregue un punto cerca del arco. Agregue una relacin de
Punto medio entre el punto y el arco segn se muestra. Salga
del croquis.
11 Plano a travs de punto.
Cree un nuevo plano utilizando Front y Parallel para la Primera referencia y
el punto como la Segunda referencia. Renmbrelo como Through_Point
(A travs de punto).
Leccin 3: Creacin de una pieza soldada
56 Proyecto de anlisis y diseo de SAE de SolidWorks
12 Perfore.
Cree un nuevo croquis en el plano Through_Point. Croquice una lnea desde el
punto hacia el arco como se muestra. Seleccione el punto final y el arco y agregue
una relacin de Perforacin . Renmbrelo como Through_Point_Sketch
(Croquis_A travs de punto).
13 Planos.
Cree una nueva equidistancia de plano 550 mm desde el plano Seat_Position.
Renmbrelo como Engine1 (Motor1). Para crear Engine2 (Motor2) la
equidistancia debe ser de 300 mm desde Engine1.
Leccin 3: Creacin de una pieza soldada
Proyecto de anlisis y diseo de SAE de SolidWorks 57
14 Conversin de una nica entidad de croquis.
Cree un nuevo croquis en el plano Engine1. Haga clic en Convertir entidades y
seleccione la lnea constructiva Seat_Angle_sketch como se indica. Haga clic en
. Haga clic en la lnea y seleccione Geometra constructiva . Agregue las lneas
a la lnea constructiva como se muestra.
15 Simetra en el croquis.
Haga clic en Herramientas, Herramientas de croquis,
Simetra y seleccione las tres lneas croquizadas. Haga clic
con el botn derecho del ratn y seleccione la lnea constructiva
y haga clic en .
Leccin 3: Creacin de una pieza soldada
58 Proyecto de anlisis y diseo de SAE de SolidWorks
16 Colineal con un plano.
Agregue una relacin Colineal entre el plano
Through_Point y la lnea superior y agregue las
cotas segn se muestra. Salga del croquis y cambie el
nombre a Engine1_sketch (Croquis_Motor1).
17 Conversin de un croquis entero.
Cree un nuevo croquis en el plano Engine2.
Haga clic en Convertir entidades y
seleccione el croquis Engine1_sketch
(Croquis_Motor1) con el gestor de diseo del
FeatureManager desplegable segn se muestra.
Haga clic en .
Cierre el croquis y cambie el nombre a
Engine2_sketch (Croquis_Motor2).
Adicin de arriostramiento a la estructura
Se agrega arriostramiento entre los croquis existentes utilizando ms croquis. La mejor
prctica es utilizar el tipo que sea ms adecuado en la situacin, 2D o 3D. Si desea obtener
ms informacin acerca de los croquis 3D, consulte "Utilizacin de croquis 3D" en la
pgina 59.
Sugerencia: Todos los croquis anteriores podran haberse creado como croquis 3D.
Leccin 3: Creacin de una pieza soldada
Proyecto de anlisis y diseo de SAE de SolidWorks 59
18 Croquis.
Cree un nuevo croquis en el plano Through_Point. Agregue las dos lneas
constructivas, tres lneas y dos cotas como se muestra. Renmbrelo como
Engine_Mount (Montaje de motor). Salga del croquis en un estado
insuficientemente definido.
Nota: Este croquis es otro ejemplo de croquis de pieza soldada vlido que sera
inadecuado para una extrusin estndar. Si desea obtener ms informacin,
consulte "Algunos detalles sobre los croquis de pieza soldada" en la pgina 42.
Utilizacin de croquis 3D
Los croquis 3D son muy tiles para crear geometra de croquis que no se superponga con
un plano existente o fcilmente definible. Las lneas de arriostramiento que cruzan el
espacio 3D entre puntos finales existentes se crean mejor utilizando croquis 3D.
Ubicacin
Administrador de comandos: Croquis > Croquis > Croquis 3D
Men: Insertar, Croquis 3D
Leccin 3: Creacin de una pieza soldada
60 Proyecto de anlisis y diseo de SAE de SolidWorks
Croquizado en las direcciones X, Y, y Z
Las asas de espacio que aparecen en un croquis 3D al crear lneas pueden utilizarse para
croquizar a lo largo de las direcciones X, Y y Z. La direccin se muestra en el cursor.
Nota: Las asas del espacio pueden ignorarse para croquizar entre los puntos finales en
el espacio 3D.
Cmo sabe si est en un croquis 3D?
Mire la barra de estado cerca de la esquina inferior derecha de la ventana. Dir
Editando Croquis 3D1 para un croquis 3D o Editando Croquis6 para un
croquis 2D.
19 Croquis 3D.
Haga clic en Croquis 3D y agregue una lnea. Inicie la lnea en el punto final
inferior y termnela en la lnea angulada como se muestra. Se agrega una relacin
Coincidente en el proceso.
Leccin 3: Creacin de una pieza soldada
Proyecto de anlisis y diseo de SAE de SolidWorks 61
Cotas de croquis 3D
La tecla Tab puede presionarse mientras se crea una cota para alternar entre la distancia
verdadera (absoluta) y las distancias a lo largo de los ejes X, Y y Z.
Nota: Una vez creado, puede utilizar Editar croquis para editar un croquis 2D o 3D.
Seleccione la lnea y coloque la cota... (Absoluto)
Seleccione la lnea y...
presione Tab una
vez (a lo largo de X)
presione Tab dos
veces (a lo largo de Y)
presione Tab tres
veces (a lo largo de Z)
Leccin 3: Creacin de una pieza soldada
62 Proyecto de anlisis y diseo de SAE de SolidWorks
20 Cota.
Agregue una cota absoluta de 350 mm que defina la longitud verdadera de la lnea.
Salga del croquis.
21 Ensamblaje.
Presione Ctrl+Tab y haga clic en el ensamblaje. Cuando aparezca el mensaje:
Los modelos que contiene el ensamblaje han cambiado.
Desea reconstruir el ensamblaje ahora? Haga clic en S.
22 Edite el ensamblaje.
Edite el ensamblaje haciendo clic con el botn derecho del ratn en la zona de grficos
y seleccionando Editar Ensamblaje: FrameSuspension.
23 Guarde.
Guarde el ensamblaje y haga clic en Guardar todo. Cuando aparezca el mensaje:
Este mensaje contiene componentes virtuales que deben
guardarse, haga clic en Guardar internamente (dentro del ensamblaje) y en
Aceptar.
24 Muestre el estado de visualizacin.
Hay muchos componentes que se han ocultado. Se mostrarn ahora.
Haga clic en la pestaa ConfigurationManager en el gestor de diseo del
FeatureManager y haga doble clic en el estado de visualizacin FULL_Display
State-1. Haga clic en la pestaa del gestor de diseo del FeatureManager .
25 Oculte los planos.
Si hay planos visibles, haga clic en Ver, Planos para desactivar la pantalla.
Leccin 3: Creacin de una pieza soldada
Proyecto de anlisis y diseo de SAE de SolidWorks 63
Colocacin de un componente utilizando geometra de croquis
La geometra de frame, una pieza virtual en contexto,
puede utilizarse para crear relaciones de posicin, as
como para colocar y orientar componentes.
26 Inserte el componente y la relacin de posicin.
Haga clic en Insertar, Componente, Pieza/ensamblaje existente y seleccione la
pieza ENGINE (Motor) de la carpeta Lesson 3.
Establezca una relacin de posicin entre el plano Right de la pieza ENGINE y el
plano Centerline (Lnea constructiva) del ensamblaje utilizando una relacin de
posicin Coincidente.
Nota: Utilice las opciones Alineado y Alineacin inversa para conseguir la
alineacin de la relacin de posicin como se muestra.
Leccin 3: Creacin de una pieza soldada
64 Proyecto de anlisis y diseo de SAE de SolidWorks
27 Relacin de posicin concntrica.
Seleccione la cara cilndrica del motor y la lnea de croquis como se muestra. Agregue
una relacin de posicin Concntrica entre ellos.
28 Gire.
Gire el componente insuficientemente definido como se muestra.
Leccin 3: Creacin de una pieza soldada
Proyecto de anlisis y diseo de SAE de SolidWorks 65
Realizacin de cambios
Al agregar la pieza ENGINE, podemos ver que esta parece estar demasiado cerca
de Engine1_sketch (dentro del cuadro derecho). Una solucin podra ser llevar
hacia atrs el punto de asociacin acortando la longitud de una lnea en el croquis
Engine_Mount (dentro del cuadro izquierdo).
29 Cambie el valor de cota.
Vuelva a la pieza presionando Ctrl+Tab y haciendo clic en la pieza.
Haga doble clic en el croquis Engine_Mount en el gestor de diseo del FeatureManager
y cambie la cota a 50 mm segn se muestra. Haga clic en Reconstruir .
30 Regrese al ensamblaje.
Presione Ctrl+Tab y haga clic en el ensamblaje. Con el cambio en la geometra de
croquis, el motor ha sido llevado hacia atrs a una mejor posicin dentro de la
estructura segn se muestra.
Leccin 3: Creacin de una pieza soldada
66 Proyecto de anlisis y diseo de SAE de SolidWorks
Trabajo con subensamblajes
Los ensamblajes grandes a menudo tienen mltiples subensamblajes
en su interior. Esta es una buena prctica y facilita el trabajo con el
ensamblaje, acortando el gestor de diseo del FeatureManager y
desglosando los componentes en grupos lgicos.
Esta seccin mostrar cmo abrir un subensamblaje desde el
ensamblaje principal y establecer Propiedades de componentes.
Apertura de un subensamblaje desde el ensamblaje
Los componentes de subensamblaje pueden abrirse directamente desde el gestor de diseo
del FeatureManager como componentes de pieza.
Sugerencia: Hacer clic con el botn derecho del ratn en una pieza componente en el
subensamblaje e intentar abrirla abrir la pieza nicamente.
31 Abra el subensamblaje.
Haga clic con el botn derecho del ratn en el subensamblaje Rear Axle
Assembly (Ensamblaje de eje posterior) en el gestor de diseo del FeatureManager y
seleccione Abrir ensamblaje .
Subensamblajes rgidos frente a subensamblajes flexibles
Todos los subensamblajes tienen la opcin de ser resueltos como Rgidos o Flexibles.
Ubicacin
Men de acceso directo: haga clic con el botn derecho del ratn en un subensamblaje
y seleccione Propiedades de componente . Cambie la opcin Solucionar como
a Rgido o Flexible.
Rgido
Rgido trata todo el subensamblaje como un nico componente rgido cuando se utiliza
como un subensamblaje. Rgido es la condicin predeterminada para todos los
subensamblajes.
Flexible
Flexible permite que los componentes que pueden moverse o girar en el ensamblaje se
muevan o giren cuando se utilizan como un subensamblaje.
Leccin 3: Creacin de una pieza soldada
Proyecto de anlisis y diseo de SAE de SolidWorks 67
1 Pruebe el componente.
El ensamblaje est diseado de modo que
Sprocket (Rueda dentada) pueda moverse
libremente a lo largo del eje CL Rear Axle
(Eje posterior CL). Muvalo slo un poco para
probarlo.
Cierre el subensamblaje sin aplicar los cambios
y regrese al ensamblaje principal. Haga clic en
Descartar.
2 Advertencia.
Para alinear la Sprocket (Rueda dentada) con la salida del motor, seleccione las
caras indicadas e intente agregar una relacin de posicin Coincidente. Aparecer una
advertencia diciendo que la relacin de posicin coincidente no puede ser agregada.
Haga clic en .
Por qu aparece la advertencia?
El subensamblaje se resuelve como la condicin rgida predeterminada que no permite
que los componentes en el subensamblaje se muevan de manera independiente.
3 Propiedades de componentes.
Haga clic con el botn derecho del ratn en Rear
Axle Assembly y seleccione Propiedades de
componente . En Solucionar como, haga clic en
Flexible y, a continuacin, haga clic en Aceptar.
Utilizando el mismo procedimiento que en el paso 2,
agregue la relacin de posicin Coincidente.
Leccin 3: Creacin de una pieza soldada
68 Proyecto de anlisis y diseo de SAE de SolidWorks
Croquis de arriostramiento
Se requieren varios planos y croquis ms para completar la geometra de frame.
4 Abra la pieza.
Abra la pieza virtual frame.
5 Croquis de relacin de perforacin.
Cree un nuevo plano a travs de punto final indicado y un plano Parallel a Front.
Utilice el plano para crear dos nuevos croquis.
En cada croquis, utilice una relacin Coincidente y una de Perforacin.
Nota: La relacin de perforacin en el primer croquis utiliza un arco, la segunda
utiliza una lnea.
Leccin 3: Creacin de una pieza soldada
Proyecto de anlisis y diseo de SAE de SolidWorks 69
Croquis restantes
Los restantes croquis son todos croquis 3D y aparecern con una breve descripcin y una
imagen segn se muestra a continuacin.
Dos lneas y
relaciones
Coincidentes.
Dos lneas y
relaciones
Coincidentes y de
Medio punto.
Leccin 3: Creacin de una pieza soldada
70 Proyecto de anlisis y diseo de SAE de SolidWorks
Por qu el arriostramiento tiene un solo lado?
Los miembros estructurales resultantes sern reflejados a travs de un plano para crear el
arriostramiento en el lado opuesto. Si desea obtener ms informacin, consulte "Simetra
de miembros estructurales" en la pgina 81.
Una lnea y relaciones
Coincidentes.
Cuatro lneas y
relaciones
Coincidentes.
Leccin 3: Creacin de una pieza soldada
Proyecto de anlisis y diseo de SAE de SolidWorks 71
Miembros estructurales de pieza soldada
Las piezas soldadas utilizan formas de perfil estndar que se aplican
a la geometra de croquis para crear miembros estructurales. Cada
miembro estructural es un slido separado en la pieza multicuerpo.
Las piezas soldadas tambin rastrean las cantidades y las
longitudes de los miembros estructurales utilizando una lista
de cortes de pieza soldada.
Un vistazo rpido a los perfiles estndar
Los perfiles de pieza soldada se dividen en dos carpetas estndar: ansi inch e iso.
Los perfiles deben ser operaciones de biblioteca y deben estar presentes en las carpetas
que se utilizarn. Los perfiles estndar utilizan estas formas:
Lista de cortes para pieza soldada
La Lista de cortes de pieza soldada rastrea los tipos y las longitudes de miembros
estructurales.
Creacin de perfiles personalizados
Necesitamos dos perfiles: un tubo redondo (tubera) y un tubo
cuadrado, cada uno con una medicin externa de 25.4 mm. Este
tamao es diferente de los tamaos estndar, de modo que
debern ser creados y colocados en las carpetas apropiadas.
Nota: Los perfiles de pieza soldada se configuran en carpetas
especficas mediante la opcin Herramientas, Opciones,
Ubicaciones de archivos y Perfiles de pieza soldada.
hierro
angular canal c tubera
tubo rectangular
o tubo cuadrado
seccin s o
viga sb
Leccin 3: Creacin de una pieza soldada
72 Proyecto de anlisis y diseo de SAE de SolidWorks
1 Abra una nueva pieza.
Abra una nueva pieza con unidades de mm.
2 Croquis.
Cree un nuevo croquis en el plano Front y croquice una cota y un crculo de 25.4 mm
como se muestra.
Agregue una equidistancia de 2.4 mm segn se muestra y salga del croquis.
3 Guarde como una operacin de biblioteca.
Seleccione el croquis Sketch1. Haga clic en Archivo, Guardar como.
En el cuadro de dilogo Guardar como tipo, seleccione Lib Feat Part (*.sldlfp),
escriba el nombre de archivo 25.4 mm Dia y haga clic en Guardar.
En Guardar en, vaya a la carpeta de biblioteca de piezas soldadas predeterminadas
ubicada en la carpeta C:\Program Files\SolidWorks
Corp\SolidWorks\lang\english\weldment profiles.
Nota: Si obtiene un mensaje diciendo que no puede guardar en dicha carpeta, intente guardar
el archivo en una carpeta local y muvalo desde ah a la carpeta. Asimismo, la ruta de
acceso completa que se utiliza en esta leccin se basa en la instalacin predeterminada
de SolidWorks en la unidad C. Si SolidWorks no se ha instalado utilizando la
configuracin predeterminada, habr que realizar ajustes en la ruta de acceso.
Leccin 3: Creacin de una pieza soldada
Proyecto de anlisis y diseo de SAE de SolidWorks 73
Carpetas e iconos de operaciones de biblioteca
La operacin de biblioteca es un tipo de archivo diferente y
utiliza diferentes iconos para el croquis y el componente de
nivel superior.
4 Cierre la operacin de biblioteca.
Cierre la pieza de operacin de biblioteca.
5 Cree nuevas carpetas.
Agregar el perfil de pieza soldada a la carpeta weldment
profiles (perfiles de pieza soldada) no es suficiente para utilizarlo.
Cree una nueva carpeta FSAE en la carpeta <Install Directory>\Program
Files\SolidWorks Corp/SolidWorks\lang\english\weldment
profiles. Abra esa carpeta y cree dos carpetas nombradas Square Tubes y
Round Tubes.
Mueva el archivo 25.4mm Dia.SLDLFP a la carpeta Round Tubes.
6 Mueva el archivo existente.
Mueva el archivo existente 25mm Sides.SLDLFP a la carpeta Square Tubes.
Nota: Se puede encontrar el archivo en la carpeta Lesson 3.
Por qu algunos perfiles contienen puntos?
Los perfiles formados utilizan lneas que por lo general
contienen puntos en las esquinas como este tubo. Son tiles
para mover el perfil a una posicin que no sea la de la lnea
constructiva.
Leccin 3: Creacin de una pieza soldada
74 Proyecto de anlisis y diseo de SAE de SolidWorks
Adicin de miembros estructurales
La adicin de miembros estructurales es la parte ms sencilla del proceso. La seleccin de
la geometra de croquis existente les da a los miembros estructurales posicin y longitud.
Es til mantener todas las operaciones relacionadas juntas en el gestor de diseo del
FeatureManager para la edicin futura. Para hacerlo, es mejor retroceder. Si desea ms
informacin sobre este tema, consulte la seccin "Utilizacin de carpetas" en la pgina 79.
1 Mueva la barra de retroceso a una posicin despus de la operacin de croquis que
desea utilizar para la creacin de miembros estructurales.
2 Seleccione la geometra de croquis inactivos para definir las lneas constructivas de
los miembros estructurales.
3 Agregue slo miembros estructurales del mismo tipo en la misma operacin.
1 Retroceda.
En la pieza Frame, haga clic con el botn derecho del ratn en el plano
Bulkhead2 y seleccione Retroceder .
Esto ubicar la operacin Structural Member (Miembro
estructural) justo despus del croquis Bulkhead1_Sketch, cerca del
plano relacionado.
2 Miembro estructural.
Haga clic en Insertar, Piezas soldadas, Miembro estructural
y establezca las siguientes opciones:
FSAE en Estndar, Tubos redondos en Tipo y Dimetro de
25.4 mm en Tamao.
Seleccione todas las lneas y los arcos segn se muestra y haga
clic en .
Renombre el miembro estructural como Structural Member_Bulkhead1
(Miembro estructural Mamparo1).
Leccin 3: Creacin de una pieza soldada
Proyecto de anlisis y diseo de SAE de SolidWorks 75
Tratamientos de las esquinas
Tratamientos de esquinas, Extremo a inglete , Extremo a tope1 o Extremo
a tope2 se utilizan para determinar el recorte de los miembros que se encuentran en
una esquina dentro de la misma operacin.
Los tratamientos de esquinas se aplican a todas las
esquinas en el cuadro de dilogo Miembro estructural
e individualmente.
Los tratamientos de esquinas individuales pueden
configurarse haciendo clic en los marcadores de esquinas
circulares y configurando el cuadro de dilogo que
aparece.
3 Retroceda.
Arrastre la barra de retroceder a una posicin despus de
Bulkhead2_sketch.
Nota: Se agrega la operacin Pieza soldada a la pieza de manera
automtica. Esto define la pieza como una pieza soldada.
Todo
Leccin 3: Creacin de una pieza soldada
76 Proyecto de anlisis y diseo de SAE de SolidWorks
4 Miembro estructural.
Haga clic en Insertar, Piezas soldadas, Miembro estructural y
establezca las siguientes opciones:
FSAE estndar, Tubos tipo cuadrado y Tamao 25 mm
Lados.
Asegrese de hacer clic en Aplicar tratamiento de esquinas y
Extremo a inglete . En este ejemplo, todos los tratamientos
de esquinas permanecern como extremos a inglete.
Seleccione todas las lneas del croquis segn se muestra y haga
clic en .
Utilizacin de grupos
La opcin Grupo le permite seleccionar mltiples "grupos" de aristas en el mismo cuadro
de dilogo. Los miembros estructurales de cada grupo se recortan automtica y
recprocamente; por ejemplo, los miembros de Group1 (Grupo1) son recortados por los
miembros de Group2 (Grupo2).
Nota: El uso de grupos puede limitar la seleccin de tratamientos de esquinas.
Group1
Group2
Leccin 3: Creacin de una pieza soldada
Proyecto de anlisis y diseo de SAE de SolidWorks 77
5 Retroceda.
Arrastre la barra de retroceder a una posicin despus del croquis
Main->.
6 Miembro estructural.
Haga clic en Insertar, Piezas soldadas, Miembro estructural
y establezca las siguientes opciones:
FSAE estndar, Tubos tipo cuadrado y Tamao 25 mm
Lados.
Estas selecciones se agregan para Group1.
7 Grupo.
Haga clic en Nuevo grupo y seleccione las tres aristas restantes para
Group2. Haga clic en .
Leccin 3: Creacin de una pieza soldada
78 Proyecto de anlisis y diseo de SAE de SolidWorks
Utilizacin de Recortar/Extender
La herramienta Recortar/Extender se utiliza para recortar el extremo de un miembro
estructural contra una cara/plano o uno o ms miembros estructurales.
Es til mantener todas las operaciones de recortar/extender relacionadas juntas en el
gestor de diseo del FeatureManager. Para hacerlo, es mejor retroceder la primera de
manera similar a la adicin de miembros estructurales. Si desea ms informacin sobre
este tema, consulte la seccin "Utilizacin de carpetas" en la pgina 79.
1 Mueva la barra de retroceso a una posicin despus de la operacin Structural
Member que desea recortar.
2 Agregue una operacin de recortar/extender para cada extremo del miembro
estructural. En los casos ms sencillos, la operacin de recortar/extender puede
incluir ambos extremos del miembro estructural.
Lmite de recorte
El lmite de recorte puede ser una cara/plano u otros slidos. Las opciones con otros
slidos incluyen Corte simple entre slidos y Corte adaptado entre slidos.
Sugerencia: La herramienta Recortar/Extender elimina interferencias entre slidos modelando
los extremos y creando el encaje correcto. Las interferencias entre slidos en la
pieza multicuerpo pueden verificarse en el nivel del ensamblaje. Si desea obtener
ms informacin, consulte "Verificacin de distancias" en la pgina 88.
Slidos
Corte simple entre slidos
Slidos
Corte adaptado entre slidos
Cara/plano
Leccin 3: Creacin de una pieza soldada
Proyecto de anlisis y diseo de SAE de SolidWorks 79
8 Recorte.
Arrastre la barra de retroceder a una posicin despus de la
operacin Structural Member_Bulkhead1.
Haga clic en Recortar/Extender y haga clic en Extremo
recortado .
Seleccione los Slidos a recortar y los Slidos de lmite de
recorte como se muestra.
Haga clic en Corte simple entre slidos y .
Slidos a recortar se acorta utilizando el slido Lmite de recorte.
Utilizacin de carpetas
El retroceso fue utilizado en los pasos anteriores para ubicar la operacin de recortar/
extender justo despus del miembro estructural que se est recortando. Esto nos permite
agrupar una serie de operaciones relacionadas en una Carpeta reduciendo de manera
eficaz la longitud del gestor de diseo del FeatureManager.
Nota: Las operaciones tambin pueden ser arrastradas y colocadas en la carpeta pero
deben permanecer en el mismo orden secuencial.
9 Agregue carpeta.
Seleccione con la tecla Mays presionada la secuencia de las operaciones como se
muestra. Haga clic con el botn derecho del ratn y seleccione Agregar a carpeta
nueva, nombrando la carpeta Bulkhead_1.
Slidos a
recortar
Lmite de
recorte
Leccin 3: Creacin de una pieza soldada
80 Proyecto de anlisis y diseo de SAE de SolidWorks
Si este procedimiento se utiliza en todo el gestor de diseo del
FeatureManager, su longitud se acortar de manera significativa.
Mapa para tipos de miembros estructurales y Recortar/Extender
Los tipos de miembros estructurales son FSAE, Tubos redondos,
Dimetro de 25.4 mm o Tubos cuadrados, Lados de 25 mm .
Crelos y agregue el recorte y las carpetas utilizando el mapa a
continuacin o los archivos de eDrawings incluidos (debajo). Utilice
Slidos de Extremo recortado y Lmite de recorte para todas las
operaciones.
Archivo de eDrawings para tipos de miembros y Recortar/Extender
Haga doble clic en el archivo de
eDrawings frame.eprt o en
el archivo html Frame.html .
Esto abrir un eDrawing o un
explorador que puede ser girado,
desplazado y ampliado con zoom
utilizando las mismas herramientas
que en SolidWorks.
Utilice el eDrawing para determinar
visualmente el tipo de miembro
estructural utilizado para cada croquis
y cmo deber recortarse.
Leccin 3: Creacin de una pieza soldada
Proyecto de anlisis y diseo de SAE de SolidWorks 81
Simetra de miembros estructurales
Simetra puede utilizarse para crear matrices de operaciones, caras o slidos a travs de
un plano. En este ejemplo se realizar la simetra de slidos para completar la estructura.
10 Simetra de slidos.
Haga clic en Insertar, Matriz/simetra, Simetra y
seleccione el plano Top (Planta) como la Simetra de cara/
plano. Haga clic en Slidos para hacer simetra y seleccione
los slidos que aparecen en azul. Haga clic en .
Nota: Hacer la simetra de los slidos despus del recorte elimina la necesidad de
recortar los slidos simtricos.
Leccin 3: Creacin de una pieza soldada
82 Proyecto de anlisis y diseo de SAE de SolidWorks
Edicin
Una gran ventaja de crear geometra en SolidWorks es la capacidad de edicin. Puede
editar croquis y operaciones para cambiar el diseo en cualquier momento. En esta
seccin se presentarn varios tipos de cambios.
Edicin del tratamiento de esquinas
Los tratamientos de esquinas utilizados en algunos de los primeros miembros estructurales
pueden parecer inadecuados una vez agregado todo el arriostramiento. En este caso,
un extremo abierto dificulta la conexin con el arriostramiento.
11 Acerque el zoom.
Ample el rea como se muestra. Esta rea muestra un problema potencial donde el
miembro del arriostramiento se conecta con una cara abierta de un tubo cuadrado.
12 Edite la operacin del miembro estructural.
No es necesario saber el nombre de la operacin. Haga clic con el botn derecho
del ratn en cualquier miembro estructural de la operacin y seleccione Editar
operacin .
Leccin 3: Creacin de una pieza soldada
Proyecto de anlisis y diseo de SAE de SolidWorks 83
13 Tratamiento de esquinas.
Haga clic en el marcador de esquina como se muestra. En el cuadro de dilogo
Tratamiento de esquinas, configure el Orden de recorte en 2 y haga clic en .
Repita el proceso para la otra esquina y haga clic en en el cuadro de dilogo
principal. Esto cambia las selecciones a esquinas a inglete.
Nota: Los cambios potenciales que pueden realizarse se limitan a cmo se cre la
operacin. Esta operacin fue creada utilizando grupos de modo que los
ingletes sean la nica opcin alternativa.
Edicin del recorte
Con los cambios en las esquinas a inglete, ahora es posible cambiar el recorte. En este
caso, se utilizar una cara plana en lugar de un slido.
14 Edite la operacin de recorte.
Haga clic con el botn derecho del ratn en el miembro estructural mostrado y
seleccione Editar operacin . En Lmite de recorte, haga clic en Cara/Plano
y seleccione la cara como se muestra. Haga clic en .
Leccin 3: Creacin de una pieza soldada
84 Proyecto de anlisis y diseo de SAE de SolidWorks
Edicin del tipo de miembro estructural
El tipo o tamao estndar del miembro estructural puede cambiarse. En este ejemplo, los
miembros estructurales que tendrn placas asociadas sern cambiados a perfiles cuadrados.
15 Edite una operacin.
Haga clic con el botn derecho del ratn en el miembro estructural mostrado y
seleccione Editar operacin .
Haga clic en FSAE, Tubos tipo cuadrado y Tamao 25 mm de lado. Haga clic
en .
Utilizacin de Ubicar el perfil
Al crear todos los miembros estructurales hasta ahora, los
perfiles han sido ubicados directamente en la posicin
central predeterminada.
Considere un caso donde los miembros estructurales del
mismo tipo y tamao estn apilados uno encima del otro.
Es necesario croquizar una equidistancia de la lnea
constructiva en la cantidad exacta?
Ubicar el perfil le permite colocar el perfil dentro del croquis utilizando los puntos
construidos en dicho perfil. Si desea obtener ms informacin, consulte "Por qu algunos
perfiles contienen puntos?" en la pgina 73.
16 Busque los padres.
Haga clic con el botn derecho del ratn en el miembro
estructural como se muestra y seleccione Padre/hijo.
Se listarn los Padres e Hijos de la operacin. Haga
clic en Cerrar.
Leccin 3: Creacin de una pieza soldada
Proyecto de anlisis y diseo de SAE de SolidWorks 85
17 Muestre el croquis.
Haga clic con el botn derecho del ratn en Lower_Frame_sketch
(Croquis_Estructura inferior) en el cuadro de dilogo y seleccione Mostrar.
18 Croquis nuevo.
Haga clic con el botn derecho del ratn en la cara superior del miembro estructural y
seleccione Croquis .
19 Convierta.
Haga clic en Convertir entidades y seleccione la
lnea constructiva del croquis visible.
Arrastre los puntos finales fuera de los miembros
estructurales y salga del croquis.
Agregue relaciones para extender el ancho total
segn se muestra.
Cierre el croquis.
20 Ubique el perfil.
Haga clic en Insertar, Piezas Soldadas, Miembro
estructural y establezca las siguientes opciones:
FSAE, Tubos tipo cuadrado y Tamao 25 mm de lado. Seleccione la lnea y
haga clic en Ubicar el perfil. Haga clic en el punto en la posicin central inferior en
el perfil y seleccione .
Leccin 3: Creacin de una pieza soldada
86 Proyecto de anlisis y diseo de SAE de SolidWorks
21 Mida.
Haga clic en Herramientas, Medir y seleccione las dos caras mostradas.
Repita la medicin en el lado opuesto para garantizar que el miembro estructural est
centrado.
22 Guarde.
Guarde la pieza y cirrela. Vuelva al ensamblaje y haga clic en S para reconstruir el
ensamblaje.
Leccin 3: Creacin de una pieza soldada
Proyecto de anlisis y diseo de SAE de SolidWorks 87
Utilizacin de Instant 3D
Instant 3D puede utilizarse para realizar cambios dinmicos en un modelo arrastrando
o directamente cambiando las cotas.
Ubicacin
Administrador de comandos: Ensamblaje > Instant 3D
23 Cambie las cotas.
Haga clic en Instant 3D y haga doble clic en la operacin mostrada. Haga clic con
el botn derecho del ratn en la pieza Frame y seleccione Editar pieza . Haga doble
clic en la operacin y arrastre las asas de las cotas para ajustar su tamao a los valores
de 80 mm y 300 mm segn se muestra.
Haga clic en una cota para cambiar
el valor.
Arrastre el asa de la cota cerca
de la regla para bloquear conforme
a valores de regla de nmeros enteros.
Leccin 3: Creacin de una pieza soldada
88 Proyecto de anlisis y diseo de SAE de SolidWorks
Haga doble clic en la funcin y cambie las cotas para ajustar su tamao a 350 mm y
530 mm segn se muestra.
Verificacin de distancias
Cul es la distancia mnima entre Sprocket (Rueda dentada) y frame (Estructura)?
Esta pregunta puede contestarse utilizando la herramienta Verificacin de distancia .
24 Edite el ensamblaje.
Haga clic en la esquina de confirmacin para editar el ensamblaje.
25 Distancia.
Haga clic en Herramientas, Verificacin de distancia .
Haga clic en Elementos seleccionados y seleccione
Sprocket (Rueda dentada) y Frame (Estructura).
Escriba 0 mm en Mnima distancia aceptable y haga clic en
Calcular. La distancia es cercana a 18 mm. Haga clic en .
Nota: Una verificacin visual muestra que no hay interferencia entre los componentes
Sprocket (Rueda dentada) y Frame (Estructura) pero estos pueden
verificarse. Si desea obtener ms informacin, consulte "Deteccin de
interferencias" en la pgina 90.
Leccin 3: Creacin de una pieza soldada
Proyecto de anlisis y diseo de SAE de SolidWorks 89
Definicin completa de un componente
El componente ENGINE permanece insuficientemente definido, y todava puede girar
libremente. Debe ser completamente definido para evitar el movimiento inadvertido.
26 Abra el componente ENGINE.
Haga clic con el botn derecho del ratn en ENGINE y seleccione Abrir pieza .
27 Agregue el nuevo plano.
Haga clic en Ver, Ejes temporales. Agregue un plano Parallel
entre la cara seleccionada y el eje temporal a travs del taladro
como se muestra.
Filtro del gestor de diseo del FeatureManager
El filtro del gestor de diseo del FeatureManager puede utilizarse para filtrar por nombre.
Escriba un nombre en el filtro para obtener una lista slo de las operaciones, los croquis,
los componentes o las relaciones de posicin que utilizan esos caracteres.
28 Filtre.
Regrese al ensamblaje. Haga clic en el filtro en la parte superior
del gestor de diseo del FeatureManager y escriba engine.
Haga clic con el botn derecho del ratn en Engine1_sketch
y seleccione Mostrar.
Haga clic en x para detener el filtro.
Leccin 3: Creacin de una pieza soldada
90 Proyecto de anlisis y diseo de SAE de SolidWorks
29 Relacin de posicin.
Agregue una relacin de posicin Coincidente entre el plano y la lnea en el croquis.
Deteccin de interferencias
Deteccin de interferencias es til para encontrar interferencias o choques, entre piezas
de componentes estticos en el ensamblaje. Los resultados muestran los volmenes de
interferencia en rojo.
Sugerencia: Para verificar las interferencias entre slidos en la misma pieza multicuerpo,
seleccione la pieza multicuerpo y haga clic en Incluir interferencias de
pieza multicuerpo.
Leccin 3: Creacin de una pieza soldada
Proyecto de anlisis y diseo de SAE de SolidWorks 91
30 Interferencias.
Haga clic en Herramientas, Deteccin de interferencias .
De manera predeterminada, todo el ensamblaje est seleccionado
para la deteccin de interferencias, por ello haga clic con el
botn derecho en el campo Componentes seleccionados y
seleccione Borrar selecciones.
Seleccione los componentes ENGINE (Motor) y Frame
(Estructura) y haga clic en Calcular.
Hay un total de cuatro interferencias combinadas en dos
conjuntos simtricos. Haga clic en .
31 Edite un croquis.
Haga clic en el filtro en la parte superior del gestor de diseo del FeatureManager y,
al igual que antes, escriba engine. Haga clic con el botn derecho del ratn en el
componente insuficientemente definido (-) Engine_Mount y seleccione Editar
croquis . Haga clic en x para detener el filtro.
Sugerencia: Este es un mtodo abreviado que lo coloca en el modo Editar pieza y Editar
croquis directamente.
32 Arrastre.
Arrastre el punto final abierto cercano al componente
ENGINE.
Leccin 3: Creacin de una pieza soldada
92 Proyecto de anlisis y diseo de SAE de SolidWorks
33 Cota.
Agregue una cota entre la arista de ENGINE y el punto
final como se muestra.
34 Edite el ensamblaje.
Haga clic en Editar componente para salir
del croquis y volver al modo de edicin de
ensamblaje.
Nota: El nombre del croquis ha cambiado a Engine_Mount->, para denotar que
est completamente definido y contiene referencias externas.
Placas de montaje
La pieza frame actualmente est ubicada con referencia a los
puntos de suspensin, pero no est asociada. Para crear una
asociacin real, se requieren placas de lengeta de montaje.
Creacin de un croquis reutilizable
Las lengetas de montaje utilizadas para asociar la suspensin a la pieza frame son
placas que son redondeadas en un extremo. Aunque todas las lengetas tienen una forma
similar, la longitud y los extremos pueden variar. Por este motivo, crear un croquis que
pueda copiarse y modificarse es una buena solucin.
1 Nueva pieza.
Abra una nueva pieza con unidades de mm. Cree un nuevo croquis en el plano Front.
Leccin 3: Creacin de una pieza soldada
Proyecto de anlisis y diseo de SAE de SolidWorks 93
2 Geometra y cotas.
Cree la geometra y las cotas utilizando estas
pautas:
1 Cree una lnea constructiva desde el origen
en un leve ngulo.
2 Equidistancie la lnea constructiva con la
opcin bidireccional (agregue cotas afuera)
para crear los lados.
3 Agregue un arco tangente para cerrar el
extremo superior.
4 Agregue una lnea entre los puntos finales
para cerrar el extremo inferior.
5 Agregue un crculo.
6 Agregue cotas.
Nota: La lnea constructiva est en un leve ngulo (ni horizontal ni vertical) y est
insuficientemente definida para que la ubicacin sea flexible.
3 Arrastre.
Arrastre el punto final de la esquina inferior.
El croquis insuficientemente definido debera
girar pero mantener la forma.
4 Guarde.
Guarde la pieza como TAB_Sketch (Croquis_LENGETA).
Salga del croquis pero no cierre la pieza.
Leccin 3: Creacin de una pieza soldada
94 Proyecto de anlisis y diseo de SAE de SolidWorks
5 Copie el croquis.
Seleccione la operacin Sketch1 en el gestor de diseo del
FeatureManager y Editar, Copiar.
Pegado del croquis
Despus de editar la pieza frame, el croquis se pegar sobre la cara del miembro
estructural.
Sugerencia: Un error comn en esta situacin es pegar el croquis antes de editar la pieza.
El croquis puede pegarse, pero slo es til como una operacin de ensamblaje.
Una operacin de ensamblaje es una operacin que slo existe en el nivel del
ensamblaje y slo puede utilizarse para crear un corte.
6 Edite la pieza.
Vuelva al ensamblaje, haga clic con el botn derecho del ratn en la pieza Frame y
seleccione Editar pieza .
7 Pegue.
Seleccione la cara del miembro estructural segn se indica. Haga clic en Editar, Pegar.
Leccin 3: Creacin de una pieza soldada
Proyecto de anlisis y diseo de SAE de SolidWorks 95
8 Edite un croquis.
Haga clic con el botn derecho del ratn en el croquis y seleccione Editar croquis .
9 Ejes temporales.
Vea los ejes temporales haciendo clic en Ver, Ejes temporales. Seleccione la lnea
constructiva y el eje temporal y agregue una relacin Paralela.
Leccin 3: Creacin de una pieza soldada
96 Proyecto de anlisis y diseo de SAE de SolidWorks
10 Concntrica.
Seleccione la arista circular y el crculo y agregue una relacin Concntrica.
11 Extruya.
Extruya el croquis 3 mm segn se muestra.
Nota: Esta pieza ha sido marcada como una pieza soldada , de modo que la
opcin Resultado de fusin en la extrusin permanezca desactivada.
Leccin 3: Creacin de una pieza soldada
Proyecto de anlisis y diseo de SAE de SolidWorks 97
12 Repita el procedimiento.
Seleccione la cara inferior y cree un nuevo croquis. Convierta las aristas del slido
anterior para crear el croquis y extruirlo 3 mm como en el paso anterior.
Repita para las siguientes pestaas en el mismo lado y aplique simetra.
13 Pegue el croquis.
Muestre Engine1_sketch. Seleccione la cara, haga clic en Editar, Pegar y edite
el croquis. Agregue una relacin Concntrica entre el arco y la arista circular tal como
se muestra.
Leccin 3: Creacin de una pieza soldada
98 Proyecto de anlisis y diseo de SAE de SolidWorks
14 Punto.
Agregue un punto en la lnea constructiva. Agregue una relacin Coincidente entre la
lnea constructiva y el punto. Utilice el punto para agregar una relacin de Perforacin
entre el punto y la lnea de croquis inactiva.
15 Recorte y extruya.
Cree la arista frontal del miembro estructural
utilizando Convertir entidad. Recorte la geometra
dejando la lnea constructiva y el punto intactos como
se muestra.
Extruya el croquis 3 mm.
16 Plano.
Haga clic en Insertar, Geometra de referencia, Plano, seleccione las caras y haga
clic en Plano medio. Cambie el nombre del plano a Centered (Centrado).
17 Simetra.
Aplique simetra al cuerpo utilizando el plano en contexto.
Leccin 3: Creacin de una pieza soldada
Proyecto de anlisis y diseo de SAE de SolidWorks 99
Listas de cortes para pieza soldada
La carpeta Cut list lista todos los miembros estructurales en la pieza soldada.
Nota: En una pieza multicuerpo que no es de pieza soldada la carpeta se denomina
Solid Bodies.
18 Actualizacin de la carpeta.
Abra la pieza Frame.
Haga clic con el botn derecho del ratn en la carpeta Cut
list y seleccione Actualizar para agrupar miembros
estructurales similares en carpetas.
Leccin 3: Creacin de una pieza soldada
100 Proyecto de anlisis y diseo de SAE de SolidWorks
Propiedades de lista de cortes
Las Propiedades de lista de cortes pueden utilizarse para ver informacin detallada
sobre los miembros estructurales individuales incluidas las longitudes y los ngulos.
Haga clic con el botn derecho del ratn en la carpeta Cut-List-Item y seleccione
Propiedades.
Por ejemplo, en Cut-List-Item11 (Elemento de lista de
cortes11) aparecen los siguientes valores de propiedades:
LONGITUD = 184,21
NGULO1 = 45,00
Un dibujo del miembro estructural se vera de esta manera:
Guardelo como archivo externo.
La pieza virtual puede guardarse externamente, creando un
archivo de pieza fuera del archivo de ensamblaje.
Nota: No puede crear un dibujo de la pieza virtual hasta que
est guardado en un archivo externo.
19 Edite el ensamblaje.
Regrese al ensamblaje.
Haga clic en la esquina de confirmacin para editar el ensamblaje.
20 Guarde como externo.
Haga clic con el botn derecho en la pieza virtual y seleccione Guardar pieza
(en archivo externo). Haga clic en Igual que ensamblaje y en Aceptar.
Nota: El nombre cambia ligeramente. Los corchetes alrededor del nombre ([,])
se eliminan.
21 Guarde y cierre todos los archivos.
Proyecto de anlisis y diseo de SAE de SolidWorks 101
4
Leccin 4: Utilizacin de moldes y superficies
Al completar esta leccin, podr:
Entender la operacin de recubrimiento.
Describir los slidos creados con las herramientas de moldes.
Utilizar superficies para agregar a las herramientas de moldes.
Utilizar simetra para crear moldes adicionales.
Leccin 4: Utilizacin de moldes y superficies
102 Proyecto de anlisis y diseo de SAE de SolidWorks
Moldes y superficies
Los comandos de Herramientas de moldes pueden utilizarse para crear el molde base para
una pieza. El molde base se crea con un conjunto de slidos y conjuntos de superficies en
la misma pieza. Como sucede con la pieza soldada, esta es una pieza multicuerpo.
1 Abra el ensamblaje.
Abra el ensamblaje Intake Assembly (Ensamblaje de entrada) en la carpeta Mold.
2 Abra el ensamblaje.
Abra el ensamblaje Frame&Suspension de la
carpeta Lesson 3\Frame&Suspension. Este es
el ensamblaje utilizado en la leccin anterior.
Agregue el ensamblaje Intake Assembly al
ensamblaje principal. Cree una relacin de posicin
para el ensamblaje utilizando una relacin de
posicin concntrica y dos coincidentes.
conducto
vlvula
cmara
intake
connection
boot (conectores
de conexin de
entrada)
reductora
Leccin 4: Utilizacin de moldes y superficies
Proyecto de anlisis y diseo de SAE de SolidWorks 103
3 Abra la pieza runner (conducto).
Haga clic con el botn derecho del ratn en una de las instancias de la pieza runner y
seleccione Abrir pieza .
La pieza runner
La pieza runner real se crea en dos partes, una derecha y una izquierda, que
posteriormente se ensamblan en una. Cada parte requiere un molde.
Operaciones en la pieza
El modelo de la pieza runner se crea utilizando tres operaciones de saliente principales:
Bell (Cono de cierre), Straight Boot Section (Seccin de conectores rectos) y
Center Guide Curve (Curva gua central).
Leccin 4: Utilizacin de moldes y superficies
104 Proyecto de anlisis y diseo de SAE de SolidWorks
La operacin de revolucin denominada Bell se utiliza para conectar
los componentes de runner al componente plenum (cmara).
La operacin de extrusin denominada Straight Boot Section se
utiliza para conectar los componentes de runner a los componentes de
intake connection boot (conectores de conexin de entrada).
Esta operacin debe encajar dentro de intake connection boot.
La operacin de recubrimiento denominada
Center Guide Curve facilita la conexin de
las operaciones de revolucin y extrusin.
Si desea obtener ms informacin sobre las operaciones de recubrimiento, consulte
"Anatoma de un recubrimiento" en la pgina105.
o
Leccin 4: Utilizacin de moldes y superficies
Proyecto de anlisis y diseo de SAE de SolidWorks 105
Anatoma de un recubrimiento
La operacin de recubrimiento se utiliza como transicin entre diferentes formas de
perfiles. En este ejemplo, el perfil inicial es una forma de ranura que crea una transicin
a una forma circular.
Perfiles
Los perfiles representan las formas iniciales, finales y, opcionalmente, intermedias a lo
largo del recubrimiento. Son croquis o curvas de contornos cerrados.
Guas
Una lnea constructiva es una gua utilizada para orientar los perfiles en transicin.
Una curva gua se utiliza para dar forma al recubrimiento. Las curvas gua son croquis
o curvas de contornos abiertos.
Recubrimiento Recubrimiento
sin gua con gua
Leccin 4: Utilizacin de moldes y superficies
106 Proyecto de anlisis y diseo de SAE de SolidWorks
Creacin del molde base
SolidWorks contiene una serie de herramientas de moldes
que pueden utilizarse para analizar y crear el molde base
comenzando con la pieza moldeada.
Si se utiliza fibra de carbono, el slido de cavidad es
el molde deseado. Cuando se crea la fibra de carbono,
el espesor se aplicar al interior manteniendo las cotas
externas que encajan en los componentes de intake
connection boot.
En este ejemplo, se supone el uso de fibra de carbono.
Conjuntos de superficies y slidos
El procedimiento de herramientas de molde crea varios slidos que
incluyen los conjuntos de superficies y slidos, en un archivo de pieza
nico. Si desea obtener ms informacin, consulte "Conjuntos de
superficies y slidos" en la pgina106.
Nota: Se crea una pieza multicuerpo, como una pieza soldada.
Slidos
Conjuntos de
superficies
Leccin 4: Utilizacin de moldes y superficies
Proyecto de anlisis y diseo de SAE de SolidWorks 107
Descripcin de los slidos
Cada uno de los slidos y los conjuntos de superficies se crean con un propsito
especfico. A continuacin, se incluye una descripcin de los mismos.
Pieza moldeada Superficie de separacin
Slido de cavidad Superficie de cavidad
Slido de ncleo Superficie de ncleo
Leccin 4: Utilizacin de moldes y superficies
108 Proyecto de anlisis y diseo de SAE de SolidWorks
Herramientas de moldes
Las herramientas de moldes estn diseadas para su uso con moldes de inyeccin
de plstico, pero pueden adaptarse para utilizarse con otros mtodos de fabricacin.
Generalmente se utiliza la secuencia que se muestra aqu. El resultado es una pieza
multicuerpo con slidos que representan la pieza moldeada, el ncleo y la cavidad.
Nota: Las opciones Escala y Superficies desconectadas no se utilizan en este ejemplo.
Sugerencia: La mayora de estas herramientas se encuentran en la pestaa Herramientas de
moldes del Administrador de comandos. Haga clic con el botn derecho del
ratn en una pestaa existente y seleccione Herramientas de moldes para
mostrar la pestaa.
Escala
Escala la pieza moldeada para
explicar la contraccin en algunos
materiales. No se utiliza en este
ejemplo.
Herramientas de anlisis
Para determinar si la pieza puede
retirarse del molde, se utilizan el
Anlisis de ngulo de
salida y el Anlisis de corte
sesgado . El Anlisis de lnea
de separacin se utiliza para
visualizar las lneas de separacin
potenciales.
Lnea de particin
Divide las caras del modelo
agregando aristas.
Lneas de separacin
Utiliza geometra del modelo para
definir las aristas de las lneas de
separacin que definen la superficie
de separacin.
Superficies
desconectadas
Agrega superficies para cerrar
taladros en algunas piezas moldeadas.
No se utiliza en este ejemplo.
Superficies de
separacin
Superficies creadas a partir de lneas
de separacin para separar la cavidad
del molde del ncleo.
Superficies
Se pueden utilizar muchos tipos
de superficies para complementar
o reemplazar la superficie de
separacin, segn la complejidad
del modelo.
Ncleo/Cavidad
Crea los slidos de ncleo y cavidad
dividiendo un slido.
Leccin 4: Utilizacin de moldes y superficies
Proyecto de anlisis y diseo de SAE de SolidWorks 109
4 Configuracin.
Cree una nueva configuracin, Mold (Molde), para contener todas
las operaciones de moldes. Asegrese de que la opcin Suprimir
operaciones en Opciones avanzadas est seleccionada.
Las nuevas operaciones se suprimirn de la configuracin
Default (Predeterminada).
5 Anlisis de ngulo de salida.
Haga clic en Anlisis de ngulo de salida y seleccione el
plano Right. Establezca el ngulo de salida en 1 grado y haga
clic en .
Qu significa esto?
Esto significa que el ngulo entre el plano Right y las caras
amarillas es de 1 grado o menos. De hecho, es de 0 grado porque son
perpendiculares.
Nota: Esta rea pequea y sin ngulo de salida no es un problema
con el uso de fibra de carbono, pero s lo sera para otros
materiales.
6 Visualizacin desactivada.
Haga clic en Anlisis de ngulo de salida .
Leccin 4: Utilizacin de moldes y superficies
110 Proyecto de anlisis y diseo de SAE de SolidWorks
7 Anlisis de corte sesgado.
Haga clic en Anlisis de corte sesgado y seleccione el plano
Right. Haga clic en . Esto confirma que el molde debe crearse
en dos partes.
8 Lnea de particin.
Haga clic en Lnea de particin y seleccione Interseccin.
Seleccione el plano Right y las caras que se entrecruzan con
ese plano. Haga clic en .
Leccin 4: Utilizacin de moldes y superficies
Proyecto de anlisis y diseo de SAE de SolidWorks 111
9 Lnea de separacin.
Haga clic en Lneas de separacin , seleccione el plano Right
y establezca el ngulo de salida en 1 grado.
Haga clic en Anlisis de ngulo de salida.
10 Selecciones de aristas.
Seleccione la arista inicial como se indica.
Haga clic en Seleccionar siguiente arista (o escriba n) y,
a continuacin, en Agregar arista seleccionada
(o escriba y).
Contine las selecciones utilizando las
herramientas de seleccin.
Leccin 4: Utilizacin de moldes y superficies
112 Proyecto de anlisis y diseo de SAE de SolidWorks
Contine seleccionando aristas para completar el bucle de selecciones como se
muestra. Haga clic en .
11 Superficie de separacin.
Haga clic en Superficies de separacin y seleccione
Perpendicular a desmoldeo. Configure el valor de Distancia en
30 mm y haga clic en Coser todas las superficies. Haga clic en
Ntido y en .
Nota: La superficie de separacin no siempre es lo suficientemente
grande para dividir el molde.
Leccin 4: Utilizacin de moldes y superficies
Proyecto de anlisis y diseo de SAE de SolidWorks 113
Utilizacin de superficies
Generalmente se deben utilizar superficies para rellenar o completar la geometra de
superficie iniciada por las superficies desconectadas y de separacin. Aqu se incluye una
lista parcial de las herramientas de superficie que se encuentran en la pestaa Superficies
del Administrador de comandos.
Extruida , Girada
Barrida , Recubierta
Plana
Reglada
Coser
Rellena
Extender , Recortar
Equidistancia
12 Extienda aristas.
Haga clic en Extender superficie y seleccione tres aristas
como se muestra. Haga clic en Distancia, establezca el valor en
30 mm y haga clic en .
Repita el proceso para las cinco aristas en el extremo opuesto.
Leccin 4: Utilizacin de moldes y superficies
114 Proyecto de anlisis y diseo de SAE de SolidWorks
13 Planos.
Cree planos equidistantes 170 mm de Front y 60 mm de Top como se muestra.
14 Recorte.
Haga clic en Recortar superficie y seleccione Estndar.
Seleccione Plane3 (Plano3), Conservar selecciones y
seleccione dentro del plano. Haga clic en . Repita el
procedimiento para el lado contrario.
Leccin 4: Utilizacin de moldes y superficies
Proyecto de anlisis y diseo de SAE de SolidWorks 115
15 Croquis.
Haga clic en la superficie de separacin y seleccione Croquis . Con entidades y
lneas convertidas, cree los dos croquis como se muestra. Salga de ambos croquis.
16 Superficies planas.
Haga clic en Superficie plana y seleccione un croquis. Pulse
Intro para repetir el comando y el procedimiento para la otra
superficie plana.
Leccin 4: Utilizacin de moldes y superficies
116 Proyecto de anlisis y diseo de SAE de SolidWorks
17 Cosa la superficie.
Haga clic en Coser superficie y seleccione las tres superficies.
Haga clic en Fusionar entidades y en .
18 Arrastre y coloque.
Arrastre y coloque el slido Surface-Knit1 (Superficie-Coser1) en la carpeta
Parting Surface Bodies como se muestra.
Nota: La superficie debe moverse porque se cre de forma manual utilizando las
herramientas extender y coser superficies, as como superficie plana.
Leccin 4: Utilizacin de moldes y superficies
Proyecto de anlisis y diseo de SAE de SolidWorks 117
19 Croquis de ncleo/cavidad.
Haga clic en Herramientas de moldes > Ncleo/Cavidad y seleccione la
superficie cosida como el plano de croquis. Cree el croquis y las cotas segn se indica.
20 Ajuste de tamao de ncleo/cavidad.
Salga del croquis. Establezca el valor de Profundidad en
direccin1 y Profundidad en direccin2 en 50 mm como
se muestra. Haga clic en .
Leccin 4: Utilizacin de moldes y superficies
118 Proyecto de anlisis y diseo de SAE de SolidWorks
21 Pruebe las mediciones.
Haga clic con el botn derecho del ratn en el primer slido [Parting Line1 (Lnea
de separacin1)] en la carpeta Solid Bodies y seleccione Aislar. Haga clic en
Herramientas, Medir y mida la distancia entre los puntos finales como se muestra.
La cota principal es Dist 56.45 mm como se muestra.
22 Salga de aislar.
Haga clic en Salir de aislar en el cuadro de dilogo Aislar.
23 Asle el slido de cavidad.
Haga clic con el botn derecho del ratn en el tercer slido en la carpeta Solid
Bodies y seleccione Aislar. La cota principal es Dist 56.45 mm nuevamente como
se muestra.
Esto muestra que las caras externas se utilizan para crear el molde. Haga clic en Salir de
aislar.
Leccin 4: Utilizacin de moldes y superficies
Proyecto de anlisis y diseo de SAE de SolidWorks 119
Utilizacin de simetra
Los slidos individuales pueden guardarse en nuevos archivos de pieza. Esto crea una
referencia externa de ese slido individual al archivo de pieza.
La otra mitad del molde es simtrica a la mitad actual. Se puede crear utilizando una pieza
simtrica. La pieza simtrica deriva de la pieza original pero se duplica con un plano o una
cara plana.
runner -> pieza simtrica
Nota: Si el otro molde no es simtrico con el primero, se puede seguir un
procedimiento similar utilizando selecciones apenas diferentes en la operacin
Parting Line (Lnea de separacin).
24 Operacin stock.
Haga clic con el botn derecho del ratn en el slido de cavidad en la carpeta Solid
Bodies del gestor de diseo del FeatureManager y seleccione Insertar en pieza
nueva. Utilice el nombre runner-Cav_1. Se crea una operacin stock Stock-
runner-1.
runner-> runner-Cav_2- runner-Cav_1->
Leccin 4: Utilizacin de moldes y superficies
120 Proyecto de anlisis y diseo de SAE de SolidWorks
25 Pieza simtrica.
26 Taladros.
Vuelva a la pieza runner. Seleccione la cara externa y haga
clic en Insertar, Operaciones, Taladro, Asistente .
Agregue 10 mm a travs de todos los taladros como se muestra
y seleccione los dos slidos de moldes con el Alcance de
operacin. Haga clic en .
Leccin 4: Utilizacin de moldes y superficies
Proyecto de anlisis y diseo de SAE de SolidWorks 121
27 Nuevo ensamblaje.
Cree un nuevo ensamblaje y agregue las piezas runner-Cav_1 y runner-Cav_2
Los taladros se han transferido a dichas piezas utilizando las referencias externas.
28 Guarde y cierre todos los archivos.
Leccin 4: Utilizacin de moldes y superficies
122 Proyecto de anlisis y diseo de SAE de SolidWorks
Proyecto de anlisis y diseo de SAE de SolidWorks 123
5
Leccin 5: Anlisis de rotor de freno
Al completar esta leccin, podr:
Configurar y ejecutar un anlisis trmico.
Posprocesar los resultados trmicos del proceso.
Configurar y ejecutar un anlisis trmico.
Aplicar una carga trmica al anlisis estructural.
Posprocesar el anlisis esttico del proceso.
Leccin 5: Anlisis de rotor de freno
124 Proyecto de anlisis y diseo de SAE de SolidWorks
Diseo del rotor de freno
Cuando un vehculo se encuentra en movimiento, se dice
que tiene energa cintica. Los frenos estn diseados para
detener el vehculo absorbiendo la energa cintica del
vehculo y disipndola en forma de calor.
La energa cintica de un vehculo se brinda en la siguiente
ecuacin:
donde m es la masa del vehculo y v es la velocidad del
mismo. Si la masa del vehculo es grande o la velocidad es
alta, es posible que una gran cantidad de energa se disipe como calor. El mecanismo de
freno puede soportar tanto las temperaturas generadas por este calentamiento como las
fuerzas originadas durante el proceso de frenado.
En esta leccin, investigaremos el diseo del rotor de freno. El vehculo se mover a
velocidad mxima y se frenar completamente. Primero, se ejecutar un anlisis trmico
para calcular la distribucin de temperatura en el rotor de freno durante el frenado.
A continuacin, se ejecutar un anlisis esttico para ver el efecto de la carga trmica,
al igual que las fuerzas que vienen con las pastillas de freno.
1 Abra Brake Rotor Assembly (Ensamblaje de rotor de freno).
Haga clic en Archivo, Abrir y seleccione el ensamblaje Brake Rotor Assembly.
Haga clic en Abrir para abrir el ensamblaje.
Active la configuracin denominada Lnea de particin. Contiene el modelo
con los cambios necesarios de modo que sea posible ejecutar el anlisis correctamente.
2 Inicie SolidWorks Simulation.
Haga clic en Herramientas, Complementos. Seleccione
SolidWorks Simulation.
Haga clic en Aceptar.
KE
1
2
---mv
2
=
Leccin 5: Anlisis de rotor de freno
Proyecto de anlisis y diseo de SAE de SolidWorks 125
Interfaz de SolidWorks Simulation
Se puede acceder a las funciones de SolidWorks Simulation de la misma manera que en
SolidWorks. Cuando se crea un estudio de simulacin, aparece un gestor de estudios de
Simulation debajo del gestor de diseo del FeatureManager. Cada nuevo estudio que se
crea se representa mediante una pestaa en la parte inferior de la pantalla. Como sucede
con las funciones de SolidWorks, se puede acceder a las funciones de Simulation desde
la barra de herramientas de Simulation, el Administrador de comandos o el men
desplegable Simulation. Adems, las funciones pueden seleccionarse haciendo clic
con el botn derecho del ratn en la geometra o los elementos en el gestor de diseo
de estudios de Simulation.
Barra de herramientas
Pestaa de Administrador de comandos
Asesor de
simulaciones
Gestor de
estudios de
Simulation
Pestaas de
estudios de
Simulation
Leccin 5: Anlisis de rotor de freno
126 Proyecto de anlisis y diseo de SAE de SolidWorks
3 Cree un estudio.
En el men desplegable Simulation, seleccione Estudio.
Seleccione Trmico como el Tipo.
Introduzca Distribucin de temperatura como
el Nombre.
Haga clic en .
El gestor de diseo del FeatureManager se dividir y se crear un
gestor de estudios de Simulation debajo del mismo.
La configuracin del estudio se realiza con el gestor de diseo
del FeatureManager.
4 Ajuste las propiedades del estudio.
Haga clic con el botn derecho del ratn en el nombre del estudio
en la parte superior del gestor de estudios de Simulation y
seleccione Propiedades.
En Opciones, seleccione Transitorio y escriba 3 seg como el
Tiempo total.
Haga clic en Aceptar.
Leccin 5: Anlisis de rotor de freno
Proyecto de anlisis y diseo de SAE de SolidWorks 127
Anlisis trmico transitorio
Este modelo se ejecuta como un anlisis transitorio porque deseamos estudiar la
distribucin de calor durante el proceso de frenado desde una velocidad de 22 m/s hasta
una detencin completa. Podemos calcular fcilmente el tiempo que demora la detencin
calculando primero la fuerza necesaria para detener el vehculo. Sabemos que el vehculo
pesa 275 kg y suponemos que el coeficiente de friccin entre el asfalto y el caucho es de
0.72. Para detener el vehculo en el menor tiempo posible, la fuerza de rotura mxima no
puede ser mayor que la fuerza de friccin mxima entre los neumticos y el suelo, que
puede transmitirse al suelo. Esta fuerza de friccin mxima se calcula de la siguiente
manera:
Ahora que conocemos la fuerza de friccin, podemos calcular la aceleracin promedio del
automvil durante el frenado.
Finalmente, podemos calcular el tiempo que demora la detencin.
5 Aplique el material.
Haga clic con el botn derecho del ratn en la carpeta Parts y seleccione
Aplicar el material a todo.
Seleccione Gray Cast Iron en Iron como el material. Haga clic en Aplicar y,
a continuacin, en Cerrar.
F
f
m g 0,72 ( ) 275kg ( ) 9,81
m
s
2
----
1942,4N = = =
a
x
F
f
m
-----
1942,4N
275kg
-------------------- 7,06
m
s
2
---- = = =
t
v
x
a
x
-----
22
m
s
----
7,06
m
s
2
----
--------------- 3s = = =
Leccin 5: Anlisis de rotor de freno
128 Proyecto de anlisis y diseo de SAE de SolidWorks
Condiciones de contorno trmico
SolidWorks Simulation soluciona la distribucin de temperatura en el slido mediante las
ecuaciones de conduccin y las condiciones de contorno aplicadas a los contornos del
modelo. SolidWorks Simulation tiene diversas condiciones de contorno trmico que
pueden aplicarse a estudios trmicos.
Temperatura
Permite la definicin de una temperatura en un determinado slido o entidad.
Conveccin
Aplica una condicin de contorno de conveccin a las caras seleccionadas. Se especifica el
coeficiente de conveccin y la temperatura ambiente y se calcula automticamente el calor
perdido por la conveccin.
Flujo de calor
Aplica cierta cantidad de calor en una cara por rea de unidad.
Potencia calorfica
Aplica cierta cantidad de calor a un vrtice, una arista, una cara o un componente.
Radiacin
Permite una radiacin de superficie a superficie o de superficie a ambiente.
En nuestro modelo, aplicaremos conveccin a todas las caras porque todas ellas se
expondrn al aire. Adems, aplicaremos una potencia calorfica a las caras que estn en
contacto con las pastillas de freno.
Conveccin
La conveccin es la transferencia de energa trmica entre una superficie y un fluido.
La cantidad de calor transferida a travs de la conduccin es proporcional al coeficiente de
conveccin, h, el rea de superficie, A, y la diferencia de temperatura entre la superficie y
el fluido circundante.
En esta leccin, supondremos que el coeficiente de conveccin es de 90 W/m^2.K y la
temperatura ambiente es de 20C (son aproximaciones). Los coeficientes de conveccin y
la temperatura ambiente reales podran calcularse ejecutando un anlisis de CFD en
SolidWorks Flow Simulation o a partir de experimentos.
Q
convection
hA T
s
T
f
( ) =
Leccin 5: Anlisis de rotor de freno
Proyecto de anlisis y diseo de SAE de SolidWorks 129
6 Aplique una carga trmica.
Haga clic con el botn derecho del ratn en Thermal
Loads (Cargas trmicas) en el gestor de estudios de
Simulation y seleccione Conveccin.
Seleccione Todas las caras expuestas en el
PropertyManager Conveccin. Esto elegir todas las
caras expuestas para la condicin de contorno de conveccin.
Escriba 90 W/m^2.K como el Coeficiente de conveccin.
Especifique 293 Kelvin como la Temperatura ambiente.
Leccin 5: Anlisis de rotor de freno
130 Proyecto de anlisis y diseo de SAE de SolidWorks
7 Edite la curva de tiempo.
Haga clic en Utilizar curva de tiempo y seleccione Editar.
La columna X denota el tiempo y la columna Y, el factor de multiplicacin que se
aplicar al coeficiente de conveccin introducido.
Introduzca (0, 1) y (3, 1) en la tabla. Esto indicar que la conveccin siempre estar
activada (ON).
Haga clic en Aceptar.
Haga clic en .
Nota: Como sucede con la dependencia de tiempo de la carga que utiliza curvas de
tiempo, cualquier carga trmica puede convertirse en dependiente de la
temperatura utilizando curvas de temperatura. Las soluciones con curvas de
temperatura demoran mucho ms tiempo ya que se requieren iteraciones de
convergencia porque cada elemento finito puede generar un nivel diferente de
potencia calorfica basado en su temperatura promedio.
Potencia calorfica
Cuando el vehculo se frena, el rotor gira y las pastillas de freno rozan la superficie del
rotor, creando friccin y energa trmica. Gran parte de la energa cintica del automvil
se transfiere a la energa trmica a travs de las pastillas de freno. La potencia calorfica se
aplicar a los rotores de freno en el rea que est en contacto con las pastillas.
La potencia calorfica puede calcularse a partir de la energa cintica que lleva el
automvil. Si suponemos que la masa del automvil es de 275 kg y este viaja a 25 m/s,
la energa cintica del automvil es la siguiente:
KE
1
2
---mv
2
1
2
--- 275kg ( ) 22
m
s
----
2
66,55kJ = = =
Leccin 5: Anlisis de rotor de freno
Proyecto de anlisis y diseo de SAE de SolidWorks 131
Si suponemos que toda la energa cintica se transfiere a la energa trmica durante el
proceso de frenado que dura 3 segundos, podemos calcular la potencia calorfica.
Puesto que analizaremos una sola pastilla y cerca del 60% de la masa del vehculo estar
en la parte delantera, la potencia calorfica se reduce.
8 Aplique una carga trmica.
Haga clic con el botn derecho del ratn en Thermal Loads
en el gestor de estudios de Simulation, y seleccione Potencia
calorfica.
Seleccione las cuatro caras del rotor que estn en contacto con
las pastillas de freno.
Introduzca 6660 W como Potencia calorfica.
Seleccione Total.
HeatPower
KE
t
--------
66,55kJ
3s
------------------- 22,18kW = = =
HeatPower
42,95kW 0,60 ( )
2
------------------------------------- = 6,66kW =
Leccin 5: Anlisis de rotor de freno
132 Proyecto de anlisis y diseo de SAE de SolidWorks
9 Edite la curva de tiempo.
Haga clic en Utilizar curva de tiempo y seleccione Editar.
La columna X denota el tiempo y la columna Y, el factor de multiplicacin que se
aplicar a la potencia calorfica introducida.
Introduzca (0, 1) y (3, 1) en la tabla. Esto indicar que la potencia calorfica siempre
estar activada (ON).
Haga clic en Aceptar.
Haga clic en .
10 Temperatura inicial.
Haga clic con el botn derecho del ratn en Thermal Loads en el gestor de estudios
de Simulation y seleccione Temperatura.
Seleccione Temperatura inicial.
Seleccione el ensamblaje desde el gestor de diseo del FeatureManager desplegable.
Introduzca 25 C como la Temperatura.
Haga clic en .
11 Malle el modelo.
Haga clic con el botn derecho del ratn en Mesh
(Malla) en el gestor de estudios de Simulation y
seleccione Crear malla. Utilice Malla basada en
curvatura y el tamao de elemento predeterminado.
Haga clic en .
12 Ejecute el estudio.
Haga clic en Ejecutar en el men desplegable
Simulation.
Nota: La ejecucin del estudio demorar varios minutos. Se realiza un clculo en
cada intervalo o paso de tiempo especificado en las propiedades del estudio.
Los resultados estarn disponibles para cada paso de tiempo realizado.
Sugerencia: Tenga cuidado al especificar la duracin del paso de tiempo a fin de obtener una
resolucin precisa de su curva de carga.
Leccin 5: Anlisis de rotor de freno
Proyecto de anlisis y diseo de SAE de SolidWorks 133
Posprocesamiento
Ahora observaremos las diversas opciones de posprocesamiento asociadas con el anlisis
trmico transitorio.
13 Distribucin de la temperatura en el trazado.
Haga clic con el botn derecho del ratn en el trazado
Thermal1 (Trmico1) de la distribucin de la temperatura y
seleccione Editar definicin.
Cambie las Unidades a Celsius.
Asegrese de que Paso de tiempo est establecido en 30.
Haga clic en .
14 Identifique valores.
Haga clic con el botn derecho del ratn en el trazado de temperatura
en la carpeta Results y seleccione Identificar valores.
Seleccione cualquier ubicacin en el rotor del freno.
Haga clic en el botn Respuesta en Opciones de informe.
Aparecer un trazado de temperatura frente a tiempo.
Haga clic en .
Nota: Puede hacer esto con cualquiera de sus trazados creados en un anlisis trmico
transitorio.
Leccin 5: Anlisis de rotor de freno
134 Proyecto de anlisis y diseo de SAE de SolidWorks
15 Trace el flujo de calor resultante.
Haga clic con el botn derecho del ratn en Results en el gestor de estudios de
Simulation y seleccione Definir trazado trmico.
Seleccione HFLUXN: Flujo de calor resultante como el Componente.
Asegrese de que Paso de tiempo est establecido en 30.
Haga clic en .
Sugerencia: Tambin puede seleccionar Lmites de trazado para todos
los pasos en el men Paso del trazado. Esto examinar
todos los pasos de tiempo de la solucin y trazar los
valores mximo y mnimo.
Nota: Tambin puede trazar el gradiente de temperatura. Adems,
puede trazar los componentes direccionales de cada cantidad trmica resultante.
El sistema lo alienta a intentar estos trazados.
Estudio esttico
Ahora conocemos la distribucin de temperatura despus de que el vehculo frena de
22 m/s a una detencin completa. La distribucin de temperatura ser transferida a nuestro
estudio esttico como una condicin de carga trmica y el material podr expandirse o
contraerse como resultado de la distribucin de temperatura. Adems, aplicaremos una
condicin de carga para simular la carga que la pastilla de freno aplicara al rotor.
Deseamos asegurarnos de que la pastilla de freno no se deforme significativamente
durante esta situacin extrema de frenado.
16 Cree un estudio.
En el men desplegable Simulation, seleccione Estudio.
Seleccione Esttico como el Tipo.
Introduzca Thermal Stress (Tensin trmica) como el Nombre.
Haga clic en .
17 Aplique el material.
Haga clic con el botn derecho del ratn en la carpeta Parts y seleccione Aplicar el
material a todo.
Seleccione Gray Cast Iron en Iron como el material. Haga clic en Aplicar y, a
continuacin, en Cerrar.
Leccin 5: Anlisis de rotor de freno
Proyecto de anlisis y diseo de SAE de SolidWorks 135
Sugerencia: Tambin puede copiar los materiales desde el estudio trmico seleccionando la
carpeta Parts en dicho estudio, procediendo a arrastrarla y colocarla en el
estudio esttico. Se pueden copiar otros parmetros de estudio de manera similar.
Propiedades de los materiales dependientes de la temperatura
Las propiedades de los materiales con frecuencia son dependientes de la temperatura. Puede
hacer que las propiedades de los materiales dependan de la temperatura en SolidWorks
Simulation mediante la creacin de material definido y personalizado, y la seleccin de
Depende de la temperatura debajo de donde se introduce el valor del parmetro.
Sujeciones
Las sujeciones en su estudio representarn cmo se asocia la estructura al mundo real.
Siempre es mejor seleccionar el tipo de sujecin que mejor represente la asociacin al
mundo real. Se encuentra disponible el siguiente tipo de sujeciones en SolidWorks
Simulation:
Geometra fija
Fija todos los grados de libertad. Tambin se conoce como soporte rgido.
Rodillo/Control deslizante
Especifica que una cara plana puede moverse libremente en el plano, pero se restringe normal
al plano.
Bisagra fija
Puede aplicarse a una cara cilndrica y slo permite el movimiento alrededor del eje de la cara
cilndrica.
Sujeciones avanzadas
Permite diferentes tipos de restricciones en diversas direcciones. Si lo desea, revise el men de
ayuda para investigar estos tipos.
18 Aplique una sujecin.
Haga clic con el botn derecho del ratn en
Sujeciones en el gestor de estudios de Simulation
y seleccione Geometra fija.
Seleccione la cara en el dimetro interno del cubo de
rotor que se montara en un eje.
Haga clic en .
Nota: Estamos aplicando una restriccin rgida a la ubicacin de montaje de eje.
Con esto, suponemos que el eje no se deformar bajo ninguna carga aplicada
que se transfiera a travs de esta ubicacin de montaje. Para este ejemplo,
suponemos que el eje es mucho ms rgido que el cubo de rotor. Si espera que
el eje se deforme, necesitaramos incluirlo en el anlisis.
Leccin 5: Anlisis de rotor de freno
136 Proyecto de anlisis y diseo de SAE de SolidWorks
19 Aplique una sujecin.
Haga clic con el botn derecho del ratn en
Fixtures en el gestor de estudios de Simulation y
seleccione Rodillo/Control deslizante.
Seleccione la cara dividida en un lado del rotor
donde la pastilla de freno fija rozar el rotor.
Haga clic en .
Anlisis
Generalmente, los calibradores de frenos estn diseados de modo que una pastilla aplique
una carga al rotor para empujarlo dentro de la otra pastilla. Con esta restriccin, estamos
simulando la pastilla estacionaria y suponiendo que esta no se deformar bajo la carga.
Ahora aplicaremos la carga.
Cargas
Como las sujeciones, la carga en su estructura debe representar de la mejor manera las
condiciones de carga en servicio. En SolidWorks Simulation, se encuentran disponibles
los siguientes tipos de carga estructural.
Fuerza
Aplica una fuerza a una arista, una cara o un vrtice en la direccin definida por la geometra
de referencia.
Torsin
Aplica una torsin alrededor de un eje de referencia.
Presin
Aplica una presin a una cara.
Gravedad
Aplica aceleracin lineal a piezas o ensamblajes.
Fuerza centrfuga
Aplica una velocidad/aceleracin angular.
Carga en rodamiento
Definida entre las caras cilndricas en contacto.
Leccin 5: Anlisis de rotor de freno
Proyecto de anlisis y diseo de SAE de SolidWorks 137
20 Aplique una carga.
Haga clic con el botn derecho del ratn en External Loads
(Cargas externas) en el gestor de estudios de Simulation y
seleccione Presin.
Seleccione la cara dividida donde la pastilla de freno empujar
contra el rotor.
Escriba 1e6 N/m^2 como el Valor de presin. Este valor puede
conocerse a partir de los experimentos.
Haga clic en .
Fuerza de frenado
Adems de la carga aplicada al rotor a travs de la pastilla de freno, tambin hay un
componente friccional de la fuerza de frenado en la direccin circunferencial.
Si conocemos la carga normal aplicada al soporte (1 MPa) y el coeficiente de friccin
entre el rotor y las pastillas (0.6), la fuerza friccional puede calcularse utilizando el rea
de aplicacin de la pastilla.
Nota: El coeficiente friccional entre la pastilla y el rotor con frecuencia puede variar
segn la temperatura. El uso de 0.6 como el coeficiente de friccin es una
simplificacin realizada en este ejemplo.
F
f
F
N
0,6 ( ) 1
6
10
N
m
2
------ 8,2781
4
10 m
2
497N = = =
Leccin 5: Anlisis de rotor de freno
138 Proyecto de anlisis y diseo de SAE de SolidWorks
21 Aplique una carga.
Haga clic con el botn derecho del ratn en External Loads
en el gestor de estudios de Simulation y seleccione Fuerza.
Seleccione las dos caras divididas en el rotor donde las pastillas
de freno se tocan.
Seleccione Direccin seleccionada.
Seleccione Axis1 (Eje1) de la pieza Rotor Hat
(Sombrerete del rotor) como la referencia.
Seleccione la direccin Circunferencial e introduzca 497 N.
Haga clic en .
Nota: Cuando se selecciona un eje como una referencia, el sistema de coordenadas
cambia a coordenadas cilndricas y nuestra carga se puede aplicar en forma
circunferencial.
Carga trmica
Ahora que se han aplicado las cargas estructurales, necesitamos aplicar la carga trmica.
Deseamos aplicar la cantidad mxima de carga trmica que se vio durante el frenado.
Esto es obviamente la distribucin de temperatura al final del frenado. Las temperaturas
solucionadas en el estudio trmico se transferirn luego al estudio esttico y el material
podr afrontar el cambio de temperatura. Esto provocar el desarrollo de un
desplazamiento adicional y tensiones trmicas en la estructura.
Leccin 5: Anlisis de rotor de freno
Proyecto de anlisis y diseo de SAE de SolidWorks 139
22 Ajuste las propiedades del estudio.
Haga clic con el botn derecho del ratn en el nombre del estudio en la parte superior
del gestor de estudios de Simulation y seleccione Propiedades.
Seleccione la pestaa Efectos trmicos/de fluidos.
Seleccione Temperaturas del estudio trmico y Distribucin de temperatura,
Paso de tiempo 30 como el estudio trmico.
Introduzca 298 Kelvin como la Temperatura de referencia a deformacin
unitaria cero.
Haga clic en Aceptar.
La carga Thermal (Trmica) aparecer en la carpeta External Loads.
23 Malle el modelo.
Haga clic con el botn derecho del ratn en Mesh
(Malla) en el gestor de estudios de Simulation y
seleccione Crear malla. Utilice Malla basada en
curvatura y el tamao de elemento predeterminado.
Haga clic en .
24 Ejecute el estudio.
Haga clic en Ejecutar en el men desplegable Simulation.
Leccin 5: Anlisis de rotor de freno
140 Proyecto de anlisis y diseo de SAE de SolidWorks
Posprocesamiento
Ahora conoceremos las diversas opciones de posprocesamiento disponibles para estudios
estticos.
25 Trace la tensin.
Active el trazado Stress1 (Tensin1) haciendo doble clic en la carpeta Results.
Este es un trazado de la tensin de von Mises en el modelo.
Edicin de trazados
Para editar un trazado, haga clic con el botn derecho del ratn en el
trazado y seleccione Editar definicin.
El cuadro de dilogo Visualizar le permite especificar unidades y un
componente de tensin.
Opciones avanzadas le permite optar por el trazado de un valor de
Nodo o de Elemento. Para los valores nodales, las tensiones se
promedian y se muestran en los nodos. Para los valores elementales,
las tensiones en un elemento dado se promedian y el elemento recibe
esta tensin promediada y se muestra.
La opcin Mostrar como trazado de tensores le permite trazar la
orientacin, al igual que la magnitud de las tensiones.
El cuadro de dilogo Deformada le permite mostrar la deformada y
elegir la escala de la ventana de grficos.
Leccin 5: Anlisis de rotor de freno
Proyecto de anlisis y diseo de SAE de SolidWorks 141
Opciones de grfico
Se puede acceder a las opciones de grfico
haciendo clic con el botn derecho del ratn
en el trazado y seleccionando Opciones de
grfico o haciendo doble clic en la leyenda. Las
opciones de grfico controlan las anotaciones al
igual que otras opciones como el color, el tipo de
unidades (cientficas, flotantes, etc.) y el nmero
de decimales que se muestran en la leyenda.
Configuracin
Se puede acceder a la configuracin del trazado
haciendo clic con el botn derecho del ratn en
el trazado y seleccionando Configuracin.
Se utiliza para controlar diversas opciones
de visualizacin.
26 Visualice el valor mximo del modelo.
Haga clic con el botn derecho del ratn en el trazado y seleccione Opciones de
grfico.
Haga clic en Mostrar una anotacin mxima.
Haga clic en .
Leccin 5: Anlisis de rotor de freno
142 Proyecto de anlisis y diseo de SAE de SolidWorks
Anlisis
Tenga en cuenta que el valor mximo se produce en una esquina viva donde la malla es bastante
gruesa. Si las tensiones son de inters en esta ubicacin, se necesitara un refinamiento
significativo de la malla. Adems, esta sera un rea de tensin particular debido a las condiciones
de contorno y la esquina viva. Si este fuera el caso, este valor de tensin podra ignorarse.
27 Trace el desplazamiento.
Haga doble clic en el trazado Displacement1 (Desplazamiento1) para visualizar el
trazado de desplazamiento.
Conclusiones
En esta leccin, realizamos un anlisis de un rotor de freno. Aprendimos a configurar y
ejecutar un estudio trmico y un estudio esttico. Tambin aprendimos acerca de algunas
de las opciones de posprocesamiento disponibles en SolidWorks Simulation.
Para realizar este anlisis, se realizaron algunas suposiciones significativas. En primer lugar,
se supuso que la conveccin fue de 90 W/m^2.K y constante durante todo el anlisis. Esta es
una suposicin un tanto agresiva debido a que, a medida que el automvil disminuya su
velocidad, el flujo de aire ser menor sobre el rotor y la prdida de calor por la conveccin
tambin ser menor. Como se mencion anteriormente, se podra utilizar SolidWorks Flow
Simulation para calcular la conveccin alrededor del rotor con mayor precisin.
Otra suposicin realizada en este modelado es que la potencia calorfica se aplica a toda
la superficie del rotor en lugar hacerlo simplemente en el rea de contacto de la pastilla.
En realidad, la potencia calorfica slo se genera en el rea de contacto de la pastilla y, a
medida que el automvil se mueve, esta ubicacin gira alrededor de la superficie completa
del rotor. Al aplicarla a la superficie completa del rotor, aplicamos la potencia calorfica en
forma uniforme a lo largo de la superficie en lo que podra considerarse una suposicin
conservadora. Puede pensar en una manera de aplicar la potencia calorfica para coincidir
mejor con el modelo real?
Se realizaron suposiciones adicionales en este modelo, como el coeficiente de friccin, las
propiedades de los materiales y las condiciones de contorno estructural. Por lo tanto, este
anlisis debera servir como un tipo de anlisis de primer paso donde podran realizarse
ms pruebas o investigaciones para obtener resultados ms concluyentes.
Proyecto de anlisis y diseo de SAE de SolidWorks 143
6
Leccin 6: Anlisis de estructura
Al completar esta leccin, podr:
Configurar un anlisis con elementos de viga.
Crear elementos de cabeza de armadura.
Calcular la rigidez torsional de su estructura.
Posprocesar resultados en coordenadas cilndricas.
Definir diagramas de corte y de momento de vigas.
Evaluar el diseo de su estructura.
Leccin 6: Anlisis de estructura
144 Proyecto de anlisis y diseo de SAE de SolidWorks
Rigidez torsional
La rigidez torsional se define como la respuesta torsional
(definida como un ngulo de deflexin) de una estructura ante
una carga de torsin aplicada. La imagen de la derecha
muestra la deformacin de una estructura debido a una carga
de torsin aplicada. La rigidez torsional se formulara
matemticamente de la siguiente manera:
Con respecto al diseo de la estructura, la rigidez torsional es una caracterstica importante
del vehculo por diversos motivos. Como ver, la regla general para la rigidez torsional es
cunto ms rgido, mejor.
Imagine colocar ruedas a un colchn e intentar conducirlo a travs de distintos giros.
Un automvil de colchn, como puede imaginar, no soportara bien la carga lateral y sera
muy difcil mantener las ruedas del automvil sobre el suelo. La rigidez torsional afecta
significativamente la conduccin del automvil.
La carga lateral en un vehculo se absorbe en dos lugares: la estructura y la suspensin.
Ahora, considere el ajuste de la rigidez torsional de su automvil para conducir en
diferentes tipos de terrenos. La suspensin puede ajustarse pero la estructura no.
En condiciones normales, su suspensin absorbera gran parte de la carga lateral. El ajuste
de la rigidez de su suspensin determinar la manera en que el automvil soporta los
diferentes tipos de carga. Si la carga es absorbida por la estructura, ser muy difcil ajustar
la rigidez torsional de su automvil.
En esta leccin, utilizaremos SolidWorks Simulation para evaluar la rigidez torsional del
diseo de su estructura. Y lo ms importante quizs es que tambin podremos evaluar
cmo los cambios de diseo afectan la rigidez torsional (es decir, es este diseo ms
rgido o ms flexible que el anterior?).
Tipos de elemento
Hasta este punto, hemos utilizado SolidWorks Simulation para analizar las caractersticas
trmicas y estructurales de nuestro rotor de freno utilizando elementos slidos.
Los elementos slidos funcionaron bien en el anlisis del rotor porque la estructura era
relativamente densa y nuestra computadora tena los recursos necesarios para mallar y
ejecutar el anlisis.
En esta leccin analizaremos la estructura modelada en la leccin anterior. Podramos
utilizar elementos slidos en este anlisis; sin embargo, veremos otro tipo de elemento que
nos permitir simplificar significativamente nuestros clculos.
TorsionalRigidity
TorqueLoad
AngularDeflection
-------------------------------------------------- =
Leccin 6: Anlisis de estructura
Proyecto de anlisis y diseo de SAE de SolidWorks 145
Elementos de vaciado
Cuando la estructura se afina en una direccin, como una pieza de
chapa metlica, SolidWorks Simulation puede utilizar elementos
de vaciado para simplificar los clculos significativamente.
El elemento de vaciado en SolidWorks Simulation es un elemento
triangular de dos dimensiones. Cada nodo del elemento de
vaciado posee seis grados de libertad (3 traslacionales,
3 rotacionales), brindndole a los nodos la capacidad de
transferir momentos. El espesor de la geometra se considera
automticamente en la formulacin del elemento.
Los elementos de vaciado pueden crearse en SolidWorks
Simulation de las siguientes maneras:
Los elementos de vaciado se crean automticamente en
SolidWorks Simulation cuando se utiliza una pieza de chapa metlica.
Si existe una geometra de superficie en su pieza, SolidWorks Simulation tambin
reconocer sus elementos automticamente como elementos de vaciado.
Para definir elementos de vaciado manualmente, puede hacer clic con el botn derecho
en el slido desde la carpeta Parts del gestor de estudios de Simulation y seleccionar
Definir vaciado por caras seleccionadas.
Elementos de viga
El elemento de viga es otro tipo de elemento estructural
disponible en SolidWorks Simulation. Se trata de un elemento
dimensional con 2 nodos. Como sucede con los vaciados,
cada nodo de un elemento de viga tiene seis grados de libertad.
Las caractersticas transversales de la viga se toman en cuenta en
la formulacin del elemento. Estas caractersticas se calculan
automticamente en el software, simplificando
significativamente la configuracin del modelo.
Los elementos de viga pueden crearse en SolidWorks
Simulation de las siguientes maneras:
Los elementos de viga se crean automticamente en
SolidWorks Simulation cuando se utiliza una pieza soldada.
Haga clic con el botn derecho del ratn en el
slido en la carpeta Parts del gestor de estudios
de Simulation y seleccione Tratar como viga.
Leccin 6: Anlisis de estructura
146 Proyecto de anlisis y diseo de SAE de SolidWorks
Preparacin para anlisis
Como se analiz anteriormente, el primer paso en el proceso de anlisis consiste en
simplificar el modelo. Se debe tener cuidado al simplificar el modelo para no eliminar
algo que podra tener un efecto significativo en nuestros resultados.
1 Abra la pieza Frame.
Haga clic en Archivo, Abrir y seleccione la pieza Frame. Haga clic en Abrir para abrir
la pieza.
sta es la pieza Frame creada en la leccin anterior. Se han realizado algunas
modificaciones en el modelo para hacer ms fcil el mallado.
Sugerencia: El modelo utilizado para el anlisis de elementos finitos generalmente se
simplifica de su estado de produccin final. Por lo tanto, generalmente resulta
beneficioso tener varias configuraciones de sus modelos, una para anlisis y
una para produccin.
2 Agregue una configuracin.
En el ConfigurationManager, haga clic con el botn
derecho del ratn en la pieza y seleccione Agregar
configuracin.
Escriba FEA como el Nombre de configuracin.
Haga clic en .
La nueva configuracin se crear y activar en el
ConfigurationManager. Ahora podemos suprimir operaciones no deseadas en nuestra
pieza que son innecesarias para nuestro anlisis.
Adems, quizs haya operaciones cuya eliminacin desee anular que no son parte del
modelo final, pero son necesarias para el anlisis.
Nota: En este modelo, estamos realizando un anlisis en una pieza. Si estuviramos
realizando un ensamblaje, sera necesario crear las configuraciones alternativas
en el nivel de la pieza y tener estas configuraciones activas o inactivas en la
configuracin individual en el nivel del ensamblaje.
3 Suprima operaciones.
En la leccin anterior, se crearon ubicaciones de montaje para la suspensin y el motor.
En el anlisis, estas no tendrn ningn efecto en la rigidez torsional del vehculo.
Haga clic con el botn derecho del ratn en la carpeta Tabs y seleccione Suprimir.
Haga clic con el botn derecho del ratn en la carpeta EngineMount y seleccione
Suprimir.
Leccin 6: Anlisis de estructura
Proyecto de anlisis y diseo de SAE de SolidWorks 147
Diseo experimental
Al preparar un modelo de elementos finitos, es importante considerar la representacin
fsica de lo que intenta analizar. Las cargas y las sujeciones se van a aplicar al modelo
basndose en la representacin ms precisa del modelo fsico. Estas condiciones de
contorno presentarn suposiciones en el modelo y es fundamental que dichas suposiciones
se comprendan y sean razonables en relacin con lo que el modelo intenta lograr.
Hay diversas tcnicas para medir experimentalmente la rigidez torsional. En la
simulacin, intentaremos representar el experimento con la mayor precisin en la
configuracin del anlisis. En el experimento, las ruedas delanteras y traseras estn
montadas sobre vigas y se supone que los componentes de la suspensin son fijos de modo
que toda la carga aplicada se transfiera a la propia estructura. La parte posterior del
vehculo se mantiene estacionaria (fija) mientras se aplica una carga a la viga con las
ruedas delanteras para simular la torsin como se muestra en la figura a continuacin.
Nota: Nuestro anlisis se configurar en funcin de este mtodo para la medicin de
la rigidez torsional. Existen otros mtodos y quizs desee disear su anlisis
de acuerdo con la configuracin fsica del experimento para comparar los
resultados correctamente.
4 Desactive la supresin de operaciones.
En este modelo, no se ha incluido la suspensin
en el anlisis. Necesitamos una ubicacin donde
aplicar nuestra carga de torsin, adems de un
lugar para medir el desplazamiento angular para
calcular la rigidez torsional. Para ello, se han
creado elementos que componen la viga para
conectar la estructura a la ubicacin donde se
monta la rueda.
Haga clic con el botn derecho del ratn en la
carpeta Rigid_Supports y seleccione Desactivar supresin.
Ahora estamos listos para comenzar el anlisis. Asegrese de que el complemento
SolidWorks Simulation est activo en el men Herramientas, Complementos.
Fuerza Fuerza
Leccin 6: Anlisis de estructura
148 Proyecto de anlisis y diseo de SAE de SolidWorks
5 Cree un estudio.
En el men desplegable Simulation, seleccione Estudio.
Seleccione Esttico como el Tipo.
Escriba Rigidez torsional como el Nombre.
Haga clic en .
Mallado de viga
Como se mencion antes, las operaciones de pieza
soldada se tratan automticamente como elementos de
viga en SolidWorks Simulation. Si se desean elementos
slidos para el anlisis, haga clic con el botn derecho
del ratn en la operacin de viga en el gestor de
estudios de Simulation y seleccione Tratar como
slido.
6 Examine la carpeta Frame.
La carpeta Frame debe contener subcarpetas donde
aparezcan todos los slidos que se mallarn como vigas.
Puede determinar los elementos que sern vigas por el
icono de viga situado al lado del nombre del slido.
Todo slido que vaya a mallarse como slido debe
excluirse del anlisis. Para ello, haga clic con el botn derecho del ratn en el slido y
seleccione Excluir de anlisis.
Propiedades de seccin
Mencionamos que SolidWorks Simulation considera
automticamente todas las caractersticas transversales de la viga.
Para los perfiles de vigas personalizados, las propiedades de
seccin que no se calculan automticamente son constantes para la
cortadura torsional y la cortadura por el clculo de pliegue. Estas
constantes deben introducirse manualmente si esta informacin se
necesita desde el anlisis. Para introducir las constantes, haga clic
con el botn derecho del ratn en la viga y seleccione Editar
definicin. Los contactos necesarios para los clculos de cortadura
torsional son los siguientes:
Constante torsional, K
El valor para la constante torsional puede calcularse u obtenerse a
partir de la documentacin.
Distancia para cortadura mxima
Distancia desde el centro de la seccin al punto de cortadura torsional mxima.
Factor cortante en direccin 1
El factor cortante tiene en cuenta la tensin cortante no uniforme en la direccin 1 del sistema
de coordenadas de la viga.
Factor cortante en direccin 2
El factor cortante tiene en cuenta la tensin cortante no uniforme en la direccin 2 del sistema
de coordenadas de la viga.
Leccin 6: Anlisis de estructura
Proyecto de anlisis y diseo de SAE de SolidWorks 149
Condiciones finales
Al final de cada viga cae un nodo que se conectar a otra junta
de viga o a una condicin de contorno. Como se mencion
anteriormente, los nodos de las vigas tienen seis grados de
libertad (tres traslacionales y tres rotacionales). Estos grados de
libertad pueden restringirse o liberarse para reflejar diversas
configuraciones de conexin estructural. Para configurar
manualmente estos grados de libertad, haga clic con el botn
derecho del ratn en la viga y seleccione Editar definicin.
La ventana de grficos mostrar la viga con dos extremos como
se muestra en la figura.
Se permiten las siguientes opciones para condiciones finales de viga:
Rgido
Los seis grados de libertad se unen a la junta. Todas las fuerzas traslacionales y rotacionales se
transferirn del elemento de viga a la junta y viceversa.
Bisagra
Tres grados de libertad se unen a la junta. Todas las fuerzas traslacionales se transferirn del
elemento de viga a la junta y viceversa. Los momentos rotacionales no se transferirn.
Deslizante
Tres grados de libertad rotacional se unen a la junta. Todos los momentos rotacionales se
transferirn del elemento de viga a la junta y viceversa. Las fuerzas traslacionales no se
transferirn.
Manual
Se puede definir una conexin definida personalizada.
Leccin 6: Anlisis de estructura
150 Proyecto de anlisis y diseo de SAE de SolidWorks
Cabezas de armadura
En la misma ubicacin, la viga puede definirse como una Cabeza de armadura que
slo puede resistir la carga axial.
Deseamos aplicar la carga torsional a la ubicacin donde se montaran las ruedas a fin de
representar el experimento de la mejor manera. Se crearon operaciones de pieza soldada
que definieron esta ubicacin. Deseamos que la carga se transfiera directamente a las
juntas de la estructura donde se monta la suspensin; sin embargo, no deseamos transferir
ningn momento, sino slo las fuerzas. Para permitir slo la transferencia de fuerzas,
realizaremos estos miembros cabeza de armadura.
7 Defina cabezas de armadura.
Seleccione uno de los miembros cabeza de
armadura en la ventana de grficos. Debe resaltar el
miembro en la carpeta Frame del gestor de estudios
de Simulation.
Haga clic con el botn derecho del ratn en el
miembro en el gestor de estudios de Simulation y
seleccione Editar definicin.
Seleccione Cabeza de armadura como el Tipo.
Repita este procedimiento para los siete miembros cabeza de armadura restantes que se
montan en los puntos de montaje de la suspensin.
8 Aplique el material.
Haga clic con el botn derecho del ratn en la carpeta Frame y seleccione Aplicar el
material a todos los slidos.
Seleccione Alloy Steel (Acero aleado) como el material. Haga clic en Aplicar y,
a continuacin, en Cerrar.
Grupo de juntas
La malla de viga se compone de una serie de lneas
unidimensionales que pueden conectarse. Los puntos finales de
estas lneas se denominan juntas. SolidWorks Simulation detecta
automticamente las posiciones de las juntas; sin embargo,
algunas juntas pueden estar muy juntas y sera recomendable fusionarlas (o separarlas).
En este caso, las ubicaciones de las juntas pueden modificarse manualmente mediante
Joint Group (Grupo de juntas). Practicaremos esto en esta leccin.
Las juntas de viga se muestran como esferas de color amarillo o magenta en la ventana de
grficos.
Las juntas se conectan a dos o ms miembros de las vigas.
Las juntas se conectan a un solo miembro.
Leccin 6: Anlisis de estructura
Proyecto de anlisis y diseo de SAE de SolidWorks 151
9 Edite el grupo de juntas.
Cuando se define una viga en SolidWorks Simulation, se crea
una carpeta denominada Joint Group en el gestor de
estudios de Simulation.
Haga clic con el botn derecho del ratn en la carpeta Joint
Group y seleccione Editar.
10 Examine las juntas.
Haga clic con el botn derecho del ratn en el icono de
la junta para examinar las vigas conectadas por la junta.
Para agregar o eliminar un miembro de viga de la lista,
haga clic en la viga en la ventana de grficos.
Para guardar la nueva junta, simplemente cierre la
ventana Selec. miembros de junta.
Leccin 6: Anlisis de estructura
152 Proyecto de anlisis y diseo de SAE de SolidWorks
11 Edite la junta.
Examine las juntas en la parte trasera de la estructura del vehculo.
Tenga en cuenta que puede haber dos juntas en uno de los puntos de montaje de la
suspensin trasera. Esta ubicacin slo debe tener una junta que conecte todas las vigas.
Haga clic con el botn derecho en las juntas y agregue las vigas omitidas.
Haga clic con el botn derecho en la otra junta y elimine todas las vigas. Esto eliminar
esa junta ya que es redundante.
Haga clic en Calcular para volver a calcular las juntas.
Nota: Este procedimiento puede repetirse segn sea necesario hasta que las juntas se
calculen correctamente. Adems, puede que este procedimiento no sea
necesario si las juntas se calculan correctamente al principio.
Sugerencia: Asegrese de comprobar sus juntas para garantizar que el software las haya
calculado con exactitud. Puede resultar til examinar minuciosamente la malla
despus del mallado.
Fusin automtica de las juntas
El software calcula automticamente las ubicaciones de las juntas
basndose en los extremos de las vigas. En el extremo de la junta,
se dibuja una esfera hipottica con un dimetro elegido
automticamente con respecto a la geometra del modelo. Si dos
juntas caen dentro de una esfera, los extremos de la vigas se
fusionarn formando una junta. Es posible modificar el dimetro
de esta esfera hipottica utilizando la opcin Tratar como junta
para una distancia menor que. Es necesario volver a calcular
las juntas para que stas se fusionen.
Leccin 6: Anlisis de estructura
Proyecto de anlisis y diseo de SAE de SolidWorks 153
Sujeciones
SolidWorks Simulation tiene un nmero de diferentes sujeciones
que pueden aplicarse a juntas de viga:
Geometra fija
Soluciona los seis grados de libertad (traslacionales y rotacionales).
Inamovible (sin traslacin)
Fija slo los grados de libertad traslacionales. Los grados de
libertad traslacionales se dejan sin restringir.
Utilizar geometra de referencia
El usuario puede especificar una referencia y elegir cules son los
grados de libertad fijos (traslacionales o rotacionales) con respecto
a esa referencia.
Se mencion que en el experimento las ruedas traseras se mantienen estacionarias.
Para medir la rigidez torsional, la totalidad de la carga debe transferirse directamente
a la estructura. Por lo tanto, se debe suponer que cualquier componente asociado a la
estructura que transfiera la carga es rgido. Si este es el caso, tendra sentido solucionar
las juntas traseras donde se conectara la suspensin trasera.
12 Aplique sujeciones.
Haga clic con el botn derecho del ratn en Sujeciones
en el gestor de estudios de Simulation y seleccione
Geometra fija.
Seleccione las ocho juntas en la parte trasera de la estructura
donde se montar la suspensin.
Haga clic en .
Nota: Puede determinar cules son los grados de
libertad fijos visualizando las flechas.
Una flecha en una determinada direccin
significa que la traslacin en esa direccin se
encuentra restringida. Si la flecha tiene una cola,
la rotacin alrededor de esa direccin tambin
se restringe.
Inamovible Geometra fija
Leccin 6: Anlisis de estructura
154 Proyecto de anlisis y diseo de SAE de SolidWorks
Cargas
SolidWorks Simulation permite la aplicacin de fuerzas y torsiones
a vigas o juntas de viga. La fuerza se aplica a la viga o junta, y la
direccin se define al elegir una referencia.
Como sucede con nuestras sujeciones, supondremos que las cargas del
experimento se transferirn directamente a las juntas de viga de la
estructura en los puntos de montaje de la suspensin.
Suponiendo que la estructura de la rueda es rgida, la carga se aplicara
al eje frontal y la estructura girara alrededor de su centro en dicho eje
frontal. Esta es la ubicacin donde debe medirse el desplazamiento
angular.
Para simplificar el anlisis, no hemos incluido los componentes de nuestra suspensin,
por lo tanto, debemos definir una condicin de carga representativa que simular nuestro
experimento. La aplicacin de nuestra carga a nuestros miembros cabeza de armadura
transferir la torsin equivalente a la estructura a travs de los puntos de montaje de la
suspensin.
Nota: Los miembros cabeza de armadura slo se utilizan en el modelo de elementos
finitos para transferir la carga directamente. No son parte del diseo de la
estructura real.
Punto de rotacin
Fuerza
Fuerza
Leccin 6: Anlisis de estructura
Proyecto de anlisis y diseo de SAE de SolidWorks 155
13 Aplique las cargas.
Haga clic con el botn derecho del ratn en External Loads
en el gestor de estudios de Simulation y seleccione Fuerza.
Seleccione Juntas en Seleccin.
Seleccione la junta de viga en la terminacin de los miembros
cabeza de armadura.
Seleccione el plano Front como la referencia.
Seleccione Normal al plano y escriba 169.7 N.
Haga clic en .
Repita este procedimiento para el lado contrario.
Asegrese de que la direccin se invierta en el lado contrario.
Nota: La magnitud de la carga se calcul de modo tal que se aplica una torsin de
100 N-m a la estructura.
14 Malle el modelo.
Haga clic con el botn derecho del ratn en Mesh (Malla) en el gestor de estudios
de Simulation y seleccione Crear malla.
La malla de la viga se crear automticamente.
Force
100Nm
0,5892m
--------------------- =
Leccin 6: Anlisis de estructura
156 Proyecto de anlisis y diseo de SAE de SolidWorks
Nota: Los miembros cabeza de armadura se mallan como un solo elemento porque no
tendrn una deformacin de pliegue, ya que sus nodos slo transfieren fuerzas
axiales.
15 Ejecute el estudio.
Haga clic en Ejecutar en el men desplegable Simulation.
Posprocesamiento
Despus de que se ejecute el estudio, la carpeta Results en el gestor de estudios de
Simulation se activar y se podr acceder a nuestros estudios. En esta leccin
investigaremos las diferentes opciones de posprocesamiento disponibles para las vigas.
El primer resultado que desearamos calcular es la
rigidez torsional. Para ello, debemos conocer la
deformacin angular de la estructura como resultado
de la carga torsional.
Coordenadas cilndricas
De forma predeterminada, SolidWorks Simulation traza los
resultados utilizando un sistema de coordenadas cartesiano.
Sabiendo esto, uno podra convertir los resultados a otro sistema
de coordenadas ms conveniente.
SolidWorks Simulation tambin permite el trazado de resultados
en coordenadas cilndricas. Utilizaremos este mtodo para medir la
deformacin angular de la estructura necesaria para calcular la rigidez
torsional.
Para cambiar las coordenadas cilndricas, se debe seleccionar un eje
de referencia en Opciones avanzadas. En las coordenadas
cilndricas, se realizan los siguientes cambios en las coordenadas
con respecto al eje de referencia seleccionado:
Direccin X = Direccin radial
Direccin Y = Direccin circunferencial
Direccin Z = Direccin axial
Adems, el sistema de coordenadas cilndricas aparece en la parte inferior
derecha de la ventana de grficos para informarle acerca de su seleccin de
coordenadas.
y
Leccin 6: Anlisis de estructura
Proyecto de anlisis y diseo de SAE de SolidWorks 157
7 Trace el desplazamiento angular.
Haga clic con el botn derecho del ratn en la carpeta Results y
seleccione Definir trazado de desplazamiento.
Seleccione UY: Desplazamiento de Y en Componente.
Expanda Opciones avanzadas y seleccione Axis2 (Eje2) como la
referencia.
Seleccione la escala Automtica.
Haga clic en .
Nota: El sistema de unidades de este trazado an se encuentra en mm cuando quizs
esperbamos tener una unidad angular, ya que se trata de un desplazamiento
circunferencial. En la actualidad, el software toma la deformacin angular
alrededor del eje y la multiplica por la distancia de separacin con dicho eje.
Para calcular la deformacin angular real, necesitamos dividir por su distancia
de separacin con el eje.
Leccin 6: Anlisis de estructura
158 Proyecto de anlisis y diseo de SAE de SolidWorks
16 Identifique valores.
Haga clic con el botn derecho del ratn en el trazado
Displacement en la carpeta Results y seleccione
Identificar valores.
Seleccione uno de los extremos de las cabezas de armadura
donde se aplica la carga.
Ahora conocemos la deformacin angular del extremo de la estructura.
Debemos dividir esto por la distancia de separacin del eje para medir el ngulo.
Haga clic en .
Nota: La deformacin angular siempre se calcular en radianes, no en grados.
Rigidez torsional
Ahora podemos calcular la rigidez torsional de la estructura.
3,366mm
589,2mm
---------------------- 0,00571rad = =
100Nm
0,00571rad
---------------------------- 17513
Nm
rad
--------- = =
Leccin 6: Anlisis de estructura
Proyecto de anlisis y diseo de SAE de SolidWorks 159
Tensiones de viga
Hay diversos componentes de tensin que se desarrollan en las vigas. Las tensiones
axiales, torsionales, cortantes y de flexin son componentes de tensin que se ven en las
vigas. En SolidWorks Simulation, puede trazar cualquiera de estos componentes.
De forma predeterminada, SolidWorks Simulation crea un trazado de tensiones
denominado Tensin axial y de flexin en lmite superior que observa cada elemento
de viga y traza el componente de tensin ms alto en el trazado. Este tipo de trazado
resulta til en la evaluacin de la tensin mxima que se ve en las vigas.
17 Trace la tensin.
Active el trazado Stress1 creado de forma predeterminada por SolidWorks
Simulation.
Este es un trazado de la tensin ms alta (axial o de flexin) en cada elemento de viga.
Podemos ver estos componentes de tensin individualmente.
18 Trace la tensin axial.
Haga clic con el botn derecho del ratn en la carpeta Results y
seleccione Definir trazado de tensin.
Seleccione Axial y Automtico.
Haga clic en .
Tenga en cuenta que algunos miembros estn en tensin y otros en compresin. Puede
utilizar esta informacin en las decisiones de cambio de diseo.
Leccin 6: Anlisis de estructura
160 Proyecto de anlisis y diseo de SAE de SolidWorks
Direcciones transversales 1 y 2
Para posprocesar una tensin cortante y de flexin, se deben definir las direcciones de viga
1 y 2. SolidWorks Simulation define la direccin 1 para que se extienda por el lateral ms
largo de la seccin transversal y la direccin 2 para que sea perpendicular.
19 Trace la tensin de flexin.
Haga clic con el botn derecho del ratn en la carpeta Results y seleccione Definir
trazado de tensin.
Seleccione Tensin de flexin en lmite superior en dir.1 y Automtico.
Haga clic en .
Nota: Si identifica valores en uno de los miembros cabeza de armadura, ver que tiene
una tensin de flexin de cero. Esto tiene sentido porque las cabezas de
armadura no transfieren momentos.
De forma similar, el usuario puede trazar tensiones Torsionales, Cortantes en DIR 1 y
Cortantes en DIR 2.
Leccin 6: Anlisis de estructura
Proyecto de anlisis y diseo de SAE de SolidWorks 161
Diagramas de corte y flexin
SolidWorks Simulation tambin tiene la capacidad de trazar diagramas de corte y flexin
en las diferentes direcciones de viga. Estos pueden utilizarse para estudiar cmo varan las
fuerzas cortantes y los momentos flectores internos a lo largo de la viga.
20 Trace el momento flector.
Haga clic con el botn derecho del ratn en la carpeta
Results y seleccione Definir diagramas de vigas.
Seleccione Momento en Dir. 1.
En Vigas seleccionadas, elija Seleccionar y seleccione
el miembro viga que se muestra en la parte frontal de la
estructura.
Haga clic en .
21 Liste las fuerzas de viga.
Haga clic con el botn derecho en la carpeta Results y seleccione Listar fuerzas
de viga.
Haga clic en .
Se incluye una lista de las fuerzas en cada elemento de viga. Puede guardar esta lista
para utilizarla posteriormente.
Leccin 6: Anlisis de estructura
162 Proyecto de anlisis y diseo de SAE de SolidWorks
Conclusin
En esta leccin, evaluamos la rigidez torsional de nuestro diseo de estructura.
Aprendimos a configurar un anlisis con un elemento de viga. Tambin conocimos las
diversas opciones de posprocesamiento disponibles cuando se utilizan vigas.
En este punto, podra resultar conveniente cambiar el diseo de la estructura y volver a
evaluar la rigidez torsional. El objetivo ms comn para el diseo de la estructura es lograr
que esta sea liviana y torsionalmente rgida. Los cambios de diseo podran incluir
diferentes longitudes, secciones transversales o propiedades de materiales de vigas.
Es importante tener en cuenta que la rigidez torsional se evalu y configur con respecto
al experimento que se realizara una vez terminada la estructura. Slo podemos comparar
el experimento con el anlisis si las condiciones de contorno se configuran de la misma
manera. Adems, se realizan suposiciones en el modelo de elementos finitos que quizs no
reflejen perfectamente la situacin real. Por lo tanto, resulta ms conveniente evaluar
diferentes diseos de estructura utilizando el software para decidir cul es la ms rgida,
y no cul coincide perfectamente con el experimento.
Proyecto de anlisis y diseo de SAE de SolidWorks 163
7
Leccin 7: Anlisis de entrada
Al completar esta leccin, podr:
Configurar y ejecutar una simulacin de flujo.
Posprocesar una simulacin de flujo.
Leccin 7: Anlisis de entrada
164 Proyecto de anlisis y diseo de SAE de SolidWorks
Diseo de distribuidor de entrada
El objetivo comn del diseo del distribuidor de
entrada es la distribucin uniforme de flujo a las
cabezas del pistn. Esto es para asegurar la ptima
eficiencia del motor. En esta leccin, se utilizar
SolidWorks Flow Simulation para investigar el
diseo de su distribuidor de entrada cuando el
automvil se mueve a 22 m/s (80 km/h
aproximadamente).
Esta leccin presentar la configuracin completa de un proyecto de SolidWorks Flow
Simulation. Prepararemos nuestro modelo para anlisis, configuraremos las condiciones
de contorno y los objetivos de ingeniera, ejecutaremos nuestro proyecto y aprenderemos
a posprocesar nuestros resultados.
Preparativos para el modelo
En el anlisis estructural, generalmente es necesario simplificar la geometra de
SolidWorks para permitir la ejecucin de la simulacin. Lo mismo sucede con el anlisis
de flujo. Un modelo simplificado minimizar el tiempo de mallado y ejecucin,
brindndole un resultado ms rpido. Parte de los preparativos del modelo consiste en
decidir qu tipo de modelo se ejecutar. SolidWorks Flow Simulation categoriza el
anlisis de flujo segn el flujo sea interno o externo.
Anlisis de flujo externo
Este tipo de anlisis tiene que ver con el estudio del flujo alrededor de una regin no
limitada necesariamente por geometra slida. Generalmente, esto se utiliza para el
estudio de flujo sobre aviones, automviles, edificios, etc.
Anlisis de flujo interno
El anlisis de flujo interno tiene que ver con el estudio del flujo dentro de una regin
limitada por geometra slida. Un ejemplo tpico de un anlisis de flujo interno sera el
flujo a travs de un sistema HVAC. En este tipo de anlisis, el flujo entra al modelo a
travs de una entrada y sale a travs de la salida. Flow Simulation requiere que el modelo
est completamente cerrado para realizar un anlisis interno, por lo tanto, quizs sea
necesario realizar algunas modificaciones de geometra antes de configurar el modelo.
Esto suceder en nuestro anlisis del distribuidor de entrada.
1 Abra Intake Assembly.
Haga clic en Archivo, Abrir y seleccione la pieza Intake Assembly. Haga clic en
Abrir para abrir la pieza.
Leccin 7: Anlisis de entrada
Proyecto de anlisis y diseo de SAE de SolidWorks 165
2 Inicie SolidWorks Flow Simulation.
Haga clic en Herramientas, Complementos. Seleccione
SolidWorks Flow Simulation.
Haga clic en Aceptar.
Interfaz de SolidWorks Flow Simulation
Se puede acceder a las funciones de SolidWorks Flow Simulation de la misma manera que
en SolidWorks. Cuando se crea un estudio de simulacin, aparece un gestor de anlisis de
Flow Simulation como una pestaa al lado de la pestaa del gestor de diseo del
FeatureManager. Cada nuevo estudio que se crea se vincula a una configuracin especfica
creada en el ConfigurationManager. Como sucede con las funciones de SolidWorks, se
puede acceder a las funciones de Flow Simulation desde las barras de herramientas de
Flow Simulation, el Administrador de comandos o el men desplegable Flow Simulation.
Adems, las funciones pueden seleccionarse haciendo clic con el botn derecho del ratn
en la geometra o los elementos en el gestor de anlisis de Flow Simulation.
CommandManager
Barras de
herramientas de
Flow Simulation
Gestor de
anlisis de
Flow
Simulation.
Leccin 7: Anlisis de entrada
166 Proyecto de anlisis y diseo de SAE de SolidWorks
Tapas
Como se mencion anteriormente, el anlisis interno requiere que la geometra del modelo
se cierre completamente. En el distribuidor de entrada, hay una abertura para el flujo de
entrada y cuatro puertos para el flujo a los cilindros. Debemos cerrar estas aberturas con
tapas. Luego aplicaremos las condiciones de contorno adecuadas a la superficie de estas
tapas para indicar a Flow Simulation cmo entrar o saldr el fluido a travs de la
superficie de la tapa.
3 Cree tapas.
En el men desplegable Flow Simulation, seleccione
Herramientas, Crear tapas.
Seleccione las caras planas en la entrada y los cuatro puertos de
salida que cubrir la tapa.
Seleccione Ajustar espesor e introduzca 1 mm como el Espesor.
Haga clic en .
Reconocer nueve piezas nuevas en el gestor de diseo del FeatureManager. Las tapas son
extrusiones hasta profundidad especificada desde las caras planas seleccionadas dentro de
las aberturas con una distancia especificada como el Espesor. Las tapas anulares pueden
ignorarse , ya que no entraran en contacto con el fluido interno.
Nota: El espesor de la tapa para un anlisis interno generalmente no es importante; sin
embargo, la tapa no debe ser tan gruesa como para que el patrn de flujo se vea
afectado ms adelante en el proceso. Para la mayora de los casos, el espesor de
la tapa podra ser el mismo que el utilizado para crear las paredes adyacentes.
Sugerencia: Si la cara de la tapa no es plana, no se puede utilizar la herramienta de tapa.
En este caso, simplemente cree la tapa manualmente con una extrusin de
plano medio.
Leccin 7: Anlisis de entrada
Proyecto de anlisis y diseo de SAE de SolidWorks 167
Comprobacin de geometra
SolidWorks Flow Simulation tiene una herramienta denominada Comprobacin de
geometra que permite a los usuarios comprobar la geometra slida para asegurarse de
que est lista para el anlisis. Sabemos que la geometra debe estar completamente cerrada
para un anlisis interno.
Adems, necesitamos asegurarnos de que no existan
contactos no vlidos en nuestro modelo. Un contacto no
vlido har que la herramienta Comprobacin de
geometra informe un volumen interno de cero que Flow
Simulation no podr solucionar. Se muestran algunos
ejemplos de contacto no vlido en la figura.
4 Comprobacin de geometra.
En el men Flow Simulation elija: Herramientas,
Comprobacin de geometra.
Seleccione Interno en Tipo de anlisis.
Haga clic en Comprobar.
La herramienta debe calcular un volumen de fluido
correctamente y no debe haber contactos no vlidos.
Si existen contactos no vlidos, debe corregirlos antes de
comenzar el proyecto de simulacin de flujo.
Haga clic en Cerrar cuando se considere satisfecho con las
selecciones.
Creacin del proyecto
Ahora que nuestra geometra se ha modificado correctamente, podemos continuar con el
proyecto de Flow Simulation.
5 Cree un proyecto.
En el men Flow Simulation elija: Proyecto, Asistente.
Leccin 7: Anlisis de entrada
168 Proyecto de anlisis y diseo de SAE de SolidWorks
6 Cree un nuevo proyecto.
En Configuracin, haga clic en Crear nuevo para crear una nueva configuracin.
En el cuadro Nombre de configuracin, escriba Project 1 (Proyecto 1).
A continuacin, haga clic en Siguiente.
Nota: SolidWorks Flow Simulation crear y activar una nueva configuracin
denominada Project 1 cuando el asistente finalice. Todos los datos
asociados con la ejecucin del anlisis se guardarn en una carpeta distinta en el
directorio de modelos numerados consecutivamente, es decir 1, 2, 3,...
etc. segn cuntos proyectos se definan en este modelo.
7 Seleccione unidades.
Seleccione SI (m-kg-s) como el Sistema de unidades para este proyecto.
A continuacin, haga clic en Siguiente.
Leccin 7: Anlisis de entrada
Proyecto de anlisis y diseo de SAE de SolidWorks 169
8 Seleccione el tipo de anlisis.
Seleccione Interno en Tipo de anlisis.
A continuacin, haga clic en Siguiente.
9 Seleccione un fluido.
Expanda el gestor de Gases y haga doble clic en Aire para agregarlo a la lista de
Fluidos del proyecto.
A continuacin, haga clic en Siguiente.
Leccin 7: Anlisis de entrada
170 Proyecto de anlisis y diseo de SAE de SolidWorks
10 Seleccione las condiciones de la pared.
Acepte las condiciones predeterminadas y haga clic en Siguiente.
11 Condiciones iniciales.
Acepte las condiciones predeterminadas y haga clic en Siguiente.
Leccin 7: Anlisis de entrada
Proyecto de anlisis y diseo de SAE de SolidWorks 171
12 Resultados y resolucin de geometra.
Establezca la Resolucin del resultado en 5.
Haga clic en Finalizar.
13 Revise el gestor de anlisis de Flow Simulation.
SolidWorks Flow Simulation ha creado y activado
una configuracin adicional denominada Project1.
Adems, se ha creado una pestaa del gestor de
anlisis de Flow Simulation en el FeatureManager.
Seleccione la pestaa del gestor de anlisis de
Flow Simulation .
Si es necesario realizar cambios en la configuracin del proyecto, puede hacer clic
con el botn derecho del ratn en la carpeta Input Data y seleccionar la opcin
adecuada.
En la ventana de grficos, el Dominio
computacional se muestra como un cuadro de
estructura almbrica que envuelve el modelo. Esta
es el rea donde el modelo solucionar la simulacin
de flujo. Dado que este es un anlisis interno,
el modelo se solucionar dentro de la geometra
slida dentro del cuadro.
Leccin 7: Anlisis de entrada
172 Proyecto de anlisis y diseo de SAE de SolidWorks
14 Inserte la condicin de contorno.
En el gestor de anlisis de Flow Simulation, en
Input Data, haga clic con el botn derecho del
ratn en Boundary Conditions y seleccione
Insertar condicin de contorno.
Seleccione la superficie interna de la tapa que cubre
la entrada como se muestra en la figura.
Para acceder a la cara interna, haga clic con el botn
derecho del ratn en la cara externa de la tapa y con el
izquierdo, en Seleccionar otra. En la ventana Seleccionar otra, pase por las
caras moviendo el puntero para resaltar cada cara en forma dinmica en la ventana
de grficos.
15 Configure la condicin de contorno.
En Tipo, seleccione Aperturas de fluido.
Seleccione Velocidad de entrada.
En Parmetros de flujo, haga clic en Normal a la superficie
e introduzca 22 m/s.
Haga clic en .
16 Inserte la condicin de contorno.
En el gestor de anlisis de Flow Simulation, en
Input Data, haga clic con el botn derecho del
ratn en Boundary Conditions y seleccione
Insertar condicin de contorno.
Seleccione la cara interna de una de las tapas que
cubren los puertos de salida como se muestra en la
figura.
Leccin 7: Anlisis de entrada
Proyecto de anlisis y diseo de SAE de SolidWorks 173
17 Configure la condicin de contorno.
En Tipo, seleccione Aperturas de presin.
Seleccione Presin del ambiente.
Haga clic en .
18 Configure la condicin de contorno.
Repita este procedimiento para crear las condiciones de contorno de Presin del
ambiente para los tres puertos de salida restantes.
Leccin 7: Anlisis de entrada
174 Proyecto de anlisis y diseo de SAE de SolidWorks
Objetivos de ingeniera
SolidWorks Flow Simulation contiene criterios integrados para detener el proceso de
solucin. Adems, es mejor utilizar sus propios criterios mediante objetivos de ingeniera.
Los objetivos de ingeniera son parmetros de inters especificados por los usuarios que
estos pueden visualizar mientras el solver est en ejecucin y obtener informacin una vez
alcanzada la convergencia. Pueden establecerse objetivos en un dominio completo
(Global), en un rea seleccionada (Superficie, Punto), o dentro de un volumen
seleccionado (Volumen). Finalmente, se pueden escribir expresiones matemticas que
utilicen otros objetivos en un objetivo de ecuacin.
19 Objetivo de superficie.
En el gestor de anlisis de SolidWorks Flow Simulation,
haga clic con el botn derecho del ratn en Goals
(Objetivos) y seleccione Insertar objetivos de
superficie.
Para seleccionar la superficie de entrada para los
Objetivos de superficie, divida el panel de operaciones y
en la parte superior, haga clic en la condicin de contorno
denominada Inlet Velocity 1 (Velocidad de
entrada 1) en el gestor de anlisis de SolidWorks Flow
Simulation para introducir la cara donde se aplicar el
objetivo de la superficie.
En la lista Parmetro, localice ndice de flujo de
volumen y marque la casilla.
Haga clic en .
20 Cambie el nombre del objetivo.
Cambie el nombre del objetivo de modo que aparezca como ndice de flujo de
volumen de entrada.
Leccin 7: Anlisis de entrada
Proyecto de anlisis y diseo de SAE de SolidWorks 175
21 Objetivo de superficie.
Repita los pasos anteriores para aplicar un objetivo
de superficie para el ndice de flujo de volumen en
las salidas.
Al seleccionar las condiciones de contorno
Environment Pressure (Presin del ambiente),
mantenga presionada la tecla Ctrl y seleccione todas las
condiciones de salida.
Haga clic en Crear un objetivo independiente para
cada superficie. Esto crear un objetivo independiente
para cada salida.
Haga clic en .
Cambie el nombre de cada objetivo para reflejar las
salidas.
22 Objetivo de ecuacin.
Haga clic con el botn derecho del ratn en Goals y seleccione Insertar objetivo de
ecuacin.
Seleccione el objetivo de superficie Outlet Volume Flow Rate 1 (ndice de
flujo de volumen de salida 1) definido en el paso anterior para agregarlo al cuadro
Expresin.
Haga clic en + en la ventana Objetivo de ecuacin.
Repita este procedimiento para sumar todos los objetivos de ecuacin.
Haga clic en Aceptar.
23 Cambie el nombre del objetivo.
Cambie el nombre del objetivo de modo que aparezca como Sum of Outlet
Volume Flow Rates (Suma de ndices de flujo de volumen de salida).
Leccin 7: Anlisis de entrada
176 Proyecto de anlisis y diseo de SAE de SolidWorks
24 Solucione.
En el gestor de anlisis de Flow Simulation, haga clic con el botn derecho del ratn en
el proyecto y seleccione Ejecutar.
Asegrese de que la opcin Cargar resultados se encuentre seleccionada.
Haga clic en Ejecutar con la configuracin predeterminada.
La ejecucin de este estudio podra demorar hasta una hora.
Posprocesamiento
Podemos comenzar a posprocesar los resultados una vez que el solver se complete. En esta
parte de la leccin, aprenderemos acerca de las diversas opciones de posprocesamiento
disponibles en SolidWorks Flow Simulation. Primero, debemos cambiar la transparencia
del modelo de modo que podamos ver los resultados.
25 Cambie la transparencia.
En el men Flow Simulation, seleccione Resultados, Visualizar, Transparencia.
Desplace el control deslizante hacia 0.75.
Nota: La transparencia tambin puede modificarse haciendo clic con el botn derecho
del ratn en el gestor de diseo del FeatureManager.
26 Trazado de cortes.
En el gestor de anlisis de Flow Simulation, haga clic con el botn derecho del ratn en
Cut Plots (Trazados de cortes) y seleccione Insertar.
Seleccione el plano Top del ensamblaje plenum.
Haga clic en .
Leccin 7: Anlisis de entrada
Proyecto de anlisis y diseo de SAE de SolidWorks 177
Color Bar
En el cuadro de dilogo Color Bar puede especificar un parmetro fsico para la
visualizacin. Tambin puede controlar diversos parmetros de la visualizacin. Puede
abrir el cuadro de dilogo Color Bar haciendo doble clic en la leyenda del trazado.
27 Ajuste las configuraciones de vista.
Haga doble clic en la leyenda para que aparezca el cuadro de
dilogo Color Bar.
Cambie el Parmetro a Velocidad.
Cambie el Nmero de colores a 110.
Haga clic en Aceptar.
Oculte el trazado de cortes cuando trabaje.
Leccin 7: Anlisis de entrada
178 Proyecto de anlisis y diseo de SAE de SolidWorks
28 Trayectoria de flujo.
En el gestor de anlisis de Flow Simulation, haga clic con el botn derecho del ratn en
Flow Trajectories (Trayectorias de flujo) y seleccione Insertar.
Seleccione la condicin de contorno Inlet Velocity 1.
Introduzca 50 en Nmero de puntos. Haga clic en .
Oculte las trayectorias de flujo cuando trabaje.
29 Trazado de superficie.
En el gestor de anlisis de Flow Simulation, haga clic con el botn derecho del ratn en
Surface Plots (Trazados de superficie) y seleccione Insertar.
Seleccione Utilizar todas las caras.
Asegrese de que la opcin Contornos est seleccionada y el Parmetro sea Presin.
Haga clic en .
Leccin 7: Anlisis de entrada
Proyecto de anlisis y diseo de SAE de SolidWorks 179
30 Trazado de objetivos.
En el gestor de anlisis de Flow Simulation, haga clic con el botn derecho del ratn en
Goal Plots (trazados de objetivos) y seleccione Insertar.
Haga clic en Todos en la ventana Goal Plots (Trazados objetivo) y, a continuacin, en
Mostrar.
Se crear automticamente una tabla con informacin sobre los objetivos.
Anlisis
Como podemos ver en el trazado de objetivos, el ndice de flujo del volumen de entrada
coincide con el ndice de flujo del volumen de salida. Esta es una comprobacin de que
todo el flujo que entra al modelo sale del mismo. Adems, advertimos los diferentes
ndices de flujo de volumen que salen de cada condicin de salida. Gran parte de este flujo
sale por una de las salidas del centro. Esto tambin se pudo ver con el trazado de la
trayectoria de flujo. Esto podra deberse a que el puerto de salida est levemente
desplazado del centro de la cmara, provocando la salida de ms flujo por uno de los
lados. El nuevo diseo de la cmara podra distribuir mejor el flujo entre los puertos de
salida.
En el mundo real, cada pistn se encendera en diferentes momentos durante el
funcionamiento del motor. Para representar con mayor precisin esta situacin, se podra
configurar un estudio transitorio con los puertos de salida activndose y desactivndose
segn el momento de su encendido mediante curvas de tiempo. Para configurar esto en
SolidWorks Flow Simulation, sera necesario seleccionar Dependiente del tiempo en la
ventana Tipo de anlisis del Asistente. Adems, sera necesario especificar
modificaciones en las condiciones de contorno de salida para especificar cundo se
activaran (se permite el flujo) y cundo se desactivaran (se restringe el flujo).
Conclusiones
En esta leccin, investigamos el diseo del distribuidor de entrada utilizando SolidWorks
Flow Simulation. Aprendimos a configurar y ejecutar un anlisis de flujo. Tambin
aprendimos tcnicas de posprocesamiento adecuadas para la evaluacin de nuestros
diseos. Lo alentamos a continuar por su cuenta con sus investigaciones de las opciones
de posprocesamiento disponibles. Adems, hay ms informacin disponible en forma de
tutoriales y artculos tcnicos en los mens de ayuda.
Leccin 7: Anlisis de entrada
180 Proyecto de anlisis y diseo de SAE de SolidWorks
Você também pode gostar
- La Globalización PDFDocumento9 páginasLa Globalización PDFJhoselyn Castro MartinezAinda não há avaliações
- Nylamid Levinson PDFDocumento3 páginasNylamid Levinson PDFRoberto Cardona DiezAinda não há avaliações
- ANÉCDOTA (Redacción)Documento2 páginasANÉCDOTA (Redacción)Keviin CruzAinda não há avaliações
- ProcesostroqueladoDocumento8 páginasProcesostroqueladomectornoAinda não há avaliações
- PDF GlobalizacionDocumento8 páginasPDF GlobalizacionJimmy Montoya AstonitasAinda não há avaliações
- Practica 3Documento45 páginasPractica 3Keviin CruzAinda não há avaliações
- Sistema de Administración Ambiental e IndicadoresgibjhbjbkhvuhvjDocumento5 páginasSistema de Administración Ambiental e IndicadoresgibjhbjbkhvuhvjKeviin CruzAinda não há avaliações
- Nom Cca 031 EcolDocumento10 páginasNom Cca 031 EcolGustavo Garces GuerreroAinda não há avaliações
- Nom Cca 031 EcolDocumento10 páginasNom Cca 031 EcolGustavo Garces GuerreroAinda não há avaliações
- 4AA3 1038ESEerhDocumento2 páginas4AA3 1038ESEerhKeviin CruzAinda não há avaliações
- InstruccionesDocumento1 páginaInstruccionesKeviin CruzAinda não há avaliações
- Tesis84 PDFDocumento105 páginasTesis84 PDFKeviin CruzAinda não há avaliações
- Obligatoria Hafumanidadeawfa S IV Desarrollo Personal y Profesionaafa LDocumento8 páginasObligatoria Hafumanidadeawfa S IV Desarrollo Personal y Profesionaafa LKeviin CruzAinda não há avaliações
- Mecánica de FracturasDocumento242 páginasMecánica de FracturasJosé Miguel LO100% (3)
- ISO-14001 2015 Resumen PDFDocumento14 páginasISO-14001 2015 Resumen PDFLuz Vera SilvaAinda não há avaliações
- Desarrollo Personal y ProfesionalDocumento184 páginasDesarrollo Personal y Profesionalgabriel291191Ainda não há avaliações
- 1.páginas DesdeLa Electronica Del Automovil Explicada Con Claridad. HELLA.Documento52 páginas1.páginas DesdeLa Electronica Del Automovil Explicada Con Claridad. HELLA.Keviin Cruz100% (2)
- 627 PDFDocumento14 páginas627 PDFKeviin CruzAinda não há avaliações
- Obligatoria Hafumanidadeawfa S IV Desarrollo Personal y Profesionaafa LDocumento8 páginasObligatoria Hafumanidadeawfa S IV Desarrollo Personal y Profesionaafa LKeviin CruzAinda não há avaliações
- Obligatoria Hafumanidadeawfa S IV Desarrollo Personal y Profesionaafa LDocumento8 páginasObligatoria Hafumanidadeawfa S IV Desarrollo Personal y Profesionaafa LKeviin CruzAinda não há avaliações
- Tesis84 PDFDocumento105 páginasTesis84 PDFKeviin CruzAinda não há avaliações
- Manual Minifab 3DvdvDocumento25 páginasManual Minifab 3DvdvKeviin CruzAinda não há avaliações
- Iso 14001 2015 Cambios NovedadesDocumento30 páginasIso 14001 2015 Cambios NovedadesGa Ce J ManuelAinda não há avaliações
- Leonardo Da VinciDocumento183 páginasLeonardo Da VinciJose Antonio Martinez Martinez100% (1)
- Iso 14001 2015 Cambios NovedadesDocumento30 páginasIso 14001 2015 Cambios NovedadesGa Ce J ManuelAinda não há avaliações
- Diseño Por Computadora Agosto 2013 Clase 1Documento16 páginasDiseño Por Computadora Agosto 2013 Clase 1Luis David OrtizAinda não há avaliações
- Diseño Por Computadora Agosto 2013 Clase 2nnDocumento14 páginasDiseño Por Computadora Agosto 2013 Clase 2nnKeviin CruzAinda não há avaliações
- Resortes Mecánicos Helicoidales - Carlos Gerez 10-14Documento29 páginasResortes Mecánicos Helicoidales - Carlos Gerez 10-14vasotermiAinda não há avaliações
- Anteproyecto - 6SV1 - Rediseño de Gagvehiculo Terrestre de Tres RuedasDocumento3 páginasAnteproyecto - 6SV1 - Rediseño de Gagvehiculo Terrestre de Tres RuedasKeviin CruzAinda não há avaliações
- Diseno Del Sistema de Suspension de Un Vehiculo Monoplaza Tipo Formula SenaDocumento73 páginasDiseno Del Sistema de Suspension de Un Vehiculo Monoplaza Tipo Formula SenaBesller ZunigaAinda não há avaliações
- Ecuaciones ParamétricasDocumento13 páginasEcuaciones ParamétricasGabriel Gutierrez50% (4)
- Presupuestos IV - de Ventas o Ingresos Correlación y TendenciaDocumento19 páginasPresupuestos IV - de Ventas o Ingresos Correlación y TendenciaMaria Ale GómezAinda não há avaliações
- En La Elavoracion de Una Bebida Se Desea Garantizar Que El Porcentaje de CODocumento4 páginasEn La Elavoracion de Una Bebida Se Desea Garantizar Que El Porcentaje de COJovyt Lopez miguel0% (1)
- Cuarto Examen Geometria Analitica PDFDocumento6 páginasCuarto Examen Geometria Analitica PDFJose Raul Olvera AlcantaraAinda não há avaliações
- Argentum 001 - ResumidoDocumento4 páginasArgentum 001 - ResumidoJohnAinda não há avaliações
- Borrador de Tesis .STDocumento30 páginasBorrador de Tesis .STYoShimar JmyAinda não há avaliações
- Aplicación A Mezclas QuímicasDocumento2 páginasAplicación A Mezclas QuímicasAnonymous MLSOeHMhAinda não há avaliações
- Taller Campos VectorialesDocumento5 páginasTaller Campos VectorialesLuisa Fernanda CastilloAinda não há avaliações
- ArbolesDocumento5 páginasArbolesLismar LemaAinda não há avaliações
- GUIA Formular Preguntas Tipo IcfesDocumento11 páginasGUIA Formular Preguntas Tipo IcfesCLAUDIA MARCELA MUÑOZ GUZMANAinda não há avaliações
- INTRODUCCION ArquimedesDocumento20 páginasINTRODUCCION ArquimedesMarcio LaurenteAinda não há avaliações
- Guia Examen de Admision 10 IeseDocumento13 páginasGuia Examen de Admision 10 IeseLizeth RdzAinda não há avaliações
- Ensayo de Impacto Charpy de Muestras PequeñasDocumento9 páginasEnsayo de Impacto Charpy de Muestras Pequeñasrazor926Ainda não há avaliações
- Paso 2 Actividad Sobre Distribuciones Muéstrales y EstimaciónDocumento9 páginasPaso 2 Actividad Sobre Distribuciones Muéstrales y EstimaciónDave RinconAinda não há avaliações
- Algoritmica para ProgramacionDocumento188 páginasAlgoritmica para ProgramacionJose Luis Herrera SAinda não há avaliações
- Cuadernillo de Matematica TerceroDocumento10 páginasCuadernillo de Matematica TerceroVictoria PettineAinda não há avaliações
- Guia 2 MAT FINANDocumento7 páginasGuia 2 MAT FINANhamilton arizaAinda não há avaliações
- 6812R436DDocumento3 páginas6812R436DMaximo Salazar HutAinda não há avaliações
- Ejercicios Leonardo Neira - 1 - 2Documento5 páginasEjercicios Leonardo Neira - 1 - 2LeonardoAinda não há avaliações
- Actividad Colaborativa - Grupo 4Documento22 páginasActividad Colaborativa - Grupo 4DylanAinda não há avaliações
- MAPA CONCEPTUAL INFORMADO Matematica Financiera2Documento9 páginasMAPA CONCEPTUAL INFORMADO Matematica Financiera2Roxileth LopezAinda não há avaliações
- Taller 2Documento5 páginasTaller 2Luis DanielAinda não há avaliações
- Actividad 7 Trigonometria EsfericaDocumento7 páginasActividad 7 Trigonometria EsfericaIvan DiazAinda não há avaliações
- Act 1 FuncionesDocumento13 páginasAct 1 FuncionesdavidrussovAinda não há avaliações
- Juegos de Ingenio 1°Documento5 páginasJuegos de Ingenio 1°Prudencio AlcantaraAinda não há avaliações
- Ej Campoelectrico03Documento3 páginasEj Campoelectrico03juan gonzalezAinda não há avaliações
- Brujula y Quices RiesgosDocumento57 páginasBrujula y Quices RiesgosNatalyVargasEscobarAinda não há avaliações
- 12 Diaz Cristhian Estructura Logica Del ComputadorDocumento139 páginas12 Diaz Cristhian Estructura Logica Del ComputadorCristhian DiazAinda não há avaliações
- Ejercicios de Cilindros para Quinto de SecundariaDocumento4 páginasEjercicios de Cilindros para Quinto de SecundariaMusic and LyricsAinda não há avaliações
- PT 741Documento54 páginasPT 741J Elías JSAinda não há avaliações