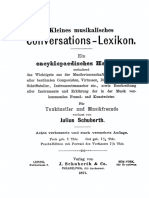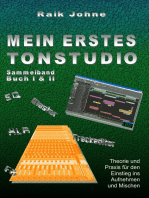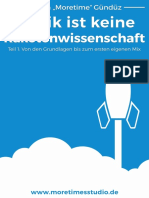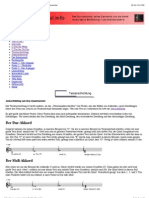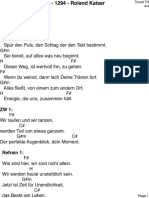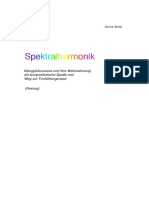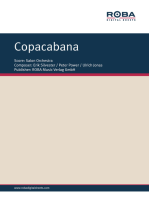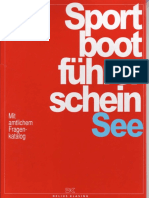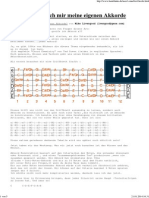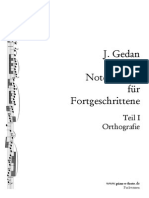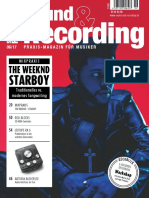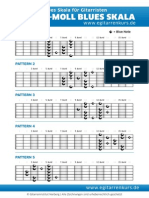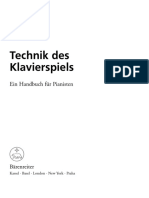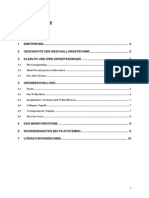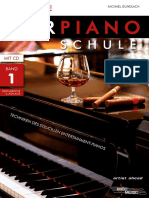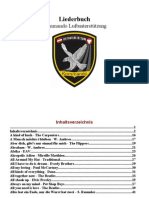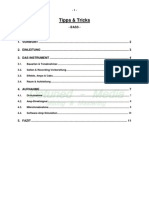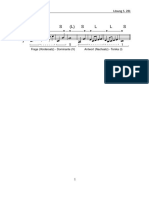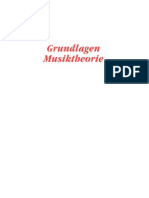Escolar Documentos
Profissional Documentos
Cultura Documentos
Praxisbuch Tyros2
Enviado por
junodiTítulo original
Direitos autorais
Formatos disponíveis
Compartilhar este documento
Compartilhar ou incorporar documento
Você considera este documento útil?
Este conteúdo é inapropriado?
Denunciar este documentoDireitos autorais:
Formatos disponíveis
Praxisbuch Tyros2
Enviado por
junodiDireitos autorais:
Formatos disponíveis
Inhaltsverzeichnis
Inhaltsverzeichnis
Die Autoren 1
Vorwort 3
1. Tyros2 Eine Erfolgsgeschichte 5
1.1 Die Evolution bahnt sich 5
1.2 berblick der zeitlichen Abfolge 8
1.3 Adressen 10
2. Bereit zum Start Ready for Take off 11
2.1 Die wichtigsten Schalter und Werkzeuge 11
2.2 Name eingeben 12
2.3 Sprache einstellen 15
2.4 DIRECT ACCESS 15
2.5 Der EXIT-Schalter 17
2.6 Das Hauptdisplay (MAIN) 17
2.7 Initial Touch (Anschlagdynamik) 20
2.8 After Touch Der Druck nach dem Anschlag 22
2.9 Hren Von Speakers und Headphones 23
2.10 Sehen LCD CONTRAST 24
2.11 Das Metronom 24
2.12 Parameter Lock 25
3. Spielen mit Styles 28
3.1 STYLES auswhlen 28
3.2 BALANCE - Style contra Melodie 35
3.3 SPLIT - Die Tastatur aufteilen 36
3.4 CHORD FINGERING Akkorde begreifen 38
3.5 AI FINGERED - Clevere Bsse fr bessere Musik 39
3.6 FINGERED - Melodien mit links 43
3.7 SYNC - Synchron starten und stoppen 43
3.8 STYLE SETTING - Weitere Freiheiten 44
3.9 OTS - Immer auf der sicheren Seite! 48
3.10 OTS LINK: A1 B2 C3 D4 50
3.11 Repertoire die Songs zum Style 51
3.12 TEMPO - Immer taktvoll! 52
3.13 Pro und Session - Von farbig bis bunt! 55
3.14 Property 57
3.15 Noch ein paar Style-Tipps mehr 58
Inhaltsverzeichnis
4. Voices 59
4.1 Voices und Parts 59
4.2 Voices auswhlen 62
4.3 Sweet! Cool! Live! Super Articulation! Mega Voice! 66
4.4 VOICE SET 68
4.5 POLY / MONO und Portamento 70
4.6 Harmony/Echo 72
4.7 Die digitalen Signalprozessoren (DSP) 80
4.8 Organ und Organ Flutes (Zugriegel) 82
4.9 USER Voices 90
4.10 CUSTOM Voices und VOICE CREATOR 95
5. Der Music Finder 112
5.1 Grundlagen und Sortierkriterien 112
5.2 Auswhlen eines Music Finder-Eintrags 114
5.3 Die Favoriten-Liste 116
5.4 Die Suchfunktion 118
5.5 Music Finder-Eintrge bearbeiten 123
5.6 Einen neuen Eintrag erzeugen 124
5.7 Music Finder-Eintrge lschen 125
5.8 Datenverwaltung 126
5.9 Liste der KEYWORDS 129
6. Registrierungen (Registration Memory) 130
6.1 Eine Registrierung erzeugen 130
6.2 Registrierungen benennen 134
6.3 Eine Registrierungsbank auf einen der Laufwerke abspeichern 138
6.4 Registrierungen wieder aufrufen 140
6.5 Die FREEZE-Funktion 143
6.6 Registrierungen mit dem Fu umschalten 146
6.7 Registrierungen konvertieren 150
7. Spielen mit Songs (MIDI-Files) 155
7.1 Einen Song auswhlen 155
7.2 SONG CONTROL Kontrolle ber das MIDI-File 161
7.3 Text im Display Beim Singen nie wieder auf der Leitung stehen 162
7.4 Score Noten plus Dirigent 167
7.5 With a little help from my Performance Assistant 169
7.6 Songspuren ein- und ausschalten 169
7.7 Die richtige Ordnung berblick behalten 170
7.8 Programmierbare SONG-Schalter 173
7.9 Die Guide-Funktion bung macht den Meister 174
7.10 SONG SETTING 176
Inhaltsverzeichnis
7.11 Die Song-Position-Marker
Sie bestimmen wann das MIDI-File zu Ende ist 177
7.12 SONG AUTO REVOICE 183
7.13 Song und Style gleichzeitig spielen 185
7.14 Einen Song aufnehmen 186
8. Multi Pad 187
8.1 REPEAT 187
8.2 CHORD MATCH 188
8.3 Der MULTI PAD CREATOR eigene Pads! 188
8.4 Neue MultiPad- Bnke kombinieren 190
8.5 Einzelheiten zu CHORD MATCH und REPEAT 192
9. MIXING CONSOLE: Das Mischpult 194
9.1 Allgemeine Bedienung 194
9.2 VOLUME: Lautstrken der Parts einstellen 197
9.3 PANPOT: Von links bis rechts 198
9.4 VOICE: Neue Sounds zuordnen 198
9.5 FILTER: hell - dunkel 199
9.6 TRANSPOSE: Transponieren 200
9.7 PORTAMENTO: Gleitende Tne 203
9.8 PITCH BEND RANGE: Tonhhen verbiegen 203
9.9 OCTAVE: Von Bass bis Piccolo 204
9.10 TUNING: Die Feinstimmung 204
9.11 EFFECT: Digitale Signal-Prozessoren 204
9.12 EQ: Die digitalen Equalizer 208
9.13 Master Compressor 212
9.14 Die Einzelausgnge (LINE OUT) 213
9.15 Das bequeme Mischpult 215
10. Das Mikrophon 216
10.1 Welches ist das richtige Mikrophon? 216
10.2 Das Mikrophon richtig aussteuern 218
10.3 Effekte einsetzen 219
10.4 Vocal Harmony 221
10.5 Das MICROPHONE Setting 225
10.6 Das TALK-Setting 229
10.7 Mikrophon-Einstellungen abspeichern 231
11. MIDI 233
11.1 MIDI-Templates auswhlen 233
11.2 MIDI-Templates editieren 234
12. Styles bearbeiten 238
12.1 Was heit bearbeiten? 239
Inhaltsverzeichnis
12.2 Re-Mix: Neue Mischung 240
12.3 Parts lschen 245
12.4 Ein neues Preset-Tempo einstellen 246
12.5 Groove & Dynamics 247
12.6 Neue Styles mit GROOVE 249
12.7 DYNAMICS: Betonungen im Style setzen 252
12.8 Neue Styles: Parameter 253
12.9 Style ASSEMBLY der Style Baukasten 256
13. Songs aufnehmen und bearbeiten 257
13.1 Songs bearbeiten 259
13.2 Song Creator Step Record 262
14. USB: Der universelle serielle Bus 265
14.1 USB-TO-HOST: Zum Computer 265
14.2 USB-TO-DEVICE: Zu einem Speichergert 266
14.3 USB-TO-DEVICE: Ins Internet via IDC 269
15. Data Management 270
15.1 Wichtige Begriffe 270
15.2 Mit Files umgehen 273
15.3 Ordner und Ebenen 276
15.4 Die roten Funktionen im berblick 277
15.5 Media: Property und Format 279
15.6 SYSTEM RESET: Alles wie neu 280
16. Hard Disk Recording 281
16.1 Zur Bedienung: MENU 1 und MENU 2 283
16.2 Die erste Audio-Aufnahme 284
16.3 Audio abspielen: BASIC 287
16.4 Audio abspielen mit Playlist 288
16.5 Lautstrken einstellen und abspeichern 289
16.6 Aufnehmen mit / ohne PLAYBACK 290
16.7 Audio trimmen: START/END-Punkte setzen 291
16.8 WAV-Files exportieren / importieren 293
16.9 Mehr Optionen 294
17. IDC: Internet Direct Connection 295
18. DMN: Digital Music Notebook 299
19. Crashkurs TYROS Tyros2 302
20. FAQ Umstieg auf Tyros2
Wichtige Infos zu Dateien und Formaten 310
21. Glossar 314
Die Autoren
Seite 1
Die Autoren
Reinhold Phnl, geb. 1959 in Schwandorf i. Bay.,
ist schon seit J ahren als Experte auf dem Gebiet digitaler
Tasteninstrumente bekannt. Seit den Anfngen der Yamaha-
Keyboards ist der Musiker in den Entwicklungsprozess der
neuen Modelle involviert. Sein technisches Verstndnis der
Begleitautomatik und seine musikalische Kreativitt im
Bereich der Style- und MIDI-File-Programmierung haben
mageblich zum Erfolg vieler Instrumente beigetragen.
Reinhold Phnl ist Mitautor vieler Praxisbcher, u.a. fr die
Instrumente PSR-8000, -9000, -3000, TYROS und Clavinova. Er hat viele Artikel
und Beitrge zum Thema elektronische Musikinstrumente verffentlicht. Sein
jngstes Buch Styles & Patterns, zu dem es jetzt auch eine DVD gibt, gilt bereits
als Standardwerk zum Thema Begleitautomatik. Weitere Aktivitten des Knstlers
umfassen Komposition und Musikproduktion fr Werbung und Film.
Joachim Wolf, geb. 1970 in Freiburg i. Breisgau,
ist mehrfacher Preistrger internationaler Musikwettbewerbe.
Seine Schwerpunkte sind die Bhnenprsentation, die
Leitung von Workshops und Seminaren fr digitale
Tasteninstrumente sowie die musikalische Gestaltung von
Styles, MIDI-Files und Registrierungen. Die kompetente
Arbeit des Knstlers ist in vielen Keyboard- und Clavinova-
Modellen zu erkennen. Als professioneller Musiker ist
J oachim Wolf bei etwa 200 Live-Auftritten pro J ahr im In- und
Ausland sehr erfolgreich. Sein Talent ffnete ihm dabei schon manche Tr zu
Fernseh- und Rundfunkproduktionen. J oachim Wolf ist Mitautor der Praxisbcher
fr die Instrumente PSR-8000, -3000, TYROS und Clavinova. Besuchen Sie
J oachim Wolf auf seiner Homepage:
http://www.joachim-wolf.com
Das Team
Die beiden Autoren arbeiten seit vielen J ahren erfolgreich zusammen. Ihre
Projekte und Auftritte fhren sie immer wieder in alle Welt: Nach J apan, in die
USA, nach Mexiko, die Vereinigten Arabischen Emirate und natrlich in viele
europische Lnder, von Ungarn bis Portugal. Das Leistungsspektrum der beiden
Ausnahmemusiker ergnzt sich blendend und deckt die ganze Bandbreite der
keyboardorientierten Musikszene ab. Beide haben bei der Entwicklung von Tyros2
mitgewirkt. Wir sind deshalb sehr glcklich, dass wir mit Reinhold Phnl und
J oachim Wolf zwei absolute Tyros2-Spezialisten als Autoren fr dieses Buch
gewinnen konnten.
Seite 2
Vorwort
Seite 3
Vorwort
Liebe TYROSIANERINNEN und TYROSIANER,
verehrte Leser,
herzlichen Dank, dass Sie sich fr dieses Praxisbuch entschieden haben.
Wir haben dieses Buch geschrieben, damit Sie mehr Spa mit Ihrem Tyros2 haben,
damit Sie mehr Freude und Erfolg mit Ihrer Musik haben.
Kein Roman
Das Tyros2 Praxisbuch ist kein lineares Buch. Das bedeutet: Sie mssen die Kapitel
nicht streng der Reihe nach durcharbeiten. J edes Kapitel kann auch als
eigenstndige Lektion gelesen und verstanden werden. Sie verderben sich nicht den
Spa, im Gegensatz zu einem Krimi, wenn Sie das letzte Kapitel als erstes
anschauen.
Dennoch legen wir Ihnen zur Einfhrung die Kapitel 2. Bereit zum Start Ready for
take off, sowie 15. Data Management ans Herz. Die Bedienung des Tyros2 ist sehr
logisch aufgebaut. Die Steuerung vieler verschiedener Funktionen beruht stets auf
den gleichen Schritten. Sie werden das beim Durcharbeiten der einzelnen
Themenbereiche merken und das durchgngige Konzept des Instruments schnell
schtzen und lieben lernen. TYROS-Spieler kennen dieses erfolgreiche Konzept
bereits. Zum schnellen Einstieg in Tyros2 empfehlen wir vor allem die Kapitel 19.
Crashkurs TYROS Tyros2 und 20. FAQ Umstieg auf Tyros2.
Fremdwrter und Daten-Liste
Fremdwrter sind bei einem modernen Keyboard unumgnglich. Die klassische
Musik spricht italienisch in der Pop-Musik haben sich vor allem englische
Ausdrcke durchgesetzt. Wir haben deshalb dem vielfachen Wunsch nach einer
Liste der Fremdwrter und Fachbegriffe entsprochen. Sie finden dieses Glossar am
Ende des Buchs. Auerdem werden wichtige Begriffe schon innerhalb der einzelnen
Kapitel jeweils im Zusammenhang erklrt.
Wir verweisen gelegentlich auf die Tyros2 Daten Liste, die im Lieferumfang des
Tyros2 enthalten ist. Trockene Bedienungsanleitungen erfreuen sich nicht
allergrter Beliebtheit, das ist klar. Im Falle der Tyros2 Daten Liste raten wir
jedoch mit einem Augenzwinkern: Keine Angst vorm reinschauen!: Es lohnt sich!
Ein herzlicher Dank gilt all denen, die uns bei unzhligen Yamaha-Prsentationen
und Workshops Anregungen zur Gestaltung dieses Buchs gegeben haben.
Wir wnschen Ihnen beim Lesen viel Spass, viel Erfolg und viele Ah so einfach ist
das! Erlebnisse!
Mit musikalischen Grssen,
Reinhold Phnl und
J oachim Wolf
Seite 4
1. Tyros2 Eine Erfolgsgeschichte
Seite 5
1. Tyros2 Eine Erfolgsgeschichte
1.1 Die Evolution bahnt sich
Werfen wir einen Blick zurck, denn ein Instrument wie Tyros2 fllt nicht einfach so
vom Himmel. Sehen wir einmal nach, was das Internet hergibt. Eine GOOGLE-
Suche zum Begriff psr-7000 liefert etwa 14.000 Treffer, mit psr-8000 finden sich
schon 61.000 Web-Seiten. Mit psr-9000 ergoogeln sich 152.000 Eintrge im
Internet, also mehr als zehnmal so viele, wie mit psr-7000. Wenn Sie GOOGLE
aber nach tyros suchen lassen, dann liefert die Suchmaschine ohne die Web-
Seiten, auf denen es um die gleichnamige Stadt der alten Phnizier geht, nahezu
eine Million Eintrge. Zugegeben, im J ahr 1995, als PSR-7000 erstmals in den
Musikgeschften auftauchte, spielte das Internet noch keine so bedeutende Rolle
wie heute. Aber die Zahl der Webseiten, auf denen es in diesen Tagen um TYROS
oder TYROS2 geht, vom Verkauf bis zur Home-Page des Alleinunterhalters, ist
allemal sehr eindrucksvoll.
Yamaha, seit langem der weltgrte Hersteller von Musikinstrumenten, beschftigt
die Zahl stammt aus dem J ahr 2003 - ber 23.000 Mitarbeiter. Der Hauptsitz der
Firma liegt in J apan, genau genommen hier: 10-1, Nakazawa-cho, Hamamatsu
Shizuoka 430-8650. Im Bild sehen Sie das Gebude Nummer 18, in dem auch die
Entwicklungsabteilung fr Tyros2 arbeitete. Hamamatsu ist der Name der Stadt.
Shizuoka ebenfalls eine Stadt und vielen vielleicht noch von der
Fuballweltmeisterschaft 2002 bekannt, heit die Prfektur, vergleichbar einem
Regierungsbezirk hier bei uns.
1. Tyros2 Eine Erfolgsgeschichte
Seite 6
Gleich in der Nhe ragt auch der berhmte Berg Fuji in den Himmel die J apaner
nennen ihn nicht Fuji-Yama sondern Fuji-
San. Und wenn Sie jemals mit dem Zug
von Tokyo nach Hamamatsu fahren,
dann halten Sie in Fahrtrichtung auf der
rechten Seite Ausschau nach dem
schneebedeckten Vulkan. Das eingangs
erwhnte PSR-7000 kam 1995 auf den
Markt, also vor 11 J ahren eine halbe Ewigkeit, wenn es um elektronische
Musikinstrumente oder gar um Computer geht. Mit einem Gewicht von 14,5 kg und
64-Stimmen Polyphonie kostete ein PSR-7000 damals 4790.- DM, also umgerechnet
etwa 2550.- .
Zur gleichen Zeit gab es ein kleineres Instrument, das ebenfalls viel Aufsehen
erregte: PSR-620. Das Team, das dieses freche, frische und erfolgreiche PSR-620
entwickelt hatte, bekam auch den Auftrag, den
Nachfolger von PSR-7000 zu bauen. Das neue
PSR-8000 startete zwar mit dem Handicap, das
gleiche Gehuse wie das PSR-7000 zu benutzen,
aber die Sounds und Styles des PSR-8000, die
Funktionen und die bequemere Bedienung waren
dem PSR-7000 weit berlegen. Nur uerlich
sahen die Instrumente sehr hnlich aus. Es waren
zwei J ahre zwischen PSR-7000 und PSR-8000 vergangen und in diesen zwei
J ahren hatten erneut atemberaubende Fortschritte bei den Computern stattgefunden.
Die Prozessoren wurden immer
schneller und die Speicherchips
immer billiger. In den
Instrumenten finden sich aber
nicht nur standardisierte
Bauteile, sondern auch viele
spezielle Chips, die Yamaha
selbst entwickelt und herstellt
und sogar andere Firmen damit
beliefert. Hier gibt es
Informationen, falls Sie einmal solche Bauteile bentigen:
http://www.global.yamaha.com/products/semiconductors/index.html
Bei Yamaha spielte nicht nur der technische Fortschritt eine groe Rolle, sondern die
Firma beschritt auch neue Wege bei der Entwicklung von Musikinstrumenten. Schon
zu Zeiten des PSR-6700, also im J ahr 1991, hatte Yamaha eine Gruppe von
Musikern aus England, den USA und Deutschland eingeladen, um an der Gestaltung
der musikalischen Inhalte mitzuwirken. Aus diesem Kreis war mittlerweile ein
leistungsfhiges Team geworden. Die gai-jin, also die Menschen von auen aus
japanischer Sicht kmmerten sich vor allem um zwei Dinge: um den Musical
Content, also um die musikalischen Preset-Daten, wie etwa Sounds, Styles, Multi-
Pads, OTS, Registrierungen, Demo-Songs usw. und um das User-Interface, also die
Bedienung der Instrumente. In J apan gibt es keine Solo-Entertainer wie in
Deutschland, sterreich oder der Schweiz. Wie sich in vielen Gesprchen
herausstellte, erschien es manchen Entwicklern bei Yamaha zunchst rtselhaft,
was die Kunden hier in Europa mit dieser Art von Instrumenten eigentlich anstellen.
1. Tyros2 Eine Erfolgsgeschichte
Seite 7
Immer wieder kamen neue Musiker und Programmierer nach J apan. Dabei stellte
sich heraus, dass in den USA die groen PSR-Keyboards mit Begleitautomatik nicht
die gleiche Bedeutung haben wie etwa in Grobritannien oder in Deutschland. Das
Content-Team aus Styleprogrammierern, Sound-Designern, Demosong-
Komponisten, OTS-Machern usw. entwickelte sich daher immer mehr zu einer
europischen Gruppe wobei es oft herzlich zu lachen gab, wenn die Kollegen aus
England zu den Deutschen als you in Europe sprachen. Untersttzt wurde die
internationale Zusammenarbeit durch Diskussionen und regen Austausch mit
Produktspezialisten aus weiteren Lndern, wie etwa Frankreich, Spanien, den
Niederlanden oder Italien. Yamaha betrieb intensive Markforschung. Die Entwickler
reisten Mitte der 90er-J ahre um die Welt, besuchten
Amerika und Europa, und kamen insbesondere auch
nach Deutschland und England. Sie befragten nicht nur
die hiesigen Yamaha-Mitarbeiter und Inhaber von
Musikgeschften, sondern gingen da hin, wo die
Musik spielt. Sie nahmen teil an Treffen von
Entertainer-Clubs, setzten sich Abende lang in
Tanzlokale, in denen Alleinunterhalter spielten - und
machten sich eifrig Notizen. Technischer Vorsprung,
wirkungsvolle Marktforschung und die internationale
Zusammenarbeit mit Musikern und Musik-Daten-Programmierern erwiesen sich als
sehr erfolgreiches Konzept.
Im J ahr 1999 erschien das PSR-9000, und ein J ahr spter die PRO-Version mit 76
Tasten und Steckpltzen fr zustzliche Sound-Boards, aber ohne eigene
Lautsprecher. Fr einen Saal voller tanzender Gste war die Leistung des
eingebauten Verstrkers und der im Gehuse untergebrachten Lautsprecher ohnehin
viel zu gering- und die Musiker freuten sich ber das geringere Gewicht.
Die lange Geschichte der elektronischen Yamaha-Musik-Instrumente hatte im J ahr
1962 begonnen, mit der D2, einer ersten Heimorgel. Die nachfolgende bersicht
zeigt nur die greren Keyboard-Modelle, die PSS-Instrumente mit kleinen Tasten
sind nicht aufgefhrt, ebenso wenig verschiedene Exoten, wie Umhngekeyboards
oder Keyboards mit eingebautem Drucker. Die Liste aller Yamaha-Instrumente, wie
Orgeln, Digitalpianos, Synthesizer, Drum-Maschinen, Expander-Module usw. wrde
wohl ein ganzes Buch fllen da sind auch noch die akustischen Musikinstrumente,
wie die Klaviere und Flgel, Gitarren, Flten, Trompeten, Saxophone, Vibraphone
und Marimbas, Schlagzeug ......Yamaha baut eine Menge Instrumente. Wie in der
Liste zu sehen ist, hat Yamaha, was die Modellbezeichnungen betrifft, allerdings
recht wenig Phantasie gezeigt. Bis zum Erscheinen von TYROS wurde einfach meist
PSR mit verschiedenen Ziffern kombiniert, wobei eine grere Zahl nicht immer ein
greres Instrument benennt.
1. Tyros2 Eine Erfolgsgeschichte
Seite 8
1.2 berblick der zeitlichen Abfolge
Jahr Keyboard-Modelle (Auswahl)
1980 PS-1, PS-2, PS-3
Diese drei Ur-Keimzellen konnten wir nicht weglassen. Ganze 4 Styles,
nmlich Waltz, Swing, Rock und Latin mussten fr alles herhalten.
1981 PS-10, PS-20, PS-30
Die Tonerzeugung damals: FM Tone Generator
1982 PS-30B, PS-3(I),PC-100, PS-300
PC stand fr PlayCard ein Notenblatt mit Magnetstreifen!
1983 PC-50, PS-35, PS-35S, PS-55, PS-55S, PC-1000, MK-100
Ein denkwrdiges J ahr: ab jetzt gibt es MIDI. PS-35 wurde damals von der
Stiftung Warentest mit sehr gut bewertet, PS-55 war nicht im Test, weil es
nur um Instrumente bis 1500.- DM ging.
1984 PS-6100, PCS-500, PS-200, PCS-30, PSR-15
Das PS-6100 steckte im eigenen Transportkoffer.
1985 PSR-40, PSR-50, PSR-60, PSR-70
1986 PSR-11, PSR-21, PSR-6300
1987 PSR-22, PSR-32, PSR-12, PSR-80, PSR-90
Neu in den Keyboards: AWM Tone Generator (Sampling System)
1988 PSR-16, PSR-36, PSR-6, DSR-500
1989 PSR-27, PSR-47, PSR-37, PSR-2500, PSR-3500, PSR-4500
Wer erinnert sich noch an die Roll-Bars?
1990 PSR-2, PSR-28, PSR-38, PSR-48, PSR-18, PSR-4600
Fr das PSR-4600 hatte Reinhold Phnl zum ersten Mal Preset-Styles
programmiert und die Kollegen schenkten ihm ein Sweatshirt mit der
Aufschrift Polka-Phnl.
1991 PSR-31, PSR-100, PSR-200, PSR-400, PSR-500, PSR-6700
Die MIDI Manufacturers Association und das J apan MIDI Standards
Commmitee definieren den neuen Standard "GM, General MIDI.
1. Tyros2 Eine Erfolgsgeschichte
Seite 9
1992 PSR-SQ16, PSR-150, PSR-600, PSR-75, PSR-5700
PSR-SQ-16 hatte einen mchtigen Sequenzer, aber keine einziges
Registration-Memory.
1993 PSR-310, PSR-410, PSR-510, PSR-1700, PSR-2700
Mit PSR-2700 und den kleineren Modellen wurde das IA-Style-System
abgelst. Das bis heute verwendete, expandierbare File-Format SSF
entstand.
1994 PSR-6000
Das letzte Instrument mit IA-Styles.
1995 PSR-4000, PSR-520, PSR-620, PSR-77, PSR-7000, PSR-A3
Im PSR-A3 erklingen orientalische Voices und Rhythmen.
1996 PSR-190, PSR-220, PSR-230, PSR-78
Thomas Koritke kreiert die erste Sweet Voice die Sweet Trumpet
1997 PSR-630, PSR-730, PSR-130, PSR-8000
Zur Programmierung der PSR-8000 OTS kommt auch J oachim Wolf mit
nach J apan. Und dieser hatte das Problem, dass er anschlieend noch ein
paar Wochen lang auf seinem PSR-7000 spielen musste.
1999 PSR-640, PSR-740, PSR-9000
Das Wave-ROM des Top-Modells ist 32 MB gro.
2000 PSR-GX76, PSR-9000 Pro, DJ X-II, DJ X-IIB
Die PRO ist sogar mit 48 MB Wave-ROM ausgestattet.
2001 PSR-1000, PSR-2000, PSR-A1000, DGX-500, TYROS
Yamaha benennt ein Instrument erstmals nicht mit einer Kombination aus
Ziffern und Buchstaben!
2003 PSR-2100, PSR-1100
2004 PSR-3000, PSR-1500, DGX-305, DGX-205, DGX-203,
22 J ahre sind vergangen seit der Papp-Karte mit Magnetstreifen im PC-100.
J etzt gibt es USB-to-Device und Internet-Zugang (Internet Direct
Connection). Und die Floppy-Disk ist schon wieder veraltet.
2005 PSR-E303, PSR-E203, PSR-A300, Tyros2
Eingangs war die Rede vom Internet und jetzt sind Instrumente wie Tyros2 schon
selbst mit einer Funktion zum Download von Styles, Songs und anderen Daten
ausgestattet. Auf der nchsten Seite haben wir fr Sie eine Reihe interessanter
Adressen im Internet zu den Themen Yamaha und Tyros2 zusammengestellt.
1. Tyros2 Eine Erfolgsgeschichte
Seite 10
1.3 Adressen:
Eine ausfhrliche bersicht der Yamaha-Instrumente finden Sie hier:
http://www.yamaha.co.jp/manual/english/chron.php
Fr Tyros2 existiert natrlich auch schon eine eigene Homepage, mit Infos, Tipps,
Demos, einem Movie sowie ntzlichen Downloads:
http://www.yamaha-tyros.com/tyros2/germany/
Eine weitere interessante Quelle ist die Yamaha Manual Library, in der nahezu alle
Bedienungsanleitungen als pdf-Datei zum Download bereit stehen:
http://www.yamaha.co.jp/manual/german/index.php
Zu Tyros2 und Yamaha empfehlen wir Ihnen auch noch diese Adresse:
Das Forum der Yamaha-Portable-Keyboards-Spieler:
http://www.yamaha-europe.com/UBB_threads/ubbthreads.php
Eine Seite mit Infos und Tipps zu Yamaha-
Instrumenten, insbesondere auch zu DIGITAL
MUSIC NOTEBOOK und INTERNET DIRECT
CONNECTION:
http://music.yamaha.com/index.html
Ein Blick lohnt sich auch auf folgende private Web-Seite:
http://www.robbys-hp.de/
Hier geht es um viele Themen rund um Tyros2, unter anderem stehen auch neue
Styles, weitere Infos und Workshops zum Download bereit.
Unter der Adresse
http://knowhow.yamaha.de/
finden Sie eine Datenbank mit Antworten zu Fragen aus vielen Bereichen, wie etwa
Keyboards, Clavinova, Multimedia, Synthesizer.
Und hier
http://www.keyboard-seminare.de/
gibt es Infos und sogar DVDs zu den Yamaha-Instrumenten Tyros und Tyros2.
Bei Fragen zu Tyros2 ist das Internet eine groe Hilfe aber bitte verlieren Sie auch
die Bedienungsanleitung und dieses Praxisbuch nicht ganz aus den Augen!
2. Bereit zum Start
Seite 11
2. Bereit zum Start Ready for Take off
Um Ihre spielerische Leidenschaft und die Vielseitigkeit des Instruments unter einen
musikalischen Hut zu bringen, mchten wir Ihnen in diesem Kapitel die wichtigsten
Schalter und deren Bezeichnungen erlutern. Die Kenntnis dieser Schalter ist eine
der Grundlagen fr einen sicheren Umgang mit Tyros2. Nehmen Sie sich bitte die
Zeit, um mit den grundlegenden Handgriffen vertraut zu werden.
2.1 Die wichtigsten Schalter und Werkzeuge
Zu beiden Seiten des Displays befinden sich die Schalter A bis J . J eder Schalter
ffnet die Seite des entsprechenden Daten-Typs.
Die Schalterpaare unterhalb des Displays bezeichnen wir mit 1-8 oben bzw. unten.
Die Funktionen der Schalter hngen von der aktuellen Anzeige im Display ab. Die
Bedeutung dieser Schalter ist nicht starr festgelegt, sondern wird durch die Software
des Keyboards gesteuert und im Display dargestellt.
Mit den Schaltern TAB (rechts oben, neben dem Display)
werden verschiedene Seiten innerhalb des Displays
aufgeschlagen. Die Pfeile der beiden Schalter zeigen die
Richtung an, in die Sie durch das Display blttern.
2. Bereit zum Start
Seite 12
DATA ENTRY Das Datenrad
Das Datenrad bildet zusammen mit ENTER ein sehr
hilfreiches Duo. Mit dem Datenrad werden beispielsweise
Styles, Songs (MIDI-Files), Klangfarben (Voices) oder Music
Finder-Eintrge vorgewhlt. Diese werden erst dann tatschlich
aufgerufen, wenn mit ENTER besttigt wird. In der Praxis ist
dies sehr vorteilhaft. Ein Beispiel (von vielen): Blttern Sie,
whrend eines laufenden Songs, bereits ein wenig im
Repertoire. Die Pause zwischen zwei Darbietungen wird
wesentlich verkrzt, da der nchste Song bereits vorgewhlt
wurde. J etzt nur noch ENTER drcken: Der Song wird gewhlt. START drcken: Der
Song wird gespielt.
Auch bei der Wertenderung verschiedenster Parameter ist das Datenrad eine gute
und schnelle Hilfe.
RESET
Bei den meisten Funktionen und Parametern, die ber die Schalterpaare 1 bis 8
bearbeitet werden, fhrt das gleichzeitige Drcken der Schalter eines Paares zu
einem RESET. D.h., der ursprngliche Wert eines Parameters wird wieder
aufgerufen. Dies kann entweder die Werkseinstellung sein oder der Wert einer zuvor
abgespeicherten eigenen Einstellung.
bungsbeispiel:
1.) Drcken Sie den Schalter BALANCE links unterhalb des Displays.
2.) Verringern Sie die Lautstrke eines Styles (Ausgangswert 100), indem Sie den
Schalter 2 unten drcken. Auch das Datenrad kann benutzt werden.
Beobachten Sie, wie sich der Wert im Display verndert.
3.) Drcken Sie 2 oben und 2 unten gleichzeitig: Der PRESET-Wert (100) wird
wieder hergestellt.
2.2 Name eingeben
Sie knnen Ihren Namen im Tyros2 eingeben. Dieser wird im so genannten System
SetUp gespeichert und jeweils beim Einschalten des Instruments automatisch
angezeigt.
Gehen Sie zum Eingeben Ihres Namens wie folgt vor:
Drcken Sie den Schalter FUNCTION.
Dieser befindet sich im Bedienfeld MENU,
rechts neben dem Display.
2. Bereit zum Start
Seite 13
Es erscheint folgendes Display:
Dies ist die oberste Ebene des
FUNCTION MENUs
Drcken Sie den Schalter I,
UTILITY rechts neben dem
Display:
Dies ist die zweite Ebene des
FUNCTION MENUs. Sie trgt die
berschrift UTILITY. Hier werden
ntzliche (utility) Einstellungen
vorgenommen und Funktionen
ausgefhrt.
Drcken Sie die Schalter TAB,
rechts oben neben dem Display,
um auf die Men-Seite OWNER
zu gelangen. Diese sieht wie folgt
aus:
Drcken Sie den Schalter I,
OWNER NAME, um Ihren Namen
einzugeben. (OWNER NAME
heisst auf Deutsch Name des
Besitzers.) Es erscheint folgende
Display-Seite:
2. Bereit zum Start
Seite 14
Der so genannte Cursor (kleiner
waagrechter Strich) zeigt die
Position, an der ein Buchstabe oder
Zeichen eingegeben werden kann.
Mit den Schaltern 1 bis 8, unterhalb des Displays, werden Buchstaben und Zeichen
zur Namenseingabe ausgewhlt und gesetzt. Einem Handy gleich, ruft ein Schalter
mehrere Buchstaben bzw. Zeichen auf. Beim erstmaligen Drcken des Schalters 3
oben setzen Sie ein A. Drcken Sie ein weiteres Mal, so setzen Sie ein B usw.
Am Ende angelangt wiederholt sich die Reihe der Buchstaben. Kurze Zeit nachdem
dem letzen Drcken des Schalters springt der Cursor automatisch eine Position
weiter. Auf diese Weise lassen sich sehr bequem Buchstabenfolgen aus ein und der
selben Buchstabengruppe bilden. Probieren Sie ABBA! Mit dem Schalter 1 oben
(CASE) schalten Sie zwischen Gro- und Kleinschreibweise um.
Merke: Kleinbuchstaben brauchen weniger Platz!
Sonderzeichen oder
Sonderzeichen zu einem Buchstaben befinden sich innerhalb der jeweiligen
Buchstabengruppe. Accents zum Buchstaben e (, , usw.) befinden sich in der
Buchstabengruppe DEF3, Schalter 4 oben.
Leerzeichen
Drcken Sie den Schalter 2 oben einmal, um ein Leerzeichen einzufgen.
Wrter bearbeiten
Durch Drehen am Datenrad werden die einzelnen Positionen bereits geschriebener
Buchstaben oder Zeichen mit dem Cursor angefahren. Auf diese Weise lassen sich
nachtrglich Buchstaben oder Zeichen zwischendrin einfgen. Durch Drcken des
Schalters 7 unten werden Buchstaben und Zeichen wieder gelscht. Halten Sie den
Schalter 7 unten eine Weile gedrckt, um alle Buchstaben und Zeichen auf einmal
zu lschen.
Wenn alle Buchstaben und Zeichen richtig eingegeben sind, drcken Sie den
Schalter 8 oben (OK). Der Name wird nun gespeichert.
2. Bereit zum Start
Seite 15
Mein Name wird nun in der
oberen Zeile des Displays
angezeigt.
Tipp: Machen Sie sich mit dem Eingeben von Buchstaben und Wrtern
ausgiebig vertraut. Bei vielen Gelegenheiten behalten Sie eine wesentlich
grere bersicht wenn Dateien ordentlich benannt werden.
2.3 Sprache einstellen
Ebenfalls auf der Display-Seite OWNER wird die Sprache eingestellt. Viele
Aufforderungen und Warnhinweise werden im Display in der Sprache dargestellt, die
Sie hier definieren:
Drcken Sie den Schalter 4 oder 5 oben bzw. unten. Stellen Sie unter
LANGUAGE die gewnschte Sprache ein. (GERMAN =deutsch)
2.4 DIRECT ACCESS
Die Eingabe des Namens hat gezeigt, dass einige Handgriffe ntig sind, um eine
gewnschte Einstellung vorzunehmen. Der Weg zur Men-Seite OWNER war recht
aufwendig. Eine zeitsparende Abkrzung wre in diesem Fall sehr hilfreich.
Direkter Zugriff spart Zeit!
Diesen Wunsch erfllt uns Tyros2 prompt:
Links unterhalb des Displays befindet sich der Schalter DIRECT ACCESS. Dies
bedeutet auf deutsch Direkter Zugriff. Der Name ist Programm: DIRECT ACCESS
bringt Sie direkt zur gewnschten Display-Seite. Der (Um-)Weg ber viele Mens
entfllt.
Dies geschieht stets nach folgendem Prinzip:
2. Bereit zum Start
Seite 16
1.) DIRECT ACCESS drcken. Es erscheint folgende Information:
2.) Entsprechenden zweiten
Schalter auf dem Bedienfeld
oder angeschlossenes Fu-
Pedal drcken.
Auch das Bewegen der beiden
Rder links neben der Tastatur
ist mglich.
Wann immer mglich werden wir innerhalb der einzelnen Kapitel auf DIRECT
ACCESS zurckgreifen.
Lassen Sie uns zur bung noch einmal auf die Seite OWNER springen:
1.) DIRECT ACCESS drcken.
2.) Den Schalter DEMO, links auf dem Bedienfeld drcken. Voil!
+ =
Tipp: Die Liste smtlicher Abkrzungen finden Sie in der Tyros2-Datenliste auf
den Seiten 24 und 25.
2. Bereit zum Start
Seite 17
2.5 Der EXIT -Schalter
Beim Pfad zur Display-Seite OWNER sind wir bei jedem Bedienschritt
eine Ebene tiefer ins Men vorgedrungen. Mit EXIT (rechts unterhalb
des Displays) geht man die einzelnen Schritte wieder zurck.
Unabhngig davon, welche Ebene im Display gerade dargestellt wird, gelangen Sie
mit EXIT nmlich immer in die nchste hhere Ebene, bzw. das vorangegangene
Display. Probieren Sie es bitte aus!
Tipp: Drcken Sie DIRECT ACCESS und EXIT, so gelangen Sie von jeder
Ebene der Untermens sofort zum Haupt-Display (MAIN) zurck. Sollten
Sie sich also einmal vllig vergallopiert haben: So gehts nach Hause:
+ =
2.6 Das Hauptdisplay ( MAIN )
Das MAIN-Display liefert eine Gesamtbersicht ber die wichtigsten Einstellungen
am Instrument.
In unserem Beispiel zeigt das MAIN-Display folgende Informationen:
Obere Zeile:
TRANSPOSE: -2 bedeutet:
J ede gespielte Note erklingt,
transponiert um zwei Halbtne,
tiefer. (Spiele D, hre C.)
UPPER OCTAVE: -1 bedeutet:
Die gesamte Tastatur erklingt
eine Oktave tiefer. (Spiele C3,
hre C2.) Bei eingeschalteter
Begleitautomatik und/oder LEFT
VOICE betrifft dies nur den
oberen Tastaturbereich.
2. Bereit zum Start
Seite 18
bedeutet: Der Bereich der Begleitautomatik befindet sich einschlielich
der Taste F#2 abwrts.
bedeutet: Der Bereich der LEFT VOICE befindet sich einschlielich der
Taste F#3 abwrts. Falls die Begleitautomatik an ist, so reicht der Bereich
in diesem Beispiel bis einschlielich G2.
bedeutet: Der Bereich der RIGHT3-Voice befindet sich einschlielich der
Taste C5 aufwrts. Ist RIGHT3 die einzige eingeschaltete RIGHT-
Voice, so vergrert sich der Bereich bis zum nchsten L oder S
Splitpunkt.
Wenn alle Parts eingeschaltet sind,
ist die Tastatur in unserem Beispiel
wie auf der Abbildung geteilt.
Bei eingebauter Festplatte erscheint hier die
Information ber die Betriebsart der Festplatte.
Mglich sind BASIC und PLAYLIST
Linke Hlfte:
Neben dem Schalter A sehen Sie den aktuellen
Songnamen: Ode To J oy, die Taktart (4/4) und das
Tempo des Songs (99 Viertelschlge pro Minute).
BAR und Beat zeigen jeweils die zeitliche Position des Styles
bzw. Songs. In unserem Fall ist dies: Takt (BAR) 9, Zhlzeit
(BEAT) 1. TEMPO zeigt bei laufendem Song (MIDI-File)
dessen Tempo und andernfalls (wie hier) das Tempo des aktuell gewhlten Styles.
Der derzeit gewhlte Style ist LiveSoulBand. Die
Taktart ist 4/4, das Tempo 129
(Viertelschlge/Minute).
Neben dem Schalter D werden, beim Spielen mit
einem Style, die gegriffenen Akkorde angezeigt. Bei
laufendem Song (MIDI-File) werden die Akkorde des MIDI-Files angezeigt. Beim
MIDI-File gilt dies jedoch nur fr den Fall, dass die Akkord-Information in Form von
so genannten XF-Daten auf dem MIDI-File vorhanden ist!
2. Bereit zum Start
Seite 19
Der Schalter D bringt sie, bei entsprechender Konfiguration, ins
Internet.
Neben dem Schalter E sehen Sie das derzeit
gewhlte Multi Pad: CrashCymbals.
Rechte Hlfte:
Neben den Schaltern F bis H sehen Sie die
Klangfarben der Parts RIGHT1, RIGHT2 und
RIGHT3.
Diese sind in unserem Beispiel WarmSolid,
FullRocker und EarlyLead.
Neben dem Schalter I sehen Sie die Klangfarbe des
Parts LEFT: PolarisEP.
Neben dem Schalter J sehen Sie den Namen der
aktuellen Registrierungsbank Meine Bank, darber
die Nummer und den Namen des derzeit gewhlten
Speicherplatzes 1: Mein Lied.
Untere Zeile:
Mit diesem kleinen Mischpult knnen Sie die Lautstrkepegel der einzelnen Parts
unabhngig voneinander einstellen. Benutzen Sie hierzu die Schalterpaare 1 bis 8.
Gleichzeitiges Drcken eines Schalterpaares stellt den Wert zurck auf die
Werkseinstellung (RESET).
Tipp: Durch Drcken des Schalters BALANCE, links unterhalb des Displays
rufen Sie zu jeder Zeit diese kleine Mischpult auf!
Wichtig: Die Schalter neben SONG (A), STYLE (C), MULTI PAD (E), RIGHT1
(F), RIGHT2 (G), RIGHT3 (H), LEFT (I) und REGIST (J ) arbeiten alle
nach dem gleichen Muster:
Sie ffnen (im MAIN-Display) die Seite des jeweiligen Daten-Typs.
Das Display zeigt dann die Liste der Daten und die Laufwerke
(Speicher).
2. Bereit zum Start
Seite 20
2.7 Initial Touch (Anschlagdynamik)
Die Anschlagsdynamik ist ein wichtiges Kriterium, das nicht nur den Unterschied
zwischen lauter und leiser Spielweise ermglicht, sondern auch die typischen
Klangcharakteristika der einzelnen Spielstimmen hervorhebt.
Nach dem Einschalten Ihres Keyboards ist die Anschlagdynamik immer an, d.h. das
grne LED ber dem Schalter INITIAL TOUCH leuchtet. Die Lautstrke der
gespielten Tne ist bei ausgeschalteter Anschlagdynamik, unabhngig von Ihrem
Anschlag, gleich laut.
Abrumer oder Softy?
Bei eingeschalteter Anschlagdynamik stehen 5 Dynamikbereiche zur Wahl. Schauen
wir uns die entsprechende Men-Seite einmal genauer an:
Drcken Sie DIRECT ACCESS und anschlieend INITIAL TOUCH.
Es erscheint folgendes Display:
Whlen Sie mit den
Schaltern 1 und 2 oben
bzw. unten zwischen den
Dynamikeinstellungen
HARD2, HARD1,
NORMAL, SOFT1 und
SOFT2.
Wenn Sie einen eher harten
Anschlag haben, so
mchten und knnen Sie
den dynamischen Umfang
einer Klangfarbe sehr weit
nutzen. Bei einer ganz
dezent angeschlagenen
Taste ist nun tatschlich
beinahe nichts zu hren,
whrend es nur dann richtig
laut wird, wenn Sie krftig in die Tasten greifen. Whlen Sie fr diesen Fall:
HARD2 .
Wenn Sie einen eher weichen (soften) Anschlag haben, so bedeutet dies, dass Sie
bereits bei dezenter Spielweise einen deutlich hrbaren Ton erzeugen mchten. Der
Dynamikbereich ist natrlich wesentlich enger aber dennoch vorhanden.
2. Bereit zum Start
Seite 21
Bei ausgeschalteter Anschlagdynamik regelt TOUCH OFF LEVEL die
(fixe) Lautstrke einer Klangfarbe.
Achtung: Gerade bei den aufwendigen Panel-Voices ist es sehr unvorteilhaft die
Anschlagdynamik einfach auszuschalten. Diese Voices haben nmlich
u.a. einen so genannten Velocity Switch, Das heit, bei
unterschiedlichem Anschlag werden bei diesen Klangfarben
verschiedene Aufnahmen (Samples) des Originalinstruments benutzt.
Im Tonumfang von A2 bis F5 wird etwa bei der Super Articulation-Voice
BigBandSax ab der Velocity (Anschlagsstrke) von 109 aufwrts das
Sample eines Glissando abwrts hrbar. Stellt man nun die
Anschlagdynamik aus und hat beim TOUCH OFF LEVEL einen Wert
von hher als 109, so ist dies stndig der Fall und das will man nicht. Ist
der Wert stndig niedriger als 109, so kommt man jedoch nie in den
Genuss dieser sehr realistischen Saxophonspielart.
Tipp: Wenn Sie bisher die Anschlagdynamik Ihres Keyboards eher
ausgeschaltet haben, so versuchen Sie es doch einmal mit SOFT2
oder SOFT1 . Sie brauchen mit dieser Einstellung nicht auf
Anschlagdynamik zu verzichten und haben trotzdem auch bei softer
Spielweise einen deutlich hrbaren Klang!
Anschlagdynamik fr einzelne Parts regeln
Der Schalter INITIAL TOUCH auf dem Bedienfeld schaltet immer alle 4 Parts
gleichzeitig aus bzw. an.
Auf der Seite CONTROLLER
whlen Sie ber die Schalter 5
bis 8 oben bzw. unten, auf
welchen Part der Schalter
Einfluss hat. Ein eingeschalteter
Part steht auf ON (an) und
erhlt in der oberen Zeile des
Displays ein Hkchen. Ein
ausgeschalteter Part steht auf
OFF (aus) und erhlt in der
oberen Zeile kein Hkchen.
2. Bereit zum Start
Seite 22
2.8 After Touch Der Druck nach dem Anschlag
Zunchst die bersetzung: after" bedeutet nach, touch" bedeutet Berhrung,
Anschlag;
Mit After Touch bezeichnet man den Druck auf die Taste nach erfolgtem Anschlag.
Durch diesen Druck knnen Sie die Klangeigenschaften einer Tyros2-Klangfarbe
beeinflussen.
Probieren Sie After Touch mit verschiedenen Klangfarben. Sie werden feststellen,
dass sich jede unterschiedlich verhlt. Ein Piano etwa reagiert nicht auf After Touch,
whrend Oxygen aus der Kategorie SYNTH eine deutliche Modulation auslst.
Bei der Klangfarbe BrassShake2 aus der Voice-Kategorie BRASS ruft der After
Touch den fr Big Band-Blser typischen Shake-Effekt aus. Dieser ist als weiteres
Sample teil dieser so genannten Super Articulation Voice.
Aftertouch richtig spielen ein Zeitfenster machts mglich
Beim Ausprobieren des Aftertouch werden Sie recht bald feststellen, dass dieser erst
nach einer gewissen Zeit nutzbar ist. Der Grund dafr ist recht einleuchtend: Wrde
der Aftertouch zeitgleich mit der Anschlagdynamik ausgelst, so wre eine Kontrolle
beider Spieleigenschaften recht schwierig. Bei harter Spielweise nmlich hrten Sie
auch immer sofort den Effekt des Aftertouch. Das will man nicht und deshalb
verstreicht nach dem Anschlag eine (wohlgemerkt sehr kurze) Zeit bis Aftertouch
berhaupt funktioniert. In der Praxis heisst dies stets: Zuerst der Anschlag (Initial
Touch) dann die nachtrgliche Klangbeeinflussung (After Touch)
hnlich wie bei INITIAL TOUCH (Anschlagdynamik) knnen Sie den Effekt jedem
Part einzeln zuordnen. Auerdem stehen drei TOUCH-Typen zur Wahl: HARD,
NORMAL und SOFT.
Drcken Sie DIRECT ACCESS und den Schalter SUSTAIN im Bedienfeld VOICE
EFFECT. Es erscheint folgendes Display:
Nehmen Sie hier die
individuellen Einstellungen
fr After Touch vor.
2. Bereit zum Start
Seite 23
Achtung: Fr AFTER TOUCH gibt es, im Vergleich zu INITIAL TOUCH keinen
Bedienfeld-Schalter. Stellen Sie jeden Part auf OFF, um den Effekt
gnzlich auszuschalten.
2.9 Hren Von Speakers und Head Phones
Tyros2 ist ein sehr zeitgemes Instrument. Stellen Sie sich
ein leidenschaftlich vorgetragenes Boogie Woogie-Solo oder
die immer und immer wieder aufs neue gebte 4-taktige
Passage des Frhlinsstimmenwalzers vor und zwar um
01:47 Uhr nachts. Eben! Das lsst sich nmlich mit einem
akustischen Instrument in den meisten Fllen nur sehr schwer
bewerkstelligen.
Die Lsung:
Verwenden Sie einen Kopfhrer (engl. headphone)! Wir
empfehlen die Yamaha-Modelle HPE-150 und HPE-170.
Wo wird der Kopfhrer angeschlossen?
Links vorne und unterhalb der Tastatur befindet sich der Anschluss mit der
Bezeichnung PHONES. Schlieen Sie dort Ihren Kopfhrer an. Achten Sie darauf,
nur Kopfhrer mit einem -Zoll (6,3mm) Klinkenstecker oder entsprechendem
Adapter zu verwenden.
Wann werden beim Anschluss eines Kopfhrers die internen
Lautsprecher abgeschaltet?
Drcken Sie den Schalter DIRECT
ACCESS und anschliessend den
Schalter STOP im Bedienfeld
HARD DISK RECORDER. Sie
erhalten folgendes Display:
Stellen Sie unter SPEAKER mit
den Schaltern 3 und 4 folgende
Konfigurationen ein:
HEADPHONE SW : Beim
Einstecken eines Kopfhrers
werden die internen Lautsprecher
ausgeschaltet.
ON : Die internen Lautsprecher
sind immer an, auch wenn ein Kopfhrer angeschlossen ist.
OFF : Die internen Lautsprecher sind immer aus, auch wenn kein Kopfhrer
angeschlossen ist.
2. Bereit zum Start
Seite 24
2.10 Sehen LCD CONTRAST
Auf der Oberkante des Displays befindet sich ein
kleines Rdchen mit der Bezeichnung LCD
CONTRAST. Durch Drehen an diesem Rdchen
regeln Sie den Kontrast Ihres Displays.
2.11 Das Metronom
Bei vielen Gelegenheiten stellt das Metronom eine groe Hilfe dar. Sei es beim
Einstudieren neuer Musikstcke oder beim Einsatz mit einem Song oder Style.
Johann Nepomuk Mlzel
erfand (man sagt auf Anraten von Beethoven) um 1815 dieses kleine
ntzliche Gert, das fortan nicht mehr aus der Musikwelt wegzudenken
war. Ein regulierbares, sicht- und hrbar anschlagendes Pendel
ermglicht es, das Musikstck genau in dem vom Komponisten
gewnschten Tempo aufzufhren. ltere Musikliteratur verwendet noch die auf den
Erfinder des Gerts bezogene Angabe
(Mlzels Metronom, 120 Viertelschlge pro Minute)
Heutzutage gibt es eine Vielzahl verschiedener
Metronome, deren Optik kaum noch an den historischen
Urvater erinnert. Die Abbildung zeigt Yamahas ME-100.
Tyros2 hat ein eingebautes Metronom. Durch Drcken des Schalters
METRONOME wird es ein- bzw. ausgeschaltet. Das LED blinkt
syncron zum hrbaren Taktschlag. Der werksseitige Klang des
Metronoms erinnert an das anschlagen des Pendels.
Auch fr das Metronom lassen sich bestimmte Parameter einstellen.
Drcken Sie DIRECT ACCESS und METRONOME. Sie sehen folgendes Display:
2. Bereit zum Start
Seite 25
Drcken Sie das Schalterpaar 2,
um die Lautstrke des Metronoms
einzustellen.
Drcken Sie die Schalterpaare 3
bis 5, um den SOUND des
Metronoms einzustellen.
BELL OFF Alle Zhlzeiten
gleicher Sound.
BELL ON Zhlzeit Eins
betont.
Stellen Sie unter TIME
SIGNATURE das gewnschte
Taktma ein. Mit EXIT gehts (wie
immer) zurck.
2.12 Parameter Lock
Parameter Lock heisst auf Deutsch Parameter abschlieen. Parameter die Sie mit
dieser Funktion sperren, knnen durch
Registration Memory
die One Touch Settings (OTS)
den Music Finder
Song-Daten (MIDI-Files)
nicht mehr verndert werden.
Drcken Sie den Schalter FUNCTION links neben dem Display.
Es erscheint folgendes Display:
Drcken Sie den Schalter I,
UTILITY rechts neben dem
Display:
2. Bereit zum Start
Seite 26
Achtung: Wenn Sie nicht sofort das unten abgebildete Display sehen, so
drcken Sie die Schalter TAB so oft, bis die Seite CONFIG1
erscheint.
Die Seite (Karteikarte) CONFIG1 hat weitere 4 Bereiche.
PARAMETER LOCK befindet
sich im Bereich 3.
Drcken Sie die Schalter A
bzw. B bis Sie folgendes
Display sehen:
Verwenden Sie die Schalter 1
bis 7, um einen Parameter zu
selektieren.
Sperren Sie den Parameter,
indem Sie, durch Drcken des
Schalters 8 oben, ein
Hkchen setzen.
Geben Sie den Parameter wieder frei, indem Sie, durch Drcken des Schalters 8
unten, das Hkchen wieder entfernen.
Parameter die auf dieser Seite gelockt werden, knnen nur noch direkt ber die
Bedienfeldschalter bzw. auf der entsprechenden Display-Seite gendert werden.
Beispiel: Auf smtlichen Ihrer Registrierungen ist als Splitpunkt F#2 und als
Begleitmodus des Styles SINGLE FINGER eingestellt. Sie htten nun
aber gerne den Splitpukt bei G#2 und auerdem den Begleitmodus AI
FINGERED. Ach ja, und zustzlich mchten Sie noch ein anderes
Mikrophon-Setting global fr alle Registrierungen.
2. Bereit zum Start
Seite 27
So wirds gemacht:
Sperren Sie die Parameter SPLIT POINT, MIC. SETTING und
FINGERING. ndern Sie nun alle Parameter in den entsprechenden
Bereichen. Sie bleiben nun beim Umschalten der Registrierung
unberhrt. Und dies, obwohl die Registrierung die alten Parameter
(noch) enthlt. Diese lassen sich wieder aufrufen, indem Sie
PARAMETER LOCK fr den entsprechenden Parameter wieder
ausschalten.
Tipp: Sie wollen den Wert dauerhaft ndern?
Speichern Sie bei gesperrten Parametern die eben aufgerufene
Registrierung auf Ihren alten Platz zurck! Durch PARAMETER LOCK
werden die neuen Einstellungen bernommen. D.h. sie ersetzen die
alten Parameter und bleiben auch nach dem Ausschalten der
PARAMETER LOCK-Funktion abrufbar.
PARAMETER LOCK dient in diesem Fall als Werkzeug, um beim
globalen ndern immer der gleichen Parameter fr viele
Registrierungen Zeit zu sparen.
Sicherlich werden Sie im Laufe der Zeit noch auf viele weitere Einsatzmglichkeiten
von PARAMETER LOCK kommen. Der Experimentierfreude ist keine Grenze
gesetzt.
Sind Sie nun neugierig geworden? Auf Styles und Registrierungen? Auf das
Mikrophon-Setting oder den Music Finder? Na dann, nichts wie ans Werk! Die
anderen Kapitel warten bereits auf Sie.
3. Spielen mit Styles
Seite 28
3. Spielen mit Styles
Die Begleitautomatik des Tyros2 bietet dem Spieler das Vergngen, mit dem Sound
einer ganzen Band zu spielen: spontan, flexibel, ohne langwierige Proben, ohne
Reibereien zwischen den Musikern und ohne hinterher die Gage teilen zu mssen!
Tyros2 besticht durch eine umfangreiche Ausstattung mit neuen und neu
arrangierten Style-Daten, und durch die musikalische Qualitt der Begleitautomatik.
Dazu gehren insbesondere die hervorragende Akkorderkennung und der
einzigartige AI-Fingered-Modus.
Zur Auswahl stehen 400 PRESET-Styles. Neue Styles entstehen im CUSTOM
STYLE CREATOR des Tyros2. Ein umfangreiches Software-Angebot aus praktisch
allen Musikrichtungen erfllt auch ausgefallene Wnsche. Fr viele Titel gibt es
spezielle, songbezogene Styles. Werfen Sie einen Blick in den YAMAHA-Software-
Katalog oder sehen Sie auf der Web-Seite des Download-Shops nach:
http://www.yamahamusicsoft.com/others/germany/index.php
3.1 STYLES auswhlen
Es gibt mehrere Wege, einen neuen Style aufzurufen. J e nach Spielsituation und
persnlicher Vorliebe bieten sich verschiedene Mglichkeiten an:
Styles von Hand auswhlen:
Der Schalter C der MAIN-Seite ffnet die STYLE-Seite.
Die Schalter neben SONG (A), STYLE (C), MULTI PAD (E), RIGHT1 (F), RIGHT2
(G), RIGHT3 (H), LEFT und REGIST (J ) arbeiten alle nach dem gleichen Muster:
J eder Schalter ffnet die Seite des jeweiligen Daten-Typs. Das Display zeigt dann
die Liste der Daten und die Laufwerke (Speicher). Die Style-Kategorie-Schalter auf
dem Bedienfeld ffnen ebenfalls die STYLE-Seite.
3. Spielen mit Styles
Seite 29
Die STYLE-Seite: Ansichtssache!
Drcken Sie auf der MAIN-Seite bitte den Schalter C.
Das Display zeigt dann die STYLE-Seite. J e nach gewhlter Darstellung (VIEW),
erscheint der Inhalt entweder in groer Schrift, mit einem Icon vor jedem Eintrag,
oder in dieser kompakten Listenform in kleinerer Schrift:
Schalter G setzt den Cursor
an den Anfang der Liste.
Die Schalter H und I
blttern seitenweise zurck
und vor.
Schalter J setzt den Cursor
an das Ende der Liste.
Der VIEW-Schalter, (8 oben), wechselt zwischen der Ansicht in Listenform und der
Darstellung mit Icons. Ganz oben im Display steht immer der Titel der Seite, hier
STYLE. Darunter sind die Laufwerke (Speicherbereiche) aufgefhrt.
Mit den beiden TAB-Schaltern whlen Sie das gewnschte Laufwerk.
Die Speicherbereiche des Tyros2 arbeiten wie Laufwerke, auch wenn bei PRESET
und USER keine beweglichen Teile oder rotierende Scheiben im Spiel sind. Stellen
Sie sich einen USB-Stick wie einen externen Speicher vor, oder betrachten Sie einen
ROM-Speicher wie ein CD-ROM-Laufwerk.
3. Spielen mit Styles
Seite 30
PRESET
Dieser ROM-Speicher enthlt die fest eingebauten PRESET-Styles. Es ist nicht
mglich, die Daten im ROM zu lschen oder zu ersetzen. ROM steht fr Read Only
Memory ein Speicher nur zum Lesen, nicht aber zum Beschreiben. Editierte,
abgenderte PRESET-Styles knnen deshalb nur im USER-Speicher oder in einem
anderen beschreibbaren Speicher abgelegt werden.
USER
Das ist der Flash-ROM-Speicher fr die Styles des Anwenders. Die Styles im USER-
Laufwerk bleiben auch nach dem Ausschalten erhalten. Flash-ROM bentigt keinen
Strom, um die einmal gespeicherten Daten zu behalten.
HD1
Dieser Eintrag erscheint nur, wenn eine Festplatte im Tyros2 eingebaut ist. Eine
Festplatte ist sehr viel schneller als ein USB-Speicher und bietet enorm groen
Speicherplatz. Falls die Festplatte in mehrere Partitionen unterteilt ist, dann zeigt das
Display rechts neben HD1 noch weitere Laufwerke.
USB1
USB steht fr Universeller serieller Bus und universell ist diese Schnittstelle
allemal. An der USB-to-Device-Buchse schlieen Sie externe Speichermedien an,
wie etwa einen USB-Stick oder auch ein USB-Floppy-Disk-Laufwerk.
Wichtig: Die Anzeige der Dateien ist stets gefiltert !
Die STYLE-Seite zeigt nicht den kompletten Inhalt eines Laufwerks, sondern
ausschlielich die Style-Files. Nur die Daten des entsprechenden File-Typs werden
aufgelistet. Auf der STYLE-Seite sind keine MIDI-Songs, Registrierungen oder
andere File-Typen zu sehen, auch wenn das gewhlte Laufwerk diese Daten
enthalten sollte.
Der Anzeigefilter bewirkt, dass stets nur die Dateien im Display stehen, die fr die
aktuelle Funktion in Frage kommen. Das ist bequem und macht die Verwaltung der
Files recht bersichtlich. Ein Ordner der Festplatte ist aber nicht unbedingt leer,
wenn auf der STYLE-Seite keine Datei angezeigt wird. Das bedeutet nur, dass in
diesem Ordner kein Style-File gespeichert ist.
Styles, Ordner, Ebenen, Pfade
Styles knnen in Ordnern abgelegt werden. (Das gilt auch fr alle anderen File-
Typen.) Einen Ordner ist in der groen Darstellung immer mit einem Folder-Icon
gekennzeichnet. In der Listenansicht steht vor jedem Ordner das Wort Folder.
Ordner knnen wiederum weitere Ordner enthalten. Diese Art der Verwaltung von
Daten ist auch in Computern blich. Der Anwender sortiert seine Dateien, damit er
schnell und bequem auf viele Files zugreifen kann, ohne den berblick zu verlieren.
Einen Ordner in der Icon-Darstellung ffnen:
Ein Ordner wird einfach dadurch geffnet, dass man ihn auswhlt.
Wenn Sie einen STYLE-Ordner ffnen, dann whlt dieser Vorgang noch keinen
neuen Style aus. Sie knnen also auch whrend des Spielens schon nach dem
passenden Style fr das nchste Stck suchen der aktuelle Style spielt weiter.
3. Spielen mit Styles
Seite 31
Drcken Sie den entsprechenden Schalter (A bis J ). Das Display zeigt dann den
Inhalt dieses Ordners an. Sie gehen in den Ordner hinein, eine Ebene tiefer.
Der Cursor:
Einer der Eintrge ist stets rot eingerahmt.
Diese rote Markierung heit Cursor. Drehen
Sie das DATA ENTRY-Rad, um den Cursors
zu bewegen.
Ein Druck auf den ENTER-Schalter vollzieht
die Auswahl und ffnet den Ordner.
Einen Ordner in der Listendarstellung ffnen:
Schalten Sie mit VIEW zur Listenansicht. Dann sieht die Seite so aus:
Die Schalter mit den Pfeilen, 6
oben und 6 unten bewegen den
Cursor, der in diesem Beispiel
gerade auf dem Eintrag Dance
steht.
Auch DATA ENTRY steuert den
Cursor.
ENTRY whlt den markierten
Ordner aus und ffnet ihn.
Einen Style in der Listenansicht auswhlen:
Das Display zeigt den Inhalt des vorhin geffneten Orders. Wir sind eine Ebene
tiefer gegangen.
Die Liste zeigt die Nummer des
Styles, den Style-Typ und den
Style-Namen.
Wenn Sie den Cursor mit den
Schaltern 6 oben und 6 unten
bewegen, dann erfolgt die Auswahl
des Styles sofort, ohne weitere
Besttigung durch ENTER.
DATA ENTRY und ENTER
arbeiten wie blich: Cursor
bewegen und mit ENTER die
Auswahl besttigen!
3. Spielen mit Styles
Seite 32
In der Listendarstellung der Styles sind die Zifferntasten des Zehnerblocks aktiviert.
Alle Styles haben eine Nummer, Ordner aber nicht.
Die Eingabe der Style-Nummer, gefolgt von ENTER, whlt den Style direkt.
Alle Styles in einem Ordner knnen durch die Nummer direkt gewhlt werden, auch
die Styles, die erst weiter unten auf der Liste stehen und nicht im Display zu sehen
sind. Der Schalter CLEAR (7 unten) lscht bei Bedarf falsche Eingaben.
Beispiel: 3, 0, ENTER whlt direkt den Style 030, 6-8-Trance, dessen Nummer
auch sofort links oben im Feld CURRENT erscheint. (engl. current =aktuell, jetzt
gerade)
Einen Style in der Icon-Ansicht whlen:
Die Seite sieht in der Icon-Ansicht to aus:
Die Schalter A bis J
whlen einen Style.
Die oberen Schalter von 1
bis 5 wechseln zu den
Listen auf P1 bis P5.
Die unteren Schalter 1 bis
8 verwalten die Styles:
Ein Doppelklick auf einen der
Styles schliet die Style-
Liste.
Benennen (NAME), verschieben (CUT-PASTE), kopieren (COPY-PASTE),
lschen (DELETE), speichern (SAVE), und Ordner anlegen (NEW).
DATA ENTRY steuert den roten Cursor, ENTER whlt aus.
Eine Ebene nach oben gehen: UP
Wenn der Inhalt eines Ordners angezeigt wird, dann ist der Schalter UP (8 unten)
aktiviert. Mit dem Schalter UP gelangt man eine Ebene nach oben. UP verlsst
den aktuellen Ordner und zeigt die darberliegende Ebene an. UP ist somit das
Gegenstck zu Ordner ffnen.
Wenn das Display bereits die oberste Ebene eines Laufwerks zeigt, dann ist der
Schalter UP nicht aktiv.
Auf dem USER-Laufwerk knnen bis zu vier Ebenen angelegt werden.
Die Anzahl der mglichen Ebenen auf den externen Laufwerken ist grer.
3. Spielen mit Styles
Seite 33
Ein kleines Rechenbeispiel zeigt die Mchtigkeit dieser File-Verwaltung:
Auf der obersten Ebene, zum Beispiel auf HD1, legen wir 50 Ordner an. In jedem
Ordner legen wir wiederum 50 Ordner an, das ergibt 2500 Ordner. Wenn jetzt in
jedem Ordner nur 20 Styles abgelegt sind, dann sind mit nur zwei Ebenen bereits
50.000 Dateien aufgerumt. Trotz dieser absurd groen Anzahl von Dateien, ist jeder
Style schnell zu erreichen. Und wer braucht schon fnfzigtausend Styles?
Zusammenfassung: Styles von Hand auswhlen
1. Die STYLE-Seite zeigt (nur!) die Styles an.
2. Drehen am DATA ENTRY Rad bewegt die rote Cursor-Markierung.
3. ENTER whlt die vom Cursor markierte Datei.
4. In der Icon-Ansicht erfolgt die Auswahl ber die Schalter A bis J oder den
Cursor (DATA ENTRY und ENTER).
5. In der Listen-Ansicht erfolgt die Auswahl ber die Style-Nummer (Zehnertastatur),
oder die Pfeiltasten, oder den Cursor (DATA ENTRY und ENTER).
6. Der Schalter VIEW (8 oben) wechselt zwischen Icon- und Listen-Ansicht.
7. Der Schalter UP (8 unten) verlsst den Ordner, geht eine Ebene nach oben.
8. Die beiden TAB-Schalter whlen das Laufwerk.
Der gewhlte Style kann in einer Registrierung gespeichert und wieder aufgerufen
werden. Siehe dazu auch Kapitel 6: Registrierungen.
Programmierbare Schalter: Pfade direkt whlen
Pfad: der Weg zum Style
Der Begriff Pfad bezeichnet die genaue Position einer Datei. Wo ist das File? Auf
welchem Laufwerk? In welchem Ordner? Steckt dieser Ordner in einem anderen
Ordner?... Die ganze Information heit Pfad, weil sie den Weg zu einem File genau
beschreibt.
Jeder STYLE-Kategorie-Schalter ist mit einem PRESET-Pfad belegt.
Die USER-Pfade der STYLE-Kategorie-Schalter sind programmierbar.
PRESET-Pfade:
Wenn FILE ACCESS nicht
gewhlt ist, dann ffnen die
Kategorie-Schalter den
gleichnamigen Ordner auf dem
PRESET- Laufwerk.
J edem Schalter entspricht ein
Pfad.
Die elf PRESET-Pfade sind
fest gespeichert.
3. Spielen mit Styles
Seite 34
Programmierbare Pfade zum schnellen Zugriff auf Laufwerke und
Ordner:
Wenn aber FILE ACCESS eingeschaltet ist, dann sind den elf STYLE-Schaltern elf
programmierbare Pfade zugeordnet.
Elf verschiedene Ordner knnen mit den elf Kategorie-Schaltern direkt geffnet
werden. J eder Schalter kann einen Pfad speichern und holt dann den
entsprechenden Ordner ins Display, auch wenn das Verzeichnis mehrere Ebenen tief
ganz unten auf einem externen Laufwerk vergraben ist.
Mgliche Beispiele fr die Anwendung der programmierbaren Pfade:
FILE ACCESS ist ausgewhlt, die LED bei FILE ACCESS leuchtet:
1. POP & ROCK ffnet sofort die Festplatte falls eingebaut.
BALLAD ffnet den Ordner Z mit dem Pfad HD1\X\Y\Z. Das bedeutet: der Ordner
Z ist innerhalb des Ordners Y; Y liegt innerhalb des Ordners X. Ordner X
wiederum befindet sich auf der Festplatte HD1.
DANCE ffnet das USER-Laufwerk.
COUNTRY ffnet auf dem USER-Laufwerk den Ordner B, der sich im Ordner A
befindet. Ordner A liegt auf dem USER-Laufwerk.
SWING&J AZZ ffnet den LATIN-Ordner auf dem PRESET-Laufwerk so als ob
PRESET eingeschaltet wre und man dann LATIN drckt. Das Beispiel zeigt,
dass beliebige Pfade gespeichert werden knnen.
Eigene FILE-ACCESS-Pfade speichern:
Der Vorgang ist ganz einfach aber ein wenig versteckt!
Die Speicherung der Pfade ist nur in der Listen-Ansicht mglich.
1. ffnen Sie die STYLE-Seite
2. Whlen Sie das Laufwerk und ffnen Sie den gewnschten Ordner.
3. Whlen Sie mit VIEW die Listen-Ansicht.
4. Drcken Sie am Display den Schalter E, MEMORY.
5. Drcken Sie auf dem Bedienfeld den gewnschten Style-Kategorie-Schalter.
Fertig!
Wenn FILE ACCESS eingeschaltet ist, dann ffnet der soeben programmierte Style-
Schalter den ausgewhlten Ordner (Pfad).
Ein Beispiel zum Mitmachen:
Der Schalter DANCE soll stets die oberste Ebene der STYLE-Seite auf dem USB-
Stick anzeigen (USB1).
3. Spielen mit Styles
Seite 35
So wird es gemacht:
1. ffnen Sie die STYLE-Seite und schalten Sie mit VIEW zur Listen-Ansicht
2. Whlen Sie mit TAB den Pfad zum Stick USB1
3. Drcken Sie den Schalter
E, MEMORY. Im Display
erscheint diese Meldung:
Drcken Sie den Schalter
DANCE auf dem Bedienfeld.
Der aktuelle Pfad, in diesem Fall
die oberste Ebene des USB1-
Laufwerks, wird gespeichert. Mit
FILE ACCESS ffnet von jetzt an
der Schalter DANCE die
STYLE-Seite des USB1-
Laufwerks.
3.2 BALANCE - Style contra Melodie
Die Gesamtlautstrke der Begleitautomatik wird so eingestellt:
1. Holen Sie mit
BALANCE das
kleine BALANCE-
Mischpult ins
Display.
Der obere Teil des Displays ist unwichtig. Das BALANCE-Mischpult kann nahezu
immer aufgerufen werden, unabhngig von der aktuellen Display-Anzeige.
Stellen Sie dann bei STYLE mit den Schaltern 2 oben und 2 unten die
gewnschte Lautstrke der Begleitautomatik ein. Der Standard-Wert ist 100.
Tipp: Benutzen Sie BALANCE, um die Lautstrke der Begleitautomatik Ihrem
persnlichen Stil anzupassen!
3. Spielen mit Styles
Seite 36
Wenn Sie in der rechten Hand mit sehr starkem Anschlag spielen, dann werden Sie
die Begleitung vielleicht etwas lauter einstellen. Falls Sie lieber ganz ohne
Anschlagdynamik spielen, ist Ihnen wahrscheinlich ein Volumen von 90 oder weniger
angenehmer.
Tipp: Benutzen Sie BALANCE nicht dazu, die Lautstrkeunterschiede einzelner
Styles auszugleichen!
Die PRESET-Styles des Tyros2 sind alle etwa gleich laut. Gut programmierte externe
Styles weichen davon auch nicht weit ab. Wenn ein Style dennoch einmal zu laut
oder zu leise sein sollte, dann passen Sie den Style besser mit Hilfe des STYLE-
CREATORs an. Andernfalls springt die Lautstrke immer, wenn Sie verschieden
laute Styles anwhlen.
3.3 SPLIT - Die Tastatur aufteilen
Es gibt drei variable Splitpunkte: S (fr STYLE), L (fr LEFT) und R zum
Abtrennen von RIGHT3.
Wenn die beiden Splitpunkte S und L gleich eingestellt sind, dann ist die Tastatur
in zwei Abschnitte aufgeteilt: Der untere Abschnitt der Tastatur steuert die
Begleitautomatik und spielt, falls eingeschaltet, mit der LEFT-Voice. Im rechten,
oberen Teil wird die Melodie gespielt, mit einer beliebigen Kombination der Parts
RIGHT1, 2 und 3. Der L-Split kann nicht tiefer als der S-Split eingestellt werden.
Mit drei verschieden
eingestellten Split-Punkten
erreicht man diese Teilung
der Tastatur in vier
Abschnitte.
1. Von C1 bis F#2 die
Begleitautomatik
2. Von G2 bis G3 der LEFT-
Part
3. Von G#3 bis C5 die Parts
RIGHT1 und 2
4. Von C#5 bis C6 RIGHT3
Split-Punkte einstellen:
Der offizielle Dienstweg zur entsprechenden Display-Seite lautet:
FUNCTION Schalter C
dann erscheint die Seite STYLE SETTING / SPLIT POINT / CHORD FINGERING.
Die Abkrzung zu dieser Seite verluft so:
DIRECT ACCESS RIGHT1 (oder R2, R3 oder LEFT)
(Die vollstndige Liste aller DIRECT ACCESS Abkrzungen finden Sie in dem
dunkelgrauen Heft Tyros2-Datenliste auf Seite 24)
3. Spielen mit Styles
Seite 37
Halten Sie den Schalter H gedrckt und schlagen Sie die gewnschte Taste an, um
den Split-Punkt fr LEFT einzustellen.
Halten Sie den Schalter G gedrckt und schlagen Sie die gewnschte Taste an, um
den Split-Punkt fr die Begleitautomatik einzustellen.
Halten Sie den Schalter F gedrckt und schlagen Sie die gewnschte Taste an, um
den Split-Punkt fr LEFT und die Begleitautomatik auf die gleiche Note einzustellen.
Halten Sie den Schalter I gedrckt und schlagen Sie die gewnschte Taste an, um
den Split-Punkt fr RIGHT3 einzustellen.
Tipp: Schalten Sie alle Parts (LEFT, RIGHT1, 2 und 3) und auch die
Begleitautomatik ein! Dann zeigt das Display die Aufteilung der Tastatur.
Tipp: Beachten Sie, dass beim S+L-Splitpunkt die angeschlagene Taste noch
zum Bereich der Begleitautomatik gehrt.
Diese Split-Situation ist wohl am
hufigsten. Links die
Begleitautomatik und der LEFT-
Part, rechts die RIGHT-Parts.
Stellen Sie dazu den R-
Splitpunkt wieder auf die tiefste
Taste des oberen Bereichs, hier
G2, weil der S+L-Split auf F#2
gesetzt ist. Alle OTS basieren
auf dieser Art von Split.
Mit dem abgetrennten RIGHT3,
das die obersten 4 Tasten
steuert, knnen jetzt z.B.
Soundeffekte oder Drum-Sounds
gespielt werden ohne erst ein
Multi-Pad zu programmieren.
Allerdings liefern die OTS jetzt
bisweilen unbrauchbare
Einstellungen.
Tipp: Die Split-Punkte werden im Registration-Memory gespeichert, nicht aber
im OTS. Die OTS-Daten sind aber stets fr die Left/R1,2,3-Situation
gemacht. Achten Sie deshalb auf die Splitpunkte, wenn Sie OTS
einsetzen!
3. Spielen mit Styles
Seite 38
3.4 CHORD FINGERING Akkorde begreifen
FINGERING bedeutet hier mit den Fingern greifen, spielen. Whlen Sie auf dieser
Seite, wie Sie die Begleitautomatik spielen mchten.
DIRECT ACCESS und ACMP (oder AUTO FILL IN)
holen die CHORD FINGERING Seite ins Display.
Zur Auswahl stehen:
1. SINGLE FINGER, die klassische Ein-Finger-Automatik.
2. MULTI FINGER, eine Mischung aus SINGLE und FINGERED.
3. FINGERED, fr gegriffene Akkorde mit drei, vier oder fnf Tasten. Bei zwei
gespielten Tasten werden nur die Quinte als 1+5 und die Oktave als 1+8 als
Akkorde erkannt.
4. FINGERED ON BASS, wie FINGERED, aber die tiefste gespielte Taste wird zum
Basston des Akkords.
5. FULL KEYBOARD, die Begleitautomatik reagiert auf die gesamte Tastatur.
6. AI FINGERED, wie FINGERED, aber mit der Mglichkeit, durch Zwei-Finger-
Akkorde den Bass zu steuern. Dieser Modus ist fr uns das J uwel der
Begleitautomatik, einfach der Beste!
7. AI FULL KEYBOARD, eine Kombination aus FULL KEYBOARD und AI.
Die Auswahl erfolgt wie blich: entweder im Display mit den Schaltern 1, 2 oder
3, oder mit dem DATA ENTRY Rad, gefolgt von ENTER.
Tipp: Der Parameter im Display, der zuletzt angefasst wurde, ist jeweils rot
markiert. Das DATA ENTRY Rad kann diesen Wert dann verndern.
Diese Bedienung ist fr nahezu alle Seiten einheitlich.
In der rechten Hlfte des
Displays zeigt ein Tutor, ein
Lehrer, alle untersttzten
Akkorde.
Whlen Sie Grundton und
Akkord-Typ. Tyros2 zeigt
Ihnen die Noten und das
Griffbild des gesuchten
Akkords.
Unter FINGERING ist jeweils
noch kurz erklrt, wie die
Begleitautomatik die Akkorde
erkennt. CHORD SETTING
zeigt alle Akkorde geben
Sie einfach den Grundton
und den Akkord-Typ an: dann erscheinen die Tne des Akkordes im Notenbild.
3. Spielen mit Styles
Seite 39
3.5 AI FINGERED - Clevere Bsse fr bessere Musik
Den Modus AI FINGERED gibt es nur bei YAMAHA. Der groe Vorteil von AI
FINGERED liegt darin, dass der Spieler den Bass der Begleitautomatik steuern
kann. Der Bass spielt bei AI FINGERED nicht nur die programmierte Figur, sondern
das, was der Spieler will.
Die Spieltechnik dazu ist ganz einfach!
1. Wenn man bei einem Akkord einen der Tne in der Oktave verdoppelt, dann wird
dieser Ton zum Basston des Akkords.
2. Wenn man einen Akkord mit nur zwei Tasten greift, dann wird der untere Ton
zum Basston.
Im Gegensatz zu FINGERED ON BASS kann der Spieler alle Akkorde ganz
normal greifen, in jeder beliebigen Umkehrung. Nur bei den Stellen der Musik, an
denen als Bass nicht der Grundton gewnscht ist, kommt die AI-Spieltechnik zum
Einsatz.
Beispiele zur AI-FINGERED-Spieltechnik
(Der Ton B ist das weie H, Bb steht fr das schwarze B, das erniedrigte h)
Oktavierung:
Whlen Sie den Pro-Style ComboBoogie der Kategorie R&B mit MAIN C. Spielen
Sie dann mit drei Tasten den Akkord D-Dur: Der Bass und das Linke-Hand-Piano
des Styles spielen jetzt einen Boogie-Basslauf mit den Tnen D F#- A B D B
A F#. Greifen Sie jetzt den D-Dur Akkord mit 4 Tasten, und zwar so: D1, F#1, A1
und D2. J etzt spielen der Bass und das Piano nur noch den Ton D, aber keinen
Basslauf mehr. Die Oktavierung zwingt alle Bass-Tne auf den gedoppelten Ton.
Spielen Sie also nur dann mit Oktaven, wenn Sie genau diesen Effekt erreichen
mchten.
Quintbass:
Whlen Sie fr dieses Beispiel den Style Live8Beat aus POP & ROCK mit der
Sektion MAIN A. Viele Musikstcken enthalten die Harmoniefolge F-Dur, C / Bass G,
G7, C-Dur. F-Dur, G7 und C-Dur werden ganz normal mit drei Tasten gegriffen.
Spielen Sie C / Bass G mit den Tasten G1 und C2. Es erklingt der Akkord C-Dur,
aber der Bass und alle weiteren Bass-Spuren spielen die Quinte von C, das G. Die
Akkordanzeige schreibt fr C / Bass G im Display kurz C/G.
Terzbass:
Wir bleiben beim Live8Beat. Die Terz im Bass wird genau so einfach gespielt wie
zuvor die Quinte. Die Tasten E1 und C2 liefern den Akkord C-Dur mit der Terz E im
Bass, kurz C/E. Spielen Sie einmal ein paar Takte lang C-Dur und wechseln dann
direkt zu F-Dur. Spielen Sie dann zum Vergleich die Akkord-Folge C-Dur, C/E, F-Dur.
Die Terz im Bass macht den Wechsel zum F-Akkord viel farbiger.
Es lohnt sich!
Wer einmal mit AI-Fingered gespielt hat, der mchte diese musikalische Kontrolle
ber die Begleitautomatik nicht mehr missen! Probieren Sie es aus: Ihr Musik klingt
besser, wenn Sie dem Bassisten ein wenig helfen!
3. Spielen mit Styles
Seite 40
bersicht der Zwei-Tasten-Akkorde fr AI-FINGERED am Beispiel C
(Mit B ist die weie Taste h gemeint, Bb steht fr das schwarze b)
B1 C2: C mit Bass B, kurz CM7/B oder CmM7/B
Dur oder Moll hngt vom Akkord davor ab!
Dieser Akkord ist wichtig fr Bassdurchgnge, wie in der
Folge C, CM7 / B, Am
Bb1 C2: C mit Bass Bb, kurz C/Bb oder Cm7/B
Dur oder Moll hngt vom Akkord davor ab!
Anwendungsbeispiel: die Folge C-Dur F-Dur
gespielt als C C/Bb F/A F
A1 C2: liefert den A-moll-Akkord, kurz Am
A-moll kann C-Dur mit Bass A ersetzen.
Ab1 C2: liefert den Ab-Dur Akkord, kurz Ab
G1 C2: C mit Bass G (Quintbass)
Dur oder Moll hngt vom Akkord davor ab!
Clever: Gm gefolgt von G1 C2 ergibt C/G,
aber Cm gefolgt von G1 C2 spielt Cm/G!
F#1 C2: F#mit verminderter Quinte, kurz F#b5
Nach F#-moll entsteht mit F#1 C2 der Akkord F#dim,
F#-vermindert mit der Moll-Terz.
Die wichtigsten Akkorde davon sind:
B1 C2, Bb1 C2: Die groe bzw. kleine Septime geht in den Bass, und
G1 C2: die Quinte geht in den Bass.
3. Spielen mit Styles
Seite 41
F1 C2: F-Akkord ohne Terz, kurz F 1+5
F 1+5 spielt die reine Quint, weder Dur noch Moll
E1 C2: C-Dur mit Terzbass, kurz C/E
Anwendungsbeispiel: Wechsel von der ersten zur vierten
Stufe, wie in der Akkordfolge C-Dur, F-Dur, gespielt als
C-Dur, C/E, F-Dur.
Eb1 C2: C-moll mit Terzbass, kurz Cm/Eb
Anwendungsbeispiel: Bassdurchgang, wie in der
Akkordfolge F-moll, C-moll, D7, G7 gespielt als Fm,
Cm/Eb, D7, G7.
D1 C2: liefert den Akkord D7
Dd C2: liefert den Akkord DbM7
Db oder C#? Der Name des Akkords richtet sich stets
nach der harmonischen Vergangenheit, also dem zuvor
angeschlagenen Akkord.
C1 C2: wie einzelne Taste, kurz C 1+8
Das ganze Begleitmuster wird zum Ton C gefaltet.
Spielen Sie deshalb NICHT fahrlssig in Oktaven!
Die wichtigsten Akkorde dieser sechs Griffe sind:
E1 C2 und Eb1 C2, also die C-Akkorde mit der Terz im Bass.
Die AI FINGERED-Spieltechnik ermglicht reizvolle Bassdurchgnge und
interessante Basslinien. Dieses musikalische Verhalten der Bassstimmen kann
prinzipiell nicht automatisch erfolgen. Erst der Spieler bestimmt die Bassbewegungen
und Durchgangstne, je nach Abfolge der Akkorde im Musikstck.
3. Spielen mit Styles
Seite 42
Der CHORD FINGERING Modus AI FINGERED erweitert die musikalischen
Mglichkeiten der Begleitautomatik enorm ohne dass der Spieler dazu seine
Spieltechnik grundlegend ndern msste. Alle normalen Akkorde werden wie
gewohnt gegriffen, ein C-Dur-Akkord also je nach Belieben mit C1-E1-G1, oder E1-
G1-C2, oder auch G1-C2-E3 das macht keinen Unterschied. Aber der Yamaha-
Modus AI-FINGERED kann mehr: Akkorde mit fremden Bssen sind ganz bequem
spielbar! Mit FINGERED ON BASS kann man den Bass zwar auch steuern aber
dann mssen alle normalen Akkorde in der Grundstellung gegriffen werden, was
viel umstndlicher ist. AI FINGERED liefert diese Akkorde viel einfacher!
Ein weiteres Highlight von AI FINGERED sind die Akkorde ohne gegriffenen
Grundton. J a Sie haben richtig gelesen! Probieren Sie bitte einmal folgende
Akkorde aus: Eb1-A1-D2 ergibt F7/13, mit E1-Bb1-D2 greifen Sie C7/9.
Klavierspieler, die vom J azz kommen, lieben diese musikalischen Leckerbissen!
Und weil wir die YAMAHA-Begleitautomatik und insbesondere AI-FINGERED so gut
finden, hat einer von uns, Reinhold Phnl, darber ein Buch geschrieben:
Das Buch erklrt die Funktionsweise und
Spieltechnik der YAMAHA-Begleitautomatik
Wie spiele ich mit Styles? Wie steuere ich
den Bass der Begleitautomatik? Wie kann
ich Styles selber gestalten?
STYLES & PATTERNS gliedert sich in drei
Kapitel:
1. Wie funktioniert eine
Begleitautomatik?
2. Bessere Bsse: die Spieltechnik zur
Yamaha-Begleitautomatik AI
Fingered. Das zweite Kapitel enthlt
die Noten von ber 20 Titeln: mit
Akkordsymbolen, Griffbildern und
Erklrungen zu den harmonischen
Ablufen.
3. Die Parameter der programmierbaren
Begleitautomatik: Styles gestalten
und bearbeiten
Die besondere Spieltechnik erlaubt es, den Bass der Begleitautomatik nahezu frei zu
steuern, hnlich dem Bass-Pedal-Spiel auf einer Orgel. Die Musikbeispiele setzen
die Theorie in die Praxis um - und machen das Buch damit auch zu einem attraktiven
Repertoire-Spielheft.
Styles & Patterns - Die Praxis der Yamaha-Begleitautomatik, PPV-Medien
100 Seiten, DIN A4, Paperback mit Spiralbindung, ISBN: 3-932275-60-8, EUR 19,00
Und wer das alles nicht nur nachlesen, sondern lieber gleich hren und sehen
mchte, fr den gibt es jetzt auch eine Video-DVD zum Thema Spielen mit AI-
FINGERED!
Unter http://www.keyboard-seminare.de/Styles_Patterns/Styles_Patterns.html stehen
weitere Infos - oder fragen Sie nach bei Ihrem Fachhndler!
3. Spielen mit Styles
Seite 43
3.6 FINGERED - Melodien mit links
Im Modus FINGERED reagiert die Begleitautomatik nur auf vollstndige Akkorde
aus drei oder mehr Tnen. Von dieser Regel ausgenommen sind die beiden Zwei-
Tasten-Akkorde 1+5 und 1+8. Wenn also, von Quinte und Oktave abgesehen, nur
ein oder zwei Tasten angeschlagen werden, dann ndert sich die Begleitung nicht;
der bis dahin erkannte Akkord wird beibehalten.
Und was kann man damit anfangen?
Die linke Hand kann jetzt zwei musikalische Aufgaben bewltigen:
1. Akkorde greifen: zur Steuerung der Begleitautomatik
2. Mit dem LEFT-Part melodische Einwrfe spielen, wie auf einem zweiten Manual.
Tipp: Whlen Sie fr LEFT eine sehr dynamische Klangfarbe, wie etwa
GalaxyEP. Spielen Sie die Tasten beim Wechsel der Akkorde eher leise.
Lassen Sie aber die Einwrfe durch einen strkeren Anschlag
hervortreten.
Tipp: Wollen Sie nicht doch lieber mit AI-FINGERED spielen?
3.7 SYNC - Synchron starten und stoppen
SYNC-START und SYNC-STOP dienen zum bequemen Starten und Stoppen der
Begleitautomatik. Diese Funktionen sind seit J ahren bewhrt und beliebt!
Tyros2 bietet ein frei einstellbares Zeitfenster fr SYNC STOP!
Holen Sie mit DIRECT ACCESS und SYNC STOP die folgende Seite ins Display:
Stellen Sie den Notenwert
bei SYNCHRO STOP
WINDOW so ein, wie es
Ihrer Spielweise entspricht:
Wenn Sie die Akkorde
KRZER als den
eingestellten Notenwert
spielen, dann stoppt die
Begleitautomatik.
Wenn Sie aber die Tasten
LNGER aushalten, dann
spielt die Begleitautomatik
weiter, auch wenn Sie alle
Tasten loslassen.
Wenn das SYNCHRO STOP WINDOW auf OFF steht, dann stoppt die
Begleitautomatik beim Loslassen der Tasten. Es spielt dann keine Rolle mehr, wie
lange die Akkorde zuvor ausgehalten wurden.
3. Spielen mit Styles
Seite 44
3.8 STYLE SETTING - Weitere Freiheiten
Die Seite STYLE SETTING enthlt noch weitere Eintrge zur Anpassung des Tyros2
an persnliche Wnsche und Vorlieben.
STOP ACMP
Diese Einstellung legt fest, wie das ACCOMPANIMENT, also die Begleitautomatik,
klingt, wenn sie gestoppt ist und Akkorde angeschlagen werden.
Drei Mglichkeiten stehen zur Auswahl:
1. OFF
Wenn die Begleitautomatik gestoppt ist, dann erzeugen angeschlagene Tasten
keinen Ton. (Es geht hier um die Begleitautomatik, nicht um den LEFT-Part!)
Die gespielten Akkorde werden erkannt aber die Begleitautomatik erzeugt keine
Tne. Die MULTI PADs, die Funktionen HARMONY und insbesondere VOCAL
HARMONY reagieren aber auf die gegriffenen Akkorde. Man kann also mehrstimmig
singen, mit Untersttzung durch VOCAL HARMONY, obwohl die Begleitautomatik
noch nicht gestartet wurde.
2. STYLE
J etzt erklingen angeschlagene Akkorde (bei gestoppter Begleitautomatik) mit der
PAD-Voice des aktuellen Styles. Der Basston wird mit der BASS-Voice des Styles
wiedergegeben.
Diese Einstellung ist nur dann empfehlenswert, wenn man unbedingt mit den Voices
des jeweiligen Styles spielen mchte. Der Klang des Akkordes und des Basstones
hngt von der Anschlagstrke ab. Wenn im Style, was oft der Fall ist, im BASS eine
Mega-Voice vorkommt, dann ist es nicht ganz einfach, den Klang und die Lautstrke
zu kontrollieren. Die Mega-Voices werden ja mit steigender Anschlagstrke nicht
immer lauter, sondern wechseln auch den Grundklang, wie etwa von offener zu
gedmpfter Saite. Fr eine einfache Begleitung mit lange ausgehaltenen Akkorden
und Basstnen bietet sich deshalb eher die dritte Einstellung an:
3. FIXED
Fixed steht fr fest eingestellt, immer gleich. Bei dieser Einstellung erklingt der
Akkord mit einem Streicherklang, der Bass spielt mit einer Bassgitarre. Damit lsst
sich auch gut ben wenn man noch ohne Rhythmusbegleitung spielen mchte.
3. Spielen mit Styles
Seite 45
Ein weiterer Eintrag der STYLE SETTING Seite erlaubt die Auswahl zwischen
STYLE TOUCH ON OFF
TOUCH steht fr Berhrung im Sinne von Anschlag, Anschlagstrke. Wenn dieser
Wert auf ON steht, dann reagiert die Begleitautomatik darauf, wie die Akkorde
angeschlagen werden. Stark, hart angeschlagene Akkorde erhhen die Lautstrke
der Begleitautomatik. Bei nur sanft oder leicht gespielten Akkorden erklingt auch die
Begleitung leise. Diese Einstellung ist unserer Meinung nach mit Vorsicht zu
verwenden. blicherweise kommen in der Begleitung, im Bass, im Schlagzeug, keine
groen Schwankungen in der Lautstrke vor. Dynamik und Abwechslung der
Begleitautomatik entstehen eher durch verschiedene MAIN-Sektionen und den
geschickten Einsatz der FILL-Ins. Wenn die Begleitung stndig pumpt, die
Lautstrke sich bei jedem Akkordwechsel ndert, dann klingt das meist nicht echt
oder gar musikalisch, sondern eher nach einem nervsen Fu auf einem ungeschickt
eingestellten Schwellerpedal.
SECTION SET
BEHAVIOUR
bezeichnet das
Verhalten bei der
Anwahl eines neuen
Styles.
Legen Sie mit SECTION SET fest, ob ein neu gewhlter Style immer eine
bestimmten Sektion, wie INTRO 3, MAIN A, B, C oder D, aufrufen soll. Wenn der
Wert bei SECTION SET auf OFF steht, dann erfolgt keine automatische Auswahl der
Sektion was uns persnlich lieber ist.
Tipp: Das Registration Memory speichert die aktuelle Sektion des Styles,
einschlielich INTRO oder FILL IN. Auch der Status von SYNC START
und SYNC STOP wird im Registration Memory abgelegt.
3. Spielen mit Styles
Seite 46
OTS LINK TIMING
Die OTS-Link-Funktion verknpft die vier OTS mit den vier MAIN-Sektionen des
Styles. Wenn OTS-Link, rechts neben dem ACMP-Schalter, aktiviert ist, dann wird
bei einem Wechsel der MAIN-Sektion automatisch auch das entsprechende OTS
aufgerufen. Die Einstellung bei OTS-LINK-Timing bestimmt nun, wie dieser OTS-
Wechsel ausgefhrt wird:
1. REAL TIME
Real Time bedeutet Echtzeit, im Sinne von sofort oder auch gleichzeitig. Sobald
Sie auf einen der Schalter MAIN A, B, C oder D drcken wird unmittelbar das
entsprechende OTS 1, 2, 3 oder 4 ausgewhlt. Der Wechsel erfolgt sofort,
unabhngig von der Zhlzeit des Taktes.
2. NEXT BAR
Next Bar steht fr im nchsten Takt. Der Wechsel zu einem neuen OTS erfolgt
nicht immer sofort, sondern erst zu Beginn des nchsten Taktes.
Tipp: Der Wechsel auf ein neues OTS sollte nicht erfolgen, solange noch Tne
ausgehalten werden. Das neue OTS kann ja ganz andere Effekte oder
Volumeneinstellungen enthalten und dann entstehen unschne
bergnge. Der perfekte Wechsel, trotz lang ausgehaltener Noten, gelingt
aber immer, wenn Sie zwischen verschiedenen Parts, wie etwa RIGHT1
und RIGHT2, umschalten.
Tipp: Achten Sie auf die rote LED neben dem Schalter fr die Funktion OTS-
LINK! Sobald Sie den MUSIC FINDER benutzen, wird OTS-LINK
automatisch eingeschaltet und bleibt eingeschaltet. Stellen Sie deshalb
sicher, dass OTS-LINK nur dann eingeschaltet ist, wenn Sie das auch
mchten!
Der Schalter OTS-LINK befindet sich zwischen dem ACMP- und dem AUTO FILL IN-
Schalter.
3. Spielen mit Styles
Seite 47
TEMPO HOLD / RESET
Legen Sie fest, wie sich das Tempo der laufenden Begleitautomatik bei einem
Stylewechsel verhalten soll. HOLD ist das bisher gewohnte Verhalten: das Tempo
ndert sich nicht. Mit RESET ruft jeder neue Style sein eigenes Preset-Tempo auf.
PART ON/OFF
Bei TYROS(1) schalten sich alle Parts automatisch ein, wenn ein neuer Style
gewhlt wird. Das macht Sinn, wenn man etwa fr ein bestimmtes Musikstck
einzelne Parts abgeschaltet hat und dann ein neues Lied mit einem neuen Style und
INTRO beginnt. Schne Bescherung, wenn dann das INTRO nicht klingt, weil man
vergessen hat, die Parts wieder einzuschalten! Andererseits kann es stren, wenn
man sich eine Mini-Begleitung einstellt, wie etwa nur aus BASS und RHY - und bei
jedem neuen Style spielen ungefragt wieder alle Parts. Bei Tyros2 bestimmen Sie
das Verhalten der Parts je nach Situation: mit HOLD bleibt stets alles wie es ist, mit
RESET erscheint ein neu gewhlter Style immer mit allen Parts auf ON.
Anzeige des Preset-Tempos in der Icon-Ansicht der Listen
Sehr hilfreich ist auch die Preset-Tempo-Anzeige in den Style-Listen die es aber
leider nur bei den PRESET-Styles gibt. Auf Wunsch kann diese Anzeige auch
abgeschaltet werden wobei uns kein Grund dazu einfallen mag, es sei denn, Sie
veranstalten ein Style-Tempo-Ratespiel oder so etwas hnliches. Whlen Sie im
FUNCTION-Menu den Eintrag UTILITY und dann die Seite CONFIG 2.
3. Spielen mit Styles
Seite 48
3.9 OTS - Immer auf der sicheren Seite!
OTS steht fr One Touch Setting, also fr Einstellungen, fr fertige Registrierungen,
die mit einem einzigen Schaltvorgang abgerufen werden. J eder Preset-Style des
Tyros2 verfgt ber vier OTS, d.h. fr jeden Style im Tyros2 sind bereits vier
passende Registrierungen voreingestellt. Ein Team aus erfahrenen Musikern spielte
und programmierte viele Wochen lang am Tyros2 und erstellte die insgesamt weit
mehr als tausend Registrierungen.
In diesen Einstellungen steckt eine Menge Arbeit bitte bedienen Sie sich!
OTS aufrufen:
Drcken Sie einfach auf das gewnschte OTS!
Wenn fr einen Style OTS-Daten vorhanden sind, dann leuchten die Schalter grn.
Alle Preset-Styles sind mit vier OTS ausgestattet.
Der Schalter des aktuell aufgerufenen OTS
leuchtet rot-orange.
Und falls der Style keine OTS mitbringt oder
nicht ber alle 4 OTS verfgt, dann sind die
leeren Pltze auch nicht beleuchtet.
Nachgeladene, externe Styles (etwa von Diskette) enthalten nicht automatisch OTS.
Wichtig: Was ist wo? Was gehrt wozu?
1. Die vier OTS gehren zum jeweiligen Style nicht zu irgendeinem Registration
Memory.
2. Die OTS der Styles sind im jeweiligen Style enthalten und mssen deshalb nicht
extra geladen werden.
3. In den OTS sind u.a. die Einstellungen fr die Parts (RIGHT 1, 2, 3 und LEFT),
sowie die MULTI PAD Bank gespeichert aber nicht das TEMPO, die Lautstrke
der Begleitautomatik und auch NICHT die Lage der Splitpunkte.
4. TRANSPOSE und CHANNEL ON/OFF sind ebenfalls unabhngig von OTS.
5. FREEZE funktioniert auch mit OTS: J e nach FREEZE-Setting bleiben deshalb die
Einstellungen fr LEFT und MULTI PAD erhalten, auch wenn ein OTS eines
neuen Styles aufgerufen wird.
6. OTS speichert somit weniger Informationen als das Registration Memory und ist
dadurch sehr vielseitig einzusetzen: die individuellen Einstellungen wie SPLIT,
TRANSPOSE, die aktuelle Sektion des Styles oder das Tempo werden von OTS
nicht verndert.
Die genaue Beschreibung aller Daten, die in OTS gespeichert werden, finden Sie
Sie ahnen es schon in der berhmten schwarzen Liste: Tyros2 Data List, ab Seite
44. Da steht im Detail, was gespeichert wird und wo es gespeichert wird.
3. Spielen mit Styles
Seite 49
Tipp: Sehen Sie vorher nach, was Sie erwartet! Verschaffen Sie sich zuerst
einen berblick, welche Voices und Kombinationen die OTS eines Styles
jeweils mitbringen. Drcken Sie, nach der Wahl des neuen Styles,
nacheinander die vier OTS und sehen Sie sich die Registrierungen an. So
gewappnet sind Sie vor berraschungen sicher und knnen die OTS viel
gezielter einsetzen!
Eigene OTS gestalten und abspeichern:
Tyros2 verwaltet die OTS nicht als eigenstndige Dateien. Die OTS sind im
jeweiligen Style enthalten. Dadurch wird der Umgang mit OTS einfacher und
bequemer: es ist nicht mehr notwendig, die OTS separat abzuspeichern oder zu
laden.
OTS steht damit auch bei externen Styles von USER-Laufwerken oder der Festplatte
zur Verfgung wenn die Styles bereits OTS-Daten enthalten.
Wichtig: wo wohnt OTS?
1. Die OTS-Daten sind Teil des Styles! Daraus folgt:
2. Wenn die OTS-Daten verndert werden, dann ist der Style verndert worden.
Um also die neuen OTS dauerhaft zu speichern, muss deshalb
3. der Style neu gespeichert werden!
So speichern Sie eigene OTS:
Gestalten Sie das neue OTS, stellen Sie die gewnschten Voices und Lautstrken
ein, whlen Sie eine passende MULTI PAD Bank. Bedenken Sie dabei, dass die
Werte fr TRANSPOSE oder UPPER OCTAVE im OTS nicht gespeichert werden.
Wenn Sie etwa die Oktav-Lage einer Voice verndern mchten, dann benutzen Sie
dazu den Parameter OCTAVE in der MIXING CONSOLE nicht die UPPER
OCTAVE Einstellung!
Wenn Sie schlielich mit den Einstellungen zufrieden sind, dann drcken Sie den
Schalter MEMORY, genau so, wie Sie beim Abspeichern eines REGISTRATION
MEMORY vorgehen.
Es erscheint eine Seite im Display zur Auswahl weiterer Einzelheiten. Das betrifft
aber nur REGISTRATION MEMORY nicht aber die OTS. Auf dieser Seite sind
deshalb keine weiteren Einstellungen notwendig.
Drcken Sie zum Speichern den gewnschten OTS-Schalter!
Die aktuelle Einstellung ist jetzt im OTS-RAM, einem flchtigen Speicher, abgelegt.
Zur dauerhaften Sicherung muss der Style der ja die neuen OTS enthlt
gespeichert werden.
Tyros2 weist Sie auf diesen Umstand sofort hin: Im Display erscheint die Abfrage, ob
der Style mit dem neuen OTS jetzt gleich gespeichert werden soll. Der Hintergrund,
die aktuelle Display-Seite, spielt dabei keine Rolle.
3. Spielen mit Styles
Seite 50
Diese Abfrage
erscheint gleich
nach dem
Speichern eines
OTS.
Antworten Sie
mit NO, wenn
Sie noch
weitere OTS
neu gestalten
mchten das
spart Zeit!
Wenn schlielich alle 4 OTS des Styles Ihren Vorstellungen entsprechen, dann
sollten Sie auf den Schalter YES drcken, um den Style mit den neuen OTS
tatschlich zu speichern.
Whlen Sie zuerst den Speicherort: ein Laufwerk wie USER, ein USB-Laufwerk oder
eine Partition der Festplatte, wie etwa HD1! Legen Sie den Pfad fest, unter dem der
Style gespeichert werden soll! Drcken Sie SAVE! Geben Sie dem Style ggf. noch
einen (neuen) Namen und drcken Sie auf den Schalter OK 8 oben um zu
speichern. Fertig! Der soeben gespeicherte Style enthlt die neuen OTS!
Falls die Einzelheiten zum Speichern eines Styles nicht klar sind, dann sehen Sie
bitte zustzlich im Kapitel 12 Styles bearbeiten nach.
3.10 OTS LINK: A1 B2 C3 D4
Die OTS LINK Funktion verknpft die vier OTS mit den vier MAIN-Sektionen des
Styles siehe auch OTS LINK TIMING im Abschnitt 3.8 STYLE SETTING.
OTS LINK befindet sich gleich neben dem
ACMP-Schalter fr die Begleitautomatik
(ACCOMPANIMENT).
So reizvoll OTS LINK auch ist: in
bestimmten Situationen ist es sicherer, die
Funktion OTS LINK auszuschalten! Wenn
Sie gerade dabei sind, neue Registrierungen
oder OTS zu programmieren, dann sollte
OTS LINK deaktiviert sein. Sonst kann es
passieren, dass Sie mit der besten
Registrierung der Welt spielen und vor lauter Begeisterung auf MAIN D wechseln
und weg ist sie, die beste Registrierung der Welt. Achten Sie darauf, dass OTS LINK
sich auch einschaltet, sobald Sie den MUSIC FINDER benutzen!
3. Spielen mit Styles
Seite 51
Wenn OTS LINK aktiviert ist, dann holt sich ein neuer Style oder eine neue MAIN-
Sektion automatisch auch das entsprechende OTS.
Die Zuordnung ist denkbar einfach:
MAIN A ruft OTS 1 auf, MAIN B schaltet automatisch zu OTS 2, ...
Dabei spielt es keine Rolle, ob die neue MAIN-Sektion direkt oder mit Hilfe eines
FILL IN ausgewhlt oder erreicht wird. In umgekehrter Richtung gibt es keine
automatische Verknpfung: wenn man ein neues OTS von Hand whlt, dann ndert
sich die Style-Sektion nicht.
3.11 Repertoire die Songs zum Style
Bei 400 Preset-Styles ist es nicht mehr ganz einfach, zu einem bestimmten Song
gleich den passenden Style im Kopf zu haben. Aber da hilft der MUSIC FINDER
weiter, siehe Kapitel 5. Die neue Repertoire-Funktion stellt den Zusammenhang
zwischen Songs und Styles in der umgekehrten Richtung her:
Wenn Sie auf den Schalter Repertoire drcken, dann starten Sie ein Makro, also
eine automatische Abfolge von Befehlen. Dieses Makro ruft den MUSIC FINDER auf
und startet eine Suche nach allen Eintrgen mit dem aktuell gewhlten Style.
Anschlieend erscheint das Ergebnis im Display: eine Liste von Songs fr diesen
Style. Sie knnen diesen Vorgang innerhalb des MUSIC FINDERs auch manuell
durchfhren. Mit dem REPERTOIRE-Schalter aber geht es viel schneller und
bequemer. Da mit REPERTOIRE die SEARCH Funktion des MUSIC FINDERs
aufgerufen wird, schaltet sich auch OTS-Link ein. Vergessen Sie also nicht, den
OTS-Link bei Bedarf wieder zu deaktivieren!
Die REPERTOIRE Funktion gibt es nur in der Icon-Ansich der Style-Listen. In der
Listendarstellung erscheint dafr die Funktion PROPERTY, die Informationen zur
Filegre und zu den Laufwerken liefern kann. Weitere Einzelheiten finden Sie bei
3.14 PROPERTY.
3. Spielen mit Styles
Seite 52
3.12 TEMPO - Immer taktvoll!
Alle automatischen Musikbausteine, wie Styles, Songs oder MULTI PADs, laufen
mit dem eingestellten TEMPO ab. Tyros2 unterscheidet zwischen dem Tempo des
Styles und dem Tempo fr die Wiedergabe von Songs.
Die beiden TEMPO-Werte werden auf der MAIN-Seite in Schlgen pro Minute
angezeigt, hier im Bild 121 bpm fr den Song, und 48 bpm beim Style.
Der einstellbare Bereich beginnt
bei unsglich langsamen 5
Schlgen pro Minute und reicht
hoch bis zum absurd schnellen
Tempo von 500 bpm! Damit ist
wohl alles abgedeckt, was jemals
in Frage kommen knnte!
bpm =beats per minute, Schlge
pro Minute
Zur Eingabe oder Festlegung des TEMPO-Wertes gibt es mehrere Mglichkeiten:
1. J eder Style besitzt ein PRESET-Tempo: ein langsamer Walzer etwa luft mit 90
bpm, bei einem Quickstep sollte das Tempo aber auf dem Wert 200 stehen.
Wenn die Begleitautomatik gestoppt ist, dann ruft jeder neu angewhlte Style
auch sein PRESET-Tempo auf. Bei laufender Begleitautomatik kommt es darauf
an, wie das Style Change Behaviour bei Tempo eingestellt ist.
Mit DIRECT ACCESS und einem
der TEMPO-Taster holen Sie die
STYLE SETTING Seite ins Display.
Mit RESET wird das Tempo beim
Wechseln eines Styles whrend
der Wiedergabe auf das Preset-
Tempo zurckgesetzt. Wenn
HOLD eingestellt ist, dann wird
das aktuelle Tempo beibehalten.
Siehe auch oben: STYLE-
SETTING
2. Ein MIDI-File, ein Song, enthlt ebenfalls eine oder mehrere Tempo-
Informationen. Der Song steuert das Tempo.
3. Die manuelle Eingabe des gewnschten TEMPO-Wertes erfolgt mit den
Schaltern TEMPO - und TEMPO +, sowie mit dem DATA ENTRY Rad und
dem Schalter ENTER:
3. Spielen mit Styles
Seite 53
Sobald Sie einen der Plus-Minus-Schalter
bettigen, erscheint folgendes Feld im
Display unabhngig vom aktuellen
Hintergrund:
Drcken Sie zur Eingabe
des neuen Wertes auf die
Schalter TEMPO - oder
TEMPO +.
Oder drehen Sie das
DATA ENTRY Rad bis
der gewnschte Wert
erreicht ist und schlieen
Sie die Eingabe mit
ENTER ab!
4. Drcken Sie die
beiden Schalter TEMPO - und TEMPO + gleichzeitig, um das Tempo auf den
aktuellen PRESET-Wert zurckzustellen (RESET).
TAP TEMPO: 1-2-3-4!
5. Stellen Sie das gewnschte TEMPO nach Gefhl ein: geben Sie mit dem
Schalter TAP TEMPO das neue Tempo vor! blicherweise ertnt dabei ein Hi-Hat
-Becken, aber Sie knnen als TAP TEMPO Klang auch jedes andere Instrument
des Schlagzeugs verwenden.
Zum Starten wenn die Begleitautomatik (oder der Song) noch gestoppt ist:
Tipp: Drcken Sie im gewnschten Tempo vier mal den Schalter TAP
TEMPO. Nur der dritte und vierte Schlag bestimmen das neue Tempo! Die
ersten beiden Schlge sind nur zum eingrooven damit Schlag 3 und 4
dann mglichst genau erfolgen.
Wenn der Style (oder Song) bereits luft:
Tipp: Jetzt gengen zur Tempo-Eingabe bereits zwei Schlge!
Und noch ein TEMPO-Tipp:
Wenn Sie ein zweites Mal auf die ENDING-Taste drcken, dann wird jedes ENDING
mit Ritardando abgespielt, wird also langsamer. Allerdings enthalten viele
ENDINGs bereits programmierte Temponderungen, meist eben ein Ritardando zum
Ende hin. Hier ist also etwas Vorsicht geboten, damit nicht ein doppeltes
Ritardando das Tempo zu sehr verringert und sich das ENDING endlos in die
Lnge zieht.
3. Spielen mit Styles
Seite 54
So stellen Sie das TAP TEMPO Instrument ein:
Drcken Sie DIRECT ACCESS und dann TAP TEMPO!
Ohne weitere Umwege oder Menus erscheint sofort diese Anzeige im Display:
Die Schalter 2 bis 4 bestimmen das Instrument, das bei TAP TEMPO ertnen soll.
Oder Sie drehen zur Auswahl einfach das DATA ENTRY Rad, sobald die Pfeile unter
der Liste rot markiert sind.
Rechts daneben stellen Sie die Velocity, die Anschlagstrke ein. Der TAP TEMPO
Schalter auf dem Bedienfeld ist ja nicht anschlagdynamisch deshalb geben Sie hier
ein, wie stark der Anschlag erfolgen soll.
TAP TEMPO Instrument RESET:
Falls Sie sich verirrt haben und schnell wieder zur Standardeinstellung zurck
wollen, hilft der bewhrte alte Trick:
zwei Schalter (plus und minus) gleichzeitig drcken!
Mit Schalter 3 oben und 3 unten gleichzeitig ist wieder das Hi-Hat eingestellt!
Mit 5 oben und 5 unten springt der Wert sofort wieder auf 50, wie gehabt.
3. Spielen mit Styles
Seite 55
3.13 Pro und Session - Von farbig bis bunt!
Die Eintrge in den Listen der Preset-Styles zeigen den Style-Namen, das Preset-
Tempo und ein Label, und zwar Pro oder Session. Auf der ersten STYLE-Seite
der Kategorie R&B ist zu sehen:
Blues Rock, J azz
Funk und andere sind
als Session-Styles
gekennzeichnet. 70s
ChartSoul,
SoulBrothers und
weitere tragen das
Label Pro.
In der Icon-Ansicht
steht auch die Funktion
REPERTOIRE zur
Verfgung: Songs fr
den aktuellen Style auf
Knopfdruck!
Die Listenansicht zeigt das Style-Label vor dem Style-Namen:
In der Listen-Ansicht
liefert der Schalter
PROPERTY weitere
Informationen zur File-
Gre des Styles und
zum Speicherplatz des
Laufwerks.
Was bedeuten diese Bezeichnungen?
Die Labels Pro und Session geben an, ob die MAIN- und FILL-Sektionen
harmonische Verzierungen enthalten. Die Unterscheidung betrifft also nicht die
INTROs oder ENDINGs, sondern nur die Spiel-Sektionen MAINs und FILLs.
3. Spielen mit Styles
Seite 56
Mit Qualitt hat diese Unterscheidung nichts zu tun: ein Sportwagen ist nicht
besser als eine Limousine, ein Schwerlaster, ein Pferd oder eine Rakete. Es kommt
darauf an, wo man hin will und was man dabei transportieren mchte.
1. Pro -Styles
Diese Styles bieten harmonisch perfekte Spielbarkeit.
Die Begleitautomatik Tyros2 erkennt weit ber dreiig Akkordarten, also etwa dur,
moll, sus4, aug usw., und diese Akkorde werden von den MAIN- und FILL-
Sektionen der Pro-Styles ganz przise in eine rhythmische Begleitung umgesetzt.
Da wird nichts weggelassen: wenn Sie G-7/9 greifen dann erklingt auch G-7/9.
Und es kommt auch nichts dazu: wenn Sie A-moll anschlagen dann spielt die
Begleitautomatik auch genau A-moll und nicht A-moll7 oder A-moll add9 oder
eine andere harmonische Verzierung oder Zugabe. Bei reinem DUR mag schon
einmal die Sexte im Bass auftauchen aber das war es auch schon. PRO-Styles
reproduzieren nur die gewnschte Harmonie.
Die PRO-Styles sind, um bei dem Vergleich in der berschrift zu bleiben, farbig, und
zwar ein-farbig: alle Farben, alle Akkorde werden genau so abgespielt, wie der
Spieler greift. Der Spieler selbst hat die Kontrolle ber die harmonischen Feinheiten
und im Modus AI FINGERED auch ber die Bewegung der Bassspuren. Die PRO-
Styles entwickeln kein harmonisches Eigenleben. Sie gehorchen nur den
gegriffenen Akkorden. Fr den Spieler, der wei was er will, sind PRO-Styles die
perfekte Band unter den Fingern seiner linken Hand.
2. Session -Styles
Session-Styles sind, harmonisch betrachtet, nicht farbig sondern bunt.
Die Session-Styles enthalten eingebaute harmonische Variationen: das reicht von
einzelnen, zustzlichen Tnen, die im gegriffenen Akkord gar nicht vorkommen, bis
hin zu ausgewachsenen Akkordprogressionen, also ganzen Akkordfolgen.
Selbst wenn der Spieler nur einen einfachen Akkord, wie etwa C-DUR, greift, kann
das klingende Ergebnis bereits ein harmonisch buntes Allerlei in der nheren
Umgebung von C-DUR sein. Diese Extraportion an harmonischer Wrze kann aber
auch stren je nach harmonischem Zusammenhang. Fr harmonisch aufwendige
Songs mit schnellen Akkordwechseln sind Session-Styles deshalb weniger
geeignet und auch nicht vorgesehen.
Vergleichen wir dazu zwei hnliche Styles, einmal Session, einmal Pro. In der
Kategorie R & B finden Sie diese zwei Boogie-Styles, den SwinginBoogie
(Session) und den Pro-Style ComboBoogie, auf den Seiten P2 bzw. P5.
SwingingBoogie Session
Spielen Sie mit SwinginBoogie MAIN C einen einfachen Septim-Akkord, wie etwa
F7. Der Akkord F7 besteht aus den Tnen F, A, C und Eb. Der SESSION-Style liefert
aber eine harmonisch ausgeschmckte Begleitung, in der auch die Tne G, G#, D
vorkommen. Obwohl Sie nur reines F7 gegriffen haben ertnt bereits die Harmonie
F-7/9/13 mit weiteren Farbtupfern. Der SESSION-Style kann sich gut entfalten,
wenn keine schnellen, komplizierten Akkordwechsel erfolgen. Ein einfaches 12-
Takte-Blues-Schema und alles ist gut! Session-Styles untersttzen auch nicht
immer alle Akkordarten.
3. Spielen mit Styles
Seite 57
Im Vergleich dazu der
Pro -Style ComboBoogie :
Im Falle des Akkordes F7, wieder mit der Sektion MAIN C gespielt, liefert der Style
exakt die Harmonie F7. Vom BASS bis zu PHRASE 2 kommen nur die Tne F, A, C
und Eb vor eben genau die Tne des Akkordes F7. Der Pro-Style reagiert
ausschlielich auf die Akkordeingaben des Spielers. Schnelle Akkordwechsel und
farbige Harmonien jetzt von Hand gegriffen! werden umgehend in eine
Begleitung umgesetzt. Der Spieler selbst spielt und kontrolliert alle Farben! Der
Styles ist uneingeschrnkt spielbar, auch ein moll-Boogie (Hummelflug Bumble-
Boogie) ist kein Problem. Wenn Sie F1-A1-C1-F2 greifen, also einen Akkord mit
Oktave, dann zwingen Sie alle Bass-Noten auf diesen gedoppelten Grundton. Der
Bass und alle weiteren Bass-Parts spielen keine Walking-Figur mehr so lange, bis
Sie wieder einen normalen Akkord spielen siehe AI-Fingering, bessere Bsse.
Im Tyros2 gibt es viel mehr Pro- als Session-Styles. Eine ganze Reihe
ursprnglich als Session programmierter Styles wurde wieder zu Pro-Styles
umgebaut weniger automatische Verzierungen aber dafr einwandfreie
Spielbarkeit! Eine Entscheidung, die wir, die Autoren, sehr begren!
3. 14 Property
In der Listenanzeige der Styles (und auch bei Voices, Songs und anderen Daten)
sehen Sie rechst oben beim Schalter F den Eintrag PROPERTY, was soviel wie
Eigenheit oder Charakteristik bedeutet. Whlen Sie fr dieses Beispiel bitte einen
Style auf dem USER-Laufwerk oder der Festplatte aus. Ein Druck auf F ffnet
dieses Fenster:
DRIVE NAME zeigt
den Namen des
Laufwerks. Bei ALL
SIZE sehen Sie, wie
gro dieses Laufwerk
insgesamt ist. Der noch
freie Speicherplatz ist
bei FREE AREA
angegeben. NAME ist
der Name der Datei,
hier der Style
LaPaloma.S075.STY.
Den Pfad, also der
genaue Ort, an dem
die Datei gespeichert
ist, sehen Sie bei
FOLDER. Hier also
der Ordner 01
Begrung, der seinerseits im Ordner Styles liegt, der sich innerhalb des Ordners
TYROS Power Pack befindet. Die Gre der Datei, hier 25,44 KBytes steht bei
FILE SIZE. Der Schalter OK schliet das PROPERTY-Fenster wie blich.
3. Spielen mit Styles
Seite 58
3.15 Noch ein paar Style-Tipps mehr
1. Legen Sie zuerst fest, wo Sie neue Styles ablegen und erstellen Sie erst
dann die passenden Registrierungen. Andernfalls findet die Registrierung die
Styles nicht!
2. Die PRESET-Styles erscheinen in den Listen in einer festgelegten
Reihenfolge, die nichts mit den Namen der Styles zu tun hat. Die Listen der
Styles auf anderen Laufwerken sind aber alphabetisch sortiert. Benennen Sie
deshalb die eigenen Styles so, dass sie in der gewnschten Reihenfolge
angezeigt werden stellen Sie dem Namen z.B. eine laufende Nummer
voran.
3. Auch wenn im STYLE CHANGE BEHAVIOUR das TEMPO auf HOLD
eingestellt ist sich das Tempo bei einem Stylewechsel bei laufender
Begleitautomatik also nicht ndert knnen Sie das Preset-Tempo des neuen
Styles jederzeit mit den beiden Tempo-Schaltern abrufen.
4. Beachten Sie, dass die Styles die Effekte REVERB, CHORUS einen der
DSPs steuern. Wenn Sie whrend der Wiedergabe eines SONGs einen neuen
Style anwhlen, dann kann der SONG pltzlich anders klingen, weil die
Auswahl des Styles auch die Einstellung der Effekte verndert.
5. Benutzen Sie die OTS zur Gestaltung eigener Registrierungen! Sie brauchen
ein Brass-Ensemble mit Trompeten? Sehen Sie in den OTS der Big-Band-
Styles nach, kopieren Sie die Settings und justieren Sie dann bei Bedarf die
Einzelheiten. Oft sind die OTS mit anderen Effekten als den in Voice-Set
festgelegten Einstellungen programmiert.
6. Setzen Sie ein INTRO auch einmal als Zwischensolo ein die Intros sind
auch bei laufender Begleitautomatik nutzbar, nicht nur am Anfang eines
Stcks. Bei Bedarf kann ein Intro aber auch jederzeit mit einem FILL
abgebrochen werden mit FILL oder BREAK kommt man auch aus einem
versehentlich gedrckten ENDING wieder zur MAIN-Sektion zurck.
7. Die FILLs sind auch als kurze Intros zu gebrauchen stets genau einen Takt
lang und im Unterschied zu INTRO I spielen mehr Parts als nur das
Schlagzeug.
8. Setzen Sie Cancel ein natrlich wieder mit AI-FINGERED! Drei unmittelbar
benachbarte Tasten erzeugen den Akkordtyp Chord Cancel: alle Spuren, mit
Ausnahme der RHY-Parts, werden ausgeschaltet, nur das Schlagzeug spielt
weiter. Bei den meisten Styles ertnt auch ein Crash-Becken. Wenn ein
Zuhrer meint, dass das Instrument ja von ganz alleine spielt, dann greifen
Sie kurz Chord-Cancel und nehmen die Hnde weg von der Tastatur dann
wird auf der unbedarfte Zeitgenosse sehen und hren, dass Sie alles unter
Kontrolle haben!
9. Machen Sie sich Notizen! Bei 400 Preset-Styles und vielen weiteren
nachgeladenen Styles auf Festplatte und USB-Stick ist es keine Schande,
wenn man nicht alle Rhythmen auswendig parat hat. Die Liste der Styles auf
den Seiten 21 und 22 des Schwarzen Hefts kann helfen, einen berblick zu
gewinnen und zu behalten!
4. Voices
Seite 59
4. Voices
Die Klangfarben des Tyros2 heien VOICES. Voice bedeutet auf Deutsch
Stimme, was hier richtiger Weise mit Spielstimme (oder Klangfarbe) bersetzt
werden muss. Diese Spielstimmen sind die Protagonisten dieses Kapitels. Wir
werden uns mit Ihren Eigenschaften und den Kombinationsmglichkeiten ausfhrlich
befassen.
4.1 Voices und Parts
Fr das manuelle Spiel stehen Ihnen 4 Parts zur Verfgung:
RIGHT1, RIGHT2 und RIGHT3 sind die Parts fr den oberen Tastatur-Bereich
(UPPER). LEFT ist der Part fr den unteren Tatstatur-Bereich (LOWER).
RIGHT bedeutet rechts, LEFT bedeutet links.
Die Parts werden mit den Schaltern in der unteren Reihe ein- und ausgeschaltet
(PART ON/OFF). Der Schalter eines eingeschalteten Parts leuchtet rot. Ein
ausgeschalteter Part leuchtet nicht.
LEFT HOLD
Schalten Sie LEFT HOLD (links halten) ein, um das Erklingen der Voice des
LEFT-Parts zu verlngern oder dauerhaft zu halten. Ein Piano etwa klingt nach
einiger Zeit aus, whrend ein Flchensound dauerhaft hrbar bleibt.
Bei eingeschalteter LEFT HOLD-Funktion leuchtet die grne LED.
Bei ausgeschalterer LEFT HOLD-Funktion leuchtet sie nicht.
Splitpunk = Teilungspunkt
Die Tastatur-Bereiche der Parts UPPER und LOWER richten sich nach den Split-
Punkten der Begleitautomatik und des LEFT-Parts. Innerhalb des Upper-Parts gibt
es einen weiteren Splitpunkt fr den Part RIGHT3.
split bedeutet teilen. Der Splitpunkt ist der Punkt, der die Tastatur in
unterschiedliche Bereiche aufteilt.
4. Voices
Seite 60
Zunchst konzentrieren wir uns ausschlielich auf die Teilungsmglichkeiten
zwischen UPPER und LOWER Parts. Der Splitpunkt fr den Part RIGHT3 bleibt
also erst einmal unbercksichtigt und damit benutzen alle drei UPPER-Parts den
gleichen Tastaturabschnitt!
Folgende Mglichkeiten gibt es:
Die Begleitautomatik und der LEFT-Part sind
ausgeschaltet. Die UPPER-Parts benutzen den
gesamten Tastatur-Bereich.
Die Begleitautomatik ist ausgeschaltet. Der LEFT-
Part ist eingeschaltet und benutzt den Tastatur-
Bereich links vom Splitpunkt (F#3). Die UPPER-
Parts benutzen den Tastatur-Bereich rechts vom
Splitpunkt.
Die Begleitautomatik ist eingeschaltet und benutzt
den Tastatur-Bereich links vom Splitpunkt (F#2). Der
LEFT-Part ist ausgeschaltet. Die UPPER-Parts
benutzen den Tastatur-Bereich rechts vom
Splitpunkt.
Die Begleitautomatik ist eingeschaltet und benutzt
den Tastatur-Bereich links vom Splitpunkt (F#2).
Der LEFT-Part ist eingeschaltet und benutzt den
Tastatur-Bereich zwischen den Splitpunkten F#2
und F#3. Die UPPER-Parts benutzen den
Tastatur-Bereich rechts vom Splitpunkt F#3.
Tyros2 mit neuem Splitpunkt fr RIGHT3
Im Vergleich zu seinen Vorgngern gibt es bei
Tyros2 einen neuen Splitpunkt. Dieser kann
innerhalb des Tastaturbereichs fr UPPER den
Part RIGHT3 von den beiden anderen UPPER-
Parts Right1 und RIGHT2 trennen. RIGHT3
liegt dann immer oberhalb. Die Teilungspunkte Fr
STYLE und LEFT bleiben davon unberhrt:
Obiges Beispiel zeigt nun die mgliche Unterteilung der Tastatur in maximal 4
Abschnitte mit den Splitpunkten F#2 (STYLE), F#3 (LEFT) und C5 (RIGHT).
4. Voices
Seite 61
Einstellen der Splitpunkte
Das Einstellen der Splitpunkte wurde in Kapitel 3.3 Split ausfhrlich erklrt. An
dieser Stelle deshalb nur die Abkrzung zur SPLIT POINT-Seite:
+
=
Parts selektieren
Um die Voice und weitere Einstellungen eines Parts zu verndern, muss der
entsprechende Part selektiert sein. Dies gilt auch dann, wenn man die Einstellungen
eines Parts lediglich anzeigen mchte.
ber den PART ON/OFF-Schaltern befinden sich die PART SELECT-Schalter.
Es kann immer nur ein Part selektiert sein. Deshalb leuchtet in der oberen Reihe
auch immer nur ein einziger Schalter grn; nmlich der des selektierten Parts. Der
selektierte Part wird im MAIN-Display invertiert dargestellt.
Parts lassen sich innerhalb des MAIN-Displays auch durch die jeweiligen Display-
Schalter F bis I selektieren. Dabei folgt der entsprechende PART SELECT-
Schalter der Auswahl am Display.
4. Voices
Seite 62
Wenn ein Part eingeschaltet wird (untere Reihe, Schalter leuchtet rot), dann folgen
ihm auch der grn leuchtende Schalter der oberen Reihe (PART SELECT) und die
Invertierung im MAIN-Display.
Beispiel: Drcken Sie nacheinander die Schalter PART SELECT fr die
verschiedenen Parts oder die Schalter F bis I innerhalb des MAIN-
Displays. Sie knnen beobachten, dass je nach selektiertem Part
verschiedene LEDs der VOICE-Kategorien aufleuchten. (Dies gilt
natrlich nur fr den Fall, dass die Parts auch mit Voices
unterschiedlicher Kategorien belegt sind.)
Tipp: Nehmen Sie sich Zeit und machen Sie sich mit der Funktionsweise der
Part-Schalter vertraut. Ein sicherer Umgang mit diesen Schaltern spart
spter wieder Zeit!
4.2 Voices auswhlen
Nachdem Sie sich mit den Parts ein wenig vertraut gemacht haben, wird es nun Zeit
diesen Parts auch einmal neue Voices zuzuordnen.
Das Prinzip des Auswhlens von Daten haben wir sehr ausfhrlich in Kapitel 3.1
Styles auswhlen behandelt. Wir werden in diesem Kapitel, darauf aufbauend, die
Besonderheiten bei der Auswahl von Voices erklren.
Alle werden aus einem Topf bedient
Alle sind die 4 Parts (RIGHT1, RIGHT2, RIGHT3 und LEFT).
Der Topf ist das Bedienfeld VOICES, bzw. der Ordner VOICE.
PART SELECT bestimmt wer gerade bedient wird.
4. Voices
Seite 63
Zum ffnen einer Voice-Kategorie gibt es zwei Mglichkeiten:
Mglichkeit A:
Selektieren Sie den Part, dessen Voice-Kategorie Sie ffnen mchten durch Drcken
eines der PART SELECT-Schalter. Drcken Sie anschliessend einen der Schalter
im Bedienfeld VOICE. (s. Abbildung oben)
Achtung: Beim ffnen einer Voice-Kategorie ber den Bedienfeld-Schalter gibt
es zwei definierbare Auswahloptionen. Diese lassen sich wie folgt
einstellen:
Drcken Sie DIRECT ACCESS und den Voice-Kategorie-Schalter CUSTOM
VOICE:
+
Sie sehen folgendes Display:
Definieren ber die Pfeilschalter
1 und 2
OPEN & SELECT Der
Voice-Kategorie-Schalter ffnet
die Kategorie und whlt die
zuletzt gewhlte Voice dieser
Kategorie.
OPEN ONLY Der
Voice-Kategorie-Schalter ffnet
die Kategorie ohne eine Voice
dieser Kategorie zu whlen.
Mglichkeit B:
Innerhalb des MAIN-Displays ffnen die Schalter F bis I die Voice-Kategorie, dies
geschieht nach folgendem Prinzip:
Schalter einmal drcken: Der Part wird selektiert (invertierte Schrift). Den gleichen
Schalter ein zweites Mal drcken. Der Ordner der Voice-Kategorie wird geffnet. Ist
ein Part bereits selektiert gengt ein einmaliges Drcken des Schalters.
4. Voices
Seite 64
Ein Beispiel: (Mglichkeit A, OPEN ONLY )
Dem Part RIGHT1 ist zu Beginn unseres Beispiels eine Piano-Voice zugeordnet.
Nun soll fr diesen Part eine Gitarre eingestellt werden:
1. Selektieren Sie den Part RIGHT1
2. Drcken Sie im Bedienfeld VOICE den Schalter GUITAR.
Es erscheint folgendes Display:
Momentan ist noch keine
Voice dieser Kategorie
ausgewhlt. Der Kategorie-
Schalter ffnet lediglich den
Ordner Guitar. Der Voice-
Kategorie-Schalter der zurzeit
noch gewhlten PIANO-
Voice fr Part RIGHT1
leuchted. Der Voice-
Kategorie-Schalter GUITAR
blinkt.
3. Whlen Sie durch Drcken des Schalters A die Voice ConcertGuitar. Nun
wird diese im Display invertiert dargestellt:
Derzeit werden auf dem
Display die ersten 10
Gitarren auf der ersten Seite
der Gitarren-Kategorie
angezeigt. Drcken Sie den
Schalter 2 oben um auf
Seite 2 zu gelangen. Dort
stehen Ihnen weitere 10
Voices zur Auswahl.
Zu Ihrer steten Orientierung sehen Sie unterhalb der Voice-Liste das Ordner-Symbol
mit der Bezeichnung Guitar. Dieses zeigt an, welcher Kategorie die derzeit
gelisteten Voices angehren. Darunter stehen die einzelnen Seiten P1 bis P3 und
noch weitere Next zur Auswahl.
4. Voices
Seite 65
Listenansicht
4. Drcken Sie den Schalter 8 oben, VIEW.
Es erscheint folgendes Display:
Das Display zeigt nun eine Liste der Voices 1 bis 16.
Das Ordnersymbol links unterhalb der Liste zeigt, dass wir uns immer noch in der
Kategorie Guitar befinden. Es handelt sich jedoch um eine andere Ansicht der
Daten (Voices) dieser Kategorie. Voice Nr. 001 S.Articulation! ConcertGuitar wird
invertiert dargestellt. Sie ist derzeit gewhlt.
Benutzen Sie das Schalterpaar 6 oben und unten, um die Voices eine nach der
anderen anzuwhlen. Benutzen Sie DATA ENTRY, um einzelne Sounds
anzufahren (dargestellt durch einen roten Rahmen) und drcken Sie ENTER um
einen Sound auszuwhlen.
Sie werden feststellen, dass die Voice-Kategorie GUITAR 84 (!) Voices beinhaltet.
Benutzen Sie die Zehnertastatur, um eine Voice direkt anzuwhlen.
Hinweis: Innerhalb des Voice-Ordners knnen, im Vergleich zu den Styles, keine
Pfade programmiert werden. Die Funktion MEMORY ist deshalb in der
Listenansicht nicht vorhanden.
Durch mehrmaliges Drcken des Schalters 7 oben (VIEW) knnen Sie stets und
je nach belieben zwischen den beiden Listenansichten umschalten.
Demo
Innerhalb beider Ansichten steht die DEMO-Funktion zur Verfgung. Drcken Sie
den Schalter 8 unten, um fr die gewhlte VOICE ein kurzes Hrbeispiel in der
jeweils passenden Stilistik zu starten.
5. Mit EXIT gelangen Sie wieder zurck zum MAIN-Display, das nun die
gewhlte Voice (ConcertGuitar) fr den Part RIGHT1 anzeigt.
4. Voices
Seite 66
4.3 Sweet! - Cool! - Live! - Super Articulation! - Mega
Voice!
Viele der Panel-Voices tragen ein sogenanntes Label, das sie besonders
auszeichnet oder hervorhebt.
Sweet!-Voices:
Diese Voices bieten aufregend realistische Sounds akustischer Solo-Instrumente,
wie etwa Trompete, Posaune, Saxophon, Klarinette, Flte, Pan-Flte, Oboe und
weitere. Sweet!-Voices bestehen aus extrem langen Samples (digitalisierte
Originalaufnahmen). Die Modulation, das Vibrato des Klangs, wird bei den Sweet!-
Voices nicht knstlich erzeugt. Beim Spielen von Sweet!-Voices ist die ursprngliche
Tongebung und Ausdrucksform des jeweiligen Originalinstruments zu hren.
Cool!-Voices:
Besonders aufwndige Voices aus dem Bereich der elektrischen oder elektronischen
Instrumente, wie etwa E-Pianos, E-Gitarren oder Orgeln, tragen das Prdikat Cool!
oftmals mit mehreren Dynamic-Layers, also verschiedenen Samples, je nach
Anschlag.
Live!-Voices:
Die Live!-Voices klingen besonders lebendig, weil sie aus groen Stereo-Samples
und mehreren Lagen dynamischer Samples zusammengesetzt sind, wie etwa das
Live!-GrandPiano.
Besonders erwhnenswert sind auch die Live!-Drum-Kits. Die ungeheure Dynamik
dieser Schlagzeuginstrumente wird ebenfalls durch dynamische Sample-Layer
erreicht. J e nach Anschlagstrke (Velocity) erklingen verschiedene Samples, wie
etwa leicht, mittel oder hart angeschlagene Snare-Drum. Herausragend sind auch
die extrem lange und sauber ausklingenden Becken. Insbesondere die
Begleitautomatik und die Wiedergabe der Songs (MIDI-Files) profitieren von diesen
Live!-Kits.
MEGA-Voices:
Die Gruppe der MEGA-Voices umfasst Voices mit ganz besonderen Eigenschaften.
MEGA-Voices sind vertikal, also vom Anschlag abhngig, aus einer Vielzahl
dynamischer Sample-Layer aufgebaut, welche die verschiedenen Spielweisen eines
Instruments wiedergeben. Bei einer MEGA-Voice-Gitarre reicht das von Klngen wie
open-string in dynamischen Variationen, muted, dead bis zu hammer-on und
weiteren Gitarrenspezialitten.
In horizontaler Richtung schlieen MEGA-Voices auch slide-Effekte und andere
instrumententypische Gerusche ein. Diese Effekt-Sounds finden Sie oberhalb von
C6, also einem Bereich des Tonumfangs, der zum normalen Spielen niemals
gebraucht wird. MEGA-Voices kommen vorzugsweise nur in Styles oder MIDI-Files
also programmierten Daten - zum Einsatz und sind fr das manuelle Spiel auf der
Tastatur weder geeignet noch vorgesehen.
4. Voices
Seite 67
Super Articulation Voices
Spielbare Varianten als Weiterentwicklung der Mega Voice-Technologie finden sich
unter dem Label Super Articulation! (z.B. S.Articulation Saxophone aus der
Kategorie Saxophone.) Diese neuen Panel-Voices verhalten sich wie die
natrlichen Vorbilder. Der Klang der Instrumente hngt u.a. davon ab, ob Sie legato
oder staccato spielen, ob Sie nach einer Phrase absetzen, oder wie gro die
gespielten Intervalle sind. Dabei erfordern die Super-Articulation-Voices keine
besondere Spieltechnik. Spielen Sie einfach los und die Technologie im Tyros2
erledigt die Einzelheiten!
Information
Die Details zu jeder einzelnen
Voice finden Sie in der
INFORMATION zu jeder
Voice. Whlen Sie hierfr die
Icon-Ansicht und drcken Sie
den Schalter 6 oben.
Mit OK (Schalter F) oder EXIT gehts wieder zurck.
Fu-Pedale man muss schlielich auch mal Luft holen!
Bei vielen Super Articulation-Voices steuert das Fu-
Pedal weitere Effekte. Die Voice wird noch realistischer!
Schlieen Sie hierfr die entsprechenden Pedale an der
dafr vorgesehen Stelle auf der Rckseite des Keyboards
an:
Verwenden Sie die Yamaha-Pedale FC-5 oder FC-4.
Nun kann der Saxophonspieler endlich auch einmal Luft holen!
4. Voices
Seite 68
4.4 VOICE SET
Tyros2 verfgt ber verschiedene Arten von Voices, die sich unter anderem durch
ihren Aufbau und Ihren Zweck unterscheiden. Werfen wir einen Blick auf die oberste
Ebene der Voice-Gruppen auf dem Preset-Laufwerk. Drcken Sie in der Icon-Ansicht
den Schalter 8 oben, UP:
Die VOICE-Gruppen
die Panel Voices: Die ersten 15 Ordner der obersten Ebene des Preset-
Laufwerks beinhalten die Panel Voices. Fr jeden Ordner gibt es einen
entsprechenden Schalter auf dem Bedienfeld VOICE.
die ORGAN FLUTES (Orgelflten, Zugriegel) haben eine Sonderstellung
innerhalb der Panel-Voices: Auch Sie besitzen einen eigenen Schalter auf
dem VOICE-Bedienfeld.
die CUSTOM Voices: Sie besitzen einen eigenen Schalter auf dem VOICE-
Bedienfeld.
die GM-, XG- und GM2-Voices: Diese Voice-Gruppen knnen nur, wie eben
geschehen, ber UP erreicht werden. In diesen Ordnern findet sich dann
auch der gute alte Hubschrauber wieder.
die USER Voices: Bearbeitete Voices, gespeichert auf einem beschreibbaren
Laufwerk (USER, HD oder USB). Fr den direkten Zugriff auf das zuletzt
benutzte beschreibbare Laufwerk gibt es den Schalter USER DRIVE auf dem
VOICE-Bedienfeld.
Panel Voices
Die Panel Voices sind die wichtigsten und besten Voices des Tyros2. Alle
Eigenschaften der Panel Voices sind dafr optimiert, auf der Tastatur des Tyros2
gespielt zu werden. Smtliche Panel Voices verfgen ber ein individuelles VOICE
SET.
Was bewirkt VOICE SET?
Eine nackte Voice, ohne jegliche Effekte, ohne die typischen Einstellungen fr die
Charakteristik des Instruments und ohne Equalizer, ist wie ein Weihnachtsbaum
ohne Dekoration.
4. Voices
Seite 69
Die vielen Einstellungen, die Tyros2 fr eine Voice zulsst, liessen sich niemals in
Echtzeit und schon gar nicht auf der Bhne vornehmen. Stellen Sie sich nur einmal
folgende Situation vor:
Sie haben gerade einen Wiener Walzer gespielt und mchten nun mal ein bisschen
aufs Gas drcken. Ihre Zwischenansage knnte etwa so lauten:
Liebe Hochzeitsgste, ich werde jetzt ein bisschen verzerrte Gitarre spielen, muss
aber erst noch den Verzerrer-Effekt einstellen, ach ja und die Oktav-Lage mchte ich
auch gleich noch ndern, so! Nun brauch ich aber ein wenig mehr Hall! Ach ne,
einen ganz anderen Hall-Typen und von dem dann mehr. Warten Sie bitte einen
Moment, ich mchte grade noch schnell den EQ einstellen. Hm, Chorus wre
eigentlich auch nicht schlecht. Poly oder Mono? So jetzt gehts aber gleich rund hier!
Noch ein bisschen HARMONY. Ach ne, aber nicht den Effekt vom Wiener Walzer.
ROCK DUET wre eigentlich besser. Oder 1+5?...
Dieses Szenarium ist natrlich nur ein bser Alptraum aus dem wir bitte sofort wieder
erwachen! Denn VOICE SET bernimmt die ganze Arbeit fr Sie.
Drcken Sie DIRECT ACCESS und den Schalter PART SELECT des Parts
RIGHT1.
Mit jedem Aufrufen einer Panel-Voice in einem der vier Parts whlt VOICE SET die
passenden Einstellungen fr:
die Oktavlage, sowie die
Eigenschaft POLY oder
MONO. ( VOICE ).
den Effekt (DSP) und die
dazugehrigen Einstellungen
des Parts, sowie die Strke
von Reverb und Chorus.
( EFFECT )
die Equalizer-Einstellung
des Part Eqs. ( EQ )
den HARMONY-Typ.
( HARMO. ) Dies gilt nur fr
den Part RIGHT1
Mit den Schaltern A und B knnen Sie zwischen den Voice Sets der vier Parts
whlen. Mit den Schalterpaaren 4 bis 7 knnen Sie die einzelnen Komponenten
von VOICES SET an- und ausschalten. Ein Hkchen bedeutet dabei an. Der An-
und Aus-Schalter fr HARMONY/ECHO steht Ihnen nur beim Voice Set des Parts
RIGHT1 zur Verfgung.
4. Voices
Seite 70
Kurz gefasst:
Wenn Sie sich um all die oben erklrten Einstellungen einer VOICE nicht kmmern
mchten, so lassen Sie VOICE SET immer eingeschaltet!
Wann wird VOICE SET ausgeschaltet?
Schalten Sie die einzelnen Komponenten von VOICE SET aus, wenn Sie
verschiedene, fr einen bestimmten Part ausgewhlte, Voices mit immer der
gleichen Einstellung ausprobieren mchten.
Beispiel: Schalten Sie EFFECT des Parts RIGHT1 im Voice Set aus. (Kein
Hkchen). Whlen Sie verschiedene andere Voices fr diesen Part, die
nun immer den Effekt der Voice benutzen, die vor dem Ausschalten von
EFFECT zuletzt gewhlt war.
4.5 POLY / MONO und Portamento
Beim Auswhlen einer Panel-Voice meldet sich diese ,fr den entsprechenden Part,
automatisch entweder polyphon, (mehrstimmig, POLY) oder monophon
(einstimmig, MONO) spielbar.
Pianos, Strings oder die Voices der Kategorie CHOIR sind beispielsweise allesamt
polyphone Voices. Einige Voices der Kategorie SYNTH sind monophon spielbar.
Wer mit welcher Einstellung daherkommt entscheidet (wie wir wissen) VOICE SET.
Schalten Sie fr einen Part zwischen POLY und MONO um, indem Sie den
Schalter MONO im Bedienfeld VOICE EFFECT drcken.
Portamento
Bei gebunden (legato) gespielten Noten wird die Tonhhe jeder neuen Note
gleitend erreicht. Diesen Effekt nennt man Portamento. Die Geschwindigkeit
dieser stufenlosen Tonhhennderung nennt man Portamento Time (Portamento
Zeit.)
Um den Effekt hren zu knnen muss die Voice MONO geschaltet sein.
Ein Beispiel
Whlen Sie fr den Part RIGHT1 die Voice Oxygen aus der Kategorie SYNTH.
4. Voices
Seite 71
Schalten Sie die Begleitautomatik und den LEFT-Part aus. Drcken Sie die tiefste
Taste (C1). Halten Sie sie gedrckt und drcken Sie die hchste Taste (C6).
Was Sie nun hren ist Portamento vom feinsten!
Tipp: Drcken Sie DIRECT ACCESS und anschliessend den Schalter
MONO. Sie sehen die Seite TUNE der MIXING CONSOLE. Benutzen
Sie die Schalter 5 bis 8 oder das Datenrad, um die Portamento Time zu
ndern.
Tipp: Kombinieren Sie monophone Parts mit polyphonen Parts. Etwa eine
Trompete als monophone Voice kombiniert mit vollen Blsern.
Nein, nein, das brauchen Sie nicht von Grund auf neu zu machen: Whlen
Sie den ersten Style der Style-Kategorie Swing & J azz: OrchBigBand1.
Whlen Sie One Touch Setting Nummer 4. Selektieren Sie den
RIGHT1-Part. Stellen Sie die BigBandTrumpet auf MONO. Fertig!
Beim mehrstimmigen Spielen ist nun von Zeit zu Zeit der Portamento-
Effekt des Trompeters zu hren, whrend alle anderen in der Big Band
sauber spielen.
Auch die Trombone (Posaune) macht als monophone Solo-Voice sehr
viel Spa und Synthies wie etwa WireLead sowieso!
4. Voices
Seite 72
4.6 Harmony/Echo
Nicht immer ist man in der Lage, mehrstimmige Blserstze oder einen in Oktaven
gegriffenen Piano- oder Gitarrenpart in Echtzeit zu spielen. Auerdem besteht fr
das Spielen eines Akkordes in weiter Lage mit einer Hand eine rein technische
Grenze. Um dennoch die gesamte harmonische Vielseitigkeit des Tyros2 voll
auszunutzen, gibt es den Effekt HARMONY/ECHO.
Harmony im VOICE SET
Wie wir im Abschnitt VOICE SET gesehen haben, ist HARMONY/ECHO Teil des
Voice Sets. Allerdings nur fr den Part RIGHT1. Das macht auch Sinn, denn
ausgehend von der HARMONY/ECHO-Einstellung der RIGHT1-Voice, werden die
anderen, je nach Einstellung, beeinflusst.
Was bewirkt die Harmony-Funktion?
HARMONY/ECHO bietet prinzipiell zwei verschiedene Effekttypen. Zum einen die,
die einer einzelnen Melodiestimme, entsprechend dem manuell oder von einem
MIDI-File erzeugten Akkord, harmonische Tne hinzufgen. Wir bezeichnen diese
Typen hier als echte Harmony Effekte Vielen Electone- (also Orgel-) Spielern drfte
diese Funktion auch noch unter dem Begriff M.O.C. (Melody On Chord) bekannt
sein.
Auerdem gibt es Effekte, die dem Melodieton verschiedene Echo- Trill- und
Tremolo-Effekte hinzufgen.
Drcken Sie den Schalter HARMONY/ECHO im Bedienfeld VOICE EFFECT, um
den Effekt ein- bzw. auszuschalten.
Tipp: Sie knnen HARMONY/ECHO auch bequem per Fu-Pedal ein- und
ausschalten. Drcken Sie DIRECT ACCESS und einen der Fu-Pedale.
Whlen Sie nun unter FUNCTION HARMONY/ECHO aus.
4. Voices
Seite 73
Die einzelnen Harmony Typen
Drcken Sie DIRECT ACCES und HARMONY/ECHO um die 17 Effekttypen
aufzurufen. Es erscheint folgendes Display:
Benutzen Sie die
Schalterpaare 1 bis 3 um
zwischen den einzelnen
Effekttypen auszuwhlen. Zu
jedem gewhlten Effekt wird
jeweils eine Grafik im Display
gezeigt, die bereits vermuten
lsst, was der Effekt kann.
Unterhalb der Grafik stehen
Ihnen weitere Funktionen zur
Verfgung. Nicht jede
Funktion ist fr jeden der
Effekte relevant. Eine
Funktion, die auf den Effekt
keinen Einfluss hat wird
ausgeblendet und ist demzufolge auch nicht mehr einstellbar. In unserem Beispiel
steht die Funktion SPEED nicht zur Verfgung.
bersicht zunchst ber die echten Effekttypen:
Die weissen Noten stellen die tatschlich gespielten Tasten dar, die schwarzen
Noten zeigen die von HARMONY erzeugten Tne. Alle Beispiele verwenden den C-
Dur Akkord.
STANDARD DUET erzeugt eine Zweitstimme. Die von Ihnen gespielte Stimme ist
die Oberstimme. DUET klingt beinahe mit jeder Voice zufriedenstellend.
STANDARD TRIO liefert zur Melodiestimme die zweite und dritte Stimme.
Verwenden Sie diesen Effekt, um aus einer String-Voice ein Streicherensemble zu
schaffen.
4. Voices
Seite 74
FULL CHORD : Aus den nunmehr drei Streichern machen Sie vier, indem Sie
diesen Effekt whlen.
ROCK DUET : Zur Harmonisierung werden nur der Grundton C und die Quinte G
verwendet. Die zweite Stimme spielt niemals eine Terz oder eine Septime. Dieser
Harmony-Typ ist sehr gut geeignet fr Gitarren, als DSP einen Distortion-Effekt
benutzen (Guitar Hero) oder fr Hrner die zur J agd blasen.
COUNTRY DUET : eignet sich besonders gut fr Country- und Western-Stcke.
Ihrer gespielten Note wird bei diesem Effekt eine Zweitstimme beigefgt, welche aber
oberhalb der Melodiestimme erklingt. Probieren Sie diesen Effekt mit Gitarrensounds
wie etwa PedalSteel aus. Auch Piano-Voices klingen interessant mit diesem Effekt.
Bruce Hornsby lsst grssen!
COUNTRY TRIO : Die tatschlich gespielte Note liegt zwischen den beiden durch
HARMONY erzeugten Noten.
BLOCK : Dieser Effekt erzeugt zustzlich zur gespielten Note bis zu vier weitere
Stimmen. Der tiefste Ton ist stets die Sub-Oktave der Melodiestimme. Die Anzahl der
zustzlichen Stimmen (3 oder 4) kann variieren.
4. Voices
Seite 75
4-WAY CLOSE1 : hnlicher Effekt wie BLOCK, aber stets vierstimmig in der engen
Lage.
4-WAY CLOSE2 : ebenfalls vierstimmig in der engen Lage. Der Unterschied zu
BLOCK oder 4-WAY CLOSE1 besteht darin, dass dieser HARMONY-Typ
unaufgefordert auch farbige Noten erzeugt. Bei gespieltem C-Dur-Akkord fgt 4-
WAY-CLOSE z.B. zu vielen Melodietnen eine Sexte hinzu
4-WAY OPEN : vierstimmiger Effekt, aber in der weiten Lage. Dieser Effekt eignet
sich sehr gut in Verbindung mit Piano und E-Piano-Voices. Probieren Sie auch die
Pizzicato- Strings mit diesem Effekt aus.
1 + 5 : Dieser Effekt liefert konsequent zu jeder gespielten Note eine reine Quinte.
Dieser diatonisch nicht gebundene Effekt eignet sich besonders gut fr
Synthesizersounds und diese vor allem im Technobereich. Probieren Sie ihn auch in
Verbindung mit Gothic Vox aus der Voice-Kategorie CHOIR aus.
OCTAVE : Dieser Effekt verdoppelt alle gespielten Tne eine Oktave tiefer. J e
nach Stilrichtung werden manche Instrumente in Oktaven gespielt. Whlen Sie
diesen Effekt in Verbindung mit der J azzGuitar, um den typischen Wes
Montgomerry-Sound zu erhalten. Fr Tango- oder Salsa-Piano leistet die Funktion
ebenfalls gute Dienste. Oder wie wre es mit einer symphonischen Streicherlinie?
Achtung: Vermeiden Sie es, selbst Oktaven anzuschlagen, da es sonst zu
unschnen gedoppelten Noten kommt!
1 + 5 und OCTAVE sind keine echten HARMONY-Effekt, da sie auf
harmonischen Informationen eines Akkordes nicht angewiesen sind.
STRUM : Wenn ein Gitarrist einen Akkord anschlgt, so gleitet seine Hand in
einem Schwung ber die einzelnen Saiten. Dabei werden die einzelnen Tne des
Akkordes, die ja jeweils durch eine andere Saite erzeugt
werden, sehr kurz hintereinander gespielt. Dieses
Phnomen nennt man Strumming. Der STRUM-Effekt
ahmt genau dieses Strumming nach. Dies bedeutet
jedoch nicht, dass man ihn nur fr Gitarren-Voices
einsetzen darf. Die erzeugten Tne entsprechen der gleichen Harmonisierung wie
bei BLOCK. Der Effekt ist also wieder auf eine Akkordinformation angewiesen. Die
Geschwindigkeit der perlenden Akkorde hngt vom aktuellen Tempo ab. Bei
langsamen J azz-Balladen dient STRUM sehr wirkungsvoll als Bar-Pianist-
Simulator. Probieren Sie auch mal die Harfe (Harp) mit Tempo 30 aus.
4. Voices
Seite 76
MULTI ASSIGN : Oder: Oberstimme Trompete, Unterstimme Klarinette
Dieser Effekt ist kein HARMONY-Effekt im eigentlichen Sinne und ein ECHO schon
gar nicht. Er geniesst vielmehr eine Sonderstellung. Zunchst ein Beispiel:
In einer typischen Oberkrainer-Besetzung spielt die Trompete sehr hufig die
Erststimme, die Klarinette die Zweitstimme. Stellt man nun beim Part RIGHT1 eine
Trompete und bei RIGHT2 eine Klarinette ein, so ist dies nur solange absolut
authentisch, wie man genau einen Ton spielte. (Die Soloinstrumentalisten eines
Duos spielen jeweils den gleichen Ton.) Spielt man jedoch ein Intervall (z.B. eine
Terz, C3 und E3 ), so ist das Hrergebnis wohl in Ordnung, nicht aber vergleichbar
mit einem Trompeten-Klarinetten-Duo. Denn die Trompete spielte nun die Tne C
und E, sowie die Klarinette ebenfalls. Trompete wie Klarinette sind von Natur aus
aber beide Soloinstrumente, also nur monophon spielbar.
Whlen Sie nun den HARMON/YECHO-Typ MULTI ASSIGN: Wenn Sie jetzt wieder
auf der Tastatur spielen, so erklingt bei nur einem gespielten Ton nur die Trompete
(und dies obwohl die Klarinette auch eingeschaltet ist), bei zweistimmiger Spielweise
klingt als zweite Stimme die Klarinette dazu. Beim Terz-Intervall unseres obigen
Beispiels wird das E3 nun ausschliesslich von der Trompete, das C3 ausschliesslich
von der Klarinette gespielt.
Wenn Sie nun dem Part RIGHT3 eine weitere Voice zuordnen, so lsst sich die
Stimmentrennung bis auf drei Instrumente ausbauen.
Moment mal?...
Nach welchen Regeln funktioniert das?
MULTI ASSIGN weist den gespielten Tasten gemss einfacher Regeln verschiedene
Parts zu. Die Parts mssen dazu eingeschaltet sein!
Die Zuordnung der Parts erfolgt nach der zeitlichen Reihenfolge und NICHT(!) nach
deren Tonhhe.
Diese Matrix-Darstellung ist von links nach rechts zu lesen. Die Lnge der Balken
entspricht der Notenlnge.
Die erste angeschlagene Taste trifft immer den Part mit der kleinsten Nummer, in
diesem Fall RIGHT1. Immer wenn alle Tasten losgelassen werden, beginnt die
Nummerierung von neuem.
Die zweite Taste wird dem nchsten Part zugeordnet, in diesem Fall RIGHT2.
4. Voices
Seite 77
Wenn zu bereits zwei ausgehaltenen Tasten noch eine dritte angeschlagen wird,
dann wird diese dritte Taste auf den letzten noch verbliebenen Part RIGHT3
umgeleitet.
Es knnen maximal drei Tasten gespielt werden, nmlich genau eine Taste pro Part.
In unserem Beispiel des Trompeten-Klarinetten-Duos muss die Trompete also immer
einen kleinen Tick vor der Klarinette angeschlagen werden:
Tipp: Bei MULTI ASSIGN stehen die Eingabewerte fr VOLUME, SPEED und
ASSIGN nicht zur Verfgung. Regeln Sie die Lautstrke der einzelnen
Voices ber VOLUME des Mischpults im MAIN-Display.
Probieren Sie Ihr selbst gestricktes Trompeten-Klarinetten-Duo am besten mit den
Styles OberPolka1 oder OberWalzer1 aus der Style-Kategorie WORLD aus.
Tipp: Bei MULTI ASSIGN lsst sich, wie wir gesehen haben, nicht definieren,
welcher Part die Oberstimme und welcher die Unterstimme sein soll. Der
Vorteil: Dieser Umstand bedeutet aber auch, dass nach Anschlagen der
ersten Stimme die Zweit- bzw. Drittstimme sowohl oberhalb als auch
unterhalb der Erststimme gespielt werden kann. Beziehen Sie diese
Erkenntnis in Ihr ben mit ein, um schneller das optimale Spielgefhl zu
erhalten. Es klingt z.B. auch sehr schn, wenn Sie die Trompete
(Erststimme) liegen lassen und darunter mit der Klarinette spielen.
MIDI-Effekte
Bei den letzten drei Effekten von HARMONY/ECHO handelt es sich um Effekte, die
auf einem MIDI-Event basieren.
ECHO : Whlen Sie diesen Effekt, um ein Echo der angeschlagenen Note zu
erhalten. Setzen Sie ihn z.B. fr Piano oder E-Piano
ein, um ein Echo-Piano la Robert Miles zu erhalten.
Auerdem passt Echo auch bei fast allen Solo-
Synthesizer-Voices. Die Geschwindigkeit des
Echoeffekts, bezogen auf das Tempo des aktuell
gewhlten Styles, stellen Sie mit SPEED ein. Der Wert 4 bedeutet, dass die Noten
als Viertel-Noten wiederholt werden. 6 entspricht einem Echo in Viertel-Triolen. 8
bzw. 12 repetiert die angeschlagene Note als Achtel bzw. Achtel-Triole. Das Echo
wird nach loslassen der gespielten Note leiser.
4. Voices
Seite 78
TREMOLO : Dieser Effekt repetiert angeschlagene Tne entsprechend der
SPEED-Werte 8, 12, 16, 32 als Achtel-, Achtel-
Triolen, 16-tel- und 32-tel-Noten. Der Hauptunterschied
zu ECHO besteht darin, dass Tne nur solange
wiederholt werden, wie Sie die Tasten auch gedrckt
halten. Auerdem klingt der Wiederholeffekt immer gleich laut. (Bei ECHO nimmt die
Lautstrke nach hinten ab.)
TRILL : Bei einer gespielten Note ertnt die Voice nur einmal. Sobald Sie mehr als
eine Note spielen, setzt der Trill-Effekt ein. Schnelle,
bewegte Passagen knnen einstimmig und damit ohne
Effekt gespielt werden. Lnger ausgehaltene
zweistimmige Ruhepunkte werden mit dem Trill-Effekt
verziert. Sehr schn klingt TRILL auch mit vielen
Perkussivinstrumenten, wie z.B. Marimba (siehe Style Tijuana aus der
Stylekategorie ENTERTAINER, OTS 1). Fr die Geschwindigkeit des TRILL-
Effekts stehen Ihnen hier die SPEED-Werte 12, 16, 24 und 32 zur Verfgung, was
Achtel-Triolen, 16-tel, 16-tel-Triolen und 32-tel entspricht.
Wenn beispielsweise folgende Passage gespielt wird,
dann ergibt das mit TRILL bei SPEED 32 folgende Tne:
Zwei ausgehaltene Tasten werden durch schnell abwechselnd angeschlagene Tne
ersetzt.
Regeln der HARMONY/ECHO-Effeke
VOLUME regelt die Lautstrke des
HARMONY/ECHO-Effekts. Dies trifft fr alle
Effekttypen mit Ausnahme von MULTI ASSIGN
zu. Der Wert 0 ist gleichbedeutend mit kein
Effekt.
SPEED regelt die Geschwindigkeit der Effekte ECHO, TREMOLO und TRILL. Fr
alle anderen Effekttypen wird der Regler ausgeblendet.
4. Voices
Seite 79
ASSIGN legt fest, ob und wie der HARMONY/ECHO-Effekt auf die jeweils
eingeschalteten Parts wirkt.
ASSIGN AUTO: Der HARMONY-Effekt benutz jeden, aber jeweils nur einen
einzigen der drei Parts RIGHT1, RIGHT2 oder RIGHT3. Falls mehrere Parts
gleichzeitig eingeschaltet sind, gewinnt automatisch immer der mit der kleinsten
Nummer. (RIGHT1 vor RIGHT2 vor RIGHT3).
ASSIGN R1, R2, R3: Diese Einstellung ordnet den HARMONY-Effekt einem ganz
bestimmten Part zu. Das ist sehr vorteilhaft, um, im Vergleich zu ASSIGN AUTO,
keine bsen berraschungen zu erleben. Rufen Sie bitte den Style
OrchestraSwing2 aus der Style-Kategorie Swing & J azz auf. Whlen Sie OTS 4.
Spielen Sie bei gedrcktem Akkord eine Streicherpassage. Der HARMONY-Effekt ist
dem Part R1 zugeordnet. Obwohl HARMONY immer eingeschaltet bleibt kann nach
der mehrstimmigen Streicherpassage (Right1 und 2) ein Pianosolo (Right3) ohne
den HARMONY-Effekt gespielt werden. Dies wre mit ASSIGN AUTO nicht mglich
gewesen.
ASSIGN MULTI: Die vom HARMONY-Effekt erzeugten Tne werden auf die
eingeschalteten Parts verteilt. Ein Beispiel: Der Effekt STANDARD TRIO erzeugt zur
tatschlich gespielten Taste eine zweite und eine dritte Stimme. Wenn bei ASSIGN
der Wert Multi eingestellt ist, dann wird die zweite Stimme auf den Part RIGHT2 und
die dritte Stimme auf den Part RIGHT3 umgeleitet. Vorausgesetzt, dass RIGHT2 und
RIGHT3 auch eingeschaltet sind. Die Prioritt der Zuordnung erfolgt immer in der
Reihenfolge RIGHT1, RIGHT2, RIGHT3. Die erste Stimme (also die tatschlich
gespielte Taste) wird von dem Part mit der kleinsten Nummer gespielt, also mit
RIGHT1, wenn RIGHT1 eingeschaltet ist. Die zweite und dritte Stimme wird dem
nchsten Part, oder falls vorhanden bzw. eingeschaltet, den nchsten beiden Parts
zugeordnet.
Aufgepasst: MULTI ist eine Einstellung fr ASSIGN und kann zusammen
mit allen harmonisierenden Effekttypen eingesetzt werden. Im
Gagensatz dazu ist der TYPE MULTI ASSIGN ein
eigenstndiger Effekt, der nichts mit DUET oder TRIO zu tun hat.
CHORD NOTE ONLY : Wenn der Parameter auf ON steht, dann wird nur den
Melodietnen HARMONY-Effekte beigefgt, die im AKKORD vorkommen:
4. Voices
Seite 80
TOUCH LIMIT : Der Wert bei TOUCH LIMIT bestimmt die unterste Schwelle der
Anschlagstrke fr den HARMONY-Effekt. Beim Wert 0 werden alle gespielten
Noten mit HARMONY versehen. Stellen Sie den Wert auf z.B. 60, so wird der
HARMONY-Effekt nur ab einer Anschlagstrke von 60 aufwrts hrbar.
Tipp: Die FREEZE-Funktion von REGISTRATION MEMORY kann die
nderung des Harmony-Effekts einfrieren. (DIRECT ACCESS +
FREEZE, anschliessend Hkchen bei HARMONY setzen.) Bei
eingeschalteter FREEZE-Funktion ndert sich der Harmony-Effekt beim
Umschalten auf einen anderen Speicherplatz oder OTS nicht mehr.
4.7 Die digitalen Signalprozessoren (DSP)
Bitte keine Sorge! Wir an dieser Stelle nicht bermig technisch werden!
Aber soviel ist klar:
Kein Super Sound ohne Super Effekte!
Tyros2 ohne die DSPs wre wie J ames Bond ohne Q und dessen Trickkiste!
Der mchtige DSP-Block bei Tyros2 sorgt dafr, dass fr jeden der vier Voice Parts
mindestens 3 Effekte zur Verfgung stehen:
Schauen wir uns die Effekte einmal genau an: Drcken Sie DIRECT ACCESS und
DSP VARIATION im Bedienfeld VOICE EFFECT.
+
Sie erhalten den Bereich der MIXING CONSOLE, der die Effektblcke zeigt:
4. Voices
Seite 81
In der linken unteren Ecke sehen Sie den Effekt-Block.
Die beiden oberen Effekte REVERB (Hall) und CHORUS sind sogenannte
SYSTEM-Effekte. Sie bedienen jeden Part.
DSP1 bedient den Style oder das MIDI-File. DSP1 kann als SYSTEM-Effekt oder
als sogenannter INSERTION-Effekt geschaltet werden. INSERTION-Effekte stehen
exklusiv fr einen einzigen Part zur Verfgung.
Die restlichen DSPs sind reine INSERTION-Effekte:
DSP 2 bis DSP 5 knnen frei einem einzelnen Parts zugeordnet werden.
(brigens auch alle vier einem einzigen Part.)
DSP6 bedient das Mikrophon.
VOICE SET ruft den passenden Effekt auf
Sollten Sie die obigen Begriffe wie SYSTEM-Effekte, INSERTION-Effekte, oder
Send Level ein wenig abgeschreckt haben, (nach dem Motto: Ich will ja
schliesslich spielen und nicht programmieren!) so lsst sich zusammenfassend
folgendes ber die DSPs der Voices sagen:
1. VOICE SET ruft zu jeder Panel Voice die passenden Hall- und Chorus-
Einstellungen auf. Ausserdem einen passenden DSP und dessen
Einstellungen. Sie brauchen sich also beim Aufrufen einer Panel-Voice um
nichts weiter zu kmmern.
2. Der DSP lsst sich ber den Schalter DSP im Bedienfeld VOICE EFFECT
an- und ausschalten. Der Schalter schaltet immer genau den Effekt des Parts
aus, der gerade selektiert ist.
4. Voices
Seite 82
3. Der Schalter DSP VARIATION bietet zu jedem Effekt eine passende
Variation. Dies werden wir, wenn es im nchsten Abschnitt um die Zugriegel-
Orgel geht, noch genauer betrachten.
Neugierig geworden?
Sollten Sie die obigen Begriffe wie SYSTEM-Effekte, INSERTION-Effekte, oder
Send Level jedoch neugierig gemacht haben, (nach dem Motto: Das klingt ja
spannend! Da wrd ich gerne mehr erfahren!) so mchten wir Sie gerne zum
Kapitel 9, MIXING CONSOLE: Das Mischpult einladen.
4.8 Organ und Organ Flutes (Zugriegel)
Verwandeln Sie Tyros2 in eine Orgel (engl. Organ). Nicht zuletzt von Mozart als
Knigin der Instrumente bezeichnet, findet sich die Orgel in Form vieler (zum Teil
aufwendig gesampelter) Tyros2-Voices wieder. Schlpfen Sie in den schwarzen
Frack eines Konzertorganisten oder wandeln Sie auf den groovig coolen Spuren
bekannter J azzgren.
Bei Tyros2 stehen gleich zwei Voice-Kategorien zur Wahl. In den folgenden
Beispielen ordnen wir die gewhlten Voices jeweils dem Part RIGHT1 zu.
ORGAN
Drcken Sie den Schalter ORGAN im Bereich VOICE auf dem
Bedienfeld:
In dieser Kategorie stehen Ihnen Preset-Orgelsounds aus den unterschiedlichsten
Stilrichtungen und in den unterschiedlichsten Gren zur Verfgung.
Organicum punctum Point dorgue
Machen Sie sich die Funktion SOSTENUTO zu nutze, in dem Sie bei Kirchen- bzw.
Konzertorgelwerken den Orgelpunkt mit dem Pedal fixieren, whrend Sie sich im
oberen Tastaturbereich frei bewegen. So gehts: DIRECT ACCESS +Fu-Pedal
Funktion SOSTENUTO whlen Fertig! Bachs Toccata in F-Dur (BWV 549)
steht also auch am Tyros2 nichts im Wege.
Tipp: Die Accomp-Organs auf Seite 5 der Organ-Kategorie passen ideal als
Voice fr den Left-Part!
4. Voices
Seite 83
ORGAN FLUTES Zugriegel
Besonders die Zugriegelorgel mit Ihrem unverwechselbaren Sinus-Sound
begeistert Musiker bis in die heutige Zeit. Die Organ Flutes des Tyros2 haben eine
gewisse Sonderstellung innerhalb der VOICES. Im Vergleich zu den Preset-Orgel-
Voices handelt es sich bei den ORGAN FLUTES um eine 9-chrige Zugriegel-Orgel
mit 3-chriger Perkussion.
Drcken Sie den Schalter ORGAN FLUTES im Bereich VOICE
auf dem Bedienfeld. Wechseln Sie wenn ntig ber VIEW in die
Icon-Ansicht. Es erscheint folgendes Display:
Sie sehen den Inhalt des
Laufwerks mit den PRESET-
Zugriegelorgeln.
Whlen Sie durch Drcken des
Schalters B die Blues Organ.
Darstellen der Zugriegel
Drcken Sie den Schalter 5 oben, FOOTAGE. Sie sehen folgende Ansicht:
Dies ist die Seite FOOTAGE
(engl. Fulagen). Sie ist eine von
drei Seiten, die das VOICE SET
der Blues Organ! darstellen
(siehe Display-berschrift).
Mit den Schaltern 1 bis 8 verndern Sie die Zugriegeleinstellungen. Diese werden
im unteren Bereich des Displays angezeigt. Schalten Sie durch Drcken des
Schalters D zwischen dem 16-Zugriegel und dem 5 1/3-Zugriegel um.
Tipp: Alternative zum Bewegen der Zugriegel: Drcken Sie die Schalter 1-8, um
einen der Zugriegel auszuwhlen. Die gewhlte Fulage wird nun markiert
angezeigt. Drehen Sie nun am Datenrad.
4. Voices
Seite 84
Mit den Schaltern A und B whlen Sie zwischen zwei
Orgeltypen: VINTAGE (klassisch, althergebracht,
kultig) und SINE (Sinus) stehen zur Wahl. Der Sound
der SINE-Orgel ist glatter und weicher als der raue,
schmutzigere Sound der VINTAGE-Orgel.
Mit dem Schalter F schalten Sie den VIBRATO-Effekt
aus ( OFF ).
Mit dem Schalter G schalten Sie ihn an ( ON ).
Durch Drcken des Schalters H whlen Sie zwischen
drei Strken des Vibrato-Effekts.
Durch Drcken des Schalters C wechseln Sie
zwischen langsam rotierendem Lautsprecher ( SLOW )
und schnell rotierendem Lautsprecher ( FAST ).
Dieser, einer Orgel nachgeahmte, Schalter regelt bei Tyros2 die DSP VARIATION.
Voice Set whlt fr die ORGAN FLUTE-Voice als DSP einen Rotary Speaker
Effekt, also den Effekt eines sich drehenden Lautsprechers. DSP Variation schaltet
zwischen langsam und schnell hin- und her.
VOLUME und ATTACK
Drcken Sie den rechten TAB-Schalter, um auf die zweite Seite der Organ Flutes
zu gelangen. Diese hat die berschrift VOL/ATTACK :
Der obere Bereich des Displays ist unverndert. In der unteren Zeile stehen Ihnen
weitere Regler zur Verfgung:
VOL (VOLUME)
bestimmt die interne
Lautstrke der aktuellen
Orgeleinstellung. Der
Wert ist unabhngig von
der Part-Lautstrke. Er
dient vor allem dem
Abgleich verschieden lauter Zugriegelkombinationen.
RESP (RESPONSE) regelt die Einschwingzeit, das Anschwingen (Hllkurve) des
Orgelklangs.
Benutzen Sie die Schalter 1 und 2, um die Werte zu ndern.
VIBRATO SPEED regelt die Geschwindigkeit (Speed) des Vibratos. Der Vibrato-
Effekt muss eingeschaltet sein.
MODE bezieht sich auf die 3-chrige Perkussion der Orgel. Whlen Sie aus zwei
Modi:
4. Voices
Seite 85
EACH : J ede angeschlagene Taste erklingt mit Perkussion
FIRST : Nur neu angeschlagene Tasten erhalten die Perkussion. Legato
(gebunden) oder berlappend gespielte Noten erklingen ohne Perkussion.
Die 3-chrige Perkussion der Orgel wird ebenfalls ber Zugriegel eingestellt.
Mischen Sie Ihrer Orgel durch Drcken der Schalter 5, 6 und 7 Perkussion bei.
LENG stellt die Lnge (Length) der Perkussion ein. Diese wird auch als
Abschwingzeit bezeichnet.
EFFECT/EQ
Drcken Sie den rechten TAB-Schalter, um auf die dritte Seite der Organ Flutes zu
gelangen. Diese hat die berschrift EFFECT/EQ :
Die dort in drei Abschnitten angezeigten und vernderbaren Einstellungen
entsprechen in fast allen Parametern der gleichnamigen Seite, die das Voice Set
auch fr die brigen (also NICHT-Organ Flute-) Voices anbietet.
Durch Drcken der Schalter A
und B whlen Sie zwischen den
drei Bereichen.
Der jeweils gewhlte Bereich zeigt
dessen aktuelle Werte wei
hinterlegt.
Die Werte selbst werden in der
unteren Zeile des Displays
verndert.
PANEL SUSTAIN steht fr die
Organ Flutes nicht zur Verfgung.
Bereich 1:
REVERB DEPTH : Regelt die Strke (Depth) des Hall-Effekts. Es handelt sich
dabei um den Send-Level des Effekts. Dieser kann auch in der MIXING CONSOLE
eingestellt werden.
CHORUS DEPTH : Regelt die Strke (Depth) des Chorus-Effekts. Auch dieser
Send-Level-Wert kann ber die MIXING CONSOLE geregelt werden.
DSP : Schalten Sie den Effekt der ORGAN FLUTES mit DSP ON ein und mit
DSP OFF aus. Der Bedienfeldschalter DSP im Bereich VOICE EFFECT hat die
gleiche Funktion.
DSP DEPTH : Mit DSP DEPTH wird eigentlich der DSP-Send-Level, also der
Anteil des Effektsignals eingestellt. Man spricht auch von Dry/Wet-Verhltnis
(Verhltnis zwischen trockenem und Effekt-Signal).
Dies entspricht der Seite EFFECT der MIXING CONSOLE. In unserem Fall ist als
DSP einer der Rotor-Effekte eingestellt. Dieser ist ein INSERTION-Effekt. Bei
Insertion-Effekten wird das gesamte Effektsignal durch den Effektprozessor geleitet.
Da es kein trockenes Signal mehr gibt, ist der Begriff Send-Level gegenstandslos.
Der Regler DEPTH verliert seine Bedeutung und wird deshalb im Display nur noch
ausgeblendet dargestellt.
4. Voices
Seite 86
Bereich 2:
Das Display zeigt den DSP-Typen
der Orgel und die Parameter der
DSP-Variation.
Whlen Sie unter CATEGORY
die Effektkategorie.
Fr die Orgel ist sinniger Weise der
Rotary-Speaker-Effekt gewhlt.
Whlen Sie unter TYPE einen
der Rotary-Typen.
ber VARIATION ON schalten
Sie die Effekt-Variation ein, ber
OFF schalten Sie sie aus. Der
Bedienfeldschalter DSP VARIATION im Bereich VOICE EFFECT hat die gleiche
Funktion.
Stellen Sie hier den Status ein, mit dem sich die bearbeitete Zugriegel (nach dem
Abspeichern) beim Wiederaufrufen meldet. (VOICE SET) und verwenden Sie zum
Schalten in Echtzeit den Bedienfeldschalter.
PARAMETER zeigt den fr die Orgel relevanten Effektparameter. Der angezeigte
Parameter ndert sich in Abhngigkeit vom gewhlten Effekt-Typ. In unserem
Beispiel heisst der Parameter ROTOR SPEED und steht fr die Geschwindigkeit
des rotierenden Lautsprechers. Der Wert fr diesen Parameter wird unter VALUE
eingestellt.
Bereich 3:
Durch Drcken des Schalters B gelangen Sie in den Bereich mit der Bezeichnung
EFFECT/EQ . Stellen Sie hier den parametrischen 2-Band-Equalizer ein.
FREQUENCY LOW (die
Mittenfrequenz des tieferen
Bandes) kann in einem Bereich
von 32 Hz bis 2.0 kHz eingestellt
werden.
FREQUENCY HIGH (die
Mittenfrequenz des oberen
Bandes) kann in einem Bereich
von 500 Hz bis 16 kHz eingestellt
werden.
Die beiden GAIN -Werte geben
an, wie stark die Mittenfrequenz
jedes Bandes angehoben oder
abgesenkt wird. In diesem Bereich wird die Dmpfung oder Anhebung in der Einheit
dB angezeigt, in der MIXING CONSOLE wird genau der gleiche Sachverhalt durch
die Zahlenwerte von 0 bis 127 ausgedrckt.
4. Voices
Seite 87
Die eigene Lieblings-Orgel abspeichern
Drcken Sie den Schalter I, SAVE. SAVE steht auf allen Seiten des
VOICE SETS zur Verfgung.
Whlen Sie ber TAB eines der beschreibbaren Laufwerke USER, HD
oder USB. In unserem Fall USER. Dieses beinhaltet derzeit noch keine
VOICES.
Achtung: Wie wir
unter anderem aus
Kapitel 3 wissen, heisst
dies nicht, dass das
USER-Laufwerk
berhaupt keine Daten
enthlt. Es lsst sich
lediglich mit Sicherheit
sagen, dass es keine
Voice-Daten enthlt
Drcken Sie den Schalter 6 unten, SAVE
Lschen Sie durch dauerhaftes Drcken des Schalters 7 unten, (DELETE)
den bisherigen Namen. Vergeben Sie nun einen eigenen Namen - in unserem
Beispiel Meine Orgel. Dies geschieht auf die gleiche Weise, wie Sie bereits
Ihren Namen im Keyboard
eingegeben haben (siehe
Kapitel 2, Bereit zum
Start).
Drcken Sie 8 oben, OK.
Durch das Abspeichern der vernderten Zugriegelorgel haben Sie eine sogenannte
USER-VOICE produziert. Im nchsten Abschnitt werden wir die USER-Voices am
Beispiel anderer Klangfarben noch einmal unter die Lupe nehmen!
Meine Orgel wieder aufrufen
Nach dem Speichervorgang springt das Display wieder auf die Display-Seite, die vor
dem Speichervorgang zu sehen war.
Drcken Sie den Schalter
USER DRIVE. Dieser
ffnet in unserem Beispiel
das Laufwerk USER:
Und da ist sie!
4. Voices
Seite 88
Rotary Speaker mit dem Fuss-Pedal schalten
Orgeln ist erst richtig schn, wenn man den Effekt eines rotierenden Lautsprechers
einsetzt. Ohne diesen Rotor-Effekt ist der legendre Orgelsound kaum denkbar. Als
eine der ersten hat die Firma Leslie groe Orgelkabinette gebaut, in denen drehbar
gelagerte Lautsprecher unter Ausnutzung des Doppler-Effekts eine akustisch uerst
komplexe, musikalisch jedoch sehr angenehme Modulation aus
Lautstrkeschwankungen, nderungen der Tonhhe und Phasenverschiebung
erzeugten. Es dauerte einige J ahre, bis die Leistungsfhigkeit der digitalen
Signalprozessoren so weit entwickelt war, diesen mechanischen Effekt realistisch
nachzubilden. Selbst heute spricht man landlufig vom Leslie-Effekt, was allerdings
ein geschtzter Markenname ist.
Wie wir bereits gesehen haben, sorgt bei Tyros2 der DSP, also der digitale Effekt-
Prozessor fr den Effekt eines rotierenden Lautsprechers (Rotary Speaker)
Sobald Sie auf der Zugriegel-Display-Seite FOOTAGE den Schalter C drcken, so
verlangsamt sich bei Meiner Orgel der rotierende Lautsprecher. Ein erneutes
Drcken lsst die Geschwindigkeit wieder anschwellen. Ausser dem virtuellen Hebel,
der im Display von rechts nach links umgelegt wird, schaltet sich auch die LED im
Bereich VOICE EFFECT an bzw. aus. Auf diese Art lsst sich dieser Effekt auch
zu- und abschalten, wenn Sie nicht auf der Zugriegel-Display-Seite sind.
Achtung: Bedenken Sie, dass das Ein-
bzw. Ausschalten von DSP VARIATION
nur auf den Part wirkt, der gerade
selektiert ist! Vergewissern Sie sich also,
dass beim Ein- und Ausschalten des
Effekts ber DSP VARIATION fr eine
Orgel auf dem Part RIGHT1 auch dieser
Part selektiert ist!
DSP VARIATION mit dem Fu schalten
Richtig bequem wird der Einsatz des Rotary Speaker-Effekts, wenn Sie ihn mit Hilfe
eines Fu-Schalters ein- und ausschalten.
4. Voices
Seite 89
1. DIRECT ACCESS drcken
2. Fu-Pedal drcken
Sie sehen folgendes Display:
Whlen Sie unter FUNCTION
die Funktion DSP
VARIATION.
Polaritt
Unter PEDAL POLARITY
ndern gegebenenfalls Sie die
Polaritt des Pedals.
Achtung: Im Vergleich zum Umschalten der DSP VARIATION auf dem
Bedienfeld, schaltet das Fu-Pedal die DSP VARIATION fr alle 4
Parts (RIGHT1, RIGHT2, RIGHT3 und LEFT) gleichzeitig an bzw.
aus. (Unabhngig davon, welcher Part durch PART SELECT gerade
selektiert ist.) Stellen Sie in der unteren Zeile des Displays ein, wenn
durch Bettigen des Fu-Pedals nur ein bestimmter Part berhrt
werden soll.
Merke: Das Beispiel der Zugriegel-Orgel hat gezeigt: DSP VARIATION lsst
sich auf verschiedene Weisen schalten:
...Tipp: Tyros2 wartet mit einer Vielzahl von exzellent eingestellten Orgel-Settings
und Kombinationen auch mehrerer Parts auf. Lassen Sie sich durch die
OTS besonders der Organ-Styles inspirieren. Speziell in der Style-
Kategorie Ballroom gibt es viele interessante Vertreter. Aber auch
OrganCombo aus der Kategorie SWING & J AZZ kann sich hren
lassen.
4. Voices
Seite 90
4.9 USER Voices
Am Beispiel Meiner Orgel im vorigen Abschnitt haben Sie gelernt:
Eine Voice mit bearbeitetem (verndertem) VOICE SET kann auf einem der
beschreibbaren Laufwerke USER, HD oder USB als sogenannte USER-VOICE
gespeichert werden. Fr den Zugriff auf diese Laufwerk gibt es einen Bedienfeld-
Schalter mit der Aufschrift USER DRIVE. Wird dieser gedrckt, so greift er auf den
Ordner zu, in dem die zuletzt verwendete USER-Voice gespeichert ist. USER-Voices
mssen also nicht zwingend auch auf dem USER-Laufwerk liegen!
Das Voice Set der ORGAN FLUTES wurde in der Icon-Ansicht durch Drcken des
Schalters 5 oben, FOOTAGE aufgerufen. Bei allen anderen (nicht ORGAN
FLUTE-) Voices steht in der Icon-Ansicht an der gleichen Position VOICE SET. Da
man etwa bei einer Gitarre oder einem Saxophon keine Zugriegel braucht, stehen
hier andere nderbare Parameter fr diese Voice zur Verfgung. Whlen Sie jeweils
mit TAB die entsprechenden Displayseiten und ndern Sie die Werte mit den
Pfeilschaltern oder dem Datenrad.
In unserem Beispiel betrachten wir das Voice Set der WarmSolid-Gitarre:
Drcken Sie in der Icon-Ansicht VOICE SET:
Sie sehen folgendes Display:
Tipp: Fr alle VOICE SET-
Seiten gilt: Mit der Funktion
COMPARE (Schalter D)
vergleichen Sie zwischen der
ursprnglichen und der
bearbeiteten Voice.
Die erste Seite COMMON
bietet folgende Parameter an:
VOLUME : Stellt die
Lautstrke der aktuell
bearbeiteten Voice ein.
TOUCH SENSE DEPTH : bestimmt das Ausma, mit dem die Anschlagsstrke die
Voice beeinflusst.
TOUCH SENSE OFFSET : bestimmt den Lautstrkebereich, ber den die
Anschlagsstrke wirksam ist.
PART OCTAVE : Verschiebt die Oktavlage der bearbeiteten Voice. Welcher der
beiden Regler aktiv ist hngt davon ab, welchem Part die zu bearbeitende Voice
zugeordnet ist. In unserem Beispiel ist dies der Part R1. Der Regler LEFT ist
demzufolge inaktiv.
MONO/POLY : bestimmt, ob die Voice monophon oder polyphon spielbar sein soll.
PORTAMENTO TIME : Stellt die Portamento-Zeit ein. (fr den Fall das MONO
gewhlt ist.)
4. Voices
Seite 91
Schalten Sie mit TAB auf die nchste Seite. Sie sehen folgendes Display:
Stellen Sie auf dieser Seite die
Intensitt ein, mit der
entweder das
MODULATIONRAD oder der
AFTERTOUCH die folgenden
Parameter beeinflussen soll:
FILTER : Regelt die
Intensitt der Cutoff
Frequency des Filters. Dieser
wird auf der nchsten Seite
eingestellt.
AMPLITUDE : Bestimmt die
Lautstrke von MODULATION
oder Aftertouch.
LFO PMOD : Bestimmt die Tonhhenmodulation (Vibrato-Effekt).
LFO FMOD : Bestimmt die Modulation der Filterfrequenz (Wah Wah Effekt).
LFO AMOD : Bestimmt die Amplitudenmodulation (Strke des Tremolo Effekts)
Benutzen Sie die Schalter A und B, um die Parameter fr das Modulations-Rad und
fr AFTERTOUCH einzustellen.
Schalten Sie mit TAB auf die nchste Seite. Sie sehen folgendes Display:
FILTER : Bei einem Filter
werden bestimmte Frequenz-
bereiche durchgelassen bzw.
blockiert. BRIGHTNESS be-
stimmt die Cutoff Frequency,
also den wirksamen Bereich
des Filters. HARMONIC
CONTENT Bestimmt die
Anhebung im Bereich der
Cutoff Frequency, die bei
BRIGHTNESS eingestellt
wurde.
EG : Der Envelope Generator (EG, Hllkurvengenerator) bestimmt den zeitlichen
Verlauf verschiedener Aspekte des Klangs. ATTACK legt fest, wie schnell die
Voice ihre maximale Lautstrke erreicht. J e hher der Wert, desto langsamer der
Attack. DECAY legt fest wie schnell die Voice den Haltepegel erreicht. J e hher
der Wert, desto langsamer das Decay. RELEASE legt fest, wie schnell die Voice
bis auf Null ausklingt. J e hher der Wert, desto langsamer klingt die Voice aus.
4. Voices
Seite 92
VIBRATO : DEPTH bestimmt die Strke des Vibrato-Effekts. SPEED bestimmt
die Geschwindigkeit des Vibrato-Effekts. DELAY bestimmt die Zeitspanne zwischen
dem Anschlagen einer Taste und dem Einsetzen des Vibrato-Effekts.
Schalten Sie mit TAB auf die nchste Seite. (Diese Seite kennen Sie bereits. Sie ist
bis auf die Funktion PANEL SUASTAIN identisch mit der gleichnamigen Voice Set-
Seite der ORGAN FLUTES.) Sie sehen folgendes Display:
Durch Drcken der Schalter
A und B knnen Sie
zwischen den drei Bereichen
umschalten:
Der jeweils gewhlte Bereich
zeigt dessen aktuelle Werte
schwarz hinterlegt .
Die Werte selbst werden in
der unteren Zeile des
Displays verndert.
Bereich 1:
REVERB DEPTH : Regelt die Strke (Depth) des Hall-Effekts. Es handelt sich
dabei um den Send-Level des Effekts. Dieser kann auch in der MIXING CONSOLE
eingestellt werden.
CHORUS DEPTH : Regelt die Strke (Depth) des Chorus-Effekts. Auch dieser
Send-Level-Wert kann ber die MIXING CONSOLE geregelt werden.
DSP : Schalten Sie den Effekt der bearbeiteten Voice mit DSP ON ein und mit
DSP OFF aus. DSP DEPTH : stellt den Anteil des Effektsignals ein.
PANEL SUSTAIN : bestimmt den Haltepegel der Voice wenn SUSTAIN im
Bedienfeld VOICE EFFECT eingeschaltet ist.
4. Voices
Seite 93
Bereich 2:
Das Display zeigt den DSP-
Typen der Gitarre und die
Parameter der DSP-Variation.
Whlen Sie unter
CATEGORY die Effekt-
kategorie. Bei der langen Liste
der whlbaren Effekte ist dies
ein hilfreiches Werkzeug, um
mit System an das Aus-
probieren verschiedener Effekt
heranzugehen.
Whlen Sie unter TYPE den
Effekt-Typ.
Tipp: Die Liste aller Effektypen finden Sie in der Datenliste auf den Seiten 27
bis 30. Keine Angst vorm Ausprobieren! Wenn Sie sich einmal
vergaloppiert haben sollten: Drcken Sie eines der Schalterpaare 1 bis 8
gleichzeitig und der ursprngliche Wert des Parameters ist wieder da.
ber VARIATION ON schalten Sie die Effekt-Variation ein, ber OFF schalten
Sie sie aus. Der Bedienfeldschalter DSP VARIATION im Bereich VOICE EFFECT
hat die gleiche Funktion.
PARAMETER zeigt den fr den Effekt relevanten Parameter. Der angezeigte
Parameter ndert sich in Abhngigkeit vom gewhlten Effekt-Typ. Der Wert fr
diesen Parameter wird unter VALUE eingestellt.
Bereich 3:
Durch Drcken des Schalters
B gelangen Sie in den Bereich
mit der Bezeichnung
EFFECT/EQ. Hier steht Ihnen
ein parametrischer 2-Band-
Equalizer zur Verfgung, den
Sie auch in der MIXING
CONSOLE finden. In diesem
Bereich kann jedoch auch die
sogenannte Mittenfrequenz
jedes Bandes eingestellt
werden. Die Mittenfrequenz gibt
an, welche Frequenz des
betreffenden Bandes am
strksten angehoben bzw.
gedmpft wird.
4. Voices
Seite 94
FREQUENCY LOW (die Mittenfrequenz des tieferen Bandes) kann in einem
Bereich von 32 Hz bis 2.0 kHz eingestellt werden.
FREQUENCY HIGH (die Mittenfrequenz des oberen Bandes) kann in einem
Bereich von 500 Hz bis 16 kHz eingestellt werden.
Die beiden GAIN -Werte geben an, wie stark die Mittenfrequenz jedes Bandes
angehoben oder abgesenkt wird. In diesem Bereich wird die Dmpfung oder
Anhebung in der Einheit dB angezeigt, in der MIXING CONSOLE wird genau der
gleiche Sachverhalt durch die Zahlenwerte von 0 bis 127 ausgedrckt.
Der Q-Faktor
Die Frequenzen in der Umgebung der Mittenfrequenz werden natrlich auch
beeinflusst. Das Mass, in dem die Dmpfung bzw. Anhebung oberhalb und unterhalb
der Mittenfrequenz abnimmt, wird als Q-Faktor bezeichnet.
Der Q-Faktor dieses Part-EQs ist fest eingestellt und kann nicht verndert werden.
Schalten Sie mit TAB auf die letzte Seite. Sie sehen folgendes Display:
Die letzte Seite HARMONY
drfte Ihnen gleich bekannt
vorkommen. Bearbeiten Sie
auf dieser Seite das
HARMONY/ECHO-Voice Set.
Abspeichern als USER-VOICE
...wie bei Meiner Orgel Hier die Kurzanleitung:
Drcken Sie den Schalter I, SAVE.
Whlen Sie eines der beschreibbaren Laufwerke USER, HD oder USB.
Drcken Sie den Schalter 6 unten, SAVE.
Vergeben Sie einen neuen Namen (z.B. Meine Gitarre).
Drcken Sie 8 oben, OK.
4. Voices
Seite 95
4.10 CUSTOM Voices und VOICE CREATOR
Zunchst einige allgemeine Dinge:
Merke: Fr die Bearbeitung von Voices an Tyros2 gilt vereinfacht gesprochen:
VOICE SET macht die USER-Voice!
VOICE Creator macht die CUSTOM VOICE!
Der Voice Creator des Tyros2 stellt einige ntzliche Werkzeuge bereit. Diese dienen
zur Erstellung komplett neuer Voices. Hierfr bentigen Sie Audio-Dateien.
Was sind Audio-Dateien?
Audiodateien enthalten digitalisierte Audioinformationen: Eine Wellenform eines
Naturinstruments, eine gesprochene oder gesungenen Stimme, Ein Drumloop, ein
Gerusch und vieles mehr.
Welches sind die gngigen Formate von Audio-Dateien?
WAV ist das Dateiformat (vor allem) der Windows-Computer-Plattform.
Diese Dateien haben die Extension .wav
AIFF ist das Dateiformat (vor allem) der Apple-Macintosh-Computerplattform.
Diese Dateien haben die Extension .aiff
Tryos2 kann genau diese beiden Formate importieren! J edoch...
Achtung: Tyros2 erkennt die Erweiterung AIFF nicht!. ndern Sie diese
gegebenenfalls in AIF.
Mono / Stereo
Audiodateien knnen in Mono oder Stereo vorliegen
Sample Size Wortbreite, Auflsung
blich sind die Wortbreiten 8 Bit, 16 Bit und 24 Bit
Sample Rate Sample Frequenz
blich sind 11 kHz; 22 kHz; 44,1 kHz; 48 kHz; 88 kHz und 96 kHz
Die CD als Beispiel
Der CD in Ihrem Wohnzimmerschrank entsprechen die Werte 16 Bit; 44,1 kHz;
Stereo. brigens genau das Format, das Tyros2 beim Hard Disk Recording selbst
verwendet bzw. verarbeiten kann.
Wichtig: Der Tyros2-Hard Disk Recorder importiert und exportiert
ausschlielich 16 Bit; 44,1 kHz; Stereo-Dateien.
Der Voice Creator liet auch alle anderen o.g. gngigen Formate.
Samples mit einer anderen Auflsung als 16 Bit werden nach
dem Laden allerdings automatisch in 16 Bit konvertiert!
4. Voices
Seite 96
Unterscheiden Sie stets folgende Begriffe:
Audio-Datei (Wave-Datei): Verschiedene Wave-Dateien knnen durch
Datenimport zu einer sogenannten Custom-Voice
zusammengebastelt werden. Diese kann aus bis
zu 8 Elementen bestehen und dann abgespeichert
werden.
Custom-Voice-Datei: Die Custom-Voice-Datei kann dann der
sogenannten Custom-Voice-Bank zugewiesen
(engl. assign) werden. Nun ist sie ber die
Tyros2-Tastatur spielbar und hat auerdem eine
genaue MIDI-Adresse. Custom Voices haben die
Extension .TVN
Custom-Voice-Bank: 128 normale Custom-Voice-Bereiche und 10 Drum-
(Schlagzeug-) Bereiche stehen auf der Custom-
Voice-Bank zur Verfgung. Custom Voices, die der
Custom-Voice-Bank zugeordnet sind, werden beim
Einschalten des Instruments automatisch geladen.
Wie viele Wave-/ bzw. AIFF-Dateien kann ich maximal importieren?
4096 Mono Dateien oder 2048 Stereo-Dateien! Dabei ist ein Audioloop pro Datei
mglich!
RAM-Speicher
Custom Voices, die der Custom-Voice-Bank zugeordnet sind, werden bei jedem
Einschalten des Instruments automatisch in den RAM-Speicher geladen.
Werksmig stehen 4MB zur Verfgung. Rsten Sie durch den Einbau von
optionalen 168-poligen DIMMs auf bis zu 1GB nach. Verwenden Sie beispielsweise
Yamahas Speicherbausteine mit 2 x 256 MB, um schon ordentlich viele Custom
Voices zu verwalten. Fragen Sie Ihren Hndler!
4. Voices
Seite 97
Welcher Custom-Voice-Typ sind Sie?
Der Spielertyp, der nicht viel Basteln und Probieren will? Vielmehr wollen Sie auf
bereits programmierte Custom-Voices zugreifen, die Sie Ihrer Custom-Voice-Bank
dann zuordnen.
ODER:
Der Programmierertyp, der eigene Audiofiles importieren und dadurch eigene
Custom-Voices erstellen und abspeichern mchte?
Fr beide Typen werden wir nun exemplarisch ein bungsbeispiel veranstalten, bei
dem Sie den Voice Creator Schritt fr Schritt kennen lernen.
Beispiel Spielertyp
Speichererweiterung und Festplatte erforderlich!
1.) Besorgen Sie sich bei Ihrem Yamaha-Hndler z.B. die Sample CD Vol. 1
2.) Kopieren Sie die dort bereits fix und fertig gespeicherten Cutom-Voice-Dateien
auf einen USB-Stick. In unserem Beispiel kopieren wir die Custom Voice
SFX-1, die jede Menge toller Effekte und Gags bereithlt.
3.) Verbinden Sie den USB-Stick mit der USB-to-device-Buchse.
4.) Drcken Sie den Schalter VOICE CREATOR im Bedienfeld MENU, rechts
neben dem Display.
4. Voices
Seite 98
Sie sehen folgendes Display:
5.) Drcken Sie den Schalter C, INDIVIDUAL LOAD. Es erscheint die, fr Sie
als mittlerweile gebter Praxisbuch-Anwender, vertraute Datenwelt mit den
Laufwerken. Kopieren Sie nun die Datei SFX-1 vom USB-Stick auf die
Festplatte. (COPY Datei whlen OK Ziellaufwerk HD whlen
PASTE Fertig!)
In unserem Beispiel kopieren wir die Custom Voice in den (vorher angelegten)
Ordner Custom Voices auf der Festplatte.
6.) Whlen Sie die Datei durch Drcken des Display-Schalters aus. Es erscheint
Die Custom Voice-Bank mit den 128 Breichen. Freie Bereiche heien
emptyxxx.
7.) Whlen Sie einen beliebigen freien Bereich aus. In unserem Beispiel ist dies
empty041.
4. Voices
Seite 99
8.) Drcken Sie den Schalter 6 unten, ASSIGN (zuordnen).
9.) Vergeben Sie gegebenenfalls einen neuen Namen. bersichtlicher ist es, den
Namen der Custom Voice zu behalten, also nicht zu verndern. Vermeiden
Sie Umlaute!
10.) Drcken Sie 8 oben, OK. Die Custom Voice wird nun dem gewhlten Platz
zugeordnet und in den RAM-Speicher geladen.
11.) Drcken Sie den Schalter CUSTOM VOICE auf dem Bedienfeld. Die Custom
Voice ist nun whl- und spielbar. Rufen Sie nun pro Taste auf dem Keyboard
ein anderes Sample ab! Von A wie Auto bis Z wie zillertaler J odler gibts da
alles! Entertainerherz, was willst Du mehr? - Viel Spa!
4. Voices
Seite 100
Beispiel Programmierertyp
1.) Kopieren Sie zwei Wave-Dateien (Extension .WAV) auf ein USB-
Speichergert. In unserem Fall ein USB-Stick.
Tipp: Laden Sie sich als registrierter Anwender unter
http://www.yamaha-tyros.com/tyros2/germany/ kostenlose Sample Waves
herunter!
2.) Verbinden Sie den USB-Stick mit einer der USB-to-device-Buchsen am
Tyros2.
3.) Drcken Sie den Schalter CUSTOM VOICE auf dem Bedienfeld und whlen
Sie einen freien Bereich. In unserem Beispiel empty71.
4.) Drcken Sie den Schalter VOICE CREATOR im Bedienfeld MENU, rechts
neben dem Display.
Sie sehen folgendes Display:
4. Voices
Seite 101
5.) Drcken Sie den Schalter A, WAVE IMPORT. Es folgt dieses Display:
6.) Drcken Sie Schalter A, um ELEMENT1 (von 8 mglichen) zu whlen:
Sie sehen nun das KEY MAPPING (Die Tastenbelegung) fr Element1. Den
Tasten sind noch keine Waves zugeordnet.
4. Voices
Seite 102
7.) Drcken Sie Schalter F, ADD Wave
8.) Drcken Sie Schalter F, FILE IMPORT
9.) Whlen Sie den Ordner mit den Sample-Dateien auf Ihrem USB-Stick
10.) Drcken Sie den Schalter 6 unten, IMPORT.
4. Voices
Seite 103
11.) Whlen Sie die Datei Sample 1 und drcken Sie 7 unten, OK.
Wie Sie der Display-Information entnehmen handelt es sich bei unserem
ersten Sample um ein vergleichsweise mageres File:
78 KB
22 kHz
16 Bit
Stereo
Das ganze krzer als eine Sekunde
12.) Drcken Sie Schalter F, YES.
Das Wave-File wird nun importiert. J e grer die Datei desto lnger die
Ladezeit. Der Blaue Balken zeigt das Verhltnis der bereits verstrichenen Zeit
und der noch verbleibenden Ladezeit. Der Vorgang lsst sich jederzeit durch
CANCEL abbrechen. Unser Beispielfile flutsch geradewegs durch!
4. Voices
Seite 104
13.) Stellen Sie folgende Parameter fr das importierte Sample ein:
FIXED PITCH ON : Die Tonhhe des Samples ist auf allen Tasten gleich.
FIXED PITCH OFF : Die Tonhhe nimmt rechts vom CENTER KEY zu
(hher), links davon ab (tiefer).
CENTER KEY : Definiert die Originaltonhhe wenn FIXED PITCH auf
OFF steht.
START KEY : Definiert die tiefste spielbare Taste.
WAVE VOLUME : Die Lautstrke des Samples
Das Verndern der Werte funktioniert in gewohnter Weise ber die
Pfeilschalter oder das Datenrad oder: DIRECT KEY gedrckt halten und
Taste auf dem Keyboard anschlagen.
14.) Drcken Sie Schalter H, EXECUTE:
Sie sehen nun erneut das KEY MAPPING. Die bisher einzige Wave dieses
Elements ist auf der Tastatur spielbar von C1 bis G8. Der spielbare Bereich
lsst sich ausweiten oder einschrnken durch die Werte START KEY
(Anfangstaste) und END KEY (Endtaste) in der unteren Zeile. Der WAVE-
Parameter ist inaktiv. Er steht sinngem erst ab zwei und mehr Waves zur
Verfgung.
4. Voices
Seite 105
15.) Definieren Sie fr unsere Sample 1 den Bereich C1 bis C3.
16.) Fgen Sie dem Element1 nun nach dem gleichen Verfahren (wie bei Sample
1) die Datei Sample 2 hinzu: Schalter F,ADD WAVE Schalter F,
FILE IMPORT Schalter 6 unten, IMPORT Datei auswhlen
Schalter 7 unten, OK Schalter F, YES Schalter H, EXECUTE
KEY MAPPING:
In unserem Beispiel reicht das Sample 1 von C1 bis C3, das Sample 2 von
C#3 bis C4. Der WAVE-Parameter ist nun aktiv und whlt die jeweiligen
Waves. DELETE WAVE, Schalter G zum einzelner Waves des KEY
MAPPINGS.
17.) Nun werden wir unser Werk speichern. Drcken Sie Schalter J , SAVE. Sie
sehen folgendes Display:
4. Voices
Seite 106
Folgen Sie den Anweisungen im Display:
18.) STEP1: Drcken Sie den Schalter G, SAVE FILE: Beschreibbares
Laufwerk whlen Schalter 6 unten, SAVE Namen vergeben
Schalter 8 oben, OK.
Achtung: Vermeiden Sie wenn mglich das USER-Laufwerk, da es mit
seinen verhltnismig winzigen 3,16 MB fr Custom Voices nicht ausreicht!
19.) STEP2: Schalter J , ASSIGN BANK Bereich whlen Schalter 6
unten, ASSIGN Name nicht verndern 8 oben, OK Fertig!
20.) Mit EXIT den Voice Creator verlassen.
Meine Custom Voice ist nun ber den Schalter CUSTOM VOICE auf dem
Bedienfeld aufrufbar und spielbar:
Merke: Auch bei Custom Voices knnen die Parameter des VOICE SET
verndert werden. Anschlieend werden Sie (nach gleicher Definition wie
bei allen anderen Voices) als USER-Voice gespeichert.
4. Voices
Seite 107
Custom Voice Bank Edit
Drcken Sie im VOICE CREATOR
MENU den Schalter B,
CUSTOM VOICE BANK EDIT
Whlen Sie ber TAB die Register NORMAL oder DRUM
Verwenden Sie die bekannten
Werkzeuge, um die Custom Voices
der Bank neu zu organisieren und
umzubenennen.
RELOAD : Drcken Sie diese Funktion, wenn Verknpfungen zwischen Custom
Voice und Bank nicht mehr gltig sind, um eine Custom Voice neu zu laden. Wann
kommt das vor? Etwa wenn eine Custom Voice auf dem USB-Stick gespeichert ist
und der USB-Stick nicht mehr angesteckt ist: Tyros2 versucht nun, nach dem
Einschalten, die Custom Voice vom USB-Stick zu laden. Das geht aber nicht, denn
der Stick steckt ja gar nicht. Spter wird beim entsprechenden Voice-Namen der
Voice Bank die Meldung Not Found! (Nicht gefunden) angezeigt Im Custom Voice
Bank Edit-Display sieht das dann so aus:
Und jetzt? Stecken Sie den USB-
Stick an, drcken Sie RELOAD und
laden Sie die Custom Voice neu.
Dieses Beispiel zeigt, dass es am
vorteilhaftesten ist, Custom Voices auf
der Festplatte zu speichern!
PROPERTY ruft den Gesamt-Speicherstatus und die Dateieigenschaft einer
Custom Voice auf:
4. Voices
Seite 108
Drcken Sie den Schalter
B, um die DIMMs zu
defragmentieren.
Mit F, OK bzw. EXIT
gehts wie immer zurck.
LIBRARY SAVE / LOAD
Mittlerweile drften Sie im Umgang mit den verschiedensten Voice-Dateien vertraut
sein. Zum Schluss eine bung, um ganze Bibliotheken (engl. Library) von Custom
Voices zu speichern und zu laden.
4. Voices
Seite 109
Drcken Sie im VOICE CREATOR MENU den Schalter E, LIBRARY SAVE:
Whlen Sie die zu speichernden Dateien aus und drcken Sie anschlieend OK.
Whlen Sie ein beschreibbares Laufwerk und gegebenenfalls einen Ordner. In
unserem Beispiel der Ordner Custom Voices auf dem Laufwerk HD1.
Drcken Sie SAVE.
Vergeben Sie einen Namen und
drcken Sie OK:
Die Anweisung im Display ist
eindeutig! Entscheiden Sie sich!
In unserem Beispiel wollen wir
sowohl die Custom Voices als
auch die Library-Information-
Datei speichern.
Also drcken Sie ALL DATA.
4. Voices
Seite 110
Library wieder laden
Drcken Sie LIBRARY LOAD im VOICE CREATOR MENU, um MeineLibrary
spter wieder zu laden:
Library-Datei whlen Mit YES
bzw. YES ALL besttigen
Ladevorgang nicht unterbrechen
Fertig!
Custom Voices im Multi Pad
...J a, auch das geht! Den Multi Pads haben wir ein eigenes Kapitel gewidmet. Hier an
dieser Stelle der folgende...
...Tipp: Verwenden Sie bei der Erstellung von neuen Multi Pads im MULTI PAD
CREATOR Custom Voices. Ein gesampelter Tusch zu Karneval auf den
Multi Pads und man ist fein raus. Damits funktioniert muss
selbstverstndlich die Custom Voice der Custom Voice Bank zugeordnet
sein und darf den (ihr dort zugewiesenen) Platz nicht mehr verlassen. Das
Multi Pad greift nmlich midimig auf den Platz der Custom Voice Bank
und gibts dort keine Custom Voice, so gibts auch keinen Tusch und das
will man nicht!
Wie? Sie wollen den Tusch nicht selber basteln?- Da hilft nur eins:
Yamahas Sample CD Vol.1 Da Sind verschiedene Versionen eines
Tuschs bereits als Custom Voice UND als Multi Pad programmiert
Reinladen Loslegen Helau!
4. Voices
Seite 111
Was muss man sonst noch wissen? VOICE EDITOR
Im Lieferumfang Ihres Tyros2 liegt eine CD-ROM. Sie beinhaltet unter anderem das
leistungsstarke PC-Programm VOICE EDITOR. Mit diesem Programm lassen sich
Voices sehr umfangreich bearbeiten! Eine ausfhrliche Dokumentation des
Programms befindet sich ebenfalls auf der CD-ROM.
Tyros2 und PC mssen via USB miteinander verbunden sein!
Drcken Sie im VOICE CREATOR
MENU den Schalter F, CUSTOM
VOICE EDIT Via PC:
Komfortables Bearbeiten
der Elemente einer Voice
mit dem VOICE EDITOR
am PC
5. Der Music Finder
Seite 112
5. Der Music Finder
Das Repertoire eines Musikers ist das Herzstck seines Auftritts. Ob im Wohnzimmer
oder beim Gala-Abend: Ein gut gepflegtes Repertoire hat noch keinem je geschadet.
Wichtig ist, dass Ihr Repertoire jedem Anlass gerecht wird. Verbunden damit sind die
Fragen:
Was spiele ich zum Diner?
Was zu Weihnachten?
Wie kann ich auf Wnsche aus dem Publikum schnell reagieren?
Wchst mein Repertoire?
Passt es sich auch modernen Trends an?
Der Music Finder hilft
- bei der Suche nach einer passenden Einstellung fr einen bestimmten Titel.
- bei der Suche nach Titeln eines bestimmten Genres wie etwa Country.
- bei der Suche nach bestimmten Schlsselwrtern
- beim alphanumerischen Sortieren des Repertoires.
Hinweis: Innerhalb dieses Kapitels gehen wir stets vom Werkszustand (Preset-
Daten) des MUSIC FINDERS aus.
5.1 Grundlagen und Sortierkriterien
Drcken Sie den blau leuchtenden Schalter MUSIC FINDER rechts
neben dem Display.
Achtung: Durch Drcken des Schalters MUSIC FINDER wird OTS LINK im
Bereich STYLE CONTROL automatisch eingeschaltet. Sollten Sie
dies nicht wnschen, stellen Sie die Funktion von Hand wieder aus.
5. Der Music Finder
Seite 113
Es erscheint folgendes Display:
RECORDS
Ein einzelner Eintrag im Music Finder wird als RECORD bezeichnet. Die Anzahl
smtlicher Music Finder Eintrge wird im rechten unteren Teil des Displays
angezeigt. In unserem Beispiel (Werksdaten) stehen unter NUMBER OF
RECORDS 1835 Eintrge zu Buche.
Listendarstellung
Innerhalb des Music Finders gibt es 4 Listendarstellungen. In unserem Beispiel zeigt
das Display die Liste ALL. Das bedeutet, dass der gesamte Inhalt des Music
Finders aufgelistet wird. Das Display zeigt immer 14 aufeinanderfolgende Eintrge
einer Liste. In der Spalte MUSIC wird der Musiktitel angezeigt. Die Spalte STYLE
zeigt den Style, den der Musiktitel verwendet. Die Spalte BEAT enthlt die
Information ber die Taktart des Musiktitels. Die Spalte TEMPO zeigt das Tempo
des jeweiligen Titels an.
Sortierkriterien
Eine Liste des Music Finders kann jeweils nach 4 Kriterien sortiert werden. Diese 4
Kriterien entsprechen den 4 Spalten der Liste und sind dem zu Folge: MUSIC,
STYLE, BEAT und TEMPO. Drcken Sie den Schalter F um zwischen den
einzelnen Sortierkriterien auszuwhlen.
In unserem obigen Beispiel wird die Liste alphanumerisch sortiert nach Musiktitel
angezeigt. Unter SORT BY (Sortieren nach) steht MUSIC. Drcken Sie den
Schalter F einmal, um folgendes Display zu erhalten:
5. Der Music Finder
Seite 114
In diesem Beispiel sind nun
smtliche Eintrge nach Styles
sortiert.
Von A Z, von Z A!
Durch Drcken des Schalters
G wird zwischen aufsteigender
(ASCENDING) und
absteigender (DESCENDING)
Sortierordnung umgeschaltet.
Drcken Sie ausgehend von
unserem obigen Beispiel den
Schalter G:
Smtliche Music Finder Eintrge
werden nun Sortiert nach Style-
Namen alphanumerisch
absteigend dargestellt.
5.2 Auswhlen eines Music Finder-Eintrags
Zur Auswahl eines Music Finder-Eintrags stehen verschiedene Werkzeuge zur
Verfgung.
Ein Werkzeug ist das DATA ENTRY-Rad, das wie bei der Auswahl von Styles oder
Voices funktioniert: Durch Drehen des Rads werden Listeneintrge vorselektiert, die
dann durch Drcken von ENTER ausgewhlt werden. Diese Funktion ist vor allem
im Live-Betrieb vorteilhaft, um spontane Medleys zu gestalten.
Drehen Sie ausgehend von unserem obigen Beispiel im Uhrzeigersinn am Datenrad
bis Sie den Eintrag Fruehlingsstimmen erreicht haben. Drcken Sie ENTER:
5. Der Music Finder
Seite 115
Was leistet der MUSIC FINDER?
Der MUSIC FINDER
- whlt den passenden Style zum gewnschten Musiktitel.
- whlt das passende Intro und die darauf folgende Style-Sektion.
- whlt das passende Tempo.
- schaltet die Begleitautomatik (ACMP) an.
- schaltet SYNC START an.
- ruft im Falle von OTS LINK ON eines der 4 OTS auf.
Was leisten Sie?
Sie, (der Spieler)
- spielen den gleichnamigen Titel mit der Begleitautomatik.
- whlen fr zustzliche Einstellungen weitere OTS des Styles.
In der unteren Zeile des Displays stehen Ihnen zur Auswahl eines Music Finder-
Eintrags weitere Schalter zur Verfgung:
1. 2. 3.
5. Der Music Finder
Seite 116
1. Benutzen Sie das Schalterpaar 1, um innerhalb der Spalte MUSIC an den
jeweils ersten neuen Anfangsbuchstaben der Spalte zu gelangen. Die aktuell
gewhlten Sortierkriterien spielen dabei keine Rolle.
2. Benutzen Sie die Schalterpaare 2 und 3, um die Eintrge der Liste Zeile fr
Zeile anzuwhlen.
3. Benutzen Sie die Schalterpaare 4 und 5, um innerhalb der Spalte STYLE
an den jeweils ersten neuen Style der Spalte zu gelangen.
TEMPO LOCK
Ebenfalls in der unteren Zeile des Displays befindet sich die Funktion TEMPO
LOCK. (Tempo sperren). Wie die bersetzung bereits vermuten lsst: Die
eingeschaltete Funktion behlt das Tempo des zuletzt gewhlten Eintrags (vor der
Sperrung) bei. Benutzen Sie die Schalterpaare 6 und 7, um das Tempo zu sperren
(ON) oder nicht zu sperren (OFF).
In der Praxis ist es sinnvoll das Tempo zu sperren, wenn bei einem Medley in
Verbindung mit einer flotten Tanzrunde bewusst keine Temposchwankungen sein
drfen.
Automatische Speicherung der zuletzt gewhlten Position
Nach Auswahl eines Music-Finder-Eintrags knnen Sie, falls gewnscht, in den
normalen (Nicht-Music-Finder-) Spielbetrieb zurckkehren. Drcken Sie hierfr
einfach den Schalter EXIT.
Dabei merkt sich Tyros2 die zuletzt gewhlte Position innerhalb der Music Finder
Liste. Wenn Sie spter zum Music Finder zurckkehren, so knnen Sie dort
weiterarbeiten, wo sie die Liste verlassen haben.
5.3 Die Favoriten-Liste
Die ALL-Liste des Music Finders ist mit Ihren 1835 Eintrgen fr den schnellen
Zugriff nicht wirklich gut geeignet. Zur kompakten Verwaltung Ihrer persnlichen
Favoriten bietet der Music Finder eine weitere Liste mit der Bezeichnung
FAVORITE an.
Wir werden nun in unserem Beispiel den Frhlingsstimmen-Walzer in diese
Favoriten-Liste einfgen.
Drcken Sie den Schalter H, ADD TO FAVORITE (Zur Favoritenliste hinzufgen).
Es erscheint folgendes Display:
5. Der Music Finder
Seite 117
Besttigen Sie durch Drcken
des Schalters G, Yes.
Drcken Sie den rechten TAB-Schalter, um auf die Liste mit der Bezeichnung
FAVORITE zu gelangen:
Der Eintrag Fruehlingsstimmen
befindet sich nun auch in der
Favoritenliste.
Legen Sie nun nach dem
gleichen Verfahren all die
Musiktitel auf der Favoritenliste
ab, auf die Sie schnell und
hufig zugreifen mchten.
Die Liste lsst sich auf die
gleiche Weise sortieren und
verwalten wie die ALL-Liste.
Durch Drcken des Schalters H, DELETE FROM FAVORITE, wird ein Eintrag aus
der Favoritenliste entfernt. In der ALL-Liste bleibt er erhalten.
Merke: Innerhalb des Music Finders hat Schalter H eine Doppelfunktion: In den
Listen ALL, SEARCH1 und SEARCH2 fgt er den derzeit gewhlten
Eintrag in gewohnter Weise der Favoritenliste hinzu (ADD TO
FAVORITE).
In der Liste FAVORITE entfernt er einen Eintrag von der Favoritenliste
(DELETE FROM FAVORITE)
5. Der Music Finder
Seite 118
5.4 Die Suchfunktion
Durch Drcken der Schalter I und J knnen Sie die Suchfunktion (SEARCH) des
Music Finders aufrufen. Diese Funktion steht Ihnen auf allen 4 Listenansichten zur
Verfgung.
I
J
Drcken Sie den Schalter I, SEARCH 1. Es erscheint folgendes Display:
5.4.1 Einen Musiktitel suchen
Drcken Sie den Schalter A. Im unteren Bereich des Displays ffnet sich das
Eingabefeld um einen bestimmten Titel einzugeben.
In unserem Beispiel suchen wir nach einem Eintrag fr den Musiktitel Ballade pour
Adeline und geben deshalb den Suchbegriff ADELINE ein. Prinzipiell gengt
bereits die Eingabe weniger Buchstaben oder nur eines Wortes.
Besttigen Sie die Eingabe mit Schalter 8 oben, OK.
5. Der Music Finder
Seite 119
Durch Drcken der Schalter
CLEAR im rechten Bereich des
Displays knnen Sie
Suchbegriffe gegebenenfalls
wieder lschen.
Das Display sagt nun folgendes ber unsere Suche aus:
Wir suchen einen Musiktitel, der das Wort Adeline beinhaltet.
Wir suchen in allen Taktarten (BEAT: ANY).
Wir durchsuchen die Gesamtliste des MUSIC Finders (SEARCH AREA: ALL).
Wir suchen innerhalb des gesamten Tempobereichs (TEMPO: FROM 5 TO 500).
Wir suchen in allen musikalischen Genres (GENRE: ANY)
Drcken Sie nun den Schalter 8 oben, START SEARCH, um die Suche zu
starten.
Nach einigen Sekunden springt der Music Finder automatisch auf die Liste
SEARCH1:
Die Liste SEARCH1 beinhaltet das Suchergebnis der SEARCH1-Funktion.
Die Liste SEARCH2 beinhaltet das Suchergebnis der SEARCH2-Funktion.
Beide sind funktionell gleichrangig.
Von hier aus knnen Sie den Music Finder Eintrag anwhlen und auch in die
Favoritenliste einfgen.
5. Der Music Finder
Seite 120
5.4.2 Schlsselwrter
J eder Music Finder-Eintrag beinhaltet verschiedene Schlsselwrter. Ein
Schlsselwort kann als Suchkriterium dienen. Schlsselwrter knnen Begriffe wie
GERMAN, fr deutsche Titel, aber auch Zahlen, wie 60 fr die Epoche der 60er
J ahre sein.
Drcken Sie erneut SEARCH1 und lschen Sie durch Drcken des Schalters F,
CLEAR den Begriff ADELINE.
Drcken Sie nun den Schalter B und geben Sie als KEYWORD (Schlsselwort)
die Zahl 60 ein. Stellen Sie als weiteren Suchfilter den Wert bei BEAT auf 6/8.
Drcken Sie nun den Schalter 8 oben, START SEARCH, um die Suche zu
starten.
Das Ergebnis beinhaltet
insgesamt 22 Eintrge der 60er-
J ahre, im 6/8-Takt. Diese
werden in der SEARCH 1-Liste
dargestellt.
Tipp: Die Liste aller Keywords (Schlsselwrter) finden Sie am Ende dieses
Kapitels.
5.4.3 Welcher Titel passt zu einem bestimmten Style?
Die Liste der 6/8-Sechziger-J ahre-Titel mchten wir in unserem Beispiel behalten
und verwenden deshalb fr unsere weitere Suche die SEARCH 2-Funktion.
Drcken Sie den Schalter J , SEARCH 2. Diesmal werden wir Titel zu einem
bestimmten Style suchen. Dies ist gerade dann sehr hilfreich, wenn man das
Instrument erst seit kurzem besitzt und noch nicht zu jedem Style ein passendes
Liedlein kennt.
Drcken Sie den Schalter C
Es erscheint folgendes Display:
5. Der Music Finder
Seite 121
Das Display zeigt die Ordner der
Style-Kategorien auf dem
Preset-Laufwerk.
Whlen Sie aus dem Ordner
Entertainer den Style
AlpBallad1 aus und drcken
Sie EXIT:
Tipp: Doppelklicken des Styles schaltet gleich wieder zurck zur SEARCH-
Seite und spart das Drcken von EXIT.
Das SEARCH 2-Display sieht nun wie folgt aus:
Drcken Sie den Schalter 8
oben um die Suche nach allen
Musiktiteln zu starten, die mit
dem Style AlpBallad1 gespielt
werden knnen.
Das Ergebnis wird auf der Liste
SEARCH 2 dargestellt:
Whlen Sie Glaube an
Wunder!
5. Der Music Finder
Seite 122
Repertoire
Die letzte bung knnen Sie auch auf eine weitere und sogar wesentlich elegantere
Art durchfhren:
In der Icon-Ansicht der Style-Liste gibt es nmlich den Schalter 6 oben,
REPERTOIRE. Auf Knopfdruck durchsucht diese Funktion den MUSIC-FINDER
und es erscheint die Liste aller Songs, die mit dem aktuell gewhlten Style gut
spielbar sind.
5.4.4 Titel aus einem bestimmten Genre
Lassen Sie die Eingabefenster MUSIC, KEYWORD und STYLE unausgefllt
und stellen Sie das gewnschte musikalische Genre, wie etwa Christmas, ein.
Als Suchergebnis werden nun
alle Musiktitel zum Thema
Weihnachten (Christmas)
angeboten.
5. Der Music Finder
Seite 123
5.5 Music Finder-Eintrge bearbeiten
Wir bleiben beim zuletzt gewhlten Eintrag Glaube an Wunder. Dieser soll nun
bearbeitet, also verndert werden.
Drcken Sie den Schalter 8 oben oder unten, RECORD EDIT. Es erscheint
folgendes Display:
Das Display zeigt nun smtliche Informationen, aus denen der Eintrag besteht.
Ein neues Schlsselwort vergeben
Drcken Sie den Schalter B, KEYWORD, um eigene Schlsselwrter zu
vergeben. Es erscheint das Eingabefenster, das bereits das werksseitige
Schlsselwort schlager beinhaltet.
Ein Music Finder Eintrag kann mehrere Schlsselwrter haben. Die einzelnen
Schlsselwrter mssen dann jeweils durch ein Komma von einander getrennt sein.
Setzen Sie also ein Komma und anschliessend Ihr persnliches Schlsselwort. Z.B.:
msw (mein schlssel wort).
Besttigen Sie die Eingabe mit OK (Schalter 8 oben).
Tipp: Vergeben Sie eigene Schlsselwrter, um ganz zielgerichtet bestimmte
Titellisten aufzurufen. Die Schlsselwrter dienen auch ganz hervorragend
dazu, innerhalb einer bestimmten Gruppe von Eintrgen noch feiner zu
filtern. Z.B.: Innerhalb aller 6/8-Sechziger J ahre-Titel genau die zwei, auf
die es Ihnen im Live-Betrieb ankommt.
5. Der Music Finder
Seite 124
Neue Genres anlegen
Durch Drcken des Schalters 6 oben oder unten knnen Sie neue Genres anlegen.
Tipp: Legen Sie je nach Bedarf Genres wie etwa Unterricht, Karneval oder,
Aprs Ski an.
Tempo ndern
Benutzen Sie das Schalterpaar 1, um das Tempo eines Eintrags zu ndern.
Style Sektionen vorwhlen
Benutzen Sie das Schalterpaar 2 und 4, um Style-Sektionen zu definieren, die der
Music Finder-Eintrag aufrufen soll.
Einen Eintrag aus der Favoritenliste entfernen
Durch Drcken des Schalters E definieren
Sie, ob ein Eintrag der Favoritenliste
angehren soll (FAVORITE ON) oder nicht
(FAVORITE OFF). Eintrge die durch die Funktion ADD TO FAVORITE der
Favoritenliste hinzugefgt wurden, knnen hier wieder entfernt werden. In der ALL-
Liste bleibt der Eintrag selbstverstndlich erhalten.
Merke: Was im RECORD EDIT-Display durch FAVORITE OFF aus der
Favoritenliste gelscht wird, kann in der normalen Listenansicht der
Favoritenliste durch die Funktion DELETE FROM FAVORIT erledigt
werden. Sie brauchen also zum Lschen eines Favoriteneintrags nicht
jedes Mal ins RECORD EDIT-Display schalten.
Besttigen der nderung oder Abbruch
Drcken Sie den Schalter 8 oben und besttigen Sie mit YES (Schalter G), um
die vorgenommenen nderungen dauerhaft abzuspeichern.
Drcken Sie den Schalter 8 unten, um RECORD EDIT zu verlassen ohne die
nderungen abzuspeichern
5.6 Einen neuen Eintrag erzeugen
ber die Funktion NEW RECORD knnen Sie einen neuen Eintrag erzeugen.
Smtliche nderungen werden nun als eigenstndiger Eintrag abgespeichert.
Der ursprngliche Eintrag bleibt ebenfalls erhalten. Die Anzahl der Gesamteintrge
vergrssert sich somit um einen Eintrag.
Drcken Sie den Schalter J , NEW RECORD. Es erscheint folgendes Display:
5. Der Music Finder
Seite 125
Besttigen Sie mit YES
(Schalter G).
Tipp: Sie knnen auch USER-Styles fr einen Music Finder-Eintrag verwenden.
Und so wirds gemacht:
1.) Style aufs USER-Laufwerk kopieren.
2.) RECORD EDIT aufrufen.
3.) Schalter C Style drcken.
4.) Mit TAB aufs USER-Laufwerk zugreifen.
5.) USER-Style auswhlen.
6.) Mit EXIT zurck zur RECORD EDIT-Seite.
7.) Smtliche anderen Informationen des Eintrags eingeben (MUSIC,
KEYWORD etc.).
8.) Neuen Dateneintrag abspeichern. (NEW RECORD)
5.7 Music Finder-Eintrge lschen
Whlen Sie den Eintrag aus, den Sie lschen mchten.
Drcken Sie innerhalb der Displayseite RECORD EDIT den Schalter I, DELETE
RECORD. Es erscheint folgendes Display:
Besttigen Sie mit YES
(Schalter G)
5. Der Music Finder
Seite 126
Achtung: Ein Eintrag der auf diese Weise gelscht wird geht unwiederbringlich
verloren!
5.8 Datenverwaltung
Innerhalb einer Music Finder Datei knnen maximal 2500 Eintrge erstellt werden.
Der Music Finder verwaltet smtliche Eintrge einschliesslich der zustzlich
erstellten Eintrge in einer einzigen Datei. Die Music Finder Dateien gehren zur
Gruppe der SYSTEM FILES (System Dateien). Drcken Sie den Schalter
FUNCTION im Bereich MENU, rechts neben dem Display.
Es erscheint folgendes Display:
Drcken Sie den Schalter I,
UTILITY rechts neben dem
Display:
Benutzen Sie die Schalter TAB, um auf die Display-Seite SYSTEM RESET zu
gelangen:
Drcken Sie den Schalter I,
MUSIC FINDER FILES.
5. Der Music Finder
Seite 127
5.8.1 Abspeichern der eigenen Music Finder Datei
Whlen Sie eines der beschreibbaren Laufwerke aus. In diesem Beispiel whlen wir
das USER-Laufwerk.
Drcken Sie den Schalter 6
unten, SAVE und vergeben
Sie einen neuen Namen
Besttigen Sie mit OK (Schalter
8 oben), um die Datei auf dem
Laufwerk abzuspeichern.
5.8.2 Laden einer neuen Music Finder Datei
Whlen Sie das Laufwerk, von
dem die Daten geladen werden
sollen. In unserem Beispiel laden
wir die neuen Music Finder
Daten von einem USB-Stick, der
als Laufwerk mit der
Bezeichnung USB2 erkannt
wird:
Whlen Sie die zu ladende Datei. (In unserem Beispiel durch Drcken des Schalters
A.)
Es erscheint folgende Information:
5. Der Music Finder
Seite 128
REPLACE (Schalter G) ersetzt
die aktuellen Music Finder Daten
gegen die neuen.
APPEND (Schalter H) ergnzt
die aktuellen Music Finder Daten
um die neuen. Die Summe der
Eintrge beider Dateien darf
jedoch 2500 nicht berschreiten.
CANCEL (Schalter I) bricht den
Vorgang ab.
5.8.3 Die Music Finder Werksdaten wieder aufrufen
Links unten auf der SYSTEM RESET-Seite befindet sich der Bereich FACTORY
RESET (Zurcksetzen auf Werkseinstellung).
Setzen Sie ein Hkchen bei MUSIC FINDER und drcken Sie den Schalter D.
Besttigen Sie mit YES (Schalter G). Der Music Finder ldt nun die Werksdaten
die auf dem PRESET-Laufwerk abgelegt sind.
5. Der Music Finder
Seite 129
5.9 Liste der KEYWORDS
00
20
30
40
50
60
70
80
90
accordion
america
american
australian
ballad
ballads
baroque
beer
bossa
bossanova
boyband
boybands
brass
brit
british
canadian
car
children
childrens
chillout
christmas
cigars
circus
clarinet
classic
classical
club
colors
comedy
country
cowboy
cuban
dance
detroit
dixieland
duets
dutch
english
ethnic
euro
family
fiddler
flowerpower
folk
france
french
fun
german
germany
girl
glam
gospel
greece
greek
guitar
gypsy
hawaiian
Holland
hymns
ibiza
iceberg
idol
instrumental
ireland
irish
israeli
italian
italy
japan
japanese
latin
learning
line dancing
liverpool
lola
march
memories
mexican
movie
music hall
musical
musicals
nickelodeon
opera
orchestral
organ
panflute
patriotic
piano
pop
pub songs
r&b
ragtime
reggae
russian
salvation
sam
saxophone
scandinavia
schlager
scotland
scottish
sheffield
show
slaves
soaps
soul
spain
spanish
spy
standard
strings
surfing
svensk
swedish
synthesizer
theatre
tijuana
traditional
trumpet
tv
ukulele
unplugged
usa
vienna
viennese
waltz
western
wool
worship
yorkshire
6. Registrierungen
Seite 130
6. Registrierungen (Registration Memory)
In den vorangegangenen Kapiteln haben wir bereits einige Einstellungen am
Instrument vorgenommen bzw. verndert. Dazu gehrten das Auswhlen von Voices
(Klangfarben), Styles, die Belegung der Fu-Pedale mit verschiedenen Funktionen
und vieles mehr. Sowohl beim tglichen Musizieren zu Hause als auch im
Musikunterricht, im Proberaum oder gar auf der Bhne, wre es undenkbar, vor
jedem zu spielenden Titel mehrere Sekunden oder gar Minuten zu verschwenden,
um jedes Mal alles wieder genau fr diesen Titel einzustellen. Ihr Publikum (und
vielleicht sogar Sie selbst) wren sicherlich bereits eingeschlafen, ehe Sie auch nur
die Hlfte Ihres Repertoires dargeboten htten.
REGISTRATION MEMORY hilft bei der Arbeit und macht diese zum Vergngen:
Speichern Sie eine Vielzahl Ihrer Einstellungen als Registrierungen auf einem der
beschreibbaren Laufwerke (USER, HD oder USB.) Machen Sie die vielen Handgriffe
zum richtigen Einstelen des Keyboards einmal, speichern Sie diese und rufen Sie
spter alles mit einem Knopfdruck wieder auf.
6.1 Eine Registrierung erzeugen
Ein Blick auf das MAIN-Display:
Neben dem Schalter J sehen Sie den Bereich REGIST (REGISTRATION). Wenn
Sie Tyros2 zum aller ersten Mal einschalten oder nach einem Factory Reset, steht
an dieser Stelle NewBank. Die 8 Speicherpltze zum Abspeichern von
Registrierungen sind dann ebenfalls leer.
6. Registrierungen
Seite 131
Registrierung
J eder der 8 Schalter des REGISTRATION MEMORY hat Zugriff auf einen
Speicherplatz. Dieser kann mit jeweils einer Registrierung belegt werden.
Speicherbank
Die Speicherpltze 1 bis 8 des Registration Memorys bilden eine sogenannte
Speicherbank.
Das Abspeichern von Registrierungen auf einem der beschreibbaren Laufwerke
erfolgt in eben diesen Bnken. Dabei ist es unerheblich, wie viele der Speicherpltze
(1 bis 8) tatschlich mit Registrierungs-Daten belegt sind. Gespeichert wird immer
die ganze Bank!
Drcken Sie den Schalter MEMORY rechts neben den Speichertasten:
Sie sehen folgendes Display:
Welche Daten sollen als Registrierung gespeichert werden?
Im unteren Bereich des Displays befindet sich der Bereich GROUP SELECT
(Gruppe auswhlen). Definieren Sie hier, welche Daten-Gruppen als Registrierung
abgespeichert werden sollen.
In unserem Beispiel befindet sich vor jeder Datengruppe ein Hkchen. D.h., es sind
alle Datengruppen zum Abspeichern vorgesehen.
Durch Drcken der Schalterpaare 2 bis 7 werden die einzelnen Positionen
angesteuert. Verwenden Sie den Schalter 8 unten, um ein Hkchen zu entfernen
und dadurch auf das Abspeichern dieser Daten zu verzichten. Verwenden Sie den
Schalter 8 oben, um ein Hkchen zu setzen und dadurch die gewhlten Daten
abzuspeichern.
6. Registrierungen
Seite 132
Die mglichen Datengruppen:
SONG um den Pfad zu einem Song zu speichern: Gespeichert wird der
Pfad, also der Weg zum Song. Der Song selbst muss auf einem
der Laufwerke PRESET, USER, HD oder USB abgelegt sein.
STYLE um den Pfad zu einem Style zu speichern. Gespeichert wird der
Pfad, also der Weg zum Style. Der Style selbst muss auf einem
der Laufwerke PRESET, USER, HD oder USB abgelegt sein.
VOICE um den Pfad zu den Voices RIGHT1, 2, 3 und LEFT zu
speichern. Gespeichert wird jeweils der Pfad, also der Weg zu
den Voices. Diese mssen auf einem der Laufwerke PRESET,
USER, HD oder USB abgelegt sein.
MULTI PAD um den Pfad zu einem Multi Pad zu speichern. Gespeichert wird
der Pfad, also der Weg zu einer Multi Pad-Datei. Diese muss auf
einem der Laufwerke PRESET, USER, HD oder USB abgelegt
sein.
HDR um den Pfad zu einer Audiodatei zu speichern. Gespeichert wird
der Pfad, also der Weg zur Audiodatei. Diese muss auf der
Festplatte (Laufwerk HD) abgelegt sein.
HARMONY um den Voice Effekt HARMONY/ECHO und dessen Status
(an/aus) zu speichern
TEMPO um ein bestimmtes Tempo fr einen Song oder Style zu
speichern
PEDAL um die Funktionen der maximal 3 Pedale zu speichern
LINE OUT um die Parameter der gleichnamigen Seite der Mixing Console
zu speichern
TRANSPOSE um die Transponierung zu speichern
SCALE um verschiedene Skalen zu speichern. Gespeichert werden die
Parameter der Seite SCALE TUNE des FUNCTION MENU.
MIC SETTING um bestimmte Parameter und Effekte des Mikrofons zu
speichern. Anmerkung: J a, die lieben Querverweise! Und wir
wissen, dass diese beim geneigten Leser sehr unbeliebt sind. In
diesem Fall gehts mal wieder nicht anders: Lesen Sie zu diesem
Thema unbedingt das Kapitel 10 Das Mikrophon!
TEXT um den Pfad zu einer Textdatei mit der Extension .txt zu
speichern. Gespeichert wird der Pfad, also der Weg zur
Textdatei. Diese muss auf einem der Laufwerke USER, HD oder
USB abgelegt sein.
Alles auf einmal abspeichern
Setzen Sie bei jeder Daten-Gruppe ein Hkchen, wenn Sie bei einer Registrierung
stets alle im REGISTRATION MEMORY speicherbaren Einstellungen des
Instruments abspeichern mchten!
6. Registrierungen
Seite 133
Sonderfall HDR
Ein Hkchen bei HDR zu setzen macht nur dann Sinn, wenn Sie
eine Festplatte in Tyros2 eingebaut haben. Denn nur mit eingebauter
Festplatte knnen Sie ber Registrierungen auf Audiodateien (die
eben auf dieser Festplatte gespeichert sein mssen) zugreifen.
Wenn eine Audiodatei auf der Festplatte gewhlt ist, so wird der Name dieser
Audiodatei in der oberen Zeile des MAIN-Displays angezeigt. Der Befehl, diese
Audiodatei ber den gespeicherten Pfad aufzurufen, kann dann innerhalb der
Registrierung gespeichert werden. In unserem Beispiel heisst die Audiodatei
Audiodatei 01.
Tipp: Setzen Sie bei HDR nur dann ein Hkchen, wenn Sie auch ganz
bewusst eine Audiodatei aufrufen mchten. Die Festplatte ruft dann nicht
unntiger Weise Audiodateien auf, die nicht gebraucht werden, deren
Aufrufen jedoch eine gewisse, wenn auch kurze, Zeit braucht.
Input Filter (nicht alle Daten speichern)
Filtern Sie nach belieben die Datengruppe heraus (kein Hkchen), die nicht
gespeichert werden soll.
Beispiel:
Setzen Sie nur bei VOICE ein Hkchen, so werden auch nur die Voices
gespeichert. In der Praxis bedeutet dies: Sie whlen Ihre Styles oder Songs von
Hand und rufen jeweils Ihre Lieblings-Voices ber das Registration Memory auf.
Registrierungsplatz mit Daten belegen (Registrierung erzeugen)
Nachdem Sie MEMORY als erstes gedrckt haben, drcken Sie nun einen der 8
REGISTRATION MEMORY-Schalter:
6. Registrierungen
Seite 134
In unserem Beispiel ist dies der Schalter 1. Er leuchtet nun rot. Dies bedeutet, es
befindet sich eine Registrierung auf Speicherplatz 1. Da es die bisher einzige ist, ist
sie auch gleichzeitig ausgewhlt.
ndern Sie nun die momentane Einstellung, indem Sie z.B. eine andere Voice
whlen.
Drcken Sie erneut den Schalter MEMORY und anschliessend den
REGISTRATION MEMORY-Schalter 2:
Nun leuchtet dieser rot. Dies bedeutet, es befindet sich nun ebenfalls eine
Registrierung auf Speicherplatz 2. Das rote Leuchten des Schalters bedeutet:
Speicherplatz 2 ist ausgewhlt. Der Schalter des Speicherplatzes 1 leuchtet nun
grn. Dies bedeutet: Speicherplatz 1 beinhaltet eine Registrierung, die jedoch
momentan nicht ausgewhlt ist.
Zusammenfassend sagen die Farben der Schalter des REGISTRATION MEMORY
folgendes ber den Status der Registrierungen aus:
Taste leuchtet
NICHT
Registrierungsplatz ist LEER
Taste leuchtet
GRN
Registrierungsplatz ist belegt aber NICHT ausgewhlt
Taste leuchtet
ROT
Registrierungsplatz ist belegt UND ausgewhlt
Tipp: Auch Fill ins, Breaks oder Intros und Endings knnen als Registrierung
abgespeichert werden. Auf diese Weise knnen Sie beim Umschalten auf
eine neue Registrierung automatisch ein Fill In erzeugen.
Auch der An-/Aus-Status von SYNC START und SYNC STOP kann in
den Registrierungen gespeichert werden.
6.2 Registrierungen benennen
Sowohl jeder einzelne Registrierungsplatz als auch die ganze Registrierungsbank
knnen benannt werden. Wie immer gilt: Halten Sie stets Ordnung durch sinnvolles
Benennen Ihrer Daten (hier also Registrierungen).
Die REGIST BANK Schalter
Ein wichtiges Werkzeug beim Umgang mit Registrierungen sind
die Schalter REGIST BANK - und REGIST BANK + Diese
finden Sie links neben den Schaltern des REGISTRATION
MEMORY.
Drcken Sie beide Schalter gleichzeitig oder im MAIN-Display den Schalter J
rechts neben dem Display.
6. Registrierungen
Seite 135
In beiden Fllen erscheint eines der folgenden Displays:
In unseren Abbildungen sehen Sie jeweils das USER-Laufwerk (Flash-ROM). Mit
den Schaltern TAB werden die anderen Laufwerke gewhlt. Mit dem Schalter 7
oben, VIEW schalten Sie zwischen den beiden mglichen Ansichten um. Auf dem
USER-Laufwerk haben wir in den vorigen Kapiteln bereits andere Datentypen wie
etwa Voices abgespeichert. Diese werden jedoch derzeit nicht angezeigt, da wir
den USER-Speicher ber den Zugang Registrierungsbank aufgemacht haben. Dies
bedeutet fr Tyros2, auch nur registrierungsrelevante Daten anzuzeigen. Und das
sind in unserem Beispiel derzeit (noch) keine!
Merke: Wundern Sie sich nicht! - Da keine werksseitigen Registrierungen
gespeichert sind steht beim Datenmanagement von Registrierungen das
Laufwerk PRESET nicht zur Verfgung!
Einzelne Registrierung benennen
J ede Registrierung kann benannt und mit einem kleinen Symbol (Icon) versehen
werden.
Drcken Sie den Schalter 8 unten, EDIT. Sie erhalten folgendes Display:
In unserem Beispiel sind alle 8
Speicherpltze belegt. Beim
Abspeichern auf den einzelnen
Pltzen wurde jeweils der Name
NewRegist (Neue
Registrierung) vergeben.
Alle 8 Pltze zusammen bilden
die Registration Bank mit dem
Namen New Bank (Neue Bank).
Drcken Sie den Schalter 1
unten, NAME.
Es erscheint folgendes Display:
6. Registrierungen
Seite 136
Whlen Sie die Registrierung
aus, die Sie benennen mchten.
Benutzen Sie dazu die Display-
Schalter links und rechts neben
dem Display.
Drcken Sie anschliessend OK
(7 unten).
Drcken Sie den Schalter 1
unten, ICON, um ein Symbol
auszusuchen:
Das derzeit gewhlte Symbol ist
umrahmt und wird links unten im
Display dargestellt.
Benutzen Sie die Display-
Schalter oder die Cursor
(Pfeilschalter 3 bis 5) in der
unteren Zeile des Displays, um
neue Symbole auszuwhlen.
Mit TAB schalten Sie zwischen
den einzelnen Seiten um. 999
Icons stehen zur Wahl. Bedienen
Sie sich!
Drcken Sie OK, um das umrahmte Symbol (Icon) auszuwhlen.
6. Registrierungen
Seite 137
Vergeben Sie nun einen Namen
und besttigen Sie wieder mit
OK:
Die Registrierung Nummer 1 hat
ihr eigenes Symbol und ist
benannt mit Meine Registr..
Verfahren Sie auf die gleiche
Weise mit allen anderen
Registrierungen.
Registrierungen lschen
Das Werkzeug DELETE, Schalter 5 unten, dient zum Lschen einer
Registrierung.
So gehts:
Schalter 5 unten, DELETE drcken
Zu lschende Registrierung(en) ber Display-Schalter auswhlen
Schalter 7 unten, OK drcken
Mit Schalter F YES besttigen
Fertig!
Drcken Sie den Schalter 8 oben, um REGISTRATION EDIT zu verlassen.
Achtung: Bedenken Sie folgendes: Die im obigen Beispiel erzeugten
Registrierungen befinden sich zurzeit nur im Arbeitsspeicher des
Instruments. Dieser ist gepuffert, das heisst beim Ausschalten von
Tyros2 gehen die Daten nicht verloren. Um jedoch weitere
Registrierungsbnke erzeugen zu knnen muss die aktuelle
Speicherbank des Arbeitsspeichers auf einem der beschreibbaren
Laufwerke dauerhaft abgespeichert werden. Der Arbeitsspeicher kann
dann fr die neuen Daten genutzt werden.
6. Registrierungen
Seite 138
6.3 Eine Registrierungsbank auf einem der
Laufwerke abspeichern
Eine Speicherbank mit 8 Speicherpltzen wre bei weitem zu wenig und alles andere
als zeitgem. Tyros2 vermag duzende, hundert ja sogar tausende solcher
Speicherbnke anzulegen. Im Vergleich zu anderen Instrumenten knnen nmlich so
viele Speicherbnke angelegt werden, wie auf dem beschriebenen Laufwerk
Speicherplatz vorhanden ist. Bei den Vorgngermodellen vor TYROS gab es jeweils
eine begrenzte (!) Anzahl von Speicherbnken.
Speicherbank anlegen
Drcken Sie die REGIST BANK Schalter gleichzeitig oder im
MAIN-Display den Schalter J rechts neben dem Display.
Whlen Sie eines der beschreibbaren Laufwerke - in unserem Fall USER.
Whlen Sie ber VIEW die Icon-Ansicht (nicht die Listenansicht)
Drcken Sie den Schalter 6 unten, (SAVE), um eine Speicherbank anzulegen. Es
erscheint folgendes Display:
Whlen Sie ein Icon und
vergeben Sie einen Namen.
In unserem Beispiel soll die
Registrierungsbank 01 Meine
Bank heien.
Besttigen Sie Ihre Eingabe durch den Schalter 8 oben (OK).
Die Registrierungsbank wird nun im User-Speicher angezeigt.
Drcken Sie EXIT, um zum MAIN-Display zurckzugelangen. Unter REGIST wird
nun 01 Meine Bank angezeigt.
6. Registrierungen
Seite 139
Die Speicherpltze der (unter REGIST angezeigten) Speicherbank bleiben so lange
verfgbar, bis sie eine andere Speicherbank laden, einen Factory Reset machen
oder die einzelnen Speicherpltze lschen oder berschreiben. Legen Sie nun nach
der gleichen Vorgehensweise weitere Bnke an.
Tipp: Behalten Sie die bersicht, indem Sie verschiedene Ordner anlegen.
Benutzen Sie auch andere Laufwerke, um Daten abzuspeichern. Die
eingebaute Festplatte oder Speichergerte, die Sie an der USB-to-device-
Buchse anschlieen haben in der Regel eine hhere Speicherkapazitt
als das USER-Laufwerk, das mit seinen 3,16 MB eher klein ist.
Merke: Tyros2 kann pro Ordner bzw. Speicherebene maximal 500 Dateien
und/oder Ordner verwalten.
Beispiel:
Sie mchten 1017 Registrierungsbnke abspeichern? - Bitteschn:
Legen Sie 3 Ordner an.
Im ersten Ordner sind die Registrierungsbnke 001 bis 500.
Im zweiten Ordner sind die Registrierungsbnke 501 bis 1000.
Im dritten Ordner die Registrierungsbnke 1001 bis 1017.
Tipp: Stellen Sie dem vergebenen Namen eine Nummer vorne an, nach der die
Auflistung der Bnke automatisch sortiert wird. Wollen Sie weniger als 100
Registrierungsbnke pro Ordner speichern, so reichen zwei Ziffern.
Beispiel:
Das Beispiel zeigt den Inhalt des
Ordners mit der Bezeichnung
Auftritt. Dieser befindet sich auf
dem Laufwerk HD1 (also auf der
Festplatte).
Die Registrierungsbnke sind
durchnummeriert. Ein Icon
untersttzt das schnelle
Wiedererkennen.
6. Registrierungen
Seite 140
Drcken Sie den Schalter 7 oben, VIEW, um auf die Listenansicht zu wechseln:
In der Listen Ansicht werden 16 Registrierungsbnke angezeigt. In dieser Ansicht
knnen Registrierungsbnke auch ber die Zehnertastatur eingegeben werden. So
gehts:
ber die Pfeilschalter Nummer eintippen Den Schalter ENTER neben dem
Datenrad drcken Fertig!
Tipp: Bei Tyros2 gibt es, wie wir gelernt haben, keine festgelegte Anzahl von
Registration Bnken. Sie knnen also sehr grosszgig mit Registration
Bnken umgehen. Wenn Sie etwa smtliche Registrierungen in einer Liste
darstellen mchten, so speichern Sie pro Bank jeweils nur eine
Registrierung ab und benennen die Bank wie die Registrierung bzw. wie
das zu interpretierende Lied. Das Ergebnis: Eine Registrierung pro Bank
Liedname als Bankname Listendarstellung Anwahl ber
Zehnertastatur Registration Memory-Platz whlen Fertig!
6.4 Registrierungen wieder aufrufen
Wie die vorigen Abschnitte gezeigt haben: Die Registrierungen sind in Bnken
zusammengefasst. Aufgerufen werden immer Registrierungsbnke. Diese beinhalten
maximal 8 Registrierungen.
Registrierungsbank aufrufen
Wieder bentigen wir die zwei praktischen Schalter REGIST BANK + und REGIST
BANK -
Drcken Sie beide Schalter gleichzeitig.
Whlen Sie das gewnschte Laufwerk und gegebenenfalls den
gewnschten Ordner.
6. Registrierungen
Seite 141
In diesem Beispiel befinden wir
uns auf der Festplatte im Ordner
mit der Bezeichnung Mein
Ordner.
Whlen Sie mit den Schaltern
A bis J die gewnschte Bank
aus. Die ausgewhlte Bank wird
dann invertiert dargestellt Die
Daten dieser Bank werden in
den Arbeitsspeicher des
Instruments kopiert.
Mit den einzelnen Schaltern (+ und -) knnen die
Registrierungsbnke nacheinander durchgeschaltet werden.
Dies funktioniert unabhngig vom aktuell angezeigten Display
und immer innerhalb eines Ordners.
Tipp: Rufen Sie ganz bequem
die nchste Registrierungsbank
auf, whrend Sie noch eine
Registrierung der alten Bank
spielen. Erst beim Drcken einer
der Registrierungspltze
(Schalter 1 bis 8) der neuen
Bank wird auch die nchste
Registrierung geladen. Flieende
bergnge von einer Bank zur
nchsten sind damit kein
Problem!
Registrierung aufrufen
Drcken Sie die REGISTRATION MEMORY-Schalter, um die einzelnen
Registrierungen ber das Bedienfeld aufzurufen.
EDIT
Drcken Sie EDIT, um die Namen und Symbole der einzelnen Registrierungen der
aktuell gewhlten Bank darzustellen:
6. Registrierungen
Seite 142
Im REGISTRATION EDIT-
Display werden die einzelnen
Registrierungen ber die
Display-Schalter A bis D und F
bis I aufgerufen.
Drcken Sie UP (aufwrts), um
zur Darstellung der Registration
Bnke zurckzukehren.
Tipp: Drcken Sie DIRECT ACCESS und eine der REGISTRATION
MEMORY-Schalter, um jederzeit direkt auf die REGISTRATION EDIT-
Seite zu springen.
Wenn die Registrierung einer Speicherbank ausgewhlt wird, so erscheint der Name
der Registrierung im MAIN-Display oberhalb des Banknamens. In unserem Beispiel
whlen wir die Registrierung auf Speicherplatz 3, Rock Medley, Diese befindet sich
auf der Speicherbank mit dem Namen 01 Meine Bank.
Wie oft sollte man abspeichern?
Speichern sie lieber zu oft als zu selten! Nichts ist schlimmer als ein Datenverlust
nach stundenlangem Einstellen.
6. Registrierungen
Seite 143
Achtung: Wenn Sie an einer bereits bestehenden Registrierungsbank auch nur
eine Kleinigkeit verndern (z.B. eine einzelne Registrierung ndern,
entfernen oder hinzufgen), so mssen Sie anschliessend wieder
abspeichern! Sollten Sie dies einmal vergessen, so werden Sie beim
Versuch eine neue Bank aufzurufen automatisch daran erinnert:
Drcken Sie YES und
speichern Sie die Registration
Bank ab.
Drcken Sie NO: Die neue
Bank wird gewhlt, ohne die
vorherige zu speichern.
Drcken Sie CANCEL, um den
Vorgang abzubrechen und auf
der aktuell gewhlten
Registration Bank zu bleiben.
6.5 Die FREEZE-Funktion
Input-Filter (Eingabe-Filter)
Schon beim Abspeichern Ihrer Einstellungen auf einem Registrierungsplatz konnten
Sie entscheiden, welche Daten-Gruppen gespeichert werden sollen und welche
nicht:
Recall-Filter (Aufruf-Filter)
Beim Aufrufen der Registrierungen knnen Sie dies ebenfalls. In diesem Fall
entscheiden Sie, welche der gespeicherten Daten beim Auswhlen eines
Registrierungsplatzes aufgerufen werden und welche nicht. Diese Aufgabe
bernimmt die FREEZE-Funktion. (freeze bedeutet einfrieren).
6. Registrierungen
Seite 144
Der FREEZE-Schalter befindet sich auf dem Bedienfeld links neben den Registration
Memory-Schaltern. In unserem Beispiel ist die Funktion aus. (Die rote Kontroll-
Leuchte ist aus!)
Drcken Sie DIRECT ACCESS und den FREEZE-Schalter.
+
Es erscheint folgendes Display:
Definieren Sie auf dieser
Seite, welche Datengruppe bei
eingeschalteter FREEZE-
Funktion aufgerufen wird (kein
Hkchen) und welche nicht
(Hkchen).
Bedenken Sie bitte folgendes:
Fr eine Datengruppe, die gar nicht abgespeichert wurde, ist FREEZE irrelevant,
denn Sie kann ohnehin nicht aufgerufen werden! Einem nackten Mann kann man ja
bekanntlich auch nicht in die Tasche greifen! (Von einer nackten Dame ganz zu
schweigen!)
An dieser Stelle wird klar: Die Einsatzmglichkeiten des Input Filters (beim
Abspeichern) und des Recall Filters (beim Aufrufen) sind vielfltig.
6. Registrierungen
Seite 145
Ein Beispiel (von vielen):
Sie haben beim Abspeichern zweier Registrierungen alle Datengruppen
abgespeichert:
Registrierung 1 ruft (unter anderem) folgende Einstellungen auf:
Style: 90s Disco, aus der DANCE-Kategorie, Tempo 120
Right1: SuitcaseEP, Transpose: 0.
Registrierung 2 ruft (unter anderem) folgende Einstellungen auf:
Style: J ive aus der BALLROOM -Kategorie, Tempo 176
Right1: BigBandBrass (Blser), Transpose: +3.
Beim munteren Spielen mit Ihrer Registrierung 1 gehen Ihnen pltzlich folgende
Gedanken durch den Kopf: Um meinen Disco-Hit noch zu steigern knnte ich jetzt
gut die Blser von Speicherplatz 2 brauchen! Soll ich sie aufrufen? Aber nein,
das geht ja nicht. Es wrde mir ja fr meinen Disco-Hit zustzlich den falschen
Style im falschen Tempo aufrufen. Ausserdem habe ich Registrierung 2 um 3
Halbtne nach oben transponiert. Mist!
Frustriert machen Sie eine kurze Pause, trinken eine Tasse Kaffee und blttern in
diesem Praxisbuch. Pltzlich Ah, die Lsung: FREEZE!
Der letzte Schluck Kaffe und sofort zurck ans Keyboard! Wieder spielen Sie munter
mit Ihrer Registrierung 1, als Ihnen erneut diese Gedanken durch den Kopf gehen:
Um meinen Disco-Hit noch zu steigern knnte ich jetzt gut die Blser von
Speicherplatz 2 brauchen! Soll ich sie aufrufen? Na klar doch! Aber vorher
schalte ich natrlich FREEZE ein:
Durch Einschalten von FREEZE wird in diesem Beispiel der Style, dessen Tempo
und die Transponierung eingefroren. Beim Aufrufen von Registrierung 2 werden nur
die duften Blser abgeholt.
Denken Sie sich weitere praktische Kombinationen aus Input- und Recall-Filter aus.
Tipp: Im Zweifel lieber zu viel abspeichern und spter durch Freeze filtern!
6. Registrierungen
Seite 146
6.6 Registrierungen mit dem Fu umschalten
Im allgemeinen Spieleifer hat man nicht immer die Hnde frei, um Registrierungen
umzuschalten. Legen Sie deshalb Ihre persnliche Registrierungsfolge fest und
schalten Sie die Registrierungen mit dem Fu um.
REGISTRATION SEQUENCE
Auf der Seite REGISTRATION SEQUENCE knnen ganze Ablaufketten in
verschiedenen Reihenfolgen programmiert werden.
Drcken Sie DIRECT ACCESS und einen der Schalter REGIST BANK
+
Sie erhalten folgendes Display:
Drcken Sie Schalter F, um die
Funktion ein- bzw. auszuschalten.
Die derzeit gewhlte Registration
Bank sehen Sie links oben im
Display.
Definieren Sie unter REGIST+ PEDAL, das Pedal, das aufwrts schalten soll.
Definieren Sie unter REGIST- PEDAL das Pedal, das abwrts schalten soll.
Vorraussetzung frs gute Gelingen ist selbstverstndlich der Anschluss eines oder
mehrerer Fu-Schalter an den Buchsen ASSIGNABLE FOOT PEDAL auf der
Rckseite des Keyboardgehuses.
Verwenden Sie dafr die Yamaha-Fu-Pedale FC-4 oder FC-5.
6. Registrierungen
Seite 147
Einmal von 1 8 durchschalten!
Der An- bzw. Aus-Status der Funktion, sowie die Belegung der Fu-Pedale werden
automatisch im System Setup gespeichert, wenn Sie das Display mit EXIT
verlassen.
Wenn unter SEQUENZ DATA nichts eingetragen ist, so wird nach Aufrufen einer
Registrierungsbank bei jedem Drcken des Fu-Pedals + ein Registrierungsplatz
aufwrts, bei jedem Drcken des Fu-Pedals - ein Registrierungsplatz abwrts
geschaltet.
Bei eingeschalteter Sequenz-Funktion wird
die Sequenz in der obersten Zeile des
MAIN-Displays angezeigt.
In unserem Beispiel (keine
speziellen Sequenzdaten
programmiert) ist die Sequenz
fortlaufend von 1 bis 8
Sequenzen programmieren und abspeichern
Auf der Seite REGISTRATION SEQUENZ knnen Sie unter SEQUENCE DATA
Ihre persnliche Reihenfolge (Sequenz) der Registrierungen eingeben.
Beispiel:
Ihr Musikstck hat folgenden Ablaufplan:
Strophe 1 Registrierung 1
Refrain1 Registrierung 2
Strophe 2 Registrierung 1
Refrain 2 Registrierung 2
Ende Registrierung 3
6. Registrierungen
Seite 148
Programmieren Sie Ihre Registrierungs-Sequenz wie folgt:
1.) Whlen Sie die erste Registrierung ber den REGISTRATON
MEMORY-Schalter.
2.) Drcken Sie den Display-Schalter 6 unten, INSERT.
Die Zahl eins wird eingetragen.
3.) Verfahren Sie auf die gleiche Weise mit den brigen
Registrierungen.
Nach den fnf erforderlichen Eingabeschritten sollte das Display wie folgt aussehen:
Die Position innerhalb der
Sequenz wird im Eingabefeld
durch den sogenannten Cursor
dargestellt. Nach jeder durch
INSERT eingefgten Zahl rckt
auch er eine Position weiter.
Benutzen Sie die Schalter 1 bis
4, um den Cursor nach links
und rechts zu bewegen.
REPLACE ersetzt die Nummer an der Cursor-Position gegen eine neue.
DELETE lscht die Nummer an der Cursor-Position.
CLEAR lscht smtliche Nummern der Sequenz.
SEQUENCE END oder Das Ende vom Lied
Stellen Sie unter SEQUENCE END ein, was nach einmaligem Durchlaufen der
Sequenz weiter geschehen soll:
STOP: Ein weiteres Drcken des Pedals hat keine Auswirkung mehr.
TOP: Die Sequenz startet wieder von vorne.
NEXT BANK: Die Sequenz wechselt automatisch an den Anfang der nchsten
Registration Bank des gleichen Ordners.
Drcken Sie EXIT, um das Display zu verlassen. Es erscheint folgende Frage im
Display:
6. Registrierungen
Seite 149
Besttigen Sie mit YES
(Schalter G).
Betrachten Sie nun das MAIN-Display:
In der obersten Zeile wird rechts
die Sequenz angezeigt. Drcken
Sie nun die entsprechenden
Fu-Pedale, um die einzelnen
Registrierungen durchzuschal-
ten. Die jeweils gewhlte wird in
der obersten Reihe des MAIN-
Displays rot umrahmt.
Achtung: Die Sequenzdaten (SEQUENZ DATA) sind Teil der
Registrierungsbank und mssen mit der entsprechenden Registration
Bank abgespeichert werden!
Info: Im MAIN-Display kann die Sequenz durch Drcken der entsprechenden
Fu-Pedale und der TAB-Schalter in der entsprechenden Richtung
durchgeschaltet werden.
In allen anderen Displays funktionieren ausschliesslich die Fu-Pedale.
6. Registrierungen
Seite 150
6.7 Registrierungen konvertieren
Auf der Internet-Seite www.music.yamaha.com knnen Sie Premium Toolprogramme
in nur drei Schritten herunterladen:
SCHRITT
Zunchst richten Sie ein Konto bei music.yamaha.com ein.
SCHRITT
Danach registrieren Sie Ihren Tyros2. Die Eingabe einer gltigen Produkt-ID
whrend der Registrierung ist hierbei erforderlich.
SCHRITT
Ihre Premium Toolprogramme finden Sie anschlieend unter Meine Downloads"!
Bedienungsanleitungen zu den Premium Tool-Programmen
Den Programmen ist jeweils eine ausfhrliche Bedienungsanleitung in Form einer
PDF-Datei beigefgt!
Zu diesen Premium Tools gehrt auch das PC-Programm File Converter
Daten welcher Vorgnger des Tyros2 knnen konvertiert werden?
Mit Hilfe des File Converters lassen sich Registration Daten der 9000er Modelle
(.reg-Dateien) oder des TYROS (.rgt-Dateien) konvertieren.
PSR-8000:
PSR-8000-Regisrierungen knnen mit dem File Converter von Tyros ins Tyros-
Format konvertiert werden. Dieses wird dann auch von Tyros2 erkannt.
Download unter:
http://www.yamaha-europe.com/yamaha_europe/germany/service/040_downloads/
Anmerkung:
Tyros-Registrierungen knnen problemlos mit Tyros2 geladen werden. Eine
Konvertierung wird jedoch empfohlen.
Hier exemplarisch eine Kurzanleitung zum Konvertieren von
Registrierungen des PSR-9000 auf Tyros2 via Diskette:
1.) Speichern Sie die Registrierungen des PSR-9000 auf Diskette.
2.) Legen Sie die Diskette in Ihren PC.
3.) Legen Sie auf ihrem PC einen Ordner an, in den die konvertierten PSR-
9000- Daten kopiert werden sollen.
6. Registrierungen
Seite 151
4.) Starten Sie das Programm File Converter.
5.) Klicken Sie mit der Maus PSR-9000 Conversion.
6.) Klicken Sie auf NEXT
6. Registrierungen
Seite 152
7.) Klicken Sie auf den oberen Ref...-Schalter und whlen Sie den
Registrierungsordner auf der Diskette.
8.) Klicken Sie auf den unteren Ref...-Schalter und whlen Sie den Ordner auf
den die konvertierten Daten kopiert werden sollen. (Zur Erinnerung: Diesen
Ordner haben Sie in Schritt 3 angelegt.)
Quelle
Ziel
6. Registrierungen
Seite 153
9.) Wenn Sie Quellen- und Zielordner festgelegt haben, klicken Sie auf Exec.
(execute =ausfhren)
10.) Sie erhalten die Meldung: PSR-9000 conversion is complete!
11.) Klicken Sie auf OK.
12.) Im Zielordner auf Ihrem Computer befinden sich nun die konvertierten
Registrierungsdaten, sowie ein Konvertierungs-Protokoll als TXT-File:
---[[ Regist Conversion ]]---
OK! Allein B01 00.reg ->Allein B01_00.rgt
OK! Allein B02 01.reg ->Allein B02_01.rgt
13.) Kopieren Sie die konvertierten Daten auf einen USB-Stick.
14.) Schlieen Sie den USB-Stick an Ihr Tyros2 an.
15.) Drcken Sie auf dem Bedienfeld den Schalter REGIST BANK.
16.) Whlen Sie die konvertierten Registration Bnke auf dem USB-Stick aus bzw.
kopieren Sie diese von hier aus auf ein anderes beschreibbares Tyros2-
Laufwerk.
6. Registrierungen
Seite 154
Wie gut funktioniert das konvertieren?
Die schnellste und einfachste Antwort ist sicherlich: Probieren Sie es aus!. Sie
werden feststellen es klappt recht gut. Dennoch muss an einigen Stellen manchmal
nachkorrigiert werden.
Der praktikable Vorschlag:
Konvertieren Sie Ihre bisherigen Registrierungen, um sich eine gewohnte
Umgebung zu schaffen. Verwenden Sie jedoch fr die neuen Styles des Tyros2 die
One Touch Settings (OTS). Kopieren Sie sich neue Registrierungen aus den OTS.
Andernfalls wre es so als htten Sie auf einem kleinen 60er-J ahre Auto fahren
gelernt und fhren mit Ihrem heutigen Ferrari immer nur 50 km/h. Das will man (mal
wieder) nicht!
Die Chance des NEUEN
Nutzen Sie die Chance, durch Verwendung der Tyros2-OTS und durch Einsatz des
MUSIC FINDERS auch die Qualitt Ihrer Registrierungen zu verbessern.
7. Spielen mit Songs (MIDI-Files)
Seite 155
7. Spielen mit Songs (MIDI-Files)
Spielt der Live? Hat der ein Band drin? Das spielt ja alles von ganz alleine!
Tja, das MIDI-File wird Land auf Land ab kontrovers diskutiert. Unverzichtbar ist es in
der modernen Musikszene allemal. Die Anwendungsmglichkeiten sind vielschichtig.
Dieses Kapitel befasst sich mit den verschiedenen Einstzen im Bhnen- wie auch
im Wohnzimmer-Betrieb.
Song = MIDI-File, MIDI-File = Song
Bei Tyros2 werden die MIDI-Files als Song (engl. fr Lied) bezeichnet.
Wozu Songs?
Die Vielseitigkeit des Tyros2 besteht gerade darin, sich jeder musikalischen Vorliebe
und jedem musikalischen Trend jederzeit anzupassen. Die Geschmcker sind
bekanntlich verschieden und die Hitparaden im Dauerwandel. Software heisst die
Lsung: Styles und MIDI-Files knnen stets aktualisiert werden. Besuchen Sie den
Yamaha Downloadshop unter www.downloadshop.yamaha.de!
7.1 Einen Song auswhlen
Anwahl via Display
Drcken Sie im MAIN-
Display den Schalter A.
Dieser ffnet die Song-Seite:
7. Spielen mit Songs (MIDI-Files)
Seite 156
Das Display zeigt die verschiedenen Laufwerke und die Daten des gewhlten
Laufwerks. Die einzelnen Laufwerke wechseln Sie mit den Schaltern TAB.
Fr die ersten Gehversuche im Umgang mit MIDI-Files werden wir die Songs
verwenden, die TYROS werksseitig bereits mitbringt.
Diese befinden sich auf dem PRESET-Laufwerk im Ordner PresetDemo.
Die SONG-Seite: Wiedermal Ansichtssache!
Das kennen Sie schon aus den vorigen Kapiteln:
J e nach gewhlter Darstellung (VIEW), erscheint der Inhalt entweder in groer
Schrift, mit einem Icon vor jedem Eintrag,
oder in der kompakten Listenform in kleinerer Schrift:
Schalter G setzt den Cursor
an den Anfang der Liste.
Die Schalter H und I
blttern seitenweise zurck
und vor. (Gilt fr den Fall,
dass mehr als die aktuell
angezeigten 16 Zeilen
verfgbar sind)
Schalter J setzt den Cursor
an das Ende der Liste.
7. Spielen mit Songs (MIDI-Files)
Seite 157
Der VIEW-Schalter (8 oben) wechselt zwischen der Ansicht in Listenform und der
Darstellung mit Icons.
Wichtig: Die Anzeige der Dateien ist gefiltert !
Die SONG-Seite zeigt nicht den kompletten Inhalt eines Laufwerks, sondern
ausschlielich die MIDI-Files (SONGS). Nur die Daten des entsprechenden File-Typs
werden aufgelistet. Auf der SONG-Seite sind keine Styles, Registrierungen oder
andere File-Typen zu sehen, auch wenn das gewhlte Laufwerk diese Daten
enthalten sollte.
Der Anzeigefilter bewirkt, dass stets nur die Dateien im Display stehen, die fr die
aktuelle Funktion in Frage kommen. Das ist bequem und macht die Verwaltung der
Files recht bersichtlich. Ein USB-Stick etwa ist aber nicht unbedingt leer, wenn auf
der SONG-Seite unter USB keine Datei angezeigt wird. Das bedeutet nur, dass auf
dem Laufwerk USB, also auf dem USB-Stick kein File mit der Endung .MID
gespeichert ist.
MIDI-Files, Ordner, Ebenen, Pfade
MIDI-Files knnen, wie alle anderen File-Typen auch, in Ordnern abgelegt werden.
Ein Ordner ist in der grossen Darstellung immer mit einem Folder-Icon
gekennzeichnet. In der Listenansicht steht vor jedem Ordner das Wort Folder.
Ordner knnen wiederum weitere Ordner enthalten.
Einen Ordner in der Icon-Darstellung ffnen:
Ein Ordner wird einfach dadurch geffnet, dass man ihn auswhlt.
Drcken Sie den entsprechenden Schalter (A bis J ). Das Display zeigt dann den
Inhalt dieses Ordners an. Sie gehen in den Ordner hinein, gehen eine Ebene
tiefer.
In unserem Beispiel gibt es
auf der obersten Ebene nur
einen Ordner. (Schalter A)
7. Spielen mit Songs (MIDI-Files)
Seite 158
Einen Ordner in der Listendarstellung ffnen:
Schalten Sie mit VIEW zur Listenansicht. Dann sieht die Seite so aus:
Der Schalter ENTER,
neben dem Datenrad, whlt
den markierten (in diesem
Fall einzigen) Ordner aus
und ffnet ihn.
Einen Song in der Listenansicht auswhlen:
Das Display zeigt den Inhalt des vorhin geffneten Orders. Wir sind eine Ebene
tiefer gegangen.
Die Liste zeigt die Nummer eines jeden Songs und den Song-Namen.
Einer der Eintrge ist stets
rot eingerahmt.
Diese rote Markierung heit
Cursor. Drehen Sie das
DATA ENTRY-Rad, um den
Cursors zu bewegen.
Ein Druck auf den ENTER-
Schalter vollzieht die
Auswahl.
Wenn Sie den Cursor mit den Schaltern 6 oben und 6 unten bewegen, dann
erfolgt die Auswahl des Songs sofort, falls kein anderer Song gerade gespielt wird.
Das Datenrad und ENTER arbeiten wie blich: Cursor bewegen und mit ENTER die
Auswahl besttigen!
7. Spielen mit Songs (MIDI-Files)
Seite 159
In der Listendarstellung der Songs sind die Zifferntasten des Zehnerblocks aktiviert.
Alle Songs haben eine Nummer. Ordner haben keine Nummer.
Die Eingabe der Song-Nummer, gefolgt von ENTER, whlt den Song direkt.
Alle Songs in einem Ordner knnen durch die Nummer direkt gewhlt werden, auch
die Songs, die erst weiter unten auf der Liste stehen und nicht im Display zu sehen
sind. Der Schalter CLEAR (7 unten) lscht bei Bedarf falsche Eingaben.
CURRENT und NEXT
Die Nummer des aktuell gewhlten Songs wird im Kasten CURRENT (engl. fr
gegenwrtig) angezeigt. Starten Sie den Song. Whlen Sie mit dem Cursor oder
dem Datenrad den nchsten Song bereits vor (roter Rahmen) und drcken Sie
ENTER. Die Nummer des Songs, der unmittelbar nach dem gegenwrtig gewhlten
Song abgespielt werden soll steht nun im Kasten NEXT. Ausserdem steht NEXT
in der entsprechenden Zeile der Songliste:
Drcken Sie den Schalter 8
unten, NEXT CANCEL, um
die Vorwahl des nchsten
Songs wieder aufzuheben.
Achtung: Einmaliges Drcken von ENTER whlt den nchsten Song vor. Ein
weiteres Drcken whlt den vorgewhlten Song sofort! Dabei wird der
Song, der gerade spielt sofort ausgeschaltet. Sollte also einmal das
gerade spielende MIDI-File im Bezug auf die Stimmung Ihrer Party ein
echter Rohrkrepierer sein, so schalten Sie gleich zum nchsten Titel.
Passen Sie dabei den richtigen Zeitpunkt ab, um einen schnen
bergang zu bekommen.
Einen Song in der Icon-Ansicht whlen:
Die Seite sieht in der Icon-Ansicht wie folgt aus:
7. Spielen mit Songs (MIDI-Files)
Seite 160
Die Schalter A bis J
whlen einen Song.
Die unteren Schalter 1 bis
8 verwalten die Songs:
Benennen (NAME),
verschieben (CUT-PASTE),
kopieren (COPY-PASTE),
lschen (DELETE),
speichern (SAVE), und
Ordner anlegen (NEW).
DATA ENTRY steuert den
roten Cursor, ENTER whlt
aus.
Eine Ebene nach oben gehen: UP
Wenn der Inhalt eines Ordners angezeigt wird, dann ist der Schalter UP (8 oben)
aktiviert. Mit dem Schalter UP gelangt man eine Ebene nach oben. UP verlsst
den aktuellen Ordner und zeigt die darber liegende Ebene an. UP ist somit das
Gegenstck zu Ordner ffnen.
Wenn das Display bereits die oberste Ebene eines Laufwerks zeigt, dann ist der
Schalter UP nicht aktiv.
Auf dem USER-Laufwerk knnen bis zu vier Ebenen angelegt werden.
Die Anzahl der mglichen Ebenen auf der Festplatte oder etwa einem USB-Stick ist
noch viel grer.
Hinweis: In den folgenden Beispielen beschftigen wir uns mit dem Evergreen
Cant Help Falling In Love. Whlen Sie diesen Song aus.
Im MAIN-Display wird unter
SONG der Name Cant
Help Falli~ angezeigt. Das
Zeichen ~ wird immer
dann verwendet, wenn der
Songname lnger ist und
die
Darstellungsmglichkeiten
des MAIN-Displays sprengt.
Die Taktart ist 4/4 das
Tempo 69 (Viertel-Schlge
pro Minute).
7. Spielen mit Songs (MIDI-Files)
Seite 161
7.2 SONG CONTROL Kontrolle ber das MIDI-File
Im Vergleich zu den Vorgngermodellen aus der Zeit vor der TYROS-ra, besitzt
Tyros2 ein eigenes Kontroll-Bedienfeld. Dieses trgt die Bezeichnung SONG
CONTROL und befindet sich ganz links auf dem Keyboardgehuse.
Betrachten wir zunchst die untere
Zeile
Die Funktionen verhalten sich weitestgehend wie schon bei den guten alten
Kassettenrecordern. Die Bedienung geht beinahe intuitiv vonstatten:
Song starten
Drcken Sie den Schalter PLAY/PAUSE, um den Song zu starten.
SYNC START
Drcken Sie die Schalter PLAY/PAUSE und STOP gleichzeitig, so beginnt der
Song mit dem ersten Tastendruck auf der Keyboardtastatur.
PAUSE
Drcken Sie den Schalter PLAY/PAUSE erneut, um den Song zu unterbrechen. Mit
abermals PLAY/PAUSE gehts wieder weiter.
Song stoppen
Drcken Sie den Schalter STOP, um den Song zu stoppen.
FF ( Fast Forward = schnell vorwrts)
Sobald Sie den Schalter FF drcken erscheint ein kleines Fenster in der Mitte des
Displays. Darin sehen Sie die gegenwrtige Song Position, z.B.: BAR: 24 (Takt 24).
J eder weitere Druck auf den Schalter springt innerhalb des Songs einen Takt weiter
nach vorne. Halten Sie den Schalter gedrckt, um nach vorne zu spulen.
REW ( Rewind = schnell rckwrts)
Gleiches gilt fr REW aber rckwrts.
7. Spielen mit Songs (MIDI-Files)
Seite 162
TEMPO
Benutzen Sie das Schalterpaar TEMPO um das Tempo eines MIDI-Files zu ndern.
Beide gleichzeitig gedrckt stellt das ursprngliche Tempo wieder her. (RESET)
TRANSPOSE
Benutzen Sie das Schalterpaar TRANSPOSE, um den Song zu transponieren
(Tonhhe ndern). Bitte lesen Sie hierzu auch das Kapitel 9.6 Transpose.
7.3 Text im Display Beim Singen nie wieder auf
der Leitung stehen
Tyros2 kann zwei Arten von Texten im Display darstellen:
1.) Die so genannten LYRICS. Dies sind Lyrics-Daten (genannt Meta Events)
eines MIDI-Files. Diese Textdaten werden synchron zum aktuell gespielten Song
(MIDI-File) dargestellt. Einfach ausgedrckt: Kein Song Kein Text! Songs bei
denen keine Lyrics programmiert sind knnen selbstverstndlich auch keine
anzeigen! - Also, mit den meisten 0-8-15-Internet-Kunstwerken ist da nichts zu
holen! Serise Software-Anbieter liefern Ihre MIDI-Files stets mit Lyrics- und sogar
Akkord-Daten.
2.) Einfache Text-Dateien (mit der Erweiterung .TXT)
Der Schalter LYRICS / TEXT ruft die entsprechenden Seiten auf:
Achten Sie stets auf die berschrift des Displays: TEXT oder LYRICS. Das
Schalterpaar 1 schaltet zwischen den beiden mglichen Displays hin und her:
7.3.1 Lyrics eines Songs (MIDI-Files)
Achtung: Lyrics werden selbstverstndlich nur angezeigt, wenn das MIDI-File die
entsprechenden Informationen gespeichert hat.
7. Spielen mit Songs (MIDI-Files)
Seite 163
Vor dem Start des MIDI-Files und ganz am Anfang des Songs werden einige
Angaben zum Original gegeben: Musiktitel, Komponist, Texter etc. Auerdem
verewigt sich an dieser Stelle auch der Softwareproduzent. In unserem Fall ist dies
selbstverstndlich die Yamaha Corporation!
Anschliessend erscheint der Text:
In diesem Beispiel zeigt das
Display nun die Lyrics
unseres Preset-Songs:
,
Wenn der Song spielt, so wird jeweils die zu singende Wortsilbe andersfarbig
hinterlegt.
Ihrem Karaoke-Auftritt steht also nichts mehr im Wege.
Yamahas XF Standard
Yamahas XF-Standard sorgt dafr, dass auch Akkordsymbole als sogenannte XF
META EVENTS dargestellt werden
7. Spielen mit Songs (MIDI-Files)
Seite 164
7.3.2 Text-Dateien
Diese am Computer erstellten Textdateien mssen mit der Extension .txt
gespeichert werden. Die maximal zulssige Gre einer Datei ist 60KB.
Mit den TAB-Schaltern
blttern Sie die Seiten der
TEXT-Datei um. In diesem
Beispiel sehen wir die Seite
1. Sie ist gleichzeitig die
einzige Seite in dieser
Ansicht.
Drcken Sie die Pfeil-Schalter 5 oder 6, um die Tyros2-Laufwerke aufzurufen.
Whlen Sie ber die TAB-Schalter zuerst ein Laufwerk und dann die zu ladende
Text-Datei.
Merke: Text-Files werden stets am Computer erstellt!
Tipps: Verwenden Sie zur Anzeige von Songtexten mit Akkord-Namen nicht-
proportionale Schriftarten (FIXED) Verwenden Sie zur Anzeige von
Songtexten ohne Akkord-Namen proportionale Schriftarten
(PROPORTIONAL). Die Wahl erfolgt ber die Pfeil-Schalter 3 oder 4.
Rufen Sie Text-Dateien ber das Registration-Memory auf. Setzen Sie
hierfr beim Abspeichern einer Registrierung ein Hkchen bei TEXT, um
die Text-Datei mit der Registrierung zu verknpfen.
Schalten Sie Lyrics-, Score-, und Text-Seiten mit dem Fu-Pedal um! So
gehts: DIRECT ACCESS drcken Fu-Pedal drcken ber Die
Schalter C und D die gewnschte Funktion (z.B. TEXT PAGE +)
whlen Fertig!
Merke: LYRICS nur in Verbindung mit einem Song (MIDI-File) einsetzbar!
TEXT unabhngig von Song (MIDI-File) einsetzbar!
TEXT-Dateien sind damit ideal geeignet, um sie auch in Verbindung mit
einem Style zu gebrauchen. Der Leitzordner mit Texten gehrt damit
schon bald der Vergangenheit an. Und noch ein
Tipp: Verwenden Sie Text-Dateien auch als Spickzettel fr Programmablufe
und hnliches.
7. Spielen mit Songs (MIDI-Files)
Seite 165
und jetzt allllleeeeee!
Lassen Sie andere teilhaben an Ihrem Sangesglck:
Schlieen Sie einen Monitor (z.B. Flachbildschirm) an
die RGB-Out-Buchse an. Die Auflsung und die
Qualitt des Bildes sind besser als bei der Verwendung
eines Fernsehgertes und der Video-Out-Buchse, was
selbstverstndlich auch geht.
Beide Ausgnge befinden sich auf der Rckseite des
Keyboardgehuses.
Screen-Out einstellen
Drcken Sie DIRECT ACCESS und den Schalter DIGITAL RECORDING rechts
neben dem Display.
+
Es erscheint folgendes Display:
Whlen Sie unter MONITOR TYPE den gewnschten Ausgang.
Fr die Ausgabe des Displays am Video-Ausgang whlen Sie Video NTSC bzw.
VIDEO PAL. Hierzulande ist PAL der bliche Standard. Verwenden Sie in diesem
Fall ein Videokabel mit RCA-Stecker.
7. Spielen mit Songs (MIDI-Files)
Seite 166
Fr die Ausgabe des Displays am RGB-Ausgang whlen Sie RGB. Verwenden Sie
ein Kabel mit 15 poligem Mini-D-Sub-Stecker.
Whlen Sie unter SCREEN CONTENT (Bildschirm Inhalt), ob Sie das aktuell
gewhlte Display ausgeben mchten (LCD) oder ob Sie, unabhngig vom aktuell
gewhlten Display, immer die Songtexte ausgeben mchten (LYRICS/TEXT).
Letzteres ist fr Karaoke geradezu die Pflichteinstellung.
Tipp: Man hat schon von Entertainern gehrt, die beim Auftritt einen kleinen
Fernseher oder Monitor als Spezial-Equipment dabei haben. Bis jeder
Gast einen zum besten gegeben hat ist die Stimmung auf dem
Hhepunkt.
Tipp: Beim Duo-Auftritt: Ein Flachbildschirm dezent auf dem Boden platziert,
vielleicht auch stabil in einem Flightcase eingebaut, ist auf der Bhne
hbscher als der bliche Notenstnder, der (unter der Last des 14 Kilo
schweren und im Lauf der J ahre angescherbelten Leitz-Ordners) jeden
Moment in die Knie zu gehen droht.
Das Bild zum Lied
Drcken Sie den Schalter 7 oder 8, BACKGROUND, um einen anderen
Hintergrund (Background) fr die LYRICS- bzw. TEXT-Seite zu whlen.
Tipp: Importieren Sie ein 640 x 480 Bitmap, um Ihr ganz individuelles
Hintergrundbild einzusetzen. Wie wrs mit einem Foto vom letzten
Skiurlaub? Oder einem Bild von Ihrem Liebling? Oder von Ihnen selbst? -
Naja, wir wollens mal nicht bertreiben!
7. Spielen mit Songs (MIDI-Files)
Seite 167
7.4 Score Noten plus Dirigent
Drcken Sie im MAIN-Display den Schalter C, Score, um die Noten eines MIDI-
Files darzustellen.
In der unteren Zeile knnen
Sie bestimmte Darstellungs-
filter whlen:
LYRICS: Schalten Sie den
Text an (ON) bzw. aus
(OFF).
CHORD: Schalten Sie die
Akkorde an (ON) bzw. aus
(OFF).
SIZE: Stellen Sie die fr Sie
geeignete Gre der
Notendarstellung ein. Vier
Grssen stehen zur Wahl:
SMALL (klein), MEDIUM (mittelgross), LARGE (gross) und X-LARGE (eXtra
gross)
COLOR ON/OFF macht Noten farbig. Gleicher Notenname =gleiche Farbe.
Der Dirigent
Ein kleiner roter Ball hpft bei laufendem Song im Rhythmus auf der entsprechenden
Zhlzeit. Drcken Sie den Schalter 8 oben oder unten, um das SET UP der
Notendarstellung aufzurufen:
Drcken Sie OK (8 oben) um die Einstellungen zu bernehmen. Drcken Sie
CANCEL, um die
Einstellungen nicht zu
bernehmen.
Tyros2 kann maximal zwei
Notensysteme darstellen. Die
Notensysteme beziehen ihre Information aus den einzelnen MIDI-Kanlen. Stellen
Sie unter RIGHT CH den Kanal ein, dessen Noten bei der Darstellung beider
Systeme im oberen System dargestellt werden soll. Stellen Sie unter LEFT CH den
Kanal ein, dessen Noten bei der Darstellung beider Systeme im unteren System
dargestellt werden soll. In unserem Beispiel holen wir die Melodie von Kanal 15, die
Bass-Spur des Songs von Kanal 3. Im Notenbild sieht dies so aus:
7. Spielen mit Songs (MIDI-Files)
Seite 168
Melodie (Kanal 15)
Bass (Kanal 3)
Melodie (Kanal 15)
Bass (Kanal 3)
Benutzen Sie das Schalterpaar 2, um die Darstellung des RIGHT-Kanals ein-
bzw. auszuschalten.
Benutzen Sie das Schalterpaar 1, um die Darstellung des LEFT-Kanals ein- bzw.
auszuschalten.
Tipp: Bevor Sie wieder einmal stundenlang versuchen ein bestimmtes Piano-
Solo rauszuhren: Kanal des Solos unter Set up einstellen, Noten
darstellen, abspielen, Applaus ernten, fertig!
Zurck zum SET UP:
Stellen Sie unter KEY SIGNATURE die Darstellungstonart ein.
QUANTIZE quantisiert die darzustellenden Noten. Klingend bleiben die Noten
unquantisiert. In unserem Beispiel ist der kleinste darstellbare Wert eine 1/8-Triolen-
Note bzw. Pause.
Stellen Sie unter NOTE NAME die gewnschten Notennamen ein. Diese werden
dargestellt, wenn Sie auf der Score-Seite NOTE auf ON stellen. Sie haben die
Wahl zwischen A,B,C (Notennamen als Buchstaben: C, D, E, F, G, A, B), Fixed
DO (C=DO, D=RE, E=MI, F=FA, G=SOL, A=LA, H=SI) und Movable DO (abhngig
von eingestellter Tonart: 1. Stufe=DO, 2. Stufe=RE usw.)
7. Spielen mit Songs (MIDI-Files)
Seite 169
7.5 With a little help from my ...Performance
Assistant
1.) Drcken Sie den Schalter P.A.T. (kurz fr Performance Assistant
Technology) im Bedienfeld SONG CONTROL
2.) Starten Sie einen Song.
3.) Spielen Sie beliebig auf der Tastatur.
Der Performance Assistant verhindert nun jede falsche Note Viel Spa!
Achtung: Vorraussetzung fr den Erfolg dieser bung ist, dass der verwendete
Song Akkordinformationen enthlt! Yamaha-Software bietet diese Informationen
innerhalb des XF-Formats an.
7.6 Songspuren ein- und ausschalten
Drcken Sie den Schalter CHANNEL ON/OFF links unterhalb des Displays:
Durch mehrmaliges Drcken werden im Wechsel
jeweils die 8 Parts des aktuell gewhlten Styles
oder die 16 Spuren des aktuell gewhlten Songs
dargestellt:
In nahezu jedem Display werden die Parts bzw. Kanle unten eingeblendet.
Spuren stumm schalten
Benutzen Sie die Schalterpaare 1 bis 8, um Spuren an- (ON) bzw.
auszuschalten (OFF).
7. Spielen mit Songs (MIDI-Files)
Seite 170
Schalten Sie die Spur 1 aus, um zum Playback Cant Help Falling In Love zu
spielen oder zu singen.
Solo
Sobald Sie einen Schalter etwas lnger gedrckt halten wird die entsprechende Spur
Solo geschaltet. Schalten Sie Spur 1 Solo, um nur den Melodie-Part unseres Songs
zu hren.
7.7 Die richtige Ordnung berblick behalten
Der Gelegenheits-MIDI-Filer wird sich sicherlich damit begngen, ab und zu einmal
ein Diskettlein einzusetzen, das er brav in den Diskettenschacht seines extra fr
diesen Zweck gekauften USB-Diskettenlaufwerks einfhrt, den Song abspielt und
das niedliche Datentrgerchen dann anschliessend wieder entfernt. Liebevoll packt
er es, zu seinen anderen drei Disketten, in eine kleine Plastikbox, die neulich bei
seinem Lieblingssupermarkt um die Ecke im Angebot war. Das Bxlein nebst
Diskettenlaufwerk passt, welch ein praktischer Zufall, wunderbar in die original
Tyros2-Tasche von Yamaha und die Welt ist fr diesen freundlichen Menschen,
zumindest seine musikalische Passion betreffend, in bester Ordnung.
Das andere Szenarium
Der Knig der MIDI-Files (oder ist es gar eine Knigin?) verweist stolz auf eine
Sammlung von 7869 Exemplaren. Geht man davon aus, dass dieser Datenmonarch
seine hbsche Sammlung (immer noch) auf Disketten pflegt, so drngt sich einem
unweigerlich folgende Rechnung auf:
Auf eine HD-Diskette passen ber den Daumen 20 MIDI-Files mittlerer Lnge. Euer
Hochwohl Durchlaucht bentigen also etwas mehr als 393 Disketten. Eine Diskette
hat eine Dicke von 3 mm. Der Berg, der sich ,quasi als Burgturm, auf seinem
Schreibtisch, dem Keyboardstnder oder sonst wo aufbaut ist knapp 1,18 hoch. Das
alleine ist schon schlimm genug. Beim ersten amtlichen Boogie Woogie jedoch,
wenn das blaue Blut zu kochen beginnt, liegt die Einsturzgefahr bei etwa 100%.
Halt! Das will man nicht!
7. Spielen mit Songs (MIDI-Files)
Seite 171
Eine Festplatte muss her
Wohlgemerkt ist hierbei nicht die Fest-Platte zu kniglichen Banketten gemeint.
Nein, nein, die Rede ist von der Festplatte, wie man sie vom Computer kennt.
Kaufen Einbauen Daten drauf packen!
Wir sprechen ab jetzt ber GIGA-Grssen. Ein Diskettenturm verschwindet auf der
Festplatte wie ein Tischtennisball im Olympiastadion. Aber:
Ordnung muss sein!
7869 MIDI-Files an einem Stck wren wenig praktikabel (ganz abgesehen davon,
dass Tyros2 pro Ordner nur 500 auflisten kann).
Themen-Ordner anlegen
Legen Sie fr bestimmte musikalische Themen oder Genres verschiedene Ordner
an. Bedenken Sie, dass ein Ordner wieder einen Ordner enthalten kann usw. Ein
typisches Beispiel:
Ein Ordner heisst: Weihnachten. Im Ordner Weihnachten sind weitere Ordner, die
da heissen: Pop-Songs, Deutsche Lieder und Instrumentals.
Ihre Struktur auf der Festplatte knnte etwa so aussehen:
7. Spielen mit Songs (MIDI-Files)
Seite 172
Zehnertastatur einsetzen
Geben Sie den MIDI-Files innerhalb eines Ordners eine Nummer und whlen Sie
anschliessend jeden Song ber die Zehnertastatur in der Listenansicht der SONG-
Seite.
MIDI-Files von USB-Speichergert auf das USER-Laufwerk, die Festplatte
oder ein weiteres USB-Speichergert kopieren
1. USB-Speichergert am USB-to-device-Anschluss anschlieen.
2. SONG-Seite aufrufen (MAIN-Display, Schalter A)
3. Als Laufwerk USB1 whlen (Schalter TAB)
4. In die Icon-Ansicht gehen (VIEW)
5. COPY drcken (Schalter 3 unten)
6. Zu kopierende Songs auswhlen (Display-Schalter)
7. OK drcken (Schalter 7 unten)
8. Ziellaufwerk (USER, HD oder USB2) whlen (Schalter TAB)
9. Gegebenenfalls Ziel-Ordner anlegen (Schalter 7 unten)
10. Gegebenenfalls Ziel-Ordner ffnen (Display-Schalter)
11. PASTE drcken (Schalter 4 unten)
Tipp: Pflegen Sie neue MIDI-Files einmal in den Ordner auf den Sie
hauptschlich zugreifen und der nach einem bestimmten Thema benannt
ist (Party etwa). Legen Sie einen Ordner an, in dem weitere 26 Ordner
liegen. J eder dieser Ordner trgt als Namen einen Buchstaben des
Alphabets. Pflegen Sie eine zweite Sicherungskopie des Files in den
Ordner mit dem jeweiligen Anfangsbuchstaben des Titels. In da wieder zu
finden ist ein Kinderspiel!
7. Spielen mit Songs (MIDI-Files)
Seite 173
7.8 Programmierbare SONG-Schalter
Pfad: der Weg zum SONG
Wie wir bereits aus vorigen Kapiteln wissen: Der Begriff Pfad bezeichnet die
genaue Position einer Datei. Wo ist das File? Auf welchem Laufwerk? In welchem
Ordner? Steckt dieser Ordner in einem anderen Ordner?... Die ganze Information
heit Pfad, weil sie den Weg zu einem File genau beschreibt.
6 Pfade sind direkt whlbar
Direkt neben dem SONG CONTROL-Bedienfeld befinden sich 6 Schalter mit der
berschrift SONG
6 verschiedene Ordner knnen mit den SONG-Schaltern
direkt geffnet werden. J eder Schalter kann einen Pfad
speichern und holt dann den entsprechenden Ordner ins
Display, auch wenn das Verzeichnis mehrere Ebenen
tief ganz unten vergraben ist.
Einen Song-Pfad speichern:
Die Speicherung der SONG-Pfade ist nur in der Listen-Ansicht mglich!
1. ffnen Sie die SONG-Seite. (MAIN-Display Schalter A)
2. Whlen Sie das Laufwerk und ffnen Sie den gewnschten Ordner.
3. Whlen Sie gegebenenfalls mit VIEW die Listen-Ansicht.
4. Drcken Sie am Display den Schalter E, MEMORY.
5. Drcken Sie auf dem Bedienfeld den gewnschten SONG-Schalter.
Fertig!
Fortan ffnet der soeben programmierte Song-Schalter den ausgewhlten Ordner.
7. Spielen mit Songs (MIDI-Files)
Seite 174
Ein Beispiel zum Mitmachen:
Der Schalter VI soll stets den Inhalt des Ordners PresetDemo auf dem Preset-
Laufwerk anzeigen!
So wirds gemacht:
1. ffnen Sie die SONG-Seite und schalten Sie mit VIEW zur Listen-Ansicht.
2. Whlen Sie mit TAB den Pfad zum PRESET-Laufwerk.
3. ffnen Die den Ordner durch Drcken des Schalters ENTER.
4. Drcken Sie den Schalter E, MEMORY. Im Display erscheint folgende Meldung:
5. Drcken Sie den SONG-Schalter VI auf dem Bedienfeld. Der aktuelle Pfad, den
Sie gerade gegangen sind, wird gespeichert. Von nun an ffnet der SONG-
Schalter VI die SONG-Seite des Presetlaufwerks und zeigt den Inhalt des
Ordners PresetDemo.
Speichern Sie die gewnschten Pfade auf alle sechs Schalter, von I bis VI.
7.9 Die Guide-Funktion bung macht den Meister
Auch das ben will gelernt sein. Meistens rennt einem der Takt davon und man
selbst stolpert mehr schlecht als recht hinterher. Die Guide-Funktion hilft und macht
das ben zum puren Spa:
Haben Sie Lust auf eine bungsstunde? Na dann los:
5
Der GUIDE-Schalter befindet sich ebenfalls im
Bereich SONG CONTROL.
Schalten Sie GUIDE an. (Rote LED leuchtet!)
Schalten Sie auf Notendarstellung. (Schalter SCORE)
7. Spielen mit Songs (MIDI-Files)
Seite 175
Starten Sie Cant Help Falling In Love.
...STOPP!
Beobachten Sie den roten Ball. Bei der ersten Melodienote stoppt der Song. Die
erste zu spielende Note ist Eb3. Erst wenn Sie genau diese Note auf der
Keyboardtastatur gespielt haben, spielt der Song weiter. Die nchste Note ist Bb3.
Spielen Sie diese Note, um weiterzukommen. Probieren Sie auf diese Art das ganze
Stck.
Die Guide-Modi
Drcken Sie DIRECT ACCESS und den Schalter GUIDE. Es erscheint folgendes
Display:
GUIDE fhrt Sie in 4
mglichen Modi durch Ihre
musikalischen bungen.
Drcken Sie die Schalter A
und B, um die einzelnen
Modi durchzuschalten.
Der jeweils gewhlte Modus
wird im oberen Teil des
Displays erklrt.
Fr die Gesangsbungen
muss ein Mikrophon
angeschlossen sein. Lesen
Sie dazu auch Kapitel 10,
Das Mikrophon.
7. Spielen mit Songs (MIDI-Files)
Seite 176
7.10 SONG SETTING
Auf der Seite SONG SETTING finden sich, ausser den Guide-Modi, noch weitere
ntzliche Funktionen:
Wiederholungs-Funktionen
Unter REPEAT MODE whlen Sie einen von 4 Wiederholungs-Modi:
OFF: Keine Wiederholung
SINGLE: Wiederholt den ausgewhlten Song mehrfach.
ALL: Wiederholt alle Songs eines Ordners.
RANDOM: Wiederholt alle Songs eines Ordners in zuflliger Reihenfolge.
Ordner-Ketten
REPEAT FOLDER:
CURRENT: Wenn unter REPEAT MODE ALL oder RANDOM eingestellt ist, so
werden die Songs innerhalb des derzeit gewhlten Ordners wiederholt.
ALL: Wenn unter REPEAT MODE ALL oder RANDOM eingestellt ist, so
werden die Songs zunchst innerhalb des derzeit gewhlten Ordners wiederholt.
Nach dem letzten Song eines Ordners wird der erste Song des nchsten Ordners
gespielt, dessen Pfad auf dem nchsten Song-Schalter programmiert ist.
Beispiel:
Song-Schalter I ruft Ihren Weihnachtsordner auf starten Sie einen der Songs. Es
werden alle Weihnachtslieder gespielt. Nach dem letzten Titel knpft sich Tyros2 den
Ordner vor, der durch Drcken des Song-Schalters II aufgerufen wird: z.B.:
Instrumentals, usw.
PHRASE MARK REPEAT: Eine PHRASE MARK ist ein bestimmtes
(vorprogrammiertes Event), das einen bestimmten Abschnitt auf dem Song definiert.
Die aktivierte Funktion PHRASE MARK REPEAT wiederholt dann diesen Abschnitt.
Bei Cant Help Falling In Love ist kein solches Event programmiert, weshalb sich
unter PHRASE MARK REPEAT auch nichts einstellen lsst.
7. Spielen mit Songs (MIDI-Files)
Seite 177
QUICK START
Stellen Sie QUCIK START (schneller Start) auf ON: Sobald Sie einen Song
starten beginnt dieser sofort mit der ersten hrbaren Note. Smtliche anderen Daten,
die vor der ersten Note stehen, nicht hrbar aber dennoch ungemein wichtig sind,
werden mit der schnellstmglichen Geschwindigkeit gelesen.
Tipp: QUICK START immer auf ON. Starten Sie Ihre Songs auf den Punkt
mit SYNC START im SONG CONTROL-Bedienfeld.
Songtextdaten deutsch oder japanisch?
Die meisten seris programmierten MIDI-Files enthalten eine Information darber, in
welcher Sprache der Text auf dem MIDI-File programmiert ist. Stellen Sie deshalb
unter LYRICS LANGUAGE auf AUTO. In anderen Fllen whlen Sie mit die
Regeln der japanischen Sprache (J APANESE) der westlichen Sprachen
(INTERNATIONAL)
MIDI-Kanle
AUTO CH SET sollte auf ON stehen. Somit werden
automatisch die richtigen Kanle gewhlt, die den Parts
LEFT und RIGHT auf der Lyric-Seite zugeordnet sind.
(Vorrausgesetzt, diese Information ist auf dem MIDI-File
gespeichert.) Wenn hier OFF (aus) eingestellt ist, so
knnen Sie den Kanal fr LEFT unter LEFT CH, den
Kanal fr RIGHT unter RIGHT CH einstellen.
7.11 Die Song-Position-Marker Sie bestimmen
wann das MIDI-File zu Ende ist
Vielleicht kennen Sie folgende Situation:
Sie wurden auf einer Familienfeier engagiert. Fleissig mhen Sie sich Stunde um
Stunde. Das Abendessen ist vorbei, die Party kann losgehen. Sie denken sich: Ich
hab doch dieses klasse MIDI-File an Board. Damit werd ich die mal so richtig
aufmischen!. Sie drcken auf PLAY und ein Feuerwerk der guten Laune rhrt aus
Ihren nun etwas lauter aufgedrehten Lautsprechern. Wann wird der Funke
berspringen? fragen Sie sich. Sie bleiben tapfer! Nach 3 Minuten geschieht das
geplante: Tante Hannelore zieht Ihren Liebsten auf die Flche. Das Eis scheint
gebrochen. Der J ubilar mchte nun auch ein wenig die Hufe schwingen. Und
innerhalb von Sekunden ist die Tanzflche voll! Eigentlich eine traumhafte
Situation. Nur Sie selbst bemerken, wie Ihnen der Angstschweiss ber die Stirn
kriecht. Denn Sie wissen genau:
7. Spielen mit Songs (MIDI-Files)
Seite 178
In 20 Sekunden ist mein Super-ich-mach-Sie-alle-heiss-MIDI-File zu Ende!
Weitere 20 Sekunden spter stehen ca. 45 Menschen (20 Paare, 3 erwachsene
Solotnzer und 2 Kinder) bereit zur Polonse und starren Sie entsetzt an, denn aus
den Lautsprechern sind bloss noch Sie zu hren:
h, tja, liebe Freunde, h, also, ich starte mal das nchste File! Nur leider finden
das nicht mehr alle so witzig! Wieso hrt der Typ auf, wenns grade losgeht?
hren Sie manch einen schimpfen.
Ach, was htten Sie drum gegeben, wenn das Partyglck noch ein wenig lnger
angedauert htte! Eine 20-mintige Mega-Gaudi und Sie wren mit Taschen voller
Trinkgeld nach Hause gefahren...
Das muss kein Traum bleiben
Die Lsung heisst:
Song-Position-Marker!
Tyros2 erlaubt es Ihnen, auf jedes Ihrer MIDI-Files bis zu 4 Song-Position-Marker zu
setzen. Einmal gesetzt knnen Sie jederzeit (auch, oder gerade bei laufendem Song)
an die durch den Marker markierte Position springen. In unserem obigen Beispiel
htten Sie dann ganz einfach noch mal den Refrain oder den tollen Zwischenteil oder
gar beides aufgerufen. Dies htten Sie ohne weiteres 20 Minuten ausdehnen
knnen.
Wie geht das?
Starten Sie Cant Help Falling In Love. Warten Sie, bis der erste Melodieton
erklungen ist und drcken Sie PAUSE.
Der kleine rote Ball befindet
sich nun innerhalb des
Taktes 3.
7. Spielen mit Songs (MIDI-Files)
Seite 179
Drcken Sie nun im SONG
CONTROL-Bedienfeld zweimal
schnell hintereinander den Schalter
SP1 (Song-Position1).
Im Display erscheint fr kurze Zeit die Meldung:
Anschliessend leuchtet die LED des SP1-Schalters rot.
Drcken Sie den Schalter STOP, um an den Anfang des Songs zurckzuspringen.
Der rote Ball steht nun wieder ganz am Anfang des Songs. Die LED des SP1-
Schalters leuchtet nun grn.
Drcken Sie den SP1-Schalter einmal. Der rote Ball springt nun unmittelbar auf die
Zhlzeit eins und damit genau auf das Wort Wise. Drcken Sie Start und
beginnen Sie genau mit dem Ton Eb3 (Wise).
Setzen Sie den nchsten Song-Position-Marker an den Anfang des Taktes 11,
Shall.
Drcken Sie den Schalter LOOP
und starten Sie den Song von vorne.
7. Spielen mit Songs (MIDI-Files)
Seite 180
Der Song spielt nun die Takte 1 bis einschliesslich 10 und springt dann wieder auf 3.
Dies geschieht fliessend. Sobald Sie LOOP wieder ausschalten gibt es wieder
einen Takt 11.
Setzen Sie zur bung noch zwei weiter Song-Position-Marker.
Beispiel:
Takt 3 Takt 11 Takt 19 Takt 32
Fassen wir zusammen:
1. Schnelles Doppeldrcken auf einen der Song-Position-Schalter setzt einen
Song-Position-Marker auf das MIDI-File. Die Marker werden immer zurck auf
die letzte Zhlzeit eins gesetzt. Anders ausgedrckt: Der rote Ball muss sich
whrend des Doppeldrckens innerhalb des Taktes befinden, auf dessen
Anfang Sie den Song-Position-Marker setzen wollen. Dies funktioniert auch
bei laufendem Song!
2. Einmaliges Drcken auf einen der Song-Position-Schalter ruft die Position die
Sie in Schritt 1 markiert haben wieder auf, springt also unmittelbar bei der
nchsten Zhlzeit eins auf diesen Takt. Bei laufendem Song gilt: Der rote
Ball muss sich innerhalb des Taktes befinden, der der letzte vor dem Sprung
zur Song-Position-Markierung sein soll.
3. Farbenlehre:
Der SP-Schalter leuchtet nicht: Es ist kein Song-Position-Marker gesetzt.
Der SP-Schalter leuchtet grn: Es ist ein Song-Position-Marker gesetzt.
Der SP-Schalter leuchtet rot: Der Song spielt auf der Zeitachse rechts vom
Song-Position-Marker dieses (rot leuchtenden) SP-Schalters und links vom
Song-Position-Marker des nchst hheren grn leuchtenden SP-Schalters.
4. Bei eingeschaltetem LOOP-Schalter wiederholt (loopt) der Song die Takte
zwischen zwei aufeinanderfolgenden Song-Position-Markern.
7. Spielen mit Songs (MIDI-Files)
Seite 181
Wo lebt der Song-Position-Marker?
Smtliche Marker sind als sogenannte Marker-Events Bestandteile des MIDI-Files.
Wenn Sie Song-Position-Marker dauerhaft aufs MIDI-File brennen wollen, so
mssen Sie das MIDI-File nach getaner Arbeit neu abspeichern. Wenn Sie nicht
abspeichern, so erinnert Sie Tyros2 beim Versuch einen neuen Song aufzurufen
daran:
Drcken Sie YES, um den
modifizierten Song auf einem
der beschreibbaren
Laufwerke abzuspeichern.
Drcken Sie NO, um den
neuen Song aufzurufen,
ohne den alten
abzuspeichern.
Drcken Sie CANCEL, um
den Vorgang abzubrechen.
Achtung: Da es sich bei unserem Beispiel-Song um eine werksseitig geschtzte
Datei handelt, kann der Song nur auf dem USER-Laufwerk
abgespeichert werden!
Tipp: Die 4 Song-Position Marker von Cant Help Falling in Love werden auf
der SYS/EX.-Seite des SONG CREATORS dargestellt und knnen
dort auch bearbeitet werden.
7. Spielen mit Songs (MIDI-Files)
Seite 182
Yamaha-Software
Spezielle TYROS- und Tyros2-MIDI-Files von Yamaha werden mit bereits gesetzten
Song-Position-Markern geliefert. Das ist sehr praktisch.
Song-Position-Marker im Sequenzer-Programm
Die vier Marker SPJ -01 bis SPJ -04 eines Yamaha-MIDI-Files in der Master-Spur
des Yamaha-Sequenzer-Programms XG Works Hier knnen Sie bearbeitet werden.
Tipp: Prparieren Sie Ihre wichtigsten MIDI-Files mit SP-Markern. Tun Sie dies
vor allem bei denen, die in der Praxis eine Verlngerung vertragen
knnen.
Bedenken Sie, dass die Marker auch als Verkrzung eingesetzt werden
knnen. Ein Marker auf die Endphrase wirkt Wunder: Oh der Song kommt
nicht gut an, da spring ich doch gleich mal zum Ende! Wiedersehn!
Der Marker auf gut Glck
Sicherlich werden Sie nicht fr alle 7869 MIDI-Files Marker produzieren und so kann
es vorkommen, dass Sie bei einer Veranstaltung mal wieder das gute alte Lied
Nummer 3498 spielen mchten. (Das hatten Sie schon lange mal wieder vor!)
Dieses hat aber keine Marker. Starten Sie das MIDI-File und markieren Sie whrend
des laufenden Songs z.B. den letzten Refrain. Nun kann nichts mehr passieren.
Selbst wenn sich die Tanzflche in den letzten 10 Sekunden schlagartig fllt, so
haben Sie noch den letzten Refrain in der Hinterhand. Den 3 bis 4 mal wiederholt
und alles luft prima! Wenn keiner tanzt: Auch gut, war ja nur zur Sicherheit!
Neuen Song aufrufen! Tyros2 fragt: Speichern? Sie sagen No! - Und schon
gehts ohne Verzgerung weiter.
Achtung: Bedenken Sie: Doppeldrcken setzt Marker; einmal Drcken ruft
markierte Song-Position auf. Im Eifer des Drckens immer dran
denken, sonst wird per Unfall statt einen Marker aufzurufen gerne mal
ein neuer definiert. Der alte ist dann weg!
Tipp: Benutzen Sie die SP-Marker in Verbindung mit der LOOP-Funktion, um
bestimmte Passagen zu ben.
7. Spielen mit Songs (MIDI-Files)
Seite 183
7.12 SONG AUTO REVOICE
Benutzen Sie SONG AUTO REVOICE, um die auf einem (vielleicht lteren) MIDI-
File programmierten Voices gegen die hervorragenden Tyros2-Voices zu ersetzen.
Genauer gesagt passiert dann folgendes: Das MIDI-File ist gerade im Begriff die
Normal-GM-Trompete aufzurufen, da sagt Tyros2: Hey, ich geb Dir besser mal die
Sweet Trumpet!
Drcken Sie DIRECT ACCESS und den Schalter SP1 im SONG CONTROL-
Bedienfeld
+
Es erscheint die erste Seite der MIXING CONSOLE:
Stellen Sie SONG AUTO
REVOICE auf ON, um die
Funktion einzuschalten.
(Schalter F)
Das SONG AUTO REVOICE-SET UP
Drcken Sie den Schalter G, SET UP. Es erscheint folgendes Display:
7. Spielen mit Songs (MIDI-Files)
Seite 184
Die Liste zeigt links den Voice-Namen (VOICE NAME) des MIDI-Files und rechts
den Voice-Namen, gegen den die Voice ausgetauscht werden soll (REVOICE TO).
Mit dem VOICE NAME-Cursor whlen Sie die einzelnen Zeilen der Liste an.
Mit dem REVOICE TO-Cursor whlen Sie die mglichen Tyros2-Voices dieser
Voice-Kategorie oder NO REVOICE, also kein Austausch der Voice.
Drcken Sie ALL REVOICE, um mit einem Mal alle Sounds des MIDI-Files zu
revoicen:
BASIC REVOICE tauscht nur die CHOIR AAHS gegen LIVE! GOSPEL
ALL NO REVOICE: Kein Austausch der Voices.
7. Spielen mit Songs (MIDI-Files)
Seite 185
Drcken Sie OK (8 oben), um die Seite zu verlassen und die Einstellung zu
bernehmen. Drcken Sie CANCEL (8 unten), um die Seite zu verlassen und die
Einstellungen nicht zu bernehmen.
Info: Der SONG AUTO REVOICE-Status (ON oder OFF), sowie die
Einstellungen des SONG AUTO REVOICE-Set Ups werden im Tyros2
System Set Up gespeichert.
7.13 Song und Style gleichzeitig spielen
In diesem letzten Abschnitt werden wir Cant Help Falling In Love mal ein wenig
modernisieren. Im Zeitalter des Titel-Coverns (Neuaufnehmen oder Nachspielen
alter Lieder) ist das ja schliesslich erlaubt.
Whlen Sie den Song Cant Help Falling In Love
Whlen Sie den Style NewHipHop, (Sektion D) aus der DANCE-Kategorie
Schalten Sie ACMP ein.
Schalten Sie die Spuren 3 und 4 des Songs aus!
Stellen Sie das Tempo auf 92 (Viertelschlge pro Minute.
Drcken Sie Im SONG CONTROL-Feld SYNC START
Starten Sie den Style.
Der Style wird nun durch den Song gesteuert (Tempo, Akkordwechsel etc.)
Yo man!
Elvis im Festzelt?
Kein Problem: Probieren Sie SchlagerPolka oder Ober Polka1
Tipp: Motzen Sie alte MIDI-Files durch Verwendung neuer (vor allem DANCE-)
Styles richtig dufte auf!
Tipp: Speichern Sie solche Kombinationen als Registrierung!
So gehts:
Memory drcken Hkchen bei SONG, STYLE und weiteren
Datngruppen, die gespeichert werden sollen. Registrierungsplatz
whlen Speicherbank abspeichern Fertig!
7. Spielen mit Songs (MIDI-Files)
Seite 186
7.14 Einen Song aufnehmen
Es gibt verschiedene Methoden. Dies ist eine recht praktikable:
1.) Registrieren Sie Tyros2 fr den aufzunehmenden Song
2.) Drcken Sie die Schalter REC und STOP im Bedienfeld SONG
CONTROL gleichzeitig (NEW SONG)
3.) Drcken Sie REC im Bedienfeld SONG CONTROL. Die LEDs bei REC
und START blinken. Alle Songspuren oberhalb der Pfeilschalter im Display
schalten auf REC.
4.) Starten Sie durch Drcken des Schalters PLAY im Bedienfeld SONG
CONTROL oder durch SYNC START im Bedienfeld STYLE
CONTROL.
5.) Spielen Sie Ihr Lied ein.
6.) Drcken Sie STOP im Bedienfeld SONG CONTROL, um die Aufnahme
zu beenden.
7.) Drcken Sie PLAY im Bedienfeld SONG CONTROL, um den soeben
aufgenommenen Song anzuhren.
Um nach der ersten Aufnahme noch weitere Spuren einzuspielen, gehen
Sie wie folgt vor:
8.) REC-Schalter im Bedienfeld SONG CONTROL gedrckt halten und
ber die Pfeilschalter eine freie Spur (etwa 5, 6, 7 oder 8) whlen. Nur
diese Spur schaltet nun auf REC. Die anderen stehen auf ON.
9.) ber die Buchstabenschalter C und D den Part auswhlen, der
aufgenommen werden soll.
10.) Aufzunehmenden Part (etwa RIGHT2 ber PART ON/OFF-Schalter)
einschalten.
11.) Drcken Sie PLAY im Bedienfeld SONG CONTROL, um den soeben
aufgenommenen Song anzuhren und den neuen Part einzuspielen.
12.) Drcken Sie STOP im Bedienfeld SONG CONTROL, um die Aufnahme
zu beenden.
Merke: Parts knnen immer und immer wieder berspielt werden!
13.) Ganz am Ende: Abspeichern auf den beschreibbaren Laufwerken nicht
vergessen! Denn:
8. Multi Pads
Seite 187
8. Multi Pads
Mit den Multi Pads steht im Tyros2 ein kleiner aber feiner Extra-Sequenzer zur
Verfgung, der sehr vielseitig eingesetzt werden kann solo, oder auch als
Ergnzung der Begleitautomatik oder als Overdub zu einem MIDI-File. Die Auswahl
der Preset-Multi-Pads umfasst beim Tyros2 120 Bnke mit je vier Phrasen.
Die Multi-Pads werden mit diesen Schaltern gesteuert:
Drcken Sie einfach auf ein
Pad um eine Phrase zu
starten. Bis zu vier Phrasen
knnen gleichzeitig ablaufen.
Drcken Sie STOP, um die Wiedergabe aller Pads zu beenden. Um nur ein
einzelnes Pad zu stoppen, halten Sie STOP gedrckt und drcken dann den
entsprechenden Pad-Schalter. Drcken Sie auf ein Pad, um die Wiedergabe zu
beenden und sofort erneut von vorne zu starten.
8.1 REPEAT
Bei den Phrasen gibt es zwei verschiedene Spielarten: REPEAT ON oder OFF
1. REPEAT OFF oder One-Shot: Die Phrase luft ab und Schluss! Das ist sinnvoll,
wenn die Pads als Drum-Pads verwendet werden, oder wenn eine Figur nur ein
einziges Mal abgefeuert werden soll.
2. REPEAT ON oder Loop: Die Phrase luft ab und wird automatisch wiederholt:
Drum-Loops und Gitarren-Riffs sind so aufgebaut.
Besonderheit von REPEAT ON
Bei gestoppter Begleitautomatik startet die Wiedergabe sofort. Die Wiederholung
erfolgt ohne Rcksicht auf ganze Takte gleich nach dem Ende der Phrase.
Aber bei laufender Begleitautomatik passiert folgendes:
Wenn das Pad vor dem letzten
Schlag des Taktes gedrckt wird,
dann startet die Wiedergabe zwar
sofort. Aber die Wiederholung, der
Loop, setzt erst wieder auf den
nchsten ganzen Takt ein. Dadurch
ergibt sich eine Lcke zwischen
dem Ende der Phrase und der ersten Wiederholung. Das Pad synchronisiert sich
nach der ersten Wiederholung automatisch mit dem nchsten Taktbeginn.
Tipp: Starten Sie ein REPEAT-ON-Pad (ein Pad, welches loopt) erst auf die
Zhlzeit 4-und also kurz vor dem nchsten Takt. Die Wiedergabe setzt
dann genau mit Beginn des nchsten Taktes ein.
8. Multi Pads
Seite 188
Wenn das Pad kurz vor der
Eins gedrckt wird, dann
startet die Phrase genau zum
Beginn des nchsten Takts.
Tipp: Setzen Sie die Drum-Loops, etwa der Seiten P9 und P10, ein, um die
Styles zu variieren. Mit SnarePlay2 geben Sie zum Beispiel richtig
Dampf auf den Style Bluegrass. (Hallo Michel Voncken, vielen Dank fr
den Tipp!)
8.2 CHORD MATCH
Der interne Parameter CHORD MATCH bestimmt, ob sich die MP-Phrase
harmonisch dem aktuellen Akkord anpasst.
1. CHORD MATCH ON: Harmonische Phrasen, Akkorde oder Arpeggien knnen
zusammen mit der Begleitautomatik als Extra-Spur eingesetzt werden oder
auch zusammen mit einem MIDI-File, wenn der Song Akkordinformationen
enthlt.
Beispiele: Alle Bnke der ersten fnf Seiten, wie E.Gtr16BtCut1 oder OrganBlues
sind auf Chord Match ON eingestellt.
2. CHORD MATCH OFF: Melodische Phrasen und J ingles, die selbst verschiedene
Harmonien enthalten, werden unverndert abgespielt. Diese Pads verhalten sich
ganz hnlich wie groe Intros. Wenn eine Phrase ein Drum-Kit benutzt, dann
findet kein CHORD MATCH statt auch wenn der Parameter auf ON steht.
Die Parameter REPEAT und CHORD MATCH werden innerhalb des MULTI PAD
CREATORs eingestellt. ffnen Sie den MULTI PAD CREATOR wie folgt:
8.3 Der MULTI PAD CREATOR eigene Pads!
Whlen Sie zuerst die MP-Bank, die Sie bearbeiten mchten (in diesem Beispiel die
Preset MP-Bank Latin Keys, auf der Seite P4). Drcken Sie dann den Schalter
DIGITAL RECORDING und whlen Sie den dritten Eintrag: MULTI PAD CREATOR
Das Display zeigt dann diese Seite:
Hier ist zu sehen, dass alle 4 Pads
loopen (REPEAT ON), und dass auch
alle 4 Pads sich automatisch dem
Akkord anpassen (CHORD MATCH
ON).
Probieren Sie aus, was passiert, wenn
man bei REPEAT bzw. LOOP den
Wert OFF einstellt.
8. Multi Pads
Seite 189
Nach jeder Vernderung muss die MP-Bank gespeichert werden andernfalls
werden die neuen Einstellungen bei der Wahl einer anderen MP-Bank verworfen. Die
vernderte MP-Bank kann natrlich nur auf einem USER- oder externen Laufwerk
gespeichert werden, nicht auf PRESET.
Aufnahme einer MULTI PAD Phrase:
Whlen Sie zuerst eine Voice aus. Die MULTI PADs verwenden den Hall (REVERB)
und den Chorus-Effekt aber keinen der anderen DSPs. Achten Sie also darauf,
dass etwa eine verzerrte Gitarre im MULTI PAD ohne den Distortion-Effekt
wiedergegeben wird.
Stellen Sie das gewnschte Tempo ein! ffnen Sie den MULTI PAD CREATOR!
Erzeugen Sie bei Bedarf mit C New Bank eine neue Bank mit 4 leeren Phrasen!
Whlen Sie ein Pad fr die Aufnahme und drcken Sie den Schalter H RECORD!
Folgende Anzeige erscheint:
Der Schalter des gewhlten Pads
blinkt! SYNCHRO START ist
eingeschaltet. Die Aufnahme
beginnt, sobald Sie eine Taste
anschlagen in der Mitte des
Displays steht WAITING.
Starten Sie das Metronom stimmt
das Tempo? J etzt kann es
losgehen: Spielen Sie die neue
MP-Phrase! Die Anzeige
WAITING wechselt zu
RECORDING. Stoppen Sie die
Aufnahme mit dem Schalter H
STOP am Display oder dem
START/STOP Schalter auf dem Bedienfeld. berprfen Sie die Aufnahme: Drcken
Sie auf das Pad um die Phrase zu hren! Die Bearbeitung oder Korrektur der
aufgezeichneten Phrase erfolgt auf der EDIT-Seite des MULTI PAD CREATORs.
Wechseln Sie mit TAB zur Seite EDIT:
Wechseln Sie mit dem Schalter F
zwischen der Anzeige der Kanal-
Events (CH) und der Darstellung
der SysEx-Daten (SYS/EX.).
Der Schalter H FILTER ffnet den
Dialog zur Anzeige oder
Ausblendung der einzelnen Daten-
Typen. Die Bearbeitung der
einzelnen Events erfolgt wie beim
Editieren eines Songs. Die Phrasen
der MULTI PADs bestehen jedoch
immer nur aus einem einzigen
MIDI-Kanal.
Am unteren Ende der Event-Liste erscheint als letzter Eintrag die End-Markierung,
die das genaue Ende der Phrase bestimmt.
8. Multi Pads
Seite 190
Die End-Markierung kann nur
nach vorne verschoben werden,
wenn dabei keine Events hinter die
End-Markierung fallen. Lschen
Sie ggf. deshalb zuerst nicht
bentigte Events und verschieben
dann erst die End-Markierung.
Setzen Sie bei einer Phrase, die
taktgenau wiederholt werden soll,
die End-Markierung genau auf den
Beginn des nchsten Taktes.
Speichern Sie die MP-Bank!
SAVE, neuer NAME, OK wie
gewohnt! Verlassen Sie den
MULTI PAD CREATOR mit EXIT. Der MULTI PAD CREATOR arbeitet bankweise.
Die Verwaltung der einzelnen Phrasen und die Kombination einzelner Phrasen zu
neuen Bnken erfolgt auerhalb des MULTI PAD CREATORs.
8.4 Neue MultiPad-Bnke kombinieren
ffnen Sie dazu mit DIRECT ACCES und einem beliebigen MP-Schalter diese Seite:
Die roten Schalter, wie COPY oder
PASTE beziehen sich jetzt auf
einzelne Phrasen. Drcken Sie also auf
COPY und whlen Sie die zu
kopierende Phrase (oder mehrere) aus.
Besttigen Sie die Auswahl mit OK.
J etzt whlen wir die Zielbank aus. Dazu
gehen wir mit UP eine Ebene nach
oben und sehen die Liste der Bnke.
Whlen Sie die gewnschte Bank aus.
ffnen Sie die Bank wieder mit EDIT.
Whlen Sie das Pad, das ersetzt
werden soll und drcken Sie auf
PASTE. Im Display erscheint die
Abfrage Sie knnen genau sehen
welches Pad wodurch ersetzt wird.
Drcken Sie YES um das vorhin
kopierte Pad in die neue Bank
einzufgen.
8. Multi Pads
Seite 191
Die fremde Phrase, hier
FlamencoGtr2 ist in die MB-Bank
ReggaeAccomp eingefgt. Diese
Bank steht jetzt noch im RAM, ist
also noch nicht fest gespeichert.
Wenn Sie die Bank jetzt nicht
speichern.......
....ist sie weg und kommt nicht
wieder.
Also YES drcken, das Laufwerk
auswhlen, SAVE drcken, ggf.
einen neuen Namen eingeben und
speichern.
Die einzelnen Schritte:
1. Die MP-Bank mit der gewnschten Phrase auswhlen
2. EDIT (Schalter 8 unten)
3. COPY
4. Die gewnschte Phrase(n) whlen und mit OK besttigen
5. Mit UP zur Liste der MP-Bnke
6. Die Ziel-Bank whlen und wieder EDIT drcken
7. Die zu ersetzende Phrase, das Ziel, whlen und PASTE drcken
8. Die Abfrage Pad X wird durch Pad Y ersetzt mit YES oder YES ALL besttigen
9. Mit UP oder EXIT zur Abfrage: Speichern? YES und SAVE wie gehabt.
Die Verwaltung der einzelnen Bnke erfolgt auf die gleiche Weise wie bei den
anderen Dateien, wie bei Songs oder Styles. Weitere Einzelheiten zum
Datenmanagement, zu CUT, COPY, PASTE, SAVE usw. finden Sie im Kapitel 15.
8. Multi Pads
Seite 192
8.5 Einzelheiten zu CHORD MATCH und REPEAT
Im MULTI PAD CREATOR bestimmt CHORD MATCH (ON oder OFF), ob die Phrase
an den aktuellen Akkord angepasst wird, oder ob die Phrase unverndert so abspielt,
wie sie aufgenommen wurde. Prinzipiell passiert hier genau das Gleiche wie bei
einer einzelnen Spur der Begleitautomatik.
Einige der Parameter, die bei der Begleitautomatik frei einstellbar sind, sind bei den
Multi Pads aber fest auf bestimmte Werte gesetzt. Als SOURCE CHORD ist stets C-
Maj7, als SOURCE ROOT immer C eingestellt. NOTE LIMITS gibt es bei den Multi
Pads nicht, wohl aber die Auswahl zwischen verschiedenen NTTs und NTRs. Bei der
Programmierung neuer Multi Pad Phrasen am Instrument stellt sich automatisch
NTR ROOT TRANS und NTT CHORD ein. Das ist zwar so nicht sichtbar aber
hrbar und leicht durch einen Vergleich mit dem Verhalten einer Spur der
Begleitautomatik herauszufinden.
Wenn Sie fr eine Multi Pad Phrase eine andere Kombination aus NTR und NTT
einstellen mchten, kommen Sie nicht darum herum, die Daten extern zu bearbeiten
mit einem Sequenzerprogramm auf einem Computer.
Sehen wir uns dazu die Daten einer Multi Pad Phrase im Detail an: Kopieren Sie eine
Multi Pad Bank auf einen USB-Stick, und benennen Sie das File in (name).mid um.
J etzt kann dieses Multi Pad File in einen Software-Sequenzer, wie etwa XG-Works
geladen werden. Auf dem Master-Track in XG-Works finden Sie die entscheidende
Information: das Text-Event CMxxxx, wobei x fr eine Zahl von 0 bis 6 steht.
Die Zahlen hinter CM geben an, ob und welche Art von Chord-Match angewendet
wird und jedes x steht fr eine Phrase. Vier x fr die vier Phrasen einer Bank.
Diese Codierung ist nicht in der Bedienungsanleitung beschrieben aber durch
einfache Experimente und durch den Vergleich mit der den Funktionen der
Begleitautomatik kann man schnell herausfinden, was es damit auf sich hat:
0 steht fr NTR root fixed und NTT Bypass: hier passiert gar nichts, die Noten
werden unverndert abgespielt. Diese Einstellung sind z.B. fr Drum-Pads sinnvoll.
1 steht fr NTR root transpose mit NTT chord: die Noten werden parallel
transponiert und an den Zielakkord angepasst.
8. Multi Pads
Seite 193
2 bedeutet NTR root fixed mit NTR chord: jetzt werden die Noten an den
Zielakkord angepasst, aber ohne parallele Transponierung wie bei vielen Spuren
der Begleitautomatik.
3 steht fr die Kombination NTR root transpose mit NTT Bypass: die Noten
werden zwar transponiert aber eine Anpassung an den Akkordtyp findet nicht statt.
4 und 5 schalten NTR root transpose mit NTT Maj-min, und zwar melodic
bzw. harmonic. Bei dieser Einstellung werden nur die Terzen bzw. Terzen und
Sexten zu den spezifischen Moll-Intervallen erniedrigt.
Ein neues Kunststck:
6 schlielich ist ein weiteres J uwel und das gibt es nur im neuen Tyros2! Diese
Einstellung erzeugt spezielle Gitarren-Voicings. Wer in dieser Richtung etwas weiter
forschen mchte, kann sich einfach mal die ersten 20 bis 30 Bnke unter dem XG-
Works-Mikroskop ansehen und
insbesondere anhren! Hier
werden die Tne der Multi
Pads mit Hilfe von Tabellen so
verschoben und transponiert,
dass originalgetreue Gitarren-
Akkorde entstehen, mal 4-
stimmig, mal 5-stimmig, mal
bis zu 6-stimmig. Wann immer
das Text-Event CM6666
auftaucht (oder CMabcd,
wobei ein oder mehrere 6en
fr a bis d stehen) ist diese
neue Gitarrenspezialitt am
Start. Nur in diesem Fall, der
6 hat brigens der SOURCE
CHORD eine ganz eigene
Bedeutung. Sie werden, wenn
Sie eine Gitarren-Phrase
ffnen, keine C-Maj7-Tne finden! Sind Sie neugierig geworden?
Die NTRs im Tyros2 - auch in der Begleitautomatik lassen alle Noten oberhalb und
einschlielich von C6 immer unverndert passieren. Es ist also nicht mehr
notwendig, fr die SFX-Gerusche der MEGA-Voices eigene Spuren anzulegen.
Mit ein bisschen Phantasie und Kreativitt ist es nicht schwer, eigene Gitarren-
Phrasen zu gestalten aber nicht am Instrument direkt sondern eben mit Hilfe eines
Software-Sequenzers, wie erwhnt.
Repeat ON und OFF:
Wer sich die Details eines Multi Pads angesehen hat, dem ist sicherlich auch das
zweite Text-Event sofort aufgefallen: RPxxxx wobei fr x hier nur die Werte 0 oder
1 zulssig sind. Nicht vergessen: das (name).pad-File zuerst in (name).mid
umbenennen und dann erst in XG-Works ffnen!
9. MIXING CONSOLE: Das Mischpult
Seite 194
9. MIXING CONSOLE: Das Mischpult
Wenn Sie auf Tyros2 spielen, dann sind dabei folgende Parts oder Channels
(Kanle) beteiligt nicht zwingend alle zur gleichen Zeit:
bis zu 8 Parts eines Styles: RHY1, 2, BASS, CHD1, 2, PAD, PHR1, 2
bis zu 16 Spuren eines Songs (MIDI-Files): Channel 1 bis 16
4 Parts zum Spielen auf der Tastatur: RIGHT1, 2, 3 und LEFT
die Multi pads
und das Audio-Eingangssignal des Mikrophons
Im Mischpult laufen die Signale aller Parts zusammen: Das Mischpult (die MIXING
CONSOLE) dient zur Einstellung folgender Werte, die den Gesamtklang des
Instruments mageblich bestimmen:
Lautstrken der Parts: VOLUME
Panorama-Einstellungen (links-rechts) der Parts: PAN
Klangfarben der Parts: VOICE
Filter der Parts: HARMONIC CONTENT und BRIGHTNESS
Stimmung, Oktav-Lage und Portamento fr RIGHT1, 2, 3 und LEFT
Effekte: Typ und Anteil fr REVERB, CHORUS, DSP1 bis 6
PART-EQ: ein 2-Band Equalizer fr jeden Part
MASTER EQ: ein parametrischer 5-Band-Equalizer fr das Summensignal
MASTER COMPRESSOR: zur Kompression der Dynamik
LINE OUT: Die Zuordnung der Parts zu den Audio-Ausgngen
Die MIXING CONSOLE ist damit das Zentrum der Klangregelung!
9.1 Allgemeine Bedienung
Der Schalter MIXING CONSOLE, links unten neben dem
Display, bringt das Mischpult zur Anzeige. Die tatschlich
aufgerufene Seite hngt von der zuletzt benutzten
Mischpultfunktion ab. Mit den beiden Tab-Schaltern, rechts
oben am Display, blttern Sie durch die 7 Seiten der MIXING
CONSOLE. Der Schalter MIXING CONSOLE hat eine
Doppelfunktion, wie die Beschriftung Part und die Pfeile
andeuten: Anzeige des Mischpults oder Wechsel zur nchsten Gruppe von Parts.
Der Platz im Display reicht nicht aus, um die Einstellungen aller Parts gleichzeitig
darzustellen und das ist auch gar nicht notwendig. Bisweilen ist es sogar viel
bequemer, mehrere Parts als Gruppe zu behandeln, wie etwa alle 8 Parts der
Begleitautomatik: Dann muss man die gewnschten Werte nicht fr jeden Part
einzeln einstellen. ffnen Sie jetzt bitte die MIXING CONSOLE und whlen Sie mit
TAB die erste Seite VOL/VOICE. Das Display sollte jetzt etwa so aussehen die
einzelnen Werte knnen natrlich von der Abbildung abweichen!
9. MIXING CONSOLE: Das Mischpult
Seite 195
PARTS zur Anzeige auswhlen:
Drcken Sie wiederholt auf den
Schalter MIXING CONSOLE und
beobachten Sie das Display:
Die Auswahl der Parts ndert sich: in
der berschrift der Seite ist immer zu
lesen, welche Parts oder Gruppen
von Parts gerade angezeigt werden.
PANEL PARTS
Hier geht es u.a. um die Parts zum
Spielen auf der Tastatur, also
RIGHT1, RIGHT2 und LEFT. Die 16
Kanle des SONGS sind nicht einzeln
aufgefhrt: der Kanalzug ganz links, ber dem Schalter 1 regelt alle 16 Song-Parts
gleichzeitig. Auch die 8 Parts der Begleitautomatik erscheinen auf dieser Mixer-Seite
nicht einzeln: die Regler ber 2 betreffen alle 8 Parts des Styles.
Drcken Sie wieder auf den Schalter MIXING CONSOLE! Die berschrift der Seite
und die Auswahl der Parts ndern sich zu dieser Anzeige:
STYLE PART
J etzt haben Sie Zugriff auf die
einzelnen Parts des Styles. Whrend
in der Seite zuvor noch relativ
geregelt wurde, sind die Werte in
dieser Anzeige echt. Ein Volumen
von 60 im Bass entspricht einem
Volumen-Controller mit dem Wert 60.
In der Seite PANEL PARTS wrde ein
Schieberegler-Wert von 110 bei
STYLE alle Einzelwerte um relativ 10
Prozent erhhen.
Noch einmal auf MIXING CONSOLE gedrckt, und die (erste) SONG-Part-Seite
erscheint im Display:
SONG CH 1~8
Ein Song ein MIDI-File besteht
aus bis zu 16 Spuren. In der MIXING
CONSOLE werden die 16 Song-Parts
in zwei Schichten angezeigt:
CHANNEL 1 bis 8 und CHANNEL 9
bis 16.
Drcken Sie noch einmal auf den
Schalter MIXING CONSOLE und
holen Sie die Anzeige der oberen,
nchsten 8 Song-Parts (9 bis 16) ins
Display!
9. MIXING CONSOLE: Das Mischpult
Seite 196
Die Seite SONG CH 9~16 gleicht der
Seite SONG CH1~8 bis auf die
Part-Nummern! J etzt sind wir durch
wenn Sie ein weiteres Mal auf
MIXING CONSOLE drcken
erscheint wieder die Anzeige PANEL
PARTS.
Wiederholtes Drcken des MIXING-
CONSOLE-Schalters whlt die
Auswahl verschiedener Parts bzw.
Gruppen von Parts:
PANEL PART > STYLE PART > SONG CH1~8 > SONG CH9~16 >PANEL PART ...
Dieses Durchwechseln der Parts oder Gruppen von Parts gilt fr alle Seiten der
MIXING CONSOLE mit Ausnahme der Seiten TUNE, CMP und LINE OUT.
Einen bestimmten Parameter-Typ auswhlen: A bis J
Das Display zeigt Schieberegler, Drehknpfe und, je nach Seite, weitere
Schaltflchen wie bei einem realen Mischpult. Der aktuell gewhlte Parameter-Typ
ist stets durch einen hellen Balken markiert. Mit den Schaltern seitlich am Display,
A bis J , whlen Sie den Parametertyp, der verndert werden soll. Auf der ersten
Seite der MIXING CONSOLE, bei VOL/VOICE, whlt der Schalter E den Parameter
VOLUME. Der Schalter D aktiviert die PANPOT -Drehregler. Und der Schalter C
selektiert die Zeile VOICE. Ob Sie einen Parameter auf der linken Seite des
Displays, also etwa mit dem Schalter E, oder rechts, also mit J auswhlen, spielt
keine Rolle.
Den Wert eines Parameters verndern: 1 bis 8 oder Datenrad
Mit den 2 mal 8 Schaltern unterhalb des Displays wird ein Drehregler oder ein
Schieberegler des aktuellen Parameters angefasst und dadurch ausgewhlt. Der
Regler ist dann hell hinterlegt, rot eingerahmt und kann bewegt werden.
Die obere Reihe der Schalter 1 bis 8 vergrert den Wert der Regler dreht sich
nach rechts oder bewegt sich nach oben. Mit der unteren Reihe von Schaltern
drehen Sie ein Poti nach links, oder ziehen einen Schieberegler nach unten.
Sobald ein bestimmter Parameter selektiert ist, kann sein Wert auch mit dem DATA
ENTRY Rad verndert werden.
Den Wert eines Parameters auf normal oder original zurcksetzen (Reset):
J edes Oben-Unten-Paar der Schalter 1 bis 8 setzt den Wert des aktuellen
Parameters wieder zurck auf die ursprngliche Einstellung: Drcken Sie die beiden
Schalter einfach gleichzeitig! Dieser Reset holt entweder einen gespeicherten Wert,
wie etwa das Volumen eines bestimmten Style-Parts, oder auch einen Standard-
Wert, wie etwa die Lautstrke 100 der Spielparts RIGHT1, 2 oder 3 und LEFT.
9. MIXING CONSOLE: Das Mischpult
Seite 197
Alle Regler eines bestimmten Parameters anfassen :
Wenn Sie den Schalter zur Auswahl eines Parameter-Typs (A bis J ) gedrckt
halten, dann wirkt sich eine Vernderung des Parameter-Werts auf alle sichtbaren
Parts aus. Die Vernderung erfolgt nicht relativ sondern absolut: alle Dreh- oder
Schieberegler springen auf den gleichen Wert.
Das sind die wichtigsten Bedienschritte, um uns in der MIXING CONSOLE
zurechtzufinden und Einstellungen vorzunehmen. J etzt wollen wir die einzelnen
Seiten und Mglichkeiten des Mischpults betrachten:
9.2 VOLUME: Lautstrken der Parts einstellen
Holen Sie bitte das Mischpult ins Display und blttern Sie mit TAB, bis die Seite
VOL/VOICE angezeigt wird. Drcken Sie so oft auf den Schalter MIXING CONSOLE,
bis die Anzeige PANEL PART erscheint:
Lautstrken regeln: VOLUME
Drcken Sie den Schalter E oder
J , fr die VOLUME-
Schieberegler. Whlen Sie den
Part, dessen Lautstrke verndert
werden soll (1 bis 8). Regeln Sie
dann die Lautstrke! Der
Schieberegler kann auch mit dem
Datenrad bewegt werden.
Das Verhltnis der Lautstrken der einzelnen Parts und Gruppen von
Parts ist sehr wichtig und diese Einstellungen nimmt wohl jeder Spieler
sehr oft vor! Deshalb gibt es dafr auch eine Abkrzung: eine
Mglichkeit, die Lautstrken der wichtigsten Parts zu regeln, ohne dafr
die MIXING CONSOLE zu ffnen:
Links am Display liegt der Schalter BALANCE. Dieser Schalter bringt nahezu immer
ganz unabhngig vom aktuellen Inhalt des Displays ein kleines Spezialmischpult
in die Anzeige, den BALANCE-Mixer.
Vergleichen Sie die Positionen der Schieberegler im BALANCE-Mixer mit denen in
der MIXING-CONSOLE: Der BALANCE-Mixer entspricht der PART-VOLUME-Seite
der MIXING-CONSOLE! Im BALANCE-Mixer ist der aktuell gewhlte Part an der rot
markierten Schrift zu erkennen.
Mit EXIT verschwindet der BALANCE-Mixer wieder.
9. MIXING CONSOLE: Das Mischpult
Seite 198
9.3 PANPOT: Von links bis rechts
Drcken Sie den Schalter D oder I: jetzt erscheint der helle Balken bei PANPOT,
und die Drehregler sind ausgewhlt:
Der Wert 0 entspricht hart links
127 steht fr ganz rechts im
Stereo- Panorama wie Sie auch
an der Bewegung der Drehregler
sehen, wenn Sie einen Wert
verndern.
Es macht meistens keinen Sinn,
das PAN von STYLE zu verdrehen:
die einzelnen Style-Parts sind ja
schon im Stereofeld verteilt! Bei
SONG wirkt das PANPOT ebenfalls
relativ: wenn PANPOT in der Mitte
(64) steht, dann werden alle Parts
des Songs so abgespielt, wie es in
den Songdaten steht.
Wenn Sie mit MIXING CONSOLE zur Anzeige der einzelnen STYLE PARTs
weiterschalten, dann sehen Sie, dass einzelne Parts je nach Style nach rechts
oder links gedreht sind. Die Anzeige im Display Ihres Instruments hngt natrlich
davon ab, welcher Style gerade gewhlt ist!
Sehen Sie sich doch einmal das PANPOT bei laufendem SecretService an, MAIN
C oder D. Sie finden den Style in der Kategorie MOVIE&SHOW! Drcken Sie erneut
MIXING CONSOLE, bis wieder die PANEL PART Seite im Display steht!
9.4 VOICE: Neue Sounds zuordnen
Drcken Sie den Schalter C oder H, um die Reihe mit der Bezeichnung VOICE
aufzurufen. In der PANEL PART Seite sind nur 4 Eintrge bei VOICE zu sehen,
nmlich fr RIGHT1, RIGHT2, RIGHT3 und LEFT. SONG und STYLE sind ja bereits
Gruppen von Parts: es macht keinen Sinn, eine ganze Gruppe von Parts mit einer
bestimmten Voice zu versehen.
Hier, bei VOICE, gibt es die relative nderung, die wir bei VOLUME oder PANPOT
kennen gelernt haben, nicht. Die Voice der PANEL PARTs innerhalb der MIXING
CONSOLE einzustellen ist eher unpraktisch das geht viel schneller ber die PART
SELECT Schalter auf dem Bedienfeld.
Da aber in der MIXING CONSOLE auch das Re-Voice, die Neu-Zuordnung von
Voices, fr die einzelnen Parts eines Styles oder Songs vorgenommen wird, ist es
nur konsequent, dass auch die Auswahl der Panel-Part-Voices im Mischpult erfolgen
kann!
Diese VOICE-Seite der MIXING CONSOLE wird vor allem dazu benutzt, um zu
sehen, welche VOICE auf einem bestimmten Part eines Songs oder Styles spielt
und um bei Bedarf eine andere Voice auszuwhlen.
9. MIXING CONSOLE: Das Mischpult
Seite 199
Mit den Schaltern 5 bis 8 ffnen
Sie den aktuellen Voice-Ordner des
jeweiligen Panel-Parts. Whlen Sie
eine Voice aus dieser Kategorie
oder hangeln Sie sich mit UP nach
oben, um den Ordner einer anderen
Voice-Kategorie zu ffnen. In der
berschrift der Seite ist jeweils zu
lesen, fr welchen Panel-Part die
Auswahl erfolgt.
Viel wichtiger ist die Auswahl neuer
Voices fr die Parts eines Styles oder
Songs:
Schalten Sie mit MIXING CONSOLE zur Anzeige der STYLE PART Seite:
Die Zuordnung neuer Voices erfolgt
nach dem gleichen Muster: 1 bis 8
ffnet den aktuellen Voice-Ordner des
jeweiligen Parts. Die Auswahl der
neuen Voice kann auch bei
laufendem Style erfolgen dann
kann man die nderung sofort hren
und solange herumprobieren, bis man
den passenden Sound gefunden hat.
Vergessen Sie nicht, die neue
Soundauswahl zu speichern:
Entweder im Registration Memory,
oder in einem neuen Style!
9.5 FILTER: hell - dunkel
Schalten Sie mit TAB zur zweiten Seite der Mixing Console: FILTER!
Auf der FILTER-Seite whlen Sie
durch wiederholtes Drcken auf
MIXING CONSOLE die Anzeige der
verschiedenen Parts oder Gruppen
von Parts.
Die Abbildung zeigt die Filter-
Parameter des Styles Clubdance.
Bitte spielen Sie ein paar Takte und
insbesondere die FILLs - mit diesem
Style und beobachten Sie die
Drehregler.
Hier geht es um Tief-Pass-Filter: der Filter lsst tiefe Frequenzen frei passieren, aber
hohe Klanganteile werden nur gedmpft durchgelassen oder ganz abgeschnitten.
9. MIXING CONSOLE: Das Mischpult
Seite 200
Die Grenze zwischen durchlassen und abschneiden bestimmt der Parameter
BRIGHTNESS, andernorts auch Cut-Off-Frequenz genannt, also
Abschneidetonhhe oder Grenzfrequenz. Der andere Parameter, HARMONIC
CONTENT regelt die Resonanz des Filters. Durch die Resonanz werden die
Klanganteile in der Umgebung der Grenzfrequenz verstrkt bis hin zur Resonanz:
Der Filter kann anfangen zu pfeifen!
Filter-Experiment: Bitte nicht mit maximaler Lautstrke ausfhren!
Halten Sie den Schalter D gedrckt und drehen Sie mit dem Datenrad den Wert
von HARMONIC CONTENT aller Style-Parts auf Maximum, 127. Starten Sie den
Style und schlagen Sie einen Akkord an. J etzt halten Sie den Schalter E gedrckt,
damit der BRIGHTNESS Wert aller Style-Parts gleichzeitig regelbar ist. Drehen Sie
alle BRIGHTNESS Werte zuerst auf 127, Maximum, und regeln Sie dann langsam
auf 0 zurck. Es ist deutlich zu hren, wie die Resonanzen um die Grenzfrequenz
von einem hohen Pfeifen bis hinunter zu einem dumpfen Wummern gleiten.
9.6 TRANSPOSE: Transponieren
Schalten Sie mit TAB weiter zur dritten Seite im Mischpult: TUNE
Die Seite TUNE beherbergt verschiedene Funktionen, die wir der Reihe nach
betrachten wollen. Links unten im Display ist zu sehen: TRANSPOSE
Die drei Drehregler bei
TRANSPOSE sind immer aktiv
(heller Balken), da im Display
gengend Schalter vorhanden sind
es muss nicht ausgewhlt
werden.
Die Anforderungen an die
TRANSPOSE-Funktion sind sehr
vielseitig, je nach Spieler. Der
Erste mchte immer in F-Dur
singen, der Zweite will stets in C-
Dur spielen, und der Dritte ist nur
zufrieden, wenn er As-Dur hrt!
Und der oder die Vierte liebt
eine Kombination aus in C-Dur singen aber in F-Dur spielen und so weiter! Die
Transpose-Funktionen im Tyros2 sind jedoch so ausgefuchst, dass es kaum eine
Situation gibt, die nicht machbar ist!
Der Transpose-Wert ist in Halbtonschritten einstellbar, und zwar einzeln fr
MASTER, SONG und KBD (Keyboard, Tastatur). Die Werte reichen von -12 bis
12, also bis zu einer Oktave nach unten oder oben.
Auch auf dem Bedienfeld (links) gibt es zwei Transpose-
Schalter, fr Plus, Minus und RESET.
Ein Druck auf diese Schalter - und es ndern sich auch die Werte in der MIXING
CONSOLE. Aber welche? Sie legen fest, welcher Transpose-Wert durch die Schalter
auf dem Bedienfeld verndert wird! Die Funktion zur Auswahl des Transpose-Wertes
ist im CONTROLLER-Menu versteckt aber es gibt, wie so oft, eine Abkrzung:
DIRECT ACCESS gefolgt von der Transpose-Minus-Taste holt sofort die
gewnschte Seite ins Display:
9. MIXING CONSOLE: Das Mischpult
Seite 201
Stellen Sie mit TRANSPOSE
ASSIGN ein, wie die Panel-
Transpose-Schalter arbeiten sollen:
als
KEYBOARD - Transpose, als
SONG - Transpose oder als
MASTER Transpose.
MASTER-Transpose:
Master ist der Chef! Mit MASTER transponieren die
Transpose-Schalter auf dem Bedienfeld alles: den
Song, die Tastatur, und auch die Wiedergabe des
Styles.
SONG-Transpose:
J etzt wird mit den Transpose-Schaltern auf dem
Bedienfeld nur die Song-Wiedergabe transponiert,
nicht aber die Tastatur oder die Begleitautomatik
KEYBOARD-Transpose:
J etzt verschieben die Transpose-Schalter auf dem
Bedienfeld die Tastatur: dadurch werden auch andere
Akkorde in der Begleitautomatik erkannt! Die Styles
spielen transponiert ein MIDI-File verndert die Tonart aber nicht.
Diese drei Einstellungen legen nur fest, wie die Transpose-Schalter auf dem
Bedienfeld arbeiten. Sobald Sie einen der Transpose-Schalter drcken, erscheint im
Display ein kleines Fenster, das anzeigt, um wie viele Halbtonschritte transponiert
wird und um welche Art von Transpose es sich handelt.
In der MIXING CONSOLE knnen Sie alle Mglichkeiten kombinieren, weil dort die 3
verschiedenen Transpose-Werte einzeln regelbar sind!
Praktische Beispiele zum Einsatz von Transpose:
Einfach in einer anderen Tonart weiterspielen:
MASTER-Transpose
Wenn Sie den Wert bei MASTER-Transpose verndern, dann verschieben sich
automatisch auch die Werte bei SONG-Transpose und KEYBOARD-Transpose. Sie
spielen einfach weiter, greifen die Akkorde wie gewohnt oder lassen das MIDI-File
weiterlaufen. Die Tonart ndert sich hrbar aber fr Sie nicht fhlbar. Sie spielen
immer noch in der ursprnglichen Tonart. Ein Halbtonschritt von C nach Cis wird auf
diese Art zum Kinderspiel.
9. MIXING CONSOLE: Das Mischpult
Seite 202
Ein MIDI-File transponieren samt Noten und Akkordsymbolen:
SONG-Transpose
Stellen Sie sich folgende Situation vor: Da luft ein MIDI-File, das in C-Moll
programmiert ist. Sie mchten aber lieber D-moll greifen, also in einer anderen
Tonart zu diesem Song spielen. Mit SONG-Transpose verschieben Sie das MIDI-File
um zwei Halbtne nach oben (TRANSPOSE Plus zweimal drcken). Der Titel klingt
nun zwei Halbtne hher in D-moll und Sie knnen bequem in der gewnschten
Tonart dazu spielen, ebenfalls gegriffenes D-moll. Bei SONG-Transpose werden
auch die Noten und die Akkordsymbole im Display transponiert angezeigt.
In einer bequemen Tonart spielen ohne das MIDI-File zu transponieren:
KEYBOARD-Transpose:
Das MIDI-File soll nicht transponiert werden, soll in der Originaltonart klingen, etwa
Fis-Dur weil das angenehm zu singen ist. Sie suchen aber nach einer Tonart, die
auf der Tastatur leichter zu spielen ist, wie etwa F-Dur. Daher mssen Sie das
Keyboard um einen Halbton nach oben transponieren, damit es bei gespieltem F-
Dur nach Fis-Dur klingt.
Tipp: Wenn die klingende Tonart feststeht, dann kann mit KEYBOARD-
Transpose ausprobieren, welche Tonart zum Mitspielen am
angenehmsten ist.
Die Transpose-Beispiele haben gezeigt, dass unterschiedliche Transpose-Werte bei
SONG und KEYBOARD das Verhltnis zwischen klingender Tonart und gespielter
Tonart regeln. Was aber, wenn Sie nun auch noch singen mchten?
Ein weiteres Praxis-Beispiel bitte zuerst ein wenig Selbertfteln!
Das MIDI-File ist in A-Dur programmiert.
Sie mchten auf der Tastatur in C-Dur zu diesem MIDI-File spielen.
Zum Singen sollte das ganze Lied aber am besten in D-Dur klingen!
Wie sind MASTER-, SONG-, und/oder KEYBOARD-Transpose einzustellen?
Einige mgliche Lsungen: 5,5,2 oder 0,5,2 oder 7,-7,2 oder 7, 5, -10 usw.
Das MIDI-File steht in A-Dur. Sie mchten aber in C-Dur dazu spielen. Kein Problem!
A liegt 3 Halbtonschritte tiefer als C. Stellen Sie deshalb den Wert von KEYBOARD-
Transpose auf - 3. Ein auf der Tastatur gespieltes C erklingt als A.
J etzt, nachdem Sie das Stck bereits in gegriffenem C-Dur gebt haben, stellen Sie
aber fest, dass das Lied in klingend A-Dur zu tief fr Ihre Stimme ist. ndern Sie nun
in der Mixing Console den Wert von MASTER-Transpose. Sie knnen beobachten,
wie die Werte von SONG und KEYBOARD dem MASTER-Wert folgen. Der relative
Abstand von 3 Halbtnen zwischen dem klingenden MIDI-File (SONG-Transpose)
und den zu spielenden Tasten (KEYBOARD-Transpose) bleibt dabei erhalten. Sie
spielen auf den Tasten also immer in C. Suchen Sie nun diejenige Master-
Einstellung, mit der Sie am Besten singen knnen was in diesem Fall D-Dur sein
soll. Der Wert von MASTER-Transpose muss dazu auf 5 stehen weil das D genau
5 Halbtonschritte ber dem A liegt. SONG-Transpose steht nun automatisch auch
auf 5, der Wert von KEYBOARD-Transpose steht im Abstand von 3 Halbtonschritten
zum Song auf 2. (minus 3 plus 5 =plus 2)
9. MIXING CONSOLE: Das Mischpult
Seite 203
Ergebnis: Ihr MIDI-File ist in A-Dur programmiert, Sie spielen (greifen) in C-Dur und
singen in D-Dur. Alles klar?
Gegenprobe: KEYBOARD-Transpose steht auf 2: Sie greifen C-Dur und es klingt D-
Dur. SONG-Transpose steht auf 5. Das A-Dur-MIDI-File wird in D-Dur abgespielt. Die
Kasse stimmt!
Tipp: Speichern Sie Transpose-Einstellungen dieser Art im REGISTRATION
MEMORY (Hkchen bei TRANSPOSE).
Tipp: Gleichzeitiges Drcken der beiden Transpose-Schalter bewirkt einen
RESET des Transposers also kein Transpose. Achten Sie deshalb stets
darauf, welche Einstellung Sie unter TRANSPOSE ASSIGN gewhlt
haben, da es sonst bse berraschungen geben kann. Wenn Sie etwa
die Transponierung dem KEYBOARD zugeordnet haben, so wird bei
einem RESET auch nur dieser Wert zurckgesetzt.
9.7 PORTAMENTO: Gleitende Tonhhen
Der Portamento-Effekt besteht darin, dass die Tonhhe eines neu angeschlagenen
Tons nicht direkt erscheint, sondern ausgehend vom alten Ton aus gleitend erreicht
wird. Den Portamento-Effekt gibt es nur fr Parts, die auf MONO gesetzt sind, nicht
aber bei POLY. Der Parameter PORTAMENTO TIME bestimmt die Zeit, die bis
zum Erreichen der neuen Tonhhe verstreicht. Der Effekt entsteht nur dann, wenn
legato, gebunden gespielt wird.
Tipp: Probieren Sie PORTAMENTO doch einmal mit diesen Voices (SYNTH &
FX) aus: Oxygen, Matrix, WireLead diese (und weitere) Voices sind
schon durch das VOICE SET auf MONO gesetzt und mit einer
PORTAMENTO TIME grer als 0 versehen. Interessante Effekte erzielen
Sie auch, wenn Sie zwei Voices kombinieren deren PORTAMENTO TIME
unterschiedlich eingestellt ist.
9.8 PITCH BEND RANGE: Tonhhen verbiegen
Der Wert bei PITCH BEND RANGE bestimmt die maximale nderung der Tonhhe,
wenn das PitchBend-Rad bis zum Anschlag gedreht wird. Der Wert kann fr die vier
Tastatur-Parts individuell eingestellt werden und ist in Halbtonschritten angegeben:
von 0 (keine Tonhhevernderung) bis 12 (eine Oktave). In den meisten Fllen ist
ein Pitch-Bend-Range von 2 sinnvoll, wie etwa beim Spiel mit einer Gitarren-Voice
oder einer Blser-Stimme. Der PitchBend-Effekt ist fr LEFT automatisch deaktiviert,
sobald die Begleitautomatik eingeschaltet ist.
Tipp: Dynamische, variable Pitch-Effekte ergeben sich, wenn Sie zwei (oder
gar drei) hnliche Voices, also etwa zwei Gitarren, mit unterschiedlichem
PITCH BEND RANGE kombinieren. Stellen Sie den Wert von RIGHT1 auf
1 (oder 2) und den PB-Range von RIGHT2 auf 2 (oder 3).
9. MIXING CONSOLE: Das Mischpult
Seite 204
9.9 OCTAVE: Von Bass bis Piccolo
Der Parameter OCTAVE bestimmt die Oktav-Lage der vier Spiel-Parts RIGHT1,
RIGHT2 und LEFT jeweils einzeln einstellbar von -2 bis 2. Der OCTAVE-
Parameter wird vom VOICE-SET kontrolliert. Wenn Sie eine neue Voice whlen,
dann erscheint sie gleich in der passenden Oktav-Lage.
Tipp: Die Effekt-Gerusche der MEGA-Voices liegen ab C6 aufwrts da reicht
die eine Oktave des UPPER OCTAVE nicht hin. Wenn Sie diese Effekt-
Sounds, wie Strum-Noise oder Atemgerusche spielen wollen, dann
schieben Sie die Oktavlage des aktuellen Parts einfach um eine oder
zwei Oktaven nach oben dann treffen Sie die SFX-Sounds.
9.10 TUNING: Die Feinstimmung
TUNING verstimmt die Spiel-Parts gegeneinander wobei wohl nur die Werte bei
RIGHT1, 2 oder 3 praktische Bedeutung haben. Eine leichte Verstimmung kann zu
einem wrmeren, schwebenden Klang fhren. Aber gehen Sie vorsichtig mit diesem
Parameter um: zu groe Werte klingen schnell schrg!
Tipp: Verstimmen sie die Parts symmetrisch also nicht mit +6 und 0
sondern eher mit +3 und -3. Probieren Sie auch aus, zwei gleiche
Voices einzusetzen, und machen dann mit TUNING den Klang fett!
9.11 EFFECT: Digitale Signal-Prozessoren
Schalten Sie mit TAB zur vierten Seite der MIXING CONSOLE: EFFECT
Diese Seite des Mischpults regelt die
Effekte. Die Abbildung zeigt die
Einstellungen der PANEL PARTs.
Durch wiederholtes Drcken auf
MIXING CONSOLE wechseln Sie zu
den Seiten fr die STYLE-Parts, die
SONG-Kanle 1 bis 8 und die SONG-
Kanle 9 bis 16 wie gehabt.
Auf dieser Seite stellen Sie ein, wie
stark der jeweilige Effekt fr den
einzelnen Part sein soll, also etwa wie
viel REVERB (Nachhall) die Voice
von RIGHT1 oder das Mikrophon
(MIC) erhalten soll. Wie schon an der
Beschriftung des Mischpults zu sehen ist, gibt es acht Effekte im Tyros 2: REVERB,
CHORUS und die DSP-Blocks 2 bis 6. Um einen anderen Effekt-Typ auszuwhlen,
drcken Sie bitte auf den Schalter TYPE bei F, rechts oben. J etzt ffnet sich ein
neues Fenster, in dem sowohl die einzelnen Effekt-Blocks wie auch die jeweils
zugeordneten Parts zu sehen sind.
9. MIXING CONSOLE: Das Mischpult
Seite 205
Es gibt 8 Effekt-Blocks.
J eder Effekt-Block ist
ein eigenstndiger,
digitaler Signal-
Prozessor, kurz DSP.
Auch REVERB und
CHORUS sind DSPs.
Bewegen Sie den roten
Cursor in der Spalte
BLOCK und sehen
Sie sich an, welche
Eintrge dann in den
Spalten weiter rechts
erscheinen oder auch
verschwinden.
Die Verkabelung der DSPs: Wie fliet das Signal?
Es gibt nur zwei Mglichkeiten:
INSERTION:
Das gesamte Signal geht durch den DSP. Der Abgleich
zwischen Originalsignal (DRY) und Effektsignal (WET)
erfolgt wenn berhaupt innerhalb des DSPs. Ein
Insertion-DSP kann nur fr einen einzigen Parts eingesetzt
werden.
SYSTEM:
Das Signal fliet am DSP vorbei nur ein regelbarer
Anteil des Signals wird zum DSP geschickt. Es entsteht
eine Mischung aus Originalsignal und Effektsignal. Ein
SYSTEM-Effekt kann fr mehrere Parts gleichzeitig
eingesetzt werden. Die beiden Blocks REVERB und
CHORUS sind immer System-Effekte. Der Effektanteil wird
via MIDI mit dem Controller-Event Nummer 91 bzw. Nummer 93 geregelt.
Die Einteilung der DSPs in INSERTION- oder SYSTEM-Effekte hat einerseits
technische Hintergrnde, andererseits gibt es auch ganz anschauliche Grnde, ob
ein Effekt als INSERTION- oder als SYSTEM-Effekt eingesetzt werden sollte.
INSERTION:
Bei INSERTION-Effekten geht das gesamte Signal durch den Effekt vom
Originalsignal bleibt (normalerweise) nichts brig. Wozu braucht man das?
Equalizer oder Rotary-Speaker sind typische Beispiele fr INSERTION. Wenn der
Klang eines Signals durch einen EQ verndert wird, dann soll vom Originalsignal ja
gerade nichts mehr zu hren sein! Der Sound einer Orgel soll ausschlielich aus
dem Rotor-Kabinett kommen und nicht noch zum Teil aus stehenden
Lautsprechern. Falls doch ein Abgleich zwischen Originalsignal und Effektanteil
notwendig ist, geschieht das innerhalb des DSPs ber das DRY/WET-Verhltnis.
9. MIXING CONSOLE: Das Mischpult
Seite 206
SYSTEM:
Bei einem SYSTEM-Effekt wird nur ein Teil des Signals mit Effekt versehen.
Anschlieend wird dieses Effektsignal mit dem Originalsignal wieder gemischt. Der
Send-Level bestimmt den Anteil des Signals, der zum DSP geschickt wird. Der
Return-Level regelt die Lautstrke des Signals, das vom DSP zurckkommt.
Nachhall oder Echo sind typische Anwendungen der SYSTEM-Verkabelung
(Connection). Das Originalsignal ist nach wie vor zu hren aber bereichert durch
das Effektsignal.
Die EFFECT-BLOCKS und deren Verkabelung
REVERB: immer SYSTEM
Der REVERB-Block liefert 34 verschiedene Nachhall-Effekte, wie etwa LARGE
HALL oder TUNNEL. Der REVERB-Block steht allen Parts zur Verfgung. Die
automatische Auswahl des REVERB-Typs erfolgt blicherweise durch den Style oder
den Song. Zur MIDI-Steuerung des REVERB-Send-Levels dient Control-Change 91.
CHORUS: immer SYSTEM
Fr den CHORUS-Block stehen 30 Modulationseffekte zur Auswahl, wie etwa
verschiedene CHORUS-, FLANGER- oder PHASER-Typen. Alle Parts verfgen
ber ein CHORUS-Send-Level knnen also mit CHORUS-Effekt gespielt werden.
Auch der CHORUS-Typ wird vom aktuellen Style oder Song bestimmt. Zur MIDI-
Steuerung des CHORUS-Send-Levels dient Control-Change 93.
DSP1: wahlweise SYSTEM oder INSERTION
DSP1 wird auch XG-VARIATION-BLOCK genannt. Fr den DSP1 steht die grte
Auswahl zur Verfgung: 189 Effekt-Typen! DSP1 kann alle Arten von Effekten
erzeugen: Nachhall und Echo, Modulationseffekte und Verzerrer, EQ, Compressor
und viele weitere. Die Auswahl und die Steuerung des DSP1 erfolgt wenn Sie nicht
manuell eingreifen ebenfalls durch den Style oder den Song. Zur Regelung des
DSP1-Send-Levels dient das MIDI-Event Control-Change 94. Wenn DSP1 als
SYSTEM-Effekt geschaltet ist, dann knnen alle Song- und Style-Parts den Effekt
benutzen. Als INSERTION-Effekt arbeitet DSP1 nur fr einen einzigen Part die
Regler der anderen Parts stehen dann auf 0 und sind eingefroren.
DSP2 bis 6: immer INSERTION
Diese weiteren Effekt-Blocks werden auch XG-INSERTION-BLOCK 1, 2 usw.
genannt. Als INSERTION-Effekte arbeiten diese DSPs stets nur fr je einen einzigen
Part. Die jeweilige Zuordnung der DSPs 2 bis 5 zu den Parts erfolgt je nach Bedarf
oder dem Prinzip: wer zuerst kommt, mahlt zuerst. Die Auswahl und Steuerung
dieser vier Blocks erfolgt blicherweise durch das VOICE-SET: wenn Sie fr einen
der Panel-Parts eine neue Voice auswhlen, dann greift sich dieser Part den
entsprechenden DSP, und stellt den Effekt-Typ und weitere Parameter so ein, wie es
im VOICE-SET dieser Voice vorgesehen ist. DSP6 steht ausschlielich frs
Mikrophon zur Verfgung. Die Drehregler im Mischpult regeln bei diesen Effekten
kein Send-Level, sondern das DRY/WET-Verhltnis des Effekts!
Tipp: Die Liste aller Effekt-Typen aller Blocks finden Sie in der schwarzen Liste
DATA LIST oder im Display des Tyros2!
9. MIXING CONSOLE: Das Mischpult
Seite 207
Die linke Spalte zeigt die Effekt-
Blocks. Rechts davon ist der PART
zu sehen, dem der BLOCK
zugeordnet ist: hier benutzt der
Part RIGHT3 den INSERTION-
Effekt DSP2. Die beiden rechten
Spalten dienen zur bequemen
Auswahl eines DSP-Typs. Die
Effekte sind in Kategorien sortiert
in der Spalte ganz rechts stehen
jetzt nur DELAY-Typen.
Mit 1 oder 2 whlen Sie den Effekt-Block.
Die Abbildung zeigt, dass fr DSP1
der Delay-Effekt Tempo Cross
eingestellt ist. DSP1 arbeitet hier
als System-Effekt deshalb ist die
PART-Spalte leer. Der DSP1 steht
allen Style- oder Song-Parts zur
Verfgung. Der Effekt-Anteil jedes
Parts wird mit den Drehreglern
(=Send-Level) eingestellt.
Mit EXIT verlassen Sie die TYPE-
Seite und im Display erscheint
wieder das Effekt-Mischpult.
Im Effekt-Mischpult sehen Sie die
Effekt-Anteile der Style-Parts
oder der Parts, die Sie sehen
mchten.
REVERB, CHORUS und DSP1
arbeiten hier alle als System-
Effekte deshalb sind auch alle
Drehregler beweglich.
DSP1 liefert den Effekt TEMPO
ECHO: die Echo-Zeit passt
automatisch zum Tempo der
Begleitautomatik oder des Songs!
Die PRESET-Effekte des Tyros2 knnen verndert (editiert) werden. Die neu
gestalteten Effekte werden als USER-Effekte abgespeichert.
9. MIXING CONSOLE: Das Mischpult
Seite 208
EFFECT PARAMETER:
Anzahl und Art der Effekt-Parameter hngen vom Effekt-Typ ab. Wir picken zwei der
wichtigsten Parameter heraus:
DRY/WET: Der regelbare Bereich geht von D63/W (nur trockenes Signal ohne
Effekt) bis D/W63 (nur
Effektsignal). Genau dieser Wert
wird verndert, wenn Sie im
Mischpult an einem der Regler
bei DSP2~6 drehen!
OUTPUT LEVEL, in der Zeile
darber, steuert die Strke des
Signals, das aus dem Effekt-
Block herauskommt. Beispiel:
Ein leises Eingangssignal bringt
den Verzerrer nicht richtig zum
Rhren also muss das
Eingangssignal laut sein. Wenn
aber durch den Effekt die Voice
viel zu laut wrde, dann regelt
das OUTPUT LEVEL die Lautstrke ohne dabei den Klang zu verndern.
USER EFFECT speichern:
Der Schalter bei USER EFFECT ffnet eine weitere Seite: dort speichern Sie den
editierten Effekt. Insgesamt stehen 29 User-Effekt-Speicherpltze zur Verfgung, je 3
fr REVERB, CHORUS und DSP1, sowie 10 USER-Effekte fr DSP2 bis 5 und
weitere 10 Speicher fr die Effekte des Mikrofons.
9.12 EQ: Die digitalen Equalizer
Schalten Sie mit TAB zur fnften Seite der MIXING CONSOLE: EQ
Was ist ein EQ?
Ein EQ kann Lautstrken verndern, anheben oder absenken. Das Besondere am
EQ ist, dass jeweils nur bestimmte Anteile des Signals betroffen sind, nicht das
ganze Signal. Dadurch wird das Signal nicht insgesamt lauter oder leiser, sondern
der Klang des Signals wird verndert. Eine einfache Klangregelung, die wohl jeder
kennt, sind die Regler fr HHEN und BSSE (oder TREBLE und BASS, oder
HI und LOW) an vielen Radios oder Verstrkern im HiFi-Bereich. Dabei handelt es
sich ebenfalls um Equalizer.
Welche EQs gibt es im Tyros2?
Es gibt einen MASTER EQ und eine Reihe von PART EQs.
MASTER EQ:
Dieser EQ wirkt auf die Summe, auf das gesamte Signal des Instruments. Mit dem
MASTER EQ wird der Klang an die aktuelle akustische Situation angepasst etwa je
nach externem Verstrker und Lautsprechern oder Raumakustik. Der MASTER EQ
wird meist nur ein einziges mal eingestellt und bleibt dann so lange stehen, wie
sich an den ueren Umstnden nichts ndert.
PART EQ:
Die Part-EQs dienen zur Klangkorrektur einzelner Parts oder Gruppen von Parts. Die
Einstellungen der Part-EQs ndern sich stndig, etwa je nach gewhlter Voice.
9. MIXING CONSOLE: Das Mischpult
Seite 209
Deshalb sind die Part-EQ-Einstellungen der Panel Parts in den OTS und im
Registration Memory speicherbar aber die MASTER EQ Einstellungen nicht!
Auf der EQ-Hauptseite werden
fertige Einstellungen des MASTER-
EQs abgerufen. Links oben im
Display steht eine Liste von EQ-
Einstellungen die Auswahl erfolgt
mit den Schaltern A und B am
Display.
Die Part-EQs knnen gleich hier
eingestellt werden. Um den
MASTER-EQ einzustellen, drcken
Sie auf EDIT.
Die Einzelheiten zum MASTER EQ: Mittenfrequenz, Q-Faktor und GAIN:
Die Abbildung zeigt nur die untere Hlfte des Displays.
Sie sehen 5 EQ-GAIN-Regler mit der Ma-Einheit dB, fr Dezibel. Die Position der
Regler ist nur exemplarisch. Die 5 GAIN-Regler verstrken oder dmpfen die
Klanganteile in der Umgebung der sogenannten Mittenfrequenz. Die Mittenfrequenz
des zuletzt angefassten Reglers wird bei FREQ angezeigt und ist mit dem Schalter
2 oder dem Datenrad einstellbar.
Der Q-Faktor (ganz links) bestimmt, wie breit die Umgebung um die Mittenfrequenz
ist, die noch mit angehoben oder abgesenkt wird. J e grer der Q-Faktor ist, desto
mehr verengt sich das betroffene Frequenzband. Sehr kleine Werte beim Q-Faktor
fhren dazu, dass auch noch entferntere Klanganteile verstrkt oder gedmpft
werden.
Ganz rechts unten im Display sehen Sie TOTAL GAIN ADJ UST. Dieser Parameter
dient dazu, die Gesamtlautstrke anzupassen, falls das Instrument durch den
Einsatz der EQ-Regler zu laut oder leise geworden ist.
Mit STORE1 oder STORE2 speichern Sie das neue Master-EQ-Setting ab, auf die
User-Pltze 1 und 2.
So viel zur Theorie!
Und die Praxis?
9. MIXING CONSOLE: Das Mischpult
Seite 210
Gehen Sie vorsichtig mit dem Master EQ um! Einstellungen mit mehr als 5 dB plus
oder minus sind nur selten sinnvoll! Der MASTER EQ ist so mchtig, dass man damit
den Klang auch vollkommen kaputt machen kann!
Tipp: Probieren Sie zuerst die Preset-Einstellungen, wie HOME oder AUX OUT
PA aus. Sehen Sie sich die Parameter an! Welche Mittenfrequenzen
liegen auf den Schiebereglern? Wie ist Q eingestellt? Um wie viel dB wird
angehoben oder gedmpft! Sie werden schnell feststellen, dass es hier
um eher dezente denn brachiale Klangkorrekturen geht!
Tipp: Wenn es wirklich nicht gut klingt, dann versuchen Sie nicht, den Klang
damit schn zu regeln, dass Sie Frequenzen anheben! Im Gegenteil:
Suchen Sie zuerst den strenden Frequenzbereich! Schieben Sie einen
der Regler nach oben und verndern Sie dann dessen Mittenfrequenz.
Wenn der Bsewicht gefunden ist, dann senken Sie diesen
Frequenzbereich ab und alles sollte gut sein, zumindest besser!
Die Einzelheiten: PART EQ
Im unteren Bereich des Displays befindet sich der Part EQ. Die Auswahl der Parts
erfolgt wie gewohnt mit dem Schalter MIXING CONSOLE: die Anzeige wechselt
in der blichen Reihenfolge.
Die digitalen 2-Band-PART EQs dienen zur Feinabstimmung.
Die Panel Voices rufen durch das Voice-Set bereits passende PART EQ Einstellung
auf. Auch Style- oder Song-Daten knnen MIDI-Events enthalten, die die PART EQs
steuern. Die aktuellen Werte sind bei EQ HIGH und EQ LOW zu sehen und zu
verndern.
Bei der Gestaltung eigener Voices knnen Sie sogar die internen Parameter des
PART EQs festlegen. ffnen Sie das Voice Set einer Klangfarbe und blttern Sie mit
TAB zur Seite EFFECT/EQ. Mit LOW und HIGH FREQUENCY stellen Sie die
Mittenfrequenzen der beiden EQ-Bnder ein. Der Wert bei GAIN bestimmt, um wie
viel dB angehoben oder abgedmpft wird. Mit COMPARE vergleichen Sie zwischen
mit und ohne EQ. Mit SAVE wird die neue Voice gespeichert zusammen mit
den neuen Einstellungen des PART EQs. Fr die Einstellungen der PART EQs gibt
es keine speziellen Speicherpltze wie beim MASTER EQ oder den User-Effekten.
Die jeweiligen PART EQs sind im VOICE SET, im Style oder im Song mit abgelegt.
Zur Steuerung ber MIDI dienen SystemExclusive-Events siehe Datenliste Seite
64.
9. MIXING CONSOLE: Das Mischpult
Seite 211
EQs machen schtig: Ein Selbstversuch!
Wir brauchen dazu drei MASTER EQ Einstellungen: FLAT, BOESE und GIFT.
FLAT ist eine der fertigen Einstellungen, alle Gain-Regler stehen auf 0dB.
BSE wird aus FLAT gemacht, mit den Gain-Werten: 12, -6, +6, -6, -12
GIFT entsteht auch aus Flat, mit den Werten 6, 3, -3, 3, 3
Spielen Sie ein paar Minuten mit der MASTER EQ Einstellung BSE. Dann stopp!
Schalten Sie zu FLAT und spielen Sie weiter! FLAT klingt jetzt herrlich! Spielen Sie
dann mit GIFT! Wieder stopp und schalten Sie erneut zu FLAT. J etzt klingt FLAT
ziemlich schlimm! Die Ohren gewhnen sich bisweilen schnell an ein Klangbild
auch wenn der Klang unausgewogen ist. Erst der Vergleich macht den Unterschied
deutlich. Es ist deshalb sehr hilfreich, den Klang mit wohlbekanntem Material zu
vergleichen. Nehmen Sie einen CD-Spieler mit zum Soundcheck! Hren Sie sich an,
wie eine gute Audio-Produktion auf Ihrer Anlage klingt und vergleichen Sie diesen
Sound mit dem Klang des Instruments. Ohne verlssliche Referenz landet man
beim Einsatz von EQs auch gerne mitten im Wald!
9. MIXING CONSOLE: Das Mischpult
Seite 212
9.13 Master Compressor
MASTER bedeutet, dass dieser Effekt auf den Gesamtklang des Instruments wirkt,
nicht nur auf einzelne Parts.
Der Compressor begrenzt den Dynamikumfang verringert also den Unterschied
zwischen den leisesten und den lautesten Signalen.
Dynamik-Kompressoren werden
oft bei Schallplattenaufnahmen
eingesetzt, wenn der
tatschliche Dynamikumfang der
Signale die technischen
Mglichkeiten der Audio-CD
bersteigt. Sehr leise Signale
werden angehoben, die
Lautstrkespitzen dagegen
abgesenkt. Der Gesamtklang
wird durch den Kompressor
dichter und druckvoller.
Dieser Effekt ist vor allem beim
Spielen mit Styles oder Songs
wnschenswert. Links oben bei
TYPE stehen verschiedene COMPRESSOR-Einstellungen zur Auswahl. Mit USER
ffnen Sie die Seite zum Speichern eigener Settings. Der MASTER COMPRESSOR
ist, wie der MASTER EQ, ein sehr scharfes Werkzeug zur Klangbearbeitung. Wir
raten, von extremen Einstellungen abzusehen.
Die Grafik zeigt die Wellenform einer Audio-Aufnahme mit Tyros2. Am Anfang ist der
MASTER COMPRESSOR noch ausgeschaltet. In der rechten Hlfte ist deutlich zu
sehen, wie das Signal lauter ist, aber ohne zu verzerren, ohne den Maximalpegel zu
berschreiten. Wir haben fr dieses Beispiel den MASTER COMPRESSOR im Lauf
der Aufnahme eingeschaltet was bei einer Musikproduktion allerdings nicht zu
empfehlen ist.
9. MIXING CONSOLE: Das Mischpult
Seite 213
9.14 Die Einzelausgnge (LINE OUT)
Tyros2 verfgt ber 4 Einzelausgnge (engl. Line Out). Die 4 Buchsen an der
Rckseite des Instruments sind mit LINE OUT gekennzeichnet. Die einzelnen
Buchsen tragen die Bezeichnungen SUB 2, SUB 1, MAIN R und MAIN L/R+L. Die
letzte Seite der Mixing Console trgt ebenfalls die berschrift LINE OUT. Dort
legen Sie fest, welcher Part des Keyboards auf welcher Buchse ausgegeben wird.
Alle PANEL PARTS, die den
verschiedenen LINE OUT Buchsen
zugeordnet werden knnen, passen gar
nicht auf einmal ins Display. Wir haben
deshalb mehrere Display-Seiten zu einer
Abbildung zusammengefasst.
Um einen bestimmten Part einem der vier
Ausgnge zuzuordnen, bewegen Sie die
rote Cursormarkierung zum gewnschten
PART und setzen dann das Hkchen fr
den gewnschten Output.
Die Zuordnung ist stets exklusiv, das
heit: in jeder Zeile kann nur genau ein
Hkchen gesetzt werden.
J eder Part kann einem beliebigen
Ausgang zugeordnet werden.
MAIN
Alle Parts mit einem Hkchen bei MAIN werden so ausgegeben:
- ber die mit MAIN bezeichneten Buchsen auf der Rckseite
- ber die mit LOOP SEND bezeichneten Buchsen auf der Rckseite
- ber die mit PHONES bezeichnete Kopfhrerbuchse
- ber die (optionalen) Tyros2-Lautsprecher
Wichtig: Das Signal an den MAIN-Buchsen schliet smtliche Effekte mit ein,
sowohl System- als auch Insertion-Effekte.
SUB 1 (oder SUB 2)
Alle Parts mit einem Hkchen bei SUB 1 (oder Sub 2) werden ber die Buchse Sub 1
(oder Sub 2) ausgegeben, und zwar in Mono und ohne die System-Effekte, also
ohne Effekte vom REVERB- und CHORUS-Block. INSERTION-Effekt, die ja nur auf
einen PART wirken, knnen aber eingesetzt werden.
9. MIXING CONSOLE: Das Mischpult
Seite 214
SUB 1 & 2
Die auf SUB 1 & 2 gesetzten Parts werden an den beiden Sub-Buchsen in Stereo
wiedergegeben ebenfalls ohne System-Effekte.
Die ber die Sub-Buchsen ausgegebenen Parts werden NICHT ber die MAIN-
Buchsen, oder den Kopfhrer, die LOOP SEND Buchsen oder die optionalen Tyros2-
Lautsprecher ausgegeben.
Die Ausgabe ber die Sub-Buchsen (wenn die Parts den Sub-Buchsen zugeordnet
sind) erfolgt nur dann, wenn in den Sub-Buchsen Kabel eingesteckt sind. Ohne
gesteckte Sub-Kabel erfolgt die Wiedergabe immer ber die MAIN-Buchsen.
In der Praxis ist dies sehr sinnvoll! Sie benutzen fr die Bhne Ihre spezielle
Konfiguration mit verschiedenen Sub-Belegungen. Zu Hause stecken Sie
ausschlielich Ihre Tyros2-Lautsprecher ein und jeder Part ist sofort hrbar.
Welcher Part auf welchem Ausgang macht Sinn?
Einige Beispiele:
- Bass und Schlagzeug zur getrennten Regelung ber einen externen
Mischer.
- Bestimmte Spuren des Styles oder MIDI-Files als Monitoring fr den
zweiten Mann.
- Metronom als Hilfe fr den Schlagzeuger der Band.
- Mikrophon zur getrennten Regelung ber ein externes Effektgert oder/und
einen externen Mischer.
-
Einzelne Schlaginstrumente gesondert ausgeben
Rechts oben schalten Sie um zwischen PANEL und DRUM&PERC. Im Tyros2
knnen Sie auch einzelne Schlagzeuginstrumente bestimmten Outputs zuordnen.
Auf dieser Seite verteilen Sie
einzelne Instrumente (DRUM-
Sounds) auf Ausgnge.
Ein Schlaginstrument, das auf
DEPENDS ON PART geschaltet
ist, wird auf der Buchse
ausgegeben, die dem DRUM-Part
auf der PANEL-Seite zugeordnet
ist. DEPENDS ON PART
bedeutet: hngt vom Part ab.
Die Einstellungen auf dieser Seite
haben Vorrang. Wenn die
RHYTHM-Parts auf der PANEL-
Seite auf MAIN gesetzt sind, werden einzelne Instrumente dennoch auf den
eingestellten Sub-Ausgngen wiedergegeben.
9. MIXING CONSOLE: Das Mischpult
Seite 215
Verschiedene LINE-OUT-Konfigurationen speichern
Benutzen Sie zum Speichern verschiedener Line-Out-Konfigurationen das
REGISTRATION MEMORY. So wirds gemacht:
1. Drcken Sie den Schalter MEMORY.
2. Setzen Sie ausschlielich
bei LINE OUT ein
Hkchen.
3. Whlen Sie einen
Speicherplatz.
4. Speichern Sie eine
Registrierungsbank mit Ihren
verschiedenen
Konfigurationen auf einem
der Laufwerke.
5. Speichern Sie smtliche
anderen Registrierungen
ohne die LINE OUT-
Konfiguration ab (kein
Hkchen bei LINE OUT).
6. Rufen Sie je nach Situation eine bestimmte Konfiguration auf.
7. Verwenden Sie alle anderen Registrierungen bei gleichbleibender
Einzelausgangsbelegung.
Tipp: Wenn Ihre Registrierungen verschiedene gespeicherten LINE OUT-
Belegungen enthalten, dann knnen Sie mit FREEZE die aktuelle LINE-
OUT-Konfiguration einfrieren, also beibehalten. Dazu muss im FREEZE
GROUP SETTING das Hkchen bei LINE OUT gesetzt sein. Das
FREEZE GROUP SETTING erreichen Sie ganz bequem mit DIRECT
ACCESS und der Taste FREEZE.
9.15 Das bequeme Mischpult
Sie haben auf den vorangegangenen Seiten gelesen und hoffentlich auch gleich
ausprobiert welche Mglichkeiten das Mischpult, die MIXING CONSOLE bietet. In
der Praxis gibt es aber immer noch den Unterschied zwischen Was kann das? und
Wie bequem komme ich da hin?. Die Bedienung von Tyros2 und der Zugriff auf das
Mischpult ist bequem und schnell wenn man sich ein paar Abkrzungen einprgt.
Wenn Sie zum Beispiel den aktuellen DSP sehen und verndern mchten, dann
knnen Sie auf MIXING CONSOLE drcken, mit TAB zur Seite EFFECT blttern,
schlielich mit der Taste TYPE die Liste ffnen - und erst dann anfangen, was Sie
tun wollten. Sie knnten aber mit DIRECT ACCESS und dem Panelschalter DSP-
VARIATION genau diese Seite auch ohne Umwege aufrufen. Unser Tipp deshalb:
Tipp: DIRECT ACCESS! Oft liegt auf der Hand, welche Taste zum Ziel fhrt! DA
plus MONO ffnet die PORTAMENTO-Seite, DA und ein Druck auf das
SUSTAIN-Pedal holt die Seite zur Belegung der Fu-Schalter ins Display.
Die Liste aller DIRECT ACCESS Abkrzungen finden Sie ja, Sie ahnen
es schon wieder in der Tyros2 Datenliste. Schwarz, dnn, gut!
10. Das Mikrophon
Seite 216
10. Das Mikrophon
Ein an Tyros2 angeschlossenes Mikrophon kann auf eine Vielzahl von Effekten
zugreifen. Welcher Effekt fr welchen Zweck erforderlich bzw. hilfreich ist, soll in
diesem Kapitel erlutert werden.
10.1 Welches ist das richtige Mikrophon?
Machen Sie sich zunchst ein paar Gedanken ber den Verwendungszweck Ihres
Mikrophons. Welchen Anforderungen soll Ihr Mikrophon gerecht werden?
Mchten Sie lediglich gelegentlich eine Ansage zwischen zwei Titeln machen?
Mchten Sie singen und sprechen?
Ist der Gesang und Ihr gesprochenes Entertainment der Dreh- und Angelpunkt Ihrer
gesamten Darbietung?
Mchten Sie den Effekt Vocal Harmony einsetzen?
Mchten Sie Aufnahmen mit dem Hard Disk Recorder machen?
Die Antworten auf diese Fragen stehen in direktem Zusammenhang mit der Frage:
Was muss ich ausgeben?
Ein Einsteigermikrophon der unteren Preisklasse ist bereits ab ca. 30,00 erhltlich.
Fr die ersten Gehversuche in Sachen Ansage und Gesang ist dies sicherlich eine
sehr preisgnstige Alternative.
Ein Einsteigermikrophon der mittleren Preisklasse liegt etwa zwischen 50,00 und
75,00 und gengt Amateuransprchen in den meisten Belangen.
Bedenken Sie jedoch folgendes: Auch beim Mikrophon entspricht Ihr knstlerisches
Ergebnis der Summe aus Ihrer Leistung und der Qualitt Ihres Werkzeugs.
Die hochwertigen Mikrophone der oberen Preisklasse liegen etwa zwischen 100,00
und 250,00 (und natrlich auch darber).
Achten Sie bei der Wahl Ihres Mikrophons auf folgende Punkte:
- Verwenden Sie unbedingt ein dynamisches Mikrophon! (Kein
Kondensatormikrophon, da dieses eine Phantomspeisung bentigt!)
- die Impedanz des Mikrophons sollte um ca. 250 Ohm liegen.
- Das Mikrophon sollte eine Nierencharakteristik oder noch besser eine
Super-Nierencharakteristik besitzen. Dies erhht zum einen die
Unempfindlichkeit gegenber Rckkopplungen und erlaubt Ihnen beim
Singen eine gewisse Bewegungsfreiheit. Ausserdem sollte gerade bei der
Verwendung des Mikrophons mit Vocal Harmony ein bersprechen von
einer externen Verstrkeranlage vermieden werden.
10. Das Mikrophon
Seite 217
- Einige Mikrophone haben bei geringen Entfernungen zur Tonquelle - Ihrem
Mund also eine Anhebung im tiefen Frequenzbereich. Man spricht hier
vom Nahbesprechungseffekt. Testen Sie den fr Sie angenehmsten
Abstand und achten Sie ggf. auf die Auswirkungen auf den Klang.
- Achten Sie bei Mikrophonen mit An- und Ausschalter auf dessen
Geruschlosigkeit. Da Sie das Mikrophon auch am Keyboard stumm
schalten knnen, ist ein Schalter nicht zwingend notwendig.
- Verwenden Sie fr den Live-Einsatz ein besonders robustes Mikrophon,
das den Strapazen des aufregenden Bhnenlebens gewachsen ist.
Der Test als Entscheidungshilfe
Was beim Auto die Probefahrt, ist beim Mikro der Test des Lieblingslieds. Ihr
Musikhndler wird Ihnen sicherlich bei der Kaufentscheidung behilflich sein und
Ihnen unter Umstnden ein Mikrophon auch einmal ausleihen. Bedenken Sie, dass
bei aller fachlich richtigen Einschtzung Ihre persnliche Stimmencharakteristik, Ihr
persnliches Wohlgefhl beim Singen und damit Ihre Subjektivitt fr den Kauf
ausschlaggebend sein werden.
Das YM-100S
Das Yamaha-Mikrophon YM-100S wurde speziell fr den
Gebrauch mit einem digitalen Musikinstrument und Vocal
Harmony entwickelt. Seine Charakteristik macht es zum
Topfavorit, wenn Sie ein Mikrophon fr den Einsatz mit dem
Tyros2 suchen!
Kabel nicht vergessen!
Die meisten Mikrophone werden ohne Kabel geliefert. Denken Sie also auch an den
Kauf eines Mikrophonkabels in einer fr Sie praktischen Lnge. In die Mikrophon-
Buchse des TYROS2 passt ein -Zoll (6,3mm) Klinkenstecker.
Symmetrische Signalbertragung
Tyros2 verfgt ber einen symmetrischen (engl. balanced) Mikrophoneingang. Was
bedeutet das? Bei der symmetrischen Signalfhrung wird das Signal von zwei
Signaladern gefhrt. Eine Signalader fhrt das Spannungssignal. Dieses schwingt
phasengleich zur Auslenkung der Mikrophonmembran. Es wird auch In-Phase-
Signal, HOT oder HIGH genannt. Die andere Signalader fhrt das gegenphasige
Signal. Dieses ist an der 0-Volt-Achse gespiegelt und wird auch Out-of-Phase-
Signal, COLD oder LOW genannt. Bei einem symmetrischen Kabel dient die
Abschirmung ausschliesslich der Ableitung von Strspannungen. Im Gegensatz dazu
dient die Abschirmung beim unsymmetrischen Kabel der Rckfhrung des
Audiosignals.
10. Das Mikrophon
Seite 218
Bitte nicht stren!
Im Falle von elektromagnetischen Strungen, etwa verursacht durch Verstrker oder
Lautsprecher, wirken sich diese als identische Strung auf das HOT- und das
COLD-Signal aus. Am Mikrophon-Eingang wird das COLD-Signal in der Phase
wieder gedreht. Die nun gegenphasigen Strsignale lschen sich bei der
anschlieenden Addition aus. Den grten Teil jedoch nimmt ohnehin die
Abschirmung auf, die die Strspannungen ableiten kann und das Nutzsignal nicht
weiter beeinflusst. Gerade wenn Sie beabsichtigen sehr lange Kabel zu verwenden
sollten Sie auf jeden Fall ein symmetrisches verwenden. Die Addition des
phasengedrehten COLD-Signals mit dem nicht gedrehten HOT-Signal sorgt
auerdem fr einen Pegelgewinn gegenber einem unsymmetrischen Kabel, was
einen weiteren Vorteil darstellt. Der Stecker der am Tyros2-Mic-Eingang
angeschlossen wird sollte ein -Zoll (6,3mm) Klinkenstecker mit 3 Anschlssen
sein; kurz ein Stereo-Klinkenstecker.
10.2 Das Mikrophon richtig aussteuern
Schlieen Sie Ihr Mikrophon an der Rckseite des
ausgeschalteten Keyboards an.
Achten Sie darauf, dass der mit TRIM bezeichnete Regler auf
der Rckseite nicht zu weit aufgedreht ist. Etwa 12 Uhr ist sehr
praktikabel.
Stellen Sie den mit INPUT VOLUME bezeichnete Regler
zunchst auf MIN.
Schalten Sie nun das Keyboard ein.
Singen und sprechen Sie ein paar Takte und drehen Sie dabei
INPUT VOLUME langsam auf.
Behalten Sie die beiden Lmpchen SIGNAL und OVER im
Auge. Bei jedem Signal leuchtet das SIGNAL-Lmpchen auf.
OVER (darber) zeigt jede bersteuerung an und sollte nur
aufleuchten wenn Sie wirklich schreien. Fr den Fall, dass
OVER hufiger aufleuchtet, mssen Sie den Regler
zurckdrehen.
10. Das Mikrophon
Seite 219
Achtung: Sollte der Mikrophonklang verzerrt sein, obwohl das rote OVER-
Lmpchen nicht leuchtet, so stellen Sie den TRIM-Regler auf der
Rckseite etwas dezenter ein. Heben Sie anschliessend die Lautstrke
des INPUT VOLUME an.
10.3 Effekte einsetzen
Wie wir bereits im vorigen Kapitel gesehen haben, stehen auch dem Mikrophon
einige Effekte zur Verfgung. Zur Steuerung dieser Effekte gibt es ein eigenes
Bedienfeld mit der Bezeichnung MIC / LINE IN. Dieses befindet sich im linken
oberen Bereich des Instruments:
Drcken Sie zunchst DIRECT ACCESS und den Schalter EFFECT:
+
Dies ist der Krzeste Weg auf die Effekt-Seite der MIXING CONSOLE fr das
Mikrophon:
Systemeffekte
Das Mikrophon hat Zugriff auf die Systemeffekte REVERB und CHORUS.
Regeln Sie hier den Send
Level, die Intensitt, des
Nachhalls fr das Mikrophon.
Auch CHORUS ist in
Verbindung mit Ihrer Stimme
ein interessanter Effekt.
10. Das Mikrophon
Seite 220
Achtung: Bedenken Sie, dass die Systemeffekte REVERB und CHORUS
immer vom aktuell gewhlten Style bzw. Song abhngig sind.
DSP 6
DSP6 ist exklusiv fr das Mikrophon reserviert. In der unteren Reihe der MIXING
CONSOLE wird fr diesen Effekt das Verhltnis zwischen trockenem Originalsignal
(DRY) und dem Effektsignal (WET) geregelt. Drcken Sie DIRECT ACCESS und
den Schalter MIC SETTING:
+
Dies ist der krzeste Weg, um dem Mikrophon einen neuen Effekt zuzuordnen.
Unter PART knnen Sie den Effekt ausschalten (OFF) und einschalten (MIC).
Das Ein- und Ausschalten auf dieser Display-Seite entspricht dem Ein- und
Ausschalten ber den Bedienfeldschalter EFFECT
Der Schalter EFFEKT schaltet
den DSP6 frs Mikrophon an
bzw. aus.
In der MIXING CONSOLE
werden dem Effektblock ber
CATEGORY und TYPE neue
Effekttypen zugeordnet.
In unserem Beispiel heisst der Effekt fr das Mikrophon TEMPO DELAY aus der
Kategorie DELAY. Der Effekt ist ausgeschaltet.
Tipp: Whlen Sie fr den Mikrophoneffekt (DSP6) einen angenehmen Hall aus,
um vom System-Hall unabhngig zu sein. Hall3 tut dabei gute Dienste.
Whlen Sie keine zu langen Hallzeiten und ein angemessenes Verhltnis
aus trockenem Signal und Effektsignal.
10. Das Mikrophon
Seite 221
10.4 VOCAL HARMONY
Bisher standen wir in diesem Kapitel mit unserem Gesang ganz schn alleine da.
Das soll sich nun ndern:
10.4.1 Auswhlen eines VOCAL HARMONY Typs
Drcken Sie den Schalter VH TYPE SELECT.
Sie gelangen auf die Seite VOCAL HARMONY TYPE:
Auf dem PRESET-Laufwerk
stehen (auf den Seiten P1 bis
P7) 61 Vocal Harmony-Typen
zur Auswahl.
Whlen Sie wie in unserem
Beispiel den Typ MenChoir auf
der ersten Seite (P1).
Lassen Sie uns nun ein paar bungen mit Vocal Harmony machen:
1. bungsbeispiel:
Schalten Sie den Vocal Harmony-Effekt ein.
Schalten Sie die Begleitautomatik (ACMP) ein.
10. Das Mikrophon
Seite 222
Spielen Sie mit der linken Hand einen C-Dur Akkord. Geben Sie mit der rechten
Hand den Ton G vor.
Singen Sie den Ton G ins Mikrophon.
Sie hren nun die Vervielfachung Ihrer Stimme. Aus Ihrer Solostimme generiert
Vocal Harmony einen ganzen Mnnerchor (Men Choir).
2. bungsbeispiel
Das gleiche Ergebnis erzielen Sie, indem Sie ACMP wieder ausschalten, und
stattdessen den LEFT-Part einschalten. Spielen Sie mit der linken Hank einen
Akkord und singen Sie ins Mikrophon.
3. bungsbeispiel:
Drcken Sie, ausgehend vom MAIN-Display den Schalter A, SONG.
Whlen Sie den Song Amazing Grace. Dieser befindet sich im Ordner Preset
Demo auf dem Laufwerk PRESET
Drcken Sie im Bedienfeld SONG CONTROL den Schalter LYRICS/TEXT.
Whlen Sie gegebenenfalls ber Schalter 1 unten die LYRICS-Anzeige.
Drcken Sie im Bedienfeld SONG CONTROL den Schalter PLAY/PAUSE, um
den Song zu starten:
Singen Sie bei eingeschaltetem
Vocal Harmony-Effekt den Text
zum laufenden Song.
Sie werden wieder feststellen,
dass Sie nicht alleine sind.
Tipp: Schalten Sie die Melodie-Stimme (Piano) auf Spur 1 nach einiger
Einbungszeit aus: CHANNEL ON/OFF drcken SONG-Seite 1
OFF.
10.4.2 CHORDAL- und VOCODER-Typen
Nach diesen drei bungsbeispielen wenden wir uns nun den mglichen Vocal
Harmony-Typen und den Steuerungs-Modi, denen Sie angehren knnen, zu.
10. Das Mikrophon
Seite 223
Dazu schauen wir uns die Parameter unseres Men Chor etwas genauer an.
Drcken Sie auf der Seite
VOCAL HARMONY TYPE den
Schalter 8 unten, EDIT.
Sie sehen folgendes Display:
Den oberen beiden Zeilen
entnehmen wir, dass unser
Mnnerchor sowohl VOCODER
TYPE als auch CHORDAL
TYPE sein kann. Dies gilt
brigens fr die meisten, nmlich
fr 56 der Vocal Harmony-
Preset-Typen.
CHORDAL TYPE
Beim CHORDAL TYPE werden die von Vocal Harmony erzeugten Harmonienoten
durch folgende drei Akkordtypen festgelegt:
1. Links vom Style-Splitpunkt gespielte Akkorde bei eingeschalteter
Begleitautomatik.
2. Links vom Left-Splitpunkt gespielte Akkorde bei ausgeschalteter
Begleitautomatik und eingeschalteter Left-Voice.
3. Im Song enthaltene XF-Akkordinformationen. Wenn der Song solche
Akkordinformationen im Yamaha-XF-Format enthlt, werden diese als
Akkordsymbole oberhalb des Liedtextes dargestellt.
Mittlerweile haben Sie natrlich lngst festgestellt, dass es sich bei den 3
Mglichkeiten genau um unsere drei bungsbeispiele handelt. Bei allen drei
Beispielen wurde MenChoir als Chordal Type angesteuert.
10. Das Mikrophon
Seite 224
VOCODER TYPE
Beim VOCODER TYPE werden die von Vocal Harmony erzeugten Noten durch
sogenannte Steuernoten definiert. Auch hier gibt es drei Arten von Steuernoten:
1. Noten die im oberen (UPPER) Tastaturbereich (also rechts vom Left-
Splitpunkt) gespielt werden. Die Upper-Parts (RIGHT1, 2, 3) brauchen zum
Steuern des Vocal Harmony nicht eingeschaltet sein.
2. Noten die im unteren (LOWER) Tastaturbereich (also links vom Left-
Splitpunkt) gespielt werden. Der Lower-Part (LEFT) braucht zum Steuern des
Vocal Harmony nicht eingeschaltet sein.
3. Noten, die auf einer der 16 Songspuren eines MIDI-Files programmiert sind.
10.4.3 CHROMATIC- und DETUNE-Typen
Fr diese beiden Typen sind keine Akkordinformationen oder Steuernoten
notwendig. Im Feld der Preset-Vocal Harmony-Typen stellen die Typen
CHROMATIC und DETUNE eine klare Minderheit dar:
CHROMATIC
Beim Chromatic-Typ haben die durch Vocal Harmony erzeugten Stimmen immer den
gleichen Abstand zur Originalstimme. Der wohl berhmteste Vertreter dieser Familie
ist wohl Speedy Mouse, der Sie stimmlich in eine kleine freche Maus verwandelt.
DETUNE
Die Originalstimme bestimmt bei diesem Typen die von Vocal Harmony erzeugten
Stimmen. Diese knnen gegen die Originalstimme verstimmt (detune) und in ihrem
Klang und der Oktavlage verndert werden.
Die 4 Chromatic- bzw. Detune-Typen sind folgende:
CHROMATIC-Typ
CHROMATIC-Typ
CHROMATIC-Typ
DETUNE-Typ
Alle anderen Preset-VH-Effekte sind CHORDAL- und VOCODER-Typen
Wann wird ein Vocal Harmony-Typ als Chordal-Typ und wann als
Vocoder-Typ angesprochen?
Werfen wir einen Blick auf das Mikrophon-Setting:
10. Das Mikrophon
Seite 225
10.5 Das MICROPHONE SETTING
Drcken Sie den Schalter MIC SETTING.
Sie sehen folgendes Display:
Die Bedienung funktioniert in
blicher Weise:
Die Schalter links und rechts des
Displays whlen eine Reihe. Die
Schalterpaare 1 bis 8 ndern
den Parameter. Das Datenrad
hilft wie immer dabei.
Das MICROPHON SETTING (Mikrophon-Einstellung) ist in zwei Seiten unterteilt:
Unser Beispiel zeigt das OVERALL SETTING mit den allgemeinen Einstellungen
fr das Mikrophon.
In der unteren Zeile des OVERALL SETTINGS finden Sie den Bereich VOCAL
HARMONY CONTROL:
Stellen Sie unter MODE ein, ob der gewhlte Vocal Harmony-Typ als
Chordal-Typ (CHORD) oder als Vocoder-Typ (VOCOD) angesprochen
werden soll.
In unserem Beispiel ist AUTO eingestellt. Dies bedeutet: Wenn die
Begleitautomatik oder der Left-Part angestellt sind oder wenn der aktuell
gewhlte Song Akkordinformationen gespeichert hat, so wird automatisch
der CHORDAL-Modus eingestellt. In allen anderen Fllen wird VOCODER
eingestellt.
Stellen Sie unter CHORD ein, welche Daten auf dem verwendeten MIDI-
File zur Akkorderkennung verwendet werden sollen:
OFF: Keine Daten.
XF: Akkord-Daten im XF-Format.
1-16: Die Akkorde des eingestellten Songkanals. Diese Einstellung ist
dann sinnvoll wenn ein MIDI-File weder XF- noch Vocoder-Steuernoten
enthlt. Suchen Sie dann auf dem MIDI-File die Spur die Akkorde beinhaltet. Z.B.
eine Streicher-Flche.
10. Das Mikrophon
Seite 226
In der unteren Zeile links sehen Sie den Bereich VOCODER CONTROL. Stellen
Sie hier die notwendigen Parameter ein, falls der gewhlte Vocal Harmony-Typ im
VOCODER-Modus angesprochen wird:
Stellen Sie unter SONG CHANNEL den Kanal ein, der die
Steuernoten fr den VOCODER-Modus beinhaltet.
Die gewhlte Kanalnummer lsst sich durch MUTE stumm
schalten.
Stellen Sie unter KBD (KEYBOARD) ein, ob der obere
Tastaturbereich UPPER (rechts vom Left-Splitpunkt) oder
der untere Tastaturbereich LOWER (links vom Left-
Splitpunkt) zur Steuerung des VOCODER-MODUS eingesetzt werden soll.
YAMAHA-Software
Bei Yamaha-Software wird automatisch SONG CHANNEL 16 eingestellt. Als Vocal
Harmony-Typ wird im Regelfall Vocoder XG gewhlt:
Tipp: Besuchen Sie doch einmal den Yamaha Download Shop unter
www.downloadshop.yamaha.de
Wieviel Vocal Harmony ist sinnvoll?
Auch bei Vocal Harmony gilt: Zu viel (des Guten) ist zu viel!
Setzen Sie den Vocal Harmony-Effekt mit Bedacht und eher sparsam ein. Nichts ist
schlimmer als ein Lied das von Anfang bis Ende mit Vocal Harmony und das in voller
Lautstrke vorgetragen wird. Singen Sie die Strophe ruhig ohne Vocal Harmony.
Umso grsser der Effekt, wenn im Refrain der Chor loslegt.
10. Das Mikrophon
Seite 227
Zum Mischen zwischen Ihrer Stimme und den Vocal Harmony-Stimmen
dient der Regler BAL.
L steht fr Lead. Dies bedeutet Hauptstimme, also Ihre Stimme.
H steht fr (Vocal) Harmony.
Der Wertebereich liegt zwischen L63>H (nur Ihre Stimme) bis L<H63
(nur Vocal Harmony).
Der 3-Band-Equalizer
Dem Mikrophon steht exklusiv ein 3-Band-Equalizer zur Verfgung. Im vorigen
Kapitel haben wir die Funktionsweise eines Equalizers bereits ausfhrlich behandelt.
Bei diesem gibt es drei Frequenzbnder: EQ LOW (Tiefenfrequenz), EQ MID
(Mittenfrequenz) und EQ HIGH (Hhenfrequenz). Stellen Sie mit dem jeweils
linken Regler die exakte Filterfrequenz ein. Senken Sie mit dem jeweils rechten
Regler das entsprechende Frequenzband ab oder heben Sie es an.
Und immer wieder taucht die Frage auf:
Welches ist denn nun die richtige EQ-Einstellung frs Mikro?
Die Antwort: Die (einzig) richtige Einstellung gibt es nicht! Wieder einmal hngt vieles
von Ihrer persnlichen Stimme, von der Umgebung und von den verwendeten
Komponenten (Mikrophon, Kabel, PA etc.) ab.
Es gibt jedoch einige Punkte, die Sie beim Einstellen des Mikrophon-EQs beachten
sollten:
- All zu tiefe Frequenzen in der (Gesangs-) Stimme knnen zuweilen
Probleme erzeugen. Gerade beim Einsatz grsserer Anlagen und dem
Einsatz von Subwoofern kann dies zu einem dumpfen, wumrigen Sound
fhren.
- Das Absenken der Mittenfrequenzen erweist sich in der Praxis als
vorteilhaft, da gerade der mittlere Frequenzbereich gelegentlich als
unschn empfunden wird. Gehen Sie jedoch auch hier mit Bedacht vor,
da gerade diese Frequenzbereiche wichtig fr den Einsatz von Vocal
Harmony sind.
- Die Transparenz Ihrer Stimme fr Sprache und Gesang gleichermassen
wird durch die Hhenfrequenzen hervorgehoben. Ein Anheben des
Hhenfrequenzbandes sorgt fr klare Verstndlichkeit. Aber Vorsicht: Nicht
bertreiben: Zischen und Rauschen heissen die natrlichen Feinde des
Hhenfrequenzaufreissers.
- Ausprobieren, ausprobieren, ausprobieren!
10. Das Mikrophon
Seite 228
Tipp: Reien sie bestimmte Frequenzen bewusst auf, um deutlich zu hren
wo es weh tut. Die so der Unschnheit berfhrte Frequenz wird
anschliessend heruntergezogen.
Tipp: Machen Sie unter Verwendung des HARD DISK RECORDERS einige
Probeaufnahmen und beurteilen Sie die Ergebnisse selbst, ohne dabei zu
singen.
NOISE GATE
NOISE bedeutet Gerusch, GATE bedeutet Tor.
Rauschen ist beim Mikrophon das strendste Nebengerusch, das man nach
Mglichkeit loswerden mchte.
Bei dieser Funktion ist mit NOISE GATE der Schwellenwert gemeint, ab dem das
Rauschen unterdrckt wird. Und wie geht das? Ganz einfach: Das Mikrophon wird
beim Unterschreiten des Schwellewerts einfach ausgeschaltet. Anders ausgedrckt:
Erst ab einem bestimmten Schwellenwert wird der Signalweg des Mikrophons
freigegeben.
Unter SW (SWITCH = Schalter) schalten Sie die Funktion ein
(ON) bzw. aus (OFF).
Unter TH. (TRESHOLD) wird der Schwellenwert in dB
eingestellt.
Die Funktion ist sehr hilfreich, um nach jeder Ansage oder jedem Gesangspart das
Mikrophon automatisch stumm zu schalten.
Aber aufgepasst: Ein zu hoher Schwellenwert lsst die Stimme bisweilen abreissen.
Dies knnen Sie ausprobieren, indem Sie absichtlich den hchstmglichen
Schwellenwert (-30dB) einstellen und bei eingeschaltetem NOISE GATE vom
Flstern ins lautere Sprechen oder Singen bergehen. Probieren Sie es auch
umgekehrt aus. Sie merken wie das Mikrophon ab dem Schwellenwert einfach
ausschaltet. Finden Sie durch Ausprobieren den fr Sie besten Kompromiss aus
Rauschunterdrckung und vollendeten Stzen.
Der Kompressor
Kompressor? Da war doch was?... Genau! Die Funktionsweise eines Kompressors
haben Sie im vorigen Kapitel, am Beispiel des Master-Kompressors, bereits kennen
gelernt.
Der Dynamikumfang der (gesungenen) Stimme kann durch diesen exklusiven Mikro-
Kompressor komprimiert werden. Dies ist besonders fr den VOCAL HARMONY-
Effekt wichtig. Dieser vervielfltigt nmlich Ihre Stimme und damit auch die
Unterschiede in der Dynamik in Ihrer Stimme. Das Ergebnis ist bei zu grossen
dynamischen Unterschieden unbefriedigend.
10. Das Mikrophon
Seite 229
Unter SW (SWITCH = Schalter) schalten Sie
den Effekt ein (ON) bzw. aus (OFF).
Unter TH. (TRESHOLD) wird der
Schwellenwert in dB eingestellt, ab dem das
Signal komprimiert wird. Den Grad der
Lautstrkereduktion stellen Sie unter RATIO ein. In unserem Beispiel wird das
Signal ab dem Schwellenwert im Verhltnis 3:1 komprimiert. Dies bedeutet: Wenn
das Eingangssignal 3dB ber dem Schwellenwert liegt, so liegt es nach der
Kompression nur noch 1dB darber. Unter OUT regeln Sie das Ausgabesignal, also
die Lautstrke des Mikrophonsignals (nach der Kompression). Bei einem Wert von
0 ist bei eingeschaltetem Kompressor nichts mehr zu hren.
Rechts neben dem COMPRESSOR befindet sich unter MIC ein Schalter,
um das Mikrophon stumm (MUTE) zu schalten.
Der Schieberegler mit der Bezeichnung VOLUME, direkt darunter, regelt
die Lautstrke des Mikrophons. Dieser Wert entspricht dem Wert des
VOLUME-Reglers der MIXING CONSOLE und des kleinen Mischpults
BALANCE.
VOCAL RANGE
Um beim Einsatz des Vocal Harmony die grtmgliche Natrlichkeit Ihrer
Stimme zu bewahren, whlen Sie unter VOCAL RANGE die Parameter wie
folgt:
Normal: Standardeinstellung
LOW: Fr tiefe Stimmlagen! Auerdem fr sthnende, kreischende oder
bebende Stimmen geeignet.
HIGH: Fr hhere Stimmlagen! Auerdem geeignet fr das Singen sehr nah
am Mikrofon.
10.6 Das TALK-Setting
Vocal Harmony und alle anderen Effekte des Mikrophons sind wichtig fr den
Gesang. Die Ansage zwischen den Liedern bentigt jedoch eine ganz andere
Konfiguration. Die Lsung: TALK (Sprechen)
10. Das Mikrophon
Seite 230
Sobald Sie den Schalter TALK drcken ist Ihr Mikrophon fr die Ansage eingestellt.
Einfach alle Effekte des Mikrophons zu umgehen wre dabei jedoch bei weitem zu
billig. Vielmehr ruft TALK ein eigenes Mikrophon-Setting auf, das Sie
selbstverstndlich bearbeiten knnen
Drcken Sie, ausgehend vom OVERALL SETTING einen TAB-Schalter oder
DIRECT ACCESS und den TALK-Schalter. Sie erhalten folgendes Display:
Benutzen Sie die Schalter A
und B, um zwischen 1 und
2 umzuschalten
Unter 1 stellen Sie folgende
Parameter ein:
Stellen Sie bei VOLUME die Mikrophon-Lautstrke fr die Ansagen ein. Sie knnen
die Lautstrke z.B. etwas anheben, um deutlich verstanden zu werden.
ber PAN stellen Sie die Stereoposition des Mikros fr die Ansage ein.
REVERB DEPTH: Warum nicht fr die Ansage ein kleines bisschen Reverb
(Nachhall) zugeben. Auch Chorus lsst sich unter CHORUS DEPTH speziell fr die
Ansage einstellen. Benutzen Sie TOTAL VOLUME ATTENUATOR, um die
Gesamtlautstrke des Keyboards (mit Ausnahme des Mikrophons)
herunterzufahren. Dies ist besonders wichtig, wenn Sie etwa bei Tanzspielen
whrend des Spielens eine kurze Ansage machen mchten, ohne den Style oder das
MIDI-File zu stoppen. Sie sind dann deutlich zu verstehen, ohne dass der
musikalische Fluss abreit.
Drcken Sie Schalter B, um auf die Parameter im Bereich 2 zuzugreifen:
Hier knnen Sie dem Mikrophon
speziell fr die Ansage einen
passenden Effekt zuordnen.
Schalten Sie den Effekt ganz
links ein (ON) bzw. aus
(OFF).
Whlen Sie unter TYPE den
Effekt-Typ. Bei manchen Effekt-
Typen knnen Sie unter
DEPTH das Verhltnis
zwischen trockenem Signal und
Effektsignal einstellen.
10. Das Mikrophon
Seite 231
10.7 Mikrophon-Einstellungen abspeichern
10.7.1 Vocal Harmony-Typen
Vocal Harmony-Typen werden im Display VOCAL HARMONY EDIT bearbeitet.
Drcken Sie DIRECT ACCESS und VH TYPE SELECT, um den aktuell gewhlten
Typen zu bearbeiten.
Drcken Sie SAVE, um
bearbeitete VH-Typen auf
dem USER-Laufwerk
abzuspeichern.
10.7.2 Microphone Setting
Die Einstellungen der Seite TALK SETTING werden automatisch auf dem Flash
Rom gespeichert, wenn Sie das jeweilige Display verlassen. Gleiches gilt auf der
Seite OVERALL SETTING fr den 3 Band EQ, NOISE GATE, COMPRESSOR
und VOCAL RANGE.
Die restlichen Parameter der unteren Zeile im OVERALL SETTING werden nicht
automatisch gespeichert!
Diese Einstellungen knnen allerdings im REGISTRATION MEMORY gespeichert
werden! (MEMORY drcken Hkchen bei MIC. SETTING Speicherplatz
whlen Bank abspeichern nicht vergessen!)
Diese im REGISTRATION MEMORY gespeicherten Parameter des Mikrophon-
Settings sind genau diejenigen, die (bei entsprechender Markierung) beim Einsatz
der FREEZE-Funktion eingefroren und beim Einschalten von Parameter Lock
gesperrt werden.
Achtung: Wenn bei FREEZE und PARAMETER LOCK ein Hkchen bei MIC:
SETTING gesetzt ist, so werden bei jeweils eingeschalteter Funktion
auch die Werte der System-Effekte REVERB und CHORUS
eingefroren bzw. gesperrt.
Merke: MIC MUTE kann berhaupt nicht gespeichert werden!
10. Das Mikrophon
Seite 232
Um mehrere verschiedene Einstellungen
- des 3-Band Equalizers
- der NOISE GATE-Parameter
- des Compressors
- des VOCAL RANGE
- und das gesamte TALK-Setting
abzuspeichern, gehen Sie wie folgt vor:
1. Drcken Sie den Schalter FUNCTION rechts neben dem Display
2. Drcken Sie den Schalter I, UTILITY
3. Drcken Sie die Schalter TAB so oft, bis die Seite SYSTEM RESET
erscheint.
4. Drcken Sie den Schalter F, SYSTEM SETUP.
5. Whlen Sie eines der beschreibbaren Laufwerke (USER, HD oder
USB).
6. Drcken Sie den Schalter 6 unten, SAVE
7. Vergeben Sie einen Namen.
8. Drcken Sie den Schalter 8 oben, OK.
Wieder aufrufen des System Setups:
Die Schritte 1. bis 4. wie oben, dann
5. Whlen Sie das Laufwerk, auf dem Ihre System Setup-Datei abgespeichert
ist.
6. Whlen Sie die gewnschte Datei.
7. Drcken Sie den Schalter G, YES.
Achtung: Bedenken Sie, dass durch das Abspeichern einer System SetUp-
Datei immer gleichzeitig mehrere Parameter gespeichert werden. Auer
verschiedener Mic-Settings werden deshalb u.a. auch Parameter des
Song Settings oder des Utility-Menus gespeichert. Sind diese jedoch
ohnehin bei Ihnen stets gleich eingestellt, so Ist das gezielte
Abspeichern von Mic-Settings auf diese Art recht praktikabel.
Tipp: Gnnen Sie sich einen Blick auf die Parametertabelle (auf den Seiten
44 bis 52) der, ja sie ist es wieder, Tyros2-Datenliste. Diese weist in der
zweiten Spalte smtliche als System SetUp-Datei speicherbare
Parameter aus:
o = speicherbar
x = nicht speicherbar
11. MIDI
Seite 233
11. MIDI
Zur einfachen Verwaltung und zum schnellen Zugriff auf umfangreiche Einstellungen
stellt Tyros2 sogenannte MIDI-Templates zur Verfgung. Mit einem einzigen
Knopfdruck kann eine komplette MIDI-Situation abgerufen werden.
Die Templates sind editierbar; eigene (neue) Templates finden Platz im USER-
Speicher. Sets aus jeweils zehn Templates werden mit MIDI SETUP in der Funktion
UTILITY - SYSTEM RESET geladen oder gespeichert.
11.1 MIDI-Templates auswhlen
Der Schalter H im FUNCTION MENU ffnet die MIDI-Seite:
Zehn Preset MIDI-Templates fr ganz verschiedene Anforderungen stehen zur
Auswahl. Eine Beschreibung
dieser PRESETs finden Sie in
der Tyros2-Anleitung auf Seite
213. Die Preset-Templates
decken viele Standard-
Situationen ab, wie etwa den
Einsatz eines MIDI-Akkordeons
(mit und ohne Steuerung der
Begleitautomatik) oder eines
externen Basspedals. Selbst ein
auf den ersten Blick triviales
Setting wie MIDI OFF ist beim
praktischen Arbeiten sehr
sinnvoll. MIDI OFF unterbindet,
dass MIDI-Daten gesendet und
empfangen werden. Man erspart
sich die Mhe, die MIDI-Kabel herauszuziehen und spter wieder einzustecken. Um
nachzusehen, was in den einzelnen Templates genau eingestellt ist, oder um etwas
zu verndern, drcken Sie EDIT!
Tipp: Ein MIDI-Kabel bertrgt MIDI-Daten stets nur in eine Richtung: von OUT
nach IN. Das USB-Kabel kann aber in beide Richtungen Daten senden
und empfangen. Achten Sie daher darauf, nicht unbeabsichtigt eine MIDI-
Schleife zu erzeugen. Wenn Tyros2 einen Song abspielt und die Song-
Daten via MIDI sendet dann kommen die Daten doppelt im Tyros2 an:
wenn nmlich der externe Sequenzer noch via USB verbunden ist und auf
MIDI-thru steht. Auch hier leistet MIDI OFF bisweilen gute Dienste.
Tipp: Ein Plan ist eine gute Sache! Verschaffen Sie sich, noch bevor Sie
einzelne Parameter editieren, Klarheit darber, wer wen wie steuern soll,
oder wer von wem was empfangen soll. Eine kleine Skizze und ein paar
berlegungen vorher sparen viel Zeit und fhren schneller zum Ergebnis
als unbedachte Experimente.
11. MIDI
Seite 234
11.2 MIDI-Templates editieren
ffnen Sie mit FUNCTION das FUNCTION MENU und drcken Sie auf den Schalter
H, MIDI, um die Liste der MIDI-Templates ins Display zu holen schneller geht es
mit DIRECT ACCESS und FUNCTION.
Whlen Sie anschlieend das MIDI-Template (hier im Beispiel: All Parts), das Sie
verndern wollen, und drcken Sie auf den Schalter EDIT, 8 oben.
Es erscheint folgende Anzeige (schalten Sie ggf. mit TAB zu dieser Seite):
SYSTEM (1)
Schalten Sie hier die
einzelnen Parts LOCAL ON
oder OFF:
LOCAL ON: der Part steuert
die internen Sounds
LOCAL OFF: der Part ist
vom internen Tonerzeuger
getrennt.
Der zweite Eintrag SYSTEM (2) bestimmt folgende Parameter:
CLOCK: Wird intern oder
extern synchronisiert? Wo
wird die externe Clock
empfangen?
TRANSMIT CLOCK: Werden
MIDI-Start-Stop und die
MIDI-Clock gesendet?
RECEIVE TRANSPOSE:
Werden die Noten bei MIDI-
IN transponiert?
START/STOP: Steuert MIDI-Start-Stop den Song oder den Style?
11. MIDI
Seite 235
Mit SYSTEM (3) geht es weiter:
SYSTEM (3)
SYS/EX.: Werden System-
Exclusive MIDI-Daten
gesendet (Tx fr transmit)
oder empfangen (Rx fr
receive)?
CHORD SYS/EX.: Werden
die SysEx-Daten zur
Steuerung der Akkorde der
Begleitautomatik (und
anderer Funktionen, wie
Vocal Harmony, Harmony
oder MultiPads gesendet
oder empfangen?
Die nchste Seite TRANSMIT bestimmt fr jeden einzelnen Part, welche MIDI-Daten
gesendet werden. Weiter mit TAB:
TRANSMIT: senden
PART: die Liste ist
vierunddreiig Eintrge lang!
R1, R2, R3 und LEFT,
UPPER und LOWER,
vier MULTI PADs,
acht Style-Parts und
sechzehn Songtracks:
macht zusammen
34 mgliche MIDI-Sender!
Die Parts des Tyros2 sind die Konstanten, die festen Eintrge. Der Sende-Kanal
(TRANSMIT CHANNEL) kann fr jeden Part frei eingestellt werden. Achten Sie
deshalb auf unbeabsichtigte Doppelbelegungen! Fr jeden Part gibt es auerdem
einen MIDI-Filter: die bertragung bestimmter MIDI-Daten kann abgeschaltet
werden. Der Tx-Monitor zeigt an, auf welchem MIDI-Kanal gerade Daten gesendet
werden. Schlagen Sie ein paar Tne an, drehen Sie das Modulationsrad, schalten
Sie verschiedene Parts ein und aus und beobachten Sie die Anzeige des Tx-
Monitors!
11. MIDI
Seite 236
Weiter mit TAB zur dritten Seite: RECEIVE: empfangen
Hier sind die 32 Kanle (16
MIDI A und 16 MIDI B) die
feste Gre:
Fr jeden ankommenden
MIDI-Kanal wird bestimmt,
welchen Part die Daten
treffen sollen.
Die empfangenen Daten
durchlaufen ebenfalls einen
MIDI-Filter: Was wird
empfangen?
Der Rx-Monitor zeigt an, auf
welchem Kanal gerade
Daten empfangen werden.
Mit TAB weiter zu den Seiten ROOT und CHORD DETECT
Die nchsten beiden Seiten definieren die Steuerung der Akkorderkennung via MIDI.
Dadurch wird es mglich, die Begleitautomatik des Tyros2 auch von auen zu
spielen, also von einem 88-Tasten-E-Piano aus oder einem Midi-Akkordeon.
Tipp: Schalten Sie die CHORD SYSEX besser aus, wenn Sie Tyros2 von der
noch vorhandenen 9000 PRO aus spielen mchten wegen CC!
Auf den Seiten ROOT und CHORD stellen Sie ein, welcher Kanal zur Steuerung des
Bass-Tones benutzt wird, bzw. welcher Kanal die Akkorderkennung treffen soll.
Beachten Sie, dass jeweils auch mehrere Kanle fr ROOT und CHORD DETECT
gesetzt werden knnen was die Sache kompliziert machen kann! Sehen Sie sich
einmal die ROOT und die CHORD DETECT Eintrge des Templates MIDI Accord1
an! Interessant ist auch, dass die Akkorderkennung via MIDI unabhngig von den
Splitpunkten funktioniert. Sie knnen die Begleitautomatik des Tyros2 auch dann
vom Akkordeon aus spielen, wenn die Noten (typischerweise auf MIDI-Kanal 2) zur
Steuerung der Akkorde viel hher sind als der Splitpunkt.
Der Rx-Monitor ist wieder
hilfreich, um ankommende
MIDI-Daten auch optisch zu
identifizieren.
Die Seite CHORD DETECT
ist ebenso aufgebaut wie die
Seite ROOT.
Weiter mit TAB zur letzten
Seite, auf der Sie den MFC-
10 zum Gebrauch mit Tyros2
programmieren.!
11. MIDI
Seite 237
MFC10
Tyros2 ist bestens dafr
vorbereitet, den MIDI Foot
Controller MFC10 zu
verwenden.
Die MFC10-Seite dient dazu,
alle erforderlichen Parameter
den individuellen Wnschen
anzupassen.
Am MFC-10 knnen auch
weitere Schwellerpedale
angeschlossen werden.
Die Steuerung des Tyros2
durch das MFC-10 geschieht
durch Noten-Events,
ausgelst durch die
Fuschalter, und durch Controller-Events, ausgelst durch die Furegler. Am Tyros2
wird eingestellt, welche Aktion beim Empfang dieser Events ausgelst werden soll. In
der Mitte des Displays sehen Sie eine lange Liste mit mglichen Aktionen, die durch
den MFC-10 gesteuert werden knnen.
Um das MFC-10 zu programmieren, stellen Sie zuerst eine Verbindung vom MIDI-
OUT des Tyros2 zum MIDI-IN des MFC-10 her. Legen Sie dann im Display des
Tyros2 die Parameter fest, die spter vom MFC-10 aus gesteuert werden sollen.
Drcken Sie zum Abschluss auf den Schalter SEND MFC-10 SETUP um die
vorgenommenen Einstellungen an das MFC-10 zu bertragen.
Um den Tyros2 vom MFC-10 aus zu steuern braucht es natrlich eine Midi-
Verbindung in der anderen Richtung, nmlich vom MIDI-OUT des MFC-10 zum MIDI-
IN des Tyros2. Achten Sie in jedem Fall darauf, dass die Midi-Verbindung (Kabel
oder USB) immer der im Display rechts oben angegebenen Verbindungsart
entspricht. (Also nicht MIDI A auswhlen und bei MIDI B die Kabel stecken ist uns
aber auch schon passiert!)
Achten Sie darauf, dass im USER nur ein Set aus zehn Templates abgelegt werden
kann. Wenn Sie mehr als zehn Templates bentigen, dann speichern Sie das
komplette MIDI SETUP Zehnerpack in der Seite SYSTEM RESET ab und legen ein
zweites MIDI SETUP an.
Noch ein Midi-Bequemlichkeitstipp zum Abschluss:
Beim Arbeiten mit
einem externen
Sequenzer ist es oft
hilfreich, die Bank
Select Nummern
und den Program-
Change jeder Voice schnell zur Hand zu haben. Schalten Sie dazu in der Funktion
UTILITY auf der Seite CONFIG2 den Parameter DISPLAY VOICE NUMBER auf ON.
Dann zeigt die Icon-Ansicht der Voices auch die entsprechenden Zahlen.
12. Styles bearbeiten
Seite 238
12. Styles bearbeiten
400 aufregende PRESET Styles bringt Tyros2 schon mit. Aber manchmal findet sich
einfach kein passender Style zu einem bestimmten Titel, oder einer der vorhandenen
Styles ist zwar nahe dran, trifft aber den gewnschten Sound oder Groove nicht
genau. Deshalb gibt es im Tyros2 auch viele Mglichkeiten, vorhandene Styles zu
bearbeiten, zu verndern oder gar ganz neue Styles zu gestalten. J e nach Art und
Umfang der gewnschten Vernderung oder Neugestaltung eines Styles bieten sich
verschiedene Wege an:
Die kleine Lsung:
Viele Einstellungen, wie etwa die Lautstrken, die Voices der Style-Parts oder das
Tempo, knnen im Registration Memory gespeichert werden. Das Registration
Memory speichert nur die Vernderungen, die beim Abspielen des (Original)-Styles
wirksam werden sollen. Die Funktionen Groove und Dynamics stehen bei dieser
Methode nicht zur Verfgung. Der neue Style kann nur gespielt werden, solange
der Ausgangsstyle im Tyros2 zur Verfgung steht. Wenn der Eltern-Style gelscht
wird, dann verschwinden automatisch auch alle bearbeiteten Versionen. Die editierte
Version des Styles kann nur abgespielt werden, wenn zuvor das entsprechende
Registration Memory aufgerufen wurde, denn,
bei der kleinen Lsung entsteht kein neuer Style!
Meist ist es daher sicherer und auch bequemer! den vernderten Style als neue
Datei abzuspeichern. Zur groen Lsung brauchen wir die Funktion STYLE
CREATOR, die Sie so aufrufen:
Drcken Sie auf den Schalter DIGITAL
RECORDING, rechts oben neben dem
Display. Der Schalter holt das DIGITAL
RECORDING Menu ins Display.
Der zweite Eintrag ffnet den STYLE CREATOR!
Bevor wir auf den STYLE
CREATOR nher eingehen,
betrachten wir den Ablauf der
Bearbeitung: es kommt nmlich
darauf an, was Sie an einem
Style verndern wollen!
Erst edit dann Creator , oder andersherum.
1. EDIT STYLE CREATOR: Man nimmt zuerst die gewnschten Einstellungen
vor und ffnet erst dann den STYLE CREATOR. Die Einstellungen der
MIXING CONSOLE werden jetzt automatisch fr alle Sektionen bernommen
und der neue Style muss nur noch gespeichert werden. Das ist die bequemste
Art, um alle Einstellungen der MIXING CONSOLE vorzunehmen, wie etwa
Lautstrke, Pan, Voice, Filter und Effekt. Ein weiterer Vorteil dieser Methode
12. Styles bearbeiten
Seite 239
ist, dass Sie whrend Sie den Style verndern - noch ganz normal spielen
und alles ausprobieren knnen, bevor der STYLE CREATOR geffnet wird.
Sie hren alle neuen Einstellungen der MIXING CONSOLE whrend der Style
mit beliebigen Akkorden und Sektionen noch im Normalbetrieb luft.
2. STYLE CREATOR EDIT: Man ffnet zuerst den STYLE CREATOR und
fngt dann erst an, die gewnschten Vernderungen vorzunehmen. In diesem
Fall beziehen sich die neuen Einstellungen der MIXING CONSOLE nur auf die
aktuelle Sektion und es braucht den GROOVE-Seiten-Trick, um die
gewnschte Vernderung auf alle Sektionen anzuwenden.
Die beiden Mglichkeiten lassen sich natrlich auch kombinieren!
12.1 Was heit bearbeiten ?
1. Re-Mix: den Style neu abmischen. Zum Mix eines Styles gehren die
Voices und Lautstrken der Parts sowie alle Einstellungen fr die drei Effekte
(Reverb, Chorus, DSP1), Filter, Panorama und Equalizer. Alle diese
Einstellungen werden in der MIXING CONSOLE vorgenommen. Das kann
schon geschehen, bevor Sie den STYLE CREATOR ffnen. Die weiteren
Einstellungen sind erst innerhalb des STYLE CREATORS mglich.
2. Parts lschen (nicht nur zeitweise ausschalten). Unerwnschte oder unntige
Parts knnen leicht aus einem Style entfernt werden.
3. Ein neues Preset-Tempo festlegen.
4. Groove und Dynamik des Styles verndern.
5. Die Parameter der Begleitautomatik editieren nur notwendig, wenn neue
Parts aufgenommen wurden.
6. Den neuen Style benennen und abspeichern! Andernfalls war die Mhe von
Punkt 1 bis 5 vergebens!
Der neue Mix wird stets in der MIXING CONSOLE vorgenommen, dem
eingebauten Digital-Mischpult des Tyros2. Die MIXING CONSOLE ffnen Sie mit
diesem Schalter, links unten neben dem Display.
Bitte lesen Sie auch Kapitel 9: MIXING CONSOLE: Das
Mischpult. Die Pfeile und die Beschriftung PART zeigen,
dass verschiedene Gruppen von Parts angezeigt werden,
wenn Sie den Schalter MIXING CONSOLE wiederholt
drcken: es erscheinen nacheinander PANEL PART,
STYLE PART, SONG CH1~8, SONG CH 9~16. Wir
brauchen jetzt natrlich die Seite STYLE PART.
7. Ein weiterer Weg um schnell und bequem neue Styles zu gestalten, ist die
Funktion ASSEMBLY, also Zusammenbau, im STYLE CREATOR. Beim
Style-Assembly entstehen neue Styles durch neue Kombinationen einzelner
Parts aus verschiedenen Styles. Sie ersetzen zum Beispiel den BASS-Part
des Styles X durch den BASS-Part des Styles Y. Und dann fgen Sie den
CHORD1-Part des Styles Z ebenfalls in den Style X ein und so weiter.
Bei Musikproduktionen wird manchmal hnlich vorgegangen: man behlt Teile
des Arrangements bei, ersetzt aber zum Beispiel die Drums und schon klingt
der Song wie neu!
12. Styles bearbeiten
Seite 240
12.2 Re-Mix: Neue Mischung
ffnen Sie dazu die MIXING CONSOLE und drcken Sie ggf. mehrmals auf den
Schalter, bis die Anzeige STYLE PART erscheint. Mit TAB rechts oben am Display
whlen Sie bitte die erste Seite der MIXING CONSOLE aus:
MIXING CONSOLE (STYLE PART): VOL/VOICE
VOICE:
Sounds auswhlen
PANPOT:
Panorama einstellen,
von links bis rechts
VOLUME:
die Lautstrken der 8
Parts regeln
VOLUME: Lautstrke
Drcken Sie E (oder J ) um die Lautstrke auszuwhlen! Stellen Sie anschlieend
mit 1 bis 8 oder dem Datenrad den gewnschten Wert fr jeden der 8 Parts ein.
PANPOT: Panorama, Position im Stereo-Klangbild
Drcken Sie zuerst den Schalter D (oder I), um den Parameter PANPOT
auszuwhlen. Stellen Sie dann mit 1 bis 8 den gewnschten Wert fr jeden Part
ein: von 0 =ganz links bis 127 =ganz rechts. Der Wert 64 entspricht genau der
Mitte (Stereo center).
VOICE: Klangfarben der einzelnen Parts
Drcken Sie den Schalter C (oder H) um VOICE auszuwhlen! Sobald Sie einen
der Schalter 1 bis 8 drcken, ffnet sich die Voice-Liste und die aktuell gewhlte
Voice des Parts erscheint mit einem Rahmen. Whlen Sie anschlieend die neue
Voice, wie gewohnt (Kategorie, Voice).
Tipp: Vorsicht mit MEGA-Voices! Diese Klangfarben sind anders aufgebaut als
normale Voices. Tauschen Sie nicht ber Kreuz! Ersetzen Sie keine
MEGA-Voice mit einer normalen Voice oder umgekehrt. Probieren Sie es
aber ruhig einmal aus meist klingt es entweder ziemlich seltsam, oder es
ist fast nichts zu hren.
12. Styles bearbeiten
Seite 241
Wechseln Sie mit TAB zur Seite
FILTER
Die Filter regeln die
Helligkeit des Klangs
und das kann
vielfltig eingesetzt
werden, wie zum
Beispiel als Wah-
Effekt im Style 70s
TV-Theme aus
Movie&Show. Am
Regler fr CHD1 ist zu
sehen, wie der Filter
den Klang der Gitarre
regelt.
Die Filterseite bietet fr
jeden Part zwei
einstellbare Parameter:
HARMONIC CONTENT
Die Klanganteile in der Umgebung der Filterfrequenz werden angehoben, wenn Sie
den Wert bei HARMONIC CONTENT vergrern bis hin zur Resonanz.
BRIGHTNESS
Der BRIGHTNESS-Wert regelt die Filterfrequenz und damit die Helligkeit des Klangs.
Groe Werte bei Resonanz (127) und mittlere bis kleine Werte bei BRIGHTNESS
erzeugen oft einen sehr synthesizertypischen Sound.
Mit TAB berspringen Sie die TUNE-Seite, denn da gibt es keine Einstellungen fr
den Style. Weiter mit TAB zur Seite
EFFECT:
REVERB
Nachhall, Raumklang
CHORUS
Modulation
DSP1 (Digitaler Signal-
Prozessor)
Effekte aller Art, wie
Nachhall, Verzerrer,
Delay, Equalizer,
Rotary, Chorus, Echo,
Flanger, Tremolo,
insgesamt 189 Effekt-
Typen, die noch dazu
editierbar sind.
12. Styles bearbeiten
Seite 242
Fr den Style sind nur diese 3 Effekte von Bedeutung:
1. REVERB: Stellen Sie mit den Reglern neben dem Displayschalter C (oder
H) das Reverb-Send-Level jedes einzelnen Parts ein.
2. CHORUS: Stellen Sie mit den Reglern neben dem Displayschalter D (oder
I) das Chorus-Send-Level jedes einzelnen Parts ein.
REVERB und CHORUS arbeiten immer als System-Effekte. Die Send-Levels
bestimmen jeweils den Anteil des Part-Signals, der zum Effekt geschickt wird.
3. DSP1: Stellen Sie mit den Reglern neben dem Displayschalter E (oder J )
das DSP1-Send-Level jedes einzelnen Parts ein. Das ist aber nur dann
mglich, wenn der DSP1 als System-Effekt eingesetzt ist. Im anderen Fall,
wenn fr DSP1 nicht System sondern Insertion eingestellt ist, wirkt DSP1
nur auf genau einen Part und der Regler dieses Parts steht fest auf dem Wert
127 und alle 8 DSP1-Regler sind ausgegraut, weil es bei Insertion kein
Send-Level zu regeln gibt.
Auf der (ersten) Effekt-Seite stellen Sie also nur die Strke der 3 Effekte ein pro
Part. Die weiteren DSPs im Tyros2 gehren zu den Spiel-Parts, wie RIGHT1, 2, 3
und LEFT oder zum Mikrofon und finden keine Verwendung in Styles.
Effekt-TYPE: automatisch, manuell?
Die Auswahl der Effekt-Typen erfolgt automatisch mit jedem neuen Style. Bei der
Gestaltung des Styles hat der programmierende Musiker die Effekt-Typen fr
REVERB, CHORUS und DSP1 bereits festgelegt. So whlt im Tyros2 etwa ein Rock-
Style fr DSP1 einen Distortion-Effekt (Verzerrer fr die Rock-Gitarre) und ein Organ-
Swing den Rotary-Speaker-Effekt fr die Orgel-Parts. Zur manuellen Auswahl der
Effekt-Typen schalten wir mit J , bei TYPE, rechts oben im Display zur nchsten
Effekt-Seite um:
BLOCK
Die Spalte ganz links zeigt
die Liste aller Effekt-Blocks
im Tyros2. Fr die Styles
sind aber nur REVERB,
CHORUS und DSP1 von
Interesse.
CATEGORY
Die Effekt-Typen sind, zur
bequemen Auswahl, in
Kategorien sortiert.
TYPE
Die rechte Spalte listet alle
Effekt-Typen der aktuell
gewhlten Kategorie auf, in
diesem Beispiel sind das verschiedene Distortion- und Overdrive-Effekte, allesamt
Verzerrer-Effekte, meist vorgesehen fr Gitarren oder Orgeln in Rock-Styles. Die
mittlere Spalte PART ist leer, weil DSP1 gerade auf SYSTEM steht und deshalb
auch kein Part zugeordnet ist. Die Einstellungen fr DSP1 sind auf dieser Seite nicht
zu sehen dazu muss erst die PARAMETER-Seite ins Display geholt werden.
12. Styles bearbeiten
Seite 243
Effekt-PARAMETER:
Mit dem Schalter F PARAMETER steigen wir noch eine Ebene tiefer in den Effekt-
Keller hinunter: auf der PARAMETER-Seite kann sogar das Verhalten der einzelnen
Effekt-Typen modifiziert werden. Zur Speicherung der neuen Effekt-Typen stehen je
drei USER-EFFECT-Pltze zur Verfgung (3 fr REVERB, 3 fr CHORUS und 3 fr
DSP1).
Die Liste der angezeigten Parameter
hngt vom Effekt-Typ ab. Links oben
ist zu sehen, welcher Effekt gerade
bearbeitet wird, in diesem Beispiel ist
es DSP1.
Der Parameter CONNECTION steht
gerade auf System, deshalb ist bei
PART kein Wert gesetzt.
Meist ist es nicht notwendig, sich um die Einzelheiten der Effekte zu kmmern. Die
wichtigsten Einstellungen, wie etwa die Strke des Nachhalls, werden gleich in der
obersten Ebene der MIXING CONSOLE vorgenommen.
Wichtige Parameter beim DSP1 sind:
CONNECTION
Connection (Verbindung) bestimmt
die Verkabelung des DSP1:
Insertion oder System. Wenn
Insertion eingestellt ist, dann wirkt
der DSP1 nur auf einen einzigen Part
und der wird in der Zeile darunter
festgelegt, in diesem Beispiel ist das
der Part CHORD2.
DRY/WET
Dieser Wert regelt das Verhltnis
zwischen trockenem (ohne Effekt)
und Effekt-Signal.
Bei einem System-Effekt wird der Effekt-Anteil ber das Send-Level geregelt. Das
entsprechende MIDI-Event ist ein Controller-94Event. Bei einem Insertion-Effekt
gibt es kein Send-Level. Die Auswahl des betroffenen Parts wie auch das Dry/Wet-
Verhltnis werden ber SysEx-MIDI-Events eingestellt. Diese MIDI-Events sind fr
Sie dann von Bedeutung, wenn Sie Styles auch extern bearbeiten, also die
Sequenz des Styles und die Style-Parameter mit Hilfe eines Computers erstellen und
verndern mchten. In diesem Fall kommen Sie nicht darum herum, einen Blick in
die schwarze Liste zu werfen da stehen alle Zahlen und Formate, wie die Effekte
mit Hilfe von MIDI-Events ausgewhlt, verkabelt und gesteuert werden.
12. Styles bearbeiten
Seite 244
Mit EXIT kehren Sie zur Effekt-Liste zurck. Von der Seite mit den Effekt-Listen fhrt
EXIT wieder zur MIXING CONSOLE.
Wir schalten mit TAB weiter zur Seite
EQ: Equalizer
PART EQ
Fr die 8 Style-Parts stehen 8 EQ-
High- und EQ-Low-Regler zur
Verfgung, zum Anheben oder
Absenken der Hhen und Bsse.
Eine Vernderung der EQs ist
bisweilen viel wirksamer als eine
Vernderung der Lautstrken. Wenn
Sie einem Gitarren-Part ein paar
Hhen spendieren ist das Ergebnis
oft viel eindrucksvoller, als wenn Sie
den Part nur einfach ein bisschen
lauter machen.
Der MASTER EQ ist nicht Gegenstand der Style-Bearbeitung! Sie knnen
nderungen vornehmen aber nicht im Style speichern!
Nachdem Sie alle Einstellungen vorgenommen haben, schlieen Sie MIXING
CONSOLE wieder mit EXIT.
Wenn Sie jetzt den STYLE CREATOR ffnen natrlich ohne den Style neu
anzuwhlen oder zwischendurch noch einen anderen Style anzufassen dann
werden alle Einstellungen bernommen und Sie mssen den neu gestalteten Style
nur noch abspeichern.
Zusammenfassung: der Ablauf von Style-Re-mix
Style-Re-mix verndert den Klang eines Styles, nicht die Abfolge der Noten.
1. Zuerst den Style auswhlen, der bearbeitet werden soll.
2. In der MIXING CONSOLE den neuen Mix und die neuen Voices einstellen.
3. J etzt erst den STYLE CREATOR ffnen!
4. Das Tempo neu einstellen, falls gewnscht.
5. Mit SAVE den bearbeiteten Style abspeichern.
6. Mit EXIT den STYLE CREATOR schlieen.
Innerhalb des STYLE CREATORS findet gar keine Bearbeitung statt solange es
um den Re-Mix des gesamten Styles geht. Wenn Sie dagegen Einstellungen
vornehmen mchten, die nur eine bestimmte Sektion des Styles betreffen, dann
ffnen Sie den STYLE CREATOR zuerst. Whlen Sie die zu bearbeitende Sektion,
stellen Sie die Werte wie gewnscht ein und speichern Sie dann den Style ab. Die
vernderten Einstellungen (mit Ausnahme der Effekt-Typenauswahl) wirken nicht auf
den ganzen Style sondern nur auf die Sektion, die bei der Bearbeitung ausgewhlt
war. Auf der GROOVE-Seite des STYLE-CREATOR gibt es aber die Mglichkeit, alle
Sektionen des Styles gleichzeitig auszuwhlen siehe Groove-Seitentrick.
12. Styles bearbeiten
Seite 245
12.3 Parts lschen
Der Schalter CHANNEL ON/OFF holt stets eine Schaltleiste ins Display siehe
auch Kapitel 3 Spielen mit Styles:
Die Icons zeigen die Instrumente der einzelnen Parts. Leere Felder erscheinen,
wenn der Part in der aktuellen Sektion keine Daten enthlt. Der Spieler kann Parts
zwar nach Belieben ausschalten, aber die Daten bleiben erhalten!
Zum Lschen von Parts gehen Sie - im STYLE CREATOR - zur Seite BASIC, oder
GROOVE, CHANNEL, oder PARAMETER aber nicht zu ASSEMBLY oder EDIT.
Whlen Sie die Sektion, in der Sie einen oder mehrere Parts lschen wollen.
Drcken Sie den Schalter CHANNEL ON/OFF um die Leiste mit den Instrumenten-
Icons ins Display zu holen:
Im Unterschied zum
gewohnten Bild erscheint
beim Schalter J der Button
DELETE (lschen).
Drcken Sie auf den Schalter
J DELETE und halten Sie
den Schalter gedrckt! ber
den Parts erscheint das Wort
DELETE. Mit der oberen
Reihe der Schalter 1 bis 8
entfernen Sie die Parts
dauerhaft. Spter, beim
Spielen, erscheint dann nur
noch ein leeres Feld und
kein Instrumenten-Icon mehr.
Mit RHY CLEAR bei E lschen Sie
einzelne Instrumente der RHY-Parts,
also z.B. Hihat oder Snare. Der
Schalter ist nur aktiv, wenn einer der
beiden RHY-Parts auf REC steht!
Der GROOVE-Seiten-Trick, einen Part
in allen Sektionen auf einen Rutsch zu
lschen funktioniert hier leider nicht. Der betroffene Part wird jeweils nur in der
aktuellen Sektion gelscht was aber durchaus Sinn macht: Sie mchten ja vielleicht
in MAIN C den PHRASE1-Part lschen, aber ohne das INTRO C zu beschdigen, in
dem PHR1 die Melodie spielt!
Abschlieend: Speichern nicht vergessen!
12. Styles bearbeiten
Seite 246
12.4 Ein neues Preset-Tempo einstellen
Das neue Tempo knnen Sie praktisch zu jeder Zeit und wie gewohnt eingeben
und den Style anschlieend wieder abspeichern.
Der Ordnung halber betrachten wird aber die offizielle Seite:
Whlen Sie im STYLE CREATOR die Seite BASIC und holen Sie mit dem Schalter B
diese Anzeige ins Display:
Stellen Sie das neue Preset-
Tempo ein:
mit dem DATA ENTRY Rad,
oder mit den Schaltern 3 und
4, oder auf dem Bedienfeld
mit den Tempo-Schaltern.
Speichern (SAVE!) nicht
vergessen!
Die Taktart kann nur bei
einem vollkommen neuen,
also leeren Style verndert
werden. Diese Option,
nmlich alle Sektionen zu
lschen, ist komfortabel,
wenn Sie einen Leer-Style
brauchen, fr bestimmte
MIDI-Anwendungen etwa.
Der leere Style initialisiert
nmlich alle Parts. Mit dem
Schalter NEW STYLE bei
C erzeugen Sie ebenfalls
einen neuen, leeren Style
allerdings ohne weitere
Rckfrage! Drcken Sie nur
auf NEW STYLE, wenn Sie das wirklich wollen. Die aktuellen Styledaten sind
futsch!
PATTERN LENGTH:
Der Wert gibt die Lnge des Patterns in Takten an. Die maximale Lnge, die hier
einstellbar ist, betrgt 32 Takte aber Tyros2 kann Patterns mit einer Lnge von bis
zu 255 Takten abspielen. Wenn Sie das Pattern verlngern und mit EXECUTE
besttigen, werden in die neuen Takte automatisch Daten kopiert.
12. Styles bearbeiten
Seite 247
12.5 Groove & Dynamics
Mit diesen Funktionen verndern Sie das rhythmische Feeling sowie den Dynamik-
Umfang, und setzen oder entfernen Betonungen.
Mit GROOVE kann beispielsweise diese Umwandlung vollzogen werden:
Vorher: Nachher:
GROOVE kann ganz bequem aus jedem geraden Style (8-tel, 16-tel) einen
swingenden Style (8-tel-Triole, 16-tel-Triole) erzeugen, wie etwa aus einem
Country-Rock ein Country-Swing. Im Gegenzug kann die Groove-Funktion triolische
Styles wieder geradebiegen dann wird aus einem swingenden BigBand-Style im
Handumdrehen ein zickiger Foxtrott.
Die Funktion Dynamics setzt neue Betonungen und Akzente, verndert also die
Lautstrken einzelner Noten im Style oder den Umfang der Dynamik. Der Umfang
der Dynamik ist das Verhltnis zwischen den lautesten und den leisesten Tnen.
Vorher: Nachher:
GROOVE
Stellen Sie links bei ORIGINAL BEAT
den tatschlichen Rhythmus des
Ausgangsmaterials ein: je nach
aktuellem Style. Auf diese Angabe
beziehen sich die weiteren
Parameter, die den Rhythmus
verndern.
Die Werte bei BEAT CONVERTER,
SWING und FINE bestimmen, wie der
Rhythmus des Styles verndert wird.
Im Allgemeinen ist der Groove eines Styles durchgngig: alle Sektionen swingen
im gleichen Groove. Tyros2 erlaubt zwar unterschiedliche Grooves fr die einzelnen
Sektionen aber das ist selten notwendig. Damit der neue Groove auf alle Sektionen
wirkt, mssen alle Sektionen gleichzeitig ausgewhlt sein. Das geht nur hier, auf der
Groove-Seite:
12. Styles bearbeiten
Seite 248
Der Trick mit der GROOVE-Seite:
Viele Einstellungen im STYLE CREATOR, wie etwa ein neuer Mix oder ein anderer
Groove, knnen fr jede der Sektionen individuell erfolgen: Sie knnten die
Lautstrke der BASS-Spur in MAIN A anders setzen als in MAIN B. Insgesamt
besteht ein Style aus 15 Sektionen mit bis zu 120 Parts, die alle einzeln eingestellt
werden knnten: und das wollen Sie sich wahrscheinlich nicht antun! Neue
Einstellungen wirken aber, wenn der STYLE CREATOR bereits geffnet wurde, nur
auf die aktuelle Sektion.
J etzt wirkt der neue Mix nur auf MAIN A, denn nur die LED ber MAIN A leuchtet rot
und ist ausgewhlt, die LEDs der anderen Sektionen leuchten grn. Bevor wir
anfangen neue Einstellungen vorzunehmen, wollen wir deshalb zuerst alle Sektionen
des Styles gleichzeitig auswhlen. Der neue Mix soll fr den ganzen Style gelten -
und wir mssen den Mix nicht fr jede
Sektion einzeln einstellen.
Falls Sie nur die Einstellungen einer
bestimmten Sektion verndern wollen, dann
ist der nachfolgend beschriebene Trick
(alle Sektionen auszuwhlen) nicht
notwendig.
Sobald Sie eine andere Sektion, wie etwa
MAIN A oder ENDING 2 whlen, erscheint
auf der GROOVE-Seite ein kleines
zustzliches Fenster. Bewegen Sie den
Cursor mit den Schaltern 6 oder 7 nach oben, bis der Eintrag ALL erscheint!
Besttigen Sie mit OK! J etzt sind alle Sektionen des Styles ausgewhlt und die
LEDs aller Sektionen leuchten rot, ein ungewohnter Anblick! Nehmen Sie jetzt die
Einstellungen vor und fhren Sie EXECUTE aus. Dadurch werden die gemachten
nderungen auf alle Sektionen angewendet.
ORIGINAL BEAT
Hier geben Sie an, welchen Beat der Original-Style hat. Bei den Styles, die im
Namen bereits die Bezeichnung 8-beat oder 16-beat tragen ist das sofort klar. Die
Dance-Styles basieren meist auf 16-beat. Die meisten Styles aus J azz&Swing
sind triolischer Natur, die rhythmische Unterteilung beruht auf 8tel-Triolen, also 12-
beat.
BEAT CONVERTER und SWING
Hier bestimmen Sie, wie der Groove des Styles verndert werden soll. Im
Allgemeinen geht es immer nach diesem Schema: wenn das Original ein 8- oder 16-
Beat ist, dann bietet sich als Ziel vor allem ein 12- oder 24-Beat an, also eine
triolische Variation und genau umgekehrt auch: aus 12-beats werden 8-beats.
SWING
Die geraden (also das zweite, vierte, sechste usw.) 8tel bzw. 16tel werden nach
hinten verschoben, wie in der Abbildung nach 12.5 zu sehen ist.
12. Styles bearbeiten
Seite 249
12.6 Neue Styles mit GROOVE
Die praktischen Beispiele zeigen, wie Sie mit der GROOVE-Funktion innerhalb
weniger Minuten neue Styles gestalten:
Whlen Sie den Style 60s8Beat der Kategorie POP&ROCK.
Stellen Sie im STYLE CREATOR auf der GROOVE-Seite folgende Werte ein:
Der gerade Style 60s8Beat wurde zu einem Shuffle konvertiert!
Im nchsten Beispiel geht es andersherum: wir biegen den MORSwing-Style (in
SWING &J AZZ) zu einem 8-Beat-Style mit folgenden Werten:
Mit Tempo 118 klingt
es noch besser - und
Sie haben einen neuen
8-Beat! Der ganze
Vorgang dauert kaum
eine Minute!
Machen Sie aus der AlpBallad1 eine Soft-Polka.
Wenn das PAD-Part-
Gebimmel nervt, dann
lschen Sie es doch!
Der neue Style
funktioniert auch ohne
PAD sehr gut!
Probieren Sie auch
hhere Tempi, wie
etwa 138 bpm!
12. Styles bearbeiten
Seite 250
Tempo 114 bpm und folgende Einstellungen
verwandeln den bedrohlich dsteren Secret Service-Style aus der Kategorie Movie
& Show in einen neuen Shuffle-Style!
Noch mehr GROOVE-Beispiele: 70sTV-Theme goes Phillysound!
Verringern Sie das
Tempo des neuen
Styles auf 106 oder gar
96 bpm:
Die Einstellung
SWING B erzeugt
aus dem Style
70sTVTheme einen
ziemlich relaxten Philly-
Sound-Shuffle!
Aus 12Beat wird 8BEAT:
Aus dem swingenden J ive-Style (BALLROOM) entsteht ein triolenfreier neuer
RocknRoll oder Twist.
Probieren Sie es aus, machen Sie rhythmische Experimente!
Die GROOVE-Seite ist eine einfach zu bedienende Style-Fabrik!
12. Styles bearbeiten
Seite 251
Fassen wir noch einmal zusammen:
Falls Sie am ganzen Style (nicht nur an einzelnen Sektionen) Vernderungen
vornehmen mchten, die ber die MIXING CONSOLE erreichbar sind, dann ist der
erste Weg EDIT CREATOR krzer und bequemer wie bereits beschrieben:
1. Zuerst den Style auswhlen, der bearbeitet werden soll.
2. In der MIXING CONSOLE den neuen Mix und die neuen Voices einstellen.
3. J etzt erst den STYLE CREATOR ffnen!
4. Das Tempo neu einstellen, falls gewnscht.
5. Mit SAVE den bearbeiteten Style abspeichern.
6. Mit EXIT den STYLE CREATOR schlieen.
Der zweite Weg CREATOR EDIT luft nach folgendem Schema ab:
1. Zuerst den Style auswhlen, der bearbeitet werden soll.
2. Dann den STYLE CREATOR ffnen!
3. Die gewnschte Sektion auswhlen oder auf der GROOVE-Seite alle Sektionen
auswhlen: alle LEDs leuchten rot!
4. In der MIXING CONSOLE den neuen Mix und neue Voices einstellen. Mit EXIT
die MIXING CONSOLE wieder verlassen.
5. EXECUTE bernimmt die neuen Einstellungen in den Style (GROOVE-Seite!)
6. GOOVE und DYNAMICS verndern, falls gewnscht. Einzelne Parts lschen,
falls gewnscht. Das Tempo neu einstellen, falls gewnscht.
7. Mit EXECUTE die neuen Einstellungen in den Style bernehmen.
8. Mit SAVE den bearbeiteten Style abspeichern.
9. Mit EXIT den STYLE CREATOR schlieen.
Der einzige Trick dabei ist die Besonderheit der GROOVE-Seite: hier knnen alle
Sektionen gleichzeitig selektiert werden: die neuen Einstellungen wirken sich auf den
ganzen Style aus und mssen nicht von Hand fr jede der insgesamt 15 Sektionen
einzeln eingestellt werden.
Die ASSEMBLY-Seite erlaubt zwar auch die Auswahl ALL aber hier gibt es
keinen EXECUTE Schalter, um die nderung fr alle Sektionen zu bernehmen.
Wenn alle Einstellungen vorgenommen sind: Speichern nicht vergessen! Whlen Sie
als Zielort ein beschreibbares Laufwerk, wie USER, die Festplatte oder ein am USB-
TO-DEVICE angeschlossenes Gert.
12. Styles bearbeiten
Seite 252
12.7 DYNAMICS: Betonungen im Style setzen
Auf der GROOVE-Seite wechseln Sie mit dem Schalter B zur Funktion DYNAMICS.
DYNAMICS beeinflusst die Betonungen, den Wechsel zwischen laut und leise
innerhalb der rhythmischen Abfolge.
Bei ACCENT TYPE stehen 17 rhythmische Muster zur Auswahl. Im Gegensatz zu
GROOVE kann DYNAMICS auch nur fr einzelne Parts gelten und fr verschiedene
Parts unterschiedlich eingestellt werden.
Whlen Sie deshalb mit CHANNEL zuerst den gewnschten Part des Styles oder
stellen Sie den Wert auf ALL um alle Parts gleichzeitig zu bearbeiten.
Tipp: Fangen Sie mit RHYTHM1 oder RHYTHM2 an nicht mit ALL. Eine
Betonung auf dem ersten Schlag macht sonst auch das PAD lauter und
das bringt rhythmisch gar nichts!
ACCENT TYPE:
8BEAT ON betont das
erste, dritte, fnfte usw.
Achtel,
8BEAT OFF erhht die
Lautstrken des
zweiten, vierten,
sechsten usw. Achtels.
16Beat ON und
16Beat OFF arbeiten
genauso: es werden
alle geradzahligen
(=OFF) oder alle
ungeradzahligen (=ON)
Sechzehntel betont.
STRENGTH bestimmt das Ausma der Betonung.
EXPAND/COMP erweitert oder begrenzt den dynamischen Umfang.
BOOST/CUT erhht oder erniedrigt alle Anschlagswerte prozentual.
EXECUTE fhrt wie gewohnt - die Vernderungen aus. Die Werkzeuge der
Funktion DYNAMICS sind sehr mchtig und wollen mit Bedacht eingesetzt werden.
Tipp: Stellen Sie Strength auf 50%, die anderen beiden Werte auf 100%.
Whlen Sie bei CHANNEL einen der beiden RHYTHM-Parts und
schalten Sie alle anderen Parts aus. Probieren Sie verschiedene ACCENT
Typen und achten Sie darauf, welche Zhlzeiten jeweils strker betont
oder abgeschwcht erklingen.
Und wie immer: Nach der Bearbeitung speichern!
12. Styles bearbeiten
Seite 253
12.8 Neue Styles: Parameter
J eder Style besteht aus einer MIDI-Sequenz, der Abfolge von Noten und weiterer
MIDI-Events, und einem Satz von Parametern. Diese Parameter legen fest, wie der
Style auf die vom Spieler gegriffenen Akkorde reagiert. Im Idealfall wenn die MIDI-
Sequenz und die Parameter gut aufeinander abgestimmt sind, entsteht beim Spielen
des Styles eine perfekte Begleitung fr jeden der ber zwanzig untersttzten Akkord-
Typen in allen zwlf Tonarten.
Die Vernderung dieser Parameter ist nur dann bedeutsam, wenn Sie neue Styles
gestalten, neue Parts aufnehmen, neue Spuren einspielen. Solange Sie vorhandene
Styles nur klanglich umgestalten, Parts kopieren (ASSEMBLY) oder einzelne Parts
lschen, ist es kaum notwendig, diese Parameter jemals anzufassen oder neu
einzustellen.
So sieht die Parameter-Seite des CUSTOM STYLE CREATORS aus:
Fr jeden der 8 Parts gibt es
eine Reihe von Parametern
an, wie die Styledaten in den
Zielakkord transformiert
werden sollen.
So legt der Wert bei HIGH
KEY fest, wie weit ein Part
maximal nach oben
transponiert wird, die Werte
des NOTE LIMIT
begrenzen die mglichen
Zieltne eines Parts.
RTR (Re-Trigger)
bestimmt, was mit noch
ausgehaltenen Tnen beim
Akkordwechsel geschehen
soll. Der BASS-Part ist meist auf PITCH SHIFT TO ROOT eingestellt. Dadurch
spielt der Bass den Grundton des neuen Akkordes, auch wenn bei einem
Wechselbass gerade die Quinte an der Reihe ist.
Eine detaillierte Erklrung der Parameter SOURCE ROOT, SOURCE CHORD, HIGH
KEY, NOTE LIMIT und RTR wrde den Rahmen dieses Buches sprengen. Wir
mchten aber zumindest den Zusammenhang von NTT und NTR erklren denn
dieser Punkt kommt in der sehr anschaulichen und gut lesbaren
Bedienungsanleitung des Tyros2 unserer Meinung nach etwas zu kurz.
NTT und NTR
Die Parameter NTT (Note Transposition Table) und NTR (Note Transposition Rule)
arbeiten immer als Paar deshalb ist es sinnvoll, die mglichen Kombinationen aus
NTT und NTR zu betrachten und zu verstehen.
NTR ROOT TRANS verschiebt die Noten des Ausgangsmaterials parallel in die
Tonart des Zielakkordes. NTR ROOT FIXED transformiert die Originalnoten ebenfalls
in die Zieltonart aber durch nicht-parallele Alterierungen. Was letztendlich mit den
einzelnen Tnen passiert, hngt aber von der NTT ab.
12. Styles bearbeiten
Seite 254
Mit den Schaltern A
und B rufen Sie die
Parameter auf: hier
werden (fr jeden Part)
die NTR und NTT
eingestellt. Der
Schalter BASS
ON/OFF bewirkt, dass
die Tne des Parts
zum Bass der Slash-
Akkorde werden, wie
etwa bei C/G, also C-
Dur mir G im Bass.
EDIT: Parts unter dem Mikroskop
Die einzelnen MIDI-Events eines Parts werden in der EDIT-Seite aufgelistet, ganz
rechts. Hier knnen Sie einen Styles im Detail bearbeiten, wie auch Daten neu
eingeben. Dieses Verfahren setzt voraus, dass Sie mit MIDI vertraut sind. Die
Abbildung zeigt die
Eventliste eines RHY-
Parts hier knstlich
verlngert, damit mehr
zu sehen ist.
Die Pfeiltasten links
bewegen den Cursor in
der Liste.
MULTI SELECT
whlt mehrere Events
aus, um sie etwa zu
verschieben oder zu
kopieren.
Mit STEP REC ffnen
Sie eine weitere Seite,
um MIDI-Events von
Hand einzugeben.
FILTER legt fest,
welche Event-Typen
angezeigt werden in
diesem Beispiel
werden alle Typen
angezeigt.
12. Styles bearbeiten
Seite 255
Die wichtigsten NTT-NTR-Kombinationen
NTR ROOT TRANS und NTT BYPASS
Transponiert parallel ohne weitere Akkordanpassung: fr Parts mit harmonisch-
melodischem Eigenleben (meist fr INTRO oder ENDING).
NTR ROOT TRANS und NTT MELODY mit NTT-Schalter BASS ON
Transponiert parallel mit Konvertierung der Akkorde: fr den Bass und alle Parts mit
Bass-Charakter.
NTR ROOT TRANS und NTT CHORD:
Transponiert parallel mit Konvertierung der Akkorde.
NTR ROOT TRANS und NTT (Type)-MINOR:
Transponiert parallel aber konvertiert nur von Dur zu Moll oder umgekehrt: fr Parts
mit harmonisch-melodischem Eigenleben (meist fr INTRO oder ENDING).
NTR ROOT FIXED und NTT BYPASS:
Nichts passiert die Tne werden genau wie im Originalpattern abgespielt: fr die
Schlagzeug-Spuren, fr die Effekt-Gerusche der MEGA-Voices.
NTR ROOT FIXED und NTT MELODY:
Transponiert nicht-parallel mit Konvertierung der Akkorde: geringste Bewegung der
einzelnen Tne: fr einstimmige Linien.
NTR ROOT FIXED und NTT CHORD:
Transponiert nicht-parallel mit Konvertierung der Akkorde: die drei wichtigsten Tne
jedes Sourcepatterns werden zu den drei wichtigsten Tnen jedes Zielakkords: fr
alle Arten (mindestens) dreistimmiger Akkordbegleitung. Bei fnfstimmigem
Sourcepattern wird aus Grundton und Quinte stets wieder nur Grundton und Quinte.
Wer noch mehr zu diesem Thema wissen will....
den drfen wir nochmals auf das Buch STYLES & PATTERNS, Die Praxis der
Yamaha-Begleitautomatik (ISBN: 3-932275-60-8) hinweisen. Das dritte Kapitel Die
Parameter der programmierbaren Begleitautomatik: Styles gestalten und bearbeiten
erklrt die Bedeutung der einzelnen Parameter und deren Zusammenwirken in allen
Einzelheiten mit vielen praktischen (Noten)-Beispielen und Anwendungen. Zur
Gestaltung von Styles fr YAMAHA Instrumente gibt es auch verschiedene
Computerprogramme, wie etwa CASM-Edit. Auch darber informiert das Buch.
Eine weiterer Know-How-Pool ist das Yamaha-Keyboard-Forum im Internet. Auf den
Homepages verschiedener Mitglieder gibt es viele Tipps zur Programmierung und
auch neue, selbst gemachte Styles zum Download.
12. Styles bearbeiten
Seite 256
12.9 Style ASSEMBLY der Style-Baukasten
Im Tyros2 gibt es 400 PRESET-Styles, und jeder dieser Styles besteht aus 15
Sektionen, von INTRO 1 bis ENDING 3. J ede Sektion besteht aus bis zu 8 Parts, von
RHY1 bis PHR2. Wenn wir, was jetzt nur einfach geschtzt ist, davon ausgehen,
dass in einer Sektion nur etwa 5 Parts tatschlich belegt sind, dann ergeben sich in
der Summe immer noch dreiigtausend (30.000!) Parts. Bevor man also darangeht,
einzelne Parts neu zu programmieren, kann man auch - mit guten Aussichten auf
Erfolg zuerst nachsehen, ob es das Gewnschte schon irgendwo gibt und den
entsprechenden Part in den neu zu gestaltenden Style bernehmen.
Die ASSEMBLY-Funktion finden Sie auf der zweiten Seite des STYLE CREATORs.
Die Seite zeigt die 8 Parts des Styles. Whlen Sie eine bestimmte Sektion wie etwa
MAIN C oder ALLE Sektionen. Die Bedienung erfolgt genau so, wie auf der
GROOVE-Seite. Um einen Part des aktuellen Styles durch einen Part eines anderen
Styles zu ersetzen, drcken Sie einfach zweimal schnell auf den Display-Schalter
des gewnschten Parts, wie bei einem Doppelklick mit der Maus. Dann ffnet sich
die Liste zur Auswahl von Styles. Bestimmen Sie den Style wieder mit einem
Doppelklick. Der entsprechende Part wird dann an die gleiche Stelle des aktuellen
Styles eingefgt, also etwa PHR2 in PHR2, PAD in PAD. In diesem Beispiel
war mein Ausgangs-Style Brazilian
Samba aus der Kategorie Latin.
Wie die Abbildung zeigt, ist RHY2
durch den RHY2-Part des Styles
Ibiza2002 ersetzt, auf CHD1
spielen jetzt die Daten des CHD1
von FranklySoul. Auch auf CHD2
tnt nicht mehr der ursprngliche
BrazilianSamba, sondern der
CHD2-Part des Styles 60s8Beat.
Auf diese Weise lassen sich aus
dem in Tyros2 reichlich
vorhandenen Material schnell neue
Styles zusammenstellen.
Tipp: Machen Sie sich vorher ein paar Notizen ber die Parts, die zusammen
einen neuen Style ergeben sollen. Schalten Sie im STYLE CHANGE
BEHAVIOUR die Funktion PART ON/OFF auf HOLD, damit Sie einzelne
Parts verschiedener Styles bequem vergleichen knnen. Dann schalten
sich bei jedem neuen Style nicht alle Parts wieder automatisch ein.
Tipp: Viele Parts bestehen intern aus mehreren Spuren. Die Anzahl der Spuren
ist wie in einem MIDI-File auf maximal 16 begrenzt. Wenn beim
Einfgen von Parts die maximale Spurenzahl berschritten wrde,
erscheint die Fehlermeldung MEMORY FULL was den Sachverhalt
nicht ganz richtig beschreibt. Der Grund fr die Fehlermeldung ist nicht ein
Mangel an Speicherplatz sondern einfach der Umstand, dass es nur 16
MIDI-Kanle gibt. Oft hilft es, die Parts in einer anderen Reihenfolge zu
ersetzen, wenn dabei die spurhungrigen Parts als erste getauscht werden
und Spuren freimachen.
13. Songs bearbeiten
Seite257
13. Songs aufnehmen und bearbeiten
Mit der Funktion SONG CREATOR im Tyros2 nehmen Sie neue Songs auf, oder Sie
bearbeiten bereits vorhandene MIDI-Files.
Zur Aufnahme neuer Songs gibt es mehrere Mglichkeiten:
Quick Record:
Diese Art der Aufnahme arbeitet wie
ein digitales Tonband. Alles was Sie
spielen, wird aufgezeichnet ob mit
oder ohne Begleitautomatik. Da es am
Tyros2 zwei unabhngige Start-Stop-
Tasten fr Style und Song gibt, kann
die Begleitautomatik whrend einer
Aufnahme auch wiederholt gestartet
oder gestoppt werden.
Die Bedienung ist denkbar einfach:
REC fr Aufnahme, PLAY zum
Abspielen! Die Tasten REC und STOP
erzeugen, wenn man sie gleichzeitig drckt, einen neuen, leeren Song.
Bei Quick Record zeichnet der SONG CREATOR auf allen 16 Kanlen (CHANNEL)
gleichzeitig auf: CHANNEL 1, 2, 3 und 4 fr RIGHT1, LEFT, RIGHT2 und RIGHT3,
die 8 Kanle der Begleitautomatik werden auf den Spuren 9 bis 16 aufgenommen.
Die Spuren 5 bis 8 zeichnen die Daten der 4 Multi Pads auf.
So gehts:
1. Stellen Sie Tyros2 fr den Song ein: Style, Tempo, Voices, Multi Pads - oder
rufen Sie eine gespeicherte Registrierung ab, die alle gewnschten Einstellungen
bereits enthlt.
2. Erzeugen Sie mit REC und STOP (zusammen drcken!) einen neuen Song
3. Drcken Sie auf REC! Alle 16 Spuren im Display sollten jetzt auf REC stehen.
4. Spielen Sie Ihren Song! Sie knnen mit Synchro-Start anfangen, oder auch zuerst
ohne die Begleitautomatik spielen, oder sogar zwischendurch den Style anhalten
und spter wieder starten: alles wird so aufgezeichnet, wie Sie es spielen!
5. Der STOP Schalter im SONG CONTROL beendet die Aufnahme und es
erscheint die Meldung, dass der Song zwar aufgenommen aber noch nicht
gespeichert ist.
6. Drcken Sie auf einen der SONG-Schalter, whlen Sie ein Laufwerk und
speichern Sie den Song ab. Der Song wird als MIDI-File gespeichert. Sie knnen
den Song anschlieend auch in einem externen Sequenzerprogramm ffnen und
weiter bearbeiten.
13. Songs bearbeiten
Seite 258
Bisher haben wir den SONG CREATOR noch gar nicht geffnet. Zur Bedienung und
Durchfhrung der oben beschriebenen Aufnahme reichen die Schalter bei SONG
CONTROL vllig aus.
Multi Track Recording:
Bei dieser Methode nehmen Sie die einzelnen musikalischen Parts nacheinander
auf, also etwa zuerst das Klavier, dann die Streicher, dann den Bass usw. Die bereits
aufgezeichneten Parts sind bei der Aufnahme der nchsten Spur zu hren. So
entsteht, Track fr Track, das komplette Arrangement.
Bei jeder neuen Aufnahme bestimmen Sie vorher, welcher Part auf welcher Spur
aufgezeichnet werden soll. Und das geht so:
Drcken Sie REC und halten Sie den Schalter gedrckt!
Whlen Sie dann einen der 16 Kanle fr die
Aufnahme aus. Im Display erscheint dazu ein Fenster
zur Auswahl des aufzunehmenden Parts. Zur Auswahl
stehen RIGHT1, 2, 3, LEFT, M.PAD1, 2, 3, 4,
RHYTHM1, 2, BASS, CHORD1, 2, PAD, PHRASE1, 2
und MIDI. Sie knnen auch mehrere Kanle zur
Aufnahme auswhlen und dann die Parts zuordnen.
Auf diese Weise ist es auch mglich, einzelne Spuren
der Begleitautomatik zu ersetzen. Sie knnten z.B. die
Spur, auf der Sie bei einer Aufnahme zuvor den
BASS-Part der Begleitautomatik aufgenommen
haben, zur Aufnahme mit RIGHT 1 bestimmen und
den Bass manuell neu einspielen. Oder Sie whlen
einen neuen Style und nehmen nur den BASS-Part
neu auf, mischen also Parts aus verschiedenen
Styles.
Alle 16 Kanle des Songs knnen ein- oder ausgeschaltet werden (ON oder OFF),
was hilfreich ist, um bestimmte Parts deutlich zu hren. Wenn Sie einen der
CHANNEL-Schalter ein wenig lnger gedrckt halten, dann aktivieren Sie den
SOLO-Modus: alle anderen Kanle werden stummgeschaltet, nur der SOLO-
Channel ist zu hren. (Diese Funktion gibt es auch bei den STYLE-Parts in der
Begleitautomatik!)
Ein kurzer Druck auf den SOLO-Kanal schaltet diesen SOLO-Modus wieder ab, und
es gelten die ON-OFF-Einstellungen der Kanle.
Die roten Punkte rechts neben der Nummer jedes Kanals leuchten auf, wenn auf
dem Kanal Noten abgespielt werden. So kann man auch bequem sehen, wann sich
auf einem Kanal etwas tut.
13. Songs bearbeiten
Seite259
Step Recording innerhalb von SONG CREATOR:
Mit diesem Verfahren geben Sie die Noten und weitere MIDI-Events schrittweise ein.
Das Tempo der Eingabe hat mit dem Ablauf der hrbaren Musik nichts zu tun. Mit
Chord Step Record programmieren Sie - in aller Ruhe sogar die Abfolge der
Akkorde und Sektionen fr die Begleitautomatik.
Alle drei Recording-Typen sind kombinierbar und jede Methode hat bestimmte
Vorteile. Zur Bearbeitung von Songs ist es unbedingt notwendig, mit der Bedienung
des Mischpults (MIXING CONSOLE) vertraut zu sein. Songs und Styles sind sehr
hnlich aufgebaut auch die Bearbeitung erfolgt in weiten Teilen mit den gleichen
Schritten.
13.1 Songs bearbeiten
Einzelne Spuren lschen:
Oft enthalten MIDI-Files unntige Spuren, wie etwa die Melodie der Singstimme oder
Spuren die Sie selbst spielen mchten und die deshalb aus dem Song entfernt
werden sollen. So lschen Sie einzelne Spuren aus einem MIDI-File:
ffnen Sie den SONG CREATOR und gehen Sie mit TAB zur zweiten Seite
CHANNEL. Whlen Sie den zweiten Eintrag DELETE.
Whlen Sie mit den
Schaltern 1 bis 16 unten im
Display die Spuren aus, die
gelscht werden sollen.
Drcken Sie auf EXECUTE,
um die Spuren zu lschen.
Drcken Sie auf SAVE, um
den Song zu speichern. Es
empfiehlt sich, den Song
unter einem anderen Namen
zu speichern. Dann steht das
Original-MIDI-File noch zur
Verfgung, falls Sie spter
noch eine Version mit allen
Spuren brauchen.
Die Panel-Part-Voices und die Auswahl der MultiPads im Song speichern:
Bei der Verwendung von Songs gibt es viele Mglichkeiten und persnliche
Vorlieben. Sie knnen einerseits die Songs ber Registrierungen aufrufen, Sie
knnen andererseits aber auch die Voices der Panel-Parts und die Auswahl der
MultiPads im Song mit ablegen. Sie knnen sogar eine Abfolge von Voices und
MultiPads speichern. Dann ndern sich, whrend der Song abspielt, automatisch die
Einstellungen der Panel-Voices und die MultiPad-Bnke und Sie knnen sich ganz
auf das Spielen konzentrieren.
Im nchsten Beispiel gehen wir davon aus, dass bereits ein Song vorliegt. In diesem
Song sollen dann die Voices zum manuellen Spiel und die Auswahl der MultiPad-
Bnke gespeichert werden.
13. Songs bearbeiten
Seite 260
Wir gehen dazu wieder auf
die CHANNEL-Seite des
SONG CREATORs, aber
diesmal zum 5. Eintrag
SETUP. Lassen Sie den
Song laufen oder spulen Sie
mit den Tasten REW und
FF an die Stelle des Songs,
an der Sie die Daten
einfgen mchten. Whlen
Sie dann die Voices der
Panel-Parts und die
gewnschte MultiPad-Bank
aus. Mit EXECUTE werden
diese Einstellungen an der
aktuellen Position im Song
abgelegt. Wiederholen Sie den Vorgang so oft wie ntig. Speichern Sie den Song
anschlieend mit SAVE ab. Wenn Sie diesen Song abspielen lassen, dann
verndern sich die Einstellungen der Voices fr die Panel-Parts und die MultiPad-
Bank genau so und genau an der Stelle im Song wie zuvor gespeichert.
Die Art der Notendarstellung im Song speichern:
Tyros2 kann aus den Daten eines MIDI-Files Noten erzeugen und grafisch im
Display darstellen. Auch hier gibt es ein paar wichtige Einzelheiten festzulegen, wie
etwa die Auswahl der MIDI-Kanle, die in Notenschrift dargestellt werden sollen, die
Gre der Noten, die Farbe der Darstellung, die Anzeige der Notennamen usw..
Diese Einstellungen knnen auch von Hand vorgenommen werden und Tyros2
zeigt die Noten dann sofort in der gewnschten Art im Display. Bequemer aber ist es,
die Anzeigeoptionen gleich mit im Song abzulegen. Dann erscheinen die Noten jedes
Songs genau so, wie Sie es vorher bestimmt haben. Und das geht so:
Auch fr diesen Vorgang brauchen wir die Seite SET UP im SONG CREATOR:
Wenn Sie die Hkchen bei SCORE SETTING (Notendarstellung) und LYRIC
SETTING (Textanzeige) setzen, dann werden mit EXECUTE die aktuellen
Einstellungen der Noten- und Textanzeige mit im Song abgelegt. Im Gegensatz zu
den KEYBOARD VOICE-Daten knnen die Darstellungsoptionen nur ein einziges
Mal in einem Song gespeichert werden, und zwar nur ganz am Anfang eines Songs.
Der EXECUTE-Schalter ist nur aktiv, wenn der Song am Anfang steht, also ganz
zurckgespult ist. Drcken Sie auf STOP um die Song-Position auf den Anfang zu
setzen. Dann EXECUTE. Dann SAVE.
13. Songs bearbeiten
Seite261
Einen Song neu abmischen :
Das Kapitel 9 beschreibt die Mglichkeiten der MIXING CONSOLE, des eingebauten
Digitalmischpultes des Tyros2. Mit Hilfe der MIXING CONSOLE knnen Sie alle
Parameter einstellen, die den Klang eines MIDI-Files bestimmen, angefangen von
der Auswahl der Voices mit denen die einzelnen Spuren spielen, ber die
Lautstrken der Spuren bis hin zu den Einstellungen der Effekte und Equalizer. Es
geht also nur noch darum, die Einstellungen der MIXING CONSOLE in den Song
einzubrennen, damit beim nchsten mal der Song mit genau diesen Einstellungen
erklingt und nichts mehr von Hand nachgeregelt werden muss. Und das geht so:
1. Whlen Sie den Song (mit SONG SELECT oder C auf der MAIN-Seite)
2. ffnen Sie den SONG CREATOR
3. Rufen Sie Eintrag 5. SETUP der zweiten Seite CHANNEL auf. Setzten Sie
alle Hkchen bei Song nur dann werden nderungen bernommen!
4. ffnen Sie die MIXING CONSOLE, lassen Sie den Song laufen und nehmen
Sie die gewnschten Einstellungen vor. Mit EXIT geht es zurck zu 5.
SETUP
5. Wichtig: Die Einstellungen des Re-Mix knnen nur am Anfang des Songs
gespeichert werden! Mit STOP spulen Sie zum ersten Takt. Erst dann wird
der Schalter EXECUTE wei und damit aktiv. EXECUTE fgt die neuen
Einstellungen in den Song ein.
6. Speichern Sie den Song mit einem neuen Namen oder berschreiben Sie das
alte File je nachdem ob Sie die ursprngliche Fassung noch behalten
wollen.
Die verschiedenen Einstellungen, von der Abfolge der Panel-Voices, den Optionen
zur Darstellung der Noten bis hin zum kompletten Re-mix eines Songs, knnen
natrlich auch alle zusammen in einem Rutsch im Song gespeichert werden. Das
grundstzliche Vorgehen ist ja immer gleich: zuerst wird auf der CHANNEL-Seite des
SONG CREATORs festgelegt, ob und welche Daten in den Song bernommen
werden sollen. Dann werden die gewnschten Einstellungen vorgenommen. Und
schlielich bertrgt EXECUTE die Daten in den Song. Fehlt nur noch, dass Sie
den Song abspeichern.
Den VocalHarmony-Typ und die Vocal-Harmony-Parameter im Song speichern:
Stimmt das funktioniert genau so, wie bei den anderen Daten. Auf der CHANNEL-
Seite des SONG CREATORs muss das Hkchen bei MIC SETTING gesetzt sein.
Mit EXECUTE das nur aktiv ist wenn der Song an den Anfang zurckgespult ist
werden die aktuellen Einstellungen des VH-Typs, der VH-Parameter und aller mit
Mic.Setting bezeichneten Daten in den Song bernommen. Eine genaue
Aufstellung aller Daten und die genaue Zuordnung welche Information zu welcher
Datengruppe gehrt finden Sie in der Tyros2 Datenliste. Auf den Seiten 44 bis 52 ist
im Detail aufgefhrt, wo welche Information gespeichert wird.
Einem Song eine bestimmte Grafik als Hintergrund zuordnen:
Wenn Sie einen Song ablaufen lassen und dann auf den Schalter LYRICS/TEXT
unter SONG CONTROL drcken, dann werden im Display des Tyros2 die Lyrics
(der Lied-Text) angezeigt wenn der Song Lyrics-Daten enthlt. Alternativ dazu
kann Tyros2 auch ein Text-File anzeigen was insbesondere praktisch ist, weil dann
13. Songs bearbeiten
Seite 262
auch beim Spielen mit Styles der Text zum Lied im Display steht. Als kleinen
optischen Leckerbissen knnen Sie den Text mit einer Hintergrundgrafik unterlegen
und dabei aus einer Vielzahl fertiger Motive auswhlen. Der Schalter BACK
GROUND ffnet ein OPEN/SAVE-Menu und auf dem PRESET-Laufwerk stehen
schon 50 Muster und einfarbige Hintergrnde zur Verfgung. ber diesen
OPEN/SAVE-Dialog knnen Sie jetzt auch auf andere Laufwerke zugreifen und
Grafiken importieren. Tyros2 kann Bitmap-Grafiken lesen und anzeigen, ideal sind
BMP-Dateien mit einer Gre von 640 * 480 Pixel. Bei kleineren Bildern wird das
Display gekachelt, die Grafik wird wiederholt und das ganze Display damit
aufgefllt. Da die Zuordnung des Hintergrundbildes zur Gruppe Lyrics Setting
gehrt, knnen Sie verschiedenen Songs auch verschiedene Hintergrundbilder
zuordnen die dann jeweils automatisch geladen und angezeigt werden. Die
Bedienung dazu erfolgt wie blich:
1. Song auswhlen und SONG CREATOR ffnen
2. Falls noch nicht geschehen: auf der CHANNEL-Seite das Hkchen bei
LYRICS SETTING setzen.
3. Mit dem Schalter LYRICS/TEXT am Bedienfeld links oben bei SONG
CONTROL den OPEN/SAVE-Dialog zur Auswahl der Hintergrundgrafiken ins
Display holen und die gewnschte Grafik auswhlen.
4. EXECUTE und SAVE.
13.2 Song Creator Step Record
Bei allen bisher gemachten Aufnahmen wurde die Musik so aufgezeichnet, wie sie
gespielt wurde. Sie knnen natrlich bei der Aufnahme ein geringeres Tempo
einstellen und die langsam eingespielten Tne dann viel schneller wiedergeben
lassen aber der grundstzliche Zusammenhang bleibt davon unberhrt. Ganz
anders verhlt es sich bei der Aufnahmetechnik, die als Step Record, als
schrittweise Aufnahme bezeichnet wird. Bei der Aufnahme mit Step Record
werden die einzelnen Tne oder Akkorde wie bei der Arbeit mit einer
Schreibmaschine eingegeben und hinterher beim Lesen ist nicht mehr zu sehen
oder zu hren, wie schnell der Text eigentlich getippt wurde.
Step Record Aufnahme von Melodien:
ffnen Sie dazu den SONG CREATOR und gehen Sie mit TAB zur vierten Seite 1-
16. Drcken Sie bei G auf STEP REC, unten im Display ist das zu sehen:
Die Notensymbole bestimmen die Schrittweite. J eder gespielte Ton (oder auch
mehrere gleichzeitig angeschlagene Tne) wird mit der eingestellten Schrittweite
aufgezeichnet. Immer wenn alle Tasten losgelassen werden, springt die zeitliche
Position um genau diesen Schritt weiter. Solange nicht alle Tasten losgelassen
werden, bleibt die Taktposition unverndert. Wenn Sie eine Taste anschlagen und
gedrckt halten, dann erscheinen neben Noten kleine Pluszeichen. J etzt knnen Sie
13. Songs bearbeiten
Seite263
die angeschlagenen Noten verlngern. Zur Eingabe von Pausen drcken Sie einfach
nur auf einen Schalter mit einem Notensymbol, aber ohne dabei eine Keyboard-
Taste anzuschlagen oder auszuhalten. Links bei BAR (Takt), BEAT (Schlag) und
CLOCK ist die aktuelle Zhlzeit angezeigt.
Um - als Beispiel die ersten Tne des Kinderlieds Alle meine Entchen
einzugeben, whlen Sie als Notenwert die Viertelnote. Spielen Sie jetzt langsam und
ohne die Noten zu berbinden die ersten Tne, nmlich C, D, E, F. J etzt kommen
zwei halbe Noten G. Wechseln Sie entweder die Schrittweite oder bleiben Sie bei
den Viertelnoten und verlngern Sie die beiden nchsten Tne jeweils um eine
Viertelnote. Die nchsten Noten sind wieder nur eine Viertelnote lang, knnen also
direkt eingegeben werden. Die letzte Note in unserem Beispiel ist eine ganze Note,
also 4 Schlge lang. Whlen Sie zur Eingabe dieser letzten Note entweder die
Schrittweite Ganze Note oder bleiben Sie bei der Eingabe mit Viertelnoten und
verlngern Sie die Note dreimal (1+3=4). Das Ergebnis sollte dann so aussehen,
wobei die Anschlagstrken in der Spalte rechts von den Notennamen natrlich vom
Spieler abhngen:
Auf dieser Seite werden Noten eingegeben aber noch nicht editiert. Mit DELETE
lschen Sie falsche Eingaben. Mit den Pfeiltasten knnen Sie die aufgezeichneten
Tne schrittweise durchhren. Mit dem Schalter KBD. VEL, fr Keyboard Velocity,
bestimmen Sie die Strke des aufgezeichneten Anschlags, der dann unabhngig
davon ist, wie stark Sie die Tasten tatschlich anschlagen. Der Wert beim Schalter
H, der in dieser Abbildung auf Nrm. oder 80% steht, bestimmt die tatschliche
Dauer des Tons als Anteil des rhythmischen Werts. Der Schalter bei I whlt weitere
Schrittweiten, wie etwa die entsprechenden Triolen oder Punktierungen. Mit EXIT
verlassen Sie den Modus STEP REC und kommen wieder auf diese Seite:
13. Songs bearbeiten
Seite 264
Auf dieser Seite knnen Sie
die Noten (und andere
Events) editieren, d.h.
verndern. Bewegen Sie
dazu die Cursor-Markierung,
die in dieser Abbildung
gerade auf der Note A3 am
Anfang des dritten Taktes
steht, mit den Pfeiltasten an
die zu verndernde Stelle.
Geben Sie dann mit DATA
ENTRY die gewnschten
Werte ein. Der Schalter
CH, fr Channel, rechts
oben bei F, bringt
nacheinander alle 16 Kanle
zur Ansicht. Mit FILTER whlen Sie aus, welche Daten in der Liste angezeigt
werden. CUT, COPY und PASTE dienen dazu, einzelne Events oder ganze
Gruppen von Events, die mit Hilfe von MULTI SELECT ausgewhlt werden, zu
kopieren oder zu verschieben. Der Schalter INS fgt eine Kopie des zuletzt
ausgewhlten Events in die Liste ein. SAVE speichert den Song, wie gewohnt.
J etzt wollen wir noch berprfen, wie dieser Song nach dem Speichern in der
Notendarstellung aussieht. Die
Viertelnoten und die beiden
halben Noten werden korrekt
angezeigt. Aber die ganze
Note G im vierten Takt
erscheint nur als punktierte
halbe Note, ist also nur drei
Schlge lang obwohl wir
doch als Schrittweite die
ganze Note eingestellt bzw.
drei mal um eine Viertelnote
verlngert hatten. Der Grund
dafr liegt bei den 80%. Wir
hatten ja nicht perfektes
Legato eingestellt, sondern
einen geringeren Wert. Bei
den Viertelnoten macht diese Abweichung noch keinen groen Unterschied. Die
Notendarstellung des Tyros2 glttet die fehlenden Notenlngen andernfalls wren
keine Viertelnoten, sondern punktierte 8tel mit 16tel-Pausen zu sehen, was die
Lesbarkeit erheblich beeintrchtigen wrde. Wenn eine ganze Note aber nur 80 %
der Lnge ausgehalten wird, dann sind das eben genau drei Schlge und 5%, wobei
Tyros2 jetzt die 5% unter den Tisch fallen lsst, was ebenfalls Sinn macht. Die
Schlussfolgerung aus diesem Beispiel: Noten beschreiben den tatschlichen Klang
der Musik nicht in allen Einzelheiten ganz genau. Zu Gunsten einer besseren
Lesbarkeit wird oft auf die Darstellung kleiner Details verzichtet. Bei der Gestaltung
von MIDI-Files wird deshalb oft eine spezielle Spur fr die Anzeige der Noten
programmiert, denn es macht bisweilen einen Unterschied, ob etwas gut klingt oder
gut aussieht.
14. USB: Der universelle Bus
Seite 265
14. USB: Der universelle serielle Bus
Der neue Tyros2 verfgt ber zwei grundverschiedene Arten von USB-Buchsen. Da
gibt es die Buchse USB-TO-HOST und gleich daneben eine Buchse mit der
Bezeichnung USB-TO-DEVICE. Es ist wichtig, dass Sie die entsprechenden Stecker
und Buchsen nicht verwechseln das reizt zum Spiel mit Worten. Nein, im Ernst:
USB-TO-DEVICE und USB-TO-HOST haben ganz verschiedene Aufgaben!
Die Abbildung zeigt die Rckseite des Tyros2. Ganz rechts ist eine der beiden USB-
TO-DEVICE-Buchsen zu sehen, links davon die USB-TO-HOST-Buchse.
14.1 USB-TO-HOST: Zum Computer
Die USB-TO-HOST-Schnittstelle dient dazu, Daten zwischen dem Instrument und
einem Computer auszutauschen. Kurz gesagt: USB-TO-HOST kann das, was MIDI
auch kann. Der HOST ist in diesem Fall der Computer, respektive das Programm,
das auf dem Computer luft. Damit HOST und Instrument jeweils Daten senden
und empfangen knnen, muss auf dem Computer ein entsprechender Treiber
installiert sein. Der hier bentigte Treiber heit YAMAHA USB MIDI Driver und Sie
finden diesen Treiber und die Installationsanleitung auf der mitgelieferten CD-ROM
und natrlich im Internet.
Der Gertemanager unter
WINDOWS zeigt an, dass
auf dem Computer der
YAMAHA USB MIDI Driver
installiert ist.
ber die USB-TO-HOST-Schnittstelle kann Tyros2 auf bis zu 32 Kanlen gleichzeitig
senden und empfangen. Alternativ dazu funktioniert das genau so, wenn Sie beide
MIDI-Ports (A und B) verwenden. Die beiden Verbindungsarten, USB-TO-HOST
und MIDI-Kabel knnen auch zusammen eingesetzt werden.
14. USB: Der universelle Bus
Seite 266
Es gibt nur 16 MIDI-Kanle pro Kabel!
Im Programm XGworks kann die
Verteilung der MIDI-Kanle an die einzelnen
Tracks etwa so aussehen:
Track1 und Track2 senden beide auf MIDI-
Kanal1 aber auf verschiedenen Kabeln!
Die Daten von Track1 gehen ber ein USB-
Kabel zur USB-TO-HOST-Buchse des
Keyboards.
Die Daten von Track2 gelangen ber ein
MIDI-Kabel zur MIDI-IN-Buchse des
Instruments.
YAMAHA empfiehlt, wenn man nur 16 MIDI-Kanle benutzt die USB-TO-HOST-
Schnittstelle und nicht die Verbindung mit MIDI-Kabeln zu benutzen. Wir knnen uns
diesem Vorschlag nur anschlieen: die MIDI-bertragung unserer
Sequenzerprogramme LOGIC, XGworks und anderer MIDI-Werkzeuge luft fehlerfrei
und in hervorragendem Timing ber die USB-TO-HOST-Schnittstelle.
14.2 USB-TO-DEVICE: Zu einem Speichergert
Wie der Name USB-TO-DEVICE schon ausdrckt, dient USB-TO-DEVICE dazu,
externe Gerte an das Instrument anzuschlieen. Tyros2 wird selbst zum HOST,
und bernimmt die Rolle, das externe Gert zu steuern und zu verwalten.
Tyros2 untersttzt den Standard USB1.1. Gerte der Spezifikation USB2.0 knnen
angeschlossen werden, aber die bertragung der Daten erfolgt stets mit der
Geschwindigkeit des Standard USB1.1.
Welche Gerte?
Es geht um Speichergerte, so da wren:
ein USB-Floppy-Disk-Laufwerk
eine externe USB-Festplatte
ein externes USB-CD-ROM-Laufwerk
ein USB-Memory-Stick
ein externer USB-Kartenleser (fr SM, CF, MD, MMD, SD usw.)
ein externer CD-Brenner aber nur zum Lesen, nicht zum Brennen!
Der Anschluss einer USB-Tastatur, einer USB-Maus oder anderer USB-Gerte wie
Drucker oder Lautsprecher ist nicht vorgesehen!
In der Bedienungsanleitung steht zwar: Das Instrument untersttzt nicht
notwendigerweise alle im Handel erhltlichen USB-Speichergerte. In der Praxis ist
uns aber noch nie der Fall untergekommen, dass ein bestimmter USB-Stick nicht
tadellos funktioniert htte.
14. USB: Der universelle Bus
Seite 267
Ein externer USB-
Kartenleser (Photo-Zubehr)
am Tyros2, an der hinteren
USB-TO-DEVICE-Buchse.
An der USB-DEVICE-
Buchse vorne war noch ein
USB-Floppy-Laufwerk
angeschlossen.
Die vier Slots fr
verschiedene Typen von
Speicherkarten erscheinen
als einzelne Laufwerke
(USB-Tabs).
Wie viele Gerte?
Der HOST im Tyros2 kann bis zu 17 USB-Devices verwalten. Dabei entspricht jeder
USB-Tab entweder einem eigenstndigen Gert oder einer Partition. Die absolute
Nummer jedes Laufwerks ist nicht fest zugeordnet, sondern kann sich je nach der
Anschlussreihenfolge ndern wie die Laufwerksbuchstaben bei einem Computer.
Und wenn man mehr als 2 USB-TO-DEVICE-Buchsen braucht?
Dann muss ein USB-Hub zum Einsatz kommen! Ein USB-Hub ist ein USB-
Vervielfacher verfgt also ber eine USB-Verbindung zum Instrument (TO-HOST)
und bietet seinerseits mehrere USB-Buchsen (TO-DEVICE):
Das Foto zeigt die Rckseite eines USB-Hubs. Ganz links ist die Buchse fr das
Netzteil des Hubs zu sehen.
Benutzen Sie nur USB-Hubs mit eigener Stromversorgung!
Wenn Sie ein USB-Floppy-Disk-Laufwerk direkt an Tyros2 anschlieen, dann
bekommt das Laufwerk die elektrische Energie vom Tyros2 - ebenfalls ber das
USB-Kabel. Die USB-Verbindung dient also zur bertragung von Daten und
gleichzeitig zur Energieversorgung. Wenn Sie mehrere USB-Gerte am Instrument
betreiben mchten, dann versorgt der USB-Hub die angeschlossenen Komponenten
mit Strom und dazu braucht der Hub ein eigenes Netzteil! In die zweite Buchse von
links wird das USB-Kabel gesteckt, das die Verbindung zum Tyros2 herstellt.
Rechts sind 4 USB-Buchsen zu sehen: jede Buchse ist eine USB-TO-DEVICE-
Schnittstelle und Sie knnten bis zu 4 weitere USB-Speichergerte anschlieen.
14. USB: Der universelle Bus
Seite 268
Datenpflege mit USB:
Die bertragung groer Datenmengen erfolgt mit Hilfe eines USB-Speichergerts
sehr schnell und bequem.
Vom Tyros2 zum Computer oder
umgekehrt:
Schlieen Sie den USB-Speicher an das
Instrument an und bertragen Sie die Daten
aus den Laufwerken PRESET oder USER
auf das externe USB-Speichergert!
Oder importieren Sie Daten vom externen
USB-Speicher in Tyros2.
Schlieen Sie dann das USB-Speichergert
an den Computer an. Der Computer sieht
den USB-Speicher als externes Laufwerk.
bertragen Sie die Daten auf die Festplatte
des Rechners - oder bearbeiten Sie die
Daten auf dem USB-Speichergert.
Oder kopieren Sie Daten von der Festplatte
des Rechners auf den USB-Speicher.
USB-Speicher-Sticks: preiswert und riesig
Speicherplatzsorgen oder Backup-ngste gehren mit USB-TO-DEVICE endgltig
der Vergangenheit an. Die preiswerten USB-Speicher sind zuverlssig und schnell.
Mittlerweile sind auch USB-Speichersticks mit 1 GB keine kostspielige Seltenheit
mehr. Die optionale Festplatte im Tyros2 ist insbesondere notwendig, wenn man
Audio-Recording betreiben mchte. Die USB-TO-DEVICE-Schnittstelle dient dann
zum Export der WAV-Dateien, wenn man die Audio-Aufnahmen weiter bearbeiten
und schlielich eine Audio-CD davon brennen will.
Die Tyros2-Festplatte vom Computer aus ansprechen:
Auch das geht! Verbinden Sie USB-TO-HOST des Tyros2 mit einer USB-TO-
DEVICE-Buchse des Rechners und schalten Sie Tyros2 ein, whren Sie die MUSCI-
FINDER-Taste gedrckt halten. Tyros2 startet im USB-Storage-Modus und auf dem
Arbeitsplatz Ihres Computers erscheint die im Tyros2 eingebaute Festplatte als
externes Laufwerk.
Nicht ausprobieren! Der mit USB-TO-HOST angeschlossene Computer kann ein mit
dem Instrument via USB-TO-DEVICE verbundenes Speichergert nicht direkt lesen!
Das USB der Instrumente ist nicht fr diese Art von Durchschleiflsung ausgelegt.
Ntzliches Zubehr:
Zur Verwendung der USB-Buchse hinten am
Tyros2 ist ein USB-Verlngerungskabel
empfehlenswert. Damit haben Sie beide USB-TO-
DEVICE-Buchsen bequem in Reichweite.
14. USB: Der universelle Bus
Seite 269
Hot-Plug Warten Sie bitte dennoch ein paar Sekunden!
ber die USB-Schnittstelle wird eine Vielzahl von Informationen bertragen
angefangen damit, dass das Vorhandensein oder Verschwinden einer USB-
Komponente festgestellt wird. Wenn Sie ein USB-Speichergert anstecken, dann
erscheinen die entsprechenden USB-Tabs im Verzeichnis der Laufwerke, die Inhalte
werden eingelesen: Das neue Gert wird ins System aufgenommen.
Die meisten USB-Komponenten arbeiten als hot-plug-Gerte, das heit: man kann
USB-Gerte auch anstecken oder entfernen, wenn das ganze System bereits
eingeschaltet ist. Andernfalls mssten Sie Tyros2 ja immer ausschalten, bevor Sie
ein externes Laufwerk anschlieen oder den USB-Stick abziehen. Die hot-plug-
Fhigkeiten haben aber Grenzen! Eine USB-Verbindung unntig oft und schnell
wiederholt aufzubauen und zu unterbrechen kann zu einem Systemabsturz fhren.
Auf gar keinen Fall sollte man einen heien USB-Stecker herausziehen das wre
so, als ob man die Diskette herausnimmt, whrend gerade deren Inhaltsverzeichnis
geschrieben wird: das fhrt fast immer zum Verlust von Daten!
14.3 USB-TO-DEVICE: Ins Internet via IDC
Fr die zweite Anwendung der USB-TO-DEVICE-Schnittstelle brauchen Sie einen
LAN-USB-Adapter (USB-Ethernet-Adapter). Dieser USB-Adapter wird auf ein
Netzwerk-Kabel gesteckt und dann passt das LAN-Kabel in die USB-TO-DEVICE-
Buchse des Tyros2: Ihr Instrument ist netzwerktauglich!
LAN steht fr Local Area Network: Ein lokales Netzwerk zum Austausch von
Daten, das mehrere Computer verbindet. Durch ein LAN knnen etwa zwei
Computer denselben Drucker ansprechen, oder zwei Computer direkt Daten
austauschen, oder zwei Computer denselben Internetzugang benutzen.
Durch den Netzwerk-Adapter ist es mglich, dass Sie Ihren Tyros2 an einen
Netzwerk-Router oder ein DSL-Modem mit Routeruntersttzung anschlieen. Falls
Ihr Netzwerk drahtlos funktioniert, stellen Sie die Verbindung mit einem USB-
wireless-LAN-Adapter her.
Router, USB-LAN-Adapter und USB-TO-DEVICE-Schnittstelle bringen Tyros2 ins
Internet. Siehe: http://aux.music.yamaha.com/tyros2/idc/index.html
15. Data Management
Seite 270
15. Data Management
In diesem Kapitel geht es um die Verwaltung der Daten im Tyros2. Es geht nicht
um die Styles, die Voices oder die Registrierungen selbst, sondern darum, diese
Daten beispielsweise zu benennen oder zu kopieren und dabei den berblick zu
behalten.
15.1 Wichtige Begriffe
File (Datei):
Ein File oder eine Datei ist ein zusammenhngendes Paket aus Informationen,
vergleichbar mit einem beschriebenen Stck Papier. So kann etwa ein Bild, ein Lied,
ein Text, ein Style oder eine Registrierung als File gespeichert werden. Eine Datei in
unserem Sinn entsteht aber erst, wenn dieses Datenpaket gespeichert wird. Wenn
Sie einen Song aufnehmen, dann stehen die Daten zuerst nur im RAM, im flchtigen
Speicher. Wenn ein neuer Song aufgenommen oder ein anderer Song angewhlt
wird gehen die Daten im RAM wieder verloren. Erst mit dem Befehl SAVE und der
Eingabe eines Namens wird ein richtiges File daraus.
File-Name, File-Typ: Song oder Style? Registrierung oder Custom-Voice?
J edes File hat einen Namen, der meist aus zwei Teilen besteht, die durch einen
Punkt voneinander getrennt sind: der eigentlichen Name (der Teil vor dem Punkt),
und die File-Erweiterung (die drei Buchstaben nach dem Punkt).
Name.ext
Tyros2 erkennt den Typ einer Datei an der sogenannten Extension, den letzten drei
Buchstaben des File-Namens so verhlt es sich auch auf den meisten Computern.
Die Extension bestimmt den File-Typ. Das File "Musik.STY wird als Style erkannt,
wohingegen Musik.MID als MIDI-File behandelt wird. Zwei Files gleichen Namens
(und mit derselben Extension) knnen nicht nebeneinander existieren aber in
verschiedenen Laufwerken (oder Ordnern) schon!
Der File-Typ ist auch ganz entscheidend fr die Anzeige im Display. Tyros2 zeigt
immer nur Dateien eines ganz bestimmten Typs an. Wenn Sie eine Style-Kategorie
ffnen, dann werden im Display nur Styles und Ordner angezeigt, aber keine Voices
oder Songs. Wenn im Display die Liste der MultiPad-Bnke steht, sind keine
Registrierungen zu sehen.
Folder: Ordnung muss sein!
Folder ist das englische Wort fr (Akten)-Ordner. Ein Folder ist ein Behlter, in den
Files hineingelegt werden knnen, so wie einzelne Bltter in einen Aktenorder. Ein
Folder kann wiederum weitere Folder enthalten.
J eder Folder hat einen Namen. Zwei Folder gleichen Namens knnen nicht
nebeneinander existieren. Folder dienen dazu, Ordnung und bersicht zu bewahren,
weil damit die Anzahl der Files (innerhalb eines Pfades) berschaubar bleibt. In
einem Ordner knnen bis zu 500 Dateien (Files oder Ordner) abgelegt werden.
15. Data Management
Seite 271
Pfad: Der Weg zum File
Der Pfad enthlt die genaue Information, wo sich ein bestimmtes File befindet.
Beispiel: der Pfad USER:\Dinnermusik\Instrumental\Romance.MID sagt aus, dass
sich das MIDI-File Romance.mid in dem Ordner Instrumental befindet. Dieser
Ordner Instrumental liegt seinerseits im Ordner Dinnermusik. Der Orden
Dinnermusik befindet sich auf dem Laufwerk USER.
So sehen die ineinander verschachtelten
Ordner auf einem Computer aus wobei die
noch weiter oben liegenden Ebenen hier
nicht dargestellt sind.
In der Icon-Ansicht der Listen, hier im Beispiel einer Voice-Liste, zeigt der Schalter
UP an, dass man sich bereits innerhalb eines Ordners befindet. Wenn die oberste
Ebene eines Laufwerks erreicht ist, dann ist dieser Schalter ohne Funktion.
J e lnger die Namen der Ordner und Dateien ist, desto mehr Speicherplatz wird fr
die Files verbraucht. Die maximale Anzahl der Dateien kann sich durch extrem lange
Namen verringern.
Icon: Ein Bild sagt mehr als.....
Ein Icon ist ein kleines Bildchen, mit dem ein File zustzlich gekennzeichnet
werden kann. Im Tyros2 stehen nahezu 1000 Icons zur Auswahl! Nur Dateien auf
einem beschreibbaren Speicher knnen mit einem neuen Icon versehen werden
die Icons der Preset-Daten (Styles, Voices...) sind fest zugeordnet. Bei den Preset-
Daten ist der Schalter NAME zum Umbenennen einer Datei nicht aktiv.
Eine kleine
Auswahl der
Icons zur
Kennzeichnung
von Dateien.
Die Icons
finden Sie in
der Funktion
NAME Files
benennen
15. Data Management
Seite 272
Clipboard: die Zwischenablage
Dieser unsichtbare Speicher heit auch Zwischenablage. Dieser Speicher wird
benutzt, um Files zu kopieren oder zu verschieben. Siehe CUT COPY - PASTE.
Laufwerke und Speicher:
Im Tyros2 gibt es verschiedene interne Laufwerke und die Mglichkeit externe
Laufwerke anzuschlieen.
Das OPEN-SAVE-Display: die Listen der Dateien
Die Files des Tyros2 werden in Listen angezeigt. Wenn Sie eine Voice whlen
mchten, dann drcken Sie auf einen der Voice-Kategorie-Schalter und im Display
erscheint die Liste der Voices. Mit Styles oder Songs, MultiPads oder MIDI-
Templates verhlt es sich genau so. Auf der Seite mit der Liste stehen dann weitere
Funktionen zur Verfgung, um die Dateien zu verwalten, etwa zu kopieren zu
lschen, neu zu benennen usw.. In jedem Fall zeigt eine Liste von Dateien aber stets
nur eine bestimmte Art von Files, also z.B. nur Styles, oder nur Voices aber
niemals verschiedene File-Typen zur gleichen Zeit. Hier ist eine Voice-Liste zu sehen
und eine Reihe externer USB-Laufwerke.
PRESET:
Das ist der Speicher, der unter anderem die Original-Styles, die Beispiel-Songs und
die Preset-Voices enthlt. Files knnen nur ausgewhlt (gelesen), aber nicht auf
diesen Speicher abgelegt werden. NUR LESEN!
USER:
Das ist ein Bereich zum Abspeichern von Dateien. Der USER-Speicher besteht aus
Flash-ROM. USER steht fr Benutzer. LESEN UND SPEICHERN! Der USER-
Speicher im Tyros2 ist 3,16 MB gro.
HD1:
HD steht fr Hard Drive, also fr die Festplatte, die in Tyros2 eingebaut werden
kann.
USB1, USB2, USB3...
USB steht fr Universeller serieller Bus. USB ist eine sehr vielseitige, schnelle und
bequem einzusetzende Schnittstelle mit vielen Anwendungsmglichkeiten.
Ganz wichtig: Am Instrument befinden sich zwei verschiedene USB-Buchsen!
Es gibt USB-to-Host und USB-to-Device!
USB-to-Host kann im Prinzip genau das, was MIDI-Kabel auch knnen.
USB-to-Device dient zum Anschluss externer Speichergerte, wie etwa eines USB-
Floppy-Disk-Laufwerks oder eines USB-Memory-Sticks. Der Eintrag USB1 (und
weitere) erscheint erst, wenn ein oder mehrere externe Speichergerte
angeschlossen sind. Die Partitionen eines externen Datentrgers werden ebenfalls
als einzelne USB-Tabs angezeigt. Mehr zu USB finden Sie im Kapitel 14.
15. Data Management
Seite 273
15.2 Mit Files umgehen
Bei der Anzeige der Dateien whlen Sie zwischen zwei verschiedenen Ansichten:
ICON-Ansicht:
In der ICON-Ansicht
werden pro Seite
maximal 10 Eintrge
angezeigt. Weitere
Eintrge, in diesem
Beispiel sind es Voices,
stehen auf den Seiten P2
und P3. Die Anzahl der
weiteren Seiten hngt
davon ab, wie gro die
Liste insgesamt ist. Am
unteren Rand des
Displays sind die roten
Schalter zur Verwaltung
der Dateien zu sehen.
Mit dem VIEW-Schalter wechseln Sie zur Darstellung in Listenform.
Listen-Ansicht:
Die Voice-Liste ist hier in
der Listenansicht
abgebildet. J etzt sind
mehr als 10 Eintrge
gleichzeitig zu sehen. Am
unteren Rand des
Displays erscheinen
Schalter fr die Ziffern 0
bis 9. Die Auswahl einer
Voice (oder allgemein
eines Eintrags der Liste)
kann nun auch durch die
Eingabe einer Zahl
erfolgen. So whlt zum
Beispiel 0, 1, 9
gefolgt von ENTER die
Voice mit der Nummer
019, Crunch Guitar aus. Mit VIEW schalten Sie zwischen der ICON-Ansicht und
der Darstellung in Listenform um. Die Voice-Liste in der oberen Abbildung zeigt die
Voices der Kategorie GUITAR des PRESET-Laufwerks. Die Reihenfolge der Voices
ist im Tyros2 festgelegt. Die Abbildung der Listen-Ansicht zeigt die gleichen Voices
wir haben dazu einfach alle GUITAR-PRESET-Voices in einen Ordner auf der
Festplatte kopiert. J etzt erscheinen die Voices in alphabetischer Reihenfolge.
15. Data Management
Seite 274
In der ICON-Ansicht erscheint am unteren Rand des Displays eine Reihe von
Schaltflchen mit (roten) Symbolen.
Bei STYLES sieht das so aus, hier erscheint auch der REPERTOIRE-Schalter.
Die Anzeige der MULTI PAD Bnke auf dem PRESET-Laufwerk:
Und bei einer SONG-Liste sehen Sie diese Schalter unten im Display. Hier erscheint
zustzlich der Eintrag NEXT/CANCEL.
Eine VOICE-Liste in der ICON-Ansicht:
Die Schaltflchen NAME, CUT, COPY, PASTE, DELETE, SAVE, FOLDER, VIEW
und UP erscheinen unabhngig von der Art der Daten, also sowohl bei Songs,
Voices oder MultiPads und anderen. Die anderen Schalter, wie etwa REPERTOIRE
in den STYLE-Listen, oder DEMO, INFORMATION und VOICE SET in den Listen
der VOICES haben mit der Verwaltung der Dateien nichts zu tun. Diese weiteren
Schalter stellen nur zustzliche Funktionen zur Verfgung, die jeweils vom Datentyp
abhngen. In diesem Kapitel geht es um DATA MANAGEMENT, also betrachten wir
die roten Funktionen, die bei allen Datentypen angezeigt werden.
15. Data Management
Seite 275
NAME, CUT, COPY, PASTE, DELETE, SAVE, FOLDER und UP dienen dazu, die
Files zu verwalten. Zu diesen Aufgaben gehrt es, Dateien zu benennen, zu
verschieben, zu kopieren, zu lschen, oder um neu entstandene Dateien
abzuspeichern.
CUT: Dateien verschieben
Cut bedeutet ausschneiden, deshalb auch die Schere als Symbol. CUT dient
zum Verschieben von Dateien, um etwa einen Style aus einem Ordner
herauszunehmen und ihn in einen anderen Ordner abzulegen.
Der Befehl CUT fhrt zwei Aktionen aus:
1. die ausgewhlten Dateien (bzw. deren Namen und Pfade) werden in die
Zwischenablage kopiert,
2. die ausgewhlten Dateien werden spter (nach erfolgreichem PASTE) gelscht.
Beim Zugriff auf ein PRESET-Verzeichnis ist CUT stets deaktiviert, weil man die
Dateien zwar kopieren aber nicht entfernen kann.
COPY: Dateien kopieren
Copy bedeutet kopieren. Mit COPY werden Dateien zum Kopieren ausgewhlt
die Originaldatei bleibt erhalten. Im Allgemeinen sind alle Dateien beliebig kopierbar
es sei denn, das File ist mit einem digitalen Kopierschutz versehen.
PASTE: Die zuvor mit Cut oder Copy ausgwhlten Dateien einfgen
Paste bedeutet einkleben oder einfgen. Der Befehl PASTE schreibt die zuvor
mit CUT oder COPY bestimmten Dateien in den gewnschten Speicher. Wenn
vorher CUT benutzt wurde, dann werden nach der Ausfhrung von PASTE die
ursprnglichen Dateien gelscht.
Mit CUT oder COPY alleine ist noch keine Datei wirklich verschoben oder kopiert!
CUT oder COPY bestimmen nur die Files, die verschoben oder kopiert werden
sollen. Erst der Befehl PASTE vollzieht den eigentlichen Vorgang, die Files zu
verschieben (d.h. zu kopieren und das Original-File zu lschen) oder nur zu kopieren
(ohne das Original zu lschen).
CUT oder COPY , stets gefolgt von PASTE :
So kopieren Sie zum Beispiel Styles:
1. Holen Sie eine STYLE-Liste ins Display
2. Holen Sie die Styles, die Sie kopieren mchten ins Display.
3. Drcken Sie den Schalter 3 unten COPY
4. Whlen Sie die zu kopierenden Styles im Display aus. Die Schalter A bis J
whlen einzelne Styles. Der Schalter 6 ALL selektiert alle Styles auch Styles
auf weiteren P-Seiten. Beenden und besttigen Sie die Auswahl mit OK, Schalter
7. CANCEL, Schalter 8 bricht den ganzen Vorgang ab.
J etzt erwartet Tyros2 den Befehl PASTE, um die soeben ausgewhlten Dateien an
anderer Stelle zu speichern. Wenn jedoch ein weiterer CUT- oder COPY-Befehl
folgt, dann wird die getroffene Auswahl verworfen.
5. Blttern Sie mit TAB weiter zum Ziel-Laufwerk und ffnen Sie dort ggf. den
gewnschten Ziel-Ordner!
6. Schlieen Sie den Vorgang mit PASTE, Schalter 4 ab. Die Files werden
kopiert. Whrend des Speicherns erscheint ein Hinweis:
15. Data Management
Seite 276
Der Vorgang sollte mglichst nicht unterbrochen werden! Wenn tatschlich der
unglckliche Fall eintritt, da genau jetzt der Strom ausfllt, hilft meist nur noch, das
Speichermedium neu zu formatieren. Und dann sind alle darauf gespeicherten Daten
dahin!
Jeder Kopiervorgang (etwa fr Songs oder Styles) luft nach diesem Schema:
1. Zuerst den File-Typ auswhlen: Holen Sie die gewnschte Liste ins Display!
2. Auswahl des Laufwerks: PRESET, USER, HD, USB1 etc.
3. ggf. Ordner ffnen und die entsprechende Liste ins Display holen!
4. Zum Verschieben CUT, zum Kopieren COPY drcken!
5. Die gewnschten Files auswhlen, mit OK besttigen!
6. Das Ziel-Laufwerk, ggf. den Ziel-Ordner whlen!
7. PASTE drcken, um den Vorgang durchzufhren und abzuschlieen!
15.3 Ordner und Ebenen
Der Schalter 7 unten FOLDER legt einen neuen Ordner an das geht auf allen
beschreibbaren Speichern und natrlich nicht auf dem PRESET-Laufwerk, klar!
Der neue Ordner wird immer auf
der aktuell sichtbaren Ebene
angelegt.
Tyros2 vergibt automatisch den
Namen NewFolder und es
erfolgt Einspruch, falls ein Ordner
gleichen Namens bereits
vorhanden ist. Gleiche Namen im
gleichen Verzeichnis kann ein
Computer nicht verwalten.
Tyros2 erlaubt lange Ordner- und
Filenamen, aber es ist eher
praktischer, kurze Namen zu
verwenden. DELETE lscht
einzelne Buchstaben. case bzw. CASE schaltet zwischen Gro- und
Kleinschreibung um. Das Feld unten ganz links, wo sonst ICON stand, ist bei der
Benennung von Ordnern leer. Denn nur Files knnen mit einem Icon versehen
werden, Ordner aber nicht. Auf dem USER-Laufwerk kann die Struktur von Ordnern
bis zu vier Verzeichnisebenen tief sein also vier Ordner im Ordner im Ordner....
15. Data Management
Seite 277
Auf den externen Laufwerken
(HD, USB-Stick usw.) gibt es die
Beschrnkung auf 4 Ordner-
Ebenen nicht! Mit dieser
mchtigen File-Verwaltung
behlt man auch bei einer
gigantischen Sammlung von
MIDI-Files den berblick! Es
mag noch mehr Ebenen geben
nach 17 Ordnern innerhalb
des vorherigen Ordners haben
wir aufgehrt. Hier ist brigens
auch zu sehen, dass
gleichnamige Ordner, wenn sie
sich an verschiedenen Orten befinden kein Problem sind. J eder NewFolder-
Ordner liegt in einem anderen Ordner. Praktisch ist dieses Vorgehen jedoch nicht:
Tyros2 kann die Ordner zwar perfekt auseinanderhalten und verwalten aber wir
menschliche User verlieren dabei schnell den berblick. Mit Namen wie
Dinnermusik oder Rock_and_Roll tun wir uns leichter.
15.4 Die roten Funktionen im berblick
NAME
Dient zum Benennen oder Umbenennen von Dateien:
1. Drcken Sie NAME,
2. Whlen Sie die Datei, der Sie einen neuen Namen geben mchten,
3. Drcken Sie OK,
4. Geben Sie den neuen Namen ein,
5. Besttigen Sie mit OK.
Tipp: Kleinbuchstaben (case) brauchen weniger Platz dann werden mehr
Zeichen im Display dargestellt!
Die Eingabe der Buchstaben und Zeichen erfolgt bei Tyros2 hnlich wie beim
Mobiltelefon. Neben Alphabet und Ziffern stehen auch Umlaute und Sonderzeichen
vieler Sprachen zur Verfgung uns erinnern manche der Zeichen an die wtenden
Seeruber bei Asterix und Obelix.
15. Data Management
Seite 278
CUT Auswahl PASTE
Dient zum Verschieben von Dateien:
1. Drcken Sie CUT,
2. Whlen Sie die Datei(en), die Sie verschieben mchten,
3. Drcken Sie OK,
4. Whlen Sie den Zielort: Wo soll die Datei hin?
5. Drcken Sie PASTE.
Da bei CUT die Original-Datei gelscht wird, ist CUT beim PRESET-Laufwerk stets
deaktiviert.
COPY Auswahl PASTE
Dient zum Kopieren von Dateien:
Funktioniert wie CUT. Drcken Sie COPY anstelle von CUT.
DELETE
Dient zum Lschen von Dateien:
1. Drcken Sie DELETE,
2. Whlen Sie die Datei(en), die Sie lschen wollen,
3. Drcken Sie OK,
4. Besttigen Sie mit YES oder YES ALL.
Tipp: Wenn wirklich ALLE Dateien gelscht werden sollen, dann geht es bisweilen
schneller, das Speichermedium zu formatieren, als alle Files zu lschen!
SAVE
Dient zum Speichern einer Datei:
1. Drcken Sie SAVE
2. Geben Sie den Namen der Datei ein,
3. Drcken Sie OK.
FOLDER
Dient zum Anlegen eines neuen, leeren Ordners:
1. Drcken Sie NEW,
2. Geben Sie den Namen des neuen Ordners ein,
3. Drcken Sie OK.
ICON
Damit whlen Sie fr eine Datei (nicht fr einen Ordner) ein Icon aus.
VIEW: Groe Anzeige mit Icons oder Liste mit Zehnertastatur?
Zum Wechsel zwischen der ICON-Ansicht und der Anzeige in Listenform. In der
Listen-Anzeige kann die Auswahl auch ber die Eingabe einer Zahl erfolgen. Der
Schalter PROPERTY liefert Informationen zur Datei und zum Laufwerk (Gre und
freier Speicherplatz.) Nur in der Listen-Anzeige erscheint bei den STYLES der
Schalter MEMORY, um die USER-Pfade festzulegen. Siehe auch Kapitel 3, Spielen
mit Styles.
15. Data Management
Seite 279
15.5 Media: Property und Format
Zur Verwaltung der Dateien und Speicher gehrt auch die Abfrage von
Informationen: Wie gro ist der ganze Speicher? Wie viel freier Platz steht noch zur
Verfgung? Oder soll ein Speichermedium formatiert werden?
Das FUNCTION MENU bietet den
Eintrag UTILITY. Whlen Sie
UTILITY! Die dritte Seite MEDIA
erreichen Sie mit TAB:
Die DEVICE LIST zeigt die Liste
der angeschlossenen Gerte, in
diesem Beispiel die eingebaute
Festplatte (HD1) und eine Reihe
weiterer USB-Speichergerte. Zur
Auswahl stehen
PROPERTY: Informationen ber
das Laufwerk anzeigen
FORMAT: den Datentrger
formatieren alles lschen!
PROPERTY liefert Informationen
ber die Laufwerke:
An USB1 hngt aktuell ein USB-
Stick mit insgesamt 124,01 MB
Speicherplatz (ALL SIZE). Davon
sind 122,25 MB frei (FREE AREA).
Wie oben bereits erwhnt, gibt es
auch in der Listenansicht einen
PROPERTY-Schalter.
Folgende Informationen liefert
PROPERTY zum Style
XA_TeaFo.sty:
DRIVE NAME: Laufwerksname
ALL SIZE: Gesamtgre
FREE AREA: freier Speicherplatz
NAME: der Name der Datei
FOLDER: der Pfad zur Datei
FILE SIZE: die Gre der Datei
15. Data Management
Seite 280
15.6 SYSTEM RESET: Alles wie neu
Auf der fnften Seite der Funktion UTILITY finden Sie den Eintrag SYSTEM RESET.
SYSTEM RESET dient dazu, verschiedene Parameter wieder auf die ursprnglichen
Werkseinstellungen zurckzusetzen. Bitte beachten Sie, dass dabei Ihre eigenen,
bisher gemachten Einstellungen verloren gehen und wieder durch die Werks-Presets
ersetzt werden.
Gehen Sie so vor, um SYSTEM RESET durchzufhren:
1. Drcken Sie den Schalter FUNCTION und rufen Sie das FUNCTION-Menu auf.
2. Whlen Sie UTILITY und
3. Blttern Sie mit TAB zur Seite SYSTEM RESET
Mit den Schaltern F, G, H und I
ffnet sich jeweils ein Dialogfenster,
um die entsprechenden System-
Dateien zu laden oder zu kopieren.
Setzen Sie die Hkchen bei den
Einstellungen, die Sie zurcksetzen
mchten. FILES&FOLDERS
entfernt alle USER-Daten! Wenn
Sie den Schalter D FACTORY
RESET EXECUTE drcken, dann
werden alle ausgewhlten
Einstellungen auf die ursprnglichen
Werks-Presets zurckgesetzt.
Auf dieser Seite kann auch der interne MUSIC FINDER durch externe Daten ersetzt
werden.
Drcken Sie auf MUSIC FINDER FILES
Wechseln Sie mit TAB zu USB1 oder dem Laufwerk, auf dem sich die neue MUSIC
FINDER Datei befindet.
Whlen Sie die neue Datei, wie
z.B. MusicFinderRND.mfd
Drcken Sie auf die Taste G bei
REPLACE, um den MUSIC
FINDER im Tyros2 durch die
externen Daten zu ersetzen.
Die Verwaltung der MIDI-
Templates und der USER-Effekte
erfolgt ebenfalls auf dieser Seite
und die Bedienung erfolgt jeweils
auf die gleiche Art und Weise. Mit
COPY kopieren Sie interne
Daten auf externe Speicher.
Externe Daten werden einfach
ausgewhlt und nach der blichen Sicherheitsabfrage bernommen. Tipp: Ein
Backup, eine Kopie aller wichtigen Daten hat noch nie geschadet!
16. Hard Disk Recording
Seite 281
16. Hard Disk Recording
Mit dem Hard Disk Recorder des Tyros2 nehmen Sie Audiosignale direkt auf, und
zwar als Datei auf der Festplatte. Die Aufzeichnung erfolgt in hervorragender
Qualitt, ohne Rauschen oder Brummen. Diese Art der Aufnahme unterscheidet sich
grundstzlich von den anderen Recording-Verfahren im Tyros2, wie etwa der
Aufnahme einer MultiPad-Phrase oder eines Midi-Files.
Zur Verwendung des Hard Disk
Recorders ist der Einbau einer
Festplatte zwingend erforderlich ohne
Festplatte geht gar nichts. Das liegt
unter anderem daran, dass es bei der
Audio-Aufnahme um ganz andere File-
Gren geht, als bei der Aufzeichnung
eines Midi-Songs. Ein Midi-File von drei
Minuten Lnge ist kaum grer als 100
kb, meist sogar viel kleiner. Der Bedarf an Speicherplatz fr Audio-Aufnahmen ist
leicht abzuschtzen. Eine Audio-CD mit einer Spielzeit von etwa einer Stunde hat
eine Gre von etwa 600 MB. Die Qualitt der Audio-Aufnahme im Tyros2 entspricht
dem Standard der Audio-CD. Die Aufzeichnung erfolgt mit einer Abtastrate von 44,1
kHz mit einer Auflsung von 16 bit und das Ganze in Stereo. Daraus folgt, dass 1
Minute Audio etwa 10 MB an Speicherplatz erfordert. Beim Abspielen von
unkomprimiertem Audio es geht hier ja nicht um mp3 mssen also pro Minute
auch 10 MB an Daten geschaufelt werden. Auch dafr sind Festplatten besser
geeignet. Im Unterschied zu Midi-Files hat bei einer Audio-Aufnahme die Musik
selbst keinen Einfluss auf die File-Gre. Whrend bei einer Midi-Aufnahme ein
bewegtes Musikstck mit dichter Instrumentierung und vielen rhythmischen
Elementen viel grer ausfllt als eine langsame Ballade, spielt das bei der Audio-
Aufnahme keine Rolle. Ob die Melodie einer einzelnen Blockflte oder ein ganzes
Symphonieorchester aufgezeichnet wird ist egal. Sogar absolute Stille verbraucht
genau so viel Speicherplatz wie donnerndes Fortissimo.
Was kann der Hard Disk Recorder aufnehmen?
Der Hard Disk Recorder nimmt alles auf, was auch aus den Lautsprechern bzw. den
Line-Out-Buchsen des Tyros2 kommt. Sie knnen den Klang des Tyros2 zusammen
mit Ihrem Gesang aufnehmen dazu muss nur das Mikrophon an der MIC-Buchse
des Tyros2 angeschlossen sein. Auch die Signale, die Tyros2 ber die Buchsen
LINE IN empfngt, werden aufgezeichnet. Sie knnen also auch eine Gitarre oder
andere Instrumente ber die LINE IN oder MIC Buchsen an Tyros2 anschlieen und
diese Signale mit dem HDR aufnehmen.
Was entsteht bei der Audio-Aufnahme?
Tyros2 erzeugt bei der Audio-Aufnahme einzelne WAV-Files fr den rechten und den
linken Kanal, sowie weitere Dateien, die der internen Verwaltung dienen. ber die
Export-Funktion, davon spter mehr im Detail, erzeugt Tyros2 eine WAV-Datei in
Stereo, 44,1 kHz, 16 bit genau das, was man fr eine Audio-CD braucht.
16. Hard Disk Recording
Seite 282
Was kann der Hard Disk Recorder noch?
Der HDR ist auch ein Hard Disk Audio Player. Sie knnen Audio-Daten in einer
Playlist organisieren und den Hard Disk Recorder wie eine Musikbox zur
automatischen Wiedergabe von Audio-Daten verwenden auch mit importierten
Audio-Daten. Der HDR kann auch durch ein SysEx-Event gestartet und gestoppt
werden. Dadurch lassen sich Audio-Wiedergabe und das Abspielen eines Midi-Files
kombinieren.
Was ist eigentlich eine digitale Audio-Aufnahme?
Musik, Sprache, Gerusche und Tne, alles was wir hren knnen sind Schallwellen,
also Schwankungen im Luftdruck. Bei einer digitalen Aufzeichnung werden diese
Schallwellen in eine Zahlenfolge umgewandelt. Die Zahlenfolge beschreibt den
zeitlichen Verlauf der Schallwelle, und
zwar umso genauer, je mehr Werte pro
Zeit ermittelt wurden. Die Abbildung links
zeigt die Zahlenreihe einer einfachen
Sinusschwingung. Aber von der
ursprnglichen glatten Sinuskurve ist nur
noch eine ziemliche grobe Treppenkurve
zu sehen, weil die Abstnde der
Zahlenwerte weit auseinander liegen.
Wenn wir diese Zahlenfolge wieder in
hrbaren Schall umwandeln, wrde das
Ergebnis viel schlechter, rauer und
dumpfer klingen als der Originalton.
Diese Grafik zeigt eine andere Zahlenfolge
der gleichen Schallwelle. Aber diesmal
liegen die Werte so nahe beieinander,
dass die Treppenstufen sehr winzig
ausfallen und praktisch nicht mehr
wahrgenommen werden. Die Zahlenfolge
beschreibt damit das Originalsignal viel
genauer als im Beispiel oben. Und wenn
diese Werte wieder zu hrbarem Schall
gewandelt werden, dann klingt das
Ergebnis nahezu genau so wie das
Original. Nahezu genau bedeutet hier: der Unterschied ist nur noch mit technischen
Hilfsmitteln festzustellen. Fr unbewaffnete menschliche Ohren ist die Wiedergabe
der digitalen Aufzeichnung vom Original nicht mehr zu unterscheiden. Die oben
erwhnte Angabe von 44,1 kHz bedeutet, dass bei der digitalen Aufnahme im Tyros2
pro Sekunde 44100 Werte gemessen und gespeichert werden. Das entspricht auch
genau dem Format der digitalen Audio-CD. Die Gre dieser Werte wird mit einer
Genauigkeit bzw. einem Wertebereich von 16 bit abgelegt. Mit 16 bit lassen sich
Zahlen von 0 bis 65535 darstellen. Eine einfache Rechnung schliet den Kreis:
44100 Werte pro Sekunde * 16 bit * 60 Sekunden =5292000 Byte
Soviel Daten braucht es, um 1 Minute Audio zu speichern, und zwar pro Kanal. Da
die Aufzeichnung in Stereo erfolgt, mssen wir den Wert noch verdoppeln, macht
schlielich 10584000 Byte. Und das sind gerundet die 10 MB pro Minute, von
denen eingangs die Rede war.
16. Hard Disk Recording
Seite 283
16.1 Zur Bedienung: MENU 1 und MENU 2
Der Schalter SELECT ffnet die Liste
der bereits vorhandenen Audio-Dateien,
bzw. den Ort auf der Festplatte
(HDR.ROOT) an dem die Audio-
Dateien gespeichert wurden, die
AUDIO-Seite.
Vor jeder Aufnahme bestimmen Sie
zuerst, ob es sich um eine neue
Aufnahme (NEW AUDIO) handelt, oder
ob die nchste Aufnahme mit einer
bereits vorhandenen Audio-Datei gemischt werden soll. Bei jeder neuen Aufnahme
muss anders als bei der Aufnahme eines Midi-Songs der Name der Audio-Datei
vorher eingegeben werden. Eine neue Audio-Datei kann mit den beiden Panel-
Schaltern REC und STOP erzeugt werden, oder mit dem Schalter NEW im
Display der AUDIO-Seite.
AUDIO: MENU 1
Die AUDIO-Seite enthlt zwei verschiedene MENU-Optionen. Im MENU 1, wie hier
im Bild, stehen diese Funktionen zur Verfgung:
NEW erzeugt eine neue Audio-Datei die Voraussetzung fr jede neue Aufnahme.
EXPORT erzeugt aus dem internen Format einer Audio-Datei eine Stereo-WAV-
Datei. Whlen Sie die Audio-Datei(en) aus. Geben Sie an, wo die WAV-Datei(en)
gespeichert werden. Der Export-Vorgang kann, je nach Gre der Datei(en) mehrere
Minuten in Anspruch nehmen.
PLAYLIST (unten) fgt Audio-Dateien der Playliste hinzu.
PLAYLIST (oben) ffnet die Playliste. Auf der PLAYLIST-Seite kann die Liste weiter
bearbeitet werden. Hier legen Sie u.a. die Reihenfolge der Titel fest, bestimmen die
Art der Wiederholung, oder bringen die Audio-Dateien in eine zufllige Reihenfolge.
PROPERTY zeigt Informationen zur aktuellen Audio-Datei und der Festplatte.
Bestimmen Sie mit START/END POINT einen Abschnitt zur Wiedergabe. Die Daten
vor der START- bzw. nach der END-Markierung werden nicht gelscht. Die
Markierungen wirken sich nur auf die Wiedergabe aus.
WAVE IMPORT startet den Vorgang zum Import von Stereo-WAV-Dateien: 44,1 kH
Samplingfrequenz, 16-bit Auflsung, maximal 80 Minuten lang.
CHANGE MENU wechselt zur Anzeige von MENU 2
16. Hard Disk Recording
Seite 284
Das zweite MENU der Audio-Seite bietet die bekannten roten Funktionen, wie etwa
CUT COPY PASTE und weitere, die zur blichen Verwaltung der Dateien
dienen. Das funktioniert genau so, wie Sie es aus der Anzeige von Styles oder
Songs kennen. Die beiden Schalter PLAYLIST und PROPOERTY haben in
beiden Menus die gleiche Funktion.
16.2 Die erste Audio-Aufnahme
Eine Audio-Aufnahme mit dem Hard Disk Recorder des Tyros2 geht denkbar einfach
vor sich, nmlich wie mit einem Tonbandgert, aber in viel besserer Qualitt. Drei
Schritte braucht es:
Erstens: Pegel. Zweitens: neue Audio-Datei. Drittens: Aufnehmen und Speichern.
1. Drcken Sie auf den Bedienfeldschalter SETTING. Wechseln Sie mit TAB
zur Seite VOLUME falls notwendig.
Spielen und singen Sie
den Titel, den Sie
aufnehmen mchten
zur Probe und um zu
berprfen, dass die
Aufnahme nicht
bersteuert. Der REC-
Monitor zeigt den
Pegel an. Die rote
Anzeige am oberen
Ende leuchtet, wenn
der Pegel zu gro, also
das Signal zu laut ist.
Stellen Sie den Regler
mit den Schaltern 6
so ein, dass auch bei
den lautesten Stellen
die rote Anzeige
hchstens kurz aufleuchtet. Oder verringern Sie in der MIXING CONSOLE (oder mit
BALANCE) die Lautstrke des Mikrophons, der Begleitautomatik oder der Song-
Wiedergabe, je nachdem, wie Ihre Aufnahme geplant ist.
Tipp: Nehmen Sie Ihre Musik zuerst als Midi-Song auf. Lassen Sie dann den
Song ablaufen, zum Einpegeln wie auch zur tatschlichen Aufnahme.
16. Hard Disk Recording
Seite 285
Der Regler auf der linken Seite spielt erst eine Rolle, wenn eine weitere Aufnahme zu
einem bereits vorhandenen Audio-File erfolgt. Wenn der Pegel fr die Aufnahme
eingestellt ist geht es weiter mit dem zweiten Schritt.
2. Legen Sie ein neues Audio-File an. Drcken Sie entweder gleichzeitig auf
REC und STOP, oder ffnen Sie mit SELECT die AUDIO-Seite und erzeugen
die neue Datei mit NEW im MENU 1.
Geben Sie der Audio-Datei
einen Namen und
besttigen Sie die Eingabe
mit OK. Sofort darauf
erscheint die neue Datei
als weiterer Eintrag auf der
Audio-Seite.
3. Drcken Sie auf den Bedienfeldschalter SETTING. Wechseln Sie mit TAB zur
Seite REC MODE falls notwendig.
Bei einer neuen Aufnahme
spielt es noch keine Rolle,
ob als Aufnahmemodus
NORMAL REC mit oder
ohne Playback gewhlt ist
denn es ist ja noch kein
Playback vorhanden. Der
Modus kann nur gewhlt
werden, bevor REC
gedrckt wurde. Drcken
Sie auf REC, die rote LED
fngt an zu blinken,
drcken Sie auf PLAY. Die
beiden LEDs leuchten rot
und orangegelb, die
Aufnahme luft. Spielen
und singen Sie Ihre Musik. Unter CURRENT POSITION luft eine Stoppuhr mit der
genauen Anzeige der Aufnahmedauer. Whrend der Aufnahme knnen Sie mit TAB
auch zur VOLUME-Anzeige umschalten, um die Pegel-Anzeige im Auge zu behalten.
Wenn Ihr Stck zum Ende gekommen ist, dann drcken Sie auf STOP. J etzt sind die
beiden Schalter UNDO und SAVE aktiv. Wir gehen davon aus, dass Sie prima
gespielt und gesungen haben. Also bleibt nur noch, die Aufnahme zu speichern:
16. Hard Disk Recording
Seite 286
Drcken Sie auf SAVE!
Besttigen Sie mit OK.
Der Vorgang dauert nur
etwa eine Sekunde,
denn die Audio-Datei
wurde ja bereits
whrend der Aufnahme
auf die Festplatte
geschrieben. Der Befehl
SAVE schliet die Datei
ab. Wenn Sie die Datei
nicht mit SAVE
speichern, bleiben
dennoch Daten auf der
Festplatte. Vermeiden
Sie diese Art von
Karteileichen. Lschen
Sie leere Dateien.
Herzlichen Glckwunsch die erste Aufnahme ist im Kasten.
Wenn Sie jetzt mit SELECT das Audio-Display ffnen, dann steht die neue Datei
bereit, um abgespielt und gehrt zu werden:
Um eine Audio-Datei
abzuspielen, whlen
Sie die Datei in der
Audio-Seite aus und
drcken dann auf den
Schalter PLAY. Die
Audio-Seite wird mit
dem Schalter SETTING
geffnet.
Wenn Sie aber mit der
ersten Aufnahme doch
nicht zufrieden sein
sollten und die
Aufnahme lschen
wollen, dann passiert
folgendes: wenn die
Datei MY SONG
ausgewhlt ist, dann kann sie nicht gelscht werden. Beim Versuch zu lschen, mit
DELETE, erscheint die Fehlermeldung, dass die Datei im Gebrauch und deshalb
nicht zu lschen ist Sie kennen hnliche Stze sicherlich auch von Ihrem
Computer. Aber wie de-selektieren, wenn keine andere Datei da ist?
Tipp: Legen Sie eine Dummy-Datei an. Vor allem am Anfang Ihrer Audio-Arbeit,
wenn Sie noch viel ausprobieren und vielleicht oft lschen, ist ein
DUMMY-Audio-File ein sehr praktischer Behelf. Den DUMMY selektieren
dann das andere File lschen.
16. Hard Disk Recording
Seite 287
Hier ist von einem Ordner die Rede whrend im Display eine einzelne Datei
angezeigt wird. Beim Audio-Recording ist
es tatschlich so, dass dem als Datei
angezeigten Eintrag der Audio-Seite in
Wirklichkeit ein Ordner mit mehreren
Dateien entspricht. Diese Daten knnen
Sie sehen und auch manipulieren, wenn
Sie den Tyros2 im USB-Storage-Modus
an Ihren Computer anschlieen (mit
USB-to-host) und die Festplatte des
Tyros2 dann vom Rechner aus ffnen.
16.3 Audio abspielen: BASIC
Die Wiedergabe der aktuell gewhlten Audio-Datei wird mit PLAY gestartet. Dazu
muss die Audio-Seite gar nicht geffnet sein. Die aktuell gewhlte Audio-Datei wird
auch auf der MAIN-Seite angezeigt.
Die Anzeige BASIC bedeutet, dass der Hard Disk Recorder gerade eine einzelne
Audio-Datei im BASIC-Modus abspielt, und zwar die Datei MY SONG. Vor dem
File-Namen steht die Anzeige der Spielzeit.
Auf der Audio-Seite kann mit HDR
PLAY BALANCE die Lautstrke der
Audio-Wiedergabe angepasst
werden. Der Regler bei HDR TRACK
PLAY bestimmt die Lautstrke der
bereits aufgezeichneten Spur oder
Spuren (Playback) im Verhltnis zum
Signal, das neu aufgenommen wird.
Achten Sie auch hier darauf, dass die
rote Anzeige am oberen Ende des
Pegel-Meters hchstens kurz
aufflackert, aber nicht stndig
leuchtet. Sie wrden das auch sofort
hren denn dann verzerrt die Audio-
Wiedergabe. Durch kurzes Antippen whlen die Schalter PREV
(fr previous) und NEXT das jeweils vorherige oder nchste
Audio-File im aktuellen Verzeichnis. Wenn Sie die Schalter lnger
gedrckt halten, dann knnen Sie in der Datei vor- und
zurckspulen hnlich der Bedienung vieler CD-Player.
16. Hard Disk Recording
Seite 288
16.4 Audio abspielen mit der Playlist
Die Playlist ist eine Liste von Audio-Dateien. Die Playlist steuert die Reihenfolge der
Wiedergabe dieser Audio-Dateien, sowie die Art der Wiederholung (ohne, eine Datei,
alle Dateien). Die in der Playlist aufgefhrten Audio-Dateien knnen sich auch in
verschiedenen Ordnern befinden. Eine Datei kann in der Playlist auch mehrfach
vorkommen.
Tipp: Lassen Sie Ihren CD-Player zu Hause und spielen Sie Ihre Pausenmusik
direkt von der Festplatte!
Auf der Playlist-Seite organisieren Sie die Audio-Dateien fr die automatische
Wiedergabe.
REPEAT bestimmt, ob die Liste ohne Wiederholungen bis zum Ende abgespielt wird,
oder ob die ausgewhlte Datei oder die ganze Liste wiederholt wird.
SORT legt die Reihenfolge der Sortierung fest, auf- oder absteigend.
SHUFFLE mischt die Reihenfolge der Eintrge zufllig.
EXPORT startet den WAV-Export, wie in der Audio-Seite.
PROPERTY zeigt den Pfad zur gewhlten Audio-Datei
PAGE (oben, unten) und die Pfeiltasten setzen den Cursor eine Seite vor oder
zurck wenn die Liste mehrere Seiten lang ist, bzw. an den Anfang oder ans Ende
der Liste.
HDR PLAY BALANCE regelt die Lautstrke der Audio-Wiedergabe fr alle Dateien.
PLAY SELECT MARK setzt oder entfernt das Hkchen in der Liste. Nur markierte
Eintrge werden abgespielt.
AUDIO verlsst die Anzeige der Playliste und im Display erscheint wieder die Audio-
Seite mit den Audio-Dateien.
16. Hard Disk Recording
Seite 289
MOVE verschiebt Eintrge in der Playlist.
CUT, COPY, INSERT, DELETE dienen dazu, Eintrge der Liste auszuschneiden, zu
kopieren, einzufgen oder zu lschen. Nur die Eintrge in der Liste werden durch
diese Aktionen bearbeitet nicht die Audio-Dateien selbst. DELETE lscht einen
Eintrag, nicht das Audio-File.
SELECT whlt das nchste oder vorherige Audio-File.
AUDIO wechselt zur Anzeige der Audio-Seite.
SAVE speichert die aktuelle Liste als die gltige PLAYLIST auf der Festplatte.
RELOAD ldt die zuletzt gespeicherte Version der PLAYLIST.
Wechsel zwischen BASIC- und PLAYLIST-Modus:
Wenn Sie einen Eintrag in der Playlist auswhlen (SELECT), dann wird automatisch
der PLAYLIST-Modus aktiviert. Die Anzeige links oben (auch auf der MAIN-Seite)
zeigt dann ebenfalls PLAYLIST an.
Wenn Sie eine Audio-Datei auf der Audio-Seite auswhlen, dann ist wieder der
BASIC-Modus eingeschaltet. Die Playlist ist nicht mehr aktiv.
16.5 Lautstrken einstellen und abspeichern
Die Lautstrke jeder einzelnen Audio-Datei kann fr die Wiedergabe eingestellt und
gespeichert werden ohne dass dabei die Audio-Datei verndert werden muss.
Der Regler ber den Schaltern
4 steuert die Lautstrke, mit
der eine Datei abgespielt wird.
Stellen Sie den Wert passend
ein und drcken Sie dann auf
SAVE. Wenn die Datei das
nchste Mal abgespielt wird,
dann springt der Regler auf die
gespeicherte Position.
Das Audio-File wird dabei nicht
verndert. Sie verlieren also
nichts an Dynamik oder an
Audioqualitt.
Die neue Lautstrke ist nur ein
Abspielparameter und die
nderung kann auch wieder rckgngig gemacht werden.
Tipp: Benutzen Sie zum Anpassen der Lautstrke immer die gleiche Referenz!
Vergleichen Sie die Lautstrke der Audio-Files z. B. immer mit einem
bestimmten PRESET-Style bei STYLE-Volume 100.
16. Hard Disk Recording
Seite 290
16.6 Aufnehmen mit / ohne PLAYBACK
Auf der Seite REC MODE im AUDIO SETTING stehen zwei verschiedene Arten der
Aufnahme zur Auswahl:
NORMAL REC und NORMAL REC (PLUS PLAYBACK)
Die beiden weiteren Einstellungen PUNCH IN/OUT und PUNCH IN/OUT (MERGE)
entsprechen den ersten beiden Modi und unterscheiden sich nur dadurch, dass der
Beginn und das Ende der Aufnahme anders gesteuert werden.
NORMAL REC:
Bei einer Aufnahme mit NORMAL REC wird ein neues Audio-File erzeugt, bzw. alle
Daten eines vorhandenen Audio-Files werden durch die neue Aufnahme ersetzt.
NORMAL REC PLUS PLAYBACK: Ping-Pong-Overdub
Eine neue Aufnahme erfolgt, whrend eine zuvor gemachte Aufzeichnung
gleichzeitig abgespielt wird. Anschlieend kann die neue Aufnahme mit dem
vorhandenen Material gemischt und gespeichert werden. Dieser Vorgang wird auch
als Overdubbing bezeichnet. Durch wiederholtes Overdubbing knnen Sie z.B.
Ihren Gesang mehrmals aufnehmen und mit sich selbst im Chor singen.
Wichtig: Wenn die neue Aufnahme mit der alten Aufnahme gemischt wurde,
knnen die Signale nicht mehr getrennt, nicht mehr einzeln geregelt
oder einzeln gelscht werden. Die erste Aufnahme bildet das erste
Playback. Dann kommt eine neue Aufnahme dazu (PING). J etzt
werden die alte und die neue Aufnahme gemischt und gespeichert
(PONG). Das Ergebnis gilt dann als alte Aufnahme. Eine neue
Aufnahme kommt wieder dazu (PING) Dann wird wieder
zusammengemischt und gespeichert (PONG) ..usw.
Whrend der neuen
Aufnahme wird die zuvor
gemachte alte Aufnahme
mit abgespielt und
zusammen mit dem neuen
Signal aufgezeichnet.
Die Pegel-Meter zeigen die
Lautstrken der Signale,
links bei HDR TRACK PLAY
das alte, rechts bei REC
MONITOR das neue.
Achten Sie darauf, dass die
rote Anzeige an der Spitze
der Skala nicht oder nur
selten und kurz aufleuchtet,
andernfalls verzerrt das Signal. Nach der Aufnahme knnen Sie sich das Ergebnis
gleich anhren und berprfen drcken Sie einfach auf PLAY. Und dann
entscheiden Sie, ob Sie den aktuelle Zustand speichern und die zuletzt gemachte
Aufnahme mit dem bisherigen Material unwiderruflich mischen, oder ob Sie die
zuletzt gemachte Aufnahme verwerfen.
16. Hard Disk Recording
Seite 291
Wenn Sie mit der zuletzt
gemachten Aufnahme
nicht zufrieden sind,
dann drcken Sie UNDO.
Wenn alles klingt wie
gewnscht, dann
speichern Sie mit SAVE.
UNDO macht nur die
jeweils letzte Aufnahme
rckgngig.
Nach der Ausfhrung
von SAVE ist kein UNDO
mehr mglich.
Die Qualitt der Audio-Aufnahmen des Tyros2-HDR ist einfach phantastisch! Aber es
ist nicht mglich, mehrere Audio-Spuren getrennt zu bearbeiten. Am Computer ist
das dennoch machbar.
Tipp: Nehmen Sie einzelne Spuren mit NORMAL REC auf, also ohne
PLAYBACK und speichern Sie die einzelnen Aufnahmen mit
verschiedenen Namen ab. Nehmen Sie bei jeder Spur einen Einzhler mit
auf. Exportieren Sie die Audio-Dateien als WAV-Files und bertragen Sie
die Daten mit einem USB-Stick zum Computer. Importieren Sie die WAV-
Dateien in das Audio-Programm. J etzt brauchen Sie die Einzhler, um die
verschiedenen WAVs synchron anordnen zu knnen. So erhalten Sie
Aufnahmen in einer viel besseren Qualitt als mit den Wandlern einer
einfachen Soundkarte.
16.7 Audio trimmen: START/END-Punkte setzen
Wenn am Anfang (oder Ende)
einer Audio-Datei unntig viel Luft
ist, die Musik also erst spter
anfngt zu spielen, dann macht es
Sinn, den Start-Punkt (oder End-
Punk) der Wiedergabe zu
verschieben.
Mit der Funktion PROPERTY auf
der AUDIO-Seite geht das schnell
und bequem:
Whlen Sie die Audio-Datei, deren
Start- und/oder End-Punkt Sie neu
einstellen mchten.
Drcken Sie dann auf den Schalter PROPERTY. Es erscheint ein Feld mit
Informationen zum aktuell gewhlten Audio-File.
16. Hard Disk Recording
Seite 292
Das PROPERTY-Feld zeigt
Infos zur Datei, wie den
Namen, den Pfad (wo genau
ist die Datei gespeichert), die
technischen Details, die
Dauer.
Rechts bei H steht ein
Schalter mit der Aufschrift
START/END PONT.
Die Datei wird nicht vorne
oder hinten abgeschnitten.
Es handelt sich auch hier
wieder nur um Parameter fr
die Wiedergabe, die Datei
selbst wird nicht verndert.
Drcken Sie auf PLAY und
lassen Sie die Datei
abspielen.
Unter CURRENT POSITION
wird die Spielzeit angezeigt.
Drcken Sie auf SET um den
START- bzw. den END-
Punkt zu setzen.
Sie knnen um prziser zu
sein die Position mit den Tasten << PREV bzw. >> NEXT sekundengenau
einstellen. Mit Hilfe von NUDGE geht es sogar auf 1/1000 Sekunden genau. Wenn
START- und END-Punkt passend gesetzt sind, verlassen Sie mit OK diese Seite
wieder. J etzt muss die gemachte nderung gespeichert werden, also SAVE.
Wenn Sie die Audio-Datei abspielen lassen, dann wird nur der Bereich ab dem
START-Punkt bis genau zum END-Punkt wiedergegeben. Diese nderung knnen
Sie jederzeit wieder rckgngig machen oder andere Werte eingeben.
ffnen Sie dazu wieder die Seite START/END SETTING und stellen Sie START-
und END-Punkt mit Hilfe von RESET wieder ganz an den Anfang bzw. das Ende der
Audio-Datei. Vergessen Sie nicht, die Datei nach jeder nderung zu speichern.
Beim EXPORT einer Audio-Datei als WAV-File siehe weiter unten wird nur der
Bereich zwischen START- und END-Punkt exportiert.
16. Hard Disk Recording
Seite 293
16.8 WAV-Files exportieren / importieren
Zur weiteren Bearbeitung auf einem Computer kann Tyros2 die mit dem HDR
aufgezeichneten Audio-Dateien als WAV-Files exportieren. Sie brauchen dazu einen
USB-Speicher mit gengend viel (freiem) Speicherplatz und ein bisschen Zeit,
denn es geht um groe Mengen an Daten.
EXPORT WAV
- Schlieen Sie den USB-Speicher zuerst an.
- ffnen Sie die Audio-Seite mit den Audio-Dateien.
- Schalten Sie ggf. um zu MENU 1.
- Drcken Sie auf EXPORT und whlen Sie jetzt die Audio-Dateien aus, die als
WAV-Files exportiert werden sollen.
- Besttigen Sie die Auswahl mit OK.
- Whlen Sie (jetzt zeigt die Seite im Display die berschrift WAVE) das USB-
Laufwerk
- Drcken Sie EXECUTE. Die WAV-Files werden erzeugt und auf den USB-
Speicher geschrieben.
Schtzen Sie vorher ab, ob auf dem USB-
Speicher gengend Platz ist! Wenn Sie drei
Songs mit je vier Minuten Lnge exportieren,
dann kann es bei einem 128 MB groen Stick
schon knapp werden.
Mit einem 1 GB Stick sind Sie diese Sorge
allemal los. 1 GB sind etwa 1000 MB, und das
ist mehr Platz, als eine ganze Audio-CD
braucht.
Die EXPORT-Funktion gibt es auch innerhalb der PLAYLIST. Da in der PLAYLIST
auch Audio-Dateien aus verschiedenen Ordnern stehen knnen, ist der EXPORT
bequemer.
Tipp: Es wird stets nur der Abschnitt zwischen START- und END-Punkt
exportiert. Wenn Sie also aus einem Audio-File ein Stck ausschneiden
mchten, dann setzen Sie die START- und END-Punkte so, dass nur der
gewnschte Teil abgespielt und exportiert wird.
Tipp: Die exportierten WAV-Files knnen mit einem Brenn-Programm, wie es
viele CD-Brenner mitbringen, gleich als Audio-CD verewigt werden. Die
Programme enthalten oftmals auch die Mglichkeit, das Audio-Material
noch weiter zu bearbeiten, wie etwa am Ende des Titels ein Fade-Out zu
erzeugen.
IMPORT WAV
Beim umgekehrten Vorgang, ein WAV-File von drauen in den HDR des Tyros2 zu
importieren, erfolgen entsprechende Schritte wie beim EXPORT, nur eben in
umgekehrter Reihenfolge.
16. Hard Disk Recording
Seite 294
16.9 Mehr Optionen
Am Hard Disk Recorder wird einmal mehr deutlich, dass sich die Mglichkeiten des
Tyros2 erst im Zusammenhang richtig entfalten. Die digitale Audio-Aufnahme im
Tyros2 ist vielen computergesttzten Systemen berlegen, vor allem was die Qualitt
und die einfache Bedienung betrifft. Da mssen keine Kabel gesteckt oder
abgeschirmt werden, da rauscht nichts, da brummt nichts, da ruckelt nichts. Die
weitere Bearbeitung des aufgenommenen Materials dagegen vollzieht sich am
Computer einfacher, mchtiger und schneller. Deshalb ist es empfehlenswert, zu
berlegen, welche Maschine welche Aufgaben erledigen soll. Falls Sie noch kein
Programm zur Audio-Bearbeitung haben, suchen Sie doch mal im Internet nach
Audio Editor oder Wave Editor und free. Unter
http://www.yamahasynth.com/download/twe.html finden Sie den Tiny Wave Editor,
ein kleines, aber leistungsfhiges Programm, schon etwas in die J ahre gekommen,
aber kostenlos und zuverlssig.
Yamahas
Tiny
Wave
Editor
Audio und Midi-Song kombinieren:
In der schwarzen Liste finden Sie auf Seite 72 den SysEx zur Steuerung des Hard
Disk Recorders:
START: F0, 43, 73, 01, 50, 19, 00, 00, 00, F7
STOP: F0, 43, 73, 01, 50, 19, 00, 00, 01, F7
PAUSE: F0, 43, 73, 01, 50, 19, 00, 00, 02, F7
Bauen Sie diese SysEx-Events in Ihren Midi-Song ein um das aktuelle Audio-File
vom Midi-Song aus zu steuern. Die Auswahl des Audio-Files wird im
REGISTRATION-MEMORY gespeichert, wenn das Hkchen bei HDR gesetzt ist.
Das Midi-File kann die Wiedergabe der Audio-Datei starten und anhalten. Die
Wiedergabe erfolgt aber nicht synchronisiert. Der Midi-Song und das Audio-File
sollten deswegen das exakt gleiche musikalische Tempo haben.
HDR und Samples fr die Custom Voices:
Der HDR liefert hochwertige Audio-Aufnahmen. Die exportierten WAVs werden am
Computer geschnitten, bearbeitet und eventuell auf niedrigere Samplingraten
konvertiert, um die Filegre zu reduzieren. Anschlieend importieren Sie die WAVs
wieder in den CUSTOM VOICE CREATOR zur Gestaltung neuer Voices.
17. IDC: Internet Direct Connection
Seite 295
17. IDC: Internet Direct Connection
Der neue Tyros2 gehrt zusammen mit den Keyboards PSR-1500, PSR-3000 und
den neuen Clavinova-Modellen von Yamaha zu den weltweit ersten
Musikinstrumenten mit der Mglichkeit, eine Verbindung zum Internet herzustellen.
Welche Vorteile bietet IDC?
Mit IDC knnen Sie auf bestimmte Webseiten zugreifen und Daten direkt in den
Tyros2 laden. Dabei kann es sich um Musikdaten handeln, wie etwa Songs oder
neue Styles. ber IDC knnen aber auch Updates fr das Betriebssystem berspielt
werden, oder Tutorials und Lernhilfen. Die gebhrenpflichtigen Downloads werden
mit Kreditkarte bezahlt es gibt aber auch kostenlose Dateien und Informationen.
Damit Sie nicht die Katze im Sack kaufen, knnen Sie die Songs vorher hren
und erst bei Gefallen den Handel abschlieen.
Songs und Styles
Das Repertoire umfasst zurzeit schon etwa 11.000 Songs und wird laufend erweitert.
Ganz aktuell bei IDC: die neuen PREMIUM-Styles fr Tyros2, natrlich gleich mit
OTS. Die PREMIUM-Styles kosten pro Stck 6,95 $ und sind nur ber IDC erhltlich,
also nicht im Fachhandel und auch nicht im Yamaha-Downloadshop.
Was ist fr den Internetzugang notwendig?
Damit Tyros2 auf diese Webseiten zugreifen kann, muss es Zugang zu einer
bestehenden Internetverbindung (ADSL, Kabel oder Optisches Netzwerk) haben.
Tyros2 wird mit einem Netzwerkkabel an ein vorhandenes Netzwerk mit
Internetzugang angeschlossen. Die Verbindung erfolgt ber die USB-TO-DEVICE-
Buchse. Ein USB-LAN-Adapter sorgt dafr, dass das Netzwerkkabel in die USB-TO-
DEVICE-Buchse passt.
Der Router stellt eine bestehende Internetverbindung zur Verfgung. Der
Verbindungsaufbau (Einwahl beim Provider mit entsprechender Abrechnung der
Kosten) erfolgt vom Computer aus. Der Router kann entfallen, wenn das ADSL-
Modem selbst als Router ausgelegt ist und mehrere Zugnge anbietet.
Braucht man dazu immer einen Computer?
Wenn ein Netzwerk mit Internetzugang vorhanden ist, dann kann Tyros2 direkt
angeschlossen werden und man braucht keinen Computer. Um aber ein Netzwerk
einzurichten, oder den Zugang zum Internet herzustellen, ist ein Computer
notwendig.
17. IDC: Internet Direct Connection
Seite 296
Am Tyros2 selbst knnen keine Einstellungen, wie etwa die Eingabe einer
Einwahlnummer, vorgenommen werden. Wenn Sie in den Webseiten nicht nur
herumstbern wollen, sondern vielleicht auch Songs kaufen mchten, dann mssen
Sie sich vorher registrieren. Die Registrierung erfolgt am Computer ber das Internet
zur Eingabe Ihrer persnlichen Angaben ist das Musikinstrument ungeeignet.
So sieht das Formular zur Registrierung aus (Ausschnitt). Ein Besuch auf der
Website lohnt allemal, denn hier gibt es Infos zum Angebot von IDC und DMN
siehe auch Kapitel 18 DMN.
Ganz aktuell:
Angebot nur fr begrenzte Zeit gltig! Registrieren Sie Ihr IDC-fhiges Instrument
und melden Sie sich fr den IDC-Dienst vor dem 31. J uli 2006 an, und Sie erhalten
einen KOSTENLOSEN USB-LAN-Adapter. Dieses Angebot ist nur bei Eingabe einer
gltigen Produkt-ID whrend der Registrierung gltig.
Schlieen Sie Ihr Tyros2 direkt an das Internet an - ganz ohne PC! Exklusiv fr
Yamaha Instrumente erhltlich, stellt IDC eine Verbindung zwischen Ihrem
Instrument und der Musik und den Daten auf unserer speziell hierfr entwickelten
Website her.
Diese Infos finden Sie auf dieser Website im Internet:
http://music.yamaha.com/services/idc/main.html
Ihre eigenen Songs im Internet
Bei http://www.playersparadise.net gibt es sogar eine Tyros2-Kategorie. Tyros2-
Spieler aus aller Welt stellen Ihre Musik auf diese Seite und haben hier die
Gelegenheit, sich einem groen Publikum zu prsentieren. Unsere Empfehlung:
hren Sie mal hinein!
17. IDC: Internet Direct Connection
Seite 297
Wie kann ich mich bei Yamaha registrieren?
Die Anmeldung erfolgt im Internet auf der Web-Seite
http://music.yamaha.com/registration
Halten Sie dazu die Produkt-Identifikationsnummer Ihres Instruments bereit. Die
Produkt-ID und die Seriennummer finden Sie auch an der Unter- oder Rckseite des
Instruments. Wenn Sie dann das erste Mal mit Tyros2 auf die spezielle Web-Seite
zugreifen, dann wird Ihre Anmeldung automatisch erkannt und der bargeldlose
Einkaufsbummel kann beginnen.
Wie sehen die IDC-Webseiten aus?
Diese Abbildungen sind Schnappschsse vom Display eines Yamaha-Instruments
beim Zugriff auf die
Webseiten. Die echten
Seiten sind natrlich in
Farbe!
Die Startseite beginnt
mit dem Menu. Mit den
Tasten 1 bis 8
unterhalb des Displays
navigieren Sie auf
diesen Webseiten
oder Sie whlen mit F
bis J direkt einen der
Eintrge aus.
Stilrichtungen sind
Styles fr die
Begleitautomatik. Es
gibt verschiedene
Suchkriterien, damit
man schnell das
Gewnschte findet.
Und immer liefert J
eine Hilfe-Seite, wenn
etwas unklar sein
sollte.
17. IDC: Internet Direct Connection
Seite 298
Das Angebot ist riesig! Hinter
jedem Buchstaben finden
Sie eine sehr lange Liste von
Songs!
Hier sind die ersten Songs
mit A zu sehen insgesamt
stehen Tausende von Titeln
zum Download bereit!
Stbern Sie im Angebot!
J eden Song knnen Sie vor
dem Kauf anhren: das geht
beim Internet-Einkauf mit
dem Computer meist nicht!
Bequem: der Schalter
MEHR VON DIESEM
INTERPRETEN macht die
Suche einfach!
Der Preis ist auch zu sehen
hier in der Abbildung aber
nur ein Beispiel, keine
verbindliche Angabe.
Ganz neu: jetzt gibt es auch eine IDC-Seite speziell fr Tyros2:
http://aux.music.yamaha.com/tyros2/idc/index.html Unbedingt ansehen!
18. DMN: Digital Music Notebook
Seite 299
18. DMN: Digital Music Notebook
Was ist DMN?
Digital Music Notebook ist der Name einer neuen Software, also eines
Computerprogramms. Mit dem interaktiven DMN knnen Sie Musik anhren, ben,
neue Musikstcke erlernen, Musik aufnehmen, Noten ausdrucken und mehr! Das
Programm ist auf der beigepackten CD-ROM zu finden fr WINDOWS. Legen Sie
die CD-ROM in Ihren Computer ein, das Menu der CD-ROM startet automatisch.
Wenn der Mauszeiger ber DMN bewegt wird, erscheint dieses Bild:
Das Menu der CD-ROM bietet neben weiteren Optionen auch die Installation der
DMN-Software an. Alternativ steht das Programm DMN auch im Internet auf der
Web-Seite www.digitalmusicnotebook.com zum Download bereit.
Was kann DMN?
DMN ist eine Multimedia-Plattform, die viele Funktionen und Mglichkeiten vereint:
DMN umfasst MIDI, Audio, Video, Abbildungen, Text, Computergrafik,
Notendarstellung: alle diese verschiedenen Medien in einem einzigen
Programm! DMN luft mit der internen Soundkarte des Computers oder Sie
schlieen gleich den Tyros2 an: Kombinieren Sie DMN mit Tyros2, dem
besseren Piano-Sound und vielen weiteren Mglichkeiten, wie etwa den
Styles welche die Soundkarte blicherweise nicht bietet.
Digital Music Notebook enthlt einen Player, der die Noten anzeigen kann,
whrend die Musik vorgespielt wird. Auerdem sehen Sie auf einer Klaviatur
die anzuschlagenden Tasten, die den gespielten Noten entsprechen.
18. DMN: Digital Music Notebook
Seite 300
Verschiedene Guide-Modes helfen beim Erlernen neuer Titel.
So geht es leichter: hren, sehen und selber ausprobieren! Mit Waiting wartet die
Begleitung so lange, bis Sie die richtige Taste gespielt haben.
Wie sieht DMN aus?
Hier sehen Sie einen Screenshot der DMN-Demo: Video und Notendarstellung
laufen synchron und die Musik ist natrlich auch zu hren! Die einzelnen Spuren
des Arrangements sind abschaltbar. Sie knnen sogar den eigenen Gesang
aufnehmen: schlieen Sie dazu ein Mikrophon an den Computer an!
Wo gibt es digitale Noten fr das digitale Notenbuch?
Die DMN-Software ist gleichzeitig ein Browser, also ein Programm, das Internet-
Inhalte anzeigen kann. In Zusammenarbeit mit den grten Musikverlagen, der Hal
Leonhard Corporation und der Firma Music Sales, bietet Yamaha auf der Web-Seite
www.digitalmusicnotebook.com eine riesige Auswahl an Musikstcken an. Mit DMN
suchen Sie sich die gewnschten Titel aus, und auch den Download erledigt das
Programm. Die Musik im digitalen Musiknotenbuch ist brigens auch schn
anzusehen: die Notendarstellung stammt von der Firma Sibelius, einem der
Spezialisten fr Notengrafik auf dem Computer.
18. DMN: Digital Music Notebook
Seite 301
Auf der Hauptseite von DigitalMusicNotebook.com steht die jeweils neueste Version
zum Download kostenlos. Die einzelnen Songs, und davon gibt es schon ber
5000 Stck, kosten wie hier im Beispiel 3,95 $.
19. Crashkurs TYROS Tyros2
Seite 302
19. Crashkurs TYROS Tyros2
Tyros2 - Neue Voices, neue Styles, neue Funktionen! Eine neue Tastatur, ein neues
Design, ein neues Instrument! In diesem Kapitel haben wir einige Infos und
Anregungen zusammengestellt, damit Sie mglichst bequem, schnell und erfolgreich
von TYROS auf Tyros2 umsteigen. Die Kenntnis des TYROS ist also fr dieses
Kapitel Grundvoraussetzung! Die weiteren Einzelheiten, detaillierten Erklrungen
und Abbildungen finden Sie in den jeweiligen Kapiteln dieses Praxisbuchs.
Betrachten Sie die nchsten Seiten also als Crashkurs fr den Fall: Tyros2 heute
gekauft! Samstag Abend Auftritt! Crashkurs Alles klar!
MAIN-Display: Anzeige und Auswahl der Voices
Der bei PART SELECT ausgewhlte PART ist im MAIN-Display schwarz unterlegt.
So ist immer ganz klar zu sehen, auf welchen PART sich eine Auswahl bezieht.
Bestimmen Sie selbst, ob das ffnen einer Voice-Kategorie bereits eine Voice
auswhlt oder nur die Voice-Liste angezeigt wird! Drcken Sie dazu FUNCTION
UTILITY CONFIG2 und whlen Sie zwischen OPEN & SELECT oder OPEN
ONLY.
Das Menu CONFIG2 bietet noch weitere Mglichkeiten, das Verhalten des Tyros2
nach Ihren persnlichen Wnschen einzustellen: die Popup Display Time bestimmt
die Dauer der Anzeigen, die als kleines Fenster eingeblendet werden, wie etwa
Tempo oder Transpose. Bestimmen Sie selbst, nach welcher Zeit das Popup-Fenster
wieder schliet, oder ob die Anzeige stehen bleibt.
Super Articulation Voices
Diese neuen Panel-Voices sind eine Weiterentwicklung der MEGA-Voice-
Technologie. Die Voices verhalten sich wie die natrlichen Vorbilder. Der Klang der
Instrumente hngt u.a. davon ab, ob Sie legato oder staccato spielen, ob Sie nach
einer Phrase absetzen, oder wie gro die gespielten Intervalle sind. Dabei erfordern
die Super-Articulation-Voices keine besondere Spieltechnik. Spielen Sie einfach los
und die Technologie im Tyros2 erledigt die Einzelheiten! Die Details zu jeder
einzelnen Super-Articulation-Voice finden Sie in der INFORMATION zu jeder Voice
aufzurufen in der Icon-Ansicht der Voice-Listen.
Tipp: Schlieen Sie einen Fuschalter (ein weiteres Sustain-Pedal) bei
Assignable Footswitch 2 an. Damit steuern Sie weitere Effekte der Super-
Articulation-Voices!
19. Crashkurs TYROS Tyros2
Seite 303
Information und Voice Set
In der Icon-Anzeige der VOICE-Listen gibt es zwei neue Eintrge:
INFORMATION: Dieser Schalter liefert Wissenswertes und Spieltipps zur aktuell
ausgewhlten Voice! Insbesondere bei den neuen Super-Articulation-Voices sind
diese Informationen sehr hilfreich, um die neuen Voices schnell kennen zu lernen.
Wie spielt man diese Voice? Wo liegt der optimale Bereich? Woher kommt dieses
Instrument, dieser Sound? Auerdem zeigt die Voice-Info auch das Voice-Label, wie
Cool oder Sweet und die drei Hausnummern jeder Voice: Bank Select MSB,
LSB und die Program-Change-Nummer. Vorsicht: die Nummerierung beginnt bei 1,
nicht bei 0. Das LiveGrandPiano zeigt deshalb als Prg#die Zahl 001.
Tipp: Stbern Sie in den Informationen auch bei bekannten Voices! Es gibt
viel zu entdecken!
VOICE-SET: Bearbeiten und verndern Sie die Voice und speichern Sie die neue
Klangfarbe als USER-Voice ab. Im TYROS waren diese Funktionen im SOUND-
CREATOR untergebracht. Bei den Voices der Kategorie Organ Flutes steht an der
gleichen Position die Funktion FOOTAGE zur Verfgung. Diese ruft das Voice Set
der Zugriegelorgel, nmlich die Zugriegel auf.
Registrierungen
Auer dem Namen der Speicherbank wird im MAIN-Display (rechts unten beim
Schalter J ) nun auch der Name des aktuell gewhlten Speicherplatzes angezeigt.
Im Registration Memory von Tyros2 knnen Verknpfungen mit Audio-Files und
Text-Files abgespeichert werden. Hiefr muss beim Abspeichern mit MEMORY ein
Hkchen bei HDR bzw. TEXT gesetzt werden.
Auf dem Bedienfeld gibt es zwei neue Schalter, links neben REGISTRATION
MEMORY: REGIST BANK + und REGIST BANK - zum schnellen Wechseln der
Bnke. Gleichzeitiges Drcken der beiden Schalter ruft die Laufwerke auf und die
Listen der dort angelegten Speicherbnke werden angezeigt.
Mit den einzelnen Schaltern (+ und -) knnen die Registrierungsbnke
nacheinander durchgeschaltet werden. Dies funktioniert unabhngig vom aktuell
angezeigten Display und immer innerhalb eines Ordners.
TYROS-Registrierungen knnen auf Tyros2 nahezu problemlos verwendet werden!
Wer auf Nummer Sicher gehen will: Eine Konvertierung wird empfohlen.
(Kostenloses Konvertierungs-Programm zum Download auf der Yamahas Tyros2-
Website)
19. Crashkurs TYROS Tyros2
Seite 304
Brandneue Styles - und alte Bekannte mit neuem
Sound
Im Tyros2 warten 400 Styles auf Sie sehr viele davon brandneu! Alle Styles sind
speziell fr Tyros2 arrangiert, mit neuen Voices programmiert und neu abgemischt.
Dabei kommen auch die MEGA-Voices zum Einsatz, von denen es jetzt 18 Stck
gibt! Lassen Sie sich von den vielen neuen Styles begeistern, und entdecken Sie
bekannte und bewhrte Styles (aus TYROS oder CVP-307) im frischen Sound, oft
auch mit neuen Intros und Endings.
Neue Style-Funktionen
Preset-Tempo-Anzeige neben dem Style-Namen: Drcken bzw. whlen Sie
FUNCTION UTILITY CONFIG2! Bei DISPLAY STYLE TEMPO bestimmen Sie,
ob in den Style-Listen auch das Preset-Tempo der Styles angezeigt werden soll.
(Vergleichbar der Anzeige von MSB, LSB und PRG#bei den Voices).
Repertoire: In der Icon-Ansicht der Style-Liste gibt es den neuen Schalter
REPERTOIRE. Auf Knopfdruck durchsucht diese Funktion den MUSIC-FINDER
und es erscheint die Liste aller Songs, die mit diesem Style gut zu spielen sind.
Tipp: Besorgen Sie sich unbedingt weitere MUSIC FINDER Dateien! Schauen
Sie ins Forum bei www.yamaha-europe.com oder fragen Sie Ihren
Hndler!
Tempo Hold Tempo Reset: Whlen Sie aus, wie sich Tyros2 bei laufender
Begleitautomatik verhalten soll! Mit HOLD bleibt das Tempo bei einem Style-Wechsel
konstant, whrend mit RESET das Tempo immer auf das Preset-Tempo des neuen
Styles springt. Die Einstellungen nehmen Sie unter FUNCTION STYLE SETTING
vor.
Part On/Off Hold oder Reset: Hier bestimmen Sie, ob bei einem Style-Wechsel
automatisch alle Parts auf ON schalten, oder ob die aktuellen Einstellungen der
Style-Parts beibehalten werden. Diese Funktion finden Sie ebenfalls bei FUNCTION
STYLE SETTING.
Lyrics und Score
Fr die Funktionen Lyrics und
Score (ehemals im Main-Display)
gibt es bei Tyros2 Bedienfeld-Schalter
im Bereich SONG CONTROL!
19. Crashkurs TYROS Tyros2
Seite 305
Text-Anzeige
Auer der Anzeige von Songtexten eines Midi-Files (Lyrics) und dem Notenbild
eines Midi-Files (Score), ist Tyros2 in der Lage einfache Text-Files anzuzeigen.
Diese am Computer erstellten einfachen Textdateien mssen mit der Extension .txt
gespeichert werden. Die maximal zulssige Gre einer Datei ist 60KB.
Der Schalter LYRICS / TEXT ruft die entsprechende Seite auf:
Die Pfeil-Schalter 1
schalten zwischen
Text-File und Lyrics-
Anzeige hin und her.
Drcken Sie die Pfeil-Schalter 5 oder 6, um die Tyros2-Laufwerke aufzurufen.
Whlen Sie ber die TAB-Schalter zuerst ein Laufwerk und dann die zu ladende
Text-Datei.
Tipps: Verwenden Sie zur Anzeige von Songtexten mit Akkord-Namen nicht
proportionale Schriftarten (FIXED) Verwenden Sie zur Anzeige von
Songtexten ohne Akkord-Namen proportionale Schriftarten
(PROPORTIONAL). Die Wahl erfolgt ber die Pfeil-Schalter 3 oder 4.
Rufen Sie Text-Dateien ber das Registration-Memory auf. Setzen Sie
hierfr beim Abspeichern einer Registrierung ein Hkchen bei TEXT, um
die Text-Datei mit der Registrierung zu verknpfen.
Schalten Sie Lyrics-, Score-, und Text-Seiten mit dem Fu-Pedal um!
Zeigen Sie die Lyrics-, Score-, und Text-Seiten auf einem externen
Monitor an: FUNCTION Schalter G, SCREEN OUT. Whlen Sie
zunchst den Monitor Typ (Pfeil-Schalter 1 oder 2) und anschlieend
den angezeigten Inhalt (SCREEN CONTENT Pfeil-Schalter 3 oder 4).
19. Crashkurs TYROS Tyros2
Seite 306
Der Music Finder
Der Music Finder arbeitet in vertrauter Weise.
Innerhalb des Music Finders hat Schalter H eine Doppelfunktion:
In den Listen ALL, SEARCH1 und SEARCH2 fgt er den derzeit gewhlten Eintrag
in gewohnter Weise der Favoritenliste hinzu (ADD TO FAVORITE).
In der Liste FAVORITE entfernt er einen Eintrag von der Favoritenliste (DELETE
FROM FAVORITE)
Bei Tyros2 wird auerdem die zuletzt gewhlte Position innerhalb einer Liste, auch
nach Verlasen und wieder Aufrufen des Music Finders, gespeichert. Das manchmal
lstige Zurckspringen zum ersten Eintrag einer Liste entfllt!
Ein Music Finder-Eintrag (RECORD) speichert nun unter SECTION auch ganz
bestimmte Style-Sektionen (Intros, Mains, Endings), die fr einen Musiktitel
gewnscht werden.
Splitpunkte
Tyros2 bietet auer den gewohnten Splitpunkten einen weiteren (Splitpunkt R)
Damit lsst sich die Tastatur nun in 4 (!) Abschnitte teilen.
Drcken Sie DIRECT ACCES und SYNC START:
Halten Sie zum schnellen
Einstellen der einzelnen
Splitpunkte die Schalter F,
G, H oder I gedrckt und
whlen Sie die den
gewnschten Splitpunkt auf
der Tastatur.
Achtung: Stellen Sie den R-Splitpunkt mit Bedacht ein. Da dieser die R3-Voice
von den anderen (R1/R2) trennt, kann es beim gleichzeitigen Einsatz
der OTS zu berraschungen kommen.
19. Crashkurs TYROS Tyros2
Seite 307
Das Mikrofon und Vocal Harmony
Tyros2 besitzt einen symmetrischen Mikrofoneingang! Eine druckvollere,
verstndlichere und ausdrucksstrkere Stimme ist die erfreuliche Konsequenz.
Vocal Harmony lsst sich innerhalb der Display-Seite MICROPHONE SETTING
abgesehen von zum Teil anderen Positionen der einzelnen Funktionen - wie gewohnt
einstellen.
Neu ist die Funktion VOCAL
RANGE, einstellbar ber die
Pfeil-Schalter 7.
Um beim Einsatz des Vocal
Harmony die grtmgliche
Natrlichkeit Ihrer Stimme zu
bewahren, whlen Sie die
Parameter wie folgt:
Normal: Standardeinstellung
LOW: Fr tiefe Stimmlagen! Auerdem fr sthnende, kreischende oder
bebende Stimmen geeignet.
HIGH: Fr hhere Stimmlagen! Auerdem geeignet fr das Singen sehr nah
am Mikrofon.
Die Lautsprecher
Auch bei Tyros2 sind die Lautsprecher Sonderzubehr mit der Bezeichnung TRS-
MS02. Wenngleich sie hnlich aussehen wie die Lautsprecher von TYROS, so sind
sie doch vllig neu gearbeitet. Verwenden Sie fr Tyros2 unbedingt das neue
Lautsprechersystem!
19. Crashkurs TYROS Tyros2
Seite 308
Das Befestigungssystem hat sich ganz wesentlich verbessert:
An der Rckseite des Keyboardgehuses befinden sich
nun kleine Bohrungen, in die das vertraute Stecksystem
der Lautsprecher exakt passt. Das sieht beim
Einsatz von Tyros2 ohne Lautsprecher unauffllig aus
und ist beim Einsatz mit Lautsprechern eine komfortable
und schnell montierbare Lsung.
IDC Internet Direct Connection
Tyros2 ist in der Lage via USB-TO-DEVICE-Anschlu eine direkte Verbindung ins
Internet aufzubauen. Eine spezielle Tyros2-Website steht Ihnen dort zum
Downloaden von Tyros2-Daten zur Verfgung. Die Voraussetzungen fr den
Internetzugang sind (beispielsweise):
Ein ADSL-Modem
Ein Router
Ein USB-to-LAN-Adapter
Auch andere Konfigurationen (andere Modems, Wireless LAN etc.) sind mglich.
Tipp: Besuchen Sie die Tyros2-Website von Yamaha:
http://music.yamaha.com/tyros2
Bei richtigem Anschluss der erforderlichen Komponenten stellt der Schalter D im
Main-Display die Verbindung ins Internet her!
Neuer Voice-Creator, mit Sample-RAM
Tyros2 importiert WAV und AIF Dateien: und dann gestalten Sie mit diesen
Wellenformen neue Voices. Die Beschreibung dieser Funktion fhrt in diesem
Rahmen zu weit deshalb an dieser Stelle nur paar wichtige Punkte:
4 MB Wave-RAM sind bereits im Tyros2 eingebaut.
Das Wave-RAM kann auf bis zu 1024 MB (2 * 512 MB) erweitert werden.
Die 168-poligen DIMMs immer paarweise verwenden!
Tyros2 verwaltet einzelne Voices und auch ganze Voice-Libraries.
Auf der CD-ROM, im Lieferumfang Ihres Tyros2, finden Sie das Computer-Programm
Tyros2-Voice-Editor.
19. Crashkurs TYROS Tyros2
Seite 309
Harddisk-Recording
Nehmen Sie Ihre Musik auf: den Klang des Tyros2, Ihre Stimme und alle anderen
Signale, die ber das Mikrophon oder die Line-In-Buchsen am Tyros2 anliegen. Die
Aufnahmen erfolgen in CD-Qualitt: Stereo, 44.1 kHz, 16 bit.
Und wie der Name schon sagt: Sie brauchen dazu eine Harddisk, eine Festplatte!
Tipp: Die Festplatte aus TYROS funktioniert prima in Tyros2. Tyros2 verwaltet
sogar Festplatten bis zu einer Gre von 200 GB. Der Einbau der
Festplatte geht leichter, wenn Sie die Schrauben der Halterung erst dann
fest anziehen, wenn die Festplatte sicher im Tyros2 steckt!
Einfache, bequeme Bedienung: REC, PLAY/PAUSE, STOP wie bei einem
Kasetten-Recorder, aber rauschfrei und ohne Bandsalat!
Tipp: Die aktuelle (zuletzt ausgewhlte) Audio-Datei kann nicht gelscht
werden. Legen Sie deshalb eine (kleine, kurze) Datei an, die nur dazu
dient, ausgewhlt zu werden, wenn andere Dateien gelscht werden
sollen.
USB-to-Device
Zwei USB-to-Device-Buchsen (vorne und hinten) dienen zum Anschluss externer
Speicher, wie USB-Stick, USB-Floppy-Laufwerk, USB-Festplatte oder USB-CD-
ROM-Laufwerk. Die beiden USB-Buchsen arbeiten gleichzeitig! Wenn Sie mehr als 2
Gerte anschlieen mchten, dann brauchen Sie dazu einen USB-Hub mit eigener
Stromversorgung. CDR- oder CDRW-Laufwerke funktionieren auch aber Tyros2
schreibt (brennt) keine Daten auf CDs.
Die USB-Schnittstellen arbeiten nach dem Standard USB 1.1, sind aber kompatibel
zu USB 2.0.
Tipp: ber die USB-to-Device-Buchse verbinden Sie Tyros2 auch mit Ihrem
LAN, um mit dem Instrument die spezielle Tyros2-Web-Site zu ffnen
IDC!
Bequeme Eingabe von Namen
Die Benennung von Files erfolgt bei Tyros2 hnlich wie die Texteingabe am Handy.
Nach der Auswahl eines Zeichens bewegt sich der Cursor automatisch eine Stelle
weiter nach rechts.
Video Out und zustzlich RGB-Out
Schlieen Sie einen Monitor (z.B. Flachbildschirm) an die RGB-Out-Buchse an. Die
Auflsung und die Qualitt des Bildes sind besser als bei der Verwendung eines
Fernsehgertes und der Video-Out-Buchse.
Kompatibilitt
Songs bentigen keine Konvertierung. Zur Bearbeitung von Multi Pads, Styles und
Registrations steht auf der Tyros2-Website ein kostenloses Konvertierungsprogramm
zum Download zur Verfgung.
20. FAQ
Seite 310
20. FAQ - Umstieg auf Tyros2 Wichtige
Infos zu Dateien und Formaten
20.1 Was sind Premium Tool-Programme?
Zu den Premium Toolprogrammen fr Tyros2 zhlen:
ein Dateikonvertierungsprogramm
der MEGA Enhancer
Auf der Internet-Seite www.music.yamaha.com knnen Sie Premium Toolprogramme
in nur drei Schritten herunterladen:
SCHRITT
Zunchst richten Sie ein Konto bei music.yamaha.com ein.
SCHRITT
Danach registrieren Sie Ihren Tyros2. Die Eingabe einer gltigen Produkt-ID
whrend der Registrierung ist hierbei erforderlich.
SCHRITT
Ihre Premium Toolprogramme finden Sie anschlieend unter Meine Downloads"!
Bedienungsanleitungen zu den Premium Tool-Programmen
Den Programmen ist jeweils eine ausfhrliche Bedienungsanleitung in Form einer
PDF-Datei beigefgt!
Weitere Dateien stehen zum Download bereit
Sample-Waves
Zusatzklangfarben
20.2 Wie werden MIDI-Files (Songs) fr Tyros2 optimiert?
Sweet!- Cool!- Live!-Voices: Bei eingeschalteter Funktion Song Auto Revoice
innerhalb der Mixing Console spielt Tyros2 ltere MIDI-Files automatisch mit den
bestmglichen Sweet!-, Cool!- oder Live!-Voices. Das MIDI-File klingt dadurch
automatisch eine Klasse besser.
Kurzanleitung:
Bedienfeld-Schalter MIXING CONSOLE
Bedienfeld-Schalter TAB Display-Seite VOL/VOICE
Display-Schalter F SONG AUTO REVOICE ON
20. FAQ
Seite 311
Mega-Voices: Mega Enhancer2 (unter www.music.yamaha.com als Premium-Tool-
Programm downloadbar und inklusive Bedienungsanleitung) wandelt MIDI-Files, die
ohne Mega-Voices programmiert sind in Mega-Voice MIDI-Files um. Auf diese Weise
holt Ihr MIDI-File das optimale Mega-Voice-Klangergebnis aus Tyros2 heraus.
Schlagzeug: Tyros2 verfgt ber zwei neue Power Kits. Tauschen Sie nach
belieben das bisherige Drum Kit gegen das neue aus. Dies geht ganz einfach ber
die Mixing Console des Tyros2 und kann anschlieend im MIDI-File gespeichert
werden.
Super Articulation Voices: Bisweilen erzielt man ganz erhebliche Verbesserungen,
wenn man einzelne Voices gegen die neuen Super Articulation Voices des Tyros2
austauscht. Auch dieser Vorgang wird in der Mixing Console vollzogen.
Kurzanleitung fr den Austausch von Voices in der Mixing Console:
Bedienfeld-Schalter MIXING CONSOLE
Bedienfeld-Schalter TAB Display-Seite VOL/VOICE
Bedienfeld-Schalter MIXING CONSOLE Display-Seite (SONG CH1~8 / 9-16)
Display-Schalter C oder H Display-Zeile VOICE
Pfeil-Schalter 1 8 oben Display-Seite VOICE (REVOICE)
Display-Schalter zur Auswahl der Voices
20.3 Kann ich meine PSR-9000/9000pro oder TYROS-
Festplatte in Tyros2 benutzen?
J a Die Platte kann einfach auf den Tyros2-Schlitten geschraubt und anschlieend
im Tyros2 eingebaut werden. Schrauben sind im Lieferumfang enthalten.
20.4 Welche Platten knnen verwendet werden?
Tyros2 kann 2,5 IDE-Festplatten mit einer Gre von bis zu 200 GB verwalten. Wir
empfehlen die Yamaha-Festplatten SHDT2-40GB (40 GigaByte) und SHDT2-80GB
(80 GigaByte).
20.5 Gibt es einen File-Converter fr Tyros2?
J a, dieser steht fr registrierte Anwender als Premium-Toolprogramm (unter
www.music.yamaha.com inklusive Bedienungsanleitung) zum Download bereit.
20.6 Welche PSR-8000/9000/9000pro-Daten knnen mit dem
File Converter fr Tyros2 konvertiert werden?
20. FAQ
Seite 312
9000er-Modelle:
Registrierungen (.reg-Dateien)
Songs (.mid-Dateien)
Styles (.sty-Dateien)
Multi Pads (.pad-Dateien)
Custom Voices (.vic-Dateien) betrifft ausschlielich Custom Voices mit Wave-
Dateien. Diese knnen nach der Konvertierung in Tyros2 importiert werden
Anmerkung: Songs und Styles knnen auch ohne Konvertierung verwendet werden.
Eine Konvertierung wird jedoch empfohlen.
PSR-8000:
PSR-8000-Regisrierungen knnen mit dem File Converter von TYROS ins TYROS-
Format konvertiert werden. Dieses wird dann auch von Tyros2 erkannt.
Download unter:
http://www.yamaha-europe.com/yamaha_europe/germany/service/040_downloads/
20.7 Welche TYROS-Daten knnen mit dem File Converter
fr Tyros2 konvertiert werden?
Registrierungen (.rgt-Dateien)
Custom Voices (.T2E-Dateien)
Anmerkung: TYROS-Registrierungen knnen problemlos mit Tyros2 geladen
werden. Eine Konvertierung wird jedoch empfohlen.
20.8 Welche Wave-Formate knnen In Tyros2 importiert
werden?
Custom Voices:
Wave- bzw. AIF-Files unterschiedlichster Qualittsstufen knnen importiert und als
Custom Voices gespeichert werden. Dies geschieht innerhalb des Custom Voices-
Creators. Untersttzt werden:
1 Audio Loop pro Audio File
max. 8 Elemente
Key Assign innerhalb der Custom Voice
4096 mono oder 2048 stereo Wave-Dateien
Achtung: AIFFiles mssen mit der Extention (.aif) abgelegt werden!
Waves auf internen und externen Speichermedien speicherbar.
20. FAQ
Seite 313
Hard Disk Recording:
Zur Verwendung innerhalb des Hard Disc Recording-Players wird ausschlielich ein
Stereo-Wave-File mit 44,1 kHz Sample Rate und 16 bit-Resolution erkannt.
20.9 Wie gro ist das Wave-RAM des Tyros2 und wann
kommt es zum Einsatz?
Werksseitig 4 MB
Aufrstbar auf max. 1 GB
Das Tyros2-Wave-RAM dient zum Laden der Custom-Voice-Dateien.
20.10 Knnen Text-Files (.TXT) importiert werden?
J a. Auerdem kann der Zugriff auf ein TXT-File innerhalb der Registrierungen
gespeichert werden.
20.11 Auf welchem Speichermedium werden die Dateien
des Hard Disk Recorders gespeichert?
Ausschlielich auf der eingebauten Festplatte. Diese ist im Original-Lieferumfang von
Tyros2 nicht enthalten, fr Hard Disk Recording aber notwendig.
20.12 Welches Audio-Format wird beim Hard Disk
Recording an Tyros2 erzeugt?
Tyros2 erzeugt eine Audio-Datei mit der Extension .AUD.
Diese kann jederzeit problemlos als .wav-Datei (44,1 kHz, 16-bit Stereo) exportiert
werden.
20.13 Kann Tyros2 Yamaha DOC-Software lesen?
J a, Tyros2 kann DOC-Disketten abspielen und auch auf den internen Laufwerken
speichern. Das Kopieren auf andere Medien ist allerdings, auch nach erneutem
Speichern durch den Song Creator, nicht mglich. Die Meldung "SMCS ist
eingeschaltet" weist auf einen Kopierschutz im Bootsektor der Diskette hin, welcher
sich nicht abschalten lsst.
20.14 Wo erhalte ich weiter Informationen rund um Tyros2
Fragen Sie Ihren Fachhndler nach Yamaha-Produkt-Seminaren!
21. Glossar
Seite 314
21. Glossar
Access Zugriff
AC Inlet Anschluss der Stromversorgung (Wechselstrom)
ACMP kurz fr "accompaniment": Begleitung, Begleitautomatik
Adj, Adjust kurz fr "adjust": einstellen, justieren
After Touch "after": nach, "touch": Berhrung, Anschlag; Druck auf
die Taste nach erfolgtem Anschlag
AI kurz fr "artificial intelligence": knstliche Intelligenz
AIFF kurz fr Audio Interchange File Format; Dateiformat
besonders der Macintosh-Plattform
All alle, alles
All Size Gesamtgrsse
AMOD Amplituden-Modulation, Vernderung der Lautstrke
Amplitude Amplitude, Lautstrke
Any Key Beliebige Taste
Append anfgen
Arabic arabisch
Ascending aufsteigend
Assembly etwas (einen Style) aus einzelnen Spuren
zusammensetzen
Assign zuordnen
Assignable belegbar, frei in der Zuordnung
Attack Einschwingen, Einsetzen des Tones
Attenuator Anpassung der Lautstrke
Auto kurz fr automatisch
Auto Fill In automatisches Fill In
Aux In kurz fr "Auxiliary Input": Eingang zum Anschluss
externer Signale
Back zurck
Background Hintergrund
Bagpipe Dudelsack
Balance Balance, Abgleich der Lautstrken mehrerer Parts
balanced symmetrische Signalfhrung
Ballroom Tanzsaal; hier: Style-Kategorie der Standard-Tnze
Bar Takt
Bassoon Fagott
Beat Schlag
Behaviour Verhalten
Bell Glocke
21. Glossar
Seite 315
Brass Messing; hier: Blechblser
Break Unterbrechung; hier: Fill In, das den musikalischen Fluss
unterbricht
Brightness Helligkeit, Brillanz des Klangs
Brush Besen
Bypass Umgehung; hier Umgehung des Effekts
Cancel Abbruch
Caution Vorsicht!
Cent Masseinheit: 100 Cent entsprechen 1 Halbton
Chain Kette, hier Song-Kette
Change wechseln, Wechsel
Channel Kanal, MIDI-Kanal
Channel Setting Kanal-Einstellung
Choir Chor
Chord Akkord
Chord Fingering Art und Weise, in der Akkorde gegriffen werden
(Begleitautomatik)
Chord Match "chord": Akkord, "match": anpassen; hier: Das Multi Pad
wird dem Akkord angepasst
Chorus Effekt-Typ, der den Klang durch Schwebungen und
leichte Verstimmung anreichert
Clap klatschen
Clarinet Klarinette
Clear lschen, reinigen
Clipboard
Zwischenablage
CMP kurz fr Kompressor
Color Note farbige Notendarstellung
Compare vergleichen; hier: Vergleich zwischen ursprnglichem
und editiertem Klang
Compressor Kompressor; verringert den Dynamikumfang; leise
Signale werden angehoben, laute gedmpft
Config kurz fr Konfiguration; individuelle Einstellungen
Content Inhalt
Control Steuerung, Kontrolle
Converter Konverter, Umwandler
Copy kopieren
Cow Bell Kuhglocke
Creator Funktion zur kreativen Gestaltung eigener Daten, wie
etwa Styles, Songs oder Sounds
Current aktuell, gegenwrtig
Custom Voice vom Anwender gestaltete Klangfarbe, im Gegensatz zu
einer Preset-Klangfarbe
21. Glossar
Seite 316
Cut ausschneiden
Dance Tanz; hier im Sinne von Techno, Hip Hop und Disco
Data Entry Dateneingabe
Decay Abklingen des Tones
Delay Verzgerung
Delete lschen
Demo Demonstration, Vorfhrung
Depend On abhngen von
Depth Tiefe, Strke (z.B. eines Effekts)
Descending absteigend
Detect erkennen, entdecken
Device Gert, Speichergert
Digital Recording digitale Aufnahme
Direct Access Direkter Zugriff
Disable ausschalten, deaktivieren
Disk Diskette
Disk In Use Diskette in Betrieb
Display Anzeige, Bildschirm
Distortion Verzerrung
DMN Kurz fr: Digital Music Notebook, Digitales Notenbuch
Down abwrts, nach unten, hinunter
Drum Trommel, Schlagzeug
DSP kurz fr: Digitaler Signal Prozessor
Dynamics Dynamik, hier: Strke der Betonungen
Each jede, jeder, jedes
Edit editieren, bearbeiten
Effect Effekt
EG kurz fr: Envelope Generator": Hllkurven Generator
Empty leer
Enable einschalten, aktivieren
End Ende
Ending Abschlussphrase, Schlussfigur
Enhance verstrken, intensivieren
Enter Eingabe, eingeben
EQ kurz fr "Equalizer": Entzerrer, Regelung einzelner
Frequenzanteile
Equal gleich; hier: gleichschwebende Stimmung
Event Ereignis; hier: einzelne MIDI-Information
Execute ausfhren, durchfhren
Exit Ausgang, verlassen
21. Glossar
Seite 317
Expand erweitern, ausweiten, expandieren
Factory Reset "factory": Fabrik, "reset": zurcksetzen; hier:
Zurcksetzen auf die Werkseinstellungen
Fade In einblenden
Fade Out ausblenden
Fast schnell
Favourite bevorzugt, favorisiert
FD kurz fr "Floppy Disk": Diskette
FF kurz fr "Fast Forward": schneller Vorlauf, vorspulen
File Datei
File Size Dateigrsse
Fingered gegriffen, mit mehreren Fingern gespielt
Fingering Art und Weise, in der Akkorde gegriffen werden
(Begleitautomatik)
First erste, erster, erstes
Fixed festgelegt, unvernderlich
Flash ROM Nicht flchtiger, beschreibbarer Speicher
Flat flach, linear
Flute Flte
FMOD kurz fr Filtermodulation (Wah Wah-Effekt)
Folder Ordner
Follow Lights "Follow": folgen, "Lights": Lichter
Foot Pedal Fuss-Pedal
Footage Zugriegel, Stellung der Zugriegel
Free Area "free": frei, "area": Bereich; hier: freier Speicherplatz
Freeze einfrieren; hier: bestimmte Einstellungen beibehalten
Full voll
Function Funktion
Gain hier: Lautstrke, Anpassung der Lautstrke
Gate Tre, Tor; hier: Schwellenwert
Genre Stilrichtung
Glide Hawaii-Effekt
Grand Piano Konzert-Flgel
Groove rhythmische Feingliederung
Guide Fhrung, gefhrtes Spielen
Guide Mode Fhrungsmodus, bungsmodus
Guitar Gitarre
Hall Nachhall-Effekt
21. Glossar
Seite 318
Hard Disk Recording Aufnahme von Audiodateien auf einer Festplatte
Harmonic Content "harmonic": harmonisch, "content": Inhalt, hier: Strke
der Filterresonanz
Harmony automatische Mehrstimmigkeit der Melodiestimme
(DUET, TRIO und andere)
Harp Harfe
Harpsichord Cembalo
HD kurz fr "Hard Disk": Festplatte, Massenspeicher
Headphone Kopfhrer
Help Hilfe; hier: Hilfetext
High hoch, oben
Hold halten, aushalten
iAFC kurz fr instrument Active Field Control,Technologie zur
Kontrolle kontrollierter Rckkopplung bei Clavinova
IDC kurz fr: Internet Direct Connection, direkter Zugang
zum Internet
In hinein
Initial Touch "initial": anfnglich, "touch": Berhrung; hier:
Anschlagdynamik
Input Eingabe
Insert einfgen
Intro Einleitung, Vorspiel
Key Signature Tonart
Key Word Schlsselwort
Kick Basstrommel, Fusstrommel
Kirnberger historische Stimmung
LAN kurz fr Local Area Network; engl. fr Lokales Netzwerk
Language Sprache
Large gross
Latin lateinamerikanisch
LCD kurz fr "Liquid Cristal Display": Flssigkristallanzeige
Lead Fhrungsstimme
Left links
Length Lnge
LFO kurz fr "Low Frequency Oscilator": Oszilator fr
langsame Schwingungen
Light Licht
Limit Grenze, Begrenzung, Grenzwert
Line Out Ausgang, z.B. zum Anschluss externer Verstrker
Link Verbindung, Verknpfung
21. Glossar
Seite 319
Location Ort; hier: Zielort
Lock sperren, abschliessen
Loop Wiederholung, Schleife, wiederholen
Loop Return Eingang zum Einschleifen externer Effektgerte
Loop Send Ausgang zum Einschleifen externer Effektgerte
Low niedrig, tief
Lower untere, unterer, unteres
Lyrics Liedtexte
M.O.C. kurz fr "Melody On Chord". Bezeichnung der Harmony-
Funktion bei Yamaha-Orgeln (Electone)
Main Haupt-, wie in Haupt-Seite, Haupt-Stadt
Major Dur
March Marsch
Mark Markierung
Master Meister, im Sinne von massgeblich bestimmend,
umfassend, wichtig
Master Keyboard Tastatur zur Steuerung externer Tonerzeuger
Master Tune Gesamtstimmung
Master Volume Gesamtlautstrke
Match anpassen; hier: Das Multi Pad wird dem Akkord
angepasst
Max kurz fr maximal
Medium mittel(gross)
Mellow mild; hier im Sinne von weich, gedmpft
Memory Erinnerung; hier: Speicher, speichern
Metronome Metronom
Mic kurz fr Mikrofon
Mid kurz fr mittel
MIDI kurz fr "Musical Instrument Digital Interface": Digitale
Schnittstelle fr Musikinstrumente
Min kurz fr minimal
Min, Minor kurz fr "minor": Moll
Misc. kurz fr "miscellaneous": verschiedene, diverse
Mixing Console Mischpult
Mode Modus
Mono kurz fr monophon, einstimmig
Music Finder Repertoire-Verzeichnis mit Titelvorschlgen und
Registrierungen fr jeden Style
Mute dmpfen, stumm schalten
Muted Trumpet gestopfte Trompete
Never niemals
21. Glossar
Seite 320
New neu
Next nchste, nchster, nchstes
Noise Gerusch
Normalize normalisieren, hier Audiosignale auf einen bestimmten
Pegelwert umrechnen.
NTR kurz fr "Note Transposition Rule": Transponierungsregel
der Begleitautomatik
NTSC amerikanische Fernsehnorm
NTT kurz fr "Note Transposition Table":
Transponierungstabelle der Begleitautomatik
Number Nummer
Off aus, ausgeschaltet
Offset Verschiebung, Versatz
On an, eingeschaltet
One Touch Setting Registrierung durch einen Knopdruck
Only nur, ausschliesslich
Open offen, ffnen
Organ Orgel
Organ Flutes Zugriegel-Orgel
OTS kurz fr "One Touch Setting": Registrierung durch einen
Knopdruck
Out aus, hinaus
Over darber, zu viel; hier bersteuerungsanzeige des
Mikrofoneingangs
Owner Eigentmer
Pad Flchenklang
Page Seite
PAL europische (deutsche) Fernsehnorm
Pan Pot Panorama- (links- rechts-) Einstellung
Panel Bedienfeld
Part Teil; hier: Spiel-Stimme (wie etwa RIGHT1) oder Spur
eines Styles oder Songs
Paste einkleben, einfgen
P.A.T. kurz fr Performance Assistant Technology;
Technologie, die J ede gedrckte Taste in eine richtig
klingende Note verwandelt
Path Pfad
Phones Kopfhrer
Phrase Mark Markierung eines Songabschnitts
Picture Bild
Pipe Pfeife; hier: Pfeifenorgel
21. Glossar
Seite 321
Pitch Bend Tonhhenbeugung
Play spielen, abspielen
Playlist Abspielliste, Titelliste, (hier beim Hard Disk Recorder)
PMOD kurz fr "Pitch Modulation": Vibrato
Poly kurz fr polyphon, mehrstimmig
Portamento gleitender bergang zwischen verschiedenen Tonhhen
Power Kraft, Energie; hier: Hauptschalter
Preset voreingestellt
Programmable programmierbar
Property Eigentum; hier: Informationen zur Datei
Pure Major reines Dur
Pure Minor reines Moll
Quantize quantisieren
Quick Start Schnellstart
R&B kurz fr "rhythm and blues"
RAM kurz fr: "Random Access Memory", frei beschreib- und
lschbarer Speicher
Random Zufall, zufllig
Ratio Grssenverhltnis zweier Werte
Real Time Echtzeit
Rec kurz fr "record": Aufnahme, aufnehmen
Recall erinnern, Erinnerung; hier: vorher gespeicherte
Einstellung abrufen
Regist. Bank kurz fr "Registration Bank": Registrierungs-Bank
Registration Registrierung
Rehearsal Probe, Probedurchlauf
Release ausklingen, verklingen
Remove entfernen
Repeat wiederholen, Wiederholung
Replace ersetzen, austauschen
Reset zurckstellen, zurcksetzen, initialisieren
Response Strke der Reaktion, Empfindlichkeit; hier:
Anschlagempfindlichkeit der Tastatur
Return Level Lautstrke des Signals, das vom Effekt zurck kommt
Reverb Nachhall-Effekt
REW kurz fr "rewind": schnelles Zurckspulen
RGB kurz fr Red Green Blue, engl. fr Rot Grn Blau; hier
Ausgang fr 15-poligen Mini D-Sub-Monitotstecker
Right rechts; hier in der Bedeutung "Part fr die rechte Hand",
wie RIGHT1, RIGHT2, RIGHT3
Roll Trommelwirbel
21. Glossar
Seite 322
ROM kurz fr "Read Only Memory", Nicht lschbarer
Festspeicher
Room Raum; hier: sehr kurzer Nachhall
Root Wurzel, Ursprung; hier: Grundton eines Akkords
Rotary Speaker "rotary": rotierend, sich drehend, "speaker":
Lautsprecher; hier: Effekt fr Ogel-Sounds
Sample Songs Beispiel-Songs
Sample Size Wortbreite bei Audiodateien
Save abspeichern, speichern
Scale Tune "Scale": Skala, Tonleiter, "Tune": Stimmung
Score Notenschrift, Notation
Scratch kratzen; hier: Sound-Effekt
Screen Bildschirm, Anzeige
Screen Content Inhalt des Bildschirms
Search suchen
Section Set "Section": Abschnitt, Teil, "Set": einstellen; hier: Vorwahl
der Style-Sektion
Select auswhlen
Sequence Sequenz, Abfolge
Set Up Einstellungen
Setting einstellen, Einstellung
SFX kurz fr "Sound Effects", wie etwa Donnergrollen,
Hubschrauber, Blubbern
Single einzeln
Size Grsse
Sleep Schlaf, schlafen; hier: Ruhezustand der Festplatte
Sleep Time Zeitspanne bis die Festplatte den Ruhezustand annimmt
Slow langsam
Small klein
Soft weich, leise, gedmpft
Song Lied, Musikstck, Titel
Sostenuto Funktion des Fuss-Pedals zum Aushalten einzelner Tne
Sound Klang, Klangfarbe
Sound Creator Funktion zur kreativen Gestaltung neuer Klangfarben
Spatial rumlich, dreidimensional
Speaker Lautsprecher
Speed Geschwindigkeit
Split Point "Split": teilen, aufteilen, "point": Punkt; hier: Grenze eines
Tatstaturabschnitts
Stage Bhne; hier: Nachhall-Effekt mittlerer Lnge
Steel Stahl; hier: Gitarre mit Stahlsaiten, Westerngitarre
Step Schritt
21. Glossar
Seite 323
Step Rec schrittweise Aufnahme
Sticks Stcke, Schlagzeugstcke
Store speichern, ablegen
Strength Strke, Tiefe
Strings Streicher, Streicher-Ensemble
Strum Anschlagen eines Akkordes im Stil einer Gitarre
Style hier: Musikstil fr die Begleitautomatik
Style Touch Anschlagdynamik der Begleitautomatik
Sub unter, im Sinne von untergeordnet, teilweise; hier:
Einzelausgang
Subwoofer Lautsprecher zur Wiedergabe tiefer Tne
Sustain lngeres Aushalten bzw. Ausklingen einer
Voice
Switch Schalter
Sync kurz fr "synchron": gleichzeitig
Sync Stop Window Zeitfenster innerhalb dessen SYNC STOP aktiv bleibt
Synth Synthesizer
Sysex kurz fr "System exclusive MIDI-Daten"
System Reset Initialisierung der Systemeinstellungen
Talk sprechen, Sprache; hier: Mikrophoneinstellung fr
gesprochene Ansagen
Tap antippen; hier manuelles Einzhlen des Tempos
Threshold Schwelle, Schwellenwert
Thru kurz fr "through": durch, hindurch
Time Zeit
Timpani Kesselpauke
Top oben, oberes Ende, Anfang; hier: Anfang des Songs
Touch Berhrung; hier: Anschlagdynamik
Touch Limit Mindestwert der Anschlagstrke
Touch Sense Empfindlichkeit der Anschlagdynamik
Transpose Transponierung, transponieren
Trim anpassen, regeln
Trombone Posaune
Trumpet Trompete
Tune, Tuning Stimmung, stimmen (Tonhhe)
TXT Erweiterung fr einfache Textdateien
Type Typ
Up auf, hinauf, aufwrts
Upper obere, oberer, oberes
Upper Octave hier: Oktavlage des oberen Abschnitts der Tastatur
USB kurz fr "universal serial bus"; Schnittstelle zum
21. Glossar
Seite 324
Computer
User Anwender, Benutzer
Utility Ntzliches; hier: Funktionen, Einstellungen und
Hilfsprogramme
Value Wert
Velocity Geschwindigkeit; hier: Strke des Anschlags
Video Out Videoausgang zum Anschluss eines externen Monitors
View Ansicht, Darstellung
Vocal Harmony Effekt zur Harmonisierung der Gesangsstimme
Voice Stimme; hier Klangfarbe
Volume Lautstrke
WAV Dateiformat und Erweiterung der Windowsplattform
Wave Welle, hier Audiodatei
Werckmeister historische Stimmung
Window Fenster
World Welt; hier: Weltmusik
XF kurz fr "eXtendet File Format"
XG kurz fr "eXtendet General MIDI"
X-Large kurz fr eXtra gross
Você também pode gostar
- Getting Pro: Methoden, Tricks und Hintergründe für professionelle AudioproduktionenNo EverandGetting Pro: Methoden, Tricks und Hintergründe für professionelle AudioproduktionenAinda não há avaliações
- Style Works 2000 Pa Deutsch PDFDocumento17 páginasStyle Works 2000 Pa Deutsch PDFKukuhAinda não há avaliações
- Keyboard Basiswissen: Musikschule mit 93 Audio-Übungen zum Download im MP3-FormatNo EverandKeyboard Basiswissen: Musikschule mit 93 Audio-Übungen zum Download im MP3-FormatAinda não há avaliações
- Kleines Musikalisches Konversationslexikon (SM - Mikuli &) 1871Documento474 páginasKleines Musikalisches Konversationslexikon (SM - Mikuli &) 1871oldgringoAinda não há avaliações
- Effekte-Praxis im Tonstudio: Einsteiger-Kurs mit theoretischen und praktischen Erläuterungen zur Effekt-AnwendungNo EverandEffekte-Praxis im Tonstudio: Einsteiger-Kurs mit theoretischen und praktischen Erläuterungen zur Effekt-AnwendungAinda não há avaliações
- So Funktioniert Das Musikbusiness 1Documento30 páginasSo Funktioniert Das Musikbusiness 1matt granAinda não há avaliações
- Mein erstes Tonstudio - Sammelband Buch I & II: Theorie und Praxis für den Einstieg ins Aufnehmen und MischenNo EverandMein erstes Tonstudio - Sammelband Buch I & II: Theorie und Praxis für den Einstieg ins Aufnehmen und MischenAinda não há avaliações
- MIDI Für Einsteiger PDFDocumento79 páginasMIDI Für Einsteiger PDFMetasepiaAinda não há avaliações
- Mein erstes Tonstudio - Band II: Praxisbuch mit zahlreichen Tipps für die ersten Gehversuche beim Aufnehmen und MischenNo EverandMein erstes Tonstudio - Band II: Praxisbuch mit zahlreichen Tipps für die ersten Gehversuche beim Aufnehmen und MischenAinda não há avaliações
- Sound Und Recording - November 2012Documento100 páginasSound Und Recording - November 2012Harold HerreraAinda não há avaliações
- Audio 05 2019Documento148 páginasAudio 05 2019Sebi Block100% (1)
- Bauanleitung Cajon Deutsch Sept 2009Documento18 páginasBauanleitung Cajon Deutsch Sept 2009eberhard.vonberg6304Ainda não há avaliações
- Mach's einfach: Musik mit Arduino und MIDI: Spielend leicht zum selbstgebauten MIDI-MischpultNo EverandMach's einfach: Musik mit Arduino und MIDI: Spielend leicht zum selbstgebauten MIDI-MischpultAinda não há avaliações
- How To Transpose - TransponierenDocumento2 páginasHow To Transpose - TransponierenshulieabopAinda não há avaliações
- Tritonus-Tuning für Gitarre & andere Saiteninstrumente: Eine kleine Einführung - Teil IINo EverandTritonus-Tuning für Gitarre & andere Saiteninstrumente: Eine kleine Einführung - Teil IIAinda não há avaliações
- Die Wichtigsten GitarrengriffeDocumento1 páginaDie Wichtigsten GitarrengriffeGitarrenlehrerAinda não há avaliações
- Tontechnik-Einsatz in der Schule - Band II: Praxisbuch mit Anleitungen für verschiedene ArbeitsgebieteNo EverandTontechnik-Einsatz in der Schule - Band II: Praxisbuch mit Anleitungen für verschiedene ArbeitsgebieteAinda não há avaliações
- Wie Can Man Richtig Cajon SpielenDocumento15 páginasWie Can Man Richtig Cajon SpielenNeda MarijanovićAinda não há avaliações
- Keine Angst vorm Synthesizer: Theoretische und praktische Erläuterungen aus der Welt der elektronischen KlangerzeugungNo EverandKeine Angst vorm Synthesizer: Theoretische und praktische Erläuterungen aus der Welt der elektronischen KlangerzeugungAinda não há avaliações
- Martin Gündüz Musik Ist Keine Raketenwissenschaft 2te Version PDFDocumento73 páginasMartin Gündüz Musik Ist Keine Raketenwissenschaft 2te Version PDFstudiok5Ainda não há avaliações
- UHU-Das Herz Gehört DazuDocumento138 páginasUHU-Das Herz Gehört DazuCorvusalbus100% (4)
- Die Terzenschichtung - Akkordbildung Mit Dem QuintenzirkelDocumento2 páginasDie Terzenschichtung - Akkordbildung Mit Dem QuintenzirkelJörg KurzAinda não há avaliações
- Klavier Lernen: Aufbau Dur-Dreiklang Und IntervalleDocumento8 páginasKlavier Lernen: Aufbau Dur-Dreiklang Und IntervalleKlavier lernen mit Katrin KayserAinda não há avaliações
- Das Beste Am Leben - Roland KaiserDocumento3 páginasDas Beste Am Leben - Roland Kaiserholzauge13Ainda não há avaliações
- Sound-Restaurierung: Praktische Tipps für die Klangverbesserung und Restauration schlechter AufnahmenNo EverandSound-Restaurierung: Praktische Tipps für die Klangverbesserung und Restauration schlechter AufnahmenAinda não há avaliações
- Kombinationstöne Als Mittel Zur Neuen KompositionstechnikenDocumento38 páginasKombinationstöne Als Mittel Zur Neuen KompositionstechnikenshushanAinda não há avaliações
- Gefahren Der MusikDocumento56 páginasGefahren Der MusikRand ErscheinungAinda não há avaliações
- Abc der Power Module: Funktionsweise, Aufbau und Handling eines Power ModulsNo EverandAbc der Power Module: Funktionsweise, Aufbau und Handling eines Power ModulsWürth ElektronikAinda não há avaliações
- Diplomarbeit WWWDocumento98 páginasDiplomarbeit WWWdaanroAinda não há avaliações
- Klavier Lernen: Leseprobe "Frei Klavier Spielen Lernen - Basics"Documento5 páginasKlavier Lernen: Leseprobe "Frei Klavier Spielen Lernen - Basics"Klavier lernen mit Katrin KayserAinda não há avaliações
- SportbootführerscheinDocumento192 páginasSportbootführerscheinMaximilian BojcumAinda não há avaliações
- 4201 Zaubermond Helene FischerDocumento2 páginas4201 Zaubermond Helene FischerSimon MeierAinda não há avaliações
- Wie Baue Ich Mir Meine Eigenen AkkordeDocumento5 páginasWie Baue Ich Mir Meine Eigenen Akkordehazibo100% (1)
- FrequenztabelleDocumento2 páginasFrequenztabellechrissimoAinda não há avaliações
- Notenschrift Für FortgeschritteneDocumento19 páginasNotenschrift Für FortgeschrittenelzakrajšekAinda não há avaliações
- Sound & Recording 2017-06Documento85 páginasSound & Recording 2017-06Ovi AngOneAinda não há avaliações
- Die Blues Skala in A-MollDocumento1 páginaDie Blues Skala in A-MollGitarrenlehrerAinda não há avaliações
- LeseprobeDocumento10 páginasLeseprobemirkociAinda não há avaliações
- Physik & Musik: SchallgeschwindigkeitDocumento8 páginasPhysik & Musik: Schallgeschwindigkeitmichella0acAinda não há avaliações
- Mundharmonikafuer AnfaengerDocumento14 páginasMundharmonikafuer AnfaengerNTAinda não há avaliações
- Gitarre Haupt Skalen Akkkorde PentatonikenDocumento1 páginaGitarre Haupt Skalen Akkkorde PentatonikenBo4deAinda não há avaliações
- PA TechnikDocumento10 páginasPA Technikmichella0acAinda não há avaliações
- Leseprobe L 9783866421172Documento10 páginasLeseprobe L 9783866421172FritzAinda não há avaliações
- Liederbuch GanzDocumento439 páginasLiederbuch GanzDominik PfaffenbauerAinda não há avaliações
- Hilfslinien LösungDocumento1 páginaHilfslinien LösungestrehlerAinda não há avaliações
- BassDocumento11 páginasBasstankomatAinda não há avaliações
- Mastering KompressorenDocumento8 páginasMastering KompressorenlolomioAinda não há avaliações
- Melodien VerzierenDocumento6 páginasMelodien VerzierenJ SmithAinda não há avaliações
- Klavierstimmen Nach GehörDocumento13 páginasKlavierstimmen Nach GehörmrruckzuckAinda não há avaliações
- Akustik Skript Physiologische Akustik Auditive Wahrnehmung PDFDocumento17 páginasAkustik Skript Physiologische Akustik Auditive Wahrnehmung PDFTijanaTomićAinda não há avaliações
- Die Neue Jazz-Harmonielehre - Lösung S. 281Documento1 páginaDie Neue Jazz-Harmonielehre - Lösung S. 281Nick SchöbeAinda não há avaliações
- Ein Vogel Wollte Hochzeit MachenDocumento1 páginaEin Vogel Wollte Hochzeit MachenEnikö SzendreyAinda não há avaliações
- Riffs Und HooksDocumento19 páginasRiffs Und HooksGuenter SchutoAinda não há avaliações
- Praxisbuch Tyros2Documento328 páginasPraxisbuch Tyros2junodiAinda não há avaliações
- MusiktheorieORIGINAL PDFDocumento47 páginasMusiktheorieORIGINAL PDFTomas Martin100% (2)
- Tempobezeichungen BachDocumento2 páginasTempobezeichungen BachBonsaiAinda não há avaliações
- Akkordeon Spielen Lernen - So Übst Du Richtig - Gerd MoritzenDocumento62 páginasAkkordeon Spielen Lernen - So Übst Du Richtig - Gerd Moritzenpascumal50% (2)
- Musiklehre 1Documento49 páginasMusiklehre 1Henrique97489573496Ainda não há avaliações
- Basics MusiktheorieDocumento18 páginasBasics MusiktheorieSebastián Mosquera100% (3)
- Beethoven Folge 24Documento13 páginasBeethoven Folge 24music79210Ainda não há avaliações
- Arizona, Utah & New Mexico: A Guide to the State & National ParksNo EverandArizona, Utah & New Mexico: A Guide to the State & National ParksNota: 4 de 5 estrelas4/5 (1)
- South Central Alaska a Guide to the Hiking & Canoeing Trails ExcerptNo EverandSouth Central Alaska a Guide to the Hiking & Canoeing Trails ExcerptNota: 5 de 5 estrelas5/5 (1)
- New York & New Jersey: A Guide to the State & National ParksNo EverandNew York & New Jersey: A Guide to the State & National ParksAinda não há avaliações
- Japanese Gardens Revealed and Explained: Things To Know About The Worlds Most Beautiful GardensNo EverandJapanese Gardens Revealed and Explained: Things To Know About The Worlds Most Beautiful GardensAinda não há avaliações