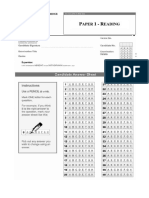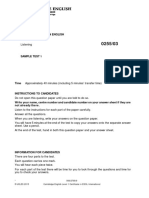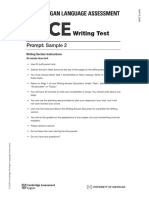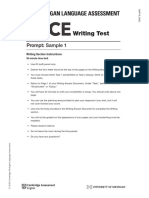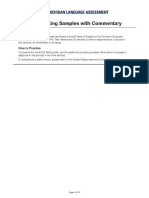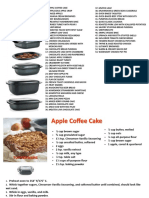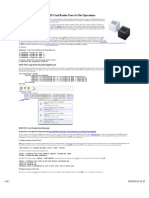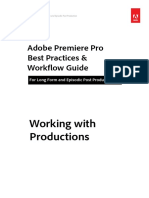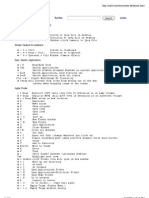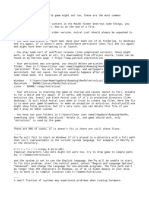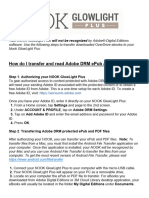Escolar Documentos
Profissional Documentos
Cultura Documentos
Yosemite On A Mac Pro 11 or 21
Enviado por
sammy21210 notas0% acharam este documento útil (0 voto)
201 visualizações5 páginasyosemite guide
Título original
Yosemite on a Mac Pro 11 or 21
Direitos autorais
© © All Rights Reserved
Formatos disponíveis
PDF, TXT ou leia online no Scribd
Compartilhar este documento
Compartilhar ou incorporar documento
Você considera este documento útil?
Este conteúdo é inapropriado?
Denunciar este documentoyosemite guide
Direitos autorais:
© All Rights Reserved
Formatos disponíveis
Baixe no formato PDF, TXT ou leia online no Scribd
0 notas0% acharam este documento útil (0 voto)
201 visualizações5 páginasYosemite On A Mac Pro 11 or 21
Enviado por
sammy2121yosemite guide
Direitos autorais:
© All Rights Reserved
Formatos disponíveis
Baixe no formato PDF, TXT ou leia online no Scribd
Você está na página 1de 5
Guide for installing Yosemite on a Mac Pro 1,1 or 2,1
A Clean install on a single HDD
I have tried to be as complete and clear in this guide as possible. However, I am not responsible
for an damages that may occur as a result of this guide. If something doesn't work right just
reset your NVRAM and reboot into OS X Lion install or Mavericks (with Tiamo's boot.e).
Things you will need
1. A copy of the Yosemite Install App
2. A Mac Pro 1,1 or 2,1 with an upgraded video card (7300GT or X1900XT will not work)
3. 1 new HDD where you want to install Yosemite
4. A working installation of OS X Lion or Mavericks.
Setting up the HDD (from your existing working OS)
1. Install the HDD into an open bay and boot up your OS X Lion/Mavericks install.
2. Open Disk Utility and choose the new hard drive. Then click on the partitions tab.
3. Create 3 partitions. 1GB named "Boot", 8GB named "Installer", and the remainder named
Yosemite". Format all partitions as HFS+ on a GUID partition table.
4. Click apply and wait for all the partitions to be mounted.
Creating the Yosemite installer partition
1. Right click on the downloaded Yosemite Installer app and click show package contents.
2. In terminal you will need to show hidden le using the following commands
defaults write com.apple.Finder AppleShowAllFiles YES
killall Finder
3. Browse to the folder /Contents/SharedSupport
4. Double-click to mount InstallESD.dmg
5. Open up Disk Utility and drag BaseSystem.dmg to the side bar in Disk Utility.
6. Click on BaseSystem.dmg in Disk Utility and select the Restore tab
7. Set the BaseSystem.dmg as the source and choose the 8GB Installer partition as the
destination.
8. Rename the Installer partition back to "Installer" after restoring the disk image.
9. Once that is done use Finder to browse the newly restored Installer partition.
10. Browse to the folder /System/Installation on the Installer partition and delete the "Packages"
alias le.
Yosemite Install Guide 1 Mac Pro 1,1 & 2,1
11. Go back to the mounted InstallESD.dmg and drag the "Packages" folder to the Installer
partition into the /System/Installation folder where the alias le used to be.
12. Copy the "BaseSystem.dmg" and "BaseSystem.chunklist" les to the root of the Installer
partition.
13. To hide the hidden les again run the previous 2 commands and change YES to NO
Installing Chameleon
1. Download this package of les
https://mega.co.nz/#!HtoiDAgB!aVU0ET7TlJjMcCFfAmDIqO3rxjyMNCpFtdOg-7pLQSA
2. Unzip the package and use the Chameleon installer to install it onto the 1GB Boot partition.
3. Once that is complete (should only be a few seconds) drag the Extra folder to the root of
the Boot partition.
4. Inside the "Extra" folder you will need to modify the SMBios.plist le with your serial number.
5. Using the Text Editor replace where it says SERIAL NUMBER with your serial number.
6. Copy the "Kernels" folder from the downloaded les and put it in the /System/Library folder
on the installer partition.
7. Open up terminal and type in the following. Press enter and then enter in your password and
press enter again.
sudo bless -folder /Volumes/Boot -le /Volumes/Boot/boot -setBoot -legacy
8. Reboot the Mac and Chameleon should come up.**
**If you get a boot0:error follow the steps at the end of this guide. You maybe victim of the 4k sector issue.
Installing Yosemite
1. Once Chameleon comes up after the reboot. Press any key to get to the OS selection.
2. Choose the "Installer" partition.
3. Proceed with installing Yosemite to the 3rd partition on the drive.
4. Once done the computer will reboot.
5. When it reboots you will get a no boot disk found error.
6. Shut the machine down and boot back into your Lion/Mavericks install by resetting the
NVRAM (hold command+option+P+R after the rst boot chime and hold until you hear a
second chime).
7. Reinstall Chameleon to the Boot parition.
8. Drag "Extra" folder that you downloaded earlier into the root of the Boot partition again. And,
change the serial number in the smbios.plist le again.
Yosemite Install Guide 2 Mac Pro 1,1 & 2,1
9. Open up terminal and type in the following. Press enter and then enter in your password and
press enter again.
sudo bless -folder /Volumes/Boot -le /Volumes/Boot/boot -setBoot -legacy
12. Reboot the Mac and when Chameleon comes up boot to the Yosemite partition.
13. Complete the Yosemite setup process.
Getting Yosemite to boot as the default
1. If you follow this guide word for word it will be already set.
2. Go to the Boot partition and go to the "Extra" folder.
3. Find the org.chameleon.Boot.plist le and open it with the text editor.
4. You will want to change the default partition to match the name of the partition where you
installed Yosemite. The line should look like <key>Yosemite</key>.
Final Setup
1. You will want to keep the Boot partition from mounting each time you boot Yosemite.
2. Open up terminal and enter the following command: diskutil info /Volumes/Boot
3. Copy the Volume UUID
4. Now in Terminal type in: sudo pico /etc/fstab
5. Type this into Terminal: UUID=NUMBER none hfs rw,noauto
6. NUMBER will be replaced with the UUID number you got in step 3.
7. When done press control+O then press enter.
8. Press control+X to exit the editor.
9. Reboot. When you reboot you will notice that the Boot partition is no longer mounted. If you
need to make changes to it just mount it using Disk Utility and then unmount it when done.
10. To undo this just follow these steps again and delete the line you added in the editor.
Removing the -f kernel ag
1. Open up terminal and type in: sudo nano /usr/standalone/bootcaches.plist
2. Scroll down until you see "preferred compression"
3. Change this value from lzvn to lzss.
4. Press control+x, then y, and then enter to save and exit.
5. In terminal type: sudo kextcache -prelinked-kernel
6. In your org.chameleon.Boot.plist remove the -f from the kernel ags.
7. Reboot, you can now boot using kernel cache and the boot process is much faster.
Yosemite Install Guide 3 Mac Pro 1,1 & 2,1
NOTES:
Currently I have been unable to get iMessage or Facetime to work. Everything else should;
native audio, onboard SATA ports, etc.
For questions and issues please reference this forum thread on Mac Rumors:
http://forums.macrumors.com/showthread.php?t=1740775
**Fixing the boot0:error
When you try to boot Chameleon you might be greeted with this:
boot0:test
boot0:test
boot0:GPT
boot0:test
boot0:test
boot0:error
This is because newer HDDs are built with 4k sectors instead of 512 sectors to make them
faster and more efcient. Chameleon doesnt like 4k sectors so follow these steps to x it.
1. Reboot your computer and reset your NVRAM by holding in option+command+P+R after the
rst boot chime until you hear a second boot chime. You will now boot back into OS X Lion/
Mavericks.
2. Download this boot1h le and place it on your desktop:
https://mega.co.nz/#!fhxSlLrL!azd8GGevHNZy3oTRlf9jX1hJBNxFw3BKORVF4qA5cnE
3. While booted to your Lion/Mavericks install erase just the Chameleon Boot partition using
Disk Utility.
4. Open up terminal and type in: diskutil list
5. In the list that is displayed nd the Boot partition and make note of the identier.
6. Using Disk Utility, unmount the Boot partition.
7. Run the following command in Terminal. Where it says PATH replace that with the le path
to the boot1h le on your desktop. Easiest way to do this is to just drag the boot1h le into
the terminal window. Replace the identier at the end with the identier found in step 4:
sudo dd if=PATH of=/dev/disk0s2
Yosemite Install Guide 4 Mac Pro 1,1 & 2,1
8. Go back to Disk Utility and remount the Boot partition.
9. Install Chameleon using the process listed above. Then reboot and continue with installing
Yosemite.
Thanks to wwanthony on MacRumors for this x.
Thanks to all that have made this possible.
Yosemite Install Guide 5 Mac Pro 1,1 & 2,1
Você também pode gostar
- Fce Answer Sheet CompressDocumento4 páginasFce Answer Sheet Compresssammy2121Ainda não há avaliações
- FAQsDocumento7 páginasFAQsRoberto Gimeno PérezAinda não há avaliações
- Cambridge-English-First-For-Schools-2015-Sample-Paper-1-Listening v2 PDFDocumento7 páginasCambridge-English-First-For-Schools-2015-Sample-Paper-1-Listening v2 PDFLizel Clases ParticularesAinda não há avaliações
- ECCE Sample Test BookletDocumento36 páginasECCE Sample Test Bookletsammy2121Ainda não há avaliações
- ECCE Sample Writing Prompt 2Documento2 páginasECCE Sample Writing Prompt 2sammy2121Ainda não há avaliações
- ECCE Sample Writing Prompt 1Documento2 páginasECCE Sample Writing Prompt 1sammy2121Ainda não há avaliações
- Listening & Reading Answer SheetDocumento8.002 páginasListening & Reading Answer SheetMariniki KoliarakiAinda não há avaliações
- ECCE Writing Sample CommentaryDocumento10 páginasECCE Writing Sample Commentarysammy2121Ainda não há avaliações
- TV Software Update Guide v3 PDFDocumento44 páginasTV Software Update Guide v3 PDFAnderson CapristanAinda não há avaliações
- Levo TussDocumento2 páginasLevo Tusssammy2121Ainda não há avaliações
- Com&mis&cli&med&pad&1st PDFDocumento294 páginasCom&mis&cli&med&pad&1st PDFJeevan Raj ShresthaAinda não há avaliações
- Mitsubishi Aircondition Srk25zdsDocumento22 páginasMitsubishi Aircondition Srk25zdssammy2121Ainda não há avaliações
- Roborock 2u User ManualDocumento15 páginasRoborock 2u User Manualquangphuong1987Ainda não há avaliações
- B2 CosmicDocumento10 páginasB2 Cosmickc50% (2)
- Ultra Pro Recipe FileDocumento53 páginasUltra Pro Recipe Filesammy2121Ainda não há avaliações
- Mitsubishi Aircondition Srk25zdsDocumento22 páginasMitsubishi Aircondition Srk25zdssammy2121Ainda não há avaliações
- Paros SimpleDocumento5 páginasParos Simplesammy2121Ainda não há avaliações
- SikinosDocumento4 páginasSikinossammy2121Ainda não há avaliações
- Porto Heli Simple PDFDocumento3 páginasPorto Heli Simple PDFsammy2121Ainda não há avaliações
- Thassos SimpleDocumento5 páginasThassos Simplesammy2121Ainda não há avaliações
- Top Villages, Beaches and Sights in Skopelos IslandDocumento5 páginasTop Villages, Beaches and Sights in Skopelos Islandsammy2121Ainda não há avaliações
- Serifos SimpleDocumento4 páginasSerifos Simplesammy2121Ainda não há avaliações
- Serifos SimpleDocumento4 páginasSerifos Simplesammy2121Ainda não há avaliações
- Ultra Pro Recipe BookletDocumento51 páginasUltra Pro Recipe BookletAna Cristina VelosoAinda não há avaliações
- Zagoria SimpleDocumento4 páginasZagoria Simplesammy2121Ainda não há avaliações
- Sifnos SimpleDocumento4 páginasSifnos Simplesammy2121Ainda não há avaliações
- SimiDocumento4 páginasSimisammy2121Ainda não há avaliações
- SkiathosDocumento5 páginasSkiathossammy2121Ainda não há avaliações
- Mycenae SimpleDocumento3 páginasMycenae Simplesammy2121Ainda não há avaliações
- Mykonos SimpleDocumento5 páginasMykonos Simplesammy2121Ainda não há avaliações
- The Subtle Art of Not Giving a F*ck: A Counterintuitive Approach to Living a Good LifeNo EverandThe Subtle Art of Not Giving a F*ck: A Counterintuitive Approach to Living a Good LifeNota: 4 de 5 estrelas4/5 (5784)
- The Little Book of Hygge: Danish Secrets to Happy LivingNo EverandThe Little Book of Hygge: Danish Secrets to Happy LivingNota: 3.5 de 5 estrelas3.5/5 (399)
- Hidden Figures: The American Dream and the Untold Story of the Black Women Mathematicians Who Helped Win the Space RaceNo EverandHidden Figures: The American Dream and the Untold Story of the Black Women Mathematicians Who Helped Win the Space RaceNota: 4 de 5 estrelas4/5 (890)
- Elon Musk: Tesla, SpaceX, and the Quest for a Fantastic FutureNo EverandElon Musk: Tesla, SpaceX, and the Quest for a Fantastic FutureNota: 4.5 de 5 estrelas4.5/5 (474)
- The Yellow House: A Memoir (2019 National Book Award Winner)No EverandThe Yellow House: A Memoir (2019 National Book Award Winner)Nota: 4 de 5 estrelas4/5 (98)
- Team of Rivals: The Political Genius of Abraham LincolnNo EverandTeam of Rivals: The Political Genius of Abraham LincolnNota: 4.5 de 5 estrelas4.5/5 (234)
- Never Split the Difference: Negotiating As If Your Life Depended On ItNo EverandNever Split the Difference: Negotiating As If Your Life Depended On ItNota: 4.5 de 5 estrelas4.5/5 (838)
- The Emperor of All Maladies: A Biography of CancerNo EverandThe Emperor of All Maladies: A Biography of CancerNota: 4.5 de 5 estrelas4.5/5 (271)
- A Heartbreaking Work Of Staggering Genius: A Memoir Based on a True StoryNo EverandA Heartbreaking Work Of Staggering Genius: A Memoir Based on a True StoryNota: 3.5 de 5 estrelas3.5/5 (231)
- Devil in the Grove: Thurgood Marshall, the Groveland Boys, and the Dawn of a New AmericaNo EverandDevil in the Grove: Thurgood Marshall, the Groveland Boys, and the Dawn of a New AmericaNota: 4.5 de 5 estrelas4.5/5 (265)
- The Hard Thing About Hard Things: Building a Business When There Are No Easy AnswersNo EverandThe Hard Thing About Hard Things: Building a Business When There Are No Easy AnswersNota: 4.5 de 5 estrelas4.5/5 (344)
- The World Is Flat 3.0: A Brief History of the Twenty-first CenturyNo EverandThe World Is Flat 3.0: A Brief History of the Twenty-first CenturyNota: 3.5 de 5 estrelas3.5/5 (2219)
- The Unwinding: An Inner History of the New AmericaNo EverandThe Unwinding: An Inner History of the New AmericaNota: 4 de 5 estrelas4/5 (45)
- The Gifts of Imperfection: Let Go of Who You Think You're Supposed to Be and Embrace Who You AreNo EverandThe Gifts of Imperfection: Let Go of Who You Think You're Supposed to Be and Embrace Who You AreNota: 4 de 5 estrelas4/5 (1090)
- The Sympathizer: A Novel (Pulitzer Prize for Fiction)No EverandThe Sympathizer: A Novel (Pulitzer Prize for Fiction)Nota: 4.5 de 5 estrelas4.5/5 (119)
- DupInOut Duplicate Finder 1.1.2.1 User ManualDocumento53 páginasDupInOut Duplicate Finder 1.1.2.1 User ManualJake JessupAinda não há avaliações
- Mac Keyboard Shortcuts - Apple SupportDocumento7 páginasMac Keyboard Shortcuts - Apple SupportSareen KumarAinda não há avaliações
- Banner Saga Developer CheatsheetDocumento11 páginasBanner Saga Developer CheatsheetRaviniusAinda não há avaliações
- Spse01424 S 1050 - en PDFDocumento147 páginasSpse01424 S 1050 - en PDFVínãy KumarAinda não há avaliações
- Repro-5 User GuideDocumento46 páginasRepro-5 User GuideGraig EarleAinda não há avaliações
- 20 Essential Computer Terms ExplainedDocumento18 páginas20 Essential Computer Terms ExplainedAshuAinda não há avaliações
- Superior Drummer 3 Operation ManualDocumento290 páginasSuperior Drummer 3 Operation ManualChap CheeAinda não há avaliações
- PDM Catalog Finder™ Is The LatestDocumento1 páginaPDM Catalog Finder™ Is The LatestluisferAinda não há avaliações
- Drumwavy VST VST3 Audio Unit: Orchestral and Ethnic Percussion + EXS24 & KONTAKT: Crotales, Glockenspiel, Marimba, Vibraphone, Xylophone, Bendir, Djembe, Bodhran, Darbuka, Slit, Riq, Bata, Surdo, Tabla, Taiko, AlmglockenDocumento21 páginasDrumwavy VST VST3 Audio Unit: Orchestral and Ethnic Percussion + EXS24 & KONTAKT: Crotales, Glockenspiel, Marimba, Vibraphone, Xylophone, Bendir, Djembe, Bodhran, Darbuka, Slit, Riq, Bata, Surdo, Tabla, Taiko, AlmglockenSyntheway Virtual Musical InstrumentsAinda não há avaliações
- MaxbuildDocumento1 páginaMaxbuildarip19Ainda não há avaliações
- Fundy Album Builder 6 Crack PDFDocumento2 páginasFundy Album Builder 6 Crack PDFGheorghe ŢeveleiAinda não há avaliações
- Diagnostics PDFDocumento25 páginasDiagnostics PDFNik BeamAinda não há avaliações
- QTS 4.3.5/4.4 User GuideDocumento284 páginasQTS 4.3.5/4.4 User GuidethomasAinda não há avaliações
- Automating X4SD USB 2.0 SD Card Reader Four (4) Slot OperationsDocumento2 páginasAutomating X4SD USB 2.0 SD Card Reader Four (4) Slot OperationsSynchrotechAinda não há avaliações
- Manual ProPresenterDocumento140 páginasManual ProPresenterMarcos Henrique GonçalvesAinda não há avaliações
- Best Practices for Long Form Post Production WorkflowsDocumento22 páginasBest Practices for Long Form Post Production WorkflowsDave MajorAinda não há avaliações
- OS X Keyboard Shortcuts (Leopard)Documento4 páginasOS X Keyboard Shortcuts (Leopard)Ivo PrataAinda não há avaliações
- Owncloud ManualDocumento81 páginasOwncloud Manualroberto tovarAinda não há avaliações
- Manual CleanmymacDocumento73 páginasManual Cleanmymacvlacktemoc100% (1)
- !help If Game Is Not WorkingDocumento3 páginas!help If Game Is Not WorkingDandi WanieunAinda não há avaliações
- Newton C++ Tools User's GuideDocumento42 páginasNewton C++ Tools User's Guidepablo_marxAinda não há avaliações
- Lacie 2big Nas Os 3.1 Lacie 5big Nas Pro User ManualDocumento394 páginasLacie 2big Nas Os 3.1 Lacie 5big Nas Pro User Manualhighvoltagex5Ainda não há avaliações
- GST Taxmann Com2Documento35 páginasGST Taxmann Com2Kamna AgrwalAinda não há avaliações
- NOOK GlowLight Plus InstructionsDocumento2 páginasNOOK GlowLight Plus InstructionsErnesto Rezende SouzaAinda não há avaliações
- Sage300 GeneralLedger UsersGuideDocumento280 páginasSage300 GeneralLedger UsersGuideAmani100% (1)
- App Extensions iOSDocumento96 páginasApp Extensions iOSOmarHarbAinda não há avaliações
- Organux VST VST3 Audio Unit: Antique, Classic, Vintage and Modern Organs. Cathedral, Church, Baroque, Pump Reed, Harmonium, VOX, Farfisa, B3, Elka Panther EXS24 + KONTAKTDocumento10 páginasOrganux VST VST3 Audio Unit: Antique, Classic, Vintage and Modern Organs. Cathedral, Church, Baroque, Pump Reed, Harmonium, VOX, Farfisa, B3, Elka Panther EXS24 + KONTAKTSyntheway Virtual Musical InstrumentsAinda não há avaliações
- Default Folder X SettingsDocumento6 páginasDefault Folder X SettingsjstbrowsinAinda não há avaliações
- OS X ShortcutsDocumento19 páginasOS X Shortcutsia_moheetAinda não há avaliações
- Clavinova CVP-209 Manual (VGA LCD, No-Color, NoTouch) (UK)Documento176 páginasClavinova CVP-209 Manual (VGA LCD, No-Color, NoTouch) (UK)JSSmithAinda não há avaliações