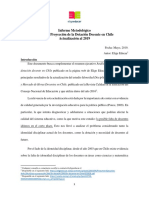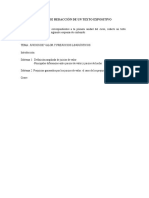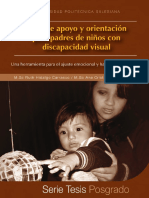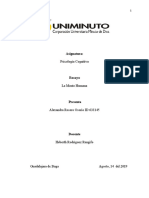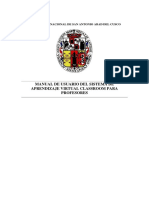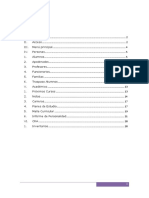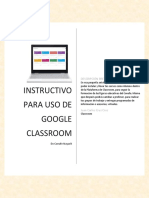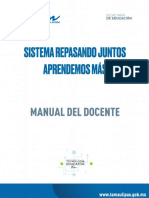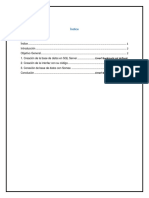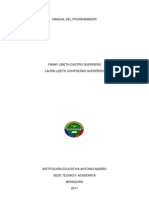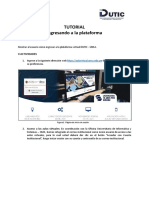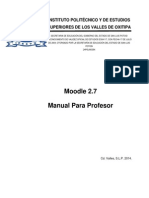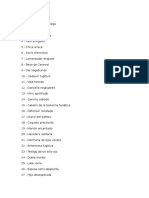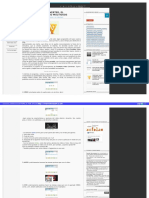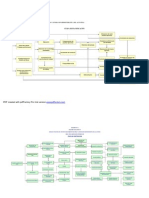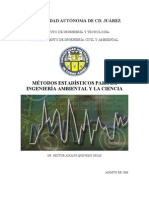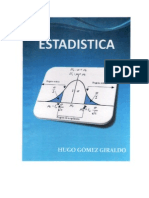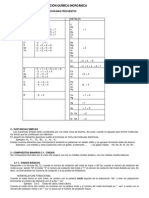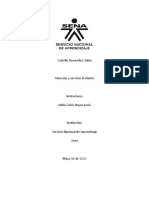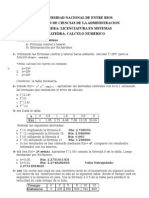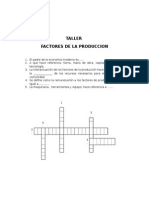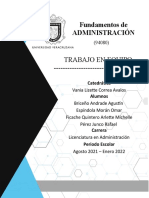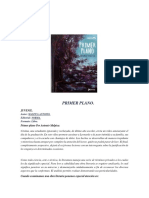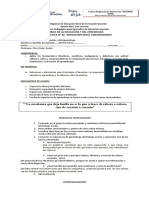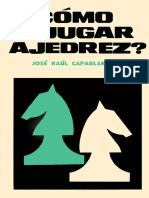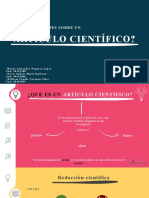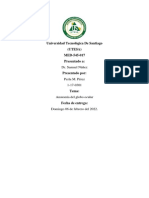Escolar Documentos
Profissional Documentos
Cultura Documentos
Curso Sauce PDF
Enviado por
firejiDescrição original:
Título original
Direitos autorais
Formatos disponíveis
Compartilhar este documento
Compartilhar ou incorporar documento
Você considera este documento útil?
Este conteúdo é inapropriado?
Denunciar este documentoDireitos autorais:
Formatos disponíveis
Curso Sauce PDF
Enviado por
firejiDireitos autorais:
Formatos disponíveis
SAUCE. Curso Profesorado.
Pgina 1
SAUCE
Curso Profesorado
SAUCE. Curso Profesorado.
Pgina 2
ndice
1. Acceso a SAUCE
1.1 Introduccin.
1.2 Requisitos.
1.3 Acceso a la Comunidad Educativa.
1.4 Acceso a la aplicacin.
1.5 Entorno de trabajo.
1.6 Anexos:
1.6.1 Configuracin de Seguridad y Privacidad en Internet Explorer.
1.6.2 Guardar contraseas.
1.6.3 Aplicaciones locales y Aplicaciones web.
2. Conociendo tu centro
2.1 Introduccin.
2.2 Comprobacin de datos personales.
2.3 Comprobacin de datos del centro.
2.3.1 Identificacin del centro.
2.3.2 Jornada escolar.
2.3.3 Calendario escolar.
2.3.4 Evaluaciones.
3. Datos de matrcula y grupos
3.1 Introduccin.
3.2 Datos generales de matrcula.
3.3 Bsquedas de datos.
3.3.1 Bsqueda por pginas.
3.3.2 Bsqueda utilizando un filtro.
3.4 Exportacin de datos.
3.4.1 Exportacin de datos.
3.4.2 Copiar y pegar.
4. Profesorado
4.1 Introduccin.
4.2 Unidades, materias y alumnos asignados.
4.3 Horarios.
4.4 Ausencias.
4.5 Otros datos.
SAUCE. Curso Profesorado.
Pgina 3
5. Alumnado
5.1 Introduccin.
5.2 Listados.
5.3 Ausencias.
5.3.1 Para el profesorado en general.
5.3.2 Para el profesorado tutor.
5.3.3 Listados para el tratamiento del absentismo.
6. Evaluacin
6.1 Introduccin.
6.2 Profesorado.
6.2.1 Introduccin de calificaciones.
6.2.2 Introduccin de indicadores y observaciones.
6.3 Profesorado Tutor.
6.3.1 Tipo de Evaluacin.
6.4 Informes.
6.4.1 Configuracin de Indicadores y Observaciones.
6.4.2 Resmenes de evaluacin de indicadores.
7. Otras pantallas en SAUCE
7.1 Introduccin.
7.2 Utilidades.
7.2.1 Avisos activos.
7.2.2 Comunicaciones: mensajes de entrada y salida.
7.3 Datos auxiliares.
7.3.1 Aos acadmicos.
7.3.2 Calendario.
7.3.3 Ausencias.
7.3.4 Planes de estudio: Sistemas de calificaciones.
7.4 Gestin acadmica: Oferta educativa de Asturias.
SAUCE. Curso Profesorado.
Pgina 4
Unidad 1 - Acceso a SAUCE
1.1. Introduccin.
SAUCE (Sistema para la Administracin Unificada de Centros Educativos) es la
herramienta de gestin de datos para los Centros de Enseanza del Principado de
Asturias. Es una aplicacin, incorporada al mejor entorno de comunicacin, Internet,
que pretende cubrir todas las necesidades de gestin acadmica y administrativa de los
Centros Educativos del Principado. Se trata de una aplicacin web (no est instalada en
nuestro ordenador, sino que accedemos a ella a travs de Internet) situada dentro de la
Comunidad Educastur.
1.2. Requisitos.
Para poder trabajar con SAUCE es preciso disponer de:
Ordenador que soporte Windows 98 o superior.
Conexin a Internet.
Navegador (Internet Explorer versin 5 o posterior, o Netscape versin 4.5
o posterior).
Adobe Acrobat Reader (versin 4.0 o posterior). Este programa te
permitir visualizar e imprimir los documentos que obtengas de SAUCE.
1.3. Acceso a la Comunidad Educastur.
Para empezar debes entrar en la Comunidad Educastur:
- Se puede acceder desde la web de Educastur: http://www.educastur.es
SAUCE. Curso Profesorado.
Pgina 5
Figura 1 Acceso a la Intranet
- O directamente en la direccin: http://portal.educastur.es
Como esto es algo que vas a tener que hacer muy a menudo, puede resultarte
ms cmodo crear en tu Escritorio un acceso directo. Pincha con el botn
derecho del ratn en cualquier zona del Escritorio libre de iconos. Te aparecer
un men emergente (llamado men contextual) en el que debes elegir las
opciones: Nuevo Acceso directo
Figura 2 Nuevo Acceso directo
A continuacin escribes la direccin: http://portal.educastur.es
SAUCE. Curso Profesorado.
Pgina 6
Figura 3 Ubicacin del Acceso directo
Y ya slo te queda ponerle nombre:
Figura 4 Ubicacin del Acceso directo
Al pulsar el botn Finalizar te habr aparecido en el escritorio un nuevo icono
que te permitir entrar directamente en la Comunidad Educastur:
SAUCE. Curso Profesorado.
Pgina 7
Figura 5 Acceso directo
Haz clic en l. Puede que te aparezca una ventana de advertencia como esta,
Figura 6 Mensaje de alerta
Figura 7 Identificacin
Sale una ventana de alerta
SAUCE. Curso Profesorado.
Pgina 8
Figura 8 Alerta
y despus una ventana de espera:
Figura 9 Esperando
La primera vez que entres en la Comunidad Educativa, te saldr una pantalla
para configurar tus datos de correo, aunque puede ser conveniente antes
cambiar la clave de acceso (puede cambiarse desde el men de la parte
izquierda).
Figura 10 Configuracin del correo
En prximos accesos te aparecern los mensajes que tengas en el buzn:
SAUCE. Curso Profesorado.
Pgina 9
Figura 11 Buzn de correo
1.4. Acceso a la Aplicacin.
El enlace a SAUCE lo puedes encontrar tanto en el apartado Portada como en
Aplicaciones del men de la parte superior de la pantalla. Pincha sobre ellos
y te aparecern las pantallas siguientes:
Figura 12 Aplicacin SAUCE
SAUCE. Curso Profesorado.
Pgina 10
Pulsando en el icono indicado por la flecha se accede a la pantalla inicial de
Sauce.
De cualquiera de las formas anteriores llegars a la siguiente pantalla:
Figura 13 Pantalla de Entrada
Donde pulsars en el botn COMENZAR para acceder a la gestin real de tu
centro.
En el Modo Pruebas se pueden realizar las mismas operaciones que en Real pero
sobre una base de datos ficticia. Elige la opcin Modo Pruebas para
familiarizarte con la aplicacin antes de introducir datos reales.
IMPORTANTE: Asegrate de elegir el modo de trabajo correcto. De lo contrario
podras estropear datos de la gestin del centro al estar en real creyendo estar
en pruebas o introducir datos sin validez al estar en modo pruebas creyendo
estar en real.
SAUCE. Curso Profesorado.
Pgina 11
1.5. Entorno de trabajo.
Dependiendo del cargo que ocupes, podrs acceder a SAUCE con diferentes
perfiles. Esto significa que podrs tener acceso a diferentes datos de SAUCE
dependiendo de los privilegios que te hayan sido asignados.
Figura 14 Seleccin de Perfil
Si no tienes un cargo directivo, entrars directamente con el perfil de
Profesorado sin que te aparezca la pantalla anterior.
Si eres tutor o tutora, aunque tu perfil de acceso siga siendo Profesorado,
podrs visualizar y modificar ms datos del alumnado de tu grupo que
cualquier otro profesor o profesora del mismo.
Cuando accedas a SAUCE te puede aparecer una ventana de aviso, a travs de
la cual la Consejera de Educacin y Ciencia puede comunicarte informacin
inters.
Figura 15 Avisos SAUCE
SAUCE. Curso Profesorado.
Pgina 12
Tras ella aparece el entorno de trabajo en SAUCE, permanentemente dividido
en varias zonas siempre visibles:
Figura 16 Entorno de trabajo
1. Cabecera. En su parte izquierda aparece tu identificacin de usuario, entre
parntesis se indica el perfil con el que se has accedido, y tu centro de
destino. A la derecha tenemos la Botonera de cabecera, que permite
realizar diferentes operaciones en cualquier momento de la sesin.
2. Men principal. Desde l se inicia la navegacin a cualquier parte del
programa.
3. Botonera de trabajo. Dependiendo de la pantalla en la que te encuentres,
aparecern botones que te permitirn diferentes opciones.
IMPORTANTE. Fjate que en la esquina superior derecha de la figura anterior
indica <<modo de pruebas>>. Esto sucede siempre que se entra en este modo.
Cuando trabajes en real, no aparecer ningn mensaje.
SAUCE. Curso Profesorado.
Pgina 13
1.6. Anexos.
1.6.1. Configuracin de Seguridad y Privacidad
Normalmente el navegador tiene establecidas unos niveles de seguridad
estrictos cuando se navega por Internet. Esto es lo normal y aconsejado cuando
visites sitios web de los que no ests plenamente seguro en cuanto a sus
intenciones y contenidos. Puedes hacer una excepcin con Educastur para que
la navegacin por su sitio pblico y, en especial, por la Comunidad Educativa
sea ms placentera, especificando el dominio educastur.es como sitio de
confianza.
Si usas Internet Explorer, ve a Herramientas Opciones de Internet
Figura 17 Opciones de Seguridad
De esta forma te beneficiaras de las opciones propias de esta zona:
Medidas de seguridad y advertencia mnimas
Puede descargarse y ejecutarse la mayor parte del contenido sin preguntar
Funciona todo el contenido activo
Apropiado para sitios en los que tiene plena confianza
SAUCE. Curso Profesorado.
Pgina 14
Adems, para que el navegador admita correctamente las cookies de
Educastur, debes ajustar tambin las opciones de privacidad.
Figura 18 Opciones de Privacidad
SAUCE. Curso Profesorado.
Pgina 15
1.6.2. Almacenar contraseas
Hay que tener en cuenta que el acceso SAUCE se realiza de manera personal,
por lo tanto, al utilizar ordenadores de uso pblico tienes que asegurarte de
que tu nombre de usuario y contrasea no queden almacenados en el equipo
para evitar que otro usuario pueda suplantarte.
Figura 19 Borrar contraseas
Nota: Las capturas de pantallas anteriores corresponden a la versin 6 de
Internet Explorer. Si tienes otra versin posterior la apariencia de las pantallas
puede variar.
Esto es muy importante, ya que poco a poco va creciendo el nmero de
trmites que la Consejera permite hacer de forma telemtica, y cualquier
persona que accediera con tus datos a la Intranet podra, por ejemplo: acceder
a SAUCE y cambiar las calificaciones de tu alumnado, cambiar la forma en la
que recibes la nominilla mensual, modificar tu suscripcin al plan de pensiones
de la Consejera, participar en tu nombre en el Concurso de Traslados,
SAUCE. Curso Profesorado.
Pgina 16
1.6.3. Aplicaciones locales y aplicaciones web
Una aplicacin local es un programa informtico instalado en nuestro ordenador
y que no necesita de ningn servicio de red para funcionar, podemos citar como
ejemplo a las aplicaciones Word, Excel, Paint, Por el contrario se denomina
aplicacin remota a los programas informticos a los que accedemos a travs
de un red, cuando esta conexin se produce a travs de pginas web hablamos
de aplicaciones web. SAUCE es un ejemplo de estas ltimas.
En principio las aplicaciones locales son ms rpidas que las aplicaciones web
pues slo usan los recursos del ordenador local, mientras que las aplicaciones
remotas necesitan consumir recursos de la red. Por ejemplo, para poder
trabajar con SAUCE desde el ordenador de la Sala de Profesores de nuestro
centro, no nos basta con que funcione dicho ordenador, sino que adems deben
funcionar correctamente: la red local del centro, nuestro proveedor de
Internet, la Intranet Educastur y la aplicacin SAUCE.
No obstante las aplicaciones basadas en web tienen muchas ventajas, entre
ellas se pueden citar:
Accediendo desde cualquier ordenador conectado a Internet, tenemos
nuestros datos on-line.
Estn siempre actualizadas.
No necesitan ser descargadas, instaladas y configuradas, una vez hemos
accedido a ellas estn listas para trabajar sin importar la configuracin o
el hardware.
Permiten la conexin simultnea de mltiples usuarios.
Pueden usarse desde distintos sistemas operativos.
Sus requerimientos de memoria son menores.
Los datos estn ms seguros, ya que el mantenimiento del sistema
garantiza amplios servicios de resguardo de datos.
Unidad 2 - Conociendo tu centro
2.1. Introduccin.
En este apartado comenzars a utilizar realmente SAUCE. Aprenders cmo
acceder a las diferentes configuraciones de tu centro y a tus datos personales.
Vamos a suponer que acabas de incorporarte y necesitas comprobar aspectos
bsicos del centro.
SAUCE. Curso Profesorado.
Pgina 17
Figura 1 Desplegar el Men Principal
2.2. Comprobacin de datos personales.
Antes de comenzar comprueba que tu ficha personal se ha cargado
correctamente y que tu puesto de trabajo es el que corresponde.
En el men principal elige Personal, Datos del empleado/a y acceders a una
pantalla similar a la siguiente donde comprobar todos tus datos personales.
SAUCE. Curso Profesorado.
Pgina 18
Figura 2 Seleccin de datos personales
Figura 3 Ficha personal
Estos son tus datos tal y como constan en la base de datos de la Direccin
General de Recursos Humanos de la Consejera. La sincronizacin entre SAUCE y
dicha base de datos (que se denomina SIGP), se realiza todos los das de
madrugada. Si encuentras errores en tus datos debes ponerlo en conocimiento
de Gestin de Personal para que lo subsanen.
Puedes aadir una fotografa tuya utilizando el botn:
Figura 4 Aadir fotografa
El sistema SAUCE slo soporta fotografas en formato jpg o gif con menos de 10
Kb de tamao.
Hablemos ahora de las otras opciones del apartado Personal:
SAUCE. Curso Profesorado.
Pgina 19
Desde la opcin Personal, Ausencias accedes a tus faltas de asistencia.
Lo veremos detenidamente en una unidad posterior.
En la opcin Personal, Historial de puestos de trabajo puedes comprobar
los puestos de trabajo que hayas tenido as como las fechas de toma de
posesin y de cese de cada uno.
Si tienes o has tenido cargos podrs ver la relacin de los mismos
haciendo clic en Personal, Historial de cargos.
Nota: No aparecern los datos relativos a cursos anteriores a la puesta en
funcionamiento de SAUCE.
2.3. Comprobacin de datos del centro.
Figura 5 Men Centro
2.3.1. Identificacin del centro
Recuerda que estamos suponiendo que acabas de incorporarte al centro. Quiz
lo primero sera tomar nota de la direccin, telfono, e-mail...etc. Haz clic en
el men principal sobre Centro, Identificacin de centro, acceders a la
siguiente pantalla:
Figura 6 Identificacin del centro
Aunque en esta pantalla puedes modificar algunos datos como el nmero de
telfono del centro, observa que en la botonera de trabajo no aparece el icono
de Aceptar de la Botonera de trabajo, con lo que no se van a grabar los
cambios.
SAUCE. Curso Profesorado.
Pgina 20
En Configuracin del centro podrs comprobar quin forma el equipo directivo
ya que es donde se configuran los firmantes de los documentos oficiales.
Ninguno de estos datos puede modificarse desde tu perfil.
2.3.2. Jornada escolar
Vers ahora el horario del centro, es decir, la jornada escolar. Haz clic en el
men principal en Centro, Jornada escolar para acceder a una pantalla similar
a sta:
Figura 7 Jornadas escolares del centro
En tu caso aparecern ah los tipos de jornada que se hayan definido en tu
centro, pueden ser varios tipos (como en el ejemplo de la figura anterior) o un
nico tipo.
OJO!. Fjate que el nombre de la jornada escolar aparece marcado en azul y
subrayado. Esto en SAUCE siempre significa que se puede pulsar sobre dichos
nombres y aparecer un men emergente que te permitir elegir ms
opciones. Observa como al pasar el ratn por encima aparece una mano que te
indica que existe un enlace.
Recuerda que en SAUCE se utiliza nicamente el botn izquierdo del ratn. Si
pulsas con el derecho obtendrs el mensaje Proyecto SAUCE y solamente
podrs Aceptar.
Figura 8 Men emergente.
SAUCE. Curso Profesorado.
Pgina 21
Concretamente en esta opcin podrs ver el Detalle de la jornada elegida,
donde aparecern los tramos horarios o sesiones correspondientes. Acceders a
una pantalla como la que sigue, donde se detallan las diferentes sesiones o
tramos que forman la jornada escolar elegida.
Figura 9 Detalle de los tramos horarios correspondientes a una determinada jornada.
Pulsando sobre el icono Cancelar de la Botonera de trabajo puedes volver
a la pantalla anterior y ver, si las hay, el detalle de otras jornadas.
2.3.3. Calendario escolar
Aunque no sea importante los primeros das, no estara de ms conocer el
calendario escolar del centro.
Haz clic en Centro, Calendario escolar, Grfico para acceder al calendario
grfico de tu centro.
SAUCE. Curso Profesorado.
Pgina 22
Figura 10 Calendario escolar de tu centro.
Observa el da 28 de septiembre. Se trata de un da festivo en la localidad del
centro de la figura, y que ha sido marcado como tal por el equipo directivo de
ese centro, por tanto no aparecer nunca en el calendario oficial de la
Consejera. Puede ocurrir que todas las fiestas locales de tu localidad sean en
das no lectivos (como pasa por ejemplo en Avils), por lo que en el calendario
no vers ninguna de este tipo marcada.
Para practicar puedes imprimirte el calendario escolar. Recuerda como
imprimir la pantalla de trabajo de SAUCE.
Si haces clic en Centro, Calendario escolar, Das festivos aparece un listado de
estos das, con su Descripcin, mbito de aplicacin y Personal al que afecta.
SAUCE. Curso Profesorado.
Pgina 23
Figura 11 Das festivos
2.3.4. Evaluaciones
Tambin te interesar saber cuntas evaluaciones se realizan en tu centro.
Pincha en Centro, Evaluaciones. Si no te aparecen datos ser debido a que las
distintas evaluaciones todava no han sido definidas por el equipo directivo.
Puedes cambiar el Ao acadmico para ver las del curso anterior.
SAUCE. Curso Profesorado.
Pgina 24
Figura 12 Evaluaciones
Unidad 3 - Datos de matrcula
3.1. Introduccin.
Ya conoces la configuracin bsica del centro, horario y calendario escolar.
Veamos en qu situacin se encuentra la matrcula.
En este apartado aprenders adems a realizar bsquedas dentro de SAUCE y a
exportar datos a otras aplicaciones.
3.2. Datos generales de matrcula.
Para acceder a los datos generales de matrcula del centro selecciona en el
men principal Gestin acadmica, Matriculacin, Relacin de matrculas.
Figura 1 Gestin Acadmica
Acceders a la pantalla siguiente:
SAUCE. Curso Profesorado.
Pgina 25
Figura 20 Pgina de relacin de matrculas
El ao acadmico que aparece por defecto ser el que est en curso, pero
podras seleccionar otros si quisieras comprobar la matrcula de otro ao
acadmico.
Al pinchar sobre el desplegable del curso, aparecer la relacin de cursos de
las diferentes enseanzas que se imparten en el centro. Te permitir hacerte
una idea de la oferta educativa del centro.
Figura 2 Cursos que se imparten en el centro
Para visualizar la relacin del alumnado matriculado en un determinado curso
no tienes ms que seleccionar de la lista el curso deseado.
SAUCE. Curso Profesorado.
Pgina 26
Figura 3 Relacin de alumnos y alumnas matriculados para un curso.
De cada alumno/a obtenemos los siguientes datos: su nombre y apellidos, la
unidad (o grupo al que pertenece), su nmero de expediente en el centro y la
situacin de la matricula, que puede estar:
En blanco: lo que quiere decir que la matrcula est sin resultado,
es decir, an se est cursando.
Trasladada: alumno/a ha realizado un traslado de matrcula viva a
otro centro.
Anulada: alumno/a ha causado baja.
Estos son los tres estados habituales de la situacin de la matrcula para el
curso actual. Si eliges un curso de un ao acadmico anterior, te encontrars
con el listado como el que sigue donde la matrcula ya est cerrada y tiene
otras situaciones.
SAUCE. Curso Profesorado.
Pgina 27
Figura 4 Relacin de matrculas con la situacin rellenada. La matrcula est cerrada.
Como puedes ver el nombre de los alumnos y alumnas est en azul y subrayado,
lo que quiere decir que permiten enlaces. Te dars cuenta en cuanto pases por
encima de uno de ellos el ratn. Si pulsas te aparecer un men como el de la
figura que se denomina men emergente.
Figura 5 Men emergente
Vamos a ver las opciones de este men:
a) Detalle de la matrcula
El Detalle de la matrcula te permitir ver precisamente eso, el detalle de la
matrcula del alumno o alumna que has seleccionado. Dentro de este detalle
estn las materias en las que se ha matriculado as como las posibles
pendientes de aos anteriores. La pgina tiene el siguiente aspecto:
SAUCE. Curso Profesorado.
Pgina 28
Figura 6 Detalle de la matrcula
Observa que los nombres de las materias en que est matriculado este alumno
as como las pendientes estn el color azul y subrayado Recuerdas que quiere
SAUCE. Curso Profesorado.
Pgina 29
decir esto? Efectivamente, que permiten un enlace a travs de un men
emergente, es decir, que se puede hacer algo haciendo clic sobre una materia.
Figura 7 Men emergente al pinchar sobre la materia.
Al seleccionar Editar se accede a la pgina siguiente donde se puede comprobar
el detalle de la materia as como las adaptaciones curriculares para cada
evaluacin en caso de tenerlas.
Figura 8 Detalle de la materia
Puedes observar, en la botonera de trabajo el botn Adaptaciones. Para volver
a la pantalla anterior, se usa el botn Volver .
SAUCE. Curso Profesorado.
Pgina 30
Figura 9 Desplegables
Fjate en los campos Accin y Alumno/a de la figura anterior, son desplegables
que nos permiten desde esta pantalla pasar a otras sin tener que volver a la
pantalla anterior.
Eligiendo Materias de la Matrcula, o pulsando en el botn de la Botonera
de Trabajo pasamos a la segunda opcin del men de la figura 10.
b) Materias de la matrcula
Figura 10 Materias de la matrcula
Pulsa el botn Volver y veamos la tercera opcin.
c) Expedientes del alumno/a
Mediante esta opcin tenemos acceso al historial acadmico del alumnado
SAUCE. Curso Profesorado.
Pgina 31
Figura 11 Expedientes de un/a alumno/a
En esta imagen tenemos una alumna que slo ha cursado estudios de
Bachillerato en este centro. Pulsando el icono de la botonera de
trabajo se obtiene la relacin de sus matrculas almacenadas en SAUCE.
Figura 12 Matrculas del alumno/a
En este caso se trata se una alumna que este curso est matriculada en 1 de
Bachillerato de Humanidades y Ciencias sociales y que los dos anteriores curs
3 y 4 de ESO en otro centro, no habiendo datos de los cursos anteriores.
(Recuerda que SAUCE no tiene datos de cursos anteriores al 2003/04, ni del
alumnado que proviene de fuera de Asturias).
Pinchando sobre cada uno de los cursos:
Figura 13 Datos de las matrculas anteriores
SAUCE. Curso Profesorado.
Pgina 32
Se puede acceder, por ejemplo, al detalle de las matrculas y aparecer la
pantalla vista en la opcin anterior (Figura 7), donde podemos ver las
calificaciones que obtuvo ese curso:
Figura 14 Detalle de matrcula anterior
d) Ficha del alumno/a
Con esta opcin simplemente se accede a la pgina de la ficha personal del
alumno/a con todos los datos familiares.
SAUCE. Curso Profesorado.
Pgina 33
Figura 15 Ficha del alumno/a
3.3. Bsquedas de datos.
Lo que aprenders en este apartado sobre bsquedas te servir para cualquier
pantalla con datos organizados segn filas y columnas (la mayora en SAUCE).
La bsqueda de registros concretos, como por ejemplo alumnos y alumnas, es
una tarea habitual para cualquier usuario del programa.
Aprenders a buscar registros de dos maneras. La primera navegando por las
diferentes pginas que forman un listado y la segunda filtrando los datos
necesarios. Es importante que manejes bien ambas tcnicas para poderte
mover con soltura por SAUCE.
3.3.1. Bsqueda por pginas.
Al consultar la lista de alumnos y alumnas matriculados en curso vers un
encabezado como ste:
SAUCE. Curso Profesorado.
Pgina 34
Figura 16 Encabezado de un listado por pantalla de SAUCE
Esta lnea ofrece ms posibilidades de lo que parece.
Primeramente informa de que son 42 registros en total y que ests visualizando
en pantalla desde el registro 1 al 18 que corresponden a la primera de las tres
pginas que componen el listado.
Segundo, permite cambiar de pgina haciendo clic sobre el nmero 2 o el 3.
(Observa que estn en azul y subrayados, esto siempre quiere decir que
permiten un enlace). Tambin se puede pasar a la pgina siguiente pulsando
sobre la flecha negra de la derecha.
Tercero, permite ver un resumen de la paginacin... y para qu sirve esto?
Imagnate que buscas a un alumno que se apellida Garca. En la figura
anterior podras deducir que estar en la segunda pgina, haces clic sobre el 2
y casi seguro que aciertas.
Pero... Y si ests en este caso?
Figura 17 Encabezado de un listado por pantalla de SAUCE
En qu pgina estar Garca?, tal vez la 3 o la 4?
En este caso es preferible pulsar sobre el icono de la izquierda para acceder a
un resumen de la paginacin.
Figura 18 Encabezado de un listado por pantalla de SAUCE
SAUCE. Curso Profesorado.
Pgina 35
Figura 19 Resumen de paginacin.
Gracias al resumen de paginacin te resultar fcil encontrar en qu pgina se
encuentra un registro determinado. Manteniendo el ejemplo de Garca fjate
que estara en la pgina 3, haciendo clic sobre ella pasaras directamente a la
pgina correspondiente.
3.3.2. Bsqueda utilizando un filtro.
La tcnica que permite seleccionar de un conjunto de registros slo aquellos
que cumplen una condicin determinada se llama filtrado. Es muy habitual
cuando se manejan datos y te interesa conocerla bien para sacar el mximo
partido a la aplicacin.
Siguiendo con el ejemplo, en nuestro caso podramos buscar aquellos registros
que cumplan la condicin de contener Garca en el nombre. Veamos cmo
hacerlo en SAUCE.
Lo primero es pulsar sobre el botn del filtro. En casi todos los programas el
filtro se suele representar con el dibujo de un embudo.
Figura 20 Botn de filtrado
Este botn est disponible en todas las pantallas de SAUCE multiregistro y te
dar acceso a la siguiente pgina:
SAUCE. Curso Profesorado.
Pgina 36
Figura 21 Pgina de filtrado y control de visualizacin.
Observa que existen tres apartados. Los dos ltimos Ordenado por y Nmero
de registros a visualizar en cada pgina tienen ms que ver con la manera de
presentar los registros que con el filtrado propiamente dicho.
Podrs ordenar los registros a tu antojo hasta por tres campos y luego
visualizarlos todos en una pgina o en pginas con el nmero de registros que
estimes.
Habitualmente usars el apartado condiciones de filtrado. Fjate que
aparecen a la izquierda las columnas o campos de que se compona el listado
anterior (Alumno/a, Unidad, Situacin de matrcula y N Exped. Centro).
Dependiendo de la pgina en la que te encuentres ser diferente lo que
visualices en este apartado. Cmo se puede filtrar?
Figura 22 Posibilidades de filtrado
SAUCE. Curso Profesorado.
Pgina 37
Podrs realizar distintos filtros segn la opcin que elijas, pero en la mayora
de la veces usars la opcin contiene quedando como sigue:
Figura 23 Configuracin de filtro.
Cuando pulsemos sobre el botn Aceptar , SAUCE presentar solamente
aquellos registros que el nombre del alumno/a contenga Gar.
Figura 24 Filtrado por Gar
Por qu hemos utilizado Gar en vez de Garca? Por decirlo de alguna
manera, para asegurar que lo va a encontrar. Si le ponemos Garcia omitiendo
SAUCE. Curso Profesorado.
Pgina 38
la tilde por ejemplo, no encontraramos al alumno que buscamos. Evita en lo
posible las restricciones innecesarias cuando hagas filtrados.
En este caso, como slo se trata de 11 registros, sera fcil a golpe de vista
encontrar a nuestro alumno pero podramos querer acotar ms la bsqueda.
Por ejemplo, para buscar un alumno cuyo nombre contiene Garca y que es
de la unidad 3E-A, haramos lo siguiente:
Figura 25 Condicin mltiple de filtrado
El resultado sera:
Figura 26 Resultado del filtro mltiple
El filtrado es una manera rpida de buscar registros en cualquier listado de
pantalla en SAUCE, de hecho en algunos casos es la nica.
Ejemplo 1
Reordena los datos de matrcula del curso que t elijas donde exista ms de
una unidad de manera que aparezcan colocados por orden de unidad. Dentro de
cada unidad el alumnado deber estar en orden alfabtico y adems todos los
SAUCE. Curso Profesorado.
Pgina 39
registros debern estar en la misma pgina. Esto te permitir comprobar
fcilmente el nmero de unidades o grupos que existen para ese curso.
Solucin:
Figura 27 Solucin al ejercicio 1
Para quitar los filtros aplicados se usa el botn
3.4. Exportacin de datos.
3.4.1. Exportacin de datos.
Otra de las caractersticas de SAUCE es la posibilidad de exportacin de datos
de todas aquellas pantallas multiregistro como las vistas en el apartado
anterior. La exportacin de datos puede hacerse en diferentes formatos que
entienden la mayora de herramientas de software de uso habitual.
Por ejemplo podras exportar la relacin de alumnos y alumnas matriculados en
un curso determinado y luego recuperarlo directamente en Microsoft Excel para
hacerte por ejemplo tu lista personal de clase.
Es importante tener en cuenta que la exportacin se realiza sobre lo que hay
en pantalla, es decir, si se ha aplicado algn filtro o se ha ordenado de alguna
manera, la exportacin se har respetando dichas condiciones. Esto es
interesante porque as te permite exportar slo los datos que te interesen.
La manera de hacerlo es pulsando sobre el botn de exportacin:
SAUCE. Curso Profesorado.
Pgina 40
Figura 28 Botn para la exportacin de datos.
Se accede a una pantalla como la que sigue:
Figura 29 Exportacin de datos.
Primero. Pon un ttulo a lo que vas a exportar. Es literal, puedes escribir lo
que quieras.
Segundo. Elige el formato de datos que vas a sacar de SAUCE. Existen varias
posibilidades. Una de las ms habituales es Hoja Microsoft Excel porque
permite un tratamiento posterior con herramientas habituales.
Figura 30 Formatos disponibles para la exportacin de datos.
Tercero. Elige las columnas que deseas exportar. Por defecto aparecen
marcadas todas las columnas pero, usando las flechas intermedias de la Figura
30, puedes cambiar la seleccin.
SAUCE. Curso Profesorado.
Pgina 41
Para crear una exportacin a Microsoft Excel sacando nicamente los nombres y
la unidad quedara como sigue:
Figura 31 Posible configuracin de la pgina de exportacin.
Al pulsar sobre el botn Aceptar , se abrir una ventana tpica de descargas
en Internet, donde te preguntar el destino de tu ordenador donde quieres
alojar el archivo que se va a crear o si prefieres abrirlo directamente.
Figura 32 Pantalla de descarga de documentos.
Al abrir el archivo en Excel tendra un aspecto similar a este:
SAUCE. Curso Profesorado.
Pgina 42
Figura 33 Exportacin en Excel de datos procedentes de SAUCE.
IMPORTANTE: Recuerda que puedes filtrar y/o ordenar los datos para conseguir que lo que
exportes se ajuste a tus necesidades. Adems una vez tenemos los datos en Excel, stos
son fcilmente exportables al resto de aplicaciones del paquete Office: Word, Access
3.4.2. Copiar y pegar.
Otra forma de trasladar datos desde SAUCE a otras aplicaciones, como por
ejemplo Word, es la clsica conocida como copiar y pegar.
Figura 34 Seleccin y copiado de datos en SAUCE.
Ya has copiado los datos en el portapapeles de Windows y estn listos para ser
pegados en cualquier aplicacin como por ejemplo Word.
Abre la aplicacin, sita el cursor donde quieras pegar y pulsa CTRL-V. Tambin
puedes utilizar el botn secundario o contextual del ratn.
SAUCE. Curso Profesorado.
Pgina 43
Figura 35 Pegado de datos procedentes de SAUCE en Word.
Despus en Word tendrs que formatear el contenido pegado para que quede a
tu gusto.
Unidad 4 Profesorado
4.1. Introduccin.
En esta unidad vas a ver cmo puedes consultar en SAUCE todas las cuestiones
relativas a los grupos en los que das clase, las materias que impartes, el
alumnado que tienes asignado, tu horario, tus ausencias al puesto de trabajo,
4.2. Unidades, materias y alumnado asignado.
A travs de la opcin Gestin Acadmica, Materias que imparte,
Figura 1 Men de Gestin Acadmica
Puedes acceder a la siguiente pantalla:
SAUCE. Curso Profesorado.
Pgina 44
Figura 2 Materias que imparte
Aparece la relacin de las unidades en las que das clase, de las materias que
impartes y la unidad en la que lo haces.
Si pulsas sobre el nombre de una unidad, aparecer un men emergente con
otras dos opciones: Alumnos/as y Evaluacin.
Todo lo referente a evaluacin lo trabajars en profundidad en la Unidad 6.
Pulsa Alumnos/as y te aparecer la pantalla siguiente:
SAUCE. Curso Profesorado.
Pgina 45
Figura 3 Alumnos asignados
De cada alumno/a puedes acceder a travs de esta ventana a las pantallas
Ficha del alumno/a y Detalle de la matrcula que ya has visto en la unidad
anterior.
4.3. Horarios.
En SAUCE hay definidos distintos tipos de horarios para el profesorado. Aunque
los irs descubriendo segn vayas viendo distintas pantallas al desarrollar esta
Unidad, es bueno que desde el principio conozcas sus nombres y la informacin
que obtiene la aplicacin de cada uno de ellos.
1. Horario base: Es el que indica el nmero de horas lectivas y
complementarias que debe cumplir cada da el profesorado de un centro.
En un Instituto de Enseanza Secundaria o en una Escuela Oficial de
Idiomas, no es un horario que tenga demasiada importancia ya que el
profesorado tiene cada da de la semana distinto nmero de horas lectivas y
complementarias. Es ms real en un centro de primaria .
2. Horario personalizado: Es una personalizacin del horario base para cada
profesor o profesora. A este horario acude SAUCE para el cmputo
automtico de las horas faltadas en caso de ausencias del profesorado. Si no
est definido el horario personalizado, la aplicacin acude al horario base.
3. Horario regular: Es el horario individualizado de cada profesor o profesora.
De l obtiene SAUCE toda la informacin relativa a las materias, grupos y
alumnado asignado a cada profesor o profesora.
SAUCE. Curso Profesorado.
Pgina 46
4. Horario no regular: Es el horario que describe las actividades de cmputo
mensual, las que no estn recogidas de manera individual en el horario de
cada profesor o profesora.
De todos estos horarios, el que ms te interesa como profesor o profesora es el
Horario regular, ya que es tu horario individualizado. Para visualizarlo en
pantalla tendrs que ir a Gestin acadmica, Horario, Horario regular y hacer
clic ah, tal y como se indica en la figura:
Figura 4 Men para visualizar el Horario regular
En la pantalla que te aparecer tienes que elegir la jornada escolar que te
interese para llegar a tu horario regular. Observars que sobre el mismo,
aparece un cuadro donde se indican las horas lectivas y complementarias
semanales del mismo, as como las del No regular. Esta pantalla te da la
distribucin por das y tramos horarios de tus tareas a lo largo de la semana y
al final, la lista de las abreviaturas de las materias que impartes y su
descripcin.
Pulsando el botn de la Botonera de trabajo puedes cambiar al Horario no
regular, y de ste al regular.
En cada una de las celdas puedes pulsar sobre la actividad y te aparecer un
men emergente como el de la figura:
Figura 5 Men emergente
Puedes optar por ver el Detalle de la actividad, dnde como puedes imaginar
se describe la misma, o los Alumnos/as matriculados en tu materia. Si en el
grupo imparts docencia varios profesores de la misma materia y en el mismo
tramo horario, para que aparezcan slo aquellos alumnos y alumnas que te
corresponden, el equipo directivo de tu centro te los ha tenido que asignar.
Si quieres obtener el documento de tu horario regular, puedes obtener una
copia impresa solicitando su generacin.
SAUCE. Curso Profesorado.
Pgina 47
En la pantalla de DOCUMENTOS DISPONIBLES tienes que abrir Centro, Horarios,
y hacer clic en Horario individual del profesorado (uso del centro), tal y como
se indica en la figura adjunta:
Figura 6 Horario individual uso del centro
Tras el elegir la Fecha del horario se generar un documento .pdf con tu
horario individual.
Podras generar otro documento que recoge tu horario, versin DOC, si en la
pantalla DOCUMENTOS DISPONIBLES haces clic en Personal del centro, Listados
del DOC, y eliges Horario individual del profesorado (versin DOC). Es, por
decirlo de alguna manera, la versin oficial de tu horario.
4.4. Ausencias.
En el Men principal elige Personal, Ausencias y aparece el siguiente Men:
Figura 7 Men Personal
SAUCE. Curso Profesorado.
Pgina 48
Haz clic en Horarios base y acceders a una pantalla donde eliges el tipo de
personal que te interese, y pulsando sobre detalle te aparece lo siguiente:
Figura 8 Detalle del Horario base
Esta pantalla es meramente informativa y en ella aparece el Detalle del horario
base de tu centro. Como ya sabes, en la mayora de ellos no se ajusta
demasiado a la realidad pero es imprescindible que est definido para poder
introducir los Horarios regulares de cada profesor o profesora (que es como
llama SAUCE al horario individual o individualizado). De este Horario base toma
la informacin el programa para cubrir el parte de Ausencias del profesorado en
el caso de que no estn definidos los horarios personalizados.
Si haces clic en Modificaciones en los horarios base te aparece otra pantalla,
tambin informativa, dnde vers las modificaciones que cada mes haya
introducido el equipo directivo de tu centro con las actividades no regulares:
Claustro, reuniones de Equipo Docente, de Evaluacin,
SAUCE. Curso Profesorado.
Pgina 49
Figura 9 Modificaciones a los Horarios base
Si pinchas en Ausencias en puesto activo te aparece una pantalla donde figuran
tus Ausencias al puesto de trabajo, los das de ausencia, el motivo,
Figura 10 Detalle de ausencias en el puesto de trabajo.
Como ves la Fecha de inicio aparece marcada en azul y subrayada, lo que
quiere decir que pinchando en ella puedes acceder al Detalle de la ausencia. Si
cambias de ao acadmico puedes acceder a tus Ausencias en el ao que elijas
(siempre desde que est operativo SAUCE).
Si haces clic en Resumen de ausencias en puesto activo te aparece una pantalla
resumen de tus Ausencias al puesto de trabajo como la siguiente:
SAUCE. Curso Profesorado.
Pgina 50
Figura 11 Resumen de ausencias
Como ves aparece el Motivo, el N de ausencias por ese motivo, los das de
ausencia y las horas. Modificando la Fecha de inicio o de fin (siempre dentro
del ao acadmico en el que ests mirando el resumen) y pulsando Refrescar
tendrs el resumen en un periodo de tiempo determinado.
Tambin puedes ver tus Ausencias de otra forma haciendo clic en Grfico de
ausencias en puesto activo y te aparecer un calendario marcando en rojo las
fechas donde hay alguna ausencia, tal como te muestra la siguiente figura:
Figura 12 Detalle del grfico de ausencias
SAUCE. Curso Profesorado.
Pgina 51
Pinchando en Historial de ausencias aparecen todas tus ausencias desde que
SAUCE est operativo. Desde esta pantalla puedes cambiar a Resumen de
ausencias y Calendario grfico de ausencias pulsando en los siguientes botones
de la Botonera de trabajo:
Figura 13 Detalle de la botonera
Esta opcin de cambio a travs de la Botonera tambin la tienes en la pantalla
de Ausencias en el puesto de trabajo.
Como ya sabes el Horario personalizado es al que acude la aplicacin SAUCE por
ejemplo, para el cmputo de las horas de ausencia en una fecha. En el
aparecen las horas lectivas y complementarias de tu Horario regular
desglosadas por cada uno de los das de la semana en lectivas y
complementarias. Si stas coinciden con las del Horario base no es necesario
definir el personalizado.
Si haces clic en Horario personalizado te aparece la siguiente pantalla:
Figura 14 Horario base-personalizado
Si en Periodos definido indica Nuevo periodo sin fecha de inicio y final, este
horario es el base que se ha considerado por defecto. Puedes desplegar dnde
indica la flecha y si el equipo directivo de tu centro ha definido los horarios
personalizados aparecer el tuyo (o los tuyos), con su fecha de vigencia.
SAUCE. Curso Profesorado.
Pgina 52
Figura 15 Horario personalizado
Pueden definirse varios horarios personalizados. Por ejemplo puede haber uno
con la fecha de vigencia correspondiente al desarrollo de las actividades
lectivas habituales, otro para junio y/o septiembre los das que no hay clase,
otro para cuando en un centro hay jornada reducida (septiembre-junio en
primaria),
Si pinchas en Modificaciones en el horario personal aparecen las modificaciones
de los horarios base (Claustro, Reuniones de equipos,) que pueden afectar a
tu horario personal.
4.5. Otros datos.
Si quieres ver los datos de que dispone SAUCE sobre tu propia trayectoria profesional
tienes que elegir Personal en el Men principal.
Si pulsas en Datos del empleado vas a una pantalla informativa con tus datos
personales ya vista en la unidad 2.
Si pulsas en Historial de puestos de trabajo aparece la informacin de los distintos
puestos que has desempeado (desde que SAUCE est operativo) con informacin
sobre las fechas de toma de posesin y cese, Puesto de trabajo, Centro y Cargo
desempeado. La fecha de toma de posesin es azul y subrayada, lo que quiere decir
que pulsando sobre ella aparece un men emergente que se indica en la siguiente
figura:
SAUCE. Curso Profesorado.
Pgina 53
Figura 16 Historial de puestos de trabajo
Si pulsas en cada una de las opciones acceders a la informacin que se indica y que
ya has visto en apartados anteriores.
Si pulsas en Historial de cargos aparece la informacin de los distintos cargos
desempeados y las fechas de toma de posesin y cese de cada uno de ellos:
Figura 17 Historial de cargos
Unidad 5 Alumnado
5.1. Introduccin.
En esta unidad vas a ver de qu listados y documentos relativos al alumnado al
que impartes docencia puedes disponer.
SAUCE. Curso Profesorado.
Pgina 54
As mismo SAUCE permite la gestin de las faltas de asistencia del alumnado
generando los documentos necesarios para ello. Tambin vers como puedes
introducir las ausencias del alumnado y que documentos puedes generar para
su control. Debes tener en cuenta que las pantallas que te van a aparecer no
sern las mismas dependiendo de si tienes a tu cargo una tutora o no, ya que
aunque SAUCE no tiene definido un perfil especial para los tutores, si que desde
el perfil de profesorado, si eres tutor o tutora tienes mayor acceso a la
informacin referente a tu grupo.
5.2. Listados.
Para solicitar a SAUCE la generacin de un documento tienes que pulsar ,
botn de la derecha de la Botonera de cabecera.
Si abres los documentos disponibles referentes al alumnado, excepto los de
faltas de asistencia que los veremos ms adelante, la pantalla que te aparece
ser la siguiente:
Figura 1 rbol de documentos
OJO: En la mayora de los casos SAUCE slo te va a permitir generar
documentos relativos al alumnado que tienes asignado en tu horario. Algunos
incluso estn reservados nicamente al tutor o tutora del grupo.
Si haces clic, por ejemplo, en Listados de domicilios del alumnado te aparecer
una pantalla donde el Ao acadmico aparecer por defecto, tienes que
seleccionar la Unidad o unidades que te interesen y pulsar el botn de Aceptar,
, tal como se indica en la siguiente figura:
SAUCE. Curso Profesorado.
Pgina 55
Figura 2 Seleccin del documento a generar
Puedes usar las flechas intermedias para pasar datos de los cuadros de la
izquierda (candidatos) a los de la derecha (seleccionados). Si pulsas o
pasas nicamente el dato marcado, si pulsas o pasas todos los datos
de la parte izquierda a la derecha o de la derecha a la izquierda,
respectivamente.
Tras introducir, si es necesario, los parmetros solicitados el sistema te
presentar el mensaje de aceptacin siguiente:
Figura 3 Mensaje de aceptacin del documento solicitado
Tras Aceptar, la ventana de Documentos se cierra y podrs continuar
trabajando en SAUCE normalmente. Cuando el servidor haya concluido la
generacin del documento solicitado te avisar. Tambin puedes ver el estado
en que se encuentra el documento haciendo clic en Men principal,
Utilidades, Documentos solicitados.
Cuando el documento acabe de generarse recibirs el siguiente mensaje:
SAUCE. Curso Profesorado.
Pgina 56
Figura 4 Mensaje de que el documento solicitado se ha generado
Si aceptas, visualizars el documento pdf que acaba de generarse.
De momento, los listados de clase a los que tienes acceso son los siguientes:
Listado de domicilios del alumnado: aparecen las direcciones, telfonos y
tutores del alumnado de cada grupo.
Plantilla de fotografas del alumnado de una unidad: aparece en la cabecera el
nombre de la unidad, el del tutor/a y las fotografas del alumnado del grupo (si
estn introducidas en el sistema). Debajo de cada foto (o del hueco para pegar la
fotografa) est el nombre del alumno/a, su fecha de nacimiento y el nmero de
identificacin escolar (NIE)
Listado de alumnos/as con materias y pendientes por unidad: es la lista de
clase ms operativa; aparecen las materias comunes del grupo en la cabecera y
para cada uno de los alumnos/as las materias que han elegido cursar. A pie de
pgina est la leyenda con los nombres completos de las distintas materias y sus
abreviaturas SAUCE.
Lista de clase por unidades: aparece todo el alumnado de un grupo con unos
cuadritos, bastante espaciado y sin ninguna otra informacin adicional. La lista
suele ocupar ms de una pgina.
Lista de clase por unidades y materias: igual que la anterior pero al generarla
puedes elegir las materias de las que quieres listado. Sale una lista para cada
materia que se solicite y de la que se imparta docencia.
Listado de alumnos/as con materias pendientes por materia y curso: listado del
alumnado que cursa como pendiente una materia determinada. Cada profesor/a
puede acceder a los listados de las materias que imparte.
5.3. Ausencias del alumnado.
SAUCE permite la gestin de faltas de asistencia y retrasos del alumnado del
centro generando los documentos necesarios para su control y la informacin a
las familias. El men para el control del absentismo no es el mismo para el
profesorado en general que para el tutor o tutora, por lo que vamos a ver los dos
supuestos.
Para que puedas introducir las ausencias del alumnado desde el perfil de
profesorado, el equipo directivo de tu centro ha tenido que asignar al alumnado a
SAUCE. Curso Profesorado.
Pgina 57
tramos horarios, si no lo ha hecho no podrs poner las faltas del alumnado en la
aplicacin SAUCE.
5.3.1. Para el Profesorado en general.
Si no eres tutor/a de ningn grupo podrs acceder a SAUCE para introducir y
modificar las faltas de asistencia y retrasos del alumnado al que das clase en las
franjas horarias correspondientes.
En el Men principal debes hacer clic en Alumnado, Alumnado y familias y
despus en En una fecha y tramo horario, tal y como indica la siguiente figura:
Figura 5 Men para introducir ausencias del alumnado
Con esto acceders a la pantalla dnde debes elegir los parmetros precisos para
introducir las faltas de asistencia de los distintos grupos en los que impartes
clases:
Figura 6 Pgina para introducir las faltas de asistencia
SAUCE. Curso Profesorado.
Pgina 58
Repasamos el proceso que tienes que seguir para introducir las faltas del
alumnado cuando llegues a la pantalla anterior:
1. El Ao acadmico aparecer por defecto.
2. Elige Curso: al elegir curso SAUCE solicita al servidor las unidades en las
que impartes clase.
3. Elige la Unidad: solamente aparecern las unidades en las que impartes
docencia.
4. Selecciona la Jornada escolar: podra ocurrir que en tu centro hubiera
definidas jornadas diferentes.
5. Selecciona la fechas entre las que quieres introducir las ausencias: por
defecto aparece la fecha actual; si quieres modificarlas bastar pinchar en
los iconos de la derecha y aparecer el calendario grfico donde
seleccionars las fechas adecuadas. Tambin puedes escribir las fechas
con el formato dd/mm/aaaa o bien sin barras, por ejemplo: 02122007.
SAUCE pedir al servidor el tramo o tramos horarios en los que impartes
clase a esa unidad en las fechas indicadas.
6. Haz clic en Refrescar: aparecer el reloj en la parte superior
izquierda mientras se procesa la relacin de alumnos y alumnas que
cumplan las condiciones solicitadas.
7. Introduce las faltas o retrasos: Previamente debes elegir si vas a
introducir las ausencias mediante el teclado o mediante el ratn. Si eliges
el ratn tienes que seleccionar el tipo de falta y hacer clic sobre las
celdas que te interesan. Si eliges teclado basta con que te sites sobre la
celda correspondiente y escribas I = Injustificada, J = Justificada, R =
Retraso; puedes hacerlo en maysculas o minsculas.
8. Haz clic en Aceptar para que SAUCE enve los datos introducidos al
servidor. La pgina se borrar por un instante y aparecer de nuevo con
los datos introducidos. Despus de que pulses Aceptar, los datos
aparecern en maysculas. Puedes modificarlos y enviarlos tantas veces
quieras.
Observa que algunas de las aparecen sombreadas. Ello se debe a que a dichos
alumnos no les das clase aunque si pertenezcan al grupo. Esta situacin es
habitual, por ejemplo, cuando se hacen desdobles o agrupamientos flexibles.
Para introducir las faltas de otros grupos no es necesario que abandones la
pgina. Basta cambiar los parmetros que sean necesarios (por ejemplo Unidad) y
hacer clic en Refrescar. Los nuevos alumnos y alumnas sern cargados y
podremos introducir las nuevas ausencias.
OJO: No podrs introducir ausencias en los tramos de aquellos das en que un
alumno o alumna tenga marcada una ausencia a da completo. Marcar una
ausencia a da completo slo puede hacerlo el tutor del grupo, o desde el perfil
de Direccin o Administracin.
5.3.2. Para el Profesorado tutor.
SAUCE. Curso Profesorado.
Pgina 59
Si eres responsable de la tutora de un grupo el Men que te ofrece la aplicacin
SAUCE es ligeramente distinto en cuanto a faltas de asistencia se refiere, tal y
como puedes observar en la figura adjunta:
Figura 7 Men de tutores para faltas de asistencia
La opcin Entre dos fechas, funciona tal y como has visto anteriormente para el
caso del Profesorado no tutor.
Cmo tutor/a tienes acceso para ver y modificar los datos relativos al absentismo
del alumnado de tu grupo haciendo clic en el men anterior En una fecha. La
pantalla que se presenta es la siguiente:
SAUCE. Curso Profesorado.
Pgina 60
Figura 8 Faltas en una fecha
En esta pantalla puedes introducir una ausencia, justificada o no para el da
completo, sin necesidad de marcar cada tramo. Es conveniente que recuerdes
que esta falta es prioritaria sobre las distintas ausencias marcadas en tramos
concretos.
Esta pgina es bastante til para que puedas justificar las ausencias introducidas
por el resto del profesorado del grupo.
Observa que pinchando en un alumno concreto aparece un men emergente que
permite acceder a sus faltas de asistencia y retrasos el periodo de tiempo que nos
interese.
Figura 9 Faltas de asistencia de un alumno/a en un periodo
La opcin A das completos permite gestionar ausencias que afectan a jornadas
completas. Debes escoger correctamente la fecha inicial y la fecha final y
aparece una pantalla con tantas columnas como fechas elegidas como lo que ves
a continuacin:
SAUCE. Curso Profesorado.
Pgina 61
Figura 10 Faltas a das completos
No debes olvidar pulsar Refrescar para actualizar la pgina.
Los datos no se grabarn hasta que no pulses el botn Aceptar.
Recuerda que las ausencias as introducidas son prioritarias frente a las que
pueda meter cualquier profesor o profesora en distintos tramos horarios.
Observa que los nombres de los alumnos y alumnas estn en azul y subrayados.
Eso significa que haciendo clic en uno de ellos podrs acceder al detalle de las
ausencias en las fechas seleccionadas.
Haciendo clic en Resumen acceders a una pantalla de resumen de ausencias
como la que sigue:
SAUCE. Curso Profesorado.
Pgina 62
Figura 11 Resumen de ausencias
Tienes que elegir fecha de inicio y de fin y Refrescar.
Observa que por cada alumno o alumna se obtiene un resumen de Faltas de
asistencia en las fechas indicadas por das completos y por tramos horarios.
Al final de la lista puedes ver el resumen para cada fecha tanto a tramos como
por das completos.
Fjate bien en la Leyenda final, te permitir comprender mejor la informacin
que te da este resumen.
5.3.3. Listados para el tratamiento del absentismo.
Si abres los documentos disponibles referentes a faltas de asistencia del
alumnado la pantalla que te encontrars ser la siguiente:
SAUCE. Curso Profesorado.
Pgina 63
Figura 12 rbol de documentos para Faltas de asistencia
Unidad 6 Evaluacin
6.1. Introduccin.
SAUCE permite introducir un completo sistema de evaluacin ya que admite la
introduccin de calificaciones, indicadores y observaciones. Las calificaciones
vienen definidas por ley para cada etapa educativa mientras los indicadores y
las observaciones tienen que ser definidas por el equipo directivo de cada
centro ajustndose a sus proyectos curriculares y teniendo en cuenta todas las
consideraciones pedaggicas que se estimen oportunas.
SAUCE. Curso Profesorado.
Pgina 64
Figura 1 Cuadro resumen de evaluacin SAUCE
Los INDICADORES permiten valorar en qu medida un alumno o alumna alcanza
un determinado objetivo o realiza una determinada tarea. Se pueden definir
por etapa y por materia; y estos ltimos pueden definirse de manera general
para todas las materias o especficamente para algunas de ellas. Tambin tiene
que definirse el sistema o los sistemas de valoracin para estos indicadores. Por
ejemplo, podra definirse un indicador como Realiza las actividades en el
aula y se podra valorar como Muy bien, Bien, Regular, Mal.
Las OBSERVACIONES son anotaciones sobre el rendimiento del alumno o alumna
en el periodo evaluado. Cada centro puede predeterminar su catlogo de
observaciones ajustndose a los acuerdos a los que se haya llegado. Las
observaciones las indica el profesor o profesora de cada materia.
Existe la posibilidad de poner a un alumno o alumna una observacin general,
de texto libre. stas no estn predeterminadas y puede introducirlas el tutor/a
o el equipo directivo.
El perfil de profesorado te da acceso a introducir calificaciones, a valorar
indicadores y a poner observaciones al alumnado que tienes asignado en tu
horario y para la materia o materias que impartas. Tambin te permitir
obtener un documento en el que se recogen las valoraciones obtenidas por tus
alumnos en los indicadores establecidos.
Si eres tutor/a de una unidad puedes acceder a todos los datos del alumnado
de tu grupo sobre evaluacin as como a un informe en el que se recogen todas
las valoraciones obtenidas por los alumnos en todas las materias.
IMPORTANTE: Slo podrs introducir o modificar datos en el caso de que la
evaluacin NO est bloqueada por el equipo directivo de tu centro.
SAUCE. Curso Profesorado.
Pgina 65
6.2. Profesorado.
Para poder introducir calificaciones, indicadores u
observaciones tienes que elegir en el Men principal
Gestin acadmica, Evaluacin, Evaluar al alumnado
para acceder a la pantalla de SELECCIN DE DATOS DE
EVALUACIN que se indica en la siguiente figura:
Figura 2 Evaluacin
Figura 3 Seleccin de los datos de evaluacin
6.2.1 Introduccin de Calificaciones
El proceso que debes seguir para introducir los datos para la evaluacin del
alumnado cuando llegues a la pantalla anterior es el siguiente:
9. El Ao acadmico aparecer por defecto.
10. Elige Curso: al elegir curso SAUCE solicita al servidor las unidades en las
que impartes clase.
11. Elige la Unidad: solamente aparecern las unidades en las que impartes
docencia.
12. Selecciona el Tipo de evaluacin: aqu te aparecern tres posibilidades;
Evaluacin de un conjunto de materias para introducir las calificaciones,
Valorar indicadores por Unidad/es y Valorar indicadores por materia para
introducir los datos relativos a indicadores y observaciones. Como ahora se
trata de calificar, debes elegir la opcin: Evaluacin de un conjunto de
materias
13. Selecciona la Evaluacin que corresponda: recuerda que no podrs
modificar calificaciones si la convocatoria est bloqueada por el equipo
directivo de tu centro.
14. Pulsa Refrescar materias: En la lista Materias candidatas te aparecern
las materias que impartes en dicho curso. Selecciona aquella que quieres
evaluar y psala a la lista Materias seleccionadas. Pulsa en Refrescar
alumnos/as. En la lista Alumnos/as candidatos/as te aparecern los
alumnos y alumnas del grupo. Selecciona aquellos que quieras evaluar y
psalos a la lista Alumnos/as seleccionados. Si solo impartes una materia
SAUCE. Curso Profesorado.
Pgina 66
en el grupo te aparecern seleccionadas por defecto tanto la materia
como los alumnos.
Figura 4 Seleccin de alumnos o alumnas y materias a evaluar
Para pasar materias o alumnos/as de una lista a otra puedes utilizar las siguientes
flechas:
Pasa slo el alumno o materia elegidos de la zona
Pasa todos
Si te equivocas al seleccionar alumnos/as o materias las flechas y te
servirn para deshacer dicha seleccin.
Respecto a los alumnos y alumnas, como son muchos, puedes escoger todos
ya que SAUCE se encargar de que solo puedas evaluar a los matriculados en tu
materia y en el caso de las materias depender de si quieres calificarlas todas a
la vez o de una en una.
Una vez tengas todo seleccionado pulsa el botn Aceptar.
Te aparecer el siguiente aviso:
Figura 5 Aviso
SAUCE. Curso Profesorado.
Pgina 67
Pulsa Aceptar.
Si la Evaluacin est bloqueada obtendrs otro aviso, en
el que SAUCE te informa que slo podrs consultar las
calificaciones, no podrs modificarlas (si hay alguna
errnea debers informar al equipo directivo para que la
modifiquen desde su perfil).
Figura 6 Bloqueo
Figura 7 Aviso de evaluacin bloqueada
A continuacin te aparecer la pantalla EVALUACIN DE ALUMNOS/AS POR
MATERIAS
SAUCE. Curso Profesorado.
Pgina 68
Figura 8 Evaluacin por materias
Puedes introducir calificaciones usando el ratn o el teclado. Por defecto
aparece marca la opcin de ratn pero puedes cambiarla segn desees.
Figura 9 Ratn o Teclado
Para introducir calificaciones por ratn debers elegir primero qu calificacin
deseas aplicar:
Figura 1021 Calificacin mediante ratn
A continuacin haz clic sobre cada alumno o alumna a la que quieras asignar
dicha calificacin. Este mtodo est pensado para aquellos casos en los que
existen pocas posibilidades de calificacin.
Si prefieres introducir calificaciones por teclado, selecciona Teclado y pasa a
introducir datos directamente poniendo el cursor sobre la primera casilla. Cada
calificacin tiene una tecla asignada. Puedes ver la correspondencia haciendo
clic en el botn Ver correspondencia con teclado. Puedes mover a la siguiente
fila o columna usando las flechas del cursor.
SAUCE. Curso Profesorado.
Pgina 69
Figura 11 Correspondencia con teclado
Una vez introducidos los datos pulsa el botn Aceptar para que se graben
en el sistema. Observa que no cambias de ventana.
Ten en cuenta que hasta que no hagas esto SAUCE no registra los datos, por lo
que si tardas mucho tiempo, puede que el sistema interprete que no estas
haciendo nada y te eche de SAUCE por exceder el tiempo de inactividad, por lo
que en caso de tener que introducir muchas calificaciones, te puede ser
conveniente ir guardndolas peridicamente.
En caso de que no quieras guardar los cambios no grabados, puedes Volver
a la pantalla anterior.
6.2.2 Introduccin de Indicadores y Observaciones
Adems de las calificaciones puedes introducir Indicadores genricos por curso,
Indicadores especficos por materia y Observaciones si han sido definidos en tu
centro.
Comencemos por la introduccin de valoraciones especficas para tu materia.
En este caso en la ventana de Seleccin de datos de evaluacin (figura 3) debes
elegir: Valorar indicadores por materia en el apartado Tipo de evaluacin.
SAUCE. Curso Profesorado.
Pgina 70
Figura 12 Seleccin de datos: Valorar indicadores por materia
Tras elegir los alumnos y alumnas y las materias como viste en el apartado
anterior, pulsa la tecla Aceptar.
Figura 13 Valoracin de indicadores por materia
En la parte inferior de la misma pantalla encontrars la descripcin de los
indicadores
SAUCE. Curso Profesorado.
Pgina 71
Figura 14 Descripcin de las abreviaturas utilizadas
Por cada alumno o alumna se mostrar la calificacin obtenida (si ha sido introducida
previamente) y los indicadores
1. Selecciona el modo de evaluar. Por ratn, funciona igual que en el caso
de las calificaciones, o por teclado introduciendo la abreviatura de la
valoracin.
2. Evala los Indicadores genricos (comunes a todas las materias) en caso
de existir. En la figura 13 aparece evaluado el indicador I/O con las
valoraciones Nada, Poco, Mucho.
Una vez completado todo, debes pulsar la tecla Aceptar para grabar los
cambios y cambiar de alumno o alumna.
Si en tu Centro se han definido indicadores genricos por etapa y/o curso as como
observaciones, puedes valorar los correspondientes a tus alumnos. En este caso en la
ventana de Seleccin de datos de evaluacin (figura 3) debes elegir: Valorar
indicadores por Unidad/es en el apartado Tipo de evaluacin
Figura 15 Seleccin de datos: Valorar indicadores por Unidad/es
Tras elegir los alumnos y alumnas y las materias como viste en el apartado anterior,
pulsa la tecla Aceptar
SAUCE. Curso Profesorado.
Pgina 72
Figura 16 Seleccin de datos: Valorar indicadores por Unidad/es
En este caso el planteamiento es un poco diferente del anterior. Se te presentar
una pantalla por alumno o alumna
1. Selecciona el alumno o alumna que quieres evaluar utilizando el
desplegable
Figura 17 Alumnado de la unidad
2. Selecciona el modo de evaluar. Por ratn o por teclado, funciona igual
que en el caso de las calificaciones.
3. Evala los Indicadores genricos (comunes a todas las materias), en caso
de existir. En el desplegable correspondiente a Valoracin de
indicadores del curso podrs observar las distintas valoraciones posibles
correspondientes al sistema de valoracin asignado.
Figura 18 Valoraciones definidas para los indicadores
SAUCE. Curso Profesorado.
Pgina 73
4. Introduce las observaciones que creas convenientes de entre las
definidas el Centro. Puedes observarlas en el men desplegable del
campo Observacin. Tambin debers seleccionar la materia que
ests evaluando aunque solo impartas esa en la unidad seleccionada.
Debes pulsar el botn Aadir para que la observacin quede
guardada y asignada al alumno. Si una vez realizado observaras que
te has equivocado puedes pulsar el botn Quitar y la observacin
ser eliminada de la evaluacin del alumno
Figura 19 Ejemplo de observacin realizada por la profesora de Matemticas
5. Una vez completado todo, debes pulsar la tecla Aceptar para
grabar los cambios y cambiar de alumno o alumna.
6.3 Profesorado Tutor.
En el caso de que seas tutor/a de un grupo puedes introducir y modificar
calificaciones de todos los alumnos y alumnas del grupo y de todas las materias en
que estn matriculados, incluso las pendientes. Adems podrs realizar otras
operaciones no disponibles para el profesorado no tutor.
Vuelve a la ventana Seleccin de datos de evaluacin (figura 3), y elige la unidad de
la que seas tutor o tutora.
6.3.1 Tipo de Evaluacin
En el campo Tipo de
Evaluacin: te aparecer la
siguiente oferta
Figura 20 Tipos de evaluacin para tutor/a
Evaluacin de un conjunto de materias. Te permite seleccionar las
materias y los alumnos y alumnas sobre las que quieres actuar.
Recuerda que debes indicar si quieres actuar sobre las materias del
curso, sobre las materias pendientes o sobre todas ellas
SAUCE. Curso Profesorado.
Pgina 74
Figura 21 Seleccin de materias y alumnos/as
Evaluacin de un/a alumno o alumna. Te muestra a los alumnos y
alumnas de manera individual. Se visualizan todas las materias junto a
la calificacin que ha obtenido en cada convocatoria:
Figura 22 Evaluacin de un alumno o alumna
Promocin del alumnado. Podrs introducir y modificar la decisin de
promocin acordada para cada alumno o alumna, en las convocatorias
finales (ordinarias y extraordinarias). A modo de ayuda, SAUCE
calcular el resultado de la promocin para los alumnos y alumnas con
SAUCE. Curso Profesorado.
Pgina 75
todas las materias evaluadas positivamente pinchando en . Para los
alumnos y alumnas con alguna materia suspensa la decisin final no
corresponde a la aplicacin informtica por lo que debes realizar las
modificaciones oportunas en la columna Promocin propuesta
Figura 23 Evaluacin de la promocin
Valorar indicadores por unidades. Podrs evaluar por alumno o alumna
indicadores genricos para todas las materias, indicadores especficos
por materia e incluir observaciones de todas las materias junto con el/la
profesor/a que realiza la observacin y la materia a la que hace
referencia. La pantalla tiene tres zonas bien diferenciadas:
En la primera podrs introducir indicadores genricos por materia
Figura 24 Indicadores genricos por alumno o alumna y materia
En la segunda podrs introducir indicadores especficos por materia
SAUCE. Curso Profesorado.
Pgina 76
Figura 25 Indicadores especficos por materia
En la tercera podrs introducir las observaciones por materia
Figura 26 Observaciones
Para cambiar de alumno no tienes por qu salir de esta pantalla y puedes
proceder como se explicaba en la Figura 16
Valorar indicadores por materia. Debers pulsar en Refrescar materias
y el sistema te ofrecer todas las materias que se imparten en tu grupo.
Debes seleccionar en la lista Materias candidatas aquella sobre la que
quieras actuar y pasarla a la lista Materias seleccionadas y pulsar en
Refrescar alumnos/as. De forma automtica te ofrecer todos los
alumnos y las alumnas en la lista Alumnos/as seleccionados/as. Pulsa en
Aceptar para pasar a la pantalla Valorar indicadores por materias
en la que podrs introducir los indicadores de todos los alumnos y
alumnas del grupo para la materia seleccionada.
SAUCE. Curso Profesorado.
Pgina 77
Figura 27 Valoracin de indicadores por materia
Pulsa en Aceptar para que se guarden las valoraciones realizadas.
SAUCE. Curso Profesorado.
Pgina 78
6.4 Informes.
Existen tres documentos diferentes relacionados con los indicadores y las
valoraciones. Uno de ellos es de carcter informativo sobre la configuracin de
indicadores establecida por el Centro y los otros dos son resmenes de
evaluacin del alumnado.
6.4.1.- Configuracin de Indicadores y Observaciones
La ubicacin en el catlogo de documentos disponibles es la siguiente
Figura 28 Ubicacin del informe Configuracin de Indicadores y Observaciones
Una vez solicitado debers establecer el ao acadmico, la evaluacin y los
cursos de los que quieres conocer los indicadores creados por el centro
Figura 29 Datos del informe Configuracin de Indicadores y Observaciones
En la siguiente imagen se observa un detalle del informe que emite SAUCE
SAUCE. Curso Profesorado.
Pgina 79
Figura 30 Resultados del informe Configuracin de Indicadores y Observaciones
6.4.2.- Resmenes de evaluacin de indicadores
Existen dos tipos de documentos resumen de las valoraciones realizadas. Pulsa
en y localzalos en la seccin Alumnos/Evaluacin.
Figura 31 Localizacin de los informes resumen
El primero de ellos est diseado para el/la tutor/a. Una vez invocado se
mostrar una pantalla en la que debers seleccionar el ao acadmico, la
evaluacin, el curso y la unidad de la que quieres el resumen.
SAUCE. Curso Profesorado.
Pgina 80
Figura 32 Seleccin de grupo
En la siguiente imagen siguiente se observa un detalle del informe obtenido
Figura 33 Informe de evaluacin de indicadores para el/la tutor/a
El segundo de ellos est diseado para el/la profesor/a de cada materia.
Lgicamente si eres tutor/a tambin tendrs acceso a este informe como
profesor/a de una o varias materias en el grupo. Una vez invocado se mostrar
una pantalla con tres zonas
Cursos. nicamente aquellos en los que impartes docencia
Unidades. Solo aquellas en las que impartes docencia
Materias. Todas las que impartas en el grupo.
Configura la solicitud y pulsa en Aceptar
SAUCE. Curso Profesorado.
Pgina 81
Figura 34 Seleccin de curso, grupo y materia
En la siguiente imagen siguiente se observa un detalle del informe obtenido
Figura 35 Informe de evaluacin de indicadores para el/la profesor/a
Unidad 7 Otras pantallas en SAUCE
7.1. Introduccin.
En esta ltima unidad vas a realizar un recorrido por algunas de las pantallas
del programa de las que an no se ha hablado, completando las opciones
Utilidades, Datos Auxiliares y Gestin Acadmica del Men de SAUCE.
SAUCE. Curso Profesorado.
Pgina 82
7.2. Utilidades.
Figura 1 Men Utilidades
Ya has visto la opcin Documentos Solicitados en el apartado referido a la
Solicitud de Documentos, por lo que ahora resta hablar de las otras dos
opciones.
7.2.1. Avisos Activos
Como ya sabes, cada vez que accedes a SAUCE te aparece una ventana
emergente, en la que adems de indicarte cundo fue tu ltima entrada en la
aplicacin, te pueden aparecer otros Avisos de la aplicacin.
Figura 2 Avisos
SAUCE. Curso Profesorado.
Pgina 83
A travs de la opcin Utilidades, Avisos Activos puedes acceder a una lista, que
en caso de que no haya ningn aviso vigente aparecer vaca:
Figura 3 Avisos Activos
7.2.2. Comunicaciones: Mensajes de entrada y salida
a) Mensajes de Salida
Los mensajes de salida son aquellos que el usuario enva al sistema. Hay varios
tipos de mensajes de salida:
Peticiones/Sugerencias: Esta opcin te permitir comunicar al personal de
atencin al usuario las peticiones o sugerencias que puedas tener respecto al
sistema, adems de consultar el estado de las que hayas comunicado
anteriormente. Al abrirla, aparece una lista desplegable donde debes elegir
qu mensajes quieres visualizar (pendientes, ledos o todos). Una vez hayas
elegido, los mensajes aparecern listados en una tabla desde la cual podrs
editar los mensajes, ver las respuestas recibidas, si las tienen, o borrarlos.
Notificacin de errores: Esta opcin sirve tanto para notificar cualquier tipo
de error o anomala que detectes en el sistema (falta de datos, datos
incorrectos, aspecto de la pantalla, errores operativos...) como para consultar
notificaciones que hayas enviado anteriormente. Al pinchar sobre esta opcin,
la pantalla mostrar un listado en formato tabla de las notificaciones de
errores enviadas al sistema anteriormente, si las hay. Esta tabla contiene las
fechas de notificacin, recepcin y correccin de cada notificacin, as como
el ttulo, el tipo de error y, si es el caso, la pantalla o documento en el que el
error se detect. Al igual que en la opcin anterior, la primera columna
contiene campos activos mediante los cuales podrs editar o borrar las
notificaciones.
b) Mensajes de Entrada
La opcin "Mensajes de Entrada" te permite visualizar los mensajes que te han
sido enviados. Estos pueden ser internos (enviados por algn miembro del
equipo directivo de tu centro), o externos (enviados por el sistema).
SAUCE. Curso Profesorado.
Pgina 84
Figura 4 Relacin de Mensajes de Entrada
Para leer los mensajes basta con que hagas clic en la fecha del mensaje.
Desde esta pantalla puedes marcar los mensajes como ledos o borrarlos,
marcando las casillas que hay delante de cada uno y pulsando el icono Aceptar
.
En caso de que tengas mensajes pendientes de leer, observars el siguiente
icono en la botonera de trabajo:
Figura 5 Mensajes pendientes
SAUCE. Curso Profesorado.
Pgina 85
7.3. Datos auxiliares.
Figura 6 Men Datos Auxiliares
7.3.1. Aos acadmicos
Te aparece esta pantalla:
Figura 7 Relacin de Aos Acadmicos
SAUCE. Curso Profesorado.
Pgina 86
Observa que slo uno puede estar marcado como Ao Actual.
7.3.2. Calendario
Puedes comprobar que con esta opcin accedes a las mismas ventanas a las que
se llega desde el men Centro, Calendario escolar vistas en la unidad 2.
7.3.3. Ausencias
Veamos ahora la relacin de Motivos de Ausencia y de Tipos de Justificacin
que hay definidos en SAUCE
Figura 8 Men Ausencias
SAUCE. Curso Profesorado.
Pgina 87
En el men de Datos Auxiliares selecciona la opcin Ausencias, Motivos de
ausencias
Figura 22 Relacin de Motivos de Ausencia
Por ejemplo, pulsa sobre el nmero 16, Permiso para acudir a consultas,
tratamientos y exploraciones de tipo mdico:
SAUCE. Curso Profesorado.
Pgina 88
Figura 10 Men Motivos de Ausencia
Elige la opcin Detalle:
Figura 11 Datos del motivo de la ausencia
Veamos ahora quin puede justificarte esta ausencia, puedes hacerlo con el
desplegable Accin de la parte superior de la pantalla o usando el botn
Justificaciones:
Figura 12 Justificaciones
Figura 13 Botn Justificaciones
SAUCE. Curso Profesorado.
Pgina 89
Figura 14 Justificaciones de un motivo de ausencias
Ms ejemplos, qu pasa en el caso de una huelga?
Figura 15 Huelga
Figura 16 No justificada
SAUCE. Curso Profesorado.
Pgina 90
Puedes comprobar estos datos del resto de motivos de ausencia.
La relacin completa de los Tipos de Justificacin es esta:
Figura 17 Tipos de Justificacin
Y los Tipos de Personal definidos en SAUCE:
Figura 18 Tipos de Personal
7.3.4. Planes de estudio: Sistemas de Calificaciones
Desde esta opcin puedes acceder a los distintos sistemas de calificaciones
definidos en SAUCE:
SAUCE. Curso Profesorado.
Pgina 91
Figura 19 Relacin de Sistemas de Calificacin
Pincha, por ejemplo en ESO y Diversificacin, obtendrs el siguiente men:
Figura 20 Men Calificaciones
Que te lleva a las posibles calificaciones:
SAUCE. Curso Profesorado.
Pgina 92
Figura 21 Calificaciones en ESO y Diversificacin
Puedes ver otros:
Figura 22 Calificaciones en Primaria
SAUCE. Curso Profesorado.
Pgina 93
Figura 23 Calificaciones en Bachillerato
7.4. Gestin acadmica: Oferta educativa de Asturias.
Para acabar el curso, vas a dar un paseo por la informacin que hay grabada en
SAUCE sobre la oferta educativa asturiana: estudios, etapas, modalidades,
cursos, materias que se cursan en cada uno,
Desde la opcin Gestin Acadmica/Planes de Estudio/Oferta educativa de
Asturias
Figura 24 Acceso a la Oferta educativa
SAUCE. Curso Profesorado.
Pgina 94
Acceders a la siguiente pantalla:
Figura 25 Oferta educativa de Asturias
Ve abriendo las ramas del rbol de la pantalla anterior hasta acceder a un curso
que no se imparta en tu centro, por ejemplo si eres de primaria, puedes abrir
1 de Bachillerato de Artes y si eres de secundaria 6 de Primaria.
Figura 26 Sexto Curso de Educacin Primaria
SAUCE. Curso Profesorado.
Pgina 95
Pinchando encima del curso aparece un men contextual con las opciones:
Figura 27 Men de la oferta
Haz un recorrido por ambas opciones, para comprobar su contenido. Desde la
segunda llegars a la siguiente ventana:
Figura 28 Modalidades del curso
Desde aqu puedes consultar informacin, como las materias que se siguen en
este curso.
Y con esto concluye este recorrido por el perfil de profesorado en SAUCE,
esperamos que te sea de utilidad en tu labor diaria como docente.
Você também pode gostar
- La Resiliencia, Control de Las Emociones 6.7.12Documento34 páginasLa Resiliencia, Control de Las Emociones 6.7.12Francisco RincónAinda não há avaliações
- Informe Metodológico. Análisis y Proyección de La Dotación Docente en Chile - 2019Documento29 páginasInforme Metodológico. Análisis y Proyección de La Dotación Docente en Chile - 2019Paulina Silva SánchezAinda não há avaliações
- La Doctrina Social de La Iglesia y La EconomiaDocumento16 páginasLa Doctrina Social de La Iglesia y La EconomiajuliolozecoAinda não há avaliações
- Norma Tecnica 2022 Programa FamiliasDocumento68 páginasNorma Tecnica 2022 Programa FamiliasLorena Moraga ReyesAinda não há avaliações
- Apurando Bebes C RaveraDocumento14 páginasApurando Bebes C RaverapsmpoAinda não há avaliações
- ¿Cómo Actuar Con Un Adolescente Difícil - Consejos para Padres y ProfesionalesDocumento8 páginas¿Cómo Actuar Con Un Adolescente Difícil - Consejos para Padres y ProfesionalesEsteban CorvalánAinda não há avaliações
- Envejecimiento y Cuidados 2009 CEPALDocumento71 páginasEnvejecimiento y Cuidados 2009 CEPALjvaldesr100% (3)
- Libro Guía para La Produccion de Artículos AcadémicosDocumento60 páginasLibro Guía para La Produccion de Artículos AcadémicosrobertoAinda não há avaliações
- Jump SellerDocumento12 páginasJump SellerFranco Ramírez María Guadalupe0% (1)
- Juicios de Hecho y Juicios de ValorDocumento2 páginasJuicios de Hecho y Juicios de ValorCristina RiveraAinda não há avaliações
- Técnicas Efectivas de Selección de PersonalDocumento3 páginasTécnicas Efectivas de Selección de PersonalpalomamartAinda não há avaliações
- No Seas La Agenda de Tus Hijos - Noelia López-Cheda PDFDocumento127 páginasNo Seas La Agenda de Tus Hijos - Noelia López-Cheda PDFMANUELAinda não há avaliações
- Metodod de Lectura Glen DommanDocumento8 páginasMetodod de Lectura Glen DommanYary Dubay Diaz NovaAinda não há avaliações
- Guía de Apoyo y Orientación para Padres de Niños Con Discapacidad Visual PDFDocumento123 páginasGuía de Apoyo y Orientación para Padres de Niños Con Discapacidad Visual PDFPaolo ArtiagaAinda não há avaliações
- Como Restaurar Una Imagen Con Ghost32.Exe de Un Sistema OperativoDocumento12 páginasComo Restaurar Una Imagen Con Ghost32.Exe de Un Sistema OperativoRichardvid OchoaAinda não há avaliações
- Echeita. 2017. EI Sonrisas y LagrimasDocumento8 páginasEcheita. 2017. EI Sonrisas y LagrimasLau MPAinda não há avaliações
- Catastro Enero 2022 Red Servicio Mejor Niñez ValparaísoDocumento108 páginasCatastro Enero 2022 Red Servicio Mejor Niñez ValparaísoCarolinaAinda não há avaliações
- Ensayo La MenteDocumento5 páginasEnsayo La MenteAlexandra Rosero OsorioAinda não há avaliações
- Porqué Tus Hijos Hacen Lo Que Hacen - TabernáculoDocumento37 páginasPorqué Tus Hijos Hacen Lo Que Hacen - TabernáculoNohemi PuentesAinda não há avaliações
- Exclusión Social, Niños Con TDAHDocumento24 páginasExclusión Social, Niños Con TDAHTiare vilches medinaAinda não há avaliações
- Niños Que RobanDocumento5 páginasNiños Que RobanPaco Jiménez MartínezAinda não há avaliações
- Os 6 Pilares Fundamentales en La Crianza de Los NiñosDocumento68 páginasOs 6 Pilares Fundamentales en La Crianza de Los NiñosMagdaAinda não há avaliações
- Manual de Uso de La PlataformaDocumento11 páginasManual de Uso de La PlataformaAndrei Constantin HritcuAinda não há avaliações
- Manual CiatDocumento38 páginasManual CiatSilvia PazAinda não há avaliações
- Manual Del Estudiante.Documento18 páginasManual Del Estudiante.Валентин Толедо РосадоAinda não há avaliações
- Informe 804Documento11 páginasInforme 804Alex YanzaAinda não há avaliações
- Manual Sie Directores Sept22Documento152 páginasManual Sie Directores Sept22cmota00554% (13)
- Manual Interfaz en Linea-FCA UNAM 2013Documento26 páginasManual Interfaz en Linea-FCA UNAM 2013JOSE ANGELAinda não há avaliações
- Sumadi Como FuncionaDocumento13 páginasSumadi Como Funcionapaula33% (3)
- Manual TF PLATAFORMA. TIC 2021Documento22 páginasManual TF PLATAFORMA. TIC 2021Ivan SolisAinda não há avaliações
- Sumadi Manual en Espa OlDocumento12 páginasSumadi Manual en Espa OlRenzo AquinoAinda não há avaliações
- Manual Digital Sistema de Aprendizaje Virtual-DocentesDocumento63 páginasManual Digital Sistema de Aprendizaje Virtual-DocentesWilinthon Segura ortegaAinda não há avaliações
- Sumadi Manual Candidatos - Español CBDocumento13 páginasSumadi Manual Candidatos - Español CBAitorRodriguezRiveiraAinda não há avaliações
- Guía Uso de La Plataforma - IndustriaDocumento14 páginasGuía Uso de La Plataforma - Industriahermes1981Ainda não há avaliações
- Manual Usuario SICEDIDocumento12 páginasManual Usuario SICEDIcajaberAinda não há avaliações
- Informe II 804Documento11 páginasInforme II 804Alexander YanzaAinda não há avaliações
- Manual Usuario ProEducaDocumento30 páginasManual Usuario ProEducaDiego MaldonadoAinda não há avaliações
- Manul de Acceso A Google Classroom de Conafe PDFDocumento8 páginasManul de Acceso A Google Classroom de Conafe PDFRocio Trujillo RiveraAinda não há avaliações
- SARH - Instructivo para EstablecimientosDocumento9 páginasSARH - Instructivo para EstablecimientosJoaquin CañeteAinda não há avaliações
- Manual de Usuario Guia Rapida MoodleDocumento14 páginasManual de Usuario Guia Rapida MoodlejumaranonAinda não há avaliações
- Guía Uso de La Plataforma - AsociacionesDocumento14 páginasGuía Uso de La Plataforma - Asociacionesjose jorgeAinda não há avaliações
- Reporte PracticasDocumento7 páginasReporte PracticasPaola HernandezAinda não há avaliações
- Guia Zoom-Docente - EaDDocumento21 páginasGuia Zoom-Docente - EaDYuuna RoxanaAinda não há avaliações
- SARH - Instructivo para EstablecimientosDocumento9 páginasSARH - Instructivo para EstablecimientosMatias OliveraAinda não há avaliações
- Manual Del DocenteDocumento18 páginasManual Del DocenteJosé Eduardo Vargas MartínezAinda não há avaliações
- SQL WebDocumento14 páginasSQL WebkeniaAinda não há avaliações
- Manual UCPDocumento58 páginasManual UCPMarlonSotoSilvaAinda não há avaliações
- Problemas Frecuentes DPC - 2020 - Paso A PasoDocumento14 páginasProblemas Frecuentes DPC - 2020 - Paso A PasoJesus Cairampoma MezaAinda não há avaliações
- Manual Del ProgramadorDocumento18 páginasManual Del ProgramadorFanny JinethAinda não há avaliações
- Guia Acceso Rapida ResponsablesDocumento14 páginasGuia Acceso Rapida ResponsablesDomiEsther Familia Garcia SanzAinda não há avaliações
- Instructivo General Sobre El Uso de Módulo 7Documento60 páginasInstructivo General Sobre El Uso de Módulo 7Jonhder Alí BáezAinda não há avaliações
- TUTORIAL - Ingresando A La Plataforma - CDocumento4 páginasTUTORIAL - Ingresando A La Plataforma - CKelly Santa Cruz VegaAinda não há avaliações
- Guía Del Netsupport SchoolDocumento24 páginasGuía Del Netsupport SchoolfreddylassoAinda não há avaliações
- SQLDocumento209 páginasSQLGeraldineAinda não há avaliações
- Moodle 2.7 Manual Profesor PDFDocumento80 páginasMoodle 2.7 Manual Profesor PDFAnibalAinda não há avaliações
- R1 1 Conociendo El Modulo de Contabilidad y PresupuestoDocumento10 páginasR1 1 Conociendo El Modulo de Contabilidad y PresupuestoAriel RAinda não há avaliações
- Guia de Usuario - CISCO NetacadDocumento23 páginasGuia de Usuario - CISCO NetacadDaini 4KAinda não há avaliações
- Manual de Moodle - EvaDocumento34 páginasManual de Moodle - EvaCamila UrrutiaAinda não há avaliações
- Manual de Usuario Office 365Documento19 páginasManual de Usuario Office 365Karen AndrangoAinda não há avaliações
- HTTP Blog Telecable Es Internet Internet-300-Mb-Telecable PDFDocumento41 páginasHTTP Blog Telecable Es Internet Internet-300-Mb-Telecable PDFfirejiAinda não há avaliações
- BolicheDocumento3 páginasBolichefirejiAinda não há avaliações
- 9 Temporadas Perry MasonDocumento11 páginas9 Temporadas Perry MasonfirejiAinda não há avaliações
- Usos Del Freemake PDFDocumento19 páginasUsos Del Freemake PDFfireji100% (2)
- Diagramas Causa Efecto-Final A3Documento6 páginasDiagramas Causa Efecto-Final A3firejiAinda não há avaliações
- Diagramas Causa Efecto-Final A3Documento6 páginasDiagramas Causa Efecto-Final A3firejiAinda não há avaliações
- Ejercicios de Estadística DescriptivaDocumento20 páginasEjercicios de Estadística Descriptivafireji0% (1)
- Libro Gestión y Control de Adenso PDFDocumento4 páginasLibro Gestión y Control de Adenso PDFfirejiAinda não há avaliações
- Estadistica Aplicada A La Ingenieria AmbientalDocumento848 páginasEstadistica Aplicada A La Ingenieria AmbientalFranco Follano p.92% (64)
- Estadistica InferencialDocumento273 páginasEstadistica InferencialKimberly Marin Torres74% (31)
- Actividades Desdobles de Laboratorio (I)Documento9 páginasActividades Desdobles de Laboratorio (I)firejiAinda não há avaliações
- Actividad 3Documento10 páginasActividad 3Caterlin Del Carmen BENAVIDEZ GALANAinda não há avaliações
- Práctico5.Derivacion NumericaDocumento3 páginasPráctico5.Derivacion NumericaMaria Teresa GarzonAinda não há avaliações
- Factores de ProduccionDocumento1 páginaFactores de ProduccionDiana Milena CamachoAinda não há avaliações
- Actividad 5. Fundamentos de Administracion. Equipo 1Documento6 páginasActividad 5. Fundamentos de Administracion. Equipo 1Ramsés MartínezAinda não há avaliações
- Sitema Decimal MetricoDocumento5 páginasSitema Decimal MetricotottyAinda não há avaliações
- Variables, IndicadoresDocumento69 páginasVariables, IndicadoresHector Crhistian Vilca HuisaAinda não há avaliações
- UntitledDocumento116 páginasUntitledJesus Omar CabralAinda não há avaliações
- Formalización de Empresas - Jose AntonDocumento17 páginasFormalización de Empresas - Jose AntonarturoAinda não há avaliações
- Lowe ResumenDocumento8 páginasLowe ResumenMatias GarcíaAinda não há avaliações
- 18 - 10 Analisis Literario. Primer PlanoDocumento3 páginas18 - 10 Analisis Literario. Primer PlanoJairo Luis Arboleda Marsiglia100% (1)
- Mi Identidad Como Docente (Ensayo)Documento5 páginasMi Identidad Como Docente (Ensayo)Angel JairAinda não há avaliações
- GUIA DE TRABAJO #6 - IngridDocumento2 páginasGUIA DE TRABAJO #6 - IngridFabio MezaAinda não há avaliações
- Anamnesis y Catamnesis (4 Sesion)Documento11 páginasAnamnesis y Catamnesis (4 Sesion)Cristina Espinosa0% (1)
- CongeladoDocumento415 páginasCongeladoNelson BizaniaAinda não há avaliações
- TERMODINÁMICADocumento30 páginasTERMODINÁMICAEvaAinda não há avaliações
- Itinerarios para La Formación de Catequistas - Guía Del FormadorDocumento262 páginasItinerarios para La Formación de Catequistas - Guía Del FormadorÚbeda Ansgar67% (3)
- ARQUÍMEDESDocumento9 páginasARQUÍMEDESCarlos C. Reyes100% (1)
- Capablanca Jose Raul - Como Jugar Ajedrez, 1984-OCR, X, 271pDocumento271 páginasCapablanca Jose Raul - Como Jugar Ajedrez, 1984-OCR, X, 271pDiego Pozzo GuzmánAinda não há avaliações
- Esquema de Portafolio Andres Bello 2020 IIDocumento2 páginasEsquema de Portafolio Andres Bello 2020 IISahara Maron CalsinAinda não há avaliações
- Oscar Rolando Ramos ZuanyDocumento4 páginasOscar Rolando Ramos Zuanyeloisa yohana bugarin arrietaAinda não há avaliações
- Articulos CientificosDocumento19 páginasArticulos CientificosCamilo Cayapur SilvaAinda não há avaliações
- El Renacimiento y La Nueva RacionalidadDocumento2 páginasEl Renacimiento y La Nueva RacionalidadJavier Janeiro SánchezAinda não há avaliações
- Manual para El Manejo de Corrales de Incubacion de Huevos de Tortugas Marinas PDFDocumento25 páginasManual para El Manejo de Corrales de Incubacion de Huevos de Tortugas Marinas PDFserroc100% (2)
- Evaluacion CAPACITACIÓNDocumento3 páginasEvaluacion CAPACITACIÓNestrella arias de los santosAinda não há avaliações
- #High 5 Marce FitnessDocumento22 páginas#High 5 Marce FitnessKathe Sancé100% (4)
- 5 Practica Nro.5 Movimiento Rotacional Uniforme MirandaLomarJesusAndersonDocumento7 páginas5 Practica Nro.5 Movimiento Rotacional Uniforme MirandaLomarJesusAndersonAnderson MirandaAinda não há avaliações
- Clip ConverterDocumento14 páginasClip Converterbyron serranoAinda não há avaliações
- Actividad ParcialDocumento4 páginasActividad Parciallamb of god lamb of god100% (1)
- Anatomia Del Globo OcularDocumento5 páginasAnatomia Del Globo OcularPerla Perez RodriguezAinda não há avaliações
- Los Primeros Pobladores Del Peru 1°Documento32 páginasLos Primeros Pobladores Del Peru 1°MARCO ANTONIO CHOQUE PECEROSAinda não há avaliações