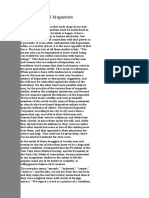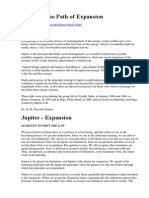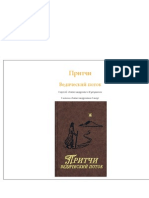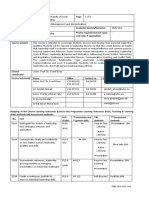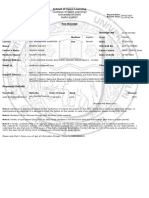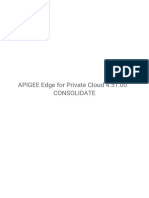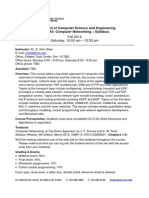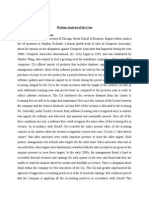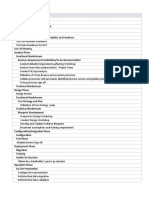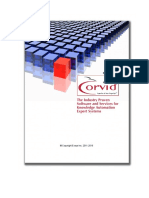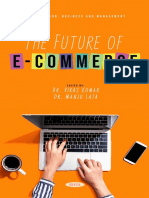Escolar Documentos
Profissional Documentos
Cultura Documentos
BIOS Setup Program PDF
Enviado por
igor0 notas0% acharam este documento útil (0 voto)
62 visualizações30 páginasThis motherboard supports a programmable firmware chip that you can update using a utility. You can change the configuration of your computer in the future using The Setup program. The default BIOS settings for this motherboard apply for most conditions. If the system becomes unstable after changing any BIOS settings, load the default settings.
Descrição original:
Título original
BIOS setup program.pdf
Direitos autorais
© © All Rights Reserved
Formatos disponíveis
PDF, TXT ou leia online no Scribd
Compartilhar este documento
Compartilhar ou incorporar documento
Você considera este documento útil?
Este conteúdo é inapropriado?
Denunciar este documentoThis motherboard supports a programmable firmware chip that you can update using a utility. You can change the configuration of your computer in the future using The Setup program. The default BIOS settings for this motherboard apply for most conditions. If the system becomes unstable after changing any BIOS settings, load the default settings.
Direitos autorais:
© All Rights Reserved
Formatos disponíveis
Baixe no formato PDF, TXT ou leia online no Scribd
0 notas0% acharam este documento útil (0 voto)
62 visualizações30 páginasBIOS Setup Program PDF
Enviado por
igorThis motherboard supports a programmable firmware chip that you can update using a utility. You can change the configuration of your computer in the future using The Setup program. The default BIOS settings for this motherboard apply for most conditions. If the system becomes unstable after changing any BIOS settings, load the default settings.
Direitos autorais:
© All Rights Reserved
Formatos disponíveis
Baixe no formato PDF, TXT ou leia online no Scribd
Você está na página 1de 30
2.
2 BIOS setup program
This motherboard supports a programmable firmware chip that you can
update using the provided utility described in section "2.1 Managing and
updating your BIOS."
Use the BIOS Setup program when you are installing a motherboard,
reconfiguring your system, or prompted to "Run Setup". This section
explains how to configure your system using this utility.
Even if you are not prompted to use the Setup program, you can change
the configuration of your computer in the future. For example, you can
enable the security password feature or change the power management
settings. This requires you to reconfigure your system using the BIOS
Setup program so that the computer can recognize these changes and
record them in the CMOS RAM of the firmware hub.
The firmware hub on the motherboard stores the Setup utility. When you
start up the computer, the system provides you with the opportunity to
run this program. Press <Del> during the Power-On-Self-Test (POST) to
enter the Setup utility; otherwise, POST continues with its test routines.
If you wish to enter Setup after POST, restart the system by pressing
<Ctrl+Alt+Delete>, or by pressing the reset button on the system chassis.
You can also restart by turning the system off and then back on. Do this
last option only if the first two failed.
The Setup program is designed to make it as easy to use as possible. Being
a menu-driven program, it lets you scroll through the various sub-menus
and make your selections from the available options using the navigation
keys.
The default BIOS settings for this motherboard apply for most
conditions to ensure optimum performance. If the system becomes
unstable after changing any BIOS settings, load the default settings
to ensure system compatibility and stability. Select the Load
Default Settings item under the Exit Menu. See section "2.7 Exit
Menu."
The BIOS setup screens shown in this section are for reference
purposes only, and may not exactly match what you see on your
screen.
Visit the ASUS website (www.asus.com) to download the latest BIOS
file for this motherboard and .
ASUS P5GD1 PRO 2-1 5
2 . 2 . 2 Menu bar
The menu bar on top of the screen has the following main items:
Main For changing the basic system configuration
Advanced For changing the advanced system settings
Power For changing the advanced power management (APM)
configuration
Boot For changing the system boot configuration
Exit For selecting the exit options and loading default
settings
To select an item on the menu bar, press the right or left arrow key on the
keyboard until the desired item is highlighted.
2 . 2 . 3 Na v i ga t i on ke y s
At the bottom right corner of a menu screen are the navigation keys for
that particular menu. Use the navigation keys to select items in the menu
and change the settings.
0 Some of the navigation keys differ from one screen to another.
2-12 Chapter 2: BIOS setup
2. 2. 1 BI OS me nu s c r e e n
Some of the navigation keys differ from one screen to another.
2. 2. 4 Menu i t e ms
The highlighted item on the menu bar
displays the specific items for that menu
For example, selecting Main shows the
Main menu items.
The other items (Advanced, Power, Boot
and Exit) on the menu bar have their
respective menu items.
2 . 2 . 5 Sub-menu i t e ms
A solid triangle before each item on any menu screen means that the iteam
has a sub-menu. To display the sub-menu, select the item and press
<Enter>.
2. 2. 6 Conf i gur at i on f i el ds
These fields show the values for the menu items. If an item is user-
configurable, you can change the value of the field opposite the item. You
cannot select an item that is not user-configurable.
A configurable field is enclosed in brackets, and is highlighted when
selected. To change the value of a field, select it then press <Enter> to
display a list of options. Refer to "2.2.7 Pop-up window."
2. 2. 7 Pop-up wi ndow
Select a menu item then press <Enter> to display a pop-up window with
the configuration options for that item.
2. 2. 8 Sc r ol l bar
A scroll bar appears on the right side
of a menu screen when there are
items that do not fit on the screen.
Press the
Up/Down arrow keys or <Page Up> /
<Page Down> keys to display the
other items on the screen.
2. 2. 9 Gener al hel p
At the top right corner of the menu
screen is a brief description of the
selected item.
ASUS P5GD1 PRO 2-1 5
2.3 Main menu
When you enter the BIOS Setup program, the Main menu screen appears,
giving you an overview of the basic system information.
0 Refer to section "2.2.1 BIOS menu screen" for information on the men
screen items and how to navigate through them.
2. 3. 1 S y s t e m Ti me [ xx: xx: xxxx]
Allows you to set the system time.
2 . 3 . 2 S y s t e m Dat e [ Da y xx/xx/xxxx]
Allows you to set the system date.
2 . 3 . 3 L e g a c y Di s ke t t e A [ 1. 44M, 3. 5 i n. ]
Sets the type of floppy drive installed. Configuration options: [Disabled]
[360K, 5.25 in.] [1.2M , 5.25 in.] [720K , 3.5 in.] [1.44M, 3.5 in.]
[2.88M, 3.5 in.]
2 . 3 . 4 L a ngua ge [ E ngl i s h]
Allows you to choose the BIOS language version from the options.
Configuration options: [Frangais] [German] [English]
2-14 Chapter 2: BIOS setup
2. 3. 5 Pr i mar y, Thi r d and F our t h I DE Ma s t e r / S l a v e
While entering Setup, the BIOS automatically detects the presence of IDE
devices. There is a separate sub-menu for each IDE device. Select a device
item then press <Enter> to display the IDE device information.
The BIOS automatically detects the values opposite the dimmed items
(Device, Vendor, Size, LBA Mode, Block Mode, PIO Mode, Async DMA, Ultra
DMA, and SMART monitoring). These values are not user-configurable.
These items show N/A if no IDE device is installed in the system.
Type [ Aut o]
Selects the type of IDE drive. Setting to Auto allows automatic selection of
the appropriate IDE device type. Select CDROM if you are specifically
configuring a CD-ROM drive. Select ARMD (ATAPI Removable Media Device)
if your device is either a ZIP, LS-120, or MO drive.
Configuration options: [Not Installed] [Auto] [CDROM] [ARMD]
LBA/Lar ge Mode [ Aut o]
Enables or disables the LBA mode. Setting to Auto enables the LBA mode if
the device supports this mode, and if the device was not previously
formatted with LBA mode disabled.
Configuration options: [Disabled] [Auto]
Bl ock ( Mul t i -sect or Tr ansf er ) [ Aut o]
Enables or disables data multi-sectors transfers. When set to Auto, the
data transfer from and to the device occurs multiple sectors at a time if
the device supports multi-sector transfer feature. When set to [Disabled],
the data transfer from and to the device occurs one sector at a time.
Configuration options: [Disabled] [Auto]
ASUS P5GD1 PRO 2-1 5
PIO Mode [ Aut o]
Selects the PIO mode.
Configuration options: [Auto] [0] [1] [2] [3] [4]
DMA Mode [ Aut o]
Selects the DMA mode. Configuration options: [Auto] [SWDMAO]
[SWDMA1 ] [SWDMA2] [MWDMAO] [MWDMA1] [MWDMA2] [UDMAO]
[UDMA1 ] [UDMA2] [UDMA3] [UDMA4] [UDMA5]
SMART Moni tori ng [ Aut o]
Sets the Smart Monitoring, Analysis, and Reporting Technology.
Configuration options: [Auto] [Disabled] [Enabled]
32Bi t Data Tr ansf er [ Di sabl ed]
Enables or disables 32-bit data transfer.
Configuration options: [Disabled] [Enabled]
2. 3. 6 I DE Conf i gur at i on
The items in this menu allow you to set or change the configurations for
the IDE devices installed in the system. Select an item then press <Enter>
if you wish to configure the item.
Confi gure SATA As [ St andar d I DE]
Sets the Serial ATA configuration.
The AHCI allows the onboard storage driver to enable advanced Serial ATA
features that increases storage performance on random workloads by
allowing the drive to internally optimize the order of commands.
To create a RAID 0, RAID 1 or the Intel Matrix Storage Technology
configuration, set this item as RAID.
If you want to use your Serial ATA like a Parallel ATA physical storage
interface, select the Standard IDE option.
When set in Advanced Host Controller Interface (AHCI) or RAID mode the
SATA controller is set to Native mode.
Configuration options: [Standard IDE] [AHCI] [RAID]
2-16 Chapter 2: BIOS setup
Onboard IDE Operate Mode [Enhanced Mode]
Allows selection of the IDE operation mode depending on the operating
system (OS) that you installed. Set to Enhanced Mode if you are using
native OS, such as Windows 2000/XP/2003 Server.
Configuration options: [Compatible Mode] [Enhanced Mode]
The default setting S-ATA allows you to use native OS on Serial ATA
and Parallel ATA ports. We recommend that you do not change the
default setting for better OS compatibility. In this setting, you may
use legacy OS on the Parallel ATA ports only if you did not install any
Serial ATA device.
The P-ATA+S-ATA and P-ATA options are for advanced users only. If
you set to any of these options and encounter problems, revert to the
default setting S-ATA. Configuration options: [P-ATA+S-ATA]
[S-ATA] [P-ATA]
The Onboard IDE Operate Mode and its submenu items appear only
when the Configure SATA As item is set to Standard IDE.
Onboard Serial-ATA BOOTROOM fEnabledl
Enables or disables the onboard Serial ATA boot ROM. This item
appears only when the Configure SATA As item is set as RAID.
Configuration options: [Disabled] [Enabled]
The Onboard Serial-ATA BOOTROM item appears only when the
Configure SATA As item is set to RAID.
ALPE and ASP [ Di sabl ed]
Enables or disables the ALPE and ASP. This item appears only when the
Configure SATA As item is set as AHCI.
Configuration options: [Disabled] [Enabled]
Enables or disables the stagger spinup support.
Configuration options: [Disabled] [Enabled]
AHCI Port 3 Interlock Switch rDisabledl
Enables or disables the Advanced Host Controller Interface (AHCI) Port
3 interlock switch. Configuration options: [Disabled] [Enabled]
The ALPE and ASP item appears only when the Configure SATA
A s item is set to AHCI or RAID.
ASUS P5GD1 PRO 2-1 5
IDE Detect Time Out [35]
Selects the time out value for detecting ATA/AT API devices.
Configuration options: [0] [5] [10] [15] [20] [25] [30] [35]
2. 3. 7 S y s t e m I nf or mat i on
This menu gives you an overview of the general system specifications. The
BIOS automatically detects the items in this menu.
AMI BI OS
Displays the auto-detected BIOS information
Pr ocessor
Displays the auto-detected CPU specification
S y s t em Memory
Displays the auto-detected system memory
Chapter 2: BIOS setup
2.4 Advanced menu
The Advanced menu items allow you to change the settings for the CPU
and other system devices.
| Take caution when changing the settings of the Advanced menu items.
a Incorrect field values can cause the system to malfunction.
2. 4. 1 J u mp e r F r e e Conf i gur at i on
Ai Boost er Support [ Enabl ed]
Allows you to enable or disable the ASUS AiBooster feature.
Al Overcl ocki ng [ Aut o]
Allows selection of CPU overclocking options to achieve desired CPU
internal frequency. Select either one of the preset overclocking
configuration options:
Manual - allows you to individually set overclocking parameters.
Auto - loads the optimal settings for the system.
Standard - loads the standard settings for the system.
Overclock Profile - loads overclocking profiles with optimal parameters
for stability when overclocking.
AI NOS - the ASUS Al Non-delay Overclocking System feature intelligently
determines the system load and automatically boost the performance
for the most demanding tasks.
ASUS P5GD1 PRO
2-1 5
Take caution when changing the settings of the Advanced menu items.
Incorrect field values can cause the system to malfunction.
Per f or mance Mode [ Aut o]
Allows enhanced system performance. Setting to [Turbo] may cause the
system to become unstable. If this happens, revert to the default setting
[Auto]. Configuration options: [Auto] [Standard] [Turbo]
0 The following item appears only when the Al Overclocking item is set to
[Overclock Profile].
Overcl ock Opt i ons [ Over cl ock 5 % ]
Allows you to set the oveclocking options. Configuration options:
[Overclock 5%] [Overclock 10%] [Overclock 20%] [Overclock 30%]
[FSB900/DDR1 -450] [FSB1000/DDR1 -500]
The following item appears only when the Al Overclocking item is set to
[Al N.O.S.].
NOS Mode [ Aut o]
Sets the Non-Delay Overclocking System mode. Select either of the
following configuration options:
Aut o - loads the optimum sensitivity and overclocking percentage setting.
Standard - activates overclocking on a threshold between light and heavy
CPU loading.
Sensi ti ve - activates overclocking on a light CPU loading.
Heavy Load - activates overclocking on a heavy CPU loading.
The following item appears only when the N.O.S Mode item is set to
[Standard], [Sensitive], or [Heavy].
Turbo NOS [ Di sabl ed]
Disables or sets the overclocking threshold for the turbo non-delay
overclocking system.
Configuration options: [Overclock 3%] [Overclock 5%] [Overclock 7%]
[Overclock 10%] [Overclock 15%] [Overclock 20%]
Twi n Turbo NOS [ Di sabl ed]
Disables or sets a second overclocking threshold for the turbo non-delay
overclocking system. The configuration options vary depending on the
Turbo NOS item setting.
2-14
Chapter 2: BIOS setup
The following item appears only when the Al Overclocking item is set to
[Al N.O.S.] or [Manual],
CPU Fr equency [ XXX] ( val ue is aut o-det ect ed)
Indicates the frequency sent by the clock generator to the system bus and
PCI bus. The bus frequency (external frequency) multiplied by the bus
multiple equals the CPU speed. The value of this item is auto-detected by
BIOS. The values range from 100 to 400. Refer to the following table for
the correct Front Side Bus and CPU External Frequency settings. Use the
<+> and <-> keys to adjust the value.
Table 2.4.1 FSB/CPU External Frequency Synchronization
Selecting a very high CPU frequency may cause the sys
unstable! If this happens, revert to the default setting.
ASUS P5GD1 PRO 2-1 5
Memory Vol t age [ Aut o]
Allows selection of the DDR SDRAM operating voltage. Set to Auto for safe
mode. Configuration options: [2.60V] [2.70V] [2.80V] [2.90V] [Auto]
Refer to the DDR documentation before setting the memory voltage.
Setting a very high memory voltage may damage the memory
module(s)!
Chi pset Core Vol t age [ Aut o]
Allows selection of the chipset core voltage.
Configuration options: [1.50V] [1.60V] [Auto]
CPU VCor e Vol t age [ Aut o]
Allows selection of the CPU VCore voltage. The configuration options vary
depending on the CPU installed. Setting to Auto allows the BIOS to detect
the VCore voltage of the CPU installed.
Refer to the CPU documentation before setting the CPU VCore voltage.
A very high Vcore voltage can severely damage the CPU!
FSB Termi nat i on Vol t age [ Aut o]
Sets the Front Side Bus (FSB) termination voltage.
Configuration options: [1.20V] [ MOV] [Auto]
PCI Express Fr equency [ Aut o]
Sets the PCI Express frequency. Configuration options: [Auto] [90] ~ [150]
PCI Clock Synchroni zat i on Mode [ Aut o]
Selects the PCI Clock Synchronization mode.
Configuration options: [To CPU] [33.33MHz] [Auto]
Spr ead Spect r um [ Aut o]
Enables, disables or set to Auto the clock generator spread spectrum.
Configuration options: [Disabled] [Enabled] [Auto]
2 . 4 . 2 L AN Cabl e S t a t u s
The items in this menu displays the status of the Local Area Network
(LAN) cable.
POST Check LAN cabl e [ Di sabl ed]
Enables or disables checking of the LAN cable during the Power-On
Self-Test (POST). Configuration options: [Disabled] [Enabled]
2-22 Chapter 2: BIOS setup
DRAM Fr equency [ Aut o]
Allows you to set the DDR operating frequency.
Configuration options: [Auto] [400 MHz] [533 MHz] [600 MHz]
Selecting a DRAM frequency that is not supported by your DIMM module
may cause the system to become unstable! If this happens, revert to
the default setting. See page 1 -15 for qualified DDR DIMMs.
2.5.5 APM Configuration
The items in this menu allows you to change the USB-related features.
Select an item then press <Enter> to display the configuration options.
The Module Version and USB Devices Enabled items show the
auto-detected values. If no USB device is detected, the item shows
None.
USB Funct i on [ Enabl ed]
Allows you to enable or disable the USB function.
Configuration options: [Disabled] [Enabled]
Legacy USB Support [ Aut o]
Allows you to enable or disable support for USB devices on legacy
operating systems (OS). Setting to Auto allows the system to detect the
presence of USB devices at startup. If detected, the USB controller legacy
mode is enabled. If no USB device is detected, the legacy USB support is
disabled. Configuration options: [Disabled] [Enabled] [Auto]
USB 2. 0 Control l er [ Enabl ed]
Allows you to enable or disable the USB 2.0 controller.
Configuration options: [Disabled] [Enabled]
USB 2. 0 Control l er Mode [ Hi Speed]
Allows you to configure the USB 2.0 controller in HiSpeed (480 Mbps) or
Full Speed (12 Mbps). Configuration options: [HiSpeed] [Full Speed]
ASUS P5GD1 PRO 2-23
2.4.4 CPU Configuration
The items in this menu show the CPU-related information that the BIOS
automatically detects.
Rati o CMOS Set t i ng [ 8]
Sets the ratio between the CPU Core Clock and the Front Side Bus
frequency. The default value of this item is auto-detected by BIOS. Use the
<+> or <-> keys to adjust the values.
VI D CMOS Set t i ng [ 45]
Allows you to set the VID CMOS setting at which the processor is to run.
The default value of this item is auto-detected by BIOS. Use the <+> or
<-> keys to adjust the values.
Mi crocode Updati on [ Enabl ed]
Disables or enables the microcode updation function.
Configuration options: [Disabled] [Enabled]
Max CPUID Val ue Li mi t [ Di sabl ed]
Enable this item to boot legacy operating systems that cannot support
CPUs with extended CPUID functions.
Configuration options: [Disabled] [Enabled]
Enhanced CI Control [ Aut o]
When set to [Auto], the BIOS will automatically check the CPU's capability
to enable the CI E support. In CI E mode, the CPU power consumption is
lower when idle. Configuration options: [Auto] [Disabled]
24 Chapter 4: BIOS setup
CPU I nternal Thermal Control [ Aut o]
Disables or sets the CPU internal thermal control.
Configuration options: [Disabled] [Auto]
Hyper-Threadi ng Technol ogy [ Enabl ed]
Allows you to enable or disable the processor Hyper-Threading Technology.
Configuration options: [Disabled] [Enabled]
2 . 4 . 5 Chi ps e t
The Chipset menu allows you to change the advanced chipset settings.
Select an item then press <Enter> to display the sub-menu.
Advanced Chi pset Set t i ngs
Confi gure DRAM Ti mi ng by SPD [ Enabl ed]
When this item is enabled, the DRAM timing parameters are set according
to the DRAM SPD (Serial Presence Detect). When disabled, you can
manually set the DRAM timing parameters through the DRAM sub-items.
The following sub-items appear when this item is Disabled.
Configuration options: [Disabled] [Enabled]
DRAM QA$# Latency [3 docks]
Controls the latency between the SDRAM read command and the time
the data actually becomes available.
Configuration options: [3 Clocks] [2.5 Clocks] [2 Clocks]
DRAM RAS# Precharae M Clocks1
Controls the idle clocks after issuing a precharge command to the DDR
SDRAM. Configuration options: [2 Clocks] [3 Clocks] [4 Clocks]
[5 Clocks]
ASUS P5GD1 PRO 2-1 5
DRAM RAS# to CAS# Delay M Clocks1
Controls the latency between the DDR SDRAM active command and
the read/write command. Configuration options: [2 Clocks] [3 Clocks]
[4 Clocks] [5 Clocks]
DRAM RA$# Activate to Pr&harge [ 15 Clocks 1
Sets the RAS Activate timing to Precharge timing.
Configuration options: [1 Clock] [2 Clocks] ~ [15 Clocks]
DRAM Write Recovery Time [4 Clocks/
Sets the DRAM Write Recover Time.
Configuration options: [2 Clocks] [3 Clocks] [4 Clocks] [5 Clocks]
Hyper Pat h 2 [ Aut o]
Enables or disables the memory acceleration mode feature.
Configuration options: [Disabled] [Enabled] [Auto]
Graphi c Adapt er Pri ori ty [ PCI Express/PCI ]
Allows selection of the graphics controller to use as primary boot device.
Configuration options: [PCI Express/PCI] [PCI/PCI Express]
PEG Buf f er Lengt h [ Aut o]
Sets the PCI Express Graphics card buffer length.
Configuration options: [Auto] [Long] [Short]
Link Lat ency [ Aut o]
Sets the link latency. Configuration options: [Auto] [Slow] [Normal]
PEG Link Mode [ Aut o]
Sets the PCI Express Graphics link mode.
Configuration options: [Auto] [Slow] [Normal] [Fast] [Faster]
PEG Root Control [ Aut o]
Enables or disables the PCI Express Graphics root control.
Configuration options: [Auto] [Disabled] [Enabled]
Sl ot Power [ Aut o]
Sets the slot operating power.
Configuration options: [Auto] [Light] [Normal] [Heavy] [Heavier]
2-26 Chapter 2: BIOS setup
2. 4. 6 Onboar d De v i c e s Conf i gur at i on
HD Audi o Control l er [ Enabl ed]
Enables or disables the High Definition/AC'97 CODEC.
Configuration options: [Enabled] [Disabled]
OnBoard LAN [ Enabl ed]
Allows you to enable or disable the onboard PCI Express Gigabit LAN
controller. Configuration options: [Disabled] [Enabled]
LAN Option ROM fDisabled!
Allows you to enable or disable the option ROM in the onboard LAN
controller. This item appears only when the Onboard LAN item is set
to Enabled. Configuration options: [Disabled] [Enabled]
Seri al Por t l Addr ess [ 3F8/I RQ4]
Allows you to select the Serial Portl base address.
Configuration options: [Disabled] [3F8/IRQ4] [3E8/IRQ4] [2E8/IRQ3]
Paral l el Port Addr ess [ 378]
Allows you to select the Parallel Port base addresses.
Configuration options: [Disabled] [378] [278] [3BC]
Paral l el Port Mode [ ECP]
Allows you to select the Parallel Port mode.
Configuration options: [Normal] [Bi-directional] [EPP] [ECP]
ECP Mode DMA Channel [ DM A3 ]
Appears only when the Parallel Port Mode is set to [ECP]. This item
allows you to set the Parallel Port ECP DMA.
Configuration options: [DMAO] [DMA1 ] [DMA3]
EPP Version [1.9]
Allows selection of the Parallel Port EPP version. This item appears
only when the Parallel Port Mode is set to EPP.
Configuration options: [1.9] [1.7]
ASUS P5GD1 PRO 2-1 5
Parallel Port IRQ flR07]
Configuration options: [IRQ5] [IRQ7]
2. 4. 7 PCI PnP
The PCI PnP menu items allow you to change the advanced settings for
PCI/PnP devices. The menu includes setting IRQ and DMA channel resources
for either PCI/PnP or legacy ISA devices, and setting the memory size block
for legacy ISA devices.
Take caution when changing the settings of the PCI PnP menu items.
Incorrect field values can cause the system to malfunction.
Plug and Pl ay 0/ S [ No]
When set to [No], BIOS configures all the devices in the system. When set
to [Yes] and if you install a Plug and Play operating system, the operating
system configures the Plug and Play devices not required for boot.
Configuration options: [No] [Yes]
PCI Lat ency Ti mer [ 64]
Allows you to select the value in units of PCI clocks for the PCI device
latency timer register. Configuration options: [32] [64] [96] [128] [160]
[192][224][248]
Al l ocat e IRQ t o PCI VGA [ Yes]
When set to [Yes], BIOS assigns an IRQ to PCI VGA card if the card
requests for an IRQ. When set to [No], BIOS does not assign an IRQ to the
PCI VGA card even if requested. Configuration options: [No] [Yes]
2-14 Chapter 2: BIOS setup
Pal et t e Snoopi ng [ Di sabl ed]
When set to [Enabled], the pallete snooping feature informs the PCI
devices that an ISA graphics device is installed in the system so that the
latter can function correctly. Configuration options: [Disabled] [Enabled]
PCI IDE BusMast er [ Enabl ed]
Allows BIOS to use PCI bus mastering when reading/writing to IDE devices.
Configuration options: [Disabled] [Enabled]
Of f Boar d PCI /I SA IDE Card [ Aut o]
Allows you to set the PCI slot number holding a PCI IDE card that requires
you to set the slot number. Configuration options: [Auto] [PCI Slotl ]
[PCI Slot2] [PCI Slot3] [PCI Slot4] [PCI Slot5] [PCI Slot6]
IRQ-xx assi gned t o [ PCI Devi ce]
When set to [PCI Device], the specific IRQ is free for use of PCI/PnP
devices. When set to [Reserved], the IRQ is reserved for legacy ISA
devices. Configuration options: [PCI Device] [Reserved]
ASUS P5GD1 PRO 2-1 5
2.5 Power menu
The Power menu items allow you to change the settings for the Advanced
Configuration and Power Interface (ACPI) and the Advanced Power
Management (APM). Select an item then press <Enter> to display the
configuration options.
2. 5. 1 S us pe nd Mode [ Au t o ]
Allows you to select the Advanced Configuration and Power Interface
(ACPI) state to be used for system suspend.
Configuration options: [SI (POS) Only] [S3 Only] [Auto]
2. 5. 2 Re pos t Vi de o on S 3 Re s ume [ No ]
Determines whether to invoke VGA BIOS POST on S3/STR resume.
Configuration options: [No] [Yes]
2. 5. 3 ACP I 2. 0 S uppor t [ No ]
Allows you to add more tables for Advanced Configuration and Power
Interface (ACPI) 2.0 specifications. Configuration options: [No] [Yes]
2. 5. 4 ACPI API C S uppor t [ E na bl e d]
Allows you to enable or disable the Advanced Configuration and Power
Interface (ACPI) support in the Application-Specific Integrated Circuit
(ASIC). When set to Enabled, the ACPI APIC table pointer is included in the
RSDT pointer list. Configuration options: [Disabled] [Enabled]
2-30 Chapter 2: BIOS setup
2.5.5 APM Configuration
Power But t on Mode [ On/Of f ]
Allows the system to go into On/Off mode or suspend mode when the
power button is pressed. Configuration options: [On/Off] [Suspend]
Rest or e on AC Power Loss [ Power Of f ]
When set to Power Off, the system goes into off state after an AC power
loss. When set to Power On, the system goes on after an AC power loss.
When set to Last State, the system goes into either off or on state,
whatever the system state was before the AC power loss.
Configuration options: [Power Off] [Power On] [Last State]
Power On By RTC Al arm [ Di sabl ed]
Allows you to enable or disable RTC to generate a wake event. When this
item is set to Enabled, the items RTC Alarm Date, RTC Alarm Hour, RTC
Alarm Minute, and RTC Alarm Second appear with set values. Configuration
options: [Disabled] [Enabled]
Power On By External Modems [ Di sabl ed]
This allows either settings of [Enabled] or [Disabled] for powering up the
computer when the external modem receives a call while the computer is in
Soft-off mode. Configuration options: [Disabled] [Enabled]
The computer cannot receive or transmit data until the computer and
applications are fully running. Thus, connection cannot be made on the
first try. Turning an external modem off and then back on while the
computer is off causes an initialization string that turns the system
power on.
ASUS P5GD1 PRO 2-31
The computer cannot receive or transmit data until the computer and
applications are fully running. Thus, connection cannot be made on the
first try. Turning an external modem off and then back on while the
computer is off causes an initialization string that turns the system
power on.
Power On By PCI Devi ces [ Di sabl ed]
When set to [Enabled], this parameter allows you to turn on the system
through a PCI LAN or modem card. This feature requires an ATX power
supply that provides at least 1A on the +5VSB lead.
Configuration options: [Disabled] [Enabled]
Power On By PS/2 Keyboar d [ Di sabl ed]
Allows you to use specific keys on the keyboard to turn on the system.
This feature requires an ATX power supply that provides at least 1A on the
+5VSB lead. Configuration options: [Disabled] [Enabled]
Wakeup Passwor d
This item appears only when the Power On By PS/2 Keyboard is set to
Enabled. Select this item to set or change the keyboard wakeup password.
The Keyboard Wakeup Password item that appears below shows the
default Not Installed. After you have set a password, this item shows
Installed.
Power On By PS/2 Mouse [ Di sabl ed]
When set to [Enabled], this parameter allows you to use the PS/2 mouse
to turn on the system. This feature requires an ATX power supply that
provides at least 1A on the +5VSB lead.
Configuration options: [Disabled] [Enabled]
2-32 Chapter 2: BIOS setup
2. 5. 6 Ha r dwa r e Moni t or
CPU Temper at ur e [xxxC/xxxF]
MB Temper at ur e [xxxC/xxxF]
The onboard hardware monitor automatically detects and displays the
motherboard and CPU temperatures. Select Disabled if you do not wish to
display the detected temperatures.
CPU Fan Speed [ xxxxRPM] or [ N/A]
The onboard hardware monitor automatically detects and displays the CPU
fan speed in rotations per minute (RPM). If the fan is not connected to the
motherboard, the field shows N/A.
CPU Q-Fan Control [ Di sabl ed]
Allows you to enable or disable the ASUS Q-Fan feature that smartly
adjusts the fan speeds for more efficient system operation.
Configuration options: [Disabled] [Enabled]
/// The CPU Fan Ratio and CPU Target Temperature items appear
when you enable the CPU Q-Fan Control feature.
CPU Fan Rati o [ Aut o]
Allows you to select the appropriate CPU fan speed ratio for the system.
The default [Auto] automatically selects the fan speed ratio when
operating a low CPU temperature. Select a higher ratio if you installed
additional devices and the system requires more ventilation. This item
appears only when the CPU Q-Fan Control item is Enabled.
Configuration options: [Auto] [90%] [80%] [70%] [60%]
ASUS P5GD1 PRO 2
The CPU Fan Ratio and CPU Target Temperature items appear
when you enable the CPU Q-Fan Control feature.
CPU Fan Rati o [ Aut o]
Allows you to select the appropriate CPU fan speed ratio for the system.
The default [Auto] automatically selects the fan speed ratio when
operating a low CPU temperature. Select a higher ratio if you installed
additional devices and the system requires more ventilation. This item
appears only when the CPU Q-Fan Control item is Enabled.
Configuration options: [Auto] [90%] [80%] [70%] [60%]
CPU Tar get Temper at ur e [ xxx' C]
Allows you to set the CPU temperature threshold when the CPU fan speed
is increased to lower the CPU temperature. This item appears only when
the CPU Q-Fan Control item is Enabled. The configuration options vary
depending on the CPU installed.
Chassi s Fan Speed [ xxxxRPM] or [ N/A]
The onboard hardware monitor automatically detects and displays the
chassis fan speed in rotations per minute (RPM). If the fan is not connected
to the chassis, the specific field shows N/A.
Power Fan Speed [xxxxRPMJ or [ N/A]
The onboard hardware monitor automatically detects and displays the
power fan speed in rotations per minute (RPM). If the fan is not connected
to the power fan connector, the specific field shows N/A.
VCORE Vol t age, 3. 3V Vol t age, 5V Vol t age, 12V Vol t age
The onboard hardware monitor automatically detects the voltage output
through the onboard voltage regulators.
2.6 Boot menu
The Boot menu items allow you to change the system boot options. Select
an item then press <Enter> to display the sub-menu.
2-34 Chapter 2: BIOS setup
2. 6. 1 B o o t De v i c e Pr i or i t y
1st ~ xxth Boot Devi ce [ 1st Fl oppy Dri ve]
These items specify the boot device priority sequence from the available
devices. The number of device items that appears on the screen depends
on the number of devices installed in the system.
Configuration options: [xxxxx Drive] [Disabled]
Quick Boot [ Enabl ed]
Enabling this item allows the BIOS to skip some power on self tests (POST)
while booting to decrease the time needed to boot the system. When set
to [Disabled], BIOS performs all the POST items.
Configuration options: [Disabled] [Enabled]
Full Scr een Logo [ Enabl ed]
This allows you to enable or disable the full screen logo display feature.
Configuration options: [Disabled] [Enabled]
2. 6. 2 B o o t S e t t i n gs Conf i gur at i on
Set this item to [Enabled] to use the ASUS MyLogo feature.
ASUS P5GD1 PRO 2-1 5
Add On ROM Di spl ay Mode [ For ce BI OS]
Sets the display mode for option ROM.
Configuration options: [Force BIOS] [Keep Current]
Boot up Num-Lock [ On]
Allows you to select the power-on state for the NumLock.
Configuration options: [Off] [On]
PS/2 Mouse Support [ Aut o]
Allows you to enable or disable support for PS/2 mouse.
Configuration options: [Disabled] [Enabled] [Auto]
Wai t for ' F T If Error [ Enabl ed]
When set to Enabled, the system waits for the F1 key to be pressed when
error occurs. Configuration options: [Disabled] [Enabled]
Hit ' DEL' Message Display [ Enabl ed]
When set to Enabled, the system displays the message "Press DEL to run
Setup" during POST. Configuration options: [Disabled] [Enabled]
I nt errupt 19 Capt ure [ Di sabl ed]
When set to [Enabled], this function allows the option ROMs to trap
Interrupt 19. Configuration options: [Disabled] [Enabled]
2-36 Chapter 2: BIOS setup
2.6.3 Security
The Security menu items allow you to change the system security settings.
Select an item then press <Enter> to display the configuration options.
Change Supervi sor Passwor d
Select this item to set or change the supervisor password. The Supervisor
Password item on top of the screen shows the default Not Installed.
After you set a password, this item shows Installed.
To set a Supervisor Password:
1. Select the Change Supervisor Password item and press <Enter>.
2. From the password box, type a password composed of at least six
letters and/or numbers, then press <Enter>.
3. Confirm the password when prompted.
The message "Password Installed" appears after you successfully set your
password.
To change the supervisor password, follow the same steps as in setting a
user password.
To clear the supervisor password, select the Change Supervisor Password
then press <Enter>. The message "Password Uninstalled" appears.
If you forget your BIOS password, you can clear clear it by erasing the
^ ^ CMOS Real Time Clock (RTC) RAM. See section "1.9 Jumpers" for
information on how to erase the RTC RAM.
ASUS P5GD1 PRO 2-37
If you forget your BIOS password, you can clear clear it by erasing the
CMOS Real Time Clock (RTC) RAM. See section "1.9 Jumpers" for
information on how to erase the RTC RAM.
After you have set a supervisor password, the other items appear to allow
you to change other security settings.
User Access Level ( Ful l Ac c es s ]
This item allows you to select the access restriction to the Setup items.
Configuration options: [No Access] [View Only] [Limited] [Full Access]
No Access prevents user access to the Setup utility.
View Only allows access but does not allow change to any field.
Limited allows changes only to selected fields, such as Date and
Time.
Full Access allows viewing and changing all the fields in the Setup
utility.
Change User Passwor d
Select this item to set or change the user password. The User Password
item on top of the screen shows the default Not Installed. After you set
a password, this item shows Installed.
To set a User Password:
1. Select the Change User Password item and press <Enter>.
2. On the password box that appears, type a password composed of at
least six letters and/or numbers, then press <Enter>.
3. Confirm the password when prompted.
The message "Password Installed" appears after you set your password
successfully.
To change the user password, follow the same steps as in setting a user
password.
Cl ear User Passwor d
Select this item to clear the user password.
2-38 Chapter 2: BIOS setup
Password Check [Setup]
When set to [Setup], BIOS checks for user password when accessing the
Setup utility. When set to [Always], BIOS checks for user password both
when accessing Setup and booting the system.
Configuration options: [Setup] [Always]
Boot Sect or Vi rus Pr ot ect i on [ Di sabl ed]
Allows you to enable or disable the boot sector virus protection.
Configuration options: [Disabled] [Enabled]
2.7 Exit menu
The Exit menu items allow you to load the optimal or failsafe default values
for the BIOS items, and save or discard your changes to the BIOS items.
Exit & Save Changes
Once you are finished making your selections, choose this option from the
Exit menu to ensure the values you selected are saved to the CMOS RAM.
An onboard backup battery sustains the CMOS RAM so it stays on even
when the PC is turned off. When you select this option, a confirmation
window appears. Select Yes to save changes and exit.
ASUS P5GD1 PRO 2
Pressing <Esc> does not immediately exit this menu. Select one of the
options from this menu or <F10> from the legend bar to exit.
If you attempt to exit the Setup program without saving your changes,
the program prompts you with a message asking if you want to save
your changes before exiting. Press <Enter> to save the changes while
exiting.
Exit & Di scard Changes
Select this option only if you do not want to save the changes that you
made to the Setup program. If you made changes to fields other than
System Date, System Time, and Password, the BIOS asks for a confirmation
before exiting.
Di scard Changes
This option allows you to discard the selections you made and restore the
previously saved values. After selecting this option, a confirmation appears.
Select Yes to discard any changes and load the previously saved values.
Load Set up Def aul t s
This option allows you to load the default values for each of the
parameters on the Setup menus. When you select this option or if you
press <F5>, a confirmation window appears. Select Yes to load default
values. Select Exit & Save Changes or make other changes before
saving the values to the non-volatile RAM.
2-14 Chapter 2: BIOS setup
Você também pode gostar
- Developing A SubjectDocumento10 páginasDeveloping A SubjectigorAinda não há avaliações
- Mental MagnetismDocumento201 páginasMental MagnetismigorAinda não há avaliações
- Personal Magnetism and Will-PowerDocumento7 páginasPersonal Magnetism and Will-PowerigorAinda não há avaliações
- Jupiter - The Path of ExpansionDocumento38 páginasJupiter - The Path of ExpansionigorAinda não há avaliações
- From Incarnation To Re-Incarnation.Documento289 páginasFrom Incarnation To Re-Incarnation.igor100% (2)
- Sri K Parvathi Kumar - Uranus The Alchemist of The Age PDFDocumento132 páginasSri K Parvathi Kumar - Uranus The Alchemist of The Age PDFJarosław PrzybyłowiczAinda não há avaliações
- Kriya For Beaming and Creating The Future P.1: Posture: Sit in Easy Pose. Stretch The Spine Straight andDocumento2 páginasKriya For Beaming and Creating The Future P.1: Posture: Sit in Easy Pose. Stretch The Spine Straight andigorAinda não há avaliações
- Nothing Succeeds Like Success by Christian D. Larson The Success Manual 2011Documento13 páginasNothing Succeeds Like Success by Christian D. Larson The Success Manual 2011Solomon Cosmin IonutAinda não há avaliações
- Притчи. Ведический потокDocumento339 páginasПритчи. Ведический потокigorAinda não há avaliações
- Higher Algebra - Hall & KnightDocumento593 páginasHigher Algebra - Hall & KnightRam Gollamudi100% (2)
- Never Split the Difference: Negotiating As If Your Life Depended On ItNo EverandNever Split the Difference: Negotiating As If Your Life Depended On ItNota: 4.5 de 5 estrelas4.5/5 (838)
- Elon Musk: Tesla, SpaceX, and the Quest for a Fantastic FutureNo EverandElon Musk: Tesla, SpaceX, and the Quest for a Fantastic FutureNota: 4.5 de 5 estrelas4.5/5 (474)
- The Subtle Art of Not Giving a F*ck: A Counterintuitive Approach to Living a Good LifeNo EverandThe Subtle Art of Not Giving a F*ck: A Counterintuitive Approach to Living a Good LifeNota: 4 de 5 estrelas4/5 (5782)
- Hidden Figures: The American Dream and the Untold Story of the Black Women Mathematicians Who Helped Win the Space RaceNo EverandHidden Figures: The American Dream and the Untold Story of the Black Women Mathematicians Who Helped Win the Space RaceNota: 4 de 5 estrelas4/5 (890)
- The Yellow House: A Memoir (2019 National Book Award Winner)No EverandThe Yellow House: A Memoir (2019 National Book Award Winner)Nota: 4 de 5 estrelas4/5 (98)
- The Little Book of Hygge: Danish Secrets to Happy LivingNo EverandThe Little Book of Hygge: Danish Secrets to Happy LivingNota: 3.5 de 5 estrelas3.5/5 (399)
- A Heartbreaking Work Of Staggering Genius: A Memoir Based on a True StoryNo EverandA Heartbreaking Work Of Staggering Genius: A Memoir Based on a True StoryNota: 3.5 de 5 estrelas3.5/5 (231)
- Team of Rivals: The Political Genius of Abraham LincolnNo EverandTeam of Rivals: The Political Genius of Abraham LincolnNota: 4.5 de 5 estrelas4.5/5 (234)
- Devil in the Grove: Thurgood Marshall, the Groveland Boys, and the Dawn of a New AmericaNo EverandDevil in the Grove: Thurgood Marshall, the Groveland Boys, and the Dawn of a New AmericaNota: 4.5 de 5 estrelas4.5/5 (265)
- The Hard Thing About Hard Things: Building a Business When There Are No Easy AnswersNo EverandThe Hard Thing About Hard Things: Building a Business When There Are No Easy AnswersNota: 4.5 de 5 estrelas4.5/5 (344)
- The Emperor of All Maladies: A Biography of CancerNo EverandThe Emperor of All Maladies: A Biography of CancerNota: 4.5 de 5 estrelas4.5/5 (271)
- The World Is Flat 3.0: A Brief History of the Twenty-first CenturyNo EverandThe World Is Flat 3.0: A Brief History of the Twenty-first CenturyNota: 3.5 de 5 estrelas3.5/5 (2219)
- The Unwinding: An Inner History of the New AmericaNo EverandThe Unwinding: An Inner History of the New AmericaNota: 4 de 5 estrelas4/5 (45)
- The Gifts of Imperfection: Let Go of Who You Think You're Supposed to Be and Embrace Who You AreNo EverandThe Gifts of Imperfection: Let Go of Who You Think You're Supposed to Be and Embrace Who You AreNota: 4 de 5 estrelas4/5 (1090)
- The Sympathizer: A Novel (Pulitzer Prize for Fiction)No EverandThe Sympathizer: A Novel (Pulitzer Prize for Fiction)Nota: 4.5 de 5 estrelas4.5/5 (119)
- '1 / 1 - 6'30) 7 ) 0 192 (3Documento1 página'1 / 1 - 6'30) 7 ) 0 192 (3api-24394798Ainda não há avaliações
- Master's Leadership Dynamics CourseDocumento5 páginasMaster's Leadership Dynamics Coursenur hidayahAinda não há avaliações
- Understanding Unit and Integration Testing in GolangDocumento59 páginasUnderstanding Unit and Integration Testing in GolangCarlos Ricardo SchmitzAinda não há avaliações
- (Campus of Open Learning) University of Delhi Delhi-110007Documento1 página(Campus of Open Learning) University of Delhi Delhi-110007jeniferjincy16Ainda não há avaliações
- APIGEE Edge For Private Cloud 4.51.00Documento983 páginasAPIGEE Edge For Private Cloud 4.51.00IgnacioAinda não há avaliações
- Docu 82416Documento194 páginasDocu 82416peymanAinda não há avaliações
- Current LogDocumento54 páginasCurrent LogHendy PamanahrasaAinda não há avaliações
- Skripsi FatahDocumento66 páginasSkripsi FatahKhilmy AnjastiarAinda não há avaliações
- A Simpler Digital Cassette Tape Interface (Byte-1978-10)Documento3 páginasA Simpler Digital Cassette Tape Interface (Byte-1978-10)Peeters GuyAinda não há avaliações
- CS6843 Syllabus 2014fallDocumento2 páginasCS6843 Syllabus 2014fallanon_699320955Ainda não há avaliações
- Letter from Prison AnalysisDocumento7 páginasLetter from Prison AnalysisFayeeeeAinda não há avaliações
- (BlogCongDong.Com) Mẫu Slide PowerPoint ĐẹpDocumento20 páginas(BlogCongDong.Com) Mẫu Slide PowerPoint ĐẹpPhùng Tiến ĐạtAinda não há avaliações
- 1.android Based Student Placement and MonitoringDocumento9 páginas1.android Based Student Placement and Monitoringm rAinda não há avaliações
- Digital Logic Finals RubricsDocumento6 páginasDigital Logic Finals RubricsJohndion A. RulomaAinda não há avaliações
- SQL/DS: IBM's First RDBMSDocumento3 páginasSQL/DS: IBM's First RDBMSMarco PoloAinda não há avaliações
- General Specifications: Model GC1000 Mark Process Gas ChromatographDocumento20 páginasGeneral Specifications: Model GC1000 Mark Process Gas ChromatographHolicsAinda não há avaliações
- ERP Project TimelineDocumento4 páginasERP Project TimelineAdebola OgunleyeAinda não há avaliações
- Trimble R4 Gnss System: Key FeaturesDocumento2 páginasTrimble R4 Gnss System: Key FeaturesAnonymous r8jDxNqMl0% (1)
- CS10-1L SyllabusDocumento6 páginasCS10-1L SyllabusNapoleon Pineda IIIAinda não há avaliações
- AS400 Control Language ProgrammingDocumento2 páginasAS400 Control Language ProgrammingVijay DasAinda não há avaliações
- RPE 04 - Open Access PublishingDocumento54 páginasRPE 04 - Open Access PublishingayeshaAinda não há avaliações
- Oxe11.2 SD Security enDocumento58 páginasOxe11.2 SD Security enlocuras34Ainda não há avaliações
- CorvidManual PDFDocumento521 páginasCorvidManual PDFSucitu EmanuelAinda não há avaliações
- Ryan International School, Mayur Vihar FIRST TERM SYLLABUS (2019-2020) Class XiiDocumento5 páginasRyan International School, Mayur Vihar FIRST TERM SYLLABUS (2019-2020) Class XiikrishanAinda não há avaliações
- UntitledDocumento234 páginasUntitledAlberto EscobarAinda não há avaliações
- Ganpat University: Semester Grade ReportDocumento1 páginaGanpat University: Semester Grade ReportRishikesh KumarAinda não há avaliações
- NTUST Electrical EngineeringDocumento2 páginasNTUST Electrical EngineeringTri CardoAinda não há avaliações
- SAP EWM: Extended Warehouse ManagementDocumento13 páginasSAP EWM: Extended Warehouse ManagementManish Singh100% (2)
- MFC Hierarchy Chart2of3 PDFDocumento1 páginaMFC Hierarchy Chart2of3 PDFAbdelkhalek BouananiAinda não há avaliações
- Collegedunia - About UsDocumento4 páginasCollegedunia - About Ustanpreet_makkadAinda não há avaliações