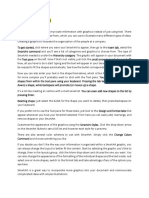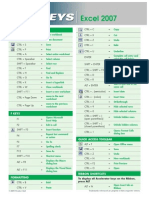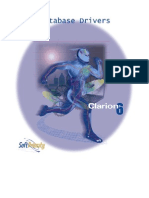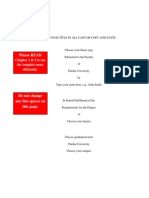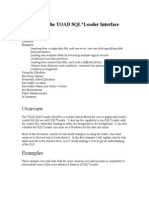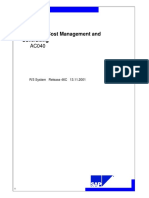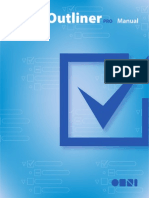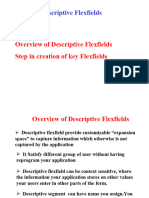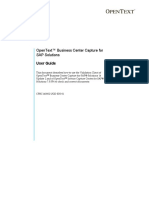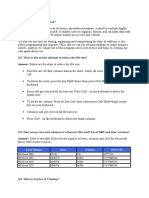Escolar Documentos
Profissional Documentos
Cultura Documentos
NV10 Tutorial 10 Asking Questions PDF
Enviado por
ernanisaraivaTítulo original
Direitos autorais
Formatos disponíveis
Compartilhar este documento
Compartilhar ou incorporar documento
Você considera este documento útil?
Este conteúdo é inapropriado?
Denunciar este documentoDireitos autorais:
Formatos disponíveis
NV10 Tutorial 10 Asking Questions PDF
Enviado por
ernanisaraivaDireitos autorais:
Formatos disponíveis
Learning NVivo 10
Tutorial 10
Asking Questions
Leonie Daws
i
Contents
Introduction .............................................................................................................................................. 1
Overview of working with Queries .......................................................................................................... 3
What questions can you ask: selecting criteria ..................................................................................... 3
Text Search ....................................................................................................................................... 3
Word Frequency Query .................................................................................................................... 3
Coding Query ................................................................................................................................... 4
Compound Query ............................................................................................................................. 5
Matrix Coding Query ....................................................................................................................... 6
Group Query ..................................................................................................................................... 7
Coding Comparison .......................................................................................................................... 8
Using Filter, Sets and Search Folders in Queries ............................................................................. 9
Where to look to find the answer to your question: setting the scope of the search ........................... 10
Text Search and Word Frequency .................................................................................................. 10
Coding, Compound, Matrix Coding ............................................................................................... 11
Group .............................................................................................................................................. 11
Coding Comparison ........................................................................................................................ 12
What shape will your answer have: setting query options for returning results ................................. 12
Word Frequency ............................................................................................................................. 12
Group Query ................................................................................................................................... 13
Coding Comparison ........................................................................................................................ 14
Text Search, Coding and Compound Queries ................................................................................ 15
Matrix Coding Query ..................................................................................................................... 18
Constructing Queries .............................................................................................................................. 18
Create, save and run a query: basic procedure .................................................................................... 18
Coding Query ..................................................................................................................................... 19
Construct a Simple Coding query for coding at a node .................................................................. 19
Construct a Simple Coding query for coding at an Attribute value ................................................ 22
Construct an Advanced Coding Query ........................................................................................... 24
Further thoughts on using Coding Query ....................................................................................... 27
Compound Query ............................................................................................................................... 28
Interpreting your coding query ........................................................................................................... 29
Construct a Group Query .................................................................................................................... 30
Using Query for your project.................................................................................................................. 32
Appendix 1: Planning for and reflecting on queries and results ............................................................. 34
Copyright 2012 Leonie Daws
First written by Lyn Richards and published as the Teach Yourself NVivo 7 Tutorials in 2006
and reprinted, with revisions for Version 8 by Sue Bullen and Fiona Wiltshier of QSR, in 2008.
Fully revised for Version 10, with permission, by Leonie Daws, Kihi Consultancies.
Acknowledgements to Jane OShea for her invaluable editorial assistance for the 2012 revised edition.
These tutorials are copyright to ensure that they are not reproduced partially or in ways that distort their
content. They may not be reproduced without permission.
Please contact info@kihi.com.au for permission to reproduce them in a research or teaching situation.
1
Introduction
Tutorial 8: Searching Project Items and Text introduced a range of techniques for finding and querying
project items and text and using or saving the results. In particular it introduced Text Search and
Word Frequency Queries. This tutorial adds to your repertoire of Queries, with a focus on ways to
query coding. Table 1 describes the full range of Queries available in NVivo 10.
Table 1: Queries and their applications in NVivo 10
Query Description Examples
Text Search Find all occurrences of a
word, phrase, or concept.
Find all occurrences of the word coding and return the
paragraphs that contain it.
Find all references to code, and all similar words codes,
coding, coded.
Find all occurrences of the words coding, node and similar
words then code them at a new node (see Tutorial 8 for
further examples of Text Search).
Word
Frequency
Find the most frequently
occurring words or concepts.
Look for the most frequently occurring words in a set of
sources.
Find the most frequently occurring themes in a document
or group of documentswhere similar words are grouped
into concepts (see Tutorial 8 for further examples).
Coding Find all content coded at a
selected node, a combination
of nodes, or a combination of
nodes and attributes.
Gather content that has been coded at the node Coding,
only when it is contained in the Survey dataset, not in
articles from the research literature (Example 1).
Find where content is coded at NVivo Version 8 but is not
coded at Grounded Theory (Example 3).
Matrix
Coding
Find a combination of items
(usually nodes and attributes)
and display the results in a
table.
Compare what those who continued using NVivo, and
those who did not continue to use the program have to say
about the relevance of the training course they attended.
Look for relations between a set of nodes coding Uses of
NVivo and a second set of nodes coding Research Methods
to see if there are patterns of use associated with particular
methodologies (see Tutorial 11 for further examples).
Compound Use a compound query to
combine a text search query
with a coding query.
Search for two words that
occur in the same paragraph
(or other specified context).
Find content where NVivo is mentioned in passages coded
at Grounded Theory.
Coding
comparison
Compare coding done by two
users or two groups of users.
This query measures the
'inter-rater reliability' or the
degree of agreement for
coding done by selected users.
Compare coding of two team members for a common set of
documents prior to a team meeting to discuss future coding
(see Tutorial 15 for further examples).
Group Find items that are associated
in a particular way with other
items. The items could be
associated by coding, attribute
value, relationships, 'see also'
links or models.
For each of the research articles in my project, find all the
nodes currently coding it (Example 6).
For models of node trees, find model items that represent
nodes coding research articles and/or the Survey dataset
(Example 11).
2
While each Query offers different criteria to choose from, and some offer different options for
returning results, there is a common set of building blocks, and the basic procedure for constructing a
Query is similar for all queries.
You need to be familiar with the criteria defining what you can look for, the constraints on where you
can search, and the ways in which you can handle the results in order to decide:
How to organize your data effectively to take advantage of NVivos Query functions;
Which Query is needed to answer the particular question(s) you wish to ask;
Which options to select when creating the Query;
How to return and display results to assist interpretation.
In Tutorial 8 we explored the differences between Find, which looks for project items and Query
which searches text and coding (except for Group Query which behaves like Find and looks for
project items). Generally you can expect a Query to return either text or coding as a result. From this
you might expect that when you want to set up criteria for a Query, you will be asking questions in
terms of Sources containing text and Nodes containing coding. However, there are other dimensions
you can use to group, divide and explore your data. These include:
Classifications with their associated Attributes. Both sources and nodes can belong to a
Classification, so you can search for text or coding in items within a Classification or having
the nominated Attribute value(s) associated with that Classification.
Collections of sources or nodes: these can be stored in Folders, Sets or Search Folders.
Sources and nodes can also be divided according to who created them or modified them most
recently, that is, by the projects User(s).
These, together with the individual project items, are the building blocks for constructing a Query.
In this tutorial you will:
Identify the building blocks for constructing queries
Distinguish between the different types of query
Revise the basic procedure for constructing a query
Construct Coding, Compound and Group Queries
Determine appropriate queries to answer each of a variety of common research questions.
The first section provides an overview of working with Queries, establishing a basic procedure and
then considering the options available for each of the different types of query. The second section looks
at examples illustrating a range of research questions and ways in which Queries can contribute to
answering them. Finally you will construct some Queries of your own: Coding Queries, Compound
Queries and Group Queries. Text Search and Word Frequency Queries are dealt with in detail in
Tutorial 8, Matrix Coding Queries are the topic of Tutorial 11 and Coding Comparison Query is
addressed in Tutorial 15, which deals with teamwork.
Chapter 8 of Handling Qualitative Data is about the ways of searching text and coding, how
different these are from manual methods and cautions in interpreting results.
For additional information about, and assistance with, Queries go to Help: Queries
3
Overview of working with queries
Think of the various Queries as providing variations on a theme: each with its own set of rules about
how you can put building blocks together to obtain just the text or coding that you need to answer a
specific question. In this section you will explore the rules governing:
What questions you can ask (p.3)
Where to look to find the answers (p. 9)
What shape the answers will have (p. 12).
If you need to revise the basic procedure for creating, saving and running a query go to page 18.
What questions can you ask: selecting criteria
In this first section you will look at what questions can be constructed in each type of query,
considering each in turn.
Text Search Query
As we saw in Tutorial 8, Text Search provides a set of options for entering text - words or phrase - and
specifying whether just those words will be returned, or whether words with a similar stem or meaning
will also be included (See Figure 1). For details about constructing a Text Search Query, see Tutorial
8 and Help: Queries>Find and analyze text using queries
Figure 1: Text search dialog for setting criteria
Word Frequency Query
The Word Frequency Criteria tab controls the number and length of words to be found and counted
as well as whether words should be counted individually or grouped by stem or meaning (see Figure 2).
This tab also incorporates options to narrow where the search will look. We will return to these options
in the next section. For further discussion of Word Frequency Queries see Tutorial 8 and Help:
Queries>Find and analyze text using queries.
Figure 2: Word Frequency criteria
4
Coding Query
Coding Query is the first of the queries which search for coding. The Coding Query Criteria tab is
subdivided into Simple (Figure 3) and Advanced (Figure 5).
The Simple tab supports two quite different questions.
Selecting the Node option, without further instructions, would return exactly what you would see if you
opened the node in Detail View. However, the remaining options allow you to restrict which coding
will be returned from within the selected node.
Example 1: In a survey asking NVivo users for their experiences with the program, I created a node for
Coding to capture their thoughts on the uses of coding. I also undertook a review of the literature
where people report on NVivo and its uses in research. Some of this material also discusses coding
issues and is coded at Coding. Now I want to investigate data on coding only when discussed by those
responding to the survey. I can do this by checking Node in the Simple tab so I can select Coding
(Figure 3). Then I would need to restrict the Query to look only at the survey data. (See how to do this
in the next section on page 11.)
Figure 3: Coding Query - Simple Tab with node selected
The second option in the Simple tab uses an Attribute value to select content (Figure 4). This will
return content with the selected Attribute value from anywhere in the database, unless you restrict the
search further in the rest of the Coding Query dialog.
Example 2: Im planning to have a thorough look at the experiences of those who completed an NVivo
training course but then chose not to continue using NVivo. I can use a Simple Coding Query to
create a node containing everything that was said by the non-users. I have a Boolean Attribute
Continued using NVivo and Ive set the query only to return data for which the value is False (Figure
4). I will create this as a new node which I can then return to as I pursue my interest in non-users (see
setting Query Options below on page 15).
Figure 4: Coding Query - Simple tab with Attribute selected
So, with the first option you can create a new node using only part of the content of an existing Node.
Using the second option you can create a new node using data from anywhere in the project that has a
specified Attribute value. This is useful for focusing narrowly on a specific selection of your data or
for generating nodes or sets of sources to be used in subsequent queries.
The Coding Query Advanced tab enables you to combine criteria to build a complex question (see
Figure 5). Using the Coded at slot, you can select to add any node or group of nodes to the criteria for
5
your question, or all data having a nominated Attribute value. You can also choose Not coded at here
rather than Coded at. Using the Options slot, you can then combine this with any other similar
selection of data to build up precisely the coding you want. You can combine these items by
intersecting them (AND) or by using other combination options (see Help: Combine criteria in queries
for details of these options). You can even restrict any or all of these criteria by selecting only coding
created or modified by a User or group of Users.
Example 3: The NVivo literature deals with a number of versions of the software, dating back at least
to NVivo Version 2, which was significantly different from recent versions. I want to read only those
articles which address Version 8. However, I want to exclude articles on grounded theory. To do this
Ill use the Advanced tab in Coding Query. The first criterion for my search is to look for content
Coded at the node Version 8. I want to intersect this (AND) with content Not coded at the node
Grounded Theory. I can restrict the query to searching sources in my literature folder and have it return
the finds as a Node or as a Set of all the articles dealing with Version 8 other than those that have used
grounded theory methods.
Figure 5: Coding Query - Advanced Tab for selecting criteria
The Coding Query Advanced tab is extremely useful for verifying hunches and theory testing.
If you have been trying these queries as you read, you will have noticed that when
selecting a node, you also have the choice to select a Node folder or a Search Folder
rather than a single node. Selecting a Search Folder means when you rerun the query at
a later date its contents will be updated automatically if they have changed (see page 9.)
Compound Query
Once you know what you can find with Text Search and Coding Query, you are equipped to work
with Compound Queries. A Compound Query enables you to combine any two Text Searches
and/or Coding Queries (Figure 6), using any of six different instructions determining how they will be
combined (Figure 7). Be imaginative. You can answer many questions using combinations which
Compound Query makes possible.
Example 4: I want to locate every instance of the word NVivo when it occurs in a passage coded at
Theory building to see what is said in the literature about using the program in this context. I can find
this material by intersecting a Text Search for NVivo with a Simple Coding Query for the node
Theory building, only when it is coded at a source in my Literature folder. Of course I will need to
have coded discussions of theory building to the node before the query will work.
Figure 6: Compound Query
6
Figure 7: Options for combining queries in Compound Query
Matrix Coding Query
Matrix Coding Query expands the ways in which you can combine project items to ask questions of
your data. As the name suggests, a Matrix Coding Query returns a matrix, or table, where the content
of the cells is the coding specified by the criteria you selected (Figure 8). There are three parts to
setting the criteria: defining content for Rows and Columns under their respective tabs, and then
instructing the program how to combine these two sets of content with the Matrix tab (Figure 9).
Figure 8: Matrix Coding Query with Rows tab selected
Figure 9: Selections for constructing a Matrix Query
Matrix Cody Query greatly extends the options for selecting criteria and therefore extends the kinds
of questions you can ask. In Figure 10, which shows the options for selecting content for Rows and
Columns, you can see that Sets, Search Folders and both Source and Node Classifications are now
available for inclusion in the criteria. The inclusion of Source and Node Classifications means you
can include all sources or nodes with a given Classification, or you can drill down to specify values of
an Attribute within a Classification. This opens up the query possibilities to such an extent that we
have devoted most of Tutorial 11 to exploring ways of using Matrix Coding Queries.
7
Example 5: Im looking at feedback about the NVivo training programs I teach. I want to compare
those who continued using NVivo after completing training with those who did not continue to use it.
This may throw some light on aspects of the course that might be improved. To do this Ill set Rows to
find the nodes Ive coded from their answers to a question about the relevance of the course, and
Columns to split the answers into those who continued using NVivo and those who didnt. The Matrix
uses AND, or intersection, to combine the finds. Figure 11 shows the result. The cell content shown
here is the number of survey respondents in that category, but if I double-click on a cell it will open at
the content coded at that cell. I can now read why two of the non-users felt the course was not relevant
to novice researchers.
Figure 10: Matrix Coding Query: Row and Column selection options
Figure 11: Matrix Coding Query Result
Group Query
Remember Group Query will find project items, unlike other Queries which find text or coding.
Therefore the first component in setting criteria for a Group Query is like setting criteria for a Find.
You first indicate what kind of project item to Look for. This will determine what can be selected for
the other two components, the Scope and the Range. The Scope items will be restricted to the kind of
item you nominated when you selected what to Look for. If you selected Look for Items Coding, for
example, then the Scope must be items which can be coded and the Range must be items that code i.e.
nodes of one kind or another.
Example 6: I want to get an overview of the literature Ive included in my project. Ive selected to
Look For Items Coding and set my Literature folder as the Scope. This will include in the Scope all the
articles Ive brought in from my EndNote Library. Next Ive selected as the Range the Nodes folder,
which Ive called Themes. This will get me a list of all the articles, showing the topics (nodes) that
code each one (see Figure 13).
8
Figure 12: Setting criteria for a Group Query
Figure 13: Extract from Group Query Result
Coding Comparison Query
The Coding Comparison Query is quite different from the other queries in that it serves a very
specific purpose, to compare the coding of two or more Users. Remember, Users is a setting accessible
from File>Options>General tab. Selecting the criteria to do this means first, nominating the Users
whose coding is to be compared, and then directing the query to the specific nodes and sources for
which you want the comparison (Figure 14). This can be all nodes and sources or, for example, just a
selection of nodes and/or a selection of sources that more than one team member has coded. Coding
Comparison Query is discussed in detail in Tutorial 15 on Teamwork.
Figure 14: Setting criteria for Coding Comparison
9
Using Filter, Sets and Search Folders in Queries
Filter, Sets and Search Folders are powerful tools for selecting project items with precision,
according to specified criteria. You will find occasions to use them at a number of points when
constructing queries. Use them to select the exact items needed for criteria when asking a question or to
narrow the scope of a query. Consider them also when choosing how to return results. Sometimes the
purpose of one query can be simply to create a Set that will form part of the criteria in the next
question. As you work through the various options for constructing queries, look for the places where
you can select a Set or a Search folder, or activate a Filter.
Filter
At any point in a Query dialog where you have the option to Select Project Items, you can choose to
activate the Filter in order to make your selection. The Filter button is located at the foot of the Select
Project Items dialog.
Figure 15: Select Project Items dialog showing Filter button.
1. Click on the Filter button to open the Advanced Find dialog.
2. In the Advanced Find dialog, select the criteria required to locate the project items you want in
your query.
3. Click Select All to select the items meeting your criteria.
4. Click OK to enter this selection into the Selected Items for your query.
5. Proceed to enter any additional criteria or information required to execute the query
Filter button
10
Sets and Search Folders
Both Sets and Search Folders can play an important part in setting the scope of a query. They are
particularly useful if you are running a series of searches for text or queries about your coding across
part of your data or if you need to repeat a series of searches at intervals throughout the journey of your
project.
The difference between these two options is primarily that a Set is static i.e. unchanging, while a
Search Folder is dynamic. The contents of a Search Folder will be updated whenever it is activated,
reflecting changes made to the combination of project items meeting the Search Folders criteria for
inclusion. Search Folders can only contain one kind of project item, sources or nodes, whereas Sets
can contain more than one kind of item, sources and/or nodes (which code parts of sources.)
You can simply create a Set to identify the records you want to search, or you can create a Search
Folder using the Find tool. You can revise how to make each of these in Tutorial 8.
Sets can be either the input or output of a query.
You can scope your text search or coding query to a Set;
You can save any or all of the items in any List View to a Set.
Results of any Find or Query can be saved as a Set. This means you can scope a new search to
what you found in the previous search.
If you needed to make a selection of items as you would for a Search Folder, you can do this while
setting up a query by using the Filter, which activates the Find tool.
Where to look to find the answer to your question: setting
the scope of the search
An important feature of the Query tool is that you can always nominate where you would like to
search what data records or project items do you want to focus on? The ability to set the scope of a
Query is critical for qualitative research. Query without scope is a blunt instrument.
This section of the tutorial reviews the options for narrowing the scope of your query. Rather than
searching your entire project, NVivo provides three parameters for narrowing a search to focus more
precisely on a specific component of your project. These are:
Selecting to search text, annotations or coding, or a combination of these
Choosing to search only in specified folders or items
Restricting the search to project items created or modified by a single user or a group of users.
The availability of these parameters, and the ways in which they may be applied, varies from one query
type to another.
Text Search and Word Frequency
For Text Search and Word Frequency queries you can choose to search text or annotations or both.
This option is not available in coding queries, since annotations cant be coded. Apart from this, both
text and coding queries have similar options to specify what to search in selecting items or folders
and whose items to search selecting Users (see Figure 16 compared with Figure 17).
Figure 16: Options for setting the scope of a Text Search or Word Frequency Query
11
Coding, Compound, Matrix Coding Queries
All three of the queries that specifically search coding Coding, Compound and Matrix Coding
queries have a panel at the foot of the Criteria tab enabling you to narrow the focus of the query by
restricting it to looking In selected items or folders and/or only searching Where items are created or
modified by a single User or group of Users (see Figure 17, Figure 18 and Figure 19).
Figure 17: Options for selecting items to search for Coding, Compound and Matrix Coding
Queries
Figure 18: Options for selecting items from within folders for Coding, Compound and Matrix
Coding Queries
Choosing In Selected Folders makes available the range of folders containing Sources and Nodes
whereas choosing In Selected Items adds Sets, Classifications and Search Folders to the available
options. In this panel, selecting a Classification has the effect of including in the scope of the search
all items having that classification. This is different from the use of Classifications you saw above for
constructing Matrix Coding queries, where you could drill down to items having a specified
Attribute value.
Figure 19: Selecting User or Users
Group Query
A Group Query has basically the same possibilities as other queries for determining where to search,
except that the Look for selection necessarily constrains which Scope and Range items can be
selected. This prescribes where the search will be directed and removes the need for a separate panel
for setting the scope.
12
Coding Comparison Query
Selections within a Coding Comparison Query are constrained by the nature of the query itself. It is a
comparison of the coding by different users therefore you must nominate which users are to be
compared. And because it is a coding comparison, you must select the nodes to be compared. So the
scope is set first by selecting which nodes are to be compared, and then by nominating which sources
are to be searched. So At Nodes is scoped by Sources.
The options, then, for setting the scope of a Coding Comparison are:
Selected items
Sets
Folders
Classifications
Search Folders
Figure 20: Options for setting the scope of a Coding Comparison Query
Remember you can use Filter, Sets and Search Folders to assist you to specify the scope of
your query precisely. Look for places where you can choose these options. Plan Sets and
Search Folders that you will need to create in advance.
What shape will your answer have: setting query options for
returning results
The Query Options tab enables you to select how results will be returned:
How results will be presented and/or saved
How much content will be included in the result
First, lets deal with the exceptions. Three queries do not provide a Query Options tab
Word Frequency
Group Query
Coding Comparison
Results from these queries cannot be saved directly within the project. Each query handles results in its
own fashion and we will explore them in turn, including how to save results to programs other than
NVivo.
Word Frequency Query
The result from a Word Frequency Query is determined by the criteria you select when setting what
to look for. It is returned with four views available to assist you to interpret what was found.
When setting the criteria for a Word Frequency Query, you specify how many words to include. You
can narrow the finds by restricting the length of words to be included. On the other hand, you can
expand the finds by broadening the search from Exact Match to include stemmed words and/or other
similar terms.
13
The four views available when a Word Frequency result is returned are:
Summary
Tag Cloud
Tree Map
Cluster Analysis
These views are discussed in detail in Tutorial 8. Remember, you cannot save the Word Frequency
result per se, but you do have options for saving information presented in each of the four views as:
an Excel file (Summary),
a Word document (Tag Cloud),
a jpeg (Tree Map and Cluster Analysis).
Group Query
Like Word Frequency, a Group Query does not provide a Query Options tab. A Group Query
result, like a Word Frequency result, cannot be saved directly within the project. Results from a Group
Query are returned with two views.
Summary
Connection Map
You can save these views outside the project.
View and save a Summary
The Summary is a list of all the scope items, together with the finds for each item from the specified
range.
For example, if my scope is a folder containing interview transcripts, and my range is a folder
containing nodes that could potentially code these interviews, then Summary will list all the
interviews in that folder, and beneath each interview will be a list of the nodes that code it.
Figure 21: Detail View showing Summary View of a Group Query Result
1. With the Summary tab selected, click on the + beside any scope item to see which items from the
range apply to that item.
Like a Word Frequency result, a Group Query result cannot be saved directly within your project.
2. Save the Summary.
Either
Right-click on the list and from the Context Menu select Export List.
The list will save as a nested table in Excel. This is not very user-friendly, but it will preserve the
information returned by the query.
Or
Select items in the list, right-click and from the Context Menu select Create as Set.
This preserves the list of scope items, but not the range items returned for each scope item. It is likely
to be useful only if you want to keep a record of all the scope items that returned finds, in which case
you would select just these items to save into the Set.
14
View and save a Connection Map
The Connection Map returns a diagram showing associations between the scope items and the range
items.
Figure 22: Detail View showing Connection Map View for Group Query Result
In Figure 22, the Scope items are Sources: articles from the literature contained in the Literature
folder. The Range items are Nodes: each article was coded for the version of NVivo used in the
research being discussed. The Connection Map shows that three articles reported on research using
NVivo Version 2, while two articles refer to each of Version 7 and Version 8 respectively. One article
references both Version 7 and 8.
1. With the Connection Map tab selected, use the Slider at the bottom of Detail View to zoom in or
out on the diagram.
2. Right-click on any Scope or Range item to open that item in Detail View.
3. Save the Connection Map:
Either
Right-click on the Connection Map and from the Context Menu select Export Diagram.
The diagram will save as a jpeg file. This can then be inserted into a Word document or PowerPoint
presentation.
Or
Right-click on the Connection Map and from the Context Menu select Copy.
The contents of the clipboard can now be pasted into a Word document or PowerPoint presentation, or
into a Memo in NVivo discussing the results of the Group Query.
Coding Comparison Query
Like the previous two queries, a Coding Comparison Query does not have a Query Options tab. The
options for returning the results are determined by the nature of the query itself, and by the selections
you make when setting up the question you want to ask. The only further decision you need to make is
which statistical measures of the coding similarity to display (Figure 23).
Figure 23: Similarity statistics options for Coding Comparison
The result is returned as a table (Figure 24), which can be saved, for example, as an Excel or pdf file.
15
Figure 24: Coding Comparison Query Result
Text Search, Coding and Compound Queries
How will the results be returned?
The Query Options tab for each of these three types of Query provides the following options for
returning the results:
Preview
Create results as a new node
Merge results with an existing node
Save results as a set
Add results to an existing set
Create results as a new node hierarchy
These options should be familiar from working with Text Search Query in Tutorial 8 .
Figure 25: Coding Query Properties open at Query Options tab
What does Preview do?
Depending on the types of sources returning finds, Preview makes results available with the following
views,
Summary
Reference
Text
Video
Audio
Dataset
16
These are the same views available for any node and you will already be familiar with them. Results
from a Text Search contain an additional view:
Word Tree
This view is discussed in detail in Tutorial 8.
Store Query results from Preview
Results from Text Search, Coding or Compound Queries, returned as Previews, can be saved using
Store Query Results.
1. In Summary view, from the right-click Context Menu, select Store Query Results.
The Store Query Results dialog opens.
Figure 26: Store Query Results dialog
2. In the Store Query Results dialog, use the Option drop-down menu to select how to store the
results.
3. Select the Location for the new node, or of the existing node if you have chosen to merge the
results.
4. If making a new node, enter the Name for the node and optionally a Description of the Query
used to obtain these results.
5. Click OK.
Which option should I choose?
Preview
There is nothing to be lost by selecting to Preview results first. You can always store them after
assessing their usefulness. Indeed, youve seen that Preview in Text Search actually provides an
additional view, not available elsewhere. If the search proved fruitless, the result will be discarded
when Preview is closed, saving you from having to tidy up regularly.
Create results as a new node
Because you are potentially dealing with coding in these three query types, the most commonly used
option for saving results is to Create results as a new node.
Merge results with an existing node
Only choose the option to Merge results with an existing node if you are fully confident that the finds
are exactly what you want, and the resulting coding will require little or no further refinement. Once
merged, unintended data brought in from the query may be difficult to locate and uncode.
17
If you want to maintain an audit trail of all your queries and their results, then the best option
is to save the results to the Results subfolder in the Queries folder. This is the default setting
for saving query results as a new node. Remember that the Results folder acts as an archive and
nodes saved there cannot be changed. If you are confident that you will want to keep the
results so you can refine them later, code on from them or use them for future querying, then
save them to a folder in the Nodes folder.
Save results as a set or Add results to an existing set
Use Save results as a set or Add results to an existing set when you want to be able to return to the
original source(s) that contained the text or coding which was the subject of your Query.
Example 7: A Text Search for grounded theory returned finds in seven articles. I choose to save
these as a Set so I can return to the literature on Grounded Theory.
Create results as a new node hierarchy
I will refund the cost of this tutorial to the first reader who comes back to me with a good use for the
option to Create results as a new node hierarchy.
How much content will be included?
You should be familiar with the concept of spreading coding from working with Text Search Queries.
The usefulness of opting to Spread the result of a Text Search is apparent since it enables you to see
the text in context, aiding selection and interpretation of relevant references. Your decision here will be
determined by your purpose in conducting the search and the nature of your data.
For example, if you are searching text of transcripts from a structured survey, you may want to Spread
coding to>Custom context and select Surrounding paragraph style. In a transcript which has styled
headings denoting the questions, this would return the entire answer to the question in which the text
was found.
In a Coding Query, you are most likely to want just the coding you chose to search for returned in the
result, in which case the Spread Coding option would stay at the default Spread to None.
In a Compound Query the Spread is likely to have been predetermined by the criteria setting down
the relationship between the first and the second subquery.
Take, for example, a Compound Query comprised of two Text Search subqueries where the first
term is near the second term, say within the same paragraph, and you have asked to retrieve finds for
both terms and the content in between. This has already specified what should be returned. To then
choose to spread the find to the whole paragraph may only serve to obscure the relationship between
the two terms.
Completing the Query Options dialog
Three check boxes remain but will only be available for selection if they are relevant to the options
already selected.
Open Results
This option is automatically selected for Preview.
If you have selected to Create the results as a new node or Merge results into an existing node, you
can choose to open the results, or uncheck this option to save the results and return to them later. This
is a useful if you are working in a large project you, have a number of queries to run, and know the
result is something you want to spend time on later. It saves the time taken to open the node when the
query is complete and close it again before running the next query.
Open Results is not available if you select to save the results to a new or existing Set.
Return Results if Empty
This option is only available when you select either Create the results as a new node, Save results as
a set or Create results as a new node hierarchy. Its effect is to record a nil result. Sometimes it is as
important to know that something was not found as it is to know that something was found.
18
Aggregate coding to parent node
This option is only available when Create results as a new node hierarchy is selected. It has the
effect of accumulating all coding from the lower level nodes and including it as coding at the parent
node.
Matrix Coding Query
Only two options are available for returning the results of a Matrix Coding Query:
Preview
Create results as new matrix
The actual result is the same for either option. The only difference is that Preview can be closed
without saving although the option to Store Query Results is available.
Results from a Matrix Coding Query can be saved either to the Results subfolder in Queries or to the
Matrices subfolder in Nodes.
See Tutorial 11 for a full discussion of viewing and interpreting Matrix Coding Query results.
Constructing Queries
You now have an understanding of constructing a query, the options available and the functions they
serve. In this section you will construct a Coding Query, a Compound Query and a Group Query. For
instructions on constructing a Matrix Coding Query see Tutorial 11 and for a Coding Comparison
Query see Tutorial 15. Tutorial 8 covers constructing Text Search and Word Frequency Queries.
First, lets revise the basic procedure for creating, saving and running a query.
Create, save and run a query: basic procedure
1. Activate Query dialog:
Either
On the Queries tab, in the Create group, click the Query you want to create.
Or
Select Queries in Navigation View and click on the Queries folder, or the sub-folder in which you
wish to store the new Query. With the cursor in List View, right-click and from the Context Menu
select New Query and then select the type of query you want.
The dialog for the selected query opens.
2. From the Criteria tab, define what you are looking for and which project items you want to
include in the search. The options change depending on the type of Query you are working with.
3. From the Query Options tab, define how you want to handle the query results.
4. Save the Query: check the Add to Project box.
The General tab opens allowing you to enter a name and description. Saving the Query is optional.
Either
Click Run to both save and run the query.
Or
Click OK to save the Query without running it.
As you now have a working knowledge of how to create, run and save a query, the instructions given
from here on will focus on managing those aspects of the query construction process that are unique to
the specific type of query you are using.
19
Coding Query
You will recall from the discussion above that a Coding Query provides ways of asking a range of
different questions (see page 4). Here you will try:
a Simple Coding Query set to return part of the coding at a node
a Simple Coding Query set to return coding for a selected attribute value
an Advanced Coding Query
Construct a Simple Coding Query for coding at a node
To illustrate these instructions, I will use Example 1 described above (p. 4).
1. From the Query tab or the right-click Context Menu, select Coding or New Query>Coding.
The Coding Query dialog will open (see Figure 27).
2. From the Coding Criteria tab, select the Simple tab.
You can search for either content coded by a node or content having a specified attribute value. This
example searches for content coded by a node.
Figure 27: Coding Query Dialog
Note that you can restrict the search to content coded by a specified user or group of users. We will
return to this feature in Tutorial 15 which addresses NVivos role in facilitating teamwork.
3. Construct the question you want to ask:
Check Node.
Click on Select and use the Select Project Item dialog to select the node you wish to use, then click
OK.
In this example, I have selected the node Coding from the Themes folder (Figure 28).
Simple tab
20
Figure 28: Select Project Item Dialog showing selected node
Remember you can use the Filter to refine your selection.
You can also select By Any Users to narrow the selection to coding from a single User or group of
Users.
4. Set the scope for your query.
At In, choose to search All sources or just the items or folders you want to focus on, then click OK.
Items can include Sets or Search Folders. The Filter can be used to refine your selection.
Figure 29: Select Items to restrict the scope of a Query
To restrict the coding to be returned, I have selected the Survey dataset from the Internals folder
(Figure 30).
Figure 30: Select Project Item Dialog showing selected source
21
5. Set Query Options to shape the result:
At Results, use the drop-down menu to select an Option determining what form the result will take.
Figure 31: Query Options showing the Results Options
If you chose an option other than Preview Only, complete the details required to name and/or locate
the items to be created or changed.
I have selected to Create Results as New Node as I want to return to this node from time to time, at
least until I have written up this section and made a selection of quotes I will want to include in my
report (Figure 32). I have asked to save the new node to the Results folder so it will be archived and
have added a description including detail of how the node was derived.
Figure 32: Query Options showing details for Create Results as a Node
Ensure that Spread Coding is set to the appropriate setting for your query.
I have left Spread Coding at the default, None, as I want to retrieve the exact coding from the original
node.
22
6. Save the Query
Click Add to Project. The General tab opens. Name the Query and enter a Description setting out
the criteria used.
Figure 33: General tab showing name and description for saved query.
I have chosen to save the query (Figure 33). I may decide to rerun it in the future if I find I need to
refine the coding in the original node as a consequence of this review of its contents.
7. Click Run. And check what happened.
Construct a Simple Coding Query for coding at an Attribute value
Follow the instructions above for creating a Simple Coding Query (p. 19). Instructions are included
here only where the process varies in important detail. I will illustrate these instructions from Example
2 (p. 4).
From the Simple tab in the Coding Query dialog, construct the question you want to ask:
1. Check Any node where.
Figure 34: Coding Query Simple tab showing Search for content coded at with Any node
where Attribute selected
23
2. Click on Attribute Select and use the Select Project Item dialog to select the Attribute, then
click OK.
In Example 2 (p. 4), I have selected the attribute Continued using NVivo from the Node Classification
Survey Respondent (Figure 35).
Figure 35: Select Project Item Dialog showing selected Attribute
3. Complete the details in the Search for content coded at dialog.
Use the drop-down menu to select the criterion for content to be applied to the Attribute or value
(equals value/does not equal value etc.), then select the value from the drop-down menu of available
values.
I have selected equals value and the value False (Figure 35). This means that the node to be created
will contain only content coded at responses from those who did not continue using NVivo after
attending a training course. I can now review the complete set of responses from this group and reflect
on what they may have to tell me about aspects of the training which could be improved. Alternatively
I may want to use this node as the scope for future queries.
Figure 36: Search for content coded at Dialog showing Attribute value selection
4. Set the scope for the query (see instructions above).
Think carefully about the need to further restrict your query by narrowing the scope. There are two
consequences to consider.
First, is there some part of the content which will be selected at the nominated value that you want to
exclude? For example, in a longitudinal study, you may wish to restrict what is returned to just the
most recent round of data collection.
Second, if your overall database is large, you may save a little time by setting the query to search only
those items or folders that contain content for the value you have selected.
24
In this example, the query will be completed more quickly if I restrict the search to just the dataset
Survey since no other sources contain data from the survey respondents. This saves the program
searching the extensive literature that is also included in the project.
5. Complete the details for how to return results and saving the query, following the instructions for
the Simple Coding Query above (p. 19), then run your query.
Construct an Advanced Coding Query
1. From the Query tab or the right-click Context Menu, select Coding or New Query>Coding
The Coding Query dialog will open.
2. Construct the question you want to ask by selecting the Advanced tab in the Coding Query
dialog.
Figure 37: Coding Criteria Advanced Tab
3. Go to Define more criteria at the foot of the Advanced tab and from the first drop-down menu to
select either Coded at or Not coded at.
4. Use the second drop-down menu to set how coding is to be selected. Then click Select and choose
the item(s) to be included in the first criterion.
If All Selected Nodes is chosen, then coding will only be selected where it is coded at each of the
nodes included in this criterion.
If Any Selected Node is chosen, then coding will be selected if it is present in any of the nodes
included in this criterion.
Both these options will open the Select Project Items dialog, making available a selection from the
nodes in your project
If Any Node Where is selected, the Coding Search Item dialog will open enabling you to Select to an
Attribute value.
25
Figure 38: Coding Search Item dialog
5. Click Add to list to enter this criterion in the box Search for content matching these criteria.
6. Next, use the drop-down menu immediately below Define more criteria, to make a selection from
the Options determining how to combine the criteria (Figure 39).
See Help: Queries>Explore you coding using queries>Run a Coding query> Combine criteria in
queries for details of the effect of each of these options.
Figure 39: Advanced Coding Criteria - Setting Options for combining criteria
7. Repeat Steps 3 to 5 to insert additional criteria.
8. Check your question is defined correctly by reading the plain language description of the query
which has now been entered in the box headed Search for content matching these criteria (see
Figure 40 below).
9. Set the scope for your query and complete the steps outlined for constructing a Simple Coding
Query to set Query options, save and run the query.
In Example 3 (p. 5): I wanted to find all the text in my research literature discussing use of NVivo
Version 8 in the context of methodologies other than grounded theory. I set the first criterion to search
for content Coded at the node Version 8. I chose AND as the Option for combing the criteria. I then
set the second criterion to Not coded at and selected the node Grounded Theory (see Figure 40). The
scope is restricted to searching In my Literature folder instead of the default All Sources. In Query
Options I have chosen to return the finds as a Set of all the articles that contain coding for Version 8
but are not coded at Grounded Theory (see Figure 41).
26
Figure 40: Advanced Coding Query Coding Criteria tab displaying plain language
description of criteria
Figure 41: Advanced Coding Query displaying Query Options selected to return finds as a
Set.
27
Further thoughts on using Coding Query
In Coding Queries you can combine criteria about coding at Nodes and criteria about the values of
Attributes of Source or Node Classifications. No matter what criteria you choose to include, the result
will be coding, although you can ask to return a list of the items which contain that coding.
Consider using coding queries for any of these five purposes:
1. Querying data records and the nodes you have created from the data. You can ask about
the relations between two or more nodes by asking about the data coded at each.
2. Using the query to create a new node so you can ask another question.
3. Gathering material in combinations of categories to enable you to see the data from a
different angle.
4. To show a pattern, increasing the grain size of your theory.
5. To test hunches or interpretations by showing what fits or what fails to fit the theory.
Based on Uses of Coding Searches, Handling Qualitative Data p. 162
Think through the question you are asking.
Does your answer require coding to be collected into a new node according to particular
criteria? Or do you want to collect into a Set all sources whose coding meets your criteria. If
either of these sounds like the kind of answer you are looking for, then its likely that you can
use a Coding Query to answer your question.
Before constructing your query check:
Can your question be expressed in terms of themes, concepts or topics?
Do you have Nodes for these themes, concepts or topics?
Have you coded data to those nodes?
Can your question be expressed in terms of characteristics of participants, organizations or
research sites?
Is their data allocated to a Classification?
Does the classification have Attributes?
Have values for those Attributes been set for all participants or organizations?
Does a Simple Coding Query provide sufficient precision and flexibility to enable you to
describe the exact coding you want to access?
Do you need the added ability to select and combine elements that an Advanced Coding
Query allows?
The following examples may assist you to think about the kinds of questions you might want to ask in
your project.
Example 7: Question I want to see all the articles published in The Qualitative Research Journal
recently which discuss using NVivo in grounded theory research. For NVivo this translates as: Find
content which is coded at both Grounded Theory and Uses of NVivo where that content also has the
values 2000 and later for the Attribute Year of publication, and the value Qualitative Research Journal
for the Attribute Journal. I can use an Advanced Coding Query to build this combination of criteria.
However, I will need to start by using Find to build a Search Folder containing articles with the
values I have nominated. The result of the Coding Query would be a Set of all articles matching these
criteria.
Example 8: Question I want everything about suggested improvements to the course if the survey
respondent did not go on using NVivo after completing training. For NVivo this translates as: Find
coding where content is Coded at Suggestions for improvements and has the value No for the Attribute
Continued using NVivo (see Figure 42). The result would be a Node containing all the coding matching
these criteria.
28
Figure 42: Advanced Coding Criteria plain language description for combining coding at a
Node with content for an Attribute value
Example 9: Question Ive looked at suggestions for improvement from people who did not continue
to use NVivo. Now I want to see why some people reported finding the course very relevant to their
research. In particular, I want to see what was said by people who came into the course already
confident or highly experienced qualitative researchers. For NVivo this translates as: Find content
coded at Highly relevant to research project, where it also and has either the value Confident OR the
value Highly experienced for the Attribute Knowledge entry level (see Figure 43). The result would be
a Node containing all the coding matching these criteria.
Figure 43: Advanced Coding Criteria Advanced Coding Criteria plain language description
for combining coding at a Node with content for either of two Attribute values
As you specify criteria and Add to List, you can move the criteria up or down, and use
the sideways arrows to bracket conditions that you wish to operate together. This
allows you to fine tune your specifications. Take care, however, that you do not set
such complex specifications that no coding meets all the criteria.
Compound Query
Having become familiar with how to construct both Text Search and Coding Queries, you are now
ready to construct a Compound Query.
1. From the Query tab or the right-click Context Menu, select Compound or New
Query>Compound.
The Compound Query dialog will open (see Figure 44).
2. At Subquery 1, choose the type of query from the drop-down menu Text or Coding and then
click Criteria.
The Subquery Properties dialog will open showing the familiar dialog for the type of query you
nominated. Enter in the criteria then click OK.
3. Use the drop-down menu at Options to select how to combine the two Subqueries.
See Help: Queries>Explore your coding using queries>Run a Compound query> Combine
criteria in queries for details of the effect of each of these options.
4. At Subquery 2, choose the type of query from the drop-down menu Text or Coding and then
click Criteria. Enter the criteria for the subquery and then click OK.
5. Complete the steps to finalize the query, including setting the scope, selecting Query Options for
returning the results and saving the query.
29
Figure 44: Compound Query Dialog
Interpreting your coding query
NVivo can conduct searches of your coding that would not be possible by manual methods. These are
very powerful, but must be properly interpreted. The node codes only what you saw and coded in those
sources. You are the weak link in any such search!
Check the warnings in Handling Qualitative Data Chapter 8. See particularly pp. 162-164
Example 10 illustrates how it can be unwise to accept the result of a query at face value. It also shows
how interpretation can be tested and further refined by running additional coding queries to challenge
or counterbalance a first interpretation.
Example 10: Question In the Bush Schooling Project, whenever women from remote areas talk about
their experiences with their childrens schooling, it seems they are finding it stressful. Is this accurate?
To check the accuracy of this hunch in NVivo, I need to run two Advanced Coding Queries. The first
query is to confirm whether the women do in fact talk about stressful impacts experienced because of
their involvement with their childrens schooling. In NVivo, this translates as: Find content Coded at
Impact on women AND at StressfuI AND Coded at any node where the attribute value equals Remote
(Figure 45). Ive then restricted the scope of the query to the folder containing the case nodes for the
women who were part of the discussion forum Welink. The nodes in this folder belong to the
Classification Welinkers.
Figure 45: Advanced Coding Criteria plain language description for combining coding at two
nodes
This returns a node containing references from 13 sources which, on first inspection, seems good
evidence supporting my hunch (Figure 46). They are all strong illustrations of the stresses that can
arise when educating children in remote areas.
30
Figure 46: Summary result for Advanced Coding Query
However, this does not tell me what, or how many, other kinds of impacts these women may have
experienced in relation to their childrens schooling. A second query can challenge my hunch by
checking for content that is Coded at Impact on Women AND Not coded at Stressful, also restricted to
nodes coded at the Attribute value Remote (Figure 47).
Figure 47: Advanced Coding Criteria plain language description for finding coding at one
node which is not also coded at a second node
This time a total of 8 sources contain references (Figure 48), some of which clearly illustrate beneficial
impacts experienced by the women.
Figure 48: Summary result for confirmatory Coding Query
Informed by the results from both coding queries, I now need to: read and reflect on each of the nodes;
code on from the second node to enunciate the other kinds of impacts experienced by the women;
check for other reported impacts that may have escaped my coding; and rerun the queries before
writing my definitive and balanced account of the impacts on women in remote areas of involvement
in their childrens education.
Construct a Group Query
1. From Query tab or the right-click Context Menu, select Group or New Query>Group.
The Group Query Properties dialog will open (see Figure 49).
2. In the Group Query Criteria tab, at Look for, select the category of Project item you wish to
find.
Remember this will determine both the Scope and Range options available for selections (see the
discussion on questions you can ask with a Group Query on page 7). Read the plain text description
below your selection in the Look for slot to see if it is offering the choices you wanted for scope and
range items
31
Figure 49: Group Query Properties Dailog
3. Select the Scope.
If you wish to make a selection, use the drop-down menu to choose Selected Items or Selected
Folders, then click on Select and check the item(s) of folders to be selected.
4. Select the Range.
5. Complete any additional options for the type of item you have chosen as the scope.
If, for example, you selected Relationships at Look for, then you would be able to nominate the
Direction or Type of Relationship to include (see Figure 50).
Figure 50: Selecting Relationship direction or type
6. If you wish to save the Query, check Add to project and provide a name and optionally a
description in the General tab.
7. Run the query.
Example 11: Question In the NVivo Survey Analysis Project I started out with separate folders for
nodes coding articles from the literature, and for nodes coding the Survey dataset. Now I see that there
is duplication in the nodes I have created in these two folders, a tree for NVivo in practice in the
Literature folder and a second tree for Uses of NVivo in the Survey findings folder. I realized this when
I made models showing the coding in each folder. I want to see the duplication so I can build a single
node structure for the major themes. In NVivo I will construct a Group Query with my coding
structure models as the Scope, and as model items in the Range nodes from my two node folders
Literature and Survey findings (Figure 51). This will return a summary, and it will also return a
Connection Map which will assist my attempts to visualize my coding (Figure 52).
32
Figure 51: Group Query Properties for Model Items
Figure 52: Connection map showing model items for selected models
Using Query in your project
No tutorial can lead you to the searches you need for your own project. Now that you know the basic
tools for searching text or coding, you need to set out in plain language the searches you would like to
do at this stage in your project.
For advice on framing and conducting searches in plain language, and logging what they find, see
Chapter 8 of Handling Qualitative Data.
As a final exercise for this tutorial make a table as follows, to guide query construction and
interpretation in your project (see Appendix 1):
1. In the first column list in plain language questions to ask using Find or Query.
2. In the second column, record the Find or Query to be used. Use the Help: Queries to locate the
operators that will get at the answer to your questions.
3. In the third column, record the scope to be set for the search.
4. Run the searches, and record in a fourth column what you learned.
As your project progresses, you will return to the Query Tool for very many different purposes. This is
where you find occurrences of words, check who is using them, look for patterns in your coding, test
hunches and seek new ideas.
33
Of course you must back up your project, but this time, before you do so, tidy it up. You
probably have many search results nodes from playing with the Query Tool.
Remember that Results nodes cannot be altered, so the only reason for keeping them is to
return to examine the result of that query, or compare with a subsequent query. If you dont
expect to need them, write in a memo about what you learned and delete the records of
searches you dont need to keep. If any results nodes are to be kept and developed, by
adding more coding, they must be moved into the Nodes area. Move them using cut and
paste, as in Tutorial 9, and rename them sensibly. Add a description to record how each
was made its all part of your projects log trail.
View the query that generated the result
After you have you stored the results of a query in the Results folder, you can view the query that
generated the results, even if you did not choose to save the query.
1. In List View, select the query result.
2. Either
On the Home tab, in the Item group, use the drop-down menu under Open to select Open Linked
Query.
Or
Right-click and from the Context Menu select Open Linked Query.
The Query Properties dialog opens. The selections you made are visible, but are not active.
Figure 53: Linked Query opened from stored Query Result
The linked query remains accessible as long as the result is stored in the Results folder. Once a result
node is moved to Nodes, it can be changed so the linked query may not accurately reflect the way in
which the node was constructed and will no longer be available.
This concludes Tutorial 10.
For considerations of using these specialist tools, and interpreting them, go to Chapter 8 of
Handling Qualitative Data.
You now have data, linked to other material and to ideas via coding, you know how to make catalogues
of nodes, and how to search the records and their coding.
The next task is to use the ability to search your sources and coding for different purposes, to show and
interrogate patterns. So Tutorial 11 is about exploring patterns using Matrix Coding Queries and related
visualization tools.
34
Appendix 1: Planning for and reflecting on queries and results
Question
In plain language
Query or Find to be used Scope
Where to look
Result
What did I learn from this
Example:
Do women in remote areas generally
find experiences of involvement with
their childrens schooling stressful?
Advanced Coding Query: Search for
content Coded at Impacts on Women
AND Coded at Stressful
Advanced Coding Query: Search for
content Coded at Impacts on Women
AND Not Coded at Stressful
Use Intermediate Find to create a Search
Folder containing Nodes with the
Attribute value Remote. Restrict the
Query to nodes in this folder.
Results of both queries returned as nodes
and read thoroughly. The first query
returned useful finds, enough to argue
that these experiences can certainly be
stressful. The second query returned
almost as much material, including lots
of accounts of good and beneficial
experiences. Note: code on from this
node to arrive at a more nuanced
interpretation of remote womens
experience.
35
Question
In plain language
Query or Find to be used Scope
Where to look
Result
What did I learn from this
Você também pode gostar
- Hidden Figures: The American Dream and the Untold Story of the Black Women Mathematicians Who Helped Win the Space RaceNo EverandHidden Figures: The American Dream and the Untold Story of the Black Women Mathematicians Who Helped Win the Space RaceNota: 4 de 5 estrelas4/5 (895)
- The Subtle Art of Not Giving a F*ck: A Counterintuitive Approach to Living a Good LifeNo EverandThe Subtle Art of Not Giving a F*ck: A Counterintuitive Approach to Living a Good LifeNota: 4 de 5 estrelas4/5 (5794)
- The Yellow House: A Memoir (2019 National Book Award Winner)No EverandThe Yellow House: A Memoir (2019 National Book Award Winner)Nota: 4 de 5 estrelas4/5 (98)
- The Little Book of Hygge: Danish Secrets to Happy LivingNo EverandThe Little Book of Hygge: Danish Secrets to Happy LivingNota: 3.5 de 5 estrelas3.5/5 (400)
- Never Split the Difference: Negotiating As If Your Life Depended On ItNo EverandNever Split the Difference: Negotiating As If Your Life Depended On ItNota: 4.5 de 5 estrelas4.5/5 (838)
- Elon Musk: Tesla, SpaceX, and the Quest for a Fantastic FutureNo EverandElon Musk: Tesla, SpaceX, and the Quest for a Fantastic FutureNota: 4.5 de 5 estrelas4.5/5 (474)
- A Heartbreaking Work Of Staggering Genius: A Memoir Based on a True StoryNo EverandA Heartbreaking Work Of Staggering Genius: A Memoir Based on a True StoryNota: 3.5 de 5 estrelas3.5/5 (231)
- The Emperor of All Maladies: A Biography of CancerNo EverandThe Emperor of All Maladies: A Biography of CancerNota: 4.5 de 5 estrelas4.5/5 (271)
- Devil in the Grove: Thurgood Marshall, the Groveland Boys, and the Dawn of a New AmericaNo EverandDevil in the Grove: Thurgood Marshall, the Groveland Boys, and the Dawn of a New AmericaNota: 4.5 de 5 estrelas4.5/5 (266)
- The Hard Thing About Hard Things: Building a Business When There Are No Easy AnswersNo EverandThe Hard Thing About Hard Things: Building a Business When There Are No Easy AnswersNota: 4.5 de 5 estrelas4.5/5 (345)
- The World Is Flat 3.0: A Brief History of the Twenty-first CenturyNo EverandThe World Is Flat 3.0: A Brief History of the Twenty-first CenturyNota: 3.5 de 5 estrelas3.5/5 (2259)
- Team of Rivals: The Political Genius of Abraham LincolnNo EverandTeam of Rivals: The Political Genius of Abraham LincolnNota: 4.5 de 5 estrelas4.5/5 (234)
- The Unwinding: An Inner History of the New AmericaNo EverandThe Unwinding: An Inner History of the New AmericaNota: 4 de 5 estrelas4/5 (45)
- The Gifts of Imperfection: Let Go of Who You Think You're Supposed to Be and Embrace Who You AreNo EverandThe Gifts of Imperfection: Let Go of Who You Think You're Supposed to Be and Embrace Who You AreNota: 4 de 5 estrelas4/5 (1090)
- The Sympathizer: A Novel (Pulitzer Prize for Fiction)No EverandThe Sympathizer: A Novel (Pulitzer Prize for Fiction)Nota: 4.5 de 5 estrelas4.5/5 (121)
- Ict Computer Studies Book Practical GuideDocumento145 páginasIct Computer Studies Book Practical GuideericmukhwanaAinda não há avaliações
- SmartArt GraphicsDocumento2 páginasSmartArt GraphicsHey LucyAinda não há avaliações
- Shortcut Keys Excel-eBookDocumento2 páginasShortcut Keys Excel-eBookrivoltaleandro100% (1)
- MS PowerPoint Lecture NotesDocumento4 páginasMS PowerPoint Lecture NotesMoguri100% (1)
- Database DriversDocumento314 páginasDatabase DriversRoberto Hernandez AmecaAinda não há avaliações
- Pembekalan MOS Word 2019Documento40 páginasPembekalan MOS Word 2019Gilang PrakasaAinda não há avaliações
- Purdue Dissertation TemplateDocumento72 páginasPurdue Dissertation TemplaterajtarunAinda não há avaliações
- ISO Electronic Rating Content (ERC) User Guide Parser 3.2.3 - Final - v102615Documento73 páginasISO Electronic Rating Content (ERC) User Guide Parser 3.2.3 - Final - v102615RamaLakshmiMoorthi100% (2)
- TOAD SQL Loader OverviewDocumento21 páginasTOAD SQL Loader Overviewsmruti_2012Ainda não há avaliações
- Clrscode 3 eDocumento15 páginasClrscode 3 eNabeel QaziAinda não há avaliações
- 333 Excel ShortcutsDocumento10 páginas333 Excel Shortcutsmanojkp33Ainda não há avaliações
- Word & Excel (Spread Sheet) : Roll No:10253Documento97 páginasWord & Excel (Spread Sheet) : Roll No:10253All SongsAinda não há avaliações
- Ac 040Documento419 páginasAc 040Valentin TabircaAinda não há avaliações
- OmniOutliner 3.0 ManualDocumento53 páginasOmniOutliner 3.0 ManualJam PelAinda não há avaliações
- GanttDocumento12 páginasGanttmohd_eddyAinda não há avaliações
- Surfer 11 Training GuideDocumento28 páginasSurfer 11 Training GuideVladana RadevicAinda não há avaliações
- DFF FlexfieldsDocumento13 páginasDFF FlexfieldsWaqas AtharAinda não há avaliações
- MS Access 2007 TutorialDocumento108 páginasMS Access 2007 TutorialMohammad Shaniaz IslamAinda não há avaliações
- Grade 5 Excel NotesDocumento6 páginasGrade 5 Excel NotesHubert BernardAinda não há avaliações
- Genogram Template 04Documento4 páginasGenogram Template 04Susi Muharni RismaAinda não há avaliações
- Google DocsDocumento146 páginasGoogle DocsKhoy LeaphongAinda não há avaliações
- Regex Cheat SheetDocumento9 páginasRegex Cheat SheetDennis HuigenAinda não há avaliações
- Sublime SettingsDocumento25 páginasSublime Settingsashokallu16Ainda não há avaliações
- Empowerment Tech Diagnostic Test or Pre TestDocumento2 páginasEmpowerment Tech Diagnostic Test or Pre Testericson maglasangAinda não há avaliações
- ChartsDocumento3 páginasChartsHey LucyAinda não há avaliações
- POLARIS Office 5 - SampleDocumento5 páginasPOLARIS Office 5 - SampleVher DucayAinda não há avaliações
- UNIT-1: It Application in Business Bba-111Documento10 páginasUNIT-1: It Application in Business Bba-111Anushka Seth BBA2021MCAinda não há avaliações
- Class 5 KeyDocumento7 páginasClass 5 Keyshivamsingh.fscAinda não há avaliações
- Opentext™ Business Center Capture For Sap Solutions: User GuideDocumento36 páginasOpentext™ Business Center Capture For Sap Solutions: User GuideAshutosh MishraAinda não há avaliações
- Ms Excel MCQDocumento83 páginasMs Excel MCQshwetha100% (1)