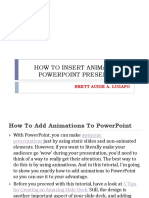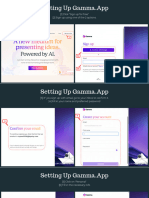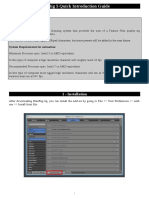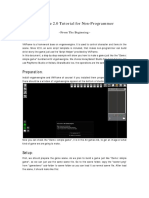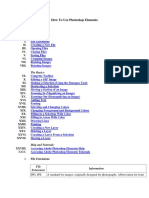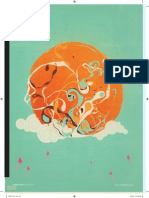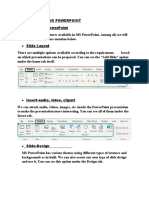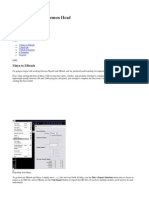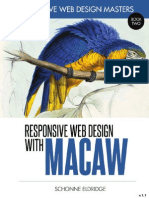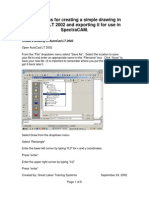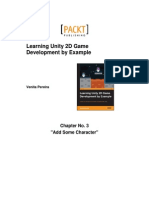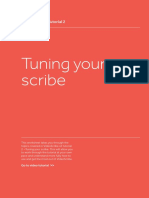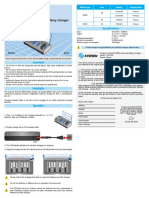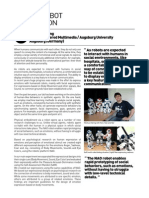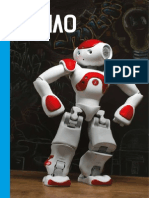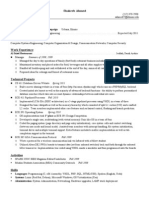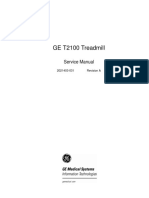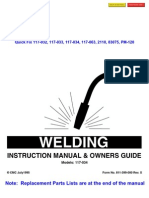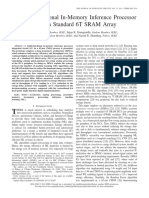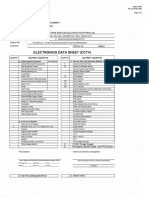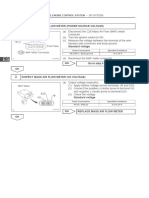Escolar Documentos
Profissional Documentos
Cultura Documentos
Videoscribe v2 Tutorial 1 Worksheet PDF
Enviado por
Sambuca DocDescrição original:
Título original
Direitos autorais
Formatos disponíveis
Compartilhar este documento
Compartilhar ou incorporar documento
Você considera este documento útil?
Este conteúdo é inapropriado?
Denunciar este documentoDireitos autorais:
Formatos disponíveis
Videoscribe v2 Tutorial 1 Worksheet PDF
Enviado por
Sambuca DocDireitos autorais:
Formatos disponíveis
Creating your
frst scribe
VideoScribe v2 Core Tutorial 1
This worksheet takes you through the
topics covered in VideoScribe v2 tutorial
1 Creating your rst scribe. This will
allow you to work through the tutorial
at your own pace and understand more
fully how to use and get the most out of
VideoScribe.
Go to video tutorial >>
VideoScribe v2 Core Tutorial 1 Creating your rst scribe
2
01 Getting started
Introduction to VideoScribe
In this section of the tutorial we introduce the main screens in VideoScribe and
show you how to create a new project.
Once you have registered for a free trial
on the VideoScribe website, downloaded
and installed the software, you can launch
the application on your system:
01
Open a new project
At the Login screen, enter
the same email address and
password you used to register
02
This brings you to the Project screen where you will see all your locally saved
projects.
Then click the Login button
The rst item in the list (with the + symbol) is used to Create a new scribe. The
second item in the list allows you to access your Online account (well be looking
at this a bit later on). If you have made any folders, these will be displayed next.
After this, you will see all the local projects you have saved in your base folder.
Go to video tutorial >>
VideoScribe v2 Core Tutorial 1 Creating your rst scribe
3
Next click on the Create button to create a new project.
To sort your projects, use the Sort buttons in the lower left part of the screen.
If you have a large number of projects in the base folder, use the Page buttons
under the list of projects to view more projects.
03
Toolbar
Canvas
Timeline
This takes you into the main Edit screen and a new blank project.
Along the top of the window you will see the Toolbar with various buttons. Along
the bottom you will see the Timeline, which is empty for now. The central Canvas
is your main workspace, it is part of a very large whiteboard canvas area, which
stretches out in all directions. You are only seeing a small portion of it here. As
you build your scribe project, you add elements to the canvas. You can move and
zoom to new areas of the canvas as you need to, and use diferent efects to build
an engaging, appealing video.
VideoScribe v2 Core Tutorial 1 Creating your rst scribe
4
02 Adding elements
Using library images and text
In this section we show you how to add text and image elements into your project,
and how to position and manipulate them on the canvas.
Add an image
01 Click the Add image button on the left of the Toolbar
This will take you to the Add image
screen. Type keywords into the Search
eld at the top to nd images, browse
the image library folders with the
Library button or look through your
Recently used images.
You can also import your own images
using the Browse and Web options at
the bottom.
The SVGStudio.com link takes you
to SVG Studio where you will nd
thousands of high quality images
specically created for VideoScribe by
professional artists.
02 Click on the Library button to view and browse the library folders
VideoScribe comes with hundreds
of original images for you to use, so
you can get started straight away. The
images are organised into folders, for
example Arrows or Business. Some of
these folders are only available if you
are online (as indicated), but the base
set will always be there.
Its worth taking the time to explore the
images provided. You can preview any
of the images by right-clicking (CTRL +
click on a Mac) and selecting Preview
image.
Go to video tutorial >>
VideoScribe v2 Core Tutorial 1 Creating your rst scribe
5
Go into the People folder and choose an image
Click on the image to bring it onto the canvas
Reposition and resize the image
as you like
03
04
05
Edit animate time
Now that you have added your rst
element onto the canvas, you will see
it appear as an event in the timeline. It
displays as a thumbnail of the image on
the left and, when highlighted, you will
see that it is a Draw event. This means
that VideoScribe will use the default
Draw animate method to introduce this
element onto the canvas.
Underneath this you will see the Animate time for this element. This time (in
seconds) is the length of time it will take for VideoScribe to draw this image. You
can adjust this using the + and buttons.
Note: if you select an image by mistake and it appears the canvas, use the delete
key (Backspace on a Mac) to remove it.
To move elements around the canvas,
simply click and drag them around.
To resize elements click and drag the
tabs in the corners.
To rotate them just click and hold on
the icon in the centre of the element.
01 Next click on the Properties button
Tip: If you make a mistake when moving, rotating or resizing an
element, use Ctrl-Z (cmd-Z on Mac) to undo the previous steps.
VideoScribe v2 Core Tutorial 1 Creating your rst scribe
6
02 Change the Animate time to 3.5
seconds (you can do this either
using the + and buttons or by
clicking on the time itself and
entering a new value)
Click the tick button to accept
your changes
03
Add text
01 Next click the Add text button in the Toolbar
02 Type in your rst text message
(we used Need help?)
03 Click the Colour pallet
button
04 Select a colour you like and click
the tick button
05 Use the + and buttons to
choose a font and click the tick
button to accept these changes.
Resize and reposition this new text element on the canvas as before 06
Select this element in the Timeline to adjust the Animate time 07
Next add another text element using the same steps as above (we used the
text IT systems playing up?)
08
This opens the Image properties screen. We will cover a lot of these options in
later tutorials for example, the diferent Animate methods, Brush efects, Colour
efects, Filters and Hands. Try out using the Flip and Rotate controls to adjust
your image and feel free to look at some of the other options now. You can use
the Preview area to see the efect of any changes you make. Below this you will
see the various time settings, for now we will focus on the Animate time. This is
the same time control that we have already seen on the timeline.
VideoScribe v2 Core Tutorial 1 Creating your rst scribe
7
Click the Alignment button to centre this text 11
Change the Animate time to around 3 seconds 12
Click on the tick button to accept these changes 13
Again, we will be looking at more of these options later on in this tutorial series,
but you can experiment with some of them now if you want.
These three elements now make up your rst scene. Continue adjusting these
items on the canvas until you are happy with how they are positioned. Remember,
you can either select the items on the Canvas or in the Timeline.
Resize and reposition this text element so you are happy with it 09
Select this nal element in the Timeline and click on the Properties
button to go into the Text properties screen
10
VideoScribe v2 Core Tutorial 1 Creating your rst scribe
8
Reorder the events
The Timeline dictates the order in which the elements will be introduced. To
change this order you can select an element and then drag it along the Timeline
to a new position. Alternatively, if you right-click (CTRL + click on a Mac) the
element in the Timeline you will see various move options.
When you are happy with this rst scene, select the Play button in
the top right
01
VideoScribe will preview your project so far. Notice how the camera zooms in on
each item as it is being drawn. Each element has its own camera position which is
set to zoom in on that item by default. We will be looking at how you can change
the camera position for each element in the tutorial 2 worksheet.
VideoScribe v2 Core Tutorial 1 Creating your rst scribe
9
02 Next click the Snapshot
button at the bottom of
the screen
03 Once you have selected the
destination folder and typed in a
le name, click Save
03 Saving your project
Save and export options
Make a snapshot
In this section we will demonstrate how to save your projects locally and online. We will also
show you how to import and export .scribe les. The rst thing well look at is how to take a
snapshot of your project.
Click on the Save button to open the Save scribe screen 01
This takes a snapshot of your project
and saves it as a PDF le in the location
you specied.
Save locally
Next we will save the project locally.
01 Go back into the Save scribe screen and type in a Scribe name (we used
Help IT 1)
02 You can use the + and keys to choose a folder (if you created any
already), but we want to click on the Add folder button to create a
new folder
03 Type in a name for the new folder (we used Help IT) and click on the tick
button
Go to video tutorial >>
VideoScribe v2 Core Tutorial 1 Creating your rst scribe
10
Back on the Project screen you will now see your new folder listed.
Save online
Next were going to show you how you can save your project online.
01 Open your new folder and select your project
02 In the Open scribe screen click on the Cloud button to copy the
project to your online account
03 Next you will see a message conrming your scribe has been saved online,
click the tick button
04 Next, in the Save scribe screen, click on the tick button to save the project
locally
05 Click on the Exit button in the top left of the Edit screen to exit your scribe
Note: This screen looks very similar to the Save scribe screen
04 To view your online scribes click on your Online account button (next to the
Create button)
This takes you to your Online account where you will see all your online scribes.
You can save as many scribes as you want online and this is a good way to
backup your projects. You will also be able to access them from any other device
running VideoScribe, e.g. another desktop, or the iPad app.
Export scribe le
Next well look at how you can export your projects to a .scribe le.
02 Go back into your new folder and select your project again, and this
time click on the Export button
01 Click the Back button to return to your local Project screen
VideoScribe v2 Core Tutorial 1 Creating your rst scribe
11
03 Select a destination folder, we can keep the le name as it is, and click Save
This creates an external .scribe le which you can, for example, copy to a
memory stick or attach to an email. This is a useful way of sending your project to
someone, or simply creating a backup le.
Import scribe le
Next were going to import this le so we can continue working on it (obviously
we dont need to do this as we already have the project saved locally and online,
but we just wanted to show you how you could do this).
01 Click on the Import button, select the le and click Open
02 Next we need to save this newly imported project locally, so click on the
Save button again
03 You can accept the current name if you like, or you can amend it (we used
Help IT 2)
04 Select the same folder you created earlier (Help IT) and click the tick
button
Tip: If you ever need to save a new version of your project, without
overwriting the original, you can do this simply by going into the
Save scribe screen and changing the Scribe name before saving
locally or online.
VideoScribe v2 Core Tutorial 1 Creating your rst scribe
12
04 Adding audio tracks
Voiceovers and soundtracks
In this section we will cover how you can add music and voiceover tracks to
your project.
Import a pre-recorded voiceover
01 First click on the Voiceover button
Record a voiceover in VideoScribe
The second method involves recording your voiceover using VideoScribe while
viewing your scribe project.
01 Click Record to go to the Record voiceover screen
This brings you to the Voiceover
screen. You can import your own
voiceover track using the Browse
or Web buttons. This can be pre-
recorded using audio editing tools such
as Audacity. Remember youll need to
save the track as an .mp3 le to use it
with VideoScribe.
Here you have the options to select the recording device and chose to Show
scribe on record.
Tip: There are two ways to approach combining a scribe with a
voiceover you can either import your voiceover rst and then
build your scribe to follow, or you can record your voiceover
once you have already created your scribe. We recommend
recording the voiceover rst as its easier to t the timings to your
voiceover than vice versa.
Go to video tutorial >>
VideoScribe v2 Core Tutorial 1 Creating your rst scribe
13
03 When you have nished recording, click the tick button
The new voiceover track will be saved in your project. You can click on the Play
button to preview your scribe with the added voiceover if you like. To remove
the track
04 Go back into the Voiceover screen
05 Click the Delete button and then the tick button to remove
the voiceover
Add a soundtrack
Next we will look at how you add a soundtrack to your project.
01 Click on the Soundtrack button
This brings up the Browse music screen. As with voiceovers, you can import your
own soundtrack (.mp3) le using the Browse or Web buttons on this screen.
Alternatively you can choose a track from the library. These tracks are categorised
by their tempo. One dot indicates that it is calm, four indicates a very heavy track.
You can use the Page buttons at the bottom to scroll through the track library,
and the + and buttons in the bottom left to change the Sort order. Feel free to
preview some of these soundtracks by clicking the Play buttons.
You will see the new voiceover track featured. This is where you would adjust the
volume of you voiceover.
02 Click on the Microphone button to record a test voiceover while you watch
your scribe playing
VideoScribe v2 Core Tutorial 1 Creating your rst scribe
14
02 Once you have found a track you like you can click on it to select it (we
used Jazzla)
03 Click the tick button to save these soundtrack options
04 Next click the Play button to preview your scribe with the soundtrack
You also have the option to Loop the track here and adjust the Volume if you need to.
VideoScribe v2 Core Tutorial 1 Creating your rst scribe
15
01 First click on the Publish button
This brings you to the Publish your
video screen. To publish directly to
your YouTube or Facebook account,
simply click the YouTube or Facebook
buttons. The process is very straight
forward but you need to input your
YouTube/ Facebook account details.
05 Publishing your scribe
Creating and sharing video fles
In this section we will show you how to create a video le so you can share
your scribe and how to publish your project directly to YouTube, Facebook or
PowerPoint.
Publish to social media
Publish to PowerPoint
We will now look at how you can produce a PowerPoint presentation featuring
your scribe.
01 First click on the Powerpoint button
VideoScribe will process your scribe then automatically place it into a PowerPoint
presentation slide for you.
02 When the process has nished you will need to choose a destination folder
and le name for the presentation and then click Save
If you now look in the location you specied you will see the PowerPoint le
which you can open to view the video slide. You can easily incorporate this slide
into an existing or new presentation.
Go to video tutorial >>
VideoScribe v2 Core Tutorial 1 Creating your rst scribe
16
Publish to le
Now we will look at how you can create a video le in various formats.
01 Go back into the Publish your video screen in VideoScribe and click
on the Create video le button
This opens the Create video le screen where you can set the format and size of
your video.
02 Select the Format option you
want (we chose Quicktime MOV)
03 Select the Size you want (we
chose 360 Web/Mobile, but you can use 640 Normal, 720 Standard HD or
1080 Full HD)
04 Leave the video le name the same as your project name, then click on a
folder name if you want to choose a specic folder location for your video
le
05 When you are happy with the video le settings click on the tick button
06 Click the tick on the Video created screen
07 Lastly you will need to Save your project again and then Exit your project
Please keep this project so that you can use it for tutorial 2. We will be taking
you through how to tune your scribe by setting camera positions, adjusting the
timings and importing your own images.
The options you have are Windows
WMV, Quicktime MOV, Screen FLV
and Image Sequence (PNG or JPG).
Image Sequences are useful if you are
planning to do some further editing on
your video using software like Adobe
Premiere.
VideoScribe will create your video le using these settings and you will get a
notication message when it is complete.
Você também pode gostar
- Videoscribe v2 Training ManualDocumento51 páginasVideoscribe v2 Training ManualAnonymous RarTA7qsazAinda não há avaliações
- Videoscribe v2 Training ManualDocumento51 páginasVideoscribe v2 Training ManualMelissa MedinaAinda não há avaliações
- How To Insert Animation in Powerpoint Presentation 2Documento14 páginasHow To Insert Animation in Powerpoint Presentation 2BARBARA VALDENORAinda não há avaliações
- Animations Vs TransitionsDocumento19 páginasAnimations Vs Transitionsgiyu72623100% (1)
- Vernissage Wordpress Theme - Users ManualDocumento10 páginasVernissage Wordpress Theme - Users ManualBogdanSpătaruAinda não há avaliações
- Gamma - App InstructionsDocumento9 páginasGamma - App InstructionsNG ZI YAOAinda não há avaliações
- Realistic Shaders Ebook PDFDocumento24 páginasRealistic Shaders Ebook PDFMilan LepojevicAinda não há avaliações
- BlenRig 5 Quick Introduction GuideDocumento37 páginasBlenRig 5 Quick Introduction GuideAriel GimenezAinda não há avaliações
- Anime Studio Debut 7 Users ManualDocumento276 páginasAnime Studio Debut 7 Users ManualOnceUponAThingAinda não há avaliações
- 06-1 Assemblies ComponentsDocumento4 páginas06-1 Assemblies ComponentschinnavenkateswarluAinda não há avaliações
- HoloLive User Guide 1.7Documento21 páginasHoloLive User Guide 1.7Jean André Broncano ValverdeAinda não há avaliações
- What Is Video Editing?Documento6 páginasWhat Is Video Editing?Chandan KalitaAinda não há avaliações
- Step by Step Blender 3DDocumento3 páginasStep by Step Blender 3DJonuel Escolano100% (2)
- Vnframe 2.0 Tutorial For Non Vnframe 2.0 Tutorial For Non-ProgrammerDocumento15 páginasVnframe 2.0 Tutorial For Non Vnframe 2.0 Tutorial For Non-Programmer慈叔Ainda não há avaliações
- Mel ScriptDocumento12 páginasMel ScriptFrankie YipAinda não há avaliações
- Chrome ExtensionsDocumento3 páginasChrome Extensionslagos7aspros100% (1)
- MELDocumento2 páginasMELmaddy_i5Ainda não há avaliações
- How To Use Photoshop ElementsDocumento11 páginasHow To Use Photoshop Elementssukri yieAinda não há avaliações
- Assignment 4: Prototyping: A: Problem Statement and Short DescriptionDocumento2 páginasAssignment 4: Prototyping: A: Problem Statement and Short Descriptionsudesh0% (1)
- "Shoot To Edit": Best Videos Have A Beginning, Middle, and EndDocumento12 páginas"Shoot To Edit": Best Videos Have A Beginning, Middle, and Endsunilpradhan.76Ainda não há avaliações
- How To Open A DocumentDocumento9 páginasHow To Open A DocumentPrayoga NovanlianoAinda não há avaliações
- ART164 Tut IllusDocumento4 páginasART164 Tut IllusrokshadelmarAinda não há avaliações
- 0212Documento36 páginas0212jivasumanaAinda não há avaliações
- Nuke LearningDocumento60 páginasNuke LearningSebastian ComanescuAinda não há avaliações
- Cool Photo Edges Actions HelpDocumento7 páginasCool Photo Edges Actions HelpBojan ŽivkovićAinda não há avaliações
- Webplus E-Commerce TutorialDocumento15 páginasWebplus E-Commerce TutorialmpendletonAinda não há avaliações
- Email Marketing Calendar-CDocumento20 páginasEmail Marketing Calendar-Cgoten25Ainda não há avaliações
- Power PointDocumento7 páginasPower PointMad GirlAinda não há avaliações
- GI Model Swap TutorialDocumento64 páginasGI Model Swap TutorialNuggetAinda não há avaliações
- Us Ability Final Report AssignmentDocumento2 páginasUs Ability Final Report Assignmentwkurlinkus7386Ainda não há avaliações
- What Is Meant by Flash?Documento2 páginasWhat Is Meant by Flash?Adhi Jayaram0% (1)
- Archinteriors Vol 32Documento20 páginasArchinteriors Vol 32josukkeAinda não há avaliações
- Photoshop Tutorial How To Put Stockings On A PersonDocumento12 páginasPhotoshop Tutorial How To Put Stockings On A Personcelladore100% (10)
- Unit 2 Activity - Creating Images (Your Name)Documento4 páginasUnit 2 Activity - Creating Images (Your Name)tamashi 魂Ainda não há avaliações
- Maya Cheat SheetDocumento3 páginasMaya Cheat SheetSyruneAinda não há avaliações
- Adobe Premiere Pro CC 2017Documento5 páginasAdobe Premiere Pro CC 2017Aji satiaAinda não há avaliações
- Solidworks Panton ChairDocumento65 páginasSolidworks Panton ChairskyAinda não há avaliações
- Calibration Part 2: Monthly Tips & Tutorials From LastoliteDocumento2 páginasCalibration Part 2: Monthly Tips & Tutorials From LastoliteLile GazdaAinda não há avaliações
- InfographicworkshopplanDocumento4 páginasInfographicworkshopplanapi-295124185Ainda não há avaliações
- Zbrush 3 TutorialsDocumento261 páginasZbrush 3 TutorialsKadriankAinda não há avaliações
- PowerQuest ManualDocumento19 páginasPowerQuest ManualRobertoAinda não há avaliações
- Photoshop Shortcuts A4Documento20 páginasPhotoshop Shortcuts A4miltodiavoloAinda não há avaliações
- All Maya HotkeysDocumento8 páginasAll Maya HotkeysRajshekhar BhatAinda não há avaliações
- READ ME 20th Century Fox Blender InstructionsDocumento2 páginasREAD ME 20th Century Fox Blender InstructionsGUILLOT100% (1)
- Quick Reference CardDocumento6 páginasQuick Reference Cardapi-548857042Ainda não há avaliações
- Resonsive Web Design With MacawDocumento60 páginasResonsive Web Design With MacawmistermistAinda não há avaliações
- CAD CAM CNC - InstructionsDocumento9 páginasCAD CAM CNC - InstructionsAntonio StarekAinda não há avaliações
- Animation (Compatibility Mode)Documento35 páginasAnimation (Compatibility Mode)PradeepvenugopalAinda não há avaliações
- Redmine Plugin Extension and Development Sample ChapterDocumento12 páginasRedmine Plugin Extension and Development Sample ChapterPackt PublishingAinda não há avaliações
- Let's Build Instagram With Ruby On Rails - Free EditionDocumento189 páginasLet's Build Instagram With Ruby On Rails - Free EditionAnatoliy ObraztsovAinda não há avaliações
- Tutorial6 LoadingPartsInSpiceDocumento3 páginasTutorial6 LoadingPartsInSpiceSummer TriangleAinda não há avaliações
- Learning Unity 2D Game Development by Example: Chapter No. 3 "Add Some Character"Documento35 páginasLearning Unity 2D Game Development by Example: Chapter No. 3 "Add Some Character"Packt PublishingAinda não há avaliações
- Getting Started With PicasaDocumento8 páginasGetting Started With PicasaBilal MaqsoodAinda não há avaliações
- Chapter 7 Creating A Simple Hand-Drawn AnimationDocumento13 páginasChapter 7 Creating A Simple Hand-Drawn AnimationBryan HendersonAinda não há avaliações
- MediaFire - Getting Started PDFDocumento9 páginasMediaFire - Getting Started PDFfabio100% (1)
- How To Attract Customers With TwitterDocumento44 páginasHow To Attract Customers With TwitterElizabeth FernandezAinda não há avaliações
- Videoscribe V2: Core Tutorials Training ManualDocumento51 páginasVideoscribe V2: Core Tutorials Training ManualDavid Ureña100% (1)
- Videoscribe v2 Tutorial 3 WorksheetDocumento11 páginasVideoscribe v2 Tutorial 3 Worksheet1980houseAinda não há avaliações
- Tuning Your Scribe: Videoscribe V2 Core Tutorial 2Documento9 páginasTuning Your Scribe: Videoscribe V2 Core Tutorial 2Issa AquinoAinda não há avaliações
- Itcp ManualDocumento182 páginasItcp ManualSumaira ShafiqAinda não há avaliações
- Specifications: Before Using Your New AA/ AAA/ C/ D/ 9V Universal Battery Charger, Read Carefully This User's ManualDocumento2 páginasSpecifications: Before Using Your New AA/ AAA/ C/ D/ 9V Universal Battery Charger, Read Carefully This User's ManualSambuca DocAinda não há avaliações
- Casestudy Hri Augsburg 0Documento2 páginasCasestudy Hri Augsburg 0Sambuca DocAinda não há avaliações
- Nao DatasheetDocumento4 páginasNao DatasheetSambuca DocAinda não há avaliações
- All You Zombies: 1 PlotDocumento3 páginasAll You Zombies: 1 PlotSambuca DocAinda não há avaliações
- Circuit Breaker NTS Questions, Interview Questions and All About Circuit BreakerDocumento46 páginasCircuit Breaker NTS Questions, Interview Questions and All About Circuit BreakerEngr Mubashar Ali50% (2)
- Fsd0a A Generic Core Prodbrief v1.0Documento1 páginaFsd0a A Generic Core Prodbrief v1.0Mehanathan Maggie MikeyAinda não há avaliações
- Education: Shakeeb AhmedDocumento1 páginaEducation: Shakeeb AhmedShakeeb AhmedAinda não há avaliações
- Photo Dete Cor PDFDocumento26 páginasPhoto Dete Cor PDFSaad AlwashAinda não há avaliações
- Ccna4 Chapter 1 Intro WANsDocumento71 páginasCcna4 Chapter 1 Intro WANsdjqriusgeorgeAinda não há avaliações
- Bugreport Ysl PKQ1.181203.001 2020 01 04 19 37 44 Dumpstate - Log 20606Documento18 páginasBugreport Ysl PKQ1.181203.001 2020 01 04 19 37 44 Dumpstate - Log 20606Sandeep TaleAinda não há avaliações
- mcp3911 3.3v Two Channel Analog Front End ds20002286dDocumento74 páginasmcp3911 3.3v Two Channel Analog Front End ds20002286dJosueEspinozaAinda não há avaliações
- B 783 INSUFFLATOR HighFlow45 VII13 enDocumento4 páginasB 783 INSUFFLATOR HighFlow45 VII13 enRuban RajAinda não há avaliações
- 15KW-18.5KW InverterDocumento1 página15KW-18.5KW InverterMAROC INVESTISSEMENTAinda não há avaliações
- GE T2100 Treadmill Service Manual Rev A.Documento152 páginasGE T2100 Treadmill Service Manual Rev A.Marckus Brody0% (1)
- Welding: Instruction Manual & Owners GuideDocumento36 páginasWelding: Instruction Manual & Owners Guidekdm004xx75% (8)
- WaveguidesDocumento32 páginasWaveguidesPrajwal Rao100% (15)
- A Multi-Functional In-Memory Inference Processor Using A Standard 6T SRAM ArrayDocumento14 páginasA Multi-Functional In-Memory Inference Processor Using A Standard 6T SRAM ArrayNavritaBeniwalAinda não há avaliações
- Selectivity Catalog Domestic 291015Documento12 páginasSelectivity Catalog Domestic 291015Samarendu BaulAinda não há avaliações
- f13 User Manual Micro Touch 1300Documento104 páginasf13 User Manual Micro Touch 1300Kouame FrancisAinda não há avaliações
- Susol - VCB - E - 1303 (07-11-2013)Documento152 páginasSusol - VCB - E - 1303 (07-11-2013)lymacsausarangAinda não há avaliações
- Cedes: GLS 126 NT and GLS 151 NTDocumento2 páginasCedes: GLS 126 NT and GLS 151 NTLoloy NorybAinda não há avaliações
- Point WiringDocumento4 páginasPoint Wiring8085ro100% (7)
- List of True 16 9 ResolutionsDocumento19 páginasList of True 16 9 ResolutionsryuAinda não há avaliações
- Coupled Mode Theory of WaveguidesDocumento18 páginasCoupled Mode Theory of WaveguidesKartikay5Ainda não há avaliações
- 2azfe PinoutsDocumento6 páginas2azfe PinoutsMichael Ali100% (4)
- Pages From PEZA Form ECE CCTV 17th FloorDocumento2 páginasPages From PEZA Form ECE CCTV 17th FloorCode JonAinda não há avaliações
- Tech. (sEM" SEM.) Examination,: TLL) IlDocumento4 páginasTech. (sEM" SEM.) Examination,: TLL) IlAbhimanyu YadavAinda não há avaliações
- Robox User Manual RBX 1Documento120 páginasRobox User Manual RBX 1JoezifAinda não há avaliações
- Beetel Blitz - Apr 28'ver11Documento32 páginasBeetel Blitz - Apr 28'ver11sums_devAinda não há avaliações
- Iot Project - Part2Documento39 páginasIot Project - Part2NXTEN sportsAinda não há avaliações
- Maf ToyotaDocumento2 páginasMaf ToyotaFrancisco MoraAinda não há avaliações
- Applied Hydralics and Pneumatics 2 MarksDocumento10 páginasApplied Hydralics and Pneumatics 2 MarksVignesh VickyAinda não há avaliações
- Resume 1 Page RamDocumento1 páginaResume 1 Page RamRamnarayan ShreyasAinda não há avaliações
- Aviva Project Main PDFDocumento76 páginasAviva Project Main PDFSucharita Dashing SuchuAinda não há avaliações