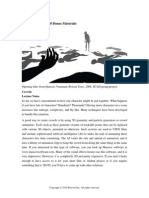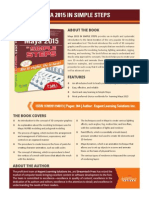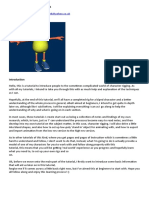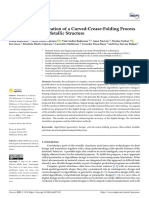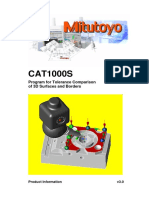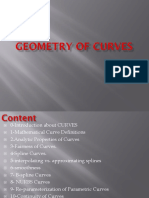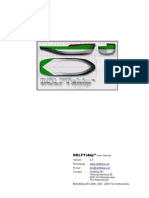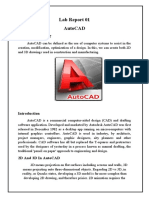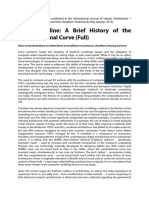Escolar Documentos
Profissional Documentos
Cultura Documentos
Chapter3 MayasToonLine PDF
Enviado por
paraqueima0 notas0% acharam este documento útil (0 voto)
23 visualizações19 páginasMaya's toon line tutorial will teach you how to do one type of line only. To convert a NURBS object to a polygon object, here are the magic settings that you will want to use: Modify > Convert> Nurbs to polygons (option).
Descrição original:
Título original
Chapter3-MayasToonLine.pdf
Direitos autorais
© © All Rights Reserved
Formatos disponíveis
PDF, TXT ou leia online no Scribd
Compartilhar este documento
Compartilhar ou incorporar documento
Você considera este documento útil?
Este conteúdo é inapropriado?
Denunciar este documentoMaya's toon line tutorial will teach you how to do one type of line only. To convert a NURBS object to a polygon object, here are the magic settings that you will want to use: Modify > Convert> Nurbs to polygons (option).
Direitos autorais:
© All Rights Reserved
Formatos disponíveis
Baixe no formato PDF, TXT ou leia online no Scribd
0 notas0% acharam este documento útil (0 voto)
23 visualizações19 páginasChapter3 MayasToonLine PDF
Enviado por
paraqueimaMaya's toon line tutorial will teach you how to do one type of line only. To convert a NURBS object to a polygon object, here are the magic settings that you will want to use: Modify > Convert> Nurbs to polygons (option).
Direitos autorais:
© All Rights Reserved
Formatos disponíveis
Baixe no formato PDF, TXT ou leia online no Scribd
Você está na página 1de 19
Copyright 2010 Elsevier Inc. All rights reserved.
OHailey: Chapter 3 Bonus Materials
Mayas Toon Line
For those familiar with toon lines in Maya, you may skip ahead past this section. Those not
familiar might find it useful to understand the basics of toon lines before going through a step-
by-step tutorial that will teach you how to do one type of line only.
Getting Help
You can read the help section of Maya to find out many things about the toon shading portion of
Maya. Click Help> Maya Help > Using Maya > Rendering and Render Setup > Toon
Shading to see that documentation.
Seeing Examples
In Maya there are examples that you can load in as well. Click Rendering > Toon > Get Toon
Example. This will open the visor menu directly to the Toon Example tab. Middle-click and
drag an example to a viewport window and it will open. CarrotTop.ma is a cute example of a
character with toon lines.
If you need more, lets walk through toon shading together. Open the sample file. Open the
file CoffeeCup_1.mb. Here you find two coffee cups. One is a NURBS coffee cup. The other is
a Polygon coffee cup.
Figure 3.17
Two coffee cups that we begin with.
Take Note
To convert a NURBS object to a polygon objects, here are the magic settings that you will want
to use: Modify > Convert> Nurbs to Polygons (option). Well, they arent magic. They will
give you a nice polygonal version of your NURBS surface.
Copyright 2010 Elsevier Inc. All rights reserved.
Type: Quads
Tessellation Method: General
U Type: Per Span #of iso params (the last selection in the dropdown)
Number U: 3 (1 =Low resolution of a NURB, 3 =high resolution of a NURB)
V Type: Per Span #of iso params (the last selection in the dropdown)
Number V: 3 (1 =Low resolution of a NURB, 3 =high resolution of a NURB)
Figure 3.18
Converting NURBS to polygons.
Default Toon Line
We will start with the toon lines. Select the coffee cups and click Rendering > Toon > Assign
Outline > Add New Toon Outline.
Copyright 2010 Elsevier Inc. All rights reserved.
Figure 3.19
Objects with Default Toon Line applied.
Trench Note
Youll note that the polygonal object needs much more tessellation in order to have smooth toon
lines. You can also convert the polygon object to a subdivisional object.
Types of Toon Lines
The first thing to understand is that Maya is finding where to apply toon lines based on settings
that you have control of. By default it is showing profile lines, crease lines, and border lines.
The tricky part is knowing which part on your model is a crease, a profile, and a border. Lets
take a real world example: these coffee cups.
Assign Colors
Select the toon line, and go to the Attribute Editor. Change the colors of the following:
1. Profile lines =Red
2. Crease lines =Green
3. Border lines =Black
Copyright 2010 Elsevier Inc. All rights reserved.
Figure 3.20
Object with colors for profile, crease, and border lines.
Profile Line
The silhouette outline of the object is what Maya has painted red. This is the most
straightforward of toon lines. Then why is the outline of the cup handle blue?
Figure 3.21
Object with colors for profile, crease, and border lines.
Copyright 2010 Elsevier Inc. All rights reserved.
Border Line
These lines show up at the open edges of your object, an edge that belongs to only one face. If
we move the CVs (control vertices) of the handle, youll see that there is an open seam in the
NURBS handle and the same in the polygon. This is what is causing the handle to be a blue
border toon line instead of a red profile line.
Figure 3.22
Open edges in your object are borders.
NURBS surfaces will have border lines. You can turn off the display of toon border lines in the
Attribute Editor under Common Toon Attributes.
Copyright 2010 Elsevier Inc. All rights reserved.
Figure 3.23
Turn off the Border Lines feature if you cannot get rid of edges in your geometry.
You can easily close the borders of polygon objects (you should be in the habit of this already)
by merging edges. Figure 3.24 shows the polygon handle with merged edges. Only the end of
the handle is shown as a border. The bottom of the handle would be shown as a border as well if
it were not pushed inside of the coffee cup. Well see why in a bit.
Figure 3.24
Merge edges in polygon objects to get rid of unwanted border toon lines.
Copyright 2010 Elsevier Inc. All rights reserved.
Intersection Lines
When two separate objects that have the same toon line interpenetrate each other, you get an
area of intersection. This type of toon line is not on by default. At the top of the Common Toon
Attributes, you can turn on the checkbox. In Figure 3.25, you see that the bottom of the coffee
cup handle is pushed into the coffee cup and now displays an intersection line.
Figure 3.25
The intersection line shows when two objects interpenetrate. It is not turned on by default.
Controlling the Lines
Now that we know what types of lines there are, we can start to look at how to adjust the look of
these lines.
Take Note
In writing this section Ive had to save often and sometimes reopen my Maya file when Maya
stopped updating the toon line. Ive seen this before in class with students laptops. You might
have issues like this with certain graphics cards. If the toon lines stop updating and you are sure
they should be doing something, reopen your previously saved file.
Global Changes
One way to globally change the toon lines is to use the first section in the toon line attributes:
the Common Toon Attributes. Like the name suggests, any changes made here will be for all
of the toon line types that we learned earlier. The profile, crease, border, and intersection toon
Copyright 2010 Elsevier Inc. All rights reserved.
line tabs have some of the same attributes as well as their own individual attributes. That sounds
easy enough.
Figure 3.26
Common toon attributes.
Toon Line Type Changes
The second area to adjust the toon line look is to work in the individual areas for the line types
(now that you know which line type is which).
Figure 3.27
Individual toon line type attributes.
Copyright 2010 Elsevier Inc. All rights reserved.
Adjusting the Attributes
The great thing about Maya is the many ways you can adjust the attributes to get just the look
you are wanting. This is no exception. The easiest way is to input numbers or use a slider to
adjust attributes. You knew that one. For example, Figure 3.28 shows the Common Toon Line
Attribute: Line Width. Give that slider a nudge, and you should see the overall width of your
toon lines change.
Figure 3.28
Sliders.
The next way to control attributes is to paint the attribute. Go to Rendering (submenu) > Toon
> Paint Line Attributes, and you will see a list of the different attributes you can adjust using a
paintbrush (Figure 3.29).
Copyright 2010 Elsevier Inc. All rights reserved.
Figure 3.29
Attributes that can be adjusting using a paintbrush.
For example, lets adjust your line width:
1. Select the surface of the object, the handle.
2. Select Rendering (sub menu) > Toon > Paint Line > Line Width.
3. It takes a moment at first to figure out what you should paint. You should paint on the
surface of the object, not the toon line. You paint in gray scale: black =no toon line, white =full
width.
4. In Figure 3.30, I painted a band around the handle. As you rotate your object, where any toon
lines cross the black band they do not show.
Did you get an idea that maybe you could paint out that border line on the NURBS handle? I
did. Nope. That option is not there.
Figure 3.30
Global Line Width attribute adjusted by painting.
Copyright 2010 Elsevier Inc. All rights reserved.
Another not-so-obvious way to adjust your attributes is to add textures, expressions, keyframes,
or Set Driven Keys to them even if they do not have the checkerboard icon (for example, the
Line Width attribute). If you right-click on these attributes, you can choose from a list of
options (Figure 3.31).
Figure 3.31
The menu that displays if you right-click on the sliders.
Trench Note
If you read this youll save some time. If you want to add noise to your line width, youll have to
add it via the Line Width Map, which applies across the whole surface. If you put it in just the
Line Width attribute you will only get one number and one global size change.
Figure 3.32
Noise added to the Line Width Map attribute.
Copyright 2010 Elsevier Inc. All rights reserved.
The Common Attributes
The following is a visual cheat sheet of common attributes often used. You can find a lot more
information in the Help documentation if you look up the pfxToonShape node. Most attributes
should be self-explanatory, if you experiment with them. Here are some areas that might be
tricky or will cost you some time when trying to figure them out on your own:
Line Width (we saw that in Figure 3.28). This adjusts the overall width of the toon lines (all
types).
Line Width + Line Width Map. When you add a line width map, it multiplies the line width
value. In Figure 3.33, you see that a gradient was added as a line width map. On the inner part of
the handle, you can see the toon line is thinner. Where the image is white or (1), the toon line is
made twice as big. Where the image is black or (0), the toon line is no longer visible. Gray (.5)
will have no effect. So in a gradient, midgray will have no effect, but as the gradient moves
toward black the toon line will get smaller, and as the gradient goes toward white the toon line
will get larger. You can see that effect in the right side of Figure 3.33. For clarity, I assigned the
width map to the color of the cup itself. The inner part of the cup handles line width map is in
the darker part of the gradient, and the outer part of the cup handle is in the whiter part of the
gradient.
Figure 3.33
Line Width Map multiplies the line width.
Trench Note
Did you think that you could avoid UV-ing your polygon object by using toon lines? Use
NURBS if you dont like UV-ing. Line width maps are applied in UV space!
Copyright 2010 Elsevier Inc. All rights reserved.
Line Offset. This sounds simple enoughit offsets the line. You can also type in negative
numbers.
Figure 3.34
Line Offset attribute.
Line Offset Map. J ust like the Line Width Map this multiplies the Line Offset except that it does
not double the number like the Line Width Map. Again it needs a grayscale image: black (0) =
no effect, gray (.5) =scales the line by half, white (1) =full value of what was set in Line Offset.
Here in Figure 3.35 you see a checkerboard applied to the Line Offset Map attribute.
Figure 3.35
Line Offset Map attribute with checkerboard applied.
Copyright 2010 Elsevier Inc. All rights reserved.
Line Edge Thinning. This attribute thins the ends of the toon lines. Profile line types usually will
not show edge thinning because there is no visible end. However, it depends on your geometry.
Here you can see the effects of edge thinning on the coffee cup handle. The slider defaults from
0 to 10. You can type in higher numbers. In Figure 3.36, we are using a value of 40.
Figure 3.36
Line Edge Thinning attribute with a value of 40.
Line Extend. As with Line Edge Thinning, this attribute works on the ends of toon lines (if
visible) and extends them. A combination of the two attributesLine Edge Thinning and Line
Extendgives a nice look. Another attributethat we havent looked at that helps control this is
Break Angle.
Take Note
The Line Extend attribute is calculated on the facing anglethe edge facing the camera. That
means if you camera moves, your line extend does as well. It can cause unwanted animation
artifacts.
Figure 3.37
Line Extend and Line Edge Thinning together on the coffee cup handle alone.
Copyright 2010 Elsevier Inc. All rights reserved.
Line Opacity. This will not show up until you render; 1 =fully opaque, 0 =fully transparent.
Figure 3.38
Line Opacity attribute. Im getting the shakes from all this coffee.
Line Opacity Map. Scales the number set in Line Opacity based on a grayscale texture map.
(Yes, UVs are used. You are catching on.)
Figure 3.39
Noise used for the Line Opacity Map.
Lighting-Based Width. This looks like a great feature in the help documentation. It varies the
line width based on the diffuse portion of the light. Figure 3.40 shows our now overly familiar
coffee cup with a flat toon shading on it (Toon > Assign Fill Shader > Solid Color). There is a
spotlight with an intensity of 2. The documentation states that where the light is brightest, the
line should be thinner than where the light falls off. You can invert the number, which gives an
interesting effect (Figure 3.40).
Copyright 2010 Elsevier Inc. All rights reserved.
Figure 3.40
Lighting-Based Width attribute.
Occlusion Width Scale. If your toon lines feel thick to you, you can take a look at the Occlusion
Width Scale, which is by default turned on. If you uncheck this option, the part of the toon line
that is hidden by the surface edge is not rendered. Youll note in Figure 3.41 how the toon line
appears thinner with the option turned off.
Take Note
This option only shows up when rendered and only works on paint effects profile lines.
Figure 3.41
Occlusion Width Scale on and off.
Copyright 2010 Elsevier Inc. All rights reserved.
Line Type Attributes
Each line type has its own attributes. However, there are a few that are the same for each.
Line Width
Each individual line type can have its line width adjusted. The global common attributes line
width will work as an overall line width.
Width Modulation
This attribute varies the width across the toon line. It is meant to be used with Smooth Profile
turned off. Being that it is created based on the viewing angle, it will move during animation.
Figure 3.42
Width modulation used for profile lines.
Break Angle
Toon lines are broken into line segments. Using break angle allows you to control at what
degree the lines break. At these points, the lines have ends where normally they are connected.
At 180, all segments are joined together. At 0, the lines are one segment long. To better show
this effect, you can use the extend edge feature as shown in Figure 3.43. This example uses the
profile toon lines break angle.
Copyright 2010 Elsevier Inc. All rights reserved.
Figure 3.43
Profile break angle.
Depth Offset
This useful attribute moves the toon lines perpendicular to the camera view. You can use it to
clip unwanted parts internal jagged toon lines or pull toon lines on top of the object, as shown in
Figure 3.44, by using negative numbers.
Figure 3.44
Profile depth offset.
Copyright 2010 Elsevier Inc. All rights reserved.
Much, Much More
There is much more to learn about toon lines. You have enough now to get started. The next step
is viewing different looks and learning a little problem solving. Later on well cover some neat
techniques you can use with toon lines. Happy experimenting!
Você também pode gostar
- O'Hailey: Chapter 8 Bonus Materials: Crowds Lecture NotesDocumento32 páginasO'Hailey: Chapter 8 Bonus Materials: Crowds Lecture NotesparaqueimaAinda não há avaliações
- Chapter4-Reusing Animation Data PDFDocumento7 páginasChapter4-Reusing Animation Data PDFparaqueimaAinda não há avaliações
- Redator: Cast ListDocumento64 páginasRedator: Cast ListparaqueimaAinda não há avaliações
- Marvelous Designer Workflow FinalDocumento14 páginasMarvelous Designer Workflow FinalparaqueimaAinda não há avaliações
- Oculus SDK OverviewDocumento47 páginasOculus SDK OverviewparaqueimaAinda não há avaliações
- The Subtle Art of Not Giving a F*ck: A Counterintuitive Approach to Living a Good LifeNo EverandThe Subtle Art of Not Giving a F*ck: A Counterintuitive Approach to Living a Good LifeNota: 4 de 5 estrelas4/5 (5794)
- Hidden Figures: The American Dream and the Untold Story of the Black Women Mathematicians Who Helped Win the Space RaceNo EverandHidden Figures: The American Dream and the Untold Story of the Black Women Mathematicians Who Helped Win the Space RaceNota: 4 de 5 estrelas4/5 (895)
- The Yellow House: A Memoir (2019 National Book Award Winner)No EverandThe Yellow House: A Memoir (2019 National Book Award Winner)Nota: 4 de 5 estrelas4/5 (98)
- The Little Book of Hygge: Danish Secrets to Happy LivingNo EverandThe Little Book of Hygge: Danish Secrets to Happy LivingNota: 3.5 de 5 estrelas3.5/5 (400)
- The Emperor of All Maladies: A Biography of CancerNo EverandThe Emperor of All Maladies: A Biography of CancerNota: 4.5 de 5 estrelas4.5/5 (271)
- Never Split the Difference: Negotiating As If Your Life Depended On ItNo EverandNever Split the Difference: Negotiating As If Your Life Depended On ItNota: 4.5 de 5 estrelas4.5/5 (838)
- The World Is Flat 3.0: A Brief History of the Twenty-first CenturyNo EverandThe World Is Flat 3.0: A Brief History of the Twenty-first CenturyNota: 3.5 de 5 estrelas3.5/5 (2259)
- Elon Musk: Tesla, SpaceX, and the Quest for a Fantastic FutureNo EverandElon Musk: Tesla, SpaceX, and the Quest for a Fantastic FutureNota: 4.5 de 5 estrelas4.5/5 (474)
- A Heartbreaking Work Of Staggering Genius: A Memoir Based on a True StoryNo EverandA Heartbreaking Work Of Staggering Genius: A Memoir Based on a True StoryNota: 3.5 de 5 estrelas3.5/5 (231)
- Team of Rivals: The Political Genius of Abraham LincolnNo EverandTeam of Rivals: The Political Genius of Abraham LincolnNota: 4.5 de 5 estrelas4.5/5 (234)
- Devil in the Grove: Thurgood Marshall, the Groveland Boys, and the Dawn of a New AmericaNo EverandDevil in the Grove: Thurgood Marshall, the Groveland Boys, and the Dawn of a New AmericaNota: 4.5 de 5 estrelas4.5/5 (266)
- The Hard Thing About Hard Things: Building a Business When There Are No Easy AnswersNo EverandThe Hard Thing About Hard Things: Building a Business When There Are No Easy AnswersNota: 4.5 de 5 estrelas4.5/5 (345)
- The Unwinding: An Inner History of the New AmericaNo EverandThe Unwinding: An Inner History of the New AmericaNota: 4 de 5 estrelas4/5 (45)
- The Gifts of Imperfection: Let Go of Who You Think You're Supposed to Be and Embrace Who You AreNo EverandThe Gifts of Imperfection: Let Go of Who You Think You're Supposed to Be and Embrace Who You AreNota: 4 de 5 estrelas4/5 (1090)
- The Sympathizer: A Novel (Pulitzer Prize for Fiction)No EverandThe Sympathizer: A Novel (Pulitzer Prize for Fiction)Nota: 4.5 de 5 estrelas4.5/5 (121)
- Mpd-Product Design & ManufacturingDocumento36 páginasMpd-Product Design & Manufacturingkrpraveenkumar2003100% (1)
- Design of Timber Structures in A Parametric Environment: Form Finding and Size OptimizationDocumento77 páginasDesign of Timber Structures in A Parametric Environment: Form Finding and Size OptimizationAjith KumarAinda não há avaliações
- Master Yacht Design En1Documento14 páginasMaster Yacht Design En1OdumoduChigozieUzoma0% (1)
- Iterative Geometric Design For Architecture: Thèse N 4572 (2009)Documento200 páginasIterative Geometric Design For Architecture: Thèse N 4572 (2009)Ehecatl Vientiuno ArquitecturaAinda não há avaliações
- IMSpost QuickStart PDFDocumento64 páginasIMSpost QuickStart PDFRussoAinda não há avaliações
- Stiffness Matrix of Euler-Bernoulli and Timoshenko Straight BeamsDocumento9 páginasStiffness Matrix of Euler-Bernoulli and Timoshenko Straight BeamsCaio OmarAinda não há avaliações
- Visual Interpretation of Hand Gestures For Human Computer Interaction A Review Pavlovic Pavlovic97pami PDFDocumento19 páginasVisual Interpretation of Hand Gestures For Human Computer Interaction A Review Pavlovic Pavlovic97pami PDFAmre Germán RizoAinda não há avaliações
- Softimage User Guide - Geometric ObjectsDocumento4 páginasSoftimage User Guide - Geometric ObjectsJeremy GeorgeAinda não há avaliações
- Maya 2015 in Simple StepsDocumento2 páginasMaya 2015 in Simple StepsDreamtech Press100% (1)
- Character Rigging in MayaDocumento50 páginasCharacter Rigging in Maya라영민0% (1)
- Processes 09 01110 PDFDocumento22 páginasProcesses 09 01110 PDFsandy TahkurAinda não há avaliações
- Maya Basics - TerminologyDocumento4 páginasMaya Basics - TerminologyRachael Holyhead100% (1)
- AutoCAD Uputstvo Za KoriscenjeDocumento274 páginasAutoCAD Uputstvo Za Koriscenjestameni_boyAinda não há avaliações
- High Speed Machining PresentationDocumento36 páginasHigh Speed Machining Presentationsav33Ainda não há avaliações
- 1988 - Rendering Trimmed NURBS With Adaptive Forward DifferencingDocumento10 páginas1988 - Rendering Trimmed NURBS With Adaptive Forward Differencingzxwx1111Ainda não há avaliações
- Energies 13 04560Documento20 páginasEnergies 13 04560Jay KayeAinda não há avaliações
- Tablecurve2d 5 01 Brochure PDFDocumento4 páginasTablecurve2d 5 01 Brochure PDFGhasem BashiriAinda não há avaliações
- CAT1000S: Program For Tolerance Comparison of 3D Surfaces and BordersDocumento41 páginasCAT1000S: Program For Tolerance Comparison of 3D Surfaces and BordersYnomata RusamellAinda não há avaliações
- Surfcam 2005 APIDocumento480 páginasSurfcam 2005 APISergio Fabian CorripioAinda não há avaliações
- Geometry of CurvesDocumento22 páginasGeometry of CurvesengnaderrAinda não há avaliações
- Lecture 1 CAD Notes PDFDocumento22 páginasLecture 1 CAD Notes PDFAnonymous hlRLVcMAinda não há avaliações
- Delftship ManualDocumento80 páginasDelftship Manualvigambetkar50% (2)
- Lab Report 01Documento10 páginasLab Report 01Muhammad TalhaAinda não há avaliações
- AutoCad 2000 Command List - 300 ComandosDocumento6 páginasAutoCad 2000 Command List - 300 Comandosdossantos1975100% (2)
- Parametric Design of Aircraft Geometry Using Partial Differential EquationsDocumento8 páginasParametric Design of Aircraft Geometry Using Partial Differential EquationsMilad YadollahiAinda não há avaliações
- Accurate Parametrization of Conics by NURBSDocumento8 páginasAccurate Parametrization of Conics by NURBSGabrielMouraAinda não há avaliações
- Fanuc 15 Model B - Alarm ListDocumento32 páginasFanuc 15 Model B - Alarm ListXuân AnAinda não há avaliações
- Townsend Alastair - On The SplineDocumento22 páginasTownsend Alastair - On The SplineEvelyn AquinoAinda não há avaliações
- Dissertation On Parametric FormsDocumento53 páginasDissertation On Parametric FormsShweta Kalsi71% (7)
- Gibson Et Al. 1997Documento33 páginasGibson Et Al. 1997aabb99Ainda não há avaliações