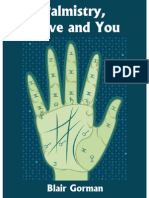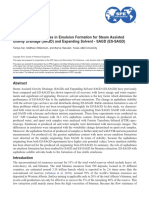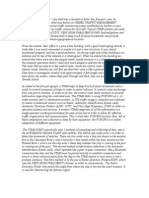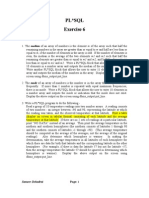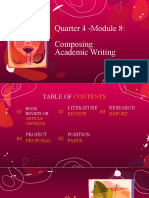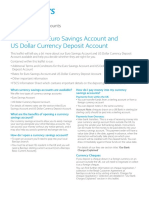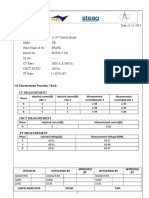Escolar Documentos
Profissional Documentos
Cultura Documentos
Activites - Ascp
Enviado por
sastrylanka_1980Título original
Direitos autorais
Formatos disponíveis
Compartilhar este documento
Compartilhar ou incorporar documento
Você considera este documento útil?
Este conteúdo é inapropriado?
Denunciar este documentoDireitos autorais:
Formatos disponíveis
Activites - Ascp
Enviado por
sastrylanka_1980Direitos autorais:
Formatos disponíveis
1.
ASCP OVERVIEW:
EX1: Copying ASCP Plans
Supply chain plan > Names
Select the org and plan to copy Unconstrnd Plan as XX_Name
Click on Copy Plan button
Enter the new plan name, plan type Manufacturing plan and click on OK.
Let the copy plan program complete to see the copied plan created.
EX2: Analyzing the plan
Supply chain plan > Workbench, select the Instance / Org, Select TST:M1
(T1,2,3,4)Select the plans tab, select the view to view by items, select the plan, drill down
(T5 - through item category computer.vpadelite, item AS66311)
T6 Search for other organizations for AS66311 (Generally it will have TST : M1, TST : D2)
T7 View the information about the item AS66311 in TST : M1 : Click the TST : M1 node
under item AS66311; Click the items icon; The item (TST : M1) Window appears
T8 What other information appears about the item : BOM item type, Pegging, Lead times,
Order modifiers
T9 Add the description column to the items window display : Go to Show field and select
the Description and click OK
T10 View the supply chain for AS66311 : Click (B) Supply chain; The supply chain bill (TST :
M1) window appears
T11 Diagram the supply chain.
T12 What are the components that make up the AS66311 at M1 and what are their
quantities per : CM66321, 1per; CM66326, 1per, and; SB66328, 1per
T13 Where does M1 get SB66328? : Transfer from TST : M2 and TST : S1
T14 What are the components that make up SB66328 at M2 and S1 and what are their
quantities per? : CM66331, 1 per; CM66332, 1 per; and CM66333, 3 per; Return to navigator
> Plans tab; Change the view by to organization.; Expand the navigator tree to focus on item
SB66328: Plans > TST:M1> COMPUTER.VPADELITE> AS66311 > SB66328; Select SB66328.
Click the items icon.; Click (B) Supply Chain ; Expand the supply chain bill ; Review the supply
chain bill of materials for item SB66328 in TST:M2. Then optionally use the same steps to
review the bill in S1
T15 Where do all the orgs M1, M2, & S1 get the CM components? (They buy from the
suppliers)
T16 Where does D2 get AS66311? (100% transfer from TST : M1) : Return to Navigator >
Plans Tab > XX_Unconstrained > TST : D2 > COMPUTER.VPADELITE > AS66311 ; Select the
items icon at the bottom; Click (B) Supply chain; Expand AS66311
T17 View components information for some assemblies in the supply chain : Select
AS66311 in org TST : M1; User Planner Workbench context window components (button at
the bottom and select from lov); Click OK ; The components (TST : M1) window appears;
T18 View operation information for some assemblies in the supply chain : Use Planner
workbench context window routing operations ;
T19 View resource information for some assemblies in the supply chain : User Planner
workbench context window resources
T20 View the where used information for CM66331 in M2, then for other items in the
supply chain bill : Return to the planner workbench navigator, plans tab ; Expand the nodes
under your plan to find item CM66331 in org M2; Click on the item CM66331; (i) More ;
Select where used from the list of values. ; (B) OK - The where used window is displayed.
Check for a few more items as well
T21 View the capacity load ratio of a resource : IN the planner workbench viewBy =
Resources; Expand directories under your plans ; Select and then right click a resource under
an org; Select from horizontal plan > Default from the right click menu.
T22 View the available capacity for a supplier / supplier site : In the planner workbench
navigator, View By = Suppliers ; Expand directories under the plan; Expand other options as
well.
EX3: Researching Plan Results
T1,2,3,4 Open item under a plan in the workbench, view horizontal plan and projected
available balance graph for some items in the supply chain bill : In the planner workbench,
highlight an item then click on the horizontal plan icon, or right click the item and then
select horizontal plan > Detail from the right click menu and record the projected available
balance and also look for the additional information of the item and its components like
category
T5 View planner workbench preferences : (M) Tools > preferences :
a. On the material plan tab, select show graph to yes
b. Change the supplies dropdown to demands
c. Select the sales orders check box
d. Click save
e. Close preferences
f. Return to the horizontal plan Horizontal plan > Detail
T6 Review the preference settings available on the remaining preferences tabs
a. Capacity plan
b. Supplier plan
c. Transportation plan
d. Allocated ATP
e. Gantt chart
f. Other
T7 View supply and demand information for the items
a. From planner workbench navigator, select view by items
b. Expand the tree: Plans > XX_PLAN > CATEGORY > ITEM
c. Select the item, right click and select supply and demand > supply and demand
d. The supply / demand window for instance/org opens
T8 For pegging, follow the pegging tree for supplies and demands in different
organizations and verify that the planning process followed the supply chain bill
a. The left most icon (Demand pegging) is selected.
b. Look at the qnty available for the item
T9 Click on a row in the Supply / Demand form for an item with a planned order and then
select the pegging supply icon, which is the second icon from the left.
T10 Look at the detail information about some items in the plan.
a. Right click on the item and then select the items > Items from the right click menu.
b. Review the information on the items context window
c. Use the buttons and the right click menu options to find resource, component and
supplier information
d. Refer to your supply chain bill diagram in your search and update it with information
that is significant to note.
T11 Find the Supply / Demand fields that relate to date. Look first at fields that display in
the supply/demand window. Then look at those that do not display; differentiate between
those that seem to relate to demands and those that relate to supplies.
a. Right click the order number column, and select folder > show field from right click
menu
b. In the show field window, set field as %dat%
c. Click find to see the available fields (mainly date fields)
T12 Click (B) Cancel to go out of that window
T13 View supply information and only demand information for a few items in the supply
chain
a. Form supply / demand window, navigate (M) Tools > Supply
b. Form supply / demand window, navigate (M) Tools > Demand
T14 View resource information in the supply chain
a. Form supply / demand window, navigate (M) Tools > Resources
T15 View requirements against some resources
a. Use planner workbench context window resource requirements, accessible from the
resources window
b. Click (B) Requirements
c. The resource requirements window for the org/instance opens
d. Check and close the window
T16 View the availability of some resources
a. Use planner workbench context resource availability, accessible from the resources
window
b. Click availability
c. The resource capacity window appears
d. Close the wndow
T17 View safety stock information for item in any org
a. User planner workbench context window Safety stock. Select a supply/demand row,
right click, and select items
b. Select (B) safety stock in the items window
T18 View key indicators for the plan and some organizations, item categories, and items in
the supply chain
a. In the planner workbench navigator, select the plan, click on the more icon and select
key indicators.
b. Repeat the step for some more items, categories and organizations
CH 3: UNCONSTRAINED PLANS
EX1 : VIEW UNCONSTRAINED PLAN OPTIONS
T1 From advanced supply chain planner responsibility, navigate to the plan options
window in the instance / org
a. (N) Supply chain Plan > Options
T2 On the Find Plan window, select your plan
a. Click Ok
T3 The plan options window for org / instance opens in the main tab
a. In the Main tabbed region, what are the values of
Planned items
Material scheduling method
Assignment set
Demand priority rule
Overwrite
Append planned orders
Schedule by
Enable pegging
T4 In the organization tabbed region, what are the values of
Organizations
Net WIP
Net Reservations
Net purchases
Plan safety stock
Demand schedules
T5 In the constraints tabbed region, what are the values of
Constrained plan
Calculate resource requirements
CH 4: DEMAND AND SUPPLY
EX1 : REVIEW DEMAND AND SUPPLY INFORMATION
T1 From the advanced supply chain responsibility, select the instance / org, navigate to
planner workbench window
a. (N) Supply chain plan > workbench > (T) Plans
T2 On the plans tab of the navigator window:
a. View by = organizations
b. Expand the plans directory
c. Expand plan
T3 Expand instance / organization
a. Expand item category
b. Select the item
T4 To view the planned orders and their demands for item in org / instance and then
select the supply / demand
T5 In the plan, view on hand for items
a. Navigate Tools > ON hand
b. The on hand (org / instance) window appears
c. Close the window
T6 View the scheduled receipts (buy from ) for the items in plan
a. In the organization expand plan to a buy item, such as component.electrical > cm 66321
b. Click supply / demand icon
c. Select the item
d. (N) view > find
e. Find supply / demand window appears
f. Set the following values
Criteria Order type
Condition Among
Among Purchase requisition, PO
g. (B) Find
h. Purchase Requisitions and PO for the selected item appear in the Supply / Demand
window
i. Close the window
T7 View scheduled receipts (transfer from) for items in plan
a. Expand plan to make item,
b. Click supply / demand icon
c. Select the item
d. (N) (M) View > Find
Criteria Order Type
Condition =
From WO
T8 View the scheduled receipts (transfer from) for items in plan
a. Expand plan to item in an instance/org
b. Click supply / demand
c. Select the item
d. (M) View > Find
Criteria Order Type
Condition =
Among In-transit shipment
T9 To view sales order and forecast for items under instance / org
a. Click supply / demand icon
b. The supply / demand (org / instance) window appears
c. Navigate (M) Tools > Demand
d. The demand (instance / org) window appears
T10 To view consumption against a forecast for ITEM
a. Highlight a row that has a order type : forecast
b. Right click the forecast, and then select consumption details from the right click menu
c. The consumption detail window appears
d. Choose the consumption detail window
T11 Returning to the demand window for plan, item, view pegging for a demand
a. Highlight a row for a demand
b. In the pegging region, expand the pegging tree and view each entry
c. See also tasks 8,9 & 10 in the practice Researching planning results
CH 5: MODELING THE SUPPLY CHAIN
EX1 : CREATE A NEW ITEM ATTRIBUTE SIMULATION SET,
MODIFY AN EXISTING ITEM ATTRIBUTE SIMULATION SET AND
USE THE PLAN OPTIONS FORM TO ASSIGN THE NEW ITEM ATTRIBUTE SIMULATION SET TO A PLAN
T1 From ASCP responsibility, navigate to the item attributes mass maintenance window
a. (N) Setup > Item attributes mass maintenance
b. Attributes mass maintenance window appears
T2 Enter the following information
Item Simulation Set Name : XX_Increase LT
Description : Increase LT by 20% for buy items
T3 In the find region, select the all radio button and Click on find
T4 In the find items window, set the following Criteria/ Condition/ From values:
Original Make or Buy / Equals / Buy
Original Planner / Equals / J.Smith
Org(anization) / Equals / TST : M1
Original Processing LT / Less than / 25
Item / Starts With / CM66
a. Click on Find
b. The item attributes simulation set window populates
T5 In the selection table, select several items, such as CM66321, CM 66333 etc.,
T6 In the item attributes available for update region, set the following attribute
name/Condition/ Attribute values:
Processing LT / Increase by Percentage / 20
a. Click (B) Apply
b. Close the item attributes maintenance window
T7 Find the simulation set that you just created
a. Open the item attributes mass maintenance form (N) Setup > Item attribute mass
maintenance
b. (M) View > Find
c. From the list of values select XX_Increase LT
d. (B) OK
e. In the Find Items region, Select All
f. (B) Find. The find items window opens.
g. Input the following values for the Criteria / Condition / From Values:
Original Make or Buy / Equals / Buy
Original Planner / Equals / J.Smith
Organization / Equals / TST : M1
Original Processing LT / Less than / 25
Item / Starts with / CM66
(B) Find
The items region of the form is populated with the items that meet the criteria. Scroll
through the list of items. The magenta text color indicates that these records have
already been modified.
For example, the original Processing Lead Time for several items is 20. The Processing
LT for this simulation set for those same items is 24, which is a 20%, which is a 20%
increase in lead time.
T8 User Query functionality to find your existing item Simulation Set Name:
a. Press <F11>
b. In the Simulation set name field type %
c. Press <Ctrl +F11>
d. The item simulation set name field populates with the first of several retrieved
simulation sets. The example used for creating the solution screen captures is:
Item simulation set name : XX_Increase LT
Description : Increase LT by 20% for buy items
e. Work with your item simulation set name
f. To find already updated items in the simulation set, in the find items region, select the
all radio button
g. Click (B) Find
h. The find items window appears in front of the item attribute mass maintenance
window.
i. Set the following Criteria / Condition / From values:
Original Make or Buy / Equals / Buy
Original Planner / Equals / J.Smith
Organization / Equals / TST : M1
Original Processing LT / Less than / 25
Item / Starts with / CM66
(B) Find
The item attribute mass maintenance window appears
The magenta text font color indicates that these records are already modified. For
example, the original Processing LT for several items is 20. The processing LT for this
simulation set for those same items is 24, which is a 20% increase in LT
T9 You can modify this simulation set. Select the check box for a few items such as
CM66321, CM 66333
T10 In the item attributes available for update region enter the Attribute Name for an
attribute that you want to update, such as
Attribute Name : Post Processing LT
Condition : Set Value To
Attribute Value : 6
a. Click Apply
b. The attribute values are modified for this simulation set. The original value is not
updated.
T11 Close the item attributes mass maintenance window. From the ASCP responsibility,
navigate to the Plan options for your plan in any instance / org
a. Supply Chain Plan > Options : The find plan window appears
b. Select your plan and then click ok
c. The plan options window appears for your plan.
T12 In the item simulation set field, select your simulation set
a. Save your work
b. Close the plan options window
Você também pode gostar
- The Subtle Art of Not Giving a F*ck: A Counterintuitive Approach to Living a Good LifeNo EverandThe Subtle Art of Not Giving a F*ck: A Counterintuitive Approach to Living a Good LifeNota: 4 de 5 estrelas4/5 (5794)
- The Gifts of Imperfection: Let Go of Who You Think You're Supposed to Be and Embrace Who You AreNo EverandThe Gifts of Imperfection: Let Go of Who You Think You're Supposed to Be and Embrace Who You AreNota: 4 de 5 estrelas4/5 (1090)
- Never Split the Difference: Negotiating As If Your Life Depended On ItNo EverandNever Split the Difference: Negotiating As If Your Life Depended On ItNota: 4.5 de 5 estrelas4.5/5 (838)
- Hidden Figures: The American Dream and the Untold Story of the Black Women Mathematicians Who Helped Win the Space RaceNo EverandHidden Figures: The American Dream and the Untold Story of the Black Women Mathematicians Who Helped Win the Space RaceNota: 4 de 5 estrelas4/5 (895)
- The Hard Thing About Hard Things: Building a Business When There Are No Easy AnswersNo EverandThe Hard Thing About Hard Things: Building a Business When There Are No Easy AnswersNota: 4.5 de 5 estrelas4.5/5 (345)
- Elon Musk: Tesla, SpaceX, and the Quest for a Fantastic FutureNo EverandElon Musk: Tesla, SpaceX, and the Quest for a Fantastic FutureNota: 4.5 de 5 estrelas4.5/5 (474)
- The Emperor of All Maladies: A Biography of CancerNo EverandThe Emperor of All Maladies: A Biography of CancerNota: 4.5 de 5 estrelas4.5/5 (271)
- The Sympathizer: A Novel (Pulitzer Prize for Fiction)No EverandThe Sympathizer: A Novel (Pulitzer Prize for Fiction)Nota: 4.5 de 5 estrelas4.5/5 (121)
- The Little Book of Hygge: Danish Secrets to Happy LivingNo EverandThe Little Book of Hygge: Danish Secrets to Happy LivingNota: 3.5 de 5 estrelas3.5/5 (400)
- The World Is Flat 3.0: A Brief History of the Twenty-first CenturyNo EverandThe World Is Flat 3.0: A Brief History of the Twenty-first CenturyNota: 3.5 de 5 estrelas3.5/5 (2259)
- The Yellow House: A Memoir (2019 National Book Award Winner)No EverandThe Yellow House: A Memoir (2019 National Book Award Winner)Nota: 4 de 5 estrelas4/5 (98)
- Devil in the Grove: Thurgood Marshall, the Groveland Boys, and the Dawn of a New AmericaNo EverandDevil in the Grove: Thurgood Marshall, the Groveland Boys, and the Dawn of a New AmericaNota: 4.5 de 5 estrelas4.5/5 (266)
- A Heartbreaking Work Of Staggering Genius: A Memoir Based on a True StoryNo EverandA Heartbreaking Work Of Staggering Genius: A Memoir Based on a True StoryNota: 3.5 de 5 estrelas3.5/5 (231)
- Team of Rivals: The Political Genius of Abraham LincolnNo EverandTeam of Rivals: The Political Genius of Abraham LincolnNota: 4.5 de 5 estrelas4.5/5 (234)
- The Unwinding: An Inner History of the New AmericaNo EverandThe Unwinding: An Inner History of the New AmericaNota: 4 de 5 estrelas4/5 (45)
- Saptagiri June'2015 EnglishDocumento56 páginasSaptagiri June'2015 Englishsastrylanka_1980Ainda não há avaliações
- AM2020-AFP1010 Installation Programming OperatingDocumento268 páginasAM2020-AFP1010 Installation Programming OperatingBaron RicthenAinda não há avaliações
- Financial StatisticsDocumento2 páginasFinancial Statisticssastrylanka_1980Ainda não há avaliações
- Create Cross Validation RulesDocumento12 páginasCreate Cross Validation Rulessastrylanka_1980Ainda não há avaliações
- Palmistry-Love and YouDocumento17 páginasPalmistry-Love and Yousastrylanka_1980100% (1)
- Java - NotesDocumento10 páginasJava - Notessastrylanka_1980Ainda não há avaliações
- Eg: 1997 Times Accidents Are Often Said To Be 'Waiting ToDocumento1 páginaEg: 1997 Times Accidents Are Often Said To Be 'Waiting Tosastrylanka_1980Ainda não há avaliações
- Dale Carnegie: How To Make Friends and Influence People. PG 12/222 From Point 6Documento1 páginaDale Carnegie: How To Make Friends and Influence People. PG 12/222 From Point 6sastrylanka_1980Ainda não há avaliações
- Sample PLSQL PackagesDocumento3 páginasSample PLSQL Packagessastrylanka_1980Ainda não há avaliações
- Lab4-PL - SQL 000Documento9 páginasLab4-PL - SQL 000sastrylanka_19800% (1)
- English Telugu Spanish Kannada Portuguese Sanskrit French Hindi Russian Bengali German Tamil Malayalam MarathiDocumento1 páginaEnglish Telugu Spanish Kannada Portuguese Sanskrit French Hindi Russian Bengali German Tamil Malayalam Marathisastrylanka_1980Ainda não há avaliações
- Instruction For Submitting ProofsDocumento3 páginasInstruction For Submitting Proofssastrylanka_1980Ainda não há avaliações
- Kyc Format BPCDocumento2 páginasKyc Format BPCsastrylanka_1980Ainda não há avaliações
- Axis Bank - Group 4Documento34 páginasAxis Bank - Group 4Deep Ghose DastidarAinda não há avaliações
- Sri Anjaneya Cotton Mills LimitedDocumento63 páginasSri Anjaneya Cotton Mills LimitedPrashanth PB50% (2)
- HDMI To MIPI and LVDS To MIPI Converter Rotator Board Solutions From Q VioDocumento2 páginasHDMI To MIPI and LVDS To MIPI Converter Rotator Board Solutions From Q VioSubham KumarAinda não há avaliações
- 4612 4621 Vitamin D Supplementation For Osteoporosis in Older AdultsDocumento10 páginas4612 4621 Vitamin D Supplementation For Osteoporosis in Older AdultsMohammedAinda não há avaliações
- SPE-171076-MS The Role of Asphaltenes in Emulsion Formation For Steam Assisted Gravity Drainage (SAGD) and Expanding Solvent - SAGD (ES-SAGD)Documento14 páginasSPE-171076-MS The Role of Asphaltenes in Emulsion Formation For Steam Assisted Gravity Drainage (SAGD) and Expanding Solvent - SAGD (ES-SAGD)Daniel FelipeAinda não há avaliações
- VtmsDocumento2 páginasVtmsLorenz YatcoAinda não há avaliações
- Paper 5Documento4 páginasPaper 5hbyhAinda não há avaliações
- PL SQL Exercise6Documento2 páginasPL SQL Exercise6Nishant AndhaleAinda não há avaliações
- Hard Rock Tunnelling MethodsDocumento20 páginasHard Rock Tunnelling Methodskiranism0% (1)
- Mastering The Art of Self Hypnosis: by Dr. Kenneth GrossmanDocumento46 páginasMastering The Art of Self Hypnosis: by Dr. Kenneth GrossmanguilhermeosirisAinda não há avaliações
- 2 Issues in Language LearningDocumento30 páginas2 Issues in Language LearningEva JakupcevicAinda não há avaliações
- Product Management Software Director in Austin TX Resume Chad ThreetDocumento2 páginasProduct Management Software Director in Austin TX Resume Chad ThreetChad ThreetAinda não há avaliações
- Ventilation WorksheetDocumento1 páginaVentilation WorksheetIskandar 'muda' AdeAinda não há avaliações
- Contemporary ArtsDocumento16 páginasContemporary Artsantoinette100% (2)
- Kalsi P S - Organic Reactions and Their Mechanisms 5eDocumento26 páginasKalsi P S - Organic Reactions and Their Mechanisms 5eeasy BooksAinda não há avaliações
- Circular Railway Revival Project - Signaling PDFDocumento151 páginasCircular Railway Revival Project - Signaling PDFpoketupiAinda não há avaliações
- Reglos, DISPUTE FORM 2020Documento2 páginasReglos, DISPUTE FORM 2020Pipoy ReglosAinda não há avaliações
- Clavija L5-30P Ref 2611Documento3 páginasClavija L5-30P Ref 2611CristianDuarteSandovalAinda não há avaliações
- Akebono NVH White PaperDocumento4 páginasAkebono NVH White Paperapi-3702571100% (1)
- Safety Data Sheet: Section 1. IdentificationDocumento10 páginasSafety Data Sheet: Section 1. IdentificationAnonymous Wj1DqbEAinda não há avaliações
- Book Review Module 8Documento18 páginasBook Review Module 8Asherah Mica MarquezAinda não há avaliações
- Nursing ManagementDocumento5 páginasNursing Managementheron_bayanin_15Ainda não há avaliações
- 08 BQ - PADSB - Elect - P2 - R2 (Subcon Empty BQ)Documento89 páginas08 BQ - PADSB - Elect - P2 - R2 (Subcon Empty BQ)Middle EastAinda não há avaliações
- IOTA Observers Manual All PagesDocumento382 páginasIOTA Observers Manual All PagesMarcelo MartinsAinda não há avaliações
- Barclays Personal Savings AccountsDocumento10 páginasBarclays Personal Savings AccountsTHAinda não há avaliações
- Module 5: Number Systems: Introduction To Networks v7.0 (ITN)Documento16 páginasModule 5: Number Systems: Introduction To Networks v7.0 (ITN)Mihai MarinAinda não há avaliações
- Piezometers: Types, Functions, & How It Works?Documento38 páginasPiezometers: Types, Functions, & How It Works?Encardio RiteAinda não há avaliações
- AC Hipots 15-200kVDocumento4 páginasAC Hipots 15-200kVfelipe.aounAinda não há avaliações
- SPR, RCS-9627CN, NoDocumento5 páginasSPR, RCS-9627CN, NoAmaresh NayakAinda não há avaliações