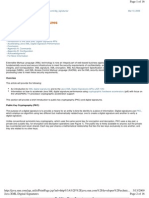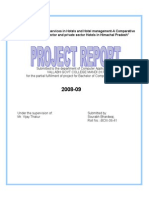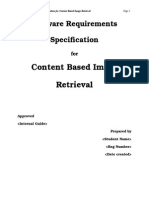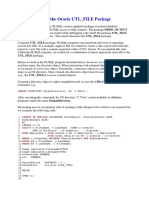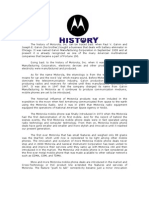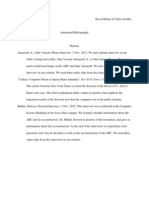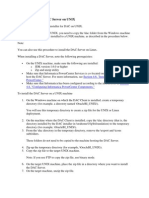Escolar Documentos
Profissional Documentos
Cultura Documentos
Using Terminal
Enviado por
Nick HillDireitos autorais
Formatos disponíveis
Compartilhar este documento
Compartilhar ou incorporar documento
Você considera este documento útil?
Este conteúdo é inapropriado?
Denunciar este documentoDireitos autorais:
Formatos disponíveis
Using Terminal
Enviado por
Nick HillDireitos autorais:
Formatos disponíveis
Conguring OS X for command-line programs
These instructions are written for users of the CDP Multi-Channel Toolkit who have not installed
the full CDP system, and who have not used command-line programs before. CDP users may also
nd it relevant, if they want to use the system from the command line.
Underneath the slick graphics, OS X is a species of Unix. Some tasks can only be performed using
a text console, and by typing in instructions. In OS X, this text console is called "Terminal", which
can be found in /Applications/Utilities. It is recommended that this be made accessible from the
Dock: simply drag "Terminal" to the Dock. OS X also provides a text editor, called "TextEdit",
which can be found in /Applications. Drag this to the dock in the same way. Note that by default it
creates new documents in RTF format; you will need to change this to Plain Text format via
TextEdit's Preferences page.
Toolkit users are faced with three basic tasks:
conguring Terminal to nd the various command-line programs in the Toolkit
Navigating through directories containing soundles
running Toolkit programs to process or play soundles
Other tasks might include:
copying soundles
moving soundles between directories
deleting soundles
renaming soundles
These tasks can all be performed from the command-line. In more advanced usage, wildcard
characters can be used to perform multiple changes with one command. For more complex batch
processing shell scripts (offering powerful programming facilities) can be used, taking full
advantage of the underlying unix-like nature of OS X.
Clicking on the Terminal icon in the Dock will launch Terminal, which will display a window to
receive text commands and print any text output from them.
The rst thing to note is the title: this will indicate one of two forms of command "shell":
bash
tcsh
The difference between these is only of concern to advanced users experienced in using Unix tools.
However, the syntax for some commands is different, and the private initialization les are different,
so it is important to know which shell you are using. On all modern Mac systems, Bash is the
default shell.
Open a Terminal session: you will see a command prompt comprising the computer name and your
user name, for example:
bash shell:
cdpmac:~ fred$
tcsh shell:
[cdpmac:~] fred$
At this stage, you are "in" your home directory). The following instructions assume that you stay
in this directory.
A standard Unix shorthand for "my home directory" is the tilde character: ~ which as shown above
forms part of the initial shell prompt.
The CDP system, including the multi-Channel Toolkit, comprises a large number of programs that
are not full Applications that one can double-click on from the Finder, but rather are command-
line tools. Front-end applications such as Sound Loom run them behind the scenes; but they are
actually designed to be run directly from the command-line, i.e. from within a Terminal session. To
access them, Terminal needs to know where they are what their "path" is i.e. what directory
they are in. This in turn means that we may want to create a directory in which to put such
programs. The natural procedure of course is to use the Finder to do this e.g. to create a folder
called "bin" in your home directory. It is equally possible to do this directly from the Terminal.
All commands comprise a (usually) short command name followed by any further arguments
(separated by spaces), and completed by pressing the Enter key, which initiates the command. In the
examples below, all text typed by the user is shown in a monospaced font.
Some basic unix commands:
List directory:
ls
List Directory in a "long" format that displays the size and modication date of each le (or
directory), and the permissions setting for each:
ls -l
Make Directory "dirname":
mkdir dirname
Change into Directory "dirname":
cd dirname
Change to your home Directory:
cd ~
Read environment variables:
env
Note especially the PATH string reported by this command
To set up Terminal to run the Toolkit programs we must place them in a convenient directory, and
then add the full path name of that directory to the user's PATH as shown by the env command.
A conventional name for a directory to contain executable programs (also termed "binary" les in
unix-speak) is simply bin. You will nd that some system directories on the system already have
this name. These directories are not visible in the OS X nder (nor from any GUI application), but
are accessible from a Terminal session. For example: type the command ls followed by a space
and a forward slash:
ls /
This asks the shell to list all the directories from the root of the whole system: these directories will
include all the standard system directories familiar to any unix user. Similarly, to see the contents of
the directory called /usr type:
ls /usr
A typical output would be:
X11R6 include libexec sbin
standalone
bin lib local share
In principle, the Toolkit programs could be placed in any of the available system bin folders, with
/usr/bin or /usr/local/bin the most likely locations. Writing to any of the system folders requires
the use of the administrator password (and shell commands must be prexed with the special
command sudo). This is not recommended for users inexperienced in the command-line
environment.
Instead, we will see how to create a new bin folder inside the home directory, and how to add its
path to the list searched by the shell. Each shell checks a special hidden initialisation le when it
starts up - the name of this le is particular to each of the available shells. These les are not present
by default in a new OSX system we will need to crate them ourselves.
Open a new Terminal session, and note whether you are using the bash or tcsh shells; currently
bash seems to be the default. At the command prompt, type the following command to create the
new directory:
mkdir bin
It is easiest at this stage to use the nder to copy the unpacked Toolkit programs to the new
directory.
To create the bash initialisation le:
1. If you do not have a le called .bash_profile.
this is a le read by the Bash shell when a new terminal session is started. It is not visible in Finder
because the leading dot character marks it as a "hidden" le. So how do we nd out?
Make sure you are in your home directory, as described above (symbolised by the ~ character).
Then type the command:
ls -a
This prints a directory listing including the "dot" les - there may be several (the -a ag asks ls to
display all les). The following instructions assume that .bash_profile is not present, so we
have to create one.
Open the OS X application TextEdit to create a new text le. Write the following text exactly as
shown:
PATH=$PATH:~/bin
Use File->Save As to save the le with the name .bash_profile in your home directory. In
the Save As dialog, uncheck "If no extension is provided, use .txt". When you click Save, a further
dialog will appear with a warning about using the dot name - click "use .".
To conrm that the le has been correctly named and saved, go back to your Terminal window and
type the list command again:
ls -a
2. If you do have .bash_profile.
This will have been created by some other program or library that you installed. It may or may not
already have a PATH denition. You do not want to overwrite this le, or you will lose important
conguration setting for whatever software created the le. This now includes the CDP system!
You can open a le from Terminal in the default text editor (e.g. TextEdit.app) simply by typing:
open .bash_profile
Or, if you are comfortable with the emacs editor, open the le in that directly:
emacs .bash_profile
All we have to do is add our path to any existing one. In fact, exactly the same line can be used as
shown above:
PATH=$PATH:~/bin
as this appends our path to the existing one; or you can add the new path directly to the end of the
existing PATH string, remembering to use the separator character, here a colon. Note that the
system defines a default PATH early on in the boot process, inherited by each user. It is always
essential to use an "update" PATH command as shown above; otherwise we will lose the paths to
all the commands upon which Bash itself depends!
To create the tcsh initialisation le:
Create a new le in TextEdit, entering the text below, exactly:
setenv PATH ${PATH}:${HOME}/bin
Again, you will need to conrm that the le .tcshrc does not already exist - use the same
procedure as described above. Assuming it does not, save this le with the hidden
name .tcshrc. Otherwise, edit the le to add the new path at the end of any existing PATH
statement.
The different text in the two les reects the differences of language between the two shells.
However, the action is the same - to read the existing PATH string (as shown by the env
command), and append the new path.
NB: As their name suggests, these initialisation les are only read when a Terminal session is
launched, so to activate them you will need to close all Terminal Sessions (you can have more than
one running at the same time!).
It is also possible to run one shell from another, simply by typing the name of the required shell. If
you do this, you return to the previous shell by typing exit.
Using the command line to run Toolkit and programs.
To test the installation it will be useful rst to change to a folder containing some soundles.
Assuming you have a folder "sounds" in your home directory, use the Change Directory
command "cd" to change to it:
cd sounds
The directory sounds is now your "current directory". all commands operate relative to the current
directory.
A trick with cd
You can obtain a directory or le path by dragging it from the Finder into the open Terminal
window - the path will then appear at the prompt line. The trick is to type cd and a space rst, then
do the drag; the command is then ready to be invoked. This is especially useful for paths to some
deeply nested directory - saves typing and avoids those typing mistokes!
Now run some programs, rstly by themselves:
sfprops
This will list the properties of a soundle. Used without a lename it will print a usage message.
Read this, and then run sfprops again, giving it the name of a soundle:
sfprops testfile.aiff
Other programs take one or more command-line arguments, separated by spaces. To play the
soundle testle.aiff, use the Toolkit program paplay:
paplay testfile.aiff
if the le is mono, you could create a surround version panned around the listener using abfpan
or abfpan2. Type the name of the program by itself to obtain the usage message. To rotate the
le two times around the listener, type the following:
abfpan testfile.aiff testpan.aiff 0 2
To play such a multi-channel le using paplay, it will of course be necessary to have an audio
device that can render to the required number of channels.
Alternatively, you can try out the AMB le format using the -b ag, and giving the output le
the .amb extension:
abfpan -b testfile.aiff testpan.amb 0 2
Note that the new program abfpan2 only outputs a (second-order) AMB le, it does not decode.
Use the new program fmdcode for this (or paplay).
Some standard command-line operations.
To copy les from the current directory to a sub-directory called "aiffsamples", use the command
cp:
cp *.aiff aiffsamples
The 'wildcard' character * means "anything", so this says copy all les with names ending
with .aiff to the folder aiffsamples. If you have a set of piano samples will a common root name
(e.g. pianoA1.aiff, pianoA#1.aiff, pianoB1.aiff etc.) , you can use the wildcard mechanism to copy
just those les to a new subdirectory piano:
mkdir piano
cp piano*.aiff piano
cd piano
paplay pianoA1.aiff
You may be impressed how speedily these operations are performed, compared to the manoeuvres
required to do it from the nder!
The move command is similarly simple. This moves all les whose names start with "piano" to the
new directory:
mv piano*.aiff piano
The mv command is also used to rename les:
mv verylongfilename.aiff vname.aiff
Or in combination, to move the le to the new folder:
mv verylongfilename.aiff piano/vname.aiff
Note however that these commands will not work quite so conveniently with le or directory names
containing spaces. Such names have to be enclosed in quotation marks:
mkdir "Tenor Sax"
mv "sax A 1.aiff" "Tenor Sax"/saxA1.aiff
Such lenames are really somewhat inimical to uent command-line work, simply because spaces
are universally interpreted as string separators. Users likely to make extensive use of the command-
line will nd it expedient to rename such les to names replacing spaces with, say, the underscore
character. An adept unix programmer would create a shell script ( a text program run by the shell
itself) to perform this task for a large number of les; at this stage it will be safer to perform the
task by hand in the Finder. Worst of all are names containing multiple spaces; it is all but impossible
to work with these from the command-line (at least, without investigating each lename individually
from the nder rst!).
To delete a le (or les), use the rm command:
rm testfile.aiff
Wild-cards can be used:
rm piano*.aiff
But take care! The command:
rm *
will remove every le in the current directory, with no possibility of recovery, and with no helpful
warning message!
Finally, note that all such commands have online help available in the form of the "man" command.
Typing:
man mv
will print a stream of text information to the console (press the spacebar to read the next page, enter
to move down a single line, and type q to return to the shell prompt).
To see just how comprehensive this documentation can be, try typing:
man bash
This will print the full documentation on the bash shell, including the syntax and keywords used for
advanced shell programming.
Needless to say, this document only scratches the surface of what is possible from the command
line. OS X users are encouraged to research further, perhaps by buying one of the many books
available on how to use a unix system (some are specic to OS X), how to write shell scripts, and
how to use other scripting languages such as perl or Python, both supplied as standard with OS X.
Richard Dobson, July 2006, updated November 2010
Você também pode gostar
- Notes of CourseworkDocumento1 páginaNotes of CourseworkNick HillAinda não há avaliações
- Trumpet in CDocumento1 páginaTrumpet in CNick HillAinda não há avaliações
- Piano A and KeysDocumento1 páginaPiano A and KeysNick HillAinda não há avaliações
- Solo Over G Minor PentatonicDocumento1 páginaSolo Over G Minor PentatonicNick HillAinda não há avaliações
- Solo Over G Minor PentatonicDocumento1 páginaSolo Over G Minor PentatonicNick HillAinda não há avaliações
- The Subtle Art of Not Giving a F*ck: A Counterintuitive Approach to Living a Good LifeNo EverandThe Subtle Art of Not Giving a F*ck: A Counterintuitive Approach to Living a Good LifeNota: 4 de 5 estrelas4/5 (5784)
- The Yellow House: A Memoir (2019 National Book Award Winner)No EverandThe Yellow House: A Memoir (2019 National Book Award Winner)Nota: 4 de 5 estrelas4/5 (98)
- Never Split the Difference: Negotiating As If Your Life Depended On ItNo EverandNever Split the Difference: Negotiating As If Your Life Depended On ItNota: 4.5 de 5 estrelas4.5/5 (838)
- The Emperor of All Maladies: A Biography of CancerNo EverandThe Emperor of All Maladies: A Biography of CancerNota: 4.5 de 5 estrelas4.5/5 (271)
- Hidden Figures: The American Dream and the Untold Story of the Black Women Mathematicians Who Helped Win the Space RaceNo EverandHidden Figures: The American Dream and the Untold Story of the Black Women Mathematicians Who Helped Win the Space RaceNota: 4 de 5 estrelas4/5 (890)
- The Little Book of Hygge: Danish Secrets to Happy LivingNo EverandThe Little Book of Hygge: Danish Secrets to Happy LivingNota: 3.5 de 5 estrelas3.5/5 (399)
- Team of Rivals: The Political Genius of Abraham LincolnNo EverandTeam of Rivals: The Political Genius of Abraham LincolnNota: 4.5 de 5 estrelas4.5/5 (234)
- Devil in the Grove: Thurgood Marshall, the Groveland Boys, and the Dawn of a New AmericaNo EverandDevil in the Grove: Thurgood Marshall, the Groveland Boys, and the Dawn of a New AmericaNota: 4.5 de 5 estrelas4.5/5 (265)
- A Heartbreaking Work Of Staggering Genius: A Memoir Based on a True StoryNo EverandA Heartbreaking Work Of Staggering Genius: A Memoir Based on a True StoryNota: 3.5 de 5 estrelas3.5/5 (231)
- Elon Musk: Tesla, SpaceX, and the Quest for a Fantastic FutureNo EverandElon Musk: Tesla, SpaceX, and the Quest for a Fantastic FutureNota: 4.5 de 5 estrelas4.5/5 (474)
- The Hard Thing About Hard Things: Building a Business When There Are No Easy AnswersNo EverandThe Hard Thing About Hard Things: Building a Business When There Are No Easy AnswersNota: 4.5 de 5 estrelas4.5/5 (344)
- The Unwinding: An Inner History of the New AmericaNo EverandThe Unwinding: An Inner History of the New AmericaNota: 4 de 5 estrelas4/5 (45)
- The World Is Flat 3.0: A Brief History of the Twenty-first CenturyNo EverandThe World Is Flat 3.0: A Brief History of the Twenty-first CenturyNota: 3.5 de 5 estrelas3.5/5 (2219)
- The Gifts of Imperfection: Let Go of Who You Think You're Supposed to Be and Embrace Who You AreNo EverandThe Gifts of Imperfection: Let Go of Who You Think You're Supposed to Be and Embrace Who You AreNota: 4 de 5 estrelas4/5 (1090)
- The Sympathizer: A Novel (Pulitzer Prize for Fiction)No EverandThe Sympathizer: A Novel (Pulitzer Prize for Fiction)Nota: 4.5 de 5 estrelas4.5/5 (119)
- RasPi Magazine - Issue 18Documento52 páginasRasPi Magazine - Issue 18etolocka100% (1)
- HP EliteBook 840 G1 QuickSpecsDocumento63 páginasHP EliteBook 840 G1 QuickSpecsrute silvaAinda não há avaliações
- IntelliTrac X Series Protocol - 305 StandardDocumento69 páginasIntelliTrac X Series Protocol - 305 StandardFlorin CazanaruAinda não há avaliações
- Java XML Digital SignaturesDocumento16 páginasJava XML Digital SignaturesmkiitdAinda não há avaliações
- Decoder 2 To 4 With EnableDocumento2 páginasDecoder 2 To 4 With EnableKurnia BJAinda não há avaliações
- Nevion DVB Ts MuxDocumento4 páginasNevion DVB Ts MuxDramane BonkoungouAinda não há avaliações
- Gasoline Engine Sterndrive Models Installation ManualDocumento148 páginasGasoline Engine Sterndrive Models Installation ManualDragan MarkovAinda não há avaliações
- AMD Radeon™ RX 5700 AMD Radeon™ RX 5700 XT: Quick Setup GuideDocumento8 páginasAMD Radeon™ RX 5700 AMD Radeon™ RX 5700 XT: Quick Setup GuideCelso GasoliAinda não há avaliações
- IBM Storwize V3700 7.5Documento1 páginaIBM Storwize V3700 7.5Silvio Ferreira CoutinhoAinda não há avaliações
- Catalogue FSDA 60 HZDocumento7 páginasCatalogue FSDA 60 HZAndres Fitria FarrelAinda não há avaliações
- LAN Ethernet Maximum Rates, Generation, Capturing & Monitoring - NST WikiDocumento37 páginasLAN Ethernet Maximum Rates, Generation, Capturing & Monitoring - NST Wikikank riyanAinda não há avaliações
- Inventory Voucher Kya He, Stock Journal Voucher - Tally Seekhe Tally Learn in HindiDocumento9 páginasInventory Voucher Kya He, Stock Journal Voucher - Tally Seekhe Tally Learn in Hindipreeti gahlotAinda não há avaliações
- VM 15 0 CG BookDocumento200 páginasVM 15 0 CG BookDavid WangAinda não há avaliações
- Stellarium User Guide PDFDocumento349 páginasStellarium User Guide PDFDavid A. BarrazaAinda não há avaliações
- Hotel-Project-Report 12Documento95 páginasHotel-Project-Report 12Neha Sable DeshmukhAinda não há avaliações
- Software Requirements CBIRDocumento18 páginasSoftware Requirements CBIRFarzanaAinda não há avaliações
- EN ACS880 07 HW Rev E A4Documento246 páginasEN ACS880 07 HW Rev E A4sykimk8921Ainda não há avaliações
- TQ7 Complete GuideDocumento46 páginasTQ7 Complete Guidetyler112Ainda não há avaliações
- Using The Oracle UTL - FILE PackageDocumento2 páginasUsing The Oracle UTL - FILE PackageSamir BenakliAinda não há avaliações
- Configure Layer 3 Routes & VLANs on HP v1910Documento17 páginasConfigure Layer 3 Routes & VLANs on HP v1910limpvictor17781100% (1)
- Nagios Fan For Hyper-VDocumento28 páginasNagios Fan For Hyper-Vnia8aprihansahAinda não há avaliações
- Scalexio enDocumento4 páginasScalexio enAvdesh Pratap Singh GautamAinda não há avaliações
- The History of MotorolaDocumento4 páginasThe History of MotorolaDr-Yasir A. SoomroAinda não há avaliações
- OEM/Dealer Manual: Lcs Itb LC-50Documento80 páginasOEM/Dealer Manual: Lcs Itb LC-50Jaffer HussainAinda não há avaliações
- Dacon Asset Integrity PresentationDocumento10 páginasDacon Asset Integrity PresentationMohammed Ilyas Mohiuddin100% (1)
- BibliographyDocumento6 páginasBibliographyapi-198813003Ainda não há avaliações
- Port MT6582 To MT6582Documento4 páginasPort MT6582 To MT6582vivo jackAinda não há avaliações
- GRI 20F-12-B Data SheetDocumento3 páginasGRI 20F-12-B Data SheetJMAC SupplyAinda não há avaliações
- Dac Linux Installation Notes White PaperDocumento7 páginasDac Linux Installation Notes White PaperjbeatoflAinda não há avaliações
- 7SG14 - Duobias M Technical Manual Section 01 Description of OperationDocumento25 páginas7SG14 - Duobias M Technical Manual Section 01 Description of OperationdewbfdnewAinda não há avaliações