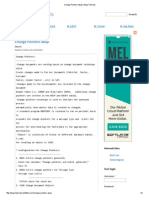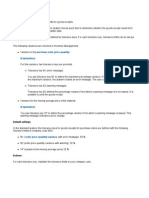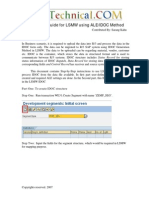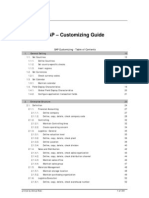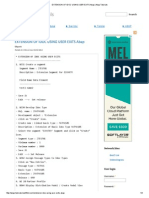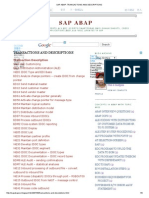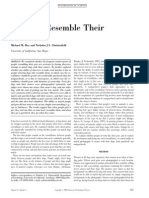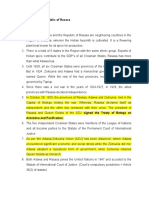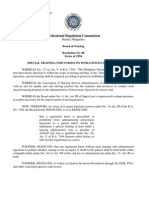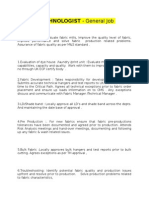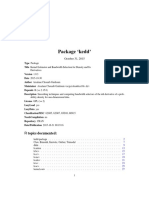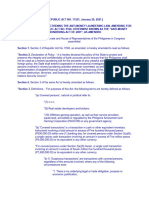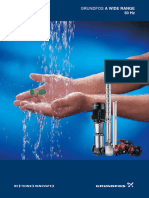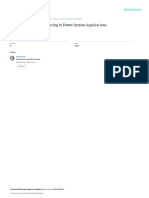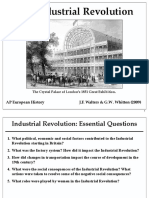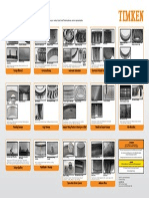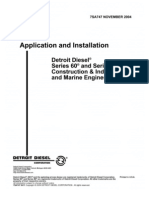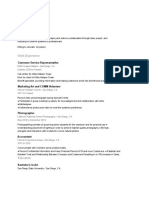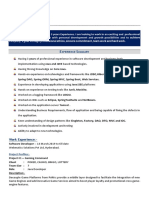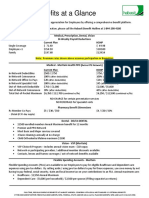Escolar Documentos
Profissional Documentos
Cultura Documentos
RbMan PDF
Enviado por
daisy.ngDescrição original:
Título original
Direitos autorais
Formatos disponíveis
Compartilhar este documento
Compartilhar ou incorporar documento
Você considera este documento útil?
Este conteúdo é inapropriado?
Denunciar este documentoDireitos autorais:
Formatos disponíveis
RbMan PDF
Enviado por
daisy.ngDireitos autorais:
Formatos disponíveis
PALMER PRODUCTS, INC.
License Agreement
LIMITED LIABILITY and LICENSE AGREEMENT
This software, updates and all related instruction material has been
developed and distributed by PALMER PRODUCTS, INC. You may not
copy,alter,decompile,or in any way change this software and all related
instruction material without the express written consent of PALMER
PRODUCTS, INC. This software and all related instruction material is sold
AS IS.
PALMER PRODUCTS, INC does not make any warranty,express or
implied,of this software or related instruction material as to merchantability,
fitness for any particular use or purpose, or reliability of use. No warranties
of any kind are made, expressed or implied, and no individual or corporation
whatsoever may do otherwise.
In no event will PALMER PRODUCTS, INC be liable for any direct,
indirect or consequential damages whatsoever or for any problems resulting
from the use of this software and all related instruction material.
You as the user may not copy, or reproduce in any manner whatsoever
this software and all related instruction material.
For our Single User Products you are licensed to use the software on
ONLY ONE computer at any time for a single business that you registered
the program for.
For our Multi-User Products you are licensed to use the software on an
UNLIMITED number of computers at the same location for a single
business that you registered the program for.
By installing the software you have agreed to the liability and license
agreement. If there is any disagreement do not proceed with the installation.
Copyright(c) 1989-2010 PALMER PRODUCTS, INC. All rights reserved.
JUST ASK THE BOSS
RETAIL BOSS POS
Palmer Products, Inc.
INDEX
LICENSE AGREEMENT
TECH SUPPORT
PRICE SHEET
JUST ASK THE BOSS
RETAI L BOSS POS
Palmer Products, Inc.
PO Box 11627
Killeen, TX 76547
Technical Support (972) 234-0375
Internet: http://www.retailbosspos.com
CONGRATULATIONS! YOU HAVE JUST PURCHASED ONE OF THE BEST
SOFTWARE PACKAGES AVAILABLE THAT IS CERTAINLY AT THE BEST PRICE.
WE SUGGEST THAT YOU CONSIDER SUBSCRIBING TO THE SERVICE
CONTRACT. THIS SERVICE CONTRACT WILL PROVIDE YOU WITH SOFTWARE
SUPPORT, FREE SOFTWARE UPDATES, AND HELP YOU OBTAIN THE MAXIMUM
BENEFITS AVAILABLE FROM THE PROGRAM.
TO ORDER CALL 1-972-234-0385
TECHNICAL SUPPORT:
SERVICE CONTRACT - - - - - - - - - - - - -$250.00 YEARLY
(includes unlimited phone support from Tech line, program updates, and vendor price sheet
updates)
PHONE SUPPORT ONLY - - - - - - - - - - $150.00 YEARLY
(includes unlimited phone support from Tech line.)
SETUP
POINT OF SALE
INVENTORY
CUSTOMER ACCOUNTS
REPORTS
EMPLOYEE MAINTENANCE
ACCOUNTS RECEIVABLE
ACCOUNTS PAYABLE
PAYROLL
GENERAL LEDGER
SECTION 1
GETTING STARTED.............................................................................................3
HOW TO INSTALL THE PROGRAM..................................................................................... 3
HOW TO SETUP THE PROGRAM. ....................................................................3
HOW TO REGISTER YOUR PROGRAM..........................................................3
PRINTER................................................................................................................................... 4
FILE LOCATION...................................................................................................................... 4
TAX RATE SETUP................................................................................................................... 4
HOW TO ADD A TAX RATE............................................................................................. 4
HOW TO UPDATE TAX CODES....................................................................................... 5
HOW TO DELETE A TAX CODE...................................................................................... 5
PAYMENT METHOD SETUP................................................................................................. 5
HOW TO SET UP PAYMENT METHODS ........................................................................ 5
HOW TO UPDATE PAYMENT METHODS...................................................................... 5
HOW TO DELETE A PAYMENT METHOD..................................................................... 6
PROGRAM DEFAULTS........................................................................................................... 6
HOW TO SETUP PROGRAM DEFAULTS........................................................................ 6
HOW TO UPDATE THE PROGRAM DEFAULTS ........................................................... 8
INVOICE SETUP...................................................................................................................... 8
HOW TO SETUP INVOICE PRINTING............................................................................. 8
HOW TO UPDATE THE INVOICE SETUP............................................................................ 9
ESTIMATE SETUP................................................................................................................... 9
HOW TO SETUP THE PRINTING OF ESTIMATES ........................................................ 9
HOW TO UPDATE THE ESTIMATE SETUP.................................................................. 10
REPRINT SETUP.................................................................................................................... 10
HOW TO SETUP THE RE-PRINTING OF INVOICES ................................................... 10
HOW TO UPDATE THE REPRINT SETUP..................................................................... 11
ADVERTISING CODE SETUP.............................................................................................. 12
HOW TO SETUP ADVERTISING CODES...................................................................... 12
HOW TO UPDATE ADVERTISING CODES .................................................................. 12
HOW TO DELETE AN ADVERTISING CODE............................................................... 12
CHECK SETUP....................................................................................................................... 12
CASH DRAWER SETUP........................................................................................................ 13
HOW TO SETUP YOUR CASH DRAWER...................................................................... 13
POLE DISPLAY SETUP......................................................................................................... 13
HOW TO SETUP YOUR POLE DISPLAY....................................................................... 13
APPOINTMENT SCHEDULE SETUP .................................................................................. 14
HOW TO SETUP YOUR APPOINTMENT SCHEDULE................................................. 14
REMINDER MESSAGE SETUP............................................................................................ 14
HOW TO SETUP YOUR REMINDER MESSAGES........................................................ 14
PROGRAM THEME............................................................................................................... 15
HOW TO CHANGE THE PROGRAM THEME............................................................... 15
SECURITY SETUP................................................................................................................. 15
HOW TO ACTIVATE SECURITY.................................................................................... 15
HOW TO ADD INDIVIDUAL SECURITY RECORDS................................................... 15
HOW TO VIEW A LOG OF USER ACTIVITY ............................................................... 16
SETTING UP THE ACCOUNTS RECEIVABLE.................................................................. 16
SETTING UP THE ACCOUNTS PAYABLE ........................................................................ 16
SETTING UP THE GENERAL LEDGER.............................................................................. 16
SETTING UP PAYROLL........................................................................................................ 16
SETTING UP YOUR INVENTORY ...................................................................................... 16
CUSTOMER ACCOUNT SETUP .......................................................................................... 16
EMPLOYEE SETUP ............................................................................................................... 16
HOW TO INSTALL ADOBE ACROBAT..........................................................17
GETTING STARTED
NOTE: BE SURE THAT YOU HAVE ERASED THE DEMO FROM YOUR HARD DRIVE.
HOW TO INSTALL THE PROGRAM.
1. Insert the CD into your CD-Rom Drive.
2. Click on the START button to display task bar.
3. Click on RUN.
4. Type in: d:\setup where D: is the letter of your CD-Rom Drive
5. Follow directions given on the screen to complete the install.
6. To start the program click on the program icon on your desktop.
If the program asks for a password type in the following: In the NAME: field type GP. In the PASSWORD: field type 1.
**** Always exit the program before turning off your computer.****
IF YOU EXPERIENCE ANY DIFFICULTY INSTALLING YOUR PROGRAM PLEASE CALL TECH SUPPORT.
HOW TO SETUP THE PROGRAM.
Set up the following areas before using the program. From the main menu, select SETUP. Each of the following areas is
setup in this section.
HOW TO REGISTER YOUR PROGRAM
If you received a registration disk with your software package, install the registration disk using the following steps:
1. Insert the disk into your Disk Drive.
2. Click on the START button to display task bar.
3. Click on RUN.
4. Type in: a:\setup where a: is the letter of your Disk Drive
5. Follow directions given on the screen to complete the install.
Or, register your program manually using the following steps:
1) Start the program by either clicking on the icon from the desktop or by selecting it from Programs.
2) From the Main Menu select Register located at the top of the screen.
3) Included with the manual is a Registration Information paper. Type in all your information exactly (this includes
spaces) as it appears on the Registration Information paper. After you have typed in your information press the Validate
button. Change any information that has not been typed in correctly. If information is typed in incorrectly, you will not be
allowed to access the program. Call Tech Support if you need.
PRINTER
Currently the program uses Windows default printer for all printing. If you want to change the Invoice printer, Estimate
printer, Invoice reprint printer or the Check Printer, you may select them from the Printer Setup window. To change the
printer setup, select Setup from the Main Menu and then select the Printer button.
FILE LOCATION
This section allows you to specify where your database files and setup files are located on your hard drive. We suggest that
you do not change the default destinations already set up. If you do decide to change the location of your files, we suggest
you contact the Technical Support department. To change the file location either select File Location from the Setup
menu bar located at the top of your screen or select the File Location button.
TAX RATE SETUP
HOW TO ADD A TAX RATE
Either select Tax Rate Setup from the Setup menu bar located at the top of your screen or select the
Tax Rate button. The Browse the Tax Rate File screen will be displayed. Select Insert and the Adding a Tax Rate
Record screen will be displayed. Type in the requested information.
Code: Type in a two character code you want to represent the tax rate. This code will be used in various places
within the program. For example, when entering parts into inventory, setting up customers accounts and so on.
Description: Type in a description of the tax rate. For example, if the tax rate was for the city of Dallas the Tax
Code could be DL and the description would be Dallas.
Tax Rate: Type in the tax rate. The tax rate is to be entered in decimal form. For example, if the tax rate were
8% you would enter 8.50 as the tax rate.
Charge Other Tax on This Tax/Fee (Y/N): If Y then other tax will be charged on this tax/fee.
Tax or Fee (T/F): If this is a tax, type T, if it is a fee, type F.
Minimum Fee: This is the minimum amount of fee charged for a specific invoice.
Maximum Fee: This is the maximum amount of fee charged for a specific invoice.
Tax/Fee Account: Type in the chart of accounts number. (This is only used if you have the Accounting
Module.)
Tax/Fee Department: Type in the Department number. (This is only used if you have the Accounting Module.)
Once the information has been entered press F10 - Save and the information will be saved. The tax codes you entered will
be displayed in the browse window.
HOW TO UPDATE TAX CODES
Select the TAX RATE button. From the Browse the Tax Rate File select the tax code to be updated by highlighting it.
Next, select Change. The Changing the Tax Rate Record screen will be displayed. Each field is available to be
updated. Make the necessary changes and press F10 - Save. The changes will be made and you will be brought back to
the browse window.
HOW TO DELETE A TAX CODE
Select the TAX RATE button. From the Browse the Tax Rate File select the tax code to be deleted by highlighting it.
Press Delete. You will be asked to confirm your decision to delete the record. Select OK if you want the record deleted,
select Cancel if you do not.
PAYMENT METHOD SETUP
HOW TO SET UP PAYMENT METHODS
Either select Payment Method Setup from the Setup menu bar located at the top of your screen or
select the PAYMENT METHOD button. The Browse the Payment Method File screen will be displayed. The
browse window will contain six payment methods already set up. We recommend you do not modify them. Select Insert
and the Adding a Payment Method File screen will be displayed. Type in the requested information.
Code: Type a numerical code you want to represent the payment method. This code will be used on the
Customer Checkout box to describe how the customer paid.
Description: Type in the description of the payment method. For example, MasterCard, Visa, Check, etc.
Include In Bank Deposit: Either Y for yes or N for no. This will affect the amount shown for your bank
deposit on the Daily Closeout Report. If you want money collected from this payment method to be included in
the bank deposit, then select Y. If you do not want money collected from this payment method to be included
in the bank deposit, then select N.
Authorize Credit Card: Either Y for yes or N for no. (Credit Card Module must be active to authorize
cards. Please call support to activate module.)
Credit Card Rate: Rate charged by your credit card provider. (For display use only.)
NOTE: Do not change the seven default codes already setup.
HOW TO UPDATE PAYMENT METHODS
Select the PAYMENT METHOD button. From the Browse the Payment Method File select the payment method to be
updated by highlighting it. Next, select Change. The Changing a Payment Method Record screen will be displayed.
Each field is available to be updated. Make the necessary changes and press F10 - Save.
HOW TO DELETE A PAYMENT METHOD
Select the PAYMENT METHOD. From the Browse the Payment Method File select the payment method to be deleted
by highlighting it. Press Delete. You will be asked to confirm your decision to delete the record. Select OK if you want
the record deleted, select Cancel if you do not.
PROGRAM DEFAULTS
HOW TO SETUP PROGRAM DEFAULTS
Either select Program Defaults from the Setup menu bar located at the top of your screen or select
the Defaults button. The Default Setup screen will be displayed. Type in the requested information.
Markup: Type in the percentage of markup you want taken. The markup is used in the Estimate/Invoice
section.
Default City: Type in the city name you would like to automatically be displayed when adding customer and
employee records.
Default State: Type in the state name you would like to automatically be displayed when adding customer and
employee records.
Default Zip: Type in the zip code you would like to automatically be displayed when adding customer and
employee records.
Default Phone: Type in the area code you would like to automatically be displayed when adding customer and
employee records.
Rapid Invoice Mode Y/N: Typing a Y will activate the Rapid Invoice Mode. Rapid Invoice Mode has the
program go directly to the Adding an Estimate Record screen when you select POINT OF SALE from the
Main Menu. If you select N, then when selecting POINT OF SALE from the Main Menu the Estimate/Work
Orders browse window will be displayed.
Auto Price Y/N: If you select yes, the Qty, Price & Disc fields when you are invoicing will automatically be
filled in.
Default Labor Code: This code must have previously been set up in the Add Services section of
Inventory. (See Inventory Section) For example, you would set up a generic Labor Code of L and then
complete the requested information on the Adding Services Record screen such as description,
category and pricing information. Whenever you typed this code of L onto the estimate/invoice or linked it to a
particular part, the labor amount charged and the category credited with the labor would be what was typed in on
the Adding Service Record screen.
However, when you are adding or updating a part number in your inventory, there is a field entitled Labor
which allows you to type in an amount you want charged for labor when that part number is used. The
description that was given to the labor code L in the Adding Service Record would be displayed on the
invoice. But, the dollar amount and category credited would come from the part number.
NOTE: If the Default Labor Code is left blank, then any amount typed in the Labor field on the Add
Parts and Update Parts" would be ignored.
Default Part Number: Currently not used.
Default Core Part Number: If you want to automatically include cores on your invoices, type in the core part
number you wanted printed on the invoice.
Incl. Core on Invoice: Change the N to a Y if you want cores automatically printed on the invoice.
Default F.E.T. Code: Type in the Federal Excise Tax you want automatically printed on the invoice.
Charge Tax on F.E.T. Tax: If you want taxed charged to the F.E.T, change the N to a Y.
Allow Negative On Hand Qty: If you do not want the On Hand quantity to display below 0, then change the
Y to an N. For example, your on hand quantity of a particular part is 5 and you sell 7. If you have selected not to
allow negative on hand quantity then your on hand quantity will display 0 instead of -2.
Default Tax Code 1: Type in the tax code you want to automatically be displayed as Tax1 when adding
customer accounts.
Default Tax Code 2: Type in the tax code you want to automatically be displayed as Tax2 when adding
customer accounts.
Default Tax Code 3: Type in the tax code you want to automatically be displayed as Tax3 when adding
customer accounts.
Default Tax Code 4: Type in the tax code you want to automatically be displayed as Tax4 when adding
customer accounts.
NOTE: After typing in the tax code the Tax Rate, Minimum Fee, Maximum Fee and Tax or Fee fields will
automatically be filled in for you.
Reset Tax Buttons: When you press one of these buttons the Tax Rate/Fee information for the associated
tax/fee line will be reset for all customers, inventory, service and other tax/fee related information in the program.
Default Inventory Costing: There are two options for the Default Inventory Costing. Method 1 and method
2. Method 1 would figure the cost of inventory based on the last cost paid for the part. Method 2 would
figure the cost of inventory based on the average cost paid for the part. Type in either 1 or 2 depending on
how you want your inventory cost figured.
Force Advertising Entry Y/N: Type Y and the Advertising Code will be required when filling out the
Check-Out box of an Invoice. Type N and the Advertising code will not be required.
Preview Daily Report Y/N: Change the N to a Y if you want to be able to preview the Daily Report on your
screen before printing.
Retry Times: Enter the number of computers that you currently have setup on your network.
Hold Time: The amount of seconds the computer will wait in between each retry.
Accounting On Y/N: Change the N to a Y if you want your daily sales transactions posted to the General
Ledger.
Deposit/N: Change the N to a Y if you want daily deposit posted to the General Ledger.
Default Employee Code: This Code will be used in the default Salesperson field on the Point of Sale Customer
Checkout form. This field is usually left blank unless you want this field filled in for fast customer checkout.
Default Manager Code: This Code will be used in the default Manager field on the Point of Sale Customer
Checkout form. This field is usually left blank unless you want this field filled in for fast customer checkout.
Default Payment Method: This Code will be used in the default How Paid field on the Point of Sale Customer
Checkout form. This field is usually left blank unless you want this field filled in for fast customer checkout.
Disable Up Arrow Key On Forms Y/N: Change the N to a Y if you want to disable the use of the up arrow key
on forms.
Disable Up Arrow Key On Buttons Y/N: Change the N to a Y if you want to disable the use of the up arrow
key on buttons.
Disable Left Arrow Key On Forms Y/N: Change the N to a Y if you want to disable the use of the left arrow
key on buttons.
After you have typed in the requested information select F10 - Save, the information will be saved and you will be taken
back to the SETUP menu.
HOW TO UPDATE THE PROGRAM DEFAULTS
The Program Defaults can be edited simply by selecting DEFAULTS from the SETUP menu. The Default Setup screen
will be displayed. Make any necessary changes and press F10 - Save. The updated information will be saved and you will
be returned to the SETUP menu.
INVOICE SETUP
HOW TO SETUP INVOICE PRINTING
Select Invoice Setup from the Setup menu bar located at the top of your screen. Type in the requested information.
Invoice Type: At this time there are 4 choices. More types of invoices will be made available at a later date. You
also have the option of designing your own invoice using the Report Designer. Refer to the Help File on how to
use the Report Designer.
Type 1 - Plain Paper (Description on 1st line/Qty, Price Disc, Total on 2nd Line)
Type 2 - Preprinted Forms (Description on 1st line/Qty, Price Disc, Total on 2nd Line)
Type 3 - Plain Paper (Description, Qty, Price Disc, Total on same line)
Type 4 - Preprinted Forms (Description, Qty, Price Disc, Total on same line)
Type 5 - Plain Paper (Shaded Service Invoice, Parts and Services are grouped individually)
Type 6 - Plain Paper (Same as Invoice 3 but allows for shop logo to be added to top)
Type 7 - Plain Paper (Same as Invoice 3 but has shaded Invoice header)
Type 8 - Plain Paper (Same as Invoice 3 but has extended description up to 1000 characters)
Type 9 - Plain Paper (Shaded Service Invoice with extended description up to 1000 characters)
Type 10 - Plain Paper (Service Invoice with shading and with extended description up to 1000
characters)
Type 11 - Plain Paper (This Invoice style helps meet certain guidelines of some states)
Print Invoices Y/N: You have the option whether or not you want your invoices printed.
Preview Invoice Y/N: Change the N to a Y if you want to be able to preview the invoices on your screen
before printing.
Print Work Authorization: Keep the Y if you want the work authorization you type to be printed on
the invoice. If you entered 2 (preprinted forms) in the Invoice Type field, and your pre-printed forms already
have the work authorization printed on them, you would want to select N. If your preprinted forms do not have
the work authorization printed on them, then you would select Y and the work authorization you type will be
printed on the invoice.
Invoice Copies: Type in the number of invoice copies you want printed.
Invoice Message 1: Type in a message you would like printed on your invoices.
Invoice Message 2: You can type in a second message to be printed on your invoices.
Preview Invoice Y/N: Select Y to print invoice to screen.
Parts or Service Invoice P/S: A Part Invoice lines up the parts and services according to how they are on the
invoice. (Invoice styles 1,2,3 and 4 are part invoices.)
Invoice Work Authorization Type 1: Type in your work authorization.
Invoice Work Authorization Type 2: If you selected Invoice type 2, select the Invoice Setup 2 tab and
type in your work authorization.
After you have typed in the requested information select F10 - Save, the information will be saved and you will be taken
back to the SETUP menu.
HOW TO UPDATE THE INVOICE SETUP
The Invoice Setup can be edited simply by selecting INVOICE SETUP from the SETUP menu bar located at the top of
your screen. The Invoice Setup screen will be displayed. Make any necessary changes and press F10 - Save. The updated
information will be saved and you will be returned to the SETUP menu.
ESTIMATE SETUP
HOW TO SETUP THE PRINTING OF ESTIMATES
Select Estimate Setup from the Setup menu bar located at the top of your screen. Type in the requested information.
Estimate Type: At this time there are 4 choices. More types of estimates will be made available
at a later date. You also have the option of designing your own estimate using the Report
Designer. Refer to the Help File on how to use the Report Designer. You have the following options:
Type 1 - Plain Paper (Description on 1st line/Qty, Price Disc, Total on 2nd Line)
Type 2 - Preprinted Forms (Description on 1st line/Qty, Price Disc, Total on 2nd Line)
Type 3 - Plain Paper (Description, Qty, Price Disc, Total on same line)
Type 4 - Preprinted Forms (Description, Qty, Price Disc, Total on same line)
Type 5 - Plain Paper (Shaded Service Estimate, Parts and Services are grouped individually)
Type 6 - Plain Paper (Same as Estimate 3 but allows for shop logo to be added to top)
Type 7 - Plain Paper (Same as Estimate 3 but has shaded Invoice header)
Type 8 - Plain Paper (Same as Estimate 3 but has extended description up to 1000 characters)
Type 9 - Plain Paper (Shaded Service Estimate with extended description up to 1000 characters)
Type 10 - Plain Paper (Service Estimate with shading and with extended description up to 1000
characters)
Type 11 - Plain Paper (This Estimate style helps meet certain guidelines of some states)
Print Estimate Y/N: You have the option whether or not you want your estimates printed.
Preview Estimate Y/N: Change the N to a Y if you want to be able to preview the estimates on your screen
before printing.
Print Work Authorization: Type Y if you want the work authorization that you type to be printed on the
estimate. If you entered 2 (preprinted forms) in the Estimate Type field, and your pre-printed forms already
have the work authorization printed on them, you would want to select N. If your preprinted forms do not have
the work authorization printed on them, then you would select Y and the work authorization you type below
will be printed on the estimate.
Estimate Copies: Type in the number of estimate copies you want printed.
Estimate Message 1: Type in a message you would like printed on your invoices.
Estimate Message 2: You can type in a second message to be printed on your invoices.
Preview Estimate Y/N: Select Y to print estimate to screen.
Parts or Service Estimate P/S: A Part Estimate lines up the parts and services according to how they are on the
estimate. (Estimate styles 1, 2, 3 and 4 are part estimates.)
Estimate Work Authorization Type 1: Type in your work authorization.
Estimate Work Authorization Type 2: If you selected Invoice type 2, select the Invoice Setup 2 tab and
type in your work authorization.
After you have typed in the requested information select F10 - Save, the information will be saved and you will be taken
back to the SETUP menu.
HOW TO UPDATE THE ESTIMATE SETUP
The Estimate Setup can be edited simply by selecting ESTIMATE SETUP from the SETUP menu bar located at the top
of your screen. The Estimate Setup screen will be displayed. Make any necessary changes and press F10 - Save. The
updated information will be saved and you will be returned to the SETUP menu.
REPRINT SETUP
HOW TO SETUP THE RE-PRINTING OF INVOICES
You have the option to reprint your invoices in a different style than the original invoice. For example, if you selected
preprinted invoices as the style to print invoices, you may want to select a plain paper type invoice for reprinting. Select
Reprint Setup from the Setup menu bar located at the top of your screen. Type in the requested information.
Reprint Invoice Type: At this time there are 4 choices. More types will be made available at a later date.
You also have the option of designing your own type of invoice for reprinting using the Report Designer.
Refer to the Help File on how to use the Report Designer. You have the following options:
Type 1 - Plain Paper (Description on 1st line/Qty, Price Disc, Total on 2nd Line)
Type 2 - Preprinted Forms (Description on 1st line/Qty, Price Disc, Total on 2nd Line)
Type 3 - Plain Paper (Description, Qty, Price Disc, Total on same line)
Type 4 - Preprinted Forms (Description, Qty, Price Disc, Total on same line)
Type 5 - Plain Paper (Shaded Service Invoice, Parts and Services are grouped individually)
Type 6 - Plain Paper (Same as Invoice 3 but allows for shop logo to be added to top)
Type 7 - Plain Paper (Same as Invoice 3 but has shaded Invoice header)
Type 8 - Plain Paper (Same as Invoice 3 but has extended description up to 1000 characters)
Type 9 - Plain Paper (Shaded Service Invoice with extended description up to 1000 characters)
Type 10 - Plain Paper (Service Invoice with shading and with extended description up to 1000
characters)
Type 11 - Plain Paper (This Invoice style helps meet certain guidelines of some states)
Reprint Invoice Y/N: You have the option whether or not you want your invoices reprinted.
Preview Reprint Y/N: Change the N to a Y if you want to be able to preview on your screen before printing.
Reprint Work Authorization: Type Y if you want the work authorization to be printed on the invoice.
Reprint Invoice Copies: Type in the number of invoice copies you want reprinted.
Invoice Message 1: This field is not available to be typed in.
Invoice Message 2: This field is not available to be typed in.
Preview Invoice Y/N: Select Y to print invoice to screen.
Parts or Service Invoice P/S: A Part Invoice lines up the parts and services according to how they are on the
invoice. (Invoice styles 1, 2, 3 and 4 are part invoices.)
Invoice Work Authorization: This field is not available to be typed in.
After you have typed in the requested information select F10 - Save, the information will be saved and you will be taken
back to the SETUP menu.
HOW TO UPDATE THE REPRINT SETUP
The Reprint Setup can be edited simply by selecting REPRINT SETUP from the SETUP menu bar located at the top of
your screen. The Reprint Setup screen will be displayed. Make any necessary changes and press F10 - Save. The updated
information will be saved and you will be returned to the SETUP menu.
ADVERTISING CODE SETUP
HOW TO SETUP ADVERTISING CODES
Select Advertising Code Setup from the Setup menu bar located at the top of your screen. Type in the requested
information.
A Browse the Advertising File browse window will be displayed. Select Insert and the Adding an Advertising Record
screen will be displayed. Type in the requested information.
Code: Type in a two character code you want to represent the method of advertising the code will be used in
the Check out box of the Invoice.
Description: Type in a description of the code. For example, NP could have a description of newspaper
or PB a description of phone book.
Once the information has been entered press F10 - Save and the information will be saved. The advertising code you
entered will be displayed in the browse window.
HOW TO UPDATE ADVERTISING CODES
Select ADVERTISING CODE SETUP from the SETUP menu bar located at the top of your screen. From the Browse
the Advertising File browse window select the advertising code to be updated by highlighting it. Next, select Change and
the Changing an Advertising Record screen will be displayed. Each field is available to be updated. Make the necessary
changes and press F10 - Save. The changes will be made and you will be brought back to the browse window.
HOW TO DELETE AN ADVERTISING CODE
Select ADVERTISING CODE SETUP from the SETUP menu bar located at the top of your screen. From the Browse
the Advertising File browse window select the advertising code to be deleted by highlighting it. Press Delete. You will be
asked to confirm your decision to delete the record. Select OK if you want the record deleted, select Cancel if you do
not.
CHECK SETUP
This allows you to align your checks properly for printing. The checks that are compatible with this program can be
ordered from NEBS (1-800-328-5140). Order Check# LM260. Select CHECK SETUP from the SETUP menu bar
located at the top of your screen Changing the number in the Position from the Top of page and Position from left of
page changes where your printer starts printing on the check.
CASH DRAWER SETUP
HOW TO SETUP YOUR CASH DRAWER
Select CASH DRAWER SETUP from the SETUP menu bar located at the top of the screen. The Cash Drawer Setup
screen will be displayed. Type in the requested information.
Cash Register On Y/N: Select Y if you want to activate the cash drawer and N if you do not.
Com Port: Select the port number.
Baud Rate: Select the baud rate.
Parity: Select the parity.
Data Bits: Select the data bits.
Stop Bits: Select the stop bits.
Cash Drawer String: Type in the program string that will operate your cash register. (Note If you are using a
cash drawer that plugs into a serial port then try using @@@ as the cash drawer string. If you are using a cash
drawer that plugs into a parallel port then try using 7 as the cash drawer string.)
NOTE: For the above settings, refer to the setup manual of your cash register.
After you have typed in the requested information select F10 - Save, the information will be saved and you will be taken
back to the SETUP menu.
POLE DISPLAY SETUP
HOW TO SETUP YOUR POLE DISPLAY
Select POLE DISPLAY SETUP from the SETUP menu bar located at the top of the screen. The Pole Display Setup
screen will be displayed. Type in the requested information.
Poly Display On Y/N: Select Y if you want to activate the pole display and N if you do not.
Com Port: Select the port number.
Baud Rate: Select the baud rate.
Parity: Select the parity.
Data Bits: Select the data bits.
Stop Bits: Select the stop bits.
Reset Display Command: Type in the codes that will reset the display on your pole display.
Clear Display Command: Type in the codes that will clear the display on your pole display.
Message Line 1: Type in the message that will appear on the pole display between sales.
Message Line 1: Type in the message that will appear on the pole display between sales.
Total Message: This would normally be TOTAL DUE or TOTAL.
NOTE: Please call support for the different commands to work with your pole display.
After you have typed in the requested information select F10 - Save, the information will be saved and you will be taken
back to the SETUP menu.
APPOINTMENT SCHEDULE SETUP
HOW TO SETUP YOUR APPOINTMENT SCHEDULE
Select APPOINTMENT SCHEDULE SETUP from the SETUP menu bar located at the top of the screen. The
Appointment Schedule Setup screen will be displayed. Type in the requested information.
Schedule Start Time: Select a start time for the daily schedules.
Schedule End Time: Select an end time for the daily schedules.
Schedule Time Increment: Select a time increment for the daily schedules.
NOTE: These setting will only take affect for new days that have not been created with a schedule.
After you have typed in the requested information select F10 - Save, the information will be saved and you will be taken
back to the SETUP menu.
REMINDER MESSAGE SETUP
HOW TO SETUP YOUR REMINDER MESSAGES
Select REMINDER MESSAGE SETUP from the SETUP menu bar located at the top of the screen. The Reminder
Message Setup screen will be displayed. Type in the requested information.
Daily Checkout Reminder Y/N: This will check to see if a Daily Checkout has been performed before starting a
new day.
After you have typed in the requested information select F10 - Save, the information will be saved and you will be taken
back to the SETUP menu.
PROGRAM THEME
HOW TO CHANGE THE PROGRAM THEME
Either select PROGRAM THEME from the SETUP menu bar located at the top of your screen or select the Program
Theme button.
Select the new theme from the popup list.
SECURITY SETUP
The Security Setup section allows you to select the sections of the program you want to be protected by password entry.
NOTE: Regardless as to how the Security section has been set up, if you turn the Security On, a log-on will be
required when first entering the program. The log-on requires the persons name and password to be entered.
HOW TO ACTIVATE SECURITY
Select the Security button and the User Editor screen will be displayed. Select the Setup button and the Security Setup
window will be displayed.
Security Y/N: Change the N to a Y if you want the security to be activated.
Security Logging Y/N: Change the N to a Y if you want a log kept of each persons activities.
HOW TO ADD INDIVIDUAL SECURITY RECORDS
Select the Security button and the User Editor screen will be displayed. Select the Users button and a Users browse
window will be displayed. To add a new user select Insert and the Adding a User screen will be displayed. Type in the
requested information.
Last Name: Type in the users last name. NOTE: If when logging on the person only wants to type in his
initials instead of his complete name, put his initials in this field instead of his actual last name. The initials
cannot contain a space between them.
First Name: This field is optional. However, whatever is entered into this field will need to be typed in
when the person is logging on. For example, if you typed in Smith in the Last Name field and Joe
in the First Name field, then whenever this person has to log on he will need to type Joe Smith in
the Name field of the log-on box.
Password: Enter any password up to eight characters in length. This will be what is typed into the Password
field of the log-on box.
Groups: If desired, you can select to include this individual in a group.
Areas: This field cannot be edited.
The last thing to do is to grant or deny access to each of the areas of the program.
When you are finished, press F10 - Save, and the information will be saved.
HOW TO VIEW A LOG OF USER ACTIVITY
A log can be kept that will provide an audit trail of user activity if the Security Logging was turned on. Select the
Security button and the User Editor screen will be displayed. Select the Log button and a Browsing Audit Trail screen
will be displayed. There are three combinations of how you can trace a users activity. By Date, Procedure+Date,
Procedure+Action+Date, and User+Date.
SETTING UP THE ACCOUNTS RECEIVABLE
To set up the Accounts Receivable, refer to the Accounts Receivable section of the manual.
SETTING UP THE ACCOUNTS PAYABLE
To set up the Accounts Payable, refer to the Accounts Payable section of the manual.
SETTING UP THE GENERAL LEDGER
To set up the General Ledger, refer to the General Ledger section of the manual.
SETTING UP PAYROLL
To set up the Payroll, refer to the Payroll section of the manual.
SETTING UP YOUR INVENTORY
We suggest that you take the time to read through the Inventory section of the manual. Become familiar with the various
codes than can be setup to make the program work for you. Two codes that need to be set up before you begin adding
your inventory in to the system is the Category Code and the Group Codes. The other codes can be added later. Refer
to the Inventory Setup in the Inventory section of the manual on how to set the Category and Group codes up.
You will need to add all of your inventory. Refer to the Adding Inventory in the Inventory section of the manual.
CUSTOMER ACCOUNT SETUP
Refer to Add Customer Accounts in the Customer section of the manual.
EMPLOYEE SETUP
Refer to Add Employee Records in the Employee section of the manual.
HOW TO INSTALL ADOBE ACROBAT
Also, included on the CD is Adobe Acrobat. You will need this to print out updates to the manual, as they become
available.
Follow these steps to install:
1) Click on START button from Windows task bar.
2) Click on run
3) Type in: d:acrobat.exe (If d is not your CD drive then type in the appropriate drive letter.)
4) Press ENTER
5) Follow instructions given on screen.
SECTION 2
Selecting POINT OF SALE from the MAIN MENU allows you to prepare an estimate/invoice for a new customer or for
a customer already in your database. Credit invoices can be prepared. Estimates can be saved and retrieved. Appointments
can be made for customers and an appointment schedule can be printed.
Section 2.1 .................................................................................................................2
PREPARING AN ESTIMATE/INVOICE FOR A NEW CUSTOMER.............................. 2
Section 2.2 .................................................................................................................4
PREPARING AN ESTIMATE/INVOICE FOR A CUSTOMER ALREADY IN THE
SYSTEM............................................................................................................................... 4
Section 2.3 .................................................................................................................6
FUNCTION KEYS AVAILABLE ....................................................................................... 6
Section 2.4 .................................................................................................................8
HOW TO SPLIT AN INVOICE BETWEEN EMPLOYEES............................................... 8
CREATING A CREDIT INVOICE...................................................................................... 9
Section 2.5 .................................................................................................................9
RETRIEVING A SAVED ESTIMATE................................................................................ 9
DELETING A SAVED ESTIMATE.................................................................................... 9
Section 2.6 ...............................................................................................................10
HOW TO USE THE APPOINTMENT SCHEDULE......................................................... 10
Section 2.1
PREPARING AN ESTIMATE/INVOICE FOR A NEW CUSTOMER
Selecting POINT OF SALE from the MAIN MENU allows you to prepare an estimate/invoice for a new customer or for
a customer already in your database. Credit invoices can be prepared. Estimates can be saved and retrieved.
Appointments can be made for customers and an appointment schedule can be printed.
1. Select F8 Add and the ADD CUSTOMER ACCOUNT screen will be displayed Fill in the appropriate information
for the customer. (For a detailed explanation on how to add a customer refer to the CUSTOMER ACCOUNTS section of
the manual.) Press F-10 to save the new customers information. You will be taken back to the Select Customer Account
screen with the new customer highlighted. Press ENTER and the customers information will be displayed on the
estimate/invoice.
2. Type in the part number. You can select F6-Search to search for a part. (See note below regarding F6 Search.) The
program will fill in the Description, OH, Price and Disc fields with information that was entered for that part in the
Inventory section.
3. Type in the quantity used under the Qty column. A default quantity can be set up for the part. Refer to the
INVENTORY section of the manual.
4. If applicable, type in the discount percent under the Disc column. To have a discount always applied to the customers
estimate/invoice set up his account to show the percentage amount of the discount. Refer to the CUSTOMER
ACCOUNTS section of this manual for more information.
5. The total will automatically be calculated based on the part quantity and discount percent entered.
If you have a service code linked to the part number it will automatically be inserted on the next line number. Refer to the
INVENTORY section of the manual for more information regarding links.
6. You will need to type in a quantity amount and any applicable discount percentage for the service code so the program
can figure out the total price. To have a discount always applied to the customers estimate/invoice set up his account to
show the percentage amount of the discount. Refer to the CUSTOMER ACCOUNTS section for more information.
NOTE: F6-search allows you to search using various methods.
You can search by:
F2 BY PART NUMBER: Selecting this method allows you to browse through your inventory by part number.
F3 BY SERVICE CODE: Selecting this method allows you to browse through service codes that have been
entered into the service code file.
F4 BY PRICE LIST NUMBER: Selecting this method allows you to browse through parts from price lists you
have imported.
F5 BY PART LOOKUP CODE: Selecting this method allows you to browse through the tire codes that have
been set up.
F6 BY KIT CODE: Selecting this method allows you to browse through the kit codes that have been set up.
F7 BY GROUP: Selecting this method allows you to browse through the group codes that have been set up.
F8 BY DESCRIPTION: Selecting this method allows you to browse through the parts in your inventory by
description.
F9 BY CATEGORY: Selecting this method allows you to browse through the parts in your inventory by
category code.
F10 BY VENDOR: Selecting this method allows you to browse through the parts in your inventory by vendor.
For more specific information regarding Service Codes, Price Lists, Part Lookup Codes, Kit Codes, Group and Category
setup refer to the INVENTORY section of the manual.
Once you have completed the estimate/invoice you will notice that the Total has been calculated. The subtotal, tax, and
non-taxable amounts have also been calculated. For information on setting up your tax refer to the SETUP section of the
manual.
7. The final step is to either save the information as an estimate or print the information as an invoice. Press F5 to save as
an estimate. The option is given to print the estimate. Once you have saved the estimate you will be returned to the Adding
an Estimate Record screen.
If you are ready to print the estimate as an invoice, select F9 Invoice and the CUSTOMER CHECKOUT window will
be displayed.
Complete each field with the appropriate information. Pressing ENTER on blank fields will display a browse window for
you to select the desired information.
Field by Field Reference for CUSTOMER CHECKOUT
Salesperson: Enter the employee code or press ENTER for a browse window from which you can select the correct
employee code.
Manager: Enter the employee code for the manager or press ENTER for a browse window from which you can select the
correct employee code.
How Paid: Enter the method of payment or press ENTER and a Payment Method Code browse window will be displayed.
The payment can be split into three different payment methods.
Check Number: Enter the number of the check the customer is paying with.
P.O. Number: Enter the Purchase Order Number.
Advertisement: Type in the advertising code. See Section 1 for more information on advertising codes. If the Force
Advertising Entry is turned on, the advertising code will be required. See Section 1 for more information.
Amt Tendered: Enter the amount paid. (optional)
Change: The program will calculate the change due to the customer. The Amount Tendered would have to be entered.
After completing the CUSTOMER CHECKOUT box the program will print the invoice.
NOTE: If code 6 is selected as method of payment and the customer does not already have an accounts receivable
record set up the program will automatically set one up for the customer.
Section 2.2
PREPARING AN ESTIMATE/INVOICE FOR A CUSTOMER ALREADY IN THE
SYSTEM
Selecting POINT OF SALE from the MAIN MENU allows you to prepare an estimate/invoice for a new customer or for
a customer already in your database. Credit invoices can be prepared. Estimates can be saved and retrieved.
Appointments can be made for customers and an appointment schedule can be printed.
1. Press ENTER while the cursor is in the Last Name field and the Select Customer Account browse window will be
displayed. (NOTE: You could type in the last name of the customer in the Last Name field and press ENTER. The
Select Customer Account browse window would then also be displayed.) You may either move the highlight bar using
the up and down arrow keys to select the customer or type the customers last name in the Last Name field. You can type
as little as the first letter of the customers last name to move the highlight bar to the last names beginning with that letter.
You would then need to move the highlight bar using the up and down arrow keys until the correct customer was
highlighted. Also, you can use the Page Down key to move the highlight bar down a whole page. Likewise, you can use
the Page Up key to move the highlight bar up a whole page. To be taken to the top of the list press CTRL Page Up. To be
taken to the bottom of the list press CTRL Page Down.
OR
Select F6-search which allows you to search for a customer by Last Name, Home Phone, Work Phone, or View Phone
Book. Type in the information for the selected field and press ENTER to locate the customers record.
Once the correct customer has been highlighted press ENTER to have the customers information displayed on the
Estimate/Invoice screen.
NOTE: To edit any of the customers information you can select F7-edit from either the Select Customer browse window
or after the customer has been selected and is displayed on the Estimate/Invoice screen. For more information on how to
update a customers account refer to the CUSTOMER ACCOUNTS section of the manual.
2. The final section is the Part & Service section. Type in the part number and press ENTER. You can also search for a
part number using the F6 Search function. (See note below regarding F6 - Search.) The program will fill in the
Description, OH, Price and Disc fields with information that was entered for that part in the Inventory section.
3. Type in the quantity used under the Qty column. A default quantity can be set up for the part. Refer to the
INVENTORY section of the manual for more information.
4. If applicable, type in the discount percent under the Disc column. To have a discount always applied to the customers
estimate/invoice set up his account to show the percentage amount of the discount. Refer to the CUSTOMER
ACCOUNTS section of the manual for more information.
5. The total will automatically be calculated based on the part quantity and discount percent entered.
If you have a service code linked to the part number it will automatically be inserted on the next line number. Refer to the
INVENTORY section of the manual for more information.
6. You will need to type in a quantity amount and any applicable discount percentage for the service code so the program
can figure out the total price. To have a discount always applied to the customers estimate/invoice set up his account to
show the percentage amount of the discount. Refer to the CUSTOMER ACCOUNTS section of the manual for more
information.
NOTE: F6-search allows you to search using various methods.
You can search by:
F2 BY PART NUMBER: Selecting this method allows you to browse through your inventory by part number.
F3 BY SERVICE CODE: Selecting this method allows you to browse through service codes that have been
entered into the service code file.
F4 BY PRICE LIST NUMBER: Selecting this method allows you to browse through parts from price lists you
have imported.
F5 BY PART LOOKUP CODE: Selecting this method allows you to browse through the tire codes that have
been set up.
F6 BY KIT CODE: Selecting this method allows you to browse through the kit codes that have been set up.
F7 BY GROUP: Selecting this method allows you to browse through the group codes that have been set up.
F8 BY DESCRIPTION: Selecting this method allows you to browse through the parts in your inventory by
description.
F9 BY CATEGORY: Selecting this method allows you to browse through the parts in your inventory by
category code.
F10 BY VENDOR: Selecting this method allows you to browse through the parts in your inventory by vendor.
For more specific information regarding Service Codes, Price Lists, Part Lookup Codes, Kit Codes, Group and Category
setup refer to the INVENTORY section of the manual.
Once you have completed the estimate/invoice you will notice that the Total has been calculated. The subtotal, tax, and
non- taxable amounts have also been calculated. For information on setting up your tax refer to the SETUP section of the
manual.
7. The final step is to either save the information as an estimate or print the information as an invoice. Press F5 to save as
an estimate. The option is given to print the estimate. Once you have saved the estimate you will be returned to the
Adding an Estimate screen.
If you are ready to print the estimate as an invoice, select F9 Invoice and the CUSTOMER CHECKOUT window will
be displayed. Complete each field with the appropriate information. Pressing ENTER on blank fields will display a browse
window for you to select the desired information.
Field by Field Reference for CUSTOMER CHECKOUT
Salesperson: Enter the salespersons employee code who performed the job or press ENTER for a browse window from
which you can select the correct employee code.
Manager: Enter the employee code for the manager or press ENTER for a browse window from which you can select the
correct employee code.
How Paid: Enter the method of payment or press ENTER and a Payment Method Code browse window will be displayed.
The payment can be split into three different payment methods.
Check Number: Enter the number of the check the customer is paying with.
P.O. Number: Enter the Purchase Order Number.
Advertisement: Type in the advertising code. See Section 1 for more information on advertising codes. If the Force
Advertising Entry is turned on, the advertising code will be required. See Section 1 for more information.
Amt Tendered: Enter the amount paid. (optional)
Change: The program will calculate the change due to the customer. The Amount Tendered would have to be entered.
After completing the CUSTOMER CHECKOUT box the program will print the invoice.
NOTE: If code 6 is selected as method of payment and the customer does not already have an accounts receivable
record set up the program will automatically set one up for the customer.
Section 2.3
FUNCTION KEYS AVAILABLE
Functions can be selected by either using the mouse to point and click, or by pressing the function key on the keyboard.
Function Keys Available on the Adding an Estimate Record screen:
F2 Sales: Selecting F2 will display the Daily Sales screen.
F3 Split: Selecting F3 before printing the estimate as an invoice will allow you to split the sale between employees.
F4 Delete: Selecting F4 is only available while in the Part# section. It will allow you to delete an item from the estimate.
F5 Estimate: Selecting F5 will allow you to save the information as an Estimate / Work Order.
F6 Search: Selecting F6 will allow you to search for information. If cursor is in the Last Name field and F6 is selected
you will be allowed to search for customer information. In the Part# section, F6 will allow you to search for parts.
F7 Edit: Allows you to edit Customer information.
F8 Add: Allows you to add Customer and Inventory information. If cursor is in the Customer section then selecting
F8 will allow you to add a customer. If cursor is in the Part# section then selecting F8 will allow you to add a part to your
inventory.
F9 Invoice: Selecting F9 will print the estimate as an invoice.
F10 Notes: Selecting F10 will allow you to add or edit Estimate / Work Order notes.
Esc Previous: Pressing Esc will take you to the previous section of the estimate.
F11 Schedule: Selecting F11 will access the scheduler.
F12 History: Selecting F12 will allow you to view a particular customers history or allow you to view a history of all
invoices. You must first have the customers name in the customer section to view a history for that customer
Alt+F2 Change Cost: Selecting Alt+F2 will allow you to change the cost of a part. This will provide you with more
accurate sales reporting information for the day when the Daily Check Out is done. The cost of the part will not be
changed permanently with regard to the inventory information. You must be in the parts section to use this function. This
function is helpful when you have to purchase a part from a local parts store because you do not have it in stock.
Alt+F3 Markup: Selecting Alt+F3 will allow you to calculate a percentage markup for an item.
Alt+F5 Check Offsite Inventory: Selecting Alt+F5 will allow you to check inventory levels at other store locations.
Alt+F6 Set Options: Selecting Alt+F6 will allow you to set the Time In and Time Out fields and it will also allow you to
choose the Salesman and Manger.
Alt+R Open Cash Register: Selecting Alt+R will open a cash register drawer.
Alt+B Customer Balance/Inquiry: Selecting Alt+B will allow you to look at a customers receivable balance and
Function Keys on Estimate / Work Order Screen
F8 Add: Select F8 to add new Estimate/ Work Orders
F7 Edit: Select F7 to edit an existing Estimate / Work Order.
F4 Delete: Select F4 to delete an existing Estimate / Work Order.
Time Clock: Select this function for employees to clock in and clock out for work.
Status: Select this function to change from Estimate, Work Order, or Complete. Estimate would be used when pricing out
the job. Work Order is used when you want the parts to be pulled out of your inventory because you are working on the
job. And, Complete would be used when the job has been completed; therefore, it is ready to be invoiced.
Statement: Select this function to print a statement after receiving payment from a customer.
Payment on Account: Select this function to apply a payment to a customers account. See Section for more information
on how to apply a payment to a customers account.
F11 Schedule: Select F11 to schedule appointments.
Esc Quit: Select Esc to exit the Estimate / Work Order screen.
Section 2.4
HOW TO SPLIT AN INVOICE BETWEEN EMPLOYEES
When you are ready to print the invoice, before selecting F9-print, highlight the line you want credited to a particular
employee. Press F3 - Split and a Split Sale window will be displayed. Type in the employees code or press ENTER for
the Select Employee Record browse window to be displayed. After the employee code is selected press F10 and that
employee will be credited for that particular part of the invoice. After the first employee has been credited with his part of
the invoice select F9 to print the invoice. The Customer Checkout box will be displayed. In the Mechanic field enter the
code for the employee who is to receive credit for all of the other lines of the invoice. The sale will then be split between
the two employees. Each employees record will be updated to reflect the sale.
Should the invoice need to be split between more than two employees, continue to highlight lines from the invoice and
selecting F3 to give credit to particular employees. The last employee to be credited for part of the sale should have his
code inputted into the Mechanic field of the Customer Checkout box.
CREATING A CREDIT INVOICE
You would need to create a credit invoice in the event an error was discovered on a completed invoice that had already
been printed or when issuing a refund.
HOW TO CREATE A CREDIT INVOICE
1. Re-create the invoice using the information from the completed invoice. However, put in a negative - quantity instead
of a positive. This will make the quantity used a negative and the dollar amounts when calculated will also be negative (or
a credit amount).
3. Once the invoice has been re-created (except that the quantity is negative) press F9 to have the credit invoice printed.
All records will be updated to reflect the credit. That is, the part will be placed back in inventory, if the type of payment
method selected was charge the customers account will be credited, and so on. (Note - If you have set up the program to
have a fee calculated on each invoice, the fee will not be credited if you set the fee up to have a minimum amount.)
Section 2.5
RETRIEVING A SAVED ESTIMATE
1. After selecting POINT OF SALE from the MAIN menu the Estimate / Work Order screen will be displayed. All
saved estimates will be listed on this screen. (Unless the Rapid Invoice Mode is activated then you will be taken
directly to the Adding an Estimate Record screen. You would then need to close the Adding an Estimate Record screen
by clicking on the x in the upper right hand corner or by pressing ESC.)
2. Either move the highlight bar to the desired estimate or type in the estimate number that you want to retrieve.
3. The program will display the estimate on the screen. You can now edit the estimate and/or print as an invoice. If
necessary, you can also re-save the estimate by pressing F5
DELETING A SAVED ESTIMATE
1. After selecting POINT OF SALE from the MAIN menu the Estimate / Work Order screen will be displayed. All
saved estimates will be listed on this screen
2. Either move the highlight bar to the desired estimate or type in the estimate number that you want to delete.
3. Press F4 to have the estimate deleted.
Section 2.6
HOW TO USE THE APPOINTMENT SCHEDULE
1. Press F11 Schedule and the current months calendar will be displayed. The current date will be highlighted. Select
the date that you are desiring to schedule appointments. Press ENTER and the Browse the Appointment File window
will be displayed.
2. Select F8 Add to add an appointment. The Adding an Appointment Record screen will be displayed. Fill in the
information and then press F10 Save.
3. Select F7 Edit to edit an appointment. The Changing an Appointment Record screen will be displayed. Make the
necessary changes and then press F10 Save.
4. Select F4 Delete to delete an appointment. Highlight the appointment to be deleted, press F4 and the appointment
will be deleted.
5. To print a particular days appointments select the day from the monthly calendar. The Browse the Appointment
File screen will be displayed. Select F9 Print and the appointments will be printed.
1
SECTION 3
Section 3.1 .................................................................................................................3
INTRODUCTION TO THE INVENTORY SECTION ....................................................... 3
Section 3.2 .................................................................................................................4
INVENTORY ............................................................................................................................ 4
ADDING INVENTORY RECORDS ................................................................................... 4
UPDATING INVENTORY RECORDS............................................................................... 6
DELETING A PART FROM INVENTORY....................................................................... 6
PRINTING AN INVENTORY LIST.................................................................................... 7
PRINTING AN INVENTORY COUNT SHEET................................................................. 8
HOW TO REORDER INVENTORY................................................................................... 9
HOW TO RECEIVE AN INVENTORY ORDER ............................................................. 10
HOW TO MANUALLY CREATE A PURCHASE ORDER............................................ 12
PURCHASE ORDER REPORT......................................................................................... 12
INVENTORY ADJUSTMENTS........................................................................................ 13
GLOBAL INVENTORY PRICE CHANGE ...................................................................... 14
IMPORT PRICE SHEETS.................................................................................................. 14
INVENTORY QUERY....................................................................................................... 15
INVENTORY BARCODE LABELS ................................................................................. 16
Section 3.3 ...............................................................................................................17
SERVICE CODES................................................................................................................... 17
HOW TO ADD SERVICE CODES.................................................................................... 17
UPDATING SERVICE CODES......................................................................................... 18
DELETING SERVICE CODES ......................................................................................... 18
PRINTING A SERVICE CODE LIST ............................................................................... 18
Section 3.4 ...............................................................................................................18
PRICE LIST............................................................................................................................. 18
HOW TO ADD PRICE LISTS ........................................................................................... 18
UPDATING PRICE LIST RECORDS ............................................................................... 19
DELETING A PRICE LIST RECORD.............................................................................. 20
IMPORT PRICE SHEETS.................................................................................................. 20
GLOBAL PRICE SHEET CHANGE ................................................................................. 21
Section 3.5 ...............................................................................................................21
PART LOOKUP CODES........................................................................................................ 21
HOW TO ADD PART LOOKUP CODES......................................................................... 21
HOW TO UPDATE A PART LOOKUP CODE................................................................ 22
HOW TO DELETE A PART LOOKUP CODE................................................................. 22
HOW TO PRINT A PART LOOKUP CODE LIST........................................................... 22
Section 3.6 ...............................................................................................................22
KIT CODES............................................................................................................................. 22
2
HOW TO ADD A KIT CODE............................................................................................ 23
UPDATING A KIT CODE................................................................................................. 23
HOW TO DELETE A KIT CODE ..................................................................................... 23
HOW TO PRINT A KIT CODE LIST................................................................................ 24
Section 3.7 ...............................................................................................................24
INVENTORY SETUP............................................................................................................. 24
HOW TO ADD CATEGORY CODES .............................................................................. 24
HOW TO UPDATE A CATEGORY CODE...................................................................... 25
HOW TO DELETE A CATEGORY CODE ...................................................................... 25
HOW TO ADD A GROUP CODE..................................................................................... 26
HOW TO UPDATE A GROUP CODE.............................................................................. 26
HOW TO DELETE A GROUP CODE............................................................................... 26
3
Section 3.1
INTRODUCTION TO THE INVENTORY SECTION
The Inventory section is where you manage your inventory. When first setting up your program you will
enter your inventory here. Once your inventory has been set up, you can add those occasional parts to
your inventory from the estimate/invoice section.
When setting up your inventory you can assemble kits that allow you to assign a kit code that represents
all the parts needed for a particular job. For example, you could set up a kit for dual jobs. When filling
out an estimate/invoice for a customer you would only have to type in the kit code for the dual job rather
than each part and/or service needed to complete the dual job.
For those who inventory tires, Part Lookup Codes can be set up to group tires. For example, all the 13
tires can be grouped under one Part Lookup Code. This makes finding the exact tire you need for the job
much easier.
Part numbers can be linked to service codes. Typically when a brake job is done the part is listed as
well as the labor for the brake job. Therefore, the brake pad can be linked to a service code for the
labor and when the brake part is typed onto the estimate/invoice the linked service code for the labor will
automatically be placed onto the estimate/invoice.
From the INVENTORY section you will be able to reorder your inventory as well as receive shipments.
With the Global Inventory Price Change you can change the price of your entire inventory with the push of
one button.
You can also import vendor price sheets. These parts will not become part of your inventory but the part
information will be available to help you price out jobs.
4
Section 3.2
INVENTORY
ADDING INVENTORY RECORDS
From the menu located at the top of your screen select Inventory then select Add & Update Inventory
Records or select the Inventory button. Next, select F8-Add.
Included on the Adding an Inventory Record screen are three tabs: INVENTORY, EXTRA, and
STATISTICS.
INVENTORY TAB
To add parts to your inventory type in the requested information.
Part Number: Type the part number. We recommend you add a prefix code to your part number. For
example: Adding an R in front of the brake part number D52 lets you know that RD52 is a Raybestos
brake pad. (Parts from the same vendor should have the same prefix.) If the part number that is being
added to inventory is already in the Price Sheet database, Info will be automatically transferred to the
inventory database without you having to type in all the info.
Short Description: Type a description of the part. Limited to 66 characters. Select the EXTRA tab. You
then can add a Longer Description.
Category: Type the category code that corresponds to this part number or press ENTER for a select
browse window. For example: Part#RD52 is a brake part. The letter B was the code for brakes that was
established in the "Category Setup" section. Therefore, "B" would be the category code.
Cost Price: Type in the amount that you pay for the part
List Price: Type in the amount that you want the part to sell for. If you desire a multi-level pricing you
must first set up the category and activate the multi-level pricing.(The multi-level pricing is activated in the
Category Setup section.) There are six different price levels available with F(Cost) being the lowest
price level and A(List) being the highest.
Minimum Level: Type the lowest level that you will allow the part number to get before the program puts
the part number on the reorder list.
Normal Quantity: Type the normal quantity that you want to stock. (When the program adds the part to
the reorder list it will order up to the normal quantity. For example: If the minimum level of part RD52
was 16 and the normal quantity was 24, the program would add the part to the reorder list when the
quantity on hand reached 16 and would order 8 more of this part number to bring your inventory up to its
normal quantity.)
Quantity on Hand: Type the quantity that is presently in stock.
Vendor: Type the vendor name/code. To review the Vendor Code browse window press ENTER while
the field is blank. If you need to add a new vendor press F8. The Add Vendor screen will be displayed.
Enter the requested information. NOTE: The vendor code is used to identify the vendor. It could be the
first initial of the vendor's name or some other variation.
Group: A group code is similar to a category code. The group code is a more specific classification of
the part. For example, a muffler could have the category of E for exhaust. A more specific group
code of Muff could be assigned to the part number. The group code would be useful when you desire to
access inventory items by group code.
Taxable1 (Y/N): Most parts are taxed; therefore, this field is automatically setup to tax the part on an
invoice. However, if the part is never to be taxed, change the Y to N.
Taxable2 (Y/N): If you are required to charge more than one tax you would need to change the N to Y to
have the other taxes added.
5
Taxable3 (Y/N): If you are required to charge three taxes you would need to change the N to Y to have
the third tax added.
Taxable4 (Y/N): If you are required to charge four taxes you would need to change the N to Y to have
the fourth tax added.
NOTE: The tax rates used to tax the part are determined by the individual tax rates set up for a particular
customer. Refer to the CUSTOMER ACCOUNTS section of the manual for more information on
individual customer tax rates.
Link: If applicable type the service code or additional part number that should be linked with this part.
For example, the part RD52 is used when doing a Front Brake J ob. If the service code for Front Brake
J ob was setup to be FBJ you would type FBJ in the link field. Every time the part number RD52 is typed
on an invoice the program will automatically pull up the service code FBJ along with the labor explanation
and cost related to the code and put in on the invoice. (See section 3.3 "ADD SERVICES" for more
information regarding service codes.)
A "link" can be a very efficient and time saving tool. It was designed to shorten the time it takes to write
estimate/invoices. Linking the labor performed with the major part number used in a job saves time when
preparing the estimate/ invoice. Also, you can link part numbers to other part numbers or service codes
with other service codes. For example, if you sale a tire you could link the service code for mounting the
tire to the tire part number itself and link the service code for balancing the tire to the mounting service
code. Once you experiment with this feature you will appreciate its benefits. NOTE: Be careful not to
link a part number or service code to itself.
On Hold: Indicates how many of this item are on hold for a particular Estimate/Work Order.
On Order: Not used at this time. Please refer to open Purchase Orders for On Order parts.
Labor: Some parts may have a standard labor amount that is charged. Type in the amount that you
want charged as labor every time this part is used on the invoice. You must have first set up a Default
Service Code in the Program Defaults section. Refer to the SETUP section of the manual under
Program Defaults for more information.
F.E.T.: Enter the Federal Excise Tax for Tires.
Core: Type in the core value of the part if applicable.
Incl. Core on Invoice (Y/N): If Y, then the core will be included on the Invoice.
Default Sales Qty: Type in the default quantity to be sold. The quantity to be sold will automatically be
inserted in the Qty field of the Estimate/Invoice.
Pop: Type in the popularity code if applicable.
Sales Account: Type in the General Ledger sales account number for this item. (ex: 4010)
Sales Department: Type in the General Ledger sales department number for this item.
EXTRA TAB
Beginning Sale Date: Type in the date you would like for this part to go on sale.
Ending Sale Date: Type in the date you would like for this part to go off sale.
Sale Price: Type in the amount you would like for this part to sale for.
Bin: Type in the inventory bin number.
Location: Type in the inventory location.
Kit Code: Type in a kit code that you would like to assign to this part number. When preparing an
Estimate/Invoice, only the part number will display on the Estimate/Invoice. However, when you invoice
the customer, all part numbers assigned to the Kit will be subtracted from your inventory.
6
Use Kit Cost (Y/N): If Y, the kit cost (total cost of all items included in the kit) will be used instead of the
part cost.
Long Description: If you need more than 66 characters for the part description type in the rest of the
part description.
STATISTICS TAB
This section lists the sales for this part by month, this year, and last year.
After you have finished entering the information for the part press F10. The information will be saved but
the screen will not be cleared. The information remains on the screen so that you can quickly add
another part number. Some part numbers have the same information. (i.e. same description, same
category, . . .) Therefore, all you have to do is change the part number and you are finished.
When you have finished adding new parts to your inventory, press ESC.
UPDATING INVENTORY RECORDS
Either select Add & Update Inventory Records from Inventory from the menu bar located at the top of
your screen or select the Inventory button. Next, select F7-Edit.
To update a part in your inventory, first locate the particular part that is to be updated. You can browse
through your inventory by part number, description, vendor, category, or group. After deciding which
method you want to locate the part number, you can either scroll through the parts using the up and down
arrow keys. Use the page-up and page-down keys to move through your inventory page by page. You
can also use the search field located at the bottom left hand corner of the browse window. When
browsing by Part Number, you could type in a part number or even part of a part number and press
ENTER and you will be taken to the closes match in your inventory. When browsing by description, type
in all or part of a description, press ENTER and you will be taken to the closes match in your inventory.
Use the same method for the Vendor, Category, and Group browse windows.
After locating the part number select F7-Edit. The Changing an Inventory Record screen will be
displayed. All of the fields may be edited. Make the necessary changes and press F10 to have the
information saved. You will then be returned to the Browse the inventory File screen.
NOTE: The sales statistics for each part are located in the F7-Edit section. Select the Statistics
tab to view. These fields cannot be edited.
DELETING A PART FROM INVENTORY
To delete a part in your inventory, first locate the particular part that is to be deleted. You can browse
through your inventory by part number, description, vendor, category, or group. After deciding which
method you want to locate the part number, you can either scroll through the parts using the up and down
arrow keys. Use the page-up and page-down keys to move through your inventory page by page. You
can also use the search field located at the bottom left hand corner of the browse window. When
browsing by Part Number, you could type in a part number or even part of a part number and press
ENTER and you will be taken to the closes match in your inventory. When browsing by description, type
in all or part of a description, press ENTER and you will be taken to the closes match in your inventory.
Use the same method for the Vendor, Category, and Group browse windows.
Once the part has been located select F4-Delete. You will be asked to confirm the fact that you want this
record deleted. Select OK if yes or Cancel if no.
7
PRINTING AN INVENTORY LIST
Select Inventory List from Inventory located at the top of your screen.
You are given five different ways to print an inventory list:
BY VENDOR
BY PART NUMBER
BY CATEGORY
BY DESCRIPTION
BY GROUP
Select the type of inventory list you desire.
NOTE: When reviewing the inventory list you may think that some of the part numbers are out of order,
but they are not. The following is an example of how computers arrange numbers:
1
10
100
1000
2
20
200
2000
and so on.
Therefore, part number RD52 would be listed after part number RD120.
EXPLANATION OF INVENTORY LIST SCREEN
Part Number - Part numbers requested.
Description - The description column is a description of the part.
On Hand - The On Hand column is the amount of the part you presently have in inventory.
Norm - The Norm column is the quantity of the part you normally want kept in inventory.
Net - The Net column is the net price of the part.
List - The List column is the list or selling price of the part.
MU - The MU column is the markup you receive on this part.
Month
1Qtr
2Qtr
3Qtr - Sales Statistics for the part.
4Qtr
Year
Lst Y
This format is the same regardless of which method you choose to print the inventory list.
8
PRINTING AN INVENTORY COUNT SHEET
Select Inventory Count from Inventory located at the top of your screen.
You are given five different ways to print an inventory count sheet:
BY VENDOR
BY PART NUMBER
BY CATEGORY
BY DESCRIPTION
BY GROUP
Select the type of inventory count sheet you desire.
NOTE: When reviewing the inventory count sheet you may think that some of the part numbers are out of
order, but they are not. The following is an example of how computers arrange numbers:
1
10
100
1000
2
20
200
2000
and so on.
Therefore, part number RD52 would be listed after part number RD120.
EXPLANATION OF INVENTORY COUNT PRINT OUT
Part Number - Part numbers requested.
On Hand - The On Hand column is the amount of the part you presently have in inventory.
Count - The Count column is where you put the actual amount of the part that you physically counted.
Description - The description column is a description of the part.
Vendor - The Vendor column displays the vendor name/code from which the part is purchased.
Remarks - The Remarks column is for you to make any comments that are necessary.
This format is the same regardless of which method you choose to print the inventory count sheet.
9
HOW TO REORDER INVENTORY
1) Select Reorder Inventory from Inventory located at the top of your screen.
You are given five different ways to print a reorder inventory list.
BY VENDOR
BY PART NUMBER
BY CATEGORY
BY DESCRIPTION
BY GROUP
2) Select the method of how you want to reorder your inventory. Type in the requested information and
then select F10 start. For example, if you are reordering your inventory by vendor, then you will need to
type in the vendor code.
An Inventory Reorder List will be generated. The program determines which items to reorder based on
the Minimum Level that was set when you originally entered this item into your inventory.
NOTE: When reviewing the reorder list you may think that some of the part numbers are out of order, but
they are not. The following is an example of how computers arrange numbers:
1
10
100
1000
2
20
200
2000
and so on.
Therefore, part number RD52 would be listed after part number RD120.
3) After the reorder list is printed you will be asked: Would You Like to Create a Purchase Order?
The purchase order is necessary when receiving the inventory order therefore it is advisable to answer
Yes.
EXPLANATION OF REORDER INVENTORY PRINT OUT
Order - The order column is the amount of the part number that needs to be reordered.
Part Number - The part number column is the part number that is to be reordered.
Description - The description column is a description of the part.
On Hand - The On Hand column is the amount of the part you presently have in inventory.
Net - The Net column is the net price of the part.
List - The List column is the list or selling price of the part.
MU - The MU column is the markup you receive on this part.
Month
1Qtr
2Qtr
3Qtr - Sales Statistics for the part.
4Qtr
Year
Lst Y
This format is the same regardless of which method you choose to reorder by.
HOW TO RECEIVE AN INVENTORY ORDER
1. Select Receive Inventory from Inventory located at the top of your screen. You will be taken to the
Purchase Order section.
2. Select the Receive Order tab. The Browse the Purchase Order File screen will be displayed.
3. The Browse the Purchase Order files screen lists all purchase orders that have been previously
created when reordering inventory. If when you reordered your inventory, you did not create a
purchase order you will need to first go back and create one. See How to Manually Create a
Purchase Order.
4. Most inventory shipments are not complete so before you can receive the inventory you will need to
adjust the purchase order. From the Browse the Purcahse Order files screen select the purchase
order that needs adjusting by highlighting it. Next, select F7 Edit. The selected purchase order will
be displayed.
5. Highlight the line of the purchase order that needs to be adjusted. Select F7 Edit and the Update
Records screen will be displayed.
10
6. Use the Tab key to move the cursor to the line that needs adjusting. Once the adjustment has been
make select Ok and the record will be changed. If need be adjust other line items on the purchase
order.
7. Select F8 Add if you need to add a line item to the purchase order.
8. Select F4 Delete if you need to delete a line item from the purchase order.
9. After all adjustments have been made, select F10 Save. You will be returned to the Browse the
Purchase Order File screen. Now you are ready to receive the inventory and have it added to your
inventory database.
10. Select the purchase order that is ready to be received by highlighting the line. Press ENTER and the
Inventory to Receive screen will be displayed.
11. Select the Receive Inventory button located at the bottom of the screen and the items listed on the
purchase order will be added to your inventory database.
11
HOW TO MANUALLY CREATE A PURCHASE ORDER
In the event that you did not create a purchase order when you reordered your inventory, you will need to
create one before you check in the inventory shipment.
1) Select Receive Inventory from the Inventory menu located at the top of the screen.
2) Select the Purchase Order button.
3) Select F8 Add. The Browse the Vendor File screen will be displayed. Highlight the vendor you
want the purchase order made for and press Select.
4) Use the TAB key to move the cursor to the Item Number field. Next, select F8 Add. The Update
Records screen will be displayed.
5) Move the cursor to the Item Number field. Type in the part number for the first item listed on your
packing slip. Press Enter and the description for this part along with the unit cost that you entered
when first entering this part into your inventory will be displayed.
6) Type in the quantity that you ordered and then the actual quantity that you received.
7) Select the OK button and the item will be added to the Purchase Order.
8) Continue adding items from your packing slip to the Purchase Order.
9) When complete, select the F10 Save button. You will be taken back to the Browse the Purchase
Order File screen.
10) Press ESC and you will be returned to the Purchase Order screen and are now ready to receive the
shipment into your inventory. Follow the steps given under How to Check in an Inventory Order.
PURCHASE ORDER REPORT
Selecting Receive Inventory from the Inventory menu takes you to the Purchase Order section. Next,
select Reports from the menu options located across the Purchase Order screen. The following menu
items are available:
Purchase Orders: Select this menu item to have a list of purchase orders printed by vendor. The report
gives you the Vendor Name, Purchase Order number and date, Date the order is expected, and the Date
completed.
12
13
Purchase Order Detail: Select this menu item to have a list of purchase orders printed by vendor. Listed
on the report is Vendor Name, Purchase Order number date, Date the order is expected, Date completed
and the detail for each Purchase Order.
Purchase Order History: Select this menu item to view a history of your purchase orders by vendor.
Purchase History Report: Select this menu item to print a report that gives the order history for a
particular inventory item that you select.
Receiving Exceptions: Select this menu item to print a report that lists the inventory items that were
adjusted during the receiving of an inventory order.
INV ADJUSTMENT CHECK/IN
This will allow you to adjust your inventory count after taking a physical inventory or to check-in a purchase
order.
Select Inv Adjustment/Check-In from the Inventory menu. The Browse the Inventory
Adjustment/Check-In window will be displayed.
To Make Inventory Adjustments:
o Select F8-Add and the Update the Inventory Adjustment/Check-In File window will be
displayed.
o In the Description Field, type in a description for the inventory adjustment. For example: Inventory
Adj for 5-10-08
o Select F2-Start Scanning type the part number manually or use a bar code scanner.
o After making adjustment, select F10-Save. You will be taken back to the Browse the Inventory
Adjustment/Check-In window.
o At this point you can either add another inventory adjustment, edit an existing inventory adjustment
or print a report to view.
o When all is correct press F10-Process to process the inventory adjustment that is highlighted.
NOTE: Once an adjustment has been processed it cannot be edited. A Y in the Processed column of the
Browse the Inventory Adjustment/Check-In window indicates that the adjustment has been processed.
To Check-In a Purchase Order:
o Select F8-Add and the Browse the Inventory Adjustment/Check-In File window will be
displayed.
o Type in a description for the Purchase Order. For example: Purchase Order #32
o Switch the Adjustment/Check-in type to Purchase Order
o Use the Purchase Order look up button to select the desired Purchase Order to check-in.
o Select F2-Start Scanning type the part number manually or use a bar code scanner for all items
received on Purchase Order
14
o After checking in the Purchase Order, select F10-Save. You will be taken back to the Browse the
Inventory Adjustment/Check-In window.
o At this point you can either check-in another Purchase Order, edit a Purchase Order already
checked in or print a report to view.
o When all is correct press F10-Process to process the checked in Purchase Order.
NOTE: Once a checked in Purchase Order has been processed it cannot be edited. A Y in the Processed
column of the Browse the Inventory Adjustment/Check-In window indicates that the Purchase Order check-
in has been processed.
GLOBAL INVENTORY PRICE CHANGE
Follow directions on screen.
IMPORT PRICE SHEETS
Select Import Price Sheets from the Inventory Maintenance menu. The Import Price Sheet screen will
be displayed.
***WARNING! ONLY FILES SUPPLIED BY PALMER PRODUCTS, INC. CAN BE IMPORTED INTO
THE SYSTEM WITHOUT DAMAGING DATABASES.***
Type in the requested information.
File: Type in the file name. The file name should be on the disk label.
Prefix: Type in the prefix you want added to the part number. The prefix usually refers to the vendor the
parts are purchased from. For example: Adding an R in front of the brake part number D52 lets you
know that RD52 is a Raybestos brake pad. All parts imported from the disk will have the prefix added to
it.
Vendor: Type the vendor name/code. To review the Vendor Code browse window press ENTER while
the field is blank.
Category: Type the category code that corresponds to this part number. For example: Part#RD52 is a
brake part. The letter B was the code for brakes that was established in the "Category Setup" section.
Therefore, "B" would be the category code.
Tax1 (Y/N): Most parts are taxed; therefore, this field is automatically setup to tax the part on an invoice.
However, if the part is never to be taxed, change the Y to N.
Tax2 (Y/N): If you are required to charge two taxes you would need to change the N to Y to have the
second tax added.
Tax3(Y/N): If you are required to charge three taxes you would need to change the N to Y to have the
second tax added.
Tax4(Y/N): If you are required to charge four taxes you would need to change the N to Y to have the
second tax added.
NOTE: The tax rates used to tax the part are determined by the individual tax rates set up for a particular
customer. See Customer section of the manual for more information on individual customer tax rates.
15
Update Prices Only: When a vendor has a price change and issues a new price sheet to reflect that
price change an updated price sheet disk can be imported. (Once again, the updated price sheet disk
must be supplied by Palmer Products, Inc.) If Y is in the field then the program will import the price
sheet and only change the prices of the parts stored as price sheet part numbers. (That is, if the part is
already in your price sheet database it would already have the prefix, vendor code, category, and taxing
information assigned. If Y is in the Update Prices Only field only the price would be changed. If N is
in the Update Prices Only field then when you import the price sheet whatever you have typed in the
prefix, vendor code, category, and taxing information fields will overwrite any preexisting information.)
Add New Numbers: If the Y is in the field the program will add any new part numbers the vendor may
have added to the inventory. Change the Y to a N if you do not want the new part numbers added.
Press F10 and the price sheet will be imported.
INVENTORY QUERY
What is a Query?
A query is simply a specialized detailed search. Therefore, an Inventory Query would be a specialized detailed
search from your inventory records. (With the exception of the Inventory Query section, all other inventory
searches can only be performed by: Vendor, Part Number, Category, Description, or Group Code.) After the query
is performed the information can be printed as: an Inventory List, a Reorder List, an Inventory Count Sheet, or an
Inventory Price Sheet.
The Inventory Query also allows you to export your inventory information. After you print a report in the Query
section you will be given the option to export the information. If you choose yes a file called ExpInv.csv will be
created in the arbwin directory.
The next question one might ask is "Why would I want an Inventory Query?" There are many possibilities. For
example,
You might want to know:
- what the top 100 selling inventory items are.
- what inventory items were sold after a particular date.
- what inventory items are not selling.
You might want to print:
- an Inventory List that just contains a particular brand of an inventory
item. (For example, an Inventory List that just contained Michelin tires.)
- an Inventory Count sheet that only contains a specified type of inventory.
- an Inventory Price sheet of particular items you sell to a wholesale account.
You might want to edit a select group of inventory items:
- by adding a Group Code to each of the selected items. (For example, in
order to access inventory information through the "Look-up" feature on
the Estimate/Invoice screen entitled "Group Code", the inventory item
must have the code entered in the "Group" field. See Section 3.1 for
more information regarding the "Group" field.)
- by changing the price amount.
The above are just a few examples. The Inventory Query will allow you to manipulate your inventory records so
that you can maximize your in-stock inventory.
How to add a Query.
Select Inventory Query from the Inventory Maintenance screen. Next, select the Query button located
at the bottom of the Browse the Inventory File screen. Finally, select the Insert button. The Query
Wizard Field Selection screen will be displayed. As an example, we will insert a query entitled Popular
Inventory Items.
16
1. Select Year to Date from the Field Selection menu and press the Next button. The Query
Operations menu will be displayed.
2. Select Is Greater Than or Equal to and press the Next button.
3. Type in 20 and press the Next button.
4. Select Finish.
Note: As the Query selects the records you indicated, this may be a timely process. You will see an hour
class indicating the Query is working.
You will be asked if you would like to save the query. Select Yes. You will then be asked to enter the
Query Description. Type in Popular Inventory Items and press the OK button. The query will then run
and the results displayed for your review. After you have finished viewing the query, press the Close
button.
The best way to learn is to experiment.
INVENTORY BARCODE LABELS
Select Inventory Barcode Labels from Inventory located at the top of your screen or when you are
receiving an order you can print barcodes for a specific purchase order by pressing the Print Barcodes
button on the purchase order screen.
You are given five different ways to print barcode labels:
BY VENDOR
BY PART NUMBER
BY CATEGORY
BY DESCRIPTION
BY GROUP
Select the type of barcode labels you desire.
NOTE: When reviewing the barcode labels you may think that some of the part numbers are out of order,
but they are not. The following is an example of how computers arrange numbers:
1
10
100
2
20
200
and so on.
Therefore, part number RD52 would be listed after part number RD120.
17
Section 3.3
SERVICE CODES
HOW TO ADD SERVICE CODES
To add a service code select Add & Update Service Codes from the Service Codes menu located at
the top of the screen. The Browse Service Codes screen will be displayed. Select F8 Add and the
Adding Service Codes screen will be displayed. Type in the requested information.
Service Code: Type in the code you want for the service. For example, if the service to be performed is
a Front Brake J ob the service code could be FBJ .
Description: Type in the description you want to appear on the invoice to describe the service
performed.
Category: Type in the category code that corresponds with this service or press ENTER for a select
browse window. For example, the service code FBJ corresponds with the category code "B" for brakes.
See Section 3.11 for more information on Category setup.
Cost Price: Type in your cost for the service.
List Price: Type in the amount that you want to charge for the service. If you desire multi-level pricing
you must first set up the category and activate the multi-level pricing. There are six different price levels
available with F(Cost) being the lowest price level and A(List) being the highest.
Taxable1 (Y/N): This field is automatically setup to tax the service on the invoice. However, if the
service is never to be taxed, change the Y to N.
Taxable2 (Y/N): If you are required to charge two taxes you would need to change the N to Y to have the
second tax added.
Taxable3 (Y/N): If you are required to charge three taxes you would need to change the N to Y to have
the third tax added.
Taxable4 (Y/N): If you are required to charge four taxes you would need to change the N to Y to have
the fourth tax added.
NOTE: The tax rates used to tax the part are determined by the individual tax rates set up for a particular
customer. See Section 4 for more information on individual customer tax rates.
Link: If applicable type in a service code or additional part number that should be linked with this service.
A "link" can be a very efficient and time saving tool. It was designed to shorten the time it takes to write
estimate/invoices. Linking the labor performed with the major part number used in a job saves time when
preparing the estimate/ invoice. Also, you can link part numbers to other part numbers or service codes
with other service codes. For example, if you sale a tire you could link the service code for mounting the
tire to the tire part number itself and link the service code for balancing the tire to the mounting service
code. Once you experiment with this feature you will appreciate its benefits. NOTE: Be careful not to
link a part number or service code to itself.
Default Quantity: Type in the default quantity to be sold. The quantity to be sold will automatically be
instered in the Qty field of the Estimate/Invoice.
Sales Account: Type in the General Ledger sales account number for this item. (ex: 4010)
Sales Department: Type in the General Ledger sales department number for this item.
18
When you are finished press F10 to have the information saved. You will be taken back to the Browse
Service Codes screen. If you need to add more service codes, select F8 Add and repeat the above
steps.
UPDATING SERVICE CODES
To add a service code select Add & Update Service Codes from the Service Codes menu located at
the top of the screen. The Browse Service Codes screen will be displayed. You can browse the service
codes by Service Code, Category, or Group. Select the desired tab to have the service codes sorted
by the desired method. Highlight the service code that needs to be changed. Next, select F7 Edit and
the Changing a Service Code screen will be displayed. Make the necessary changes and then select
F10 Save. You will then be taken back to the Browse Service Codes screen.
DELETING SERVICE CODES
To delete a service code select Add & Update Service Codes from the Service Codes menu located at
the top of the screen. The Browse Service Codes screen will be displayed. Highlight the service code
that you want to delete. Next, select F4 Delete. You will be asked to confirm the deletion of the record.
To have the record deleted select OK.
PRINTING A SERVICE CODE LIST
To print a service code list select Service Code List from the Service Codes menu located at the top of the screen.
You are given three options on how to have the service list printed:
BY SERVICE CODE
BY CATEGORY
BY GROUP
Select in which order you want the service code list printed. We suggest that you print out your service codes and place
them next to your computer. This will help you keep track of the different service codes when preparing
estimate/invoices.
Section 3.4
PRICE LIST
Price sheet information can be stored within the program making the information available, if needed,
when pricing out a job. The information from the price sheet is stored separately from your inventory.
There are two ways to enter price sheet information: - manually, or importing the information from a disk
supplied by Palmer Products, Inc. (The import option is not available at this time.)
HOW TO ADD PRICE LISTS
MANUALLY ADDING PRICE SHEETS
Select Add & Update Price List Records from the Price List menu located at the top of the screen. Next, select F8
Add and the Adding a Price List Record screen will be displayed. Type in the requested information.
19
Part Number: Type the part number. We recommend you add a prefix code to your part number. For example: Adding
an R in front of the brake part number D52 lets you know that RD52 is a Raybestos brake pad. (Parts from the same
vendor should have the same prefix.)
Description: Type a description of the part.
Category: Type the category code that corresponds to this part number. For example: Part# RD52 is a brake part. The
letter B was the code for brakes that was established in the "Category Setup" section. Therefore, "B" would be the
category code.
Cost Price:
Price E:
Price D: Enter the pricing information from
Price C: the price sheet.
Price B:
List Price:
Vendor: Type the vendor name/code. To review the Vendor Code browse window press ENTER while the field is
blank. If you need to add a new vendor press F8. The Add Vendor screen will be displayed. Enter the requested
information. NOTE: The vendor code is used to identify the vendor. It could be the first initial of the vendor's name or
some other variation.
Group: A group code is similar to a category code. The group code is a more specific classification of the part. For
example, a muffler could have the category of E for exhaust. A more specific group code of Muff could be
assigned to the part number. The group code would be useful when printing certain lists or reports that allow you to print
the report by Group.
Taxable1 (Y/N): Most parts are taxed; therefore, this field is automatically setup to tax the part on an invoice.
However, if the part is never to be taxed, change the Y to N.
Taxable2 (Y/N): If you are required to charge two taxes you would need to change the N to Y to have the second tax
added.
Taxable3 (Y/N): If you are required to charge three taxes you would need to change the N to Y to have the third tax
added.
Taxable4 (Y/N): If you are required to charge four taxes you would need to change the N to Y to have the fourth tax
added.
NOTE: The tax rates used to tax the part are determined by the individual tax rates set up for a particular customer. See
Section 4 for more information on individual customer tax rates.
Core: Type in the core value of the part if applicable.
Pop: Type in the popularity code.
Sales Account: Type in the General Ledger sales account number for this item. (ex: 4010)
Sales Department: Type in the General Ledger sales department number for this item.
After you have finished entering the information for the part press F10 - Save.
UPDATING PRICE LIST RECORDS
Select Add & Update Price List Records from the Price List menu located at the top of the screen. The
Browse Price List Records screen will be displayed.
20
To update a price list record, first locate the particular part that is to be updated. You can browse by part
number, description, vendor, category, or group. After deciding which method you want to locate the part
number, you can either scroll through the parts using the up and down arrow keys. Use the page-up and
page-down keys to move through the records page by page. You can also use the search field located at
the bottom left hand corner of the browse window. When browsing by Part Number, you could type in a
part number or even part of a part number and press ENTER and you will be taken to the closes match.
When browsing by description, type in all or part of a description, press ENTER and you will be taken to
the closes match in your inventory. Use the same method for the Vendor, Category, and Group browse
windows.
After locating the part number select F7-Edit. The Changing a Price List Record screen will be
displayed. All of the fields may be edited. Make the necessary changes and press F10 to have the
information saved. You will then be returned to the Browse Price List Record screen.
NOTE: The sales statistics for each part are located in the F7-Edit section. Select the Statistics
tab to view. These fields cannot be edited.
DELETING A PRICE LIST RECORD
To delete a part, first locate the particular part that is to be deleted. You can browse by part number,
description, vendor, category, or group. After deciding which method you want to locate the part number,
you can either scroll through the parts using the up and down arrow keys. Use the page-up and page-
down keys to move through the records page by page. You can also use the search field located at the
bottom left hand corner of the browse window. When browsing by Part Number, you could type in a part
number or even part of a part number and press ENTER and you will be taken to the closes match in your
inventory. When browsing by description, type in all or part of a description, press ENTER and you will be
taken to the closes match. Use the same method for the Vendor, Category, and Group browse windows.
Once the part has been located select F4-Delete. You will be asked to confirm the fact that you want this
record deleted. Select OK if yes or Cancel if no.
IMPORT PRICE SHEETS
Select Import Price Sheets from the Inventory Maintenance menu. The Import Price Sheet screen will
be displayed.
***WARNING! ONLY FILES SUPPLIED BY PALMER PRODUCTS, INC. CAN BE IMPORTED INTO
THE SYSTEM WITHOUT DAMAGING DATABASES.***
Type in the requested information.
File: Type in the file name. The file name should be on the disk label.
Prefix: Type in the prefix you want added to the part number. The prefix usually refers to the vendor the
parts are purchased from. For example: Adding an R in front of the brake part number D52 lets you
know that RD52 is a Raybestos brake pad. All parts imported from the disk will have the prefix added to
it.
Vendor: Type the vendor name/code. To review the Vendor Code browse window press ENTER while
the field is blank.
Category: Type the category code that corresponds to this part number. For example: Part#RD52 is a
brake part. The letter B was the code for brakes that was established in the "Category Setup" section.
Therefore, "B" would be the category code.
21
Tax1 (Y/N): Most parts are taxed; therefore, this field is automatically setup to tax the part on an invoice.
However, if the part is never to be taxed, change the Y to N.
Tax2 (Y/N): If you are required to charge two taxes you would need to change the N to Y to have the
second tax added.
Tax3(Y/N): If you are required to charge three taxes you would need to change the N to Y to have the
second tax added.
Tax4(Y/N): If you are required to charge four taxes you would need to change the N to Y to have the
second tax added.
NOTE: The tax rates used to tax the part are determined by the individual tax rates set up for a particular
customer. See Section 4.1 for more information on individual customer tax rates.
Update Prices Only: When a vendor has a price change and issues a new price sheet to reflect that
price change an updated price sheet disk can be imported. (Once again, the updated price sheet disk
must be supplied by Palmer Products, Inc.) If Y is in the field then the program will import the price
sheet and only change the prices of the parts stored as price sheet part numbers. (That is, if the part is
already in your price sheet database it would already have the prefix, vendor code, category, and taxing
information assigned. If Y is in the Update Prices Only field only the price would be changed. If N is
in the Update Prices Only field then when you import the price sheet whatever you have typed in the
prefix, vendor code, category, and taxing information fields will overwrite any preexisting information.)
Add New Numbers: If the Y is in the field the program will add any new part numbers the vendor may
have added to the price sheet. Change the Y to a N if you do not want the new part numbers added.
Press F10 and the price sheet will be imported. Remember, price sheet information does not affect
your inventory.
GLOBAL PRICE SHEET CHANGE
Follow directions on screen.
Section 3.5
PART LOOKUP CODES
This feature is very helpful since there are many different types of a particular item. A Part Lookup code could be set
up to group the sub-part numbers under a main part number. The Part Lookup code could be R13 to stand for 13 radial
tires. Then all the different 13 radial tires that are stocked could be entered in under this Part Lookup code.
The Part Lookup is used in the Estimate/Invoice section. When preparing an estimate/invoice for a customer press F6-
search while in the Parts & Service section. The Part Number Search screen will be displayed. Select F5 -- By Part
Lookup Code. The Browse the Part Lookup Codes screen will now be displayed. Select the Part Lookup code that is
needed. The part numbers that are grouped under the selected part lookup code will be displayed. The final thing to do
is to select the part number that is needed for the customers estimate/invoice.
HOW TO ADD PART LOOKUP CODES
Select Add & Update Part Lookup Codes from the Part Lookup Codes menu located at the top of the
screen. The Browse Part Lookup Codes screen will be displayed. Select F8 Add and the Adding a
Part Lookup Code Record screen will be displayed. Type in the requested information.
Part Lookup Code: Type the code you want to represent this group of parts.
22
Description: Type a description to describe this group of parts.
Number: Type in the part numbers that are to be associated with this part lookup code. You can add up
to 60 part numbers.
When you have finished, select F10 Save. You will be taken back to the Browse Part Lookup Codes
screen.
HOW TO UPDATE A PART LOOKUP CODE
Select Add & Update Part Lookup Codes from the Part Lookup Codes menu located at the top of the
screen. The Browse Part Lookup Codes screen will be displayed.
Locate the particular part lookup code that is to be updated. You can either scroll through the part lookup
codes using the up and down arrow keys or use the page-up and page-down keys to move through the
records page by page. You can also use the search field located at the bottom left hand corner of the
browse window.
After locating the part lookup code select F7-Edit. The Changing a Part Lookup Code Record screen
will be displayed. All of the fields may be edited. Make the necessary changes and press F10 to have the
information saved. You will then be returned to the Browse Part Lookup Codes screen.
HOW TO DELETE A PART LOOKUP CODE
To delete a part lookup code, first locate the particular part lookup code that is to be deleted. You can
either scroll through the codes using the up and down arrow keys or use the page-up and page-down
keys to move through the records page by page. You can also use the search field located at the bottom
left hand corner of the browse window.
Once the part lookup code has been located select F4-Delete. You will be asked to confirm the fact that
you want this record deleted. Select OK if yes or Cancel if no.
HOW TO PRINT A PART LOOKUP CODE LIST
Select Part Lookup Code List from the Part Lookup Codes menu. You will be asked if you would like
to preview the report. Select Yes, No, or Cancel. Should you choose to preview it, the report will be
printed to the screen and then you can either exit or print.
Section 3.6
KIT CODES
A unique feature of the program is the kit code. Kits can be very useful for jobs that require a group of
parts. For example, a dual job usually requires two mufflers, two exhaust pipes, two tailpipes, and
various other parts. The kit code would be used in the Estimate/Invoice section. When preparing an
estimate/invoice for a customer press F6-search while in the Parts & Service section. A Part Number
Search browse window will be displayed. Select F6 -- KIT CODE. The Browse Kit Code screen will be
displayed. Select the desired kit code and the kit will now be displayed on the customers
estimate/invoice.
23
HOW TO ADD A KIT CODE
Select Add & Update Kit Codes from the Kit Codes menu located at the top of the screen. The Browse
Kit Codes screen will be displayed. Select F8 Add and the Add Kit Code Record screen will be
displayed. Type in the requested information.
Kit Code: Type in the Kit Code. Choose a code that will characterize the part numbers that will be
grouped together. For example, "DK" for dual kit. If you do exhaust, you know that there are several part
numbers involved in a dual kit. Kit codes can be very useful by speeding up the writing of
estimate/invoices. Note: Do not use a code that is already being used either as a Service Code or
Part Number.
Description: Type in a description for the Kit Code.
Number: Type in the part numbers that belong to the group or press ENTER. A pop up window will
display to allow you to either select an inventory item or a service item. Make the appropriate selections
for this kit. Continuing with our example of the dual kit, you would type in the part numbers and service
codes that are used when installing duals.
Qty: Type in the quantity to be sold. Going on with our dual kit example, you would type in quantity 2 for
the tailpipes, 2 for the mufflers, and 2 for the exhaust pipes. You would also want to include your service
code for the labor, such as ML for muffler labor.
List: The list price is currently displayed. If applicable, change the price to reflect the price for the part
when it is to be included in a particular "kit". (The price of the part is not permanently changed.)
After entering all information for the kit press F10. The record will be saved.
UPDATING A KIT CODE
Select Add & Update Kit Codes from the Kit Codes menu located at the top of the screen. The Browse
Kit Codes screen will be displayed.
Locate the particular kit code that is to be updated. You can either scroll through the kit codes using the
up and down arrow keys or use the page-up and page-down keys to move through the records page by
page.
After locating the kit code select F7-Edit. The Changing a Kit Code Record screen will be displayed. All
of the fields may be edited. Make the necessary changes and press F10 to have the information saved.
You will then be returned to the Browse Kit Codes screen.
HOW TO DELETE A KIT CODE
To delete a kit code, first locate the particular kit code that is to be deleted. You can either scroll through
the codes using the up and down arrow keys use the page-up and page-down keys to move through the
records page by page.
Once the kit code has been located select F4-Delete. You will be asked to confirm the fact that you want
this record deleted. Select OK if yes or Cancel if no.
24
HOW TO PRINT A KIT CODE LIST
Select Kit Code List from the Kit Codes menu. You will be asked if you would like to preview the report.
Select Yes, No, or Cancel. Should you choose to preview it, the report will be printed to the screen and
then you can either exit or print.
Section 3.7
INVENTORY SETUP
HOW TO ADD CATEGORY CODES
Select Add & Update Category Codes from the Inventory Setup menu located at the top of the screen.
The Browse Category Codes screen will be displayed. Select F8 Add and the Add Category Code
screen will be displayed. Type in the requested information.
NOTE: When adding new parts to your inventory you are requested to select a category code. After
selecting the category code, all the information that was set up for that particular category code will be
automatically entered for the inventory part.
Code: Type in a code that will represent the category. The code can be up to five characters in length.
For example, a code that could represent the category for brakes could be the letter B. The code to
represent the category for tires could be IT.
Category: Type in the actual name of the category.
Multi-level Pricing: The default is N. If you would like to turn on the multi-level pricing change the N
to a Y. If the multi-level pricing is turned on it could then be used for all part numbers that have this
category. For example, You are entering information for the category of brakes(category code B) and
you turn on the multi-level pricing. Now whenever you enter a new part number or edit an existing part
number that has the category code B you can setup up multi-level pricing for the part.
Auto Pricing when Adding: The default is N. Change the N to a Y if you want the auto pricing
activated. If this function is turned on the multi-level pricing information will automatically be filled in for
you when you are entering a new part number with this category. The prices will be determined by the
percentages you set up in the price level code fields listed below.
Auto Pricing when Updating: The default is N. If you want the multi-level prices to automatically be
filled in for you when you are editing an existing part, change the N to a Y.
Auto Pricing when Receiving: The default is N. If you want the multi-level prices to automatically be
filled in for you when you are receiving inventory from a purchase order, change the N to a Y.
Cost or Jobber: The default is C which will base the multi-level pricing on the cost. If you want the
multi-level pricing based on jobber/Price E you would change the C to a J .
Cost & Jobber Same : The default is N. If you want the cost price to always be the same as the jobber
price change the N to a Y.
(NOTE: The following fields are for setting up the multi-level pricing structure. Cost would be the lowest
the part would be sold for and List/Price A would be the highest amount the part would be sold for.
J obber/Price E up through List/Price A would mark the part up by the percentage you type in the fields
below.)
Jobber or Price E: Type in the percentage amount you want the part marked up. The mark up would be
based either on you cost price or jobber price depending on what was selected in the cost or jobber field
above. (Obviously, if you selected to base your multi-level pricing on jobber then there is no need to
enter anything in this field.)
25
Price D: Type in the percentage amount you want the part marked up. The mark up would be based
either on you cost price or jobber price depending on what was selected in the cost or jobber field
above.
Price C: Type in the percentage amount you want the part marked up. The mark up would be based
either on you cost price or jobber price depending on what was selected in the cost or jobber field
above.
Price B: Type in the percentage amount you want the part marked up. The mark up would be based
either on you cost price or jobber price depending on what was selected in the cost or jobber field
above.
List or Price A: Type in the percentage amount you want the part marked up. The mark up would be
based either on you cost price or jobber price depending on what was selected in the cost or jobber field
above.
Sales Account: Type in the General Ledger sales account number.
Sales Department: Type in the General Ledger sales department number.
Royalty Percent Parts: Royalty percent for parts.
Royalty Percent Labor: Royalty percent for labor.
Ad Percent Parts: Ad percent for parts.
Ad Percent Labor: Ad percent for labor.
After you have entered the information press F10 to save.
HOW TO UPDATE A CATEGORY CODE
Select Add & Update Category Codes from the Inventory Setup menu located at the top of the screen.
The Browse Category Codes screen will be displayed.
Locate the particular category code that is to be updated. You can either scroll through the category
codes using the up and down arrow keys or use the page-up and page-down keys to move through the
records page by page. You can also use the search field located at the bottom left hand corner of the
browse window.
After locating the category code select F7-Edit. The Changing Category Code Record screen will be
displayed. All of the fields may be edited. Make the necessary changes and press F10 to have the
information saved. You will then be returned to the Browse Category Codes screen.
HOW TO DELETE A CATEGORY CODE
To delete a category code, first locate the particular category code that is to be deleted. You can either
scroll through the codes using the up and down arrow keys use the page-up and page-down keys to
move through the records page by page. You can also use the search field located at the bottom left hand
corner of the browse window
Once the category code has been located select F4-Delete. You will be asked to confirm the fact that
you want this record deleted. Select OK if yes or Cancel if no.
26
HOW TO ADD A GROUP CODE
Select Add & Update Group Codes from the Inventory Setup menu located at the top of the screen.
The Browse Group Codes screen will be displayed. Select F8 Add and the Add Group Code screen
will be displayed. Type in the requested information.
Group: Type in the code that will represent a specific type of inventory. For example, you could use the
group code MUFF for mufflers.
Description: Type in a description for the group code.
Select F10 Save and the information will be saved.
HOW TO UPDATE A GROUP CODE
Select Add & Update Group Codes from the Inventory Setup menu located at the top of the screen.
The Browse Group Codes screen will be displayed.
Locate the particular group code that is to be updated. You can either scroll through the group codes
using the up and down arrow keys or use the page-up and page-down keys to move through the records
page by page. You can also use the search field located at the bottom left hand corner of the browse
window.
After locating the category code select F7-Edit. The Changing Group Code Record screen will be
displayed. All of the fields may be edited. Make the necessary changes and press F10 to have the
information saved. You will then be returned to the Browse Group Codes screen.
HOW TO DELETE A GROUP CODE
To delete a group code, first locate the particular group code that is to be deleted. You can either scroll
through the codes using the up and down arrow keys use the page-up and page-down keys to move
through the records page by page. You can also use the search field located at the bottom left hand
corner of the browse window.
Once the group code has been located select F4-Delete. You will be asked to confirm the fact that you
want this record deleted. Select OK if yes or Cancel if no.
Section 4
Selecting CUSTOMER from the MAIN MENU allows you to maintain your customers accounts.
Section 4.1 ................................................................................................................ 2
ADDING CUSTOMER ACCOUNTS....................................................................................... 2
UPDATING CUSTOMER ACCOUNTS .................................................................................. 3
DELETING CUSTOMER ACCOUNTS................................................................................... 3
Section 4.2 ................................................................................................................ 3
HOW TO PRINT A CUSTOMER LIST.................................................................................... 4
Section 4.3 ................................................................................................................ 4
HOW TO PRINT LABELS........................................................................................................ 4
PRINTING TEST LABELS....................................................................................................... 5
PRINTING ENVELOPES.......................................................................................................... 5
Section 4.4 ................................................................................................................ 5
PRINTING POSTCARDS ......................................................................................................... 5
Section 4.5 ................................................................................................................ 6
WHAT IS A QUERY? ............................................................................................................... 6
HOW TO ADD A QUERY........................................................................................................ 6
Section 4.6 ................................................................................................................ 7
IMPORT PHONE BOOK .......................................................................................................... 7
IMPORT CUSTOMER RECORDS........................................................................................... 7
Section 4.1
ADDING CUSTOMER ACCOUNTS
Select the Customer button and the Select Customer Account screen will be displayed. (Or you could select
Customer from the top menu bar and then select Add & Update Customer Accounts.) Note: If you have imported
information from Delorme
you can access the online phone book. Press F6 phone book and the Online Phone Book
screen will be displayed. Select the desired customer and press ENTER. The customers information will automatically
be filled in for you.
To add a customer account to your files type in the requested information.
Last Name: Enter the customers last name.
First Name: Enter the customers first name.
Address: Enter the customers address. The city, state, and zip code will automatically be filled in if you entered
them in the Program Defaults section. See Setup section for more information.
Home Phone: Enter the customers home phone number.
Work Phone: Enter the customers work phone number.
Mobile/Fax: Enter the customers mobile or fax number.
Tax Code 1: This field will already be filled in if you entered the tax code in the Program Defaults section. See
Setup section for more information. NOTE: If the customer is to be tax exempt enter EX(Exempt). The Sales Tax
Report will report the amount of tax collected for each tax code/fee.
Tax Code 2: If you are required to charge two different taxes, use this field to indicate the second tax to be charged.
This field can also be setup to automatically be filled in if you enter the tax code in the Program Defaults section.
See Section 10.1e for more information. NOTE: If you are not required to charge this second tax enter NT(Non
Taxable). If the customer is to be tax exempt enter EX(Exempt). The Sales Tax Report will report the amount of
tax collected for each tax code/fee.
Tax Code 3: An additional tax code field.
Tax Code 4: An additional tax code field.
Tax Number: Enter the customers tax number if applicable.
Misc: Enter miscellaneous customer's info if applicable.
Notes: This field is for any remarks you wish to add. Any information entered here will appear in the Note field on
the Estimate/Invoice screen.
Email Address: Enter the customers email address.
Charge: This field allows you to set up a customer as a charge customer. The default setting is N. If you desire
a customer to be a charge customer change the N to a Y. Once the customer is set up as a charge customer the
How Paid field of the Check Out information box will automatically have a code 6 - charge selected.
Finance Charges: Finance charges will be applied if Y is in field and will not be applied if N is in the field.
Last Sales Date: The date of the customers last sale. (Reference only)
Part Price Level: Enter the price level code. There are six price levels available using A, B, C, D, E, and F as the
code. See Section 3.1 or Section 3.11 for more information on setting price levels.
Part Disc: Enter the percentage amount you want the customer to always receive on parts. The discount will
automatically be applied to the customers invoice.
Service Price Level: Enter the price level code. There are six price levels available using A, B, C, D, E, and F as
the code. See Section 3.1 or Section 3.11 for more information on setting price levels.
Service Disc: Enter the percentage amount you want the customer to always receive on services. The discount will
automatically be applied to the customers invoice.
After entering the requested information select F10 Save.
ESC would be selected if you want to stop entering the customers information and do not want any of the
information saved.
UPDATING CUSTOMER ACCOUNTS
Select the Customer button and the Select Customer Account screen will be displayed. (Or you could select
Customer from the top menu bar and then select Add & Update Customer Accounts.) You can locate the customer
either by Last Name, Home Phone, or Work Phone. Select the appropriate tab and enter the information. You would
then need to move the highlight bar using the up and down arrow keys until the correct customer were highlighted.
Also, you can use the Page Down key to move the highlight bar down a whole page. Likewise, you can use the Page
Up key to move the highlight bar up a whole page. To be taken to the top of the list press CTRL Page Up. To be
taken to the bottom of the list press, CTRL Page Down.
Once the correct customer has been highlighted press ENTER to have the customers account displayed. Two tabs
are displayed: CUSTOMER RECORD and STATISTICS. Make the necessary changes and press F10 to have
the information saved. You will then be returned to the Select Customer Account browse window.
DELETING CUSTOMER ACCOUNTS
Select the Customer button and the Select Customer Account screen will be displayed. (Or you could select
Customer from the top menu bar and then select Add & Update Customer Accounts.) You can locate the customer
either by Last Name, Home Phone, or Work Phone. Select the appropriate tab and enter the information. You would
then need to move the highlight bar using the up and down arrow keys until the correct customer were highlighted.
Also, you can use the Page Down key to move the highlight bar down a whole page. Likewise, you can use the Page
Up key to move the highlight bar up a whole page. To be taken to the top of the list press CTRL Page Up. To be
taken to the bottom of the list press, CTRL Page Down.
Once the correct customer has been highlighted press F4 - Delete. You will be asked to confirm the decision to have
the record deleted. Pressing Ok will have the customers information deleted.
Section 4.2
Select List from the top menu and you have the following options:
Customer List Standard
Customer List Statistics
Customer History
Custom Report
A Standard Customer List Standard contains:
- Name
- Address
- Phone Numbers
A Standard Customer List Statistics contains
- Name
- Address
- Phone Numbers
- Monthly Statistics
A Customer History contains:
(This list will only contain customers that have a sales history.)
- Name
- Address
- Phone Numbers
- Invoice number, date, total sale amount and employee
- Part number, description, qty, price, disc and total.
(invoices are listed by vehicle)
HOW TO PRINT A CUSTOMER LIST
If you desire a Standard List select the List button. However, if you want a detailed list or statistics, select List from the
top menu. Next select the range of customers you want included on the list. Press the ENTER key and the Select
Customer browse window will be displayed. You may either move the highlight bar using the up and down arrow keys
to select your customer or type the customers last name. Also, you can type as little as the first letter of the customers
last name to move the highlight bar to the last names beginning with that letter. You would then need to move the
highlight bar using the up and down arrow keys until the correct customer were highlighted. Also, you can use the Page
Down key to move the highlight bar down a whole page. Likewise, you can use the Page Up key to move the highlight
bar up a whole page. To be taken to the top of the list press CTRL Page Up. To be taken to the bottom of the list press
CTRL Page Down. Once the correct customer has been highlighted press ENTER.
Repeat the above step to select the customer you want the list to end with. After the customer range has been selected
you will be asked if you want to preview the report. Select Yes if you would like to preview the report on your screen.
Section 4.3
Select Labels from the top menu and you have the following options:
Customer Labels
Envelope - #10
Product Codes for Avery
R
Labels
Two across labels Avery
R
#5161
Two across labels Avery
R
#5162
Three across labels Avery
R
#5160
HOW TO PRINT LABELS
Select Labels from the top menu and then select Customer Labels or select the Labels button. The next step is to select
the range of customers you want labels printed for. Press the ENTER key and the Select Customer browse window will
be displayed. You may either move the highlight bar using the up and down arrow keys to select your customer or type
the customers last name. Also, you can type as little as the first letter of the customers last name to move the highlight
bar to the last names beginning with that letter. You would then need to move the highlight bar using the up and down
arrow keys until the correct customer were highlighted. Also, you can use the Page Down key to move the highlight bar
down a whole page. Likewise, you can use the Page Up key to move the highlight bar up a whole page. To be taken to
the top of the list press CTRL Page Up. To be taken to the bottom of the list press CTRL Page Down. Once the
correct customer has been highlighted press ENTER.
Repeat the above step to select the last customer you want a label printed for. After the customer range has been
selected a Select design to print box will be displayed. Select the type of label you desired to be printed press OK.
A preview will be sent to your screen. Select the printer icon to have labels printed. Note: Every customer within the
selected range will have a label printed. Even accounts that do not have complete addresses will have labels
printed.
PRINTING TEST LABELS
Print one page to regular paper to see if the names are lining up correctly.
PRINTING ENVELOPES
Select Labels from the top menu and then select Envelope - #10. The next step is to select the range of customers you
want envelopes printed for. Press the ENTER key and the Select Customer browse window will be displayed. You
may either move the highlight bar using the up and down arrow keys to select your customer or type the customers
last name. Also, you can type as little as the first letter of the customers last name to move the highlight bar to the
last names beginning with that letter. You would then need to move the highlight bar using the up and down arrow
keys until the correct customer were highlighted. Also, you can use the Page Down key to move the highlight bar
down a whole page. Likewise, you can use the Page Up key to move the highlight bar up a whole page. To be taken
to the top of the list press CTRL Page Up. To be taken to the bottom of the list press CTRL Page Down. Once the
correct customer has been highlighted press ENTER. Repeat the above step to select the last customer you want an
envelope printed for.
Once the range has been selected you will be asked if you want to preview before printing. Select Yes to have the list
displayed to your screen.
Section 4.4
Select either the Mailouts button or select it from the top menu bar. The Customer Mailout screen will be displayed.
This lists all customer invoices. Follow the steps to complete your mailout.
Step 1: If you want your mailout to only go to certain customers, select the Query button. Next, either select a
saved query description or insert a new one. (See Section 4.7 for more information on how to set up queries.)
Step 2: After the query has been selected, select the Customer Letter button. You will then be asked if you want to
preview the report. Select Yes if you do. Next, the query screen will again be displayed. Select the same query
that was selected in step 1. The Select design to print screen will be displayed. Make your desired selection.
(Refer to the Help File on how to use the Report Designer for more information on setting up different letters.)
Step 3: Select Ok and the letter will be displayed to your screen if you answered Yes to preview. After previewing
the letter, select the printer icon to have the letters printed.
Step 4: You will then want to select the Customer Labels button. You will then be asked if you want to preview the
report. Select Yes if you do. Next, the query screen will again be displayed. Select the same query that was selected
in step 1. Finally, select the appropriate labels.
PRINTING POSTCARDS
Step 1: Select the Mailouts button.
Step 2: Select the Customer Labels button. You will be asked if you want to preview, select Yes if you do.
Step 3: Select the Query that will determine the customers that the postcard will be sent to.
Step 4: Finally, select the postcard you desire. (See the section of the manual titled REPORT DESIGNER for more
information on setting up different postcards.)
Section 4.5
WHAT IS A QUERY?
A query is simply a specialized detailed search. Therefore, an Invoice Query would be a specialized detailed search from
your Invoice history.
The next question one might ask is "Why would I want a Invoice Query?" There are many possibilities. For example,
You may want to know:
- How many oil changes have been done in the last month.
- How many customers spent over $200 so you can send a Thank You letter.
- How many customers that lived in the 75080 zip code.
The above are just a few examples. The Invoice Query will allow you to get information from your Invoice database
files.
The Customer Query also allows you to export your customer information. After you print a report in the Query section
you will be given the option to export the information. If you choose yes a file called ExpCust.csv will be created in the
arbwin directory.
HOW TO ADD A QUERY
Select Query from the Customer Maintenance screen. Next, select the Query button located at the bottom of the
Select Cubtomer Account screen.. Finally, select the Insert button. The Query Wizard Field Selection screen will be
displayed. As an example, we will insert a query entitled Oil Change customers from 01/01/98 to 01/31/98.
1. Select Date from the Fields to Evaluate menu and press the Next button. The Query Operations menu will be
displayed.
2. Select Is Greater Than or Equal to and press the Next button.
3. Type in 01011998 and press the Next button.
4. Select the And button and the Fields to Evaluate menu will again be displayed.
5. Select Date and press the Next button.
6. Select Is Less Than or Equal to and press the Next button.
7. Type in 01311998 and press the Next button.
8. Select the And button and the Fields to Evaluate menu will again be displayed.
9. Select Part Number and press the Next button.
10. Select Is Equal To and press Next.
11. Type in OC or your oil change code and press the Next button.
12. Select Finish.
Note: As the Query selects the records you indicated, this may be a timely process. You will see an hour class
indicating the Query is working.
You will be asked if you would like to save the query. Select Yes. You will then be asked to enter the Query
Description. Type in Oil Change customers from 1/01/1998 to 01/31/1998 and press the OK button. The query will
then run and the results displayed for your review. After you have finished viewing the query, press the Close button.
The best way to learn is to look at some of the existing queries.
Section 4.6
IMPORT PHONE BOOK
The Online Phone Book can prove to be very useful. Once you have imported the information from Delorme it will
be available for use when adding new customers or for just looking up phone number. If you require additional help
when importing from Delorme , call the Technical Support Line at 972-234-0375.
Before you can import the information into the Retail Boss POS program, you must first export the data from
Delorme. Refer to the instructions included with Delorme on how to export the files.
IMPORTING THE DELORME INFORMATION INTO THE RETAIL BOSS POS
Select Import from the Customer Maintenance menu and then select Import Phone Book.
Type in the File name and press ENTER.
The information will be imported into the phone book database.
IMPORT CUSTOMER RECORDS
This will allow you import customer records from other programs. Please follow directions on screen.
Select Import from the Customer Maintenance menu and then select Import Customer Records.
If you require additional help when importing Customer Records please call the Technical Support Line at 972-234-
0375.
SECTION 5
The REPORTS section of the program allows you to perform the daily checkout as well as provide you with sales
statistics. Select REPORTS from the RETAIL BOSS POS MAIN MENU.
Section 5.1 .................................................................................................................2
DAILY CLOSE OUT ................................................................................................................ 2
Section 5.2 .................................................................................................................3
SALES REPORT....................................................................................................................... 3
Section 5.3 .................................................................................................................3
SALES TAX REPORT.............................................................................................................. 3
Section 5.4 .................................................................................................................3
SALES SUMMARY.................................................................................................................. 3
Section 5.5 .................................................................................................................3
ADVERTISING SUMMARY................................................................................................... 3
Section 5.6 .................................................................................................................4
ROYALTY SUMMARY........................................................................................................... 4
Section 5.7 .................................................................................................................4
PARTS & SERVICE USAGE................................................................................................... 4
Section 5.8 .................................................................................................................4
DAILY INVOICES.................................................................................................................... 4
Section 5.9 .................................................................................................................4
CHARGE/LAYAWAY REPORT ............................................................................................. 4
Section 6.0 .................................................................................................................5
CASH PAYOUT REPORT........................................................................................................ 5
Section 5.1
DAILY CLOSE OUT
This section allows you to run your daily close out. Select REPORTS from the main menu. Next, either select
Daily Close Out from the menu bar located at the top of your screen or select the Daily Close Out button. There
are five pages to the Daily Close out.
NOTE: The Daily Close Out can be customized to reflect your particular reporting needs. Refer to the Help File on
how to customize reports using the Report Designer.
The first page displays the total sales. The sales are broken down by category and each category is broken down into
parts and labor. (Only 14 categories can be seen on the screen. Use the Page Up, Page Down, or the Up and Down
arrow keys to scroll through the categories.) You are also given the total amount of sales collected for Parts, Labor,
Net Sales, Tax 1,Tax 2, Tax 3 and Tax 4. The sales information is taken from the invoices entered during that days
business. After reviewing the sales for the day press F10 to go to the next page of the Daily Close Out.
The second page of the Daily Close Out is a breakdown of charge sales. The last name of the charge customer
along with the invoice number and amount are displayed. After reviewing the charge sales press F10 to go to the
next page.
The third page of the daily close out is the Daily Cash Payouts screen. Press Insert to add a payout record. The
Account and Department fields are only used when the General Ledger is activated. (The General Ledger is
included in the optional Accounting Module.)
Field by field description for Adding a Payout Record.
Account: Press ENTER and a Select Account Number browse window will be displayed. Scroll
through the account numbers until the account number you want the payout to be assigned to is
highlighted. Press ENTER and the selected account number will be displayed in the field.
Department: Type in the department number.
Name: The name of the account will be displayed in the field. You can modify
the name if you need to.
Description: Type in a description for the payout.
Amount: Type in the amount of the payout.
After you have typed in the requested information select OK and the information will be displayed on the Payout
screen. After completing the PAYOUT screen press F10 to go to the next page of the DAILY CLOSE OUT.
The fourth page of the DAILY CLOSE OUT is the DAILY RECEIVABLES screen. Any payments received from
charge customers will be displayed on this screen. After reviewing the ACCOUNTS RECEIVABLE screen press
F10 to go to the final page of the DAILY CLOSE OUT.
The fifth and final page of the DAILY CLOSE OUT is the completed DAILY REPORT.
The program automatically brings forward the Total Sales, Payment Methods Excluded, Charge Sales, Accts Rec
Income, and Cash Paid Out that was displayed on the previous pages of the DAILY CLOSE OUT. All you have to
enter are the Opening Operating Cash, any Cash Over or Cash Short, and Operating Cash Retained. Once you have
entered the amounts the program calculates the Net Bank Deposit.
If you want to add any comments on the Daily Report type them in the Comments section. Anything typed in this
area will be displayed on the Daily Report printout. Press F9 to print the daily report and close out the daily
records.
Section 5.2
SALES REPORT
To print a SALES REPORT for any specified date range select the SALES REPORT button. Type in the date you
want the sales report to begin with in the Beginning Date field. Next, type in the date you want the sales report to
end with in the Ending Date field.
After the date range has been selected press F10-start and the report will be generated. Remember, sales reports are
compiled from the Daily Close Outs. Therefore, if there was a day that the Daily Close Out was not completed the sales
figures for that day will appear on whatever day the Daily Close Out was eventually performed on.
The SALES REPORT can be customized by using the Report Designer or you can use the default SALES
REPORT. Refer to the Help File on how to use the Report Designer.
Section 5.3
SALES TAX REPORT
The SALES TAX report includes the amount of tax collected for each tax code. Each tax rate has a code. The code
for the tax rate was set up in the TAX RATE SETUP section. See Section 1 for more information on setting up tax
codes.
To print a SALES TAX report for any specified date range select the SALES TAX REPORT button. Type in the
date you want the sales report to begin with in the Beginning Date field. Next, type in the date you want the sales
report to end with in the Ending Date field. After the date range has been selected press F10-Start and the report will
be generated.
The SALES TAX report can be customized by using the Report Designer or you can use the default SALES TAX report.
Refer to the Help File on how to use the Report Designer.
Section 5.4
SALES SUMMARY
This report will give you a five year sales summary. Each years sales are compared to the previous years sales.
The percent of increase or decrease is calculated.
Select the SALES SUMMARY button and the report will be generated. The SALES SUMMARY report can be
customized by using the Report Designer or you can use the default SALES SUMMARY report. Refer to the Help
File on how to use the Report Designer.
Section 5.5
ADVERTISING SUMMARY
This report will allow you to see which advertisements are bringing in your business. The summary includes a
breakdown of sales by advertising code. Each method of advertising has a code. See Section 1 for more
information on setting up advertising codes.
Select the ADVERTISING SUMMARY button. Type in the date you want the advertising summary to begin with
in the Beginning Date field. Next, type in the date you want the advertising summary to end with in the Ending
Date field. Once the dates have been selected press F10-Start and the report will be generated.
The ADVERTISING SUMMARY report can be customized by using the Report Designer or you can use the
default Advertising Summary report. Refer to the Help File on how to use the Report Designer.
Section 5.6
ROYALTY SUMMARY
This report is helpful in analyzing sales statistics by job instead of invoice. For example, you may want to know
how many computer services you have done for a particular time period.
Select the ROYALTY SUMMARY button if it is available or select if from the Reports menu. Type in the date you
want the royalty summary to begin with in the Beginning Date field. Next, type in the date you want the royalty
summary to end with in the Ending Date field. Once the dates have been selected press F10-Start and the report will
be generated.
The ROYALTY SUMMARY report can be customized by using the Report Designer or you can use the default
Royalty Summary report.
Section 5.7
PARTS & SERVICE USAGE
This report is helpful in analyzing parts and service usage by date range. For example, you may want to know how
many computer services you have done for a particular time period.
Select the PARTS & SERVICE USAGE button if it is available or select if from the Reports menu. Type in the
date you want the report to begin with in the Beginning Date field. Next, type in the date you want the report to end
with in the Ending Date field. Once the dates have been selected press F10-Start and the report will be generated.
The PARTS & SERVICE USAGE report can be customized by using the Report Designer or you can use the
default Parts & Service Usage report.
Section 5.8
DAILY INVOICES
This report is helpful by being able to see a list of invoices for a particular time period.
Select the DAILY INVOICES button if it is available or select if from the Reports menu. Type in the date you want
the report to begin with in the Beginning Date field. Next, type in the date you want the report to end with in the
Ending Date field. Once the dates have been selected press F10-Start and the report will be generated.
The DAILY INVOICES report can be customized by using the Report Designer or you can use the default Royalty
Summary report.
Section 5.9
CHARGE/LAYAWAY REPORT
This report is helpful by being able to see a list of charge and layaway invoices for a particular time period.
Select the CHARGE/LAYAWAY REPORT button if it is available or select if from the Reports menu. Type in the
date you want the report to begin with in the Beginning Date field. Next, type in the date you want the report to end
with in the Ending Date field. Once the dates have been selected press F10-Start and the report will be generated.
Section 6.0
CASH PAYOUT REPORT
This report is helpful by being able to see a list of cash payouts for a particular time period.
Select the CASH PAYOUT REPORT button if it is available or select if from the Reports menu. Type in the date
you want the report to begin with in the Beginning Date field. Next, type in the date you want the report to end with
in the Ending Date field. Once the dates have been selected press F10-Start and the report will be generated.
1
SECTION 6
Section 6.1................................................................................................................. 2
ADDING EMPLOYEE RECORDS .......................................................................................... 2
UPDATING EMPLOYEE RECORDS...................................................................................... 2
DELETING EMPLOYEE RECORDS ...................................................................................... 3
Section 6.2................................................................................................................. 3
PRINTING AN EMPLOYEE LIST........................................................................................... 3
PRINTING EMPLOYEE LABELS........................................................................................... 3
PRINTING EMPLOYEE SALES REPORTS ........................................................................... 3
PRINTING MANAGER SALES REPORTS ............................................................................ 4
Section 6.3................................................................................................................. 4
EMPLOYEE TIME CLOCK..................................................................................................... 4
UPDATING AN EMPLOYEE TIME CLOCK RECORD................................................... 4
ADDING AN EMPLOYEE TIME CLOCK RECORD........................................................ 5
EMPLOYEE TIME SHEET ...................................................................................................... 5
PRINTING AN EMPLOYEE TIME SHEET ....................................................................... 5
2
Section 6.1
ADDING EMPLOYEE RECORDS
This section allows you to add employees to your database files. Select EMPLOYEE from the main menu.
Next, either select Add & Update Employee Records from the menu bar located at the top of your screen or
select the Employee button. The Select Employee Records screen will be displayed. Select F8-Add. The
Add Employee Record screen will be displayed.
Type in the requested information.
Employee Code: Enter a code up to six digits that will be used to identify the employee. The employee code
is used to track sales. This is a required field.
Last Name: Enter the employees last name. This is a required field.
First Name: Enter the employees first name.
Address: Enter the employees address. The city, state, and zip code will automatically be filled in if you
entered them in the Program Defaults section. See Section 10.1e for more information.
Home Phone: Enter the employees home phone number.
Contact Phone: Enter the phone number of the person the employee has given you to contact in case of an
emergency.
Emergency Contact: Enter the name of the person the employee gave as an emergency contact.
Drivers License: Enter the employees drivers license number.
Social Security: Enter the employees Social Security number.
Notes: Enter any notes you may want to make regarding the employee.
Press F10 and the information will be saved.
UPDATING EMPLOYEE RECORDS
Select EMPLOYEE from the main menu. Next, either select Add & Update Employee Records from the
menu bar located at the top of your screen or select the Employee button. The Select Employee Records
screen will be displayed. You may either move the highlight bar using the up and down arrow keys to
select the employee or type the employees last name in the Last Name field located at the bottom of
the screen. Once the correct employee has been highlighted press, select F7-Edit. The Update
Employee Record screen will be displayed. All of the fields may be edited. Make the necessary
changes and press F10 to have the information saved. You will then be returned to the Select Employee
Record screen.
3
DELETING EMPLOYEE RECORDS
Select EMPLOYEE from the main menu. Next, either select Add & Update Employee Records from the
menu bar located at the top of your screen or select the Employee button. The Select Employee Records
screen will be displayed. You may either move the highlight bar using the up and down arrow keys to select
the employee or type the employees last name in the Last Name field located at the bottom of the screen.
Once the correct employee has been highlighted, press F4-Delete. You will be asked to confirm that you
want the record deleted. If you answer OK, the record will be deleted. If you change your mind and you do
not want to delete the employee record, select Cancel to be returned to the Select Employee Record screen.
Section 6.2
PRINTING AN EMPLOYEE LIST
This section allows you to print a list of all of your employees or a select portion of your employees.
Either select List from the menu bar located at the top of your screen or select the List button. The Select
Employee screen will be displayed. In the STARTING EMPLOYEE field type in the last name of the
employee you want the list to begin with or press ENTER and the Select Employee Records screen will be
displayed. Highlight the employee you want to begin with and press ENTER. Repeat the above step to select
the employee you want the list to end with. After the employee range has been specified press F10-Start.
The report will be displayed to your screen to be previewed. To print the report, use your mouse to select the
printer icon located at the top of the screen.
PRINTING EMPLOYEE LABELS
To print mailing labels for your employees, either select Labels from the menu bar located at the top of your
screen or select the Labels button. The Select Employee screen will be displayed. In the STARTING
EMPLOYEE field type in the last name of the employee you want the list to begin with or press ENTER and
the Select Employee Records screen will be displayed. Highlight the employee you want to begin with and
press ENTER. Repeat the above step to select the employee you want the list to end with. After the
employee range has been specified press F10-Start. The Select design to print screen will be displayed.
Highlight the desired labels to be printed and then select OK. The labels will be displayed on your screen
for preview. To print the labels, use your mouse to select the printer icon located at the top of the screen.
PRINTING EMPLOYEE SALES REPORTS
To print sales reports for your employees, either select Sales(and then select Employee Sales Report) from
the menu bar located at the top of your screen or select the Employee Sales button. The Select Date
Range screen will be displayed.
In the Beginning Date field type in the date you want the sales report to start with or press ENTER and a
browse window containing all of the dates a Daily Checkout was done will be displayed. Select the date you
4
want the sales report to start printing from. In the Ending Date field type in the date you want the sales report
to end with or press ENTER and a browse window containing all of the dates a Daily Checkout was done will
be displayed. Select the date you want the sales report to end with. Select F10-Start. You will be asked if
you would like to preview the report. If Yes is selected the report will be displayed on your screen. To print
the report, use your mouse to select the printer icon located at the top of the screen.
A separate sales summary is printed for each employee. The sales are broken down by category. Each
categorys sales are broken down by part, labor, and total sales for each individual employee.
PRINTING MANAGER SALES REPORTS
To print sales reports for your managers, either select Sales(and then select Manager Sales Report) from
the menu bar located at the top of your screen or select the Manager Sales button. The Select Date Range
screen will be displayed.
In the Beginning Date field type in the date you want the sales report to start with or press ENTER and a
browse window containing all of the dates a Daily Checkout was done will be displayed. Select the date you
want the sales report to start printing from. In the Ending Date field type in the date you want the sales report
to end with or press ENTER and a browse window containing all of the dates a Daily Checkout was done will
be displayed. Select the date you want the sales report to end with. Select F10-Start. You will be asked if
you would like to preview the report. If Yes is selected the report will be displayed on your screen. To print
the report, use your mouse to select the printer icon located at the top of the screen.
Manager sales reports only include those employees whose employee code has been typed in the Manager
field within the Customer Checkout box. (The Customer Checkout box is located in the Estimate/Invoice
section. It appears when you select to print an invoice. See Section 2 for more details.) A separate sales
summary is printed for each manager. The sales are broken down by category. Each categorys sales are
broken down by part, labor, and total sales for each individual manager.
Section 6.3
EMPLOYEE TIME CLOCK
An employee clocks-in by selecting the Time Clock button located on the bottom of the Estimate/Work
Order screen. The Time Clock screen will be displayed. The employee would enter his employee code.
The current date and time will be automatically filled in. Select F10-Save. At the end of his shift, he would
again select the Time Clock button. The Time Clock screen will be displayed. The employee would enter
his employee code. The current date, time he clocked-in and time of clocking-out will automatically be
filled in. Select F10-Save.
The Time Clock can also be accessed from the Employee section by selecting the Time Clock button.
UPDATING AN EMPLOYEE TIME CLOCK RECORD
Occasionally you may need to update an employees time clock record. Select Employee Time from the
menu at the top of your screen. Next, select Add & Update Employee Time. The Browse the Time Clock
File screen will be displayed. Select the particular record you need to update. You can type in the employee
code in the blank field located at the bottom of the screen to be taken to the beginning of that employees
time files. Use the Up and Down arrow keys to highlight the particular record that you need to update. Press
5
F7-Edit. The Update a Time Clock Record screen will be displayed showing that particular employees
time worked. Every field can be updated. Make the necessary changes and then select F10-Save.
ADDING AN EMPLOYEE TIME CLOCK RECORD
Occasionally you may need to add an employees time clock record. Select Employee Time from the menu
at the top of your screen. Next, select Add & Update Employee Time. The Browse the Time Clock File
screen will be displayed. Press F8-Add. The Add a Time Clock Record screen will be displayed. Fill in the
requested information and select F10-Save.
EMPLOYEE TIME SHEET
The Employee Time Sheet is the record of hours worked by each employee. A record is then kept of his
hours worked which can then be printed and signed by the employee.
PRINTING AN EMPLOYEE TIME SHEET
Select Employee Time and then select Employee Time Sheet from the menu bar located at the top of your
screen. Next, select the Starting Employee. You can either type in the last name of the employee you want
to start with or press ENTER and the Select Employee Records screen will be displayed. Highlight the
employee you want to start with and press ENTER. Next, select the employee you want to end with. Finally,
select the date range for the time sheets. Press F10-Start. You will be asked if you would like to preview the
report. If Yes is selected the report will be displayed on your screen. To print the report, use your mouse to
select the printer icon located at the top of the screen.
6
SECTION 7
Selecting RECEIVABLES from the MAIN MENU allows you to maintain your accounts receivables.
Section 7.1 .................................................................................................................2
INTRODUCTION...................................................................................................................... 2
AN INTRODUCTION TO THE ACCOUNTS RECEIVABLE SYSTEM.......................... 2
THE ACCOUNTS RECEIVABLE PROCESSING CYCLE ............................................... 2
THE ACCOUNTS RECEIVABLE MAIN MENU .............................................................. 3
Section 7.2 .................................................................................................................3
MINIMUM PROCESSING REQUIREMENT.......................................................................... 3
Section 7.3 .................................................................................................................4
GETTING STARTED ............................................................................................................... 4
GATHERING NECESSARY DATA................................................................................... 4
LOADING INITIAL DATA................................................................................................. 4
Section 7.4 .................................................................................................................4
DATA ENTRY.......................................................................................................................... 4
CHARGES AND ADJUSTMENTS ..................................................................................... 4
PAYMENTS ......................................................................................................................... 5
INQUIRY................................................................................................................................... 6
REPORTS .................................................................................................................................. 6
INVOICE AGING................................................................................................................. 6
A/R AGING REPORT.......................................................................................................... 7
SMALL BALANCE LIST.................................................................................................... 7
CREDIT BALANCE LIST................................................................................................... 7
CASH FORECAST............................................................................................................... 7
MONTHLY................................................................................................................................ 7
GENERATE FINANCE CHARGES.................................................................................... 7
END OF MONTH................................................................................................................. 7
MAINTENANCE ...................................................................................................................... 7
GENERAL INFORMATION............................................................................................... 7
SYSTEM INFORMATION.................................................................................................. 8
SERVICE INFORMATION................................................................................................. 8
MESSAGE INFORMTION.................................................................................................. 9
Section 7.1
INTRODUCTION
AN INTRODUCTION TO THE ACCOUNTS RECEIVABLE SYSTEM
Accounts Receivable records charges, payments, and adjustments to customer
accounts and produces follow-up billings on accounts with outstanding balances.
The system also provides a full compliment of management and audit trail reporting.
The Accounts Receivable system interfaces with the General Ledger and Order
Entry systems.
Interfacing is accomplished through the use of common files.
Features of the Accounts Receivable system include:
Cycled billing for uniform processing throughout the month.
Open item processing.
Automatic dunning messages based on account age.
Detail customer inquiry.
Request and demand statements.
Scrolling tables for easy lookup and viewing of files.
Comprehensive receivable management reports.
General Ledger account editing with lookup tables.
Automatic pricing from service master.
Automatic billing hold on small and credit balance accounts.
Automatic posting to General Ledger.
Customer Layaway.
Customer list and labels capability.
Flexible processing periods.
THE ACCOUNTS RECEIVABLE PROCESSING CYCLE
The Accounts Receivable system can be run as frequently as desired. Normally a receivables system is
operated and processed on a daily or weekly basis.
The processing cycle for the Accounts Receivable system follows closely the sequence of the menu items
listed on the main menu.
THE ACCOUNTS RECEIVABLE MAIN MENU
Data Entry: Displays a menu allowing the selection of transaction entry and daily processing procedures.
Inquiry: Allows the viewing of customer accounts and the viewing and printing of customer follow-up recall
notes.
Reports: Displays a menu listing the reports available for printing.
Monthly: Displays a menu listing the month end processing procedures.
Maintenance: Displays a menu listing the file maintenance procedures. From this menu, Accounts Receivable
system master files can be modified and listed to the printer.
Section 7.2
MINIMUM PROCESSING REQUIREMENT
The following describes the required steps for completing an Accounts Receivable System processing cycle.
Each of the steps must be completed in the sequence indicated.
1. Data Entry
Enter transactions and payments to be applied to customer accounts. These processes can be
entered and exited as often as desired. At the end of the processing day, the remainder of the
procedures should be run. Statement processing can be run as frequently as desired.
Statements are printed on a cycled basis based on the next statement date in the customer file.
Cycles are regenerated when a statement is printed. If you wish to send month end statements, then
Print Statements should be run at month end only. If you wish to spread the statement process over
the month, the Print Statements should be run more frequently. Remember that only accounts with a
next statement date equal to or prior to the current processing date will be sent statements.
2. Monthly
The procedures on this menu are executed at month end.
Generate Finance Charges
Generate finance charges for customers.
End of Month
Clears month to date accumulators, and, at year-end, clears year to date
accumulators.
Section 7.3
GETTING STARTED
GATHERING NECESSARY DATA
In order to set up the system files you will need:
1. A list of the types of payments and adjustments to be used by the Accounts Receivable system.
2. A listing of current customer names and addresses and balances.
3. The return address information for the processing company.
You should have this information in hand prior to continuing.
LOADING INITIAL DATA
Select the Maintenance item from the Main Menu and follow the directions indicated in the SYSTEM
MAINTENANCE section.
Section 7.4
DATA ENTRY
Data Entry displays a menu allowing the user to select either Charges or Adjustments or
Payments for entry.
CHARGES AND ADJUSTMENTS
The Customer Selection Table asks you to identify the customer for whom you wish to enter transactions.
From this screen you can point to the desired customer and the press the Show Invoices button to display the
invoices for the selected customer.
The Invoice Selection table displays the invoices for the selected customer. To apply transactions, point to the
desired invoice and then press the Show Detail button.
You can also add new invoices from this screen.
Pressing the Show Detail button causes the Charge/Adjustment Entry table to be displayed
To modify an existing transaction, position the pointer bar over the transaction desired and presses the Enter
key to complete the selection. The Ins key is used to add a new transaction. In both cases the
Charge/Adjustment Entry Form is displayed.
Charge/Adjustment Entry Form
Customer Number and Invoice Number are displayed for verification.
Item Number: Enter the item number from the service master that identifies the type of transaction being
processed. If an invalid item number is entered or no item number is entered, the transaction Service Lookup
Table is displayed.
The Service Master identifies the different types of charges, adjustments and payments received in the
receivables system. You use the cursor movement keys or the Locate Field to position the pointer bar over the
item desired and then press the Enter key to select that item. If a new item needs to be added, then
press the Ins key to display the Service Master Form.
Date: Enter the transaction Date.
Qty: Enter the total of the units involved in this transaction.
Desc: This field is used to enter the description of the transaction. The description defaults to the description
from the service master but can be changed if desired.
Amount: Invoice amount.
Ref: Ref is a free form reference or comment field.
This completes the Charge/Adjustment Entry Form and returns you to the preceding table.
PAYMENTS
To enter payments, position the pointer bar over the Payments menu item and then press the Enter key to
complete the selection. The Payment Entry Form Table is displayed.
The Payment Entry Form is used to apply payments to customer accounts. In open item mode, payments are
applied against open orders (invoices).
Payment Date: Enter the transaction Date.
Description: This field is used to enter the description of the transaction. The description defaults to the
description from the service master but can be changed if desired.
Payment Amount: Enter the amount of the payment. Do Not use the minus Entry for normal payments. Only
for payment reversals. The system will handle the sign for normal payments.
Discount Amount: Enter the payment discount if any. Signs are handled in the same way as payments.
Reference: Reference is a free form field used to enter a check number, comment, or the like.
Apply Payment
The Payment Order Selection Table displays the original payment and discount amounts and the remaining
(undistributed) payment and discount amounts.
To apply a portion of the payment to a specific order, use the cursor movement keys to position the pointer bar
over the order desired and then press the Enter key to complete the selection.
The Invoice Payment Entry Form is displayed.
The customer Number, Invoice number, and order balance are displayed for your information.
Payment Amount: Enter the portion of the payment that is to be applied to this order.
Discount Amount: Enter the portion of the discount that is to be applied to this order.
The remaining procedures are normally run at the end of daily transaction entry.
Daily Transactions
Daily Transactions is a list of the days transactions in customer sequence.
Customer Statements
Customer Statements reads the customer file and generates follow up statements for all accounts due based
on the next statement date on the account. Statements are printed for all accounts whose next statement date
is equal to or prior to the current processing date.
Charge Statements
Charge Statements prints a list of the follow up statements generated this processing.
Layaway Statements
Layaway Statements prints a list of the follow up statements generated this processing.
INQUIRY
The Customer Inquiry Selection table displayed.
A table listing the open orders for the selected customer is displayed.
The Customer Inquiry Form list the open orders for the customer selected. To view the detail for a specific
order, position the pointer bar over the order desired and the press the Enter key or press the View Invoice
Detail button. The Invoice Detail Inquiry screen is displayed.
The Print Demand Invoice button is used to request a demand statement. Demand statements do not affect
the normal statement cycle.
The Payment History button is used to view and print past customer payments.
REPORTS
Reports display a menu listing the reports.
INVOICE AGING
The Invoice Aging report lists accounts with balances due and ages the individual invoices on each account.
A/R AGING REPORT
The A/R Aging Report lists all accounts with balances due sequenced by number of statements unanswered
with totals for each category.
SMALL BALANCE LIST
The Small Balance List prints accounts whose balance falls within the small balance range defined in the A/R
Control file.
CREDIT BALANCE LIST
The Credit Balance List prints accounts whose balance is less than the lower limit of the small balance range.
CASH FORECAST
Prints a forecast or estimate of when cash can be expected based on statement dates.
MONTHLY
Monthly displays a menu listing the end of month processing procedures.
GENERATE FINANCE CHARGES
Generate finance charges for customers.
END OF MONTH
Clear Monthly Accumulators zeros the month to date accumulators in all applicable files. Deletes invoice and
transaction detail for all zero balance orders that have passed the zero suspense period. The user is asked if
this is year-end and, if so, the year to date accumulators is also zeroed.
MAINTENANCE
File Maintenance displays a menu listing the system file maintenance procedures and
reports.
GENERAL INFORMATION
The General Information is used to set the user company name and address information. This information is
used on report headings and as the return address for the User Company.
Company: Enter the company name as you wish it to appear on report headings and correspondence.
Address: Enter the company's street address.
City & State: Enter the return address city and state.
Zip Code: Enter the company's zip or postal code.
Federal Id: Enter the company's Federal Identification Number. This number is used for federal reporting
forms.
SYSTEM INFORMATION
The System Control Information is used to set the parameters used by the order system during routine
processing.
A/R Account: Enter the General Ledger account number identifying the accounts receivable account. If the
account number entered does not exist in the chart of accounts, the Chart of Accounts Lookup Table will be
displayed for selection of the proper account.
Checking Account: Enter your Checking number account.
Discounts Account: Enter the General Ledger account number for payment discounts.
Discounts Adj Code: Enter the Adjustment code from the service master that identifies payment discounts. If
payment discounts are not utilized you can skip this field.
Fiscal Year: Enter the year for financial reporting.
G/L Period: Enter the current processing period for posting to General Ledger.
Finance Charge Delay Days: Enter the number of days before finance charges will begin to be charged on
receivables.
Compound Interest: By choosing no the program will not charge interest on system generated finance
charges.
Zero Suspense Days: Enter the number of days to keep a customer order on file after the order is paid.
Finance Charges?: Charge finance charges Yes or No.
Minimum Finance Charge: Minimum finance charge.
Finance Charge Rate: Finance charge rate.
Finance Charge Code: Default finance charge code.
G/L Period End Date: Enter the date the current period ends.
Small Balance Positive: Enter the customer balance at which you no longer wish to process statements.
Small Balance Negative: Enter the customer credit which you will issue refund checks.
Charge Statement Message: This message will appear on the bottom of charge statements.
Layaway Statement Message: This message will appear on the bottom of layaway statements.
Demand Statement Message: This message will appear on the bottom of demand statements.
SERVICE INFORMATION
The AR Service file is used to identify the different types of payments received in the AR system.
You can use the cursor keys position the pointer bar over the item desired and then press the Enter key to
select that item. If a new item needs to be added, then press the Ins key to display the Service Maintenance
Form.
The Service Maintenance Form is used to add new entries to the Service File or to modify data on existing
entries in the Service File.
Category: Category identifies the type of service item.
Item Number: Item number is a code assigned to each item in the service master.
Examples of payment codes might be:
DIS DISCOUNT
FIN FINANCE CHARGE
INV INVOICE
PAY PAYMENT
Description: Enter the description of the item identified by this code.
Account: Account is the General Ledger account number that this item type is posted to. If account is entered
incorrectly the Account lookup Table will be displayed.
MESSAGE INFORMTION
Dunning Messages are the follow up messages printed on customer statements. Message selection for a
statement is based on the number of statements unanswered.
To modify a message, use the cursor movement keys to position the pointer bar over the message to be
modified and then press the Enter key to complete your selection. Use the Ins key to add a new message. In
both cases the Dunning Message Form is displayed.
Msg No: Enter the message number. Message number corresponds to the number of statements unanswered
on a customer account.
Title: Enter a title or description for the message.
Message: Enter the message as it is to print on the statement.
1 11 1
SECTION 8
Selecting ACCOUNTS PAYABLE from the MAIN MENU allows you to maintain your accounts payables.
Section 8.1 ................................................................................................................ 3
INTRODUCTION...................................................................................................................... 3
AN INTRODUCTION TO THE ACCOUNTS PAYABLE SYSTEM................................. 3
THE ACCOUNTS PAYABLE PROCESSING CYCLE...................................................... 4
THE ACCOUNTS PAYABLE MAIN MENU..................................................................... 4
Section 8.2 ................................................................................................................ 4
MINIMUM PROCESSING REQUIREMENT.......................................................................... 4
Section 8.3 ................................................................................................................ 5
GETTING STARTED................................................................................................................ 5
GATHERING NECESSARY DATA.................................................................................... 5
LOADING INITIAL DATA.................................................................................................. 5
Section 8.4 ................................................................................................................ 6
INVOICE DATA ENTRY ........................................................................................................ 6
ENTERING INVOICE DATA.............................................................................................. 6
VOID CHECK....................................................................................................................... 8
Section 8.5 ................................................................................................................ 8
CHECKS .................................................................................................................................... 8
QUICK CHECK.................................................................................................................... 8
CHECK PROCESSING........................................................................................................ 8
CHECK SETUP................................................................................................................ 9
SELECT INVOICES ........................................................................................................ 9
REMOVE INVOICES...................................................................................................... 9
REVISING THE PAYMENT AMOUNT ........................................................................ 9
MANUALLY PAID CHECKS......................................................................................... 9
PRINT CHECKS............................................................................................................ 10
CHECK REGISTER....................................................................................................... 10
Section 8.6 .............................................................................................................. 10
POST PAYABLES.............................................................................................................. 10
Section 8.7 .............................................................................................................. 10
INQUIRIRY ............................................................................................................................. 10
INQUIRE BY VENDOR NAME............................................................................................. 10
INQUIRE BY CHECK NUMBER........................................................................................... 10
Section 8.8 .............................................................................................................. 10
2 22 2
REPORTS ................................................................................................................................ 10
UNPAID INVOICE LIST.................................................................................................... 11
INVOICE HISTORY REPORT .......................................................................................... 11
INVOICE DETAIL LIST .................................................................................................... 11
AGING BY DUE DATE..................................................................................................... 11
AGING BY INVOICE DATE............................................................................................. 11
PRE-WRITTEN CHECK REGISTER................................................................................ 11
MONTHLY CHECK REGISTER....................................................................................... 11
CASH FORECAST............................................................................................................. 11
VENDOR USAGE .............................................................................................................. 12
Section 8.9 .............................................................................................................. 12
MAINTENCE........................................................................................................................... 12
GENERAL INFORMATION.............................................................................................. 12
SYSTEM INFORMATION................................................................................................. 12
VENDOR INFORMATION................................................................................................ 13
END OF QUARTER PROCESSING.................................................................................. 13
PRINT VENDOR 1099'S .................................................................................................... 13
PURGE PAID INVOICES .................................................................................................. 13
3 33 3
Section 8.1
INTRODUCTION
AN INTRODUCTION TO THE ACCOUNTS PAYABLE SYSTEM
Accounts Payable records and distributes purchases via the vendor's invoice and
disburses and record's payments either by manual or system generated check.
The system will process invoices, credit memos, and debit memos for payment
and posting to the General Ledger. Voids and pre-paid transactions are also
processed.
Features of the Accounts Payable system include:
Establishment of permanent and one-time vendors.
Optional invoice line item detail.
Partial payment support.
Mixing of manually paid and system generated checks.
Checks summarized by payee.
Invoice distribution to multiple general ledger accounts.
Establish and process recurring invoices.
Check previewing and control via check candidate processing.
Supports future period expense posting.
Vendor 1099 support
Paid invoice history sub-system.
4 44 4
THE ACCOUNTS PAYABLE PROCESSING CYCLE
The Accounts Payable system can be run using any frequency desired from daily to once a month. It is
recommended that the processing frequency be no less than monthly.
The processing cycle for Accounts Payable follows closely the sequence of the menu items listed on the main
menu.
THE ACCOUNTS PAYABLE MAIN MENU
Invoice Entry: The Invoice Entry menu item allows you to enter invoices as you receive them from your
vendors. Invoices can be entered in summary or in line item detail. When entering line item detail for an
invoice, you also have the option of distributing each line item to a separate General Ledger account, and
updating the Inventory system if these systems are interfaced with Accounts Payable.
Void Check: Void Check displays a table listing the paid invoices on file by check number and allows the user to
void a previously written check. Voided checks cause a posting reversal to cash and the accounts payable
account.
Quick Check: Quick Check allows the entry and printing of a demand check with a minimal amount of data
entry. Quick Checks enter the Accounts Payable system as a pre-written check.
Process Checks: Process Checks provides a mechanism for selecting candidates to be paid this processing,
deferring payment or changing the amount to be paid, marking invoices manually paid, and generating the
checks for the invoices remaining.
Print Reports: Print Reports displays a menu listing the Accounts Payable reports available for printing.
End of Quarter Processing: End of Quarter displays a menu listing the quarter end and year end processing.
At quarter end, vendor accumulators are updated and, at year end 1099s can be printed for the vendors
specified.
Invoice History: Invoice History displays a menu showing the paid invoice processing procedures. Inquiry is
available by invoice and by vendor. Paid invoices can be listed to the printer, and a procedure to purge old
history entries is listed.
System File Maintenance: File Maintenance displays a menu listing the file maintenance procedures. From
this menu, Accounts Payable master files can be modified and listed to the printer. File maintenance is used to
originally set up the master files and then for normal maintenance of these files.
Section 8.2
MINIMUM PROCESSING REQUIREMENT
The following describes the required steps for completing an Accounts Payable processing cycle. Each of the
steps must be completed in the sequence indicated.
1. Process Invoices:
Enter new invoices, credit memos, debit memos, pre-written checks, etc.
2. Process Checks
5 55 5
Determine checks to be generated, edit check candidates, and print the system generated checks.
2.1 Check Setup
Set the processing check date, starting check number for printing checks, and General Ledger posting
information.
2.2 Select Invoices
Select and edit invoices to be paid.
2.3 Print Checks
Print the actual checks.
2.4 Check Register
Print the check register, update the invoices with the payment information, and create the posting
entries for the disbursements.
2.5 Post Payables
Create the expense posting entries for un-posted invoices and print the General Ledger Posting
Summary.
The remaining functions, while important, are not required for the successful completion of the Accounts
Payable processing cycle.
Section 8.3
GETTING STARTED
GATHERING NECESSARY DATA
In order to set up the system files you will need:
1. A copy of the chart of accounts.
2. A listing of current vendor names and addresses.
3. The return address information for the processing company.
You should have this information in hand prior to continuing.
LOADING INITIAL DATA
Then select the Maintenance item from the Main Menu and follow the directions indicated in the VENDOR
INFORMATION section.
Then select the Maintenance item from the Main Menu and follow the directions indicated in the SYSTEM
INFORMATION section.
6 66 6
Section 8.4
INVOICE DATA ENTRY
To process invoices, position the pointer bar over the Invoice Entry menu item on the Accounts Payable main
menu and press the Enter key. A table listing the open invoices on file is displayed.
To modify an existing invoice, position the pointer bar over the invoice desired and press the enter key to select
that invoice. If adding a new invoice simply press the Ins key.
ENTERING INVOICE DATA
Once you have selected an invoice to modify or pressed the Ins key indicating you wish to add a new invoice,
the Invoice Data Entry form is displayed. This form is used to modify data on existing invoices or to add data on
new invoices.
Vendor Code: Enter the vendor's code as it appears in the Vendor file, or press the enter key to display a table
listing the current vendors on file. If the vendor is not on file, press the Ins key while displaying the Vendor
Selection Table and a form will be displayed for the entry of new vendor information.
Invoice Type: Invoice Type specifies the type of invoice being processed. Invoice Type can be Regular, Special
or Prewritten.
Regular indicates a normal invoice to be paid to the vendor indicated and that vendor's name and address will
be used as the payee name and address.
Special indicates that this invoice is being paid to a vendor marked special and that the payee name and
address must be entered for this invoice.
Prewritten indicates that this invoice has already been paid. General Ledger postings for prewritten invoices are
between the expense account and the cash account with no entry to the accounts payable account.
Invoice Number: Enter the invoice number from the vendor's invoice. If no invoice number is available you
must create one. Invoice number must be unique. If creating an invoice number use something unique like the
first three characters of the payee name and the date.
Invoice Date: Date of the invoice.
Transaction Type: Transaction Type tells the Accounts Payable system what type of invoice transaction to
process. Transaction Type can be an Invoice, a Credit Memo, or Debit Memo.
Payee: Payee is the person or company that will receive the check as payment. For regular invoices the payee
information is captured from the vendor file. For special invoices this information must be entered.
Correct entry of payee name is important in that checks are summarized by payee and a single check will be
generated for a payee with multiple invoices due to be paid.
Address: Enter the vendors address. The address is captured from the vendor file for regular vendors, but must
be entered for special invoices.
P O Number: Enter your purchase order number if one is associated with this invoice.
Gross: Enter the gross dollar amount of the invoice less the amount allowed for freight , if shown separately.
7 77 7
Freight: Enter the freight (shipping) cost if this is kept separate.
Net Payable: Is calculated as Gross + Freight and displayed.
Disc Terms: Discount Terms any discount to be taken. Terms are initially set to the default discount terms from
this vendor's record. Terms are entered as a percent discount and a number of days (10.00% Net 10) indicating
that a ten percent discount is allowed if paid within ten days of the invoice date.
G/L Period: Enter the General ledger Period that this invoice is to be posted to. Invoices can be poster to prior
periods and future periods, as well as, the current period. Making no entry in this field will default to the current
General Ledger period from the control file.
Fiscal Year: Enter the current financial reporting year.
Due Date: Due Date is the date that this invoice is scheduled to be paid. Invoices are selected for payment
when their due date is equal to or prior to the check date specified for the payable run. When setting the due
date be sure to consider discounts for early payment.
Line Detail?: Line Detail indicates whether or not you will be entering line item detail for this invoice. Line item
detail should be used when you wish to distribute the invoice to multiple General Ledger accounts.
If you answered yes to line item detail, the Line Item Detail Table will be displayed. The Line Item Detail table is
displayed showing the item detail entered for this invoice. If no previous detail has been entered then the Line
Item detail Entry form is immediately displayed on top of the table.
Notice that the Invoice Gross is displayed in the upper right portion of the table and the Undistributed amount is
displayed in the lower right corner of the table.
Line Item Entry: To modify an existing line item, position the pointer bar over the line item desired and press the
enter key to select that line item.
If adding a new line item simply press the Ins key.
The Line Item Detail Entry form is then displayed. The vendor, invoice number and transaction type are
repeated from the Invoice form.
G/L Account: Enter the General Ledger account number that this item is posted to. If the number is not known
or entered in error the Chart of Accounts Lookup Table is displayed. If you have no more line detail to enter, exit
the Line Item Detail table and return to the Invoice Form.
Amount: The total cost of all units for this line item.
Description: Enter the description of the line item or transaction.
G/L Account: If you answered No to the Line Item Detail question, then the General Ledger Account number
that this invoice will be expensed to must be entered here, otherwise press the Enter key to skip this field.
If a G/L Account number is entered and the account is not found in the Chart of Accounts, the Chart of Accounts
Lookup table is displayed for selection of a valid account.
Pre-written Checks: If you specified an invoice type of prewritten, the Pre-written Checks form is displayed
when the invoice is complete.
Check Number: Enter the number of the pre-written check.
Check Date: Enter the date of the check.
8 88 8
Check Amount: Enter the amount of the pre-written check.
VOID CHECK
Void Check allows you to void a previously written check. Voiding a check will reverse the cash and payable
accounting entries generated when the check was printed.
To void a check, position the pointer bar over the number of the check to be voided and press the Enter key to
select that check. The Void Check Verification Form is displayed. Check Number, Check Date, Check Amount,
Payee, Invoice Number, and Invoice Date is displayed for verification.
Void This Check: To void the check displayed, select the Ok button. To exit the form with no action select the
Cancel button or press the Esc key.
Section 8.5
CHECKS
QUICK CHECK
To print a quick check, select Quick Check from Accounts Payable menu.
Vendor Code: Enter the vendor's code as it appears in the Vendor file, or press the enter key to display a table
listing the current vendors on file.
Payee: Payee is the person or company that will receive the check as payment. For regular invoices the payee
information is captured from the vendor file. For special invoices this information must be entered.
Correct entry of payee name is important in that the checks are summarized by payee and a single check will be
generated for a payee with multiple invoices due to be paid.
Address: The vendors address is captured from the vendor file for regular vendors, but must be entered for
special invoices.
Check Amount: Enter the gross dollar amount of the invoice.
Invoice Number: Enter the invoice number from the vendor's invoice. If no invoice number is available you
must create one. Invoice number must be unique. If creating an invoice number use something unique like the
first three characters of the payee name and the date.
G/L Account: Enter the General Ledger account number that this item is posted to. If the number is not known
or entered in error the Chart of Accounts Lookup Table is displayed.
CHECK PROCESSING
Selecting Check processing from the menu will allow you to select and edit checks to be printed, post manually
paid checks, and then print the system generated checks.
9 99 9
CHECK SETUP
Check Date: Check Date is the date that will appear on system generated checks. This date also determines
which invoices will be selected for payment. All invoices with a due date equal to or prior to the check date will
be selected as check candidates.
Starting Check Number: This is the check number to be printed on the first system generated check of the run.
This number will be incremented by 1 for each subsequent check printed by the system.
SELECT INVOICES
This procedure reads the invoice file and selects for payment all invoices that have a due date equal to or prior
to the check date specified. This process also insures that negative and zero net checks are bypassed. Also,
pre-written and quick checks are bypassed.
Candidate selection can be by Due Date or by Vendor. A window for selection is displayed.
REMOVE INVOICES
Candidate Selection displays a table listing the invoices selected for payment.
From this list, Invoices can be deferred for later payment or payment amounts can be changed to make partial
payments.
REVISING THE PAYMENT AMOUNT
To revise the amount to be paid on an invoice, position the pointer bar over the invoice to be revised and press
the Enter key to select that invoice. The revise Payment Amount form is displayed.
To defer payment of an invoice, position the pointer bar over the invoice to be deferred and press the Defer
Payment button. This will remove the invoice from the check candidate list for this processing only. The invoice
will remain active and will be selected for payment with the next processing.
Amount to Pay: Enter the amount to be paid this processing. The amount to be paid must be equal to or less
than the Net Amount shown. The balance due on the invoice will be adjusted.
MANUALLY PAID CHECKS
Manual Check processing allows the user to mark checks as paid manually so that those marked will be
bypassed during system check generation.
Selecting the Manual Check from the Check processing menu will display the Manual Checks Candidate List
To mark a check as paid manually, position the pointer bar over the invoice desired and press the Enter key to
select that invoice. The post Manual Checks form will be displayed.
Check Date: Enter the date the invoice was paid.
Check Number: Enter the Check Number from the check issued to pay this invoice.
Check Amount: Enter the amount of the check
10 10 10 10
PRINT CHECKS
Print System Checks prints the system generated checks. Checks should be loaded into the printer prior to
selecting this menu item.
CHECK REGISTER
Check Register prints a check register for system generated and manually paid checks. This procedure
updates the invoices based upon the end result of the check candidate file. Paid invoices are marked so and
partial payments are recorded. An entry is passes to Check Reconciliation for each check generated.
Section 8.6
POST PAYABLES
Posting Payables creates the posting transactions, reflected in the G/L Posting report, for processing by the
General Ledger system. This procedure also clears the posting accumulators for the next Accounts Payable
Processing.
Section 8.7
INQUIRIRY
INQUIRE BY VENDOR NAME
The Paid Invoice Vendor Inquiry table displays paid invoices in vendor sequence.
To view the detail of an invoice, position the pointer bar over the invoice desired and press the Enter key. The
paid invoice inquiry form is displayed showing the invoice detail information.
After viewing the detail, press any key to return to the Paid Invoice Vendor Inquiry table.
INQUIRE BY CHECK NUMBER
The Paid Invoice Vendor Inquiry table displays paid invoices in check number sequence.
To view the detail of an invoice, position the pointer bar over the invoice desired and press the Enter key. The
paid invoice inquiry form is displayed showing the invoice detail information.
Section 8.8
REPORTS
Select Reports from the menu across the top of the Accounts Payable screen. The following reports are
available.
11 11 11 11
VENDOR LIST
Selecting Vendor List will print a list of all vendors.
OPEN PAYABLES LIST
Prints a list of open payables.
UNPAID INVOICE LIST
The Unpaid Invoice List provides a listing of all unpaid invoices that remain on file.
INVOICE HISTORY REPORT
This procedure causes the Paid Invoice History List to Print. This report lists all paid invoices in the history file.
INVOICE DETAIL LIST
The Invoice Detail List lists all open invoices and, where applicable, the line item detail that goes with the invoice.
AGING BY DUE DATE
The Aging by Due Date lists unpaid invoices in due date sequence.
AGING BY INVOICE DATE
This report lists unpaid invoices in invoice date sequence.
PRE-WRITTEN CHECK REGISTER
This report lists invoices marked Pre-written in the form of the check register.
MONTHLY CHECK REGISTER
This report lists invoices paid this month in the form of the check register.
CASH FORECAST
The Cash Forecast lists all unpaid invoices, accumulating future payment requirements based on the invoice's
due date and shows the cash requirement for the next ten weeks.
12 12 12 12
VENDOR USAGE
Vendor Usage lists vendors showing their dollar volume usage for the past four quarters and the current year.
Section 8.9
MAINTENCE
GENERAL INFORMATION
General Information is used to set the user company name and address information. This information is used
on report headings and as the return address for your company.
Company: Enter the company name as you wish it to appear on report headings and correspondence.
Address: Enter the company's address.
Federal Id: Enter the company's Federal Identification Number. This number is used for federal reporting
forms.
SYSTEM INFORMATION
System Information provides data used by the Accounts Payable system during processing.
Accounts Payable Account: Accounts Payable Account is the accrued payable liability account. Expenses
posted and payable are accrued to this account. Checks disbursed reduce this liability.
Checking Account: Checking Account is the General Ledger account number that Checking disbursements
will be posted to.
Freight Account: Freight Account is the General Ledger account that freight charges will be posted to if they
are to be posted separately. If freight charges are not posted separately, leave this field blank.
Discount Account: Discount Account is the General Ledger account number that discounts will be posted to.
Grace Days: Discount Grace Days are the number of days past the due date that the system should still take
any discount indicated.
General Ledger Period: This is the current processing period for General Ledger reporting. General Ledger
Periods normally range from 1 to 12 and reflect the posting period.
If the company's fiscal period ends on December 31 then January would be period 1 and December would be
period 12. Likewise, if the fiscal year ends September 30 then October would be period 1.
General Ledger Period End Date: Enter the date the current General Ledger reporting period ends.
Check Date: Check Date is the date that will appear on system generated checks. This date also determines
which invoices will be selected for payment. All invoices with a due date equal to or prior to the check date will
be selected as check candidates.
Next Check Number: This is the check number to be printed on the first system generated check of the run.
This number will be incremented by 1 for each subsequent check printed by the system.
13 13 13 13
VENDOR INFORMATION
The Vendor Maintenance Form is used to enter or modify data on a vendor.
Vendor Code: Enter the vendor's code
Vendor Name: This name will be used as the payee name for regular vendors. For one-time (special) vendors
this field is used as a descriptive (Ex. Employee Expenses).
Address: Enter the vendors address.
Voice Phone: Enter the vendor's telephone number.
Fax Phone: Enter the vendor's fax telephone number, if available.
Contact: This is your primary contact or salesperson at the vendor's location.
Pmnt Terms: Enter this vendor's standard payment terms as a discount percent if paid within a certain number
of days. An example is 10.00% net 10 days.
Due Delay: Due Delay is the default number of days beyond invoice date that the payment due date will be set
at.
Vendor Type: Vendor Type can be Regular or Special. Regular vendors are permanent type vendors and
Special vendors are one time vendors.
Invoices for regular vendors will use the vendor name and address from this entry as the payee name and
address. Invoices for special invoices require the entry of the payee name and address.
Use the cursor movement keys to select the vendor type desired.
Supply 1099: This entry tells the system whether or not to generate a 1099 form for this vendor. Use the cursor
movement keys to select a Yes or No answer.
Federal Id: This is the vendor's Federal Identification Number.
Status: Set the vendor's status to Active.
END OF QUARTER PROCESSING
End of Quarter processing resets the accumulators in the vendor records. The system keeps track of the
payment amounts for four running quarters for each vendor.
PRINT VENDOR 1099'S
This procedure prints 1099's for the vendors indicated on the vendor file.
PURGE PAID INVOICES
Purge Paid Invoices displays a form requesting a date range to be purged and then lists and deletes all invoices
falling within that range.
14 14 14 14
Enter the beginning and ending check date range to be purged and then press the Enter key to begin the purge
process. A report listing the invoices deleted is printed as part of the purge process.
1 11 1
SECTION 9
Selecting PAYROLL from the MAIN MENU allows you to maintain your payroll.
Section 9.1 ................................................................................................................ 3
INTRODUCTION...................................................................................................................... 3
AN INTRODUCTION TO THE PAYROLL SYSTEM....................................................... 3
THE PAYROLL PROCESSING CYCLE............................................................................. 4
Section 9.2 ................................................................................................................ 5
MINIMUM PROCESSING REQUIREMENT ..................................................................... 5
Section 9.3 ................................................................................................................ 6
GETTING STARTED................................................................................................................ 6
GATHERING NECESSARY DATA.................................................................................... 6
LOADING INITIAL DATA.................................................................................................. 6
Section 9.4 ................................................................................................................ 6
EMPLOYEE MAINTENANCE................................................................................................. 6
Section 9.5 ................................................................................................................ 9
CHECKS .................................................................................................................................... 9
PAYROLL SETUP................................................................................................................ 9
HOURS/PAY ENTRY.......................................................................................................... 9
ADJUSTMENTS................................................................................................................. 10
CALCULATION WORKSHEET ....................................................................................... 11
CHECK PREVIEW............................................................................................................. 11
ADJUSTMENT PREVIEW................................................................................................ 11
PRINT PAYROLL CHECKS.............................................................................................. 11
Section 9.6 .............................................................................................................. 11
INQUIRY................................................................................................................................. 11
EMPLOYEE INQUIRY...................................................................................................... 11
EMPLOYEE EARNINGS................................................................................................... 11
PAYROLL HISTORY......................................................................................................... 11
Section 9.7 .............................................................................................................. 12
REPORTS ................................................................................................................................ 12
DEDUCTIONS REPORT ................................................................................................... 12
DEDUCTIONS TAKEN REPORT..................................................................................... 12
TAX LIABILITY REPORT ................................................................................................ 12
DEDUCTION LIABILITY REPORT ................................................................................. 12
ACCRUAL LIABILITY...................................................................................................... 12
G/L POSTING SUMMARY ............................................................................................... 12
DEPARTMENTAL PERSONNEL REPORT..................................................................... 12
2 22 2
BENEFIT ACCRUALS LIST ............................................................................................. 12
BIRTHDAY LIST ............................................................................................................... 12
ANNIVERSARY LIST ....................................................................................................... 13
PHYSICALS DUE .............................................................................................................. 13
PERSONNEL REVIEWS ................................................................................................... 13
TERMINATIONS LIST...................................................................................................... 13
EEOC REPORT .................................................................................................................. 13
Section 9.8 .............................................................................................................. 13
MAINTENANCE..................................................................................................................... 13
GENERAL INFORMATION.............................................................................................. 13
SYSTEM INFORMATION................................................................................................. 13
TAX TABLE MAINTENANCE......................................................................................... 15
DEDUCTION MAINTENANCE........................................................................................ 15
HOUR TYPES MAINTENANCE ...................................................................................... 16
PAY TYPES MAINTENANCE.......................................................................................... 16
DIFFERENTIALS MAINTENANCE................................................................................. 16
PAY GROUP MAINTENANCE ........................................................................................ 17
BENEFITS MAINTENANCE............................................................................................. 17
EEOC CODE MAINTENANCE......................................................................................... 17
TERMINATION CODE MAINTENANCE........................................................................ 17
QUARTER END................................................................................................................. 17
FEDERAL WAGE REPORT......................................................................................... 18
SDI REPORT.................................................................................................................. 18
FEDERAL U/C REPORT............................................................................................... 18
STATE U/C REPORT.................................................................................................... 18
CLOSE QUARTER........................................................................................................ 18
YEAR END......................................................................................................................... 18
PRINT EMPLOYEE W2'S............................................................................................. 18
CLOSE YEAR................................................................................................................ 18
3 33 3
Section 9.1
INTRODUCTION
AN INTRODUCTION TO THE PAYROLL SYSTEM
The Payroll system is a collection of menus, tables, forms, and reports used to
enter employee hours and pay information and generate payroll checks.
The system will process hours and pay entries, tax calculations, deduction
withholdings, and provide reporting by employee, and tax reporting. Payroll
distributions are automatically posted to the General Ledger.
Payroll records employee hours and pay information, and generates payroll
checks. Payroll also distributes employee costs and provides payroll and tax
reporting.
The Payroll system can interface with the General Ledger, Job Cost, Work Order,
and Check Reconciliation systems.
Interfacing is accomplished through the use of common files.
Features of the Payroll system include:
Timeslip entry for detailed time and pay recording.
Multiple rates per employee.
Hours worked in multiple departments.
Differentials.
Individual employee earnings report.
Scrolling tables for file viewing and lookup.
Pre-check payroll verification.
Manual checks adjustments.
Current and year to date pay information on check stub.
Labor distribution reporting.
Employee inquiry.
General Ledger account number editing with lookup tables.
4 44 4
Automatic tax calculations.
Quarterly tax reporting support.
Year End & W2 generation.
Miscellaneous Deduction support with variable frequencies.
Handles tax exempt deductions and wages.
Automatic payroll expense distribution to the General Ledger.
Flexible processing periods.
THE PAYROLL PROCESSING CYCLE
The Payroll system can be run using weekly, bi-weekly, semi-monthly and monthly frequencies. Pay templates
can be set up for multiple frequencies.
The processing cycle for Payroll follows closely the sequence of the menu items listed on the main menu.
Employee Maintenance
Employee Maintenance provides the method for the entry of new employee information and the modification of
existing employee information.
Employee Maintenance starts by displaying a scrolling table listing the employees on file.
Check Processing
Check Processing displays a menu listing the hours and pay entry, check previewing, and payroll check
generation procedures.
Inquiry
Employee Inquiry provides on-screen viewing of an individual employee's quarterly and year to date hours and
pay information.
Reports
Payroll Reports displays a menu listing the payroll reports available for printing.
Maintenance
System File Maintenance displays a menu listing the payroll system file maintenance and listing procedures.
5 55 5
Section 9.2
MINIMUM PROCESSING REQUIREMENT
The following describes the required steps for completing a Payroll processing cycle. Each of the steps must be
completed in the sequence indicated.
1. Employee Maintenance
Add any newly hired employees.
2. Check Processing
Enter employee hours and pay information, preview checks and then generate payroll checks.
2.1 Payroll Setup
Enter General Ledger reporting period information, payroll period information, check date and
starting number, and miscellaneous deductions to be taken this pay period.
2.2 Hours/Pay Entry
Enter payroll hours and pay data, and any manual adjustments (issues or voids) to correct prior
payroll information.
2.3 Calculations Worksheet
Print the Calculations Worksheet and verify the hours and pay to gross calculation.
2.4 Checks Preview
Print the Check Preview report and verify the gross to net calculation.
2.5 Payroll Update
The Payroll Update applies data entered through adjustments and pay entry to the employee
record.
2.6 Print Payroll Checks
Print the Payroll checks.
3. Closing
If this payroll run completes the quarter or the year, execute the appropriate closing procedures.
The remaining functions, while important, are not required for the successful completion of the Payroll
processing cycle.
6 66 6
Section 9.3
GETTING STARTED
Before you can run the Payroll system, you must create the data files and enter the required information into the
system files.
GATHERING NECESSARY DATA
In order to set up the system files you will need:
1. A copy of the chart of accounts.
2. The employer guide for each taxing body
3. A list of the allowable miscellaneous deductions.
4. A list of the allowable additional pay types.
5. The return address information for the processing company.
6. A list of the employee's quarter to date and year to date hours work and pay received information if
the payroll is being loaded other that at the beginning of a year.
You should have this information in hand prior to continuing.
LOADING INITIAL DATA
To load the initial system data start the Payroll system. Choose the Maintenance Menu and select each item and
setup as needed. Then choose the Employee Menu and set up each of your employees.
Section 9.4
EMPLOYEE MAINTENANCE
Employee Maintenance displays a menu listing the employees. The Employee Maintenance form is used to
enter or modify employee demographic, payroll, tax, and miscellaneous deduction information.
Demographic Information
Employee Code: Enter the unique number identifying this employee.
Last Name: Enter the employee's last name.
First Name: Enter the employee's first name.
Initial: Entry the employee's middle initial.
Address: Enter the employee's street address. The address can be two lines.
7 77 7
City State: Enter the employee's city and state.
Zip Code: Enter the employee's mailing address zip (postal) code.
Telephone: Enter the Employee's telephone number.
Emer Contact: Enter the name of the person to be contacted in case of an emergency.
Contact Ph: Enter the Contact's telephone number.
Status: Use the cursor movement keys to indicate the employees current employment status.
If the Terminated status is selected the Employee Termination Form is displayed for the entry of
termination date and reason.
Sex: Use the cursor movement keys to select the sex of the employee.
Marital Stat: Use the cursor movement keys to select the marital status of the employee.
Birthdate: Enter the employee's date of birth.
Hire Date: Enter the date that this employee was hired.
Physical Date: The date of the employees last physical.
EEOC Code: Enter the employee EEOC code. if no code is entered or the code entered is not on file the EEOC
Selection Table is displayed for selection.
Employee Payroll Information
Social Security: Enter the employee's social security number.
Std Hours: Enter the number of hours in the standard pay period for this employee. This field is used as the
hours worked for a salaried employee and for informational purposes for hourly employees.
Rate Type: Use the cursor movement keys to indicate whether the employee is hourly or salaried.
Pay Rates: The pay rate for salaried employees is the amount of salary for the pay period. For Hourly
employees, it is the hourly rate. Up to Three rates can be entered for each employee.
G/L Account: Enter the General Ledger account number for salaries for this employee.
Department: Enter the General Ledger department number that the payroll expense for this employee will be
reported to.
Last Increase Date: Enter the date of the employee's last pay increase.
Last Increase Amount: Enter the amount of the Employee's last pay increase.
Benefit Code: Benefit Code identifies the benefit accrual rate for this employee.
Rate: Rate is the benefit accrual rate form the benefit accrual file.
Start: Enter the date the benefit is to start.
8 88 8
Pay Group: Pay Group identifies the group the this employee will be paid with. Payroll hours and pay are
entered by pay group.
Work Shift: Enter the employee's standard work shift.
Work Location: Work Location is used to specify the state the employee works in if different than the resident
state for the payroll.
Pay Frequency: Use the cursor movement keys to indicate the frequency at which this employee is paid.
Employee Tax Information
The Employee Tax Information Form is used to indicate the taxes to be deducted from this employee's pay.
FICA Exempt: Use the cursor movement keys to indicate whether this employee is exempt from FICA taxes. If
you indicate Yes to FICA exempt no FICA tax will be deducted from the employee's pay.
SDI Exempt: Use the cursor movement keys to indicate whether this employee is exempt from the SDI
deduction. If you indicate Yes to SDI exempt no SDI deduction will be deducted from the employee's pay.
NOTE - Most states do not have an SDI deduction and therefore the employee should be indicated as exempt.
Tax Id: Enter the Id of the tax to be deducted from this employee's pay.
The sequence of the taxes applied to employees, while not critical, should be maintained for consistent viewing
of employee information.
The suggested sequence is Federal, followed by any state taxes, followed by any local or city taxes.
Dependents: Enter the number of dependents specified for this tax.
Fixed Deduction: Enter any fixed amount of withholding for this tax. This field is used for taxes where the
withholding is a fixed amount plus a percentage.
Additional Withholding: Enter the amount of withholding to be deducted in addition to the calculated
withholding.
Repeat the above for each tax to be deducted from this employee's pay.
After all taxes are entered, Press the Control and Enter keys to complete the form. The Employee Deduction
Information Form is then displayed.
Employee Deduction Information
Deduction Id: The Id of the misc deduction.
Rate: Rate can be a fixed amount or a percentage of gross.
Rate Type: Rate Type id an "F" for a fixed rate or a "P" for a percentage.
Limit: Limit indicates the total amount to be deducted for the life of the deduction. If there is no limit for this
deduction then enter all 9's in the limit field. For one-time deductions, set the rate and the limit equal.
Repeat the above for each deduction to be added to the employee.
9 99 9
Section 9.5
CHECKS
Checks displays a menu listing the payroll data entry and check processing procedures.
PAYROLL SETUP
Payroll Setup describes the processing criteria for the current payroll.
Payroll Setup must be run prior to entering payroll data for the current check processing.
Payroll Setup is used to enter the current payroll check processing criteria - Pay group to pay, deductions to
take, starting check number, etc.
G/L Reporting Period: Enter the current General Ledger reporting Period.
G/L Period End Date: Enter the date the current General Ledger period ends.
G/L Fiscal Year: Enter the year for General Ledger reporting.
Payroll Period: Enter the current pay period number.
P/R Period End Date: Enter the date the current pay period ends.
Payroll Check Date: Enter the date to appear on the checks.
Starting Check Number: Enter the starting check number to be printed on the payroll checks.
Current Pay Group: Enter the pay group to be processed. If the pay group entered is invalid the Pay Group
Selection Table is displayed for selection of a valid pay group.
Misc Deductions To Be Taken This Pay Period: Enter the Id of the miscellaneous deductions to be taken this
check processing.
HOURS/PAY ENTRY
The Payroll Employee Selection Table lists employees for whom data exists in the batch.
The hours and pay batch entry form is used to enter payroll data for an employee.
Employee Code: Enter the employee id for the employee for whom the timeslip is being entered.
Check Type: Use the cursor movement keys to select the type of check this timeslip is being entered for.
Regular is a regular payroll check. Special indicates a entry for which no miscellaneous deductions are taken.
Pay Period and Pay Group are displayed for informational purposes.
Hours Type: Enter the id for the type of hours being entered.
Hours: Enter the number of hours, of this type, worked this pay period.
Rate: Rate defaults to the hourly rate from the employee file. This rate can be changed.
10 10 10 10
Diff: Enter the id for the differential type being entered.
Rate: The Differential Rate defaults to the rate associated with this differential type. This rate can be changed.
Pay Type: Enter the id for the type of pay being entered.
Amount: Enter the amount of pay for this type of pay.
ADJUSTMENTS
The adjustment entry form is used to enter manual adjustments to the employee record.
Employee Id: Enter the employee id for the employee for whom the timeslip is being entered.
Adjustment Type: Use the cursor movement keys to select the type of adjustment being entered. Void
reduces the accumulators in the employee record and Issue increases the accumulators in the employee
record.
Hours Type: Enter the id for the type of hours being entered.
Hours: Enter the number of hours, of this type, worked this pay period.
Rate: Rate defaults to the hourly rate from the employee file. This rate can be changed.
Diff: Enter the id for the differential type being entered.
Rate: The Differential Rate defaults to the rate associated with this differential type. This rate can be changed.
Pay Type: Enter the id for the type of pay being entered.
Amount: Enter the amount of pay for this type of pay.
This Taxes and Deductions Form is used to enter tax and miscellaneous deduction information. Employee Id,
Name, and Adjustment Type are displayed for informational purposes.
Fica Taxable: Enter the FICA taxable amount.
Fica Withheld: Enter the amount of the Fica deduction withheld.
Medicare Taxable: Enter the Medicare taxable amount.
Medicare Withheld: Enter the amount of the Medicare deduction withheld.
SDI Taxable: Enter the SDI taxable amount.
SDI Withheld: Enter the amount of the SDI deduction withheld.
Tax Id: Enter the Id of the tax withheld.
Taxable Gross: Enter the taxable amount for this tax.
Tax Withheld: Enter the amount of the deduction withheld for each tax listed.
Misc Deductions: Enter the Deduction Id for any deduction taken. If the Deduction Id entered is in error, the
Deduction Selection table is displayed.
11 11 11 11
Deduction Amount: Enter the amount of the deduction.
Check Number: Enter the check number if voiding or issuing a check.
Check Date: Enter the date of the check if voiding or issuing a check.
Check Net: Enter the net amount of the adjustment.
Upon completion of this screen, control returns to the Employee Selection Table.
CALCULATION WORKSHEET
The Calculations Worksheet provides a preview of the payroll showing the calculations to gross pay.
CHECK PREVIEW
The Check Preview report calculated the payroll from gross to net and provides a preview check register.
ADJUSTMENT PREVIEW
The Adjustment Preview lists entered adjustments for verification prior to the employee records being updated.
PRINT PAYROLL CHECKS
Payroll Checks print payroll checks.
Section 9.6
INQUIRY
Payroll Inquiry allows you to view employee payroll history.
EMPLOYEE INQUIRY
View current payroll history for employees
EMPLOYEE EARNINGS
Employee Earnings lists Quarter to date and Year to date earnings for each employee.
PAYROLL HISTORY
The Payroll History list prints a listing of payroll data for a range of periods for the employee selected.
12 12 12 12
Section 9.7
REPORTS
Payroll Reports displays a menu listing the Payroll reports available for printing.
DEDUCTIONS REPORT
The Deductions List provides a listing of all miscellaneous deductions showing accumulators for the current
period, quarter, and year to date amounts withheld.
DEDUCTIONS TAKEN REPORT
The Deductions Taken report lists, by deduction type, employees and the amount taken for each.
TAX LIABILITY REPORT
The Tax Liability report provides a listing, by General Ledger account, of the tax liability for the current payroll.
DEDUCTION LIABILITY REPORT
The Deduction Liability report provides a listing, by General Ledger account, of the miscellaneous deductions
liability for the current payroll.
ACCRUAL LIABILITY
The Accrual Liability report provides a listing, by General Ledger Account, of the payroll accruals for the current
payroll.
G/L POSTING SUMMARY
The General Ledger Posting Summary provides a listing, by General Ledger account, combining all of the
distribution reports.
DEPARTMENTAL PERSONNEL REPORT
The Departmental Personnel report lists employees by home department showing personnel type information
on the employee.
BENEFIT ACCRUALS LIST
The Benefit Accrual list shows, by department, employee personal hours accrued and the dollar liability to the
department.
BIRTHDAY LIST
The Birthday List lists employees with birthdays in the month specified.
13 13 13 13
ANNIVERSARY LIST
The Anniversary List shows employees whose employment anniversary falls within the month specified.
PHYSICALS DUE
The Physicals Due List lists employees with physicals due in the month specified.
PERSONNEL REVIEWS
The Personnel Reviews shows employees with next evaluation are due in the month specified.
TERMINATIONS LIST
The Terminations List details terminated employees, by home department, indicating the termination reason and
date.
EEOC REPORT
The EEOC report lists employees by home department and shows the EEO category for each employee.
Section 9.8
MAINTENANCE
Maintenance displays a menu listing the Payroll system files maintenance and listing procedures.
GENERAL INFORMATION
The General Information is used to set the user company name and address information. This information is
used on report headings and as the return address for the User Company.
Company: Enter the company name as you wish it to appear on report headings and correspondence.
Address: Enter the company's street address.
City & State: Enter the return address city and state.
Zip Code: Enter the company's zip or postal code.
Federal Id: Enter the company's Federal Identification Number. This number is used for federal reporting
forms.
SYSTEM INFORMATION
System Control Information provides data used by the Payroll system during processing.
State Id Number: Enter the state Id
14 14 14 14
Checking Account
and Department: Enter the payroll checking account and department.
Accrual Account
and Department: Enter the payroll accrual account and department.
G/L Reporting Period: Enter the current reporting period for entries to the General Ledger.
G/L Period End Date: Enter the date the current G/L Period ends.
Current Fiscal Year: Enter the year for financial reporting.
Payroll Period: Enter the current payroll period.
P/R Period End Date: Enter the date the current pay period ends.
Current Pay Group: Enter the group being paid this processing.
Pay Frequency: Enter the pay frequency to be paid this check processing. Pay Frequency indicates the
frequency of pay (Weekly, Bi-weekly, Semi-monthly, Monthly) and tells the system which pay templates to use.
Overtime Rate: Enter the Overtime. Example 1.5 = time and one half. This rate will be multiplied by the hourly
rate to calculate the overtime hourly rate.
Social Security Information
Fica Rate: Enter the withholding Fica Rate.
Fica Expense Account: Enter the General Ledger account number for the fica employer expense.
Fica Liability Account: Enter the General Ledger account number for the fica liability.
Fica Limit: Enter the Fica tax wage limit form the Federal Employer's Guide.
Medicare Information
Medicare Rate: Enter the Medicare withholding Rate.
Medicare Expense
Account: Enter the General Ledger account number for the medicare liability.
Medicare Liability
Account: Enter the General Ledger account number for the medicare liability.
Medicare Limit: Enter the Medicare tax wage limit form the Federal Employer's Guide.
FUTA Rate: Enter your federal unemployment comp rate.
FUTA Expense: Enter the FUTA expense account for General Ledger reporting.
FUTA Liability: Enter the G/L account for FUTA taxes payable.
FUTA Limit: Enter the gross wage limit for FUTA Taxes.
SUTA Rate: Enter your state unemployment comp rate.
15 15 15 15
SUTA Expense: Enter the SUTA expense account for General Ledger reporting.
SUTA Liability: Enter the G/L account for SUTA taxes payable.
SUTA Limit: Enter the gross wage limit for SUTA Taxes.
TAX TABLE MAINTENANCE
Update Tax Tables displays a table listing the Tax Tables.
The Tax Selection Table displays a list of the taxes on file and allows the enter of new taxes and the modification
of existing taxes.
Tax Id: Enter a text description of the tax. Examples are "FEDERAL S", "FEDERAL M", "STATE", Etc.
Description: Enter a meaningful description for this tax.
G/L Account: Enter the General Ledger expense account the deductions for this tax are to be reported to.
G/L Department: Enter the Department account the deductions for this tax are to be reported to.
Withholding Allowance: Enter the standard deduction, if any, from the employer guide for this tax.
Deduct From: Use the cursor movement key to indicate whether the dependent factor is deducted from the
employee gross or the taxable amount.
The remainder of this form is used to enter the percentage tables brackets from the employer guide for this tax.
Over: Enter the Over amount from the employer tax guide
But Not Over: Enter the But Not Over amount from the employer tax guide.
Amount: Enter the fixed withholding amount from the employer tax guide.
Plus%: Enter the plus % from the employer tax guide.
Repeat the above for each bracket in the table.
NOTE - on the final bracket, set the But Not over field to all 9's.
DEDUCTION MAINTENANCE
Update Deductions displays a table listing the Miscellaneous Deductions.
Deduction ID: Enter the descriptive id of the deduction.
Description: Enter a meaningful description for this deduction.
G/L Account: Enter the General Ledger account number that deduction expenses should be applied to.
G/L Department: Enter the Department account number that deduction expenses should be applied to.
Use Employee
Department?: Use employee department Y/N.
16 16 16 16
Exempt From FICA?: Use the cursor movement keys to indicate whether this deduction is exempt from fica
taxes.
Exempt From Tax: Enter the tax id for any taxes that this deduction is exempt from.
HOUR TYPES MAINTENANCE
Update Hour Types displays a table listing the types of hours.
Hours Type: Enter a unique code to identify this type of hours.
Description: Enter a name or description for this type of hours.
Deduct from
Accrued Benefits?: Use the cursor movement keys to indicate whether benefit hours are to be reduced by this
type of hour.
Accrue towards
Benefits?: Use the cursor movement keys to specify whether benefit hours are to be accrued for this type of
hours.
Productive Hours?: Use the cursor movemenmt keys to specify whether this type of hour is productive or non-
productive.
Rate Type:Use the cursor movement keys to indicate wheyher this type of hour is at regular rate or overtime
rate.
PAY TYPES MAINTENANCE
Update Pay Types displays a table listing the types of pay.
PayType: Enter a unique code to identify this type of pay.
Description: Enter a name or description for this type of pay.
Tax Exempt: Use the cursor movement keys to specify whether this type of pay is non-taxable.
DIFFERENTIALS MAINTENANCE
Update Differentials displays a table listing the types of differentials.
Differential Code: Enter a unique code to identify this type of differential.
Description: Enter a name or description for this type of differential.
Differential Rate: Enter the hourly rate for this type of differential.
17 17 17 17
PAY GROUP MAINTENANCE
Update Pay Groups displays a table listing the types of pay Groups.
Maintenance form.
Pay Group: Enter a unique code to identify a specific Pay Group.
Description: Enter a name or description for the Pay Group.
BENEFITS MAINTENANCE
Update Benefits displays a table listing the types of benefit accrual plans.
Benefit Code: Enter a unique code to identify a specific Benefit Accrual.
Description: Enter a name or description for the Benefit.
Accrual Rate: Enter the rate of accrual per hour.
Months Active: Enter the number of months that this benefit rate is to remain active before progressing to the
next level.
Next Benefit: Next Benefit is the next progressive benefit level.
EEOC CODE MAINTENANCE
Update EEOC Codes displays a table listing the types of EEOC Codes.
EEOC Code: Enter a unique code to identify a specific EEO grouping.
Description: Enter a name or description for the EEOC Code.
TERMINATION CODE MAINTENANCE
Update Termination Codes displays a table listing the types of termination reasons.
Term Code: Enter a unique code to identify a specific termination reason.
Description: Enter a name or description for the termination reason.
QUARTER END
Quarter End displays a menu listing the Quarter End procedures and reports.
18 18 18 18
FEDERAL WAGE REPORT
The 941 Report is the quarterly federal wage report.
SDI REPORT
The SDI Report is the quarterly wage report for State Disability reporting.
FEDERAL U/C REPORT
Print Federal Unemployment Compensation Report displays a form asking for the reporting criteria and then
prints the report based upon the criteria entered.
STATE U/C REPORT
Print State Unemployment Compensation Report displays a form asking for the reporting criteria and then prints
the report based upon the criteria entered.
CLOSE QUARTER
Close Quarter clears the Quarter to Date accumulators and prepares the system for the new quarter.
YEAR END
The Year End Processing Menu lists the year end procedures and reports.
PRINT EMPLOYEE W2'S
Prints W2 wage reports for all employees on file.
CLOSE YEAR
Close Year clears the year to date accumulators and prepares the system for the next years processing.
1
SECTION 10
Selecting LEDGER from the MAIN MENU allows you to maintain the General Ledger.
Section 10.1 ...............................................................................................................3
INTRODUCTION...................................................................................................................... 3
AN INTRODUCTION TO THE GENERAL LEDGER SYSTEM...................................... 3
THE GENERAL LEDGER PROCESSING CYCLE ........................................................... 3
THE GENERAL LEDGER MAIN MENU.......................................................................... 3
Section 10.2 ...............................................................................................................3
MINIMUM PROCESSING REQUIREMENTS................................................................... 3
Section 10.3 ...............................................................................................................4
GETTING STARTED ............................................................................................................... 4
GATHERING NECESSARY DATA................................................................................... 4
LOADING INITIAL DATA................................................................................................. 4
Section 10.4 ...............................................................................................................5
BATCH DATA ENTRY............................................................................................................ 5
PRINT EDIT LIST..................................................................................................................... 6
POST GENERAL LEDGER...................................................................................................... 6
Section 10.5 ...............................................................................................................6
INQUIRY................................................................................................................................... 6
INQUIRY BY ACCOUNT................................................................................................... 6
INQUIRY BY DEPARTMENT............................................................................................ 6
Section 10.6 ...............................................................................................................6
REPORTS .................................................................................................................................. 6
PRINT GENERAL LEDGER............................................................................................... 7
PRINT TRIAL BALANCE................................................................................................... 7
PRINT FINANCIAL STATMENTS .................................................................................... 7
PRINT SUPPORTING SCHEDULES.................................................................................. 7
Section 10.7 ...............................................................................................................7
BUDGET.................................................................................................................................... 7
Section 10.8 ...............................................................................................................8
MAINTENANCE ...................................................................................................................... 8
GENERAL INFORMATION............................................................................................... 8
SYSTEM INFORMATION.................................................................................................. 8
CHART OF ACCOUNTS..................................................................................................... 9
DEPARTMENT MAINTENANCE...................................................................................... 9
2
REPORT FORMAT.............................................................................................................. 9
REPORT FORMAT TITLES.............................................................................................. 10
REPORT FORMATTING .................................................................................................. 10
SUPPORTING SCHEDULES ............................................................................................ 12
CLOSE CURRENT PERIOD............................................................................................. 12
CLOSE CURRENT YEAR................................................................................................. 12
QUICKBOOKS EXPORT.................................................................................................. 12
3
Section 10.1
INTRODUCTION
AN INTRODUCTION TO THE GENERAL LEDGER SYSTEM
The system processes data from other systems along with manually entered data, updates account
accumulators, and prints user formatted financial reports.
THE GENERAL LEDGER PROCESSING CYCLE
The General Ledger system can be run at any frequency desired. It is suggested that financial reports be run
at a frequency to reflect the operating periods of the company.
The Processing cycle for General Ledger follows closely the sequence of the menu items listed on the main
menu.
THE GENERAL LEDGER MAIN MENU
Data Entry: Data Entry displays a menu listing the data entry and data processing procedures.
Inquiry: Account Inquiry allows the viewing of individual account information, as well as, a display of the detail
transactions that make up the account balance.
Reports: Reports displays a menu listing the General Ledger reports available for printing.
Budget: Budget displays a menu listing the budget maintenance and budget list procedures.
Maintenance: Maintenance displays a menu listing the General Ledger file maintenance and list procedures
and the closing procedures.
Section 10.2
MINIMUM PROCESSING REQUIREMENTS
The following describes the required steps for completing a General Ledger processing cycle. Each of the
steps must be completed in the sequence indicated.
1. Process Entries
Enter and edit General Ledger data transactions, post those transactions to the data files, and
accumulate account balances for reporting purposes.
1.1 Data Entry
Enter data in batch form, clone new batches from previously entered data, and modify batches
generated by other systems.
1.2 Edit Reports
4
Verifies that batches balance and marks balanced batches as ready for update.
1.3 Post General Ledger
Applies transactions to the General Ledger data files, prints the Posting Summary report, and
accumulates account balances for reporting purposes.
2. Print Reports
Print General Ledger financial reports. While this step is not mandatory, it is recommended.
The remaining functions, while important, need only be run at a time deemed appropriate and are not required
for the successful completion of the General Ledger processing cycle.
Before running the General Ledger system for the first time, you must create the data files and enter the
required information into the system files.
Section 10.3
GETTING STARTED
GATHERING NECESSARY DATA
In order to set up the system files you will need:
0. A copy of the Chart of Accounts for the processing company.
0. Any budget information to be entered.
0. A sketch or instructions for the layout of the Balance Sheet, Operating Statement, and any other
financial reports to be formatted.
0. The return address information for the processing company.
You should have this information in hand prior to continuing.
LOADING INITIAL DATA
To load the initial system data, start the General Ledger system.
0. Select the System Information from the Maintenance menu and setup your default information.
0. Select Chart of Accounts from the Maintenance menu and setup your Chart of Accounts.
0. Select Report Format Maintenance from the Maintenance menu, then select Rebuild Financial Reports
to build your default set of financial reports.
5
Section 10.4
BATCH DATA ENTRY
Select Data Entry from the General Ledger Menu, then select Batch Data Entry.
The Batch Selection Table displays the batches on file and allows the entry of new batches and the
modification of existing batches.
Pressing the Ins key will display the Batch Data Entry form used to add new batches.
Fiscal Year: Enter the financial year that this batch is to be posted to.
Period No: Enter the General Ledger period number that this batch of transactions is to be posted to.
Batch Id: Enter a unique identifier to for batch.
Batch Date: Enter the date to be associated with this batch.
Description: Enter a meaningful description so the batch is easily recognized.
Clone from Existing Batch?
New batches can be created from existing batches thereby reducing the amount of manual entry. This process
is called cloning. When cloning one batch from another each transaction in the clone from batch is copied to
the clone to batch.
Select the Clone from existing batch button to clone an existing batch. Enter a existing batch number or press
enter to select from a list.
PROCESS BATCH DETAIL
To modify an existing batch of data or add new transactions to a batch, select the batch to modifiy and press
the Process Batch Detail button.
The Batch Detail Selection Table displays batch identifying data, a running balance, and the detail transactions
associated with the batch.
Batch Balance displays the sum of all the transactions within the batch. A batch must balance to zero in order
to pass the edit and be eligible for posting.
Transactions within the batch may be added, modified, or deleted.
In each case the Batch Data Entry Form is displayed.
The Batch Data Entry form is used to add transactions to a batch or to modify existing transactions within a
batch.
Fiscal Year, Period Number, and Batch Id are carried forward from the batch header and are displayed here to
identify the transaction.
Account Number: Enter the General Ledger account number to which the transaction is to be applied.
Department: Enter the General Ledger department number that this transaction is to be applied to.
6
After the account and department are entered, the combined number is verified against the Chart of Accounts.
If an account number is not entered, or the account number entered is not in the Chart of Accounts, the Chart of
Accounts Lookup Table is displayed.
Date: Enter the date of the transaction
Amount: Enter the dollar amount of the transaction. Credits should be entered using the (-) key.
Source: Source identifies where the transaction came from (ie: AR, AP, GL, PR, DR, etc.).
Description: Enter the description of the transaction.
PRINT EDIT LIST
Print Edit List verifies that batches balance and marks balanced batches ready for posting.
Select Print Edit List from the Data Entry menu to run the Edit report.
POST GENERAL LEDGER
Post General Ledger posts the batch transactions to the General Ledger files, prints the Posting Summary, and
accumulates account balances for financial reporting.
To Post the General Ledger, select Post General Ledger from the Data Entry menu.
Section 10.5
INQUIRY
Account Inquiry provides a detailed look at an individual account.
To view an account, select either Inquiry by Account or Inquiry by Department from the Inquiry menu. A table
listing the Chart of Accounts is displayed.
Select a account number to view the current information.
INQUIRY BY ACCOUNT
Inquiry by account number.
INQUIRY BY DEPARTMENT
Inquiry by department number.
Section 10.6
REPORTS
Reports displays a menu listing of the General Ledger reports available for printing.
7
PRINT GENERAL LEDGER
The General Ledger report is a detail listing, in account number sequence, of the journal entry transactions on
file.
For each account, the report shows a previous balance, the detail transactions for the periods specified, and an
account balance.
The periods of detail to itemize can range from one period to the entire year. The range is specified prior to the
start of printing by completing the Periods of Detail form.
Show Detail for Period: Enter the beginning period number for which you wish detail printed.
Thru Period: Enter the ending period number for which you wish detail printed.
PRINT TRIAL BALANCE
The Trial Balance is a listing of all accounts in the Chart of Accounts showing current period and year to date
posted amounts.
Period Number: Enter the period number which you wish printed.
PRINT FINANCIAL STATMENTS
Print financial statements for any period of the year.
PRINT SUPPORTING SCHEDULES
Supporting Schedules provide the detail to support accumulated print lines on the financial reports.
When multiple accounts are accumulated into a single print line on a financial report, a supporting schedule can
be requested for that print line. The Supporting Schedule then lists the account detail that makes up the print
line.
Section 10.7
BUDGET
Budget Maintenance displays a menu listing the General Ledger budget maintenance and list procedures.
Select Budget Maintenance from the Budget menu. The Budget Selection Table is displayed.
The Budget Selection table lists the account numbers and descriptions for the accounts on file. Select an
account number to be modified.
The Budget Maintenance Form is displayed.
The Budget Maintenance Form is used to modify budget data on existing accounts.
The account number, account description, and fiscal year are displayed for verification.
8
Amount: Enter the budget amount for each period.
Annual total is the sum of the budget entries for all periods.
Section 10.8
MAINTENANCE
File Maintenance displays a menu listing the General Ledger file maintenance and list procedures.
File maintenance allows the initial entry and continued maintenance of General Ledger system files. File
maintenance also provides print procedures for each file.
GENERAL INFORMATION
General Information form is used to set the your companys name and address. This information is used on
report headings and as the return address for your company.
Name: Enter the company name as you wish it to appear on report headings and correspondence.
Address: Enter the companys mailing address.
City State: Enter the return address city and state.
Zip Code: Enter the companys zip or postal code.
Telephone: Enter the companys published telephone number.
Employer Id: Enter the companys Federal Identification Number. This number is used on federal reporting
forms.
Next Batch: Next Batch is the next batch id number to be assigned.
SYSTEM INFORMATION
System Information provides data used by the General Ledger system during processing.
Checking Account: Checking Account is the General Ledger account number that checking account amounts
are posted to.
Retained Earnings Account: Enter the Retained Earnings account number from the chart of accounts. The
net of revenues and expenses is posted to this account at year end.
Current Earnings Account: Enter the Current Earnings account number from the chart of accounts. The net
of revenues and expenses is posted to this account for financial reporting.
Current Fiscal Year: Enter the year for financial reporting
Current G/L Period: Enter the current processing period for General Ledger processing and reporting.
Period End Date: Enter the ending date for the current General Ledger processing period.
9
Periods in the Year: Enter the total number of processing periods in the fiscal year.
CHART OF ACCOUNTS
Selecting the Chart of Accounts menu item will display a table listing the accounts on file.
The Chart of Accounts maintenance form is used to modify data on existing accounts or to add new accounts
to the Chart of Accounts.
Account Number: The account number to be added to the Chart of Accounts or the account to be modified. If
the account number entered is not on file or a new account is being entered, the Account Selection Table is
displayed for selection.
Department: Department is the department number or sub account. If the department entered in not on file the
Department Lookup Table is displayed for selection. The Department Selection table lists the department
numbers and descriptions for the departments on file.
Account Description: Enter the account description.
Account Type: Use the cursor movement keys to position the pointer bar over the appropriate account type
and then press the Enter key to select that type.
Status: Status indicates whether this entry is Active or Inactive.
DEPARTMENT MAINTENANCE
Selecting the Departments menu item will display a table listing the departments on file.
The Department Selection table lists the department numbers and descriptions for the departments on file.
The Department Maintenance Form is used to modify data on existing departments or to add new departments
to the Department Master file.
Department Number: The department number to be added to the Departments Master or the department to
be modified.
Description: Enter the department description.
REPORT FORMAT
Selecting the Report Format menu item will display a menu listing the report format maintenance procedures.
To perform maintenance to the Report Formats, position the pointer bar over the Report Format menu item and
then press the Enter key to execute that menu item. The Report Format Maintenance Menu is displayed.
The Report Format Maintenance Menu lists the procedures for adding or modifying report format descriptions.
When adding a report, you must first add the report title and then the formatting detail can be added.
10
Report Titles is selected to add new reports or to change the comparison specification on an existing report.
Report Detail is selected to modify report format specifications on an existing report or to add format
specifications for a new report.
Use the cursor movement keys to position the pointer bar over the menu item desired and then press the Enter
key to execute that menu item.
REPORT FORMAT TITLES
Report Format Titles displays a table listing the previously defined reports.
To modify data on an existing report, position the pointer bar over the report to be modified and then press the
Enter key to select it.
If adding a new report, press the Ins key.
In both cases the Report Title Maintenance Form is displayed.
The Report Title Maintenance form is used to modify the title or comparison data type for an existing report title
or to add data for a new report.
Report: Enter a unique name for the report.
Title: Enter the report title as it should appear on the report.
Type: Use the cursor movement keys to select the type of comparison data to appear on the report.
BALANCE: Show balances only, no comparison data.
CHANGES: Show prior period figures for comparison purposes.
LAST YEAR: Show the same period from last year for comparison purposes.
BUDGET: Show budget figures for comparison purposes.
REPORT FORMATTING
Selecting the Report Detail menu item from the Report Format Maintenance Menu causes the Report Format
Titles Table to display listing the reports available for formatting.
To add or modify report format data for a report, position the pointer bar over the report to be modified and then
press the Enter key to select that report. The report Format detail Table will be displayed.
The Report Format Detail Table lists the Report Id and Report Title for informational purposes and displays a
table showing the report format entries for the report selected.
Form this table, report format data can be added, modified, or deleted.
To modify existing format data, position the pointer bar over the data to be modified and then press the Enter
key.
The Ins key is used to add data to the format and the Del key is used to remove data from the format.
11
In all cases the Report Format Line Maintenance Form is displayed.
The Report Format Line Maintenance form is used to define print lines for the financial reports. Format
definitions include identifying the accounts that accumulate into a print line, the description to print on the line,
the characteristics of the print line, and total to accumulators.
The Report Id is the identifier from the report title definition and is shown for verification.
Entry Type: Use the Cursor movement keys to position the pointer bar over the appropriate entry type and
then press the Enter key to select that type.
Accumulate: This entry is to accumulate into the next print line.
Print: This is a print line.
Amount Comes From: Use the cursor movement keys to specify where to get the amount from. Position the
pointer bar over the appropriate indicator and then press the Enter key to complete the entry.
Account: The dollar amount comes from the account specified in Step 3.
None: There is no dollar amount associated with this entry. (Ex. Printing a blank line or a line with under lines)
Subtotal: The dollar amount comes from the subtotal whose label is specified in Step 3.
Get From: Get from specifies the account number or subtotal label that the dollar amount is to be retrieved
from. If the Amount From specified in Step 2 is Account then the appropriate account number is entered. The
account entered is verified against the Chart of Accounts and if not found, the Account Lookup Table is
displayed.
Use the cursor movement keys or the Locate field to position the pointer bar over the account desired and then
press the Enter key to complete the selection.
If the Amount From specified in Step 2 is Subtotal the label of the sub-total is entered.
If the Entry Type specified in Step 1 is Accumulate, the system will cycle back to Step 1 for the next entry. If the
Entry Type is Print the form continues with Step 4.
Total To: Total To is the label of a total or subtotal that this print line is to be accumulated to. Total To labels are
user defined and can be up to eight characters. Meaningful labels are suggested.
Sign Control: Sign Control tells the system whether to print the amount with its natural (Normal) sign or to
reverse (Reverse) the sign for printing purposes. As an example, most Balance Sheets show liabilities as
positive figures. Since the natural sigh on a liability is a credit, the signs would be reversed for printing.
Under Lines: Under Line specifies that under lines are to be printed in the positions that are normally occupied
by dollar amounts. Under lines cannot be printed on the same line as dollar amounts.
Use the cursor movement keys to position the pointer bar over the type of under line desired and then press the
Enter key to complete the selection.
None: Do not print under lines.
Single: Print a single line as the under line.
Double: Print a double line as the under line.
12
Supporting Schedule: Supporting Schedules can be requested for print lines that are an accumulation of
multiple accounts. The Supporting Schedule details the individual amounts that went into the print line.
To request a supporting schedule, enter the schedule number that the supporting detail will be printed on. If the
schedule does not exist, the Supporting Schedule Selection Table is displayed. If no supporting schedule is
required, leave this field at zero.
Line Description: Enter the text description to be printed on this print line.
SUPPORTING SCHEDULES
Selecting the Supporting Schedules menu item will display a table listing the schedules on file and allow
selection of a schedule for maintenance or the addition of a new schedule.
The Supporting Schedule table lists the schedules and descriptions for the schedules on file.
The Supporting Schedule Form is used to modify data on existing schedules or to add new supporting
schedules.
Schedule No: Enter a unique number for the schedule.
Description: Enter the description for the schedule.
CLOSE CURRENT PERIOD
Close Current Period purges posted batches of transactions that are prior to the current General Ledger
processing Period. Current period batches are retained for cloning purposes.
CLOSE CURRENT YEAR
Close Current Year purges the prior year detail, balance forwards the current year detail, and changes the
current year detail status making it prior year detail. This prepares the General Ledger system for the start of a
new year.
To close the current year, position the pointer bar over the Close Current Year menu item and then press the
Enter key to execute that menu item.
QUICKBOOKS EXPORT
Selecting Quickbooks Export from the menu will export data that can then be imported to QuickBooks.
Before data is exported the first time, the Auto Repair Boss Chart of Accounts must be updated to prepare it for
exporting. (This step needs to also be completed any time the QuickBooks Chart of Accounts is changed.)
Follow these steps to update the ARB Chart of Accounts:
13
First, export Chart of Accounts from Quickbooks:
o Open Quickbooks
o Select File
o Select Utilities
o Select Export
o Select List to IIF files
o Check Chart of Accounts and press OK
o Save file to arbwin folder
o Name file chartofacounts.iif NOTE: Be sure the file extension is .iif
Next, update the Auto Repair Boss Chart of Accounts:
o From Main Menu select LEDGER
o Select Maintenance from the General Ledger screen
o Select QuickBooks Export
o Select Chart of Accounts. The Chart of Accounts Selection Table will be displayed.
Finally, update each item in the Auto Repair Boss Chart of Accounts.
o Select Account name from list
o Select F7-Edit. The Changing a CHART Record window will be displayed.
o Click on the QuickBooks Account Lookup button. The Open File window will be displayed. (This will
only display this first time to allow you to import the QuickBooks Chart of Accounts.)
o Select the chartofaccounts.iif file that was previously saved to the arbwin folder. Select Open. The
Select QuickBooks Account window will be displayed.
o Highlight the QuickBooks Account name that corresponds to the Auto Repair Boss Account Name and
then press Select.
o Fill in the QuickBooks Optional field if necessary. (See Note Below)
o Press F10-Save.
o Update each of the Accounts in this same manner.
NOTE: If in QuickBooks a Vendor or Customer has been assigned to a particular Account, you must assign a
name to the corresponding Account in Auto Repair Boss. Use the QuickBooks Optional field to do this. For
example, when updating the Accounts Receivable account in Auto Repair Boss you will need to fill in the
QuickBooks Optional field using ARB Customer. This will allow the information to be imported to
QuickBooks.
To Export Data from Auto Repair Boss:
o Select QuickBooks Export from Maintenance Menu
o Select Export. The QuickBooks Export window will be displayed.
o Select either:
Export New Only this will export any new info since last export
Export New, plus Re-export any on or after the highlighted Cutoff Date/Time this will export
new info and the info from the previous export file you have highlighted.
14
To Import Date into QuickBooks:
o Select File
o Select Utilities
o Select Import
o Select IIF Files. The Import window will be displayed.
o Select from the arbwin folder the desired IIF file exported from Auto Repair Boss. The file will be
imported
NOTE: When importing file, if QuickBooks pops up a warning message you will need to research to
resolve the indicated problem. Also, you will need to review the General J ournal entries to see if any part
of the file was imported. If it was, delete the J ournal Entry, resolve the problem and then re-import the
data.
Você também pode gostar
- Steps For Finding User-Exit or Badi'sDocumento12 páginasSteps For Finding User-Exit or Badi'skrishnacfp232Ainda não há avaliações
- Sap - List of BapisDocumento70 páginasSap - List of Bapisdaisy.ngAinda não há avaliações
- Change Pointers Abap - Abap Tutorials PDFDocumento2 páginasChange Pointers Abap - Abap Tutorials PDFdaisy.ngAinda não há avaliações
- SAP Sales and Distribution Frequently Asked Combined QuestionDocumento164 páginasSAP Sales and Distribution Frequently Asked Combined QuestionNitish Ranjan80% (5)
- SAP EDI Mapping-IDoc For Every InterfaceDocumento3 páginasSAP EDI Mapping-IDoc For Every Interfacevinay100% (3)
- Note 09 07 Logging of Table ChangesDocumento5 páginasNote 09 07 Logging of Table Changesdaisy.ngAinda não há avaliações
- Sap Goods Receipt Set Tolerance Limit PDFDocumento1 páginaSap Goods Receipt Set Tolerance Limit PDFdaisy.ngAinda não há avaliações
- Step-By-Step Guide For LSMW Using ALE/IDOC Method: Business CaseDocumento15 páginasStep-By-Step Guide For LSMW Using ALE/IDOC Method: Business Casedaisy.ngAinda não há avaliações
- Change Pointers Abap - Abap Tutorials PDFDocumento2 páginasChange Pointers Abap - Abap Tutorials PDFdaisy.ngAinda não há avaliações
- Step by Step Approach For Configuration of Warehouse Management-6 PDFDocumento6 páginasStep by Step Approach For Configuration of Warehouse Management-6 PDFdaisy.ngAinda não há avaliações
- SAP CustomizingDocumento341 páginasSAP Customizingapi-27246999100% (15)
- EXTENSION OF IDOC USING USER EXITS Abap - Abap Tutorials PDFDocumento3 páginasEXTENSION OF IDOC USING USER EXITS Abap - Abap Tutorials PDFdaisy.ngAinda não há avaliações
- Sap Abap - Transactions and DescriptionsDocumento8 páginasSap Abap - Transactions and Descriptionsdaisy.ngAinda não há avaliações
- Do Dogs Resemble Their Owners?: Research ReportDocumento5 páginasDo Dogs Resemble Their Owners?: Research Reportdaisy.ngAinda não há avaliações
- Experiencing Physical Warmth Promotes Interpersonal WarmthDocumento2 páginasExperiencing Physical Warmth Promotes Interpersonal Warmthdaisy.ngAinda não há avaliações
- The Yellow House: A Memoir (2019 National Book Award Winner)No EverandThe Yellow House: A Memoir (2019 National Book Award Winner)Nota: 4 de 5 estrelas4/5 (98)
- The Subtle Art of Not Giving a F*ck: A Counterintuitive Approach to Living a Good LifeNo EverandThe Subtle Art of Not Giving a F*ck: A Counterintuitive Approach to Living a Good LifeNota: 4 de 5 estrelas4/5 (5794)
- The Little Book of Hygge: Danish Secrets to Happy LivingNo EverandThe Little Book of Hygge: Danish Secrets to Happy LivingNota: 3.5 de 5 estrelas3.5/5 (400)
- Elon Musk: Tesla, SpaceX, and the Quest for a Fantastic FutureNo EverandElon Musk: Tesla, SpaceX, and the Quest for a Fantastic FutureNota: 4.5 de 5 estrelas4.5/5 (474)
- A Heartbreaking Work Of Staggering Genius: A Memoir Based on a True StoryNo EverandA Heartbreaking Work Of Staggering Genius: A Memoir Based on a True StoryNota: 3.5 de 5 estrelas3.5/5 (231)
- Hidden Figures: The American Dream and the Untold Story of the Black Women Mathematicians Who Helped Win the Space RaceNo EverandHidden Figures: The American Dream and the Untold Story of the Black Women Mathematicians Who Helped Win the Space RaceNota: 4 de 5 estrelas4/5 (895)
- Team of Rivals: The Political Genius of Abraham LincolnNo EverandTeam of Rivals: The Political Genius of Abraham LincolnNota: 4.5 de 5 estrelas4.5/5 (234)
- Never Split the Difference: Negotiating As If Your Life Depended On ItNo EverandNever Split the Difference: Negotiating As If Your Life Depended On ItNota: 4.5 de 5 estrelas4.5/5 (838)
- The Emperor of All Maladies: A Biography of CancerNo EverandThe Emperor of All Maladies: A Biography of CancerNota: 4.5 de 5 estrelas4.5/5 (271)
- Devil in the Grove: Thurgood Marshall, the Groveland Boys, and the Dawn of a New AmericaNo EverandDevil in the Grove: Thurgood Marshall, the Groveland Boys, and the Dawn of a New AmericaNota: 4.5 de 5 estrelas4.5/5 (266)
- The Unwinding: An Inner History of the New AmericaNo EverandThe Unwinding: An Inner History of the New AmericaNota: 4 de 5 estrelas4/5 (45)
- The Hard Thing About Hard Things: Building a Business When There Are No Easy AnswersNo EverandThe Hard Thing About Hard Things: Building a Business When There Are No Easy AnswersNota: 4.5 de 5 estrelas4.5/5 (345)
- The World Is Flat 3.0: A Brief History of the Twenty-first CenturyNo EverandThe World Is Flat 3.0: A Brief History of the Twenty-first CenturyNota: 3.5 de 5 estrelas3.5/5 (2259)
- The Gifts of Imperfection: Let Go of Who You Think You're Supposed to Be and Embrace Who You AreNo EverandThe Gifts of Imperfection: Let Go of Who You Think You're Supposed to Be and Embrace Who You AreNota: 4 de 5 estrelas4/5 (1090)
- The Sympathizer: A Novel (Pulitzer Prize for Fiction)No EverandThe Sympathizer: A Novel (Pulitzer Prize for Fiction)Nota: 4.5 de 5 estrelas4.5/5 (121)
- Statement of Facts:: State of Adawa Vs Republic of RasasaDocumento10 páginasStatement of Facts:: State of Adawa Vs Republic of RasasaChristine Gel MadrilejoAinda não há avaliações
- BON Resolution No 08 1994Documento2 páginasBON Resolution No 08 1994Noel100% (9)
- NammalvarDocumento22 páginasNammalvarPranesh Brisingr100% (1)
- Fabric Technologist RoleDocumento3 páginasFabric Technologist RoleAnup Kumar DeyAinda não há avaliações
- Caselet - LC: The Journey of The LCDocumento5 páginasCaselet - LC: The Journey of The LCAbhi JainAinda não há avaliações
- CE 441 Foundation Engineering 05 07 2019Documento216 páginasCE 441 Foundation Engineering 05 07 2019Md. Azizul Hakim100% (1)
- LOVDocumento43 páginasLOVMei FadillahAinda não há avaliações
- Ra 11521 9160 9194 AmlaDocumento55 páginasRa 11521 9160 9194 Amlagore.solivenAinda não há avaliações
- 9a Grundfos 50Hz Catalogue-1322Documento48 páginas9a Grundfos 50Hz Catalogue-1322ZainalAinda não há avaliações
- Memorandum of AgreementDocumento6 páginasMemorandum of AgreementJomar JaymeAinda não há avaliações
- 1 Introduction To Pharmaceutical Dosage Forms Part1Documento32 páginas1 Introduction To Pharmaceutical Dosage Forms Part1Joanna Carla Marmonejo Estorninos-Walker100% (1)
- High Performance Computing in Power System Applications.: September 1996Documento24 páginasHigh Performance Computing in Power System Applications.: September 1996Ahmed adelAinda não há avaliações
- 4 A Industrial RevolutionDocumento41 páginas4 A Industrial Revolutionabekhti2008Ainda não há avaliações
- List of Newly and Migrated Programs For September 2022 - WebsiteDocumento21 páginasList of Newly and Migrated Programs For September 2022 - WebsiteRMG REPAIRAinda não há avaliações
- FM - 30 MCQDocumento8 páginasFM - 30 MCQsiva sankarAinda não há avaliações
- Timken Bearing Damage PosterDocumento1 páginaTimken Bearing Damage Postera04205100% (5)
- Detroit ManualDocumento435 páginasDetroit Manualvictorhernandezrega50% (2)
- Mss 202 Practice 19-20Documento2 páginasMss 202 Practice 19-20fayinminu oluwaniyiAinda não há avaliações
- Accomplishment Report Dictrict Preventive MaintenanceDocumento2 páginasAccomplishment Report Dictrict Preventive MaintenanceZenia CapalacAinda não há avaliações
- SecureCore Datasheet V2Documento2 páginasSecureCore Datasheet V2chepogaviriaf83Ainda não há avaliações
- Section 12-22, Art. 3, 1987 Philippine ConstitutionDocumento3 páginasSection 12-22, Art. 3, 1987 Philippine ConstitutionKaren LabogAinda não há avaliações
- Analisis Dan Perbandingan Jaringan Wifi Dengan Frekuensi 2.4 GHZ Dan 5 GHZ Dengan Metode QosDocumento19 páginasAnalisis Dan Perbandingan Jaringan Wifi Dengan Frekuensi 2.4 GHZ Dan 5 GHZ Dengan Metode QosNoltujuh Nollapan (Congyang)Ainda não há avaliações
- What Is Bitcoin MiningDocumento4 páginasWhat Is Bitcoin MiningCarmen M Leal CurielAinda não há avaliações
- Data Sheet: Permanent Magnet GeneratorDocumento2 páginasData Sheet: Permanent Magnet Generatordiegoadjgt100% (1)
- David-Huynh Indeed ResumeDocumento3 páginasDavid-Huynh Indeed Resumeapi-546353822Ainda não há avaliações
- Fouzia AnjumDocumento3 páginasFouzia AnjumAbdul SyedAinda não há avaliações
- 5-Benefits at A GlanceDocumento2 páginas5-Benefits at A GlanceBlackBunny103Ainda não há avaliações
- Unilever Financial PerformanceDocumento9 páginasUnilever Financial PerformanceAbdul QayumAinda não há avaliações
- Lae ReservingDocumento5 páginasLae ReservingEsra Gunes YildizAinda não há avaliações
- Poverty Eradication Cluster HLPF Position Paper With Case StudiesDocumento4 páginasPoverty Eradication Cluster HLPF Position Paper With Case StudiesJohn Paul Demonteverde ElepAinda não há avaliações