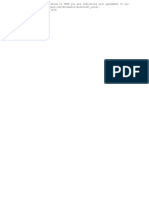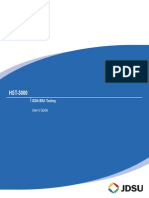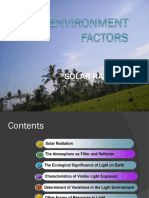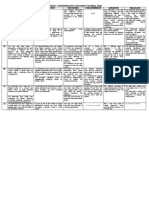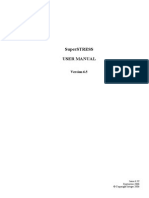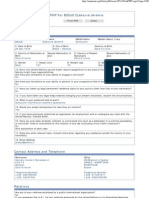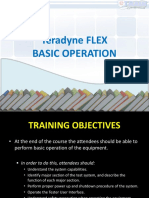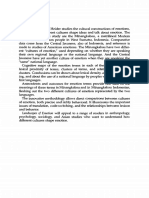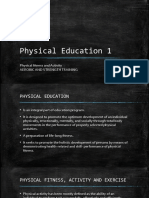Escolar Documentos
Profissional Documentos
Cultura Documentos
21109336-004 r000 HST Base Manual
Enviado por
Boško ČolovićTítulo original
Direitos autorais
Formatos disponíveis
Compartilhar este documento
Compartilhar ou incorporar documento
Você considera este documento útil?
Este conteúdo é inapropriado?
Denunciar este documentoDireitos autorais:
Formatos disponíveis
21109336-004 r000 HST Base Manual
Enviado por
Boško ČolovićDireitos autorais:
Formatos disponíveis
HST-3000
Base Unit
Users Guide
HST-3000
Base Unit
Users Guide
ii HST-3000 Base Unit Users Guide
Notice Every effort was made to ensure that the information in this
document was accurate at the time of printing. However, infor-
mation is subject to change without notice, and JDSU
reserves the right to provide an addendum to this document
with information not available at the time that this document
was created.
Copyright Copyright 2008 JDS Uniphase Corporation. All rights
reserved. JDSU, ACTERNA, Communications Test and Mea-
surement Solutions, and the JDSU and Acterna logo are
trademarks of JDS Uniphase Corporation (JDS Uniphase).
All other trademarks and registered trademarks are the prop-
erty of their respective owners. No part of this guide may be
reproduced or transmitted electronically or otherwise without
written permission of the publisher.
Trademarks JDS Uniphase, JDSU, Acterna, HST-3000, and HST-3000C
are trademarks or registered trademarks of JDS Uniphase
Corporation in the United States and/or other countries.
Windows 98, Windows 2000, Windows NT, and Windows XP,
and Excel are either trademarks or registered trademarks of
Microsoft Corporation in the United States and/or other coun-
tries.
GoDigital is a trademark or registered trademark of GoDigital
Networks in the United States and/or other countries.
Specifications, terms, and conditions are subject to change
without notice. All trademarks and registered trademarks are
the property of their respective companies.
Ordering
information
This guide is a product of JDSUs Technical Information
Development Department, issued as part of the HST-3000.
The catalog number for a printed users guide is ML-057901.
The catalog number for an electronic guide on CD-ROM is
ML-060301.
HST-3000 Base Unit Users Guide iii
WEEE and Battery
Directive
Compliance
JDSU has established processes in compliance with the
Waste Electrical and Electronic Equipment (WEEE) Directive,
2002/96/EC, and the Battery Directive, 2006/66/EC.
This product, and the batteries used to power the product,
should not be disposed of as unsorted municipal waste and
should be collected separately and disposed of according to
your national regulations. In the European Union, all equip-
ment and batteries purchased from JDSU after 2005-08-13
can be returned for disposal at the end of its useful life. JDSU
will ensure that all waste equipment and batteries returned are
reused, recycled, or disposed of in an environmentally friendly
manner, and in compliance with all applicable national and
international waste legislation.
It is the responsibility of the equipment owner to return equip-
ment and batteries to JDSU for appropriate disposal. If the
equipment or battery was imported by a reseller whose name
or logo is marked on the equipment or battery, then the owner
should return the equipment or battery directly to the reseller.
Instructions for returning waste equipment and batteries to
JDSU can be found in the Environmental section of JDSUs
web site at www.jdsu.com. If you have questions concerning
disposal of your equipment or batteries, contact JDSUs
WEEE Program Management team at
WEEE.EMEA@jdsu.com.
iv HST-3000 Base Unit Users Guide
HST-3000 Base Unit Users Guide v
Contents
About this Guide xi
Purpose and scope . . . . . . . . . . . . . . . . . . . . . . . . . . . . . . xii
Assumptions . . . . . . . . . . . . . . . . . . . . . . . . . . . . . . . . . . . xii
Terminology . . . . . . . . . . . . . . . . . . . . . . . . . . . . . . . . . . . . xii
HST-3000 Base Unit Users Guide . . . . . . . . . . . . . . . . . xiii
Application-orientated user guides . . . . . . . . . . . . . . . . xiii
Safety and compliance information. . . . . . . . . . . . . . . . xiii
Technical assistance. . . . . . . . . . . . . . . . . . . . . . . . . . . . xiii
Conventions. . . . . . . . . . . . . . . . . . . . . . . . . . . . . . . . . . . .xv
Chapter 1 HST-3000 Overview 1
About the HST-3000 . . . . . . . . . . . . . . . . . . . . . . . . . . . . . 2
Base unit features . . . . . . . . . . . . . . . . . . . . . . . . . . . . . . . 3
Whats new in this release . . . . . . . . . . . . . . . . . . . . . . . . 4
Options. . . . . . . . . . . . . . . . . . . . . . . . . . . . . . . . . . . . . . . . 4
Base unit options. . . . . . . . . . . . . . . . . . . . . . . . . . . . . . 5
Software options . . . . . . . . . . . . . . . . . . . . . . . . . . . . . . 5
SIMs . . . . . . . . . . . . . . . . . . . . . . . . . . . . . . . . . . . . . . . 6
Contents
vi HST-3000 Base Unit Users Guide
Chapter 2 Quick Tour 9
Using the front panel . . . . . . . . . . . . . . . . . . . . . . . . . . . . 10
Status LEDs . . . . . . . . . . . . . . . . . . . . . . . . . . . . . . . . . 11
LCD . . . . . . . . . . . . . . . . . . . . . . . . . . . . . . . . . . . . . . . 11
Soft keys . . . . . . . . . . . . . . . . . . . . . . . . . . . . . . . . . . . 11
Cancel key . . . . . . . . . . . . . . . . . . . . . . . . . . . . . . . . . . 11
OK key . . . . . . . . . . . . . . . . . . . . . . . . . . . . . . . . . . . . . 11
Arrow keys . . . . . . . . . . . . . . . . . . . . . . . . . . . . . . . . . . 11
Navigation keys . . . . . . . . . . . . . . . . . . . . . . . . . . . . . . 12
Keypad. . . . . . . . . . . . . . . . . . . . . . . . . . . . . . . . . . . . . 12
Second function key. . . . . . . . . . . . . . . . . . . . . . . . . . . 12
Power key . . . . . . . . . . . . . . . . . . . . . . . . . . . . . . . . . . 13
Using the top panel . . . . . . . . . . . . . . . . . . . . . . . . . . . . . 14
Headset connector . . . . . . . . . . . . . . . . . . . . . . . . . . . . 15
USB connector . . . . . . . . . . . . . . . . . . . . . . . . . . . . . . . 15
Ethernet connector. . . . . . . . . . . . . . . . . . . . . . . . . . . . 15
Using the bottom panel . . . . . . . . . . . . . . . . . . . . . . . . . . 15
Bottom panel with the EZ battery . . . . . . . . . . . . . . . . . 16
Bottom panel with the 14pin battery. . . . . . . . . . . . . . . 17
Working with the user interface . . . . . . . . . . . . . . . . . . . 18
Status icons . . . . . . . . . . . . . . . . . . . . . . . . . . . . . . . . . 19
Navigation line . . . . . . . . . . . . . . . . . . . . . . . . . . . . . . . 19
Quick help line . . . . . . . . . . . . . . . . . . . . . . . . . . . . . . . 19
Menu items and descriptions . . . . . . . . . . . . . . . . . . . . 19
Soft keys . . . . . . . . . . . . . . . . . . . . . . . . . . . . . . . . . . . 20
Navigating the user interface . . . . . . . . . . . . . . . . . . . . 20
Chapter 3 Getting Started 23
Safety instructions . . . . . . . . . . . . . . . . . . . . . . . . . . . . . . 24
Removing and attaching a SIM . . . . . . . . . . . . . . . . . . . . 24
Removing a SIM. . . . . . . . . . . . . . . . . . . . . . . . . . . . . . 25
Attaching a SIM . . . . . . . . . . . . . . . . . . . . . . . . . . . . . . 26
Turning the unit on and off . . . . . . . . . . . . . . . . . . . . . . . 28
Checking the battery . . . . . . . . . . . . . . . . . . . . . . . . . . . . 29
Contents
HST-3000 Base Unit Users Guide vii
Chapter 4 Instrument Settings and User Preferences 31
Changing instrument settings . . . . . . . . . . . . . . . . . . . . 32
Setting the date and time . . . . . . . . . . . . . . . . . . . . . . . . 32
Changing the date and time format . . . . . . . . . . . . . . . . 34
Changing port settings . . . . . . . . . . . . . . . . . . . . . . . . . . 35
Serial port . . . . . . . . . . . . . . . . . . . . . . . . . . . . . . . . . . 35
Ethernet port . . . . . . . . . . . . . . . . . . . . . . . . . . . . . . . . 36
Viewing USB devices . . . . . . . . . . . . . . . . . . . . . . . . . . . 37
Transferring files using bluetooth . . . . . . . . . . . . . . . . . 38
Configuring international settings. . . . . . . . . . . . . . . . . 39
Accessing a remote HST-3000 . . . . . . . . . . . . . . . . . . . . 41
Establishing an Ethernet connection. . . . . . . . . . . . . . 41
Enabling remote operation . . . . . . . . . . . . . . . . . . . . . 42
Using a PC keyboard . . . . . . . . . . . . . . . . . . . . . . . . . 44
VNC availability. . . . . . . . . . . . . . . . . . . . . . . . . . . . . . 44
Ending a remote operation session. . . . . . . . . . . . . . . 44
Remote control . . . . . . . . . . . . . . . . . . . . . . . . . . . . . . . . 45
Launching an application automatically . . . . . . . . . . . . 45
Setting user preferences . . . . . . . . . . . . . . . . . . . . . . . . 45
Adjusting the sound . . . . . . . . . . . . . . . . . . . . . . . . . . . . 46
Changing screen settings. . . . . . . . . . . . . . . . . . . . . . . . 47
Adjusting the contrast . . . . . . . . . . . . . . . . . . . . . . . . . 47
Adjusting the backlight brightness. . . . . . . . . . . . . . . . 47
Setting the backlight activation . . . . . . . . . . . . . . . . . . 48
Setting the backlight duration . . . . . . . . . . . . . . . . . . . 49
Changing keypad settings . . . . . . . . . . . . . . . . . . . . . . . 50
Setting the repeat delay . . . . . . . . . . . . . . . . . . . . . . . 50
Setting the repeat rate. . . . . . . . . . . . . . . . . . . . . . . . . 50
Setting auto power down parameters . . . . . . . . . . . . . . 51
Restoring factory defaults . . . . . . . . . . . . . . . . . . . . . . . 52
Chapter 5 Managing Files 53
Saving test results. . . . . . . . . . . . . . . . . . . . . . . . . . . . . . 54
Saving results to a text file . . . . . . . . . . . . . . . . . . . . . 54
Save locations. . . . . . . . . . . . . . . . . . . . . . . . . . . . . . . 55
Contents
viii HST-3000 Base Unit Users Guide
Using the File Manager . . . . . . . . . . . . . . . . . . . . . . . . . . 55
Deleting files . . . . . . . . . . . . . . . . . . . . . . . . . . . . . . . . . . . 56
Renaming files . . . . . . . . . . . . . . . . . . . . . . . . . . . . . . . . . 57
Viewing files . . . . . . . . . . . . . . . . . . . . . . . . . . . . . . . . . . . 57
Printing files . . . . . . . . . . . . . . . . . . . . . . . . . . . . . . . . . . . 58
Sorting files. . . . . . . . . . . . . . . . . . . . . . . . . . . . . . . . . . . . 59
Transferring files. . . . . . . . . . . . . . . . . . . . . . . . . . . . . . . . 60
Transferring files by copying . . . . . . . . . . . . . . . . . . . . 60
Transferring files using FTP. . . . . . . . . . . . . . . . . . . . . 61
Using the HST to transfer files . . . . . . . . . . . . . . . . . . . 61
Using a PC or laptop to transfer files . . . . . . . . . . . . . . 63
Using a PC or laptop and the file transfer utility . . . . . . 65
Chapter 6 VT100 Terminal Emulation 69
About VT100 . . . . . . . . . . . . . . . . . . . . . . . . . . . . . . . . . . . 70
VT100 cabling . . . . . . . . . . . . . . . . . . . . . . . . . . . . . . . . . . 70
Standard cables . . . . . . . . . . . . . . . . . . . . . . . . . . . . . . 71
Power cables . . . . . . . . . . . . . . . . . . . . . . . . . . . . . . . . 73
Emulating a VT100 terminal. . . . . . . . . . . . . . . . . . . . . . . 75
Chapter 7 Automated Testing 81
Standard test scripts . . . . . . . . . . . . . . . . . . . . . . . . . . . . 82
Custom test scripts . . . . . . . . . . . . . . . . . . . . . . . . . . . . . 82
Running a test script . . . . . . . . . . . . . . . . . . . . . . . . . . . . 83
Managing test records . . . . . . . . . . . . . . . . . . . . . . . . . . . 84
Creating a new test record. . . . . . . . . . . . . . . . . . . . . . 86
Editing and viewing test records . . . . . . . . . . . . . . . . . 88
Associating a test record with test results . . . . . . . . . . 89
Deleting a test record. . . . . . . . . . . . . . . . . . . . . . . . . . 90
Printing test records . . . . . . . . . . . . . . . . . . . . . . . . . . . 90
Contents
HST-3000 Base Unit Users Guide ix
Chapter 8 Web browser 93
About the web browser. . . . . . . . . . . . . . . . . . . . . . . . . . 94
Accessing the web browser . . . . . . . . . . . . . . . . . . . . . . 95
Navigating the browser. . . . . . . . . . . . . . . . . . . . . . . . . . 96
Scrolling the view . . . . . . . . . . . . . . . . . . . . . . . . . . . . 96
Moving the pointer. . . . . . . . . . . . . . . . . . . . . . . . . . . . 96
Selecting links . . . . . . . . . . . . . . . . . . . . . . . . . . . . . . . 97
Going back or forward one page. . . . . . . . . . . . . . . . . 97
Opening a web page . . . . . . . . . . . . . . . . . . . . . . . . . . . . 97
Typing in an address. . . . . . . . . . . . . . . . . . . . . . . . . . 97
Selecting a previous address . . . . . . . . . . . . . . . . . . . 98
Selecting a bookmark . . . . . . . . . . . . . . . . . . . . . . . . . 98
Adding and deleting bookmarks . . . . . . . . . . . . . . . . . . 98
Exiting the browser . . . . . . . . . . . . . . . . . . . . . . . . . . . . . 99
Chapter 9 Maintenance and Troubleshooting 101
Maintaining the battery . . . . . . . . . . . . . . . . . . . . . . . . . 102
Conditioning the battery . . . . . . . . . . . . . . . . . . . . . . 103
Battery protection . . . . . . . . . . . . . . . . . . . . . . . . . . . 103
Recharging the battery . . . . . . . . . . . . . . . . . . . . . . . 104
LED troubleshooting . . . . . . . . . . . . . . . . . . . . . . . . . 105
Replacing the battery . . . . . . . . . . . . . . . . . . . . . . . . 109
Resetting the battery capacity indicator . . . . . . . . . . . 111
Viewing unit options, revisions, and HST ID. . . . . . . . .112
Adding options . . . . . . . . . . . . . . . . . . . . . . . . . . . . . . . .113
Updating the software. . . . . . . . . . . . . . . . . . . . . . . . . . .114
Updating from a PC or laptop . . . . . . . . . . . . . . . . . . .114
Updating over an intranet or network . . . . . . . . . . . . .115
Updating over a WAN . . . . . . . . . . . . . . . . . . . . . . . . .116
Updating using USB Flash . . . . . . . . . . . . . . . . . . . . .118
Rotating the LCD. . . . . . . . . . . . . . . . . . . . . . . . . . . . .119
Locating the serial number. . . . . . . . . . . . . . . . . . . . . . .119
Troubleshooting . . . . . . . . . . . . . . . . . . . . . . . . . . . . . . 120
Installation and setup . . . . . . . . . . . . . . . . . . . . . . . . 120
Operation . . . . . . . . . . . . . . . . . . . . . . . . . . . . . . . . . 120
Contents
x HST-3000 Base Unit Users Guide
Appendix A Specifications 123
Physical specifications . . . . . . . . . . . . . . . . . . . . . . . . . 124
Environmental specifications . . . . . . . . . . . . . . . . . . . . 124
Power specifications . . . . . . . . . . . . . . . . . . . . . . . . . . . 125
Appendix B Customer Services 127
About our services . . . . . . . . . . . . . . . . . . . . . . . . . . . . . 128
Customer care. . . . . . . . . . . . . . . . . . . . . . . . . . . . . . . . . 128
Technical assistance (business hours). . . . . . . . . . . . 129
Instrument repair . . . . . . . . . . . . . . . . . . . . . . . . . . . . 129
Equipment return instructions . . . . . . . . . . . . . . . . . . 129
Warranty information . . . . . . . . . . . . . . . . . . . . . . . . . 130
Global services and solutions. . . . . . . . . . . . . . . . . . . . 133
System deployment and field engineering . . . . . . . . . 133
Training . . . . . . . . . . . . . . . . . . . . . . . . . . . . . . . . . . . 134
Product support . . . . . . . . . . . . . . . . . . . . . . . . . . . . . 136
Consulting services . . . . . . . . . . . . . . . . . . . . . . . . . . 137
Integrated service programs . . . . . . . . . . . . . . . . . . . 138
Index 139
HST-3000 Base Unit Users Guide xi
About this Guide
This chapter describes how to use this guide. Topics
discussed in this chapter include the following:
Purpose and scope on page xii
Assumptions on page xii
Terminology on page xii
HST-3000 Base Unit Users Guide on page xiii
Application-orientated user guides on page xiii
Safety and compliance information on page xiii
Technical assistance on page xiii
Conventions on page xv
About this Guide
Purpose and scope
xii HST-3000 Base Unit Users Guide
Purpose and scope
The purpose of this guide is to help you successfully use the
features and capabilities of the Acterna HST-3000.
This guide includes task-based instructions that describe how
to configure, use, and troubleshoot the general functions of
the HST-3000 base unit. Additionally, this guide provides a
complete description of Acternas warranty, services, and
repair information, including terms and conditions of the
licensing agreement.
Assumptions
This guide is intended for novice, intermediate, and experi-
enced users who want to use the HST-3000 effectively and
efficiently. We are assuming that you have basic computer
experience and are familiar with basic telecommunication
concepts, terminology, and safety.
Terminology
The following terms have a specific meaning when they are
used in this guide:
HST-3000 The HST-3000 family of products or the
combination of a base unit and a SIM.
SIM Service Interface Module. Referred to generically
as the module. The SIM provides the testing functionality
for the HST unit.
About this Guide
HST-3000 Base Unit Users Guide
HST-3000 Base Unit Users Guide xiii
HST-3000 Base Unit Users Guide
This is the users guide for the HST-3000 base unit. It contains
overall information relating to device and general functions
such as using the unit with a keyboard, peripheral support,
battery charging, saving and printing results, and managing
files. This guide also contains technical specifications for the
base unit and a description of JDSUs warranty, services, and
repair information, including terms and conditions of the
licensing agreement.
Application-orientated user guides
Separate users guides are provided to cover each technology
application, for example, copper qualification, frame relay
testing, and others.
Safety and compliance information
Safety and compliance information are contained in a sepa-
rate guide and are provided in printed format with the product.
Technical assistance
If you need assistance or have questions related to the use of
this product, call or e-mail JDSUs Technical Assistance
Center (TAC) for customer support. TAC phone numbers and
email addresses are listed in Table 1 on page xiv.
Before contacting TAC, you should have the serial numbers
for your HST-3000 unit. The serial number for the SIM is
located on the back of the module. You must remove the SIM
from the base to view the serial number label. See Removing
and attaching a SIM on page 24. The serial number for the
About this Guide
Technical assistance
xiv HST-3000 Base Unit Users Guide
base unit is located under the battery. You must remove the
battery to view the label. See Replacing the battery on
page 109.
Table 1 lists contact information for technical assistance. For
the latest TAC information, go to www.jdsu.com or contact
your local sales office for assistance. Contact information for
regional sales headquarters is listed on the back cover of this
guide.
During off-hours, you can request assistance by doing one of
the following: leave a voice mail message at the Technical
Assistance number, e-mail the North American Technical
Assistance Center, tac@jdsu.com, or submit your question
using our online Technical Assistance Request form at
www.jdsu.com.
Table 1 Technical assistance centers
Region Phone Number
Americas 1-866-ACTERNA
1-866-228-3762
301-353-1550
tac@jdsu.com
Europe, Africa, and
Mid-East
+49 (0) 7121 86 1345
(JDSU Germany)
hotline.europe@jdsu.com
Asia and the Pacific +852 2892 0990
(Hong Kong)
+8610 6833 7477
(Beijing-China)
About this Guide
Conventions
HST-3000 Base Unit Users Guide xv
Conventions
This guide uses conventions and symbols, as described in the
following tables.
Table 2 Typographical conventions
Description Example
User interface actions and
buttons or switches you have
to press appear in this type-
face.
Press the OK key.
Code and output messages
appear in this typeface.
All results okay
Text you must type exactly as
shown appears in this type-
face.
Type: a:\set.exe in the dia-
log box.
Variables appear in this type-
face.
Type the new hostname.
Book references appear in
this typeface.
Refer to Newtons Telecom
Dictionary
Table 3 Keyboard and menu conventions
Description Example
A plus sign +indicates simul-
taneous keystrokes.
Press Ctrl+s
A comma indicates consecu-
tive key strokes.
Press Alt+f,s
A slanted bracket indicates
choosing a submenu from
menu.
On the menu bar, click
Start > Program Files.
About this Guide
Conventions
xvi HST-3000 Base Unit Users Guide
Table 4 Symbol conventions
Table 5 Safety definitions
This symbol represents a general hazard.
This symbol represents a risk of electrical shock.
This symbol represents a risk of explosion
This symbol represents a Note indicating related informa-
tion or tip.
This symbol, located on the equipment, battery, or packag-
ing indicates that the equipment or battery must not be dis-
posed of in a land-fill site or as municipal waste, and should
be disposed of according to your national regulations.
DANGER Indicates an imminently hazardous situation which, if not
avoided, will result in death or serious injury.
WARNING Indicates a potentially hazardous situation which, if not
avoided, could result in death or serious injury.
CAUTION Indicates a potentially hazardous situation which, if not
avoided, may result in minor or moderate injury.
1
HST-3000 Base Unit Users Guide 1
Chapter 1 HST-3000 Overview
This chapter provides a general description of the HST-3000.
Topics discussed in this chapter include the following:
About the HST-3000 on page 2
Base unit features on page 3
Whats new in this release on page 4
Options on page 4
Chapter 1 HST-3000 Overview
About the HST-3000
2 HST-3000 Base Unit Users Guide
About the HST-3000
The HST-3000 is a multi-technology modular test platform
suitable for a wide range of hand portable communications
test solutions. It is designed to be a rugged, handheld, battery-
operated test solution that allows quick turn-up and trouble-
shooting of multiple services.
The HST-3000 includes a number of plug-in service interface
modules (SIMs), each of which provides the characteristics of
a fully-featured test solution. Modules can be changed in the
field and are designed for plug-and-test simplicity and ease of
use. When a SIM is plugged into the HST-3000 it is ready to
use in seconds and contains the setup and results information
from the last time that SIM was used.
The HST-3000 provides process customization through on-
board auto tests and allows workforce automation via connec-
tivity to craft access terminals and back-office systems. The
Figure 1 HST-3000
Chapter 1 HST-3000 Overview
Base unit features
HST-3000 Base Unit Users Guide 3
web browser allows viewing a web page to verify internet
access. JDSU can be contracted to customize and install
scripts as well as other back office interoperability.
Base unit features
The HST-3000 base unit offers the following features:
Modular product family: service interface modules attach
to the base unit to provide test functionality.
Compact and rugged design for ease of use in the field
Battery or adapter operation for flexibility in operating
environments
Ethernet and USB ports
Headset jack
Microphone and speaker
Real-time clock for accurately time stamping test results
VGA, outdoor readable LCD screen with backlight and
soft key contrast control
CAUTION: BATTERY INTERFERENCE
Do not place a property label on the HST under the battery.
The label can interfere with the alignment and seating of
the battery to the base unit.
Place labels on the HST base unit under the removable
service interface module (SIM). Labels should have a max-
imum thickness of 0.01inches. Labels that exceed this
thickness may interfere with the electrical connections and
weather resistance of the unit.
Chapter 1 HST-3000 Overview
Whats new in this release
4 HST-3000 Base Unit Users Guide
Whats new in this release
The following feature was added in this release.
Secure Bluetooth when connecting to a system that
has a secure connection enabled, a password has been
added to the HST. You must enter this password on the
PC to access the HST over the secure connection.
Auto Launch Application a new menu has been added
under the System key that lets you specify an application
to automatically load when the unit is powered up. After
initial boot, the summary results screen for the selected
application appears (rather than the applications
Measurements screen).
VT-100 enhancements
Numeric entry you can now select a numeric only
keypad mode, to make typing of numeric data easier.
Single space transmission under the File soft key, a
menu item has been added to transmit a single space
in addition to the 3 spaces or 10 spaces selection.
Options
The following sections list the options available for the
HST-3000 base unit.
NOTE:
For additional information about HST-3000 options, SIMs,
and services, contact your local JDSU representative or
contact JDSU through the company web site,
www.jdsu.com.
Chapter 1 HST-3000 Overview
Options
HST-3000 Base Unit Users Guide 5
Base unit
options
The HST-3000 base unit is factory configurable with or without
copper testing. Table 1 describes the available base units.
Software
options
You can order software options to add functionality to the
HST-3000. Table 2 lists the available software options and
part numbers.
Table 1 Base unit options
Base Unit
Options
Description Part Number
HST-3000 Base unit with Ethernet con-
nection, USB serial port, and
headset jack. CE compliant.
HST3000-CE
HST-3000c Base unit with Ethernet con-
nection, USB serial port,
headset jack, and required
hardware to perform copper
testing (with a Copper SIM).
CE compliant.
HST3000C-CE
Table 2 Software options
Option Description Part Number
IP Ping Provides ping capability using the
base units Ethernet port and pro-
vides through mode support for
ADSL1/2, G.SHDSL, and VDSL
SIMs.
HST3000S-IP
Web Browser Allows you to use the HST to
view and navigate web sites
using a DSL or Ethernet inter-
face. Requires the IP Ping option.
HST3000S-WEB
FTP/HTTP Through-
put
Provides file transfer protocol
support that allows you to test
throughput.
HST3000-FTP
Chapter 1 HST-3000 Overview
Options
6 HST-3000 Base Unit Users Guide
SIMs When attached to a base unit, service interface modules
(SIMs) provide test functionality for the HST-3000. For
example, the HST3000-CAR2B SIM allows you to test a
copper wire pair and ADSL2 and ADSL2+ services using
ATU-R modem emulation (Annex B), or the HST-OPETH SIM
allows you to test 10/100 Mbps electrical Ethernet services,
and, optionally, 1 GigE or 100 Mbps optical Ethernet services.
Remote Operation Allows you to access the
HST-3000 user interface from a
PC through a virtual network con-
nection (VNC).
HST3000-REMOP
Scripting Allows you to run scripts that
automate test operations.
HST3000-SCRIPT
VT-100 Emulation Allows you to emulate a VT100
terminal, allowing local access to
network elements.
HST3000-VT100
Bluetooth Allows wireless transfer of files. HST3000-BLUE-
TOOTH
IP Video Allows you to test IP Video ser-
vices.
NOTE: Additional IP Video
options are available. For more
information, see the HST-3000 IP
Video Testing Users Guide.
HST3000S-IP-Video
VoIP Allows you to place and receive
calls using internet protocol (IP),
and analyze the call quality.
NOTE: Additional VoIP options
are available. For more informa-
tion, see the HST-3000 VoIP
Testing Users Guide.
HST3000S-VOIP
Table 2 Software options (Continued)
Option Description Part Number
Chapter 1 HST-3000 Overview
Options
HST-3000 Base Unit Users Guide 7
JDSU offers a wide variety of SIMS and software options;
contact your local JDSU representative for details. The
regional sales offices are listed on the back cover of this
guide.
NOTE:
For information about CE compliance, see the HST-3000
Declaration of Conformity or contact your local JDSU repre-
sentative. A copy of the declaration is included in the ship-
ping package.
Chapter 1 HST-3000 Overview
Options
8 HST-3000 Base Unit Users Guide
2
HST-3000 Base Unit Users Guide 9
Chapter 2 Quick Tour
This chapter introduces the keyboard, LEDs, connectors and
graphical user interface. Topics discussed in this chapter
include the following:
Using the front panel on page 10
Using the top panel on page 14
Using the bottom panel on page 15
Working with the user interface on page 18
Chapter 2 Quick Tour
Using the front panel
10 HST-3000 Base Unit Users Guide
Using the front panel
The controls and indicators on the HST-3000 front panel,
shown in Figure 2, are used to operate the unit, set up tests,
and view data.
The following paragraphs describe each of the controls and
indicators on the front panel.
Figure 2 HST-3000 front panel
LCD
Status LEDs
Arrow keys
Power key
Soft keys
Keypad
OK key
Cancel key
Navigation keys
Second function key
Chapter 2 Quick Tour
Using the front panel
HST-3000 Base Unit Users Guide 11
Status LEDs These six indicators report the status of the unit. With the
exception of the Battery LED, the function of these LED varies
depending on the application. For example, the LED changes
when performing VoIP tests, so to learn what these LED indi-
cate in that application, refer to the VoIP Testing manual.
The Battery LED is a multi-color LED that indicates the battery
status. Solid green indicates that an external source is
charging the battery. Solid red indicates a low battery.
Flashing red indicates that the battery is very low and the unit
will soon shut down. Solid or flashing amber indicates a
problem with the battery.
LCD The LCD is a 3.8 1/4 VGA transflective black and white
display with backlight. It can be viewed in direct sunlight.
Backlight and contrast control are user-selectable.
Soft keys The four soft keys are used to make menu selections. The
label for the keys change depending on the menu currently
displayed.
Cancel key The Cancel key is used to exit a menu without making
changes and also to step back through menus.
OK key The OK key is used to accept a change or go to the next
menu.
Arrow keys The arrow keys are used to navigate the menu selections; for
example, to move to a different selection, to scroll to another
tab, and so on.
Chapter 2 Quick Tour
Using the front panel
12 HST-3000 Base Unit Users Guide
Navigation keys The Navigation keys are used for frequent functions. Each key
is described in Table 3.
Keypad The keypad is used to enter numbers, make menu selections,
enter alphabetic characters, and so on. Throughout the
menus, the numbers associated with each function provide a
quick way to perform tests with simple number sequences.
The graphics to the lower-right of the keys indicate the second
function of that key.
Second
function key
The second function key, sometimes called the shift key, is
used to give the numeric keys an extra function. An arrow icon
appears on the screen when you press the second function
key. The icon located under each key indicates the second
Table 3 Navigation keys
Key Function
Configure Used to configure test setups. In some applica-
tions, repeated presses cycles through the test
functions. For example, if you are using a DSL
application, and you are viewing the General
modem settings, pressing Config will move to
the Data settings, and then VoIP General set-
tings, and then the Video Settings.
Home Typically used to return to the measurements
menu. In some applications, repeated presses
cycles through the test functions. For example,
if you are using a DSL application, and are in
the Modem Emulate test function, pressing
Home will move to the Data application, and
then the VoIP application, and then IP Video.
Auto Test Used for automated testing.
System Used to select system settings, utilities, and
tools.
Chapter 2 Quick Tour
Using the front panel
HST-3000 Base Unit Users Guide 13
function for that key. For example, pressing the second func-
tion key and then the # key changes the backlight setting.
Table 4 describes the second function keys.
Power key The power key turns the unit power on or off. Press and hold
for second to turn on or off.
Table 4 Second function keys
Symbol Description
Volume Increase. Found under the 1 key, it adjusts
the volume of the internal speaker.
Volume Decrease. Found under the 4 key, it adjusts
the volume of the internal speaker.
Help. Found under the star (*) key, it displays the
Technical Assistance phone number. In a future
release, it will display the home screen of the online
help system.
Contrast Increase. Found under the 2 key, it adjusts
display contrast by increasing to the next level.
Contrast Decrease. Found under the 5 key, it
adjusts display contrast by decreasing to the next
lower level.
Lock. Found under the 8 key, it is used to lock the
keypad.
Information. Found under the 0 key, it displays con-
text sensitive online help. (Future)
Backlight Brightness Increase. Found under the 3
key, increases the brightness level by one step.
Backlight Brightness Decrease. Found under the 6
key, decreases the brightness level by one step.
Backlight. Found under the pound (#) key, toggles
the display backlight on and off.
Chapter 2 Quick Tour
Using the top panel
14 HST-3000 Base Unit Users Guide
Using the top panel
The HST-3000 top panel is used to connect an audio headset
or to connect to an external output device. Figure 3 shows the
top panel, with a copper testing SIM attached.
The top panel connectors are described in the following para-
graphs.
Figure 3 HST-3000 top panel
mini-banana jacks
USB host
connector
Headset
connector
Ethernet
connector
NOTE:
The physical interfaces for connecting the test leads (for
example, the mini-banana jacks in the figure above) are
provided on the SIM. These connectors are described in
the appropriate application user guide.
SIM
base
unit
Chapter 2 Quick Tour
Using the bottom panel
HST-3000 Base Unit Users Guide 15
Headset
connector
The Headset connector is used to connect a 2.54mm micro-
phone/speaker audio headset.
USB connector The USB host connector is used to connect the HST-3000 to
a USB keyboard or USB mouse.
Ethernet
connector
The Ethernet connector is used to connect a 10/100 BaseT
Ethernet crossover cable for software upgrades.
Using the bottom panel
The HST-3000s speaker and charger and serial connectors
are located on the bottom panel.
The look of the bottom panel changes, depending on which
battery you have. The 14pin battery has one connector and no
LEDs. The EZ battery has two connectors and two LEDs.
NOTE: ELECTROSTATIC DISCHARGE IMMUNITY
When using an Ethernet crossover cable, JDSU recom-
mends using a shielded crossover cable for the best immu-
nity to electrostatic discharge (ESD).
CAUTION: INSTRUMENT DAMAGE
Using a cable that is not specified for the port can damage
the port. For example, using a RJ-11 connector in a RJ-45
or RJ-48 port will damage the port. Use only appropriate
cables.
Chapter 2 Quick Tour
Using the bottom panel
16 HST-3000 Base Unit Users Guide
Bottom panel
with the EZ
battery
The bottom panel, shown in Figure 4, includes a speaker, two
battery LEDs, and charger and serial connectors.
The charger connector is used to connect the AC adapter. You
can also connect the optional cigarette lighter adapter.
The serial connector is a 6-pin mini-DIN connector used when
establishing serial connections to a printer or for VT100
terminal emulation.
When green, the OK LED indicates that charging is complete.
When red, the CHARGE LED indicates the following:
If solid, indicates that the battery is being charged.
If flashing, indicates a charge fault (temperature too
high or low, DC too high or low, or an internal fault).
Figure 4 HST-3000 bottom panel with EZ battery
Charger connector
Serial connector
Speaker
CAUTION: INSTRUMENT DAMAGE
Using the incorrect adapter can damage the battery. Use
only the AC Adapter/Charger supplied with the product.
Chapter 2 Quick Tour
Using the bottom panel
HST-3000 Base Unit Users Guide 17
Bottom panel
with the 14pin
battery
If your unit has a 14pin battery, the bottom panel includes the
speaker and a charger/serial connector. Unlike the EZ battery,
the charger and serial connections are in one connector, as
shown in Figure 5.
The charger/serial connector is used to connect the following
items to the HST:
AC power adapter
Cables for use with the optional VT100 feature
Printer
If you simply want to power the unit, use the standard power
adapter shipped with the HST.
If you want to establish a serial connection and power the unit
at the same time, begin with the optional charger brick with
RS-232 connector, then add one of the following.
AC power cord
Cigarette lighter adapter
For more information on these connections, see Power
cables on page 73.
Figure 5 HST-3000 bottom panel with 14pin battery
Charger/Serial Connector
Speaker
Chapter 2 Quick Tour
Working with the user interface
18 HST-3000 Base Unit Users Guide
Working with the user interface
The user interface of the HST-3000 is designed to be intuitive
and easy to use. Using the LCD and keypad, you can perform
tasks such as viewing test results, setting up the unit, and
configuring test parameters. This section describes the user
interface and how to navigate it.
When you power up the HST-3000, the user interface appears
(see Figure 6).
The user interface is divided into functional areas. These
areas are described in the following paragraphs.
Figure 6 HST-3000 user interface (example)
Navigation line
Soft keys
Menu item and
description
Quick help line
Status icons
Chapter 2 Quick Tour
Working with the user interface
HST-3000 Base Unit Users Guide 19
Status icons Status icons appear in the upper right corner of the user inter-
face. Table 5 describes each icon.
Navigation line The navigation line indicates the current position in the menu
tree. This can help you more easily navigate the menu struc-
ture.
Quick help line The quick help line gives a short description for navigating the
menu or quick instructions for a task.
Menu items and
descriptions
The menu item and description area present a highlighted
menu item and gives a short description of the item.
Table 5 Status icons
Icon Function
Indicates the battery charge level.
When the battery is charged, the battery icon
is light color; when discharged it is dark. On
the color screen, green indicates the charge
level and white indicates expended capacity.
Indicates that the AC adapter is plugged in.
Indicates a test is in progress.
Indicates the second function key has been
pressed.
Indicates the viewable area of the VT100
screen for the optional VT100 feature.
Indicates timed testing is enabled.
Chapter 2 Quick Tour
Working with the user interface
20 HST-3000 Base Unit Users Guide
Soft keys There are four soft keys. The labels for these will change
depending on the menu. Use the key directly under the label
to select that soft keys function.
Navigating the
user interface
The following paragraphs describe how to navigate the user
interface.
Colors If you have a color screen, the color of the background indi-
cates which menu you are viewing (in addition to the naviga-
tion line).
The main menu and system menus are blue.
The configuration menus are green.
The results menus are white.
Inputting
information
While working with the user interface, you will occasionally
need to enter alphanumeric information, such as a user name
or password. If a menu requires alphanumeric entry, you can
use the keypad to cycle through the letters and number for
that key. The third soft key on these screens is labeled
Keypad:XXX, where XXX changes when you press the soft
key. This soft key controls the behavior of repeated key
presses, as outlined in Table 6.
Table 6 Keypad soft key behavior
Soft key label Function
Keypad:ABC Repeated key presses cycle through the
number and upper case letters for that
key (for example, 2, A, B, C).
Keypad:abc Repeated key presses cycle through the
number and lower case letters for that key
(for example, 2, a, b, c).
Chapter 2 Quick Tour
Working with the user interface
HST-3000 Base Unit Users Guide 21
Use the star (*), pound (#), or one (1) key to cycle through
special characters. Use the left or right arrow key to navigate
through the characters.
Entering menus To enter the various menus available on the HST-3000, use
the second function keys, navigation keys, arrow keys, or
press the corresponding menu item number on the keypad
(fastest).
Moving through
menus
To move through sections of menus, or to display different
options on the same menu, use the arrow keys or enter the
menu item number on the keypad (fastest).
Selecting menu
items
To select a menu item, select the OK key with the item high-
lighted or press the corresponding number on the keypad
(fastest)
Exiting menus To go back one menu level, press the Cancel key. Unless
otherwise specified in a procedure, press Home to return to
the measurements screen.
Keypad:123 Enters numeric only mode. Repeated key
presses simply repeat that number (for
example, 2, 2, 2).
Table 6 Keypad soft key behavior (Continued)
Soft key label Function
NOTE:
Since there are multiple ways to enter, move through, and
select menu items, the fastest method is used in the proce-
dures throughout this manual.
Chapter 2 Quick Tour
Working with the user interface
22 HST-3000 Base Unit Users Guide
3
HST-3000 Base Unit Users Guide 23
Chapter 3 Getting Started
This chapter describes how to setup the base functions of the
HST-3000. Topics discussed in this chapter include the
following:
Safety instructions on page 24
Removing and attaching a SIM on page 24
Turning the unit on and off on page 28
Checking the battery on page 29
Chapter 3 Getting Started
Safety instructions
24 HST-3000 Base Unit Users Guide
Safety instructions
The HST-3000 should only be used for the purpose and under
the conditions for which it is intended. Operation outside these
conditions may be dangerous or may damage the instrument.
For additional safety information, refer to the printed safety
document or the electronic safety document located on the
HST user documentation CD-ROM.
Removing and attaching a SIM
When shipped from the factory, the service interface module
(SIM) comes attached to the unit. If another module is ordered
later, or if you have more than one module, this section
describes how to replace the module.
NOTE:
Before removing or attaching a module, the unit must be
powered down and all cables must be disconnected.
CAUTION: STATIC SENSITIVE
Static shock may damage the instrument. Observe anti-
static precautions when handling the module.
Chapter 3 Getting Started
Removing and attaching a SIM
HST-3000 Base Unit Users Guide 25
Removing a
SIM
SIMs can be removed by turning the
1
/
4
-turn fastener located
on the back of the unit (see Figure 7).
The following procedure describes how to remove a SIM.
To remove the module
1 Loosen the -turn fastener using a screwdriver.
2 Carefully lift the SIM to remove.
The module is removed.
Figure 7 Back of the HST-3000
1
/
4
-turn fastener
SIM
Chapter 3 Getting Started
Removing and attaching a SIM
26 HST-3000 Base Unit Users Guide
Attaching a SIM The following procedure describes how to attach a service
interface module (SIM).
To attach a SIM
1 Locate the tab on the SIM and the lip on the top of the
base unit.
2 Turn the base unit so you are looking at it from the side.
NOTE:
Some SIMs are larger than others. For most SIMs, the tab
will be on the top edge of the SIM; for others, it is near the
middle of the SIM.
Tab
Base Unit
SIM
Lip
Chapter 3 Getting Started
Removing and attaching a SIM
HST-3000 Base Unit Users Guide 27
3 Position the SIM at approximately a 45 degree angle and
push the tab under the lip as shown in Figure 8.
You should be able to feel that the SIM tab is inserted
correctly, as you cannot push the SIM forward. Figure 9
shows an incorrect insertion.
Figure 8 Inserting the SIM tab
Figure 9 Incorrect SIM attachment
Correct
insertion
Tab not inserted
Chapter 3 Getting Started
Turning the unit on and off
28 HST-3000 Base Unit Users Guide
4 Carefully press the bottom of the SIM into place.
The SIM should slide into place easily with only a little
resistance, and should fit snugly against the base unit.
5 On the SIM, tighten the -turn fastener (see page 25)
using a screwdriver.
The module is connected.
Turning the unit on and off
Before using the HST-3000, you should turn on the unit.
To turn on the HST-3000
Press and hold the power key for about a second.
The system starts to boot up. When the unit is done
turning on, the user interface appears. It may take several
seconds for the unit to fully turn on.
You should turn off the HST after you finish testing.
To turn off the HST-3000
1 Exit any tests that are currently running.
2 Press and hold the power key for about a second.
A shutdown message appears on the screen while the
unit turns off.
CAUTION: DAMAGE TO UNIT
Do not force the bottom part of the SIM into place. If you
use excessive force, you may damage the unit.
If the SIM does not slide easily into place, reposition the tab
to be sure it is beneath the lip, and then carefully press the
bottom part of the SIM into place.
Chapter 3 Getting Started
Checking the battery
HST-3000 Base Unit Users Guide 29
Checking the battery
You can check the status of the battery in three ways:
The battery status icon.
This icon appears in the upper right corner of the screen
and provides a graphic indication of the approximate
battery charge.
The Batt LED.
The Batt LED is off when the battery has a useful charge.
It is green when the AC adapter is plugged in. It is red
when the battery is approximately 20 percent or below of
full charge. It flashes red when approximately five minutes
of use remains. When this happens, the battery should be
charged or replaced immediately.
If the LED is solid amber, the battery capacity indicator
(gas gauge) needs to be reset. See Resetting the
battery capacity indicator on page 111.
The Battery Level percentage on the Power Management
Settings menu.
To check the battery level
1 Press the System navigation key.
2 Press the USER soft key.
The User Preferences menu appears.
3 Select Power Management.
The Power Management Settings menu appears.
4 View the Battery Level.
Chapter 3 Getting Started
Checking the battery
30 HST-3000 Base Unit Users Guide
4
HST-3000 Base Unit Users Guide 31
Chapter 4 Instrument Settings and
User Preferences
This chapter describes how to configure the basic settings of
the instrument. Topics discussed in this chapter include the
following:
Changing instrument settings on page 32
Setting the date and time on page 32
Changing the date and time format on page 34
Changing port settings on page 35
Viewing USB devices on page 37
Transferring files using bluetooth on page 38
Configuring international settings on page 39
Accessing a remote HST-3000 on page 41
Launching an application automatically on page 45
Setting user preferences on page 45
Adjusting the sound on page 46
Changing screen settings on page 47
Changing keypad settings on page 50
Setting auto power down parameters on page 51
Restoring factory defaults on page 52
Chapter 4 Instrument Settings and User Preferences
Changing instrument settings
32 HST-3000 Base Unit Users Guide
Changing instrument settings
Using the Instrument Setup menu, you can set the date and
time, configure port settings, adjust print settings, adjust
remote control settings, and configure international settings.
To access the Instrument Setup menu
1 Press the System navigation key.
2 Press the INSTRUMENT soft key.
The Instrument Setup menu appears.
Setting the date and time
The first selection on the Instrument Setup menu is Date and
Time. The HST-3000 has an internal clock that you can set to
provide accurate time stamps for test results.
Chapter 4 Instrument Settings and User Preferences
Setting the date and time
HST-3000 Base Unit Users Guide 33
The following procedure describes how to set the date and
time.
To set the date
1 Access the Instrument Setup menu (see page 32).
2 Select Date and Time.
The Date And Time Settings menu appears.
3 Select Date.
4 Enter the current month, day, and year in numerical form.
For example, the date April 1, 2004 would be 4/1/2004.
5 Press the OK key.
The date is set.
The following procedure describes how to set the time.
To set the time
1 Access the Instrument Setup menu (see page 32).
2 Select Date and Time.
The Date And Time Settings menu appears.
3 Select Time.
4 Enter the current hour, minutes, and seconds.
NOTE:
If you have a previous rev of the processor board (ACE
139), the internal clock has its own battery, so the clock is
current whether or not the battery is attached to the unit or
the AC Adapter is connected.
If you have a new processor board (ACE 699), the internal
clock has a capacitor to maintain the clock for up to 15 min-
utes when the battery is not attached.
To verify your processor (ACE) board part number, see
Viewing unit options, revisions, and HST ID
Chapter 4 Instrument Settings and User Preferences
Changing the date and time format
34 HST-3000 Base Unit Users Guide
5 Press the OK key.
The time is set.
Changing the date and time format
Using the Date and Time Settings menu, you can change the
format of the date and time. For the date, you can specify
either North American (MM/DD/YYYY) or European (DD/MM/
YYYY) formats. For the time, you can specify either 12 hour
or 24 hour format.
To change the date format
1 Access the Instrument Setup menu (see page 32).
2 Select Date and Time.
The Date and Time Settings menu appears.
3 Select Date Format.
4 Select one of the following formats:
DD/MM/YYY
MM/DD/YYY
The date format is set.
The following procedure describes how to change the time
format.
To change the time format
1 Access the Instrument Setup menu (see page 32).
2 Select Date and Time.
The Date and Time Settings menu appears.
3 Select Time Format.
Chapter 4 Instrument Settings and User Preferences
Changing port settings
HST-3000 Base Unit Users Guide 35
4 Select one of the following formats:
12 Hour
24 Hour
The time format is set.
Changing port settings
The second selection on the Instrument Setup menu is Ports.
This menu allows you to configure the settings for either a
serial or ethernet connection, or view any USB devices
connected to the HST-3000.
Serial port The following section describes how to change the Serial port
settings.
To change the serial port settings
1 Access the Instrument Setup menu (see page 32).
2 To select Ports, press the 2 key.
3 Press the SERIAL soft key.
The Serial Settings menu appears.
4 Press 1 then select the Serial Speed.
5 Press 2 then select the Parity.
6 Press 2 then select the Data Bits.
7 Press 2 then select the Stop Bits.
8 Press 2 then select the Flow Control.
9 To test the serial port, press the 6 key, then the OK key.
ASCII characters are sent out the port and you should see
them on the printout or in your terminal program.
The serial port settings are changed.
Chapter 4 Instrument Settings and User Preferences
Changing port settings
36 HST-3000 Base Unit Users Guide
Ethernet port The following section describes how to change the Ethernet
port settings.
To change the ethernet port settings
1 Access the Instrument Setup menu (see page 32).
2 To select Ports, press the 2 key.
3 Press the ETHERNET soft key.
The Ethernet Settings menu appears.
4 Press 2 then select the IP mode.
5 Press 3 then enter the IP address.
6 Press 4 then enter the Net Mask address.
7 Press 5 then enter the Gateway address.
8 Press 6 then enter the address of the DNS server.
9 Press 7 then select the Media Type.
The ethernet port settings are changed.
NOTE:
If the State is Unavailable, check the Remote Control set-
tings.
CAUTION: CONFLICTING SETTINGS
When using Ethernet TE or VoIP applications, setting the
IP mode to DHCP could cause address allocation issues.
For these applications, set the IP mode to Static.
Chapter 4 Instrument Settings and User Preferences
Viewing USB devices
HST-3000 Base Unit Users Guide 37
Viewing USB devices
The Ports menu allows you to view any USB devices
connected to the HST-3000.
To view USB devices
1 Access the Instrument Setup menu (see page 32).
2 To select Ports, press the 2 key.
3 Press the USB soft key.
The USB Devices menu appears.
Any USB device connected to and recognized by the
HST-3000 is listed.
NOTE:
This display shows 122 MB of storage; this actually indi-
cates 128 MB of space. This is due to the math of dividing
the available bytes by (1024 x 1024).
NOTE:
The HST can recognize up to two changes of the USB
device. You must turn the unit off then back on for the HST
to recognize another change.
Chapter 4 Instrument Settings and User Preferences
Transferring files using bluetooth
38 HST-3000 Base Unit Users Guide
Transferring files using bluetooth
The bluetooth wireless option allows wireless transfer of files,
within a range of 33 feet (10 meters). To use the bluetooth
option, you will need a bluetooth dongle (available in most
electronics stores).
This process is basically the same as using the File Manager
to print the file, except the file is sent out (printed out) the blue-
tooth interface.
To transfer files using the bluetooth interface
1 Press the System navigation key.
2 Press the INSTRUMENT soft key.
3 Select Ports.
4 Press the BLUETOOTH soft key.
The Bluetooth Settings menu appears.
5 Select Link State and specify whether it is Enabled or
Disabled.
This turns the link on (Enabled) or off (Disabled).
6 Select Paired Address and enter the MAC address.
The HST-3000 will scan for devices. This may take a
minute.
Chapter 4 Instrument Settings and User Preferences
Configuring international settings
HST-3000 Base Unit Users Guide 39
If you connect to a system that has a secure connection
and requires a password to connect to the HST-3000, use
the password 5378 (without the quotes).
7 Select an address from the list.
8 Select Print State and specify whether it is Enabled or
Disabled.
Enabling Print State overrides the serial print found in the
File Manager menu. This means that when you print, the
file is sent out the bluetooth interface rather than the serial
port.
9 Find the file you wish to print.
10 Using remote control commands, send the file to print.
The file is transferred.
Configuring international settings
The fourth selection on the Instrument Setup menu is Interna-
tionalization. This menu is used to select the language, units
of measurement, and other international settings. There are
two ways to select international settings:
Selecting a preset country. These selections automatically
configure the settings as appropriate for that country.
NOTE:
If your unit has an ACE 139, and you are testing ADSL,
VDSL, or Ethernet, and you bring up the Data network, the
Bluetooth link will be disabled. After the Data network goes
down, the Bluetooth link will be brought back up. To verify
your ACE version, see Viewing unit options, revisions, and
HST ID on page 112.
Chapter 4 Instrument Settings and User Preferences
Configuring international settings
40 HST-3000 Base Unit Users Guide
Configuring each setting individually. If you are not in one
of the preset countries, or if the settings arent appropriate
for your situation, you can configure each setting individu-
ally.
These settings are stored when the unit is turned off.
To configure international settings
1 Access the Instrument Setup menu (see page 32).
2 Select International Settings.
The International Settings menu appears.
3 Optional. Select Country to select a preset country.
Selecting a specific country will automatically change the
settings as appropriate for that country. For example,
selecting Spain will automatically set the language to
Spanish, unit of distance to meters, unit of temperature to
celsius, noise filter to CCITT, cable size to millimeters,
TDR units to m/us, and numerical separator to a comma.
4 Select Language.
The Language menu appears.
5 Select a language from the list.
The language setting applies to both the wording on the
user interface and the voice responses, where applicable.
The HST shuts down, and then restarts with the selected
language.
6 To return to the International Settings menu, press the
System navigation key, and then select INSTRU-
MENT>International Settings.
7 Change the settings as appropriate for unit of distance,
temperature, filter type, TDR unit, cable size.
The international settings are configured.
Chapter 4 Instrument Settings and User Preferences
Accessing a remote HST-3000
HST-3000 Base Unit Users Guide 41
Accessing a remote HST-3000
The HST offers two remote access options:
Remote control language - steering the instrument directly
using specific commands. This function is used primarily
by the factory for troubleshooting.
Remote operation mode - emulating the instrument
screen on the desktop.
The optional Remote Operation feature allows you to access
the HST-3000 user interface from a PC or laptop computer
through a virtual network connection (VNC).
To use this feature, you must have the VNC viewer provided
on the HST-3000 Users Guide CD; the HST must be
connected to the same network as the PC or laptop; and you
must know the IP address of the HST-3000.
Establishing a VNC connection involves the following tasks:
Establishing an Ethernet LAN connection between the
HST-3000 and a PC or laptop
Enabling Remote Operation using VNC
Control the HST using a PC keyboard
Each of these operations is described in the following
sections.
Establishing an
Ethernet
connection
You must have an Ethernet LAN cable to establish an
Ethernet connection to the HST.
NOTE:
Remote Operation (VNC) is an optional feature. To use this
feature, your unit must be equipped with the HST3000-
REMOP option.
Chapter 4 Instrument Settings and User Preferences
Accessing a remote HST-3000
42 HST-3000 Base Unit Users Guide
To establish an Ethernet connection to the HST-3000
1 Using an Ethernet cable, connect the HST to same
Ethernet LAN as the PC or laptop you will use for the
VNC:
a Connect one end of the Ethernet cable to the HST
Ethernet connector located on the top panel (see
Figure 3 on page 14).
b Connect the other end of the Ethernet cable to the
LAN.
2 Turn the remote control option On and set the port inter-
face to Ethernet (see Configuring international settings
on page 39).
3 Configure the Ethernet port settings to match your LAN
settings (see Changing port settings on page 35).
The Ethernet connection is established.
4 To enable remote operation using a VNC, see Enabling
remote operation.
Enabling
remote
operation
After you have established an Ethernet connection, you must
enable the remote operation feature on the HST.
To enable remote operation
1 Access the Instrument Setup menu (see page 32).
2 Select Remote Operation.
Chapter 4 Instrument Settings and User Preferences
Accessing a remote HST-3000
HST-3000 Base Unit Users Guide 43
The Remote Operation Setting menu appears.
3 Select Remote Operation, and then press 1 to enable
remote operation.
4 Insert the HST-3000 users guide CD in the PC or laptop,
and then launch the VNC viewer, file name
vnc_viewer.exe.
5 In the viewers server address field, type the HST's IP
address, and then select OK.
The HST-3000 user interface appears in the VNC viewer.
6 To use a PC or laptop keyboard with the HSTs user inter-
face, see Using a PC keyboard on page 44.
7 If the message, Failed to connect to server appears, the
VNC viewer was not able to communicate with the HST. If
this happens, try the following solutions:
Make sure you are using the correct IP address for the
HST.
From the PC or laptop, ping the HST IP address to
verify the network link is working. If the link is not
working, restart the HST and repeat step 1 through
step 5.
Chapter 4 Instrument Settings and User Preferences
Accessing a remote HST-3000
44 HST-3000 Base Unit Users Guide
Using a PC
keyboard
After you have connected to the HST from a laptop or PC
using the VNC viewer, you can use the computers mouse or
keyboard to control the HST. Table 7 shows how the PC/
laptop keys map to the HST keypad.
VNC availability The VNC program can control the following functions:
In Ethernet TE, you can do a ping, trace route and similar data
tests, but cannot change any data settings.
In DSL, you can perform modem emulate tests with Data
mode off.
Ending a
remote
operation
session
Ending a remote operation session involves quitting the
session on the PC or laptop and turning the HST-3000 off, and
then on again (power cycling).
To end a remote operation session
1 On the PC or laptop running the VNC viewer, end the
VNC session.
2 Power cycle the HST-3000:
Table 7 PC/laptop to HST key map
PC/Laptop key HST Keys
F1 through F4 Correspond to the HST soft keys
F5 Configure
F6 Home
F7 AutoTest
F8 System
Escape Cancel
Enter OK
Chapter 4 Instrument Settings and User Preferences
Remote control
HST-3000 Base Unit Users Guide 45
a Press the green power button to turn the unit off.
Allow the unit to power off. The unit is off when the
screen and LEDs are dark.
b Press the power button again to turn the unit on.
Remote control
The sixth selection on the Instrument Setup menu is Remote
Control. This function is used primarily by the factory for trou-
bleshooting.
With remote control, you steer the instrument directly using
specific commands. To remotely control the HST-3000 using
a VNC connection (emulating the instrument screen on the
desktop), see Accessing a remote HST-3000 on page 41.
Launching an application automatically
The last item on the Instruments menu is Auto Launch. This
setting lets you specify an application to automatically load
when the unit is powered up. After initial boot, the summary
results screen for the selected application appears (rather
than the applications Measurements screen).
Setting user preferences
The User Preferences menu lets you control the sound, adjust
screen settings, and change keypad behavior.
To access the User Preferences menu
1 Press the System navigation key.
2 Press the USER soft key.
Chapter 4 Instrument Settings and User Preferences
Adjusting the sound
46 HST-3000 Base Unit Users Guide
The User Preferences menu appears.
The following sections describe how to use the User Prefer-
ences menu.
Adjusting the sound
The first selection on the User Preferences menu is Sounds.
Using the Sound Settings menu, you can adjust the volume
level of the internal speaker. The following procedures
describe how to adjust the volume.
To adjust the volume
1 Access the User Preferences menu (see page 45).
2 Select Sound.
The Sound Settings menu appears.
3 Select Volume.
4 Use the arrow keys to set the volume, or press a number
key on the keypad.
The volume is set.
Chapter 4 Instrument Settings and User Preferences
Changing screen settings
HST-3000 Base Unit Users Guide 47
Changing screen settings
The second selection on the User Preferences menu is
Screen. Using the Screen Settings menu, you can adjust the
contrast, adjust the brightness of the backlight, set the back-
light activation, and set the backlight duration. The following
procedures describe how to change the screen settings.
Adjusting the
contrast
The following procedure describes how to adjust the contrast.
To adjust the contrast
1 Access the User Preferences menu (see page 45).
2 Select Screen.
The Screen Settings menu appears.
3 Select Contrast.
4 Change the contrast level using the left or right arrow key.
5 Press the OK key.
The contrast is set.
Adjusting the
backlight
brightness
The following procedure describes how to adjust the bright-
ness of the backlight.
NOTE:
The contrast can only be adjusted for black and white dis-
plays. It is not applicable for color displays.
NOTE:
You can also adjust the contrast by pressing second func-
tion, 2, or second function, 5.
Chapter 4 Instrument Settings and User Preferences
Changing screen settings
48 HST-3000 Base Unit Users Guide
To adjust the brightness of the backlight
1 Access the User Preferences menu (see page 45).
2 Select Screen.
The Screen Settings menu appears.
3 Select Brightness.
4 Change the brightness level using the left or right arrow
key.
The brightness is set.
Setting the
backlight
activation
The following procedure describes how to set the backlight
activation.
To set the backlight activation
1 Access the User Preferences menu (see page 45).
2 Select Screen.
The Screen Settings menu appears.
3 Select Backlight Act.
4 Select the backlight activation mode:
NOTE:
You can also adjust the brightness by pressing second
function, 3, or second function, 6.
NOTE:
The backlight activation can only be changed for black and
white displays. For color displays, the backlight is always
on.
To set the backlight to... Press...
Always on the 1 key
Chapter 4 Instrument Settings and User Preferences
Changing screen settings
HST-3000 Base Unit Users Guide 49
The backlight activation is set.
Setting the
backlight
duration
The following procedure describes how to set the backlight
duration. This selection applies only if you have selected
keypress as the backlight activation mode.
To set the backlight duration
1 Access the User Preferences menu (see page 45).
2 Select Screen.
The Screen Settings menu appears.
3 Select Backlight Dur.
4 Enter the desired backlight duration, in seconds, using the
keypad. You can set the duration for up to 65 seconds.
5 Press the OK key.
The backlight duration is set.
Come on when a key is pressed the 2 key
Always off the 3 key
To set the backlight to... Press...
NOTE:
The backlight duration can only be changed for black and
white displays. For color displays, the backlight is always
on.
Chapter 4 Instrument Settings and User Preferences
Changing keypad settings
50 HST-3000 Base Unit Users Guide
Changing keypad settings
The third selection on the User Preferences menu is Keypad.
Using the Keypad menu, you can set the repeat delay and
repeat rate. The following procedures describe how to change
the keypad settings.
Setting the
repeat delay
The following procedure describes how to set the repeat
delay. This setting defines the time to wait after a key is held
down until it begins repeat.
To change the repeat delay
1 Access the User Preferences menu (see page 45).
2 Select Keypad.
The Keypad Settings menu appears.
3 Select Auto Repeat Delay.
4 Enter the repeat delay, in seconds, using the keypad. You
can set the delay to 0.5 up to 9.0 seconds.
5 Press the OK key.
The repeat delay is set.
Setting the
repeat rate
The following procedure describes how to set the repeat rate.
This setting defines how many times the character will be
repeated per second.
To change the repeat rate
1 Access the User Preferences menu (see page 45).
2 Select Keypad.
The Keypad Settings menu appears.
3 Select Auto Repeat Rate.
Chapter 4 Instrument Settings and User Preferences
Setting auto power down parameters
HST-3000 Base Unit Users Guide 51
4 Use the arrow keys to set the repeat rate.
5 Press the OK key.
The repeat rate is set.
Setting auto power down parameters
The fourth selection on the User Preferences menu is Power
Management. This menu allows you to select whether to auto-
matically turn off the unit to conserve battery life, and set the
time to wait before the unit turns off. The following procedure
describes how to control auto power down.
To set auto power down parameters
1 Access the User Preferences menu (see page 45).
2 Select Power Management.
The Power Management Settings menu appears.
3 Select Auto Power Off to turn auto power down on or off.
4 Select Power Off Delay to set the power off delay.
This is the amount of time to wait (in minutes) after a
keypress or no line activity before power down.
The auto power down parameters are set.
NOTE:
The HST-3000 will not automatically power down when
connected to a charger.
Chapter 4 Instrument Settings and User Preferences
Restoring factory defaults
52 HST-3000 Base Unit Users Guide
Restoring factory defaults
The following procedure describes how to reset the HST-3000
to factory default settings.
To reset to factory defaults
1 Press the System navigation key.
2 Press the Tools soft key.
The System Tools menu appears.
3 Select Restore Factory Settings.
4 At the prompt, press the OK key to restore the factory
default settings. Press the Cancel to exit the prompt.
NOTE:
Restoring factory defaults resets test application settings
and system settings (such as brightness, contrast, and vol-
ume), and powers down the unit.
5
HST-3000 Base Unit Users Guide 53
Chapter 5 Managing Files
This chapter describes how to save test results and manage
the files stored on the HST-3000. Topics discussed in this
chapter include the following:
Saving test results on page 54
Using the File Manager on page 55
Deleting files on page 56
Renaming files on page 57
Viewing files on page 57
Printing files on page 58
Sorting files on page 59
Transferring files on page 60
Chapter 5 Managing Files
Saving test results
54 HST-3000 Base Unit Users Guide
Saving test results
After running a test, you can save the results for future use,
such as viewing, printing, or importing into Excel for analysis.
The HST-3000 family of products offers several ways to save
data:
Save (generic save to text file)
Save Append (save to existing file without overwriting the
file)
Save Screen Shot
Save Tabular (save to tab separated file)
Save Append, Save Screen Shot, and Save Tabular are only
available in certain applications. The Users Guide for those
applications describes these additional functions.
Saving results
to a text file
The following procedure describes how to save test results to
a text file.
To save test results
1 At the conclusion of your test, press the Results soft key,
and then select Save.
A message appears prompting you for a file name.
2 Enter a name for the file.
3 Press the OK key.
The test results are stored.
See Using the File Manager on page 55 for instructions on
viewing and printing files.
Chapter 5 Managing Files
Using the File Manager
HST-3000 Base Unit Users Guide 55
Save locations In addition, the HST-3000 allows you to save the results in
either the internal File Manager or to an external USB drive.
If you insert a USB drive into the USB connector, the
HST-3000 will recognize it and the USB drive will become the
default location where the results will be saved. Otherwise,
the results will be saved to a file in the internal File Manager.
For the internal capture, the maximum file size is 1 Mbyte
(total internal space is 6 Mbytes); for USB capture, the
maximum file size depends on the available space on the
USB drive.
Using the File Manager
The File Manager enables you to delete, rename, and sort
files on the internal filing system, and view and print saved
files.
To access the File Management menu
1 Press the System navigation key.
2 Press the TOOLS soft key.
NOTE:
The USB drive must support USB 2.0 and provide access
via a standard USB female connector.
NOTE:
With HST software version 3.20.34 or below, you must turn
off the HST before inserting the USB drive.
CAUTION: CORRUPTED DATA
Removing the USB drive during a file capture or file save
may corrupt the data. Do not remove the drive until all files
have been saved or the packet capture is complete.
Chapter 5 Managing Files
Deleting files
56 HST-3000 Base Unit Users Guide
3 Select File Manager.
The screen that appears depends on whether you have a
USB drive inserted.
If you do NOT have a USB drive inserted, a list of
directories appears.
If you have a USB drive inserted, the following screen
appears.
Select which drive to view.
A list of directories appears
The following sections describe how to use the file manage-
ment menu.
Deleting files
Using the File soft key, you can delete files. The following
process describes how to delete files.
To delete a file
1 Access the File Management menu (see page 55).
2 Use the arrow keys to highlight a directory, and then press
the OK key.
A list of files contained in the selected directory appears.
Chapter 5 Managing Files
Renaming files
HST-3000 Base Unit Users Guide 57
3 Use the arrow keys to highlight a file.
4 Press the File soft key, and the select Delete.
A window appears to verify that you want to delete the file.
If you dont want to delete the file, press Cancel.
5 Press the Ok key to delete the selected file.
The file is deleted.
Renaming files
Using the File soft key, you can rename files. The following
process describes how to rename files.
To rename a file
1 Access the File Management menu (see page 55).
2 Use the arrow keys to highlight a directory, and then press
the OK key.
A list of files contained in the selected directory appears.
3 Use the arrow keys to highlight a file.
4 Press the File soft key, and then select Rename.
5 Enter the new name.
6 Press the OK key.
The file is renamed.
Viewing files
Using the Actions soft key, you can view saved files. The
following process describes how to view files.
Chapter 5 Managing Files
Printing files
58 HST-3000 Base Unit Users Guide
To view saved files
1 Access the File Management menu (see page 55).
2 Use the arrow keys to highlight a directory, and then press
the OK key.
A list of files contained in the selected directory appears.
The file manager shows a letter R next to a text results
file, a letter C next to a file indicates a capture file (a
TDR trace or a message dump), and a small graph next to
the bitmap of saved screen shots.
3 Use the arrow keys to highlight a file.
4 Press the Actions soft key, and then select View.
The contents of the file appear.
Printing files
To print files, you will need a battery-to-DB-9 female cable
(part number 1217-50-0295) and a printer.
NOTE:
JDSU recommends using the JDSU PR-40B printer (part
number CPR-40B). To do this you will need a null modem
adapter (part number 15-018427).
Chapter 5 Managing Files
Sorting files
HST-3000 Base Unit Users Guide 59
The following procedure describes how to print files from the
HST-3000
To print saved files
1 Connect a printer to the HST-3000:
a Using the battery-to-DB-9 female cable (part number
1217-50-0295), connect one end of the cable to the
HSTs RS-232 connector.
The RS-232 connector is located on the bottom panel
of the base unit (see Using the bottom panel on
page 15).
b Connect the other end of the cable to the null modem
cable (part number 15-018427).
c Connect the null modem cable to the printer.
2 Access the File Management menu (see page 55).
3 Use the arrow keys to highlight a directory, and then press
the OK key.
A list of files contained in the selected directory appears.
4 Use the arrow keys to highlight a file.
5 Press the Actions soft key, and then select Print.
The contents of the file are sent out the serial port.
Sorting files
Using the View soft key, you can change the viewing order of
the files. The following process describes how to sort files.
To sort files
1 Access the File Management menu (see page 55).
2 Use the arrow keys to highlight a directory, and then press
OK.
Chapter 5 Managing Files
Transferring files
60 HST-3000 Base Unit Users Guide
A list of files contained in the selected directory appears.
3 Press the Sort soft key.
4 Select the sort method:
The files are sorted.
Transferring files
There are two main ways to transfer files.
Copy from the HST internal drive to a USB drive (or vice
versa).
Transfer files using FTP.
Transferring
files by copying
Using the Actions soft key, you can copy files among the
internal file system and the USB drive.
To transfer files by copying
1 Access the File Management menu (see page 55).
2 Use the arrow keys to find what you wish to copy.
You can copy the entire drive, a specific directory, or a
single file.
3 Press the Actions soft key, and then select the appro-
priate copy action.
To sort by Press
Name the 1 key
Time the 2 key
Chapter 5 Managing Files
Transferring files
HST-3000 Base Unit Users Guide 61
The actual menu item varies depending on what you are
copying. For example, if you highlight the HST internal
storage drive, the menu item will be Copy drive contents
to USB; similarly, if you highlight a single file on the USB
drive, the menu item will be Copy to HST.
The files are copied.
Transferring
files using FTP
There are three ways you can use file transfer protocol (FTP)
to obtain files from the HST:
You can use the HSTs internal FTP client to transfer files
from the HST to an FTP server.
You can use a PC or laptop, running an FTP client, to
retrieve files from the HST.
You can use a PC or laptop, running the file transfer utility,
to retrieve files from the HST.
Each method of transferring files is described in the following
sections.
Using the HST
to transfer files
Using the HST to transfer files to an FTP server involves the
following tasks: using a straight cable to connect the HST to
the same LAN as the PC or laptop; configuring outbound FTP
settings; locating the file you want to transfer; and then trans-
ferring the file. Also, you should know the address, user name,
and password for the FTP server. For information about
configuring and running an FTP server on a PC or laptop,
consult your IT support representative.
To transfer a file from the HST
1 Using a straight cable, connect the HST to the same LAN
as the PC or laptop:
a Connect one end of the cable to the HSTs Ethernet
port located on the top panel of the unit. See Figure 3
on page 14.
Chapter 5 Managing Files
Transferring files
62 HST-3000 Base Unit Users Guide
b Connect the other end to the network.
2 Access the FTP Settings menu:
a Press the System navigation key.
b Press the INSTRUMENT soft key.
The Instrument Setup menu appears.
c Press the 4 key.
The FTP Settings menu appears.
3 Press the 1 key, and then enter the address for the FTP
server.
4 Press the OK key.
5 Press the 2 key, and then enter the user name for the FTP
server. The default name is anonymous.
6 Press the OK key.
7 Press the 3 key, and then enter the password for the FTP
server. The default password is anonymous@jdsu.com.
8 Press the OK key.
9 Press the Cancel key to exit the menu.
The Instrument Setup menu appears.
10 Set the IP address mode for the HST to DHCP. See
page 63, step 3 through step 7.
11 Press the TOOLS soft key, and then press the 1 key.
The File Manager menu appears.
12 Select a folder, and then highlight the file you want to
transfer.
13 Press the Actions soft key, and then select FTP Send.
A confirmation message appears.
Chapter 5 Managing Files
Transferring files
HST-3000 Base Unit Users Guide 63
14 Press OK.
The HST transfers the file to the location specified in
step 3.
You have finished transferring the file.
Using a PC or
laptop to
transfer files
Using a PC or laptop to retrieve files from the HST involves
the following tasks: using a straight cable to connect the HST
to the same LAN as the PC or laptop; assigning an IP address
to the HST; and then using an FTP client to transfer files from
the HST to the PC or laptop. The following sections describe
these tasks.
Assigning an IP
address to the
HST-3000
You can use dynamic host configuration protocol (DHCP) to
automatically set the IP address and other Ethernet settings
on the HST.
To assign an IP address to the HST
1 Using a straight cable, connect the HST to the same LAN
as the PC or laptop:
a Connect one end of the cable to the HSTs Ethernet
port located on the top panel of the unit. See Figure 3
on page 14.
b Connect the other end to the network.
2 Access the Instrument Setup menu:
a Press the System navigation key.
b Press the INSTRUMENT soft key.
The Instrument Setup menu appears.
3 Press the 2 key.
4 Press the ETHERNET soft key.
The Ethernet Settings menu appears.
Chapter 5 Managing Files
Transferring files
64 HST-3000 Base Unit Users Guide
5 Locate the first item on the Ethernet Settings menu. This
item indicates the state of the Ethernet port:
If the Ethernet port is Available, Proceed to step 6.
If the Ethernet port is In use by test application or In
Use by Remote Control, you must exit the test appli-
cation or disable remote control before you can
continue. To exit the application, press the Home navi-
gation key, and then exit the current application. To
disable remote control, see page 39.
6 Select IP Mode, and then select DHCP.
The HST automatically configures the IP address and
other Ethernet settings. Remember the IP address. You
will need it when you transfer files.
7 Press the Cancel key to exit the Ethernet Settings menu.
You have set the IP address for the HST.
Transferring files
using FTP
After you have assigned an IP address to the HST, you can
begin transferring files.
To transfer files using FTP
1 On the PC or laptop, launch a DOS prompt.
2 At the command line, type cd, and then the name of the
directory where you want to save files from the HST.
For example, type cd temp to change to the temp direc-
tory.
3 Type the command, ftp, and then the IP address you
assigned to the HST.
For example, type ftp 10.10.123.45 where
10.10.123.45 is the IP address for the HST.
A user name prompt appears.
4 In lowercase letters type acterna, and then press Enter.
A password prompt appears.
Chapter 5 Managing Files
Transferring files
HST-3000 Base Unit Users Guide 65
5 In lowercase letters, type acterna, and then press
Enter.
The FTP utility opens a connection to the HST.
6 To view a list of directories and files on the HST, type the
command, ls, and then press Enter.
A list of the directories and files appears.
7 To view the contents of a directory, type the command,
cd, and then the name of a directory on the HST.
For example, type cd results where results is the
name of a directory on the HST.
8 To transfer a file, type the command, get, and then the
file name.
For example, type get results1.txt where
results1.txt is the file name.
The FTP utility transfers the file to your PC or laptop to the
directory indicated in step 3.
9 To end the FTP session, type quit, and then press
Enter.
The utility closes the FTP session.
You have completed the FTP procedure.
Using a PC or
laptop and the
file transfer
utility
The file transfer utility, found on the Users Guide CD, can be
used to retrieve files from the HST.
To transfer files using the transfer utility
1 Connect the HST to your PC's serial port using the tester
to serial (DB9) cable.
2 Run the HST-3000 File Transfer Utility on your PC.
Chapter 5 Managing Files
Transferring files
66 HST-3000 Base Unit Users Guide
3 Click Connect to HST on the bottom left.
A dialogue appears for selection of a COM port. Typically,
COM1 is used, but if you know that your serial port uses a
different COM, or if using COM1 does not work, use
COM2, COM3, or COM4.
After the HST is connected, the left side shows the folders
and files on the HST, and the right side shows the folders
and files on your PC.
4 Navigate to the folder on your PC where you want to save
the file.
5 Find the file you would like to transfer on the HST.
To do this... Click...
select a drive
go up a directory
open a folder or double click on its name
Chapter 5 Managing Files
Transferring files
HST-3000 Base Unit Users Guide 67
6 To transfer the file, do one of the following:
The program verifies that the transfer was a success.
7 To delete files from the HST or the PC, highlight the file
then click the X icon.
This cannot be undone.
You have completed the file transfer.
To do this... Click...
transfer the file from the HST to your PC
transfer files from your PC to the HST
Chapter 5 Managing Files
Transferring files
68 HST-3000 Base Unit Users Guide
6
HST-3000 Base Unit Users Guide 69
Chapter 6 VT100 Terminal Emulation
This chapter contains information about using the HST-3000
to emulate a VT100 terminal. Topics discussed in this chapter
include the following:
About VT100 on page 70
VT100 cabling on page 70
Emulating a VT100 terminal on page 75
Chapter 6 VT100 Terminal Emulation
About VT100
70 HST-3000 Base Unit Users Guide
About VT100
The optional VT100 feature lets you use the HST-3000 to
emulate a VT100 terminal, allowing local access to network
elements. During a VT100 session, you can retrieve circuit
and service performance information, such as loss, margin,
synchronization, performance (such as SES, ES, and UAS),
and alarm information from network elements such as HTU-R,
HTU-C, HRE, and SmartJack (NIU). Data from the network
element appears on the HSTs screen. You can save this
information to an ASCII file, print it, or export it.
During a VT100 session, you can also configure and provision
the accessed network element from the HST. Optionally, you
can connect a USB keyboard to the HST to help configure or
provision a network element.
For information about emulating a VT100 session using the
HST-3000, see Emulating a VT100 terminal on page 75.
VT100 cabling
The optional VT100 emulation feature allows you to attach the
HST-3000 to a network element.
There are two cabling configurations: standard and power.
Each option is described in the following sections.
NOTE:
For more information about the VT100 option and
HST-3000 training, contact your JDSU sales representa-
tive.
Chapter 6 VT100 Terminal Emulation
VT100 cabling
HST-3000 Base Unit Users Guide 71
Standard
cables
This option allows you to attach the HST-3000 to a network
element. The standard cable option includes the following:
JDSU custom serial cable
If you have the EZ battery, this will be a custom 6-pin
DIN serial-to-DB-9 cable.
If you have the 14pin battery, this will be a custom
serial to DB-9 cable
DB-9 male to male null modem adapter for connecting to
network elements
Tether
The tether keeps the null adapter attached to the connector
cable (see Figure 10).
Figure 11 on page 72 shows the how to attach the standard
VT100 cables.
Figure 10 VT100 standard cabling
Tether
Null Modem
Adapter
JDSU Custom to
DB-9 Female cable
Chapter 6 VT100 Terminal Emulation
VT100 cabling
72 HST-3000 Base Unit Users Guide
Figure 11 shows the VT100 standard cable connections. For
instructions on starting a VT100 session, see Emulating a
VT100 terminal on page 75.
Figure 11 VT100 standard cabling option
JDSU custom to DB-9
female cable
DB-9 male to male null
modem adapter
Tether
NOTE:
If you have a 14pin battery, you cannot use the AC adapter
or cigarette lighter adapter while the standard cables are
connected. To use the adapter, you must have the power
cabling option (see Power cables on page 73).
Chapter 6 VT100 Terminal Emulation
VT100 cabling
HST-3000 Base Unit Users Guide 73
Power cables This option allows you to connect the HST-3000 to a network
element and use an AC power adapter (or cigarette lighter
adapter) simultaneously.
If you have an EZ battery, there are no custom cables. Simply
attach a power cable: either the standard AC adapter or the
optional cigarette lighter adapter.
If you have a 14pin battery, you need custom cables. The
power cable option includes the following items:
JDSU custom to DB-9 female cable
Null modem serial Y-cable
HST-3000 brick
AC Adapter
Cigarette lighter adapter
Chapter 6 VT100 Terminal Emulation
VT100 cabling
74 HST-3000 Base Unit Users Guide
Figure 12 shows the VT100 power cable connections if you
have a 14pin battery. For instructions on starting a VT100
session, see Emulating a VT100 terminal on page 75.
Figure 12 VT100 power cabling option with a 14pin
battery
Cigarette lighter
adapter
AC adapter
HST custom
brick
Wall plug
Null modem
serial Y-cable
DB-9 male
DB-9 male
DB-9 female
Chapter 6 VT100 Terminal Emulation
Emulating a VT100 terminal
HST-3000 Base Unit Users Guide 75
Emulating a VT100 terminal
The following procedure describes how to run a VT100
session on the HST-3000.
To emulate a VT100 terminal
1 If the HST is off, press the green power button to power
on the HST.
It may take several seconds for the HST to fully power on.
When a menu appears, you can begin using the HST.
2 Using either the standard or power cable options, connect
the HST-3000 to the network element:
Cable Option Connection
Standard
cable option
Connect one end of the cable (JDSU
custom to DB-9 female) to the HSTs
RS-232 connector located on the bot-
tom panel (see page 17).
If necessary, connect the other end of
the cable to the null modem adapter
(DB-9 male to male).
Connect the cable to a network ele-
ment.
For an illustration of the standard cable
connections, see Figure 11 on page 72.
Chapter 6 VT100 Terminal Emulation
Emulating a VT100 terminal
76 HST-3000 Base Unit Users Guide
3 Optional. If you are using a USB keyboard, connect the
keyboard to the HSTs USB host connector located on the
top panel (see page 14).
4 Press the System navigation key.
The System Tools menu appears.
5 Press the TOOLS soft key.
6 Select VT100 Emulation.
The VT100 Emulation menu appears.
Power cable
option
If using an EZ battery
Connect the AC adapter to the HST,
and then plug into the power outlet. If
you are using the cigarette lighter
adapter, plug it into the HST (instead
of the AC adapter), and then plug the
charger into a cigarette lighter jack.
If using the 14pin battery
Attach the brick to the HSTs RS-232
connector located on the bottom
panel (see page 17).
Using the null modem serial Y-cable,
connect the long side DB-9 male end
to brick.
Connect the other DB-9 male end to a
network element. You can connect the
DB-9 female to a PC or laptop.
Connect the AC adapter to the brick,
and then connect the wall plug to the
AC adapter. If you are using the ciga-
rette lighter charger, plug it into the
brick (instead of the AC adapter), and
then plug the charger into a cigarette
lighter jack.
For an illustration of the power cable con-
nections, see Figure 12 on page 74.
Cable Option Connection
Chapter 6 VT100 Terminal Emulation
Emulating a VT100 terminal
HST-3000 Base Unit Users Guide 77
7 Press the Settings soft key.
The communication parameters appear.
The following table lists the communication parameters.
8 Press the File soft key, and then select Connect.
NOTE:
These parameters are independent of port settings avail-
able when you select the System navigation key, and then
select Instrument>Ports.
Parameter Option
Serial Speed Select a baud rate:
1200
2400
9600
19200
38400 (default)
57600
115200
Data Bits Select a data bit setting:
7
8 (default)
Flow Control Specify the flow control:
XON/XOFF
NONE (default)
Parity Select the parity:
NONE (default)
ODD
EVEN
Stop Bits Select a stop bits setting:
1 (default)
2
Chapter 6 VT100 Terminal Emulation
Emulating a VT100 terminal
78 HST-3000 Base Unit Users Guide
9 If the VT100 session does not start after a few seconds,
select the File soft key, and then select 10 Spaces.
A VT100 session screen appears. The menu for the
network element appears after a few seconds.
10 To view different parts of the screen:
If you are using a mini USB keyboard, use the arrow
keys to view different parts of the screen. If you are
using a full-sized USB keyboard, press the Page Up/
Down, Home, and End keys to view different areas of
the screen.
If you are using the HST keypad, you can view the
screen using the following keys:
HST Key Function
White arrow keys Press the white arrow keys on the
HST keypad to view different parts of
the HSTs display.
Second function
key
Press and hold down the second func-
tion key, then press an arrow key
(while the second function key is still
pressed) to page up/down/left/right.
The second function key is the blue
key (labeled with an arrow) in the
lower right corner of the HST keypad.
Chapter 6 VT100 Terminal Emulation
Emulating a VT100 terminal
HST-3000 Base Unit Users Guide 79
11 To send commands using the HST keypad, use the
following keys:
12 If you want to transmit a single space, or multiple space
characters, press the File soft key and then select the
number of spaces.
13 To capture on-screen information to a file:
a Press the File soft key.
b Select Capture.
HST Key Function
Spcl Keys To send commands, such as back-
space, delete, tab, and return, press
the Spcl Keys soft key. A list of spe-
cial key functions appears, including
an option for function keys (F-keys).
To send commands, such as home,
end, break, insert, and page up/page
down, press Spcl Keys soft key, then
select Operator, and then select a
command.
Keypad:ABC
Keypad:123
Keypad:abc
Changes the behavior of repeated key
presses: alphanumeric (ABC or abc)
or numeric (123). See Inputting infor-
mation on page 20.
Keys 0 through 9,
*, and #
Press a key on the keypad to send a
character. Press the key several times
to view all the characters you can send
with that key. The characters appear in
the upper left corner of the HST dis-
play.
For example, the # key lets you send
the following characters: #, space, _,
&, $, %, <, >, +, and -.
Chapter 6 VT100 Terminal Emulation
Emulating a VT100 terminal
80 HST-3000 Base Unit Users Guide
c Enter a file name, and then press OK.
The file is saved to the following directory:
/results/VT100.
14 To rename, print, or delete a file, see Managing Files on
page 53.
7
HST-3000 Base Unit Users Guide 81
Chapter 7 Automated Testing
This chapter contains information about the HST-3000 auto-
mated testing feature. Topics discussed in this chapter include
the following:
Standard test scripts on page 82
Custom test scripts on page 82
Running a test script on page 83
Managing test records on page 84
Chapter 7 Automated Testing
Standard test scripts
82 HST-3000 Base Unit Users Guide
Standard test scripts
JDSU provides standard test scripts with the T1 and copper
SIMs that allow you to quickly configure and run test opera-
tions. You can create and save multiple test configurations.
This allows you to store pre-configured tests for specific jobs.
If you use the HST-3000c with a copper SIM (see Table 1 on
page 5), you get the following standard scripts:
POTS Close Out Test
Good Pair Check
Wideband Auto Test
If you use the HST-3000 with a T1 SIM, you get a standard T1
BERT script.
Both the T1 and copper auto test options include a test record
feature. This feature allows you to save work order informa-
tion (circuit ID, technician ID, location, and other data) and
associate it with test results. For more information about test
records, see Managing test records on page 84.
For more information about standard scripts, see the HST-
3000 T1 Testing Users Guide and the HST-3000 Copper
Testing Users Guide.
Custom test scripts
JDSU can customize test scripts for your particular solution,
and provide training on the use of scripts. For information
about purchasing customized test scripts, contact your JDSU
sales representative.
To access custom scripts
1 Press the AutoTest navigation key.
Chapter 7 Automated Testing
Running a test script
HST-3000 Base Unit Users Guide 83
2 Press the Custom soft key.
The available custom scripts appear.
3 To run a custom script, see Running a test script on
page 83.
Running a test script
The following procedure describes how to run automated
tests using the HST.
To run a test script
1 Connect the HST to the line. See the Copper Testing
Users Guide or the T1 Testing Users Guide.
2 If the HST 3000 is off, press the green power button to
power on the unit.
It may take 30 to 40 seconds for the unit to fully power on.
When a menu appears, you can begin using the unit.
3 Press the AutoTest navigation key.
The available test scripts appear. The scripts available on
your unit will vary depending on the application(s) you
purchased, and whether you purchased any custom
scripts from JDSU.
Chapter 7 Automated Testing
Managing test records
84 HST-3000 Base Unit Users Guide
4 Press the soft key that corresponds to the type of test you
want to run. The available soft keys are as follows:
Custom Shows the available custom scripts. If you
did not purchase custom scripts from JDSU, this
option will not be available.
Copper Shows the available Copper test scripts.
This option is only available if you are using an
HST-3000c with a Copper SIM attached.
T1 Shows the available T1 test scripts. This option
is only available if you are using an HST-3000 or
HST-3000c with a T1 SIM attached.
A list of available test scripts appears.
5 Press the soft key that corresponds to the script you want
to run.
The Choose Config menu appears showing the available
test configurations.
6 Select a test configuration.
7 Select Run test.
The script runs the test configuration.
For more information about running test scripts, see the HST-
3000 T1 Testing Users Guide or the HST-3000 Copper
Testing Users Guide.
Managing test records
The HST-3000 allows you to save work order information,
such as work order number, technician name and ID, and
circuit ID and location to a test record.
To access test record options
1 Press the AutoTest navigation key.
Chapter 7 Automated Testing
Managing test records
HST-3000 Base Unit Users Guide 85
2 Press the soft key that corresponds to the type of test you
want to run. The available soft keys are as follows:
Custom Shows the available custom scripts. If you
did not purchase custom scripts from JDSU, this
option will not be available.
Copper Shows the available Copper test scripts.
This option is only available if you are using an
HST-3000c with a Copper SIM attached.
T1 Shows the available T1 test scripts. This option
is only available if you are using an HST-3000 or
HST-3000c with a T1 SIM attached.
A list of available test configurations appears.
3 Select Test Records.
The Manage Test Records menu appears.
4 For instructions on managing test records, see the
following sections:
Creating a new test record on page 86
Editing and viewing test records on page 88
Associating a test record with test results on page 89
Deleting a test record on page 90
Printing test records on page 90
Chapter 7 Automated Testing
Managing test records
86 HST-3000 Base Unit Users Guide
Creating a new
test record
When you create a test record, you can leave items in the
record blank (for example, Tech ID). This gives you the option
to print the record and hand-write missing information at a
later time. The following procedure describes how to create a
new test record.
To create a new test record
1 Access the Manage Test Records menu. See Managing
test records on page 84.
2 Select Add New Record.
A work order number prompt appears.
3 Using the key pad, enter a work order number. The
following table describes how the keys function.
Keys Function
1 through 9 Allow you to enter letters and num-
bers. Press a key repeatedly to enter
different characters.
*, #, 1 Allow you to enter symbols.
Soft Keys
Delete Deletes a single character.
Clear Clears the entire field.
Keypad:ABC
Keypad:abc
Keypad:123
Changes the behavior of repeated
key presses: alphanumeric (ABC or
abc) or numeric (123). See Inputting
information on page 20.
Chapter 7 Automated Testing
Managing test records
HST-3000 Base Unit Users Guide 87
4 After you enter the work order number, press the OK key.
A prompt for the work order information appears.
5 Press a number key to select a record item, and then
enter the information. The following table describes the
record information.
Overwrite Lets you type over characters that
have already been entered.
Insert Lets you insert a character between
existing characters.
Record Item Description
Tech ID Technicians identification number.
Name Technicians name.
Ckt ID Circuit identification number.
Ckt Loc Location of the circuit.
State The state where the circuit is located.
Tel # Relevant telephone number.
Fax # Relevant fax number.
Keys Function
Chapter 7 Automated Testing
Managing test records
88 HST-3000 Base Unit Users Guide
6 Repeat step 5 for each record item.
7 When you have finished entering record information,
select Exit (option number 8).
A save test record prompt appears.
8 Select Save.
The record is saved to a file using the work order number
as the file name.
You have completed the procedure.
Editing and
viewing test
records
The following procedure describes how to edit or view an
existing test record.
To edit or view an existing test record
1 Access the Manage Test Records menu. See Managing
test records on page 84.
2 Select Edit/View Record.
A list of existing records appears.
3 Select a record.
4 Select Edit/View Record Info.
The information contained in the record appears.
5 Press the number key that corresponds to the item you
want to edit. For example, press the 3 key to change the
circuit ID.
6 Use the keypad to edit the record information, and then
press the OK key.
7 Repeat step 5 and step 6 for each item you want to edit.
8 When you are done editing the record, select Exit.
9 To save the modified record, select Save.
You have completed the procedure.
Chapter 7 Automated Testing
Managing test records
HST-3000 Base Unit Users Guide 89
Associating a
test record with
test results
To associate a test results with a test record, the results must
be saved on the HST.
To associate a test record with a result
1 Access the Manage Test Records menu. See Managing
test records on page 84.
Select Edit/View Record.
A list of available test records appears.
2 Select one of the following options (options vary
depending on what test results have been saved):
Associate GPC Test Files
Associate T1 Auto Test Results
Associate Closeout Test Results
Associate WB Auto Test Results
A list of result files appears.
3 Select a test result file.
The HST associates the test record with the selected
result file.
You have completed the procedure.
NOTE:
This selection only appears if test records are saved.
NOTE:
For T1 auto tests, you can associate only one result file
with one test record. For copper auto tests (Closeout, Good
Pair Check, and Wideband Auto Test), you can associate
up to two result files with one test record. If no result files
are available, the option to associate a record with a result
file will not be available.
Chapter 7 Automated Testing
Managing test records
90 HST-3000 Base Unit Users Guide
Deleting a test
record
The following procedure describes how to delete a test record.
To delete a test record
1 Access the Manage Test Records menu. See Managing
test records on page 84.
2 Select Delete Record.
A list of existing records appears.
3 Press the number key that corresponds to the record you
want to delete, or highlight the record, and then press the
OK key.
A confirmation message appears.
4 Press the OK key to delete the record.
You have completed the procedure.
Printing test
records
The HST allows you to print auto test results.
To print test records and results
1 Connect the HST to a printer:
a Using the battery-to-DB-9 cable (part number
1217-50-0295), connect one end of the cable to the
HSTs RS-232 connector.
The RS-232 connector is located on the bottom panel
of the base unit (see Using the bottom panel on
page 15).
b Connect the other end of the cable to the null modem
cable (part number 15-018427).
c Connect the null modem cable to the printer.
NOTE:
JDSU recommends using the JDSU PR-40B printer. To do
this you will need a gender changer and null modem
adapter.
Chapter 7 Automated Testing
Managing test records
HST-3000 Base Unit Users Guide 91
2 If the HST is off, power on the unit.
When a menu appears, you can begin using the unit.
3 Access the Manage Test Records menu. See Managing
test records on page 84.
4 Select Edit/View Record.
A list of existing records appears.
5 Select a record.
6 Select Print.
The file information is sent to the printer.
You have completed the procedure.
Chapter 7 Automated Testing
Managing test records
92 HST-3000 Base Unit Users Guide
8
HST-3000 Base Unit Users Guide 93
Chapter 8 Web browser
This chapter describes the HST-3000s optional web browser.
Topics discussed in this chapter include the following:
About the web browser on page 94
Accessing the web browser on page 95
Navigating the browser on page 96
Opening a web page on page 97
Adding and deleting bookmarks on page 98
Exiting the browser on page 99
Chapter 8 Web browser
About the web browser
94 HST-3000 Base Unit Users Guide
About the web browser
With the web browser feature, you can provide visual proof to
customers that a circuit is correctly provisioned all the way to
the Internet. The browser works over both DSL and Ethernet
interfaces, allowing you to surf the web from the customer's
NID or demarcation point using only the HST. For DSL appli-
cations, the browser is a separate mode that allows you to
connect to any public web site on the Internet through an
internet service provider. The browser can also be purchased
as a general global application for use with the Ethernet port.
Because the browsers primary purpose is to demonstrate
connectivity, it does not have all the capabilities of typical web
browsers, such as Internet Explorer or Netscape Navigator.
The HSTs web browser has the following limitations:
The browser does not cache web pages. The HST does
not have sufficient memory to cache web pages. Each
time a page is selected, the HST re-loads the page.
The browser does not currently support data entry
through the browser. For example, you cannot log into a
web mail account.
The browser does not currently support Java applets, and
will not display web pages written in Java. Sites optimized
for quick downloads, such as DSLReports.com, are not
supported because they are based on Java.
The following sections in this chapter describe how to access
and use the web browser.
Chapter 8 Web browser
Accessing the web browser
HST-3000 Base Unit Users Guide 95
Accessing the web browser
Like IP ping, you must have an established underlying
network connection, such as PPP over Ethernet, before you
can use the browser. After you have a successful network
connection, the HSTs Data LED illuminates green. If the Data
LED is red, the underlying connection is not ready, and the
web browser (and IP ping) will not work.
To access the web browser
1 Make sure that you have a network connection, such as
PPP over Ethernet.
2 Press the System navigation key.
3 Press the TOOLS soft key.
The System Tools menu appears.
4 Select Web Browser.
The browser display appears.
Chapter 8 Web browser
Navigating the browser
96 HST-3000 Base Unit Users Guide
Navigating the browser
You can connect a USB mouse or a USB keyboard/mouse
combination to the HST-3000 to navigate the web browser as
you would with a desktop computer. If you dont use a
mouse, you can use the HST keypad. The following sections
describe how to use keypad to navigate the web browser.
Scrolling the
view
Because the HSTs screen is VGA, where most public web
sites are full VGA, the unit initially displays only the top left
quarter of a full VGA page. To view other areas of a web page,
use the HST arrow keys to scroll the page view.
Moving the
pointer
When you access the web browser, the number keys on the
HST keypad (numbers 1 -9) act as directional keys. Using the
number keys you can move the pointer to different areas of
the web page. To center the pointer to the middle of the HSTs
display, press the 5 key.
When the mouse pointer passes over a link, it changes to a
pointing finger. You can then press of the OK key to select the
link. Table 8 describes how to use the HST number keys to
move the pointer.
Table 8 Web browser navigation keys
To... Press...
move down the 8 key
move up the 2 key
move left the 4 key
move right the 6 key
move diagonally the 7, 9, 1, or 3 key
repeat the move hold down the key
recenter the cursor the 5 key
Chapter 8 Web browser
Opening a web page
HST-3000 Base Unit Users Guide 97
Selecting links The following procedure describes how to select a link on a
web page.
To select a link
1 Navigate to the link using the keypad.
When the pointer passes over the link, it changes to a
pointing finger.
2 Press the OK key.
The screen changes as appropriate.
Going back or
forward one
page
If you want to go back to the previous page, press the
BACKPAGE soft key.
If you want to go forward a page, press the NEXT PAGE soft
key.
Opening a web page
There are three ways to open a web page.
Enter the address
Select an address from the last five previously visited
pages.
Use a bookmark. See Adding and deleting bookmarks
on page 98 for more information.
Typing in an
address
The following procedure describes how to type in an address.
To type in an address
1 Press the GO soft key.
2 Select Enter Address.
Chapter 8 Web browser
Adding and deleting bookmarks
98 HST-3000 Base Unit Users Guide
3 Enter the URL.
To enter a dot (.), use the 1 key.
4 Press the OK key.
Selecting a
previous
address
The following procedure describes how to select a previously
visited address.
To select a previous address
1 Press the GO soft key.
The last five visited sites are listed at the bottom of the
selection list.
2 Select the address you want to go to.
Selecting a
bookmark
To select a bookmarked site
1 Press the GO soft key.
2 Select Bookmarks.
3 Choose the option, Select Bookmark.
A window appears with the bookmark list.
4 Press the appropriate key to select the desired bookmark.
Adding and deleting bookmarks
If there is a specific page that you would like to view or if you
visit a site frequently, you can bookmark it. The following
procedure describes how to add and delete bookmarks.
To add or delete bookmarks
1 When on a web page, press the GO soft key.
2 Select Bookmarks.
Chapter 8 Web browser
Exiting the browser
HST-3000 Base Unit Users Guide 99
3 Do one of the following:
The address is removed from the bookmark list.
Exiting the browser
When you are finished demonstrating internet access to the
user, you should exit the browser.
To exit the browser
1 Press the GO soft key.
2 Select Exit Browser.
The browser closes then the last viewed results screen.
To... Do the following
Add the current URL to
the list of saved book-
marks
Select Add Bookmark.
The address will show up in
the bookmark list the next time
it is viewed.
To delete a bookmark Select Delete Bookmark.
A list of saved bookmarks
appears.
Use the arrow keys to select a
bookmark from the list, and
then press the OK key.
The bookmark is deleted.
Chapter 8 Web browser
Exiting the browser
100 HST-3000 Base Unit Users Guide
9
HST-3000 Base Unit Users Guide 101
Chapter 9 Maintenance and
Troubleshooting
This chapter describes how to maintain your unit and identify
and correct problems related to the HST-3000. Topics
discussed in this chapter include the following:
Maintaining the battery on page 102
Viewing unit options, revisions, and HST ID on page 112
Adding options on page 113
Updating the software on page 114
Locating the serial number on page 119
Troubleshooting on page 120
Chapter 9 Maintenance and Troubleshooting
Maintaining the battery
102 HST-3000 Base Unit Users Guide
Maintaining the battery
This section discusses troubleshooting and maintenance
information related to the HST-3000s rechargeable lithium-
ion battery.
To prolong the life span of the battery, follow the guidelines
below:
Do not keep the AC adapter connected continuously.
Disconnect the charger about once a week and operate
the HST using battery power for a period of time (two or
three hours is recommended). If you have another HST
and battery, rotate the HST and battery so that the battery
gets off of the charger and gets used for some period of
time about once a week, or as often as possible.
When not connected to the unit, store the battery in a
cool, dry, and clean environment. Do not leave the battery
in a car or truck, particularly during extremely hot or cold
weather.
Do not place a property label on the HST under the
battery. The label can interfere with the alignment and
seating of the battery to the base unit.
Place labels on the HST base unit under the removable
service interface module (SIM). Labels should have a
maximum thickness of 0.01inches. Labels that exceed
this thickness may interfere with the electrical connections
and weather resistance of the unit.
Use the AC adapter to power up the HST-3000 the first
time you use it or after prolonged storage.
If the battery capacity is depleted or if the battery has
been stored for a prolonged period, use the JDSU battery
charger to charge the battery. Do not use an un-approved
charger.
The charger will not charge the battery when it is
extremely hot or cold.
Always carry a fully charged spare battery.
Chapter 9 Maintenance and Troubleshooting
Maintaining the battery
HST-3000 Base Unit Users Guide 103
See Checking the battery on page 29 for information on
checking the battery status.
Conditioning
the battery
When you first receive your HST you do not need to do
anything special before using it. The battery is shipped with
less than a full charge for maximum shelf life. There is no
need to condition the LiIon battery. However, you may want
to charge the battery fully so that you get the maximum run
time for your first use.
Battery
protection
The HST battery pack has several built-in protection mecha-
nisms.
There is a thermal fuse on the 6 cell (series / parallel)
pack
There is a protection IC on the flex circuit inside the pack
that will disconnect the pack for the following conditions:
overcharge, overdischarge, or overcurrent.
CAUTION: BATTERY MAY RESET
If you have the battery with the 14-pin connector, do not
allow any type of metal to come in contact with the battery
terminals, as the battery recharge memory will reset. Plug-
ging in the AC adapter will temporarily fix the battery, but it
will need to go through three discharge/charge cycles to
fully recover. See also Resetting the battery capacity indi-
cator on page 111.
NOTE:
When the battery is fully charged, the battery icon is light
color; when discharged it is dark. It is also dark when the
unit is unable to get battery data (not talking to the fuel
gauge flashing amber Batt LED) or when the capacity in
error flag is set in the fuel gauge (solid amber LED).
Chapter 9 Maintenance and Troubleshooting
Maintaining the battery
104 HST-3000 Base Unit Users Guide
The charger is a smart charger that monitors the charge
cycle and reduces the current as the pack reaches full
charge. It also has a fail-safe timer that will stop the
charge cycle if the charger has been charging the pack for
an abnormal amount of time.
Recharging the
battery
The HST will typically run for 8 hours on a fully charged
battery. Some applications or modes require more power than
others, so run time will vary based on the mode.
When the battery level is at 25 percent or less, the battery
should be recharged.
To charge the battery
1 Connect one end of the AC adapter to the connector on
the battery.
The HSTs battery connector is located on the units
bottom panel.
NOTE:
You can test a circuit and recharge the battery at the same
time. If you do not want to interrupt the current test, you may
leave the power on and connect the AC power adapter. You
can also charge the battery while it is removed from the
HST-3000.
Charger connector
Chapter 9 Maintenance and Troubleshooting
Maintaining the battery
HST-3000 Base Unit Users Guide 105
2 Connect the other end of the AC adapter to an AC power
supply.
3 Let the HST-3000 charge for up to 7 hours depending on
the voltage level.
The charging time will be the same whether the power is
on or off.
The Batt LED (on the HST front panel) is green when the
unit is powered up and the battery is charging.
The CHARGE LED on the battery is red while charging
the battery. (If you have an EZ battery, the LED is on the
battery; if you have a 14pin battery, it is on the charger.)
The CHARGE LED is the only indication that the HST
battery is actually taking a charge. The HST can give an
indication, if powered on, that the charger is plugged in,
but cannot see if the battery is actually taking a charge.
4 After the charge is complete, the appropriate LED lights
green.
If you have an EZ battery, verify that the OK LED on
the battery is green.
If you have a 14pin battery, verify that the CHARGE
LED on the charger is green.
Charging the battery is complete.
LED
troubleshooting
The following section describes the function of the Batt
(battery) LED on the HST, the LEDs on the EZ battery, and the
POWER and CHARGE LEDs on the charger for the 14pin
battery.
WARNING: ELECTRICAL SHOCK
Electrical shock may result in serious injury or death. Be
sure the AC Adapter is connected to the correct voltage
mains. Do not use outdoors or in wet locations. Use only
the AC Adapter supplied with the test set.
Chapter 9 Maintenance and Troubleshooting
Maintaining the battery
106 HST-3000 Base Unit Users Guide
HST Batt LED The HSTs Batt LED is a tri-color LED. Table 9 describes the
LED indications.
A solid amber Batt light or LED on the HST does not mean
there are battery problems that need immediate attention. The
battery is fully functional and can still be used, but understand
that the fuel or gas gauge (also called battery capacity indi-
cator) on the HST is not going to give an indication of the
remaining capacity of the battery pack.
The Batt LED is lit amber (solid, not flashing) to show that the
fuel gauge chip or IC inside the pack is telling the HST it's
capacity reading may be inaccurate. The main reason for this
is that the IC that protects the battery cells has removed the
connections from the battery to all other circuitry inside the
pack including the fuel gauge chip.
The protection chip looks at the batteries themselves to make
sure the voltage does not get too low and that a large amount
of current is not drawn from the battery in a short period of
time. This would normally indicate an external short of the
pack.
Table 9 Batt LED indications
Condition Indication
Low battery (about 8% left) Solid Red
Very low battery (about 4% left) Flashing Red about once a second
Unit will turn off (about 2% left) Flashing Red several times a second
NOTE: After the low battery indication appears, there is about 20 minutes
(depending on the application) until you will see the very low battery indica-
tion. After this, there is about 10 minutes before the HST turns off. This is a
total of about 30 minutes from low battery to power down.
Charging Solid Green
HST unable to get battery data Flashing Amber
Battery capacity inaccurate Solid Amber
Chapter 9 Maintenance and Troubleshooting
Maintaining the battery
HST-3000 Base Unit Users Guide 107
There are a few reasons why the protection chip would
disconnect the battery cells in normal use:
If the external + and - contacts on the battery pack are
accidentally shorted.
If an HST is stored for several months with a low charge,
self discharge of the battery pack lowers the cell voltage
and is not seen by the fuel gauge chip.
If an HST is used until it's battery is so low that it shuts
itself off and it is continued to be turned on in an attempt
to use it, the battery cell voltage will get too low.
If the resetting / re-calibrating of the fuel gauge chip
(holding the AutoTest key down on power up) is done
when the battery is not fully charged, the fuel gauge will
assume 100% capacity when it is not. The HST will
continue to run, thinking there is more capacity in the
battery than there is, and possibly run the battery down
until the protection chip cuts the battery off.
Another reason the HST Batt light would light amber is if
you connect a charger to the pack more than 255 times
without letting it fully charge the pack. This sets the CI
(capacity inaccurate) flag in the fuel gauge chip which will
cause the HST's Batt LED to be lit amber. The reason for
this is that the fuel gauge keeps track of energy going in
and out of the battery. It expects to see a full charge on
the battery periodically, as a reference point to verify the
capacity is accurate. If this does not happen, it will give an
indication that the capacity may be inaccurate.
Battery LEDs If you have an EZ battery, there are two LEDs on the battery:
OK and CHARGE. Their function is described below.
OK
The OK light is lit green when charging is complete.
Chapter 9 Maintenance and Troubleshooting
Maintaining the battery
108 HST-3000 Base Unit Users Guide
CHARGE
The CHARGE light is a red LED that indicates the following:
Solid red indicates that the battery is being charged.
Flashing red indicates a charge fault (temperature too
high or low, DC too high or low, or an internal fault).
Adapter LEDs If you have a 14pin battery, there are two LEDs on the
adapter: POWER and CHARGE. Their function is described
below.
POWER
The POWER light is green when the HST charger is getting
power from the AC mains.
CHARGE
The CHARGE light is a dual colored LED that can be red or
green. Table 10 lists the conditions and explanations for the
CHARGE light.
Table 10 Charge LED indications
Condition Indication
Charging Solid Red
Ready / charge cycle is complete Solid Green
Error / defect Flashing Red
This is an indication that there is a problem associated with the battery
pack. The temperature of the battery pack may be out of range. The
temperature of the pack must be from 0 to 60 C +/- 5C. The minimum or
maximum cell voltage is out of range. This would indicate a bad pack.
Bad battery pack Off. Charger cannot detect the battery pack.
Chapter 9 Maintenance and Troubleshooting
Maintaining the battery
HST-3000 Base Unit Users Guide 109
Replacing the
battery
The HST-3000s battery is user replaceable.
On the back of the unit, there is a quick-release button that
releases the battery (see Figure 13).
The following procedure describes how to replace the battery.
To replace the battery
1 Turn the power off.
Figure 13 Back of HST-3000
Quick-release button
Battery
WARNING: EXPLOSION
There is danger of extreme heat, fire, or explosion if battery
is incorrectly replaced or if it is tampered with. Replace only
with an JDSU recommended battery. Follow the battery
replacement procedure exactly and do not tamper with the
battery case.
CAUTION: INSTRUMENT DAMAGE
Failure to turn the power off before removing the battery
from the HST-3000 could damage internal components
and/or corrupt the software. Always turn off the unit before
removing the battery.
Chapter 9 Maintenance and Troubleshooting
Maintaining the battery
110 HST-3000 Base Unit Users Guide
2 Push the quick-release button up (toward the SIM) and lift
the battery out.
3 Insert the bottom of the new battery into the bottom of the
unit.
4 Press the battery into the compartment until it clicks into
place.
Replacing the battery is complete.
The expected life of the battery pack is 2 to 3 years. The pack
should maintain at least 70% of it's original capacity after 300
charge cycles. This is not to say the battery is useless after
that but that the capacity will start diminishing over time.
CAUTION: CLOCK MAY RESET
The real-time clock will reset if you do not replace the bat-
tery within 15 minutes of removing the old battery.
CAUTION: BATTERY INTERFERENCE
Do not place a property label on the HST under the battery.
The label can interfere with the alignment and seating of
the battery to the base unit.
Place labels on the HST base unit under the removable
service interface module (SIM). Labels should have a max-
imum thickness of 0.01inches. Labels that exceed this
thickness may interfere with the electrical connections and
weather resistance of the unit.
Chapter 9 Maintenance and Troubleshooting
Maintaining the battery
HST-3000 Base Unit Users Guide 111
Resetting the
battery capacity
indicator
If the Batt LED is solid amber, the battery capacity indicator
(the gas gauge) needs to be reset. In addition, on power up,
the message Please Reset Battery Gauge in
System:User:Pwr Mgmt. may appear.
There are two ways to reset the battery capacity indicator:
Pressing the AutoTest button while powering up
Selecting Reset Batt. Gauge from the Power Manage-
ment menu.
To reset the battery capacity indicator using the Auto Test button
1 Recharge the battery (see Recharging the battery on
page 104).
2 Turn off the HST.
3 Leave the charger connected to the unit.
4 Verify that the HST-3000 is off (powered down).
5 Press and hold the Auto Test navigation button while
turning the power on.
The Batt LED turns green.
6 Remove the charger, and then allow the unit to run off of
the battery for 5 minutes.
7 Reconnect the charger, and then verify that the RED
CHARGE LED illuminates briefly.
CAUTION: INACCURATE READINGS
Performing this initialization when the battery is not at full
charge will cause the battery capacity indicator reading to
be inaccurate. Always perform this initialization following a
full charging cycle.
NOTE:
Steps 6 and 7 are only necessary if your unit has keypad
code revision 1.9 or earlier. To verify your keypad code revi-
sion, see Viewing unit options, revisions, and HST ID.
Chapter 9 Maintenance and Troubleshooting
Viewing unit options, revisions, and HST ID
112 HST-3000 Base Unit Users Guide
The battery capacity indicator is reset.
To reset the battery capacity indicator using the Power
Management menu
1 Verify that the charger is attached to the unit.
2 Access the User Preferences menu (see page 45).
3 Select Power Management.
The Power Management Settings menu appears.
4 Select Reset Batt. Gauge.
The battery capacity indicator is reset.
Viewing unit options, revisions, and HST ID
The following procedure describes how to view unit options
and revisions, and the HST ID number.
To view unit revisions and options
1 Press the System navigation key.
2 Press the TOOLS soft key.
The System Tools menu appears.
3 Select Options/Revs/Copyright.
The Unit Options menu appears. If the option is installed,
a check mark appears next to it.
The units unique HST ID number also appears on this
screen. You will need HST ID if you are adding options to
the unit.
NOTE:
The HST-3000 should have a full battery charge when you
perform this operation.
Chapter 9 Maintenance and Troubleshooting
Adding options
HST-3000 Base Unit Users Guide 113
4 Press the Revisions soft key.
The revisions of the internal components and the software
version appear.
Viewing revisions and options is complete.
Adding options
The HST-3000 software allows you to add new options to your
unit in the field by entering a unique number key that will un-
lock the new feature. Contact your sales representative or call
JDSU customer service to order your new feature and obtain
the unique key for your unit. This will be a 12 byte (24-digit)
number. To generate this key the JDSU customer service
representative will need the following information:
The serial number of your unit (see Locating the serial
number on page 119)
The unique HST 3000 ID number (see Viewing unit
options, revisions, and HST ID on page 112)
The following procedure describes how to add options.
To add options
1 Contact your JDSU representative to obtain the number
key that will enable the option you want to add.
2 Press the System navigation key.
3 Press the TOOLS soft key.
4 Select Options/Revs/Copyright.
5 Press the ADD soft key.
Chapter 9 Maintenance and Troubleshooting
Updating the software
114 HST-3000 Base Unit Users Guide
A prompt appears to enter the code for the option.
6 Enter the code obtained in step 1, then press the OK key.
7 Restart the HST-3000.
When the menu is viewed again, a check mark appears next
to the option indicating it is available for use.
Updating the software
The HST software can be upgraded in the field using either
the HST Ethernet port or the USB port on the top panel of the
instrument.
The process for updating varies depending on the way the
update is performed.
Updating from a
PC or laptop
The following process describes how to update the software
from a PC or laptop.
To update from a PC or laptop
1 Install the HST Updater program (provided with software
updates) on a PC or laptop running one of the following
operating systems: Windows 98, Windows 2000,
Windows XP, or Windows NT.
Chapter 9 Maintenance and Troubleshooting
Updating the software
HST-3000 Base Unit Users Guide 115
2 Connect the HST to the AC adapter to ensure an uninter-
rupted supply of power during the update.
3 From a PC or laptop, start the JDSU updater program.
4 Press and hold the System navigation key while
powering up the HST-3000.
The HST-3000 enters the software update mode.
5 Use a shielded Ethernet crossover cable to connect the
HST-3000 to a PC or laptop.
6 To update the software, follow the JDSU updater program
instructions on screen.
Updating over
an intranet or
network
The following process describes how to update the software
over an intranet or network
To update over an intranet or network
1 Obtain the IP address of the JDSU HST updater program
from your supervisor/manager, or IT department (the
program could reside on another PC that is connected to
your LAN, or another computer somewhere else in the
network).
2 Verify that the updater is in fact running before attempting
an HST software update.
WARNING: ELECTRICAL SHOCK
Electrical shock may result in serious injury or death. Be
sure the AC adapter is connected to the correct voltage
mains. Do not use outdoors or in wet locations. Use only
the AC adapter supplied with the tester.
NOTE: ELECTROSTATIC DISCHARGE
JDSU recommends using a shielded crossover cable to
help prevent electrostatic discharge (ESD).
Chapter 9 Maintenance and Troubleshooting
Updating the software
116 HST-3000 Base Unit Users Guide
3 Connect the HST-3000 to the AC charger adapter to
ensure an uninterrupted supply of power during the
update.
4 Press and hold the System navigation key while
powering up the HST-3000.
The HST-3000 enters the software update mode.
5 Connect a straight (patch) Ethernet cable from the LAN
to the HST-3000.
This is the same kind of cable connecting your PC or
laptop to the network.
6 To update the software, follow the JDSU updater program
instructions on screen.
Updating over a
WAN
The following process describes how to update the software
over a WAN.
To update over a WAN
1 Obtain the FTP address where the software file is located,
as well as the User Name and Password.
2 Connect the HST-3000 to the AC charger adapter to
ensure an uninterrupted supply of power during the
update.
3 Press the System navigation key.
WARNING: ELECTRICAL SHOCK
Electrical shock may result in serious injury or death. Be
sure the AC adapter is connected to the correct voltage
mains. Do not use outdoors or in wet locations. Use only
the AC adapter supplied with the tester.
WARNING: ELECTRICAL SHOCK
Electrical shock may result in serious injury or death. Be
sure the AC adapter is connected to the correct voltage
mains. Do not use outdoors or in wet locations. Use only
the AC adapter supplied with the tester.
Chapter 9 Maintenance and Troubleshooting
Updating the software
HST-3000 Base Unit Users Guide 117
4 Press the INSTRUMENT soft key.
5 Press the 2 key.
The Port Settings menu appears.
6 Press the ETHERNET soft key.
7 Configure the Ethernet settings
For more information, see Changing port settings on
page 35.
8 Press the Cancel key to return to the Instrument Settings
menu.
9 Press the 7 key.
The Software Update screen appears.
10 Press the 1 key to select WAN.
The SW Update WAN Settings screen appears.
Chapter 9 Maintenance and Troubleshooting
Updating the software
118 HST-3000 Base Unit Users Guide
11 Press 1 and then enter the complete FTP address where
the file is located.
12 Press 2 and enter the User Name for the FTP address.
13 Press 3 and enter the Password for the FTP address.
14 Press the Start soft key.
The update status is displayed on the screen.
The unit powers down when done.
Updating using
USB Flash
To update over USB
1 Connect the HST-3000 to the AC charger adapter to
ensure an uninterrupted supply of power during the
update.
2 Connect a USB flash drive to the USB connector on the
top panel.
The HST-3000 will auto-detect the USB drive.
3 Press the System navigation key.
4 Press the INSTRUMENT soft key.
NOTE
In order for the update to work, you must enter the com-
plete FTP address, including the server and directory. For
example, ftp://ftp.<your company>.com/<directory name>
NOTE:
The update will take several minutes.
WARNING: ELECTRICAL SHOCK
Electrical shock may result in serious injury or death. Be
sure the AC adapter is connected to the correct voltage
mains. Do not use outdoors or in wet locations. Use only
the AC adapter supplied with the tester.
Chapter 9 Maintenance and Troubleshooting
Locating the serial number
HST-3000 Base Unit Users Guide 119
5 Press the 7 key.
The Software Update screen appears.
6 Press the 2 key to select USB then OK to start the update.
The update status is displayed on the screen.
The unit powers down when done.
Rotating the
LCD
If your screen is upside-down after updating the software,
perform the following procedure.
To rotate the LCD
1 Turn off the unit.
2 Press and hold the System navigation key while
powering up the HST-3000.
The HST-3000 enters the software update mode.
3 Select item 7 - Rotate LCD.
4 Turn off the HST.
When you turn on the HST, he screen is in the correct orien-
tation.
Locating the serial number
Before you call Customer Service or the technical assistance
center for help, you should know your units serial numbers.
There is one serial number for the base unit and one for the
service interface module (SIM).
NOTE:
The update will take several minutes.
Chapter 9 Maintenance and Troubleshooting
Troubleshooting
120 HST-3000 Base Unit Users Guide
The serial number for the SIM is located on the back of the
module. You must remove the module from the base to
expose the serial number label. For instructions on removing
and attaching the SIM, see Removing and attaching a SIM
on page 24.
The serial number for the base unit is located under the
battery. You must remove the battery to expose the label. For
instructions on removing and replacing the battery, see
Replacing the battery on page 109.
Troubleshooting
This section describes common problems and solutions for
operating the HST. Please read this section before contacting
technical assistance.
Installation and
setup
This section addresses questions that may be asked about
preparing the HST-3000 for use.
Issue The unit will not power up.
Resolution Check the power source and restart the unit.
If the unit is running on the AC power adapter, verify that the
power source is adequate.
If the unit is running on the battery, verify that there is enough
battery capacity.
Operation This section addresses operating and performing basic func-
tions with the HST.
Chapter 9 Maintenance and Troubleshooting
Troubleshooting
HST-3000 Base Unit Users Guide 121
Issue I cannot print out statistics.
Resolution Verify that the printer cable is connected correctly.
Verify that your terminal program is configured and working
correctly.
Verify your printer is working properly.
Issue The microphone does not work.
Resolution Check the headset connection.
Ensure you are in the correct mode (used for POTS and VoIP
calls).
Issue When I attempt to charge the battery, I get a flashing red
CHARGE LED.
Resolution The battery temperature is either too high or too low. Let the
battery reach room temperature then try again.
Issue The battery LED is amber (either solid or flashing).
Resolution The battery memory has been reset. See Resetting the
battery capacity indicator on page 111. If the problem
persists, contact Customer Service.
Chapter 9 Maintenance and Troubleshooting
Troubleshooting
122 HST-3000 Base Unit Users Guide
Issue When I try to change the contrast, nothing happens.
Resolution The contrast control, along with the backlight activation and
backlight duration, is not applicable to the color display.
However, you can control the brightness of the backlight,
which may help with the contrast.
A
HST-3000 Base Unit Users Guide 123
Appendix A Specifications
This appendix describes the HST-3000 specifications. Topics
discussed in this appendix include the following:
Physical specifications on page 124
Environmental specifications on page 124
Power specifications on page 125
Appendix A Specifications
Physical specifications
124 HST-3000 Base Unit Users Guide
Physical specifications
Table 11 provides the physical specifications for the HST.
Environmental specifications
Table 12 provides the environmental specifications.
Table 11 Physical specifications
1
1. with SIM attached
Parameter Specification
Height 9.5" (24.2cm)
Width 4.5" (11.4 cm)
Depth 2.8" (7.2 cm)
Weight 2.7 lb. (1.3 kg)
Table 12 Environmental specifications
Parameter Specification
Unit Operating Tempera-
ture
23 F to 122 F (-5 C to 50C)
Storage Temperature -40 to 140 F (-40 to 60 C)
Operating Humidity 10% to 90% RH non-condensing
Storage Humidity 10% to 90% RH non-condensing
Vibration 3 axis random vibration
Shock 3 foot drop onto concrete
Appendix A Specifications
Power specifications
HST-3000 Base Unit Users Guide 125
Power specifications
Table 13 provides the power specifications for the HST.
Table 13 Power specifications
Parameter Specification
Battery type Lithium Ion
Battery life
Operating time
Battery pack
Under typical conditions, should get 8
hours continuous use
The expected life of the battery pack
is 2 to 3 years. The pack should
maintain at least 70% of it's original
capacity after 300 charge cycles.
Battery recharge time Up to 7 hours
Power supply input 100 to 240 VAC, 50/60 Hz, autosens-
ing
Power supply input
current
5 A @ 115 VAC, 3 A @ 230 VAC
Appendix A Specifications
Power specifications
126 HST-3000 Base Unit Users Guide
B
HST-3000 Base Unit Users Guide 127
Appendix B Customer Services
This appendix describes the customer services available
through JDSUs Communications Test and Measurement divi-
sion (Acterna). Topics discussed in this appendix include the
following:
About our services on page 128
Customer care on page 128
Global services and solutions on page 133
Appendix B Customer Services
About our services
128 HST-3000 Base Unit Users Guide
About our services
Acterna offers an unmatched portfolio of services to deploy,
support and innovate purchased equipment through its
Customer Care and Global Services and Solutions organiza-
tions. Customer Care is standard with every product sale and
consists of business hours technical assistance, in-warranty
repair, calibration, and upgrade services. Global Services and
Solutions provides professional services to optimize product
capabilities and maximize efficiencies, including field engi-
neering and deployment, technical training, product support,
consulting and custom software development. Together these
organizations supply the services necessary successfully
utilize purchased equipment.
Customer care
Customer Care is accompanied with the sale of every Acterna
product. Customer Care services include:
Needs Analysis on Products and Services
Comprehensive Product and Service Literature
Pre-Sales Consulting
Technical Assistance (Business Hours)
Instrument Repair (Under Warranty Repair and Calibra-
tion Services)
Immediate Return Authorizations
Contact a Customer Care representative through your local
distributor or by accessing www.jdsu.com for information on
upgrades, calibration, warranty policies or any of Global
Services and Solutions offerings. Representatives also
provide assistance with product repairs and returns.
Appendix B Customer Services
Customer care
HST-3000 Base Unit Users Guide 129
Technical
assistance
(business
hours)
Expert business hours technical support, including help with
product configuration, circuit qualification, and complete
network trouble sectionalization is provided with your product
(seeTechnical assistance on page xiii). For around-the-clock
support, 7x24 technical assistance may be purchased
through Global Services and Solutions FleetCare program
(see Product support on page 136).
Instrument
repair
Our service centers provide repair, calibration and upgrade
services for under warranty equipment. Acterna understands
the impact of equipment down time on operations and is
staffed to ensure a quick turnaround. Available services
include the following:
Product Repair All equipment returned for service is
tested to the same rigorous standards as newly manufactured
equipment. This ensures products meet all published specifi-
cations, including any applicable product updates.
Calibration Acternas calibration methods are ISO 9001
approved and based on NIST standards.
Factory Upgrades Any unit returned for a hardware
feature enhancement will also receive applicable product
updates and will be thoroughly tested, ensuring peak perfor-
mance of the complete feature set.
Additional repair, calibration and upgrade services are avail-
able for purchase through Global Services and Solutions (see
Product support on page 136).
Equipment
return
instructions
Please contact your local Customer Care location via tele-
phone or web site for Return or Reference Authorization to
accompany your equipment. For each piece of equipment
returned for repair, attach a tag that includes the following
information:
Appendix B Customer Services
Customer care
130 HST-3000 Base Unit Users Guide
Owners name, address, and telephone number.
The serial number, product type, and model.
Warranty status. (If you are unsure of the warranty status
of your instrument, contact Acterna Customer Care.)
A detailed description of the problem or service
requested.
The name and telephone number of the person to contact
regarding questions about the repair.
The return authorization (RA) number (US customers), or
reference number (European Customers).
If possible, return the equipment using the original shipping
container and material. If the original container is not avail-
able, the unit should be carefully packed so that it will not be
damaged in transit; when needed, appropriate packing mate-
rials can be obtained by contacting Acterna Customer Care.
Acterna is not liable for any damage that may occur during
shipping. The customer should clearly mark the Acterna-
issued RA or reference number on the outside of the package
and ship it prepaid and insured to Acterna.
Warranty
information
The warranties described herein shall apply to all commer-
cially available Acterna products. Any additional or different
warranties shall apply only if agreed to by Acterna in writing.
These warranties are not transferable without the express
written consent of Acterna.
Hardware Warranty Acterna warrants that Hardware
Product sold to customer shall, under normal use and
service, be free from defects in materials and workman-
ship. Information regarding the specific warranty period
for this product can be obtained by contacting your local
Acterna Customer Service Representative, or at our web
site www.jdsu.com. If installation services have been
ordered, the warranty period shall begin on the earlier of
(1) completion of installation, or (2) thirty (30) days after
shipment to Customer. If Installation Services have not
Appendix B Customer Services
Customer care
HST-3000 Base Unit Users Guide 131
been ordered, the warranty period shall begin upon ship-
ment to Customer. Hereafter these periods of time shall
be collectively referred to as the Initial Warranty Period.
Acternas obligation and customers sole remedy under
this Hardware Warranty is limited to the repair or replace-
ment, at Acternas option, of the defective product.
Acterna shall have no obligation to remedy any such
defect if it can be shown: (a) that the Product was altered,
repaired, or reworked by any party other than Acterna
without Acternas written consent; (b) that such defects
were the result of customers improper storage, mishan-
dling, abuse, or misuse of Product; (c) that such defects
were the result of customers use of Product in conjunc-
tion with equipment electronically or mechanically incom-
patible or of an inferior quality; or (d) that the defect was
the result of damage by fire, explosion, power failure, or
any act of nature.
Acterna performed repairs shall be warranted from defec-
tive material and workmanship for a period of ninety (90)
days, or until the end of the Initial Warranty Period, which-
ever is longer. Risk of loss or damage to Product returned
to Acterna for repair or replacement shall be borne by
customer until delivery to Acterna. Upon delivery of such
product, Acterna shall assume the risk of loss or damage
until that time that the product being repaired or replaced
is returned and delivered to customer. Customer shall pay
all transportation costs for equipment or software shipped
to Acterna for repair or replacement. Acterna shall pay all
transportation costs associated with returning repaired or
replaced product to customer.
Software Warranty Acterna warrants that Software
Products licensed to Customer shall, under normal use
and service, and for a period of ninety (90) days from the
date of shipment of the Software to Licensee (the
Warranty Period), perform in all material respects in
accordance with the published specifications for such
Software as established by Acterna. However, Acterna
does not warrant that the Software will operate uninter-
Appendix B Customer Services
Customer care
132 HST-3000 Base Unit Users Guide
rupted or error free, operate in the combination with other
software, meet Customers requirements, or that its use
will be uninterrupted.
Acternas obligation and Customers sole and exclusive
remedy under this Software Warranty is limited to, at
Acternas option, either (i) correcting the material errors
reported to Acterna in writing by Customer during the
Warranty Period and which Acterna is able to reproduce,
(ii) replacing such defective Software, provided that
Acterna received written notice of such defect within the
Warranty Period, or (iii) provided that Acterna received
written notice of such defect within the Warranty Period,
terminating the License and, upon return to Acterna of the
Software, Documentation and all other materials provided
by Acterna under the applicable License, providing
Customer with a refund of all charges paid with respect
thereto. Acterna shall have no warranty obligations here-
under if (a) the Software is altered or modified or is
merged with other software by Customer or any third
party or (b) all or any part of the Software is installed on
any computer equipment other than the Designated
Server or used with any operating system for which the
Software is not designed.
Services Warranty Acterna warrants that the Services
provided by Acterna, if any, shall be performed promptly,
diligently and in a professional manner in accordance with
the commercial standards of the industry. Acterna shall
not, however, be responsible for any delays that are not
due to Acternas fault or negligence or that could not have
reasonably been foreseen or provided against.
WARRANTY DISCLAIMER FOR HARDWARE, SOFT-
WARE, AND/OR SERVICES FURNISHED BY ACTERNA,
THE FOREGOING WARRANTIES ARE IN LIEU OF ALL
OTHER WARRANTEES AND CONDITIONS, EXPRESS OR
IMPLIED. ACTERNA SPECIFICALLY DISCLAIMS ALL
OTHER WARRANTIES, EITHER EXPRESS OR IMPLIED,
ON ANY HARDWARE, SOFTWARE, DOCUMENTATION OR
SERVICES INCLUDING BUT NOT LIMITED TO WARRAN-
TIES RELATING TO QUALITY, PERFORMANCE, NONIN-
Appendix B Customer Services
Global services and solutions
HST-3000 Base Unit Users Guide 133
FRINGEMENT, MERCHANTABILITY OR FITNESS FOR A
PARTICULAR PURPOSE, AS WELL AS THOSE ARISING
FROM ANY COURSE OF DEALING, USAGE OR TRADE
PRACTICE. UNDER NO CIRCUMSTANCES WILL
ACTERNA BE LIABLE FOR ANY INDIRECT OR CONSE-
QUENTIAL DAMAGES RELATED TO BREACH OF THIS
WARRANTY.
Global services and solutions
Global Services and Solutions markets a broad portfolio of
services to enable customers to aggressively build their
competitive advantage within the markets they serve. Global
Services and Solutions innovative offerings respond to our
customers dynamic needs:
System deployment and field engineering services
Technical training
Product support
Consulting
Custom software development
Integrated service programs
Additional information can also be found on our web site
under Services.
System
deployment and
field
engineering
Acterna offers a range of support services for our centralized
test systems, designed around the needs of the customers
network. Field engineering and deployment services provide
a variety of options for implementing the test system into the
network.
Deployment Thorough deployment process covers the
initial site survey through hardware and software installation,
allowing rapid integration of systems product into customers
environment without the use of their own resources. Deploy-
Appendix B Customer Services
Global services and solutions
134 HST-3000 Base Unit Users Guide
ment includes survey, configuration, installation of hardware
and software, site planning, cabling, acceptance testing,
staging, certification and system documentation.
Basic Service for Systems In todays fast-paced world of
communications, network operators are deploying increas-
ingly complex communications test and management
systems. Acternas Basic Service for Systems is designed to
provide the system experts, support and methodologies to
facilitate the integration of systems products into customers
environments. Basic Service for Systems encompasses
system deployment, training, software upgrades, technical
assistance and repair. This service is subject to availability,
please visit www.jdsu.com or contact Customer Care for addi-
tional information.
Training Acterna delivers training in instructor-led or alternative
learning formats that are flexible, convenient, and timely. Our
training solutions portfolio consists of network-specific test
and management tools for optical transport, cable, access,
data, and wireless environments.
Instructor-led
training
Public courses (Acterna sites)
Public courses help participants quickly acquire fundamental
skills or broaden their communications knowledge with
advanced instruction. Our courses deliver the ideal mix of
theory and practice.
On-site training (Customer site)
Acterna provides practical, customized instruction at the
customers designated site. Whether your goal is to shorten
turn-up times or increase operation-wide efficiency, on-site
training can be a cost-effective way to train from one to 10
participants. Prior to training, the instructor contacts the
customer to ensure the course content is aligned with the
organizations training needs. We conduct step-by-step
Appendix B Customer Services
Global services and solutions
HST-3000 Base Unit Users Guide 135
reviews of current technologies and products to help both new
and experienced technicians translate theory into practical,
hands-on expertise.
When scheduling an on-site course, please note that Acterna
requires a minimum commitment of two consecutive days of
training. Courses that are only one day in duration may either
be paired with another course for a minimum total of two
training days, or presented on two consecutive days to
different groups of participants.
Alternative
learning
Courseware licensing program and train-the-trainer
Recommended for customers with internal training depart-
ments, Acternas Courseware Licensing Program is a fast,
affordable alternative that allows our customers to train their
own staff using Acternas courseware. Each course provides
comprehensive instructor and participant materials to ensure
consistent content delivery for the length of the agreement. A
critical part of Courseware Licensing is the Train-the-Trainer
program, which prepares the organizations own instructors to
deliver Acterna training courses. Courseware Licensing is
sold in increments of one, two, or three years.
Computer-based training (CBT)
By blending learning with technology, Acternas CBT program
provides our customers with a cost-effective way to learn
technology fundamentals and product applications. Topics
include ATM, Frame Relay, ISDN, LAN Basics, Fiber Optics,
and more. CBTs are designed to complement both public and
on-site training; they can serve to prepare students for class-
room Acterna courses or be used after instructor-led training
to reinforce learning. In addition to our pre-packaged CBTs,
Acterna custom-develops CBTs to meet your organizations
training needs.
Appendix B Customer Services
Global services and solutions
136 HST-3000 Base Unit Users Guide
To enroll in a course or for more information on the variety of
Acterna training programs available, call 1-800-638-2049 or
visit www.jdsu.com and complete the Training Requirement
Form.
Product
support
To continue repair, maintenance and upgrades after a
products warranty expires, Acterna offers a variety of product
support plans.
FleetCare Designed for customers with ten or more
Acterna products, FleetCare extends each products initial
factory warranty to include repair parts, labor and one-way
shipping. FleetCare allows customers to upgrade the base
package with a variety of options, including Calibration Plans,
Calibration Plan with Manager, Loaners, 7x24 Technical
Assistance and Software Enhancement Agreements.
Software Enhancement Agreements In response to new
developments in technology, Acterna continually upgrades
and revises the software that drives many of its products. Soft-
ware Enhancement Agreements automatically ships the latest
software revisions, releases and upgrades to ensure products
are operating at the most technologically advanced level.
Product Maintenance Agreements Yearly repair and cali-
bration maintenance agreements simplify billing and help
ensure equipment is always operating at optimum levels.
Product maintenance agreements can be used to extend a
current warranty or provide protection for out-of-warranty
units.
Repair Pricing Options For out-of-warranty repairs,
Acterna offers two additional pricing options: time and mate-
rial pricing and flat rate pricing. Under time and material
pricing, customers are billed for the actual cost of the repair,
making this a cost-effective method for minor repairs. Under
flat rate pricing, customers pay a fixed service charge to repair
unit failures (excluding damage or abuse).
Appendix B Customer Services
Global services and solutions
HST-3000 Base Unit Users Guide 137
Consulting
services
To quickly improve our customers efficiency and productivity,
Acterna offers personalized consulting programs designed to
meet specific client needs. Our consulting staff will work as
part of your team, providing a valuable blend of subject matter
proficiency, an in-depth test and measurement systems
perspective, and trusted telecommunications industry vision.
Methods and Procedure Development Acterna's
Methods and Procedure Development services include
consulting with your staff and assessing your network plants
current test and turn-up procedures. After evaluating the skill
level of your workforce in specific technologies and proce-
dures, an Acterna team of experts identifies potential areas of
improvement and makes appropriate recommendations in a
formal implementation plan. Depending on your staff 's level
of expertise, test procedures can be written to any level of
detail, from general methods and procedures to detailed
button-by-button test and network equipment-specific proce-
dures. In addition, Acternas experts offer hands-on training
for your field technicians and can resolve specific problems at
the central office. Acterna develops test plans and procedures
for Service Providers, End-users and Manufacturers of
Network Equipment.
Test Automation With Acternas Test Automation Devel-
opment, a team of experts can develop customized auto-
mated and remote testing solutions so that you can keep your
network functioning at peak levels. After consulting with you,
the Acterna team can determine which of Acternas test and
analysis equipment and automation platforms can best
streamline your testing processes, data analysis, and test
result storage methods. The consulting team can develop and
integrate automated testing applications on customers
currently installed computer platforms that match existing
methods and procedures. An Acterna team of consultants can
assist customers throughout every stage of the development
and implementation of automated and remote testing solu-
tions. Services range from developing automated scripts to
integrating customized software applications to developing
drivers to automated manufacturing tests.
Appendix B Customer Services
Global services and solutions
138 HST-3000 Base Unit Users Guide
On-site Test and Measurement Service Acterna On-site
Test and Measurement Service provides testing expertise to
expedite the implementation, turn-up, and provisioning of
network services. Applying their knowledge to your specific
network requirements, Acternas network consultants can
quickly verify transmission systems implementation, assess a
fiber plants suitability for advanced services, future-proof your
system. Because incomplete testing often results in crippling
losses of revenue, carriers and providers must operate their
networks with a very low margin of error. Difficulties in
ensuring network performance are further compounded when
technicians must employ unfamiliar yet critical test and
measurement processes. But with Acternas dedicated, highly
skilled team of professionals providing communications test
and measurement solutions, your staff can concentrate on
performing value-added services that will maximize your prof-
itability.
Integrated
service
programs
Service Dollars (North America only) To deliver the
highest level of support with your product purchase, Acterna
offers Service Dollars. Services Dollars can be purchased at
anytime, for each Acterna instrument. If purchased at the
same time as your product, Service Dollars are discounted 20
percent. This is a significant savings, as Service Dollars can
be used towards the purchase of any of Global Services and
Solutions offerings. Service Dollars are also flexible in the fact
that they can be purchased at anytime and then used later
towards the specific service that best fits your support needs.
HST-3000 Base Unit Users Guide 139
Index
A
Arrow keys 11
Attaching a SIM 26
Auto power down, setting 51
Automated testing
custom scripts 82
managing test records 8490
running scripts 83
standard scripts 82
B
Backlight
activation, setting 48
brightness, adjusting 47
duration, setting 49
Base unit 2
copper 5
features 3
options 5
Battery
checking 29
conditioning 29
LED, troubleshooting 121
maintenance 102112
recharging 104
replacing 109
status icon 19
Bookmarks
adding/deleting 98
selecting 98
Bottom panel 15
Browser See web browser
C
Cabling
VT100 options 70
VT100 power option 73
VT100 standard option 71
Cancel key 11
Compliance information xiii
Consulting services 137
Contrast, adjusting 47
Controls 10
Conventions xv
Copper base unit 5
Customer services 128133
See also Global services
equipment return 129
instrument repair 129
technical assistance xiii, 129
Index
140 HST-3000 Base Unit Users Guide
training 134
warranty information 130
D
Date format, changing 34
Date, setting 32
Defaults, restoring factory 52
Deleting files 56
E
Entering menus 21
Environmental specifications 124
Equipment return 129
ESD 15
Ethernet
connector 15
crossover cable 15
ESD immunity 15
establishing connection 41
Exiting menus 21
F
Factory defaults, restoring 52
Features 3
Field engineering 133
Files
deleting 56
manager 55
printing 58
renaming 57
using ftp 60
viewing 57
Front panel 10
FTP 60
G
Global services 133138
consulting services 137
field engineering 133
integrated service programs 138
product support 136
system deployment 133
training 134
H
Headset connector 15
Help, technical assistance xiii
HST-3000
base unit features 3
base unit options 5
software options 5
HST-3000c 5
I
Indicator, See LED
Installation, troubleshooting 120
Installing options 113
Instrument repair 129
Instrument settings, changing 32
Internal clock 32
See also time, date
International settings 39
K
Keypad 10, 12
Keypad settings, changing 50
Keys
arrow 11
cancel 11
navigation 12
OK 11
power 13
second function 12
L
Language settings 39
LCD 11
LED 10
Index
HST-3000 Base Unit Users Guide 141
M
Maintaining the battery 102112
Managing files
deleting 56
renaming 57
viewing 57
Menus, navigating 2021
N
Navigating the user interface
entering menus 21
exiting menus 21
selecting menu items 21
Navigation keys 12
Navigation line 19
O
OK key 11
Options
adding 113
base unit 5
See also SIMs
software 5
viewing 112
P
Port settings
Ethernet 35
serial 35
Power key 13
Power management 51
Power specifications 125
Powering the unit 28
Printing
files 58
test records 90
Product support 136
Q
Quick help line 19
R
Recharging the battery 104
Records See Test records
Remote operation 4144
disabling 44
enabling 42
Ethernet connection 41
using a PC keyboard 44
Removing the module 25
Renaming files 57
Repeat delay, setting 50
Repeat rate, setting 50
Replacing the battery 109
Resetting factory defaults 52
Results
printing 121
saving 54
storing 54
viewing files 57
Revisions, viewing 112
RS-232 connector 15, 16
S
Safety information xiii
Saving test results 54
Screen settings, changing 47
Scripts
custom 82
running 83
software option 6
standard scripts 82
Second function key 12
Selecting menu items 21
Serial connection
port settings 35
Serial number, locating 119
Index
142 HST-3000 Base Unit Users Guide
Service programs 138
Shift key See Second function key
SIM
available SIMs 6
changing 2428
defined xii
See also Options 6
Soft keys 10, 11, 20
Software options 5
Software, updating 114119
Sorting files 59
Sound, adjusting 46
Specifications
environmental 124
power 125
unit 124
Statistics, printing 121
Status icons
AC adapter 19
battery 19
second function key 19
test in progress 19
timed testing 19
VT100 screen 19
Status LEDs 11
Storing test results 54
Support xiii
System deployment 133
T
Technical assistance xiii
Terminal emulation 7580
Test records
associating results 89
creating 86
deleting 90
editing 88
managing 8490
printing 90
viewing 88
Time format, changing 34
Time, setting 32
Top panel 14
Training 134136
alternative learning 135
instructor-led 134
Transferring files with FTP 60
Troubleshooting
installation and setup 120
operation 120
Turning off 28
Turning on 28
U
Unit specifications 124
Updating software 114119
USB connector 15
User interface 1821
User preferences, setting 45
V
Viewing
files 57
options 112
revisions 112
test records 88
VNC
enabling remote operation 42
remote operation 41
Volume, adjusting 46
VT100 70
power cable connections 74
power cable option 73
standard cable connections 72
standard cable option 71
terminal emulation 7580
W
Warranty information 130
Index
HST-3000 Base Unit Users Guide 143
Web browser 94
accessing 95
adding/deleting bookmarks 98
exiting 99
navigating 96
opening a web page 97
option and part number 5
Work order See Test records
Index
144 HST-3000 Base Unit Users Guide
Communications Test and Measurement Regional Sales
North America
Toll Free: 1 800 638 2049
Tel: +1 240 404 2999
Fax:+1 240 404 2195
Latin America
Tel: +55 11 5503 3800
Fax:+55 11 5505 1598
Asia Pacific
Tel: +852 2892 0990
Fax:+852 2892 0770
EMEA
Tel: +49 7121 86 2222
Fax:+49 7121 86 1222
www.jdsu.com
21109336-004
Revision 000, 8/2008
English
Você também pode gostar
- HelloWorldApp JavaDocumento1 páginaHelloWorldApp JavaBoško ČolovićAinda não há avaliações
- Eula MinecraftDocumento1 páginaEula MinecraftmartiefooAinda não há avaliações
- Configuration GuideDocumento204 páginasConfiguration Guidetimmylau23Ainda não há avaliações
- Amulet 510-560 Series Datasheet (v3 - 1013EU)Documento4 páginasAmulet 510-560 Series Datasheet (v3 - 1013EU)Boško ČolovićAinda não há avaliações
- ISDN BRA Testing: User's GuideDocumento144 páginasISDN BRA Testing: User's GuideBoško ČolovićAinda não há avaliações
- The Subtle Art of Not Giving a F*ck: A Counterintuitive Approach to Living a Good LifeNo EverandThe Subtle Art of Not Giving a F*ck: A Counterintuitive Approach to Living a Good LifeNota: 4 de 5 estrelas4/5 (5784)
- The Little Book of Hygge: Danish Secrets to Happy LivingNo EverandThe Little Book of Hygge: Danish Secrets to Happy LivingNota: 3.5 de 5 estrelas3.5/5 (399)
- Hidden Figures: The American Dream and the Untold Story of the Black Women Mathematicians Who Helped Win the Space RaceNo EverandHidden Figures: The American Dream and the Untold Story of the Black Women Mathematicians Who Helped Win the Space RaceNota: 4 de 5 estrelas4/5 (890)
- Elon Musk: Tesla, SpaceX, and the Quest for a Fantastic FutureNo EverandElon Musk: Tesla, SpaceX, and the Quest for a Fantastic FutureNota: 4.5 de 5 estrelas4.5/5 (474)
- The Yellow House: A Memoir (2019 National Book Award Winner)No EverandThe Yellow House: A Memoir (2019 National Book Award Winner)Nota: 4 de 5 estrelas4/5 (98)
- Team of Rivals: The Political Genius of Abraham LincolnNo EverandTeam of Rivals: The Political Genius of Abraham LincolnNota: 4.5 de 5 estrelas4.5/5 (234)
- Never Split the Difference: Negotiating As If Your Life Depended On ItNo EverandNever Split the Difference: Negotiating As If Your Life Depended On ItNota: 4.5 de 5 estrelas4.5/5 (838)
- The Emperor of All Maladies: A Biography of CancerNo EverandThe Emperor of All Maladies: A Biography of CancerNota: 4.5 de 5 estrelas4.5/5 (271)
- A Heartbreaking Work Of Staggering Genius: A Memoir Based on a True StoryNo EverandA Heartbreaking Work Of Staggering Genius: A Memoir Based on a True StoryNota: 3.5 de 5 estrelas3.5/5 (231)
- Devil in the Grove: Thurgood Marshall, the Groveland Boys, and the Dawn of a New AmericaNo EverandDevil in the Grove: Thurgood Marshall, the Groveland Boys, and the Dawn of a New AmericaNota: 4.5 de 5 estrelas4.5/5 (265)
- The Hard Thing About Hard Things: Building a Business When There Are No Easy AnswersNo EverandThe Hard Thing About Hard Things: Building a Business When There Are No Easy AnswersNota: 4.5 de 5 estrelas4.5/5 (344)
- The World Is Flat 3.0: A Brief History of the Twenty-first CenturyNo EverandThe World Is Flat 3.0: A Brief History of the Twenty-first CenturyNota: 3.5 de 5 estrelas3.5/5 (2219)
- The Unwinding: An Inner History of the New AmericaNo EverandThe Unwinding: An Inner History of the New AmericaNota: 4 de 5 estrelas4/5 (45)
- The Gifts of Imperfection: Let Go of Who You Think You're Supposed to Be and Embrace Who You AreNo EverandThe Gifts of Imperfection: Let Go of Who You Think You're Supposed to Be and Embrace Who You AreNota: 4 de 5 estrelas4/5 (1090)
- The Sympathizer: A Novel (Pulitzer Prize for Fiction)No EverandThe Sympathizer: A Novel (Pulitzer Prize for Fiction)Nota: 4.5 de 5 estrelas4.5/5 (119)
- Environtment Factor - Light Rev Asr 130918Documento60 páginasEnvirontment Factor - Light Rev Asr 130918Irvan MahmudiAinda não há avaliações
- E Role of Natural Resources in Economic Development PDFDocumento31 páginasE Role of Natural Resources in Economic Development PDFLisaMarieGaranAinda não há avaliações
- Rekha RaniDocumento2 páginasRekha RaniSANDEEP SinghAinda não há avaliações
- Chapter 1 - Purposive CommunicationDocumento70 páginasChapter 1 - Purposive CommunicationEnola HolmesAinda não há avaliações
- Vdocument - in - RM PPT On A Study of Work Life Balance of Generation y at Thyssenkrupp PuneDocumento35 páginasVdocument - in - RM PPT On A Study of Work Life Balance of Generation y at Thyssenkrupp Puneut123Ainda não há avaliações
- 1 PBDocumento11 páginas1 PBIyus MaisterAinda não há avaliações
- Reading Comprehension Assessment Criteria GridDocumento2 páginasReading Comprehension Assessment Criteria GridVioleta DraguAinda não há avaliações
- EN 388 StandardDocumento11 páginasEN 388 StandardEngr Saeed Anwar100% (1)
- UT71 Computer Interface SoftwareDocumento3 páginasUT71 Computer Interface SoftwareOrlando FernandezAinda não há avaliações
- Chapter 3 Loaders and Linkers: - Machine-Independent Loader FeatureDocumento7 páginasChapter 3 Loaders and Linkers: - Machine-Independent Loader FeatureNimisha JithAinda não há avaliações
- grr5504 1e Emeraldcity Playersguidev11Documento94 páginasgrr5504 1e Emeraldcity Playersguidev11Kánya Zoltán100% (1)
- NCBSSH e FormDocumento59 páginasNCBSSH e FormDaryll Anne LagtaponAinda não há avaliações
- Superstress User Manual: Issue 6.5C September 2006Documento295 páginasSuperstress User Manual: Issue 6.5C September 2006Nonoy Justiniane-Giray JrAinda não há avaliações
- Week 9 Lesson Plan - Types of WritingDocumento3 páginasWeek 9 Lesson Plan - Types of Writingapi-29831576Ainda não há avaliações
- Balance and Stability PowerpointDocumento36 páginasBalance and Stability PowerpointCzarina Amor CabilleteAinda não há avaliações
- PHP Jeremy Djakoure BEDJEDocumento6 páginasPHP Jeremy Djakoure BEDJEjbedjeAinda não há avaliações
- Heritage Theme Resort: Thesis ReportDocumento8 páginasHeritage Theme Resort: Thesis ReportNipun ShahiAinda não há avaliações
- Listening Cd1Documento7 páginasListening Cd1Iulian Teodor0% (1)
- Flex Module (IFLEX MFLEX UFLEX) Level 1Documento79 páginasFlex Module (IFLEX MFLEX UFLEX) Level 1John Mark EspalmadoAinda não há avaliações
- Chapter 2 - Design For TheatreDocumento15 páginasChapter 2 - Design For TheatreShannaiah Jade BoracAinda não há avaliações
- RS: Railway reservation systemDocumento6 páginasRS: Railway reservation systemSaravana KumarAinda não há avaliações
- ForestDocumento27 páginasForestMelinda RafaelAinda não há avaliações
- The Freemason S Monitor-Thomas Smith WebbDocumento335 páginasThe Freemason S Monitor-Thomas Smith WebbJORGE LUIZ DE A LINSAinda não há avaliações
- SAP Sample Questions ReviewDocumento18 páginasSAP Sample Questions ReviewYasir Yamin SadiAinda não há avaliações
- LocationDocumento12 páginasLocationPavithra GowthamAinda não há avaliações
- Landscapes of Emotion 1991Documento346 páginasLandscapes of Emotion 1991Rachmad AdilaAinda não há avaliações
- Wsa CiscoDocumento6 páginasWsa Ciscoanhtuan29Ainda não há avaliações
- Physical Education 1Documento25 páginasPhysical Education 1Kynna Devera Dela CruzAinda não há avaliações
- Cyril Acott - Occultism - An Alternative To Scientific HumanismDocumento20 páginasCyril Acott - Occultism - An Alternative To Scientific Humanismparadigmshifter6360100% (2)
- Gas Dynamic Resonance Ignition For Repetitive StartsDocumento8 páginasGas Dynamic Resonance Ignition For Repetitive StartsBrunno VasquesAinda não há avaliações