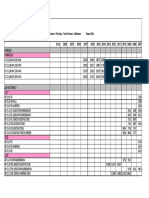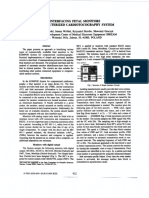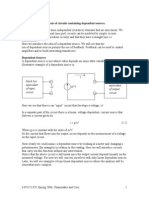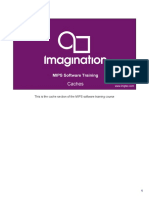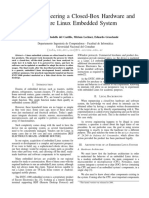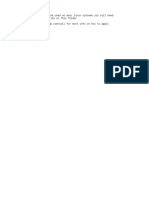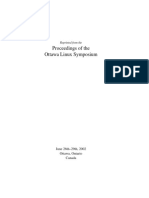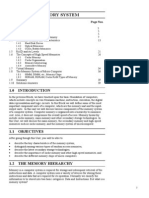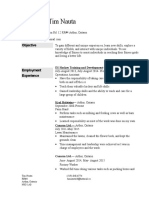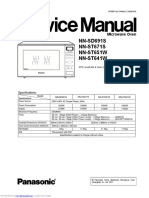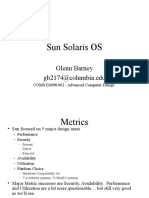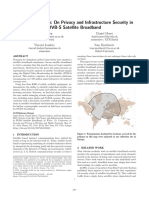Escolar Documentos
Profissional Documentos
Cultura Documentos
Xspim
Enviado por
jornada660Título original
Direitos autorais
Formatos disponíveis
Compartilhar este documento
Compartilhar ou incorporar documento
Você considera este documento útil?
Este conteúdo é inapropriado?
Denunciar este documentoDireitos autorais:
Formatos disponíveis
Xspim
Enviado por
jornada660Direitos autorais:
Formatos disponíveis
Getting Started with xspim
1
Getting Started with
xspim
If you are going to use
xspim
on Unix or Linux, this is the rst section to read. If
you are going to use
PCSpim
on Microsoft Windows, skip to the next section and
start there.
After you read this section, be sure to take a look at the
SPIM Command Line
Options
section to see how to accomplish the same thing with
spim
commands.
To start
xspim
, type
xspim
in response to your systems prompt (
%
):
% xspim
On your system,
xspim
may be kept in an unusual place, and you may need to
execute a command rst to add that place to your search path. Your instructor
should tell you how to do this.
When
xspim
starts up, it pops up a large window on your screen (see the gure
on the following page). The window is divided into ve panes:
I
The top pane is called the
register display
. It shows the values of all registers
in the MIPS CPU and FPU. This display is updated whenever your program
stops running.
I
The pane below contains the
control buttons
to operate
xspim
. These but-
tons are discussed below, so we can skip the details for now.
I
The next pane, called the
text segments
, displays instructions from both your
program and the system code that is loaded automatically when
xspim
starts
running. Each instruction is displayed on a line that looks like
[0x00400000] 0x8fa40000 lw $4, 0($29) ; 89: lw $a0, 0($sp)
The rst number on the line, in square brackets, is the hexadecimal mem-
ory address of the instruction. The second number is the instructions
numerical encoding, again displayed as a hexadecimal number. The third
item is the instructions mnemonic description. Everything following the
semicolon is the actual line from your assembly le that produced the
instruction. The number 89 is the line number in that le. Sometimes
nothing is on the line after the semicolon. This means that the instruction
was produced by SPIM as part of translating a pseudoinstruction into more
than one actual MIPS instruction.
I
The next pane, called the
data and stack segments
, displays the data loaded
into your programs memory and the data on the programs stack.
I
The bottom pane is the
SPIM messages
that
xspim
uses to write messages.
This is where error messages appear.
2
Getting Started with xspim
SPIMs X-window interface:
xspim
.
xspim
quit
PC
Status
R0
R1
R2
R3
R4
R5
R6
R7
FP0
FP2
FP4
FP6
(r0)
(at)
(v0)
(v1)
(a0)
(a1)
(a2)
(a3)
=
=
=
=
=
=
=
=
=
=
=
=
00000000
00000000
00000000
00000000
00000000
00000000
00000000
00000000
0.000000
0.000000
0.000000
0.000000
=
=
00000000
00000000
EPC
HI
=
=
00000000
00000000
Cause
LO
=
=
00000000
00000000
BadVaddr
= 00000000
R8
R9
R10
R11
R12
R13
R14
R15
FP8
FP10
FP12
FP14
(t0)
(t1)
(t2)
(t3)
(t4)
(t5)
(t6)
(t7)
=
=
=
=
=
=
=
=
=
=
=
=
00000000
00000000
00000000
00000000
00000000
00000000
00000000
00000000
0.000000
0.000000
0.000000
0.000000
R16
R17
R18
R19
R20
R21
R22
R23
FP16
FP18
FP20
FP22
(s0)
(s1)
(s2)
(s3)
(s4)
(s5)
(s6)
(s7)
=
=
=
=
=
=
=
=
=
=
=
=
00000000
00000000
00000000
00000000
00000000
00000000
00000000
00000000
0.000000
0.000000
0.000000
0.000000
R24
R25
R26
R27
R28
R29
R30
R31
FP24
FP26
FP28
FP30
(t8)
(s9)
(k0)
(k1)
(gp)
(sp)
(s8)
(ra)
=
=
=
=
=
=
=
=
=
=
=
=
00000000
00000000
00000000
00000000
00000000
00000000
00000000
00000000
0.000000
0.000000
0.000000
0.000000
print
load
breakpt
run
help
step
terminal
clear
mode
set value
Text segments
Data segments
[0x00400000]
[0x00400004]
[0x00400008]
[0x0040000c]
[0x00400010]
[0x00400014]
[0x00400018]
[0x0040001c]
0x8fa40000
0x27a50004
0x24a60004
0x00041080
0x00c23021
0x0c000000
0x3402000a
0x0000000c
lw $4, 0($29)
addiu $5, $29, 4
addiu $6, $5, 4
sll $2, $4, 2
addu $6, $6, $2
jal 0x00000000 [main]
ori $2, $0, 10
syscall
lw $a0, 0($sp)
addiu $al, $sp, 4
addiu $a2, $al, 4
sll $v0, $a0, 2
addu $a2, $a2, $v0
jal main
li $v0 10
syscall
;
;
;
;
;
;
;
;
89:
90:
91:
92:
93:
94:
95:
96:
[0x10000000] ... [0x10010000] 0x00000000
[0x10010004]
[0x10010010]
[0x10010020]
[0x10010030]
[0x10010040]
[0x10010050]
[0x10010060]
[0x10010070]
0x74706563
0x72727563
0x000a6465
0x0000205d
0x61206465
0x642f7473
0x555b2020
0x73736572
0x206e6f69
0x61206465
0x495b2020
0x20200000
0x65726464
0x20617461
0x696c616e
0x206e6920
0x636f2000
0x6920646e
0x7265746e
0x616e555b
0x69207373
0x63746566
0x64656e67
0x726f7473
0x726f6e67
0x74707572
0x6e67696c
0x6e69206e
0x00205d68
0x64646120
0x00205d65
SPIM Version 5.9 of January 17, 1997
Copyright (c) 19901997 by James R. Larus (larus@cs.wisc.edu)
All Rights Reserved.
See the file README for a full copyright notice.
General registers
Double floating-point registers
Single floating-point registers
Register
display
Control
buttons
Text
segments
Data and
stack
segments
SPIM
messages
Getting Started with xspim
3
Lets see how to load and run a program. The rst thing to do is to click on the
load
button (the second one in the rst row of buttons) with the left mouse but-
ton. Your click tells
xspim
to pop up a small prompt window that contains a box
and two or three buttons. Move your mouse so the cursor is over the box, and type
the name of your le of assembly code. Then click on the button labeled
assem-
bly
file
within that prompt window. If you change your mind, click on the but-
ton labeled
abort
command
, and
xspim
gets rid of the prompt window. When
you click on
assembly
file
,
xspim
gets rid of the prompt window, then loads
your program and redraws the screen to display its instructions and data. Now
move the mouse to put the cursor over the scrollbar to the left of the text seg-
ments, and click the left mouse button on the white part of this scrollbar. A click
scrolls the text pane down so you can nd all the instructions in your program.
To run your program, click on the
run
button in
xspim
s control button pane.
It pops up a prompt window with two boxes and two buttons. Most of the time,
these boxes contain the correct values to run your program, so you can ignore
them and just click on
OK
. This button tells
xspim
to run your program. Notice
that when your program is running,
xspim
blanks out the register display pane
because the registers are continually changing. You can always tell whether
xspim
is running by looking at this pane. If you want to stop your program, make sure
the mouse cursor is somewhere over
xspim
s window and type control-C. This
causes
xspim
to pop up a prompt window with two buttons. Before doing any-
thing with this prompt window, you can look at registers and memory to nd out
what your program was doing. When you understand what happened, you can
either continue the program by clicking on
continue
or stop your program by
clicking on
abort
command
.
If your program reads or writes from the terminal,
xspim
pops up another
window called the
console
. All characters that your program writes appear on the
console, and everything that you type as input to your program should be typed
in this window.
Suppose your program does not do what you expect. What can you do? SPIM
has two features that help debug your program. The rst, and perhaps the most
useful, is single-stepping, which allows you to run your program an instruction at
a time. Click on the button labeled
step
and another prompt window pops up.
This prompt window contains two boxes and three buttons. The rst box asks for
the number of instructions to step every time you click the mouse. Most of the
time, the default value of 1 is a good choice. The other box asks for arguments to
pass to the program when it starts running. Again, most of the time you can
ignore this box because it contains an appropriate value. The button labeled
step
runs your program for the number of instructions in the top box. If that number
is 1,
xspim
executes the next instruction in your program, updates the display,
and returns control to you. The button labeled
continue
stops single-stepping
4
Getting Started with xspim
and continues running your program. Finally,
abort
command
stops single-
stepping and leaves your program stopped.
What do you do if your program runs for a long time before the bug arises? You
could single-step until you get to the bug, but that can take a long time, and it is
easy to get so bored and inattentive that you step past the problem. A better alter-
native is to use a
breakpoint
, which tells
xspim
to stop your program immediately
before it executes a particular instruction. Click on the button in the second row
of buttons marked
breakpoints
. The
xspim
program pops up a prompt win-
dow with one box and many buttons. Type in this box the address of the instruc-
tion at which you want to stop. Or, if the instruction has a global label, you can
just type the name of the label. Labeled breakpoints are a particularly convenient
way to stop at the rst instruction of a procedure. To actually set the breakpoint,
click on
add
. You can then run your program.
When SPIM is about to execute the breakpointed instruction,
xspim
pops up a
prompt with the instructions address and two buttons. The
continue
button con-
tinues running your program, and
abort
command
stops your program. If you
want to delete a breakpoint, type in its address and click on
delete
. Finally,
list
tells
xspim
to print (in the bottom pane) a list of all breakpoints that are set.
Single-stepping and setting breakpoints will probably help you nd a bug in
your program quickly. How do you x it? Go back to the editor that you used to
create your program and change it. To run the program again, you need a fresh
copy of SPIM, which you get in two ways. Either you can exit from
xspim
by
clicking on the
quit
button, or you can clear
xspim
and reload your program. If
you reload your program, you
must
clear the memory, so remnants of your previ-
ous program do not interfere with your new program. To do this, click on the but-
ton labeled
clear
. Hold the left mouse button down and a two-item menu will
pop up. Move the mouse so the cursor is over the item labeled
memory & reg-
isters
and release the button. This causes
xspim
to clear its memory and regis-
ters and return the processor to the state it was in when
xspim rst started. You
can now load and run your new program.
The other buttons in xspim perform functions that are occasionally useful.
When you are more comfortable with xspim, you should look at the description
below to see what they do and how they can save you time and effort.
Você também pode gostar
- Autos PDFDocumento242 páginasAutos PDFjornada660Ainda não há avaliações
- Autos PDFDocumento242 páginasAutos PDFjornada660Ainda não há avaliações
- An4327 PDFDocumento39 páginasAn4327 PDFboslim1580Ainda não há avaliações
- Xinu Semaphores Oct 24Documento40 páginasXinu Semaphores Oct 24jornada660Ainda não há avaliações
- Interfacing Computeiu - Zed Cardiotocography System: Fetal MonitorsDocumento2 páginasInterfacing Computeiu - Zed Cardiotocography System: Fetal Monitorsjornada660Ainda não há avaliações
- 02 SignalsDocumento45 páginas02 SignalsumerAinda não há avaliações
- 07 Dep Source2Documento8 páginas07 Dep Source2Nicolas Fernando Schiappacasse VegaAinda não há avaliações
- 09 SssDocumento16 páginas09 SssHabib AlkhabbazAinda não há avaliações
- AutonomousCar ASPLOS18Documento16 páginasAutonomousCar ASPLOS18jornada660Ainda não há avaliações
- Existing: Interfacing Medical Monitoring Equipment: A Driver ApproachDocumento2 páginasExisting: Interfacing Medical Monitoring Equipment: A Driver Approachjornada660Ainda não há avaliações
- 06 Dep Source1Documento21 páginas06 Dep Source1temitopefunmiAinda não há avaliações
- 03 Kirchhoff1Documento22 páginas03 Kirchhoff1lovebua9Ainda não há avaliações
- Agv Vs SDV Otto MotorsDocumento6 páginasAgv Vs SDV Otto Motorsjornada660Ainda não há avaliações
- CS3410 Understanding Computer Systems OrganizationDocumento80 páginasCS3410 Understanding Computer Systems Organizationjornada660Ainda não há avaliações
- 1611 07329 PDFDocumento7 páginas1611 07329 PDFjornada660Ainda não há avaliações
- Pose EstimationDocumento82 páginasPose Estimationjornada660Ainda não há avaliações
- CachesDocumento49 páginasCachesjornada660Ainda não há avaliações
- Costo de DatacentersDocumento21 páginasCosto de Datacentersjornada660Ainda não há avaliações
- Reverse-Engineering a Closed Linux Embedded SystemDocumento4 páginasReverse-Engineering a Closed Linux Embedded Systemjornada660Ainda não há avaliações
- ReadmeDocumento1 páginaReadmejornada660Ainda não há avaliações
- Mips32 4Kc™ Processor Core Datasheet June, 2000: Mul/Div Unit Ejtag Instruction CacheDocumento30 páginasMips32 4Kc™ Processor Core Datasheet June, 2000: Mul/Div Unit Ejtag Instruction Cachejornada660Ainda não há avaliações
- Embedded Linux LabsDocumento55 páginasEmbedded Linux Labsjornada660Ainda não há avaliações
- MIPS Architecture For Programmers - Vol3Documento109 páginasMIPS Architecture For Programmers - Vol3Jet DoanAinda não há avaliações
- Proceedings of The Ottawa Linux SymposiumDocumento8 páginasProceedings of The Ottawa Linux Symposiumjornada660Ainda não há avaliações
- AbstractDocumento1 páginaAbstractjornada660Ainda não há avaliações
- GTA04b7v2 Block Diagram Work in ProgressDocumento1 páginaGTA04b7v2 Block Diagram Work in Progressjornada660Ainda não há avaliações
- CachesDocumento49 páginasCachesjornada660Ainda não há avaliações
- MIPS Architecture For Programmers - Vol2Documento253 páginasMIPS Architecture For Programmers - Vol2Jet DoanAinda não há avaliações
- ZpuDocumento5 páginasZpujornada660Ainda não há avaliações
- PCSpim TutorialDocumento3 páginasPCSpim TutorialRyan DeeryAinda não há avaliações
- The Yellow House: A Memoir (2019 National Book Award Winner)No EverandThe Yellow House: A Memoir (2019 National Book Award Winner)Nota: 4 de 5 estrelas4/5 (98)
- Never Split the Difference: Negotiating As If Your Life Depended On ItNo EverandNever Split the Difference: Negotiating As If Your Life Depended On ItNota: 4.5 de 5 estrelas4.5/5 (838)
- Hidden Figures: The American Dream and the Untold Story of the Black Women Mathematicians Who Helped Win the Space RaceNo EverandHidden Figures: The American Dream and the Untold Story of the Black Women Mathematicians Who Helped Win the Space RaceNota: 4 de 5 estrelas4/5 (890)
- The Subtle Art of Not Giving a F*ck: A Counterintuitive Approach to Living a Good LifeNo EverandThe Subtle Art of Not Giving a F*ck: A Counterintuitive Approach to Living a Good LifeNota: 4 de 5 estrelas4/5 (5794)
- The Little Book of Hygge: Danish Secrets to Happy LivingNo EverandThe Little Book of Hygge: Danish Secrets to Happy LivingNota: 3.5 de 5 estrelas3.5/5 (399)
- Elon Musk: Tesla, SpaceX, and the Quest for a Fantastic FutureNo EverandElon Musk: Tesla, SpaceX, and the Quest for a Fantastic FutureNota: 4.5 de 5 estrelas4.5/5 (474)
- A Heartbreaking Work Of Staggering Genius: A Memoir Based on a True StoryNo EverandA Heartbreaking Work Of Staggering Genius: A Memoir Based on a True StoryNota: 3.5 de 5 estrelas3.5/5 (231)
- The Emperor of All Maladies: A Biography of CancerNo EverandThe Emperor of All Maladies: A Biography of CancerNota: 4.5 de 5 estrelas4.5/5 (271)
- The Hard Thing About Hard Things: Building a Business When There Are No Easy AnswersNo EverandThe Hard Thing About Hard Things: Building a Business When There Are No Easy AnswersNota: 4.5 de 5 estrelas4.5/5 (344)
- Devil in the Grove: Thurgood Marshall, the Groveland Boys, and the Dawn of a New AmericaNo EverandDevil in the Grove: Thurgood Marshall, the Groveland Boys, and the Dawn of a New AmericaNota: 4.5 de 5 estrelas4.5/5 (265)
- The World Is Flat 3.0: A Brief History of the Twenty-first CenturyNo EverandThe World Is Flat 3.0: A Brief History of the Twenty-first CenturyNota: 3.5 de 5 estrelas3.5/5 (2219)
- Team of Rivals: The Political Genius of Abraham LincolnNo EverandTeam of Rivals: The Political Genius of Abraham LincolnNota: 4.5 de 5 estrelas4.5/5 (234)
- The Gifts of Imperfection: Let Go of Who You Think You're Supposed to Be and Embrace Who You AreNo EverandThe Gifts of Imperfection: Let Go of Who You Think You're Supposed to Be and Embrace Who You AreNota: 4 de 5 estrelas4/5 (1090)
- The Unwinding: An Inner History of the New AmericaNo EverandThe Unwinding: An Inner History of the New AmericaNota: 4 de 5 estrelas4/5 (45)
- The Sympathizer: A Novel (Pulitzer Prize for Fiction)No EverandThe Sympathizer: A Novel (Pulitzer Prize for Fiction)Nota: 4.5 de 5 estrelas4.5/5 (119)
- Advanced C-Programming: N .Manoj ReddyDocumento17 páginasAdvanced C-Programming: N .Manoj ReddyVicky VAinda não há avaliações
- MCS-012 Block 2Documento102 páginasMCS-012 Block 2Abhishek VeerkarAinda não há avaliações
- Oracle Database AdministratorDocumento3 páginasOracle Database Administratorapi-122235783Ainda não há avaliações
- Volcano Rabbit Videos, Photos and Facts - Romerolagus Diazi - ArkiveDocumento4 páginasVolcano Rabbit Videos, Photos and Facts - Romerolagus Diazi - ArkiveFer OssAinda não há avaliações
- Midtronics EXP HD Instruction ManualDocumento52 páginasMidtronics EXP HD Instruction ManualZeckAinda não há avaliações
- Single Sign-On: Integrating Aws, Openldap, and Shibboleth: A Step-By-Step WalkthroughDocumento33 páginasSingle Sign-On: Integrating Aws, Openldap, and Shibboleth: A Step-By-Step WalkthroughSpit FireAinda não há avaliações
- Unit 4 - Cyber SecurityDocumento14 páginasUnit 4 - Cyber SecurityPradmohan Singh TomarAinda não há avaliações
- Use of C-Band Spectrum For Mobile Broadband in Cities: London and ShenzhenDocumento32 páginasUse of C-Band Spectrum For Mobile Broadband in Cities: London and ShenzhenArsalan Badar WastiAinda não há avaliações
- PCB Footprint Expert Output To XpeditionDocumento11 páginasPCB Footprint Expert Output To XpeditionBenyamin Farzaneh AghajarieAinda não há avaliações
- Daa Lab Term Work - Pcs 409Documento13 páginasDaa Lab Term Work - Pcs 409Tem PAinda não há avaliações
- Tim Nauta ResumeDocumento3 páginasTim Nauta Resumeapi-311449364Ainda não há avaliações
- M95320 M95320-W M95320-R: 32 Kbit Serial Spi Bus Eeproms With High-Speed ClockDocumento44 páginasM95320 M95320-W M95320-R: 32 Kbit Serial Spi Bus Eeproms With High-Speed ClockRobinson PaulinoAinda não há avaliações
- Sniper2 mq4Documento8 páginasSniper2 mq4Juraizam Fazlen JafarAinda não há avaliações
- Igcse Revision Theory pt1 WeeblyDocumento6 páginasIgcse Revision Theory pt1 Weeblyapi-454046465Ainda não há avaliações
- nnsd691s Panasonic Service ManualDocumento9 páginasnnsd691s Panasonic Service Manualrafael rincon100% (1)
- File McqsDocumento3 páginasFile McqsAkshayAinda não há avaliações
- Sun Solaris OS: Glenn Barney Gb2174@columbia - EduDocumento35 páginasSun Solaris OS: Glenn Barney Gb2174@columbia - EduhanhndAinda não há avaliações
- THREAD: How To DELETE Yourself From The Internet and Become A Digital GhostDocumento5 páginasTHREAD: How To DELETE Yourself From The Internet and Become A Digital GhostpoheiAinda não há avaliações
- VbfaqDocumento4 páginasVbfaqapi-3782519Ainda não há avaliações
- Cs Lesson PlanDocumento3 páginasCs Lesson Planapi-426721162Ainda não há avaliações
- Secrets in The Sky: On Privacy and Infrastructure Security in DVB-S Satellite BroadbandDocumento8 páginasSecrets in The Sky: On Privacy and Infrastructure Security in DVB-S Satellite BroadbandEric ZachowAinda não há avaliações
- BANDO DIRITTO ALLO STUDIO 2023 - 2024 en 2Documento47 páginasBANDO DIRITTO ALLO STUDIO 2023 - 2024 en 2Elif Sultan KuzucularAinda não há avaliações
- HP LoadRunner Mobile Recorder tutorial captures Android app trafficDocumento3 páginasHP LoadRunner Mobile Recorder tutorial captures Android app trafficPriyank AgarwalAinda não há avaliações
- STM32F103R6Documento90 páginasSTM32F103R6王米特Ainda não há avaliações
- Инструкция терминала IND310Documento52 páginasИнструкция терминала IND310ДенисAinda não há avaliações
- Finite Element Methods: Lecture Module 1-1: IntroductionDocumento35 páginasFinite Element Methods: Lecture Module 1-1: IntroductionAhmad Faidhi100% (1)
- Tutorial - AlphaGo PDFDocumento27 páginasTutorial - AlphaGo PDFZe Wei NgAinda não há avaliações
- 1794 FLEX I/O Analog, TC and RTD Modules Specifications: Technical DataDocumento28 páginas1794 FLEX I/O Analog, TC and RTD Modules Specifications: Technical DataKelly Johana Moreno MendozaAinda não há avaliações
- BRKNMS-2573 (2020)Documento120 páginasBRKNMS-2573 (2020)Paul ZetoAinda não há avaliações
- 6 AWOS Block DiagramDocumento2 páginas6 AWOS Block Diagramresdi yonoAinda não há avaliações