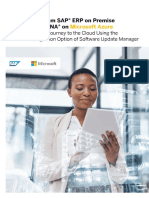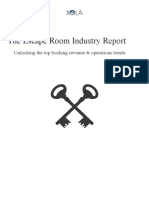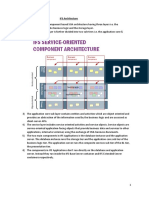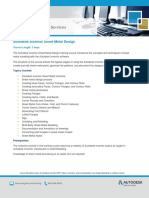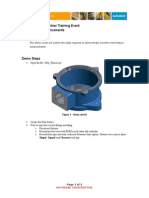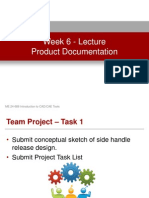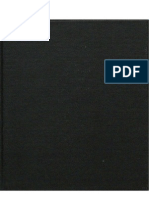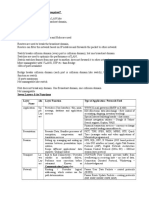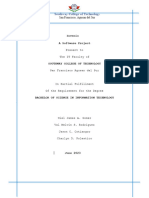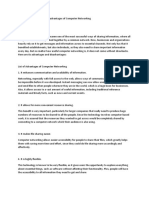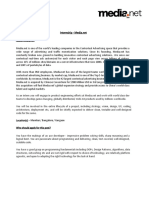Escolar Documentos
Profissional Documentos
Cultura Documentos
Week 6 - Project 3 - Assembly Drawings PDF
Enviado por
Paco Jones0 notas0% acharam este documento útil (0 voto)
56 visualizações66 páginasAssembly drawings typically include annotations that identify and describe the components in the assembly. In this chapter, you learn how to add balloons and a parts list to your assembly drawings. Bill of Materials is a table that Contains information about the parts within an assembly.
Descrição original:
Título original
Week 6 - Project 3 - Assembly Drawings.pdf
Direitos autorais
© © All Rights Reserved
Formatos disponíveis
PDF, TXT ou leia online no Scribd
Compartilhar este documento
Compartilhar ou incorporar documento
Você considera este documento útil?
Este conteúdo é inapropriado?
Denunciar este documentoAssembly drawings typically include annotations that identify and describe the components in the assembly. In this chapter, you learn how to add balloons and a parts list to your assembly drawings. Bill of Materials is a table that Contains information about the parts within an assembly.
Direitos autorais:
© All Rights Reserved
Formatos disponíveis
Baixe no formato PDF, TXT ou leia online no Scribd
0 notas0% acharam este documento útil (0 voto)
56 visualizações66 páginasWeek 6 - Project 3 - Assembly Drawings PDF
Enviado por
Paco JonesAssembly drawings typically include annotations that identify and describe the components in the assembly. In this chapter, you learn how to add balloons and a parts list to your assembly drawings. Bill of Materials is a table that Contains information about the parts within an assembly.
Direitos autorais:
© All Rights Reserved
Formatos disponíveis
Baixe no formato PDF, TXT ou leia online no Scribd
Você está na página 1de 66
ME 24-688 Week 6
Project 3 Assembly Drawings
ME 24-688 Introduction to CAD/CAE Tools Page 1 of 66
Annotating Assembly Drawings
Assembly drawings typically include annotations that identify and describe the components in the
assembly. You can include balloons in your drawing views to identify specific parts, and then add a parts
list to your drawing that includes a quantity and description for each component. In this chapter, you learn
how to add balloons and a parts list to your assembly drawings, and how the bill of materials (BOM) is
used to manage this type of information.
1. Bill of Materials
A bill of materials is a table that Contains information about the parts within an assembly. This can include
quantities, names, costs, vendors, and all the other information someone building the assembly might
need.
Reviewing and editing bill of materials (BOM) data is an important step toward communicating a
completed design. Knowing where and how to edit BOM data and being able to view just the right amount
of data helps you in this review and edit process.
In the illustration, the Bill of Materials editor is shown after enabling and editing the view of the Structured
data to show all levels of the assembly's data. The Outsourced and Material columns were added to the
display so that their data could be viewed and edited from this single location.
ME 24-688 Week 6
Project 3 Assembly Drawings
ME 24-688 Introduction to CAD/CAE Tools Page 2 of 66
About the Bill of Materials
The bill of materials plays a significant role in collecting and managing the data that is displayed in a parts
list on a drawing, or used by other software applications.
In the illustration, a portion of the Bill of Materials dialog box displays some of the many columns with
component information. You can specify which columns you want to view. For columns that display
specific component iProperty data, you can change the value in the cell and have the value change for
the component as though you made the change in the iProperties dialog box.
Definition of a Bill of Materials
The concept of a bill of materials (BOM) means you have a single location where the data for the BOM
such as part number, item number, quantity, material, and so on, is stored. From that single location, you
can edit the values in a BOM, use its data and structure to populate the information in balloons and parts
lists placed on a drawing, and populate the data and structure for a material acquisition and resource
planning program. The data stays synchronized between the balloons and parts lists on drawings and the
assembly bill of materials.
Because the BOM makes all the data for the assembly accessible in a single location, you need different
ways to interact with and present the data. When viewing and editing the data in an assembly, the Bill of
Materials dialog box has three tabs that have different purposes for viewing, editing, and presenting the
data. These three tabs are:
Model Tree:
Always active for display. This view is similar to the browser except each component is listed only once
for each assembly or subassembly it may be used in. You use it to edit properties including some editing
functions that cannot be done in one of the other tabs, like changing properties for components whose
BOM structure is set to Phantom or Reference.
Structured:
Use to display either just the top-level BOM data or all levels of BOM data. When displaying all levels of
data, the data displays in a hierarchy structure. Each component has a unique item number and the
components within a subassembly display the item number of the subassembly as a prefix to their item
number. You have the option of including a delimiter between the numbers. The hierarchy of components
and item numbers is used in the parts lists and balloons that you place on the drawing sheet. An exported
copy of this same data and structure can also be created.
ME 24-688 Week 6
Project 3 Assembly Drawings
ME 24-688 Introduction to CAD/CAE Tools Page 3 of 66
Parts Only:
Use to display the BOM data for parts only. All subassemblies are ignored and the parts in those
subassemblies are promoted to display as though they were directly placed in the toplevel assembly
instead of in a subassembly. Each part is also assigned a unique item number. You can use this display
configuration for the parts list and balloons on the drawing sheet. This same data can also be exported for
use by other software applications.
Only the Model Tree tab is enabled at all times for selection and viewing of data. The Structured tab and
Parts Only tab can be enabled or disabled. By enabling only the tab you require, the amount of
information to collect and the ways of presenting it in the Bill of Materials dialog box are less than if you
enabled both tabs.
Editing Tasks in the Bill of Materials
In the Bill of Materials dialog box, you have the option to change the BOM data in many different ways.
Some of the changes you can make include but are not limited to:
Changing the order in which the components are displayed.
Changing the order in which the columns of information are displayed.
Changing which columns of information are displayed.
Creating columns for custom iProperty data.
Remembering the item numbers.
Locking the item numbers so they cannot be changed.
Changing the material property.
Creating conditions for the merging of row data based on the same part numbers.
Example of Bill of Materials Display
In the illustration, the display of the BOM is currently set to display only the parts used in the assembly. A
list of these parts and the parts' information can be displayed on the drawing or exported for use in other
software applications. Displaying and organizing the BOM data in this manner is especially useful if you
only order and manufacture parts and do not require the listing of subassembly components.
ME 24-688 Week 6
Project 3 Assembly Drawings
ME 24-688 Introduction to CAD/CAE Tools Page 4 of 66
Access
Ribbon: Assemble tab |Manage panel | Bill of Materials
Browser shortcut menu on an assembly or subassembly in a drawing file: Bill of Materials
Editing iProperty Data
When you change the data in any cell for a component, except in the QTY column, that change is written
back to the iProperty value in that component file. Using this editing method, making changes from within
the assembly BOM is a powerful and efficient way to change data for many components. However, use
caution when making your edits because those changes actually reside in the component file. Thus any
place that the component is used, the information changes there as well.
You can add any property column to the display of the BOM by dragging and dropping the property
column name from the Customization dialog box onto a column heading. You display the
Customization dialog box by clicking Choose Columns on the toolbar. This dropped column is then
added before the column it was dropped on. By adding the Material property column to the BOM, you
can display and change the material property for a component. Just like the other properties, the material
property changes in the part file when it is changed in the BOM. You can also assign a material value to a
virtual component. In these cases, the material change is stored in the assembly file where the virtual
component resides.
Note: After you assign a material and enter a volume for a virtual component, the mass of the component
is calculated and available for reporting in the Mass property column.
ME 24-688 Week 6
Project 3 Assembly Drawings
ME 24-688 Introduction to CAD/CAE Tools Page 5 of 66
In the illustration, a new column is being added to the Bill of Materials editor.
The left image shows the new column being dragged into position. The right shows the Bill of Materials
editor with the new column in place.
To add a column for data that does not pertain to a preset property, on the toolbar, click Add Custom
iProperty Columns. When you click this, the Add Custom iProperty Columns dialog box is displayed,
where you enter a name for the property and select the type of data to be stored in the property. The
custom iProperty column is then added to the far right end of the BOM. Like the other columns in the
table, you can reorder its display by clicking and dragging its heading to the left or right.
By specifying the name and data type of an existing custom iProperty, the existing data is automatically
displayed in the cell. If the custom iProperty name does not exist in a component, and you add data to
this custom property column for the component, the custom iProperty is automatically added to the
component file.
Row Merging for Same-Part-Numbered Components
When you have different part files with the same iProperty part number, you can control whether they are
merged into a single item entry in the BOM. You turn on or off this functionality in the Part Number Row
Merge Settings dialog box by checking or clearing the Enable Row Merge option in the Part Number
Match dialog box. You access this dialog box by clicking Part Number Merge Settings on the toolbar. In
this same dialog box, you can create a list of different exclusion strings. Enter the part number as the
exclude string so that components with that part number are not merged together.
When row merging has occurred, the icon to the left of that item number row is displayed as a blue
rectangle stacked on top of a red rectangle. In the following illustration, the same BOM is shown. The
upper-left image shows the BOM without merging and the lower-right image shows it with merging.
ME 24-688 Week 6
Project 3 Assembly Drawings
ME 24-688 Introduction to CAD/CAE Tools Page 6 of 66
Item Number View Properties for Structured and Parts Only
After you have enabled the BOM view for Structured or Parts Only, you can change the appearance of
the item values listed in the Item column for each component. To change the appearance, you use the
View Properties tool. You access this tool by clicking View Properties on the shortcut menu when you
right-click anywhere on that tabbed page. To access it on the toolbar, click View Options button| View
Properties. The available options in the properties dialog box depend upon which tab is active when you
execute the tool.
For the viewing property options for Structured, you select First Level or All Levels. When you select
First Level, your BOM lists only the components referenced directly into the assembly.
Components referenced into subassemblies are not displayed. When set to First Level, you also set the
number of minimum digits the item numbers display. For example, when set to 1, all item numbers less
than 10 do not have a 0 as a prefix. If you set the minimum digits to 01, then all numbers less than 10
would have a 0 prefix. Thus for example, instead of item number 6, you would see item number 06.When
you select All Levels, your BOM lists all components for any expanded nested level. The item numbers
for nested levels have the previous level's item number as the prefix for all components in the nested
level. When you select the All Levels option, you can also specify a delimiter character to appear
between the level of item numbers. For example, if a hyphen is selected as a delimiter and a
subassembly has an item number of 2, when you expand the display for that subassembly, the
components in that subassembly have item numbers of 2-1, 2-2, 2-3, and so on. If 2-3 is a subassembly
and that level is expanded, the first component has an item number of 2-3-1.
For the viewing property options for Parts Only, you select between having the item value appear as a
numeric value or as an alpha character. After selecting Numeric, you can set the minimum number of
digits to display just like you can for the Structured tab. After selecting Alpha, you set the character to
appear in either upper or lower case.
Renumbering Item Values
When renumbering item values, you can renumber:
One component row at a time.
ME 24-688 Week 6
Project 3 Assembly Drawings
ME 24-688 Introduction to CAD/CAE Tools Page 7 of 66
A range of selected components.
All components based on their order in the list.
To change the item number for a single component, click the item number and enter the required number.
To renumber a selected range or all components, you use Renumber Items from the toolbar or right-click
the Item number and click Renumber Items from the shortcut menu.
To select a range of components, first click the square to the left of the icon on that component's row.
After you select the first row, you select a range of rows by pressing SHIFT while clicking the last row in
the range that you want to select. Pressing and holding CTRL enables you to select the component rows
in any order and skip some rows. Regardless of the order in which you select them, the item numbers are
always incremented from the top of the list to the bottom of the list. In the Item Renumber dialog box, you
also have the option to specify an increment value where you can have the numbers increase by any
whole number other than zero.
Because the Renumber Items tool renumbers the components based on the order in which they are
listed, you should first arrange the components in the list prior to renumbering. To reorder the rows, in the
table listing, click and drag the component icon up or down the list to set the order.
In the image, a range of rows is being selected. Notice where the cursor is positioned to click to select the
row.
Locking the Item Value
After editing the item value for a component, lock the value so it cannot be changed until you first unlock
it. You lock item values by selecting the row or rows, right-clicking the item value, and clicking Lock
Items. Follow the same procedure to unlock the items. Item numbers that are locked are displayed in a
light gray color.
In the illustration, item number 8 has been locked based on its display in light gray.
ME 24-688 Week 6
Project 3 Assembly Drawings
ME 24-688 Introduction to CAD/CAE Tools Page 8 of 66
2. Parts Lists
The parts list is generated from the bill of materials database and can be customized to show the columns
and information needed to complete the assembly. Formatting such as table layout, column width, and
heading names can be customized to give the parts list the exact look that you want.
Parts lists can display four types of information:
Structured
Parts only
Structured (legacy)
Parts only (legacy)
Legacy drawings are from versions prior to Autodesk Inventor Release 11 (2006) and can be left in
their original format or converted to the new format.
The illustration provides a comparison between the parts list and bill of materials database for an
assembly.
Definition of Parts Lists
A parts list is a table in an assembly drawing that contains information about the assembly. The parts list
can include component information such as quantities, names, costs, vendors and other associated
information that someone building the assembly might need. Information such as quantities are updated
automatically when parts are added or removed from the assembly, while other data can be edited in the
Edit Parts List dialog box or in the Properties dialog box.
In the illustration, the Parts List dialog box is displayed, ready for input to create and place the assembly
parts list.
ME 24-688 Week 6
Project 3 Assembly Drawings
ME 24-688 Introduction to CAD/CAE Tools Page 9 of 66
ME 24-688 Week 6
Project 3 Assembly Drawings
ME 24-688 Introduction to CAD/CAE Tools Page 10 of 66
Example of Parts Lists
You have designed a drill press vise and created a presentation file to create an exploded view to use in
the assembly drawing. After the drawing file is created and you have placed the exploded view in the
drawing, it is time to document the parts and subassemblies that make up the assembly. The first step
toward creating the parts list is to open the bill of materials database to confirm that all of the information
for the columns that you will use are filled in with the correct information and to make any necessary
edits. You can now use the Parts List tool to choose the source view, BOM settings, and define the
placement of your parts list. If the standard parts list style is not to your standard, you can edit column
widths, headings, text justification and other parts of the parts list layout as necessary to achieve the look
that you want.
In the illustration:
Shows the parts list as originally created.
Shows the parts list after customization.
ME 24-688 Week 6
Project 3 Assembly Drawings
ME 24-688 Introduction to CAD/CAE Tools Page 11 of 66
Creating Parts Lists
You create parts lists by clicking the Annotate tab | Table panel | Parts List. The Parts List dialog box is
displayed to reveal the following controls for creating your parts list.
Source: This area specifies where to pull the parts list data from, an existing view or a file (IPT, IPN,
IAM).
BOM Settings and Properties: The options in this area dictate how to represent subassemblies and
their parts. When the selected view is Structured, the subassemblies show as line items. When the
selected view is Parts Only, the parts within the subassemblies show as line items with their Item value
containing the delimiter character specified.
Table Wrapping: In Table Wrapping, set the wrap direction. If you select Enable Automatic Wrap,
you can set the maximum number of parts list rows, or number of parts list sections.
Access
Ribbon: Annotate tab | Table panel | Parts List
ME 24-688 Week 6
Project 3 Assembly Drawings
ME 24-688 Introduction to CAD/CAE Tools Page 12 of 66
Configuring the Parts List Style
By default, the parts list contains four columns of information that are associated with every Autodesk
Inventor file. You can configure all properties displayed in the parts list. These properties can include
both standard and custom properties and are configured in the parts list style.
The following illustration shows the default parts list style in the Style and Standard Editor dialog box.
Heading and Table Settings: In this area, specify the title for the parts list, the spacing between the
text and the cell frame for the heading row, the text style to use, the vertical spacing between the text and
the cell frame for the parts list rows, the output direction of the parts list, the heading position for the parts
list, and the line spacing for each row.
Default Columns Settings: In this area, you select and define the columns of data to display in the
parts list and any special settings for that property. The Column Chooser enables you to add and remove
columns to and from the parts list, while you can change the actual title for the columns in the fields under
the Column table heading. You adjust the width of the column in the values under the Width column.
Additional formatting values for the columns are accessed by clicking the name of the property under the
Property table heading.
ME 24-688 Week 6
Project 3 Assembly Drawings
ME 24-688 Introduction to CAD/CAE Tools Page 13 of 66
Saving Changes to the Parts List for Future Drawings
Changes that you make to the parts list style apply only to the current drawing. If your project is set up to
use a style library, save the style to the library. If your project is not set up to use a style library, save the
file as a drawing template to make the new parts list available to any new drawing file that is based on the
saved template. To save the parts list style to your style library, right-click the style and click Save to Style
Library
Editing Parts Lists
Unless your drawing template already has a parts list style that meets your specifications, you probably
need to edit your newly created parts list. In the Parts List dialog box, you can make the changes to the
data and layout of your parts list so that it meets your requirements.
In the illustration, the Parts List dialog box is shown. Here you can change values for components and if
necessary write the changes back to the bill of materials.
Access
Edit Parts List:
Shortcut Menu: In the graphics window, right-click the parts list and select Edit Parts List
Shortcut Menu: In the Model browser, right-click the parts list and select Edit Parts List
Object: In the graphics window, double-click the parts list
ME 24-688 Week 6
Project 3 Assembly Drawings
ME 24-688 Introduction to CAD/CAE Tools Page 14 of 66
Edit Parts List Tools
The following tools are available at the top of the Parts List dialog box.
Column Chooser: Opens the Column Chooser dialog box. You can add, remove,
or change the order of the columns for the selected parts list. Affects all parts lists
which use the same source file.
Group Settings: Opens the Group Settings dialog box. You select parts list
columns to be used as a grouping key, and group different components into one parts
list row.
Filter Settings: Displays the Filter Settings dialog box. Enables you to define and
apply parts list filters.
Sort: Opens the Sort Parts List dialog box. You can sort the parts list by applying
primary, secondary, and tertiary sort criteria. Sorting affects only the edited parts lists.
Export: Saves the selected parts list to an external file. Click the button and
specify the file name and format.
Table Layout: Opens the Table Layout dialog box. You can change the title text or
heading location for the selected parts list. You can change the row height, table
direction, and the table wrapping settings.
ME 24-688 Week 6
Project 3 Assembly Drawings
ME 24-688 Introduction to CAD/CAE Tools Page 15 of 66
Renumber Items: Renumbers parts list rows consecutively according to the
current order of rows in the parts list. Affects the item renumbering of all parts lists with
the same source as the edited parts list.
Save Item Overrides to BOM: Saves Item column override entries back to the
assembly bill of materials
Column Editing Options
In the Parts List dialog box, you can right-click a column heading to access the following menu options.
Table Layout: Opens the Table Layout dialog box. Changes the title, location of the heading, row
spacing, table wrap preference, and sort order.
Column Chooser: Opens the Parts List Column chooser dialog box. Selects columns to include in the
parts list.
Group Settings: Opens the Group Settings dialog box. Groups several parts list rows into one row
according to selected sorting keys.
Format Column: Sets the column name, alignment of text, and formatting properties.
Column Width: Sets the width of one or more selected columns.
Row Editing Options
In the Parts List dialog box, you can right-click a row or a cell to access the following shortcut menu
options.
ME 24-688 Week 6
Project 3 Assembly Drawings
ME 24-688 Introduction to CAD/CAE Tools Page 16 of 66
Visible: When checked, shows the rows or columns in a parts list. When cleared, hides the rows or
columns in a parts list.
Wrap Table at Row: Manages the length of a parts list by dividing it into sections extended to the left or
the right of the main table.
Insert Custom Part: Creates a new parts list row so that parts that are not contained in the model can be
added. The row is added to all parts lists with the same source.
Remove Custom Part: Removes one or more rows that were manually added with Insert Custom Part.
Save Item Overrides to BOM: Saves item overrides back to the assembly bill of materials (BOM).
Static Value Sets the selected parts list cells as static values. When a cell is static, it does not update if
the corresponding value in the parts list source changes.
ME 24-688 Week 6
Project 3 Assembly Drawings
ME 24-688 Introduction to CAD/CAE Tools Page 17 of 66
3. Balloons
You use balloons to identify components in drawing views to correspond with the information contained in
the parts list. You learn how to create balloons automatically and manually, display other component
properties in your balloons, and use different shapes depending on your requirements. You also learn
how to organize your balloons by aligning them vertically and horizontally or by stacking them.
In the illustration, an exploded view is shown with balloons placed to identify the components.
About Balloons
After you create a drawing view, you can add balloons to the parts and subassemblies in that view. A
balloon is an annotation tag that identifies an item listed in a parts list. The number in the balloon
corresponds to the number of the component in the parts list. If you have a virtual part defined in an
assembly, or a custom part defined in the parts list, you can also create balloons for them.
In the illustration, the exploded view with its balloons is shown with the parts list which supplies the
component item numbers.
Definition of Balloons
You place balloons on assembly drawings to identify parts in the drawing and relate them to rows in the
parts list. When you place a balloon on a part, the item number of the part displays in the balloon. This
item number is the same item number used in the parts list.
Balloons and parts lists are associative. If an item number in the parts list changes, the change is also
ME 24-688 Week 6
Project 3 Assembly Drawings
ME 24-688 Introduction to CAD/CAE Tools Page 18 of 66
reflected in the balloon. This associativity is unidirectional only. If you override the item number in the
balloon, the new value is not reflected in the parts list.
In the illustration, a balloon is shown being added to a drawing view.
ME 24-688 Week 6
Project 3 Assembly Drawings
ME 24-688 Introduction to CAD/CAE Tools Page 19 of 66
Example of Creating Balloons
After completing the design of a loco screw jack, you need to document the design. After creating a
drawing view of the assembly, you create a parts list to document the components that make up the
assembly. Using the Auto Balloon tool you quickly place balloons with numbers to correspond to the item
numbers in the parts list.
In the illustration, the Loco Jack Screw assembly drawing is shown with balloons and parts list in place.
ME 24-688 Week 6
Project 3 Assembly Drawings
ME 24-688 Introduction to CAD/CAE Tools Page 20 of 66
Access
Ribbon: Annotate tab | Table panel | Balloon
Marking Menu: Balloon
Keyboard: B
Placing Balloons Automatically
Auto ballooning is a process in which all components contained within a single view can be ballooned
simultaneously. When you auto balloon a view, you select the components in the view that you would like
to balloon, and balloons are automatically placed on the parts that you select. You use the Auto Balloon
tool to access options to control the placement of your balloons.
ME 24-688 Week 6
Project 3 Assembly Drawings
ME 24-688 Introduction to CAD/CAE Tools Page 21 of 66
Access
Ribbon: Annotate tab | Table panel | Auto Balloon
ME 24-688 Week 6
Project 3 Assembly Drawings
ME 24-688 Introduction to CAD/CAE Tools Page 22 of 66
Auto Balloon Options
The Auto Balloon dialog box is shown in the illustration. You use this dialog box to set the properties for
view and components, balloon placement, BOM settings, and style overrides.
Selection: Selects views and components for balloon attachment.
Select View Set sets the source for balloon item numbers.
Add/Remove Components adds components to or removes them from the selection set for
balloon attachment. You can use Window select and SHIFT+select to remove components.
Ignore Multiple Instances, when selected, permits placement of balloons on the first selected
instance only. Clear the check box to place balloons on all instances
Placement: Specifies the placement of balloons in the view.
Select Placement specifies Around, Horizontal, or Vertical placement of balloons.
Offset Spacing sets the distance between balloon edges. The original value is specified in the
balloon style
BOM Settings: The BOM view set in the source assembly determines the settings and properties
available.
Style Overrides: Provides style overrides for balloon shapes during creation. Sketch symbols are
available when sketch symbols exist in the active document's drawing resources. Select the check box to
replace the style-defined balloon shape with a different shape. Click a button to specify the appropriate
balloon shape. Clear the check box to use the default balloon style shape.
ME 24-688 Week 6
Project 3 Assembly Drawings
ME 24-688 Introduction to CAD/CAE Tools Page 23 of 66
Editing Balloons
Whether created manually or automatically, all balloons are edited by the same method. Using the Edit
Balloon dialog box, you can change the balloon style and the value displayed in the balloon. You can
also change a balloon's arrowhead, add a vertex to the leader line, attach balloons, and align balloons in
a drawing view.
In the illustration, a balloon for a virtual part has been attached to another balloon.
ACCESS
Shortcut Menu: Right-click balloon | Edit Balloon
Balloon: Double-Click
ME 24-688 Week 6
Project 3 Assembly Drawings
ME 24-688 Introduction to CAD/CAE Tools Page 24 of 66
Balloon Shortcut Menu
In the illustration, the shortcut menu shows different balloon editing options.
ME 24-688 Week 6
Project 3 Assembly Drawings
ME 24-688 Introduction to CAD/CAE Tools Page 25 of 66
Edit Balloon Dialog Box
The Edit Balloon dialog box is shown in the illustration, with options to change the appearance of balloons
and their associated values.
Balloon Type: Sets the balloon type for the selected balloons.
Override Shape (by Style) sets the balloon shape to a style in the active drafting standard.
Check the box to override the default balloon style. Clear the check box to use the default balloon
style.
User-defined Symbol selects a sketched symbol to use as a balloon. Available only if you have
added sketched symbols to the drawing resources. Sketched balloons use all of the properties of
the associated balloon style, and by default, display the item and quantity values
Balloon Value: Override the values displayed in the selected balloons.
Item sets the value for the item in both the balloon and the parts list. Select the value and then
enter a new value.
Override overrides the value in the balloon only. If you override the balloon value, it does not
update if you make changes in the parts list. Select the value, and then type a new value.
ME 24-688 Week 6
Project 3 Assembly Drawings
ME 24-688 Introduction to CAD/CAE Tools Page 26 of 66
4. Project: Edit an Assembly Bill of Materials
In this portion of the project the user interacts with BOM Views and Item Numbers.
Instructions
1. Open Vise.iam.
2. Click Assemble tab | Manage panel | Bill of Materials.
3. To review the available information, on the Model Data tab, click to expand the display of all the
subassemblies.
ME 24-688 Week 6
Project 3 Assembly Drawings
ME 24-688 Introduction to CAD/CAE Tools Page 27 of 66
4. Click the Structured tab to make it active.
ME 24-688 Week 6
Project 3 Assembly Drawings
ME 24-688 Introduction to CAD/CAE Tools Page 28 of 66
5. To enable the BOM view:
Right-click the Structured tab.
Click Enable BOM View.
Notice that it is displaying only the first level of the structure and you cannot expand the
structure.
6. Right-click the Structured tab. Click View Properties.
ME 24-688 Week 6
Project 3 Assembly Drawings
ME 24-688 Introduction to CAD/CAE Tools Page 29 of 66
7. To change the display of the structured data to show all components, in the Structured
Properties dialog box:
Under Level, select All Levels.
Under Delimiter, select - (hyphen).
Click OK.
8. Expand the display of the subassemblies. Notice the item numbers and the nesting of
subassemblies under Item 2.
ME 24-688 Week 6
Project 3 Assembly Drawings
ME 24-688 Introduction to CAD/CAE Tools Page 30 of 66
9. Change the subassembly Movable Jaw from being a Normal BOM structure item to Phantom:
In the column BOM Structure for Movable Jaw, click Phantom.
Press ENTER. The structured display now appears with the previous nested items at the
top level
ME 24-688 Week 6
Project 3 Assembly Drawings
ME 24-688 Introduction to CAD/CAE Tools Page 31 of 66
10. To renumber the HANDLE-CB subassembly:
Click in the item number cell for that subassembly.
Enter 9 and press TAB.
Review the change in the structure. The components nested under HANDLE-CB
automatically change to have the number 9 as the prefix before their unique item
numbers
ME 24-688 Week 6
Project 3 Assembly Drawings
ME 24-688 Introduction to CAD/CAE Tools Page 32 of 66
11. Click the Parts Only tab to make it active.
12. To enable the BOM view:
Right-click the Parts Only tab.
Click Enable BOM View.
ME 24-688 Week 6
Project 3 Assembly Drawings
ME 24-688 Introduction to CAD/CAE Tools Page 33 of 66
13. Change the display order of the items:
Click and drag the Part icon for MOVABLE JAW-CB and drop it on the second row.
Click and drag the library icon for Item 6 and drop it on the third row.
14. To renumber the items:
On the toolbar, click Renumber Items.
In the Item Renumber dialog box, click OK.
ME 24-688 Week 6
Project 3 Assembly Drawings
ME 24-688 Introduction to CAD/CAE Tools Page 34 of 66
Click the Item column header to sort the items.
15. Right-click the Item 1 cell. Click Lock Items. The information in this row now is displayed as light
gray.
16. To select a range of components to renumber their Item numbers:
Click the cell to the left of Item 1
Press and hold SHIFT. Click the cell to the left of Item 3.
ME 24-688 Week 6
Project 3 Assembly Drawings
ME 24-688 Introduction to CAD/CAE Tools Page 35 of 66
17. On the toolbar, click Renumber Items.
18. In the Item Renumber dialog box, for Start Value, enter 20. Click OK.
19. In the Locked Row message box, click OK.
20. To reorder by item number:
On the toolbar, click Sort Items.
In the Sort dialog box, under Sort by, select Item.
Click OK.
21. Review the current Parts Only display.
22. Save the file
ME 24-688 Week 6
Project 3 Assembly Drawings
ME 24-688 Introduction to CAD/CAE Tools Page 36 of 66
ME 24-688 Week 6
Project 3 Assembly Drawings
ME 24-688 Introduction to CAD/CAE Tools Page 37 of 66
5. Project: Edit an Assembly Bill of Materials Contd
In this portion of the exercise, you add the Material column and a custom iProperty column to the BOM.
After adding the columns, you also change the property values for some of these components.
Instructions
23. Click the Structured tab.
24. On the toolbar, click Choose Columns.
25. In the Customization (Choose Columns) dialog box:
Click and drag the Material row to the heading row. Release when positioned on top of
the Description column.
Close the dialog box.
ME 24-688 Week 6
Project 3 Assembly Drawings
ME 24-688 Introduction to CAD/CAE Tools Page 38 of 66
26. To change the material:
For item 3 double-click the Material column.
From the list, select Titanium.
27. To add a custom iProperty, in the Add Custom iProperty Columns dialog box:
Click the row labeled <click to add iProperty column>
Enter Outsourced
In the Data Type column, click Yes or No.
Click OK.
28. Click and drag the Outsourced column to the top of the heading for the Unit QTYcolumn.
ME 24-688 Week 6
Project 3 Assembly Drawings
ME 24-688 Introduction to CAD/CAE Tools Page 39 of 66
29. To enter a property value for multiple rows:
Click the cell to the far left of Item 4
Repeat for Items 9-1 and 9-2
Press ENTER
30. Click Done.
ME 24-688 Week 6
Project 3 Assembly Drawings
ME 24-688 Introduction to CAD/CAE Tools Page 40 of 66
31. In the browser, under HANDLE-CB:1, right-click HANDLE BAR-CB:1 Click iProperties.
ME 24-688 Week 6
Project 3 Assembly Drawings
ME 24-688 Introduction to CAD/CAE Tools Page 41 of 66
32. To view the iProperty:
In the Crown:1 Properties dialog box, click the Custom tab.
Under Name, click Outsourced.
Notice that the custom iProperty was automatically added to the part.
Close the iProperties dialog box.
33. Add a Virtual Component:
Click Assemble tab | Component panel | Create
Select the checkbox next to Virtual Component.
Enter Lubricant Oil into the New Component Name.
Select Purchased from the Default BOM Structure.
Click OK.
ME 24-688 Week 6
Project 3 Assembly Drawings
ME 24-688 Introduction to CAD/CAE Tools Page 42 of 66
34. Click Assemble tab | Manage panel | Bill of Materials.
Notice the Lubricant Oil is now displayed as an item in the BOM.
35. Save the file
ME 24-688 Week 6
Project 3 Assembly Drawings
ME 24-688 Introduction to CAD/CAE Tools Page 43 of 66
6. Project: Create and Customize a Parts List
In this portion of the project, you create a parts list and customize its look by choosing and formatting
columns, changing column widths, changing column headings, adding static values, and saving edits to
the bill of materials (BOM).
Instructions
36. Start a new drawing; from the Metric Tab double-click the ANSI (mm).dwg template.
37. Change the sheet size so all the views fit one sheet:
In the browser, right-click Sheet:1. Click Edit Sheet.
From the Size menu, select D. Click OK.
38. Right click on the sheet and select Base View
ME 24-688 Week 6
Project 3 Assembly Drawings
ME 24-688 Introduction to CAD/CAE Tools Page 44 of 66
39. Place a Base View and the project views as shown below
40. Place another Base View:
Click the Open an Existing File button on the Drawing View dialog box.
Select the Vise.ipn.
Select Iso Top Left from the Orientation box.
Select Shaded under Style.
41. Click Annotate tab | Table panel | Parts List.
Select the Exploded View.
In the Parts List dialog box, click OK.
ME 24-688 Week 6
Project 3 Assembly Drawings
ME 24-688 Introduction to CAD/CAE Tools Page 45 of 66
42. n the graphics window, click just above the title block to place the parts list.
43. In the graphics window, double-click the parts list to open the Parts List dialog box.
ME 24-688 Week 6
Project 3 Assembly Drawings
ME 24-688 Introduction to CAD/CAE Tools Page 46 of 66
44. In the Parts List dialog box, click Table Layout.
45. In the Parts List Table Layout dialog box:
Clear the Title check box
Under Direction, select Add New Rows to Top
Under Heading, select Heading Placement: Bottom
ME 24-688 Week 6
Project 3 Assembly Drawings
ME 24-688 Introduction to CAD/CAE Tools Page 47 of 66
46. To change a column width:
In the Parts List dialog box, right-click the Item column heading.
Click Column Width...
In the edit box enter 12.7
Click OK.
47. Using the same method, edit the following column widths:
Qty = 12.7
Part Number = 101.6
ME 24-688 Week 6
Project 3 Assembly Drawings
ME 24-688 Introduction to CAD/CAE Tools Page 48 of 66
48. In the Parts List dialog box, click Column Chooser.
49. To remove a column from the parts list:
In the Parts List Column Chooser dialog box, under Selected Properties, select
Description.
Click Remove.
ME 24-688 Week 6
Project 3 Assembly Drawings
ME 24-688 Introduction to CAD/CAE Tools Page 49 of 66
50. To add a column to the parts list:
In the Parts List Column Chooser dialog box, under Available Properties, select
Material.
Click Add.
Click OK.
51. Change the column width for Material to 69.85.
52. In the Parts List dialog box, click OK.
53. To relocate the parts list:
In the graphics window, move your cursor over any of the text in the parts list, and it
changes to a four-way arrow.
Click and drag the parts list to line up with the top edge of the title block
ME 24-688 Week 6
Project 3 Assembly Drawings
ME 24-688 Introduction to CAD/CAE Tools Page 50 of 66
54. Note the order of the Item quantity.
55. In the graphics window, right-click the parts list. Click Edit Parts List. Note the order of the Item
column matches the Parts List order.
56. In the Parts List dialog box, click Sort.
ME 24-688 Week 6
Project 3 Assembly Drawings
ME 24-688 Introduction to CAD/CAE Tools Page 51 of 66
57. To define the sorting order:
In the Sort Parts List dialog box, under Sort By, select Item in the list.
Select Ascending for the direction of sorting.
Click OK.
ME 24-688 Week 6
Project 3 Assembly Drawings
ME 24-688 Introduction to CAD/CAE Tools Page 52 of 66
58. Notice in the Parts List dialog box that the components are now reordered by item number.
NOTE: Resorting the Parts List does not affect the BOM in the assembly.
59. In the Parts List dialog box, click the blank cell in the Material column and enter Steel
Assembly. Click Apply.
ME 24-688 Week 6
Project 3 Assembly Drawings
ME 24-688 Introduction to CAD/CAE Tools Page 53 of 66
60. To reorder items:
In the Parts List dialog box, click the Item cell for HANDLE-CB, currently 9 and enter 2.
Sort the components by Item and Ascending orders.
Click OK.
61. To Renumber Items:
In the Parts List dialog box, click Renumber Items
Click OK.
ME 24-688 Week 6
Project 3 Assembly Drawings
ME 24-688 Introduction to CAD/CAE Tools Page 54 of 66
62. To view the order of components in the bill of materials:
In the Browser, right-click Parts List:Vise.iam.
Click Bill of Materials. Verify that the Structured tab is selected.
Observe the order of the components in the bill of material database.
Click Done.
ME 24-688 Week 6
Project 3 Assembly Drawings
ME 24-688 Introduction to CAD/CAE Tools Page 55 of 66
63. To save item overrides to the Bill of Materials:
In the browser, right-click Parts List: PartsList.iam.
Click Save Item Overrides to BOM.
64. To view the updated order in the bill of materials:
In the Browser, right-click Parts List:Vise.iam.
Click Bill of Materials. Verify that the Structured tab is selected.
Observe the order of the components in the bill of material database.
Click Done.
ME 24-688 Week 6
Project 3 Assembly Drawings
ME 24-688 Introduction to CAD/CAE Tools Page 56 of 66
65. Your parts list is complete and up to date. Confirm that your parts list matches the following
illustration.
66. Place an OverLay view
Click Place View tab | Create panel | Overlay.
Select the Front View.
Select ViseOpen from the Positional Representation pull down
In the Overlay View dialog box, click OK.
ME 24-688 Week 6
Project 3 Assembly Drawings
ME 24-688 Introduction to CAD/CAE Tools Page 57 of 66
67. Place Overall dimensions on the Front view
68. Place Overall dimensions on the Top view
69. Save the file.
ME 24-688 Week 6
Project 3 Assembly Drawings
ME 24-688 Introduction to CAD/CAE Tools Page 58 of 66
7. Project: Create Balloons
In this portion of the project, you place balloons for a drawing view using the Auto Balloon tool, edit their
style, and manually place a balloon for a virtual part.
Instructions
70. Click Annotate tab | Table panel | Auto Balloon. In the graphics window, click in the exploded
view.
ME 24-688 Week 6
Project 3 Assembly Drawings
ME 24-688 Introduction to CAD/CAE Tools Page 59 of 66
71. The Add or Remove Components button is activated automatically. Use a crossing window, by
clicking at Point 1 and then Point 2, to select all of the components in the exploded view.
72. In the Auto Balloon dialog box:
Click Select Placement.
Under Placement, click Around. Under Offset Spacing, enter 6.00 mm.
Under Style Overrides, select Balloon Shape. Select Circular 2 Entries.
ME 24-688 Week 6
Project 3 Assembly Drawings
ME 24-688 Introduction to CAD/CAE Tools Page 60 of 66
73. Move your cursor to set the preview as shown in the illustration. Click in the graphics window to
place balloons. In the Auto Balloon dialog box, click OK.
ME 24-688 Week 6
Project 3 Assembly Drawings
ME 24-688 Introduction to CAD/CAE Tools Page 61 of 66
74. Confirm that your view matches the illustration.
75. You now add a balloon for the virtual part. Enter B on the keyboard to access the balloon tool.
Select the part as shown.
ME 24-688 Week 6
Project 3 Assembly Drawings
ME 24-688 Introduction to CAD/CAE Tools Page 62 of 66
76. Right-click in the graphics window. Click Custom/Virtual.
77. In the graphics window:
Click to place the balloon.
Right-click in the graphics window. Click Continue.
The Custom/Virtual Parts dialog box is displayed. Check Item 8.
Click OK.
78. Right-click in the graphics window. Click Done
ME 24-688 Week 6
Project 3 Assembly Drawings
ME 24-688 Introduction to CAD/CAE Tools Page 63 of 66
79. In the graphics window, CTRL+click all of the split balloons. Right-click in the graphics window.
Click Edit Balloon
80. To remove the override:
In the Edit Balloon dialog box, under Balloon Type, clear the Override Shape (by
Style) check box.
Click the same box again. Verify that the options below are grayed out.
Click OK
ME 24-688 Week 6
Project 3 Assembly Drawings
ME 24-688 Introduction to CAD/CAE Tools Page 64 of 66
81. The balloons update to the default style. Confirm that your view matches the illustration.
82. In the graphics window, right-click the balloon for Item 9. Click Edit Balloon.
83. Copy the Triangle Balloon sketch symbol from Balloons.dwg:
Open Balloons.dwg.
Right-Click on Triangle Balloon and select Copy.
84. Paste the Triangle Balloon sketch symbol from Vise.dwg:
ME 24-688 Week 6
Project 3 Assembly Drawings
ME 24-688 Introduction to CAD/CAE Tools Page 65 of 66
Right-Click on Sketch Symbols and select Paste.
85. In the Edit Balloon dialog box, under Balloon Type, change the settings as shown:
Select Override Shape (by Style).
Click the User-defined Symbol button.
Select Triangle Balloon from the list.
Click OK.
ME 24-688 Week 6
Project 3 Assembly Drawings
ME 24-688 Introduction to CAD/CAE Tools Page 66 of 66
86. The Item 8 balloon updates to the Hexagon Balloon sketched symbol, and displays the item
number and the item quantity. Confirm that your view matches the following illustration.
87. Save the file.
Você também pode gostar
- A Heartbreaking Work Of Staggering Genius: A Memoir Based on a True StoryNo EverandA Heartbreaking Work Of Staggering Genius: A Memoir Based on a True StoryNota: 3.5 de 5 estrelas3.5/5 (231)
- The Sympathizer: A Novel (Pulitzer Prize for Fiction)No EverandThe Sympathizer: A Novel (Pulitzer Prize for Fiction)Nota: 4.5 de 5 estrelas4.5/5 (119)
- Never Split the Difference: Negotiating As If Your Life Depended On ItNo EverandNever Split the Difference: Negotiating As If Your Life Depended On ItNota: 4.5 de 5 estrelas4.5/5 (838)
- Devil in the Grove: Thurgood Marshall, the Groveland Boys, and the Dawn of a New AmericaNo EverandDevil in the Grove: Thurgood Marshall, the Groveland Boys, and the Dawn of a New AmericaNota: 4.5 de 5 estrelas4.5/5 (265)
- The Little Book of Hygge: Danish Secrets to Happy LivingNo EverandThe Little Book of Hygge: Danish Secrets to Happy LivingNota: 3.5 de 5 estrelas3.5/5 (399)
- The World Is Flat 3.0: A Brief History of the Twenty-first CenturyNo EverandThe World Is Flat 3.0: A Brief History of the Twenty-first CenturyNota: 3.5 de 5 estrelas3.5/5 (2219)
- The Subtle Art of Not Giving a F*ck: A Counterintuitive Approach to Living a Good LifeNo EverandThe Subtle Art of Not Giving a F*ck: A Counterintuitive Approach to Living a Good LifeNota: 4 de 5 estrelas4/5 (5794)
- Team of Rivals: The Political Genius of Abraham LincolnNo EverandTeam of Rivals: The Political Genius of Abraham LincolnNota: 4.5 de 5 estrelas4.5/5 (234)
- The Emperor of All Maladies: A Biography of CancerNo EverandThe Emperor of All Maladies: A Biography of CancerNota: 4.5 de 5 estrelas4.5/5 (271)
- The Gifts of Imperfection: Let Go of Who You Think You're Supposed to Be and Embrace Who You AreNo EverandThe Gifts of Imperfection: Let Go of Who You Think You're Supposed to Be and Embrace Who You AreNota: 4 de 5 estrelas4/5 (1090)
- The Hard Thing About Hard Things: Building a Business When There Are No Easy AnswersNo EverandThe Hard Thing About Hard Things: Building a Business When There Are No Easy AnswersNota: 4.5 de 5 estrelas4.5/5 (344)
- Hidden Figures: The American Dream and the Untold Story of the Black Women Mathematicians Who Helped Win the Space RaceNo EverandHidden Figures: The American Dream and the Untold Story of the Black Women Mathematicians Who Helped Win the Space RaceNota: 4 de 5 estrelas4/5 (890)
- Elon Musk: Tesla, SpaceX, and the Quest for a Fantastic FutureNo EverandElon Musk: Tesla, SpaceX, and the Quest for a Fantastic FutureNota: 4.5 de 5 estrelas4.5/5 (474)
- The Unwinding: An Inner History of the New AmericaNo EverandThe Unwinding: An Inner History of the New AmericaNota: 4 de 5 estrelas4/5 (45)
- The Yellow House: A Memoir (2019 National Book Award Winner)No EverandThe Yellow House: A Memoir (2019 National Book Award Winner)Nota: 4 de 5 estrelas4/5 (98)
- NSX-T Reference Design Guide 3-0 PDFDocumento300 páginasNSX-T Reference Design Guide 3-0 PDFkdjhAinda não há avaliações
- Burpsuite Essential ContentDocumento6 páginasBurpsuite Essential ContentAaron PreyAinda não há avaliações
- Converting From SAP ERP On Premise To SAP S - 4HANA On Microsoft AzureDocumento50 páginasConverting From SAP ERP On Premise To SAP S - 4HANA On Microsoft AzureAlejandro SosaAinda não há avaliações
- BTP Strategy PaperDocumento36 páginasBTP Strategy Paperdgsdgs7100% (1)
- Escape Room Industry Report 2019Documento13 páginasEscape Room Industry Report 2019Jane ThomasAinda não há avaliações
- IFS Architecture & WebservicesDocumento4 páginasIFS Architecture & Webservicesdfsdl100% (1)
- One PagerDocumento1 páginaOne PagerGokulAinda não há avaliações
- Ruckus RFX Template - 1Documento42 páginasRuckus RFX Template - 1HendriJuniantoAinda não há avaliações
- ShetmetalicsDocumento5 páginasShetmetalicsTiago Carnovali PessoaAinda não há avaliações
- Demo Instructions - Comando AgujeroDocumento5 páginasDemo Instructions - Comando AgujeroPaco JonesAinda não há avaliações
- Adaptivity 103Documento10 páginasAdaptivity 103Paco JonesAinda não há avaliações
- JJ306 Autodesk Inventor Week 6 - Project 2 - Dimensions and AnnotationsDocumento36 páginasJJ306 Autodesk Inventor Week 6 - Project 2 - Dimensions and AnnotationsAh TiangAinda não há avaliações
- Week 6 - Project 1 - Drawing View Creation PDFDocumento39 páginasWeek 6 - Project 1 - Drawing View Creation PDFPaco JonesAinda não há avaliações
- Week 6 - Drawings - Lecture Presentation PDFDocumento48 páginasWeek 6 - Drawings - Lecture Presentation PDFPaco JonesAinda não há avaliações
- ME 24-688 Week 6 Problem Set Assignment CAD/CAE Tools DrawingsDocumento7 páginasME 24-688 Week 6 Problem Set Assignment CAD/CAE Tools DrawingsPaco JonesAinda não há avaliações
- Week 3 - Project 1 - Fillet FeaturesDocumento16 páginasWeek 3 - Project 1 - Fillet FeaturesIman SatriaAinda não há avaliações
- 507 Movimientos Mecanicos WWW - Planos-CadcamDocumento138 páginas507 Movimientos Mecanicos WWW - Planos-CadcamPedro AllemanniAinda não há avaliações
- Deleted FilesDocumento127 páginasDeleted FilesLuciano Luciene SchröderAinda não há avaliações
- B HB 0084en - PK Fas 2018 - V2 0Documento240 páginasB HB 0084en - PK Fas 2018 - V2 0Stefania Cibotariu100% (1)
- ADO.NET Tutorial GuideDocumento59 páginasADO.NET Tutorial GuideDarwin RamirezAinda não há avaliações
- Estado de Tarjetas Mda Controladoras y Puertos Aeropuerto Cucuta IiDocumento389 páginasEstado de Tarjetas Mda Controladoras y Puertos Aeropuerto Cucuta Iimanuel correaAinda não há avaliações
- CC Domain3Documento55 páginasCC Domain3sasijo9863Ainda não há avaliações
- BCA-2Sem Data StructureDocumento30 páginasBCA-2Sem Data StructureSHAMBHU JHAAinda não há avaliações
- Activate Licenses Offline Using GE Cloud License ServerDocumento10 páginasActivate Licenses Offline Using GE Cloud License ServerSergio RivasAinda não há avaliações
- Network FundamentalDocumento83 páginasNetwork FundamentalChandrasekhar TripathyAinda não há avaliações
- Computer Knowledge BitsDocumento91 páginasComputer Knowledge Bitsjai mishraAinda não há avaliações
- SOC345 Chapter Summary 6Documento4 páginasSOC345 Chapter Summary 6Jacov SmithAinda não há avaliações
- W54xEL ESMDocumento98 páginasW54xEL ESMCarlos ZarateAinda não há avaliações
- Invenio DoneDocumento58 páginasInvenio DonedwinagaldianoAinda não há avaliações
- PRICING PROCEDURE STEPSDocumento23 páginasPRICING PROCEDURE STEPSPiyush PandeyAinda não há avaliações
- Transport Layer: Computer Networking: A Top Down ApproachDocumento108 páginasTransport Layer: Computer Networking: A Top Down ApproachMahedi HassanAinda não há avaliações
- 14 Main Advantages and Disadvantages of Computer NetworkingDocumento3 páginas14 Main Advantages and Disadvantages of Computer Networkingm jagadishAinda não há avaliações
- For GUIDocumento41 páginasFor GUIRupali Bhosale-pilaneAinda não há avaliações
- Final Year Project Proposal: IOT Based Energy MeterDocumento8 páginasFinal Year Project Proposal: IOT Based Energy MeterDaniyal ShahzaibAinda não há avaliações
- GIS - Geography Information System: Name of Presenter: Class: DateDocumento18 páginasGIS - Geography Information System: Name of Presenter: Class: DateMissClickAinda não há avaliações
- DCM Technology en V6 0Documento143 páginasDCM Technology en V6 0ngamdanAinda não há avaliações
- Intern - Media - Net - JD Process Salary PDFDocumento3 páginasIntern - Media - Net - JD Process Salary PDFManish VermaAinda não há avaliações
- 13.CEH Module 3 Assignment 4Documento16 páginas13.CEH Module 3 Assignment 4piyuhAinda não há avaliações
- 2010 - 06 - 15 Sap Induction - TrainingDocumento19 páginas2010 - 06 - 15 Sap Induction - TrainingeaglewbAinda não há avaliações