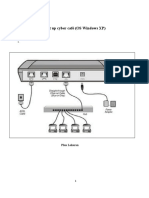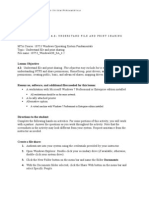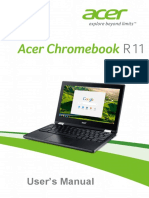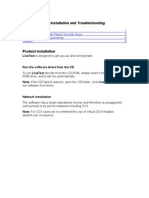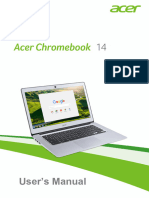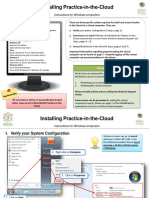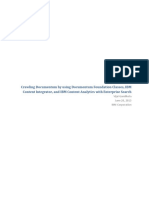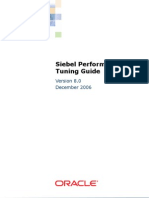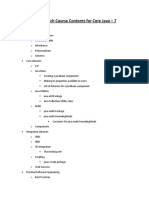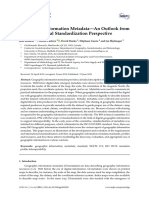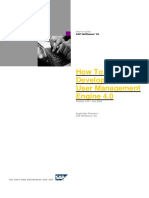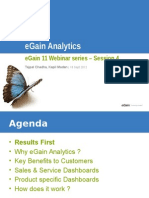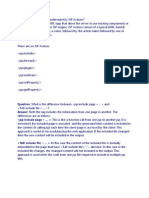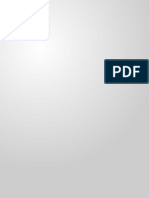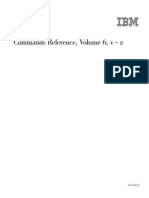Escolar Documentos
Profissional Documentos
Cultura Documentos
Vista 7 SMBv4 PDF
Enviado por
Terry BogardDescrição original:
Título original
Direitos autorais
Formatos disponíveis
Compartilhar este documento
Compartilhar ou incorporar documento
Você considera este documento útil?
Este conteúdo é inapropriado?
Denunciar este documentoDireitos autorais:
Formatos disponíveis
Vista 7 SMBv4 PDF
Enviado por
Terry BogardDireitos autorais:
Formatos disponíveis
1 | P a g e
Scan to SMB
Revised August 02, 2010
Rev4
Windows Vista Ultimate
Windows Vista Home Premium
Windows 7 Ultimate
Windows 7 Home Premium
2 | P a g e
This document is based on setting you computer and configuring
your MFP to be able to SCAN-TO-SMB in a
Windows Vista Ultimate and Windows 7 Ultimate environment.
All the information provided here is similar to
Windows Vista Home Premium and Windows 7 Home Premium
Scan-To-SMB (Scan-To-Desktop)
The Scan to SMB operation is used to send the scanned data of an original document to a shared
folder on a computer on the network.
By registering a destination with a one-touch dial button,
paper documents can be converted into data and sent simply by
touching a button in the One-Touch screen.
SMB uses Ports: 135, 136, 138, 139 and 445
3 | P a g e
Index:
Related Models....................................................................................... page 06
Windows Vista Ultimate/ Windows 7 Ultimate (on a Domain)
Graphical Representation.... page 07
Setup Procedure:
Creating and Sharing a Folder.... page 08
Creating a New Share...... page 17
Confirm the available Users.. ..... page 23
Confirm the available Shared Folders...... page 26
Windows Vista and Windows 7 Home Premiums... page 30
Check your Firewall page 33
Verify the Network information of the Workstation.. page 36
Setting up a Sub-Folder. page 42
Setting up a Hidden Share. page 44
Checking from another computer page 48
Review.. page 50
Configuring your MFP.. page 51
4 | P a g e
Procedure: (Magicolor 1690/ Magicolor 4690MF/ Magicolor 4695MF/bizhub C20)
on a Domain via a Web Browser.... page 52
Procedure: (Magicolor 1690/ Magicolor 4690MF/ Magicolor 4695MF/bizhub C20)
Creating a Favorite.. page 59
Procedure: (Magicolor 1690/ Magicolor 4690MF/ Magicolor 4695MF/bizhub C20)
Scanning using a Computer Host Name. page 62
Procedure: (Magicolor 1690/ Magicolor 4690MF/ Magicolor 4695MF/bizhub C20)
Scanning to a Sub-folder. page 65
Procedure: (Magicolor 1690/ Magicolor 4690MF/ Magicolor 4695MF/bizhub C20)
Scanning to a Hidden Share. page 68
Procedure: (bizhub 200, 250, 350, 222, 282, 362)
on a Domain via a Web Browser.. page 71
Procedure: (bizhub 200, 250, 350, 222, 282, 362)
on a Domain as a Walkup.... page 80
Procedure: (bizhub 200, 250, 350, 222, 282, 362)
Scanning using a Computer Host Name.. page 86
Procedure: (bizhub 200, 250, 350, 222, 282, 362)
Scanning to a Sub-folder.. page 89
Procedure: (bizhub 200, 250, 350, 222, 282, 362)
Scanning to a Hidden Share.. page 91
Procedure: (bizhub 223, 283, 363, 423, C203, C253, C353, C360, C451, C550,
C650, C452, C552, C552DS, C652, C652DS series)
on a Domain via a Web Browser. page 93
5 | P a g e
Procedure: (bizhub 223, 283, 363, 423, C203, C253, C353, C360, C451, C550,
C650, C452, C552, C552DS, C652, C652DS series)
on a Domain as a Walkup. page 105
Procedure: (bizhub 223, 283, 363, 423, C203, C253, C353, C360, C451, C550,
C650, C452, C552, C552DS, C652, C652DS series)
Scanning using a Computer Host Name.. page 109
Procedure: (bizhub 223, 283, 363, 423, C203, C253, C353, C360, C451, C550,
C650, C452, C552, C552DS, C652, C652DS series)
Scanning to a Sub-folder. page 113
Procedure: (bizhub 223, 283, 363, 423, C203, C253, C353, C360, C451, C550,
C650, C452, C552, C552DS, C652, C652DS series)
Scanning to a Hidden Share. page 117
Procedure: (Fiery IC-408, IC-305 series)
on a Domain via a Web Browser........... page 121
Procedure:
(bizhub PRO 950, 1050e, 1051, 1200, C5500, C5501, C6500, C6501 series)
on a Domain via a Web Browser page 125
Procedure:
(bizhub PRO 950, 1050e, 1051, 1200, C5500, C5501, C6500, C6501 series)
Scanning using a Computer Host Name. page 129
Procedure:
(bizhub PRO 950, 1050e, 1051, 1200, C5500, C5501, C6500, C6501 series)
Scanning to a Sub-folder. page 131
Procedure:
(bizhub PRO 950, 1050e, 1051, 1200, C5500, C5501, C6500, C6501 series)
Scanning to a Hidden Share. page 133
6 | P a g e
Related Models:
(In a Domain)
Magicolor 1690/ Magicolor 4690MF/ Magicolor 4695MF/bizhub C20
bizhub 200, 250, 350, 222, 282, 362 series
bizhub 223, 283, 363, 423 series
bizhub C203, C220, C253, C280, C353, C360, C451, C452, C550, C552,
C552DS, C650, C652, C652DS series
bizhub PRO 950, 1050e, 1051, 1200 series
Fiery IC-305, IC-408 series
7 | P a g e
Windows Vista Ultimate (on a Domain)
8 | P a g e
Windows Vista Ultimate Setup Procedure:
Creating and Sharing a Folder
1. Login to your Windows Vista Ultimate Computer.
1. Login to your Windows 7 Ultimate Computer.
9 | P a g e
2. Right-Click and create a new Folder.
Note: The IP Address in this Scenario is 10.10.232.40 and the Folder to be shared is called SMB.
The SMB Folder is located in the ROOT of C:
10 | P a g e
3. Right-Click on the SMB Folder and select Properties.
2. Select Share
11 | P a g e
3. Select the individuals you want to share this folder.
To allow all users, select Everyone in the list of users. By default, the permission level for a selected user is
Reader. Users cannot change files or create new files in the share. To allow a user to change files or folders or
create new files or folders, select Co-owner as the permission level.
12 | P a g e
4. Select Share
5. Select Continue
13 | P a g e
6. Choose Yes/No to turn ON Network Discovery. (Select Yes)
14 | P a g e
Your folder is now shared.
7. Select Done.
15 | P a g e
8. Select the Security tab.
9. Highlight the User you are giving access to the SMB folder and give him/her Read and Modify
permissions or Full Control.
16 | P a g e
The SMB Folder is now shared.
17 | P a g e
Creating a New Share
1. Go into Computer Management
Right-Click My Computer and select Manage.
From the Run Prompt type in: compmgmt.msc
2. Select Shared Folders
3. Select Shares
4. Right-click on the open space as shown above and select New Share.
18 | P a g e
5. Select Next.
6. Select Browse
19 | P a g e
7. Select Make a New Folder and give it a name.
8. Select OK.
9. Select Next.
20 | P a g e
10. Select a Share Name
11. Select Next
12. Select Customize Permissions
21 | P a g e
13. Select Everyone or the individual your are granting access.
14. Select Full Control
15. Select OK.
16. Select Finish.
22 | P a g e
17. Select Finish.
Your New Folder is now created and shared.
23 | P a g e
Confirm the available Users.
1. Go into Control Panel.
2. Select User Accounts
Vista Ultimate
Windows 7 Ultimate
24 | P a g e
3. Here you can see the default Users Name.
Another Location
1. Right-click on Computer and select Manage
25 | P a g e
1. Select Local Users and Groups
2. Select Users
Here you have:
Administrator (Default)
Guest (Default)
SSD (Created User)
26 | P a g e
Confirm the available Shared Folders.
1. Right-click on Computer and select Manage
2. Select Shared Folders
3. Select Shares
Here you can view what folders are actually shared.
27 | P a g e
1. Go into Control Panel
2. Select Network and Sharing Center
Windows Vista Ultimate
Windows 7 Ultimate
28 | P a g e
3. Make sure that the following are ON:
Network discovery
File sharing
Public folder sharing (for Public Folder Access)
29 | P a g e
4. Select Apply when completed.
30 | P a g e
Windows Vista and Windows 7 Home Premiums.
Make sure that the following are ON:
Network discovery
File and printer sharing
Public folder sharing (for Public Folder Access)
Password protected sharing (Turn OFF if you access your computer screen without a password)
31 | P a g e
Windows Vista and Windows 7 Home Premiums.
Verify that this particular user does not have a password created.
(We are using an account without a password)
Go into Control Panel User Accounts and Family Safety User Accounts
If you had a password you wouldve been prompted during boot up and under User Accounts
you would see:
Change your password
Remove your password
Create a Folder and select Everyone and give it Read/Write Permissions. .
Under the Security Tab make sure Everyone is listed and give it Full Control.
32 | P a g e
5. Confirm that the folder you have shared is shared.
6. Go into Computer Management:
Right-click Computer
From the RUN prompt type in: fsmgmt.msc
If your folder does not appear in this screen, your folder is not shared.
33 | P a g e
Check your Firewall
1. Go into Control Panel
2. Select Windows Firewall
Windows Vista Ultimate
Windows 7 Ultimate
You can also access Windows Firewall by opening a RUN prompt and typing: firewall.cpl
34 | P a g e
3. If Windows Firewall is ON, we can select the Exceptions Tab and make sure File and Printer Sharing is
checked.
35 | P a g e
36 | P a g e
Verify the Network information of the Workstation.
There a couple of ways to gather the computers network information.
1. Go into Control Panel
2. Select System.
Windows Vista Ultimate
Windows 7 Ultimate
37 | P a g e
3. Under your System you can view your computers basic information for example:
Operating System version
Service Pack installed
32-bit or 64-bit System
Computer Host Name
Workgroup or Domain Name
38 | P a g e
4. If you go into a command prompt and type in: ipconfig /all
Here you can gather the following:
Computer Host Name
IP Address, subnet and gateway of the computer
Dynamic or Static IP Address
DNS IP Address
WINS IP Address if available.
Windows Vista Ultimate
39 | P a g e
Windows 7 Ultimate
40 | P a g e
5. Confirm that the folder you have shared is shared.
6. Go into Computer Management:
Right-click Computer and select manage
or
From the RUN prompt type in: fsmgmt.msc
41 | P a g e
7. Right-click Computer
8. Select Properties.
Here you can gather the Computer Host Name
You can also gather if the computer is in a workgroup or in a domain.
9. You can also get to the same location by opening a RUN prompt and type: sysdm.cpl
42 | P a g e
Setting up a Sub-Folder
1. Create a Folder and then another folder inside of the first folder created.
In this example we created a Parent Folder called SMB in the ROOT of C:
Then we created several sub-folders, one created inside the other.
C:\SMB\SUB1\SUB2\SUB3
2. Right-click on SMB and share it. (Only SMB)
In this scenario we will want access to SUB3
43 | P a g e
3. Verify that you have access to this Sub-folder from another computer.
4. From another computer open a RUN prompt and type in:
\\10.10.232.40\smb\sub1\sub2\sub3
5. You should be able to access the folder and its content. You should also have access to create a file
Viewed Remotely
Viewed Locally
44 | P a g e
Setting up a Hidden Share
1. Create a folder. To make it hidden type in a $ at the end of the folder name.
Example: C:\scan$
45 | P a g e
2. Right-click scan$ and select Properties or Sharethen share the folder to everyone or a particular user.
46 | P a g e
3. From another computer open a RUN prompt and type in: \\10.10.232.40
4. If you get prompted enter the user name and password.
In this scenario the login name is SSD and password is kmbs
47 | P a g e
5. If done correctly you will see all of the shared folders available except the hidden folder.
6. You can go into Computer Management and confirm under Shares that the hidden folder is in fact being
shared.
Hidden shared folder: scan$
48 | P a g e
Checking from another computer.
1. To get access from another computer you can open a RUN prompt and type in:
\\10.10.232.40\scan$
or
\\10.10.232.40\scan$ /user:workgroup\ssd
In this scenario the user SSD is under workgroup. You enter the IP Address of the computer \scan$.
Then you enter space and type in /user:
Followed by workgroup or domain name\username
If prompted enter user name: ssd and password: kmbs
This applies when trying to login for the first time.
49 | P a g e
2. Now you have access to the contents of this hidden shared folder.
Why do we use hidden shares?
When we want access to a particular folder that we do not want everyone to see or
have access too.
Now you are ready to setup the MFP.
50 | P a g e
Review
Based on what was shown we have:
1. Gathered the IP Address of the Computer:
Vista: 10.10.232.40
Windows 7: 10.10.232.186
2. Gathered the Host Name of the Computer:
Vista: WIN_VISTA_ULTIMATE
Windows 7: VMWIN7UX64-1
3. Gathered the target folder location: C:\SMB
4. Gathered the target sub-folder location:
\\10.10.232.40\smb\sub1\sub2\sub3
5. Gathered the target hidden folder location C:\scan$
6. Gathered the Username and password:
Username: SSD
Password: kmbs
7. Gathered the DNS IP Addresses:
10.10.232.220
10.15.1.163
10.15.1.164
8. Gathered the WINS IP Addresses:
10.10.10.245
10.1.250.20
10.15.1.120
9. We made sure that Windows Firewall is not blocking any of the SMB Ports.
10. If we go to a RUN prompt from another computer and type in:
\\10.10.232.40 or \\10.10.232.186 we can see what folders are shared and see if we
can create a file.
51 | P a g e
Configuring your MFP
52 | P a g e
Procedure:
(MagiColor 1690, 4690MF/ 4695MF/ bizhub C20)
on a Domain via a Web Browser
53 | P a g e
Provided information:
Computer Name: Vista_Ultimate
IP Address: 10.10.232.37
DNS IP Addresses: 10.10.232.220 and 10.15.1.163
Folder Name: c:\SMB
User Name: ssd
Password: kmbs
54 | P a g e
1. Set a static IP address on the printer and verify that FTP has been enabled at the printer.
REMOTE
MONITOR
ADMINISTRATOR
NO.
*ADMIN
MANAGEMENT
NETWORK
SETTING
* The ADMIN. MANAGEMENT menu is
accessible only by the administrator. To
display the settings for this menu, select
ADMIN. MANAGEMENT, use the keypad
to type in the 6-digit administrator access
code (default: 000000), and then press
the Select key.
DHCP
BOOTP
ARP/PING
HTTP
SMB
*1
This menu item appears when
ADMIN.MANAGEMENT/NETWORK
SETTING/TCP/IP is set to ENABLE.
DISABLE/ENABLE FTP
AUTO/SPECIFY IP ADDR.
SETTING
DISABLE/ENABLE
*1
TCP/IP
DISABLE/ENABLE
DNS
CONFIG
DISABLE/ENABLE
DISABLE/ENABLE
DISABLE/ENABLE
DISABLE/ENABLE
DISABLE/ENABLE
55 | P a g e
2. Using a web browser access the printers web page by entering the IP address of the printer into
the URL location of the web browser.
3. Login as an Administrator (password: sysAdmin)
4. Go into Network TCP/IP DNS Settings
5. Make sure to have your DNS IP Address Entered.
6. Under SMB, make sure SMB is enabled.
56 | P a g e
7. Select the Scan tab.
8. Select Speed Dial Setting
9. Select Speed Dial List (Scan to Server) 221-250
57 | P a g e
10. Select a number from 221-250
11. Select SMB
12. Select Apply.
58 | P a g e
13. Enter your SMB information.
14. Scroll down and enter the username and password under Private Site.
15. Select Apply.
16. Your One-Touch is now created.
59 | P a g e
Procedure:
(MagiColor 1690, 4690MF/ 4695MF/ bizhub C20)
Creating a Favorite
1. Select the Scan tab.
2. Select Favorite
3. Select From Speed Dial.
4. Select Speed Dial List (Scan to Server) 221-250
60 | P a g e
5. Select the One-Touch you want for your Favorite.
6. Scroll up and select Apply.
61 | P a g e
7. Now you have a list of Favorites easily accessible on your MFP.
62 | P a g e
Procedure:
(MagiColor 1690, 4690MF/ 4695MF/ bizhub C20)
Scanning using the Computers Host Name
Provided information:
Computer Name: Vista_Ultimate
IP Address: 10.10.232.37
DNS IP Addresses: 10.10.232.220 and 10.15.1.163
Folder Name: c:\SMB
User Name: ssd
Password: kmbs
The host name must be less than 255 characters in length.
Host name and file path must be specified in uppercase.
Create a Folder, which is located under C:\smb
63 | P a g e
1. Open a web browser and enter the IP Address of the printer.
2. As before enter all of the provided SMB information but under Destination Address, instead of
entering the IP Address of the computer, you will enter the name of the computer in CAPS as seen
below.
3. Select Apply to Save.
64 | P a g e
4. Your One-Touch is now clearly displayed.
65 | P a g e
Procedure:
(MagiColor 1690, 4690MF/ 4695MF/ bizhub C20)
Scanning to a Sub-Folder
Provided information:
Computer Name: Vista_Ultimate
IP Address: 10.10.232.37
DNS IP Addresses: 10.10.232.220 and 10.15.1.163
Folder Name: c:\SMB
User Name: ssd
Password: kmbs
Create a Sub-Folder. In this case we created a Sub-folder called SUB3 under SMB, which is located under
C:\smb\sub1\sub2\sub3
C:\smb is the only folder shared, but you want all the scans to go into sub3 instead.
66 | P a g e
1. Open a web browser and enter the IP Address of the printer.
2. As before enter all of the provided SMB information but under Directory, instead of entering the
shared SMB folder name, you will enter the complete path.
smb\sub1\sub2\sub3
Do not enter c:\smb\sub1\sub2\sub3 this is incorrect and will not work.
67 | P a g e
3. Select Apply to Save.
4. Your One-Touch is now clearly displayed.
68 | P a g e
Procedure:
(MagiColor 1690, 4690MF/ 4695MF/ bizhub C20)
Scanning to a Hidden Share
Provided information:
Computer Name: Vista_Ultimate
IP Address: 10.10.232.37
DNS IP Addresses: 10.10.232.220 and 10.15.1.163
Folder Name: c:\hidden$
User Name: ssd
Password: kmbs
You want to have scanning access to a hidden share which is not publically accessible via:
\\10.10.232.37
69 | P a g e
1. Open a web browser and enter the IP Address of the printer.
2. As before enter all of the provided SMB information but under Directory, instead of entering the
shared SMB folder name, you will enter the hidden shared folder hidden$.
70 | P a g e
3. Select Apply to Save.
4. Your One-Touch is now clearly displayed.
Completed!
71 | P a g e
Procedure: (bizhub 200, 250, 350, 222, 282, 362)
on a Domain via a Web Browser
72 | P a g e
Provided information:
Computer Name: Vista_Ultimate
IP Address: 10.10.232.40
DNS IP Addresses: 10.10.232.220 and 10.15.1.163
Folder Name: c:\SMB
User Name: ssd
Password: kmbs
73 | P a g e
1. Open a Web Browser and type in the IP Address of the MFP
2. Log in as Administrator (Password: 12345678)
74 | P a g e
3. Select the Network Tab
4. Select TCP/IP
5. Make sure the MFP contains a Static IP Address and enter the DNS IP Address.
75 | P a g e
6. Log Off
7. Login as a Public User
8. Select Fax/Scan Tab
76 | P a g e
9. Select one of the dashes in order to create a One-Touch.
77 | P a g e
10. Select TX: PC (SMB)
78 | P a g e
11. Enter the information provided to you or what you have already verified from the Workstation.
Directory: Enter just the shared folder name.
Note: The IP Address in this Scenario is 10.10.232.40 and the Folder to be shared is called SMB.
The SMB Folder is located in the ROOT of C: with Full Control for user SSD.
79 | P a g e
Now you are ready to scan from your MFP.
80 | P a g e
Procedure: (bizhub 200, 250, 350, 222, 282, 362)
on a Domain as a Walkup
1. Select: Utility/Counter User Setting Fax One-Touch
Select a One Blank One Touch
Select Enter
2. Select LDAP Search OFF
3. Select Enter.
81 | P a g e
4. Enter a One-Touch name
5. Select Next
6. Select PC.
7. Select SMB
8. Select Next
82 | P a g e
9. Enter the IP Address of the computer you are scanning too.
10. Enter the folder name.
11. Select Next.
83 | P a g e
12. Enter the user name.
13. Select Next.
14. Enter the computers password.
15. Re-enter the same password under Confirm New Password.
16. Select Next.
84 | P a g e
The display should look similar to what is shown below.
17. Select Enter.
85 | P a g e
Your One-Touch is now created.
86 | P a g e
Procedure: (bizhub 200, 250, 350, 222, 282, 362)
Scanning using the Computers Host Name
Provided information:
Computer Name: Vista_Ultimate
IP Address: 10.10.232.40
DNS IP Addresses: 10.10.232.220 and 10.15.1.163
Folder Name: c:\SMB
User Name: ssd
Password: kmbs
The host name must be less than 255 characters in length.
Host name and file path must be specified in uppercase.
This series can use [ _ ] known as underscore or under strike or low dash in a Computer Name.
All New MFP does not support the use of [ _ ] on a Host Name. This includes in the 200-C652 series.
Other products that do support it are the bizhub PRO series.
Note: Make sure the Host Name is entered in CAPS for consistency on all of your MFP Models. Most of our
MFP models will not work if you try entering the Host Name in lower case.
87 | P a g e
1. Open a Web browser and enter the MFPs IP Address.
2. Log in as Administrator (Password: 12345678)
3. Select the Network Tab
4. Select TCP/IP
5. Make sure the MFP contains a Static IP Address.
6. Make sure to enter the DNS IP Address when using a Host Name.
88 | P a g e
7. Log Off
8. Login as a Public User
9. Select Fax/Scan Tab
10. Select TX: PC (SMB)
11. Enter the provided Host Name information.
Note: Make sure the Host Name is entered in CAPS for consistency on all of your MFP Models.
89 | P a g e
Procedure: (bizhub 200, 250, 350, 222, 282, 362)
Scanning to a Sub-Folder
Provided information:
Computer Name: Vista_Ultimate
IP Address: 10.10.232.40
DNS IP Addresses: 10.10.232.220 and 10.15.1.163
Folder Name: c:\smb\sub1\sub2\sub3
SMB is shared, but we want all of the scans to go directly to sub3
User Name: ssd
Password: kmbs
Create a Sub-Folder. In this case we created a Sub-folder called SUB3 under SMB, which is located under
C:\smb\sub1\sub2\sub3
C:\smb is the only folder shared, but you want all the scans to go into sub3 instead.
90 | P a g e
1. Open a Web browser and enter the MFPs IP Address.
2. Log in as Public User
3. Select Fax/Scan Tab
4. Select TX: PC (SMB)
5. Enter the provided Host Name information.
91 | P a g e
Procedure: (bizhub 200, 250, 350, 222, 282, 362)
Scanning to a Hidden Share
Provided information:
Computer Name: Vista_Ultimate
IP Address: 10.10.232.40
DNS IP Addresses: 10.10.232.220 and 10.15.1.163
Folder Name: c:\hidden$
User Name: ssd
Password: kmbs
You want to have scanning access to a hidden share which is not publically accessible via:
\\10.10.232.40
92 | P a g e
1. Open a Web browser and enter the MFPs IP Address.
2. Log in as Public User
3. Select Fax/Scan Tab
4. Select TX: PC (SMB)
5. Enter the provided Host Name information.
93 | P a g e
Procedure:
(bizhub 223, 283, 363, 423, C203, C253, C353, C360, C451,
C550, C651, C452, C552, C552DS, C652, C652DS series)
on a Domain via a Web Browser
94 | P a g e
Provided information:
Computer Name: Vista_Ultimate
IP Address: 10.10.232.37
DNS IP Addresses: 10.10.232.220 and 10.15.1.163
Folder Name: c:\SMB
User Name: ssd
Password: kmbs
95 | P a g e
1. Open a Web Browser and type in the IP Address of the MFP
2. Log in as Administrator (Password: 12345678)
96 | P a g e
3. Select the Network Tab
4. Select TCP/IP
5. Make sure the MFP contains a Static IP Address.
bizhub 223 series
97 | P a g e
6. Enter the DNS IP Address.
bizhub 223 series
98 | P a g e
bizhub C550 series
99 | P a g e
bizhub C550 series
100 | P a g e
7. Go under SMB Setting.
Make sure that under Client Setting:
SMB TX Setting is ON
NTLM Setting is v1
User Authentication (NTLM) is ON
DFS Setting is Enable
bizhub 223 series
101 | P a g e
7. Go under SMB Setting.
Make sure that under Client Setting:
SMB TX Setting is ON
NTLM Setting is v1
User Authentication (NTLM) is ON
bizhub C550 series
102 | P a g e
8. Log Off
9. Login as a Public User
10. Select Fax/Scan or Store Tab
11. Select New Registration.
12. Select SMB.
13. Select OK.
103 | P a g e
14. Enter the provided SMB information.
15. Select OK to save.
Directory: Enter just the shared folder name.
Note: The IP Address in this Scenario is 10.10.232.37 and the Folder to be shared is called SMB.
The SMB Folder is located in the ROOT of C: with Full Control for user SSD.
104 | P a g e
15. Your One-Touch is now saved and youre ready to scan.
Now you are ready to scan from your MFP.
105 | P a g e
Procedure:
(bizhub 223, 283, 363, 423, C203, C253, C353, C360, C451,
C550, C651, C452, C552, C552DS, C652, C652DS series)
on a Domain as a Walkup
Provided information:
Computer Name: Vista_Ultimate
IP Address: 10.10.232.37
DNS IP Addresses: 10.10.232.220 and 10.15.1.163
Folder Name: c:\SMB
User Name: ssd
Password: kmbs
106 | P a g e
1. Select Utility/ Counter Administrator Settings One-Touch/User Box Registration Create
One-Touch Destination Address Book (Public) PC (SMB) New
2. Enter the SMB information previously provided to you.
107 | P a g e
Here are some examples:
Scan to SMB using an IP Address
Scan to SMB using a Host Name
108 | P a g e
Scan to SMB to a Sub-Folder
Scan to SMB to a Hidden Share
109 | P a g e
Procedure:
(bizhub 223, 283, 363, 423, C203, C253, C353, C360, C451,
C550, C651, C452, C552, C552DS, C652, C652DS series)
Scanning using the Computers Host Name
Provided information:
Computer Name: VistaUltimate
IP Address: 10.10.232.40
DNS IP Addresses: 10.10.232.220 and 10.15.1.163
Folder Name: c:\SMB
User Name: ssd
Password: kmbs
The host name must be less than 255 characters in length.
Host name and file path must be specified in uppercase.
This Model does not support any type of symbols for a Computer Host Name.
110 | P a g e
1. Open a Web Browser and type in the IP Address of the MFP
2. Select the Store Tab.
3. Select New Registration.
4. Select SMB.
5. Select OK.
111 | P a g e
6. Enter your provided SMB information, but this time you check to enter host name and enter the
computer name in CAPS.
112 | P a g e
7. Once you select OK your One-Touch is completed.
113 | P a g e
Procedure:
(bizhub 223, 283, 363, 423, C203, C253, C353, C360, C451,
C550, C651, C452, C552, C552DS, C652, C652DS series)
Scanning to a Sub-Folder
Provided information:
Computer Name: VistaUltimate
IP Address: 10.10.232.40
DNS IP Addresses: 10.10.232.220 and 10.15.1.163
Folder Name: c:\smb\sub1\sub2\sub3
User Name: ssd
Password: kmbs
114 | P a g e
1. Open a Web Browser and type in the IP Address of the MFP
2. Select the Store Tab.
3. Select New Registration.
4. Select SMB.
5. Select OK.
115 | P a g e
6. Enter your provided SMB information, but this time under File Path you enter the shared SMB
folder [ \ ] sub-folder. Please see below.
116 | P a g e
117 | P a g e
Procedure:
(bizhub 223, 283, 363, 423, C203, C253, C353, C360, C451,
C550, C651, C452, C552, C552DS, C652, C652DS series)
Scanning to a Hidden Share
Provided information:
Computer Name: VistaUltimate
IP Address: 10.10.232.40
DNS IP Addresses: 10.10.232.220 and 10.15.1.163
Folder Name: c:\hidden$
User Name: ssd
Password: kmbs
118 | P a g e
1. Open a Web Browser and type in the IP Address of the MFP
2. Select the Store Tab.
3. Select New Registration.
4. Select SMB.
5. Select OK.
119 | P a g e
6. Enter your provided SMB information, but this time under File Path you enter the hidden share
name. Please see below.
120 | P a g e
121 | P a g e
Procedure: (Fiery IC-408, IC-305 series)
on a Domain via a Web Browser
122 | P a g e
Provided information:
Computer Name: VistaUltimate
IP Address: 10.10.232.82
DNS IP Addresses: 10.10.232.220 and 10.15.1.163
Folder Name: c:\SMB
User Name: ssd
Password: kmbs
The host name must be less than 255 characters in length.
Host name and file path must be specified in uppercase.
1. Create a folder on your workstation.
2. Share the folder and setup the permission to allow Everyone Full Control.
123 | P a g e
1. Log on to the Fiery under the Configuration Tab.
2. Make sure DNS IP Address is entered.
3. Make sure Ports 137-139 and 445 are Enabled.
4. Make sure Scan to Windows SMB is set to YES.
5. If the customer is using WINS for name resolution you will need to enter it.
Sample of a Fiery IC-408 Configuration Sheet.
124 | P a g e
125 | P a g e
Procedure: (bizhub PRO 950, 1050e, 1051, 1200
C5500, C5501, C6500, C6501 series)
on a Domain via a Web Browser
Provided information:
Computer Name: VistaUltimate
Domain Name/ Workgroup Name: TSPT
IP Address: 10.10.232.82
DNS IP Addresses: 10.10.232.220 and 10.15.1.163
Folder Name: c:\SMB
User Name: ssd
Password: kmbs
The host name must be less than 255 characters in length.
Host name and file path must be specified in uppercase.
126 | P a g e
1. Open a Web Browser and enter the IP Address of the Main Body.
2. Select Machine Manager Setting
Administrator default:
User ID: admin
Password: 00000000 (8 zeros)
3. Select Scan Transmission Setting
127 | P a g e
4. Enter the provided data.
5. Select Registration to save your one-touch.
Make sure you enter under Login Name the Workgroup name or Domain name [ \ ] login name.
Example:
TSPT\SSD
WORKGROUP\SSD
128 | P a g e
As a walkup you would enter the following:
129 | P a g e
(Fiery IC-408, IC-305, bizhub PRO 950, 1050e, 1051, 1200
C5500, C5501, C6500, C6501 series)
Scanning using the Computers Host Name
Provided information:
Computer Name: Vista_Ultimate
Domain Name/ Workgroup Name: TSPT
IP Address: 10.10.232.82
DNS IP Addresses: 10.10.232.220 and 10.15.1.163
Folder Name: c:\SMB
User Name: ssd
Password: kmbs
The host name must be less than 255 characters in length.
Host name and file path must be specified in uppercase.
Note: Make sure the Host Name is entered in CAPS for consistency on all of your MFP Models. Most
of our MFP models will not work if you try entering the Host Name in lower case.
130 | P a g e
1. For the Host Name enter the computer name in CAPS.
Make sure you enter under Login Name the Workgroup name or Domain name [ \ ] login name.
Example:
TSPT\SSD
WORKGROUP\SSD
131 | P a g e
(Fiery IC-408, IC-305, bizhub PRO 950, 1050e, 1051, 1200
C5500, C5501, C6500, C6501 series)
Scanning to a Sub-Folder
Provided information:
Computer Name: Vista_Ultimate
Domain Name/ Workgroup Name: TSPT
IP Address: IP Address: 10.10.232.82
DNS IP Addresses: 10.10.232.220 and 10.15.1.163
Folder Name: c:\smb\sub1\sub2\sub3
SMB is shared, but we want all of the scans to go directly to sub3
User Name: ssd
Password: kmbs
Create a Sub-Folder. In this case we created a Sub-folder called SUB3 under SMB, which is located
under C:\smb\sub1\sub2\sub3
C:\smb is the only folder shared, but you want all the scans to go into sub3 instead.
132 | P a g e
1. For the Sub-Folder either you enter the sub-folder name, if shared, or the enter path with out the
drive letter.
Make sure you enter under Login Name the Workgroup name or Domain name [ \ ] login name.
Example:
TSPT\SSD
WORKGROUP\SSD
133 | P a g e
(Fiery IC-408, IC-305, bizhub PRO 950, 1050e, 1051, 1200
C5500, C5501, C6500, C6501 series)
Scanning to a Hidden Share
Provided information:
Computer Name: Vista_Ultimate
Domain Name/ Workgroup Name: TSPT
IP Address: 10.10.232.82
DNS IP Addresses: 10.10.232.220 and 10.15.1.163
Folder Name: c:\hidden$
User Name: ssd
Password: kmbs
You want to have scanning access to a hidden share which is not publically accessible via:
\\10.10.232.82
134 | P a g e
1. To scan to a hidden share you will just need to enter the hidden shares name under File Path.
Now youre ready to scan your documents.
135 | P a g e
136 | P a g e
Você também pode gostar
- Magicolor 1690mfDocumento90 páginasMagicolor 1690mfAbdul WahabAinda não há avaliações
- MAC10X SMBv4Documento82 páginasMAC10X SMBv4Catalin DinuAinda não há avaliações
- Mydisk Nextcloud Manual: Rdlab - Rdlab@Cs - Upc.Edu March 10, 2020Documento20 páginasMydisk Nextcloud Manual: Rdlab - Rdlab@Cs - Upc.Edu March 10, 2020AleAinda não há avaliações
- EXPERIMENT 7 Share Printer and FolderDocumento7 páginasEXPERIMENT 7 Share Printer and Foldershriomom.24Ainda não há avaliações
- Nextcloud ManualDocumento68 páginasNextcloud Manualgus459Ainda não há avaliações
- MapInfo-Pro 9 RNDocumento11 páginasMapInfo-Pro 9 RNBilal HashmiAinda não há avaliações
- 250 - 251 SMB Scan GuideDocumento4 páginas250 - 251 SMB Scan GuideParesh PanchalAinda não há avaliações
- Set Up Cyber CaféDocumento22 páginasSet Up Cyber CaféN4N1Ainda não há avaliações
- Project ReportDocumento79 páginasProject ReportKapfo KapfoAinda não há avaliações
- Netsherver UtmDocumento90 páginasNetsherver UtmpepeainglaAinda não há avaliações
- Scanner - Using Scan To SMB With Windows Shared FolderDocumento16 páginasScanner - Using Scan To SMB With Windows Shared FolderWong Chee InnAinda não há avaliações
- WindowsOS SA 4.2Documento6 páginasWindowsOS SA 4.2Madalina Croitoru-HeuserAinda não há avaliações
- User Doc WCP-CC 65-75-90 Wcg-UkDocumento16 páginasUser Doc WCP-CC 65-75-90 Wcg-UkPEGASUS ONEAinda não há avaliações
- CIS291Documento38 páginasCIS291Simran KaurAinda não há avaliações
- User's ManualDocumento32 páginasUser's ManualeduinnAinda não há avaliações
- How To Share Folders Without Homegroups in Windows 7 - How-To - PC AdvisorDocumento3 páginasHow To Share Folders Without Homegroups in Windows 7 - How-To - PC AdvisorMostafa NorouziAinda não há avaliações
- Unit V: Share Resources Over A LAN:: Q.1) What Does Shared Resources Mean?Documento24 páginasUnit V: Share Resources Over A LAN:: Q.1) What Does Shared Resources Mean?umer shaikhAinda não há avaliações
- Data Protector Guide 1Documento26 páginasData Protector Guide 1Boris DossaAinda não há avaliações
- Own Cloud Client ManualDocumento53 páginasOwn Cloud Client ManualMx SchtaffAinda não há avaliações
- Technical Help - Installation and TroubleshootingDocumento9 páginasTechnical Help - Installation and TroubleshootingDitchedOut MoneerAinda não há avaliações
- ChromebookUserManualDocumento32 páginasChromebookUserManualMr PawaraAinda não há avaliações
- 2 IrxaminbyrbDocumento35 páginas2 IrxaminbyrbTommy LeeAinda não há avaliações
- User Manual Acer 1.0 A ADocumento31 páginasUser Manual Acer 1.0 A ADebbie MarieAinda não há avaliações
- Technical Help - Installation and TroubleshootingDocumento9 páginasTechnical Help - Installation and TroubleshootingKalsifer4Ainda não há avaliações
- User'S Manual: Acer Chromebook 15Documento31 páginasUser'S Manual: Acer Chromebook 15bertan dağıstanlıAinda não há avaliações
- Technical HelpDocumento9 páginasTechnical Helpmoyin_sirAinda não há avaliações
- Technical Help - Installation and TroubleshootingDocumento9 páginasTechnical Help - Installation and TroubleshootingParbon AcharjeeAinda não há avaliações
- Seagate Dashboard User GuideDocumento6 páginasSeagate Dashboard User GuideRodrigo Yescas PiñaAinda não há avaliações
- Windows 11 for Beginners: The Complete Step-by-Step User Guide to Learn and Take Full Use of Windows 11 (A Windows 11 Manual with Useful Tips & Tricks)No EverandWindows 11 for Beginners: The Complete Step-by-Step User Guide to Learn and Take Full Use of Windows 11 (A Windows 11 Manual with Useful Tips & Tricks)Nota: 5 de 5 estrelas5/5 (1)
- LLDocumento7 páginasLLJesse AdelmanAinda não há avaliações
- aMultiWindow Operation Document - V3 00 04-ENGDocumento36 páginasaMultiWindow Operation Document - V3 00 04-ENGhudemanicolai6738Ainda não há avaliações
- Catia V6R2013X 64-bit Setup GuideDocumento24 páginasCatia V6R2013X 64-bit Setup GuideRamiro VelazquezAinda não há avaliações
- Ecopy Desktop™: Installation GuideDocumento48 páginasEcopy Desktop™: Installation GuideYahya ZiyanAinda não há avaliações
- Working With NetworksDocumento19 páginasWorking With NetworksJasonDelumenAinda não há avaliações
- T2 Practice2 Nov2016Documento3 páginasT2 Practice2 Nov2016mlvyamcAinda não há avaliações
- How to build a web kiosk using SlaxDocumento3 páginasHow to build a web kiosk using SlaxHulu BuluAinda não há avaliações
- Xtreamer Network GuideDocumento29 páginasXtreamer Network GuideUjjwal Kr. AcharyyaAinda não há avaliações
- System AdministrationDocumento181 páginasSystem AdministrationRashad Mahmood SaqibAinda não há avaliações
- Technical Help - Installation and TroubleshootingDocumento9 páginasTechnical Help - Installation and TroubleshootingDestiny HopesAinda não há avaliações
- Windows XP TrickDocumento67 páginasWindows XP TrickKhan NiyazAinda não há avaliações
- Work With DisksDocumento41 páginasWork With DisksLuis TavisAinda não há avaliações
- Manual Usuario Own CloudDocumento76 páginasManual Usuario Own CloudMasteraptorAinda não há avaliações
- GoFlex Home UG Book en-USDocumento86 páginasGoFlex Home UG Book en-USKen SmithAinda não há avaliações
- Configuring Shared Resources: This Lab Contains The Following Exercises and ActivitiesDocumento8 páginasConfiguring Shared Resources: This Lab Contains The Following Exercises and ActivitiesMD4733566Ainda não há avaliações
- Technical Help - Installation and TroubleshootingDocumento9 páginasTechnical Help - Installation and TroubleshootingSQAinda não há avaliações
- Technical Help - Installation and TroubleshootingDocumento9 páginasTechnical Help - Installation and TroubleshootingLaura SogoAinda não há avaliações
- Scan-to-SMB (Scan-to-Folder) : Copytech's Guide To Setting Up Scan-to-SMB (Scan-to-Folder) On Konica Minolta MfdsDocumento14 páginasScan-to-SMB (Scan-to-Folder) : Copytech's Guide To Setting Up Scan-to-SMB (Scan-to-Folder) On Konica Minolta MfdsSamsuAinda não há avaliações
- DMM For Windows Manual InclinometriaDocumento49 páginasDMM For Windows Manual Inclinometriaalexarr378Ainda não há avaliações
- Fix: Cannot Access Network Shares After Update 1709: Try GCP FreeDocumento7 páginasFix: Cannot Access Network Shares After Update 1709: Try GCP FreeFrusinoiu CristinaAinda não há avaliações
- UserGuide - Smart3D DBX To Navisworks - v4.xDocumento23 páginasUserGuide - Smart3D DBX To Navisworks - v4.xObelix23Ainda não há avaliações
- Software PackagesDocumento3 páginasSoftware PackagesShilps SellathuraiAinda não há avaliações
- How To Print and Use Time Machine: A Guide For Using Time Machine and Bonjour Printing With Your WNDRMAC RouterDocumento28 páginasHow To Print and Use Time Machine: A Guide For Using Time Machine and Bonjour Printing With Your WNDRMAC RouterDaniel IliescuAinda não há avaliações
- ccs372-vir-manualDocumento120 páginasccs372-vir-manualsrivenkatesh0411Ainda não há avaliações
- Configure Scan To SMB Using CentreWare Internet ServiceDocumento2 páginasConfigure Scan To SMB Using CentreWare Internet ServicetraminerAinda não há avaliações
- Guide to Sharing Folders and Mapping Network DrivesDocumento6 páginasGuide to Sharing Folders and Mapping Network DrivesfruAinda não há avaliações
- Oracle Real Application Clusters On A Virtual Machine I Step by Step Install of LinuxDocumento67 páginasOracle Real Application Clusters On A Virtual Machine I Step by Step Install of LinuxPrabhakar ReddyAinda não há avaliações
- Windows 7 UnattendedDocumento24 páginasWindows 7 UnattendedHidayat AliAinda não há avaliações
- Surpac_stream_filesDocumento19 páginasSurpac_stream_filesJessper Evan AmpagueyAinda não há avaliações
- CrawlingDocumento70 páginasCrawlingVivek PandeyAinda não há avaliações
- CNET Do-It-Yourself Windows Vista Projects: 24 Cool Things You Didn't Know You Could Do!No EverandCNET Do-It-Yourself Windows Vista Projects: 24 Cool Things You Didn't Know You Could Do!Ainda não há avaliações
- AP OW Account Payment Solutions V1 2E PDFDocumento70 páginasAP OW Account Payment Solutions V1 2E PDFTerry BogardAinda não há avaliações
- AP OW Account Payment Solutions V1 2E PDFDocumento70 páginasAP OW Account Payment Solutions V1 2E PDFTerry BogardAinda não há avaliações
- Konica Minolta Magicolor 4690MF Printer ManualDocumento286 páginasKonica Minolta Magicolor 4690MF Printer ManualRJAinda não há avaliações
- Magicolor4690 FieldService PDFDocumento433 páginasMagicolor4690 FieldService PDFTerry BogardAinda não há avaliações
- Spelling BeeDocumento3 páginasSpelling BeeTerry BogardAinda não há avaliações
- Vista 7 SMBv4 PDFDocumento136 páginasVista 7 SMBv4 PDFTerry BogardAinda não há avaliações
- Lexmark X651de, X652de, X654de, X656de, X656dte, X658d, X658de, X658dme, X658dfe, X658dte, X658dtme, X658dtfe Service ManualDocumento659 páginasLexmark X651de, X652de, X654de, X656de, X656dte, X658d, X658de, X658dme, X658dfe, X658dte, X658dtme, X658dtfe Service ManualAlejoQuinteroAndrade100% (1)
- Activities and Homework K-IDocumento3 páginasActivities and Homework K-ITerry BogardAinda não há avaliações
- Loadable Driver Installation For AU-201H Prox Card Authentication DevicesDocumento1 páginaLoadable Driver Installation For AU-201H Prox Card Authentication DevicesTerry BogardAinda não há avaliações
- 3210 3220 Service 032009Documento416 páginas3210 3220 Service 032009Terry BogardAinda não há avaliações
- Phaser 3250 Service Manual 0106 2010Documento334 páginasPhaser 3250 Service Manual 0106 2010Terry BogardAinda não há avaliações
- OPB Phaser 3300 Service ManualDocumento296 páginasOPB Phaser 3300 Service ManualJulio A. VargasAinda não há avaliações
- Problemas Comunes PDFDocumento140 páginasProblemas Comunes PDFTerry BogardAinda não há avaliações
- ToothbrushDocumento49 páginasToothbrushTerry BogardAinda não há avaliações
- Problemas Comunes PDFDocumento140 páginasProblemas Comunes PDFTerry BogardAinda não há avaliações
- TapouT XT - Workout Calendar PDFDocumento1 páginaTapouT XT - Workout Calendar PDFYo Rk50% (2)
- Top 10 SolutionsDocumento1.471 páginasTop 10 SolutionsTerry BogardAinda não há avaliações
- TapouT XT Extreme Home Fitness WorkoutsDocumento2 páginasTapouT XT Extreme Home Fitness WorkoutsArnulfo Rivera0% (3)
- English Exam - Kinder IIDocumento2 páginasEnglish Exam - Kinder IITerry BogardAinda não há avaliações
- TapouT XT Extreme Home Fitness WorkoutsDocumento2 páginasTapouT XT Extreme Home Fitness WorkoutsArnulfo Rivera0% (3)
- Kindergarten exam identifies classroom itemsDocumento2 páginasKindergarten exam identifies classroom itemsTerry BogardAinda não há avaliações
- Bizhub 20 Parts ManualDocumento45 páginasBizhub 20 Parts ManualjuanzumaAinda não há avaliações
- TapouT XT - Workout Calendar PDFDocumento1 páginaTapouT XT - Workout Calendar PDFYo Rk50% (2)
- How to Write SEO-Optimized TitlesDocumento24 páginasHow to Write SEO-Optimized TitlesLessgo Brandon71% (7)
- Tapout XT - 10 Day Slim Down PDFDocumento7 páginasTapout XT - 10 Day Slim Down PDFDavid Humberto Rodriguez100% (2)
- Tapout XT2 - Fitness GuideDocumento1 páginaTapout XT2 - Fitness GuideJhozepepe Miix ChiAinda não há avaliações
- TapouT XT Extreme Home Fitness WorkoutsDocumento2 páginasTapouT XT Extreme Home Fitness WorkoutsArnulfo Rivera0% (3)
- Tapout XT2 - Fitness GuideDocumento1 páginaTapout XT2 - Fitness GuideJhozepepe Miix ChiAinda não há avaliações
- A Secure Erasure Code-Based Cloud Storage System With Secure Data ForwardingDocumento11 páginasA Secure Erasure Code-Based Cloud Storage System With Secure Data ForwardingPooja BanAinda não há avaliações
- Informatica Interview Questions and AnswersDocumento2 páginasInformatica Interview Questions and AnswersatoztargetAinda não há avaliações
- Siebel Performance Tuning GuideDocumento254 páginasSiebel Performance Tuning GuiderodrigofdiasAinda não há avaliações
- Microsoft Azure: Infrastructure As A Service (Iaas)Documento16 páginasMicrosoft Azure: Infrastructure As A Service (Iaas)wilberAinda não há avaliações
- Zero Trust Architecture: A Paradigm Shift in Cybersecurity and PrivacyDocumento12 páginasZero Trust Architecture: A Paradigm Shift in Cybersecurity and PrivacyAmita Singh RajputAinda não há avaliações
- Core Java Course ContentsDocumento3 páginasCore Java Course ContentsUtkarsh SaxenaAinda não há avaliações
- TIBCO ActiveMatrix BusinessWorks Plug in For Marketo Instalation GuideDocumento13 páginasTIBCO ActiveMatrix BusinessWorks Plug in For Marketo Instalation GuideManoj KumarAinda não há avaliações
- Enterprise Risk Management (ERM) : Internal Auditing ADVANCE Course 207-AI2Documento1 páginaEnterprise Risk Management (ERM) : Internal Auditing ADVANCE Course 207-AI2henk sterAinda não há avaliações
- Power Bi Q&aDocumento10 páginasPower Bi Q&aPankaj SinghAinda não há avaliações
- CRUD Operation On Google Spreadsheet Using NodeJS - Agira Technologies - MediumDocumento22 páginasCRUD Operation On Google Spreadsheet Using NodeJS - Agira Technologies - MediumSingh SudipAinda não há avaliações
- Geographic Information Metadata-An Outlook From The International Standardization PerspectiveDocumento39 páginasGeographic Information Metadata-An Outlook From The International Standardization PerspectiveratihokebgtAinda não há avaliações
- Developer Tutorial UME 40Documento20 páginasDeveloper Tutorial UME 40Zakhar NuNrgAinda não há avaliações
- Test 2 PDFDocumento134 páginasTest 2 PDFJeejuAinda não há avaliações
- SE 6329-OOADocumentDocumento41 páginasSE 6329-OOADocumenthamad cabdallaAinda não há avaliações
- Cybersecurity FrameworkDocumento166 páginasCybersecurity FrameworkMohamed BelalAinda não há avaliações
- Egain11 4 Results First AnalyticsDocumento35 páginasEgain11 4 Results First AnalyticsErnestAinda não há avaliações
- Software Design Basics Chapter - Modularization and CohesionDocumento11 páginasSoftware Design Basics Chapter - Modularization and CohesionJasonDelumenAinda não há avaliações
- Precise Timing Advance Values ReportDocumento42 páginasPrecise Timing Advance Values ReportHamit AbdAinda não há avaliações
- Nerating Wikipedia by Summarizing Long SequencesDocumento3 páginasNerating Wikipedia by Summarizing Long SequencesVenky Naidu BalineniAinda não há avaliações
- DD Boost For OST Release NotesDocumento9 páginasDD Boost For OST Release NotesAmarnath SathishkumarAinda não há avaliações
- Content Administration Guide For Business UsersDocumento58 páginasContent Administration Guide For Business UsersAnantha PriyaAinda não há avaliações
- Monitoreando Android Usando SNMPDocumento2 páginasMonitoreando Android Usando SNMPDaniel Quispe PalominoAinda não há avaliações
- Discoverer Installation and Integration With EBSDocumento25 páginasDiscoverer Installation and Integration With EBSRajendra PrasadAinda não há avaliações
- LinearReg CheckpointDocumento26 páginasLinearReg Checkpointshrutisuman03Ainda não há avaliações
- JSP Actions and Implicit Objects GuideDocumento7 páginasJSP Actions and Implicit Objects GuideJitender SheoranAinda não há avaliações
- E Bites - Introducing SAP Data Warehouse CloudDocumento71 páginasE Bites - Introducing SAP Data Warehouse CloudmiquimainAinda não há avaliações
- NFS Best Practice and Implement GuildeDocumento178 páginasNFS Best Practice and Implement GuildeVan LamAinda não há avaliações
- Quiz Unit 2Documento5 páginasQuiz Unit 2neon48Ainda não há avaliações
- AIX Commands 6Documento338 páginasAIX Commands 6api-3702356Ainda não há avaliações
- Class XII Practical FileDocumento24 páginasClass XII Practical FilegagansharamAinda não há avaliações