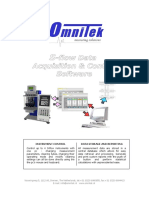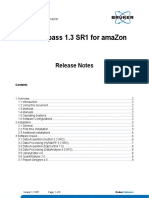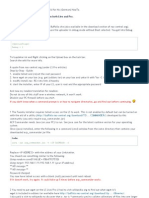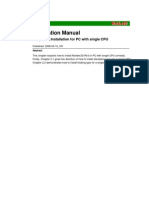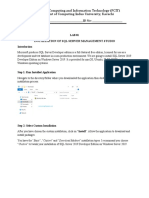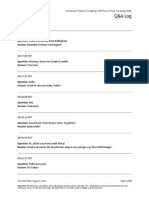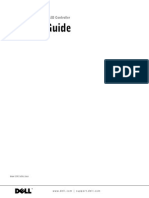Escolar Documentos
Profissional Documentos
Cultura Documentos
Step-by-Step - Remote Desktop Services On Windows Azure - A Cost-Effective Alternative To Desktop As A Service (Part 2) - KeithMayer PDF
Enviado por
b.henriqDescrição original:
Título original
Direitos autorais
Formatos disponíveis
Compartilhar este documento
Compartilhar ou incorporar documento
Você considera este documento útil?
Este conteúdo é inapropriado?
Denunciar este documentoDireitos autorais:
Formatos disponíveis
Step-by-Step - Remote Desktop Services On Windows Azure - A Cost-Effective Alternative To Desktop As A Service (Part 2) - KeithMayer PDF
Enviado por
b.henriqDireitos autorais:
Formatos disponíveis
30/9/2014 Step-by-Step: Remote Desktop Services on Windows Azure - A cost-effective alternative to Desktop as a Service ( Part 2 ) - KeithMayer.
co
http://blogs.technet.com/b/keithmayer/archive/2013/09/04/step-by-step-remote-desktop-services-on-windows-azure-a-cost-effective-alternative-t 1/12
banner4 banner5
Step-by-Step: Remote Desktop Services on Windows Azure - A cost-effective alternative to Desktop
as a Service ( Part 2 )
KeithMayer 19 Sep 2013 3:00 AM
UPDATE: As of January 1, 2014, the following RDS licensing changes offer an alternative to RDS Subscriber Access
Licenses (SALs) noted below in this article.
Effective January 1, 2014, Volume Licensing customers who have active Software Assurance on their RDS User CALs
are entitled to RDS CAL Extended Rights, which allow use of their RDS User CAL with Software Assurance for
accessing Windows Server Remote Desktop Session Virtualization servers running on Windows Azure.
For more details on the RDS licensing changes in Windows Server 2012 R2 and Windows Azure, please see the
following additional resources:
Windows Server 2012 R2 RDS Licensing FAQ
Windows Azure Virtual Machines Licensing FAQ
Appendix 2 of Software Assurance Benefits section in Product Use Rights (PUR)
In Part 1 of this two-part article series, we introduced Remote Desktop Session Virtualization on Windows Azure as an
attractive alternative to traditional Desktop as a Service ( DaaS ) solutions. Remote Desktop Session Virtualization
provides a high-density solution that requires provisioning and managing far fewer VMs than traditional DaaS, while
still providing a robust and highly compatible method for delivery of high-fidelity remote desktop and remote
application experiences to users.
In this article, well step through the provisioning process for configuring a Remote Desktop Session Virtualization lab
environment on the Windows Azure pay-as-you-go cloud platform. Our lab environment will consist of two VMs:
one VM configured as an Active Directory Domain Controller and DNS server, and a second VM configured as a
Remote Desktop Session Host, Web Access gateway, and Connection Broker.
Lab Scenario: Remote Desktop Session Virtualization in the Cloud
Note: If your production needs require higher scalability with multiple Remote Desktop servers or larger VM sizes,
this base environment can be easily scaled-up to support those additional requirements.
Lets Get Started!
In this Step-by-Step guide, you will learn how to:
Get Started with Windows Azure Infrastructure Services
Register a DNS Server in Windows Azure
Define a Virtual Network in Windows Azure
Configure Windows Server Active Directory in a Windows Azure VM
Configure Remote Desktop Session Virtualization in a Windows Azure VM
Test Remote Desktop Connectivity to Windows Azure
Estimated time to complete: 1 hour, 15 minutes
Exercise 1: Get Started with Windows Azure Infrastructure Services
Traduzir esta pgina? Portugus
30/9/2014 Step-by-Step: Remote Desktop Services on Windows Azure - A cost-effective alternative to Desktop as a Service ( Part 2 ) - KeithMayer.co
http://blogs.technet.com/b/keithmayer/archive/2013/09/04/step-by-step-remote-desktop-services-on-windows-azure-a-cost-effective-alternative-t 2/12
In this exercise, you will activate a free Windows Azure Trial Subscription and then setup two components that will be
needed for the other exercises in this lab: a Windows Azure Affinity Group and a Windows Azure Storage Account.
1. Sign-up for your FREE Windows Azure Trial Account.
Sign-up for a FREE trial of Windows Azure at http://aka.ms/WindowsAzureFreeTrial so that you can follow
along with the steps in this Hands-on Lab.
When signing up for a Free Trial subscription, you will be prompted to login with Microsoft Account (formerly
Windows Live ID) credentials. If you do not have valid Microsoft Account credentials, you may create new
credentials at https://signup.live.com.
Note: During the Free Trial sign-up process, you will be asked for credit card information to confirm that you
are a legitimate free trial subscriber. Your credit card information is only used to confirm your identity and
you will NOT be charged for any Windows Azure services unless you explicitly convert your trial subscription
to a paid subscription at a later date.
2. Login to the Windows Azure Management Portal.
Login to the web-based Windows Azure Management Portal at http://manage.windowsazure.com with the
same logon credentials you used to sign-up for the FREE Trial above.
Once youve logged in, you should see the main Windows Azure Management portal dashboard.
On the blue side navigation bar of the Windows Azure Management Portal, youll find the options for
managing Virtual Machines, Virtual Networks, Storage and Settings in the cloud. These are the items well be
primarily working with in this hands-on lab.
You may need to scroll the blue side navigation bar up and down to see all of the options.
3. Define a new Windows Azure Affinity Group.
Affinity Groups in Windows Azure are used to group your cloud-based services together, such as Virtual
Machines, Virtual Networks and Storage, in order to achieve optimal performance. When you use an affinity
group, Windows Azure will keep all services that belong to your affinity group running within the same data
center as close as possible to each other to reduce latency and increase performance.
1. Create a new Affinity Group by selecting Settings from the blue side navigation bar in the Windows Azure
Management Portal. You may need to scroll the blue side navigation bar down to see this selection.
2. On the Settings page, select the Affinity Groups tab on the top navigation bar.
3. Click the +ADD button on the bottom navigation bar.
4. On the Create Affinity Group form, enter the following details:
Name: Enter a unique name for your new Affinity Group, such as XXXlab01 (where XXX is replaced with your
initials)
Region: Select the East US datacenter sub-region.
Click the button to create a new Affinity Group.
Create a new Windows Azure Storage Account.
Virtual Machines that are provisioned in Windows Azure are stored in the world-wide cloud-based Windows
Azure Storage service. In terms of high availability, the Storage service provides built-in storage replication
capability where every VM is replicated to three separate locations within the Windows Azure data center
region you select. In addition, Windows Azure Storage provides a geo-replication feature for also replicating
your VMs to a remote data center region.
1. Create a new Storage account by clicking the +NEW button on the bottom toolbar in the Windows Azure
Management Portal and then select Data Services | Storage | Quick Create.
2. Complete the following fields for creating your Storage account:
URL: Enter a unique name for your new storage account, such as XXXlabstor01 (where XXX is replaced with
your initials)
Region/Affinity Group: Select the Affinity Group you created in Step 3 above.
Enable Geo-Replication: By default, this option is selected. Leave the default option in place.
3. Click the CREATE STORAGE ACCOUNT button to create your new Windows Azure Storage account.
30/9/2014 Step-by-Step: Remote Desktop Services on Windows Azure - A cost-effective alternative to Desktop as a Service ( Part 2 ) - KeithMayer.co
http://blogs.technet.com/b/keithmayer/archive/2013/09/04/step-by-step-remote-desktop-services-on-windows-azure-a-cost-effective-alternative-t 3/12
Exercise 2: Register a DNS Server in Windows Azure
Register the internal IP address that our domain controller VM will be using for Active Directory-integrated Dynamic
DNS services by performing the following steps:
1. Sign in at the Windows Azure Management Portal with the logon credentials used when you signed up for
your Free Windows Azure Trial.
2. Select Networks located on the side navigation panel on the Windows Azure Management Portal page.
3. Click the +NEW button located on the bottom navigation bar and select Networks | Virtual Network |
Register DNS Server.
4. Complete the DNS Server fields as follows:
NAME: XXXlabdns01
DNS Server IP Address: 10.0.0.4
5. Click the REGISTER DNS SERVER button.
Exercise 3: Define a Virtual Network in Windows Azure
Define a common virtual network in Windows Azure for running Active Directory, Database and SharePoint virtual
machines by performing the following steps:
1. Sign in at the Windows Azure Management Portal with the logon credentials used when you signed up for
your Free Windows Azure Trial.
2. Select Networks located on the side navigation panel on the Windows Azure Management Portal page.
3. Click the +NEW button located on the bottom navigation bar and select Networks | Virtual Network | Quick
Create.
4. Complete the Virtual Network fields as follows:
NAME: XXXlabnet01
Address Space: 10.---.---.---
Maximum VM Count: 4096 [CIDR: /20]
Affinity Group: Select the Affinity Group defined in Exercise 1 above.
DNS Server: Select XXXlabdns01 the DNS Server registered in Exercise 2 above.
5. Click the CREATE A VIRTUAL NETWORK button.
Exercise 4: Configure Windows Server Active Directory in a Windows Azure VM
Provision a new Windows Azure VM to run a Windows Server Active Directory domain controller in a new Active
Directory forest by performing the following steps:
1. Sign in at the Windows Azure Management Portal with the logon credentials used when you signed up for
your Free Windows Azure Trial.
2. Select Virtual Machines located on the side navigation panel on the Windows Azure Management Portal
page.
3. Click the +NEW button located on the bottom navigation bar and select Compute | Virtual Machines | From
Gallery.
4. In the Virtual Machine Operating System Selection list, select Windows Server 2012 Datacenter and click the
button.
5. On the Virtual Machine Configuration page, complete the fields as follows:
Version Release Date: Select the latest version release date to build a new VM with the latest OS updates
applied.
Virtual Machine Name: XXXlabad01
Size: Small (1 core, 1.75GB Memory)
New User Name: Choose a secure local Administrator user account to provision.
New Password and Confirm Password fields: Choose and confirm a new local Administrator password.
30/9/2014 Step-by-Step: Remote Desktop Services on Windows Azure - A cost-effective alternative to Desktop as a Service ( Part 2 ) - KeithMayer.co
http://blogs.technet.com/b/keithmayer/archive/2013/09/04/step-by-step-remote-desktop-services-on-windows-azure-a-cost-effective-alternative-t 4/12
Click the button to continue.
Note: It is suggested to use secure passwords for Administrator users and service accounts, as Windows Azure
virtual machines could be accessible from the Internet knowing just their DNS. You can also read this
document on the Microsoft Security website that will help you select a secure password:
http://www.microsoft.com/security/online-privacy/passwords-create.aspx.
6. On the Virtual Machine Configuration page, complete the fields as follows:
Cloud Service: Create a new cloud service
Cloud Service DNS Name: XXXlabad.cloudapp.net
Region/Affinity Group/Virtual Network: Select XXXlabnet01 the Virtual Network defined in Exercise 3
above.
Virtual Network Subnets: Select Subnet-1 (10.0.0.0/23)
Storage Account: Select the Storage Account defined in Exercise 1 above.
Availability Set: Create an availability set
Availability Set Name: XXXlabad
Click the button to continue.
7. On the Virtual Machine Configuration - Endpoints page, click the button to accept the default firewall
endpoint values and begin provisioning the new virtual machine.
As the new virtual machine is being provisioned, you will see the Status column on the Virtual Machines page
of the Windows Azure Management Portal cycle through several values including Stopped, Stopped
(Provisioning), and Running (Provisioning). When provisioning for this new Virtual Machine is completed, the
Status column will display a value of Running and you may continue with the next step in this guide.
8. After the new virtual machine has finished provisioning, click on the name (XXXlabad01) of the new Virtual
Machine displayed on the Virtual Machines page of the Windows Azure Management Portal.
9. On the virtual machine Dashboard page for XXXlabad01, make note of the Internal IP Address displayed on this
page located on the right-side of the page. This IP address should be listed as 10.0.0.4.
If a different internal IP address is displayed, the virtual network and/or virtual machine configuration was not
completed correctly. In this case, click the DELETE button located on the bottom toolbar of the virtual
machine details page for XXXlabad01, and go back to Exercise 2 and Exercise 3 to confirm that all steps were
completed correctly.
10. On the virtual machine Dashboard page for XXXlabad01, click the Attach button located on the bottom
navigation toolbar and select Attach Empty Disk. Complete the following fields on the Attach an empty disk
to the virtual machine form:
File Name: XXXlabad01-data01
Size: 10 GB
Host Cache Preference: None
Click the button to create and attach the new virtual hard disk to virtual machine XXXlabad01.
11. On the virtual machine Dashboard page for XXXlabad01, click the Connect button located on the bottom
navigation toolbar and click the Open button to launch a Remote Desktop Connection to the console of this
virtual machine. Logon at the console of your virtual machine with the local Administrator credentials defined
in Step 5 above.
12. From the Remote Desktop console of XXXlabad01, create a new partition on the additional data disk attached
above in Step 10 and format this partition as a new F: NTFS volume. This volume will be used for NTDS DIT
database, log and SYSVOL folder locations.
If you need additional guidance to complete this step, feel free to leverage the following study guide for
assistance:
Windows Server 2012 Early Experts Challenge Configure Local Storage
13. Using the Server Manager tool, install Active Directory Domain Services and promote this server to a domain
controller in a new forest with the following parameters:
Active Directory Forest name: contoso.com
Volume Location for NTDS database, log and SYSVOL folders: F:
30/9/2014 Step-by-Step: Remote Desktop Services on Windows Azure - A cost-effective alternative to Desktop as a Service ( Part 2 ) - KeithMayer.co
http://blogs.technet.com/b/keithmayer/archive/2013/09/04/step-by-step-remote-desktop-services-on-windows-azure-a-cost-effective-alternative-t 5/12
If you need additional guidance to complete this step, feel free to leverage the following study guide for
assistance:
Windows Server 2012 Early Experts Challenge Install and Administer Active Directory
14. After Active Directory has been installed, you will be prompted to restart the XXXlabad01 virtual machine.
Restart the VM before continuing with the next exercise.
The configuration for this virtual machine is now complete, and you may continue with the next exercise in this Step-
by-Step guide.
Exercise 5: Configure Remote Desktop Session Virtualization in a Windows Azure
VM
Provision a new Windows Azure VM to run Remote Desktop Session Virtualization by performing the following steps:
1. Sign in at the Windows Azure Management Portal with the logon credentials used when you signed up for
your Free Windows Azure Trial.
2. Select Virtual Machines located on the side navigation panel on the Windows Azure Management Portal
page.
3. Click the +NEW button located on the bottom navigation bar and select Compute | Virtual Machines | From
Gallery.
4. In the Virtual Machine Operating System Selection list, select Windows Server 2012 Datacenter and click the
button.
5. On the Virtual Machine Configuration page, complete the fields as follows:
Version Release Date: Select the latest version release date to build a new VM with the latest OS updates
applied.
Virtual Machine Name: XXXlabrd01
Size: Large (4 cores, 7GB Memory)
New User Name: Choose a secure local Administrator user account to provision.
New Password and Confirm Password fields: Choose and confirm a new local Administrator password.
Click the button to continue.
Note: It is suggested to use secure passwords for Administrator users and service accounts, as Windows Azure
virtual machines could be accessible from the Internet knowing just their DNS. You can also read this
document on the Microsoft Security website that will help you select a secure password:
http://www.microsoft.com/security/online-privacy/passwords-create.aspx.
6. On the Virtual Machine Configuration page, complete the fields as follows:
Cloud Service: Create a new cloud service
Cloud Service DNS Name: XXXlabrd.cloudapp.net
Region/Affinity Group/Virtual Network: Select XXXlabnet01 the Virtual Network defined in Exercise 3
above.
Virtual Network Subnets: Select Subnet-1 (10.0.0.0/23)
Storage Account: Select the Storage Account defined in Exercise 1 above.
Availability Set: Create an availability set
Availability Set Name: XXXlabrd
Click the button to continue.
7. On the Virtual Machine Configuration - Endpoints page, complete the fields as follows:
Remote Desktop endpoint set Protocol = TCP, Public Port = 3389, Private Port = 3389
HTTPS endpoint set Protocol = TCP, Public Port = 443, Private Port = 443
8. Click the button to accept the default firewall endpoint values and begin provisioning the new virtual
machine.
As the new virtual machine is being provisioned, you will see the Status column on the Virtual Machines page
30/9/2014 Step-by-Step: Remote Desktop Services on Windows Azure - A cost-effective alternative to Desktop as a Service ( Part 2 ) - KeithMayer.co
http://blogs.technet.com/b/keithmayer/archive/2013/09/04/step-by-step-remote-desktop-services-on-windows-azure-a-cost-effective-alternative-t 6/12
of the Windows Azure Management Portal cycle through several values including Stopped, Stopped
(Provisioning), and Running (Provisioning). When provisioning for this new Virtual Machine is completed, the
Status column will display a value of Running and you may continue with the next step in this guide.
9. After the new virtual machine has finished provisioning, click on the name (XXXlabrd01) of the new Virtual
Machine displayed on the Virtual Machines page of the Windows Azure Management Portal.
10. On the virtual machine Dashboard page for XXXlabrd01, make note of the Internal IP Address displayed on this
page located on the right-side of the page. This IP address should be listed as 10.0.0.5.
If a different internal IP address is displayed, the virtual network and/or virtual machine configuration was not
completed correctly. In this case, click the DELETE button located on the bottom toolbar of the virtual
machine details page for XXXlabrd01, and go back to Exercise 2 and Exercise 3 to confirm that all steps were
completed correctly.
In addition, also make note of the Public Virtual P (VIP) Address for use in the next exercise.
11. On the virtual machine Dashboard page for XXXlabrd01, click the Connect button located on the bottom
navigation toolbar and click the Open button to launch a Remote Desktop Connection to the console of this
virtual machine. Logon at the console of your virtual machine with the local Administrator credentials defined
in Step 5 above.
12. Using the Server Manager tool, join this server to the contoso.com domain and restart the server to
complete the domain join operation.
After the server restarts, connect again via Remote Desktop to the servers console and login with the
CONTOSO\Administrator domain administrator credentials.
13. Using the Server Manager tool, ensure that Remote management is Enabled on the Local Server page
14. Using the Server Manager tool, click Add roles and features in the QUICK START section of the Dashboard
page. This will launch the Add roles and features wizard.
15. On the Before you begin page, click the Next button.
16. On the Select installation type page, select Remote Desktop Services installation and click the Next
button.
17. On the Select deployment type page, select Quick Start and click the Next button.
18. On the Select deployment scenario page, select Session-based desktop deployment and click the Next
button.
19. On the Select a server page, ensure that XXXlabrd01 is listed in the Selected listbox and click the Next
button.
20. On the Confirmation page, check the checkbox to Restart the destination server automatically and click
the Deploy button.
The deployment of Remote Desktop Services will take a few minutes to complete and will require a server
restart during the installation process. After the server restarts, connect again via Remote Desktop to the
servers console and login with the CONTOSO\Administrator domain administrator credentials.
21. Using the Server Manager tool, click the Remote Desktop Services page and then click the +RD Licensing
button to add a Remote Desktop Licensing Server. This will launch the Add RD Licensing Servers wizard.
22. On the Select a server page, add XXXlabrd01 to the Selected list box and click the Next button.
23. On the Confirm selections page, click the Add button. When the process has completed, click the Close
button.
24. Using the Server Manager tool, click the Remote Desktop Services | Servers page.
25. On the Servers page, right-click XXXlabrd01 and select RD Licensing Manager. This will launch the RD
Licensing Manager tool.
26. Using the RD Licensing Manager tool, right-click on XXXlabrd01 and select Review Configuration
27. On the XXXlabrd01 Configuration page, click the Add to Group button. When prompted, click the
Continue button followed by the OK button.
The Remote Desktop Session Virtualization VM configuration for your lab environment is now completed. In a
production environment, before continuing, you would also use the RD Licensing Manager tool to Activate your
licensing server and Install Licenses for user-mode Remote Desktop Subscriber Access Licenses (SALs). See Remote
Desktop Licensing for detailed steps for activating and installing licenses in a production environment.
Exercise 6: Test Remote Desktop Services Connectivity to Windows Azure
30/9/2014 Step-by-Step: Remote Desktop Services on Windows Azure - A cost-effective alternative to Desktop as a Service ( Part 2 ) - KeithMayer.co
http://blogs.technet.com/b/keithmayer/archive/2013/09/04/step-by-step-remote-desktop-services-on-windows-azure-a-cost-effective-alternative-t 7/12
In this exercise, you will test Remote Desktop Services connectivity to a Windows Azure virtual machine running
Remote Desktop Session Virtualization. Begin this exercise from your local PC desktop.
1. On your local PC, launch Notepad using the Run As Administrator option.
2. In Notepad, open the C:\Windows\System32\Drivers\Etc\Hosts. file and add the following line to the end
of the file where Public_IP_Address is replaced with the public IP address recorded in Exercise 5, Step 10.
Public_IP_Address XXXlabrd01.contoso.com
After making this change, save the file and close notepad.
Note: In a production environment, hostname resolution is typically handled by the DNS servers hosting your
public DNS namespace. When deploying for production purposes, make these hostname resolution updates
on your DNS servers rather than in a local Hosts file.
3. On your local PC, open Internet Explorer and browse to RD Web Access at the following URL:
https://XXXlabrd01.contoso.com/RDWeb
When prompted with a certificate error page, click the Continue link to continue to the web site. The
certificate error page is displayed because the Quick Start configuration provisions the RDWeb web site with a
self-signed certificate. In a production configuration, this self-signed certificate would be replaced in IIS
Manager with a valid certification registered by a trusted certificate authority.
4. When prompted to login to the RDWeb web site, login with CONTOSO\Administrator domain credentials.
5. Upon login, the remote applications defined in the default Remote Desktop Session Collection will be
displayed.
Lab Completed. Shut down your VMs.
Your functional Remote Desktop Session Virtualization lab environment is now complete, but if youre like me, you
wont be using this lab environment 24x7 around-the-clock. As long as the virtual machines are running, they will
continue to accumulate compute hours against your Windows Azure subscription.
To preserve your compute hours for productive lab work, be sure to shut down each VM from the Windows Azure
Management Portal when not in use. After each VM is successfully shutdown, the status of each VM will be listed in
the portal as Stopped (Deallocated) and compute charges will not accumulate for VMs in this state.
NOTE: It is important to shut down the VMs from the Windows Azure Management Portal to properly de-allocate
compute resources and prevent compute charges from accumulating. If you shutdown VMs from within the Guest
OS, the VMs will be placed in a Stopped state where compute resources are not de-allocated and compute charges
in this state will still apply.
Other articles you may be interested in
Windows Azure Desktop Hosting - Reference Architecture and Deployment Guides
Become an "Early Expert" on Windows Server 2012
20+ Key IT Pro Scenarios in the Cloud
Build Your Private Cloud in a Month
Whats New in Hyper-V in Windows Server 2012 R2?
Whats New in Private Cloud in System Center 2012 R2?
Enabling On-demand Infrastructure with the Windows Azure Pack
Get Ready for Windows 8.1 in One Page!
Interested in learning more about the Cloud & DevOps?
Be sure to check out these additional resources:
GET CERTIFIED! Join EARLY EXPERTS. We'll help you get certified on Hyper-V, Cloud and
MORE!
READ IT! Accelerating DevOps with the Cloud using Microsoft Azure & Friends
WATCH IT! MVA Jump Start: DevOps for IT Pros
DO IT! Step-by-Step: 20+ Key Cloud Scenarios for IT Pros
Are you a STARTUP? Join BizSpark for FREE access to Azure cloud services
About the Author ...
Keith Mayer is a Senior Technical Evangelist at Microsoft focused on Cloud and Enterprise platforms. Keith has over 20 years of experience as a technical leader of complex IT projects, in
diverse roles, such as Network Engineer, IT Manager, Technical Instructor and Consultant. He has consulted and trained thousands of IT Pros worldwide on design of enterprise technology
solutions.
Keith is currently certified on several Microsoft technologies, including Private Cloud, System Center, Hyper-V, Windows, Windows Server, SharePoint and Exchange. He also holds other
industry certifications from VMware, IBM, Cisco, Citrix, HP, CheckPoint, CompTIA and Interwoven.
You can contact Keith online at http://aka.ms/AskKeith.
Questions? Comments? Feedback?
19 Comments KeithMayer.com Login
30/9/2014 Step-by-Step: Remote Desktop Services on Windows Azure - A cost-effective alternative to Desktop as a Service ( Part 2 ) - KeithMayer.co
http://blogs.technet.com/b/keithmayer/archive/2013/09/04/step-by-step-remote-desktop-services-on-windows-azure-a-cost-effective-alternative-t 8/12
19 Comments KeithMayer.com Login
Sort by Oldest Share
Join the discussion
Reply
Cesar Blumm a year ago
Hello Keith!
Congratulations great article.
Please verify just a something: in step 11 of exercise 5, I think that is correct change the machine name to XXXlabrd01.
Cesar Blumm - cesarblumm@hotmail.com
Reply
Keith Mayer a year ago Microsoft > Cesar Blumm
Hi Cesar,
Thanks so much for spotting that typo - good catch! :-) I've corrected it in the original article above.
Best regards,
Keith
Reply
Warren a year ago
Hi Keith,
Can you add a part 3 that would itemize the costs of this "cost effictive" solution? I am very interested how much this would
cost on an ongoing basis after the credit is used up.
Reply
Keith Mayer a year ago
see more
Microsoft > Warren
Hi Warren,
Happy to assist! One of the benefits of RDS on Azure is that it offers the ability to customize the RDS architecture to
support the scale, availability and application needs of each organization - rather than being a "one size fits all"
solution like many DaaS offerings on the market today. However, this means that there's several variables to take
into account when planning for capacity for your organization - much like planning the architecture of an on-premises
RDS solution. The approach I typically recommend is to plan the RDS architecture based on needs first, using
resources such as the Performance and Tuning Guide located here (http://msdn.microsoft.com/en-u..., and then
determine the cost structure of running that architecture on Windows Azure using the pricing calculator here
(http://www.windowsazure.com/en....
When following this approach, I've seen RDS on Azure designs where the aggregate Azure costs, when divided
across the user base, end up being as low as $15-$20 per user, which is approximately 50% or less the cost of other
DaaS solutions available today, which is why I characterize this solution as being "more cost-effective".
Thanks for your suggestion of a "part 3" to explain the cost and sizing model, and I'll definitely try to plan this for a
future article - in the meantime, though, if there's specific scenarios that you'd like to discuss for your organization,
feel free to email me at http://aka.ms/AskKeith and we can review the planning process together 1:1.
Reply
Paulo a year ago
I'm totally with you on that, Warren. Frankly, I find the pricing structure very scary and unpredictable and extraordinarily
complex. I would rather have a flat monthly fee, but I know that could wind up being more. I just don't understand why.
Keith Mayer a year ago Microsoft > Paulo
Hi Paulo,
If you use the pricing calculator available at (http://www.windowsazure.com/en..., you can plan the capacity you need
for your servers and storage to run 24x7. For the most part, this will provide you with a fixed monthly cost estimate -
storage and network bandwidth can be somewhat variable, but for RDS solutions, those costs are typically very low
anyway. If there's a scenario that you're interested in seeing, feel free to post the specifics, such as # of users,
Favorite
Share
Share
Share
Share
Share
30/9/2014 Step-by-Step: Remote Desktop Services on Windows Azure - A cost-effective alternative to Desktop as a Service ( Part 2 ) - KeithMayer.co
http://blogs.technet.com/b/keithmayer/archive/2013/09/04/step-by-step-remote-desktop-services-on-windows-azure-a-cost-effective-alternative-t 9/12
Reply
anyway. If there's a scenario that you're interested in seeing, feel free to post the specifics, such as # of users,
application mix etc and we can work through a planning exercise in a future article, as Warren suggested above.
Thanks very much!
Keith
Reply
Ben Bolte a year ago
I too would like some help understanding the billing side of this whole thing. In the environment you describe above, (2
servers) what size servers would you suggest for a 20 user environment with the users running Office 2013 and a light line
of business application? Also, what kind of bandwidth would that use?
Reply
Keith Mayer a year ago Microsoft > Ben Bolte
Hi Ben,
I'd suggest starting with the VM sizes suggested in the article. Depending on how many concurrent Office apps each
user opens concurrently and the nature of your LOB app, you may do fine with a Large size VM for the RDS VM. If
not, you have the option to upgrade to the X-Large size VM. You can also save a bit by running the AD VM as an X-
small size if you convert it to a Server Core machine after initial configuration. If we assume that each user would
probably be using this system ~8-hours a day for ~20-workdays per month the following is a good starting estimate
of costs:
- AD VM ( X-Small size ) - $14.88/month
- RDS VM ( Large size ) - $267.84/month
- Storage ( est 20GB storage per use - 400GB ) - $38/month
- Network Bandwith ( ~70GB ) - $7.80/month
Monthly sub-total = $ 328.52 / month
Divided by 20 users = $16.43 per user / month + cost of RDS SAL ( which is generally only a few dollars or less per
month per user - you can get pricing from your reseller ).
The best way to get started with testing your specific application scenarios is to spin-up a free trial and use it to test
for free by provisioning the environment using the steps above and installing your apps. Then, you can easily scale-
up the RDS VM size if you find that your mix of apps requires a bit more memory.
Does this help?
Reply
Kristof 10 months ago
Hi Keith,
as a fan of your blogs I want to ask you a question.
I'm always struggling with the SLA on Azure, I also think this kind of setup is not backed by the SLA (because you need 2
VMs in an availability set).
On the other side, this is the concept we want to implement for our customers and it would be perfect if it was supported and
SLA backed.
I'm looking forward to hear your feedback!
Thanks!
Kristof
Reply
Keith Mayer 10 months ago Microsoft > Kristof
Hi Kristof,
You are correct - this configuration is intended for an evaluation lab scenario where an SLA is not important. To align
with the SLA requirements, at least of two VM's for each role should be configured, which each pair of VM's
configured in an availability set. Load balancing can be configured to permit balancing for traffic for the Remote
Desktop Services roles. If you add an RD Gateway role, a third-party load balancing solution will be needed, such as
the Kemp load balancer for Windows Azure, to provide load balancing affinity.
Hope this helps!
Best regards,
Keith
Jesse 7 months ago
I received an error on step 19 of Exercise 5: Configure Remote Desktop Session Virtualization in a Windows Azure VM.
"unable to connect to the server using powershell"
Share
Share
Share
Share
Share
30/9/2014 Step-by-Step: Remote Desktop Services on Windows Azure - A cost-effective alternative to Desktop as a Service ( Part 2 ) - KeithMayer.co
http://blogs.technet.com/b/keithmayer/archive/2013/09/04/step-by-step-remote-desktop-services-on-windows-azure-a-cost-effective-alternative- 10/12
Reply
To configure Windows PowerShell for remoting, Launch PS as Administrator and type the following command:
Enable-PSRemoting force
Reply
Keith Mayer 7 months ago Microsoft > Jesse
Hi Jesse,
In Exercise 5, did you confirm Step 13?
Thanks!
Keith
Reply
Harry James 7 months ago
Hello Keith,
I'm trying to show remote desktop on my android device with the new Remote Desktop app for androids and using the LAB.
I don't have the ability to edit the host file on my android device because I don't want to void my warranty.
Is there a way for me to use the DNS on my AD server or a cloud service to point to the RDS server. I ask this because I get
the "Remote Desktop can't connect to the remote computer for one of these reasons" error. when I get this on my desktop
computer I just add the XXX.XXX.XXX.XXX lab01.RDS.com in my host file and it works.
I can't do that on android device.
Keith can you help me?
Thanks,
Harry
Reply
Keith Mayer 7 months ago Microsoft > Harry James
Hi Harry,
Thanks for your question! If you are using a device that doesn't have the ability to edit the local hosts file, you'll want
to register a publicly resolvable DNS hostname that is consistent with the internal hostname. Ideally, in these cases,
the internal hostname would be mapped to an RDGateway server. You can find more details on this type of
configuration at http://msdn.microsoft.com/en-u...
Hope this helps!
Keith
Reply
Dirk Flakowski 7 months ago
Hello Keith,
first of all thank you very much for describing all this in detail!
We exactly want to do the same: install a DC and and Terminalserver in Windows Azure. But we always run into a problem
on step 20 of Exercise 5: after the deployment of RDS the server restarts. But after it has been rebootet I'm no more able to
connect to it via RDP. It just fails with the error that the connection has been disconnected as there is no licence-server
available for RDS. I think this is correct as I did not configure it up to now. But in Windows Azure I can't connect to the
console. So how to connect to it via RDP after deployment?
Thanks for your efforts in advance.
Kind regards,
Dirk
Keith Mayer 7 months ago Microsoft > Dirk Flakowski
Hi Dirk,
If you're authenticating as the Domain Admin account, you should still be able to connect as it will be treated as one
of the two permitted remote admin connections.
You can also try launching the Remote Desktop connection tool manually using the "mstsc /admin" command line to
Share
Share
Share
Share
Share
30/9/2014 Step-by-Step: Remote Desktop Services on Windows Azure - A cost-effective alternative to Desktop as a Service ( Part 2 ) - KeithMayer.co
http://blogs.technet.com/b/keithmayer/archive/2013/09/04/step-by-step-remote-desktop-services-on-windows-azure-a-cost-effective-alternative- 11/12
TechNet Blogs
2 comments 5 months ago
Keith Mayer Hi Arman,You can use reagentc /setreimage
<path_to_winre.wim> to correct
Microsoft OneDrive: One Place For Everything in Your
Life ...
4 comments 7 months ago
chrisfitch In OneDrive while editing a PS file there's a
feature when you right click a word "change all
Step-by-Step: Deploy a Highly Available SharePoint
Server
2 comments 2 months ago
Keith Mayer Hi DesertQueen,If you accept the default HA
configuration using 9 VMs (2 DC, 2 SQL, 1 File
Best of Build 2014: Getting Ready for Windows 8.1
Update -
4 comments 6 months ago
Keith Mayer Hi Alex,I'd suspect that there's an outdated
device driver that needs updating. Please contact
ALSO ON KEITHMAYER.COM
Reply
You can also try launching the Remote Desktop connection tool manually using the "mstsc /admin" command line to
see if that helps to force a remote admin connection.
Hope this helps!
Keith
Reply
Ian Fermer 5 months ago
I wonder will this work well having a DaaS RDS deployment and office 365 exchange, would this solve the delay in having
online mode only enabled?
Reply
Keith Mayer 5 months ago Microsoft > Ian Fermer
Hi Ian,
I'd still recommend using cached mode, as the latency between the Azure RDS deployment and Office 365
Exchange Online will likely still be higher than an on-premises LAN connection.
Hope this helps!
Keith
Reply
George Kubinyi 2 months ago
I followed this article to setup our RDS environment and it works fine except the following issue. We have a windows 2012
server running as an RDS server. We have three applications added to RDS, Word, Excel and QuickBooks Enterprise 2014.
We have no issues launching Word or Excel as a Remote Application however QuickBooks is very unstable. It connects and
launches sometimes and other times it would connect but it won't launch, when it won't launch I would launch Word or Excel
first and then QB launches just fine. This is very strange and it makes no sense why I would need to launch another app so
QB would launch too. Other times QB launches just fine, don't really see a pattern other then the launching Word or Excel
first 'requirement' before launching QB. Anyone seen this issue?
WHAT'S THIS?
Subscribe
Add Disqus to your site
d
Privacy
Share
Share
Share
Share
30/9/2014 Step-by-Step: Remote Desktop Services on Windows Azure - A cost-effective alternative to Desktop as a Service ( Part 2 ) - KeithMayer.co
http://blogs.technet.com/b/keithmayer/archive/2013/09/04/step-by-step-remote-desktop-services-on-windows-azure-a-cost-effective-alternative- 12/12
Você também pode gostar
- Hidden Figures: The American Dream and the Untold Story of the Black Women Mathematicians Who Helped Win the Space RaceNo EverandHidden Figures: The American Dream and the Untold Story of the Black Women Mathematicians Who Helped Win the Space RaceNota: 4 de 5 estrelas4/5 (895)
- The Subtle Art of Not Giving a F*ck: A Counterintuitive Approach to Living a Good LifeNo EverandThe Subtle Art of Not Giving a F*ck: A Counterintuitive Approach to Living a Good LifeNota: 4 de 5 estrelas4/5 (5794)
- The Yellow House: A Memoir (2019 National Book Award Winner)No EverandThe Yellow House: A Memoir (2019 National Book Award Winner)Nota: 4 de 5 estrelas4/5 (98)
- The Little Book of Hygge: Danish Secrets to Happy LivingNo EverandThe Little Book of Hygge: Danish Secrets to Happy LivingNota: 3.5 de 5 estrelas3.5/5 (400)
- Never Split the Difference: Negotiating As If Your Life Depended On ItNo EverandNever Split the Difference: Negotiating As If Your Life Depended On ItNota: 4.5 de 5 estrelas4.5/5 (838)
- Elon Musk: Tesla, SpaceX, and the Quest for a Fantastic FutureNo EverandElon Musk: Tesla, SpaceX, and the Quest for a Fantastic FutureNota: 4.5 de 5 estrelas4.5/5 (474)
- A Heartbreaking Work Of Staggering Genius: A Memoir Based on a True StoryNo EverandA Heartbreaking Work Of Staggering Genius: A Memoir Based on a True StoryNota: 3.5 de 5 estrelas3.5/5 (231)
- The Emperor of All Maladies: A Biography of CancerNo EverandThe Emperor of All Maladies: A Biography of CancerNota: 4.5 de 5 estrelas4.5/5 (271)
- Devil in the Grove: Thurgood Marshall, the Groveland Boys, and the Dawn of a New AmericaNo EverandDevil in the Grove: Thurgood Marshall, the Groveland Boys, and the Dawn of a New AmericaNota: 4.5 de 5 estrelas4.5/5 (266)
- The Hard Thing About Hard Things: Building a Business When There Are No Easy AnswersNo EverandThe Hard Thing About Hard Things: Building a Business When There Are No Easy AnswersNota: 4.5 de 5 estrelas4.5/5 (345)
- The World Is Flat 3.0: A Brief History of the Twenty-first CenturyNo EverandThe World Is Flat 3.0: A Brief History of the Twenty-first CenturyNota: 3.5 de 5 estrelas3.5/5 (2259)
- Team of Rivals: The Political Genius of Abraham LincolnNo EverandTeam of Rivals: The Political Genius of Abraham LincolnNota: 4.5 de 5 estrelas4.5/5 (234)
- The Unwinding: An Inner History of the New AmericaNo EverandThe Unwinding: An Inner History of the New AmericaNota: 4 de 5 estrelas4/5 (45)
- The Gifts of Imperfection: Let Go of Who You Think You're Supposed to Be and Embrace Who You AreNo EverandThe Gifts of Imperfection: Let Go of Who You Think You're Supposed to Be and Embrace Who You AreNota: 4 de 5 estrelas4/5 (1090)
- The Sympathizer: A Novel (Pulitzer Prize for Fiction)No EverandThe Sympathizer: A Novel (Pulitzer Prize for Fiction)Nota: 4.5 de 5 estrelas4.5/5 (121)
- Cudaminer HashratesDocumento18 páginasCudaminer HashratesmeibookAinda não há avaliações
- Pi Workshop Installation InstructionsDocumento3 páginasPi Workshop Installation InstructionsDBAinda não há avaliações
- Important Note AMI EFI 2.01Documento8 páginasImportant Note AMI EFI 2.01ValiBardaAinda não há avaliações
- RequerimientosDocumento336 páginasRequerimientosKaren GmAinda não há avaliações
- S-Flow DAQ SoftwareDocumento4 páginasS-Flow DAQ Softwaremoh_ichwanuddinAinda não há avaliações
- The Islamia College of Science & Commerce, Srinagar - J &K Department of Computer Applica TionsDocumento15 páginasThe Islamia College of Science & Commerce, Srinagar - J &K Department of Computer Applica Tionsnofiya yousufAinda não há avaliações
- Accountant's Guide: Peachtree® - Accountants' EditionDocumento28 páginasAccountant's Guide: Peachtree® - Accountants' EditionMishal FareedAinda não há avaliações
- Release-Notes CP 1-3 SR1 For Amazon MRDocumento9 páginasRelease-Notes CP 1-3 SR1 For Amazon MRGuillermoCastellarAinda não há avaliações
- Rootkits Part2Documento69 páginasRootkits Part2Alexander MejiaAinda não há avaliações
- School Management SystemDocumento18 páginasSchool Management SystemAbhishemAinda não há avaliações
- View TopicDocumento3 páginasView TopicLee DixonAinda não há avaliações
- HostsDocumento137 páginasHostsAgent 47Ainda não há avaliações
- FRANC3D V7.4 Download InstallDocumento13 páginasFRANC3D V7.4 Download InstallKrishnaBatraAinda não há avaliações
- Installation Guide For Moldex3DDocumento70 páginasInstallation Guide For Moldex3DduongthanhminhhieuAinda não há avaliações
- User Manual Vag K+can 2 6Documento81 páginasUser Manual Vag K+can 2 6Miguel San Fiel100% (1)
- The Rise of Local Area Networks (Lans) Paved The Way For Network Operating SystemsDocumento7 páginasThe Rise of Local Area Networks (Lans) Paved The Way For Network Operating SystemsBede Ramulfo Juntilla SedanoAinda não há avaliações
- Depot 13.CC4EB12FDocumento31 páginasDepot 13.CC4EB12FXuân Phúc Trần LêAinda não há avaliações
- TL-WN823N User's Guide PDFDocumento50 páginasTL-WN823N User's Guide PDForal_cuAinda não há avaliações
- KX MB2235CX - SX EnglishDocumento160 páginasKX MB2235CX - SX EnglishCarla MesquitaAinda não há avaliações
- Final Exam F4ict2009Documento19 páginasFinal Exam F4ict2009weswarAinda não há avaliações
- Datastage Prerequest ConnectionDocumento7 páginasDatastage Prerequest ConnectionSak HoAinda não há avaliações
- Windows2012 20410B ENU TrainerHandbookDocumento506 páginasWindows2012 20410B ENU TrainerHandbookMáibe Lima67% (3)
- Lab No 1Documento10 páginasLab No 1syed mushtaherAinda não há avaliações
- UntitledDocumento32 páginasUntitledRichard MuleyAinda não há avaliações
- QA AdvPowerShellDocumento58 páginasQA AdvPowerShelljoseAinda não há avaliações
- MPHDocumento148 páginasMPHscariggy100% (1)
- Netxms User Manual: © 2003 - 2010 Raden SolutionsDocumento88 páginasNetxms User Manual: © 2003 - 2010 Raden SolutionsSebastianAinda não há avaliações
- ICT 2 Module 2 Lesson 8Documento4 páginasICT 2 Module 2 Lesson 8Inesha MontiverosAinda não há avaliações
- AD Making A Security Difference With Group Managed Service AccountsDocumento37 páginasAD Making A Security Difference With Group Managed Service AccountsWLads JuNiorAinda não há avaliações
- User's Guide: Dell™ Cost Effective RAID ControllerDocumento154 páginasUser's Guide: Dell™ Cost Effective RAID ControllerLarry CastroAinda não há avaliações