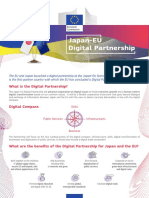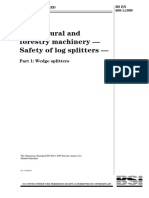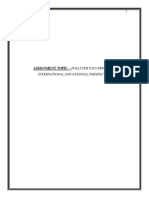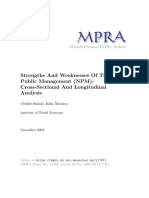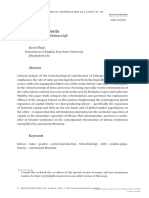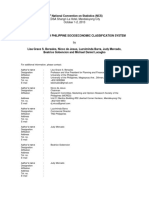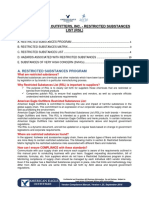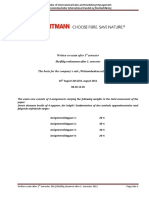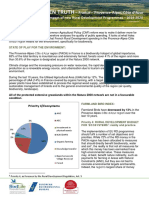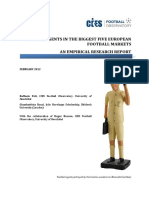Escolar Documentos
Profissional Documentos
Cultura Documentos
Uk Sag232
Enviado por
Dajan DžambićTítulo original
Direitos autorais
Formatos disponíveis
Compartilhar este documento
Compartilhar ou incorporar documento
Você considera este documento útil?
Este conteúdo é inapropriado?
Denunciar este documentoDireitos autorais:
Formatos disponíveis
Uk Sag232
Enviado por
Dajan DžambićDireitos autorais:
Formatos disponíveis
Xerox Document Centre ColorSeries 50
Digital Colour Printer/Copier
System Administration Guide
Prepared by:
Xerox Europe Technical Centre
Global Knowledge & Language Services
Bessemer Road
Welwyn Garden City
Hertfordshire
AL7 1HE
ENGLAND
1999 Xerox Corporation. All rights reserved.
Copyright protection claimed includes all forms and matters of
copyrightable material and information now allowed by statutory or
judicial law or hereinafter granted, including without limitation,
material generated from the software programs that are displayed
on the screen such as styles, templates, icons, screen displays,
looks, etc.
Xerox
, The Document Company
, the stylized X, and all Xerox
product names and product numbers mentioned in this publication
are registered trademarks of Xerox Corporation. Other company
brands and product names may be trademarks or registered
trademarks of their respective companies and are also
acknowledged.
PANTONE
* Colours generated by the DocuColor 12 are four-
colour process simulations and may not match PANTONE identified
solid colour standards. Use current PANTONE Colour Reference
Manuals for accurate colour.
PANTONE Colour simulations are only obtainable on this product
when driven by qualified Pantone-licensed software packages.
Contact Pantone, Inc. for a current list of qualified licensees.
*Pantone, Inc.s check-standard trademark for colour.
Pantone, Inc., 1988.
Changes are periodically made to this document. Technical updates
will be included in subsequent editions.
Printed in the United Kingdom.
Part Number: 708P83812
DOCUMENT CENTRE CS 50 SYSTEM ADMINISTRATION GUIDE I
1
2
3
4
5
6
7
Safety Notes
The Xerox Document Centre ColorSeries 50
copier/printer and the recommended maintenance
supplies have been designed and tested to meet
strict safety requirements. Attention to the
following notes will ensure the continued safe
operation of your copier/printer.
Electrical safety
Use only the power cord supplied with this
equipment.
Plug the power cord directly into a correctly
grounded electrical outlet. Do not use an
extension cord. If you do not know whether or
not an outlet is grounded, consult a qualified
electrician
Do not use a ground adapter plug to connect
this equipment to an electrical outlet that lacks
a ground connection terminal.
WARNING: You may get a severe electrical
shock if the outlet is not correctly grounded.
Do not place the copier/printer where people
may step on or trip on the power cord. Do not
place objects on the power cord.
Do not override or disable electrical or
mechanical interlocks.
Do not obstruct the ventilation openings.
These openings are provided to prevent
overheating of the machine.
II DOCUMENT CENTRE CS 50 SYSTEM ADMINISTRATION GUIDE
1
2
3
4
5
6
7
WARNING: Never push objects of any kind into
slots or openings on this equipment. Making a
contact with a voltage point or shorting out a part
could result in fire or electrical shock.
If any of the following conditions occur, switch
off the power to the machine immediately and
disconnect the power cord from the electrical
outlet. Call an authorized Xerox service
representative to correct the problem.
The machine emits unusual noises or
odors.
The power cord is damaged or frayed.
A wall panel circuit breaker, fuse, or other
safety device has been tripped.
Liquid is spilled into the copier/printer.
The machine is exposed to water.
Any part of the machine is damaged.
Disconnect Device
The power cable is the disconnect device for this
equipment. It is attached to the back of the
machine as a plug-in device. To remove all
electrical power from the machine, disconnect the
power cable from the electrical outlet.
DOCUMENT CENTRE CS 50 SYSTEM ADMINISTRATION GUIDE III
1
2
3
4
5
6
7
Laser safety
CAUTION: Use of controls, adjustments, or
procedures other than those specified in this
documentation may result in a hazardous
exposure to laser radiation.
This equipment complies with international safety
standards. With specific regard to laser safety, the
equipment complies with performance standards
for laser products set by government, national,
and international agencies as a Class 1 laser
product. It does not emit hazardous light, as the
beam is totally enclosed during all phases of
customer operation and maintenance.
Maintenance safety
Do not attempt any maintenance procedure
that is not specifically described in the
documentation that is supplied with your
copier/printer.
Do not use aerosol cleaners. The use of
supplies that are not approved may cause
poor performance of the copier/printer, and
could create a dangerous condition.
Use the supplies and cleaning materials only
as directed in this manual. Keep all of these
materials out of the reach of children.
Do not remove the covers or guards that are
fastened with screws. There are no parts
behind these covers that you can maintain or
service.
Do not perform any maintenance procedures
unless you have been trained to do them by a
Xerox representative or unless a procedure is
specifically described in one of the copier/printer
manuals.
IV DOCUMENT CENTRE CS 50 SYSTEM ADMINISTRATION GUIDE
1
2
3
4
5
6
7
Operational safety
Your Xerox equipment and supplies were
designed and tested to meet strict safety
requirements. These include safety agency
examination, approval, and compliance with
established environmental standards.
Your attention to the following safety guidelines
will help ensure the continued safe operation of
your copier/printer:
Use the materials and supplies specifically
designed for your copier/printer. The use of
unsuitable materials may result in poor
performance of the machine and possibly a
hazardous situation.
Follow all warnings and instructions that are
marked on or supplied with the machine.
Place the machine in a room that provides
adequate space for ventilation and servicing.
Place the machine on a level, solid surface
(not on a thick pile carpet) that has adequate
strength to support the weight of the machine.
Do not attempt to move the machine. A
leveling device that was lowered when your
machine was installed may damage the
carpet or floor.
Do not locate the machine near a heat source.
Do not locate the machine in direct sunlight.
Do not locate the machine in line with the cold
air flow from an air conditioning system.
Do not place containers of coffee or other
liquid on the machine.
Do not block or cover the slots and openings
on the machine. Without adequate ventilation,
the machine may overheat.
Do not attempt to override any electrical or
mechanical interlock devices.
WARNING: Be careful when working in areas
identified with this warning symbol. These areas
may be very hot and could cause personal injury.
If you need any additional safety information
concerning the machine or materials, contact your
Xerox representative.
DOCUMENT CENTRE CS 50 SYSTEM ADMINISTRATION GUIDE V
1
2
3
4
5
6
7
Ozone safety
This product produces ozone during normal
operation. The ozone is heavier than air, and the
quantity is dependent on copy volume. Providing
the correct environmental parameters, as
specified in the Xerox installation procedures,
ensures that concentration levels meet safe limits.
If you need additional information about ozone,
request the Xerox publication, OZONE,
600P83222, by calling 1-800-828-6571 in the
USA. For a French language version, call 1-800-
828-6571 in the USA, then press 2.
VI DOCUMENT CENTRE CS 50 SYSTEM ADMINISTRATION GUIDE
1
2
3
4
5
6
7
DOCUMENT CENTRE CS 50 SYSTEM ADMINISTRATION GUIDE IX
1
2
3
4
5
6
7
Notices
Radio Frequency Emissions
FCC
This equipment has been tested and found to comply with
the limits for a Class B digital device, pursuant to Part 15 of
the FCC Rules. These limits are designed to provide
reasonable protection against harmful interference in a
residential installation. This equipment generates, uses,
and can radiate radio frequency energy and, if not installed
and used in accordance with the instructions, may cause
harmful interference to radio communications. However,
there is no guarantee that interference will not occur in a
particular installation. If this equipment does cause harmful
interference to radio or television reception, which can be
determined by turning the equipment off and on, the user
is encouraged to try to correct the interference by one or
more of the following measures:
Reorient or relocate the receiving antenna.
Increase the separation between the
equipment and receiver.
Connect the equipment into an outlet on a
circuit different from that to which the receiver
is connected.
Consult the dealer or an experienced radio/TV
technician for help.
Changes or modifications to this equipment not
specifically approved by the Xerox Corporation may void
the authority granted by the FCC to operate this
equipment.
X DOCUMENT CENTRE CS 50 SYSTEM ADMINISTRATION GUIDE
1
2
3
4
5
6
7
Shielded cables must be used with this equipment to
maintain compliance with FCC regulations.
In Canada
This digital apparatus does not exceed the Class
B limits for radio noise emissions from digital
apparatus as defined in the Radio interference
regulations of Industry Canada.
FCC
The following applies to the product when
equipped with the Token Ring or Banyan Vines
connectivity options:
This equipment has been tested and found to
comply with the limits for a Class A digital device,
pursuant to Part 15 of the FCC Rules. These limits
are designed to provide reasonable protection
against harmful interference when the equipment
is operated in a commercial environment. This
equipment generates, uses, and can radiate radio
frequency energy and, if not installed and used in
accordance with the instruction manual, may
cause harmful interference to radio
communications. Operation of this equipment in a
residential area is likely to cause harmful
interference in which case the user will be
required to correct the interference at his/her own
expense.
Changes or modifications to this equipment not
specifically approved by the Xerox Corporation
may void the users authority to operate this
equipment.
Shielded cables must be used with this equipment
to maintain compliance with FCC regulations.
In Canada
This digital apparatus does not exceed the Class
A limits for radio noise emissions from digital
apparatus as defined in the Radio interference
regulations of Industry Canada.
DOCUMENT CENTRE CS 50 SYSTEM ADMINISTRATION GUIDE XI
1
2
3
4
5
6
7
Safety Extra Low Voltage Approval
The Xerox Document Centre ColorSeries 50
copier/printer is in compliance with various
governmental agencies and national safety
regulations. All system ports meet the Safety
Extra Low Voltage (SELV) circuits for connection
to customer-owned devices and networks.
Additions of customer-owned or third-party
accessories that are attached to the copier/printer
must meet or exceed the requirements listed
above. All modules that require external
connection must be installed per the Document
Centre ColorSeries 50 installation procedure.
XII DOCUMENT CENTRE CS 50 SYSTEM ADMINISTRATION GUIDE
1
2
3
4
5
6
7
Certifications . . . in Europe
The CE marking that is applied to this product
symbolizes Xerox Europes Declaration of
Conformity with the following applicable Directives
of the European Union as of the dates indicated:
January 1, 1995: - Council Directive 73/23/EEC
amended by Council Directive 93/68/EEC,
approximation of the laws of the member states
related to low voltage equipment.
January 1, 1996: - Council Directive 89/336/EEC,
approximation of the laws of the member states
related to electromagnetic compatibility.
Changes or modifications to this equipment not
specifically approved by Xerox Europe may void
the users authority to operate the equipment.
Shielded cables must be used with this equipment
to maintain compliance with the EMC Directive 89/
336/EEC.
This equipment is not primarily intended for use in
a domestic environment.
A full declaration, defining the relevant Directives
and referenced standards, can be obtained from
your Xerox Europe representative.
WARNING: In order to allow this equipment to
operate in proximity to Industrial, Scientific and
Medical (ISM) equipment, the external radiation
from ISM equipment may have to be limited or
special mitigation measures taken.
DOCUMENT CENTRE CS 50 SYSTEM ADMINISTRATION GUIDE XIII
1
2
3
4
5
6
7
The following applies to the product when
equipped with Token Ring or Banyan Vines
connectivity options:
WARNING: This is a Class A product. In a
domestic environment, this product may cause
radio interference, in which case the user may be
required to take adequate measures.
Changes or modifications to this equipment not
specifically approved by Xerox Europe may void
the users authority to operate the equipment.
Shielded cables must be used with this equipment
to maintain compliance with the EMC Directive 89/
336/EEC.
XIV DOCUMENT CENTRE CS 50 SYSTEM ADMINISTRATION GUIDE
1
2
3
4
5
6
7
Its Illegal . . . in the USA
Congress, by statute, has forbidden the copying of
the following subjects under certain
circumstances. Penalties of fine or imprisonment
may be imposed on those guilty of making such
copies.
1. Obligations or Securities of the United States Govern-
ment, such as:
Certificates of Indebtedness National Bank Currency
Coupons from Bonds Federal Reserve Bank Notes
Silver Certificates Gold Certificates
United States Bonds Treasury Notes
Federal Reserve Notes Fractional Notes
Certificates of Deposit Paper Money
Bonds and Obligations of certain agencies of the
government, such as FHA, etc.
Bonds. (U.S. Savings Bonds may be photo-
graphed only for publicity purposes in connec-
tion with the campaign for the sale of such
bonds.)
Internal Revenue Stamps. (If necessary to
copy a legal document on which there is a
canceled revenue stamp, this may be done,
provided the reproduction of the document is
performed for legal purposes.)
Postage Stamps, canceled or uncanceled.
(For philatelic purposes, Postage Stamps may
be photographed, provided the reproduction is
in black and white and is less than 75% or
more than 150% of the linear dimensions of
the original.)
Postal Money Orders.
Bills, Checks, or Drafts of money drawn by or
upon authorized officers of the United States.
Stamps and other representatives of value, of
whatever denomination, which have been or
may be issued under any Act of Congress.
DOCUMENT CENTRE CS 50 SYSTEM ADMINISTRATION GUIDE XV
1
2
3
4
5
6
7
2. Adjusted Compensation Certificates for Veter-
ans of the World Wars.
3. Obligations or Securities of any Foreign Gov-
ernment, Bank, or Corporation.
4. Copyrighted material, unless permission of
the copyright owner has been obtained or the
copying falls within the fair use or library
reproduction rights provisions of the copyright
law. Further information of these provisions
may be obtained from the Copyright Office,
Library of Congress, Washington, D.C. 20559.
Ask for Circular R21.
5. Certificates of Citizenship or Naturalization.
(Foreign Naturalization Certificates may be
photographed.)
6. Passports. (Foreign Passports may be photo-
graphed.)
7. Immigration Papers.
8. Draft Registration Cards.
9. Selective Service Induction Papers that bear
any of the following Registrants information:
Earnings or Income Dependency Status
Court Record Previous military service
Physical or mental condition
Exception: U.S. Army and Navy discharge
certificates may be photographed.
10. Badges, Identification Cards, Passes, or
Insignia carried by Military or Naval personnel,
or by members of the various Federal Depart-
ments, such as FBI, Treasury, etc. (unless
photograph is ordered by the head of such
department or bureau.)
Copying the following is also prohibited in
certain states:
Automobile Licenses - Drivers Licenses -
Automobile Certificates of Title.
The above list is not all inclusive, and no
liability is assumed for its completeness or
accuracy. In case of doubt, consult your
attorney.
XVI DOCUMENT CENTRE CS 50 SYSTEM ADMINISTRATION GUIDE
1
2
3
4
5
6
7
Its Illegal . . . in Canada
Parliament, by statute, has forbidden the copying
of the following subjects under certain
circumstances. Penalties of fines or imprisonment
may be imposed on those guilty of making such
copies.
1. Current bank notes or current paper money.
2. Obligations or securities of a government or bank.
3. Exchequer bill paper or revenue paper.
4. The public seal of Canada or of a province, or the seal
of a public body or authority in Canada, or of a court of
law.
5. Proclamations, orders, regulations or appointments, or
notices thereof (with intent to falsely cause same to
purport to have been printed by the Queens Printer
for Canada, or the equivalent printer for a province).
6. Marks, brands, seals, wrappers or designs used by or
on behalf of the Government of Canada or of a prov-
ince, the government of a state other than Canada or
a department, board, Commission or agency estab-
lished by the Government of Canada or of a province
or of a government of a state other than Canada.
7. Impressed or adhesive stamps used for the purpose
of revenue by the Government of Canada or of a prov-
ince or by the government of a state other than Can-
ada.
8. Documents, registers or records kept by public offi-
cials charged with the duty of making or issuing certi-
fied copies thereof, where the copy falsely purports to
be a certified copy thereof.
9. Copyrighted material or trademarks of any manner or
kind without the consent of the copyright or trademark
owner.
10. The above list is provided for your convenience and
assistance, but it is not all inclusive, and no liability is
assumed for its completeness or accuracy. In case of
doubt, consult your solicitor.
DOCUMENT CENTRE CS 50 SYSTEM ADMINISTRATION GUIDEXVII
1
2
3
4
5
6
7
Environmental Notices . . . in the USA and Europe
As an ENERGY STAR
partner, Xerox
Corporation has determined that this copier/printer
model meets the ENERGY STAR
guidelines for
energy efficiency.
ENERGY STAR
is a US registered trademark.
The ENERGY STAR program is a team effort
between the Environment Protection Agency and
the office equipment industry to promote energy-
efficient personal computers, monitors, printers,
fax machines and copiers. Reducing the energy
consumption of this equipment will help combat
smog, acid rain and long-term changes to the
climate by decreasing the emissions that result
from generating electricity.
Environmental Notices . . . in Canada
As a participant in the Environmental Choice
program, Xerox Corporation has determined that
this copier/printer model meets the Environmental
Choice guidelines for energy efficiency.
Environment Canada established the
Environmental Choice program in 1988 to help
consumers identify environmentally responsible
products and services. Copier, printer and fax
products must meet energy efficiency and
emissions criteria, and exhibit compatibility with
recycled supplies. Currently, Environmental
Choice has more than 1600 approved products
and 140 licensees. Xerox has been a leader in
offering EcoLogo approved products. In 1996,
Xerox became the first company licensed to use
the Environmental Choice EcoLogo for its copiers
printers, and fax machines.
XVIII DOCUMENT CENTRE CS 50 SYSTEM ADMINISTRATION GUIDE
1
2
3
4
5
6
7
DOCUMENT CENTRE CS 50 SYSTEM ADMINISTRATION GUIDE XVII
1
2
3
4
5
6
7
Safety Notes.......................................................................................... I
Electrical safety ..........................................................................................I
Disconnect Device.....................................................................................II
Laser safety..............................................................................................III
Maintenance safety ..................................................................................III
Operational safety ................................................................................... IV
Ozone safety ............................................................................................ V
Notices................................................................................................ VII
Radio Frequency Emissions................................................................... VII
FCC .......................................................................... VII
In Canada ................................................................ VIII
FCC ......................................................................... VIII
In Canada ................................................................ VIII
Safety Extra Low Voltage Approval ......................................................... IX
Certifications . . . in Europe ...................................................................... X
Its Illegal . . . in the USA ........................................................................ XII
Its Illegal . . . in Canada ........................................................................ XIV
Environmental Notices . . . in the USA ................................................... XV
Environmental Notices . . . in Canada ....................................................XV
1. About this manual ......................................................................... 1-1
Conventions used in this manual........................................................... 1-2
2. Managing Counts and Accounts.................................................. 2-1
Overview............................................................................................... 2-1
Meter Check .......................................................................................... 2-2
Confirm Consumables........................................................................... 2-3
Auditron Administration mode ............................................................... 2-4
Entering the Auditron Administration mode ............. 2-5
Exiting the Auditron Administration mode................ 2-6
Create/Modify User Accounts.................................. 2-7
Edit Accounts........................................................... 2-8
Reset Accounts...................................................... 2-10
Auditron Access..................................................... 2-11
Change of Auditron Administrator Password......... 2-12
3. Tools Mode..................................................................................... 3-1
Overview............................................................................................... 3-1
Entering and Exiting Tools Mode........................................................... 3-3
Entering Tools Mode................................................ 3-3
Exiting Tools Mode .................................................. 3-4
Tray Management ................................................................................. 3-5
Paper Type .............................................................. 3-5
Auto Tray Setup....................................................... 3-7
Feature Defaults.................................................................................... 3-9
Basic procedure for setting Feature Defaults ........ 3-10
Paper Supply ......................................................... 3-11
Contents
XVIII DOCUMENT CENTRE CS 50 SYSTEM ADMINISTRATION GUIDE
1
2
3
4
5
6
7
Reduce/Enlarge..................................................... 3-11
Original Type ......................................................... 3-12
Photo Type Photo & Text.................................... 3-13
Photo Type Photo Type...................................... 3-14
Text Type............................................................... 3-15
Lighten/Darken ...................................................... 3-16
Output Colour ........................................................ 3-16
Colour Shift ............................................................ 3-17
Saturation .............................................................. 3-17
Variable Colour Balance (Yellow, Magenta, Cyan, Black)
3-18
Sharpness.............................................................. 3-19
Margin Shifts for Side 1 and Side 2 ....................... 3-20
Corner Shift............................................................ 3-21
Variable Shift ......................................................... 3-21
Edge Erase............................................................ 3-22
Original Orientation................................................ 3-23
2 Sided Copy ......................................................... 3-23
Side 2 Rotate......................................................... 3-23
Multiple-Up............................................................. 3-24
2 Pages Up............................................................ 3-24
4 & 8 Pages Up...................................................... 3-24
Machine Set-up ................................................................................... 3-25
Audio Tones ........................................................................................ 3-27
Customise Screens ............................................................................. 3-29
System Image Quality ......................................................................... 3-31
Adjusting Image Recognition settings.................... 3-32
Auto Screening Adjust ........................................... 3-34
Machine Timeouts ............................................................................... 3-36
Reduce/Enlarge Defaults..................................................................... 3-38
Change Tools Access Number............................................................ 3-40
Original Size Presets........................................................................... 3-41
4. Maintenance................................................................................... 4-1
Overview............................................................................................... 4-1
Cleaning the Touch Screen................................................................... 4-2
Cleaning the Document Glass............................................................... 4-3
Cleaning the Document Glass Cover .................................................... 4-4
Cleaning the Edit Pad............................................................................ 4-5
Supply replacement............................................................................... 4-6
Replacing the Dry Ink (Toner) Cartridge.................. 4-6
Replacing the Dry Ink Waste Container................... 4-9
Replacing the Developer Waste Container............ 4-12
Replacing the Copy/Print Cartridge ....................... 4-15
Replacing the Fuser Oil Cartridge ......................... 4-19
Replacing the Cleaning Web ................................. 4-24
Calling for Service ............................................................................... 4-27
Ordering supplies ................................................................................ 4-29
Supplies to keep on hand ...................................... 4-30
Recommended papers and transparencies........... 4-31
Replacement Manuals (USA market only)............. 4-31
DOCUMENT CENTRE CS 50 SYSTEM ADMINISTRATION GUIDE 11 ABOUT THIS MANUAL
1
2
3
4
5
6
7
1. About this manual
The System Administration screens enable the
system administrator to check meters,
consumables, and output counts. It also enables
the system administrator to access the Tools
Mode.
In the Tools Mode, the System Administrator can
set the default values for a variety of copy output
and copier/printer features, register custom
colours, and relocate/add or delete features from
screens.
Finally, the System Administrator is generally the
one person trained to perform maintenance tasks,
order supplies, and perform removal/replacement
procedures.
The System Administration guide therefore is
divided into three parts:
Checking meters, consumables, and output
counts
Tools mode
Maintenance
This guide should be used in conjunction with the
Document Centre ColorSeries 50 User Guide and
the Recommended Materials for the Document
Centre ColorSeries 50. For more information
about the Document Centre ColorSeries 50 with
External Digital Front End (DFE), refer to the
Document Centre ColorSeries 50 Printer User
Guide.
For planning information, refer to the Document
Centre ColorSeries 50 Customer Site Planning
Guide.
ABOUT THIS MANUAL 12 DOCUMENT CENTRE CS 50 SYSTEM ADMINISTRATION GUIDE
1
2
3
4
5
6
7
Conventions used in this manual
Descriptions of features and options generally
precede procedure steps. You may need to
combine several procedures to achieve
desired results.
This manual uses a number of symbols to
help you identify various kinds of information.
These symbols are described below.
The 1, 2, 3 symbol indicates the beginning of
a procedure. Be sure to follow steps carefully
in the order given.
NOTE: Notes provide extra information that
may be helpful to your understanding or
performance of procedures.
KEY POINT: The key symbol draws your
attention to important additional information,
hints, or tips.
WARNING: This symbol alerts you to an oper-
ating or maintenance procedure, practice, or
condition, that, if not strictly observed, could
result in injury or loss of life.
WARNING: This Hot Surface symbol warns
you of an area that may be very hot and would
cause personal injury if touched.
CAUTION: This symbol alerts you to an
operating or maintenance procedure, practice,
or condition that, if not strictly observed, could
result in damage to or destruction of
equipment or loss of data.
DOCUMENT CENTRE CS 50 SYSTEM ADMINISTRATION GUIDE 21 MANAGING COUNTS AND ACCOUNTS
1
2
3
4
5
6
7
2. Managing Counts and Accounts
Overview
The System Administrator is responsible for
periodically checking the current counts for output
and consumables such as dry ink (toner) or fuser
oil. Any user can check these counts.
The System Administrator also confirms and edits
accounts, and has the option to delete accounts or
change the system administration password.
Use the Administration button, illustrated in Figure
1, above the numeric keypad and the procedures
in this chapter to perform these activities.
Figure 1: Administration button
MANAGING COUNTS AND ACCOUNTS 22 DOCUMENT CENTRE CS 50 SYSTEM ADMINISTRATION GUIDE
1
2
3
4
5
6
7
Meter Check
With the Meter Check feature, any user can check
the current copy volume for black and white, full-
colour, three-colour, or single colour copies.
1
Press the Administration button above the
numeric keypad to display the Access screen, as
illustrated in Figure 2.
2
Touch the Meters icon to display the Meters
screen, as illustrated in Figure 3.
3
Note the current counts for the various document
types.
4
Touch Close to display the Access screen.
5
Touch Close to exit Administration mode and
display the operator tabs.
Figure 2: Access screen
Figure 3: Meters screen
DOCUMENT CENTRE CS 50 SYSTEM ADMINISTRATION GUIDE 23 MANAGING COUNTS AND ACCOUNTS
1
2
3
4
5
6
7
Confirm Consumables
With the Confirm Consumables feature, any user
can check the state of Document Centre
ColorSeries 50 consumables to determine
whether any of them needs replacing.
1
Press the Administration button above the
numeric keypad to display the Access screen, as
illustrated in Figure 4.
2
Touch the Consumables Status icon to display
the Consumables Status screen, as illustrated in
Figure 5.
3
Note the current state for the various
consumables. OK indicates no replacement is
necessary.
4
Touch Close to display the Access screen.
5
Touch Close to exit Administration mode and
display the operator tabs.
Figure 4: Access screen
Figure 5: Consumables Status screen
MANAGING COUNTS AND ACCOUNTS 24 DOCUMENT CENTRE CS 50 SYSTEM ADMINISTRATION GUIDE
1
2
3
4
5
6
7
Auditron Administration mode
When enabled, the Auditron Administration mode
keeps a count of the copy volume for each
registered account.
The System Administrator can perform the
following tasks in the Auditron Administration
Mode:
Create/Modify User Accounts
Auditron Access
Edit Accounts
Reset Accounts
Auditron Administrator Password
NOTE: To access any of the screens on which
you perform these functions, you must first enter
the System Administrator password.
This section leads you through the procedures for
entering and exiting Auditron Administration mode
and for the tasks described above.
DOCUMENT CENTRE CS 50 SYSTEM ADMINISTRATION GUIDE 25 MANAGING COUNTS AND ACCOUNTS
1
2
3
4
5
6
7
Entering the Auditron Administration mode
1
Press the Administration button above the
numeric keypad to display the Access screen.
2
Touch the Auditron Administration button on the
screen to display the Enter Password screen, as
illustrated in Figure 6.
3
Use the numeric keypad to enter the correct
password and touch Enter on the Touch Screen to
display the Auditron Administration screen, as
illustrated in Figure 7.
NOTE: The default password is 11111. Be sure to
change the password so that unauthorized
individuals do not have access to the Auditron
Administration mode.
To close the window without entering a password,
touch Close.
Figure 6: Enter Password screen
Figure 7: Auditron Administration screen
MANAGING COUNTS AND ACCOUNTS 26 DOCUMENT CENTRE CS 50 SYSTEM ADMINISTRATION GUIDE
1
2
3
4
5
6
7
KEY POINT:
All previous programming selections are
cancelled when you press the Clear All
button in the Auditron Administration mode.
You cannot program jobs while in the Auditron
Administration mode.
Exiting the Auditron Administration mode
To exit the Auditron Administration mode, touch
the Close button on the Auditron Administration
screen.
Touch Close to exit any screen within the Auditron
Administration mode without making changes and
to display the previous screen.
DOCUMENT CENTRE CS 50 SYSTEM ADMINISTRATION GUIDE 27 MANAGING COUNTS AND ACCOUNTS
1
2
3
4
5
6
7
Create/Modify User Accounts
Use the Create/Modify User Accounts feature to
create user accounts for count administration
purposes
KEY POINT: You must create an account before
you edit (enter or change) its password, account
limit, or restrictions.
1
On the Auditron Administration screen, touch
Create/Modify User Accounts to display the
Create/Modify User Accounts screen, as
illustrated in Figure 8.
2
Perform one of the following:
Use the up and down arrows to enter a new
account number.
Touch the Input Number With Keypad button
and type in the new account number using the
keypad.
Touch the Enter button.
3
Touch Close to display the Auditron
Administration screen.
Figure 8: Create/Modify User Accounts
screen
MANAGING COUNTS AND ACCOUNTS 28 DOCUMENT CENTRE CS 50 SYSTEM ADMINISTRATION GUIDE
1
2
3
4
5
6
7
Edit Accounts
Use the Edit Accounts feature to change settings
or reset the counter for an account that was
previously created.
KEY POINT: You must create an account before
you edit (enter or change) its password, account
limit, or restrictions.
1
On the Auditron Administration screen, touch Edit
Accounts to display the Edit Accounts screen, as
illustrated in Figure 9.
2
Touch the Input Number with Keypad button and
type in an account number for an existing account
using the keypad.
Touch the Enter button.
3
Touch the Change Settings: Account #### icon
to display the Change Settings screen.
Figure 9: Edit Accounts screen
DOCUMENT CENTRE CS 50 SYSTEM ADMINISTRATION GUIDE 29 MANAGING COUNTS AND ACCOUNTS
1
2
3
4
5
6
7
4
Perform one or more of the following:
Enter the Account Password.
Under the Account Password box, touch the
Input Number with Keypad button.
Type in a password for the account. The
password must be at least four digits long.
Touch the Enter button. The password is
displayed.
Enter the Account Limit.
Under the Account Limit box, touch the Input
Number with Keypad button.
Touch the Enter button. The account limit is
displayed.
Assign Restrictions.
Touch the appropriate button to indicate
whether the account has No Restrictions,
can make Colour Only copies, or can make
Black & White Only copies.
5
Touch Close to display the Edit Accounts screen.
View the settings for the password, account limit,
and restrictions. If necessary, repeat step 3 to
change the values.
6
If you want to reset the number of Total Copies for
the account to zero, touch the Reset Counter
button.
7
Repeat steps 2-5 for other accounts.
8
Touch Close to display the Auditron
Administration screen.
Figure 10: Change Settings screen
MANAGING COUNTS AND ACCOUNTS 210 DOCUMENT CENTRE CS 50 SYSTEM ADMINISTRATION GUIDE
1
2
3
4
5
6
7
Reset Accounts
Use the Reset Accounts feature to delete current
accounts, reset copy counts to zero, disable copy
limits, or remove colour restrictions.
1
On the Auditron Administration screen, touch
Reset Accounts to display the Reset Accounts
screen, as illustrated in Figure 11.
2
Perform one of the following:
To delete all current Auditron accounts, touch
Delete All Accounts.
To reset current copy counts for all accounts
to zero, touch Reset Copy Counters.
To remove copy count limits, touch Disable
All Copy Limits.
To remove colour restrictions, enabling both
Black & White and Colour copying and
printing for all users, touch Remove Colour
Restrictions.
A confirmation screen displays.
3
Perform one of the following:
To confirm the action, touch Yes.
To cancel the action, touch No.
The Reset Accounts screen displays.
4
Touch Close to display the Auditron
Administration screen.
Figure 11: Reset Accounts screen
DOCUMENT CENTRE CS 50 SYSTEM ADMINISTRATION GUIDE211 MANAGING COUNTS AND ACCOUNTS
1
2
3
4
5
6
7
Auditron Access
Use the Auditron Access feature to enable the
Auditron feature, which tracks current copy
counts, copy limits, colour limits, or accounts. You
can also set User Account Timeouts from the
Auditron Access screen.
KEY POINT: When the Auditron is enabled,
users must enter passwords in order to use the
copier. Therefore, the System Administrator must
ensure that at least one account is created and
assigned a password. Otherwise, the
Administration screens are accessible and the
general user screens are inaccessible.
1
On the Auditron Administration screen, touch
Auditron Access to display the Auditron Access
screen, as illustrated in Figure 12.
2
Perform one of the following:
To use the Auditron feature, touch the
Enabled button.
To exit the Auditron feature, touch the
Disabled button.
To set a timeout for user accounts, touch the
User Account Timeout icon to display the
User Accounts Timeout screen, as illustrated
in Figure 13. Perform one of the following:
Use the up and down arrows to set the
timeout (from 1 second to 10 minutes)
Touch the Disable icon to remove any
timeout restrictions.
Touch Save to display the Auditron Access
screen.
3
Touch Save to display the Auditron Administration
screen.
Figure 12: Auditron Access screen
Figure 13: User Accounts Timeout screen
MANAGING COUNTS AND ACCOUNTS 212 DOCUMENT CENTRE CS 50 SYSTEM ADMINISTRATION GUIDE
1
2
3
4
5
6
7
Change of Auditron Administrator Password
Use the Auditron Administrator Password feature
to change the password used by the System or
Auditron Administrator to enter Auditron
Administration and Tools modes.
1
On the Auditron Administration screen, touch
Auditron Administrator Password to display the
Auditron Administrator Password screen, as
illustrated in Figure 14.
2
Enter a value from the numeric keypad into the
New password box. Press the Enter button.
3
Enter the same number in the Confirm password
box. Press the Enter button.
NOTE: If you make a mistake in entering a value,
press Reset, type the number again, and press
the Enter button.
4
Touch Close to display the Auditron
Administration screen.
Figure 14: Auditron Administrator Password
screen
DOCUMENT CENTRE CS 50 SYSTEM ADMINISTRATION GUIDE 31 TOOLS MODE
1
2
3
4
5
6
7
3. Tools Mode
Overview
In the Tools Mode, the system administrator can
set the default values for a variety of copy output
and copier/printer features, or register custom
colours.
The Tools screen, illustrated in Figure 1, is
displayed when you enter the Tools Mode. From
this screen, you can access and change options
for the following features:
Tray Management
Feature Defaults
Machine Set-up
Audio Tones
Customise Screens
System Image Quality
Machine Timeouts
Reduce/Enlarge Defaults
Change Tools Access Number
Original Size Presets
Figure 1: Tools screen
TOOLS MODE 32 DOCUMENT CENTRE CS 50 SYSTEM ADMINISTRATION GUIDE
1
2
3
4
5
6
7
This chapter helps you enter and exit Tools Mode,
and provides information and procedures for each
of the features listed above to help you customise
the Document Centre ColorSeries 50.
KEY POINT: Touch Close on the Tools screen to
return to the operator tabs.
DOCUMENT CENTRE CS 50 SYSTEM ADMINISTRATION GUIDE 33 TOOLS MODE
1
2
3
4
5
6
7
Entering and Exiting Tools Mode
Entering Tools Mode
KEY POINT:
All previous programming selections are
canceled when you press the Clear All button
in the Tools Mode.
You cannot program jobs while in the Tools
Mode.
1
Press the Administration button (Figure 2) above
the numeric keypad to display the Access screen,
illustrated in Figure 3.
2
Touch the Tools button to display the Tools
Access Number screen, as illustrated in Figure 4.
Figure 2: Administration symbol
Figure 3: Access screen
Figure 4: Tools Access Number screen
TOOLS MODE 34 DOCUMENT CENTRE CS 50 SYSTEM ADMINISTRATION GUIDE
1
2
3
4
5
6
7
3
Use the numeric keypad to enter the correct
password and touch Enter on the Touch Screen.
NOTE: The default password is 11111. Be sure to
change the password so that unauthorized
individuals do not have access to Tools Mode.
To close the window without entering a password,
touch Close.
After you have entered the correct password, the
Tools screen displays, as illustrated in Figure 5.
Exiting Tools Mode
To exit the Tools Mode, touch the Close button on
the System Administration Items screen.
Touch Close to exit any screen within Tools Mode
without making changes and to display the
previous screen.
Figure 5: Tools screen
DOCUMENT CENTRE CS 50 SYSTEM ADMINISTRATION GUIDE 35 TOOLS MODE
1
2
3
4
5
6
7
Tray Management
The Tray Management screen displays the Paper
Type and Auto Tray Setup features.
Paper Type
The Paper Type screen displays Paper Trays 1, 2,
3 and 4 and the current type of stock (normal,
heavyweight, or transparency separators) that is
in each tray.
NOTE: Do not run heavyweight paper from Paper
Tray 1.
1
On the Tools screen, touch the Tray Management
icon to display the Tray Management screen, as
illustrated in Figure 6.
2
Touch the Paper Type icon to display the Paper
Type screen, as illustrated in Figure 7.
Figure 6: Tray Management screen
Figure 7: Paper Type screen
TOOLS MODE 36 DOCUMENT CENTRE CS 50 SYSTEM ADMINISTRATION GUIDE
1
2
3
4
5
6
7
3
Review the current settings for each tray. Use the
up and down arrows to highlight the desired paper
tray and touch the Change Settings button to
display the detail screen for the tray. A sample
detail screen for Trays 2, 3, and 4 is illustrated in
Figure 8.
NOTE:
You can not run heavyweight paper from
Paper Tray 1. The only option on the Tray 1
detail screen is Normal.
The Auto Tray Setup - Switching option, set
through Auto Paper Select, must be disabled
before you can select the Heavyweight option
for Trays 2, 3, or 4.
4
Touch the button for the setting that best
describes the paper type for the tray.
5
Touch Save to display the Paper Type screen.
6
If necessary, repeat steps 3 through 5 for another
paper tray.
7
Touch Close to display the Tray Management
screen.
8
Touch Close to display the Tools screen.
Figure 8: Sample Tray detail screen
DOCUMENT CENTRE CS 50 SYSTEM ADMINISTRATION GUIDE 37 TOOLS MODE
1
2
3
4
5
6
7
Auto Tray Setup
Touching Auto Tray Setup on the Tray
Management screen displays the Auto Tray Setup
screen.
On this screen, you can enable Auto Tray
Switching for Paper Trays 1, 2, 3, and 4.
Enabling Auto Tray Switching allows the copier/
printer to switch automatically to another tray with
the same size and type of paper when the first tray
runs out of paper.
NOTE: To enable Auto Tray Switching, ensure
that more than one tray is configured for the same
size paper and feeding orientation (long edge feed
or short edge feed).
1
On the Tools screen, touch the Tray Management
icon to display the Tray Management screen, as
illustrated in Figure 9.
2
Touch the Auto Tray Setup icon to display the
Auto Tray Setup screen, as illustrated in Figure
10.
Figure 9: Tray Management screen
Figure 10: Auto Tray Setup screen
TOOLS MODE 38 DOCUMENT CENTRE CS 50 SYSTEM ADMINISTRATION GUIDE
1
2
3
4
5
6
7
3
Review the current settings for each tray and the
Auto Tray Switching option.
4
To enable or disable Auto Tray Switching, use the
up and down arrows to highlight the desired paper
tray, and touch the Change Settings button to
display the tray detail screen, as illustrated in
Figure 11.
Touch Enable Auto Paper or Disable Auto
Paper.
5
Touch Save to display the Auto Tray Setup
screen.
If necessary, repeat steps 3 and 4 for another
paper tray.
6
To enable or disable Auto Tray switching, use the
up and down arrows to highlight the Auto Tray
Switching option. Touch the Change Settings
button to display the Auto Tray Switching screen,
as illustrated in Figure 12.
Touch Switching Enabled, Switch-Auto Paper
Only, or Switching Disabled.
7
Touch Save to return to the Auto Tray Setup
screen.
8
Touch Close to display the Tray Management
screen.
9
Touch Close to display the Tools screen.
Figure 11: Sample Tray detail screen
Figure 12: Auto Tray Switching screen
DOCUMENT CENTRE CS 50 SYSTEM ADMINISTRATION GUIDE 39 TOOLS MODE
1
2
3
4
5
6
7
Feature Defaults
The Feature Defaults options enable you to
change factory default settings for a number of
features, including Paper Supply, Reduce/
Enlarge, Original Type, Image Quality Settings,
Margin Shift, Edge Erase, Original Orientation, 2
Sided Copy, and Multiple-Up. The first Feature
Defaults screen is illustrated in Figure 13
Because these procedures are very similar, use
the basic procedure that follows to set new
defaults. Any differences are noted in the
descriptions provided for each default and its
settings.
Figure 13: Feature Defaults screen
(page 1 of 4)
TOOLS MODE 310 DOCUMENT CENTRE CS 50 SYSTEM ADMINISTRATION GUIDE
1
2
3
4
5
6
7
Basic procedure for setting Feature Defaults
1
On the Tools screen, touch the Feature Defaults
icon to display the Feature Defaults screen, as
illustrated in Figure 14.
2
Review feature default items and their current
settings.
KEY POINT: There are multiple screens or
pages for Feature Defaults. The numbers in the
box at the top right of the screen indicate which
Feature Defaults screen you are viewing and the
total number of screens. For example, 1/4
indicates you are viewing the first of four Feature
Defaults screens.
To display items on other screens, touch the Next
Page button or Previous Page button.
3
To change the current setting of a feature, use the
up and down arrows to highlight the desired
feature.
Touch the Change Settings button to display the
feature detail screen.
4
Touch the button for the desired default.
5
Touch Save to display the Feature Defaults
screen.
6
If necessary, select another feature and change its
settings using steps 2-5. Refer to the sections that
follow for more information about individual
features.
7
Touch Close to display the Tools screen.
Figure 14: Feature Defaults screen
DOCUMENT CENTRE CS 50 SYSTEM ADMINISTRATION GUIDE311 TOOLS MODE
1
2
3
4
5
6
7
Paper Supply
This option allows you to designate the default
paper tray. Selecting Auto (Figure 15) enables the
copier/printer to determine the paper tray to use
based on the size of the original document.
Reduce/Enlarge
This option allows you to designate the default
reduction or enlargement. Selecting Auto enables
the copier/printer to determine the reduction or
enlargement percentage to use based on the size
of the original document and the selected paper
tray.
The selected value is displayed in the percentage
box of the Reduce/Enlarge screen, as illustrated in
Figure 16.
NOTE: Auto% cannot be used with Auto Paper
Supply.
Figure 15: Paper Tray Default screen
Figure 16: Reduce/Enlarge screen
TOOLS MODE 312 DOCUMENT CENTRE CS 50 SYSTEM ADMINISTRATION GUIDE
1
2
3
4
5
6
7
Original Type
This option allows you to set the original type for
the majority of the original documents you will be
copying or printing. Based on your selection, the
copier/printer automatically makes fine
adjustments to optimize the copy sharpness
based on the type of original selected. As
illustrated in Figure 17, original types include:
Photo & Text Most original documents
consist of both text and graphics.
Text Most original documents consist of
words with few detailed graphics.
Photo Most original documents contain
halftones or photographs.
Graphics & Maps Most original
documents contain intricate drawings that
require a number of details to be copied with
utmost precision.
If you select one of the first three options, you
should also select the detail for that original type
using the appropriate Original Type screens that
follow this option.
Figure 17: Original Type screen
DOCUMENT CENTRE CS 50 SYSTEM ADMINISTRATION GUIDE313 TOOLS MODE
1
2
3
4
5
6
7
Photo Type Photo & Text
Photo TypePhoto & Text is the best selection for
original documents that contain pictures and
printed text, such as magazines or professional
journals with pictures and text.
Output copies are made using the sharpness and
density levels that combine the best levels for
picture, chart, and text areas to provide optimum
image quality.
As illustrated in Figure 18, this option allows you
to specify the default for the kind of photograph or
picture originals you will be copying.
Halftone Use this option when most
original documents will be images that are
created using a fine screen that varies the
darkness and density of dots that make up the
image. Examples of halftone images can be
found in magazines and newspapers.
Photograph Use this option when most
original documents will be photographs or
extremely fine halftones.
Xerographic Copy Use this option when
most jobs will use a xerographic reproduction
(copy) as the original document.
The Photo & Text option applies the best
sharpness and density levels automatically for
optimum colour quality on all colour copies
Figure 18: Photo TypePhoto & Text screen
TOOLS MODE 314 DOCUMENT CENTRE CS 50 SYSTEM ADMINISTRATION GUIDE
1
2
3
4
5
6
7
Photo Type Photo Type
The Photo TypePhoto Type option is the best
selection for photographs, lithographs, or graphics
that contain a variety of pastel colours.
This option provides the following advantages:
The most accurate colour and density copy for
continuous tone documents that contain a
wide range of densities from very dark to very
light images
The best selection when true reproduction of
light skin colours, light colours, or grey areas
is important
The best option for very high quality halftone
documents.
As illustrated in Figure 19, this option allows you
to specify the default for the kind of Photo originals
you will be copying.
Halftone Use this option when most
original documents will be images that are
created using a fine screen that varies the
darkness and density of dots that make up the
image. Examples of halftone images can be
found in magazines and newspapers.
Photograph Use this option when most
original documents will be photographs or
extremely fine halftones.
Xerographic Copy Use this option when
most jobs will use a xerographic reproduction
(copy) as the original document.
Figure 19: Photo TypePhoto Type screen
DOCUMENT CENTRE CS 50 SYSTEM ADMINISTRATION GUIDE315 TOOLS MODE
1
2
3
4
5
6
7
Text Type
The Text Type option is the best selection for
documents composed of fine line characters or
other high contrast documents with bright, dense
colours. For documents in which priority is given
to the text, this selection produces the clearest
output text. Selecting this option suppresses
background colour.
As illustrated in Figure 20, this option allows you
to specify the default for the kind of text originals
you will be copying.
Standard Text Most original documents
will be of standard darkness.
Light Text Most original documents will be
lighter than normal or consist of lines that vary
in thickness and darkness, such as those that
are written in pencil.
Figure 20: Text Type screen
TOOLS MODE 316 DOCUMENT CENTRE CS 50 SYSTEM ADMINISTRATION GUIDE
1
2
3
4
5
6
7
Lighten/Darken
The Lighten/Darken feature enables you to adjust
the overall lightness or darkness (density) of the
output copy.
Select darker settings for light originals and light
settings for dark originals, as illustrated in
Figure 21.
Selecting Auto Contrast enables the copier/printer
to determine the lightness or darkness to use
based on its scan of the original document.
Output Colour
The Output Colour option allows you to set the
default to Auto Colour, Full Colour (using Black,
Yellow, Cyan and Magenta), 3 Pass Colour (using
Yellow, Cyan and Magenta), or Black, as
illustrated in Figure 22.
Selecting Auto Colour enables the copier/printer
to determine the output colour to use based on its
scan of the original document.
Figure 21: Lighten/Darken screen
Figure 22: Output Colour screen
DOCUMENT CENTRE CS 50 SYSTEM ADMINISTRATION GUIDE317 TOOLS MODE
1
2
3
4
5
6
7
Colour Shift
This option allows you to shift the output colour
from blue (coolest) to red (warmest), as illustrated
in Figure 23.
If you select a shift toward red (a warm colour),
the red colours shift towards the yellow hue, the
green colours towards the cyan hue, and the blue
colours towards the magenta hue. The lower bar
shifts toward the right. All colours in between
these original colours also shift in the same
direction.
If you select a shift toward blue (a cool colour), the
red colours shift towards the magenta hue, the
blue colours toward the cyan hue, and the green
colours toward the yellow hue. The lower bar
shifts toward the left. Again, all colours in between
these original document colours also shift in the
same direction.
Saturation
This option allows you to adjust the overall
richness of colour on the output copy. Colours with
high saturation are sometimes called vivid
colours, while those with low saturation are
sometimes called pastel colours.
Use the flower illustrations on the Saturation
screen (Figure 24) to anticipate the results of the
shift. The left flower illustrates the most pastel
setting of saturation. The right flower illustrates the
richest or most vivid saturation. The centre flower
represents the factory default Normal saturation.
Selections do not cause any changes to the flower
illustrations.
Figure 23: Colour Shift screen
Figure 24: Saturation screen
TOOLS MODE 318 DOCUMENT CENTRE CS 50 SYSTEM ADMINISTRATION GUIDE
1
2
3
4
5
6
7
Variable Colour Balance (Yellow, Magenta, Cyan, Black)
These options allow you to adjust the default
levels of all four process colours (Yellow, Magenta,
Cyan, and Black) for areas of high, medium, and
low density on the copies.
Three higher settings, three lower settings, and
the normal (medium) settings are available for
each density level of each colour, as illustrated in
Figure 25.
You can adjust each density level and each colour
independently in any combination.
KEY POINT: Remember that adjusting the
amount of any of the process colours affects the
complementary colours that use that colour.
Figure 25: Sample Colour Balance screen
DOCUMENT CENTRE CS 50 SYSTEM ADMINISTRATION GUIDE319 TOOLS MODE
1
2
3
4
5
6
7
Sharpness
The Sharpness option allows you to adjust the
amount of image edge definition on the copies.
NOTE: For optimum sharpness, select the correct
Original Type in the Image Quality tab.
Use the Sharp levels (Figure 26) to increase the
amount of edge definition for original documents
such as maps, line art, or graphics that have crisp
lines.
Use the Soft levels (Figure 26) to decrease the
amount of edge definition to copy photographs or
any other documents for which softer, less
focused, output copies are desired. This option is
especially useful when copying very coarse dot
screens.
Figure 26: Sharpness screen
TOOLS MODE 320 DOCUMENT CENTRE CS 50 SYSTEM ADMINISTRATION GUIDE
1
2
3
4
5
6
7
Margin Shifts for Side 1 and Side 2
This option controls the default Margin Shift. You
can set separate defaults for Side 1 and Side 2
images on the output copy.
You can set the following options:
No Shift
Auto Centre
Corner Shift
If you select this option, you should also select
the Corner Shift option for the appropriate
side.
Variable Shift
If you select this option, you should also select
the Variable Shift option for the appropriate
side.
DOCUMENT CENTRE CS 50 SYSTEM ADMINISTRATION GUIDE321 TOOLS MODE
1
2
3
4
5
6
7
Corner Shift
Use this option if you selected the Corner Shift
option for Margin Shifts for either Side 1 or
Side 2.
Touch the desired corner shift position (Figure
27) and then touch Save to return to the
Feature Defaults screen.
Variable Shift
Use this option, illustrated in Figure 28, if you
selected the Variable Shift option for Margin
Shifts for either Side 1 or Side 2.
To set a horizontal shift, touch the right arrow
to shift the image to the right edge, or touch
the left arrow to shift the image to the left
edge from 0 to 432 mm.
To set a vertical shift, touch the up arrow to
shift the image to the top edge, or touch the
bottom arrow to shift the image to the lower
edge from 0 to 432 mm.
Touch Save to return to the Feature Defaults
screen.
Figure 27: Sample Corner Shift Default
screen
Figure 28: Sample Variable Shift Default
screen
TOOLS MODE 322 DOCUMENT CENTRE CS 50 SYSTEM ADMINISTRATION GUIDE
1
2
3
4
5
6
7
Edge Erase
This option allows you to set the Edge Erase
default to eliminate the shadows that are caused
by the document edges during the copying
process.
This feature offers two options, as illustrated in
Figure 29:
No Erase Uses 2 mm default
Variable Erase to display an additional screen
with variable shift settings.
Under the Top & Bottom icon, touch the up
arrow to increase the amount of erasure at
the top and bottom edges. Touch the down
arrow to decrease the amount of erasure at
the top and bottom edges.
Under the Left & Right icon, touch the up
arrow to increase the amount of erasure at
the left and right edges. Touch the down
arrow to decrease the amount of erasure at
the left and right edges.
When you are making 2-sided copies, Edge Erase
is applied to both sides of the output.
Figure 29: Edge Erase screen with
Input Erase Value selected
DOCUMENT CENTRE CS 50 SYSTEM ADMINISTRATION GUIDE323 TOOLS MODE
1
2
3
4
5
6
7
Original Orientation
This option allows you to indicate the position of
most original documents on the Document Glass,
as illustrated in Figure 30. An original document
may be placed with its image upright or with the
top of its image positioned towards the side.
The diagrams on this screen illustrate the correct
positioning of documents on the Document Glass.
2 Sided Copy
This option allows you to set default copying for 1
to 1 Sided, 1 to 2 Sided, 2 to 2 Sided, or 2 to 1
Sided, as illustrated in Figure 31.
Side 2 Rotate
This option should be used if you set the default
copying for 2-Sided output. With this option, you
can specify whether the 2-sided copy should be
made with Flip on Long Edge (head-to-head, book
style) or Flip on Short Edge (head-to-toe, calendar
style), as illustrated in Figure 32.
Figure 30: Original Orientation Default screen
Figure 31: 2 Sided Copying Default screen
Figure 32: Side 2 Rotate Default screen
TOOLS MODE 324 DOCUMENT CENTRE CS 50 SYSTEM ADMINISTRATION GUIDE
1
2
3
4
5
6
7
Multiple-Up
The Multiple-Up feature (Figure 33) enables you
to specify whether 1, 2, 4, or 8 images from
multiple originals are copied onto a single page.
Each image is centred in its space.
If you select 2 Pages Up, use the 2 Pages Up
Copy Layout feature described below.
If you select 4 Pages Up or 8 Pages Up, use the 4
& 8 Pages Up Copy Layout feature described
below.
2 Pages Up
This option (Figure 34) allows you to specify how
two images will be placed on a single sheet of
paper:
Left-to-right / top-to-bottom
Right-to-left / top-to-bottom
4 & 8 Pages Up
This option allows you to specify how four or eight
images will be placed on a single sheet of paper,
as illustrated in Figure 35:
Horizontally, beginning from upper left corner
Horizontally, beginning from upper right corner
Vertically, beginning from upper left corner
Vertically, beginning from upper right corner
Figure 33: Multiple-Up Defaults screen
Figure 34: 2 Pages Up Default screen
Figure 35: 4 Pages Up Default screen
DOCUMENT CENTRE CS 50 SYSTEM ADMINISTRATION GUIDE325 TOOLS MODE
1
2
3
4
5
6
7
Machine Set-up
Use these settings to limit the number of copy sets
and to disable/enable Auto Power Off Prohibition.
KEY POINT: If Auto Power Off Prohibition is
enabled, use the Timeouts feature to set the
number of minutes required before the copier/
printer powers off.
1
On the Tools screen, touch the Machine Set-up
icon to display the Machine Set-up screen, as
illustrated in Figure 36.
2
Review the current settings for each item. To
change a setting, use the up and down arrows to
highlight the desired item and touch the Change
Settings button to display the detail screen.
Figure 36: Machine Setup screen
TOOLS MODE 326 DOCUMENT CENTRE CS 50 SYSTEM ADMINISTRATION GUIDE
1
2
3
4
5
6
7
3
Perform one of the following:
On the Copy Quantity Limit screen (Figure
37), use the numeric keypad to enter the
maximum number (1999) of copies/sets
allowed.
On the Auto Power Off screen (Figure 38),
touch either the Enabled or Disabled button.
4
Touch Save to display the Machine Set-up screen.
5
If necessary, repeat steps 2 through 4 for a
different item.
6
Touch Close to display the Tools screen.
Figure 37: Copy Quantity Limit screen
Figure 38: Auto Power Off screen
DOCUMENT CENTRE CS 50 SYSTEM ADMINISTRATION GUIDE327 TOOLS MODE
1
2
3
4
5
6
7
Audio Tones
You can change the Audio Tones settings for the
following options:
Selection Tone
Conflict Tone
Control Panel Input Tone
Machine Ready Tone
End of Job Tone
Fault Tone
You can turn the Control Panel Input Tone on or
off. For all other options, you can turn the tone off
or set its volume to soft, normal or loud.
1
On the Tools screen, touch the Audio Tones icon
to display the Audio Tones screen, as illustrated in
Figure 39.
2
Review the current settings for each tone. To
change a setting, use the up and down arrows to
highlight the desired tone and touch the Change
Settings button to display the detail screen.
Figure 39: Audio Tones screen
TOOLS MODE 328 DOCUMENT CENTRE CS 50 SYSTEM ADMINISTRATION GUIDE
1
2
3
4
5
6
7
3
Perform one of the following:
For the Control Panel Input Tone (Figure 40),
touch No Tone or Tone.
For other tones (Figure 41), touch No Tone,
Softer, Normal, or Louder.
4
Touch Save to display the Audio Tones screen.
5
If necessary, repeat steps 2 through 4 for other
tones.
6
Touch Close to display the Tools screen.
Figure 40: Control Panel Input Tone screen
Figure 41: Sample audio tone setting screen
DOCUMENT CENTRE CS 50 SYSTEM ADMINISTRATION GUIDE329 TOOLS MODE
1
2
3
4
5
6
7
Customise Screens
The Customise Screens feature enables you to
set two paper trays and two reduction/
enlargement values to display on the Basic
Copying tab.
1
On the Tools screen, touch the Customise
Screens icon to display the Customise Screens
screen, as illustrated in Figure 42.
2
Touch the Basic Copying Presets button to
display the Basic Copying Presets screen, as
illustrated in Figure 43.
3
Review the current settings. Use the up and down
arrows to highlight the desired item and touch the
Change Settings button to display the detail
screen for the item.
Figure 42: Customise Screens screen
Figure 43: Basic Copying Presets screen
TOOLS MODE 330 DOCUMENT CENTRE CS 50 SYSTEM ADMINISTRATION GUIDE
1
2
3
4
5
6
7
4
Perform one of the following:
If you selected a Preset Paper Selection
option, touch the desired tray icon on the
Preset Paper Selection screen (Figure 44).
The copier/printer illustration highlights your
selection.
If you selected a Reduce/Enlarge Preset
option, touch the desired reduction/
enlargement percentage button on the Preset
Reduce/Enlarge Selection screen (Figure 45).
5
Touch Save to display the Basic Copying Presets
screen.
6
If necessary, repeat steps 3 through 5 for another
item.
7
Touch Close to display the Customise Screens
screen.
8
Touch Close to display the Tools screen.
Figure 44: Preset Tray screen
Figure 45: Preset Reduce/Enlarge Selection
screen
DOCUMENT CENTRE CS 50 SYSTEM ADMINISTRATION GUIDE331 TOOLS MODE
1
2
3
4
5
6
7
System Image Quality
This feature enables you to control a number of
system image quality options.
With the Image Recognition screen, you can
adjust the following options:
Text & Photo Recognition for text and photo
separation levels
Auto Colour Recognition for black/white and
colour separation levels
Text & Photo Balance to lower or raise levels
of density, optimizing text or photo settings
Screening Adjustment to apply settings to
both copy and print modes, copy mode only,
or to disable this option
With the Auto Screening Adjust screen, you can
select the following options:
Halftone Screen to indicate the level of detail/
resolution to use, ranging from halftones (200
line screen) to photographs (200 dpi) to prints
(150 dpi).
Print Test Original to produce a Print Test
Original and enter the adjustment mode.
Adjustment Completed to print a final test
after the adjustment process is completed.
TOOLS MODE 332 DOCUMENT CENTRE CS 50 SYSTEM ADMINISTRATION GUIDE
1
2
3
4
5
6
7
Adjusting Image Recognition settings
1
On the Tools screen, touch the System Image
Quality icon to display the System Image Quality
screen, as illustrated in Figure 46.
2
Touch the Image Recognition icon to display the
Image Recognition screen, as illustrated in
Figure 47.
3
Review the current settings for each item. To
change a setting, use the up and down arrows to
highlight the desired item and touch the Change
Settings button to display the image quality detail
screen.
Figure 46: System Image Quality screen
Figure 47: Image Recognition screen
DOCUMENT CENTRE CS 50 SYSTEM ADMINISTRATION GUIDE333 TOOLS MODE
1
2
3
4
5
6
7
4
Perform one of the following:
Touch the box that indicates the appropriate
image quality level setting for Text & Photo, as
illustrated in Figure 48.
Touch the box that indicates the appropriate
image quality level setting for Auto Colour
Recognition, as illustrated in Figure 49.
Touch the box that indicates the appropriate
image quality level setting for Text & Photo
Balance, as illustrated in Figure 50.
For Screening Adjustment, touch the box that
indicates the appropriate application for the
adjustment, as illustrated in Figure 51.
5
Touch Save to display the Image Recognition
screen.
6
If necessary, repeat steps 2 through 5 for other
image recognition items.
7
Touch Close to display the System Image Quality
screen.
8
Touch Close to display the Tools screen.
Figure 48: Text & Photo settings
Figure 49: Colour Recognition settings
Figure 50: Text & Photo settings
Figure 51: Screening Adjustment screen
TOOLS MODE 334 DOCUMENT CENTRE CS 50 SYSTEM ADMINISTRATION GUIDE
1
2
3
4
5
6
7
Auto Screening Adjust
1
On the Tools screen, touch the System Image
Quality icon to display the System Image Quality
screen.
2
Touch the Auto Screening Adjust icon to display
the Auto Screening Adjust screen, as illustrated in
Figure 52.
Figure 52: Auto Screening Adjust screen
DOCUMENT CENTRE CS 50 SYSTEM ADMINISTRATION GUIDE335 TOOLS MODE
1
2
3
4
5
6
7
3
Perform one of the following:
Touch the Halftone Screen icon to access the
Halftone Screen, as illustrated in Figure 53.
Touch the appropriate setting and touch Save
to return to the Auto Screening Adjust screen.
Touch Print Test Original to print a sample of
the settings. Follow the directions on the
Touch Screen to print the test original and
enable the adjustment.
NOTE: Test originals are printed from Paper
Tray 5.
When the adjustment process is complete,
touch Adjustment Completed to print
another test pattern and confirm the settings.
4
Touch Close to display the System Image Quality
screen.
5
Touch Close to display the Tools screen.
Figure 53: Halftone screen
TOOLS MODE 336 DOCUMENT CENTRE CS 50 SYSTEM ADMINISTRATION GUIDE
1
2
3
4
5
6
7
Machine Timeouts
The Machine Timeouts feature allows you to
change the length of time the copier/printer waits
before returning to the default settings after a job
is complete or only partially programmed, entering
Power Saver mode, powering off, or exiting
System Administration mode. You may also
disable or enable a timeout option through the
Timeouts feature screens.
1
On the Tools screen, touch the Machine
Timeouts icon to display the Timeouts screen, as
illustrated in Figure 54.
2
Review the current settings for each tone. To
change a setting, use the up and down arrows to
highlight the desired item and touch the Change
Settings button to display the detail screen.
Figure 54: Timeouts screen
DOCUMENT CENTRE CS 50 SYSTEM ADMINISTRATION GUIDE337 TOOLS MODE
1
2
3
4
5
6
7
3
Perform one of the following:
Use the up and down arrows (Figure 55) to
increase or decrease the desired time before
returning to the default settings after a job is
complete or only partially programmed,
entering Low Power mode, powering off, or
exiting System Administration mode. Be sure
to stay within the stated minimum and
maximum times.
Touch the Timeout Disabled button to
prevent the machine from timing out.
NOTE: The disable option is not available on
the Low Power Timeout or Auto Power Off
screen. If the copier/printer is not used for
over four hours (default setting), it must enter
Low Power mode.
To re-enable an option that was previously
disabled, use the up arrow to set a new time.
4
Touch Close to display the Timeouts screen.
5
If necessary, repeat steps 2 through 4 for other
timeout settings.
6
Touch Close to display the Tools screen.
Figure 55: Sample timeout setting screen
TOOLS MODE 338 DOCUMENT CENTRE CS 50 SYSTEM ADMINISTRATION GUIDE
1
2
3
4
5
6
7
Reduce/Enlarge Defaults
Selecting values on the Reduce / Enlarge Presets
screen enables you to specify six standard
reduction/enlargement percentages to display as
defaults on the Reduce/Enlarge screen.
1
On the Tools screen, touch the Reduce/Enlarge
Defaults icon to display the Reduce/Enlarge
Presets screen, as illustrated in Figure 56.
2
Review the current settings for each item. To
change a setting, use the up and down arrows to
highlight the desired item and touch the Change
Settings button to display the preset reduction/
enlargement detail screen.
Figure 56: Reduce/Enlarge Presets screen
DOCUMENT CENTRE CS 50 SYSTEM ADMINISTRATION GUIDE339 TOOLS MODE
1
2
3
4
5
6
7
3
Touch the icon with the desired reduction/
enlargement percentage, as illustrated in
Figure 57.
4
Touch Save to display the Reduce/Enlarge
Presets screen.
5
If necessary, repeat steps 2 through 4 for other
reduction/enlargement items.
6
Touch Close to display the Tools screen.
Figure 57: Sample Preset screen
TOOLS MODE 340 DOCUMENT CENTRE CS 50 SYSTEM ADMINISTRATION GUIDE
1
2
3
4
5
6
7
Change Tools Access Number
Access numbers (sometimes called passwords)
are used to ensure that unauthorized individuals
do not have access to System Administration
Tools. For maximum security, set your Access
Number to a number other than the default
(11111), and change it periodically (for example,
quarterly).
KEY POINT: In choosing a new access number,
avoid known values such as birthdates or phone
numbers, simple combinations, or five repeated
numbers.
1
On the Tools screen, touch the Change Tools
Access Number icon to display the Change Tools
Access Number screen, as illustrated in Figure 58.
2
Enter a value from the numeric keypad in the New
Number box. Touch the Enter button.
3
Enter the same number in the Confirm New
Number box. Touch the Enter button.
NOTE: If you make a mistake in entering a value,
touch the Clear button, retype the number and
touch the Enter button again.
4
Touch Close to display the Tools screen.
Figure 58: Change Tools Access
Number screen
DOCUMENT CENTRE CS 50 SYSTEM ADMINISTRATION GUIDE341 TOOLS MODE
1
2
3
4
5
6
7
Original Size Presets
Selecting values on the Original Size Presets
screen enables you to specify eleven sizes to
display to users as preset defaults on the Original
Size screen.
1
On the Tools screen, touch the Original Size
Presets icon to display the Original Size Presets
screen, as illustrated in Figure 59.
2
Review the current settings for each preset item.
NOTE: There are two Original Size Presets
screens. Check both to set or change all options.
To display additional original size items, touch the
Next Page or Previous Page button.
To change a setting, use the up and down arrows
to highlight the desired item and touch the
Change Settings button to display the original
size detail screen.
Figure 59: Original Size Presets screen
(page 1)
TOOLS MODE 342 DOCUMENT CENTRE CS 50 SYSTEM ADMINISTRATION GUIDE
1
2
3
4
5
6
7
3
Perform one of the following:
Touch the International Sizes button and
touch one of the displayed international sizes
Touch the Inch Sizes button and touch one of
the standard US sizes (Figure 60)
Touch the Variable Size button. Use the right
and left arrows to set the X dimensions and
the up and down arrows to set the Y
dimensions for a customised preset original
document size.
4
Touch Save to display the Original Size Presets
screen.
5
If necessary, repeat steps 2 through 4 for other
original size items.
6
Touch Close to display the Tools screen.
Figure 60: Setting Original Size screen
with Inch Sizes option selected
DOCUMENT CENTRE CS 50 SYSTEM ADMINISTRATION GUIDE 41 MAINTENANCE
1
2
3
4
5
6
7
4. Maintenance
Overview
Some areas of the copier/printer require periodic
cleaning or supply replacement to keep it
operating reliably.
This chapter specifies the areas of the copier/
printer that require customer maintenance and
provides procedures for maintaining those areas.
Problems that cannot be solved by the operator
need to be referred to the Xerox service
representative. Use the procedure, Calling For
Service, in this chapter when it becomes
necessary to request a service call.
The procedures for ordering the supplies for the
copier/printer and a list of the supplies are also
included at the end of the chapter.
MAINTENANCE 42 DOCUMENT CENTRE CS 50 SYSTEM ADMINISTRATION GUIDE
1
2
3
4
5
6
7
Cleaning the Touch Screen
Clean the Touch Screen before the warm up cycle
at the start of each day. Remove all dust and
fingerprints.
Wipe the Touch Screen with a clean, lint-free
cloth.
CAUTION:To avoid damage to the Touch Screen
system, do not use any Xerox cleaner, water, or
any commercial cleaner on the Touch Screen or
on the hard button Control Panel, as illustrated in
Figure 1.
Figure 1: Cleaning the Touch Screen
DOCUMENT CENTRE CS 50 SYSTEM ADMINISTRATION GUIDE 43 MAINTENANCE
1
2
3
4
5
6
7
Cleaning the Document Glass
Keep the Document Glass clean to ensure clean
copies and acceptable copy quality.
Clean the Document Glass at the beginning of the
day and during the day, as needed.
1
Slightly dampen a clean lint-free cloth (Figure 2)
with a small amount of Xerox Lens and Mirror
Cleaner or a glass cleaner that is not abrasive,
such as Windex or Glass Plus.
CAUTION:To avoid damage to the copier/printer,
do not pour or spray the cleaner directly onto the
Document Glass.
2
Clean the Document Glass by wiping the glass in
the lengthwise direction, as illustrated in Figure 3.
Keep your fingers off the glass.
3
Use a clean, dry, lint-free cloth to wipe off any
excess moisture.
4
Repeat these steps, as required, until the
Document Glass has no visible marks or streaks.
Figure 2: Dampening a lint-free cloth
Figure 3: Cleaning the Document Glass
MAINTENANCE 44 DOCUMENT CENTRE CS 50 SYSTEM ADMINISTRATION GUIDE
1
2
3
4
5
6
7
Cleaning the Document Glass Cover
1
Lift the Document Glass Cover.
2
Slightly dampen a clean, lint-free cloth with a
small amount of Film Remover.
3
Wipe the underside of the Document Glass Cover
until it is clean and dry, as illustrated in Figure 4.
If Film Remover gets on the Document Glass,
perform the procedure for cleaning the Document
Glass.
4
Close the Document Glass Cover.
KEY POINT: Periodically inspect the Document
Glass Cover for foreign materials to keep the
surface clean at all times. Any white, foreign
substance on the surface of the cushion may
cause the copier/printer to incorrectly calculate the
actual document size or its position, which might
result in an unsatisfactory copy.
Figure 4: Cleaning the
Document Glass Cover
DOCUMENT CENTRE CS 50 SYSTEM ADMINISTRATION GUIDE 45 MAINTENANCE
1
2
3
4
5
6
7
Cleaning the Edit Pad
If your copier/printer is equipped with an Edit Pad,
clean the Edit Pad as necessary.
1
Slightly dampen a clean, dry, lint-free cloth with a
small amount of Xerox Lens and Mirror Cleaner.
2
Lift the Clear Plastic Overlay and wipe the top
surface of the Edit Pad until it is clean and dry, as
illustrated in Figure 5.
CAUTION:Do not crease or fold the Clear Plastic
Overlay; permanent damage to the material may
result.
3
Lower the Clear Plastic Overlay.
4
Wipe the top surface of the Clear Plastic Overlay
until it is clean and dry, as illustrated in Figure 6.
Figure 5: Cleaning the Edit Pad
Figure 6: Cleaning the Top Surface of the
Clear Plastic Overlay
MAINTENANCE 46 DOCUMENT CENTRE CS 50 SYSTEM ADMINISTRATION GUIDE
1
2
3
4
5
6
7
Supply replacement
Replacing the Dry Ink (Toner) Cartridge
When a message is displayed to replace a Dry Ink
Cartridge (Figure 7), follow the instructions
provided here in addition to those on the labels
surrounding the cartridges and affixed to the
copier/printer.
CAUTION:To prevent dry ink (toner) spillage,
remove the Dry Ink Cartridge only when the
Cartridge is Empty" message appears on the
Touch Screen.
1
Open the Front Door of the copier/printer and
locate the Dry Ink Cartridges, as illustrated in
Figure 8. From left to right the Dry Ink Cartridge
colours are Cyan, Magenta, Yellow, and Black.
2
Place a few sheets of paper on the floor under the
Dry Ink Cartridge to catch any dry ink (toner) that
may spill.
Figure 7: Add Dry Ink message
Figure 8: Locating the Dry Ink Cartridge
DOCUMENT CENTRE CS 50 SYSTEM ADMINISTRATION GUIDE 47 MAINTENANCE
1
2
3
4
5
6
7
3
Remove the empty cartridge by rotating it anti-
clockwise until the large dot on the cartridge is
aligned with the small dot on the copier/printer, as
illustrated in Figure 9.
4
Pull the cartridge completely out of the copier/
printer, as illustrated in Figure 10. Dispose of the
cartridge according to local regulations.
5
Remove the new cartridge from the box.
6
Shake the cartridge from side to side, as
illustrated in Figure 11.
Figure 9: Rotating the Dry Ink Cartridge
Figure 10: Pulling the Cartridge out of the
copier/printer
Figure 11: Shaking the Cartridge
MAINTENANCE 48 DOCUMENT CENTRE CS 50 SYSTEM ADMINISTRATION GUIDE
1
2
3
4
5
6
7
7
Align the arrow on the cartridge with the raised
arrow at the top of the opening, and slide the
cartridge into the copier/printer, as illustrated in
Figure 12.
8
Rotate the cartridge clockwise until the dot on the
cartridge is aligned with the dot on the copier/
printer and the arrows on the cartridge are
horizontal, as illustrated in Figure 13
9
Close the Front Door of the copier/printer.
10
Remove the sheets of paper on the floor under the
Dry Ink Cartridge, and dispose of the sheets
according to local regulations.
CAUTION:Do not use warm or hot water, or
cleaning solvents, to remove dry ink (toner) from
your skin or clothing. This will set the dry ink
(toner) and make it difficult to remove. If any dry
ink (toner) gets on your skin or clothing, use a
brush to remove the dry ink (toner), blow it off, or
wash it off with cold water and mild soap.
CAUTION:If more than one Dry Ink Cartridge
needs to be replaced at the same time, be careful
to place the new cartridges in their correct colour
locations.
Figure 12: Aligning the Cartridge arrow and
sliding the Cartridge into the copier/printer
Figure 13: Rotating and securing
the Cartridge
DOCUMENT CENTRE CS 50 SYSTEM ADMINISTRATION GUIDE 49 MAINTENANCE
1
2
3
4
5
6
7
Replacing the Dry Ink Waste Container
When a message is displayed to replace a Dry Ink
Waste Container (Figure 14), follow the
instructions provided on this page in addition to
those on the labels surrounding the Dry Ink Waste
Container and affixed to the copier/printer.
CAUTION:To prevent spilling dry ink (toner),
remove the Dry Ink Waste Container only when
the Dry Ink Waste Container is Full" message
appears on the Touch Screen.
1
Open the Front Door of the copier/printer.
2
Place a few sheets of paper on the floor under the
Dry Ink Waste Container to catch any dry ink
(toner) that may spill.
3
Locate the Waste Container (area A in Figure 15)
in the upper left of the printer/copier.
Figure 14: Dry Ink Waste Container message
Figure 15: Locating the old
Dry Ink Waste Container
MAINTENANCE 410 DOCUMENT CENTRE CS 50 SYSTEM ADMINISTRATION GUIDE
1
2
3
4
5
6
7
4
Grasp the Dry Ink Waste Container with your right
hand, as illustrated in Figure 16, and pull the Dry
Ink Waste Container completely out of the copier/
printer.
5
Place the Dry Ink Waste Container in a plastic
bag, as illustrated in Figure 17, and dispose of the
used container according to local regulations.
6
Remove the new Dry Ink Waste Container from
the box and bag, as illustrated in Figure 18.
Figure 16: Removing the old
Dry Ink Waste Container
Figure 17: Disposing of the old
Dry Ink Waste Container
Figure 18: Removing the new Dry Ink Waste
Container from the bag
DOCUMENT CENTRE CS 50 SYSTEM ADMINISTRATION GUIDE411 MAINTENANCE
1
2
3
4
5
6
7
7
Align the new Dry Ink Waste Container with the
arrow on the copier/printer, and slide the Dry Ink
Waste Container into the copier/printer, as
illustrated in Figure 19.
8
Close the Front Door of the copier/printer.
9
Remove the sheets of paper on the floor under the
Dry Ink Waste Container, and dispose of the
sheets according to local regulations.
CAUTION:Do not use warm or hot water, or
cleaning solvents, to remove dry ink (toner) from
your skin or clothing. This will set the dry ink
(toner) and make it difficult to remove. If any dry
ink (toner) gets on your skin or clothing, use a
brush to remove the dry ink (toner), blow it off, or
wash it off with cold water and mild soap.
Figure 19: Inserting the new
Dry Ink Waste Container
MAINTENANCE 412 DOCUMENT CENTRE CS 50 SYSTEM ADMINISTRATION GUIDE
1
2
3
4
5
6
7
Replacing the Developer Waste Container
When a message is displayed to replace a
Developer Waste Container, follow the instructions
provided on this page in addition to those on the
labels surrounding the Developer Waste
Container and affixed to the copier/printer.
CAUTION:To prevent developer spillage, remove
the Developer Waste Container only when the
Developer Waste Container is Full" message
appears on the Touch Screen.
1
Open the Front Door of the copier/printer.
2
Place a few sheets of paper on the floor under the
Developer Waste Container to catch any
developer that may spill.
3
Locate the Developer Waste container (area C in
Figure 20).
Figure 20: Locating the old
Developer Waste Container
DOCUMENT CENTRE CS 50 SYSTEM ADMINISTRATION GUIDE413 MAINTENANCE
1
2
3
4
5
6
7
4
Grasp the Developer Waste Container with your
right hand. Pull the Developer Waste Container
completely out of the copier/printer, as illustrated
in Figure 21.
5
Remove the gold cap from the front of the used
Developer Waste Container, as illustrated in
Figure 22.
6
Securely push the gold cap over the opening on
the back of the waste container, as illustrated in
Figure 23, to prevent developer beads from
spilling out.
Figure 21: Removing the old
Developer Waste Container
Figure 22: Removing the cap
Figure 23: Placing the cap on
the waste container
MAINTENANCE 414 DOCUMENT CENTRE CS 50 SYSTEM ADMINISTRATION GUIDE
1
2
3
4
5
6
7
7
Place the used Developer Waste Container in a
plastic bag, as illustrated in Figure 24, and
dispose of it according to local regulations.
8
Remove the new Developer Ink Waste Container
from the box and bag, as illustrated in Figure 25.
9
Align the new Developer Waste Container with the
arrow on the copier/printer, then slide the
Developer Waste Container into the copier/printer,
as illustrated in Figure 26.
10
Close the Front Door of the copier/printer.
11
Remove the sheets of paper on the floor under the
Developer Waste Container and dispose of the
sheets according to local regulations.
Figure 24: Disposing of the new
Developer Waste Container
Figure 25: Removing the new
container from the bag
Figure 26: Inserting the new
Developer Waste Container
DOCUMENT CENTRE CS 50 SYSTEM ADMINISTRATION GUIDE415 MAINTENANCE
1
2
3
4
5
6
7
Replacing the Copy/Print Cartridge
When a message is displayed to replace a Copy/
Print Cartridge (Figure 27), follow the instructions
provided on this page in addition to those on the
labels surrounding the Copy/Print Cartridge and
affixed to the copier/printer.
CAUTION:To prevent any damage to the new
Copy/Print Cartridge, remove the Copy/Print
Cartridge only when the Replace the Copy/Print
Cartridge message appears on the Touch
Screen.
CAUTION:Do not pull out the Dry Ink Waste
Container when the Copy/Print Cartridge has
been pulled out. Damage to the Copy/Print
Cartridge may occur.
Figure 27: Replace the Copy/Print Cartridge
message
MAINTENANCE 416 DOCUMENT CENTRE CS 50 SYSTEM ADMINISTRATION GUIDE
1
2
3
4
5
6
7
1
Open the Front Door of the copier/printer.
2
Rotate the Copy/Print Cartridge gold latch release
(area B) anti-clockwise to its unlocked position, as
illustrated in Figure 28 and Figure 29.
NOTE: The B pictured on the release in Figure
28 is actually on the cartridge.
Figure 28: The gold latch release (B)
Figure 29: Unlocking the Copy/Print Cartridge
DOCUMENT CENTRE CS 50 SYSTEM ADMINISTRATION GUIDE417 MAINTENANCE
1
2
3
4
5
6
7
3
Grasp the Copy/Print Cartridge gold handle
release with your right hand and push up to
release the latch, as illustrated in Figure 30. Pull
the cartridge out slowly until the strap on top of the
Copy/Print Cartridge is visible.
4
Grasp the strap with your left hand and remove
the cartridge completely out of the copier/printer,
as illustrated in Figure 30.
5
Remove the new Copy/Print Cartridge from the
box.
6
Grab the tab on the Protective Instruction Sheet
and pull the sheet out slowly anti-clockwise from
the Copy/Print Cartridge, as illustrated in Figure
31.
Figure 30: Removing the Copy/Print Cartridge
and grasping the Strap
Figure 31: Removing the Protective
Instruction Sheet from the Cartridge
MAINTENANCE 418 DOCUMENT CENTRE CS 50 SYSTEM ADMINISTRATION GUIDE
1
2
3
4
5
6
7
CAUTION:To prevent any damage to the new
Copy/Print Cartridge, ensure the cartridge
alignment is correct before sliding it into the
copier/printer.
7
Align the new Copy/Print Cartridge with the arrow
on the copier/printer, then slide the new Copy/
Print Cartridge into the copier/printer, as illustrated
in Figure 32.
8
Press the new Copy/Print Cartridge in very firmly
until the gold handle clicks down.
9
Rotate the Copy/Print Cartridge gold latch release
clockwise to its locked position, as illustrated in
Figure 33.
10
Close the Front Door of the copier/printer.
11
Place the old Copy/Print Cartridge in the box that
contained the new cartridge and return it to Xerox
according to the instructions on the box.
Figure 32: Inserting the new
Copy/Print Cartridge
Figure 33: Locking the Copy/Print Cartridge
DOCUMENT CENTRE CS 50 SYSTEM ADMINISTRATION GUIDE419 MAINTENANCE
1
2
3
4
5
6
7
Replacing the Fuser Oil Cartridge
When a message is displayed to replace the
Fuser Oil, follow the instructions provided on this
page in addition to those on the labels
surrounding the Fuser Oil area (Figure 34) and
affixed to the copier/printer.
WARNING: The fuser can be very hot. To avoid
personal injury, do not touch any component other
than those indicated in the following procedure.
CAUTION:Fuser oil can be slippery. If any fuser
oil is spilled on the floor, thoroughly clean the
area.
WARNING: Do not place the fuser oil cartridge on
the copier/printer. If any fuser oil is spilled on the
copier/printer, thoroughly clean it.
WARNING: Fuser oil may cause irritation to your
eyes. Thoroughly wash your hands with soap and
water after handling the fuser oil cartridge.
1
Open the Front Door of the copier/printer.
2
Place a few sheets of paper on the floor to catch
any fuser oil that may spill.
3
Rotate the green handle clockwise, to the down
position.
Figure 34: Check the Fuser Oil message
MAINTENANCE 420 DOCUMENT CENTRE CS 50 SYSTEM ADMINISTRATION GUIDE
1
2
3
4
5
6
7
4
Grasp the Paper Path Module and firmly pull the
module out of the copier/printer until it is fully
open, as illustrated in Figure 35.
5
Locate the Fuser Oil Cartridge in the front of the
Paper Path Module (area D).
6
Lift the Fuser Oil Cartridge straight up off the
module, as illustrated in Figure 36. Hold it steady
in this position until any excess oil has dripped off
the cartridge and into the fuser oil reservoir. Hold a
sheet of paper under the bottle nozzle to catch
any drips while removing the cartridge from the
machine.
Figure 35: Pulling out the Paper Path Module
Figure 36: Removing the old
Fuser Oil Cartridge (D)
D
DOCUMENT CENTRE CS 50 SYSTEM ADMINISTRATION GUIDE421 MAINTENANCE
1
2
3
4
5
6
7
WARNING: Do not place the fuser oil cartridge on
the copier/printer. If any fuser oil is spilled on the
copier/printer, thoroughly clean it.
7
Place the old cartridge in a plastic bag, as
illustrated in Figure 37, and dispose of it according
to local regulations.
8
Remove the new cartridge from the box and bag,
as illustrated in Figure 38.
Figure 37: Disposing of the old cartridge
Figure 38: Removing the new cartridge
from the box and bag
MAINTENANCE 422 DOCUMENT CENTRE CS 50 SYSTEM ADMINISTRATION GUIDE
1
2
3
4
5
6
7
9
Remove the cap at the end of the Fuser Oil
Cartridge, as illustrated in Figure 39.
10
Align the cartridge in the proper position on the
Paper Path Module. Press it carefully into place,
as illustrated in Figure 40.
11
Grasp the Paper Path Module and firmly push the
module into the copier/printer.
Figure 39: Removing the Fuser Oil
Cartridge Cap
Figure 40: Installing the Fuser Oil Cartridge
DOCUMENT CENTRE CS 50 SYSTEM ADMINISTRATION GUIDE423 MAINTENANCE
1
2
3
4
5
6
7
12
Rotate the Paper Path Module Handle anti-
clockwise, to the up position, until it is in a locked
position.
13
Close the Front Door of the copier/printer.
14
Remove the sheets of paper on the floor under the
Paper Path Module and dispose of the sheets
according to local regulations.
CAUTION:Fuser oil can be slippery. If any fuser
oil has been spilled on the floor, thoroughly clean
the area.
WARNING: Do not place the fuser oil cartridge on
the copier/printer. If any fuser oil is spilled on the
copier/printer, thoroughly clean it.
WARNING: Fuser oil may cause irritation to your
eyes. Thoroughly wash your hands with soap and
water after handling the fuser oil cartridge.
MAINTENANCE 424 DOCUMENT CENTRE CS 50 SYSTEM ADMINISTRATION GUIDE
1
2
3
4
5
6
7
Replacing the Cleaning Web
When a message is displayed to replace the
Cleaning Web (Figure 41), follow the instructions
provided on this page in addition to those on the
labels near the Cleaning Web affixed to the copier/
printer.
WARNING: The fuser can be very hot. To avoid
personal injury, do not touch any components
other than those indicated in the following proce-
dure.
1
Open the Front Door of the copier/printer.
2
Rotate the Paper Path Module Handle clockwise,
to the down position.
3
Pull the Paper Path Module out of the copier/
printer until it is fully open, as illustrated in
Figure 42.
Figure 41: Check the Cleaning Web message
Figure 42: Pulling out the Paper Path Module
DOCUMENT CENTRE CS 50 SYSTEM ADMINISTRATION GUIDE425 MAINTENANCE
1
2
3
4
5
6
7
WARNING: The fuser can be very hot. To avoid
personal injury, wait at least 20 minutes before
performing the next step to allow the fuser to cool.
Do not touch any component other than those
indicated in the following procedure.
4
Press down on the Front and Rear Release
buttons on the top of the fuser assembly, as
illustrated in Figure 44, to unlatch the Cleaning
Web (area E). The web opens to the right of the
Paper Path Module.
5
Gently push down on the Cleaning Web (E) and
pull it toward the right to remove the web from the
copier/printer, as illustrated in Figure 45.
6
Place the Cleaning Web in a bag and dispose of
the web according to local regulations.
Figure 43: Allow the fuser to cool
Figure 44: Unlatching the Cleaning Web
Figure 45: Removing the Cleaning Web
E
MAINTENANCE 426 DOCUMENT CENTRE CS 50 SYSTEM ADMINISTRATION GUIDE
1
2
3
4
5
6
7
7
Remove the new Cleaning Web from the box.
8
Align the front and rear arrows of the new
Cleaning Web with the front and rear arrows
on the right side of the fuser, as illustrated in
Figure 46.
9
Rest the Cleaning Web on the black brackets and
gently push the top of the new Cleaning Web into
place, as illustrated in Figure 47. The Cleaning
Web is in position when it stops. Press firmly to
ensure that it latches.
CAUTION:Do not force the new Cleaning Web
into the fuser, or you may damage the Cleaning
Web.
10
Grasp the Paper Path Module and push the
module into the copier/printer.
11
Rotate the Paper Path Module handle anti-
clockwise, to the up position, until it is in a locked
position.
12
Close the Front Door of the copier/printer.
Figure 46: Aligning the new Cleaning Web
Figure 47: Replacing the new Cleaning Web
DOCUMENT CENTRE CS 50 SYSTEM ADMINISTRATION GUIDE427 MAINTENANCE
1
2
3
4
5
6
7
Calling for Service
There may be times when you will not be able to
correct a copier/printer problem. When this
happens, you should call for service.
Follow the instructions below before calling for
service.
1
Be prepared to provide a complete description of
the problem to the service operator. Defining the
copier/printer problem accurately may help you
and the operator solve the problem over the
phone and minimize copier/printer downtime. If
the problem cannot be solved by telephone, a
service representative will be dispatched to your
copier/printer promptly.
2
Before you attempt to clear a fault condition, press
and hold the Stop button to display the fault code
on the screen.
NOTE: If an attempt was made to clear the fault
before pressing the Stop button, the fault code will
not appear.
MAINTENANCE 428 DOCUMENT CENTRE CS 50 SYSTEM ADMINISTRATION GUIDE
1
2
3
4
5
6
7
3
Record the displayed Fault Codes.
4
Record the Machine Serial Number from the label
on the inside lower left cover of the copier/printer,
as illustrated in Figure 48.
5
If copy quality is a problem, take a copy sample to
the telephone with you to help you describe the
problem or to assist you when answering the
questions from the service operator about the
defects.
6
If possible, use a phone near the copier/printer to
call the Service Telephone Number. Follow the
instructions provided by the operator.
7
For applications support, user help, and service
support, call the appropriate number:
US: 1-800-821-2797
Canada: 1-800-939-3769
Europe: _________________________
Latin America: _________________________
Figure 48: Machine Serial Number location
DOCUMENT CENTRE CS 50 SYSTEM ADMINISTRATION GUIDE429 MAINTENANCE
1
2
3
4
5
6
7
Ordering supplies
Be sure to check your supplies regularly and order
replacements before you run out.
Call the appropriate number listed below for
consumable supplies:
US 1-800-822-2200
Canada (English) 1-800-668-0199
Canada (French) 1-800-668-0133
Europe: ________________________
Latin America: ________________________
Give the representative the following information:
Your Xerox Customer Number
(in the format X-XXX-XXX-XXXX)
_______________________________
Your Model Number:
Document Centre ColorSeries 50
____________________
Document Centre ColorSeries 50 with
External Digital Front End (DFE)
____________________
Item description
Quantities of items required
MAINTENANCE 430 DOCUMENT CENTRE CS 50 SYSTEM ADMINISTRATION GUIDE
1
2
3
4
5
6
7
Supplies to keep on hand
Refer to the following table for a list of the supplies
you should keep on hand and the part numbers for
each item.
Supply Items USA
Xerox
Canada
Xerox
Europe
Lens and Mirror Cleaner 43P81 43P81 8R9017B
Lint Free Cloth 19P3025 19P3025 19P3025
Film Remover 43P45 43P45 8R90176
Developer, Black 5R616 5R616 5R90241
Developer, Cyan 5R617 5R617 5R90242
Developer, Magenta 5R618 5R618 5R90243
Developer, Yellow 5R619 5R619 5R90244
Dry Ink (Toner), Black 6R945 6R945 6R90280
Dry Ink (Toner), Cyan 6R946 6R946 6R90281
Dry Ink (Toner), Magenta 6R947 6R947 6R90282
Dry Ink (Toner), Yellow 6R948 6R948 6R90283
Fuser Oil Cartridge 8R7975 8R7975 8R7982
Dry Ink Waste Container 8R7976 8R7976 8R7983
Developer Waste Container 8R7977 8R7977 8R7984
Cleaning Web 8R7980 8R7980 8R7985
Copy/Print
Cartridge (FSMA)
13R557 13R557 13R559
Copy/Print
Cartridge (T&M)
13R558 13R558 13R560
DOCUMENT CENTRE CS 50 SYSTEM ADMINISTRATION GUIDE431 MAINTENANCE
1
2
3
4
5
6
7
Recommended papers and transparencies
For general information, refer to the Colour
Materials Usage Guide.
For additional specific information regarding
materials that have been tested and approved for
use in the Document Centre ColorSeries 50, refer
to the Recommended Materials for the Document
Centre ColorSeries 50. This list is available on the
Xerox web site and will be updated periodically.
Contact your Xerox representative for additional
details.
Replacement Manuals (USA market only)
To order a replacement Document Centre
ColorSeries 50 User Guide, Quick Reference
Card, or System Administration Guide, call the
Xerox Customer Parts & Product Support Centre
at the following number:
1-800-828-5881 (USA only)
Be prepared to provide your Customer Order
Number and the Serial Number of your copier/
printer.
MAINTENANCE 432 DOCUMENT CENTRE CS 50 SYSTEM ADMINISTRATION GUIDE
1
2
3
4
5
6
7
Prepared by:
Xerox Europe Technical Centre
Global Knowledge & Language Services
Bessemer Road
Welwyn Garden City
Hertfordshire
AL7 1HE
708P83812
Você também pode gostar
- Untitled 1Documento1 páginaUntitled 1Dajan DžambićAinda não há avaliações
- Untitled 1Documento1 páginaUntitled 1Dajan DžambićAinda não há avaliações
- Untitled 1plloDocumento1 páginaUntitled 1plloDajan DžambićAinda não há avaliações
- WN3000RP Extender Configuration PDFDocumento16 páginasWN3000RP Extender Configuration PDFjmlopez175Ainda não há avaliações
- WN3000RP Extender Configuration PDFDocumento16 páginasWN3000RP Extender Configuration PDFjmlopez175Ainda não há avaliações
- The Yellow House: A Memoir (2019 National Book Award Winner)No EverandThe Yellow House: A Memoir (2019 National Book Award Winner)Nota: 4 de 5 estrelas4/5 (98)
- Hidden Figures: The American Dream and the Untold Story of the Black Women Mathematicians Who Helped Win the Space RaceNo EverandHidden Figures: The American Dream and the Untold Story of the Black Women Mathematicians Who Helped Win the Space RaceNota: 4 de 5 estrelas4/5 (895)
- The Subtle Art of Not Giving a F*ck: A Counterintuitive Approach to Living a Good LifeNo EverandThe Subtle Art of Not Giving a F*ck: A Counterintuitive Approach to Living a Good LifeNota: 4 de 5 estrelas4/5 (5794)
- The Little Book of Hygge: Danish Secrets to Happy LivingNo EverandThe Little Book of Hygge: Danish Secrets to Happy LivingNota: 3.5 de 5 estrelas3.5/5 (399)
- Devil in the Grove: Thurgood Marshall, the Groveland Boys, and the Dawn of a New AmericaNo EverandDevil in the Grove: Thurgood Marshall, the Groveland Boys, and the Dawn of a New AmericaNota: 4.5 de 5 estrelas4.5/5 (266)
- Elon Musk: Tesla, SpaceX, and the Quest for a Fantastic FutureNo EverandElon Musk: Tesla, SpaceX, and the Quest for a Fantastic FutureNota: 4.5 de 5 estrelas4.5/5 (474)
- Never Split the Difference: Negotiating As If Your Life Depended On ItNo EverandNever Split the Difference: Negotiating As If Your Life Depended On ItNota: 4.5 de 5 estrelas4.5/5 (838)
- A Heartbreaking Work Of Staggering Genius: A Memoir Based on a True StoryNo EverandA Heartbreaking Work Of Staggering Genius: A Memoir Based on a True StoryNota: 3.5 de 5 estrelas3.5/5 (231)
- The Emperor of All Maladies: A Biography of CancerNo EverandThe Emperor of All Maladies: A Biography of CancerNota: 4.5 de 5 estrelas4.5/5 (271)
- The World Is Flat 3.0: A Brief History of the Twenty-first CenturyNo EverandThe World Is Flat 3.0: A Brief History of the Twenty-first CenturyNota: 3.5 de 5 estrelas3.5/5 (2259)
- The Hard Thing About Hard Things: Building a Business When There Are No Easy AnswersNo EverandThe Hard Thing About Hard Things: Building a Business When There Are No Easy AnswersNota: 4.5 de 5 estrelas4.5/5 (344)
- Team of Rivals: The Political Genius of Abraham LincolnNo EverandTeam of Rivals: The Political Genius of Abraham LincolnNota: 4.5 de 5 estrelas4.5/5 (234)
- The Unwinding: An Inner History of the New AmericaNo EverandThe Unwinding: An Inner History of the New AmericaNota: 4 de 5 estrelas4/5 (45)
- The Gifts of Imperfection: Let Go of Who You Think You're Supposed to Be and Embrace Who You AreNo EverandThe Gifts of Imperfection: Let Go of Who You Think You're Supposed to Be and Embrace Who You AreNota: 4 de 5 estrelas4/5 (1090)
- The Sympathizer: A Novel (Pulitzer Prize for Fiction)No EverandThe Sympathizer: A Novel (Pulitzer Prize for Fiction)Nota: 4.5 de 5 estrelas4.5/5 (121)
- Effective Ways of Linking Relief and Rural Development: Oxfam's Experience of Implementing Programmes Using EU Food Facility FundsDocumento14 páginasEffective Ways of Linking Relief and Rural Development: Oxfam's Experience of Implementing Programmes Using EU Food Facility FundsOxfamAinda não há avaliações
- JapanEU Digital Partnership Factsheet en SGHUSdLmsLPQzQE39mH113CXmE 86693Documento2 páginasJapanEU Digital Partnership Factsheet en SGHUSdLmsLPQzQE39mH113CXmE 86693Cleo XueAinda não há avaliações
- En 609-1 PDFDocumento14 páginasEn 609-1 PDFSURESHKUMARAinda não há avaliações
- Assignment Topic - Polluter Pays Principle:: International and National PerspectiveDocumento13 páginasAssignment Topic - Polluter Pays Principle:: International and National PerspectivenidhiAinda não há avaliações
- Strengths and Weaknesses of The New Public Management (NPM) - Cross-Sectional and Longitudinal AnalysisDocumento39 páginasStrengths and Weaknesses of The New Public Management (NPM) - Cross-Sectional and Longitudinal AnalysisKristine MakiputinAinda não há avaliações
- Ecmt - Cleaner Cars - Fleet Renewal and Scrappage Schemes (Guide To Good Practice) - Organization For Economic Co-Operation and Development (OECD) (1999)Documento98 páginasEcmt - Cleaner Cars - Fleet Renewal and Scrappage Schemes (Guide To Good Practice) - Organization For Economic Co-Operation and Development (OECD) (1999)salva_snakeAinda não há avaliações
- CEI Planet - Summer 2016Documento16 páginasCEI Planet - Summer 2016Competitive Enterprise InstituteAinda não há avaliações
- Kevin Floyd Automatic SubjetsDocumento26 páginasKevin Floyd Automatic SubjetsGastón GRAinda não há avaliações
- European Business Framework HA I Europæisk Business 1. Semester 2021 NoterDocumento16 páginasEuropean Business Framework HA I Europæisk Business 1. Semester 2021 NoterSahar SondosAinda não há avaliações
- Horizon 2020 Annotated Model Grant AgreementsDocumento490 páginasHorizon 2020 Annotated Model Grant AgreementslandsomeAinda não há avaliações
- Euroscope Autumn 2011Documento56 páginasEuroscope Autumn 2011Andrea CovicAinda não há avaliações
- Poland 2025 Full ReportDocumento96 páginasPoland 2025 Full ReportAnkit KohliAinda não há avaliações
- Weiler Et - Al. European Democracy and Its CritiqueDocumento48 páginasWeiler Et - Al. European Democracy and Its CritiquerapavelAinda não há avaliações
- WEF Annual Report 2014 15Documento36 páginasWEF Annual Report 2014 15Mayank DobhalAinda não há avaliações
- PD-1 SEC 2012 The New Philippine Socioeconomic Classification PDFDocumento17 páginasPD-1 SEC 2012 The New Philippine Socioeconomic Classification PDFEmma Tamayo100% (1)
- 03 Link To AEO Restricted Substances List EditDocumento20 páginas03 Link To AEO Restricted Substances List EditRezoanul HaqueAinda não há avaliações
- European Money Quiz Finals Completed in BrusselsDocumento2 páginasEuropean Money Quiz Finals Completed in BrusselsAleksandar MihajlovićAinda não há avaliações
- A320 Series Flight DataDocumento142 páginasA320 Series Flight DataRaniero FalzonAinda não há avaliações
- Nirma Is One of The Most Recognizable Indian BrandsDocumento10 páginasNirma Is One of The Most Recognizable Indian BrandsDarshil Shah100% (1)
- BS en 01618-1997Documento12 páginasBS en 01618-1997Samwel TarimoAinda não há avaliações
- Hartmann Final PDFDocumento24 páginasHartmann Final PDFKatarzyna KluczekAinda não há avaliações
- BrexitDocumento5 páginasBrexitIsabelle LoristoAinda não há avaliações
- The Hidden Truth: Environmental Impact of New Rural Development Programmes - 2014-2020Documento4 páginasThe Hidden Truth: Environmental Impact of New Rural Development Programmes - 2014-2020Danilo PopovicAinda não há avaliações
- (Sochum) Study Guide Ayimun 2020Documento25 páginas(Sochum) Study Guide Ayimun 2020Rio KevinAinda não há avaliações
- Strategic Universe No.2Documento263 páginasStrategic Universe No.2RaduAinda não há avaliações
- 10.2478 - Manment 2019 0061Documento19 páginas10.2478 - Manment 2019 0061TrầnNhaGhiAinda não há avaliações
- Guidebook To Financing Infrastructure For T&L Within NDDocumento241 páginasGuidebook To Financing Infrastructure For T&L Within NDsunitaAinda não há avaliações
- A Report of The ET 2020 Working Group On Vocational Education and Training (VET)Documento196 páginasA Report of The ET 2020 Working Group On Vocational Education and Training (VET)elenasiraduAinda não há avaliações
- Football AgentsDocumento82 páginasFootball AgentsJason del Ponte100% (1)