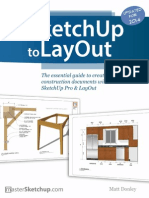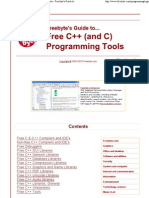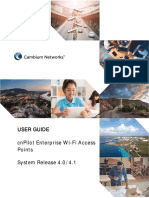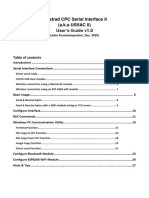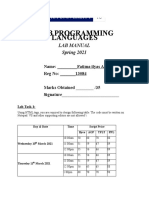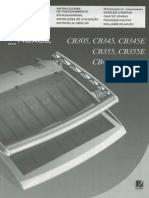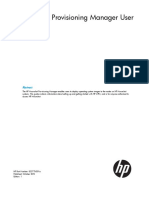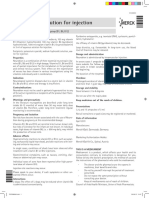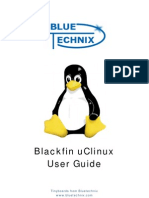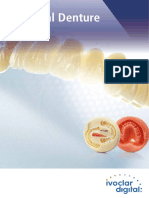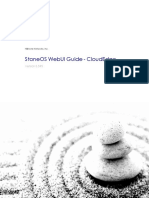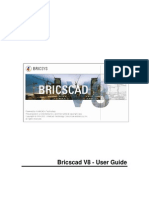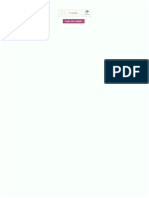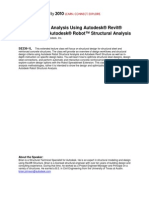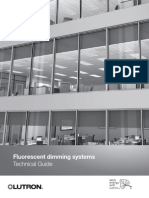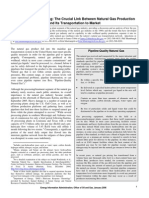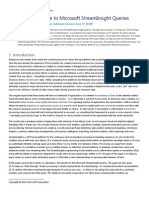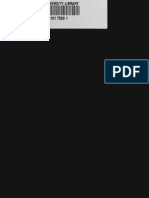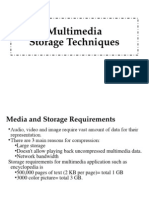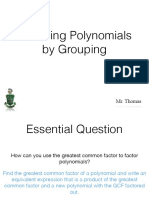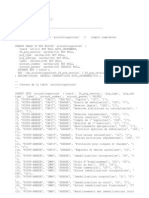Escolar Documentos
Profissional Documentos
Cultura Documentos
User Guide Addcad 2014 For Autocad and LT
Enviado por
Randal OhlgartTítulo original
Direitos autorais
Formatos disponíveis
Compartilhar este documento
Compartilhar ou incorporar documento
Você considera este documento útil?
Este conteúdo é inapropriado?
Denunciar este documentoDireitos autorais:
Formatos disponíveis
User Guide Addcad 2014 For Autocad and LT
Enviado por
Randal OhlgartDireitos autorais:
Formatos disponíveis
Tecnobit srl
User's Guide
AddCAD
2
Contents
Chapter 1 Getting started 1
Consulting documentation 1
AddCAD License Manager 1
USB Activation 6
Starting AddCAD 6
Chapter 2 News in AddCAD 2014 8
New commands and functionalities 8
Rectangular walls 8
Polylines detraction 9
Changing fixed points 10
Commands and functionalities changes 11
Assignment of render materials 11
Dynamic updating for 3D walls 12
Tapered pillars 13
Changing walls face layer 14
Genview and 3d lines 14
Chapter 3 Layout drawing 15
Floor plan layout drawing 15
Drawing walls 15
Wall directly 19
Rectangular walls 19
Angle finishing, CLEANT, intersections 21
Constructions with triangles 22
Drawing stratifications 23
Stratification options 24
Multilines in walls 25
Erasing walls 27
Modify walls 27
3
Contents
Join lines 28
Planimetric relief 29
Drawing audit 31
Structural mesh 32
Management of overlap states 34
Overlap state generation options 35
Chapter 4 Parametric objects 37
Introduction 37
General considerations 37
Parametric and Stair layer options 38
Common features and commands 39
Choice of an object 39
Parameterizing objects 40
Inserting objects 42
Modifying objects 44
Applying parameters 46
Replacing objects 47
Parameters sets 49
Block and entity layers 50
Changing layers to entities of an object 51
Changing fixed points 51
Viewing fixed points 52
Different generations of objects 52
Openings, doors and windows 54
Insertion of openings 54
Skylights 57
Wall border, sloping parameters 58
Wall break 59
Layers of doors and windows 60
Opening drawing options 61
Delete openings 62
Move opening dimensions 63
Use of several scale factors 63
Position and text styles of dimensions 64
Lighting and plaster deduction 65
4
Contents
Pillars in distribution layout 66
Balconies 67
Gates and 3d trees 68
Roof elements 70
Erasing roof elements 72
Furnishing stairs 72
Parametric stairs 75
Sports facilities objects 77
Objects and system for scaffolding 78
Chapter 5 Three-dimensional models 80
Walls 80
Introduction 80
Constant height 3D walls 80
Generation of an individual faade 81
Variable height walls 82
3D walls attached to slabs and stairs 84
3D wall generation options 85
3D wall settings 87
Breaking lines and arcs 87
Wall faade hatching 88
Parapets 89
Drawing eaves 90
Generating railings and balustrades 92
Creating 3D elevation structures 95
Modifying 3D elevation structures 96
Generating polygonal surfaces 98
Edge visibility 98
Hatch in 3D space 98
Digital Terrain model 99
Digital terrain model 99
Elevation point 100
Terrain model contours 101
5
Contents
Calculating triangular model 101
Discontinuity lines 102
Viewing coplanar areas 103
Chapter 6 Creation of frames and holes in walls 104
Introduction to frame definition 104
Holes in walls 105
Layout definition and frame labels 105
Frame definition 108
Chapter 7 Roofs and floors 111
Introduction 111
Floor slabs 111
Single roof slabs 114
Examples of roof generation 116
Hip roofs 119
Gable roofs 121
Barrel vaults 123
Cross vaults 125
Hatching roof slabs 126
Roof girders 126
Girder regeneration 128
Roof editing 130
Roof edit 130
Intersection points on roof slabs 134
Manage roof vertices 134
Joining three roof slabs 135
Isohypse lines 136
Chapter 8 Stairs 138
Stair modeler 138
Definition model 139
Creating stairs from model 139
Interactive definition of stair models 143
6
Contents
Modifying stairs 144
Handrails 145
Chapter 9 Views 148
2D plan and 3D views 148
Viewing roofs and floor slabs 148
Perspective views 149
Generation of views 150
3D views to line models 150
Line model with GENVIEW 151
GENVIEW with object selection 155
Updating views 156
Generating views of objects 156
Transferred shades 157
Shade generation options 157
Shade generation 159
Chapter 10 Render POV-Ray and VRML 162
Rendering options 162
Exporting scene in POV_Ray 164
Definition of customized material 166
Assigning materials to layers 168
Information for using POV-Ray 169
Inserting lights in drawing 170
Exporting in Vrml format 172
Assigning material for VRLM 174
Changing 3D wall face layers 175
Managing different layers on faades 175
Chapter 11 Floors management 177
Floor elevation 177
Floors management and visibility 178
Copy and translate floors 180
Multi-floor design 181
7
Contents
Current floor 183
Turn off floors 183
Select a floor 184
Chapter 12 Printing 185
Plot scale factors 185
Sheet squaring 186
Scale factor for layout viewport 186
AddCAD drawing templates 187
Chapter 13 Dimensions 190
Introduction 190
Dimension options 190
Room dimensions 191
Internal wall dimensions 192
Dimension of plans 193
Dimensions for vertices 196
Elevation views dimensions 197
Multiline dimensions 197
Dimension symbols 198
Chapter 14 Quantities survey system 199
Survey system options 199
Functional areas 200
Under-roof functional lines 201
Floor volume 201
Deduction of lighting areas 202
Ventilation surface parameter 202
Room data calculation 203
Introduction 203
Room information 204
Room data calculation 204
Data for variable height room 206
Polylines detraction 208
8
Contents
Highlighting room with fixed areas 209
Tab total 210
Room data updating 210
Number of rows and tab name 210
Modifying descriptive room data 211
Reassigning room numbers 211
Generating polylines of rooms 212
Room data extraction 213
Tabs and labels 213
Tabs and labels 213
Room label with tab 215
Room label without tab 226
Opening tabs 228
Opening indexing system 228
Inserting and updating opening tabs 229
Chapter 15 Utility commands 233
AddCAD license and version 233
Block catalog 233
User block library 233
Add and modify a block definition 235
Layer utility 236
Empty all entities from the layer 236
Layer activation commands 237
Visualize only selected layers 237
Floor coloring and dithering 237
Cursor rotation 238
Rotate with a second reference 238
Move in Z direction 239
Offset with layer change 239
Line rectangles 240
Breaking entities 240
Properties of entities 240
Multiple distances 241
Numbered labels 242
9
Contents
Chapter 16 Options and configurations 244
Layer generation attributes 244
Names for wall layers 245
Searching definition files 246
AddCAD options 246
Definition of new stratification 247
Chapter 17 AddCAD toolbars 250
1
Chapter 1 Getting started
1
Getting started
Consulting documentation
There are several functions which make it easy to learn and consult the various topics of
the program. We recommend reading the various topics in the summary and practicing at
the same time.
This is the only way to learn all the important functions of AddCAD.
Links to pages of related topics
When you find blue underlined words in the text, pressing this text with your mouse will
open the page to explain the concerned topic.
Toolbar pan
The toolbar page is made in such a way that each button is linked to the associated
function. So to know what a certain button is for, just go onto it and press the left mouse
button.
Information contained in page title
When you read a page and a command is associated to the topic, you can see which
button on the toolbar starts it up. Just move your mouse onto the page title and press the
left key.
AddCAD License Manager
In order to activate the AddCAD software, you need a License Serial Number. You can
obtain the License Serial Number from your AddCAD reseller. AddCAD can be activated
directly on your computer or in a normal USB pen drive. To discover the advantages of the
USB method, please see the USB Activation page.
Running the trial version
When you start AddCAD, if it has not yet been activated, you will see the following dialog
box:
2
Chapter 1 Getting started
1
Getting started
If you haven't purchased the license, you can use the trial version by clicking the Continue
trial button. As explained in the dialog box, this version allows you to fully use all AddCAD
features without any restriction.
Activating the program
If you have purchased the software license, you need to activate it performing the
operations described below. In order to obtain an immediate activation, you must have an
internet connection in the computer where you have installed AddCAD. Otherwise, the
activation can be obtained via e-mail. Both methods are described here below.
Click the Activate button In the dialog box shown in the Running the trial version paragraph
above; the following window will appear. In the cell at the top, insert the serial number you
obtained from your AddCAD reseller (via e-mail or inside the package of the product).
3
Chapter 1 Getting started
1
Getting started
Note: the serial number shown in the window above is of a mere explanation purpose only
and is not valid for activation. The actual serial number to be entered is the one you
receive when you purchase the software.
Once you have entered the serial number, you have to select the options for the activation
method and type.
Activation method
This option allows you to choose whether to activate the software on the computer or on an USB pen drive
that you already own, i.e. you don't receive any dongle form your AddCAD reseller, you just use a normal
USB pen drive of your own (please see the USB Activation page for more information).
Local computer (not recommended): choose this option to activate the license on the computer
where you AddCAD is installed. Please note that, currently, by using this method you cannot
transfer the license from one computer to another, even though this option will be available in a future
AddCAD upgrade. Therefore, if you want to use the software on multiple computers (but not
simultaneously), even though you have purchased a single license, it is recommended to choose the
USB activation as explained below.
USB flash drive (recommended): for this method you need to provide a normal USB pen stick which
will become the license key to run the program. To check if a USB pen drive is suitable for this
purpose, just plug it into one of your computer USB ports and press the Update the USB flash drives
list button. If the device name appears in the box, as in the figure below, it means that it has been
recognized and can be used.
4
Chapter 1 Getting started
1
Getting started
So, just select the USB device name in the box. Please note that in case you have more than one
USB stick connected to your computer, the box will contain the name of all of them and you then
have to select the desired one.
Activation type
This option allows you to choose whether to activate the software using an automatic procedure via the
Internet or a manual operation via e-mail.
Automatic (preferred): select this option only if the computer where AddCAD is installed has Internet
access, then click the Activate button and a message will appear informing you that activation is
successful and the program will start. In case of Internet connection problems, please carefully read
the message window in order to see the possible cause and remedy, if you are not able to solve the
problem, please choose the Manual method explained here below.
Manual: select this option if your Internet access is available on another computer, not on that
where AddCAD is installed. Once you have selected it, the activation window will change as
following:
5
Chapter 1 Getting started
1
Getting started
As explained in the window, all you need to do is to send an email to activation@addarcsoft.com
including:
- your product serial number;
- your installation code (indicated in red in the window here above).
Once Tecnobit customer care has received your email, you will be sent your license code. This code
is composed of 3 lines of text like the following (the license code here below is of mere explanation
purpose only and is not valid for activation):
LICENSE tecnobit addcad 2.01 permanent uncounted hostid=789eeb30
_ck=640dfc5632
sig="60PG4580JJG64EJ20AWHUGAK30QT5448968BN3Y108A1YVB
KRWU2KPDKTKYJX5VUXH8DE30DD2A0"
Paste the activation code you have received in a text file and go to the computer where AddCAD is
installed. Copy the code from the text file again and paste it into the box at the bottom of the
activation window. Finally click the Activate button. If all the above described operations have been
performed correctly, a message will appear informing you that activation is successful and the
6
Chapter 1 Getting started
1
Getting started
program will start. Otherwise, if you get an error message, it means that there were some errors
while communicating the serial number and the installation code or while copying/pasting the license
code. In this case, please repeat all the procedure paying attention to all character of the strings.
USB Activation
AddCAD adopts a new technology that allows you to activate the license in a normal USB
you already own. This means that you don't receive any dongle form your AddCAD reseller
but you just use a normal USB pen drive of your own that you used to store your files.
The activation is performed via the product serial number provided by your AddCAD
reseller when you purchased the product. Thereafter, whenever you want to use the
program, all you need to do is to insert the USB pen drive in your computer. This memory
stick can still be used as a normal data storage but becomes your license key for
AddCAD. Therefore, if you run the program without inserting this pen drive, a warning
message will appear and AddCAD will not run.
Using the USB key, you can then use AddCAD on multiple computers, even though not
simultaneously. This means that, once you have activated AddCAD pen drive on the first
computer, you can install the program also in other computers and use it by simply
inserting the pen drive on each of them.
For this reason, the USB activation is very useful in case you want to use AddCAD on
both a desktop computer and a laptop.
The activation in fact resides in the USB pen drive and is independent of the computer, as
such, therefore, it avoids the risk of losing the activation in case of disk formatting or
computer replacement.
The USB activation does not imply additional cost to the user as Tecnobit does not send
him any dedicated hardware key (dongle) but, as mentioned, the user simply use one of
his own USB sticks (or buys one) to activate the software. You can also activate multiple
Tecnobit programs on the same memory stick (one license per product). It is therefore
advised to attach a label to the pen drive showing the name of the software activated on it.
Important Note on USB stick
Once the program has been activated, it requires that the USB pen drive is always
inserted in one of the computer USB ports. The loss of the memory stick will also result in
the loss of the program license. It is therefore recommended to treat the device with care
and keep it in a safe place.
Starting AddCAD
During installation, a new profile is created inside AutoCAD Options.
This profile contains all the variables and settings to operate AddCAD. The
profile can be modified to better meet your personal needs. By starting
AddCAD from its icon on the desktop, the profile named AddCADINT is
chosen directly.
7
Chapter 1 Getting started
1
Getting started
Note for AutoCAD LT users
AutoCAD LT does not have the capability to manage multiple profiles. Therefore, during
installation, the unique AutoCAD LT profile is modified so that AddCAD can work
properly. For this reason, when you install AddCAD on AutoCAD LT the new link icon in
your Windows desktop is not created. So, to start AddCAD for AutoCAD LT you simply
need to double-click the AutoCAD LT link icon that you already had before installing
AddCAD.
Drawing models and setting preferred units of measurement
AddCAD can work starting with any drawing model or opening any existing drawing.
Make sure you are working with the right measurement units before starting to draw.
If you begin a new drawing starting off from one of the models supplied with the program,
the measurement unit is chosen by choosing the specific model. AddCAD proposes the
following drawing templates.
Addcadmm
.dwt
set up to work in millimeters with plot styles depending
on the color (CTB)
Addcadcm.
dwt
set up to work in centimeters with plot styles depending
on the color (CTB)
Addcadmt.
dwt
set up to work in meters with plot styles depending on
the color (CTB)
The drawing models can also be custom made to adapt them to personal needs. For
example, new layout configurations can be modified or defined to speed up the design
plotting stage.
Work with AddCAD on a drawing started only with AutoCAD
If you work with a drawing started with a model not supplied with AddCAD, the
measurement units will be in centimeters. This could cause some problems if the drawing
was made in meters. Use the command ADDOPTIONS to change the unit of
measurement. Enter the correct unit of measurement in Parametric and stairs layer tab
and press Apply.
An even better solution would be to select all the entities of the old drawing (activate all the
layers before selecting), to copy them with COPYCLIP, to open a new drawing starting
from the specific model and to use PASTECLIP to paste all the entities in it.
Note on UCS and AddCAD
Many AddCAD commands assume that the UCS taken by the user is the global one.
Should any problems occur, make sure the UCS is the global one.
8
Chapter 2 News in AddCAD 2014
2
News in AddCAD 2014
New commands and functionalities
Rectangular walls
With this command AddCAD 2014 introduces the concept of a link between the two lines
of a wall. In practice the four lines generated by this command have a unique code that
groups them together. This link allows to solve many problems of recognition of the walls
for both the stratification drawing in the plan view and for the closure on the top. Lets
begin by examining in detail the command options, then we will see how some situations
are completely resolved.
Command: RWALL
Specify the first endpoint of the diagonal or [Layer]: <Option Layer or first point>
Specify the second endpoint of the diagonal or [Thickness]:<Option Thickness or
second point>
If you choose the Layer option, you can change the current layer to draw the wall. In this
case, once you have selected the new layer, the program asks you to specify the first
point. The following result depends on the action you take in response to the second
question. If you specify the second vertex, it is taken as the second point of a rectangle
diagonal. The rectangle will then have its sides parallel to the coordinate X/Y axes. If you
choose Thickness, because it is a known value of the project, then the subsequent
questions are as follows.
Specify the second endpoint of the diagonal or [Thickness]:T
Enter the thickness of the rectangle wall <0.300>:<Specify the new thickness or Enter>
Second endpoint of the rectangle base: <second point>
In this case, once you have assigned the thickness, you can freely position the second
point wherever you want, assuming that it is the second end of the triangle base this time.
In this way you can rotate the rectangular wall as you desire.
The command is cyclic, it continues asking points for the next rectangle. To exit the
command simply press Enter.
Please note that, if at a later time you erase one or both of the side closure segments of
the wall, or the lines are modified by stretching their vertices, the automatic recognition of
the wall will still take place.
However, remember that, in order to obtain the recognition of the wall, the Max thickness
for the walls parameter inserted in the Openings and walls 2D/3D Tab of AddCAD
preferences must be greater than the thickness of the rectangle wall that you draw.
9
Chapter 2 News in AddCAD 2014
2
News in AddCAD 2014
In the case of walls of different materials and thicknesses, the recognition and the drawing
of the stratification occurs without errors. In addition, as you can see, you no longer need
to insert a separator.
The creation of 3d
walls with top closure
occurs without errors
and thanks to the new
recognition algorithm
you can obtain the
closure for walls that
have different heights.
Polylines detraction
You can defined, by means of a closed polyline, any area to be deducted from the quantity
calculation inside a room or inside a polyline of an area to calculate. The polylines to be
deducted are automatically recognized and their contour is highlighted with blue color just
like the program does for stairs and pillars.
The POLYDEDUCT command allows you to assign and remove the feature of
10
Chapter 2 News in AddCAD 2014
2
News in AddCAD 2014
deductibility of polylines. Obviously the condition for the correct deduction is that the areas
bounded by the polylines are internal to the room area or to the polyline of an external
contour.
Command:
POLYDEDUCT
Select a closed polyline to
which you want add
deductibility[Remove
deductibility]/Enter to finish:
<Select>
Select a closed polyline to
which you want add
deductibility[Remove
deductibility]/Enter to finish:
<Enter>
As you can see, you can also remove the deductibility feature of polylines. By choosing
the Remove option, the command prompts you to select the polylines to which you want to
remove the deductibility.
Changing fixed points
The fixed points of parametric objects are important because they represent the points
that do not change their position in the drawing after a modification of the object. An object
fixed point can be selected when you insert or edit the object. In AddCAD 2012 version,
we introduced the capability to display the objects current fixed points. In this version you
can also change the current fixed point at any time using the new command FIXEDPCH.
This command, once it has changed the fixed point to the selected object, allows you to
select other similar objects to which you want to change the fixed point too.
Command: fixedpch
Select the object which you want change the fixed point :
Enter to save and exit[Next fixed point]:<Enter or N>
Select other objects of the same type, to which you want assign the same fixed
point: <select objects of the same type>
11
Chapter 2 News in AddCAD 2014
2
News in AddCAD 2014
Commands and functionalities changes
Assignment of render materials
In this version the POVMAT command stores the material assignments on the drawing
basis and not longer generically in the external configuration file. In the previous versions
there was the following drawback:
1) in a project you assign a certain material to a layer;
2) then you start a new project and in this one you make different assignments;
3) when you perform a new rendering of the first project you surprisingly obtain the
assignments of the second project.
Now assignments are stored directly in the DWG file in an appropriate internal dictionary.
As you can see in the figure below, however, the new command still allows you to change
the default configuration by saving in the file the associations made in the drawing and
alternatively to reassign the stored associations back in the drawing, thus recovering a
standard situation. When you start a new drawing the assignments material- layer are
those of the standard file.
12
Chapter 2 News in AddCAD 2014
2
News in AddCAD 2014
The new dialog box for assigning materials to layers includes two new buttons through
which you can export in the base configuration file the preferences of assignments made
in the current drawing, and conversely import the configuration file settings into the current
drawing.
Dynamic updating for 3D walls
In the Floors and views generation tab you can directly regenerate the model of 3D walls
accordingly to the changes to the visibility of the upper/lower edges (floor marking). If you
change the visibility state or the floor height, the Apply button is automatically enabled
and, if you click it, you get the regeneration of the walls for all floors to which you have
changed the visibility status.
13
Chapter 2 News in AddCAD 2014
2
News in AddCAD 2014
The Apply
button is
enabled if you
change the
Floor height or
the Floor
border
visibility. In
both cases you
can update the
drawing
contents by
simply clicking
it.
Tapered pillars
In the window for selecting generic pillars, two new pillars have been added, one circular
and the other rectangular, together with the capability to parameterize their different
section size at the base and at the top, so you can get tapered pillars.
14
Chapter 2 News in AddCAD 2014
2
News in AddCAD 2014
The new window for generic pillars: on the left the two new types of pillars.
Changing walls face layer
Both commands Change 3D wall layers (XLW3D) and Change layer wall 2D (Wallml)
allow you to iteratively select the lines of the walls. This capability speeds up the layer
change for the walls. At the end of the selections you can easily stop the command by
simply pressing Enter.
Command: xlw3d
Select a line or arc of a facade or [Outside]:<Select>
.....
Select a line or arc of a facade or [Outside]:<Enter>
Command: wallml
Select a line or arc of a facade or [Outside]:<Select>
....
Select a line or arc of a facade or [Outside]:<Enter>
The Xlw3D and Wallml commands perform the selection in a cyclic way.
Genview and 3d lines
In this version the View generation (GenView) command also considers the presence of
lines on 3D layers. In practice, it processes all the line segments present on layers that
have names starting with '3D' or with 'ADDC3D'.
15
Chapter 3 Layout drawing
3
Layout drawing
Floor plan layout drawing
The plan distribution drawing of walls is performed with the
WALL and WALLD commands.
The entities representing 2D walls are normal AutoCAD
lines and arcs. This means that AutoCAD commands can
also be used to draw walls. As we will see, the condition for
AddCAD to recognize lines and arcs as walls is simply the
fact that these entities belong to certain layers. The
commands which draw the walls automatically draw the
lines, inserting them in specific layers and placing them at
the appropriate Z elevation. Both of these commands have
different functions which speed up the plan drawing, such
as: the breaking and automatic selection of lines, automatic
merging with arcs and modification of drawing options
while using the command. As walls are being drawn, the lines can automatically be
attributed a wall type. Assigning this type has no immediate graphical effect, but it allows
you to automatically calculate the wall and to draw it with its layered representation.
A series of helpful commands makes it possible to simply and immediately intervene on
the existing distribution drawing. Parametric openings and pillars can be placed in the
drawing. These openings and pillars can be canceled by reconstructing the wall drawing
the way it was before their insertion. Even entire wall segments can be canceled with one
command, properly restoring attachments. It is possible to modify walls by changing their
thickness and inserting niches and overhangs, even with openings. There are also three
commands, CLEANL, CLEANT and CLEANX, to clean up joints. When the distribution
needs to be modified, we recommend using the AddCAD commands as they are faster
and less likely to make mistakes. Nonetheless all the AutoCAD commands can be used
to process the distribution layout.
Planimetric relief
A series of commands allows you to draw the shape and size of rooms based on
measurements taken on an existing building. Parallelism and perpendicularity constraints
can be assigned and the layout rectified, with the usual triangulation methods, by means of
relief measurements. The RECTANGL command allows you to quickly draw the shape of
a four-sided room.
Drawing walls
16
Chapter 3 Layout drawing
3
Layout drawing
The WALL command helps to draw
the double lines and double arcs
which represent the walls. Before
starting to draw, the program
requests that some choices be
made in its dialog box.
It is possible to select or write in the
thicknesses, the type of wall, the
name of the layer to enter the
entities and whether to
automatically cut the lines. The wall
justification closes the dialog box
and has you continue to process the
command.
Wall type list
The list at the top contains the
descriptions of the types of walls.
An image is shown to the side
representing the type of wall
selected in the list. There is a
command to define and modify wall
types and one which allows you to
automatically draw the layered representation of the walls. Notice the presence of a
generic wall. This is a default type of wall without layers. Usually walls are drawn without
assigning them any type right away, an operation which can be done later on.
Wall layer list
The list on the right contains the names of the layers for the walls. Actually the list does not
carry the complete name of the layer but normally just the root of the name. To correctly
manage the mechanism with several layers, AddCAD links the element in the list with a
particular prefix and suffix to obtain the layer name. There is the possibility of adding new
elements to the list. The choice of a type of wall can automatically select an element in the
layer list matched to it. However the user can change this selection. The availability of
several layers for walls makes it possible to give various walls different aspects, through
the attributes of visibility, color, type and line thickness.
Thickness
It is possible to select the thickness from the list or to assign new and different thicknesses
at the start and end of the wall. This is useful when you wish to draw walls with variable
thickness. If the start thickness is modified without modifying the end thickness, the end
thickness is automatically assigned the starting value.
17
Chapter 3 Layout drawing
3
Layout drawing
Points are indicated while drawing the walls. These points can be in the middle of the
double line (central) or on one of the two sides (right or left). Once the type of point
alignment has been chosen, the program draws directly on the AutoCAD editor.
[Header/<Select>]First point:
Header
If the Header option is chosen, the command closes the
end of the wall.
Selection or Enter
By choosing this option you are requested to select the
wall line starting point. It is possible to measure the
distance from the closest endpoint to the selection
point of the line and to decide where to begin drawing
the wall. In fact the command, positioning the origin of
an elastic line at the endpoint closest to the line
selected, requests the distance from the vertex to the
attachment. The distance can be entered numerically or
by indicating a point.
If a point is typed in close to the line of another wall of
the same floor, the program automatically breaks the underlying line and connects the wall
directly to the line.
If there are two lines belonging to the layout in the selection crosshair, like in angles, the
command is not capable of identifying the line from which to start and the operation could
have an unwanted result. When you wish to start from an angle, it is recommended to
follow the solution shown in the figure to the right.
In succession, the command generates a set of walls with the correct finishing angles.
During the drawing stage, besides the next point, the command presents a series of
options:
[Undo/Arc/Close/Options/Select/
Header/Triangle]Next point:
As for all AddCAD commands, the
options can be chosen from the
context menu by right-clicking the
mouse or by typing the capitalised
letter from the options list.
A point or a numerical value
The command generates double lines
of the last segment of the wall. If a
point is typed near another wall of the current floor, the command automatically generates
the attachment and ends execution. If you wish to draw a wall of a certain length in the
direction of the elastic line, just write the length.
Enter
The command draws the last section of the wall and ends execution.
Header
The command draws the final header of the wall segment just drawn and ends execution.
Close
The command links the current wall segment to the start of the first wall and ends
execution. This option is not available if you start with the Header option.
Undo
18
Chapter 3 Layout drawing
3
Layout drawing
This option allows you to undo a point at a time as far as required to the start of the
command. We therefore recommend using it if incorrect points are entered. Finally
pressing Esc cancels all the operations performed by the command.
Options
The command is suspended temporarily to display the dialog box and to allow you to
change the type of alignment, thicknesses, layer and wall type. When the type of alignment
is chosen, the WALL command resumes drawing the lines with the new set values.
Select
This is for linking the wall being drawn to another existing wall, at a certain distance from
the endpoint closest to the point selected. If this option is chosen, AddCAD requests to
select a line of the wall. Once the wall has been selected, it attaches an elastic line to the
endpoint closest to the line selected and requests its distance.
Triangle
The Triangle option solves all those problems in which two measurements are known
which determine the length and position of a wall segment. When the Triangle option is
activated, the command requests the data which determine the new wall segment. The
information entered concerning wall length, diagonal length and the point from where it
should be measured can give two graphical solutions. By moving the cursor from one part
of the previously drawn wall to another, you can pass between the two possible solutions.
19
Chapter 3 Layout drawing
3
Layout drawing
Arc
The Arc option allows you to draw a curved
wall with an arc section. You cannot draw two
consecutive curved walls. A flat wall, even
very small, must be placed between the two
curved walls. The curved wall can be drawn
in two different ways: by indicating the chord
and then the sagitta, or by indicating the
center of the arc and then the angle
described by the wall. With the first method,
the command requests:
[Angle/Reverse the rotation direction]Chord
length:
The Angle option allows you to pass to the
second method.
Reverse the rotation direction is an option
which is always available while drawing the curved wall and allows you to rotate the arc in
the direction opposite that displayed.
[Reverse the rotation direction]Sagitta:
The value entered is intended as the sagitta of the arc.
[Reverse the rotation direction]Rotation angle:
This last request allows you to rotate the curved wall respect to the wall drawn with lines in
the previous section.
The second method requires the following data.
[Reverse the rotation direction]Center:
[Reverse the rotation direction]Angle:
Wall directly
The WALLD command has the same function as the WALL command. The only difference
is that it begins by directly requesting the initial point without passing through the settings
dialog box. When you wish to draw more walls with the same settings, it is much faster to
use WALLD because it avoids passing through the dialog box.
Rectangular walls
With this command AddCAD 2014 introduces the concept of a link between the two lines
of a wall. In practice the four lines generated by this command have a unique code that
groups them together. This link allows to solve many problems of recognition of the walls
for both the stratification drawing in the plan view and for the closure on the top. Lets
20
Chapter 3 Layout drawing
3
Layout drawing
begin by examining in detail the command options, then we will see how some situations
are completely resolved.
Command: RWALL
Specify the first endpoint of the diagonal or [Layer]: <Option Layer or first point>
Specify the second endpoint of the diagonal or [Thickness]:<Option Thickness or
second point>
If you choose the Layer option, you can change the current layer to draw the wall. In this
case, once you have selected the new layer, the program asks you to specify the first
point. The following result depends on the action you take in response to the second
question. If you specify the second vertex, it is taken as the second point of a rectangle
diagonal. The rectangle will then have its sides parallel to the coordinate X/Y axes. If you
choose Thickness, because it is a known value of the project, then the subsequent
questions are as follows.
Specify the second endpoint of the diagonal or [Thickness]:T
Enter the thickness of the rectangle wall <0.300>:<Specify the new thickness or Enter>
Second endpoint of the rectangle base: <second point>
In this case, once you have assigned the thickness, you can freely position the second
point wherever you want, assuming that it is the second end of the triangle base this time.
In this way you can rotate the rectangular wall as you desire.
The command is cyclic, it continues asking points for the next rectangle. To exit the
command simply press Enter.
Please note that, if at a later time you erase one or both of the side closure segments of
the wall, or the lines are modified by stretching their vertices, the automatic recognition of
the wall will still take place.
However, remember that, in order to obtain the recognition of the wall, the Max thickness
for the walls parameter inserted in the Openings and walls 2D/3D Tab of AddCAD
preferences must be greater than the thickness of the rectangle wall that you draw.
21
Chapter 3 Layout drawing
3
Layout drawing
In the case of walls of different materials and thicknesses, the recognition and the drawing
of the stratification occurs without errors. In addition, as you can see, you no longer need
to insert a separator.
The creation of 3d
walls with top closure
occurs without errors
and thanks to the new
recognition algorithm
you can obtain the
closure for walls that
have different heights.
Angle finishing, CLEANT, intersections
22
Chapter 3 Layout drawing
3
Layout drawing
These are four commands which help to
speed up finishing operations of the 2D plan
wall drawing.
Angle finishing
The CLEANL command allows you to join the
two pairs of angle lines with just one
command.
Cross merging
The CLEANX command breaks lines at wall
intersections in order to finish the intersection
between four walls.
CLEANT merging
The CLEANT command breaks and joins
lines at a junction such as wall CLEANT, in
order to finish the union between the two
walls.
These three commands require you to select
four lines belonging to the desired finishing.
With the CLEANT command you can select
three lines. The quickest way to select them is
to use the Intersection option and select an
enclosing rectangle.
Head merging
The JOINWALL command joins two lines of a
wall. The command starts by asking to select
the first line and then the second. The first line
selected determines the starting point for the
connection line, which is created
perpendicular to the first line and ends at the
intersection with the second line.
The program allows you to select walls not belonging to the current layer, though the walls
selected must belong to the same floor.
Constructions with triangles
Trace just one side with the triangle method
The command TRIANG1 allows you to trace the
side of a room starting from a side of reference
selected in the drawing and from lengths of the
side and of the diagonal which it forms with the
existing one. The command first of all asks to
indicate the layer of the new line which in
general is placed on a layer of the walls.
Command: TRIANG1
Specify layer name for the new lines
23
Chapter 3 Layout drawing
3
Layout drawing
<ADDC2dwalls$0>:
Select the line of the existing side:
Length of the new side:
Length of the diagonal:
Specify a point on the correct side:
As it is possible to draw either side of the existing line, you are asked to indicate a point
to on the side you require.
Trace two sides with the triangle
method
The command TRIANG2 allows you
to trace two sides of a room starting
from two points of reference, the
distance of which generally
represents a diagonal of a four-sided
room and of the length of the two
sides. As for TRIANG1, the
command first requests the name of
the layer upon which to create the
entities.
Command: TRIANG2
Specify layer name for the new lines
<ADDC2dwalls$0>:
Specify the first endpoint of the side that you know the lenght:
Specify the second endpoint of the side that you know the lenght:
Specify the length of the first side to draw:
Specify the length of the second side to draw:
Specify a point on the correct side:
Drawing stratifications
The command DEFWALL is for drawing the layered representation of walls, obviously
taking into account the position of the openings on the walls. It is also possible to define or
change the definition of a wall, previously done with the WALL command.
Wall recognition
The command also
recognizes walls which are
generic and have variable
thickness, as long as they are
linear. In this version, the
recognition algorithm only
works with lines. The curved
walls continue to have the two
arc representation. Walls can
only be recognized if they
have a thickness less than the
value set in Openings and walls 2D/3D tab.
24
Chapter 3 Layout drawing
3
Layout drawing
Wall type list
The command has a dialog box with the wall type list, the image of the type of wall
selected in the list and three buttons. The second column of the list indicates the color with
which it is possible to recognize on the display which lines of walls are a certain type. The
third column of the list indicates the priority associated to the type of wall. Both the
recognition color and the priority of the type of wall can be modified by the wall type
definition system.
The Draw button is to draw the walls of the current layer with the representation assigned
to each segment of the wall. Any pre-existing wall models are canceled before a new
model is drawn.
Layering and current scale factor
The wall model obtained depends on the current scale factor set. For different scale
factors there can be different hatches and a different number of layers. This depends on
the definition of the wall type.
Layers used for stratification entities
Each stratification can belong to a different layer. The layers of the individual stratifications
are decided when the wall is being defined. The entire stratification of a wall section
becomes an anonymous block which can be exploded and manipulated like any block.
The block is in turn placed on the ADDCSTRAT_BLOCK$<FE> layer where <FE> stands
for Floor Elevation.
Assigning wall type to drawing wall lines
The Assign button is for assigning the walls with the type selected in the list. Once you
have finished assigning the type to the various walls of the floor and if you do not wish to
draw the representation, you may exit the command by pressing Close. If you choose
Assign, the dialog box is removed and you may assign the selected type to the various
lines of the walls.
Stratification options
25
Chapter 3 Layout drawing
3
Layout drawing
AddCAD allows you to deal with
stratifications which are not symmetrical to
the longitudinal axis of the wall. Often there
are wall stratifications placed only on the
outside of the building. Another problem
which comes up when wishing to
automatically draw the stratification of walls,
is the rule which must be applied when two
walls meet, for example in corners or
intersections. Therefore you need to define
the external side of the wall and a priority
which governs what to do at intersections.
To take care of this issue, AddCAD
introduces the external attribute of a faade
and the concept of global priority
associated to the type of wall.
Wall orientation can be changed with the
command WALLATT which proposes the
following options.
Command:WALLATT
Select the external side or [Remove external definitions/external Perimeter]:
You can then select the external side of a wall. Eliminate the definitions of the external
sides in the drawing and select a side which is part of the external perimeter. In this latter
case, the external attribute is associated to all the lines of the perimeter.
When the command is launched, all the faades which have the external attribute are
highlighted with a particular color in order to realize the current situation. The priority of a
wall is a characteristic linked to its definition. The priority of a wall can be changed by
using the stratification definition system. Keep in mind that the higher the priority, the more
that type of wall prevails in intersections and angles.
Separator object
The recognition of the wall at niches or in general where the thickness varies is only
possible if appropriate separators are inserted. A separator object needs to be inserted
as shown in the figure. Furthermore, the line must be broken at the points of intersection
with the separators. The figure also highlights the role of the priority in the intersection and
angle solution.
Multilines in walls
26
Chapter 3 Layout drawing
3
Layout drawing
In some cases, the DBLWALL command can
be an alternative to the stratification system. The
command completely disregards the type of
wall. It simply traces a pair of lines inside the
wall automatically which can represent the
coating of plaster or the wall cavity. The distance
between the internal and external lines can be
modified. The command displays a dialog box
which illustrates the parameters used by the
program.
It must be pointed out that only walls thicker or
as thick as the minimum and less thick or as
thick as the maximum are considered. If the
minimum thickness is less than or equal to the
smallest thickness of the wall and the maximum
thickness is greater than or equal to the largest
thickness of the wall, all the segments of the wall
are processed by the command. The maximum
thickness should never exceed the thickness of
the largest wall of the drawing. The multilines are automatically broken at openings and
pillars.
Automatic regeneration
The AddCAD model generators automatically regenerate existing models when started.
This occurs with the 3D model, with the hatches, with wall stratification and with some
calculus algorithms. The DBLWALL command is also capable of instantly updating the
multiline model. It quickly corrects the drawing when modifications have made in the
distribution of rooms, openings and pillars.
27
Chapter 3 Layout drawing
3
Layout drawing
Erasing walls
The DELWALL command allows you to erase wall
segments. All the openings and pillars which could be
present in that wall segment are erased. The program
attempts to fix all remaining walls.
The command requests the line segment to be erased.
Command: DELWALL
Select the wall you want delete:
If the automatic 3D generation is active when a wall is
erased, the modifications are automatically made on the
wall 3D.
Modify walls
The EDITWALL command performs wall Editing, such as changing wall thickness,
copying niches or overhangs due to the presence of chimney pipes and ventilation flues.
The command requests you to select a line of a wall. Pay close attention to the line
selection point, because the values of the distances requested afterwards refer to the
endpoint of the line closest to the selection point.
28
Chapter 3 Layout drawing
3
Layout drawing
Command: EDITWALL
Select a line of the wall side you want
to modify:
Distance to the niche or overhang/
Enter to move the whole wall side:
If you answer this question by
pressing Enter, the whole faade is
displaced and therefore the
thickness of the entire wall is
modified. If you answer with a
number or you indicate a point, then
you are asked the width of the niche
or overlap. Whatever you answer, the
command will continue with the
following request.
Displacement amount of the wall
side or [Inside/wall Width]:
You must specify how much the overlap must come out or how much the wall thickness
must be increased. You can alternate between displacement inside the wall (niche) and
outside (overlap) with the Inside and External options.
Wall Width option
Allows you to directly assign the thickness of the wall and not to impose the amount of
displacement of one faade with respect to the other.
Wall width or [side Displacement]:
Limits of command
The openings found in the section of the modified wall are modified automatically. If an
opening is only partially in the section to be modified, it does not lead to a correct result.
Openings at the angle are not modified.
Join lines
This function is very useful when you wish to recover drawings made with ZWCAD alone.
In these cases, the wall lines have been broken resulting from the insertion of blocks which
represent holes such as doors and windows. In order to insert parametric objects, besides
changing layer of the lines, you must join them where they were broken for holes.
Command: ULINES
Select the first line to
join or Enter to exit:
Select the second line
to join with the first one:
29
Chapter 3 Layout drawing
3
Layout drawing
Planimetric relief
AddCAD has a series of commands which allow you to draw a plan of buildings by means
of a planimetric relief.
In the first stage rooms are drawn with the line command, the wall command and, much
quicker when drawing four-sided rooms, with the RECTANGL command. Afterwards
angular conditions and relief measurements are added on. The program does not actually
compensate relief errors (almost no longer required due to the use of laser tools), but
rather it modifies and corrects the layout traced in the first stage using standard
triangulation methods.
Toolbar with planimetric relief commands.
NEWLEN command
The NEWLEN command allows you to assign a length to a wall faade.
Command: NEWLEN
Select the line near the unchanging endpoint:
New line length:<8.361>:
The command then displays the current length of the line in parentheses. You can enter a
new value or press Enter to accept the old one.
You must pay attention to the selection point of the line. Select the line close to the
endpoint which will not be displaced. The line angle does not change.
TRLINE command
The TRLINE command allows you to modify
two lines by means of a triangulation.
Command: TRLINE
Select the line near the unchanging
endpoint:
Select the second line:
Length of the highlighted line<4.899>:
Length of the highlighted line<8.017>:
Diagonal length<8.824>:
....
Notice the importance of the point selected on
the first line. The point identifies the vertex of
the triangle which will not be displaced and unchanged. The first line selected also
establishes that its angle will not be changed. It is not important where the second line is
selected. The command then rectifies the lines based on the values entered.
Automatic stretching of vertices of other lines linked to the two triangle lines
A very convenient feature is that of automatic stretching of the endpoints of the other lines
present and linked to the two lines of the triangulation.
TRPOINT command
30
Chapter 3 Layout drawing
3
Layout drawing
The TRPOINT command allows you to
modify a single line by means of a
triangulation.
It is assumed to have a room similar
to the one in the figure to the side and
to have rectified the purple faades
with the TRLINE command. And to
wish to continue correcting the relief
starting from the line indicated and
from the endpoint vertices of the
hatched line which we know are
already correct. The TRPOINT
command resolves this problem..
Command: TRPOINT
Specify the first endpoint of the
unchanging segment:
Specify the second endpoint of the unchanging segment:
Length of the highlighted segment =8.824 (only for control)
Select the line of the side you want change:
Length of the highlighted line<8.017>:
Diagonal length<4.899>:
The command then rectifies the line based on the values entered.
Automatic stretching of vertex of the other line linked to the line to be rectified
Another very convenient feature is that of automatic stretching of the endpoint of another
line present and linked to the line of the triangulation.
PARALINE command
The PARALINE command allows
you to modify a single line making
it parallel with another given line.
Looking at the example in the
figure, you can see how the first
line selected is the reference line.
The selection point of the second
line is important. The closest
endpoint to the point of selection
is taken as center of rotation and
therefore the position of this point does not change. You will notice that the length of the
line to be corrected is not modified.
The requests of the command clarify what has been said.
Command: PARALINE
Select the unchanging reference line:
Select the parallel line near the unchanging basepoint:
The command then rectifies the line making it perpendicular to the line of reference.
Automatic stretching of vertex of the other line linked to the line to be rectified
A very convenient automatism is that of automatic stretching of the endpoint of another line
31
Chapter 3 Layout drawing
3
Layout drawing
present and linked to the line being rotated.
ORTHOLINE command
The ORTHOLINE command allows you to modify a single line making it perpendicular to
another given line.
Looking at the example in the figure, you can see how the first line selected is the
reference line. The selection point of the second line is important. The closest endpoint to
the point of selection is taken as center of rotation and therefore the position of this point
does not change. You will notice that the length of the line to be corrected is not modified.
The requests of the command clarify what has been said.
Command: ORTHOLINE
Select the unchanging reference line:
Select the orthogonal line near the unchanging basepoint:
The command then rectifies the line making it perpendicular to the line of reference.
Automatic stretching of vertex of the other line linked to the line to be rectified
A very convenient automatism is that of automatic stretching of the endpoint of another line
present and linked to the line being rotated.
Drawing audit
This command makes it possible to check whether the drawing has any errors and to
correct them automatically. There are typically errors which prevent the program from
working properly.
32
Chapter 3 Layout drawing
3
Layout drawing
ADDAUDIT checks and if necessary corrects the following errors.
Walls lines and arcs, functional
lines with wrong elevation
2D wall lines, arcs and functional
lines whose parameters do not
correspond to the layer they
belong to (e.g.: line belonging to
addc2dwalls$0 with dimension
z=2).
Overlapped Walls lines and
arcs
Overlapping of 2d wall lines, arcs
and functional lines belonging to
the same floor.
Parametric objects with wrong
elevation
Parametric objects with the block insertion point whose parameters do not correspond to
that of the layer they belong to (same rule as 2d wall lines).
The command graphically highlights only the errors not corrected automatically, while it
lists the number of errors found in the text window. We recommend using this command
when unclosed contours occur when calculating room data.
Structural mesh
The MESH2D command allows you to insert a rectangular mesh containing the floor plan
drawing. If you wish it can be measured with the Vertices Dimension command and
obviously plotted. The dialog box of the command allows you to acquire all the information
33
Chapter 3 Layout drawing
3
Layout drawing
necessary to create the mesh objects.
Mesh features
The elements of the mesh are placed on locked layers, meaning mesh objects cannot be
moved, canceled or modified unless the relative layers are unlocked.
The layers used for the mesh have names characterized by suffix and prefix typical of floor
management:
ADDC2DMESH$<FE> for the lines
ADDCMESH$<FE> for references to label blocks.
In turn the labels have 2DMESH_T layers for the texts and 2DMESH_C layers for the
circles. The lines are the Layer type, and therefore it is possible to change color and line
type with the AddCAD layer configuration.
By the name given to the various layers, you can understand that it is possible to view the
mesh only if the 2D plan view is active. Each mesh is generated on the floor Z elevation
and can therefore be activated and deactivated in floor visualization management.
Each line begins and ends in the intersection points. Therefore it is possible to indicate
each intermediate point of the mesh with the Midpoint osnap.
Number of columns
number of rows and
distance
The number of columns
and the number of rows
of the mesh can be
specified with different
values for the vertical
and horizontal distance.
Floor Elevation
The insertion on the
current floor is
proposed, but it is
possible to specify a
different floor elevation.
In the latter case, if it
does not already exist,
the corresponding floor
is generated
automatically.
It is possible to specify
the color of the mesh
lines to distinguish it
from others overlapping
it which are on other
floors.
Mesh tags settings
The style and height of the text of the tags can be specified. The tags can be placed as
wished to the right and/or to the left and above and/or below the line endpoints.
It is possible to decide what type of progression to use to identify the horizontal lines and
the vertical lines and also the point from where to start. If for example the letter D is placed
34
Chapter 3 Layout drawing
3
Layout drawing
as the Start values Horizontal then D will be the lowest line, and moving up you will find E,
F,G....
The prefixes of the tag text can also be useful, for example if there are several meshes in
the same floor or if you wish to distinguish meshes on different floors.
Mesh insertion point
Before drawing the mesh, the program requests to indicate the point of the first node at
the bottom left. You can respond by pressing Enter to have this node coincide with the
origin of the axes (0,0). As previously said, the Z coordinate will always be the floor
elevation specified in the dialog box.
Management of overlap states
In recent years, some of the most frequent activities in building are renovations and
extensions.
In these cases, one generally starts doing a survey of the current state of the building. This
survey almost always ends up making a plan drawing of the floors to be modified. These
drawings identify and represent the so-called current state. Starting from the plans of the
current state, normally from a copy, all modifications intended to be carried out are
introduced. For example a window is eliminated, a wall is canceled, new walls and new
openings are drawn until the drawing describes what we would like our building to
become. These drawings are also called project states.
Further documentation comparing the two states is often required, showing details of all
the proposed changes. This comparison comes about by placing the two states one on
top of the other. This obtains the overlap state. In order to clearly express the extent of the
intervention, the overlap state must be reproduced in three colors. Gray indicating
whatever remains unchanged, yellow indicating elements to be demolished or openings to
be eliminated and red indicating the new constructions or holes which need to be closed.
The OVERLSTATE command is capable of generating the overlap state based on the
comparison between the current state and the project state.
The command requests first of all to select the current state, then the project state and
finally the insertion point of the overlap state.
The reference points of the current state and project state are also requested. These two
points identify the same position in the project. We can call it a point common to the two
states.
The graphical result also depends on some option set with the OSTATEOP command.
The requests of the command are therefore as follows.
Command: OVERLSTATE
35
Chapter 3 Layout drawing
3
Layout drawing
Select entities that represent the current state:
Specify the reference point of the current state:
Select entities that represent the project state:
Specify the reference point of the project state:
Specify the insertion point of the overlap state:
Layers and overlap state
The program uses some layers where it places the entities of the overlap state,
specifically:
2dosOpen_os, 2dosLine_os for gray openings and lines.
2dosOpen_cs, 2dosLine_cs, 2dosHatch_cs for yellow openings, lines and hatches.
2dosOpen_cs, 2dosOpen_ps, 2dosHatch_ps for red openings, lines and hatches.
The doors and windows are still parametric. The wall lines go on the 2dosLine_xx layer.
Where xx stands for os, cs, ps, depending where they belong. In theory, placing these
layers among layers for walls, the overlap state could be modified with the usual AddCAD
commands. However it doesn't make much sense modifying anything in the comparison
state.
Recognition of areas to be hatched
AddCAD always draws the openings and lines which correctly represent the walls in the
overlap state. Often the areas to be demolished or constructed are also hatched. In some
cases, the program is not capable of recognizing the areas to hatch. This is due to partial
overlapping of walls and other causes. Since the lines are colored correctly, in some
cases it is possible to intervene easily by hand with the AutoCAD and AddCAD hatch
commands.
View of demolition and renovation plan
The OSTATEV command allows you to view at will only the yellow or red or both parts of
the representation. The gray part is always left active. Thus it is possible to view the
demolition and renovation plan separately. To separately print the two plans, we
recommend > opening two viewports in layout space and to activate the relevant Overlap
state in each one.
Overlap state generation options
The OSTATEOP command allows you to set some important options for generating the
overlap state.
36
Chapter 3 Layout drawing
3
Layout drawing
Create hatch entities
If selected, the Overlap state
generation command creates the
yellow and red hatches relative to the
areas to demolish and renovate. The
hatch model and relative scale can
be changed.
Max thickness for walls
The parameter is the same as in
Openings and walls 2D/3D tab of
AddCAD Options.
It is important in guiding the wall
recognition algorithm. It should be
increased if there are walls thicker
than that indicated.
Keep 2D openings settings
If selected, the openings of the
overlap state are drawn following the Openings drawing options settings. If not selected,
the openings are drawn without frame dimensions and codes.
Generation of the openings is always in the 2D representation only and never 3D.
Don't create openings detail
With this option it is possible to suppress generation of frame details (opening leaf,
windows, etc) and to only view the holes in the wall of the openings.
37
Chapter 4 Parametric objects
4
Parametric objects
Introduction
The parametric system is one of the most characterizing aspects of AddCAD. The
parametric system makes it possible to insert objects which can be fully parameterized,
change their dimensions at any time, manage types of objects and replace them. The
parametric system is the cornerstone of the entire program.
Objects of the real world which AddCAD manages, such as openings, frames,
balconies, stairs, gables, furniture, interior and exterior accessories etc. are parametric
objects defined in just as many master files.
The insertion procedures and logical contents of the various objects can vary according to
the category of the objects. For example, the insertion mechanisms of a window are
different than those of gables. Even the associated logical information will be different for
the windows which are light openings and the gables which must interface with roof slabs.
Therefore there are different characteristics among the various categories of objects, but
also similar procedures and mechanisms. The common features of the parametric objects
make AddCAD much easier to operate and understand.
The AddCAD package includes a library of parametric objects sufficiently large for a most
design in technical architecture. The library includes the following groups of architectonic
elements: openings, balconies, roofs, external and internal accessories and furnishing,
doors, windows, profiles, stairs, structures, pillars, sports facilities and worksite objects.
The definition of these objects normally includes both a 2D plan representation, at times
only symbolical, and a more complete 3D representation.
Measurement units used
Dimensional parameters must always be written in the unit being used. For example if you
are working in centimeters, dimensions must be written in centimeters. It is possible to
see and change the unit of measurement being used in the Parametric and stair layer tab.
It is not advised to change the unit of measurement more than once in the same drawing.
General considerations
Drawing various graphical representations of objects can be speeded up and made
easier by using a language which allows you to define object primitives and relative
variable and constant parameters. This is the fundamental idea behind the definition of
objects.
A complex object is made up of several entities (lines, circles, arcs, 3dfaces, etc). We can
find similarities with AutoCAD blocks. Blocks are actually an ideal solution for some
objects where there are three parameters (X, Y, Z scale) and where they are applied to the
whole complex object. On the other hand there are cases, both in the architectonic field
and in other application fields, where a drawing setting based only on blocks only resolves
some problems but which more often has anomalies which greatly limit CAD potential.
38
Chapter 4 Parametric objects
4
Parametric objects
Let us take a look at the example of a simple case which is quite typical in order to
understand how the AddCAD parametric system works. Let's suppose that we want to
draw some columns. Whenever you need to give it a different overall height, the problem
cannot be resolved with a block, since for example assigning the Z scale with the value
two, aside from doubling the overall height, it also doubles the height of the base and of
the capital. This is not what you wanted at all, as you wanted them to remain as they were.
The AddCAD object library presents even more important and complex examples. It's
hard to think of using a block system to respond to the need of changing the side where
the shutter and encumbrance of the window must be drawn.
Some applications have tried to provide solutions to these problems writing commands
also called parametric procedures. Namely commands for building objects. In this case,
for example, a command called column. But not even this attempt can lead to an
acceptable solution as the types and number of parameters cannot be modified without
rewriting the program code. Furthermore the case study of parametric objects is so large
that it leads to extremely inefficient programs of enormous size.
Currently the most convincing solution is that of using
a parametric language consisting in writing definition
files of object prototypes, a solution also used by
other CADs. The AddCAD parametric system,
completely integrated with the application, besides
being a simple parametric, also performs other
functions (metric quantities survey system,
automated opening insertion, information extended
to opening vertices, fixed insertion points) unique to
the application.
Parametric and Stair layer options
The Parametric and Stair layer Tab of the AddCAD Options dialog box allows you to
39
Chapter 4 Parametric objects
4
Parametric objects
choose some options for the insertion of parametric objects. It is also possible to change
the names of the layers of the stair modeler.
Drawing units
The conversion factor between the centimeter (unit of measurement used by the
parametric system) and the unit used to draw.
Inter floor distance for parametric staircases
If deactivated, the stairs will no longer have this parameter but the step riser.
Text style for rooms and openings tabs
Here it is possible to write the names of the styles for the titles and data of the tabs and
labels. The styles must be defined with the AutoCAD Style command.
2d
representation
for staircase
It is possible to
choose the
initial 2D
representation
to give to the
insertion of the
stairs. The
representation
can even be
changed
afterwards by
selecting the
single stairs.
Ask
parameters
before inserting objects
Selecting this option allows you to avoid the dialog box to acquire the values of the
parameters by going immediately to insert the object.
Size of fixed point symbol
The size of the fixed point generated with the PFIXEDON command.
Common features and commands
Choice of an object
There are various ways of choosing parametric objects. An object can be selected from
the menus, an already existing object can be copied in the drawing or else you can use
the OBJECT and OBJECTF commands. The insertion of a parametric object normally
begins by selecting the object from the library menus.
40
Chapter 4 Parametric objects
4
Parametric objects
You can choose the object both from the drop-down menu and from the toolbar. Once the
selection window appears, you may select the object by clicking the image and selecting
Insert or Parameters. Pressing Replace allows you to replace the selected object to other
objects in the drawing and Parameters sets allows you to manage the types of objects.
Copy an object from the drawing
Another convenient method is that of copying the object by selecting one which is already
in the drawing. This way it can be inserted immediately without passing through
parameterization.
The other two methods of choosing an object require you to know the name of the
definition file. The first is the OBJECT command and the other is OBJECTF.
Once the object has been chosen, you pass on assigning values of the object.
Command: OBJECT
Object filename <last object>:
If you wish to insert an object which was already entered, just press Enter, otherwise write
the name of the new object. As far as the name of the object file is concerned, a complete
path must be written (without the .txt extension which is added by the program) or simply a
name. In the latter case, the file must be present in the search path of support files. If the
file is not found, an error message will appear. An error message can also be caused by
the presence of errors in the definition file.
The OBJECTF command allows you to choose an object through the file browser of
Windows.
Parameterizing objects
Once the object has been chosen, you pass on to assigning values to its parameters.
The parameterization can be done inside the dialog box or on the command line. The
second method is only used rarely and normally inside macros or Autolisp programs.
41
Chapter 4 Parametric objects
4
Parametric objects
Parameterization through dialog
box
Besides a help image to view the
parameters of the object, there are
the list of parameters, the list of
types and a series of functional
buttons. There is also a control box
which allows you to customize
details for parameterizing the
object. Some parameters, once
provided with standard values, do
not need to be modified each time,
whereas others, called important,
are more susceptible to changes.
Just activate this control box if you
only want to view the main
parameters to see immediately
what needs to be modified. The
parameters of the previous insertion
are always proposed. It is not an
actual parameter set. Once the
parameter of an object has been
assigned a value, it is statically
memorized in the definition file and
will always be re-proposed even in
an following work session. This
value, which we call Last insert
parameter, will be modified if a
new value is assigned to the parameter. The parameter list has a three-column structure
with an adjustable width. The first contains the description of the parameter, the second
the current value of the parameter of the selected Parameter set and the new values you
wish to attribute to the object in the third.
By selecting a parameter set, the list is updated, viewing the values of the parameters
associated to the parameter set. If a parameter set is selected and the object is inserted
without changing any parameter, the object will be created taking that parameters set into
account. Then, for its future processing, AddCAD will take into account that it is an object
with that parameter set. If one of the parameters of a parameter set is modified, then
AddCAD will consider the object without a specific parameter set.
A parameter representing a linear dimension or a real value can also be modified by
selecting two points in the drawing. The distance between them will take on the new
parameter value. To temporarily hide the window and to acquire the parameter in the form
of the distance between two points, just select From drawing <.
Some parameters, generally the Z elevation parameter, can also be acquired as
coordinates of a point. When the value of the parameter is requested, you must respond
on the command line with ".Z", ".X" or ".Y". You are then requested the point from which to
filter the desired coordinate.
Pressing From object < allows you to assign the parameters to the new object by simply
selecting one of the same type already present in the drawing.
42
Chapter 4 Parametric objects
4
Parametric objects
Assigning parameters in the command line
This method is only used rarely and normally inside macros or Autolisp programs. The
parameterization on the command line consists in a series of requests by the program
with just as many answers to be written on the command line. It is possible to
parameterize on the command line by setting the variable DLGOBJECT at 0 with the
ADDCSETVAR DLGOBJECT command. Here are the requests.
Command: OBJECT
Object filename<last filename>:
Name of the parameters set or Enter to assign single parameters:
<Parameter description>: <last value>:
If you wish to insert an object with a certain parameter set, just answer with its name.
Otherwise press Enter and then assign the values to the parameters one by one. The
number and type of parameters varies from one object to the other. Some options are
also available while inserting the parameters.
Copy the parameters from an object
Just press > when asked the value of a parameter. Obviously the selected object must
be the same type as the one being inserted.
Object parameters request
Pay close attention to the message as there can be different types of parameters. For
example we can have types of parameters for whole numbers, others for real numbers and
still others for text strings.
The following are some typical request messages.
Sill elevation<0.900>:
Encumbrance on the right<1>:
Frame material<Wood>:
Once the parameter of an object has been assigned a value, it is statically memorized in
the definition file and will always be re-proposed even in an following work session with
AutoCAD. This value, which we call Last insert parameter, will be modified if a new value
is assigned to the parameter. This value is also always proposed in parentheses at the
end of the request message. The default value can be accepted by pressing Enter. If the
parameters to be assigned to a new object are the same as those inserted previously,
instead of pressing Enter for the amount of times equal to the number of parameters, just
answer with . when requested the value of a parameter.
Inserting objects
Once you have chosen the object with one of these three methods and it has been
parameterized, you pass on to inserting it in the drawing.
The insertion of an object in the drawing varies depending on the category of the object.
For example, the insertion of a window or door is normally done on a wall and therefore
the position and angle of insertion are constrained by the position and shape of the wall.
Gables are linked to the selected roof slab. On this page we see the insertion of unbound
or generic objects. AddCAD provides you with a series of options to precisely and simply
position the object in the drawing.
While the preview of the object moves on the screen as you move the mouse, the
available options, using the right button of the mouse or the command line, are the
43
Chapter 4 Parametric objects
4
Parametric objects
following.
Insertion point or [Change fixed point/Modify parameters]:
Rotation angle <0.0>:
Insertion point or Enter to confirm the first one specified:
Modify parameters
The Modify parameters option allows you to go back to the parameterization box. If the
moving image shows you that the dimensions of the object are not correct, this option
allows you to assign correct values to the various parameters before actually inserting the
object in the drawing.
Fixed points or important points of an object
A very useful function while placing an object is that of
choosing the insertion point. With the option Change
fixed point it is possible to choose which point of the
group of fixed points of the object must match the point
indicated for the insertion. The group of fixed points
varies depending on the type of object and is set by the
author of the parametric object. We recommend
changing the fixed point with the F4 key on the
keyboard or with the aid of the context menu. It is
possible to know the fixed points of an object by
repeatedly changing the fixed point until you return to
the first one. When you change the fixed point, the
cursor moves on to the image so that the intersection
of the axes exactly matches the selected fixed point.
The fixed point is also highlighted by a small red cross.
One very important aspect of the fixed point, which also
justifies its name, is that once the object is inserted, it
becomes a property of the object. Any modification made to the object keeps that point
unchanged. If for example for a staircase we choose a fixed point at the top left and for a
window the right shoulder, any modification of these two objects will not change the
position of the chosen point.
Insertion with angle-point
The technique of inserting an object by first requesting the insertion point and then the
angle of rotation is at times inconvenient and often forces you to make changes after the
insertion. In fact the point-angle sequence is useful in just a few cases. Generally, since we
have a moving image, it would be convenient to work with the opposite angle-point
sequence. The AddCAD parametric system allows to decide which of the two techniques
you wish to use, by just using the cursor for insertion.
After the request of the insertion angle, AddCAD requests the insertion point again. If you
move the cursor, the rotated moving image moves along with the cursor. If you answer to
this last request by pressing Enter, the object is inserted in the first insertion point and with
the indicated angle. If you type another point, it will become the insertion point. This
reverses the point-angle sequence.
Multiple insertion
Some types of objects, such as doors and windows, can be inserted in a multiple ways.
Once the parameters have been assigned and the first object inserted, AddCAD sets up
for repetitious insertion, namely requesting to indicate the insertion point or to select a line
of a wall once again. You can exit the cycle by pressing Enter with the keyboard or mouse.
44
Chapter 4 Parametric objects
4
Parametric objects
Insertion dimension and Z Elevation parameter
Many objects, especially pillars, internal furnishing and staircases, are inserted in the
current floor elevation. The parameter Z Elevation which is often requested is therefore
relative to the floor elevation. A value other than zero should therefore only be assigned if
you wish to lower or raise the position with respect to the floor. Other objects not tied to
floor such as parking lots, flower boxes, or outside lighting are inserted at z elevation=0,
therefore the Z Elevation parameter means the absolute insertion dimension.
UCS and parametric system
The AddCAD parametric system, like many more of its functions, requires the global
UCS.
Automatic generation of
layers and relative colors
The parametric system
automatically creates all
the layers specified in the
object file, if not yet
present in the drawing.
The command generates
layers with fully
configurable color,
lineweight and linetype. If
you wish to automatically
generate layers with
different colors than those
intended in the standard configuration, you must use the DDLCOLOR command. If you
wish, it is also possible to have different names than those foreseen by the parametric
objects for layers which AddCAD generates.
The automatic creation of new layers can be done in a way that the layers are ON or OFF.
This depends on which representation is viewed when they are created.
Modifying objects
The MODIFY command
manages modification of
the parameters of one or
more parametric objects
and the consequent
regeneration. In the field of
architectonic design, an
activity often consisting in
attempts, adjustments,
variants etc., this
command saves you a lot
of time. In fact the modification function is as simple as it is powerful. Just select the object
45
Chapter 4 Parametric objects
4
Parametric objects
and immediately a dialog box appears which displays the current values of the
parameters of the object. The structure of the dialog box is similar to the one for inserting
objects. The initial parameter list refers to the current parameters of the object. They can
either be modified or a Parameters set selected. Once the parameters have been
modified or a new parameters set assigned to the object, it is immediately regenerated.
There are different modification options: you can modify only the selected object, modify
all or only some objects. Once you have selected the object or one of the objects to be
modified, the parameterization dialog box appears, also seen when inserting objects. The
difference between the two dialog boxes is in the exit buttons at the bottom.
Apply
The Apply key allows you to modify
the selected object. Without any
further request, the object will be
modified according to the new
parameters.
OK
Often after having modified the
parameters of an object, you also
wish to change its position. This
occurs whenever the
transformations of the object cause
it no longer to be inserted in the
former insertion point. By means of
this option, the parametric system
allows you to reposition the
modified object, choosing, if
necessary, a different fixed point.
Once the object has been
regenerated, AddCAD requests the
new point and angle of insertion,
like for a new insertion. If you
answer by pressing Enter, the
position will not be changed. If you
indicate the new position, the
modification will obviously take the
new position into account. In the
case of modifications of openings
on walls or other objects with
constrained positions, the program
requests the new insertion point the same way as for insertion of a new object. This
means that MODIFY allows you to close an opening in a wall and to open one on another
wall. If you modify a gable, you are given the opportunity of moving it to another slab. If you
modify a handrail, it can be associated to the opposite side of a flight of the same or
another staircase.
Select
If you choose Select, you are asked to select all the objects to which you wish the
modifications to be applied. The selected objects will be modified. In this case, it is not
46
Chapter 4 Parametric objects
4
Parametric objects
possible to move the objects. The objects are modified each keeping its own fixed point
still.
All
If you choose All, the program scans the entire drawing and modifies all the objects of the
selected type by applying the following search criteria. Only objects of the same type with
the same old values for those modified parameters are changed.
Automatic drawing updating
We've thought of associating a whole series of automatic drawing corrections to the
MODIFY command. Currently the corrections made automatically are: adjusting lines and
arcs of plan walls when an opening or pillar is modified, modification of hatches if present,
modification of openings on slabs when modifying roof elements. Correction of the 3D
wall model is performed by relaunching the WALL3D command.
Applying parameters
The PARAMAPPLY command allows you to quickly change the value of one or more
parameters of a group of objects. The option All of the MODIFY parametric objects
command allows you to modify all the objects of the same type (same object name) and
that have the same values as the parameters to be changed. This command on the other
hand, regardless of the names of the parametric objects, applies the value of the selected
parameters of a source object to all the selected objects.
It is important that the objects have the identical parameter name, as "Door width" is
different from "Opening width".
The command requests leave no doubts concerning function:
Command: PARAMAPPLY
Select the parametric object from which copy the parameter values:
<scelta dei parametri nella finestra di dialogo>
Select parametric objects to apply the new values:
The following image clarifies the different execution phases. In the dialog box you can
select all the parameters in the list or remove them with the relative buttons.
47
Chapter 4 Parametric objects
4
Parametric objects
Replacing objects
If in the window where the object to be inserted is chosen, we select an object and close
the window by pressing Replace, AddCAD understands that we do not want to insert a
new object, but rather to have it replace one or more objects in the drawing. In fact the next
request regards selection of all the objects we wish replaced by the one selected. Once
the selection has ended, AddCAD displays the substitution dialog box. This dialog box
allows you to manage the association of the parameters between different objects and to
assign new values by hand or by parameter set.
With the SUBSTF command, you can choose the new object to replace even by selecting
the definition file directly from the folder of the hard disk.
48
Chapter 4 Parametric objects
4
Parametric objects
This command is extremely useful when you wish to replace similar objects. For example
replacing a staircase with another type of staircase, a window with another type of window
or door, etc. In this type of replacement, the parameters are almost all automatically
associated already and manual intervention is minimum. For substitutions between unlike
objects, manually associating and applying values could be less convenient than canceling
the old object and inserting a new one. In some cases, substitutions between different
types of objects are denied by the system. It's hard to think of replacing a staircase with a
shelf or a window with a chair. Therefore the command is not enabled for substitutions
between unlike objects.
Old object and New object
The viewport at the top right has the description of the parameters relative to the object
selected in the drawing, the viewport at the top left has the description of the parameters
of the new object to which the parameter values of the selected objects are associated.
Automatic association is done based on the comparison of the parameter descriptions.
Furthermore, if in the example in the figure we have selected two or more openings, each
with a different height, then each substitution will inherit its original value. If the right column
has dashes instead of a parameter, it means that no automatic association has been
made for that parameter. The new object probably does not have that parameter. In the list
of the new object parameters (on the left) there can be both an explicit value assigned
manually in the underlying edit box and the symbol <<-- which indicates that the parameter
is associated and that the value is inherited from objects replaced bit by bit.
If you wish to associate parameters by hand, select one parameter from each of the two
lists and press < --- > in between the lists. By selecting a relative Parameter set, you can
also attribute a certain parameter set to the new objects.
Inherit all
The Inherit all button allows you to reestablish the automatic default association.
49
Chapter 4 Parametric objects
4
Parametric objects
The control box Display new object allows you to view both the image of the new and old
object.
Parameters sets
It often happens that an object is used and parameterized in a certain way and then you
wish to use it further on in the same project or in a future project. If in the meantime you
decide to insert the same object with different parameters, the previous parameterization
is lost. If you wish to use an object with two different parameterizations, different
parameters must be assigned to the object each time. To tackle this problem, we have
defined the Parameters Set. We consider a parameter set nothing other than a group of
values to associate to parameters. To use a parameter set, it must be given a name.
You will have noticed in the dialog box for object selection the presence of the Parameters
Set key. If we select an object and then we exit pressing this key, AddCAD understands
that we do not wish to insert a new object, but to add, modify or eliminate the Parameters
Set of the selected object. Managing the Parameters Set of an object can also be started
with the TIPOF command which selects the object through the file search, the same way
as with the OBJECTF command.
The image of the object is reproduced at the top left. At the bottom left we find the list of
Parameters Sets defined in the definition file of the object and a field to write a new
parameter set name. A new parameter set can be added by writing its name at the bottom
left and pressing New. Pressing Remove allows you to cancel a parameter set from the
definition file of the object.
The list of parameters at the top right contains all the parameters of the Parameters Set. In
order to modify the parameters of a Parameters Set, select the parameter set from the list
even if it is new. The value attributed to a parameter of the Parameters Set can be
modified by selecting it and updating the value in the edit box of the parameter. As the
new value is being written, New value will appear in the column. Therefore you do not need
to press Enter after having written the new value. The Apply key changes the definition of
50
Chapter 4 Parametric objects
4
Parametric objects
the parameters set.
Save
All modifications of the parameters sets can be memorized by pressing Save.
Insert object
Not only does it memorize the modifications of the parameters sets, but it also inserts the
object.
Block and entity layers
A first distinction between layers, generated by the insertion of objects, is that of block
layers and entity layers. Entity layers are layers where graphical entities are placed, for
example lines, 3Dfaces, etc. An important characteristic of the object library is the
automatic generation of numerous layers upon which various object entities are drawn.
Then by being able to associate and modify both the color and material of the layer, you
achieve the result of a rendering very close to reality and that of managing the widths of
the pens associating them to colors.
At this point the layer must be given a name to make it
easy to manage and recognize. The names of the entity
layers of the objects respect the following rule. Layer
names are composed of three parts.
Prefix
Indicates whether the entity belongs to a 2D plan or 3D
representation. Two types of prefixes are used: 2D and
3D.
Root
Indicates the type of object. Examples of roots are "stairs", "doors", "balconies", etc.
Suffix
indicates a component or a detail of the object. There is not always a suffix. When there is,
it is separated from the root by an underscore _. It normally is composed of an
abbreviation from one to three letters. Examples of suffixes are "_d", "_co".
This type of name allows you to easily use wildcard characters to set filters on layers, both
to view the 2D and 3D model and with layer generation groups.
One way of knowing what a certain layer of an object contains is uploading the object onto
an empty drawing and, among the generated layers, to only leave that which concerns us
active. This allows us to see only what is present on that layer.
Block layers
Besides placing the single entities on different
layers, AddCAD places the entire block on a layer
called block layer. The name of the block layer is
specified in the definition file of the object. For
objects linked to floors from a logical viewpoint (such
as openings, stairs, internal furnishing, etc..) the
name of the layer is obtained by joining the symbol ADDC with the specific name of the
definition file followed by the character "$" and the value of the floor elevation of the
insertion floor. For example, if in the definition file the specified name is DOORS and the
floor elevation is 0, then the name of the block layer will be ADDCDOORS$0. This
51
Chapter 4 Parametric objects
4
Parametric objects
mechanism allows multi-floor designs to be managed very efficiently.
For objects detached from floors from a logical viewpoint (such as gables, external
furnishing etc.) the name of the layer is simply that specified in the definition file.
Changing layers to entities of an object
The viewing and rendering functions often require the use of different colors and materials
for some object entities of the same type inserted in the drawing several times. AddCAD
generates an object, for example a door, always using the same layer called 3ddoors for
the leaf. This prevents the viewing and rendering of the same type of door in the same
drawing with different materials and colors. The same can occur with other 3d elements
such as slabs, railings, etc.
The OBJECTCL command changes the name of the layer to the entities of a 3D block.
For example referring to a door, all of the entities on the 3ddoors layer can be assigned a
new layer called for example 3ddoors2. The next figure shows two examples of objects, a
door and a window, which though being the same parametric objects, have a different
visual representation thanks to the layer change.
The command asks to select the entity of the objects or of any block which makes it
possible to identify the layer to be changed.
Command: OBJECTCL
Select an object on layer you want change the name:
The current layer is <3dgates_stru>. Specify a new layer name:(esempio di nuovo
layer)
Select all other object you want substitute the layer name:
Keep in mind that modification of the layer name on parametric objects is persistent,
meaning that if I modify the object later on, the layers remain those assigned with this
command. To return to the original layers, you must use this command once again and
write the original name as the new layer. Other 3D blocks do not work the same way, as
they are regenerated by setting the single commands.
Changing fixed points
The fixed points of parametric objects are important because they represent the points
that do not change their position in the drawing after a modification of the object. An object
fixed point can be selected when you insert or edit the object. In AddCAD 2012 version,
we introduced the capability to display the objects current fixed points. In this version you
can also change the current fixed point at any time using the new command FIXEDPCH.
52
Chapter 4 Parametric objects
4
Parametric objects
This command, once it has changed the fixed point to the selected object, allows you to
select other similar objects to which you want to change the fixed point too.
Command: fixedpch
Select the object which you want change the fixed point :
Enter to save and exit[Next fixed point]:<Enter or N>
Select other objects of the same type, to which you want assign the same fixed
point: <select objects of the same type>
Viewing fixed points
While defining the project and especially when needing to modify or
replace parametric objects, such as openings or stairs, it is important to
know the "fixed point" of the object. This allows us to better foresee and
understand the consequences of the modifications of the objects on the
rest of the project. We have therefore defined two commands,
FIXEDPON and FIXEDPOFF, used by simply clicking on the
multifunction bar or toolbar. The user can configure a variable which
adjusts the size of the fixed point. This variable is found in the
Parametric and stairs layer tab. This does not mean simply activating
and deactivating layers. The commands intervene in the parametric
object adding or eliminating the graphic indicating the fixed point.
Different generations of objects
53
Chapter 4 Parametric objects
4
Parametric objects
Each object can be
generated in a
drawing with a certain
method. The AddCAD
parametric system
supports different
generation methods
by means of two
mechanisms: the
scale factor
mechanism and the
layer mechanism.
Each entity inside an
object file is inserted
on a certain layer and each entity has a generation attribute which can depend on the plot
scale factor in use. The choice of the representation to generate is not irreversible. The
generation of objects in a drawing can be modified at any time. The current scale factor is
chosen with the SCALEF command and the same command makes it possible to
regenerate the representation at a different scale. Not all objects of the library support
generation with different scale factors. These objects have the same representation,
whatever plot scale factor has been chosen. To know which objects are capable of
changing representation as the scale factor changes, see the description of the individual
object groups.
The mechanism for generating different models based on layers is managed by the
GGROUP command. This command allows you to configure layers you wish to create in a
drawing. At any time you can generate all the entities, no entity or another group of
entities. AddCAD gathers the entities in a multilayer object. All of the entities belonging to
the plan representation are on layers starting with "2D", all of the entities with opening
dimensions are layers which finish with "_Q", etc.
54
Chapter 4 Parametric objects
4
Parametric objects
GGROUP allows you to establish which
representation and which entities relative to
layer groups are to be generated in a
drawing or not. For example, we want to
generate only the 2D model in a drawing,
because perhaps we don't really care about
the 3D or, on the contrary, in a different
drawing, to generate only the 3D
representation.
The layer inclusion and exclusion logic is
resolved simply with two lists. It is possible
to add a group of layers to both lists by
writing it in the specific edit boxes Active
(Inactive) generation and then pressing
Add. And it is also possible to eliminate
groups from the lists by selecting them one
at a time and pressing Del on the
keyboard. The descriptions of the layer can
be used with special characters called
wildcard characters. See the AutoCAD
manual for a description of these
characters. The most important is definitely the asterisk, which substitutes one or more
characters.
The generation logic is as follows: all of the layers present in the top list which are not in
the bottom list are generated. These are the only rules for defining auto-generation. If for
example I wish to generate only the plan representation, I can write 2D* in the list above or
else leave the asterisk above and write 3D* below. Wishing to avoid generating, for
example, the entities of the opening dimensions, just specify the *_d*. filter in Don't
generate layer. And to avoid generating all that concerns stairs, just write *stairs* in Don't
generate layer.
OK
The new button will be available on subsequent object insertions and on subsequent
operations on objects. Objects already inserted in the drawing will not be modified.
Regen
The new setting not only has effect on new objects which will be uploaded but the entire
drawing will be regenerated by updating all the objects. Take note that * is placed in the
list of layers not to be generated. There will be no more entity of the objects in the drawing.
At any time, the groups can be modified and the objects regenerated. This is due to the
fact that AddCAD always keeps the information on the objects in the drawing.
Openings, doors and windows
Insertion of openings
The insertion of these types of objects have more options and features than the insertion
of generic objects. Openings are separated in flat openings on a normal wall, flat and
curved openings on the curved wall and at an angle. Although there are some small
55
Chapter 4 Parametric objects
4
Parametric objects
differences, the insertion of these objects is very similar.
Insertion of openings on linear wall
To make insertion of these objects easier, after the parameters have
been assigned, the wall where to insert the opening is requested. In
fact, for openings in linear walls, the message displayed is as follows.
Select the inside line of the wall or Enter to exit or [Modify
parameters/Replace]:
To select a line, any 3D view must be deactivated and the 2D
representation activated. The entity selected determines the floor
elevation and therefore the insertion level. If windows are inserted, the
message is clear; if instead doors are inserted, you must select the
line of the room on which the door is opened. To decide whether to
choose those with the right side or left side hinge, you must keep in
mind that the door is seen from the inside of the room in which it is opened. AddCAD
automatically calculates wall thickness and once the object is generated, it constrains the
opening to slide along the wall and requests its position in the form of the distance
between a reference point and the fixed point of the object.
Distance or [wall Face/Reference/Change fixed point/Modify parameters]:
As usual the options can be recalled by right-clicking the mouse or on the following
toolbar. The Change fixed point and Modify parameters options are the same as for
generic object insertion. The first option allows you to change the opening insertion point,
while the second opens the parameterization dialog box to change the value of the
parameters.
Reference points
Four cyclically changing Reference points are available. The fixed points can vary from
one object to the next, but they are generally the right and left shoulders and the midline
both for the outside and inside.
The wall Face/Line option is for when there are several openings in the same wall. It
56
Chapter 4 Parametric objects
4
Parametric objects
allows you to alternately move the reference from the endpoint of the wall face or to the
endpoint of the selected line.
Openings on corners
As far as openings on corners are concerned, the insertion point is very easy to find as the
program resolves it, making the following request.
Select one of the two lines that forms the corner or [Modify parameters/Replace]:
Just select one of the two internal lines forming the corner.
Openings on the curved wall
Openings on the curved walls, namely walls made up of double concentric arcs, are
inserted by answering the following specific requests.
Select the inside arc of the wall or [Modify parameters/Replace]:
Insertion angle for the opening or [Modify parameters]:
Insertion angle means the angle between the X-axis and the normal axis of the opening.
Breaking wall lines
When openings, pillars and frames are inserted or modified, normally the lines and arcs of
the walls are automatically broken. In Openings and walls 2D/3D Tab of AddCAD
Options it is possible to deactivate the Automatic breaking control button to keep
AddCAD from breaking these entities. In this case, the lines and arcs can be broken later
on with the WALLBRK command.
Insertion of overlap openings
In Openings and walls 2D/3D Tab of AddCAD Options it is possible to deactivate the 2D
57
Chapter 4 Parametric objects
4
Parametric objects
generation and to disable wall breaking. This allows overlapping openings to be inserted
easily on the same floor.
Free insertion of openings
Flat openings have the possibility, by activating the specific option, of manually inserting
the opening and therefore without selecting a wall. This will be useful when you need to
insert a door between rooms only separated by furniture. In this case the request message
is the following.
Select inner wall side or Enter for insert without wall:
If you press Enter, you will pass to free insertion of the opening by simply indicating the
insertion point in the drawing. Remember that in this case the parameter 'Wall thickness'
will also appear in the parameter list. This makes it possible to appropriately dimension
the sides of the opening.
Common prefix for frame codes
The openings normally have a parameter for the Frame code prefix. This parameter is
linked to the sequential number of the frame thus creating the frame code. This further
parameter has proved to be useless in most cases, simply adding to the list of
parameters. If you decide to enable use of a common prefix for doors, windows and
simple openings, you can establish a one-off common prefix for each of the redundant
categories.
Automatic modification of the geometry of the frame in the variably thick wall
AddCAD automatically adapts openings, doors and windows on walls with a variable
thickness. AddCAD notices when a frame is inserted in a wall of variable thickness. In fact
in this case an additional request is made.
Select the alignment side or Enter to align on the midline:
You are requested to align the frame:
externally, internally or to position the
frame with the middle angle. You must
select the line of the wall to which you
would like to align the frame. A
negative answer means that
alignment will be performed in the
middle position.
Skylights
Light elements on roofs.
58
Chapter 4 Parametric objects
4
Parametric objects
The skylights of the AddCAD
parametric system add to the
calculation of the lighting area of a
room.
These objects are linked to the floor.
Therefore when they are inserted you
must pay attention to the current floor of
the drawing.
Belonging to a room is detected based
on the position of the reference point.
Therefore if the reference point is
inside the room, the lighting area is
attributed to that room.
Wall border, sloping parameters
Many parametric windows and doors have parameters capable of implementing medium-
large thick borders inside the walls. The parameterization window of a library door shows
how the parameters are applied.
Symbol of openings with border
parameters
Doors and windows with parameters
which allow borders to be
implemented in walls have a symbol
in the image slide of the parameters.
Windows normally have the
possibility of implementing borders
only inside the room, whereas doors
both inside and out. There are two
reasons why the slide does not
indicate the explanatory dimensions
of the parameters for implementing
the borders. The first is because
there are many of them and they do
not fit in a small slide. The second is
that they are the same for all objects.
Annulment function of "Depth of the
border" parameter
To simplify parameterization when
there are no borders or slopes, the
parameters Depth of the
EXTERNAL border and INTERNAL
are used to annul all the other
parameters. For example, assigning
the value 0 to Depth of the
INTERNAL border means
59
Chapter 4 Parametric objects
4
Parametric objects
assigning 0 to all the other border and sloping parameters. This way, by disregarding the
value inserted in the other parameters, it is possible to quickly generate an opening
without borders or slopes.
Layers used for border and slope entities
The line entities representing borders and slopes are placed in the 2ddoors_w and
2dwindows_w layers depending on whether it has to do with doors or windows. The 3D
surfaces are placed on layers with the suffix _ew for external border entities and _iw for
internal border entities. For example, the external border surfaces of the door are placed
on the 3ddoors_ew layer.
The following images illustrate the results which can be achieved with the parameters for
borders in walls.
Wall break
WALLBRK is a command which is very useful in 2D wall drawings for breaking lines and
arcs at doors, windows, pillars and openings in general. When openings and pillars are
inserted, the lines are broken automatically by activating the control button Automatic wall
opening of Openings and walls 2D/3D tab of AddCAD options. If you wish to break the
wall later on, this command allows you to do it automatically. The command has two
options.
Command: WALLBRK
60
Chapter 4 Parametric objects
4
Parametric objects
Select an opening or an pilaster [Whole current floor]:
Whole current floor
If you type Whole the program will make no more requests. It will automatically break all
the lines and arcs of the walls where openings and pillars are located. Only the entities of
the current floor are taken into consideration.
Object selection
Only the lines upon which the selected object is located are broken.
The selected object must be a parametric opening or pillar and it does not matter which
floor it's on.
Layers of doors and windows
The following figures illustrate the suffixes of the most important layers for this type of
objects. To understand more we recommend inserting an object and then activating or
deactivating the layers or assigning them with different colors to see which entities are on
the various layers.
The layers of these groups of objects normally have "openings", "doors" or "windows" as
the root of the name.
As far as the layers generated by the windows, those in the following figure are especially
important.
61
Chapter 4 Parametric objects
4
Parametric objects
As far as the layers generated by the doors, those in the following figure are especially
important.
Opening drawing options
It is possible to optionally draw and view a series of details concerning openings. Midline,
dimension text, window opening encumbrance and more. Each detail is placed on
different layers so that you can set a color at will, the type of line and the viewing state.
The OPENSET command shown introduces an even greater degree of flexibility. The
following figure illustrates the dialog box with the various options and drawing possibilities
of the same openings.
62
Chapter 4 Parametric objects
4
Parametric objects
The dialog box of the command allows
you to operate in two ways.
The Select objects to which apply button
allows you to select as many openings as
you wish and to modify them based on
the options selected.
The Save only as preference button
allows you to choose the settings to be
used for the subsequent insertions. If you
wish AddCAD to always act in a certain
way, for any new product, just memorize
the desired options in model drawing.
The Both, apply to objects and save as
preference button allows you to do both
with just one button, to change the default
settings and to modify the openings
based on the new settings.
Delete openings
The AutoCAD DELETE command can be used with AddCAD opening objects. Aside
from deleting the object, lines and arcs are closed automatically. The cancellation of the
selected openings and pillars automatically restores the lines of the wall as they were
before being broken. In the case of pillars, the original lines are recomposed by following
the logic of the most probable configuration of the lines before the pillar was inserted.
In complex situations it is impossible to recompose the lines and therefore a manual
intervention with AutoCAD commands is required.
63
Chapter 4 Parametric objects
4
Parametric objects
Move opening dimensions
The MOVEDIM command is very convenient whenever you wish to move the position of
the opening dimension texts. For example, if for legibility reasons it is better to stretch the
dimensions of a window to the inside, the command allows you to move both the entire
dimension composed of texts and midline or just the text or just the line along the axis of
the midline. Notice that the new positions become a property of the object. This means
that if the object is modified subsequently, the new position of the dimension text does not
change. Once the dimension element of an opening has been positioned properly, the
command allows you to apply the new position to other selected objects.
Command: MOVEDIM
Enter to move only the text or [All/Text/Line]:
Select an opening:
Specify distance from the inside line or [Inside]:
Select openings to which apply the same distance or Enter to exit:
The position is constrained to move in the direction of the midline axis. The origin of the
distances is at the intersection between the internal line of the room and the midline axis. If
the Inside option is activated, it is possible to provide the value of the distance towards
the inside. It is normally enough to indicate a point on the drawing by referring to the
dragging image which appears on the screen.
Use of several scale factors
Openings, windows and doors generally have three scale representations: detailed,
generic and cadastral. The first is generated for scale factors below 90, the second from
91 to 199 and the third from 200 on. AddCAD has a command which allows you to
regenerate one of the three representations possible by simply changing the current scale
factor.
64
Chapter 4 Parametric objects
4
Parametric objects
The dimensions of the text changes along with the scale factor. As the scale factor varies,
the drawing of the openings is generally different. The representation with a scale factor
1:100 has magnified details and many details are even canceled (see the lines of the
frame). With the scale factor 1:200, the representation is that of the cadastral plans.
An enlargement of details similar to 2D is also done in the 3D model.
Position and text styles of dimensions
It is possible to choose how to align the texts and lines of the dimensions. The length of the
line and the height of the text depend on the scale factor and therefore can be configured
with the SCALEF command.
65
Chapter 4 Parametric objects
4
Parametric objects
The position of
the opening
dimensions
can be
configured in
the
Dimensions
tab of AddCAD
options. You
will notice that it
is possible to
define your own
text style for the
dimensions
and to set the
number of
decimal
places. Furthermore two sets of data have been adopted, one for windows and the other
for doors. Even though there are actually door objects which use window data. In general
the door settings are used when the 2D graphic of the object allows you to draw the
dimensions on the wall level, without creating illegible situations.
Last of all you will see that once the openings have been inserted with the set position,
they cannot be modified with the MODIFY command. The MODIFY command maintains its
original setting. The only way to change the position of the dimensions is the MOVEDIM
command.
Lighting and plaster deduction
Lighting surfaces
Openings with glass frames and windows are parametric objects considered lighting and
therefore they have a surface which is considered lighting. The amount depends on the
structure of the object. The surfaces, typically width*height, of the windows are considered
lighting surfaces. As far as the height is concerned, you can intervene in the Lighting
deduction boxes of Quantities survey system Tab of AddCAD options, to take into
account the presence of parapets, balconies, eaves, etc. and therefore to deduct height
from the lighting surface.
66
Chapter 4 Parametric objects
4
Parametric objects
We can see in the figure that for windows, the real deduction regarding floor elevation is
equal to the to the distance between the floor elevation and the windowsill dimension, if
positive, otherwise it is zero. As far as the distance from the top, the deduction is always
net because it starts from the highest dimension of the window.
Plaster deduction surfaces
All the openings, including doors and windows, have surfaces which are detracted by the
quantities survey system of the plaster and of the wall. If the area of the opening is greater
than the edit box Don't deduct if less than of the Quantities survey system Tab of
AddCAD options, then plaster deductions take into account the difference between the
area of the opening and the area specified in the box Amount not deductible in the same
dialog box.
Pillars in distribution layout
AddCAD has two groups of pillars. From a 2D viewpoint, they are identical. However they
have 3D characteristics and interaction with different walls.
The first group contains pillars inserted in walls, partially or fully overlapping them. These
objects have plenty of features. They break wall lines in order to have a correct 2D
graphical representation and their 3D representation is generated automatically at floor
height, together with the 3D wall generation, properly taking into consideration the polygon
of the contour of the pillar itself. Furthermore, like for normal openings, if they are
canceled, the 2D wall is automatically closed.
The second group also forms a graphical standpoint, are not bound by walls, they have
their own parameterized 3D representation and can be used when the above-mentioned
automations are not wanted.
67
Chapter 4 Parametric objects
4
Parametric objects
Pillar layers
The suffixes used in the names of the pillar layers are shown in the figure.
The hatch scale of the pillar varies depending on the current plot scale factor and can still
be modified by means of a specific parameter requested to the user upon insertion.
Balconies
This group also includes elements for drawing balconies which can be fully parameterized.
They are both balconies complete with slabs, and railings and parapets to be inserted on
slabs.
2D and 3D representation
Balconies always have a two-dimensional representation and a more complete three-
dimensional representation.
Hatches and scale factors
Balconies have a hatch on the 2dbalconies_h layer and a Z dimension floor elevation.
Actually they are important entities even with a 3D view. The size of the hatch depends on
the parameter assigned when the object was inserted and the current scale factor. In the
sense that for cadastral plans, the hatch is not generated at all, whereas for lower scale
factors the size of the hatch depends on the scale factor.
Note on Z Elevation parameter
Balconies are inserted automatically so that the treading surface corresponds to the
68
Chapter 4 Parametric objects
4
Parametric objects
current floor dimension at the time of insertion. For this reason we recommend, in many
cases, leaving Z Elevation at zero. If you wish to raise or lower the balcony respect to the
floor surface, answer with a value greater or less than zero.
Balcony layers
The suffixes of the layers created for the insertion of balconies are illustrated in the figure.
Obviously the root is "balconies".
Gates and 3d trees
Among the external accessories, the gate series is very flexible.
In some cases, you may choose whether or not to insert a crossbeam. The opening
degree of all gates is changeable. This allows you to draw them in variable positions.
It is possible to dimension the height, the size of pillars and holes, the number of bars and
the insertion dimension.
Gate width
The Overall width of the gate and the Width on the left side have a particular function.
Besides allowing you to choose the size of the single leafs as you please, it makes it
possible to generate a gate with just one leaf opening on the right or left. If Width on the
left side is assigned a zero value, then the gate will be built from just one element opening
on the left side. If on the other hand both are assigned the same value, then the gate will
have one element opening on the right side.
69
Chapter 4 Parametric objects
4
Parametric objects
70
Chapter 4 Parametric objects
4
Parametric objects
The library also has a group of trees and a group of plants in 3D. These have limited
parameterization capabilities.
We've still made it possible to be able to change the names of the layers. In practice, the
layers of trunks, leaves and branches can be modified when the objects are inserted.
The images of the selection menu show the plan and height dimensions of the various
trees. Obviously if they are inserted in drawings which work with different units of
measurement, the objects are inserted automatically with the dimensions relative to the
unit in use.
Roof elements
This group of objects contains some types of roofs and slabs, gables and skylights,
71
Chapter 4 Parametric objects
4
Parametric objects
chimneys, openings in windows for gables, and curved roof elements.
Roofs and slabs
For drawing complex roofs and coverings, the roof creation and edit commands are
used. For simple roofs upon which you do not want to add other elements and where there
is no attic distribution to be built, some objects represent a quick alternative to the roof
drawing commands.
Param
eteriza
ble
gables
and
holes
for
slabs
Gables
are
inserte
d only
by
selecti
ng an inclined slab. The slabs which can be selected are all those created with the roof
creation commands. The insertion of these objects is preceded by the request:
Select the slab on which to insert the object:
Once you have selected the slab, just position the gable at the desired point and angle. It
can help to choose the favorite fixed point. Just make sure that the encumbrance shape of
the gable is included in the slab before typing the insertion point. The insertion of a gable
automatically causes regeneration of the slab, automatically creating a hole or cut where
the gable is positioned and modifying any existing hatch.
Cut in the slab
The Cut in the slab parameter
allows you to decide whether to
make a cut or create a hole on the
slab.
Parameterizable holes
The same considerations hold true
for parameterizable holes. Holes
can be created on slabs by
selecting contours with the roof
modification command. The
parametric holes have been left
due to compatibility with the older
AddCAD versions. Horizontal
partitions created with the FSLAB
command can also be selected for
inserting holes.
Gable windows
72
Chapter 4 Parametric objects
4
Parametric objects
These objects are normal windows, without 2D representation and without automatic
insertion functions, to be inserted in gable openings. The insertion is very easy if you
notice that the insertion point is on the left angle, inside the opening and the point on the
gable can be indicated with the object snap. The angle can always be assigned by means
of the object snap by selecting the right angle inside the opening.
Chimneys
As for gables, you must select the roof element on which to attach the object. The chimney
will be perfectly aligned with the roof if it is placed inside the selected slab.
Roofs on curved wall
You are requested to select the arc of the internal
face of the curved wall. The roof consists in a cone
section which has as (x, y) coordinates of the
vertex, the center of the arc selected. The start and
finish angles of the cone correspond to the start
and finish angles of the arc of the external wall
face. If there is no jump (slope), as for a slab, the
cone sector degenerates in circle sector. The
curved roof is approximated by flat faces. The
number and amplitude of the wall faces depends
on the Approximation of curved elements variable
of the scale factors dialog box. We recommend
inserting the openings on the curved wall,
generating the 3D curved wall and generating
curved roofs, again with the same approximation
value.
Layers of roof objects
The suffixes of the most common layers created
with the insertion of roofs are shown in the figure
above. The root of the layer name is typically
"roofs".
Erasing roof elements
The AutoCAD DELETE command removes the selected roof object and closes the hole
on the slab made when it was inserted. If for example we insert a gable on a slab,
AddCAD automatically generates opening of the gable. If we decide to delete the gable,
the underlying hole is also closed. If there is a hatch, it is regenerated as well.
Furnishing stairs
A series of furnishing stairs is included in AddCAD's parametric library. These furnishing
stairs are used inside for the most part. They can be divided in three different groups,
each of which is distinguished by its bearing structure. The figure below shows the
selection box of the stair model. Each group is made up of one linear staircase and two
angled staircases. Of the two angled staircases, one has a simple landing in the corner
73
Chapter 4 Parametric objects
4
Parametric objects
and the other has the possibility of having two or more treads in the corner; this variant is
to be chosen with the specific parameter. Among the various parameters, you can see the
presence of Overlapping amount of treads, typical for inside furnishing stairs.
74
Chapter 4 Parametric objects
4
Parametric objects
The wire type is a type of handrail which is used very much on indoor staircases.
One type of object is part of AddCAD's parametric system, merged angle handrailing
components.
As can been seen in the figure below, by simply selecting the stairs, a perfectly merged
angle component is inserted with the other linear elements.
These new models can also be used with angled staircases present in the staircase
library.
75
Chapter 4 Parametric objects
4
Parametric objects
Parametric stairs
When the stairs are simple enough and do not require a double 2D plan representation for
the starting floor and ending floor, the parametric stairs are a suitable alternative to the
stair modeler. They need no definition model and therefore are definitely quicker to draw.
There are different types of parametric staircases; spiral staircases and staircases with
single or multiple flights. Some are already supplied with handrail, while others are set up
to be attached to one on the concerned flight side. The handrail also has a parametric
alternative to the continuous handrail, which are parametric handrails for individual
sections. The HANDRAIL command can also be used for parametric stairs and therefore
you are given the option of making a choice fit for the individual case.
Distance between floors or riser
There are two different ways of acquiring the construction parameters: assigning a
specific value for the riser or assigning the distance between floors to walk on the stairs. In
this second case, the program calculates the value of each riser based on the number of
risers. The type of parameterization depends on AddCAD options. In Parametric and
Stair layer tab there is a control box Inter floor distance for parametric staircases which
allows you to switch from one method to the other.
76
Chapter 4 Parametric objects
4
Parametric objects
Last riser and merging to floor slab
Staircases with the Floor slab thickness
parameter include this thickness in the distance
between floors. Furthermore the final riser is
represented by part of the floor slab thickness. In
reality, the object is built with one less riser as it
is assigned as a parameter. It merges
automatically with the upper floor slab.
Parameter Headroom height
In stairs with this parameter, an opening can be made in the floor slab which provides
headroom at a specific height. Obviously the stairs must begin from such a height that the
Distance between floors is greater than the Headroom height.
Merging with the landings and floor
slabs downstairs
Single flight stairs can be merged with
landings and floor slabs. In fact the
presence of parameters Z Elevation and
Floor slab thickness downstairs are a
useful tool to attach the staircase to a
floor slab or starting landing at a certain
height. When the single flight starts from
ground level, the two parameters are
placed at zero. The shape which the
bottom merging takes on depends on the
parameters. You can select Z Elevation
directly from the drawing by indicating a
point with the object snap.
Insertion of handrails
After having parameterized the handrail in its constructive dimensions, the insertion of
parametric handrails continues with the following message.
Select the stair on the side where to insert the handrail:
You must select the staircase on the appropriate side.
Parameter Number of approximation elements
The parameter Number of approximation elements, present in slides and curved steps,
indicates the degree of approximation of the curved element. The use of a surface model
requires you to approximate curved figures with a finite number of flat elements. For most
applications, an approximation of about 15 elements per right angle is sufficient. If you
wish to increase the curved effect, you can increase the number of approximation
elements.
Inverting direction in multi-flight and spiral staircases
Spiral staircases and some staircases with more than one flight of stairs go in one
direction. To be able to invert direction, just mirror them.
77
Chapter 4 Parametric objects
4
Parametric objects
Representative models of plan staircases,
2DSTAIR command
Staircases have 3D and 2D representations. 2D
stair representations have three graphical versions
depending on whether the stairs merge the floor of
the plan drawing with the downstairs floor, with the
upstairs floor or if there are both. The section lines
are placed at the point where the stairs cross one
and a half meters. If the flight of stairs begins above
this dimension or ends below it, the section lines will
not be visible. When the staircase is inserted, the
model generated is the one chosen in Parametric
and Stair layer tab of AddCAD options. Once the
stairs are generated with a certain representation, they can be changed with the 2DSTAIR
command.
Command: 2DSTAIR
Stair 2D representation[Overlapped/SEction/SImple]<SImple>:
Select the stairs to which change the 2D representation:
You must indicate the type of representation and select the stairs for which to change the
representation model.
Stair layers
The suffixes used most often are shown in the
figure.
Sports facilities objects
78
Chapter 4 Parametric objects
4
Parametric objects
AddCAD
includes a
series of
parametric
objects which
help to design
sports facilities.
Besides playing
fields such as
football,
basketball,
tennis etc,
elements such
as stands,
parametric
steps, CONI-
approved fences
and light towers
are in the library.
The image has
examples of
parametric
objects for drawing sports facilities.
Objects and system for scaffolding
79
Chapter 4 Parametric objects
4
Parametric objects
AddCAD includes a new system
and a series of objects for making
scaffolding in 3D.
The composition and drawing of the
scaffolding with frames is possible
by means of the required parametric
elements. These elements have a
special insertion technique which
allows you to select important
points, through which it is possible
to work in axonometric projection
without making insertion errors.
Implementing a three-dimensional
scaffolding is therefore extremely
fast.
There are lower and upper bars,
racks, parapets, boards and
diagonals.
The parameters relative to the
number and size of the spans are
particularly important.
Connected elements such as
diagonals and parapets have
important insertion points to
facilitate insertion in an axonometric
viewpoint.
The possibility of using the
remarkable insertion points greatly
speeds up building complex scaffolding.
By varying the parameter Z Elevation it is possible to go on with the next floors, the
second floor and so on.
In the figure at the side, you can see an enlargement of the image with the parameters of a
parapet which can be inserted by choosing the appropriate point on the rack.
80
Chapter 5 Three-dimensional models
5
Three-dimensional models
Walls
Introduction
The three-dimensional model generated by AddCAD is a surface model, the so-called
3dface. AutoCAD users know these entities hide objects and have visible and/or invisible
edges. Furthermore they are entities which can be processed by rendering programs.
This type of approach has many advantages. In architecture, solid modeling applied to
designing on a whole is not very feasible. The drawing of a three-dimensional wall is
therefore contained completely by a set of 3dfaces, making edges invisible.
Each floor is generated separately. Walls can be generated at a height of the floor or else
there can be different heights for different walls. AddCAD also allows you to generate
variable height walls, like those below a sloped roof slab. Curved surfaces, such as curved
walls and arced openings, are approximated by a series of flat faces. The approximation
value can be modified in the SCALEF command dialog box. AddCAD also allows you to
implement openings in curved walls, inserting an opening even complete with frame,
treated by the parametric library. The approximation value of the curved wall also affects
the generation of these parametric objects. This is why the wall face will be correct only if
the same approximation value is used both while generating the object and generating the
wall.
When modifications to the layout are made, such as the modification or deletions of
openings or the insertion of new walls, AddCAD is capable of automatically updating both
the 2D and 3D wall representations.
The generation of wall faces is done automatically while respecting the holes for the doors
and windows present in the drawing. The way in which the 3D wall representation is
generated depends on two groups of options. The first group establishes options valid for
the entire wall model. These options are managed by Openings and walls 2D/3D Tab of
the AddCAD options dialog box. The second group of options regards individual sections
of walls and faces. Different values concerning wall height and edge visibility can be set
with the DDWALL command. The generation of some sections of the 3D wall can also be
linked to architectonic elements such as floor slabs, roof slabs and stairs. It is not
necessary to use these commands if you wish to generate 3D with standard settings and
with top and bottom edges visible. Disabling visibility of the top and bottom edges is very
useful when you wish to generate walls which will be merged to other walls on other floors
without wanting to see the separation lines between floors (floor marking lines).
Constant height 3D walls
The WALL3D command generates the three-dimensional wall model of a constant height
floor. The walls can have different heights. To achieve this result, you must assign height
attributes to the entities of the 2D representation. The WALL3D command was
specifically designed for walls with an optional number of openings and pillars. The
openings can have any type of polygonal shape and as many vertices as you wish. This
also allows to approximate the type of arc, circular, elliptic, etc. The only constraint is that
81
Chapter 5 Three-dimensional models
5
Three-dimensional models
of using parametric objects. When you wish to use frames created as AutoCAD blocks,
they must be inserted inside simple parametric openings which only define the hole
contour. An alternative to parametric openings is that of boring the wall with the WHOLE
command. The WALL3D command automatically generates the faces of flat walls and
curved walls. It must be said that one condition necessary for the three-dimensional
development of walls is the presence of the 2D drawing. If this information is missing,
automatic generation cannot take place.
The WALL3D command proposes the following options.
Select an object on the floor that you want generate, Enter to generate the current floor:
If you press Enter, the 3D wall model of the current floor will be generated.
Standard wall generation height
The default height with which the wall is generated depends on the floor height set for each
individual floor in Floors and views generation tab of the ADDOPTIONS command.
Generation of a selected floor
If you select an object from which the floor elevation can be found, the 3D wall model of
this floor will be generated.
3D surface insertion layer
AddCAD automatically inserts 3dface entities generated by WALL3D and VARW3D on
the layer with the named formed by joining ADDC3DWALL$ with the floor elevation. It is
also possible to use more than one layer name for 3D wall generation. In this case, the
names are obtained from the entities of the plan drawing by replacing "2D" with "3D". If for
example you have lines on theADDC2DWALLX$3.20 layer, the 3D surfaces will be
placed on ADDC3DWALLX$3.20.
Generation of an individual faade
The W3DFACE command generates and updates the three-dimensional wall model of an
individual faade for each entity selected on 2D. The command repeatedly requests to
select a line or an arc.
Command: W3DFACE
Select a line or arc of the wall facade that you want generate, Enter to exit:
82
Chapter 5 Three-dimensional models
5
Three-dimensional models
Variable height walls
The command allows you to generate
variable height walls. This is required
for example when you wish to generate
the 3D wall model of attics or walls
below stairs. The surfaces generated
will usually consist in 3dface entities
alone. The dialog with the user
proceeds as follows.
Command: VARW3D
Select an object on the floor that you
want generate, Enter to generate the
current floor or [Alignment/Slab/One
wall face]:
Generation of a selected floor
Like the WALL3D command, it is
possible to select an object which
does not belong to the current floor to
create the 3D model on a non-current
floor. If however you still choose to
generate the 3D model of the whole
floor, the command considers the set
of slabs drawn with the commands for
roof creation, the set of stairs, the
distribution of walls and the openings
of the floor. In fact distribution of the
floor can contain windows, doors and
openings at will which can be
positioned freely. The encumbrance
polygons of the pillars are also
considered. The zones of the plans not covered by roof slabs, floor slabs or stairs are
generated at a constant height as if they were generated by the WALL3D command.
One wall face
The whole roof system is always considered. It does not process the entire plan, the single
faces are selected individually. Lines and arcs must be selected from the 2D plan
drawing.
Slab
The face upon which the top edges of the faces are cast can also be defined with the
individual slab. If you choose Slab, the requests are:
Select a slab:
Once you have calculated the roof slab, the command repeats the request message to
select an entity belonging to the wall face you wish to generate. It can be pointed out that
the parts of the lines and parts of the arcs which are not below the selected slab create
wall faces at a constant height and value equal to the height of the floor.
83
Chapter 5 Three-dimensional models
5
Three-dimensional models
Definition of alignment plane
This last model allows you to generate variable height walls without the presence of roof
slabs. The method consists of indicating AddCAD with three unaligned points which
define the inclined plane. Let us suppose that we wish to generate the wall in the figure for
example. As soon as we have set up the plan elements, we start the VARW3D command.
In this case, it is convenient to use the filter mechanism of the AutoCAD coordinates
together with the object snap. The coordinate filter allows you to distinguish between two
coincident points that are on different elevations. The operation is described in the dialog
with the command line as reported below.
Specify the first point of the plane:.xy
Select XY of:
Still need Z of: 3
Specify the next point of the plane or [Undo]:
xy
Select XY of:
Still need Z of: 3
Specify the next point of the plane or [Undo]:
xy
Select XY of:
Still need Z of: 5
Select a line or arc of the wall facade that you
want generate, Enter to exit:
The four faces to be generated are selected.
Constant height walls even with the
command generate variable height walls
It is possible to select walls and to have them
generated at a constant height. Just use the
DDWALL command.
Ignore some roofs during generation of
variable height walls
It is possible to select a roof element and to
have it ignored while generating variable
height walls.
84
Chapter 5 Three-dimensional models
5
Three-dimensional models
3D walls attached to slabs and stairs
The information regarding automatic generation of the 3D wall representation is contained
in the lines of the 2D plan layout. The command which we will describe on this page allows
you to choose stairs and roof elements and to attach them to the lines of the distribution
layout in order to generate their 3-D representation respecting the slopes of the soffits and
other parameters of the selected components. Actually this command is not always
necessary to generate variable height walls aligned to roof soffits. The VARW3D
command already generates under-roof walls taking into consideration the presence of all
the roofs thus easily and quickly resolving most situations. But sometimes it is necessary
to assign a certain amount of slabs to the lines of the 2D wall. This occurs for example
when you have overlapped roof slabs or when you wish to generate the bottom side of the
wall as well as adhering to a specific slope.
The DDWLINK command allows you to attach, detach and show the 3D generation
constraints of lines belonging to the floor plan layout, regardless of which floor they belong
to. The following image shows the dialog box and the elements to be selected.
The dialog box is not modal, meaning it always remains active. Press Close when you
wish to close the window.
It is possible to work both with the extensions to the top and to the bottom, using the top
85
Chapter 5 Three-dimensional models
5
Three-dimensional models
and bottom part of the dialog box respectively. The three buttons allow you to:
attach as many slabs as you wish to a certain number of lines of the plan layout; you
are requested first to select the lines and then the group of slabs or stairs to extend
detach all, meaning that all the merging information is canceled from the selected
lines
show the slabs and stairs attached to a line, which is requested.
When several slabs are selected and some of them overlap during generation of the wall,
it is possible to specify that the bottom/top one can be used as an extension of the wall.
Another property regards those sections of the lines which are in zones where there are
no extension objects, such as lines coming out from the roof. In this case, it is possible to
specify an elevation value for the generation at a constant height. By default, the top
dimension coincides with the floor height and the bottom one with floor elevation.
Assigning limits and WALL3D command
As is known, the WALL3D command generates walls at a constant height. For lines
attached to stair and slab objects, the WALL3D command applies the assigned
constraints and then works like the VARW3D command (3D attics).
3D wall generation options
The Openings and walls 2D/3D Tab of the Options dialog box contains several options
regarding the drawing of the 2D distribution layout and of the 3D wall generation.
Openings
insertion and
wall drawing
options
Automatic wall
opening
If activated,
plan wall lines
are broken
automatically
after an
opening is
inserted.
Disable Osnap
when drawing
walls
Even if the
object snap is
activated in
AutoCAD, it is
deactivated
temporarily when drawing walls.
Disable Osnap when inserting openings
86
Chapter 5 Three-dimensional models
5
Three-dimensional models
Even if the object snap is activated in AutoCAD, it is deactivated temporarily when
inserting openings in the wall.
Insert only 3d representation of openings
Option which is usually activated when inserting overlapping openings.
3D wall drawing options
Wall top
It is possible to activate generation of the wall top. Practically a surface is generated which
closes the top section of the wall. This function slows down the algorithm and is useful only
if you wish to obtain a cutaway of the three-dimensional model. The wall top should be
deactivated when assembling several floors. The wall top of 3D walls only works if the
distribution on a certain floor is closed. If you activate the wall top option, you may also
choose its color.
Show walls approximation edges
It is possible to generate the curved wall
model showing vertical approximation edges
or not.
3D Wall Layers inherited from wall 2D
The 3D wall surfaces can be inserted on
different layers. The root of the name is read
automatically by the layer name of the entities
of the 2D wall. This makes it possible to
assign different materials to different walls
during the rendering stage, discussed later. If
this option remains disabled, just one layer is
used for 3D wall generation with the root
name "3DWALLS".
Automatic regen of wall 3D
The 3d wall representation can be updated
automatically ensuring modifications to
openings and frames. If this option is not
enabled, the 3D wall model must be
regenerated manually whenever necessary.
By activating it, updating after each
modification of holes including new insertions
and cancellations of existing holes becomes
automatic. Obviously it is only updated if a
3D model was generated previously. The
program saves the type of generation
performed in the lines of the 2D layout.
Frame alignment
This option is aimed at providing the
program with greater flexibility, specially when inserting openings in walls. Not everyone
finds the solution of measuring the frame for doors from the inside of the room and
windows from the outside as always being suitable. The work mode can be customized by
using these options.
Keep in mind that changing the options within the same drawing leaves the option by
which previous openings were inserted unchanged. This means that each opening
87
Chapter 5 Three-dimensional models
5
Three-dimensional models
memorizes the option with which it was inserted and proposes the relative value when the
object is modified.
3D wall settings
The DDWALL command allows you to assign the selected line and arc entities with
dimensions and features other than the standard ones. In order to do this, just write the
values in the dialog box and press Apply. The same command allows you to view the
generation features of the faades. To view the generation properties, just select the lines
and arcs of the 2D wall. The dialog box is not modal, it always remains active. Its values
are modified based on the line and arc properties selected. Press Close when you wish
to close the window.
Height and floor line offset
Normally the bottom edge
of the face is placed on the
floor elevation of the floor.
The height of the faades
corresponds to the height
of the floor. This data
comes directly from the
floor list in the AddCAD
options dialog box. Aside
from this standard data, it
is possible to assign both
the bottom edge dimension
and the top edge
dimension by assigning
these parameters to 2D entities. The walls can be assigned with a certain height and this
height can also be respected by the variable height wall generation command. As shown,
the Height field has the option By floor which is checked to remove preset face height
information and to be generated at height based on the floor it belongs to.
Edge visibility
You may select to make the top or bottom edges visible. These options are useful to avoid
generating floor marking lines.
External perimeter of building or internal perimeter of room
It is often convenient to select all the lines and arcs of the external perimeter or internal
perimeter of a room by selecting just one entity belonging to it. The Perimeter button
allows you to select the external perimeter of a plan or the internal perimeter of a room.
Without closing the dialog box, the program requests to select a line or arc of the
perimeter.
Breaking lines and arcs
88
Chapter 5 Three-dimensional models
5
Three-dimensional models
The BLA command allows you to break lines
and arcs at intersections with a breakage
indicated by a series of points.
This command is useful to quickly assign 3D
wall setting options with the DDWALL
command. Especially when the same faces
need to have different heights.
The command asks you to indicate the breaking
points.
Command: BLA
First point of the breaking sequence:
[Undo]Point number 2:
....
Wall faade hatching
The HWALL command automatically
hatches the faade of a wall respecting the
openings, doors and windows which
should be present on it. The command
request to select one of the entities which
identifies the faade. When there is no
breakage due to frames, the faade is just
one line or arc. When on the other hand
frames create breakages, then the faade
is made up of several lines or arcs. The
command however requires the selection of just one entity to recognize the entire faade.
The command provides the creation of hatch options through a dialog box. It is possible to
choose the hatch model and the rotation angle. The scale factor is modified with the
SCALEF command.
If the Variable height option is activated, it makes the hatch on the wall follow the line of
the soffit of the various slabs present, should there be roofs in the drawing. The top limit of
the hatch still remains fixed at Top elevation. If you wish to hatch the entire wall below the
roof slabs, the Top elevation value should be higher than the summit of the roof.
The request of the command regards a line or an arc of the plan distribution.
Command: HWALL
Select a line or arc of the wall face to hatch:
The hatch is placed on the ADDC3DWALLS_H$<FE> layer where FE is the floor
elevation of the selected line. Therefore the hatch floor is found from the selected line. The
hatch model library has been enhanced with new hatches. In particular for wall hatching,
there is a STONE model for hatching wall faades.
89
Chapter 5 Three-dimensional models
5
Three-dimensional models
Parapets
The PARAPET command allows you to trace multiline elements, namely consecutive
curved and linear sections, and to modify the parameters of individual sections, or even
selecting an existing parapet. It is also possible to indicate various linear sections of the
parapet by simply indicating the points inside the drawing.
Command: PARAPET
Select a line or an arc in the start point or select an existing parapet/Enter for specify
just points:
If you press Enter the command continues requesting points:
Specify first point:
[Undo]Point number 2:
...
You can also select a parapet to modify the parameters linked to the various elements
making it up. The line or arc of the entity sequence must be selected in order to
immediately set the direction for the thickness. If an observer goes to the start of the line or
arc and looks towards the end, the thickness is generated on the left unless otherwise
90
Chapter 5 Three-dimensional models
5
Three-dimensional models
specified in the dialog box.
Layer name
The root of the layer name generated by the command can be changed. The command
adds the prefix "3D" for the three-dimensional part and the prefix "2D" for the plan part.
The parapet block is placed on the indicated layer unless you wish to link it to the floor. In
this case, it is linked to the floor logic as usual.
2D representation
A plan representation
of the parapet is
generated.
Related to floor
elevation
In this case, the basic
data will refer to the
current floor elevation
and the visibility is
linked to the floor with
the usual layer name
mechanism.
Next
Go to the next definition
section. The definition
sections must
represent an open
chain of interconnected
arcs and lines.
Save
It does not generate the parapet but memorizes the data assigned to the lines and arcs in
the drawing.
Create
It generates the parapet with the assigned parameters.
Drawing eaves
Many details which required a lot of processing for the solid modeller can be implemented
with this command, making an easy way creating surface models. This feature meets the
requirements of embellishing buildings with eaves and windowsills.
91
Chapter 5 Three-dimensional models
5
Three-dimensional models
You only need to select a definition curve and a profile and the program generates the set
of surfaces approximating the curved sections in the profile and in the leader with small flat
surfaces. A definition curve is composed of a set of interconnected line and arc entities
which can create an open or closed figure. A profile is also composed of connected lines
and arcs which however always create a closed figure. The definition curve can also be
indicated with points on the drawing equivalent to a set of lines with the convenience of
directly selecting the correct coordinates to generate the eaves. A final method to
determine a definition curve is that of selecting the external perimeter of a building. This
makes it possible to apply eaves directly on the definition curve taken from the selected
building.
Two aspects need to be made clear. The first regards the reference point of the profile
which must coincide with the definition curve and the second regarding the direction the
profile is applied on the leader.
The program requests to select the definition curve at a specific point called origin point
and, for the profile, it requests to select the point on the profile which must correspond to
the definition curve.
The Examples of profiles diagram shows the results of the command.
Command: GPROF
Select an entity of the definition curve, near the origin point:
Select the profile:
Specify the point that corresponds to the definition curve:
The GPROF command actually begins with a dialog box where you can choose how to
define the curve and other attributes for generation of the eaves.
You can choose the Entities layer name and whether Creates an unique block for the
entities or to individually generate all the surfaces. When there are no special
requirements, we recommend creating a unique block in order to treat the eaves as one
object to be able to move it etc. It is possible to move the path of the profile from the
definition curve by a value equal to that assigned as Offset on the right and to assign a
value for approximating the curved section of the definition curve. The approximation of
the curved sections of the profile can be different since its value is set with the SCALEF
command. The option Use vertical axis for the profile regards those situations in which
the definition curve does not form a plane parallel with the XY plane. In this case, the three-
dimensional development of the profile can be implemented still observing the vertical
axis of the profile with respect to the UCS global reference system or not. An example
shows this.
92
Chapter 5 Three-dimensional models
5
Three-dimensional models
Generating railings and balustrades
It is possible to create railings, balustrades and handrails selecting any definition path in
space. A definition path can be a polyline or a connected group of lines and arcs, not
necessarily coplanar.
The railing is defined by an optional amount of profiles and any type of block inserted
several times along the definition path.
The command for creating
railings and balustrades is
GENRFR. It requests some
options in a dialog box.
Arcs approximation
The curved profiles will be
approximated by surfaces as
wide as the set parameter.
Layer for profiles
The surfaces of the profiles
will be generated on the
indicated layer.
Distance from endpoints
This is the value of the
distance between the first block and the endpoints of the definition path.
Distance between blocks
This indicates the distance between two blocks. The real distance could be approximated
to this value as much as possible. This depends on the length and centerline of the blocks.
93
Chapter 5 Three-dimensional models
5
Three-dimensional models
Block name
The block is repeated along the
indicated definition path. The list
contains all the blocks defined in the
drawing. You can insert a block
created in another drawing and to
use it in the project. The AddCAD
program contains a series of blocks
with relative profiles. From the
menu AddCAD Draw->3D Models-
>Blocks for railings, you may
access an image menu where you
may select the model you require.
Related to floor elevation
All the blocks repeated along the
definition path and the profile
surfaces are combined in a unique
block. If this option is enabled, the
entire railing block will be placed on
one layer. Its name will be obtained
by joining the profile entity layer
name with the floor elevation. This
allows you to manage the railings on
the floors of the construction. If this
option is not enabled, the block layer
will be the current layer.
Having pressed OK and exited, the
command will continue to request
further information required to build
the object. You must define the
definition path and an optional
number of profiles. The definition
path can be indicated by a series of points, or by selecting either a closed or open
polyline or a similar contour made of lines and arcs. The profiles, which are also polylines
or line and arc contours, must be closed.
The order of the points of the definition path and the point where the entity belonging to the
definition path is selected is important to properly insert the blocks and profiles.
Command: GENRFR
Specify path start point or [Select entity]:Select
Select an entity of the definition path, near the origin point: <selection of closed or open
definition path>
OR
[Undo]Point number 2:
[Undo]Point number 3:
....... at the end, select the first point if you want a closed definition path
Select the first profile or Enter for none:'
Select next profile or Enter to exit:
.....
94
Chapter 5 Three-dimensional models
5
Three-dimensional models
Corresponding point of the profiles related to the path line:
This point is important to define the position of the profiles with respect to the definition
path. The images of the two examples on this page explain how to use this command.
Block and profile models supplied with AddCAD
The models illustrated in the following image are provided with the program and can be
accessed from the AddCAD Draw->3D Models->Blocks for railings menu.
95
Chapter 5 Three-dimensional models
5
Three-dimensional models
Creating 3D elevation structures
The ZPROF command allows you to generate three-dimensional structures extruding a
selected contour. This structure can have as many holes as you wish and can be inclined
with respect to the work plane. It could be like the floor slab command and roof slab
generation. But unlike these, its use is more general and therefore allows you to model
sidewalks, slides, tracks, parking lots and similar structures. The dialog box allows you to
provide the necessary parameters with values.
Thickness
To assign thickness to the
element.
Bottom elevation
Elevation of the bottom surface
of the element. The possibility of
being able to specify the base Z
elevation beforehand allows you
to establish the elevation of the
selected points. The selected
points are therefore always cast
on the Z plane =Bottom
elevation.
Related to floor elevation
If the check box is enabled, then
the specified base Z elevation
is related to the floor elevation
of the current floor. If it is not
enabled, then the value refers to
the UCS World reference
system. If the option is enabled, the object will be considered as a current floor object.
Entities layer
In this box you can change the layer name of all the 3D entities belonging to the object.
The entities layer of the 2D representation can be obtained by replacing the 3D prefix with
2D.
2D representation
If you decide to create the 2D representation, the object's contour lines will also be
created.
Don't show approximation edges
The curved sections are approximated with flat surfaces. The value of this approximation
can be modified with the SCALEF command. By enabling this option, you can avoid
viewing the vertical edges of the elements which approximate the curved sections.
Create Hatch
If the Create hatch check box is enabled, the command also creates the hatch on the top
surface. If you decide to create the hatch, then you can select the model, the rotation angle
and the scale factor of the hatch. The hatch can be applied later on using the HROOF
command.
The dialog box of the command provides three exit buttons: Points, Contour and Cancel.
96
Chapter 5 Three-dimensional models
5
Three-dimensional models
With the option Contour it is possible to select a closed contour composed of common
polylines, lines and arcs or a circle.
The option Points should be chosen when you wish to manually and freely indicate the
contour with points of the drawing.
An example of this command is shown as in the following example.
Command: ZPROF
Select the external closed
contour: <contour selected>
Specify the first vertex of
the hole [Contour/Invisible]:
Specify the vertex number
2 or Enter to finish
[Invisible/Undo]:
Specify the vertex number
3 or Enter to finish
[Invisible/Undo]:
Specify the vertex number
4 or Enter to finish
[Invisible/Undo]:
Specify the vertex number
5 or Enter to finish
[Invisible/Undo]:Enter
Specify the first vertex of
the hole [Contour/Invisible]:
Enter
The option Invisible allows you to generate the next section with an invisible edge. The
option Undo cancels the selection of the last point in case of an error.
Modifying 3D elevation structures
The EZPROF command allows you to modify the properties of the elements made with
ZPROF. You can give the elements a slope angle, add holes, eliminate vertices and holes.
97
Chapter 5 Three-dimensional models
5
Three-dimensional models
After having selected the
element you wish to modify, the
dialog box is displayed with all
the current parameter values.
The subsequent requests of the
command will depend on the
type of modification you wish to
make.
Change geometric properties
If you choose to modify the
properties and not the shape of
the element, the command will
make no more requests. By
properties we mean the
visibility of the approximate
edges of the curved contours,
whether or not there is a 2D
representation, relation with the
floor elevation, the thickness of
the element and the 3D entities
layer.
Change slope and base Z Elevation
Having a slope and a base Z elevation are mutually exclusive properties. In the sense that
with a constant Z elevation, there is never any slope and with the slope other than zero
there is more than one base Z elevation. To provide an element with a slope which does
not have one, you must Change the definition plan.
Add or remove hole
For example it is possible to bore a hole in an object by selecting a closed contour or
indicating a certain number of hole vertices. You can define a hole also by selecting an
object with the relative definition, such as stairs. You can close an opening by selecting a
vertex which is part of the opening.
Remove vertex
If you choose to eliminate vertices, the command asks you to select which ones. The
vertices can either be on the external contour or on any internal openings. If less than three
vertices are remained on an opening, it is completely closed. To add vertices, you may
use the EDITROOFP command (modify and insert vertices).
Change definition plan
You are requested for three points which change the definition plan of the element.
Generally this option modifies the slope. The first point is always fixed and does not move,
the second can either remain or can be moved together with the third. Since movement
also involves the Z coordinate of the point, an element is obtained which changes the
definition plan.
Note regarding elements generated with ZPROF and the modification of roof
element vertices.
3D elevation elements generated with ZPROF can be modified by using the EDITROOFP
command. You can therefore insert new vertices and move existing vertices without
changing the general nature and other properties of the component.
98
Chapter 5 Three-dimensional models
5
Three-dimensional models
Generating polygonal surfaces
The PSURF command allows you to generate 3D polygonal surfaces. AutoCAD also
allows you to do something similar using the 3dface command, but this enhanced
command allows you to draw surfaces with more than four sides.
The command requests the layer where the entities are to be inserted. The layer can be
indicated by selecting an entity. If you press Enter the surfaces are inserted on the current
layer.
Command: PSURF
Select an object on layer you want use or Enter to use current layer:
Select the first point of the surface:
[Undo]Point number 2:
[Undo]Point number 3:
......
The command generates polygonal surfaces which rest entirely on a floor. The floor is
calculated by using the first three unaligned points indicated. All the other points are cast
on the floor that has been obtained, regardless of their coordinates.
Edge visibility
The VISEDGE command modifies visibility of the edges of the 3dface entities and pface
entities. 3dface entities can belong to blocks as is the case for roofs, parapets, eaves and
parametric objects. The command simply asks:
Command:VISEDGE
Select the edge you want make invisible:
Selecting the command switches its status. If the edge was visible before using the
command, afterwards it will be invisible. Vice versa if it was invisible it will become visible.
Viewing invisible edges
The invisible edges can be selected by setting the AutoCAD SPLFRAME variable to 1
and regenerating. This way AutoCAD also shows invisible edges which can therefore be
selected. After the VISEDGE command, you must set SPLFRAME to 0 and regenerate.
Often roofs, parametric objects and parapets have overlapping visible 3dface edges. In
this case to make the edge invisible, you must press VISEDGE twice.
Hatch in 3D space
To hatch 2D elements, such as plan wall segments, AutoCAD has the associative hatch
command BHATCH.
The hatches of 3D elements such as wall faces and roofs are facilitated and controlled by
the AddCAD associative hatch system.
The HATCH3D command allows you to create hatches on inclined planes however they
99
Chapter 5 Three-dimensional models
5
Three-dimensional models
are arranged and with a number of islands however complex they may be. An example of
the application of this command is the hatch of external accessories of a building or of
inclined elements. The difference between this command and the BHATCH command of
AutoCAD is that HATCH3D allows you to define the hatch surface without modifying the
UCS.
You can specify the destination layer
of the hatch entities in the dialog box.
Definition of angle and hatch plane
The rotation angle of the hatch is
relative to the first two points of the
external polygon selected. Whereas
the hatch plane is identified by the first
three points. The rest of the points are
cast on the defined plane by these
first three points. Internal islands are
optional. If you press Enter to the request of the first point of the first island, the command
will immediately switch to the hatch phase.
When inserting the points, the command always links the previous point with an elastic line
using the cursor. At any time you can press Undo to go back. The Undo option can return
to the first point if repeated several times.
Command: HATCH3D
Select the external perimeter of the area to hatch:
Specify the first point of the hatch boundary:
[Undo]Point number 2: Endpoint of
[Undo]Point number 3:
[Undo]Point number 4:
[Undo]Point number 5: Enter
Digital Terrain model
Digital terrain model
The terrain model and external accessories in general are generated by transforming a
100
Chapter 5 Three-dimensional models
5
Three-dimensional models
set of elevation definition points into a set of triangular surfaces. This transformation is
achieved with the Delaunay triangle algorithm which aims at making a network of triangles
as equilateral as possible. Creation of the terrain model starts with the definition of the
elevation points consisting of a set of points each of which is assigned with a Z elevation.
A closed external contour must be defined which bounds the entire model area. If
necessary, internal contours can be defined inside the points, in which case the triangular
surface model is not created. Practically the internal closed contours represent empty
spaces. Finally discontinuity lines can be traced which place constraints on the model
generator. These elements actually represent precise orographic characteristics which
make it possible to define real paths such as roads, ditches, support walls and so on. Let
us now take a look at the various tools available to define the terrain model.
Elevation point
The elevation points are drawn with the DTMPNT
command which allows you to insert points in the
drawing with a Z elevation value. The command is
designed to upload points as fast as possible. The
dialog with the user allows you to change the value
of the elevation at each point inserted, to insert a
sequence of points all at the same elevation
without requesting the elevation value each time.
Two requests are made:
Elevation <0.00>:
[Settings]Position of elevation defpoint (h=0.00):
The first request is answered by assigning the
current elevation value. In response to the second,
you can assign the position of the point in the
drawing with all the methods allowed by AutoCAD.
If you choose the Settings option, a dialog box is
displayed where you can temporarily disable the
continuous request for the elevation value for each point.
Symbol and elevation value of point
For each point indicated in the drawing, the DTMPNT command inserts an ADDCPDTM
name block as shown in the figure. It is actually a small cross with a text indicating the
elevation value. The elevation symbol can be customized by modifying this block.
Furthermore the cross and text are placed on a layer called ADDCPDTM. Therefore it is
possible to disable all the points and to customize their appearance by modifying the
features of the layer. The size of the symbol inserted in the drawing depends on the value
Scale factor for symbols which can be modified with the scale factor management
command. Keep in mind that the scale factor management command does not allow you
to modify the size of the symbols already inserted. To do this, you can intervene directly on
the scale factor of the object properties.
Modifying elevation value of points
The elevation value is a block attribute. The number of decimal places can be modified by
intervening in the Quantities survey system and changing the Decimal places value. The
101
Chapter 5 Three-dimensional models
5
Three-dimensional models
number can be changed by simply using DDATTE, a standard AutoCAD command, or
double click to start the Enhanced Attribute Editor, another standard AutoCAD command
or use the Edit defpoint elevation toolbar button.
Terrain model contours
Drawing contours helps to set a
boundary to the application area of the
algorithm which generates the top
surface of the terrain model.
There must always be a contour,
intended as an external contour.
Otherwise the terrain model cannot be
generated. It is possible to define as
many closed contours as you wish,
inside the external one, to create empty
spaces such as building perimeters.
The contours are made of lines which
must have endpoints on the
topographic points of the elevation
point. The points outside of the external contour and inside the internal contours are
disregarded by the terrain modeler. The lines of the contour are normal lines placed on a
specific layer called ADDCCDTM.
Command for drawing contours
We recommend using the specific DTMCONT command to draw the contour lines. The
DTMCONT command, which can be started directly from the toolbar, automatically
activates the osnap Node to insert on topographic points and places the lines directly on
the right layer. The command makes the following requests:
Command: DTMCONT
Specify first point:
Specify next point or [Undo], Enter to exit:
....
By means of the Undo option, the command allows you to go back one step and to end
insertion of the lines by pressing Enter.
Calculating triangular model
102
Chapter 5 Three-dimensional models
5
Three-dimensional models
The DTMTRIANG command
generates the digital terrain
model. The command stops
if there are no contours or if
the contour lines and
discontinuity lines are not
drawn correctly. In this case,
the isolated lines are
highlighted in the drawing
so that these mistakes can
be corrected quickly. If the
contours are recognized
correctly, the command
requests the thickness of
the terrain model and then generates the terrain model by applying the Delaunay algorithm
thus obtaining a triangulation of the terrain made up of triangles as equilateral as possible.
Command: _DTMTRIANG
Terrain thickness <3.000>:
If zero is assigned to terrain thickness, the side thickness surfaces and bottom closing
surface will not be generated. Otherwise the top triangular surfaces, the side thickness
surfaces and the bottom closing surfaces will be generated. The program places the three
groups of surfaces on different layers: 3DDTMODEL for the triangular surfaces,
3DDTMODEL_S for the side delimitation surfaces and 3DDTMODEL_B for the bottom
delimitation surfaces.
Eliminating a previous model
The command removes any models generated previously thus automatically updating the
model with the new elevation point.
In practice, all the faces of the model belonging to the three layers seen above are
canceled from the drawing. If you do not want them to be removed automatically, just
change the layer name of the entities generated in the previous model.
Discontinuity lines
103
Chapter 5 Three-dimensional models
5
Three-dimensional models
Discontinuity lines allow you to introduce
constraints which the terrain model
generator must take into account. They
represent the places of the points where the
elevation is known. Discontinuity lines link
two points of the elevation point and force
the system to have that line coincide with a
common side of two adjacent triangles.
Discontinuity lines must be on a specific
layer called ADDCDDTM and must finish
on elevation points. The DTMDISC
command, similar to that for inserting
contours, allows you to insert discontinuity lines by placing the lines directly on the correct
layer and setting the object snap in automatic insertion Node mode.
Command: DTMDISC
Specify first point:
Specify next point or [Undo], Enter to exit:
....
By using of the Undo option, the command allows you to go back one step and to end
insertion of the lines by pressing Enter.
Viewing coplanar areas
The DTMPLANE command processes one or more terrain models in the drawing in order
to make all the common edges of the two triangles which are coplanar invisible. The
command does not make any further requests.
104
Chapter 6 Creation of frames and holes in walls
6
Creation of frames and holes in walls
Introduction to frame definition
The AddCAD parametric library has a large number of openings and frames which can be
parameterized and inserted in walls.
In most cases, you only need to choose the appropriate object and to assign the
parameters so that the correct frame is generated.
But sometimes we don't find the frame we're looking for in the library. In this case, we must
use the frame modeler functions to create one according to particular design
requirements. If it has to do with putting a simple hole in the wall, just use the WHOLE
command which, by simply selecting a closed contour, allows you to find what you are
looking for. If instead you need an actual frame, you must proceed by designing a new
one. We recommend creating the definition of a frame in a new drawing and not the one
where the architectural design is being drawn. This will allow us to return to the frame at
any time and to quickly change its definition if needed.
The definition of a frame consists of drawing it in the front view using the common lines,
arcs, circles and polylines of AutoCAD.
The external perimeter of the hole must be a polyline or a circle.
In this drawing you must assign the individual regions with the thickness properties, the
position inside the wall and the layer used for the graphical entities. Fundamentally you
define the characteristics of the material of the area. There is a specific FRAMEL
command to do this.
Once the layout has been drawn with the definitions of the areas, a definition file must be
created to be able to upload it in our architectural drawings like any other parametric
object. The command to create the definition file is FRAMEDEF. The easiest way to
upload a parametric object is to use the OBJECT command followed by the filename. On
the following pages we will describe the definition of labels and the creation of frame
definition files, we will use the creation of the circular window shown in the figure as an
example.
105
Chapter 6 Creation of frames and holes in walls
6
Creation of frames and holes in walls
Holes in walls
To create holes in walls without frames, such as passages of any shape, just draw the
closed profile in the drawing and insert it in the wall using the WHOLE command. The
profile can be made with a closed polyline, a circle or a set of lines and arcs which
describe the closed contour.
The WHOLE command asks you to select the profile and the insertion point of the
opening. The Y coordinate of the indicated point determines the Z elevation for inserting
the hole. In particular, it represents the insertion floor elevation and the hole is positioned
at a height equal to distance in Y between the indicated point and the hole.
The other two requests are similar to those for the insertion of any parametric opening by
AddCAD. The viewing direction of the internal face of the hole, from the front, is drawn in
profile.
Command: WHOLE
Select the profile:
Specify the insertion point of the opening:
Select the inside line of the wall or Enter to exit or [Parameters/Replace]:
Distance or [wall Face/Reference/Change fixed point/Parameters]:
:
Layout definition and frame labels
In the example shown in the figure we wish to define a circular shaped frame with two
opening doors.
106
Chapter 6 Creation of frames and holes in walls
6
Creation of frames and holes in walls
You can see that the position of the drawing is important to determine the point of insertion
of the frame in the wall. If for example we want the bottom quadrant to be positioned in the
wall at zero elevation, it must be at Y equal to zero. If we have a window with a windowsill
at 90 cm, we must position the line in the layout representing the windowsill at y = 90 cm.
Note concerning unit of measurement to be used
As usual with AddCAD, the unit of measurement used depends on the settings in
Parametric and stairs layer tab of AddCAD options. If we are working in centimeters, it
means that if I want a frame 4 meters wide, I must draw 400 units. If however I am working
in meters, I have to draw 4 units. When we upload the frame in a drawing, it will always be
uploaded respecting the unit of measurement of the drawing.
Inserting frame labels
Frame labels help to match a layer, a thickness or a position inside the wall to an area of
the frame model. Let's look at the layout in the figure. For example, we want the circular
border to be 6 cm thick and for it to be generated on the 3DWINDOWS layer. To assign
this feature to the area, we can use the FRAMEL command.
FRAMEL opens a dialog box which allows us to choose this information. The fields are:
Entities layer
107
Chapter 6 Creation of frames and holes in walls
6
Creation of frames and holes in walls
Entities layer of 3D surfaces which will be generated during insertion of the frame. You can
choose a layer from the list or write a new one.
Thickness
Thickness of the area.
Distance to the wall face
The distance to the wall face. Whether it is the external or internal one is determined when
writing the file because it is valid for all the defined areas.
Display thickness and distance
The label is just the layer name linked to a leader in the area it defines. It may or may not
indicate the distance thickness.
Display the component area
If this option is enabled, when the
point is indicated, the program
highlights the recognized area of the
region.
Empty holes in frames
Only if there is a label inside can an
area be recognized, in order to make
an empty hole without generating
entities, a label must be inserted with
the special layer name Empty.
Points required while inserting the
label
Once you have finished by pressing
OK, the command requests two
points. The first must be inside the
region you are defining and the
second is the position of the label. Keep in mind that the label leader must be inserted as
close to the area contour as possible. The command is repetitious, it allows you to insert
several labels of the same type while requesting the point inside the region and the point
of insertion of the label each time. Pressing Enter ends the insertion cycle.
Modifying labels already inserted in drawing
Once the labels have been inserted, they can be modified using the EFRAMEL command.
The command, after having selected the label to be modified, opens the dialog box and
allows you to change the data. Once you have finished by pressing OK, you are only
asked for the new position of the label if you wish to change it, otherwise you can respond
by pressing Enter. The labels can be moved or copied by moving the endpoint of the
leader to the desired region.
Command: EFRAMEL
Selezionare etichetta infissi da modificare:
<finestra di dialogo per modifica valori>
Nuovo punto inserimento testo o Enter per confermare l'attuale posizione:
108
Chapter 6 Creation of frames and holes in walls
6
Creation of frames and holes in walls
Frame definition
The FRAMEDEF command creates the definition file of the frame object.
First of all you must specify some options
regarding the object in the dialog box.
File name
The filename of the object without any extension.
You must write this name to answer the OBJECT
command when you wish to insert the object in
the drawing. Remember that the file is saved in
the USERLIB folder which is in the main folder of
the program. We recommend saving the frame
drawing in this folder as well.
Important: Make a backup copy of this folder.
Kind of opening
The value selected is used to create the block
layer name. In practice, the block reference to
this object is placed on this layer after having transformed the name by putting ADDC at
the start and adding the floor elevation at the end. Furthermore, this value is used to
decide whether the frame belongs to the window, door or generic opening family in order
to insert it correctly in the opening tab.
Create 2D plan representation
If this option is enabled, all of the entities representing the 2D plan frame are inserted in
the frame definition file.
Besides the frame dimensions and codes, a simple 2D plan representation which can be
parameterized is included.
The parameterization dialog box illustrates the 2D plan model which is included in the
109
Chapter 6 Creation of frames and holes in walls
6
Creation of frames and holes in walls
frame object definition should the option Create 2D plan representation be enabled.
Doorstone on the bottom side
If the opening ends at the floor, disable this option because the discontinuity lines between
the wall and floor will not be drawn.
Distances are relative to inside
While an opening is being inserted, AddCAD asks to select the internal wall face. During
definition of the labels, distances from the wall face have been indicated. Here we can
choose whether the distances refer to the internal or external wall face.
Opening with lighting characteristics
This property can be attributed to the frames. This option will be activated for windows, but
not for doors. The entire area of the hole is considered lighting if this option is activated.
Having exited the dialog
box, the following request is
made.
Select a circle or polyline
of the hole inside the wall
or Enter if without holes:
Select a circle or polyline
of the outside hole or Enter
if the same as inside hole:
It is therefore possible to
define none, one or two
hole polylines, one for the
internal face and one for the
external face. Remember
that if there is only one hole
for both faces, the frame
model will the complete with
the closure on the side
border of the wall. Whereas
if there are two polylines,
you must define the
required closing elements.
Polylines for only hole
Provided with a model
label, AddCAD tries to
determine its region of
definition, taking the entity
closest to the label insertion
point as a component of the
contour. In general this
function can work but in
some cases it creates
problems. If we have a
polyline with which we
would like to simply indicate
a hole in the wall and
110
Chapter 6 Creation of frames and holes in walls
6
Creation of frames and holes in walls
therefore is not an element of the frame structure, some confusion could arise. To avoid
this problem, we can place the polyline of only the hole in the wall on a specific name layer,
namely called Onlyhole. No label will be able to interpret it as its region of definition.
111
Chapter 7 Roofs and floors
7
Roofs and floors
Introduction
To draw three-dimensional roofs and coverings, AddCAD has a series of commands and
a series of objects. A hip roof is generated fully automatically by the HIPROOF command.
A gable roof, with or without side slabs, is made automatically with the GROOF command.
Roofs on curved walls can be implemented automatically both by inserting
parameterizable objects which create the roof by inserting a cone sector, and with the
HIPROOF command by selecting the external roof contour, which can include curved
sections. It is possible to insert parametric objects on roofs, in particular openings,
gables, skylights, etc. The R3D command is definitely the most flexible allowing you to
draw complex roofs freely and with extreme ease. The FSLAB command draws horizontal
partitions.
The EDITSLABS command is a slab editor, allowing you not only to change a series of
roof and floor slab properties, but their geometry as well. Other commands and functions
are available to modify and build complex roofs. For example often you need to find points
on a roof slab which represent the exact position at a certain elevation. There is a
command which does so by tracing under-roof 'isohypse' lines. There is still another
command which allows you to find slab intersection points with other objects. These points
create lines which can be used for example to join slabs of different roof systems. It is
possible to add and move slab vertices quickly without needing to pass through the roof
editing dialog box.
Many roof drawing commands have the option of generating hatches simultaneously as
the roof slabs are drawn. Often it is not advisable to create the hatch right away, as hatch
entities are very cpu intensive. Alternatively the hatch can be generated later on, again
automatically using the HROOF command. The three-dimensional roof model is also a
surface model based on 3dfaces. If necessary, a 2D roof representation can also be
generated.
Curved roofs such as barrel vaults and cross vaults can be made and it is possible to
apply girders to the roof slabs to draw not only concrete roofs but even in wood and
pergolas.
Floor slabs
The characteristics and options of the FSLAB command make it suitable to build floor
slabs. The building parameters can be set inside a dialog box.
112
Chapter 7 Roofs and floors
7
Roofs and floors
Thickness
The edit box allows you to
assign the thickness to the floor
slab.
Slab soffit elevation
From a graphical viewpoint, it
represents the elevation of the
bottom slab surface. The
possibility of being able to
specify the soffit elevation
beforehand allows you to
establish the elevation of the
selected points. Even if the
object snap is enabled, the
elevation is not affected by the
point selection. The selected
points are therefore always cast
on the Z plane =Slab soffit
elevation.
Related to floor elevation
If the check box is enabled, then the specified slab soffit elevation is related to the floor
elevation of the current floor. If it is not enabled, then the value refers to the overall UCS
World reference system. If the option is enabled, the floor slab will be considered as a
current floor object.
Entities layer and 2D representation
In this edit box, the common layer root generated by the command can be written.
AddCAD generates different layers when it creates the floor slabs. If for example
FLOORSLAB is written, three entities layers are created: 3DFLOORSLAB_T,
3DFLOORSLAB_B, 3DFLOORSLAB_S respectively for the top, bottom and side
surfaces. If Related to floor elevation is enabled, the name of the layer where AddCAD
will place the floor slab block will be joined with the floor logic. Therefore the floor slab will
be visible if the floor which it belongs to is visible. If you decide not to relate the floor slab
to the floor elevation, then the block layer will simply be the common root inserted in the
edit box. If you decide to create the 2D Representation of the floor slab, its contour lines
will also be created. These lines will be placed on the 2DFLOORSLAB layer.
Don't show approximation edges
The curved sections of the floor slabs are approximated with flat surfaces. The value of
this approximation can be set with the SCALEF command. By enabling this option, you
can avoid viewing the vertical edges of the elements which approximate the curved
sections of the floor slab.
Osnap Endpoint
If you exit by pressing Points, the command requests the vertices of the floor slab.
Sometimes it is convenient to select these points as endpoint of an edge or of the line.
Create Hatch
If the Create hatch control button is enabled, the command also creates the hatch on the
top surface of the floor slab. If you decide to create the hatch, then you can select the
model and the rotation angle of the hatch. The hatch scale is controlled by the SCALEF
command.
113
Chapter 7 Roofs and floors
7
Roofs and floors
The dialog box of the FSLAB command
provides four exit buttons: Points, External,
Contour and Cancel.
The External button allows you to select a line
or an arc of the external perimeter of the plan
distribution. The command automatically
calculates the external vertices of the floor slab
and then immediately requests if there are
holes on the slab.
The Contour option works in a similar way to
the External option. The difference is that it is
possible to select a closed contour composed
of common polylines, lines and arcs or a circle.
These options have a great advantage when
the slab precisely overlaps the external
perimeter of the construction or when, in the
second case, there are polylines or lines and arcs which describe the 2D geometry of the
floor slab. When on the other hand the floor slab covers a different area, then the perimeter
should be indicated by hand and the Points option chosen.
Let's suppose we have the situation in the second figure. In this case, the polygon points
of the floor slab need to be indicated.
Once the external points have been indicated, the command requests whether holes need
to be made in the floor slab. The roof elements can be created either by selecting
contours designed in the drawing, by manually indicating points or by selecting stairs
either generated with the modeler or parametric stairs or other roof slab openings. Let us
suppose that we have to make the indicated holes in the floor slab in the second example.
It is a circular hole where the stair passes between two floors.
Having completed the dialog box by pressing Points, the contours can be drawn with
common polylines, circles or with lines and arcs
114
Chapter 7 Roofs and floors
7
Roofs and floors
Command: FSLAB
Specify the first vertex of the slab or
[Invisible]:
Specify the vertex number 2
[Invisible/Undo]:
..and so on until point 6 .
Specify the vertex number 6
[Invisible/Undo]:
Specify the vertex number 7
[Invisible/Undo]:Enter
Specify the first vertex of the hole
[Contour/Invisible/Object]:
Object
Select a stair or a parametric object
that defines a hole for the slab:stair
selection
Remember the stairs generally have a
parameter called Headroom height
with which AddCAD is able to
calculate the size of the opening on the
slab.
Specify the first vertex of the hole
[Contour/Invisible/Object]:Contour
Specify the closed contour of the slab
hole: circle selection
Specify the first vertex of the hole
[Contour/Invisible/Object]:Enter
Option Invisible
The FSLAB command also has the Invisible option available. If when requested a point
you respond with a letter I, the top and bottom edges which attach this point to the next
one will be invisible. This option can solve the problem for example of joining slabs with
different thicknesses.
Single roof slabs
One of the most flexible commands for the generation of roof slabs is R3D. It has a large
range of applications. Without a doubt, the most important one is the possibility of quickly
constructing extremely complex roofs and coverings. There are many different strategies
for drawing roofs, which can lead to the same result. Much depends on the initial project
data. This command generates roofs while describing the roof slabs individually. To begin
with you might find the system to be inefficient and slow. But as you learn the flexibility of
this command, you will understand how powerful it is and that there are no roof slabs which
you are not capable of drawing. Let's start by examining the options and requests of the
command.
115
Chapter 7 Roofs and floors
7
Roofs and floors
Slab thickness
The edit box allows you to change
the thickness of the roof slabs.
Entities layer
It contains the common layer root
generated by the command.
Starting from this common part,
several different layers are
created. If for example we put the
name ROOFSLAB in Entities
layers, AddCAD will generate
three different name layers;
namely 3DROOFSLAB_T,
3DROOFSLAB_B,
3DROOFSLAB_S, where the Top
floor surfaces, Bottom floor
surfaces and Side surfaces are
placed respectively. If the 2D
representation is generated as
well, the 2DROOFSLAB layer will be created. Furthermore the roof slab block is inserted
on the ROOFSLAB layer. This allows you to match the 3dface surface layers with different
colors and materials.
2D representation
The check box is used to also create the 2D representation lines of the floor slab contour.
Osnap Endpoint
When describing the geometries of the floor slabs, we often refer to entity points present
in the drawing. For this reason it can be convenient to use Osnap Endpoint.
Force slope value
Force slope value allows you to draw a floor slab with a known slope. There are situations
which utilise this possibility. The slope must be indicated in the edit box to the side. The
slope can be inserted in degrees or percentage. The relative check box must be enabled
if you wish to insert the slope in degrees. If Force slope value is not selected, the roof slab
plane can be provided by indicating the three points in space.
Create Hatch
If the Create hatch check box is enabled, R3D also creates the hatch on the roof slab. If
you decide to create the hatch, then you can select the model and indicate the rotation
angle of the hatch. The hatch scale is set by the SCALEF command.
When the window has been closed, the command will continue according to how Force
slope value was set. The difference lies in how the roof slab plane is selected.
Independent from Force slope value setting
Specify the first vertex of the roof slab or [Invisible]:
Specify the vertex number 2 [Invisible/Undo]:
The command requests to select the vertices of the roof slab contour. There is no limit to
the number of vertices, but at least three must be selected. By pressing Undo you can
cancel the last point entered and with Invisible you can tell AddCAD that the side that
goes from the point being indicated to the next one must have invisible edges. Pressing
116
Chapter 7 Roofs and floors
7
Roofs and floors
Enter terminates the vertex selection.
Specify the first vertex of the hole [Contour/Invisible/Object]:
The command asks you to indicate the internal openings. It can be done by selecting
specific parametric objects such as stairs or roof slab openings, or by selecting closed
contours made of the closed polylines or of lines and arcs or a circle. Finally it is possible
to indicate contour points exactly like the external polygon. Pressing Enter ends the
introduction of internal contours.
Force slope value not enabled
First point of the definition plan or Enter to use the first three points:
Second point of the definition plan:
Third point of the definition plan:
The R3D generates flat and inclined roof slabs. This means that all points, either of the
external polygon or hole contours, are cast on a floor. A fundamental geometric property of
floors is that only three unaligned points are needed to identify it. The floor is defined by
the three points selected in the last phase. If the floor is already defined by the first three
points of the external polygon, then you can skip this last phase by pressing Enter when
requested the first point of the definition plan.
Force slope value enabled
First point of the gutter side, Enter to use the first two points:
Second point of the gutter side:
In this case, you only need to give the two endpoints of the lower roof slab side and the
roof slab plane is calculated thanks to the known slope. If you began to define the contour
from these two points, you can simply respond by pressing Enter.
Normally the casting on the floor is oblique, with the z axis as the casting direction. In fact
only the Z coordinate of the points is changed, so that the original X and Y coordinates
remain, but resting on the floor.
Examples of roof generation
117
Chapter 7 Roofs and floors
7
Roofs and floors
Example with three points at
known elevation
Let's suppose that we have a
perimeter in masonry like the one
indicated by the blue lines in the
drawing. And let's also suppose
that we wish to draw just one
overhanging roof slab as
indicated by the hatched lines,
and that the measurements
indicated by the dimensions at the
angles of the wall are known due
to a survey carried out on-site.
At this point we can directly launch
the command and write the
following points.
Command: R3D
Specify the first vertex of the roof
slab or [Invisible]:Point 1
Specify the vertex number 2
[Invisible/Undo]:Point 2
.... and so on until...
Specify the vertex number 8
[Invisible/Undo]: Point 8
Specify the vertex number 9
[Invisible/Undo]: Enter
Specify the first vertex of the hole
[Contour/Invisible/Object] or
Enter to exit:Enter
First point of the definition plan or Enter to use the first three points:.xy
Select XY of: Endpoint A
Still need Z of: 4.9
Second point of the definition plan:.xy
Select XY of: Endpoint B
Still need Z of: 3.1
Third point of the definition plan:.xy
Select XY of: Endpoint C
Still need Z of: 3.45
It is often convenient to use the coordinate filter together with the object snap to indicate
the points in two phases: the first identifies the xy coordinates and in the second we write
the Z value.
118
Chapter 7 Roofs and floors
7
Roofs and floors
Example with construction lines
Some helping lines can be
convenient for constructing roofs.
They can be ridge lines, gutter lines
or hole lines. They can be canceled
when the roof drawing is finished.
Command: R3D
Specify the first vertex of the roof
slab or [Invisible]:Point 1
Specify the vertex number 2
[Invisible/Undo]:Point 2
Specify the vertex number 3
[Invisible/Undo]:Point 3
Specify the vertex number 4
[Invisible/Undo]:Point 4
Specify the vertex number 5
[Invisible/Undo]:Enter
Specify the first vertex of the hole
[Contour/Invisible/Object] or Enter to
exit:Contour
Select the closed contour of the roof
slab hole: Select line
Specify the first vertex of the hole
[Contour/Invisible/Object] or Enter to
exit: Enter
First point of the definition plan or
Enter to use the first three points:
.Enter
To construct the roof, first of all the lines should be brought to the project elevation. The
ASSIGNZ command of AddCAD or one of the many AutoCAD commands can be used to
this purpose.
As seen in this case, points 1, 2, 3 selected with the Osnap Endpoint already determine
the plane of the roof slab. Therefore it is possible to respond by pressing Enter when
requested the casting floor points.
Example with forced roof slab slope value
In this example, the data of the project which is known is the slope of the roof slabs, which
we assume to be 30%. Furthermore let's suppose to know the gutter elevation as well. The
top view of the roof slab encumbrance highlights a partial overlapping of the second slab
over the first.
119
Chapter 7 Roofs and floors
7
Roofs and floors
In this case as well the lines of roof slab 1
should be brought to 3 meters and those of
slab 2 to 5 meters. We can enable the
Force slope value box in the dialog box of
the R3D command and write 30 in the
Slope edit box. The command requests are
slightly different at the end of indication of
the points.
Command: R3D
Specify the first vertex of the roof slab or
[Invisible]:Point 1
Specify the vertex number 2 [Invisible/
Undo]:Point 2
Specify the vertex number 3 [Invisible/
Undo]:Point 3
Specify the vertex number 4 [Invisible/
Undo]:Point 4
Specify the vertex number 5 [Invisible/
Undo]:Enter
Specify the first vertex of the hole [Contour/
Invisible/Object] or Enter to exit:Enter
First point of the gutter side, Enter to use
the first two points: Enter
Having selected the first two points with the object snap, the gutter side, together with the
forced slope, fully determine the position of the roof slab. Just repeat the same operation
with the second roof slab. The gutter side must be at a constant elevation. The elevation of
the first point is intended as the gutter elevation.
Hip roofs
The HIPROOF command allows you to draw hip roofs. These roofs are defined by the
following properties: each gutter segment must identify a roof slab and all the slabs have
the same slope. The command is fully automatic, it calculates the contour of the roof slabs
automatically and draws them without user input. The dialog box proposes a series of
construction options.
120
Chapter 7 Roofs and floors
7
Roofs and floors
Slab thickness
The edit box allows you to change
the thickness of the roof slabs.
Slope
The slope of all the roof slabs which
HIPROOF will draw must be
indicated. The slope can be inserted
in degrees or percentage. The
relative control box must be enabled
if you wish to insert the slope in
degrees.
Entities layer
This layer contains the common
layer root generated by the
command. Several layers are
generated and are used later for
rendering. If for example we put the
name ROOFSLAB in Entities layer ,
AddCAD will generate three
different name layers; namely
3DROOFSLAB_T,
3DROOFSLAB_B,
3DROOFSLAB_S, where the Top
floor surfaces, Bottom floor surfaces
and Side surfaces are placed
respectively. If the 2D representation
is generated as well, the
2DROOFSLAB layer will be
created. Furthermore all the blocks of the individual roof slabs are inserted on the
ROOFSLAB layer. This allows you to match the 3dface surface layers with different colors
and materials.
Osnap Endpoint
The Osnap Endpoint mode is enabled while selecting the points.
2D representation
The check box is used to optionally create the 2D representation lines of the individual
floor slab contour.
Eaves overhang and roof elevation
An eaves with specified dimensions overhangs outside of the indicated points and of the
selected contour. It is also possible to insert the gutter elevation at the two characteristic
roof points. However it must be kept in mind that the value indicated does not consider a
floor elevation, but the absolute value of the overall UCS World elevation.
Create Hatch
It is possible to enable Create hatch. In this case you can select the model and modify the
hatch rotation angle. Its value varies according to the model. The hatch scale is controlled
by the SCALEF command.
Once you have accepted the options offered by the command, you must specify the roof
plan geometry. There are three different ways of indicating the plan geometry. You can
choose between Points, External or Contour.
121
Chapter 7 Roofs and floors
7
Roofs and floors
The example in the figure illustrates the procedure with the point selection.
Specify the first vertex of the hip roof:
Specify the vertex number 2 [Undo]:
Specify the vertex number 3 [Undo]:
Specify the vertex number 4 [Undo]:
Specify the vertex number 5 [Undo]:
Specify the vertex number 6 [Undo]:
Specify the vertex number 7 [Undo]: Enter
With the External method, you are asked
to select the external perimeter of a
building. All the corners found become
definition vertices.
With the Contour method you can select a
closed sequence of lines and arcs or a
closed polyline. If curved sections are
found with the External and Contour
method, then the program approximates the curved trend with four or five flat roof slabs.
The program takes a while to search for the roof solution. The time it takes depends
exponentially on the number of vertices. The program accepts up to 23 vertices (and
therefore a maximum of 23 roof slabs). We have noticed that the calculation is immediate
up to 15/16 vertices. You need to wait a few minutes for 19/20 vertices.
Gable roofs
The GROOF command allows you to draw gable roofs automatically. This type of roof can
have two or four slabs. The dialog box and modifiable parameters to create these types of
roof are described in the following dialog box. The roof is rectangular.
122
Chapter 7 Roofs and floors
7
Roofs and floors
Slope
The slope of the two main
slabs of the gable roof must be
indicated. The slope can be
inserted in degrees or
percentage. The relative
control box must be enabled if
you wish to insert the slope in
degrees.
Slab thickness
The edit box allows you to
change the thickness of the
roof slabs.
Entities layer
It contains the common layer
root generated by the
command. Starting from this
common part,several different
layers are created. If for
example we put the name
ROOFSLAB in Entities layers,
AddCAD will generate three
different name layers; namely
3DROOFSLAB_T,
3DROOFSLAB_B,
3DROOFSLAB_S, where the
Top floor surfaces, Bottom floor
surfaces and Side surfaces are placed respectively. If the 2D representation is generated
as well, the 2DROOFSLAB layer will be created. Furthermore all the blocks of the
individual roof slabs are inserted on the ROOFSLAB layer. This allows you to match the
3dface surface layers with different colors and materials.
2D representation
The check box is used to optionally create the 2D representation lines of the individual
floor slab contour.
Osnap Endpoint
The Osnap Endpoint mode is enabled while selecting the points.
Front overhang and roof elevation
An eaves with specified dimensions overhangs outside of the indicated points. It is also
possible to insert the gutter elevation at the two characteristic roof points.
Create Hatch
It is possible to enable Create hatch. In this case you can select the model and modify the
hatch rotation angle. Its value varies according to the model. The hatch scale is controlled
by the SCALEF command.
Front slabs
You can disable generation of front slabs. If you decide to generate front slabs you can
assign them with their own slope. It is also possible to choose the width of the front gutters
or the elevation of the front gutters instead.
Once the generation parameters have been assigned and the dialog box closed, you must
123
Chapter 7 Roofs and floors
7
Roofs and floors
indicate the three characteristic roof points. The first two identify a roof gutter side and the
third point the other gutter side. In fact the request messages are:
First endpoint of the gutter side:
Second endpoint of the gutter side:
Select a point on the opposite side:
Barrel vaults
The command presented on this page makes it possible to construct rather complex
barrel vaults and curved roofs. The difference between a curved roof and a simple vault is
whether or not there is roof thickness.
124
Chapter 7 Roofs and floors
7
Roofs and floors
A curved wall is defined by selecting two definition lines and one or two profile curves. The
first definition line also identifies the generation elevation of the vault and whether or not it
is a flying buttress, based on whether or not the elevation of the endpoints are at different
heights. The z coordinates of this line are therefore very important, though it is easy to shift
the vault in direction z after it is generated, as has been done in the figure. The z
coordinates of the second definition line are ignored. Its endpoints together with the
endpoints of the first definition line identify the two planes which cut the barrel vault.
The cut planes can also rotate. To correctly identify the vault geometry, the generation
lines cannot form an angle beyond 45.
The profiles can be lines, arcs or ellipses. Combining these profiles allows you to obtain
almost all types of barrel vaults. If you insert thickness greater than 0, it is possible to
make any type of curved roof.
Other tools are used to specify the barrel vaults even better.
The two definition lines can not be parallel
one with another, and so in general the
profile axis is the bisection of the angle of
two definition lines (purple in the figure).
Normally when profiles are drawn, their
dimensions are detected at a certain point
of the vault. Therefore the 'application point'
of each profile is requested.
We shall now analyze the command
requests and we shall see how the
concepts we have just explained operate.
Command: VBARREL
Thickness <0.0>:
Select the first definition line:
Select the second definition line:
Select the first profile:
Specify the point where to apply the first profile, or Enter in case of only one profile:
If you press Enter, the parameter insertion phase ends and the program immediately
generates the vault. This is an abbreviated form to specify the type of barrel vault. It is
125
Chapter 7 Roofs and floors
7
Roofs and floors
useful for regular plans, for example rectangular. The endpoints of the first definition line
and the zero inclination angles are taken as application points of the profiles.
If you choose a point, the command will ask the following information.
Rotation of the first cut plane <0.0>:
Select the second profile:
Obviously the first can be chosen.
Specify the point where to apply the second profile:
Rotation of the second cut plane <0.0>:
The entities generated are 3dface surfaces. These entities cannot be selected with the
roof modification commands. The vertices can be moved by stretching the entity grips.
The surfaces created save the information required to generate variable height walls.
Therefore when walls are generated, the surface of the walls are aligned perfectly with the
surfaces of the fault. This command uses the 3DVAULT layer. The name of the layer can
be modified with the ADDCSETVAR SETBOT_LAYEREN command, or even quicker
with the DDLCOLOR command, just assigning the layer to be generated with a different
name.
Approximation with flat elements
AddCAD approximates profile curves with linear segments. The result is a set of flat
surfaces which approximate the vault or curved roof. The number of segments to
approximate the curve is a variable called SETBOT_NUMSAMP. The ADDCSETVAR
SETBOT_NUMSAMP command must be used to modify the value. If for example we wish
to approximate the profiles with 12 elements, we only need to write ADDCSETVAR
SETBOT_NUMSAMP 12.
Cross vaults
Cross vaults typically cover square
or rectangular coverings, though
the program accepts quadrilateral
definitions in general. The profiles
can have a circular or elliptical arc.
This depends on the parameters
and on the dimensions of the sides
of the underlying plan. If for
example the angle of the arc is 180
degrees, then the arc must be half
of the side to be an arc, otherwise
the profile becomes an ellipse.
However the constraint of this type of vault which requires the top surfaces to be coplanar
is always respected. Therefore for square plans and for certain arrow and angle values,
both profiles will be the shape of a circular arc. For rectangular plans, one profile could be
a circular arc and the other an elliptical arc. The command simply requests to insert the
parameters of the profiles and the base elevation of the key definition lines which are the
same for all. Finally the four points of the plan quadrilateral are selected to conclude the
command and to generate the surfaces of the vault.
126
Chapter 7 Roofs and floors
7
Roofs and floors
The entities generated are 3dface surfaces. These entities cannot be selected with the
roof modification commands. The surfaces created save the information required to
generate variable height walls. Therefore when walls are generated, the surface of the
walls are aligned perfectly with the surfaces of the fault. This command uses the
3DVAULT layer. The name of the layer can be modified with the ADDCSETVAR
SETBOT_LAYEREN command, or even quicker with the LAYERC command, just
assigning the layer to be generated with a different name.
Approximation with flat elements
AddCAD approximates profile curves with linear segments. The result is a set of flat
surfaces which approximate the vault. The number of segments for approximation of the
curve depends on Approximation of curved elements the value of which can be modified
with the SCALEF command. To be exact, the width of the approximating face is
practically half the value of Approximation of curved elements.
Hatching roof slabs
The HROOF command automatically creates the hatch of the selected roof slabs and floor
slabs. The screen which the command chooses automatically depends on the slope of the
selected element. If there is no slope, then HROOF applies the hatch model for floor slabs,
otherwise it applies the one for roofs. Therefore the hatch model used can either be the
one specified in the roof slab command dialog box or that of the FSLAB command.
A sophisticated system for hatch association to roofs and walls has been implemented in
AddCAD. The system does not use the AutoCAD associative hatch, also due to the fact
that it was too limited to meet our specific goals. When there are roof hatches and
AddCAD commands are used which modify the conditions of the roofs in some way, it
does not matter whether we are modifying a slope, inserting a gable or anything else.
They are continually updated.
Roof girders
The insertion of girders helps to represent wooden roofs or pergolas.
The command processes one slab at a time and then requests to select the concerned
roof slab.
The side of the roof slab selected is fundamental to let the program know the direction of
the girders. In fact it will always be perpendicular to the selected side. Pay attention where
the roof slab is selected. According to the closest vertex, the first and last girder are
chosen due to the relative distances from the vertices.
The command makes the following request:
Command: GIRDER
Select the edge of a slab that will be perpendicular to the girders or [Options/Angle]:
127
Chapter 7 Roofs and floors
7
Roofs and floors
If you wish to
set the girder
generation
parameters,
just select
Options. The
dialog box
shown in the
figure will
open up.
The image in
the dialog box
explains the
meaning of
the
parameters.
Girders
position under
the roof slab
Two distinct values can be assigned for the distance of the first and last girder. The
distance of the roof slab can be set at zero if you want the girders to be attached directly
to the roof slab, or else at a distance equal to the thickness of the boards if present. You
can use the parameter Recess/Protrusion to adjust the final position of the girders
compared to the edge of the roof.
Girders dimension and rotation
If you choose to rotate the elements, its section will lie below the roof slab. This is the case
of boards. In all other cases, it is better to choose not to rotate.
Number of girders
The number of girders determines the center distance between them.
Entities layer
Another layer can be chosen for the entities. Remember that, unlike roofs, only one layer is
used for these entities.
2D representation
The lines representing the girders can be generated in 2D. The setting will not be saved.
Every time you use the command you must choose whether to generate the girders in 2D.
You may also intervene with girder regeneration to remove or add the 2D representation.
The individual girders are objects which have the same extended information as the roof
slabs. This means that you can modify on them individually with the vertices modification
commands and that the generation of variable height walls takes their presence into
account by leaving the required recess.
The GIRDER command proposes a standard distribution of the girders. This means that
their position is normally all right, but there are times when you wish to assign the positions
of the girders differently. In this case the solution is to move and copy the girders as you
wish and to use the RGIRDER command to adapt them to the roof slabs.
Meaning of parameters in case of girder rotation
When rotating girders, you must pay attention to the size of the roof slab soffit and not to
its casting on the floor.
128
Chapter 7 Roofs and floors
7
Roofs and floors
Generation of girders with Angle option
The Angle option allows you to
generate girders with a free angle.
The girders will no longer be
generated perpendicular to the
edge of the selected roof. This
option is especially useful for hip
roofs.
The following are the command
requests and an image illustrating
an example of the selected points
is shown.
Command: GIRDER
Select the edge of a slab that will be perpendicular to the girders or [Options/Angle]:
Angle
Specify the angle perpendicular to the girders:
Second point:
Select the edge of a slab from which calculate recess/protusion or [Options]:
Girder regeneration
The GIRDER command proposes a standard distribution of the girders. This means that
their position is normally all ok, but there are times when you wish to assign the positions
129
Chapter 7 Roofs and floors
7
Roofs and floors
of the girders differently.
In these
cases, the
RGIRDER
command
allows you to
adapt the
girders to the
selected roof
slab.
The command
opens the
dialog box
shown in the
figure and
allows you to
modify only
those
parameters
regarding
regeneration of the girders in their position.
You are given the possibility of changing the distance of the elements from the bottom of
the roof slab, whether or not to rotate the girder selected and to change the entities layer.
You can also adjust the length of the girders compared to the edge of the roof slab. After
you have exited the dialog box, the command asks you to select the roof slab and girders
to be updated.
Command: RGIRDER
<dialog box>
Select the edge of the slab where calculate recess/protrusion of girders:
Select the girders you want update:
The example in the figure shows the possibilities of this command.
130
Chapter 7 Roofs and floors
7
Roofs and floors
Roof editing
Roof edit
The EDITSLABS command allows you to change many features of the roof or floor slabs.
EDITSLABS modifies the attributes and geometry of the roof slabs and is capable of fully
transforming its initial drawing. This command works either with sloped roof slabs or floor
slabs and demonstrates the fundamental equivalence between roof elements.
After having selected the roof,
the dialog box is displayed with
all the current roof attribute
values.
The subsequent requests of
the command will depend on
the type of modification you
wish to make.
If you choose to modify the
constructive properties and not
the geometry of the roof, the
command will make no more
requests. By Geometric
properties, we mean the
visibility of the horizontal and
vertical edges, the thickness,
the generation of the 2D
representation, the slab soffit
elevation, relation with the floor
elevation, properties respect to
the variable height walls and
the entities layers.
Speaking of layers, remember
that only the common part of
the layers used can be modified in the dialog box. If for example we name the entities
layer FLOORSLAB, AddCAD will still generate different layers. For example for the floor
slab 3D, it generates FLOORSLAB_T, FLOORSLAB_B, FLOORSLAB_S, where the Top
floor surfaces, Bottom floor surfaces and Side surfaces are placed respectively. This
allows you to match the various layers upon which the various 3dface surfaces are placed
with different colors and materials.
Edge visibility
The possibility of changing visibility of the horizontal edges is very useful. This function is
required every time you wish to change the visibility of floor marking lines or whenever
there are several slabs close to each other with different thicknesses. By pressing Select
sides to be not visible you may also intervene on some sides of the roof and not on the
whole perimeter. The next figure shows the assembly of two floors and a middle floor slab
with the floor marking visible on one side alone.
131
Chapter 7 Roofs and floors
7
Roofs and floors
Ignore variable height walls
When variable height walls are generated,
the 3D wall stops below the roof slabs or floor
slab. When this option is enabled, the
presence of the roof element will no longer
have effect on 3D variable height wall
generation.
Once the type of modification has been
chosen, further indications are required
concerning the roof vertices to change roof
slab geometry. By roof slab geometry we
mean its slope, the position of the vertices
and its holes.
Change slope
If a horizontal roof element is chosen, the slab soffit elevation is displayed. If you choose
an inclined roof slab, the Roof slope value appears. If you choose to change the slope, the
command requests to indicate a fixed point. This point will be the roof slab point which will
not be moved. The point indicated must be a roof slab vertex.
Add and remove openings
It is possible for example to open a floor slab by selecting the underlying staircase even
after having constructed the floor slab. As usual, you are asked the roof element you wish
to change and, after you have exited the dialog box, you are requested to perform the
opening: selecting an object, selecting a closed contour and indicating a certain number
of opening vertices.
You can close an opening by selecting a vertex which is part of the opening.
Add and remove vertex
If you choose to eliminate vertices, the command asks you to select which ones. The
vertices can either be on the external contour or on any internal openings. If less than three
vertices remain on an opening, it is completely closed. In order to add vertices, you are
asked to select a side where to insert a vertex and then the position of the vertex. Let's
imagine that we have a rectangular roof slab and we wish to create a slope on the gutter
side in order to cover the balcony below. Four vertices need to be inserted. A great help
for positioning the vertices are the lines which represent the area to be covered. After
having closed the dialog box by pressing Add Vertices, the requests are the following.
132
Chapter 7 Roofs and floors
7
Roofs and floors
Selezionare il lato dove si vuole inserire un nuovo vertice: bottom side selection
Posizione del nuovo punto: EndPoint of corner
....and so on for all four vertices....
Selezionare il lato dove si vuole inserire un nuovo vertice:Enter to end
133
Chapter 7 Roofs and floors
7
Roofs and floors
Move 2D vertices
This type of modification makes it possible
to stretch the vertices on the xy plane, either
if they are internal contour vertices or
external polygon vertices. The slope of the
roof slab remains unchanged. The command
asks you to select all the vertices to be
stretched and then requests the movement of
the vector in the form of two points, the z
coordinates of which are ignored. If you need
work a lot with roof slab vertices, we
recommend using the specific EDITROOFP
command which allows you to move and add
vertices in a very quick way.
Move 3D vertices
In practice this is a redefinition of the roof
slab plane. You are requested three points.
Generally this option modifies the slope of
the roof slab. The first point is always fixed
and does not move, the second can either
be kept still or can be moved together with
the third. In the example, wishing to move the
ridge of one of the two roof slabs up one
meter, we need to do this modification.
Example
After having removed the triangular roof slab
on the right, we must press Move vertex 2D
twice and then press on one roof slab Move
vertex 3D.
Move 2D vertices
Select a point to move: Osnap endpoint
Select a point to move: Enter because only
one
First movement point: Endpoint
Second movement point: midpoint
Repeat to modify second roof slab.
Move 3D vertices
First fixed point: Gutter point 1
Second fixed point/Enter: Gutter point 2
Last point to move: Ridge point 3
Indicate the start point: 0,0,0
Indicate the end point: 0,0,1
The movement vector can also be given by indicating the coordinates of the two points.
134
Chapter 7 Roofs and floors
7
Roofs and floors
Intersection points on roof slabs
This command allows you for example to solve the problem of intersections between roof
slab systems.
Thinking in general, this command allows you to find one or more points on the bottom
surface of a roof slab resulting from intersections of straight lines with the roof slab. The
straight lines must be indicated by selecting pairs of points which do not coincide.
For better use of the points found, the program draws a breakage between the various
points which are cut bit by bit. If you need to find only one point, you must indicate the
same straight line twice by means of the same couple of points. The program will draw a
line at length zero at the point found.
The command follows the next path of requests.
Command: FPSLAB
Select the roof slab on which to project the points and draw the lines:
Then the following two requests are made cyclically. Remember that at least two pairs of
points must be indicated.
Specify the first point:
Specify the second point:
The lines generated are placed on the HELPLINES layer, and therefore they can be
delated using the LAYERDEL command.
The name of the layer can be modified with the ADDCSETVAR
SETCOP_LAYERCOSTR command, or even quicker with the DDLCOLOR command,
just assigning the layer to be generated with a different name.
Manage roof vertices
This is a command which greatly speeds up roof editing operations, especially concerning
the insertion of new vertices and moving existing vertices. The same operations can be
done with the more general roof edit command. However this command is much quicker
when modifying the vertices.
135
Chapter 7 Roofs and floors
7
Roofs and floors
The insertion of new vertices on a roof slab and moving existing vertices does not change
the roof slab plane and therefore the slope of the roof slab. When positioning points with
the cursor, only x and y coordinates are considered. The z coordinate is calculated by the
command so that it coincides with the roof slab plane. The command starts by requesting
to select a roof slab and gives the following options:
Command: EDITROOFP
Select a slab or a profile:
The program makes the following request cyclically:
Select a point to move, Enter to exit or[Change slab/Insert vertex]:
If no points are selected, press Enter and exit the program. If points are selected, it asks
the movement vector. It moves the vertices and again requests new points to be moved.
Specify the start point of the translation:
Specify the end point of the translation:
The Change slab option allows you to change the roof slab to be modified without exiting
the command.
The Insert vertex option changes how the command works, cyclically making the following
requests.
Select the edge in which to insert a new vertex:
Specify the position of the new point:
As you can see, the roof slabs are modified considerably in just a few seconds.
Joining three roof slabs
136
Chapter 7 Roofs and floors
7
Roofs and floors
The J3SLABS command solves the
recurrent problem of intersecting roof
slabs to make a gable or similar roof
shapes. The system based on the
commands to find points on roof slabs
and move and add vertices is very
flexible and powerful but takes more
time when it could be done
automatically with the J3SLABS
command. The command asks you to
select three roof slabs.
The first is the one upon which the
other two will be cast. Depending on
the elevation of the two roof slabs, we
can obtain a hole or cut in the first
destination slab. Furthermore if the
two roof slabs do not form a common
summit (if detached one from another)
there will be a hole or cut formed by
four vertices instead of three. The
image shows you what we are talking
about.
The command makes the following
requests.
Command: J3SLABS
Select the destination roof slab:
Select the edge of the first slab you
want to cast:
Select the edge of the second slab
you want to cast:
Important notice concerning selection
When two roof slabs are selected to be cast, it must be done on the lower edge of the
side you wish to cast.
Isohypse lines
137
Chapter 7 Roofs and floors
7
Roofs and floors
This command is very
useful when you wish to
modify floor slabs whose
design constraints
depend on elevation
parameters.
For example, when you
wish to build a wall at a
certain height, you must
place a hole on the floor
slab between one z
elevation and another.
The ROOFL command
draws lines at the
requested z elevation.
The requested z
elevation is relative to
the floor elevation of the current floor. It corresponds to the absolute z elevation of the UCS
World only when working at zero floor elevation.
The lines generated are placed on the HELPLINES layer, and therefore they can be
deleted using the DELLAYER command.
The name of the layer can be modified with the ADDCSETVAR
SETCOP_LAYERCOSTR command, or even quicker with the DDLCOLOR command,
just assigning the layer to be generated with a different name.
138
Chapter 8 Stairs
8
Stairs
Stair modeler
The drawing of staircases has been enhanced with a stair modeler capable of drawing
stairs with extreme flexibility and complexity. The parametric approach approach greatly
simplifies the process for those standard situations which can be resolved with parametric
objects.
Drawing stairs with the modeler fundamentally starts from what we'll call
the definition model. The definition model consists in line and arc
entities which describe the 2D plan shape of the stairs. The model can
be generated by hand by using AutoCAD to draw lines and arcs, or
else using a specific command called STAIRDEF. The first method is
undoubtedly more flexible while the second is faster.
The STAIRDEF command has an option which allows you to generate the stairs right
away or it draws the entities of the definition model and allows you to intervene manually
on the model generated automatically with AutoCAD for greater flexibility.
The CREATESTAIR command is for creating stairs from a definition model. After having
selected the model entities, the command opens a dialog box where you may choose the
type and dimensional parameters of the staircase. When values have been assigned to
the parameters, the command immediately generates the stairs in all its details.
It is possible to modify an existing staircase. The EDITSTAIR command allows you to
modify the parameters and type of stairs. The STAIRMODEL command allows you to
transform the stairs to pass onto their initial definition model.
Stair layers
The layers which the stair modeler uses can be modified in
Parametric and stairs layer tab of the ADDOPTIONS
command. We recommend only changing layer names for
specific needs. The layer generation attributes should be
modified with the LAYERC command.
Stairs and other AddCAD features
Stairs can be selected with the definition and edit roof
commands to generate a hole in the floor slab. The size of the
hole depends on the headroom height set while creating the
stairs.
The area below the stairs can be deducted from the room floor
calculation. The area depends on the parameter Deduction of
stair projections specified in Quantities survey system tab.
The stairs also represent a hatch island for the floor hatch
command.
Handrails can be applied to the stairs with or without railings.
139
Chapter 8 Stairs
8
Stairs
Definition model
Drawing stairs with the modeler fundamentally starts from what we'll call the definition
model. The definition model consists in line and arc entities which describe the 2D plan
shape of the stairs. More precisely, we distinguish between stair contour and steps.
The contour must be composed of two pairs of arcs and line
sequences. The delimitations of steps can only be lines. The
goal of speeding up the selection of model entities has led to
making rules which must be respected in the model definition.
o The entities defining the contour must be red.
o The lines delimiting the steps can be any color but red.
o The line of the first step must end on the two contour endpoints
of the stairs.
For all the delimitations, except the first, the program calculates
the intersections by which even an imperfect drawing leads to a
correct recognition of the stairs.
Creating stairs from model
140
Chapter 8 Stairs
8
Stairs
The CREATESTAIR command starts from a definition model
and generates a staircase. Once the command has been
launched, two requests are made:
Select the line of the first step:
Select the objects which define the stairs:
The line of the first step must be selected with the selection
crosshair. This determines the ascent direction of the staircase.
The second selection must include all the entities of the stair
model.
The presence of entities not belonging to the model could trigger
error messages or an incorrect generation of the staircase. The
program automatically discards entities which are not lines and
arcs representing walls.
If the stair definition is correct, the program immediately
presents the dialog box to insert the generation parameters.
Keep in mind that many of the parameters of the dialog box
propose the value of the last stair generation.
The indications in the dialog box and the help image make the parameters easy to
understand. Nonetheless we will give a detailed description on this page
St
air
he
ig
ht
Th
e
Ri
se
r
co
un
t is
di
spl
ay
ed
. This value is taken from the definition model and is only for a check. The option Last
tread on arrival elevation means that the last tread will be at z elevation equal to the
elevation of the floor it finishes at. If not selected, the last tread will be the extrados of the
floor slab and the last tread of the stairs will be below the extrados of the floor slab by a
value equal to a riser. From what we have said, it is evident that if the option is selected,
there will be one less riser.
The Start offset value is added to the starting floor elevation to copy the starting absolute z
141
Chapter 8 Stairs
8
Stairs
elevation of the stairs.
You may choose whether to specify the riser of the steps by setting a Distance between
floors which is then equally distributed on the step risers, or by directly specifying the
Riser value. In both cases, another control value is displayed.
Nosing length and thickness
It is possible to choose between mitered, commonly used in new constructions, and
rounded, which describes a semicircle. In any event, you can intervene on nosing
dimensions and put it to zero when needed.
Slab hole
During creation of floor slabs, the stairs can be selected to make a hole in the slab for
access from one floor to the next. The size of the hole is calculated according to the values
entered in this viewport. A polygon is calculated which leaves a specified Headroom
height. The Slab thickness is necessary because the height is intended to start from the
slab soffit.
Starting from and Arriving to
The Starting from parameter represents the floor elevation where the stairs are inserted.
Belonging to the floor for the visibility of the 3D and 2D plan models and for the insertion z
elevation are decided with this parameter.
The value entered in Arriving to is taken into consideration only if different from that of
Starting from. In this case, a second 2D representation of the stairs is generated, the
visibility and drawing elevation of which are associated to the floor specified in arrival
elevation. This allows you to have two 2D representations for the same staircase. You may
also choose which type of representation to draw for the two floors.
Cut Plane height
For the 2D stairs cut plane drawing, it is possible to choose the height at which the line
breaks the stairs. This parameter is quite useful when, for stair model purposes, the cut
plane line falls in positions in which the drawing would not be correct, for example if the
line ends up on a landing.
142
Chapter 8 Stairs
8
Stairs
Kind of structure
You can define the type of stairs you wish to generate in this area of the dialog box. You
may choose between filled, steps, flight or only treads. The figure shows the meaning of
these options and the relative structural parameters. If you select the flight model, the
Select landings button is enabled. If this button is pressed, the dialog box disappears
temporarily and the areas considered landings can be indicated on the screen. The
selected areas are highlighted in green.
Advanced stair settings
Flight design
For the flight structure, two parameters can be specified to correctly calculate flight
thickness. The flight thickness can be indicated as the net value of the two settings due to
the thicknesses of the stair covering.
Path line start
The standard symbols can be inserted at the path line start. In particular, the two small
lines or the circle can be added.
Finally, the arrow symbol can be dimensioned in the distance between the cut plane lines.
143
Chapter 8 Stairs
8
Stairs
Distance between cut lines
In the 2D plan representation, in overlapping mode, it represents the distance between the
two cut lines of the stairs.
Arrow sides length
The side of the arrow of the path line.
Lines of cut plane slope
It is possible to vary the slope angle of the cut lines in the 2D
plan representation of the stairs. The angle can be inserted
in sexagesimal values.
2D representation of parapets
A handrail or parapet can be drawn along the right, left or
both sides in the 2D stairs with appropriate thicknesses. If
thickness is set at zero, no double line overlapping the side
of the stairs will be drawn.
Nel caso di rappresentazione in pianta delle scale in
modalit sovrapposte rappresenta la distanza tra le due
linee di sezione della scala.
Arrow sides length
Il lato della freccia della linea di passo.
Interactive definition of stair models
This command quickly provides you with the definition model of a staircase.
The program has a series of options which, if used correctly, allow you to completely
define the stair definition model, or at least to have a good draft, by selecting the
CREATESTAIR command.
By selecting the Create option, you can pass directly to the dialog box to enter the stair
parameter values and then to generate the staircase.
144
Chapter 8 Stairs
8
Stairs
Command: STAIRDEF
[Create/Width/Tread/Alignment/snap oN/Landing/Undo]From point:Width
The Width option is used to vary the width of the individual sections of the stairs.
New value for stair width<1.10>:2
[Create/Width/Tread/Alignment/snap oN/Landing/Undo]From point:Tread
The Tread option is used to vary the tread of the individual sections of the stairs. The tread
drawing can also be disabled for a section of the stairs by selecting the Landing option
and reactivated with the Flight option..
New value for stair tread<0.30>:.4
[Create/Width/Tread/Alignment/snap oN/Landing/Undo]From point:Alignment
The Alignment option allows you to decide whether to give the points on the right, on the
left or in the center of the stairs.
Alignment point[Left/Center/Right]<Center>:Left
[Create/Width/Tread/Alignment/snap oN/Landing/Undo]From point:oN
Snap ON and OFF is used so that the cursor 'snaps' value equal to one tread.
[Create/Width/Tread/Alignment/snap Off/Landing/Undo]From point:
[Create/Width/Tread/Alignment/Arc/snap Off/Landing/Undo]To point:Arc
After having selected the first point, you may choose whether to make a curved stair
section with the option Arc. The Arc option proposes two methods for tracing the curved
stairs, by three points or Center and Final angle. Keep in mind that the direction the stairs
rotate can always be inverted with the Reverse option.
[Width/Tread/Alignment/Reverse/snap Off/Landing/Center/Undo]Specify second point
of arc:Center
[Width/Tread/Alignment/Reverse/snap oN/Landing/3point/Undo]Angle:
[Create/Width/Tread/Alignment/Arc/snap Off/Landing/Undo]To point:Create
Once all the sections of the stairs have been drawn, there are two ways to exit the
command, other than pressing Undo. The first is by pressing Enter. This way the
command generates the stair shape and riser delimitation entities, according to the lines
and arcs of the definition model. It is then possible to make changes by hand and then to
launch the CREATESTAIR command to generate the stairs. The second method is the
Create option which goes on to directly create the stairs displaying the dialog box right
away.
Modifying stairs
Once the stairs have been drawn, you can modify them by modifying both the structural
parameters and the definition model. There are two commands which allow you to modify
the stairs.
145
Chapter 8 Stairs
8
Stairs
STAIRMODEL
We can say that this command 'explodes' the stairs and you go back to the definition
model based on lines and arcs. The request of the command is clear:
Command: STAIRMODEL
Select the stair you want transform in a definition model:
You can move riser delimitations, modify stair contours and re-create the stairs by starting
over from the CREATESTAIR command. All information previously assigned in the dialog
box is lost and must be chosen once again.
EDITSTAIR
All the parameters assigned in the dialog box during creation of the stairs can be
modified. Just select the stairs and the dialog box appears with all the current parameter
value.
Handrails
The HANDRAIL command automatically creates handrails on stairs regardless of whether
they were created with the stair modeler or if they are parametric stairs of the object
library.
146
Chapter 8 Stairs
8
Stairs
Handrail creation starts from the dialog box in which
you must choose the Kind of handrail and the
associated parameters. Let's take a closer look at the
contents of the dialog box
Kind of handrail
The images next to the selection buttons should
describe the kind of handrail.
The parameters to the right can be enabled or disabled
depending on the kind selected. No parameter is
pertinent if the solid handrail is selected and therefore
they are disabled.
The distance between elements only has effect if the
tread or section of the landing is greater than the set
value. Meaning that if the tread is smaller than the set
distance, an element is still drawn.
Handrail position on the stair
It is possible to choose whether to generate the handrail outside of the stairs at the side of
the staircase, or placed on the steps, and therefore inside the staircase.
Max tread
The handrail command generates continuous handrails between the two points indicated
on the stairs. This means that the handrail follows the slope of the stairs provided for each
step by the riser on tread ratio. In sections where the tread exceeds a certain value, for
example on landings, the handrail must be horizontal then merging with inclined sections.
The maximum tread parameter indicates the maximum tread value by which the handrail
must be created in inclined mode.
Once the kind of handrail has been chosen and the dimensional parameters assigned,
you must indicate which side of the stairs the handrail is to be inserted and the interval on
the stairs to be considered. Often the handrail is not generated along the whole side of the
stairs. The command therefore asks:
Select the stair on the side where to insert the handrail:
Start point of the handrail or Enter for the whole side:<POINT>
Handrail end point:
It is also possible to place two different kinds of handrails on the same side of the stairs.
147
Chapter 8 Stairs
8
Stairs
The handrail is an object which cannot be
modified. The speed by which it can be
inserted makes this command superfluous.
There are two layers where the handrail
entities are inserted, one for the handrail, the
other for the railing and both can be modified
with the ADDOPTIONS command
Parametric and stairs layer tab.
148
Chapter 9 Views
9
Views
2D plan and 3D views
The VXD command, by using the prefixes in the entities
layer names, allows you to switch the view between layers
containing entities of the 2D representation and layers
containing entities of the 3D representation. After having
used AddCAD for a while, you will see that the layers are
arranged to separate the plan representation from the
three-dimensional representation for visualization.
Command:VXD
View [2D/3D/Both]:
If you choose Both, all entities will be viewed, both those
of the 2D and 3D representations.
If a certain viewing status is active, for example 2D, the
new layers of the other representation, for example 3D,
will be generated with a disabled visualization status.
Model visibility and Layout visibility
The command works correctly both in layouts and model
space. In fact, for local Layout windows, the command
freezes and thaws in the current window. This way the 2D
plan model can be viewed in one window and the three-
dimensional model in another.
Viewed representation and status bar
It is not always clear which representation you are seeing
by looking at it. The active representation is also shown in
the status bar, next to the current floor elevation.
Viewing roofs and floor slabs
149
Chapter 9 Views
9
Views
The ROOFV and FLOORV commands allow you to enable and disable
the visualization of the group of layers respectively of the roofs and
floors with just one command. The commands work properly both in the
model space and in the paper space, in the sense that in the paper
space they enable or disable the view of the floor slabs and roofs
freezing the layers in the current window.
Command ROOFV
The ROOFV command activates or deactivates visualization of roof
layers. The command makes the following requests.
Command: ROOFV
Roof slabs [On oFf]<oFf>:
Enter or OFF deactivates, ON activates the view of the roof layers. To know the name of
the layers belonging to the roof group, AddCAD looks at the contents of the
VLROOFS.LST file which contains the list of the layer names. Names which can include
special characters to define the names. The standard content of the file is
*ROOF*
with this name definition, all layer names which contain 'ROOF' are considered.
Command FLOORV
The FLOORV command activates or deactivates visualization of floor slab layers.
The command makes the following requests.
Command: FLOORV
Floor slabs [On oFf]<oFf>:
Enter or OFF deactivates, ON activates the view of the floor slab layers. To know the
name of the layers belonging to the floor slab group, AddCAD looks at the contents of the
VLFLOORS.LST file which contains the list of the layer names. Names which can include
special characters to define the names. The standard content of the file is
*FLOOR*
with this name definition, all layer names which contain 'FLOOR' are considered.
Perspective views
The PERSP command allows you to obtain internal and external perspectives by selecting
particular parametric objects called photo cameras. The command makes a simple
request to select the photo camera.
150
Chapter 9 Views
9
Views
The photo camera is a standard AddCAD
parametric object. It can be modified like all other
parametric objects. And it is possible to insert
multiple cameras in a drawing, one for each
perspective viewpoint.
Visual field
The camera displays the visual field determined
by an opening angle. The viewed cone is a good
way of representing what will be seen whenever
the camera is selected with the PERSP
command. The length of the angle lines determines the length of the help lines which
indicate limits of the visual field.
Z Value of the viewpoint
The z value of the viewpoint identifies the height of the viewpoint. The value is relative to
the global coordinate system.
Direction of view
The parameter Angle with respect to the horizontal plane represents the viewpoint
lowering (negative values) or raising (positive values) its focus.
Generation of views
3D views to line models
151
Chapter 9 Views
9
Views
One of the main objectives for implementing the
three-dimensional model is to plot of drawings
with different views: plans, front views, sections,
isometric and perspective views. Windows
could be opened directly in the Layout, various
viewpoints chosen, paper space dimensioned
and plotted. This strategy is valid only if the
various views do not require special
interventions.
Often the 3D model is not enough to obtain
complete drawings of the various views. In
general, they must be dimensioned and details
added which were not present in this three-
dimensional model. In the end, it is useful to
obtain representations based on lines of the 3D
model views.
To automatically obtain sections, front views,
perspective and isometric views which are also
correct from a viewpoint of the architectonic
process, the three-dimensional model must be
accurate.
The technique which allows you to obtain
representations made up of lines starting from a
3D model consists in the appropriate use of the GENVIEW command.
This command manages only 3dfaces, hatches and lines on 3d layers, the entities with
which AddCAD constructs 3D, but is able to represent cut surfaces and intersections
between surfaces. It is also possible to recognize the cut volumes and to apply a hatch
model to them. It is precise and generally fast and simple.
Line model with GENVIEW
The command allows you to generate a model of lines which represent the casting of the
3D model on a plane. The plane can cross the model, thus obtaining a section. The
command places the lines on two different layers by inserting those which represent
intersections between the 3dfaces and the section plane in ADDCSECTION_SEC and
the others in ADDCSECTION, in order to manage them separately.
152
Chapter 9 Views
9
Views
Some
command
options can be
set in Floors
and views
generation tab
of the
ADDOPTIONS
command.
Create one
single block
One single
block with all the
lines can be
generated or
else the lines
can be
generated in the
drawing without gathering them in one block.
Use layer color
The lines can be generated with the original color of the objects or with the color of the
view generation layer.
Add existing hatches to the view
If not selected, the command only considers the 3D model made with 3dfaces. If on the
other hand it is selected, even the hatches of the 3D model are processed.
Calculate intersections between surfaces
The command is capable to calculate 3dface intersections of the model, an operation
however which requires more calculation time.
Outgoing of axis line
The outgoing of the line indicating the point of interruption of the broken line with respect to
the top and bottom extension of the section. This parameter is valid only if the view is
generated by selecting the broken section line as an object.
153
Chapter 9 Views
9
Views
Recognition of cutted volumes
By enabling this option, the view generator tries
to recognize the cut volumes. Actually AddCAD
does not work with solids. This is why it can only
'try' to recognize the cut volumes. Recognition is
obtained with an algorithm which considers the
layer names and the positions of the 3D objects.
Hatch cutted volumes
By enabling this option, the view generator
creates an hatch element for each area
representing a recognized cut volume.
Pattern and Hatch scale
It is possible to set a scale factor for the hatch
and to choose a hatch model to be used by
writing the model name or selecting the Hatch...
button which allows you to select the pattern from
a new dialog box.
Layer for hatch
The default layer for hatch entities is
ADDCSECTION_H. It is possible to change the
attributes of this layer with the usual configuration
of the layers.
Note concerning the equivalence of layer
names
Some elements, such as floor slabs, use
different layers. We have mentioned that the
recognition algorithm of the cut sections also
takes account of the layer names of the 3D
surfaces which create lines representing their
section. In order to accommodate the two requirements, we have a file of equivalent layer
names for the algorithm. A file called ADDCFLU.LST exists which considers these
equivalences. The file is made up of simple lines with the following format, namely two
names separated by a comma.
The names of the 3D wall layers of a floor are always deemed equivalent and therefore do
not appear in the file above. More precisely, all ADDC3D*$X files are converted into one
equivalent layer.
Command line options
The options of the command line allow you to define the section or casting plane in various
ways.
154
Chapter 9 Views
9
Views
Command: GENVIEW
First point of the section line, Enter to select an object [View/Axonometric]:
The View option elaborates the current view. If for example you have a particular
axonometric view on the screen, its model can be generated with this option.
The Axonometric option provides you with the section axonometric view. To be able to
use this option, you must have inserted the section object provided with AddCAD in the
drawing. Before launching the command, you must also place yourself at the desired
viewpoint in order to obtain the section from that viewpoint.
If you press Enter, you can select a section object which graphically indicates a section.
This method is useful to reproduce the same sections if changes are made to the project.
It is quicker to indicate points. The command requests two points where the section line
should pass. Obviously if the line passes outside the building, the result will be a front
view. The section line alone is not enough to define the desired view. A point is needed
indicating where you wish to see the view from.
Specify the camera point:
Finally the command requests to indicate the point to insert the elaborated view.
Specify the bottom left point of the elaborated view:
How to bring the views of GENVIEW in the overall layout drawing
155
Chapter 9 Views
9
Views
The GENVIEW command must be run in the 3D model drawing, whichever multi-floor
design has been chosen. At times the architectonic layout drawing does not correspond
with the 3D drawing. You must therefore transfer the views generated with GENVIEW to
the architectonic layout drawing. There are different ways to do this. If everything is done in
the same drawing and plotting is set up from the Layouts, then you just need to move the
sections and front views as necessary from the 3D model, in order to see only the view we
want below the Layout windows. If the architectonic layout is on another drawing, then just
open it and transfer the view block to other drawing with CUTCLIP and PASTCLIP.
GENVIEW with object selection
As shown on the GENVIEW command page, it is possible to select
objects to generate particular views instead of and added to the
simple indication of points.
Sections simbols
Three section objects can be inserted from the menu. The first,
already known, is equivalent to the indication of the two points
displayed, the second to obtain sections with a double line and the
third to generate axonometric cutaways.
The layout of the view generation toolbar is shown.
Double line section
The position of the line on the left with respect to the line on the right depends on the sign
of the parameter Distance between the section lines. If a negative value is entered, the
right line will go beyond the left line. The generation of the section will also have a vertical
line at the discontinuity point. This line is generated on another layer in order to be
managed separately. The layer name is ADDCSECTION_BRK. The outgoing of the line
with respect to the overall encumbrance of the view can be changed by specifying the
relative value in Floors and views generation tab of AddCAD options.
Axonometric cutaway
GENVIEW has a parametric object which allows you to define the section plane at will.
Once this plane has been defined, you can generate the model from a viewpoint
independent from the section plane. The next figure has an example of how this model is
implemented.
156
Chapter 9 Views
9
Views
Updating views
Once the views have been generated with the GENVIEW command or with the
GENSHADE command they can be updated based on the new or changed 3D project.
This command is very useful as often you need to make modifications even before the
project has finished. The REGENVIEW command requests to select as many views as
you wish to be recalculated. Being able to select several views to be recalculated is
especially convenient, imagine a large project with several front views.
The command cannot be used with projections obtained with the object selection of the
SELVIEW command. In fact the viewpoint, section plane and insertion point are saved in
the view block. The program is not capable of remembering objects selected whose view
must be generated.
Important note concerning use of the explode command
If view blocks are exploded, obviously the above-mentioned information will be lost and
therefore it is no longer possible to update the view after having exploded it.
The command asks you simply to select the views.
Command: REGENVIEW
Select views you want to regen:
Generating views of objects
The SELVIEW command allows you to generate the 2D casting of the views by selecting
only the desired objects. Once the command has been launched, the dialog with the user
is the following.
Command: SELVIEW
First point of the section line, Enter to select an object [View/Axonometric]:
157
Chapter 9 Views
9
Views
...choice of option or indication of points...
Specify the bottom left point of the elaborated view:
Specify the top right point of the view or Enter for real dimension:
Select objects you want generate the view:
The first question establishes the viewpoint to calculate object projection. As you can see,
it offers the same possibilities as the command for generating views with the simple
GENVIEW command which you should see for an explanation of the various options.
After having requested the insertion point, with the second point you are asked to indicate
a rectangular area in which the object view model will be forced. You can avoid indicating
a rectangle by pressing Enter and then generating the representation of the objects with
their real size.
The last question is to select objects to be elaborated.
Note concerning REGENVIEW command
The command for updating views cannot be applied to views obtained with this command
as the program cannot memorize objects which were selected during the first generation.
Transferred shades
Shade generation options
The generation of shades is obtained with the simultaneous generation of the 2D
representation of the view.
The simulation process is similar to generation of 2D projections of 3D views obtained
with the GENVIEW command.
The dialog box shown on this page allows us to configure shade generation options. The
window is opened with the SHADEOPTIONS command.
158
Chapter 9 Views
9
Views
Filling settings
Create fillings
If this option remains
disabled, only the shade
contours are generated.
When creating fillings, a
hatch model can be
chosen and in this case
a rotation angle and
generation scale factor
associated to the model.
Gradient shade
In AutoCAD versions
with which gradient filling
models are generated,
AddCAD can exploit
these functions to
generate gradient
shades. This means that
the color is softer where
the shade ends.
Use different colors
Each shade will have a different color depending on the depth respect to the viewpoint.
This makes it easier to highlight the various details and their position in the model.
The following figure graphically illustrates the meaning of these options.
Light direction
The direction the light is coming from can be set by means of two angles. In practice, the
spherical coordinate system is considered with the two angles as coordinates. The first,
starting from
the positive X semi-axis and rotating counterclockwise, establishes the angle which the
projection of light direction forms on the XY plane. It is normally called the spherical x-axis.
The second angle is the one formed by the light direction with the XY plane. This angle is
also called spherical y-axis.
159
Chapter 9 Views
9
Views
By combining the light direction with the viewpoint of the model we obtain the desired
effect.
The following figure illustrates the model of shades on the window with the various values
for the view directions.
Exclude the following layers
Processing shades is quite demanding
from a calculation standpoint. One way of
speeding up the process is that of excluding
the surfaces of objects which are hidden
from the view of what we are processing.
For example, if we want shades on the
external building, there is no need
calculating the surfaces of the stairs inside.
Furthermore, often we wish to exclude those
surfaces which only create confusion on the
faades. For example, calculating shadows
on railing surfaces is not always a desired
result. New groups of layers can be added
to the list of layers to be ignored with the
Add button. Typical wildcard wildcard can
be used, such as the asterisk which stands
for one or more characters. This way it is
possible to quickly exclude groups of layers
related to objects from shade generation.
To eliminate a group from the list, just select
the line and delete it by pressing Del on the
keyboard.
It should be noted that the surfaces of the layers excluded from the algorithm for shade
generation are still processed in order to obtain the hidden lines. Consequently the 2D
projection obtained will include all the entities of these surfaces.
Freezing layers
In the same way as for the view generation algorithm, even with hidden lines it is possible
to freeze layers to exclude entities belonging to these layers from the generation of
shades and views.
Shade generation
The generation of shades is obtained with the simultaneous generation of the 2D
representation of the view. The command is similar to generation of 2D projections of 3D
views obtained with the GENVIEW command.
The GENSHADE command therefore has the same options as the GENVIEW command.
We recommend looking into the meaning of these options by studying the GENVIEW
command page, options which are summarized on this page.
This command is useful when, aside from the 2D representation of a given viewpoint, you
also wish to generate the transferred shade model. The graphical model of the shades
160
Chapter 9 Views
9
Views
obtained depends on the options set in a specific dialog box. Before launching the
command, make sure the set options are correct.
The command is the following.
Command: GENSHADE
First point of the section line, Enter to select an object [View/Axonometric]:
Specify the bottom left point of the elaborated view:
The View option elaborates the current view. If for example you have a particular
axonometric view on the screen, its model can be generated with this option.
The Axonometric option provides you with the section axonometric view. To be able to
use this option, you must have inserted the section object in the drawing. Before launching
the command, you must also place yourself at the desired viewpoint in order to obtain the
section from that viewpoint.
If you press Enter, you can select a section object which graphically indicates a section.
Finally, the view to be generated can also be indicated with three points. The command
requests two points where the section line should pass. Obviously if the line passes
outside the building, the result will be a front view.
The section line alone is not enough to define the desired view. A final point is needed
indicating where you wish to see the view from.
Layers used for shade
entities
For lines belonging to the
processed hidden view, the
same GENVIEW command
layers are used. The further
two layers are used for the
shades:
2DSHADE_L for shade
contour lines
2DSHADE_H for fillings.
Advice for generating
transferred shades on
complex buildings
The shade generation
algorithm is quite complex
and may require much time to
be generated for large
buildings. To speed up the
operation, you can save the
project in a different drawing
and delete the part which
does not interest you. For
example for front views, you
can empty the building and
perhaps delete the back part.
Once you obtain the front view with the shades, it can be copied and pasted in the drawing
where the plot layout is prepared.
161
Chapter 9 Views
9
Views
162
Chapter 10 Render POV-Ray and VRML
10
Render POV-Ray and VRML
Rendering options
The POVOPTIONS command allows you to configure a series of rendering options which
make our photorealistic image closer to reality. Running this command opens a dialog
box where the current settings can be seen and modified.
163
Chapter 10 Render POV-Ray and VRML
10
Render POV-Ray and VRML
Pov-Ray support files directory
This is the folder containing the support
files used by AddCAD to interface with
POV-Ray. In this folder, for example,
information regarding new materials
defined by the user are memorized as well
as preview images of the new materials.
Generally AddCAD automatically finds the
folder. We therefore recommend not
modifying the folder unless it is necessary.
Ambient light
A color and intensity of a background
lighting called Ambient light can be
defined. If there is no ambient light, in
POV-Ray you only see objects struck
directly by light inserted in the scene. We
know that reality is not like this. Optical
phenomena such as light reflection and
refraction also allow us to somehow see
shadowed objects. The visibility of a
shadowed object depends on this
parameter Ambient light and on
Reflection Ambient light of material, seen
when defining materials. The POV-Ray
manual says that the ambient view of a
shadowed object is given by the result
between the general ambient light value
and the ambient light effect of the object's material.
Environmental impact
A very simple and quick way of obtaining an assessment of the environmental impact of
our project is with this integration with POV-Ray. You just need to take a picture on the site
where the building will be constructed and insert it as a background for the project
implemented with AddCAD. The formats of the files accepted by POV-Ray and namely
bmp, jpg, gif and png. The position of the photo camera and its visual field respect to the
theoretical position of the building are assigned by inserting a photo camera in the
drawing. This is why, when exporting the model in POV-Ray, you must always select a
photo camera and not just accept the current view.
The last important parameter is the distance of the image from the photo camera. The
image must have a greater distance than the distance between the building and the photo
camera. The value can depend on various factors and you will find the right value after a
few tries (in low resolution to make it faster).
164
Chapter 10 Render POV-Ray and VRML
10
Render POV-Ray and VRML
Background color or sky sphere
If you have no background image, you can use a
background color or you can simulate the sky sphere
with two different colors. In the first case, you need to
choose one background color, in the second case two,
one representing the color at horizon and the other at
zenith. In both cases, colors are selected from a color
selection dialog box in RGB format. For the sky sphere,
the result will be a gradual transition of colors from
horizon to zenith. The representation of the sky sphere
can only be done if the POV-Ray model is exported by
selecting a photo camera and therefore only in a
perspective view. If you choose a rendering with the sky
sphere, we recommend inserting the horizontal plane.
Otherwise the bottom semi-sphere could also be
viewed which does not correspond to reality.
Infinite horizontal plane
It is possible to insert an infinite horizontal plane in the
3D model at the Z elevation you choose. The
appearance of this plane can be chosen by assigning
any material you wish to the PovRayPlane layer.
Radiosity
Rendering with the Radiosity function gives you an even more realistic result. A whole
series of calculations are done concerning the light path in terms of reflection and
refraction. Enabling radiosity considerably increases the time necessary for rendering. It
should be done as the last stage when the scene is final. We recommend studying POV-
Ray's online help in order to know all the individual parameters in detail. When using
Radiosity, the parameters Reflection Ambient light and Diffuse reflection of object
material have an important role.
The Brightness parameter adjusts the intensity of Radiosity. Brightness at 0 means
Radiosity is deactivated. In most cases, a unit value should be ideal. Going beyond 1
could lead to unrealistic effects.
As far as quality is concerned, we have created 5 quality levels linked with appropriate
values to the parameters Recursion_limit, Error_bound, Count, Nearest_count,
Minimum_reuse, Gray_threshold and Pretrace_end.
Gray_threshold reduces color while calculating radiosity; in practice the image tends
towards a grayscale. The possible values are between 0 and 1.
Without conventional lighting can be enabled when the scene has no light objects and
namely the only light is ambient light. In this case the quality parameters have different
values which if not appropriately modified can give way to unrealistic results.
Exporting scene in POV_Ray
There are two commands for exporting a file which can be read in POV-Ray and namely a
POV file. The first allows you to directly generate the three-dimensional rendering image
by automatically launching the POV-Ray program. The second simply writes a file on the
165
Chapter 10 Render POV-Ray and VRML
10
Render POV-Ray and VRML
hard disk, after it has been named by the user. This file can be post processed by POV-
Ray later on.
Direct POV-Ray
The POVRAYD command asks you to select a photo camera. The photo camera is the
usual object to view perspectives with AddCAD. If on the other hand you wish to process
the current view, respond by pressing Enter.
Command: POVRAYD
Select the photo camera or Enter to render the current view:
If POV-Ray is installed properly, it is launched and the image is processed immediately.
The current AddCAD version launches POV-Ray correctly only if the POV-Ray version is
3.6 or higher (for example 3.6.2).
AddCAD generates a temporary file with the same name as the drawing and in the same
folder as the drawing adding $ to the end of the name. If for example you are working with
a drawing named drawing1.dwg, the temporary file will be called drawing1$.pov.
Aside from viewing the image with the set resolution, POV-Ray normally generates a BMP
file with the same resolution. Again for a drawing named drawing1.dwg, we will have a file
named drawing1$.bmp in the same folder. This file can be printed or processed as you
please. For example, it can be imported as an image in the drawing.
Closing POV-Ray program with this direct command
Before going back to working with AddCAD, or before you use this command again, we
advise closing the POV-Ray application. Otherwise the program is launched each time
you will have many POV-Rays sessions open, making it difficult to find the right one.
POV-Ray file export
The second command called POVRAY besides requesting to select the photo camera,
makes a second request, the name of the file.
Command: POVRAYD
Select the photo camera or Enter to render the current view:
<choice of filename>
The POV file thus created can be processed by opening it with the POV-Ray program.
What is exported in the POV file
AddCAD considers the entire three-dimensional model made with 3dface surfaces, the
entities used by AddCAD to implement 3D. In this version, AutoCAD mesh and solid
objects are not supported.
Information concerning the viewpoint is inserted in the file. It can be indicated by selecting
a camera or the current viewpoint can be used. Furthermore, all the scene settings
configured with the POV-Ray options command are exported.
The parts of the 3D model on the frozen layers are not exported.
The lights present in the drawing are all transferred onto the file.
166
Chapter 10 Render POV-Ray and VRML
10
Render POV-Ray and VRML
Definition of customized material
The DEFMATPOV command allows you to define new materials. The materials defined
by the user can be either the color or based on the graphical files, bmp, jpg, gif and png.
The materials library therefore contains both materials of the POV-Ray system and
materials defined by the user or which we have added. The materials of the POV Ray
system present in the library can neither be modified or deleted. Those which have been
defined by us or by the user can be modified at any time. To make them easier to identify
in the list of materials, their name starts with .
All of the controls available to define materials can be seen in the dialog box.
The groups of materials are found at the top left. Double-click All materials to open the
group tree. If you select a group, the list of materials of that group will be displayed. It is not
possible to add other groups of materials. Once you have chosen the group, you may
select a material and see its preview. If it is a customized material, you may modify the
features, save them and update the preview. You will notice that the preview generated by
materials defined by the user has a black background while the others have a blue
background. If you write a name of material different from the one already existing, by
pressing Add you may insert it in the list right above the selected material.
167
Chapter 10 Render POV-Ray and VRML
10
Render POV-Ray and VRML
Kind of material
There are two kinds of material, based on color or on texture
image. If you define the material based on color, you can
open the dialog box to select the color index. If you define a
material based on texture image, a texture image may be
chosen from the hard disk. You will notice that the selected
file is used. Therefore do not cancel that file after having
defined the material. It must be a good quality image but
does not need excessive resolution to avoid slowing the
system down. A good compromise is a resolution on
200x200 pixel and a color depth of at least 24 bits.
The Scale takes into account the ratio between the image
pattern and that of the rendering result. The overall effect is
achieved by combining this factor with the one assigned while assigning the material to
the layers.
Transferring materials to another computer
We recommend using a specific folder where you can put all the graphical files so when
you transfer materials to another computer, you only need to move this folder into the
same position. You must also make a copy of the POV-Ray support folder described on
the Rendering options page. The file with material definitions called addkadUser.inc must
be transferred to the new computer in the POV-Ray support file.
Finish
For each material, a series of finish parameters can be defined such as Roughness,
Reflection, Ambient light, etc. While defining the material, a rendering preview can be
generated to evaluate the appearance. The preview is created by the POV Ray rendering
engine.
Ambient light
Since objects are seen only if lit up in POV-Ray, this parameter allows you to simulate
diffused lighting and thereby to see the object even without direct light. Values between
0.1 and 0.2 normally provide the most realistic results.
Specular highlight
Brightness is linked to roughness, meaning that if a material is shiny it will be bright,
otherwise it will not. Brightness is therefore a parameter which represents the capacity of
reflecting light at points where light falls on the object perpendicularly. Substantially
together with low roughness values, it contributes to the brightness of the material. This
parameter normally has very low values, a few decimals.
Diffuse reflection
Indicates the ratio between the amount of light diffused by the object and the amount of
light the object receives. A value of 0.6 means that 60% of the light received from a light
source is diffused by reflection. Typical values are around 0.5.
Roughness
The roughness of the object. As mentioned when speaking of brightness, it contributes to
the brightness of the object by increasing or decreasing the reflection area of light on the
object. Acceptable values are generally very low, around 0.1.
Specular reflection
Represents the specular property of the object. It not only reflects light but also the
surrounding objects. The value 1 represents the ideal mirror. To achieve the pure
specular effect, you would need to annul the parameters Ambient light and Specular
168
Chapter 10 Render POV-Ray and VRML
10
Render POV-Ray and VRML
highlight. Normally a value around 0.3 already implements a glass-like specular effect.
For many materials the appropriate value is 0.
Assigning materials to layers
We believe that the best way of assigning the various materials to the elements of the 3D
architectural model is that of Layers. AddCAD generates the surfaces of the model by
placing them on different layers. Materials can be associated to these layers. This makes
it a very simple and quick method. Keep in mind that, if necessary, the OBJECTCL
command changes the name of the layer by simply selecting the element of the object to
which you wish to assign a different layer name. At this point, you assign any material you
want to this new layer. This mechanism allows you to work freely.
POV-Ray provides you with a wide range of methods to define a material. Starting from
Pigments (colors) and passing through predefined but modifiable procedures such as
granite, wood, clouds etc. and arriving to textures based on graphical files. We have used
many POV-Ray materials and we have also defined several of our models. The result is a
complete library of materials. If you wish to know more concerning definition of materials in
POV-Ray, see Definition of customized materials.
Materials are assigned inside the drawing by means of a dialog box recalled by the
POVMAT command.
Materials library
On the right we find the list of materials of the library. The materials are divided by
categories.
AddCAD Layers
On the left is the list of AddCAD layers with the associated materials. In this window it is
possible to associate the materials of the library to AddCAD layers. Just select the
material on the right and the layer on the left and click Attach material.
Texture scale
If the material is the Color type, the scale factor does not matter. In all other cases, the
meaning is evident. For example if we have material such as bricks, the size of the brick
on the wall will depend on the scale factor. When a material is attached, a scale factor
169
Chapter 10 Render POV-Ray and VRML
10
Render POV-Ray and VRML
congruent to that material is automatically associated to it. In order to adapt the size of the
model to special requirements, it is can be changed by assigning a different value in the
specific box.
For layers not present in the list on the left and which must be included in the drawing, the
material used will be the layer color.
Default assignment in configuration file
Assignments are stored in the DWG file in an appropriate internal dictionary.
As you can see in the figure, however, the command allows you to change the default
configuration by saving in the file the associations made in the drawing and alternatively to
reassign the stored associations back in the drawing, thus recovering a standard
situation. When you start a new drawing the assignments material-layer are those of the
standard file.
Information for using POV-Ray
Where can I download the POV-Ray rendering engine?
http://www.povray.org/download/
POV-Ray has a clear and comprehensive help file. This page has useful introductory
information. This information is therefore the bare essentials to achieve good results with
projects made with AddCAD.
Opening and program menu
The following window has the most important parts of the POV-Ray application window.
Resolution and Anti-aliasing
POV-Ray uses the INI initialization files to manage a whole series of parameters.
You may choose different configurations of the INI file directly at the top left.
There are two main settings to keep in mind.
170
Chapter 10 Render POV-Ray and VRML
10
Render POV-Ray and VRML
- Resolution in pixel (width x height)
- Choice of whether or not to use the antialiasing algorithm.
Higher resolution and even more so antialiasing increase processing time.
Antialiasing use a technique to reduce the 'aliasing' affect between contiguous processed
pixels. The image processed with this algorithm is 'clearer' and smoother.
Image in render window and image saved on hard disk
Besides viewing the image in the render window, POV Ray saves an output file in various
formats. Normally, if not specified otherwise, a 24 bit BMP file is saved (in the same folder
as the POV file). This is a standard file which can be opened with all Windows
applications. The BMP file will have the same resolution chosen for the rendering window.
Eliminate I/O restrictions
Over time, the POV format has become a sort of script file. Therefore in the first windows
operating systems which were less protected than the current ones, you could run into
situations where some POV files downloaded from unreliable websites could be threats
for the system. This is why POV-Ray provided this type of option. We recommend
eliminating restrictions as they are no longer needed, as POV-Ray is used to process
POV files written by AddCAD. The presence of this restriction causes a series of warning
messages to be displayed when the POV files are opened in folders not foreseen by
POV-Ray.
Inserting lights in drawing
Inserting lights in the drawing is very important both for exporting in POV-Ray and
exporting in VRML. In particular these objects must be used to obtain shade effects in
POV-Ray.
AddCAD allows you to use three kinds of lights: parallel rays, point and spot. The phisical
parameters can be freely changed for each of them. From a practical standpoint, the
insertion of light objects follows AddCAD's method for insertion of other parametric
objects. In fact they are particular parametric objects. The type of light to be inserted can
be chosen from the toolbar. It is possible to insert several types and several lights of the
same kind in a scene in order to obtain a simulation as faithful to reality as possible.
171
Chapter 10 Render POV-Ray and VRML
10
Render POV-Ray and VRML
Common parameters
All three kinds of lights have the
intensity and light color in common.
We recommend not entering values
outside of the indicated intervals. If
you set the intensity higher than 1,
the light could be too strong. The
color of the light is indicated with the
RGB system. The various
components have a maximum value
of 255, meaning for example that a
white light is (255,255,255). To
conveniently choose RGB values
and therefore to have a light color
preview, you can use AutoCAD's
color choice tool. If you go to True
Color tab and choose the RGB
system, you can easily copy the
RGB values required for the color
you want.
Parallel ray light
This kind of light is very good at
simulating sunlight. A light source at
an infinite distance or very far away
has rays with a parallel direction.
The parameterization window at the
side illustrates the required data.
The Z Elevation and Angle from XY
plane values combined with the XY plane rotation angle determine the direction of the
rays. It must be pointed out that the objects behind the point of insertion are also
eliminated and therefore the point of insertion is only for determining the direction of the
rays together with other parameters. The parameter Length of lines representing the rays
does not affect the geometrical physical nature of the light and is only a graphical
characteristic of the object in the drawing.
Point light
Point light is the simplest kind of light. It irradiates evenly in all directions. Therefore the
point of insertion of the object is fundamental because it is the center where the light
comes from. The only parameters of point light are those common to all kinds of light,
namely color and intensity.
Spot light
The spot light, like the point light, has a center of radiation which coincides with the point
of insertion of the object in the drawing. Unlike the point light, the spot light does not
irradiate the entire space but defines a cone of light. The internal part of the cone has the
maximum brightness which then reduces until it reaches zero at a certain angle of the
cone. The image below shows the parameters of the object.
We need to explain the meaning of the parameter Rate of the light falloff. This parameter
is only important for POV-Ray as a similar behavior does not exist in VRML. POV-Ray
172
Chapter 10 Render POV-Ray and VRML
10
Render POV-Ray and VRML
calls it tightness. It takes into account the passage between the first internal cone and the
second external cone. If the value is 0, the brightness of the internal cone remains constant
throughout. Increasing the parameter causes a continuous attenuation between the cone
axis and the internal angle. This makes the passage between the two zones less abrupt
and 'softer'.
Exporting in Vrml format
The considerable interest surrounding this format is due to the fact that it is a standard
ISO. This has allowed the implementation of so-called Plug-ins which when installed in
various Internet Browsers allow the display and animation of files written in this format. The
name extension of these files is wrl. The command for exporting Vrml files is called
WRLOUT though its name need never be written as it is present in the Toolbars and
menus.
As we said, there are several plug-ins which can be downloaded freely. Here we indicate
two of the most famous links.
Cortona3D
CosmoPlayer
Il vantaggio di avere un plug-in nel browser indubbiamente quello di poter aprire il file
vrml anche se si trova su un server collegato a Internet. Tra l'altro le dimensioni di questi
173
Chapter 10 Render POV-Ray and VRML
10
Render POV-Ray and VRML
file per un disegno architettonico fatto con AddCAD consentono, con la velocit delle reti
attuali, un download in tempo reale. Nessuno impedisce ovviamente di aprire il file sul
nostro disco locale.
The advantage of having a plug-in on the browser is definitely that of being able to open
the vrml file even if it is on a server linked to Internet. Furthermore, the dimensions of these
files for an architectonic drawing made with AddCAD allow them to be downloaded in
real-time considering the speed of current networks. Of course the file can be opened on
our local hard disk as well.
The WRLOUT command makes the following requests.
Command: WRLOUT
<acquisition of folder and filename to save wrl file>
Select the photo camera or Enter to finish:
After the file has been named, the command asks to select as many AddCAD photo
cameras as you wish. These cameras generate just as many default viewpoints in vrml,
which can be selected in the plug-in to begin browsing in the model from that point.
The current viewpoint inside AutoCAD is saved with the Default name.
The overall quality of the VRML environment extract depends on
- the color settings of the layer which can be modified with the DDLCOLOR or LAYER
command of AutoCAD
- presence of light objects with appropriate colors and intensity
- specular color, ambient intensity, shininess and transparency settings.
What is exported in the VRML file
Summarizing we can say, AddCAD considers the entire three-dimensional model made
with 3dface surfaces, the entities used by AddCAD to implement 3D. In this version,
AutoCAD mesh and solid objects are not supported.
The parts of the 3D model on the frozen layers are not exported.
Information concerning the selected viewpoints is inserted in the file. The lights present in
the drawing are all transferred onto the file and help to light up the VRML environment.
Finally the headlight activation option is set as well.
174
Chapter 10 Render POV-Ray and VRML
10
Render POV-Ray and VRML
Assigning material for VRLM
This AddCAD-VRLM interface version does not support materials based on texture and
images.
Using these types of materials slows down animation.
The various elements
of the architectural
model can be
represented by using
two colors and the
transparency,
Ambient Intensity and
Shininess features of
the material. The first
is the color of the layer
used in VRML for the
so-called diffuse color
and the second is a
color which can be
selected with the
WRLMAT command
dealt with on this page.
The second color in
VRLM is called
Specular color. Calculating shades, typical of a raytracer like POV-Ray, is unthinkable for
VRLM animation due to the amount of calculations to be made. The combined effects of
the two colors with the other features of the model elements implement a sort of play of
shadows which is very interesting.
Keep in mind that the overall result of the layer color which we call the diffuse color is
linked to the reflection value. This is the reflected color and therefore the color of the
object. The higher the reflection, the greater the contribution of diffuse color. On the other
hand, the specular color is linked to the shininess of the object and namely to the reaction
to lights inserted in the drawing in the angle of incidence of the lights. The more the
shininess, the greater is the weight of the specular light at the points where the incidence
of the light at the surface is normal. Consequentially even the intensity of the lighting
elements plays a role, as well as their color.
The diffuse color is assigned with the DDLCOLOR command (AddCAD layer attributes
configuration). The WRLMAT command allows you to assign the specular color
associating it to the AddCAD object layers. The other ambient intensity, shininess and
transparency parameters can also the associated to the AddCAD layers.
Transparency
Obviously transparency is only assigned to those layers which contain transparent
elements such as glass in windows and doors.
Headlight
Generally for VRLM plug-ins insert a light coming from the observer's viewpoint. This light
is aimed at viewing a 3D model even without lights in the model. If however we insert real
lights in the scene, then the headlight can only overlap with negative effects.
175
Chapter 10 Render POV-Ray and VRML
10
Render POV-Ray and VRML
Changing 3D wall face layers
This is an interesting feature when you wish to attribute different colors and materials to
the sides of a wall. An individual wall or a complete external perimeter can be selected
with just one click. The name of the command is XLW3D. As usual the command can be
activated from the toolbar, from the drop-down menu or from the multifunction bar.
Command: XLW3D
Select a line or arc of a facade or [Outside]:<Select>
.....
Select a line or arc of a facade or [Outside]:<Enter>
The Xlw3D command performs the selection in a cyclic
way.
The root of the layer name of the faade surfaces is the one
selected in the list. As is known this name is joined with the
prefix 'ADDC' and the floor elevation suffix.
The 2D representation must also be left visible during the
selection. At the subsequent regeneration of the 3D model,
the surfaces will be generated once again on the original layer. The program keeps no
trace of the modification made with this command in its memory. To make layer names
permanent, even in view of regeneration, we recommend using the WALLML command.
Managing different layers on faades
To obtain realistic images, AddCAD allows you to associate materials to layers. As far as
walls are concerned, we know that it is limiting to just one layer for the 3D wall
representation. Once the wall model has been generated, there are two methods which
allow you to diversify the faade layers and thereby the
materials associated to them. The XLW3D command
allows us to choose the layer name to be assigned to a
selected faade or to the whole outside, changing the layer
of the 3D wall surfaces. The WALLML command which we
will show on this page seems even more powerful. The
WALLML command allows you to change the layer of the
2D plan walls (lines and arcs) on a faade or on several
selected faades or on the entire external perimeter by
choosing it from those available in the drawing.
This makes the assignment permanent in view of
modifications to openings or walls. In fact every time the
3D wall is generated on the right 3D layer. As long as 3D Wall Layers inherited from wall
2D is checked in Openings and walls 2D/3D Tab of the AddCAD Options.
The command makes the following requests:
176
Chapter 10 Render POV-Ray and VRML
10
Render POV-Ray and VRML
Command: WALLML
<Select the layer name from the list>
Select a line or arc of a facade or [Outside]:<Select>
....
Select a line or arc of a facade or [Outside]:<Enter>
The Wallml command performs the selection in a cyclic way.
177
Chapter 11 Floors management
11
Floors management
Floor elevation
AddCAD allows you to draw by building floors.
Switchover operations between floors are
transparent to the user. The only data which
remains in the user control is the floor elevation.
In AddCAD there is a one-to-one link between
the floor and the floor elevation, so they are
indistinguishable from one another.
The floor elevation governs everything: the
dimension of the plan lines drawing, the basic
insertion dimension of many groups of
parametric objects; the insertion elevation of
these objects ignores the current AutoCAD
elevation, as the current floor elevation is still
valid. This is why it is so important to know the
current floor of the drawing.
The three-dimensional development of the walls of the plan is performed referring to their
floor elevation. The names of the layers created automatically (both for 2D walls, 3D walls,
and the block layers of objects) have this elevation as their suffix. Some commands
operate on a current floor or floor elevation; it is therefore possible to set a current floor
elevation of the drawing.
When there are several floors in an AddCAD drawing, they normally overlap. There are
functions which allow you to view the desired floors and to hide the others, and functions
allowing you to move and duplicate floors. These commands are based on a simple but
smart layer name format.
Layers which contain blocks and other entities which can logically be linked to a floor have
a reserved and recorded prefix called "ADDC". Their suffix is "$" and the floor elevation.
178
Chapter 11 Floors management
11
Floors management
Floors management and visibility
The choice of
the current work
floor, the heights
of floors and
their visibility are
managed by
Floors and
views
generation tab
of the AddCAD
Options dialog
box. Each floor
is described by
a row of the
floors list and is
identified by its
floor elevation.
With AddCAD,
floor elevation
and floor are
equivalent
concepts. This is why when we talk about floor elevation and floor we actually mean the
179
Chapter 11 Floors management
11
Floors management
same thing. By selecting one or more floor rows it is possible to change both the height
and the 3D wall generation options and the state of visibility of the selected floors.
To make a floor current, select the line of the floor and press Current. The row of the
current floor is always green and only one floor at a time can be current. Pressing Delete
allows you to erase all the entities on the selected floor. It must be used with caution and
its effects can be rollbacked by using the UNDO command. The New button creates a new
floor. A floor elevation defining it is then requested. Pressing Copy duplicates the selected
floor. The floor elevation is requested to copy the floor. The Move button changes the floor
elevation on the selected floor moving all the objects on the floor to the new elevation.
It is possible to create new floors as a copy of an existing one and to change the current
floor or to simply move a floor by using the FLOORTRANS command.
Changing height and moving floors to higher floor elevation
Whenever you change the height of a floor and there are floors with a floor elevation above
the one whose height is being changed, the program requests if you also wish to move the
overlying floors.
Floor border visibility
When a new floor is created, the 3D wall generation settings make the horizontal edges of
the wall faces created visible above and below. The result is that in the front views the
'floor marking' lines are seen on all floors. You can decide how to generate the 3D
representation of the walls of the various floors by using the options in this dialog box. This
standard setting can obviously be changed with the DDWALL command but for individual
walls which are generated in different ways, other than the standard method for the whole
floor.
Dynamic updating for 3D walls
The Apply button is enabled if you change the Floor height or the Floor border visibility. In
both cases you can update the drawing contents by simply clicking it.
Associating layers to the visibility
of a floor
You could wish to view a certain floor
with records and other details only
when that floor is displayed. This
function is quite useful when you
prepare the plot table in the various
layouts. When you select one of the
floors and you press Layer visibility,
a dialog box opens immediately
allowing you to associate layers to
floor visibility. The list on the right has
all the layers of the drawing. The list
on the left has the layers associated
to the visibility of the selected floor.
You can select layers in the right list
and move them to the left by pressing Associate selected layers. You can remove layers
from the left list by pressing Remove association.
Model visibility and Layout visibility
180
Chapter 11 Floors management
11
Floors management
It is possible to use layer visibility management in any context. If used in the Model space,
obviously visibility will have effect in the Model space. If used in a Paper space(Layout)
then the settings will be local to the Current Viewport of the Paper space. Therefore with
the same method seen up to now, you can manage the visibility of floors locally in the
Paper space windows. Locally means that for each window of a layout I can have a view of
different floors. This function, together with the possibility of also having local 2D/3D
representation views of the individual windows, makes it possible to quickly prepare the
layout to be plotted.
The following figure reproduces a simple plot layout example.
Copy and translate floors
The FLOORTRANS command allows you to translate and copy objects of a floor or an
entire floor from one floor elevation to another. Another way of copying and translating
floors is working in Floors and views generation tab AddCAD options. This is very
important for multi-floor designs when you wish to move a floor along the Z direction and
when you wish to duplicate a floor inside the same drawing. In fact very often the project of
a floor of a building is similar to another floor drawn previously and often the drawing of the
upper floor is obtained more quickly by modifying the copy of the lower floor. Duplicating a
floor with the COPY command and translating a floor with the MOVE command is not
sufficient to allow AddCAD to completely automate the process, you must also change the
layer name of the objects and of the walls of the floor by modifying the floor elevation suffix.
FLOORTRANS automates these operations.
Command: FLOORTRANS
Enter to traslate a whole floor or Select entities:
181
Chapter 11 Floors management
11
Floors management
If the answer is Enter, then you wish to move a whole floor to
a different floor elevation. In this case if AddCAD finds only
one floor in the drawing, it requests to which floor elevation
the only floor should be moved. If there are several floors in
the drawing, the list of floors present in the drawing appears
from which you must select the floor elevation of the floor to
be moved.
Once you have selected the source floor elevation, the new
floor elevation is requested which can be assigned by
selecting an element of the destination floor. If the
destination floor does not exist, you should write the floor
elevation of the new floor.
Specify floor elevation where to move/copy the objects or
Enter to select a destination floor:
Do you want delete the floor with the old elevation? <N>
Do you want change the current floor? <N>
The second question asks whether you wish to perform a pure floor translation or if you
wish to duplicate the selected floor on the destination floor elevation. If you decide to
duplicate the floor, then the command asks whether you wish to also change the current
floor elevation. If a pure translation is performed, the floor elevation changes automatically.
The program moves all the objects of the floor and assigns them to new layers the names
of which differ from the old ones due to a different suffix.
In case of pure translation the old layers are eliminated automatically. To eliminate them
from the drawing, you must eliminate the floor by using AddCAD's floor management or
AutoCAD's LAYER or PURGE commands.
In view of what was said previously, the FLOORTRANS command is useful to start
working on a new floor starting from a floor already drawn. If you want both floors in the
same drawing, just use FLOORTRANS by copying the desired floor. If you want two floors,
each in a different drawing, just use the following procedure.
Open the new document, copy the original floor with COPYCLIP, move it to the new
document and use PASTECLIP and finally use FLOORTRANS in the new document with
only translation.
Bringing objects from one floor to another
If you select objects when answering the command, they are moved or copied to a
different floor elevation. This option can be used for example to begin another floor with
part of an existing floor.
Multi-floor design
AddCAD is an extremely versatile tool. It does not force any drawing method. You are free
to use the functionality which the program makes available in order to achieve the results
they require and using the method they consider most suitable. This however does not
stop us from suggesting some working practices with AddCAD. The following dilemma
comes up when designing several floors.
All the floors in just one drawing or one floor for each drawing and then link them
all in a drawing as external references?
AddCAD allows you to use both methods. For small projects, the first method seems
quicker. If you design a residential unit which is not very demanding from a graphical
182
Chapter 11 Floors management
11
Floors management
standpoint, like a house, then it could be convenient to include it all in the same drawing.
Using layouts
Using viewport in the various Layouts, it is very quick to separate the views and to plot the
layout. You can obtain the separate view of the floors by activating and deactivating the
floors in the individual viewport. The separate view of the 2D and 3D representations is
obtained by using the VXD command in the various windows.
Using external references (xref)
For more complex situations, we propose the second method. Drawing all the floors of a
building in just one drawing (dwg file) for challenging projects can be difficult to manage,
both due to the volume of the entities to be regenerated and management of the numerous
floors. Actually, especially during the design phase, it is better to work with a drawing
containing just a few floors. Visualizing and assessing the overall 3D model, as well as
copying the views of sections and front views and performing rendering and plots of the
3D model are operations which can be done in a new drawing, in which all the drawings of
the individual floors are linked by means of AutoCAD's xref command. The plot layout can
be prepared in another empty drawing, again with xref inserting the various floors moved
directly to their positions. This strategy is shown in the figure. To make it easy to explain,
we will deal with a simple two floor example.
183
Chapter 11 Floors management
11
Floors management
Current floor
The command allows you to make the selected
floor the current floor. You are requested to select
an object belonging to the floor to be rendered
current.
As is known, the current floor is an important item
for the insertion of floor objects and the wall
drawing.
Turn off floors
The command allows you to turn the selected floors off. You are requested to select an
object belonging to the floor to be turned off.
184
Chapter 11 Floors management
11
Floors management
Command: FLOOROFF
Select the object that belongs to a floor to turn off:
Select a floor
With this command you can select all the objects belonging to a floor. A whole floor is
selected by selecting any object belonging to the floor. For example you can select a wall
line or a window. Once a floor has been selected, we can move, copy or create a
selection group which can be used with all the commands by simply answering the
selection requests with Previous.
Generally, it is not recommended to move or copy a floor. The 3D model would not be
generated in the right positions. Nonetheless users have often shown interest in managing
the plans of the individual floors more freely to meet their needs.
The command makes the following requests.
Command: FLOORSEL
Select an object of that floor that you want specify:
Press Enter for just creating a selection set or [Move/Copy]:
By means of the Move and Copy options, it is possible to move or copy directly. Whereas
by pressing Enter, a selection group is created which can be used later on with the
Previous option during selection.
185
Chapter 12 Printing
12
Printing
Plot scale factors
The SCALEF command controls in a centralized way the dimensional values of the height
of some texts, the centerlines of openings, of symbols, of hatches and of dimensions. It is
possible to choose the current scale factor and to update the drawing based on the
desired plot scale factor.
Scale factor list, Add and
Remove
It is possible to define a new
scale factor. The name of the
scale factor must be a number
and it must represent the plot
scale factor. The ten values in
the right-hand column are
associated to each scale
factor. By selecting a scale
factor in the list and then by
pressing Remove you may
eliminate a scale factor from
the list. By writing a new
number in the edit box and
pressing Add you may add a
new scale factor to the list. By
modifying the values to the
right, it is possible to modify
the values associated to the
selected scale factor.
Values which can be associated to a scale factor
Approximation of curved elements represents the size of the flat elements which
approximate the generation of curved elements in the drawing: slabs, walls, curved
openings, etc.
Text height for openings dimensions and internal measurements expressed in
millimeters is intended on the plot and refers to the internal measurements of the rooms,
and to the parametric opening, window and door dimensions of AddCAD.
Text height for room tags and abacus, intended as the text height on the plot, refers to the
texts of the tags, room tabs and frame tabs.
The Centerline length is expressed in the graphical units of the drawing.
The Scale factor for symbols regards the electric and hydraulic symbols and in general all
the blocks inserted in the form of symbols.
The Hatch scale for walls is the one implemented with the HWALL command; the other
two hatches are implemented by the commands managing the roofs. The scale factor
required for a correct plot can depend on the hatch model used.
The Scale factor for dimensions is the one used by AddCAD's dimension commands.
186
Chapter 12 Printing
12
Printing
Except for the height of the texts, the factors have no direct links with the size of the paper.
Personal preferences and some attempts allow you to adjust these values correctly.
Regenerating models
After having exited by pressing OK, the behavior of the command depends on the position
of the various control boxes on the left side of the descriptions. They are used to choose
whether or not to regenerate objects in the design depending on those variables. If they
are all disabled, then the new scale factor will only be applied to new elements created in
the drawing; namely the entities already in the drawing will not be modified. If on the other
hand the control boxes are enabled, then all the entities depending on the dimensions of
the enabled buttons will be regenerated.
Walls and Objects Representations
It is possible to regenerate wall stratifications and the representation of objects. All you
need to do is exit with the relative box is enabled.
Sheet squaring
Squaring
AddCAD allows you to insert parametric
objects in the drawing to square the plot
sheet. The figure illustrates the required
parameters. The desired sheet can be
selected by choosing the type of object. You
are also requested the scale factor with which
you would like to plot. The object has 29.7 x
21 cm column dashes. Remember that the
object can be modified at any time using the
MODIFY command.
It can be inserted from the drop-down menu
AddCAD Draw->Sheet squaring. There are
two models depending on whether the squaring must be inserted in the model space or in
the paper space.
Scale factor for layout viewport
The habit of arranging the drawing plots in Layouts rather than in the model space plot is
ever more widespread. A piece of paper and plotting options can be associated to the
Layout. You can open as many windows as you like on this sheet of paper. Each window
represents an area on the sheet where the desired project you can be plotted. The
VPSCALE command allows you to quickly assign the plot scale factor to the selected
windows by directly indicating the desired scale factor. Obviously if you zoom inside the
window, you lose the scale factor and the command must be used once again to restore it.
187
Chapter 12 Printing
12
Printing
AddCAD drawing templates
Default layouts
The layouts in the AddCAD drawing templates have a setting which guides and speeds
up the plotting phases. As usual, you may customize formats, colors and plotting styles as
you wish. However the drawing templates supplied with AddCAD represent a starting
point as close as possible to your requirements.
188
Chapter 12 Printing
12
Printing
Layout bar
There are already three layouts in the layout bar with the most common sheet formats,
namely A0, A1 and A3.
Squaring
Each sheet has squaring. This is the Border parametric object which can be modified with
the Modify command.
Layout windows
These are the elements which are modified bit by bit according to the dimensions of the
project and of the plot scale factor. These objects which allow you to have different views
on one plot sheet are common AutoCAD objects which you usually do not want to print.
This is why we have defined a layer to which these windows are assigned. The layer is
called 'noplot' and is not plotted.
Texts in paper space
These texts usually indicate the view plotted in the window below. They can be modified by
double-clicking them and they are placed on the LayoutTexts layer.
Plot styles
The Addcad1.ctb plot style is associated to each layout. It is possible to change plot style
but in that case we recommend also changing the color configuration of the layers to
correctly transform thicknesses.
Plot styles
189
Chapter 12 Printing
12
Printing
The colors of the layers can be managed with the DDLCOLOR command. This command
memorizes the colors, thicknesses, etc. settings in a file named layerc.def. This file is
always present in the AddCAD program folder. Obviously if a color configuration is
provided, a thickness can be defined for each color and therefore a plot style defined per
color. AddCAD provides two plot styles, one of which is set by default in the model
drawings. This style exploits the color settings of the layerc.def file installed with the
program.
The other style present in the styles list is Addcad2.ctb. The following is the thickness
assignment tab of the two plot styles. The colors of the tab are all plotted black with
relative thickness. The subsequent colors are drawn with the color and thickness of the
graphical entity.
Color
number
Color Line
thickness
AddCAD1
Line
thickness
AddCAD2
1 Red 0,35 mm 0,40 mm
2 Yellow 0,60 mm 0,40 mm
3 Green 0,25 mm 0,30 mm
4 Cyan 0,40 mm 0,30 mm
5 Blue 0,25 mm 0,25 mm
6 Magenta 0,40 mm 0,25 mm
7 White/
Black
0,35 mm 0,18 mm
8 Dark gray 0,15 mm 0,18 mm
9 Light gray 0,15 mm 0,15 mm
10 1,00 mm 0,15 mm
190
Chapter 13 Dimensions
13
Dimensions
Introduction
The dimension commands allow you to dimension the project views. There are two
commands to automatically dimension the inside of the rooms. The first is based on
AutoCAD dimensions, while the other exploits parametric objects. The plan drawing can
be dimensioned with the DPLAN command and the elevations with the DELEV
command. The DPLAN command has options which allow you to dimension other views.
Then there is the DV command which allows you to dimension by vertices. Many
commands allow you to add the total dimension alongside the automatically generated
dimension chain. The prototype drawings supplied contain some dimension styles that
can be used by the dimension commands.
For the DROOM and DPROOM commands and the DPLAN command face option to
work correctly, you must make sure that the floor elevation value is correct for the floor you
wish to dimension.
Dimension options
Some parameters for the dimension drawing
are configured in the Dimensions Tab of
AddCAD options.
Minimum value
The Minimum value is the value below which
dimensions are not generated. If zero is
placed, everything is dimensioned.
Length of extension lines
Indicates the length of the dimension extension
line.
Move if less than
Move if less than indicates the value below
which dimensions are moved out of the
dimension line and Displacement indicates
the movement entity.
Overall dimension offset
When you choose to add the overall dimension as well, Overall dimension offset indicates
the distance between the two dimension lines.
191
Chapter 13 Dimensions
13
Dimensions
DIN dimension
In some countries where
AddCAD is used, it is necessary
to dimension according to DIN
regulations. This is why we have
introduced the possibility of
dimensioning according to DIN
regulations. This means being
able to use the Comma as
decimal separator and Round to
2,5mm. This fraction must be
written in the dimension text at the
superscript of the measurement.
Room dimensions
The DROOM command allows
you to dimension the inside of
rooms. The command draws a
dimension line and a dimension
text parallel at a certain distance
from the walls. It is not possible to
dimension the curved wall of a
room with this command.
It is possible to establish at which
Distance from walls the symbol
and dimension text should be
drawn.
Openings
It is possible to choose whether to
dimension only the length of the
wall or also the openings on the
walls. In fact you can dimension
the distances between the various openings on the same wall.
192
Chapter 13 Dimensions
13
Dimensions
Label style
The dialog box has four images representing the kind of symbol and dimension. You can
select the desired symbol by pressing the button. You can also set the number of decimal
places.
Drawing units/dimension units ratio
It is possible to draw in centimeters and to dimension in meters or vice versa. To change
the drawing unit/dimension unit ratio, you must modify the DIMLFAQ variable of AutoCAD
which already takes care of this task in AutoCAD dimensions. The DIMLFAQ variable
belongs to the current dimension style.
Dimension text height
The size of the text depends on the value
specified with the plot scale factors
SCALEF command.
Once the window is closed by pressing
OK, just touch a point inside the room to be
dimensioned and the command will
continue automatically. Lastly you are
requested to select dimensions considered
redundant or which can create confusion in
the drawing. They must be erased.
Command: DROOM
Pick internal point of a room:
Select dimension simbols to delete:
It must be noticed that if the room to be
dimensioned is not well delimited by walls
and openings, the command will stop and
an error message will be triggered.
When the shapes and dimensions of rooms are modified, the command can be reused
directly to dimension the inside without first needing to delete the dimensions created
previously. This means that after having indicated the point inside the room, the command
cancels any dimensions found inside of it.
The dimensions generated by this command are blocks generated starting from
definitions of parametric objects.
Layers used
The lines and text belong to two different layers. The lines go on the 2DDIMENSIONS_L
layer, while the texts go on the 2DDIMENSIONS_T layer. The dimension block set goes
on the layer with the name composed of ADDCINTERNALDIM$ plus the floor elevation
value.
Internal wall dimensions
193
Chapter 13 Dimensions
13
Dimensions
The DPROOM command
represents an alternative to the
DROOM command to dimension
the inside of rooms. This
command is based on the
AutoCAD dimensions system.
The dialog box shows how to
choose the dimension line angle
and how to dimension any
openings which should face
inside. If you choose Horizontal or
Vertical, the program will request
the point where the dimension line
must pass; if you choose Aligned,
prior to the point request, you will
be requested the alignment angle.
Text and arrow symbols
dimensions
The size of the text and of the
arrow symbols depends on the
dimension style and plot scale
factor settings.
Layer for room dimensions
The root of the name of the layer
used to insert created entities is
indicated this field. Like all other AddCAD objects linked to the floor, the root is joined with
the prefix ADDC and the suffix is the same as the floor elevation.
Style for room dimensions
It is possible to choose the dimension style directly from the dialog box.
As far as the point request is concerned, you must pay the utmost attention and select it as
close as possible to the wall you wish to dimension. Last of all if the result is a chain of
dimensions, you are asked if you wish to draw the overall dimension as well.
Dimension of plans
194
Chapter 13 Dimensions
13
Dimensions
The DPLAN command generates
AutoCAD dimensions. Some
parameters which affect the
dimension positions can be
configured in the Dimensions tab of
AddCAD options.
Text and arrow symbols
dimensions
The size of the text and of the arrow
symbols depends on the dimension
style and plot scale factor settings.
Style for plan dimensions
It is possible to choose the
dimension style directly from the
dialog box.
Layer for plan dimensions
The root of the name of the layer
used to insert created entities is
indicated this field. Like all other
AddCAD objects linked to the floor,
the root is joined with the prefix
ADDC and the suffix is the same as
the floor elevation.
Dimension line angle
It is possible to establish the
dimension line angle. The option
Aligned allows you to dimension
while freely directing the dimension line.
For plan dimensions, you can exit by pressing Faces; in this case you can decide what the
command must do if there are openings. In particular, you may choose whether to
dimension the position of the openings, and if so whether to dimension the midline or
shoulders of the openings.
The Faces button allows you to automatically dimension a series of continuous faces
looking out on the same front view. As far as dimensioning the openings is concerned, the
command works according to what is specified in Openings of the dialog box. The
following is part of the dialog for the Faces method.
195
Chapter 13 Dimensions
13
Dimensions
Command: DPLAN
Specify a point on the dimension line:
Select the first line of the front facade:
Select the last line of the front facade:
Do you want the overall dimension? (Y/
N) <N>:
Intersection
The command works very differently if you
choose the Intersection button. In this
case the options which are pertinent are
those in the Intersection group. When
calculating intersections, you can
consider only the lines of the walls or all
the lines which the drawn segment double
line runs into. The Intersection button
allows you to indicate a multiline which
breaks lines at will. The command draws
a horizontal, vertical or aligned dimension
taking the projection on the dimension line
of the intersections found as dimension
points. Aside from the Intersection filter,
you can exclude lines which you do not
want to dimension by placing them on
frozen layers. The multiline path is free. It is possible to pass over the lines several times,
to draw multiline sequences with no intersection and the multiline can be as long as you
wish. The following example explains the DPLAN requests, once launched by pressing
Intersection.
Command: DPLAN
Specify a point on the dimension line:
First point of the intersecting sequence:
[Undo]Point number 2:
.....
[Undo]Point number 7:
Do you want the overall dimension? (Y/N) <N>:
196
Chapter 13 Dimensions
13
Dimensions
Dimensions for vertices
The DV command allows you to dimension a series of points in a set direction, such as
the endpoints and midpoints of lines. The requests of the command are the following.
Command: DV
Dimension line angle, Enter if you want select
a reference line or [layer and style Options]:
<ENTER>
Select a line parallel to the dimension line:
Specify a point on the dimension line:
Specify the first origin point:
.......
Do you want the overall dimension? (Y/N)
<N>: Y
To define the projection straight line of the
points to be dimensioned and the direction of
the dimension line, you can select a line or
indicate an angle. You are then asked where
the dimension line must pass. Last of all the
points must be selected. You can select as
many points as you wish.
After you have dimensioned the chain of
points, you will be asked whether you wish to have the overall dimension of the chain. The
overall dimension will be moved with respect to the linked dimensions at a value set in
Overall dimension offset taken from the ADDPREF dialog box.
Dimension layer and style
197
Chapter 13 Dimensions
13
Dimensions
The layer used with this command is the same as the DPLAN command. The command
has an option which allows you to choose both the layer to place the dimensions and the
style.
The sizes of the dimensions
The style used is the one currently set. The size of the text and of the arrow symbols
depends on the dimension style and the plot scale factor settings.
Elevation views dimensions
The DELEV command automatically dimensions elevations. This command is especially
useful to dimension sections and front views. The requests of the command are as follows.
Command: DELEV
Specify reference point or Enter to use the
previous one:
Specify the dimension value of this point:
Specify the insertion point:
The reference point and its dimension are the
base for calculating the dimension values
indicated with the following points. It is
possible to confirm previously entered
reference values. The command has the
intersection snap to acquire points to be
dimensioned. This is why it is convenient to
draw a help line which also aligns dimensions
vertically.
Layer
The layer used with this command is 2DELEV_DIM.
Stile and dimensions of elevations
These elevations are blocks inserted automatically in certain positions. The size of the text
and symbols depends on the settings made in the plot scale factor. You will see that when
the scale factor changes, dimensions are not scaled automatically. However they can all
be scaled with the AutoCAD property command since the point of insertion corresponds
to the point to be dimensioned.
Multiline dimensions
198
Chapter 13 Dimensions
13
Dimensions
This command is useful to show the
dimensions of multilines. You can
select a linked set of lines or a
polyline. You must pay attention to the
point where the line or polyline
section is selected. By selecting
close to one endpoint rather than the
other, you can change the side where
the dimension symbols are inserted.
The settings used are those of the
internal room dimensions dialog box.
As for the internal room dimensions
command, each time you can cancel
dimensions inserted automatically which you do not want to see.
Command: DBROKEN
Select a line of a multiline sequence to dimension:
Select dimension simbols to delete:
Dimension symbols
Two parametric objects can be recalled from the menus to enter
dimension symbols in the 2D plan and in elevation. The only
parameter is the numerical value of the dimension.
Layers used
The entities are placed in 2DDIMENSIONS__L and
2DDIMENSIONS__T, the symbol and text respectively. The
block layer of the first symbol is ELEVATIONDIM while for the
second symbol, the name is joined in accordance with the logic
of belonging to a floor. The prefix will be ADDC and the suffix the
floor elevation of the floor.
The sizes of the dimensions
The size of the text and symbols depends on the settings made in the plot scale factor.
You will see that when the scale factor changes, dimensions are not scaled automatically.
However they can be scaled with the AutoCAD property command since the point of
insertion corresponds to the point to be dimensioned.
199
Chapter 14 Quantities survey system
14
Quantities survey system
Survey system options
There is a
specific tab of
the AddCAD
options dialog
box containing
quantities
survey system
options. From a
first look we can
see that it is
possible to
choose the
room labels and
tabs model.
With the Room
tab box, the list
of all models
can be opened
and the model
in the image
below viewed
one by one.
Lighting deduction
These are standard light deduction values to be attributed to the windows. Values which
will be subtracted from the height of the window to calculate the lighting area. The windows
of the library take these parameters into account to calculate the lighting area. The LIGHT
DEDUCTION command allows you to edit the individual openings to assign specific
deduction values.
Openings deduction
Don't deduct if less then indicates the minimum area an opening must have to be able to
be deducted from plaster, painting, walls etc. surveys. Amount not deductible is the area
of an opening which must not be deducted. The amount deducted from the wall area is
therefore the opening area minus Amount not deductible. Of course as long as the
opening area is larger than Don't deduct if less then.
Deduction of pillar area
The pillars inside the rooms can be deducted from the floor surface.
Deduction of stairs projections
The areas taken up by stairs up until a set height on the lower side of the staircase can be
deducted from the floor surface.
Decimal places
This shows the accuracy used in writing the metric quantities survey system, openings tab
and room tabs and labels.
200
Chapter 14 Quantities survey system
14
Quantities survey system
Units ratio
If you wish to work graphically with a certain unit of measurement and print calculations
with another, here you must write the ratio between the first and second.
Room contour on layer
When defining rooms, contour polylines of the room can be generated and placed on a
certain layer.
Openings tab model
This is the openings tab model you wish to use.
Insert only labels
When room labels are inserted, room computations are done immediately. For plans with
a small number of rooms (less than 15 per floor) the computation is instant. For more
complex distributions, the time for computation increases exponentially. In these cases,
you can first insert all the labels and then recalculate the entire floor.
Add leader to the label
If the room is very small, the label should be placed on the outside and a leader drawn
indicating the interior of the room. Whether or not the definition path is generated depends
on what was chosen during room definition. Whether or not it is enabled in this dialog box
only has the default value meaning.
Draw room triangles if variable height
When calculating variable height rooms, such as attics, the triangular breakdown can be
drawn for each room calculated leading to the computation of the average weighted
volume and height.
Enable rotation of room labels and tabs
When this option is enabled, together with the point of insertion, the rotation angle is also
requested when inserting labels and tabs in the drawing. The rotation angle will be
memorized to recalculate the rooms.
Functional areas
The FUNLINE command allows you to draw functional lines which divide large rooms into
distinct functional areas. Functional lines are normal AutoCAD lines such as those of
walls, with the particular feature of belonging to a layer with a special and reserved name.
In fact the name is ADDC2DFUNL$<FE> where <FE> stands for floor elevation. In
conclusion, if we have drawn normal lines and wish AddCAD to interpret them as
functional lines, we must bring them to that layer. From the rooms computation viewpoint,
AddCAD considers the functional lines as room delimitations without the presence of a
wall.
201
Chapter 14 Quantities survey system
14
Quantities survey system
The FUNLINE command is similar to the WALL
command, which however is much simpler to use. In
fact, the requests are the following.
Command: FUNLINE
Specify start point or [Selection/Enter]:
Specify end point or [Selection/Undo]
It is possible to select a wall or another functional line
to be linked directly just like with the WALL command.
The Undo option is always available to undo
segments drawn incorrectly. The lines do not
necessarily have to start from an endpoint of another
line but can start from a midpoint. Obviously functional
lines cannot cross wall segments. The figure has an
example of functional delimitations inside a large room.
Under-roof functional lines
Often areas underneath the roof with a minimum
set height need to be isolated. This makes it
possible to have the area corresponding to a
height which exceeds a certain value. To achieve
this result, just draw functional lines on the under-
roof floor corresponding to that height.
The command then simply asks the height and
draws the functional lines on the current floor
elevation.
Command: ROOFFUNL
Elevation from floor where to project the
functional lines<1.40>:
The functional lines are drawn wherever the roof
slab soffit is at that height. In order to achieve a
delimitation of the actual areas (functional lines touching the walls) it could be necessary to
cut the functional lines obtained.
Floor volume
The VFLOOR command allows you to calculate the volume and area of a floor. The
command requests you to select a line or arc of the external perimeter. VFLOOR prints a
message indicating the area and volume of the selected floor. The constant floor height is
used to calculate the volume.
Command: VFLOOR
Select the external perimeter of the floor or of the room:
Response of command:
202
Chapter 14 Quantities survey system
14
Quantities survey system
FLOOR ELEVATION:0
AREA=97.002
VOLUME=271.606 (AVERAGE FLOOR HEIGHT=2.80)
The conditions for a positive outcome of the command are the same as the calculation of
room data. There must be a closed perimeter, made up of AddCAD parametric arcs,
lines and openings.
Deduction of lighting areas
Windows are objects with lighting attributes and can take deduction strips into account
due to the presence of balconies, parapets etc.
Let's suppose that we have a French door 2.60 m high and 1.20 m wide. The opening
area therefore is 2.60*1.20 = 3.12 m2. It's not necessarily a lighting area as well.
Generally, the lighting area needs to be reduced by making deductions from the top and
bottom. Let's suppose we assign the previous opening with 50 centimeters on the bottom
strip and 30 centimeters on the top strip which are not lighting.
The lighting area will be (2.60-0.50-0.30)*1.20=2.16 m2.
For windows with windowsills, the total deduction due to the bottom strip is calculated as
the net height of the windowsill. Standard deduction strips for all windows are set in
Quantities survey system Tab of AddCAD options. It is possible to individually change the
amount of the deduction strips for the windows. If you wish to change the value of the
deduction strips individually, use the LIGHTDEDUCTION command. LIGHTDEDUCTION
asks you to select the openings where the light deduction must be changed and shows the
following dialog box.
Command: LIGHTDEDUCTION
Select windows to which you want change the lighting
deduction amount:
If openings with different light deduction values are
selected, the edit field displays the message VARIES.
You can modify the values and exit by pressing OK to
update the deduction data.
Ventilation surface parameter
Most building regulations require this data to be calculated for those rooms where a
minimum value is required. There are room tabs and frame tabs which manage this type
of data. The presence of a specific parameter is necessary because the presence of
glass in a frame does not always mean that its surface is ventilating as well. It depends
whether the window can be opened or if it is fixed. This is not important for the lighting
surface.
Therefore to correctly manage the ventilation surface, openings have a parameter which
has nothing to do with their graphical appearance. This parameter must allow us to
203
Chapter 14 Quantities survey system
14
Quantities survey system
manage all situations with just one numerical value. This speeds up management of this
information.
Practically it is possible to write a positive value to specify a surface according to the
user's requirements or zero (0) so that the opening being inserted is not considered a
ventilation surface. If a negative value is left or written, whatever it may be, the ventilation
surface will be the one calculated by the program which is usually equal to the opening in
the wall. Sometimes, as for inside doors or glass windows which do not seem to open, the
value indicated is negative, in this case, the value calculated by the program as 0.
Room data calculation
Introduction
While you are drawing building plans, you can have the project data under control. For
example, the overall volume of a floor can be kept under control or you can view the data
of an individual room. Some sizes characteristic of rooms can be calculated and
organized in specific tables. Data is calculated for the rooms and in some cases the
tables are set up to contain the overall values of the floor or dwelling unit. Instead of
compete tables, room labels can be inserted which describe some features of the room.
Label models can be created with or without tables. Many models are default and are
included in AddCAD.
Once the project finished, tables can be inserted for openings. Formats are available for
door, window and generic opening tables. The room data and the openings tab data can
be taken from other programs in readable files.
204
Chapter 14 Quantities survey system
14
Quantities survey system
Room information
The INFOUNIT command allows you to visualize the data of a room by selecting an
internal point. No room tab needs to be created to use the command. This function is
useful during the designing stage to check some fundamental room data. Like for the
insertion of rooms tags, you are requested to indicate the internal point of a closed room.
The following figure shows the contents of the report of the selected room and the button
on the toolbar to launch the command.
Room data calculation
The SPACEUNIT command allows you to define rooms with the possibility of inserting
relative labels. The command also updates the room tab if the label model being used.
The calculation procedures are automated, you just need to select an internal point of the
room to be calculated. In many aspects the behavior of the command depends on the
205
Chapter 14 Quantities survey system
14
Quantities survey system
label model and the settings in Quantities survey system tab of AddCAD options. The
label model can be chosen in the Quantities survey system tab. The program supplies a
wide range of label and tab models.
First of all the command displays the dialog box to acquire data which cannot be
calculated and must be indicated by the user. One example of data which cannot be
calculated is the room name. The dialog box depends on the label model in use and on
the command used to define the room.
Once the data has been entered in the dialog box, the program looks to see whether a tab
related to the calculation being made is already present. If the tab does not yet exist, it
requests the parameters and its point of insertion. Usually you need to indicate the number
of rows in the tab.
Command: SPACEUNIT
Pick internal point of the room of which calculate data or [Polyline]:
Rotation angle <0.0>:
Using polylines as rooms
In order to define rooms, you may select a point inside a room or else some closed
polylines. As a matter of fact while the SPACEUNIT command is selecting the internal
point, the Polyline option can be enabled allowing you to select a polyline. After having
selected the polyline, everything goes ahead as if you had selected the internal point of a
room. This option is used to calculate and insert room data in tabs without actual masonry
delimiting the areas. Something similar is possible with functional lines. This has the
advantage of drawing free room shapes which are not based on lines. The polyline will be
attached to the room label created during the room definition stage. Therefore if the
polyline is changed, for example stretched, and the room data is recalculated, the data of
the polyline is recalculated as well and consequentially the label and tab updated.
First internal point in room or polyline
In order to position the label, the program asks you to indicate two points. The first point
must be inside the room being calculated or the selected polyline.
Second point and label leader generation
The second point is useful if you wish to insert the label outside of the room. In this case,
you can generate a linking leader between the first and second point. If you press Enter
when asked for the second point, the label will be inserted in the first point. The leader will
only be drawn if the relative option has been enabled in the room definition window.
Conditions for a successful outcome of the room data calculation
The program calculates the data, inserts the label and updates the tab if this is foreseen.
The following conditions must be kept in mind for a successful outcome of the calculation.
Only parametric objects of the library supplied with AddCAD or which meet the
requirements of the openings definition must be used for openings and pillars interacting
with walls. Whether or not the lines of the openings are broken does not matter for the
command. The objects must not have been exploded. The current room elevation must be
that of the room. The room perimeter is calculated by searching for a path which links the
endpoints of the lines which can only be broken by openings and pillars. As far as pillars
are concerned, the perimeter calculation takes into account the shape of the pillar by
considering its plan encumbrance polygon. Fundamentally the program places itself at the
206
Chapter 14 Quantities survey system
14
Quantities survey system
line closest to the label point of insertion and tries to go back there through a continuous
path made up of lines, arcs, openings and pillars. If it does not find this path, the program
is not capable of calculating the desired quantities correctly. In this case, the maximum
path calculated will be highlighted in red. There was definitely a problem of continuity or
overlapping at the endpoints of this path which can be analyzed and corrected with the
ADDAUDIT command. If the path was found, the closed path is highlighted in green so
that the result can stand out better. The highlighted sections can be restored to their
normal status with AutoCAD's REDRAW command.
Opening surfaces and lighting surfaces are obtained from the frame definition data. For
example windows are all considered lighting whereas doors are not.
Surface values imposition
During the room definition stage, the floor, ventilation and lighting surface values can be
preassigned by hand. If one of these surfaces has been assigned by hand, the program
accepts these values as true without proceeding with calculation.
Floor, plaster and lighting area deductions
The program can perform a series of deductions of the calculated areas based on the
options set in the Quantities survey system tab. It is possible to deduct floor areas taken
up by pillars and stairs. It is possible to set the usual total volume plaster deduction logic
and it is possible to deduct lighting area strips from window areas.
Height and style of texts
The text height of the labels and tabs is controlled by the SCALEF command. To generate
tabs, AddCAD uses two text styles, one for the descriptive row and one for the rows of
data and for the labels. The names of these styles must be written in the Parametric and
stairs layer tab of AddCAD options. The definition of these styles can be changed at will.
Scale factor of label block
A height or width scale factor can be assigned to individual labels so that they can be
adapted to the size of the rooms if there is little space. Any regenerations and
recalculation take this scale factor into account.
Layers generated by inserting labels and tabs
The layers created by the insertion of labels can depend on the contents of the definition
files. The models supplied with the program create the following layers.
2DROOMDATA Texts of labels and tabs
2DROOMDATA_L Lines of labels and tabs
ADDC2DROOMDATA$<FE> Block layer of labels where <FE> stands for Floor
Elevation.
2DROOMDATA Block layer of tabs
As you can see, the labels are objects linked to the floor logic, while the tabs are not. They
represent dwelling units and consequentially are not bound by floor logic.
Data for variable height room
The SUNITV command, like the SPACEUNIT command, calculates room data and inserts
a label inside. Therefore see the page dealing with the SPACEUNIT command to know
how this command. The difference between the two commands is that SUNITV considers
the presence of roofs above the room. Some computation data for variable height rooms
depends on the roof system present in the drawing. In particular it properly calculates the
207
Chapter 14 Quantities survey system
14
Quantities survey system
room volume, the plaster surface of variable height walls and the average height provided
by the ratio between floor volume and surface. When using this command, the dialog box
for acquiring data does not request the room height.
Conditions for working properly
For the command to properly process data, the room must be covered by AddCAD roof
elements (roof slabs and floor slabs) and the roof slabs must not overlap. You can always
go back to this situation. As most the roof vertices must be stretched temporarily while
calculations are being made.
Different kinds of labels
The labels inserted with this command are the same as those inserted with SPACEUNIT.
The only difference is that they have been inserted to calculate variable height room data.
This information is memorized together with the label. Thus it is possible with SUNITR to
recalculate all the data of the labels, for each type of calculation for which it was inserted. If
a room was at a constant height and it becomes at variable height, or vice versa, the label
must be removed and inserted with the appropriate command.
Checking Average Height value
A simple way of checking where the average height room points are is using the ROOFL
command which traces lines at the requested z elevation. The lines which represent the
place of the average height points are placed on the HELPLINES layer, and therefore they
can be deleted using the delete layer command. This check provides us with a quality
visual feedback of the correctness of the calculation.
Drawing triangles which individually make up the volume and average height
calculation
During calculation of variable height room data with this command, it is possible to draw
the triangulation used for the calculation on another layer. Each triangle is related to a
room referring to an overlaying roof slab. The surface of the triangle itself and the average
height are visualized inside each triangle.
The result is shown in the figure.
208
Chapter 14 Quantities survey system
14
Quantities survey system
The layer used for the triangles and the measurements inside is called
ADDC2DROOMTRIANGLE$<FE>.
As can be seen the name follows that of the floor elevation logic. Practically the triangle
layout can be plotted together with the plans demonstrating the result obtained.
To draw the triangles, select the relative option in Quantities survey system tab.
Polylines detraction
You can defined, by means of a closed polyline, any area to be deducted from the quantity
calculation inside a room or inside a polyline of an area to calculate. The polylines to be
deducted are automatically recognized and their contour is highlighted with blue color just
like the program does for stairs and pillars.
The POLYDEDUCT command allows you to assign and remove the feature of
deductibility of polylines. Obviously the condition for the correct deduction is that the areas
bounded by the polylines are internal to the room area or to the polyline of an external
contour.
209
Chapter 14 Quantities survey system
14
Quantities survey system
Command:
POLYDEDUCT
Select a closed polyline to
which you want add
deductibility[Remove
deductibility]/Enter to finish:
<Select>
Select a closed polyline to
which you want add
deductibility[Remove
deductibility]/Enter to finish:
<Enter>
As you can see, you can also remove the deductibility feature of polylines. By choosing
the Remove option, the command prompts you to select the polylines to which you want to
remove the deductibility.
Highlighting room with fixed areas
It is possible to associate values for floor,
lighting and ventilation surfaces to individual
rooms.
The SHOWTAGFIX command visualizes the
rooms which have had areas fixed manually.
In the figure, the Entrance has one of the
surfaces assigned manually.
The command also restores normal
visualization.
Command: SHOWTAGFIX
Enter to highlight room labels with fixed areas
or [Highlight/Normal]:
The Normal option restores the room name with
the usual color.
In order to highlight the room name with a
different color, the command uses a specific
layer called 2DROOMDATA_LABEL.
210
Chapter 14 Quantities survey system
14
Quantities survey system
Tab total
The TOTAB command allows you to calculate the room tab total. The totals of some
columns can be associated to the tabs. The sum total is made by selecting the tab. This
command cannot be repeated. Before recalculating the totals, the command cancels any
previous total replacing it with the new one. If the room tabs are updated, the total is done
automatically.
Command: TOTAB
Select the room tab you want calculate the total:
Room data updating
The SUNITR command is used to update tabs and labels. This operation must be
performed whenever the project undergoes modifications which can change the room
data. The command has three options.
Command: SUNITR
Select a room label or [Whole current floor/all Floors]:
Pick internal point of a room, Enter to leave in the old position or [Polyline]:
It is possible to recalculate all rooms of the current floor or all rooms of all floors of the
drawing. In these cases the command makes no requests and passes directly to
recalculate all the room data.
If instead you wish to recalculate only one or more rooms, just select the relative label. In
this case the command visualizes the dialog box in order to modify the descriptive data of
the room. When this is done, the command asks whether you wish to reposition the label.
Respond with Enter if you do not want to move it.
Number of rows and tab name
Changing number of rows
The EDITTAB command modifies the
number of rows of a room tab. This
command needs to be used whenever
the number of rooms of a dwelling unit
increases or decreases. After having
selected the tab, the command visualizes
the parameterization window of the tab
object. Just modify the number of rows
211
Chapter 14 Quantities survey system
14
Quantities survey system
and exit by pressing OK.
Changing room tab name
The CNAMETAB command allows you to change the name of a room tab. This will also
change the name of the dwelling unit since the name change spreads to the room labels
which refer to the tab. You are requested to select the tab to be renamed and the new
name.
Modifying descriptive room data
It is possible to modify the descriptive data
of rooms without performing any
calculations. This command is very useful in
large projects with many rooms. With just
one command it is possible to modify the
room data assigned by the user and then, if
necessary, to recalculate all the rooms of
the floor and to update labels and tabs.
Command: MODTAG
Select a room label or Enter to exit:
Reassigning room numbers
Once the rooms have been defined by inserting the tabs in the relative rooms of the
dwelling unit, a simple command can be used to reassign room numbers. This operation
is especially useful when you wish to change the order of the rooms inserted in the tab.
The example in the following figure shows a simple case of two rooms and the relative tab.
212
Chapter 14 Quantities survey system
14
Quantities survey system
You can see in the figure how after the command has been used, besides having
associated the rooms with a different number, their position is also updated in the room
summary tab.
The requests made by the command regard the initial room number which will then be
applied to the first label selected. Afterwards, you are asked sequentially to select the
other labels in ascending order.
Command: REINDEXLABEL
Specify the initial room number for progressive renumbering:1
Select the room label to which assign the room number 1. Enter to exit:<select label nr.
2>
Select the room label to which assign the room number 2. Enter to exit:<select label nr.
1>
Select the room label to which assign the room number 3. Enter to exit:<ENTER>
Generating polylines of rooms
It is possible to generate the polylines of the perimeter contours of the rooms when the
rooms are calculated. These polylines are updated automatically when room data is
recalculated ensuing modifications to the plan. This feature is necessary in some building
management applications. The figure shows where the contour polyline generation can be
enabled. You must open the Quantities survey system tab of AddCAD options. The
polylines are normally placed on the 2DCONTOURS layer, though it is possible to change
layer by writing a different one.
213
Chapter 14 Quantities survey system
14
Quantities survey system
Room data extraction
It is possible to extract room data to allow it to be processed by other programs by using
the EXTRACTR command. The structure of the extraction file can be defined inside the
AddCAD.dex file.
Command: EXSTRACTR
The command requests the filename where the room data will be saved. The data of all
the room tabs is extracted and therefore of all the dwelling units present in the drawing.
Each row follows the record path specified in the AddCAD.dex format definition file.
Tabs and labels
Tabs and labels
214
Chapter 14 Quantities survey system
14
Quantities survey system
In order to calculate the room data, it is
possible to choose from various label
models. A label model can be associated
to a tab and a tab can be associated to a
total record. Therefore there are label
models without tab data and with tab data.
The dialog box for inserting room
information can change by choosing
different label models. If the label model
also has a tab, then the dialog box will have
references both to the tab and to the row of
the tab.
All the room definition dialog boxes have
the Draw leader option. If enabled, it draws
a leader line between the internal point of
the room and the label insertion point.
If a variable height room is defined, the
Height of the room field is not proposed
even though the label model provides it as
information.
All room definition dialog boxes have a
Fixed surfaces details button, which if
selected makes it possible to decide which
surfaces to impose a value by hand. In this
case, the program will not perform
automatic calculation for the selected
surfaces. The data set is treated as if it
were calculated by the program. At any
time the room labels for which a surface
was set can be highlighted.
Tabs and labels are particular parametric
objects. The texts of the tab and label rows are attribute blocks. They can therefore be
modified with AutoCAD's DDATTE command. If the rooms are recalculated automatically,
the values of the attributes are updated automatically as well.
215
Chapter 14 Quantities survey system
14
Quantities survey system
Room label with tab
216
Chapter 14 Quantities survey system
14
Quantities survey system
217
Chapter 14 Quantities survey system
14
Quantities survey system
218
Chapter 14 Quantities survey system
14
Quantities survey system
219
Chapter 14 Quantities survey system
14
Quantities survey system
220
Chapter 14 Quantities survey system
14
Quantities survey system
221
Chapter 14 Quantities survey system
14
Quantities survey system
222
Chapter 14 Quantities survey system
14
Quantities survey system
223
Chapter 14 Quantities survey system
14
Quantities survey system
224
Chapter 14 Quantities survey system
14
Quantities survey system
225
Chapter 14 Quantities survey system
14
Quantities survey system
226
Chapter 14 Quantities survey system
14
Quantities survey system
Room label without tab
227
Chapter 14 Quantities survey system
14
Quantities survey system
228
Chapter 14 Quantities survey system
14
Quantities survey system
Opening tabs
Opening indexing system
While openings are being inserted on walls, you will notice the presence of a opening
code near the opening dimension. The frame code is composed of a prefix assigned as a
parameter in the parameterization window and a suffix which is a whole number which
automatically increases after each new opening is inserted. AddCAD manages two
counters, one for windows and the other for doors and openings in general. The current
value of the two counters can be set at any time. Obviously the new frames inserted will
229
Chapter 14 Quantities survey system
14
Quantities survey system
start from the set code. for the counters, there are two commands to set them.
Command: DABC
Start number for door codes<1>:
DABC for the door counter and WABC for the window counter.
Command: WABC
Start number for window codes<1>:
Once the openings with a certain code have been inserted, you could wish to assign some
of them with a different numerical code or even to re-index part of the layout. You can use
the REINDEXABC command for this.
The command has the following messages:
Command: REINDEXABC
With which number do you want to start changing the code <1>:
Select the opening to which you want assign the code/Enter to finish:
Select the opening to which you want assign the code/Enter to finish:
.. and so on.
Inserting and updating opening tabs
There is one command called ABC which allows you to generate and recalculate opening
tabs. The behavior of this command depends on the answer to the first message.
230
Chapter 14 Quantities survey system
14
Quantities survey system
Command: ABC
Select the opening table you want
recalculate/Enter to insert a new
one:
New opening tab
If you respond by pressing Enter,
the parameterization window of the
abacus tab will appear
immediately. The window where the
tab is inserted is the usual
parameterization window. You will
notice the presence of all three tab
parameter sets used with AddCAD.
A tab for each floor and each
opening category
For each floor, you can insert a tab
for doors, one for windows and one
for openings without frames.
Updating tab
If you select a tab, it is updated
immediately. This means that all the
data of the frames are recalculated
and therefore the tab is modified.
Opening tabs and room
calculation
The models supplied with the
program have a great deal of
information concerning the frames
and the rooms where the frames are placed. In order to write all the data in the tabs you
must have calculated the room data before inserting or updating the tab.
The examples in the figures show that the three tab parameter sets are slightly different
one from another. In particular the ADDCOA03 model visualizes the value of the
ventilation surface for each frame, which is why it is important to have first completed a
tab extract to check this value.
The figures reproduce the three models ADDCOA01, ADDCOA02 and ADDCOA03
currently available with the program. You can choose which of the two to use by writing the
model name in the Quantities survey system tab.
Tabs total
The command for calculating the totals and writing them in the tabs totals row is TOTABC,
which only requires selecting the tab related to the total.
Height and style of texts
The text height of the labels and tabs is controlled by the SCALEF command. To generate
tabs, AddCAD uses two text styles, one for the heading row and one for the rows of data
and for the labels. The names of these styles must be written in the Parametric and stairs
layer Tab of AddCAD options. The definition of these styles can be changed at will.
231
Chapter 14 Quantities survey system
14
Quantities survey system
Frame data extraction
Using the XABC command allows you to extract frame tab data in order to process it with
other programs. The record path is described in a path description file called
ADDCABC.DEX. This file has the same structure as the room data extraction file.
232
Chapter 14 Quantities survey system
14
Quantities survey system
Definition of new models
Just like for rooms, tabs can be defined with a format at will. The program has three
standard models: ADDCOA01, ADDCOA02 and ADDCOA03. Each model includes
three parameter sets: Windows, Doors and Generic openings. An opening tab can be
created for each of these parameter sets and for each floor.
233
Chapter 15 Utility commands
15
Utility commands
AddCAD license and version
The WHO command lets you identify the program by displaying copyright information. It
shows the information on the license and the version of AddCAD.
The command is activated from the
AddCAD Base ->About AddCAD....
drop-down menu or from the button on
the toolbar as show in the figure.
Clicking on the button the following
window appears showing the information
about the license and the current version
of your program:
The window shows the activation type you choose when you initially activated AddCAD:
USB/Computer or Demo if you are still running the trial version. This information is quite
useful in case the program remains unused for a long time and you might want to check
from AddCAD website if newer upgrades or versions are available.
Block catalog
User block library
AddCAD provides the CATBLOCKS command which allows you to manage a block
library created by the user. This system memorizes and inserts blocks created with
234
Chapter 15 Utility commands
15
Utility commands
AutoCAD. Being easy-to-use and being able to use insertion tools for floors makes this
command extremely useful.
Information concerning block catalog and security copies
It is important to remember that AddCAD memorizes all information concerning blocks,
drawings and images in the CAT folder which must always be in AddCAD's main
directory.
Another important file is called catalog.ini, again in the CAT folder. When you make library
backup copies, just save a copy of the CAT folder in a safe place.
The CATBLOCKS
command fundamentally
works with two dialog
boxes.
The first is used to search
for and insert symbols or
blocks, while the second
defines or adds new
blocks and symbols and
modifies existing ones.
The library is composed of
block groups, each of
which can contain up to
twenty blocks. You can
define as many groups as
you wish.
Managing groups
Groups are managed at
the top left of the dialog
box. You can select a
group from the list, change
its name or create a new
group.
Features of selected block
The block selected is described in the area above to the right. During the definition stage,
certain characteristics can be assigned to each block. It is possible to specify special
characteristics during this stage and only for this insertion. We can decide whether to
explode the block after insertion, whether to redefine a block present in the drawing and
the layer name where the block is to be inserted.
The block features visualized in the viewport are the description of the selected block, the
name of the selected block, its scale factor and the rotation to be applied to the selected
block.
Images of blocks of group
The four rows of images visualize the blocks of the selected group. Each position
corresponds to one block. If a position is free, an image indicating FREE appears. If a
position is taken up by a block, but the corresponding image is not present in the CAT
directory, probably because it was removed or was not created, then the text Cannot find
the preview of the block appears. A block can be selected by simply moving your mouse
235
Chapter 15 Utility commands
15
Utility commands
on an image and left-clicking. The selected block will have a red line on the left. AddCAD
memorizes the selected position to reuse the command in the future and to allow repeat
insertions.
There are four buttons at the bottom of the dialog box. Close obviously exits the command
without modifying the drawing or block catalog. The Inser and Multiple buttons are used to
insert a block in the drawing. The first button inserts it once and the other inserts it
repeatedly, until the user presses Enter.
Add and modify a block definition
The Add/Modify block button is used to define a new block or to change the definition of
the selected block. You must therefore be careful to select an image indicating Free to be
able to add a new block to the library. If you select an image which already has a block, its
definition is modified. After having chosen Add/Modify block , the dialog box is shown
which allows you to define a block in the selected position inside the main dialog box.
Add and modify a block definition
The definition of a block consists in selecting some objects, its point of insertion and
attributing the block with a series of characteristics.
Block name and Description
It is possible to assign a block
with a name. Keep in mind that
the block name is also the
DWG file name of the block
and of the BMP image. Both
are memorized in the CAT
folder on the hard disk. It
description can be added to
the block so it is easier to
remember the type of object
represented by the block.
Object selection and insertion
point
The button object Selection <
allows you to select the entities
of the new block. In fact the
window closes temporarily and
the following message is displayed:
Select the objects of the block:
Insertion point of the block:
End selection of the entities by pressing Enter.
Creating BMP image
To create a BMP image, we recommend the plot with the AutoCAD Driver PublishToWeb
JPG.pc3. A customized 80x65 Pixel sheet size must be set.
The best way to plot is by using the window option, selecting the area containing the block
and plotting with Adapt to sheet. The result is a JPG image which when opened with Paint
can be saved in BMP.
236
Chapter 15 Utility commands
15
Utility commands
Scale factor
Real
The block will be inserted as a real element. This means that the dimensions of the block
will be adapted to the unit of measurement being used (meters or centimeters), but they
remain exactly as in the definition. We recommend defining the block by working in
centimeters to maintain coherence with AddCAD.
Simbol
The block will be inserted as a symbol. This allows you to insert the block by following the
chosen scale factor with the SCALEF command. Again the block should be drawn
working in centimeters. Furthermore it is recommended to draw it so that it is the size you
want when plotted at 100%.
Free
The scale factor will be requested when the block is inserted in the drawing, just like when
inserting a block with the INSERT command.
Fixed
The block will be inserted with the scale factor indicated in the X: Y: Z: boxes. Therefore
you must write an insertion scale factor.
Rotation angle
Free
The rotation will be requested when inserting the block.
Fixed
The block will be inserted with the indicated rotation. Rotation must be expressed in
degrees.
Orthogonal
Rotation will be requested during insertion of the block in the drawing and the orthogonal
mode will be enabled.
Layer
If Insert on current layer is enabled, the block will always be inserted in the current layer
without any link with the floor elevation. If Insert on current layer is not enabled, the layer
must be assigned a name. It is possible to insert blocks in the current floor of the drawing,
both from a viewpoint of the insertion dimension and from a layer name viewpoint. If Insert
on current floor is enabled, the layer name will be joined with the current floor elevation.
You can either write the layer name or select it from one of the layers in the drawing.
Explode after insert
This establishes whether the block must be inserted exploded or not.
Layer utility
Empty all entities from the layer
This command, LAYERDEL, is very useful as it deletes all the entities belonging to a
certain layer. The layer itself will not be eliminated. If you wish to do so, you must use the
AutoCAD PURGE LAYER command. The command simply requests the layer to be
empty.
Command: LAYERDEL
237
Chapter 15 Utility commands
15
Utility commands
Specify the name of the layer to empty or Enter to select:
If you press Enter, the command continues by asking:
Select an object from which to copy the layer name:
If you select an entity, first the command finds the layer which that entity belongs to and
then deletes all the entities of the layer. This is a very convenient operation but can be
destructive. Fortunately the UNDO command of AutoCAD can correct any errors caused
by unintentional use of this command.
Layer activation commands
The LAYEROFF command allows you to disable a layer by selecting an entity. The layer
name is copied from the entity.
LAYERFRZ freezes a layer after an entity has been selected.
The commands therefore work the same way.
Command: LAYEROFF
Select an object on the layer to turn off:
Command: LAYERFRZ
Select an object on the layer to freeze:
The layer can be indicated by selecting an entity belonging to a block. Any attempt to
freeze the current layer ends up with an error message.
Visualize only selected layers
The LAYERISO command allows you to select entities whose layers are left active, while
all other layers are disabled. The result is that of isolating the selected layers. The
command also works with entities belonging to blocks and can therefore be used with
parametric objects and other AddCAD objects.
Command: LAYERISO
Select an objects on layer to leave visible, Enter to exit:
Select an objects on layer to leave visible, Enter to exit:
....
Floor coloring and dithering
The HFLOOR command is used to hatch or color rooms. This command also considers
the functional lines in the drawing, making it possible to color the various functional areas
inside large rooms differently. Furthermore AddCAD parametric objects, such as stairs
and furniture, contain encumbrance information which form islands inside the hatches or
colors of the rooms. One limit of these areas is that of not managing intersections or
overhangs outside of the rooms. If therefore you abide by the rule of not overlapping
objects and fitting them inside the room, the areas will be colored correctly.
238
Chapter 15 Utility commands
15
Utility commands
The dialog box is used to acquire
data for the hatch. The Pattern...
button chooses the desired model.
Remember that AutoCAD includes a
model called SOLID to color an area.
When finished, the command
requests a point to identify the room.
Command: HFLOOR
Pick internal point of a room or Enter
to exit:
The HFLOOR command performs a path search such as calculation of room data. The
conditions for correct operation are therefore the same as room calculation.
Cursor rotation
The ROTSNAP command rotates the axes based on the
selected entity. This is a very useful extension of
AutoCAD's SNAP command which is often a valid
alternative to UCS rotation. It allows you to draw the
selected line orthogonally.
Command: ROTSNAP
Select the reference line or Enter to set to zero:
Select the entity according to which you want to rotate the
cursor or press Enter to restore that parallel with the
coordinate axes.
Rotate with a second reference
The ROTATEAS command allows you to
rotate a set of entities indicating the new angle
by means of another entity completely
detached from the angle of reference. For
some rotations, AutoCAD's ROTATE
command has a few limits. It is not possible to
indicate the start and end angle with four
points. Consider the following example.
Command: ROTATEAS
Select entities:
Base point:
Specify the old reference angle:
Second point:
New angle:
Second point:
239
Chapter 15 Utility commands
15
Utility commands
The last two requests make it possible to assign the angle by selecting points on another
entity.
Move in Z direction
Move in Z axis direction
MOVEZ displaces the selected entities in the Z direction. In some cases, it can remind
you of the AutoCAD CHANGE PROP ELEV (change elevation) command. Actually,
whatever is the current UCS, the MOVEZ command always displaces the selected entities
in the Z direction of the global UCS. Furthermore the MOVEZ command requests the
numerical displacement value. If the number is positive, then movement will be in the
positive Z direction; if the number is negative, then movement will be in the negative Z
direction.
Command: MOVEZ
Amount of the displacement:
Select entities:
Assign Z elevation
The ASSIGNZ command is used to move an entity by assigning a certain elevation value.
Unlike MOVEZ, which moves entities along the Z axis, ASSIGNZ assigns the entity with
the required Z value. The requests are the following.
Command:ASSIGNZ
Z elevation where you want put the entities:
Select entities:
Offset with layer change
The OFFSETCL command works exactly like AutoCAD's OFFSET command except for a
very useful detail during the drawing stage. It allows you to simultaneously change layers
on the new object created for displacement.
The dialog is the following.
Command: OFFSETCL
Specify the offset distance<0.10>:
Select object to offset:
Specify point on side to offset:
.....
The command repeats the last two questions until the user presses Enter. The displaced
entities are placed on the current layer, whatever layer the selected object has. Remember
to make the desired layer current before launching the command.
The current version of the OFFSETCL command only processes lines, arcs and circles. It
does not consider other entities.
240
Chapter 15 Utility commands
15
Utility commands
Line rectangles
The RECTANGL command allows you to immediately draw a rectangle with sides parallel
to the coordinate axes. The drawn entities are lines. The x and y axes are always those of
the global UCS. In fact the requests regard the endpoints of one of the diagonals.
One special feature of this command is at the lines are placed on the current wall layer.
The program therefore considers the current floor elevation and the layer currently set for
walls and uses the corresponding layer to generate lines. This makes it especially useful
when drawing rectangular rooms or quadrilaterals in general.
Comando:RECTANGL
Specify the first endpoint of the diagonal:
Specify the second endpoint of the diagonal:
Breaking entities
Command BREAKA
The BREAKA command allows you to divide an entity at one point without deleting parts
of the same entity. It corresponds to AutoCAD's BREAK command with the option F(irst)
followed by the character "@" to confirm the first point indicated as the second breakpoint.
Command: BREAKA
Select the object to break:
Specify the breakpoint:
Command: BREAKX
The BREAKX command allows you to break an entity in two points, deleting the part in
between.
Command: BREAKX
Select the object to break:
Specify the first breakpoint:
Specify the second breakpoint:
All of the entities which can be used with AutoCAD's BREAK command can be selected
with BREAKA and BREAKX.
Properties of entities
These commands allow you to change the color, linetype and layer of the selected entities.
The capability of selecting another entity to identify the new property allows them to be
used immediately with respect to the AutoCAD property management.
Change color
Command: CHANGEC
Select object to change color:
Select an object from which to copy the color or Enter to select a color:
241
Chapter 15 Utility commands
15
Utility commands
It is possible to select an object from which the color can be copied or to answer pressing
Enter. In this case the AutoCAD color dialog box is shown in which you may pick the color
to assign the selected entities.
Change layer
Comando:CHANGEL
Select object to change layer:
Specify layer name or Enter to select an object from which to copy the layer name:
<ENTER>
Select an object from which to copy the layer name:
If you answer the second question with Enter, the command continues by asking the entity
from which the layer name must be copied. If you answer with a non-existent layer name,
the command automatically creates a new layer.
Change linetype
Command: CHANGELT
Select object to change linetype:
Specify linetype name or Enter to select an object from which to copy the linetype:
<ENTER>
Select an object from which to copy the linetype:
You will notice that the linetype has no meaning for some kinds of entities. If a non-existent
linetype is indicated in the drawing, it is uploaded automatically from the AutoCAD
support files.
Change text attributes
This command is capable of changing the height and style of all the selected texts. The
command has two options.
Command: CHANGET
Scale factor to apply to the text objects [Style/Height]:
If you answer with a number, it will be intended as the scale factor to be applied to the
texts. If the scale factor is higher than 1, all the selected texts will be proportionally
enlarged; if it is less than 1, they will be reduced.
If the Height option is chosen, the command allows you to change height.
The style must already be defined in the drawing. The points of insertion and other
features of the texts do not undergo any modification. Texts can be selected by using any
selection method. If the selection includes entities not linked to the text, the command will
ignore them.
Multiple distances
AutoCAD's DIST command allows you to calculate the distance between two points in the
drawing. This command has the setback of always needing to insert both points even
242
Chapter 15 Utility commands
15
Utility commands
when you wish to repeat the command. The ADISTANCE command is an advanced
command for calculating distances.
The command has the following options.
Comando:ADISTANCE
Kind of measurement [Origin/Multiple]<Origin>:
Specify first point:
Specify next point:
Distance:3.3283 dx:3.1609 dy:1.0424 dz:0.0000
Specify next point:
....
The command ends by pressing Enter when a second point is requested.
The Origin option sets the first point for all the following distances. The multiple option
uses the second point of the previous distance to become the first point of the next
distance.
Aside from showing the partial distances of each point (also divided in x, y and z), the
command carries the sum of the partial distances at the end of the command.
Numbered labels
Numbered labels are graphical elements frequently used in detail drawings.
AddCAD makes both letter and number labels available. There is just one command
allowing you to modify the labels by reassigning the number or letter progressively.
243
Chapter 15 Utility commands
15
Utility commands
The AddCAD labels are special
parametric objects making it
possible to choose some options in
the object insertion window such as
the presence of a circle or square
around the number or letter.
Once you have chosen the options,
the program continues by
requesting the points of insertion,
progressively increasing the letter or
number after each insertion.
The REINDEXLABEL command
allows you to change the numbering
order of the labels. The command
asks which number or letter you
wish to start from and then asks you
to select the labels to be corrected.
Command: REINDEXLABEL
Number or letter with which to start
insertion of the progressive
labels:1
Select a label that you want assign
the number 1, Enter to exit:
Select a label that you want assign
the number 2, Enter to exit:
....
If you start with a letter and labels
with numbers are selected or vice versa, the result will not be as expected. It is not
possible to transform number labels into letter labels and vice versa.
244
Chapter 16 Options and configurations
16
Options and configurations
Layer generation attributes
When a parametric object is inserted, AddCAD places the graphical entities belonging to
the object on various layers. AddCAD automatically generates all the layers of the object.
All the entities of the object are created with BYLAYER color. Using AutoCAD we know
that in this case the color of the entity is the one associated to the layer it belongs to.
Therefore once the object has been generated, the color of the various entities can be
changed by changing the color of relative layers.
When AddCAD generates new layers, both to insert new objects and to use the various
commands, each is associated with a color, a linetype and lineweight, the values of which
are taken from the layerc.def configuration files. Each row of this file describes all the
generation attributes of the layers.
The file includes all the layers used by AddCAD's parametric objects library and
commands .
If you wish to modify the attributes with which layers are generated, the file can be
changed with a command which considerably simplifies this operation. The DDLCOLOR
command opens a dialog box inside of which layer generation attributes can be quickly
modified and a standard for layer names set.
List of layers
The list of layers allows you to make a multiple selection so that several layers can be
changed simultaneously. The first column has all the layers which AddCAD can generate
as a result of the insertion of objects and the use of commands. The layers are ordered by
command and object groups, and inside the groups in alphabetical order.
OK
Modifications of the layer attributes are memorized in the configuration file. If you exit by
pressing OK, the layers already in the drawing will not be modified, whereas the
subsequent creations of new layers will have the new attributes.
Updating layers
The File->layer button is pressed to update the layers in the drawing. The layers already
245
Chapter 16 Options and configurations
16
Options and configurations
present in the drawing take on the attributes of the list memorized in the file. This is very
convenient if drawings are already made and you wish to quickly update the layers.
Updating files
The Layer->file button is pressed to update the layerc.def configuration file according to
the attributes of the layers in the current drawing. This function is used to immediately
modify the layerc.def file. First the color, linetype and lineweight attributes of the layers are
set in the drawing and then they are all updated by pressing this button.
Generating layers with different name
When the program is installed, the second column is the same as the first. The second
column allows the user to change the name of the layers actually created in the drawing.
This makes it possible to create less layers to be used by AddCAD. To the right of the
Assign layer button, you may write a name and assign it to all the layers selected.
Adding new layers and eliminating layers from the list
Layers can be added and deleted in the layer tab by means of the two buttons, Add Layer
and Remove layer.
If you select a layer, it can be deleted.
If you write a new layer name in the box to the left of the Layer button, the new layer will be
inserted above the row selected in the tab.
Color
The Color button allows you to choose a color and to assign it to selected layers.
Linetype
The Linetype button allows you to select a linetype from the AutoCAD lines definition file
and to associate it to the selected layers.
Lineweight
The Lineweight button allows you to select a lineweight and to associate it to the selected
layers.
Names for wall layers
The LWALL command allows you to define the list of variable parts of wall layers.
Just write a name in the edit box of the
window shown in the figure and select Add
so that AddCAD can use that name as a
layer upon which wall lines and arcs are
found.
Only the variable parts of the names are
found in the list to the left. When AddCAD
draws a wall on that layer, the layer name
actually becomes ADDC<name>$<FE>
where in place of <name> there will be
one of the names of the list and in place of
<FE> the Floor Elevation upon which you
are working. The walls defined in this list will be offered for selection when walls are drawn
and stratifications defined.
246
Chapter 16 Options and configurations
16
Options and configurations
Searching definition files
When AddCAD is installed, all the search paths of the program support files are
configured, including that of the parametric objects files of the standard library supplied
with the program. The LIBRARY command allows you to specify a list in the additional
directory where AddCAD looks for the object definition files, the object image support files
and the blocks inserted from the block menu. The paths specified with this command have
the priority over standard paths. Therefore if there are two objects with the same name
(one in the user library path and the other in the standard library), the first object will be
uploaded.
The command allows you to add search
paths through a dialog box.
A new library directory can be specified in
the edit box. Once the name has been
written, press Add. By selecting a library in
the list, it can be deleted from the list by
pressing Delete on the keyboard.
The data of the list is memorized in the
current drawing. If you wish to permanently
add the library paths and always find them
in the new drawings, use the LIBRARY
command in the starting drawing template
and then save the modifications.
AddCAD options
All the option data configured in the various dialog boxes and the default answers to the
requests of the various commands are memorized in the current drawing as the
commands are used. AddCAD option data and system variables are saved with the
drawing when closed. The next time it is opened, the program will set the values used the
last time as default values.
Drawing templates
AddCAD is supplied with various drawing models, addcadmt.dwt , addcadcm.dwt and
addcadmm.dwt, which are set up respectively to work in meters, centimeters and
millimeters. They have a whole series of defaults regarding system variables, metric
quantities survey system and dimensions. Everyone can modify system values as needed
and save them in a template from which to start the new drawings.
There is one way of bringing the system values to a base configuration. The Parametric
and stairs layer tab of the AddCAD options dialog box has an edit box called Drawing
units. If you modify this field and then exit pressing Apply, all the values are reconfigured
respecting the indicated multiplication factor. It's needless to say that it is graphically
confusing when a unit of measurement is changed in a drawing already drawn with
AddCAD. Note, use this option with caution.
The ADDOPTIONS command allows you to change many settings of the drawing and
command options. The dialog box as five tabs:
247
Chapter 16 Options and configurations
16
Options and configurations
Floors and views generation
Openings and walls 2D/3D
Dimensions
Parametric and stairs layer
Quantities survey system
Definition of new stratification
The DEFMXT command is used to
manage the definition of wall types.
New types can be added and
existing types modified. The
definition of a wall type entails the
insertion of some general information
and the definition of various
stratifications depending on various
plot scale factors.
In general, wall details are drawn for
small scale factors. Standard wall
types provided with AddCAD have a
detailed graphic representation only
for the scale factor 1:50. The
stratification of the 1:100 scale factor
is one filled model for the entire wall.
No stratification detail is used for
larger scale factors.
If you launch the DEFMXT command,
you can access the wall definition dialog box.
The tree structure allows you to access the data which is logically shown on a lower level
by clicking the symbol +, or to narrow view by clicking -.
Stratification is defined on two levels. In the first level, we list the scale factors and in the
second the material stratifications for the various scale factors, which are listed in order
from the outermost to the innermost. We can see in the figure how for External bricks
repartition two scales have been created, 1:50 and 1:100. For the 1:50 scale, we have
defined the stratification starting from the outside as Plaster, Brick, Insulation, Brick and
Plaster, while for 1:100 only Wall, because as the scale factor increases, we want less
details.
It can be noted that for correct processing of asymmetric stratifications, the outer
stratification must be at the top. Stratifications are normally added on top of the one
selected; to insert them below, enable the Insert after control button. Exiting the dialog box
by pressing OK saves the modifications in the relative files, if you exit pressing Cancel no
modification is made.
Wall features and the individual stratification can be modified by selecting the wall which
we wish to modify and selecting Modify.
248
Chapter 16 Options and configurations
16
Options and configurations
The following dialog box allows you to define the
general features of the wall. It is opened by
selecting the description of the wall to be
modified. Pressing New allows you to define a
new wall type.
The attributes have the following meaning.
Filename
The filename mxt is used to memorize the wall
stratification being considered. You do not need
to insert the mxt extension or the path, which will
always be the root AddCAD path.
BMP wall type image
When you create a wall, you must also create a
bitmap which graphically represents the wall in
the dialog boxes regarding the choice of the
wall type. This BMP file will have the same name as the mxt definition file.
Description
This description will be found in the references made inside the program, for example in
the wall drawing, metric quantities survey system , etc.
Layer used for the wall
The layer selected automatically by the WALL command when you choose to insert this
type of wall. The list of walls can be defined with the LWALL command.
Color
The color to recognize the wall when assignments are made with the DEFWALL
command.
Precedence
The overall priority of the wall type.
Modifying or adding a stratification
If you select a stratification in the main window and you press Modify or New, the definition
window of the individual stratification opens.
The attributes have the following meaning.
249
Chapter 16 Options and configurations
16
Options and configurations
Material
The description of the material which will
appear in the tree structure of the main window.
Hatch
The name of the kind of hatch used in the
stratification representation, relating to the
stairs and to the wall from which it corresponds.
0 means no hatch. The kind of hatch is
searched for, first in the AutoCAD system files,
for example icadiso.pat, and then, if there are
.pat files, in the support paths.
If the hatch name starts with -, then the hatch
model is turned based on the angle rotation of
the longitudinal wall axis.
Scale
The hatch scale factor.
Layer
The layer name of the hatch.
Thickness
The thickness of the stratification which can be expressed in absolute dimensions in cm
(10, 20, etc.) or as a composite expression of algebraic operators without parentheses. If
you wish to use an expression, the following symbols can be used: $ indicates the total
thickness of the wall and s<k> indicates the thickness of the k-th stratification (k=1..n).
For the stratification in the figure, we obtain a thickness equal to the total minus the
thicknesses of the other four stratifications. Be careful not to define thicknesses with
looped references, i.e. the second stratification should depend on the third.
250
Chapter 17 AddCAD toolbars
17
AddCAD toolbars
Click with the left mouse button on the tool image to see the page of the
command.
251
Chapter 17 AddCAD toolbars
17
AddCAD toolbars
2013 Enter your company name.
All rights reserved.
Product and company names mentioned in this
manual may be trademarks or registered
trademarks of their respective companies.
Mention of third-party products is f or
inf ormational purposes only and constitutes
neither an endorsement nor a recommendation.
The author assumes no responsibility with
regard to the perf ormance or use of these
products. All understandings, agreements, or
warranties, if any, take place directly between
the vendors and the prospective users. Every
ef f ort has been made to ensure that the
inf ormation in this manual is accurate. The author
is not responsible f or printing or clerical errors.
The product described in this manual
incorporates copyright protection technology that
is protected by
method claims of certain U.S. patents and other
intellectual property rights.
This user manual was created with Help &
Manual.
Você também pode gostar
- The Great American Adventure: Secrets of America's Political History and Economic SystemDocumento126 páginasThe Great American Adventure: Secrets of America's Political History and Economic Systemmike100% (1)
- Sketchup To Layout ContentsDocumento10 páginasSketchup To Layout ContentsXanti Lopez46% (13)
- AutoCAD Architecture 2015 Tutorial Ebook (Metric Version)Documento44 páginasAutoCAD Architecture 2015 Tutorial Ebook (Metric Version)Attila G. Horváth81% (21)
- DR Hulda Clark - The Cure For All CancerDocumento662 páginasDR Hulda Clark - The Cure For All CancerNwoinfowarrior Killuminati100% (4)
- How To ZapDocumento12 páginasHow To ZapRandal OhlgartAinda não há avaliações
- How To Retrieve License From Deltav Dongle and How To Load It Using Hasphl PDFDocumento9 páginasHow To Retrieve License From Deltav Dongle and How To Load It Using Hasphl PDFyuriy2fedorovych0% (1)
- Canopy Lens User's Guide: LENS-UG-en Issue 2 January 2008Documento27 páginasCanopy Lens User's Guide: LENS-UG-en Issue 2 January 2008Advantec SrlAinda não há avaliações
- PIC MICROCONTROLLER PROGRAMMING User Guide PDFDocumento14 páginasPIC MICROCONTROLLER PROGRAMMING User Guide PDFMaria MaloneAinda não há avaliações
- Industrial LightingDocumento57 páginasIndustrial LightingQuan HongAinda não há avaliações
- Magic Draw User ManualDocumento953 páginasMagic Draw User ManualnitokillAinda não há avaliações
- QRadar 7.2 User GuideDocumento358 páginasQRadar 7.2 User Guidergarcp2348Ainda não há avaliações
- Free C++ and C Developers ToolsDocumento21 páginasFree C++ and C Developers Toolsjs998Ainda não há avaliações
- CnPilot Enterprise Wi-Fi Access Points 4.1 User GuideDocumento278 páginasCnPilot Enterprise Wi-Fi Access Points 4.1 User GuideHildy SanchezAinda não há avaliações
- SyncTrak - v5 User GuideDocumento16 páginasSyncTrak - v5 User GuideEduardo LacerdaAinda não há avaliações
- AutoDesk ArchiTectural DeskTop 3.3-User's GuideDocumento1.786 páginasAutoDesk ArchiTectural DeskTop 3.3-User's GuideWilliamAinda não há avaliações
- Autocad 2015 Tips and Tricks Booklet 1Documento23 páginasAutocad 2015 Tips and Tricks Booklet 1Ruben RedondoAinda não há avaliações
- Week 14 - PROCEDURE SPECIFICATION AND PERFORMANCE QUALIFICATION - Rev. 0Documento77 páginasWeek 14 - PROCEDURE SPECIFICATION AND PERFORMANCE QUALIFICATION - Rev. 0Rafee RevaldiAinda não há avaliações
- GATE UsersGuide - v5.0.0 PDFDocumento225 páginasGATE UsersGuide - v5.0.0 PDFAlejandraGomezAinda não há avaliações
- DuctPost User Guide en (Powermilll)Documento219 páginasDuctPost User Guide en (Powermilll)airshow19Ainda não há avaliações
- ECL300 - RS 232 Protocol PDFDocumento20 páginasECL300 - RS 232 Protocol PDFTobiasAngererAinda não há avaliações
- STRAKON Extension Manual 2014Documento78 páginasSTRAKON Extension Manual 2014LukasPodolskiAinda não há avaliações
- Atoll 2.8 User GuideDocumento37 páginasAtoll 2.8 User GuideHimaiya Tuna IIAinda não há avaliações
- Drive Fitness Test v2.30 Firmware Update GuideDocumento10 páginasDrive Fitness Test v2.30 Firmware Update GuidenatadevxAinda não há avaliações
- Amstrad CPC Serial Interface II User GuideDocumento27 páginasAmstrad CPC Serial Interface II User GuideBrian LorpAinda não há avaliações
- HP Deskjet Ink Advantage 2060 All-In-One SeriesDocumento2 páginasHP Deskjet Ink Advantage 2060 All-In-One SeriesCan B.100% (2)
- Odb2vtk User GuideDocumento3 páginasOdb2vtk User GuideSandy YansikuAinda não há avaliações
- Renewable Brochure en PDFDocumento46 páginasRenewable Brochure en PDFandresboy123Ainda não há avaliações
- Aras Simulation Management 12.0R1 - User GuideDocumento19 páginasAras Simulation Management 12.0R1 - User GuideHernan GiagnorioAinda não há avaliações
- Phoenix Winphlash Utility User's GuideDocumento12 páginasPhoenix Winphlash Utility User's GuidejmbordiniAinda não há avaliações
- Schlumberger Licensing User GuideDocumento28 páginasSchlumberger Licensing User GuideTalha AkhoonAinda não há avaliações
- LeibICT USSDGW Simulator User GuideDocumento9 páginasLeibICT USSDGW Simulator User GuideIgnacio Ambiado MakrayAinda não há avaliações
- WPL-Lab-Manual-fatima 13084Documento17 páginasWPL-Lab-Manual-fatima 13084HABIBA -Ainda não há avaliações
- Honestech TVR User GuideDocumento18 páginasHonestech TVR User Guideliberman12Ainda não há avaliações
- Mifare Card Reader With Keypad: User Guide HMD-SA-TKWA-AES/CER Page 1 of 12 Issue: 06/2020Documento10 páginasMifare Card Reader With Keypad: User Guide HMD-SA-TKWA-AES/CER Page 1 of 12 Issue: 06/2020SVS SVS100% (1)
- ChartsPLUS 2.0 User Guide PDFDocumento120 páginasChartsPLUS 2.0 User Guide PDFKarthik KumarAinda não há avaliações
- CERBERUS User GuideDocumento136 páginasCERBERUS User Guideyasj vmaniAinda não há avaliações
- Next Gen HD LED Lit Videowall User Guide PDFDocumento109 páginasNext Gen HD LED Lit Videowall User Guide PDFAmit Vindrawan AmbedkarAinda não há avaliações
- Attendance Management User GuideDocumento34 páginasAttendance Management User GuideNilesh SadavarteAinda não há avaliações
- Acco Rexel CB305 CB345 CB345E CB355 CB355E CB405 CB405E Comb Binding Machine User Guide - Ref: OI-540-07-01Documento36 páginasAcco Rexel CB305 CB345 CB345E CB355 CB355E CB405 CB405E Comb Binding Machine User Guide - Ref: OI-540-07-01Rick83% (6)
- Talent User Guidebook AugDocumento15 páginasTalent User Guidebook AugEvonne L YKAinda não há avaliações
- Digital Performer 9 User GuideDocumento996 páginasDigital Performer 9 User Guidetorrgf100% (1)
- iSCPC User Guide PDFDocumento63 páginasiSCPC User Guide PDFGomia DetuttiAinda não há avaliações
- Latest Window 10 User GuideDocumento54 páginasLatest Window 10 User GuideTakacs LaszloAinda não há avaliações
- Hardware User Guide: Issue 2.2 Date 2020-11-05Documento75 páginasHardware User Guide: Issue 2.2 Date 2020-11-05Phạm Trọng NhânAinda não há avaliações
- Kahuna User Manual Issue2.3 Rev1Documento273 páginasKahuna User Manual Issue2.3 Rev1csystemsAinda não há avaliações
- TOAD User's Guide 7 - 2 PDFDocumento505 páginasTOAD User's Guide 7 - 2 PDFKamlesh SoniAinda não há avaliações
- En Matrox MuraControl Windows User GuideDocumento52 páginasEn Matrox MuraControl Windows User GuideNopeAinda não há avaliações
- WLD 900 Installation and User's GuideDocumento10 páginasWLD 900 Installation and User's GuideveerabossAinda não há avaliações
- HP Moonshot Provisiong Manager User GuideDocumento44 páginasHP Moonshot Provisiong Manager User GuideBalasubramanian ReguramanAinda não há avaliações
- 3911 Human EnUserGuide Neurobion 1.3.3.2 English LeafletDocumento1 página3911 Human EnUserGuide Neurobion 1.3.3.2 English LeafletNadia AfifahAinda não há avaliações
- Cbp7.0 Ets User GuideDocumento99 páginasCbp7.0 Ets User Guidemarzy7612Ainda não há avaliações
- S100 RTK Receiver User Guide: July 30, 2020Documento52 páginasS100 RTK Receiver User Guide: July 30, 2020Vahrul DavidAinda não há avaliações
- IBM DB2 10.5 For Linux, UNIX, and Windows - DB2 Connect User's GuideDocumento187 páginasIBM DB2 10.5 For Linux, UNIX, and Windows - DB2 Connect User's GuideBupBeChanhAinda não há avaliações
- Manual CubusDocumento32 páginasManual Cubusminh thi lương trầnAinda não há avaliações
- Blackfin Uclinux UserGuideDocumento31 páginasBlackfin Uclinux UserGuidejsmith012xAinda não há avaliações
- t56 - Tl866ii User GuideDocumento78 páginast56 - Tl866ii User GuidecoronaqcAinda não há avaliações
- Digital Denture User's GuideDocumento32 páginasDigital Denture User's GuideAmit SadhwaniAinda não há avaliações
- StoneOS WebUI User Guide CloudEdge-3 PDFDocumento503 páginasStoneOS WebUI User Guide CloudEdge-3 PDFOswaldo ValienteAinda não há avaliações
- UserGuide PDFDocumento219 páginasUserGuide PDFTharanga Devinda JayathungaAinda não há avaliações
- Aspire - v7582 Service ManualDocumento376 páginasAspire - v7582 Service Manualbill fold100% (1)
- 3D Modeling Auto CAD 2007Documento29 páginas3D Modeling Auto CAD 2007Siryo SoAinda não há avaliações
- FACTS Flexible Alternating Current Transmission SystemsDocumento31 páginasFACTS Flexible Alternating Current Transmission SystemsSoumia É LècAinda não há avaliações
- Blink User GuideDocumento11 páginasBlink User GuideChristian AlbertiniAinda não há avaliações
- Oracle® Balanced Scorecard: User Guide Release 11iDocumento42 páginasOracle® Balanced Scorecard: User Guide Release 11iBogdan StatescuAinda não há avaliações
- CAD Assignment 3..... Syed Fasih - Institue of Space & TechnologyDocumento8 páginasCAD Assignment 3..... Syed Fasih - Institue of Space & TechnologyFasih AbbasAinda não há avaliações
- BricscadV8 Manual en USDocumento458 páginasBricscadV8 Manual en USakatenangoAinda não há avaliações
- 49b323e0-47c0-4aaf-a036-27e99b29e270 (2)Documento2 páginas49b323e0-47c0-4aaf-a036-27e99b29e270 (2)TRI NGUYENAinda não há avaliações
- Seismi Robot MilleniumDocumento15 páginasSeismi Robot MilleniumvenezuelanAinda não há avaliações
- Designcad 3D Max 22.1 Release Notes: BasiccadDocumento6 páginasDesigncad 3D Max 22.1 Release Notes: BasiccadMr Bona FideAinda não há avaliações
- Interfacing Audio & POTSDocumento4 páginasInterfacing Audio & POTSRandal OhlgartAinda não há avaliações
- Evaluation of LNG Production Technologies - Univ of OklahomaDocumento88 páginasEvaluation of LNG Production Technologies - Univ of Oklahomakonoriode18Ainda não há avaliações
- Consonants 5 Groups DiagramDocumento1 páginaConsonants 5 Groups DiagramRandal OhlgartAinda não há avaliações
- NSA Ant CatalogDocumento48 páginasNSA Ant CatalogJaque BauerAinda não há avaliações
- 366-606 TestDocumento18 páginas366-606 TestlehongtanAinda não há avaliações
- OS Support for Virtualizing Hardware Transactional MemoryDocumento10 páginasOS Support for Virtualizing Hardware Transactional MemoryRandal OhlgartAinda não há avaliações
- Analog Telephony OverviewDocumento11 páginasAnalog Telephony OverviewEamon FaceacheAinda não há avaliações
- ControlofCorrosioninOilandGasProductionTubing 14052Documento7 páginasControlofCorrosioninOilandGasProductionTubing 14052fudvariAinda não há avaliações
- Concurrent Programming in ErlangDocumento205 páginasConcurrent Programming in Erlanganoop.jo.scariaAinda não há avaliações
- Dimming LFLDocumento9 páginasDimming LFLalexwongks6118Ainda não há avaliações
- Oracle® Solaris ZFS Administration Guide: Part No: E37384-02 June 2013Documento330 páginasOracle® Solaris ZFS Administration Guide: Part No: E37384-02 June 2013Harsh BhattAinda não há avaliações
- Natural Gas ProcessingDocumento11 páginasNatural Gas ProcessingdndudcAinda não há avaliações
- A Hitchhiker - S Guide To Stream Insight Queries 06072010Documento42 páginasA Hitchhiker - S Guide To Stream Insight Queries 06072010Jimmy SchementiAinda não há avaliações
- Characteristics of Cascade and c3mr Cycle On Natural Gas Liquefaction ProcessDocumento5 páginasCharacteristics of Cascade and c3mr Cycle On Natural Gas Liquefaction ProcessRandal OhlgartAinda não há avaliações
- Summary ProcessingDocumento3 páginasSummary ProcessingakonucheAinda não há avaliações
- A Hitchhiker - S Guide To Stream Insight Queries 06072010Documento42 páginasA Hitchhiker - S Guide To Stream Insight Queries 06072010Jimmy SchementiAinda não há avaliações
- Natural Gas Processing: From The Wellhead To The Burner TipDocumento24 páginasNatural Gas Processing: From The Wellhead To The Burner TipRandal OhlgartAinda não há avaliações
- BRSCGIDocumento14 páginasBRSCGIRandal OhlgartAinda não há avaliações
- Appendix E Project Description Detailed ElementsDocumento18 páginasAppendix E Project Description Detailed ElementsRandal OhlgartAinda não há avaliações
- International Phonetic Association Handbook of The IPADocumento215 páginasInternational Phonetic Association Handbook of The IPARandal OhlgartAinda não há avaliações
- B11775361V5pp230 BackcoverDocumento303 páginasB11775361V5pp230 BackcoverRandal OhlgartAinda não há avaliações
- B11775361V7prel 269Documento287 páginasB11775361V7prel 269Randal Ohlgart100% (1)
- B11775361V5prel 229Documento249 páginasB11775361V5prel 229Randal OhlgartAinda não há avaliações
- Chapter 2.1-Multimedia Storage TechniquesDocumento41 páginasChapter 2.1-Multimedia Storage Techniqueshubillanth67% (3)
- Frequent Itemset MiningDocumento58 páginasFrequent Itemset MiningMesut ErkekliAinda não há avaliações
- OOP - Case StudyDocumento84 páginasOOP - Case StudyEmilSAinda não há avaliações
- CloudMDM Student Lab GuideDocumento68 páginasCloudMDM Student Lab GuideYogesh DurairajaAinda não há avaliações
- Min/Max Multiple Traveling Salesmen Problem: Modified GA With A 2-Opt MutationDocumento14 páginasMin/Max Multiple Traveling Salesmen Problem: Modified GA With A 2-Opt Mutation901341682jrAinda não há avaliações
- Instruction Groups: The 8051 Has 255 Instructions - Every 8-Bit Opcode From 00 To FF Is Used Except For A5.Documento30 páginasInstruction Groups: The 8051 Has 255 Instructions - Every 8-Bit Opcode From 00 To FF Is Used Except For A5.VLC350ZAinda não há avaliações
- Factoring Polynomials by Grouping Pt. 1Documento24 páginasFactoring Polynomials by Grouping Pt. 1ColtonThomasAinda não há avaliações
- WCF Bindings in DepthDocumento12 páginasWCF Bindings in DepthfirozuAinda não há avaliações
- Unit 5 PWCDocumento29 páginasUnit 5 PWCGuru RockzzAinda não há avaliações
- Dundas BI Features - A Single Business Intelligence (BI) Platform - Dashboards, Reports, Scorecards, Charts and Analytics - Dundas Data VisualizationDocumento32 páginasDundas BI Features - A Single Business Intelligence (BI) Platform - Dashboards, Reports, Scorecards, Charts and Analytics - Dundas Data Visualizationrexxx2598Ainda não há avaliações
- BdiDocumento12 páginasBdiSaptarshi BhattacharjeeAinda não há avaliações
- Solutions 20 3 PDFDocumento8 páginasSolutions 20 3 PDFสฮาบูดีน สาและAinda não há avaliações
- Personalizing Mahara Views With Custom SkinsDocumento9 páginasPersonalizing Mahara Views With Custom SkinsGregor AnželjAinda não há avaliações
- Doli SQLDocumento102 páginasDoli SQLChebbi MedAinda não há avaliações
- M.Tech Thesis Guidelines JNUDocumento5 páginasM.Tech Thesis Guidelines JNUAnonymous wl7fgzivPAinda não há avaliações
- CSN10107 Coursework v3Documento6 páginasCSN10107 Coursework v3Anonymous gbJHD9IjvAinda não há avaliações
- Elf Procedure ManualDocumento12 páginasElf Procedure ManualHENGKIMHACHAinda não há avaliações
- Graphing calculator and number sequence generatorDocumento2 páginasGraphing calculator and number sequence generatorJaime Rey Casado0% (2)
- AutoCAD Design CenterDocumento9 páginasAutoCAD Design CenterSGroffAinda não há avaliações
- AlphaGo Tutorial SlidesDocumento16 páginasAlphaGo Tutorial SlidesDaniel Andrés CrespoAinda não há avaliações
- Laboratory Manual: Digital System DesignDocumento37 páginasLaboratory Manual: Digital System DesignArshad RasheedAinda não há avaliações
- In Ac aktu-DGMST-1637310030X4Documento1 páginaIn Ac aktu-DGMST-1637310030X4Anikate SharmaAinda não há avaliações
- Java Developer Sadhana GDocumento7 páginasJava Developer Sadhana GrecruiterkkAinda não há avaliações
- Chapter 2Documento30 páginasChapter 2api-295366527Ainda não há avaliações
- Python Tutorial - A Complete Guide To Learn Python ProgrammingDocumento25 páginasPython Tutorial - A Complete Guide To Learn Python ProgrammingIVYLEAGUE123456Ainda não há avaliações
- Matlab R2010a LinkDocumento8 páginasMatlab R2010a LinktariAinda não há avaliações
- Srs Netflix SynopsisDocumento5 páginasSrs Netflix Synopsisadarsh raj50% (4)