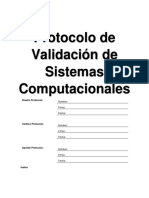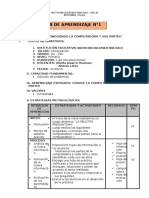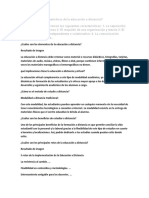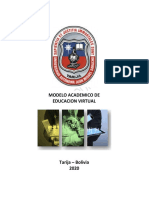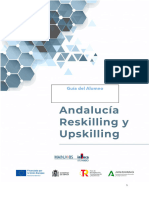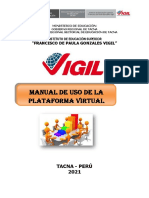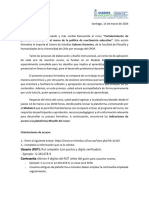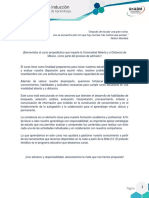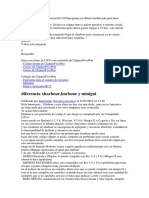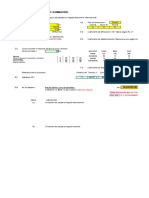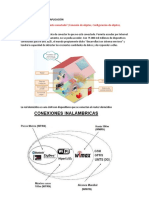Escolar Documentos
Profissional Documentos
Cultura Documentos
Manual MR para Estudiante (Rev. 04-2014)
Enviado por
Mario Joel Llorente0 notas0% acharam este documento útil (0 voto)
81 visualizações76 páginasEste documento presenta un manual para estudiantes sobre cómo usar la plataforma Moodlerooms de EDP University. Explica cómo acceder a los cursos en línea, navegar los recursos y actividades disponibles, y ofrece recomendaciones sobre el uso de la plataforma. Describe los diferentes tipos de cursos que se ofrecen (complementarios, híbridos y totalmente en línea), y provee instrucciones detalladas sobre cómo acceder a los cursos, subir archivos, usar el menú y calificaciones, entre otros. El objetivo es facilitar la
Descrição original:
Manual para estudiantes
Título original
Manual MR Para Estudiante (Rev. 04-2014)
Direitos autorais
© © All Rights Reserved
Formatos disponíveis
PDF, TXT ou leia online no Scribd
Compartilhar este documento
Compartilhar ou incorporar documento
Você considera este documento útil?
Este conteúdo é inapropriado?
Denunciar este documentoEste documento presenta un manual para estudiantes sobre cómo usar la plataforma Moodlerooms de EDP University. Explica cómo acceder a los cursos en línea, navegar los recursos y actividades disponibles, y ofrece recomendaciones sobre el uso de la plataforma. Describe los diferentes tipos de cursos que se ofrecen (complementarios, híbridos y totalmente en línea), y provee instrucciones detalladas sobre cómo acceder a los cursos, subir archivos, usar el menú y calificaciones, entre otros. El objetivo es facilitar la
Direitos autorais:
© All Rights Reserved
Formatos disponíveis
Baixe no formato PDF, TXT ou leia online no Scribd
0 notas0% acharam este documento útil (0 voto)
81 visualizações76 páginasManual MR para Estudiante (Rev. 04-2014)
Enviado por
Mario Joel LlorenteEste documento presenta un manual para estudiantes sobre cómo usar la plataforma Moodlerooms de EDP University. Explica cómo acceder a los cursos en línea, navegar los recursos y actividades disponibles, y ofrece recomendaciones sobre el uso de la plataforma. Describe los diferentes tipos de cursos que se ofrecen (complementarios, híbridos y totalmente en línea), y provee instrucciones detalladas sobre cómo acceder a los cursos, subir archivos, usar el menú y calificaciones, entre otros. El objetivo es facilitar la
Direitos autorais:
© All Rights Reserved
Formatos disponíveis
Baixe no formato PDF, TXT ou leia online no Scribd
Você está na página 1de 76
1
Manual Moodlerooms del Estudiante
2
Tabla de Contenido
INTRODUCCIN ........................................................................................................................................ 4
ACCESO A LOS CURSOS EN LNEA....................................................................................................... 7
Cmo entro a mi curso? .......................................................................................................................... 7
Cmo entro a otro curso? ...................................................................................................................... 12
Cmo salgo de la Plataforma Moodlerooms? ....................................................................................... 12
INSTRUCCIONES PARA NAVEGAR Y UTILIZAR LOS RECURSOS DEL SALN VIRTUAL EN
LA PLATAFORMA MOODLEROOMS ................................................................................................... 14
Cmo regreso a la pgina del curso? ..................................................................................................... 15
ACTIVIDADES .......................................................................................................................................... 19
Foros ....................................................................................................................................................... 19
Tareas ...................................................................................................................................................... 24
Cuestionario ............................................................................................................................................ 27
Encuestas o Sondeos ............................................................................................................................... 32
ACTIVIDADES CONDICIONADAS ....................................................................................................... 32
MANEJO DE ARCHIVO ........................................................................................................................... 34
Cmo subir un documento o archivo ..................................................................................................... 34
Cmo se elimina un archivo? ................................................................................................................ 39
MENU ......................................................................................................................................................... 41
Navegacin ............................................................................................................................................. 41
3
rea Personal / My Home ................................................................................................................... 41
Perfil / My Profile ............................................................................................................................... 42
Bloqueo de usuarios: ........................................................................................................................... 43
Desbloqueo de usuarios: ..................................................................................................................... 46
Eventos Prximos ................................................................................................................................... 48
Ajustes / Settings..................................................................................................................................... 49
Calificaciones / Grades ....................................................................................................................... 49
RECOMENDACIONES GENERALES..................................................................................................... 53
RECOMENDACIONES SOBRE EQUIPO Y PROGRAMAS .................................................................. 59
FUENTES DE INFORMACIN Y REFERENCIAS ................................................................................ 63
CORREO ELECTRNICO INSTITUCIONAL ........................................................................................ 66
OFERTA DE PROGRAMAS ACADEMICOS ......................................................................................... 69
PREGUNTAS FRECUENTES ................................................................................................................... 71
GLOSARIO ................................................................................................................................................ 73
4
INTRODUCCIN
EDP University of Puerto Rico, Inc. reconoce la importancia de la tecnologa y su rol
decisivo en el campo de la educacin. Como institucin de educacin superior nos esforzamos
para la integracin de los avances tecnolgicos como un medio para mejorar la calidad de la oferta
educativa mediante la ampliacin de los mismos ms all de las ofertas tradicionales. En
consonancia con la filosofa y misin de la universidad, la Oficina de Educacin a Distancia
supervisa el desarrollo de cursos y programas de estudios universitarios utilizando una variedad
de estrategias de aprendizaje a distancia para satisfacer las diversas necesidades de la poblacin
estudiantil que servimos. Nuestro objetivo est dirigido a la creacin de una experiencia educativa
que promueve oportunidades para mejorar la capacidad del individuo de desarrollo personal que
proporciona un entorno de valor cualitativo igual mientras satisface sus necesidades fuera del
saln de clases.
La Educacin a Distancia se define como la interaccin pedaggica entre el profesor y el
alumno, donde se logra la comunicacin principalmente a travs de un sistema de enseanza
basado en la tecnologa. En EDP utilizamos la Plataforma Moodlerooms.
EDP University ofrece cursos totalmente en lnea, hbridos y complementarios, a saber:
Instruccin complementaria (supplemental) - Diseado para los cursos
presenciales. Incluyen material, actividades y comunicacin a travs de la Plataforma
en forma complementaria.
El aprendizaje hbrido (blended) - Se utiliza en los cursos donde se alcanza al menos
el 50 % de la instruccin a travs de un sistema de enseanza aprendizaje a distancia
y la otra mitad se ofrece el uso de los formatos tradicionales de enseanza en el saln.
El curso se ofrece en lnea y, en fechas estipuladas se renen presencialmente en la
5
Universidad.
Totalmente a Distancia (fully distance learning) - La totalidad del proceso de
enseanza-aprendizaje se lleva a cabo a travs de los sistemas de enseanza basados
en la tecnologa. Estos cursos en lnea son a distancia en su totalidad. El profesor y los
estudiantes no se renen presencialmente para las clases. Su gran beneficio estriba en
que el estudiante puede escoger su horario de estudio para entrar al curso y hacer las
tareas. Aunque es cierto que un curso a distancia tiene unos parmetros de tiempo por
tarea, dependiendo de cmo se estructure el curso, del estilo de aprendizaje del
estudiante y de las estrategias de aprendizaje seleccionadas por el profesor, el
estudiante contar con gran flexibilidad y podr ir a su ritmo. Esta modalidad, sobre
todo, se destaca por ayudar a superar limitaciones de distancia y tiempo. Ofrece
grandes ventajas para el que trabaja y para el que no puede acceder a un centro de
estudio cercano a su residencia o a programas de estudio que solo se ofrecen en alguna
universidad remota.
Todo estudiante admitido en EDP University recibe informacin sobre Educacion a
Distancia a travs de CASA y durante el proceso de asesora acadmica.
Todo estudiante matriculado por primera vez en cursos en lnea tiene la oportunidad de
recibir participar en SOR1101 Students Orientation Resources. Estos talleres se programan con
anterioridad a la matrcula y se ofrecen previo al inicio de curso.
Los estudiantes de la modadlidad Adultos@EDP reciben las orientaciones por los
representantes del Decanato Acadmico-Estudiantil de Educacin a Distancia y/o de las oficinas
de Servicios Virtuales. Los estudiantes de la modalidad regular son orientados por el Centro
Tecnologico de Apoyo a la Docencia.
6
Este Manual Moodlerooms para el Estudiante es desarrollado como recurso para los
estudiantes con cursos en lnea. El manual contiene la explicacin e imgenes que facilitarn la
navegacin y participacin en la Plataforma Moodlerooms. Se divide en:
1. Acceso a los cursos en lnea
2. Instrucciones para navegar y utilizar los recursos del saln virtual en la plataforma
moodlerooms
3. Actividades
4. Actividades condicionadas
5. Manejo de archivo
6. Menu
7. Recomendaciones Generales
8. Recomendaciones sobre equipo y programas
9. Fuentes de informacin y referencias
10. correo electrnico institucional
11. Oferta de programas acadmicos
12. Preguntas frecuentes
13. Glosario
7
ACCESO A LOS CURSOS EN LNEA
Cmo entro a mi curso?
En la pgina de Internet Explorer, o el navegador que uses, vas a escribir en la barra de
direcciones la http://edpuniversity.edu luego presione ENTER en su teclado. Debe verse tal
como te muestro en esta imagen:
Despus de presionar la tecla de ENTER, debers ver la pgina oficial de EDP
University, que se ve como en esta imagen:
8
Vas a presionar donde dice Estudiantes Activos como se muestra en la siguiente
imagen:
Cuando haces clic ah, pasas a la siguiente pgina donde debes entrar tu usuario y
contrasea, tal como se ve en esta imagen, la contrasea aparece en bolitas negras, porque no debe
verse pero ah es donde escribes su contrasea. Tu usuario lo escribes exactamente como se le
envi, que usualmente es su nombre seguido de un punto y su primer apellido, si le indicaron los
dos apellidos, estos deben estar separados por un espacio. Como ejemplo su nombre de usuario
puede verse de una de estas dos maneras: maria.hernandez o maria.hernandez reyes . Estos
son ejemplos, usted debe escribir el nombre de usuario que recibi de EDPU. Luego de escribir el
9
nombre de usuario presione el botn LOGIN. Este botn blanco se torna amarillo al colocar el
cursor sobre l.
Si no aparece ningn mensaje de error, vas a estar en el Portal de Estudiantes y vers a la
derecha el mensaje de Hello y tu nombre, all hars clic en IR A MI CLASE como se ilustra a
continuacin:
Si ests usando Internet Explorer en una versin superior a la nmero 9, es muy probable
que te d el siguiente error:
An error occurred. Please select Back to return to the
previous screen. Contact the system administrator if you
continue to receive this message
En ese caso, vas a presionar el botn de BACK a la derecha de tu pantalla. Aparecer
nuevamente la pantalla para autenticar, pero si observas arriba vers tu nombre con el saludo
HELLO y tu nombre
10
Ahora debers presionar donde dice IR A MI CLASE. Cuando presionas ah, entras a la
Plataforma Moodlerooms donde estn sus clases, como se presenta en esta imagen.
En caso de que el enlace IR A MI CLASE no est disponible, debe utilizar el enlace
MOODLEROOMS SSO que aparece en el lado derecho, bajo la franja azul. Este enlace tambin
est disponible en el panel izquierdo dentro del mdulo MY MOODLEROOMS.
Debes presionar el enlace HAZ CLIC AQU.
Si no sales de esa pgina, debes verificar si en su monitor aparece
algn mensaje de bloqueo a las ventanas emergentes (pop-up). De
tener un bloqueo, debes quitarlo. La recomendacin es que
selecciones ALWAYS ALLOW. El mensaje de bloqueo de
ventanas emergentes aparecer dependiendo el navegador y versin
que utilizas. Para aprender ms sobre los pop-up, puede hacer
referencia a la Gua Personalizando el Navegador.
11
Al presionar el enlace HAZ CLIC AQU llegars a la Plataforma Moodlerooms. Para
acceder a sus cursos debes presionar en el men MY COURSES, y aparecen los nombres los
nombres de los cursos que tienes en matrcula. Selecciona el curso que deseas trabajar y haz clic
sobre el nombre del curso como se muestra en la imagen.
Al hacer clic en el nombre del curso, entrars dentro del curso, como se ilustra en la
siguiente imagen:
12
Ya ests dentro del curso, lo que debes hacer es leer todo. Si lees y sigues las
instrucciones no tendrs problema, y no temas, no hay manera de que hagas algo que dae algo
en la pgina del curso. Si te equivocas, no hay problema.
Cmo entro a otro curso?
Cuando vayas a ir al otro curso, vuelves al men MY COURSES y haces clic en el
nombre del otro curso que tengas matriculado.
Cmo salgo de la Plataforma Moodlerooms?
Para salir del curso, debes ir al botn de LOGOUT que est en el extremo superior
derecho al lado de tu nombre en la pgina del curso. Es muy importante que siempre salgas
haciendo LOGOUT tal como se muestra en la imagen.
Luego te pregunta para confirmar si de verdad quieres salir y le dices CONTINUE
13
Luego en el navegador que ests usando, vas arriba a la barra de pestaas y buscas donde
lea LINKS y haces clic ah, para que hagas el LOGOUT del Portal de Estudiante. Esto es muy
importante ya que en este Portal est su informacin personal.
Al hacer clic ah vers esta pgina, donde presionars el botn de LOGOUT arriba.
Y esto es todo, para volver a entrar luego, repites el proceso desde el Portal del Estudiante.
14
INSTRUCCIONES PARA NAVEGAR Y UTILIZAR LOS RECURSOS DEL SALN
VIRTUAL EN LA PLATAFORMA MOODLEROOMS
Una vez dentro del curso, vers la pgina del curso que contiene todos los documentos y
actividades que debers de utilizar en el curso. Un documento es cualquier recurso que se hace
disponible para el estudiante con el propsito de que pueda consultarlo para poder realizar las
actividades o tareas que debe completar, y que sern parte de la evaluacin para su nota. Hay
cursos que los identifican, y otros no, pero aqu aprenders a reconocer sus conos, que son los
smbolos que los representan. De modo que la pgina de un curso tiene recursos y actividades. Los
recursos son para leerlos y consultarlos, a veces son instrucciones y las actividades son para
realizarlas o participar de ellas. Veamos algunos ejemplos en la imagen a continuacin:
15
Aqu arriba vemos una imagen con foros de discusin que son actividades y su icono es la
nubecita verde. Tambin vemos un recurso que es un documento con el nombre Mensaje de la
Profesora. Se espera que leas todos los documentos publicados.
Estos son ejemplos, no todos los cursos muestran exactamente los mismos documentos.
El propsito es que tengas una idea de lo que vers. Su responsabilidad es leer todo lo que se
publica.
Cmo regreso a la pgina del curso?
Para regresar a la pgina central de inicio del curso, debes ubicar el men de navegacin
en la parte superior, y all hacer clic en el nombre del curso. Es el men que se muestra en la
imagen siguiente:
Las secciones, mdulos o unidades temticas, estn identificadas con nmeros a la
izquierda. Esto quiere decir que ests en un rea de contenido del curso per se, que ya no ests en
la Seccin General o Institucional que aparece en todos los cursos. Las unidades o tpicos, cuyo
nmero se presenta en el extremo izquierdo superior de la pgina del curso, se van a ir abriendo
cada semana. A veces, el profesor cierra o no deja ver el tpico que ya se cubri para que estudiante
16
sepa que ya debi completar esas actividades. En otras ocasiones, hay profesores que no cierran
los tpicos. Todo depende del profesor, por eso es importante que el estudiante entre al curso
recurrentemente.
Cuando algn recurso se abre en una ventana nueva en la pgina del curso, para regresar
al curso simplemente haz clic en el botn de cerrar la ventana.
17
Si no abriera una ventana nueva, quiere decir que ests en la pgina del curso todava, y
para regresar a ella debes presionar el botn o punta de flecha en la parte superior derecha que
apunta hacia atrs o back para regresar. Tambin puedes regresar a travs del men de
navegacin de la parte superior de la pgina del curso, haciendo clic en el nombre del curso. As
regresas al curso.
18
19
ACTIVIDADES
Foros
Los foros son actividades para que el estudiante participe. Estas actividades decimos que
esta actividad es de carcter pblico; todos los participantes del curso pueden ver los temas o
aportes que realizan sus compaeros en el curso. Es importante que el estudiante sea cuidadoso en
la redaccin de su aportacin y cumpla con los criterios de evaluacin de la actividad. Existen dos
tipos de foros: foros generales y foros temticos o de contenido.
Los foros generales son aquellos ubicados en el Bloque General del curso: Foro de
Novedades, Foros Dudas y Preguntas, Foros Expectativas del Estudiante, Foro CiberCaf y Foro
Reaccin a las Polticas Institucionales. Estos foros existen en todos los cursos en lnea y siempre
estn disponibles durante todo el periodo que dura el curso. Los estudiantes deben participar (en
todos los cursos) cumpliendo con las instrucciones dadas.
En la Seccin Polticas Institucionales del Bloque General se encuentra el Foro Reaccin
a las Polticas Institucionales. La participacin en este foro es requerida. En la prxima imagen
vers cmo se observan los recursos que son documentos para leer y consultar en formato PDF.
Este formato tiene el pequeo recuadro en rojo en su icono. Para leer estos documentos es
requerido tener instalado en su computadora Acrobat Reader. Esta aplicacin se puede descargar
gratuitamente en la pgina de Adobe, esto es http://www.adobe.com .
20
Los foros de contenido son utilizado para que el estudiante participe e interaccione con sus
compaeros sobre un tema de la unidad bajo estudio. Pueden utilizarse para que el estudiante
participe en asignaciones, guas de estudio, debates y/o exmenes. En la mayora de los foros, los
profesores solicitan a los estudiantes que comenten a las aportaciones de otros estudiantes. La
puntuacin de la actividad puede incluir la aportacin del estudiante y su reaccin a los temas de
sus compaeros.
Para participar en un foro, primero haces clic en el nombre del foro para entrar.
21
El foro se abrir y vers las instrucciones o explicacin de qu debe de hacer. Al final en
el extremo izquierdo inferior, vers un botn que al apretarlo te permitir publicar un mensaje en
ese foro.
Cuando haces clic encima del botn, se abre el editor de texto. Debers completar cada
espacio con texto y asteriscos rojos, que indican que si no llenas esos espacios, no se publica el
mensaje, porque la operacin no se realiza.
22
Cuando presione el botn ENVIAR se desplegar una alerta que le notifica que tiene 30
minutos para editar o borrar el mensaje publicado. Luego, aparecer el foro con las
participaciones (incluyendo la suya) de los estudiantes que han enviado su publicacin. En esa
ventana observar las publicaciones de otros estudiantes. Observar el tema, nombre del
estudiante, rplicas y fecha de publicacin. Para leer o responder la publicacin de otro
estudiante, debe hacer clic sobre el tema seleccionado.
23
Veamos cmo se ve cuando hacemos clic encima del Tema.
Cuando eres el autor del mensaje, tienes la opcin de poder editarlo durante los prximos
30 minutos despus de publicarlo. Vers ese mensaje cuando enves un mensaje. Pero adems,
tienes la opcin de responder. Cuando usted lee los mensajes de otros y no los tuyos propios
observar la opcin RESPONDER. Haciendo clic en el botn RESPONDER puede reaccionar
al mensaje ledo. El proceso de enviarlo es igual a lo que hemos indicado o mostrado antes.
Cuando tienes mensajes sin leer en un foro, observar una seal de advertencia. Eso quiere
decir que debes ir a leer mensajes al foro. Si haces clic encima del texto sombreado, irs
directamente a ese mensaje.
24
El profesor puede responder a su mensaje para darle una retroalimentacin general de su
trabajo. Otra opcin que tiene el profesor es enviarle un mensaje privado.
Al hacerlo vers un icono especial que te indica cul es el mensaje no ledo. Haces clic
encima y te lleva al mensaje.
Tareas
La herramienta tarea puede ser utilizada por los profesores para que los estudiantes
participen en asignaciones, ejercicios de prctica, guas de estudio, repasos, ensayos o exmenes.
Algunos profesores le llaman a esta herramienta Buzn. Decimos que las actividades creadas con
esta herramienta son de carcter privado. Solo ve la informacin el estudiante que la enva y el
profesor que la recibe.
25
Existen dos tipos de tareas: tarea en lnea y, tarea con subida de archivo. En las
actividades que utilizan tarea en lnea, el estudiante escribe en el editor de texto y no enva
archivos. El estudiante debe presionar el botn EDIT SUBMISSION. Aparecer una
ventana con editor de texto en donde usted escribir la informacin. Luego presione
GUARDAR CAMBIOS.
26
En la tarea con subida de archivo, el estudiante enva su trabajo como un documento
adjunto. Veamos:
Dependiendo como el profesor ha configurado la actividad, el estudiante puede hacer
comentarios al enviar su documento adjunto.
27
Despus de ser evaluado, el profesor puede hacer un comentario sobre la ejecucin del
trabajo del estudiante. Este comentario se puede observar en su registro de notas.
Cuestionario
Esta herramienta puede ser utilizada por los profesores para que los estudiantes participen
en asignaciones, ejercicios de prctica, guas de estudio, repasos o exmenes. Para participar en un
cuestionario haces clic en el nombre de la actividad. Se abre una ventana como la que se ilustra a
continuacin:
28
En el men, observamos el ttulo, seguido de la descripcin y/o instrucciones de la
actividad. La Plataforma notifica los intentos permitidos, disponibilidad de la actividad y tiempo
lmite para el intento.
Para participar en la actividad debe presionar el botn COMENZAR. La Plataforma le
expresa una alerta para que confirme si realmente desea realizar la actividad; en ese caso, presione
INICIAR INTENTO.
Las preguntas pueden verse una a una, o todas juntas, en este ejemplo estn una a una.
Cuando respondes, presionas el botn SIGUIENTE.
29
En el extremo derecho podrs ver las preguntas numeradas, Haciendo clic en el nmero
vas a esa pregunta. Es el recuadro de navegacin por el cuestionario.
Si tuvieras dudas en alguna pregunta la puedes marcar para luego regresar. Eso lo haces en
el recuadro de la izquierda, donde indicar MARCAR PREGUNTA
.
30
En las premisas tipo PAREADO debes hacer clic en la punta de flecha para abrir las
opciones de respuestas. Con escoger el nombre es suficiente, al finalizar todas las selecciones,
aprietas SIGUIENTE.
Cuando has terminado te aparece esta ventana para enviar. Si ests seguro de todas tus
respuestas presionas el botn de ENVIAR TODO Y TERMINAR.
Si no lo estas, puedes volver a cualquier pregunta usando la seccin del extremo derecho
de navegacin por preguntas.
Cuando aprietas el botn de ENVIAR aparece la siguiente ventana para confirmar el
envo.
31
Es importante que vuelvas a presionar ENVIAR TODO Y TERMINAR. De lo
contrario aparecer que agot el intento y 0 en calificacin.
Si el examen tena la opcin de hacerse ms de una vez, aparece ese botn que vemos de
REINTENTAR, si no la tena, no aparece. Simplemente se mostrar el resumen de sus intentos.
Dependiendo cmo el profesor haya programado la actividad aparecern los resultados y la
disponibilidad de intentos.
32
Encuestas o Sondeos
Son actividades creadas para que el profesor recopile informacin que le ayude a conocer
mejor su clase y reflexionar sobre su propia enseanza. En todos los cursos en lnea, se encuentran
los instrumentos:
Evaluacin del Curso
Evaluacin del Curso y del Profesor
ACTIVIDADES CONDICIONADAS
El profesor puede condicionar que una actividad aparezca si se cumplen unas condiciones.
En la imagen que se muestra a continuacin podemos observar que la Gua de Estudio Endocrino
no se har visible o disponible al estudiante hasta que la lectura del Sistema Endocrino se complete.
Lo mismo ocurre con el Examen #1- Endocrino; este examen no se har visible al estudiante hasta
que no hay enviado el trabajo Gua de Estudio Endocrino.
33
La plataforma mostrar una marca de cotejo o palomita en el cuadrado que se muestra al
lado derecho del recurso o de la actividad. El profesor determina que la actividad o recurso se
marque automticamente o, que el estudiante marque la misma dando un clic sobre el cuadrado.
34
MANEJO DE ARCHIVO
Cmo subir un documento o archivo
Esto es, cmo enviar un documento o archivo con su trabajo. Para enviar un documento
adjunto en una tarea o foro haces clic encima del nombre y aparece la ventana para enviar, haces
clic en el botn SUBIR ARCHIVOS.
Se mostrar otra ventana para ofrecerte los pasos de cmo subir el archivo. Ah hars clic
en el botn de AGREGAR.
Al presionar ese botn aparece esta ventana, donde debers hacer clic en SUBIR UN
ARCHIVO
35
Al presionar el botn SUBIR ARCHIVO, la ventana se modifica para presentarte la
opcin de buscar el archivo en tu computadora. Esto lo haces apretando el botn de BROWSE,
o BUSCAR
Aparece la ventana de tu computadora para buscar el archivo. All lo seleccionas y luego
presionas el botn de OPEN, para que la seleccin aparezca en la ventana de Moodlerooms.
36
Cuando presionaste el botn de OPEN aparece la ventana otra vez, pero con el archivo
direccionado. Ahora presionas el botn SUBIR ESTE ARCHIVO. Si deseas le das un nombre
en GUARDAR COMO, pero tambin lo puedes dejar en blanco. Finalmente presionas el botn
de SUBIR.
37
Al presionar SUBIR ESTE ARCHIVO, la ventana se recarga y se ver el nombre del
archivo. Debes presionar el botn GUARDAR CAMBIOS para conservar el archivo, pues si
no lo haces el archivo se pierde al salir de esta ventana. Aqu est la imagen de la que hablamos.
Si te equivocaste de archivo presionas CANCELAR.
Cuando presionaste este botn de GUARDAR, aparece la prxima ventana donde te indica
que el archivo se subi con xito, y adems te presenta la opcin de continuar editndolo otra vez
o Enviar trabajo para calificacin final.
38
Los profesores pueden configurar las actividades para que el estudiante enve su trabajo
como final y acepten que el trabajo es de su autora.
Cuando el estudiante enva su trabajo como final ya no podr subir ms archivos. Si tuviera
que corregir algo por instrucciones del profesor, entonces podr subir nuevamente otro archivo.
Claro est, hasta el lmite de subidas que haya permitido el profesor.
Si se ha configurado de esta manera, y el estudiante no presiona el botn de enviar y no
marca la clusula, su trabajo se guardar como borrador (draft). Segn sea el criterio del maestro,
algunos no corrigen borradores sino el archivo final.
Si el profesor configura para que el estudiante acepte la clusula sobre derechos de autor,
aparecer la siguiente imagen:
39
En este caso el estudiante marcar aceptando el enunciado.
Cmo se elimina un archivo?
Si hemos enviado un archivo dentro de una actividad y deseamos eliminarlo debemos editar
el envo. Es importante aclarar que, la opcin de eliminar estar disponible sujeto a la
configuracin que el profesor establezca. Una vez abierta el rea de envo de archivos,
seleccionamos el documento o archivo que deseamos eliminar, por ejemplo: Gua 1 sistema
endocrino.
Se abrir un men que le permite seleccionar la accin a seguir. En este caso seleccionamos
borrar y guardamos cambios.
40
41
MENU
En el lado derecho de la pantalla podemos observar varios bloques con una serie de
mens disponibles: Navegacin, Ajustes, Bsqueda de foros, Novedades, Eventos Prximos,
Actividad Recientes y Participantes. Cada profesor puede aadir ms bloques. Al presionar el
botn de suma, se mostrar ms opciones.
Navegacin
rea Personal / My Home
Otra forma de conocer cules actividades requieren de su atencin es ir al men REA
PERSONAL/MY HOME. Al presionar MY HOME aparecer una pantalla donde puedes
observar las actividades que necesitan de su atencin en forma colapsada. Para ver las actividades
de cada tipo, presione el cono de la actividad. Estos mens ayudan al estudiante a organizarse y
no sentirse perdido en el curso.
42
Perfil / My Profile
En este men podemos ver nuestro perfil. En esta seccin podemos ver los mensajes
publicados en foros y los cursos en matrcula.
43
Mensajera Interna
La mensajera interna o mensajes privados es una herramienta para comunicarnos con los
compaeros y profesores en forma privada. Este mensaje lo ver el usuario que enva el mensaje
y el usuario que lo recibe. Para enviar un mensaje privado debemos seleccionar el nombre del
estudiante o del profesor. Podemos encontrar la persona que buscamos en la lista de
PARTICIPANTES que aparece bajo el bloque NAVEGACION.
Selecciona al participante al cual desea escribirle. Al presionar el nombre del usuario
aparecer su perfil con el botn ENVIAR MENSAJE.
Otra opcin es ir a nuestro perfil, buscar dentro del bloque NAVEGACION la opcin
MENSAJES.
44
Seleccionamos BUSCAR. En la prxima pantalla seleccionamos AVANZADA.
La busqueda la podemos hacer por nombre de la persona y restringirlo a SOLO EN MIS
CURSOS. Escribimos el nombre de la persona y presionamos el boton BUSCAR UNA
PERSONA. La Plataforma presentara a los usuarios con el nombre que busc; seleccionamos el
usuario que deseamos contactar.
45
Al presionar el nombre del usuario aparecer su perfil con una caja de texto para componer
el mensaje y enviarlo. Una vez enviado podrs observar en MENSAJES RECIENTES, la fecha,
hora y texto enviado.
46
Bloqueo de usuarios:
Si deseamos bloquear a un usuario para no recibir sus mensajes, presionamos sobre su
nombre. Aparecer el panel de navegacin de mensajes. Bajo el nombre del usuario, presionamos
la opcin BLOQUEAR CONTACTO.
Debe ser cuidadoso con esta opcin ya que si bloqueas un profesor no podrs recibir sus
mensajes. El profesor no podr enviarle mensajes privados al estudiante en particular hasta que el
bloqueo sea quitado.
Desbloqueo de usuarios:
En el Panel de Navegacin que aparece al lado derecho encontramos bajo MI PERFIL la
opcin MENSAJES. Al lado derecho, aparece el bloque MESSAGE NAVIGATION. Al
presionar la fecha, aparecern ms opciones. Podemos observar a los usuarios que tenemos
bloqueados. Estos usuarios no pueden comunicarse por mensajera interna (mensajes privados).
47
Si el caso es que un estudiante ha bloqueado a su profesor, el profesor no puede enviarle
mensajes privados a ese estudiante en particular hasta que el bloqueo sea quitado.
Para quitar el bloqueo es necesario presionar sobre la marca de cotejo (palomita). Otra
opcin es, ir usuario por usuario y presionar el botn DESBLOQUEAR CONTACTO.
48
Eventos Prximos
Las actividades pueden ser tareas, quiz, foros, encuestas, wikis, glosario, entre otras. Esta
plataforma provee a los estudiantes la forma de cmo saber cules actividades debe trabajar y
cules actividades requieren de su atencin inmediata, sujeto a la configuracin que haya realizado
el profesor del curso. Las actividades que han sido configuradas por el profesor aparecern en el
men EVENTOS PRXIMOS / UPCOMING EVENTS que aparece a la derecha de su pantalla.
Este men le ayudar para mantenerse alerta de las actividades en agenda.
49
Ajustes / Settings
Calificaciones / Grades
El registro de notas est disponible desde el primer da de clases.
El estudiante puede ver el registro de notas o calificaciones desde el primer da de clases.
Cada profesor configura el registro de notas de sus cursos. El profesor establece las categoras y
las actividades que sern evaluadas como parte de su nota global y que son notificados al
estudiante.
50
En la imagen anterior se puede observar:
1. Las categoras
2. Las actividades
3. El promedio por categora
4. El promedio final
Por lo general, los profesores configuran el registro para que la nota o calificacin vaya en
aumento a medida que participan en el curso. Por ejemplo, en la imagen siguiente pueden apreciar
que:
En la actividad Unidad I Tarea I el estudiante obtuvo 35 de 40 para un promedio de
87.50%. El profesor escribe en la columna RETROALIMENTACIN un
comentario sobre la ejecucin del estudiante en la actividad.
Es importante aclarar que en las actividades creadas con foros (como por ejemplo
el Foro II y Foro III de la unidad I) la Plataforma no provee para que el profesor
51
escriba un mensaje y se refleje en la columna RETROALIMENTACIN en el
Registro. Los profesores escriben la retroalimentacin respondiendo al foro del
estudiante o mediante mensaje privado.
El promedio en el TOTAL DE LA CATEGORIA va en aumento.
Si el estudiante tiene alguna duda con la calificacin de las actividades debe comunicarlo
al profesor. Se recomienda que el mensaje el estudiante enve un mensaje privado (mensajera
interna).
52
53
GUIA DE ETIQUETAS PARA CURSOS EN LINEA
La comunidad universitaria debe estar consciente que el saln virtual es un saln de clase.
Como en todo saln de clase, se espera que la comunidad universitaria observe o siga una conducta
que contribuya al desarrollo integral del estudiante dentro de un ambiente de respeto y tolerancia.
Seguridad
1. Las cuentas de Portal del Estudiante y correo electrnico institucional no deben ser
compartida con ninguna persona.
2. Al salir del Portal del Estudiante, Plataforma Moodlerooms y Correo Electronico asegure
presionar el botn SALIR o LOGOUT.
Normas generales
1. Trate al profesor con respeto.
2. Al referirse al profesor utilice el ttulo con el que el profesor se haya presentado: Dr., Dra.,
Prof., entre otros.
3. A nivel universitario y como parte de las competencias a desarrollar en el estudiante, es
necesario dominar las destrezas de redaccin escrita en ambos idiomas: espaol e ingls.
4. No escriba el texto TODO EN MAYSCULA ya que esto se interpreta como gritar.
Al escribir un correo electrnico recuerde:
1. Colocar en la caja de asunto un ttulo. Se recomienda que el titulo guarde estrecha relacin
con el contenido del correo electrnico.
2. Es importante anunciar en el contenido del correo electrnico el nombre del archivo que
enva como adjunto.
54
3. Sea cuidadoso al dar Reply all al mensaje. Realmente todos necesitan conocer su
respuesta?
Publicacin en foros
1. Coloque el ttulo apropiado a su aportacin.
2. Cite apropiadamente cuando utiliza informacin de otras fuentes.
3. Antes de reaccionar a alguna publicacin, lea todos los mensajes anidados sobre
ese tema.
4. Antes de enviar a la Plataforma su publicacin, lea y revise su escrito para asegurar
que su mensaje no ser malinterpretado y que est bien redactado.
5. Si en un debate o discusin difiere de otro usuario, usted puede expresar su opinin
en forma respetuosa y tolerante.
6. Si usted debe proveer respuesta a las publicaciones de otros estudiantes, realice sus
aportaciones con argumentos apropiados. No utilice expresiones como estoy
de acuerdo, eso mismo pienso yo, entre otras.
55
RECOMENDACIONES GENERALES
Es imprescindible que el estudiante participe en las actividades del curso.
1. Entrar mnimo tres veces por semana. A veces, aunque el estudiante haya
completado todo lo que se le pide, el profesor coloca algn mensaje importante en
el Foro de Novedades y es bueno que el estudiante se mantenga en comunicacin
directa con su profesor y en ese Foro es donde se comunican las noticias.
2. Visitar el Foro Novedades En este foro su profesor le anuncia los eventos
concernientes al curso. Se recomienda que visite este foro cada vez que entre al
curso.
3. Completar las actividades del bloque general o Institucional:
a. Foro para Conocernos Mejor En este foro los estudiantes de presentan
y reaccionan al tema de otros compaeros. Su participacin es parte del
cumplimiento a la Poltica Estudiantes NS y Desaparecidos.
b. Foro de Reaccin a Polticas Institucionales la participacin en este foro
es parte del cumplimiento de la Poltica Estudiantes NS y Desaparecidos.
Los estudiantes que reciben NS son aquellos que durante las dos primeras
semanas de clases no han participado en el curso. Si usted entra pero no
realiza estas dos actividades se considera ausente. Asimismo, si deja de
entrar al curso por dos semanas consecutivas, el estudiante es dado de baja
administrativamente (WA) del curso.
56
c. Foro Expectativas del Estudiante Los estudiantes deben reaccionar a las
expectativas del profesor.
d. Foro Reaccin a las Polticas Institucionales Hacer las lecturas de los
recursos y reaccionar en ese Foro como parte del cumplimiento de las
polticas.
e. Tarea Informacin del Estudiante en esta actividad se solicita al
estudiante que informe el recinto al cual est suscrito, su correo electrnico
y nmeros de telfonos donde el profesor pueda comunicarse fuera de la
plataforma. Es importante que lo complete porque la tecnologa es
caprichosa o aspectos fuera de nuestro control pueden impedir el acceso a
la plataforma y debemos poder comunicarnos.
4. Completar las actividades del curso. Una actividad es por ejemplo, la entrega de
una asignacin, realizar un examen o participar en un foro o chat. Para completar
las actividades el estudiante debe estudiar los recursos de la unidad. Un recurso
puede ser un documento o archivo que debe de leer, un vdeo que debe de ver o la
visita a algn sitio web donde hay algo que debe de leer o realizar.
5. Aclarar sus dudas en el Foro de Dudas y Preguntas. Este foro es el ms visitado
por el profesor cuando entra el curso. Si usted como estudiante tiene alguna duda,
de inmediato coloque su pregunta en este foro. No hay preguntas tontas, pues en la
educacin a distancia, la ausencia de una figura concreta y personal a la que vemos
genera cierta ansiedad en algunos estudiantes. Adems, es bueno conocer cules
son las preguntas de otros compaeros y cmo son respondidas. Las dudas deben
der contestadas en un periodo de tiempo de 24 horas o menos. En casos de no
57
recibir contestaciones a sus dudas, los estudiantes pueden comunicarse con el
Decanato Acadmico, Decanato Estudiantil o la Oficina de Educacin a Distancia
para informar este tipo de percance.
6. Organice su tiempo. Se recomienda establecer un horario para conectarse y
cumplirlo. Es importante llevar agenda de las actividades del curso para lograr
una mayor organizacin y utilizacin de su tiempo. Los profesores colocan un
calendario temtico que presenta el desglose de temas o unidad por fechas. Este
documento por lo general se encuentra la seccin Documentos Oficiales del Curso.
7. Mantenerse comunicado con su profesor. No subestime esta comunicacin, pues
si el profesor sabe lo que est pasando tendr informacin para tomar decisiones
acertadas que no afecten al estudiante. Es importante que conozca los medios
alternativos que existen para comunicarse con su profesor.
8. Visite su correo electrnico (@live.edpuniversity.edu Los datos de su cuenta
le fue entregado durante el proceso de admisin. Si no logras acceder a su correo
debe comunicarse con el personal tcnico de Centro de Cmputos. La Plataforma
enva notificaciones de su curso en lnea.
9. rea de Estudio Es importante determinar cul ser su rea de estudio en el cual
usted pueda trabajar su curso en lnea. Un lugar donde las interrupciones sean
mnimas para que pueda concentrarse en lo que est trabajando, que tenga los
materiales necesarios.
10. Destrezas tcnicas del usuario - Para poder sentirte cmodo en tu curso en lnea
utilizando Moodlerooms es esencial que puedas dominar las siguientes destrezas:
a. Uso del ratn (mouse) y otros perifricos de la computadora
58
b. Destrezas bsicas en un procesador de palabras
c. Destrezas de manejo de cuentas de correo electrnico
d. Destrezas para cut y paste de texto de un documento a otro
e. Destrezas para navegar, descargar y subir archivos del Internet
f. Conocimiento bsico del sistema operativo que utiliza
g. Conocimientos bsicos de manejo de documentos (Localizar, abrir y cerrar
archivos, crear folders, moverlos).
59
RECOMENDACIONES SOBRE EQUIPO Y PROGRAMAS
En esta poca de constante avance tecnolgico es esencial estar al tanto de los cambios que
ocurren. Para que los programas necesarios para sus cursos en lnea se ejecuten adecuadamente,
usted necesita asegurarse de que su equipo est actualizado. A continuacin encontrars varias
recomendaciones sobre equipo (hardware) y programas (software).
I. Recomendaciones sobre equipo (hardware)
A. Sistema Operativo (OS)
Recomendacin: Windows XP 7 en adelante.
En caso de MAC, el usuario debe dominar el uso de la computadora.
B. Memoria (RAM): La memoria RAM se utiliza con todos los programas que hay.
A mayor cantidad de memoria RAM su equipo cargar (load) ms rpido los
programas.
Recomendacin: 2 Gigabytes
C. Disco Duro (Hard Drives): La funcin del disco duro es almacenar la informacin
una vez que se haya apagado su computadora. Dado a que los usuarios maneja
muchos archivos con audio y grficos es recomendable que su disco duro tenga
mayor capacidad de almacenaje.
Recomendacin: 300 Gigabytes
D. Procesador: El procesador se encarga de procesar todo lo que sucede en la
computadora. A mayor velocidad de procesador, ms rpido procesar
Recomendacin: 2.4 Gigahertz Pentium Four.
60
E. Tarjeta de Video: En los cursos en lnea se utilizan muchos videos con audio. La
tarjeta de vdeo permitir que los grficos aparezcan ms ntidos.
Recomendacin: 64 bit
F. Tarjeta de audio (Sound Cards): Las tarjetas de sonido controlan todos los
sonidos que hace el equipo, desde la msica hasta los pitidos al azar.
II. Internet
A. Debes conseguir conexin a Internet a travs de un proveedor de Internet por lo
menos 3 mega. Preferiblemente una conexin de alta velocidad DSL, cable
MODEM o Satelital.
III. Recomendaciones de Programas.
A. Web Browsing Software (navegador). El navegador recomendado es Internet
Explorer. Otros navegadores como Chrome y Mozilla Firefox pueden ser
utilizados. En caso de MAC, se recomienda Safari, Firefox o Chrome.
Es necesario configurar el Navegador (Browser). Seleccionar Java y JavaScript
(enable Java). Para que tu curso en Moodlerooms funcione correctamente
necesitas un navegador que permita Java y JavaScripst. Debes personalizar las
opciones del navegador para permitir los Pop-Ups (ventanas emergentes).
B. Procesador de Palabras y Programa de Presentacin. Los programas ms
utilizados en los cursos son el procesador de palabra para generar documentos
y uno de presentaciones para crear presentaciones multimedia. Los de mayor
uso son los de Microsoft Office, pero pueden ser cualquier otro que sea
compatible con los primeros. La Universidad tiene un acuerdo colaborativo con
Microsoft y provee gratuitamente (sujeto a disponibilidad de licencias y
61
vigencia del acuerdo) la licencia de Microsoft Office a los estudiantes. Se limita
a una licencia por estudiante. Para beneficiarse del acuerdo colaborativo, usted
debe comunicarse con el personal de Centro de Cmputos.
C. Otros programas y programa especfico de algn curso. Algunos cursos
podran requerir otros programas segn el programa de estudio. Los estudiantes
pueden adquirir algunos programas gratuitos y otros a precio de estudiante a
travs de https://www.dreamspark.com/ . Durante el proceso se le solicitar
cuenta de @live.edpuniversity.edu (su correo electrnico institucional).
D. Acrobat Reader y los Players de Shockwave y Flash
http://www.tracker-software.com/product/pdf-xchange-viewer
E. VLC Media Player (prcticamente todos los formatos de video y audio que
existen, sin necesidad de codecs externos )
http://www.filehippo.com/download_vlc/
F. Quicktime
http://www.apple.com/quicktime/download/
G. Java Runtime Environment
http://java.com/en/download/
H. Antivirus
http://antivirusgratis.com
http://www.clamwin.com/
http://www.filehippo.com/search?q=Microsoft+Security+Essentials
62
IV. Actualizaciones y Mantenimiento Bsico
A. Es necesario recordar que todo estudiante es responsable de tener su equipo
actualizado para obtener el mximo provecho de su experiencia de aprendizaje en
lnea. No olvides que necesario mantener las actualizaciones al da. Tambin es
importante brindar un mantenimiento bsico a su equipo para mayor rendimiento:
actualizaciones (updates), limpieza del disco (disk cleanup) y defragmentar
(defragment)
63
FUENTES DE INFORMACIN Y REFERENCIAS
Los estudiantes de EDP University, deben desarrollar las habilidades de bsqueda de
informacin de forma que puedan reconocer cundo necesitan informacin, dnde y cmo
encontrarla, cmo evaluar y utilizar efectivamente la informacin encontrada.
Los estudiantes tienen acceso gratuito a las bases de datos. Estas bases de datos tienen
informacin que ya ha sido validada por expertos. En el mdulo E-LIBRARY del Portal del
Estudiante se encuentran el listado de las bases de datos con sus respectivas cuentas de acceso.
Tambin, puede las cuentas en el documento Instrucciones para Acceder a la Base de
Datos Biblioteca que se encuentra dentro de su curso en lnea bajo le etiqueta Documentos
Oficiales del Curso. Otro recurso recomendado es Google Scholar. Este recurso le permite buscar
y acceder documentos indizados por temas y por categoras.
A nivel universitario, en todo trabajo que conlleva bsqueda de informacin debe incluirse
las referencias con las fichas bibliogrficas de las fuentes consultadas. Las fichas son informacin
64
recopilada (autor, ao de publicacin, editorial, entre otros) de los recursos consultados en un
trabajo escrito. Dentro de la Plataforma y en sus cursos en lnea existen los siguientes recursos que
le ayudar a preparar las referencias en estilo APA.
En la biblioteca virtual de EDP University, se encuentra el recurso APA el cual explica y
provee ejemplos de cmo preparar las referencias.
Para conocer ms sobre bsqueda de informacin, puede comunicarse con el personal del
Centro de Informacin (Biblioteca).
Recinto de Hato Rey (787) 765-3560
Recinto de San Sebastin (787) 966-7817
En mucho de los cursos en lnea usted deber preparar monografas, ensayos, trabajos de
investigacin, entre otros. Para conocer sobre los aspectos de redaccin de estos trabajos puede
consultar el Manual APA o las guas preparadas por las Bibliotecarias.
65
Durante la redaccin de sus trabajos es importante reconocer los derechos de autor y hacer
las citas apropiadamente. EDP University adquiri una aplicacin para detectar la similitud en
los trabajos de los estudiantes. Esta aplicacin provee un informe sobre las coincidencias de los
trabajos sometidos. A continuacin imagen que muestra una parte del informe de Turnitin.
La determinacin de aceptar el trabajo o no, depender del porciento de similitud
permitido, por el profesor, en el trabajo del estudiante. Las opciones del profesor pueden ser:
Otorgar 0 en la actividad.
Oportunidad para rehacer el trabajo.
Referido a la Oficina de Orientacin y Consejera
Referido al Comit de Disciplina.
66
CORREO ELECTRNICO INSTITUCIONAL
EDP University otorga a todos sus estudiantes y facultad una direccin de correo
electrnico que termina en @live.edpuniversity.edu . Para efectos administrativos, decimos que
esta direccin de correo electrnica es primaria. Se recomienda a los estudiantes aadir otra
direccin de correo electrnico. Esta gestin se hace desde el Portal del Estudiante o, a travs de
alguna oficina de servicio al estudiante.
La cuenta de correo electrnico est atada al perfil del estudiante en el sistema de la
Universidad y a la Plataforma Moodlerooms.
La Plataforma Moodlerooms enva notificaciones sobre sus cursos a los estudiantes. Estas
notificaciones nos ayudan a estar alertas y conocer lo que ocurre en nuestro curso. Por ejemplo:
Cuando un administrador hace una actualizacin en la Pgina Principal de la
Plataforma Moodlerooms.
Informacin sobre la Plataforma Moodlerooms enviada desde el sistema de la
Universidad.
67
La Plataforma le provee retroalimentacin automtica a sus correos electrnicos
sobre los trabajos que ellos entregan.
68
La Plataforma enva notificacin de la retroalimentacin realizada por su profesor
en las actividades.
Aunque las notificaciones tienen los enlaces a las actividades o recursos, usted
debe autenticar (login) a su Portal de Estudiantes y entrar a su curso para ver la
retroalimentacin que le brinda su profesor.
69
OFERTA DE PROGRAMAS ACADEMICOS
1. Los programas totalmente en lnea son:
Grado Asociado en Administracin de Empresas
2. Programas hbridos Tiene cursos totalmente en lnea y cursos presenciales
Modalidad Adulto Bachillerato en Enfermera
Modalidad Adulto Grado Asociado en Enfermera
3. Programas Regular Programas que todos sus cursos son presenciales. Los
estudiantes pueden matricularse en cursos en lnea que sean requeridos para sus
grados.
Grados Asociados
Programacin de Computadoras
Administracin de Empresas
Tecnologa de Emergencias Medicas
Enfermera
Tcnico de Terapia Fsica
Tcnico de Auxiliar de Farmacia
Diseo Digital
Bachilleratos
Sistemas de Informacin
Administracin de Empresas Contabilidad
Administracin de Empresas Gerencia
Administracin de la Oficina Tecnolgica
70
Enfermera
Maestra
Enfermera Trauma
Enfermera Cuidado Crtico
71
PREGUNTAS FRECUENTES
1. No puedo autenticar en el Portal del Estudiante?
Verifique la pgina 9 de este manual. Si usted tiene problemas de acceso al curso a travs del
Portal del Estudiante debe comunicarse con el personal tcnico del Centro de Cmputos. Es
importante que se lo comunique a su profesor, pues es la persona ms cercana a usted y quien
ms inters tiene junto a usted de que se supere cualquier dificultad en el manejo de la
tecnologa que permite estos cursos a distancia. Sea proactivo en este sentido, pues adems
usted ha pagado por el curso y si no es diligente, podra no solamente perder la clase sino
tambin su inversin.
2. No puedo acceder a la Plataforma porque tengo Hold.
Los Hold que le aparecen en el Portal del Estudiante no interfieren con el acceso a la
Plataforma Moodlerooms. Para conocer porqu tiene Hold, debe comunicarse con
Registradura o CASA.
3. Estoy matriculado en un curso en lnea pero al presionar MY COURSES en la
Plataforma Moodlerooms el curso no aparece.
Debe comunicarse a Registradura y verificar si est oficialmente matriculado. Tambin
puede verificar en el Portal del Estudiante, bajo MY SCHEDULE.
4. El botn SUBMMIT o ENVIAR no aparece para enviar mi trabajo en una actividad.
Debe comunicarlo al Profesor para que verifique la configuracin de la actividad.
5. El botn COLOCAR UN NUEVO TEMA DE DISCUSION AQUI para publicar en un
foro no aparece.
Debe comunicarlo al Profesor para que verifique la configuracin de la actividad.
72
6. No veo las puntuaciones de los trabajos que he realizado.
Debe comunicarlo al Profesor para que verifique la configuracin de la actividad o, si falta de
corregir.
73
GLOSARIO
Trmino Definicin
Acrobat Es un programa de Adobe que permite capturar documentos y verlos.
Los archivos creados con esta aplicacin tienen la extensin .pdf
Archivo Documento electrnico en cualquier formato: Word, Power Point,
Excel, GIF, PNG, entre otros.
Arroba Smbolo @ que forma parte de una direccin de un correo
electrnico (e-mail). Indica la direccin de un usuario a travs del
servidor de un proveedor. Por ejemplo@live.edpuniversity.edu
Biblioteca Virtual Pgina electrnica de la Biblioteca Juan S. Robles. El url es
www.edpcollege.info
Broken link Enlace a una pgina web que no est funcional. Al presionar el
enlace aparece el Error 404, File No Found
Browser Explorador, Navegador web. Aplicacin que accede y muestra los
archivos y otros datos disponibles en el Internet (www).
Cuestionarios Herramienta utilizada para crear repasos, ejercicios de prcticas,
bonos, pruebas cortas, exmenes.
Download Descargar archivo desde la red a su computadora o sistema de
almacenamiento secundario.
EDPU Abreviatura EDP University of Puerto Rico, Inc.
E-Library Mdulo dentro del Portal del Estudiante que provee acceso a las
bases de datos del EDP University.
74
Encuestas Son actividades creadas para que el profesor recopile informacin
que le ayude a conocer mejor su clase y reflexionar sobre su propia
enseanza.
Enlace Link, hipervnculo, vnculo. Conexin de una pgina web con otra
mediante una palabra que representa una direccin de Internet (url).
Generalmente el enlace est subrayado y es azul. Permite descargar
ficheros, abrir ventanas, entre otros.
Estudiante Desaparecido Clasificacin de baja que se otorga a los estudiantes que dejan de
participar en el curso por un tiempo determinado. Registraduria
otorga baja administrativa (WA).
Moodlerooms Plataforma utilizada para administrar los cursos en lnea en EDP
University.
NS No Show Clasificacin de baja que se otorga a los estudiantes que
no participan en el curso durante las 2 primeras semanas de clases.
Pgina Principal EDPU Pgina principal del EDP University of PR, Inc. El url es
www.edpuniversity.edu
PDF Portable Document Format. Formato para ser utilizado por Adobe
Acroba Reader; aunque actualmente existen varios programas que
soportan PDF.
La extensin de los archivos es ".pdf. Los pdf soportan textos,
imgenes, enlaces, msica y grficos. Es multiplataforma y est
sumamente extendido especialmente en lo que se refiere a
documentacin de manuales y libros.
75
Portal del Estudiante Portal donde los estudiantes pueden acceder a la informacin o a los
servicios de: Admisiones, Recaudaciones, Asistencia Econmica y
Registraduria. Provee enlace para acceder a la Plataforma
Moodlerooms.
Recurso Los recursos son para leerlos y consultarlos, a veces son
instrucciones o algn documento o enlace que se hace disponible
para que el estudiante pueda consultarlo para poder realizar las
actividades o tareas que debe completar.
Tareas Herramienta utilizada para crear Guas de Estudio, ejercicios de
prcticas, bonos, pruebas cortas, exmenes. Se considera una
actividad privada ya que cada estudiante puede ver nicamente su
trabajo enviado
76
Contactos:
Help Desk
Sr. Luis Prez (787) 765-3560, ext. 379
Lunes Viernes; 9:00 A.M. - 6:00 p.m.
Decanato Acadmico
Recinto de San Sebastin (787) 896-2252
Recinto de Hato Rey - (787) 484-2300
Decanato Estudiantil
Recinto de San Sebastin (787) 896-2252
Recinto de Hato Rey - (787) 765-3560
Centro Tecnolgico de Apoyo a la Docencia
Prof. Carmen L. Hernndez (787) 510-7951
Prof. Ileana Ortiz (787) 896-2252, ext. 292 y 291
iortiz@edpuniversity.edu
Prof. Luis de Len (787) 376-960
Vice-Presidencia Educacin a Distancia
Prof. Mayra Rivera de la Cruz, Vice Presidenta Asociada - (787) 562-5452
Você também pode gostar
- Protocolo de Validación de Sistemas Computacionales - v2Documento26 páginasProtocolo de Validación de Sistemas Computacionales - v2Gabriel Garcia100% (1)
- SocialholicDocumento191 páginasSocialholicOnizuka SxTorres100% (1)
- E-learning en la formación profesional para el empleoNo EverandE-learning en la formación profesional para el empleoNota: 4 de 5 estrelas4/5 (1)
- formatoDePago PDFDocumento1 páginaformatoDePago PDFJosue ZavaletaAinda não há avaliações
- Sistema de Aprendizaje Modalidad E-LearningDocumento8 páginasSistema de Aprendizaje Modalidad E-LearningdayiAinda não há avaliações
- Sesión de Aprendizaje #01Documento6 páginasSesión de Aprendizaje #01'Leyva AlonsoAinda não há avaliações
- UF1646 - Tutorización de acciones formativas para el empleoNo EverandUF1646 - Tutorización de acciones formativas para el empleoAinda não há avaliações
- Normativa Interna EVA IST Euro AmericanoDocumento16 páginasNormativa Interna EVA IST Euro AmericanoPablo Silva JaramilloAinda não há avaliações
- Marte Almonte-Alba Iris-Las Computadoras Usables Van A TrabajarDocumento2 páginasMarte Almonte-Alba Iris-Las Computadoras Usables Van A TrabajarAlva Iris Martes DuranAinda não há avaliações
- Modeling Structured Finance Cash Flows With Microsoft Excel (PDFDrive)Documento221 páginasModeling Structured Finance Cash Flows With Microsoft Excel (PDFDrive)hectorius0% (1)
- Guía Del Estudiante Contenido DigitalDocumento23 páginasGuía Del Estudiante Contenido Digitalcesar velasquezAinda não há avaliações
- 01 IntroduccionDocumento31 páginas01 Introduccionpaloma bernabeuAinda não há avaliações
- Programacion Didactica Literatura I 1Documento24 páginasProgramacion Didactica Literatura I 1ambrose stillwellAinda não há avaliações
- Programa UFTDocumento8 páginasPrograma UFTAsdrúbalDanielPerezAinda não há avaliações
- Guia Metodologica de La Formacion Online-2020Documento18 páginasGuia Metodologica de La Formacion Online-2020Cristian CalisayaAinda não há avaliações
- Solución Taller Investigación SenaDocumento4 páginasSolución Taller Investigación SenaGuillermo Sánchez IsazaAinda não há avaliações
- Como Se Estudia UNEDDocumento12 páginasComo Se Estudia UNEDRaúl GRAinda não há avaliações
- Guia Aprendizaje TEPL02 PDFDocumento9 páginasGuia Aprendizaje TEPL02 PDFAndreina GonzalezAinda não há avaliações
- Tecnología BlendedDocumento9 páginasTecnología BlendedMayra AlejandraAinda não há avaliações
- Manual Alumno DistanciaDocumento68 páginasManual Alumno DistanciaCatherine JonesAinda não há avaliações
- Modulo IntroductorioDocumento23 páginasModulo IntroductorioGonzalo Henao AguilarAinda não há avaliações
- Guia de Curso SemipresencialDocumento11 páginasGuia de Curso SemipresencialJan van GottAinda não há avaliações
- Guía Del Alumno: Diplomado en Gerencia de ProyectosDocumento10 páginasGuía Del Alumno: Diplomado en Gerencia de ProyectosAngela HernandezAinda não há avaliações
- Primer SemestreDocumento21 páginasPrimer Semestrechelo100% (1)
- Lectura 2 M1Documento13 páginasLectura 2 M1emanuel escobarAinda não há avaliações
- Guía Del Alumno Curso Modelo EducativoDocumento12 páginasGuía Del Alumno Curso Modelo EducativoJeru SierraAinda não há avaliações
- TessDocumento18 páginasTessDaniel MontesAinda não há avaliações
- Evaluacion Final Jose A. PeraltaDocumento24 páginasEvaluacion Final Jose A. PeraltaJosé A. Peralta75% (4)
- Ventajas y Desventajas de La Plataforma MoodleDocumento4 páginasVentajas y Desventajas de La Plataforma MoodleMarco Antonio Gonzales BorjaAinda não há avaliações
- Guía Didáctica para Docentes - Tutores VirtualesDocumento23 páginasGuía Didáctica para Docentes - Tutores Virtualesplinares55Ainda não há avaliações
- Manual Del AlumnoDocumento89 páginasManual Del AlumnoVeroWagnerAinda não há avaliações
- Cuáles Son Las Características de La Educación A DistanciaDocumento27 páginasCuáles Son Las Características de La Educación A DistanciaJobeila AlvaradoAinda não há avaliações
- Diplomado Educacion Superior LMDocumento36 páginasDiplomado Educacion Superior LMJosé Federico BarreiraAinda não há avaliações
- 8 Educacion A Distancia PDFDocumento6 páginas8 Educacion A Distancia PDFJuan Carlos Ojeda IbañezAinda não há avaliações
- Advance. Guia Del Estudiante OnlineDocumento14 páginasAdvance. Guia Del Estudiante OnlinecatalinaAinda não há avaliações
- Presentación Diplomatura E-Mediador en AVADocumento4 páginasPresentación Diplomatura E-Mediador en AVAAndrea Muñoz ConstainAinda não há avaliações
- Taller Virtual - Uso Básico de Herramientas para La Educación HíbridaDocumento4 páginasTaller Virtual - Uso Básico de Herramientas para La Educación HíbridaRicardo Torres CantúAinda não há avaliações
- Plan de Contingencia Covid 19 Federacion de Docentes UAJMSDocumento9 páginasPlan de Contingencia Covid 19 Federacion de Docentes UAJMSElias CassalAinda não há avaliações
- Franjul Andrea Pautas Institucionales Virtualidad UASDDocumento15 páginasFranjul Andrea Pautas Institucionales Virtualidad UASDAndrea Franjul SanchezAinda não há avaliações
- 00092.20001 - Curso Básico de Primeros AuxiliosDocumento10 páginas00092.20001 - Curso Básico de Primeros AuxiliosIsidro Castaño MarquezAinda não há avaliações
- Guia Alumno Ac3Documento12 páginasGuia Alumno Ac3Frank LópezAinda não há avaliações
- Taller Virtual - Uso Básico de Herramientas para La Educación HíbridaDocumento4 páginasTaller Virtual - Uso Básico de Herramientas para La Educación HíbridaRicardo Torres CantúAinda não há avaliações
- Logica para ComputacionDocumento8 páginasLogica para ComputacionXIOMARA50% (2)
- Practica de Investigación Sobre La Plataforma VirtualDocumento6 páginasPractica de Investigación Sobre La Plataforma VirtualDarkiris RosarioAinda não há avaliações
- Power Point de UNIDAD 1 - 2 MOODLE - EDUCACION A DISTANCIADocumento41 páginasPower Point de UNIDAD 1 - 2 MOODLE - EDUCACION A DISTANCIADra. Bianca Fabiola Zambrana BarrancosAinda não há avaliações
- Generalidades de La Tutoría y El Aula Virtual Como Procesos Básicos para El Desarrollo de La Educación A DistanciaDocumento26 páginasGeneralidades de La Tutoría y El Aula Virtual Como Procesos Básicos para El Desarrollo de La Educación A DistanciaNestor Oswaldo Ordoñez RojasAinda não há avaliações
- Entorno Virtual. Clase 7Documento5 páginasEntorno Virtual. Clase 7Nilse Veronica RojasAinda não há avaliações
- Gestión G2MDocumento11 páginasGestión G2MMingo LopezAinda não há avaliações
- Guia Didactica Rayuela y EscholariumDocumento7 páginasGuia Didactica Rayuela y EscholariumalibreroAinda não há avaliações
- URJC Manual Campus Virtual AlumnosDocumento50 páginasURJC Manual Campus Virtual AlumnosURJConlineAinda não há avaliações
- Curso Educacion Superior EsDocumento36 páginasCurso Educacion Superior EsElton sasAinda não há avaliações
- La Educación Virtual y La Educación A DistanciaDocumento6 páginasLa Educación Virtual y La Educación A DistanciaYanelis MarvalAinda não há avaliações
- Guia para El Estudiante Online-UnslDocumento13 páginasGuia para El Estudiante Online-UnslSelin V CarrascoAinda não há avaliações
- EconomiaDocumento11 páginasEconomiaEmilyAinda não há avaliações
- Moodle 5Documento16 páginasMoodle 5Alfonso Cárdenas PáezAinda não há avaliações
- Orientacion Academica de Analisis de Sistemas I Ues Ciclo II-2017 ActualizadaDocumento14 páginasOrientacion Academica de Analisis de Sistemas I Ues Ciclo II-2017 ActualizadaHernán RiveraAinda não há avaliações
- Orientaciones Docencia Online VaaDocumento30 páginasOrientaciones Docencia Online VaayefersonAinda não há avaliações
- Manual de Uso de La Plataforma Virtual-2021Documento6 páginasManual de Uso de La Plataforma Virtual-2021Mirian Ciria Mamani MamaniAinda não há avaliações
- Curso LectoescrituraDocumento12 páginasCurso LectoescrituraAndrés Bianchetto100% (1)
- Practicando AndoDocumento5 páginasPracticando AndoJose Javier MogollonAinda não há avaliações
- Carta Bienvenida CPEIP - DL Curso ReactivaciónDocumento2 páginasCarta Bienvenida CPEIP - DL Curso Reactivaciónfernanda.vera.romAinda não há avaliações
- Prueba de Entrada TCOE I - 2023..Documento5 páginasPrueba de Entrada TCOE I - 2023..GERALDINE AGUILAR PALACIOSAinda não há avaliações
- Presentación Del Curso de Acogida e Inducción UnadistaDocumento4 páginasPresentación Del Curso de Acogida e Inducción UnadistaYeni HernandezAinda não há avaliações
- Descripción Del Servicio de Cursos de IdiomasDocumento7 páginasDescripción Del Servicio de Cursos de IdiomasÁlvaro RodríguezAinda não há avaliações
- Guía Paideia - PROTEGIDADocumento29 páginasGuía Paideia - PROTEGIDARICARDO ERNESTO ANTONIO VARGAS ZAPATAAinda não há avaliações
- CPEEH ProgramaDocumento8 páginasCPEEH ProgramaIRMAAinda não há avaliações
- Ciento UnoDocumento3 páginasCiento Unopara normalAinda não há avaliações
- Sgcs-Fo-09 Formato de Asignación de Recursos Sgcs-BascDocumento12 páginasSgcs-Fo-09 Formato de Asignación de Recursos Sgcs-BascCristian VanegasAinda não há avaliações
- Tarea RL01-Características de Las Redes Locales - Prácticas o Problemas - Rubén Castro GarcíaDocumento6 páginasTarea RL01-Características de Las Redes Locales - Prácticas o Problemas - Rubén Castro GarcíaoscarmucorroAinda não há avaliações
- 2104 Introduccion Azure SlidesDocumento351 páginas2104 Introduccion Azure SlidesJosé Luis VillenaAinda não há avaliações
- Solicitud de Productos BTS 2022 Exclusivo ColaboradorDocumento16 páginasSolicitud de Productos BTS 2022 Exclusivo ColaboradorBetzabé FernándezAinda não há avaliações
- HarbourDocumento24 páginasHarbourJhon Thomas100% (1)
- Catalogo ProcomsaDocumento2 páginasCatalogo ProcomsaLuis Vicente Salas RamirezAinda não há avaliações
- Formulario DPDDocumento6 páginasFormulario DPDAlejandroAinda não há avaliações
- MAPAS Y CARTOGRAFÍA GEOLOGICA UceDocumento47 páginasMAPAS Y CARTOGRAFÍA GEOLOGICA UceRalbheiry HerreraAinda não há avaliações
- Teorema de NyQuistDocumento3 páginasTeorema de NyQuistJar Dev Samuel0% (1)
- INGENIERIA HOSPITALARIA II ECOGRAFIA (Alexandra Alarcón)Documento13 páginasINGENIERIA HOSPITALARIA II ECOGRAFIA (Alexandra Alarcón)Alexandra AlarcónAinda não há avaliações
- Calculos de Luminarias Primer Piso AeropuertoDocumento116 páginasCalculos de Luminarias Primer Piso AeropuertoJarver Ibarra IbarraAinda não há avaliações
- Práctica 2 Primer Parcial de Cálculo I 02-2020Documento2 páginasPráctica 2 Primer Parcial de Cálculo I 02-2020John Manuel LirianoAinda não há avaliações
- GFPI-F-019 Establecer Las No Conformidades de La EncuestaDocumento7 páginasGFPI-F-019 Establecer Las No Conformidades de La EncuestaArely ArroyaveAinda não há avaliações
- Guía para Las Prácticas de Laboratorio Electronica Jfet PDFDocumento4 páginasGuía para Las Prácticas de Laboratorio Electronica Jfet PDFJose Andres DiazAinda não há avaliações
- Internet Del Todo y Su AplicaciónDocumento7 páginasInternet Del Todo y Su AplicaciónJhonatan Choque VillalbaAinda não há avaliações
- Cotizacion de PC y AccesoriosDocumento4 páginasCotizacion de PC y AccesoriosirvinAinda não há avaliações
- AU79Documento7 páginasAU79migueltlacotia1995Ainda não há avaliações
- Procesos de PoissonDocumento5 páginasProcesos de PoissonestefaniAinda não há avaliações
- Libro Completo RECIENTEDocumento226 páginasLibro Completo RECIENTEanguianogarciahectoreliasAinda não há avaliações
- Ecografía TrípticoDocumento2 páginasEcografía TrípticoElvia Lizano100% (1)
- Evaluacion Final - Escenario 8 - PRIMER BLOQUE-TEORICO - PRACTICO - FUNDAMENTOS DE DISE O - (GRUPO1) 2Documento11 páginasEvaluacion Final - Escenario 8 - PRIMER BLOQUE-TEORICO - PRACTICO - FUNDAMENTOS DE DISE O - (GRUPO1) 2sulmapulidoAinda não há avaliações
- Hoja de RegistroDocumento2 páginasHoja de RegistroVictor Marrufo100% (1)