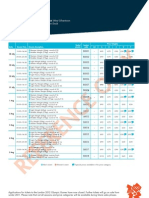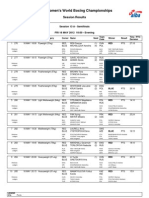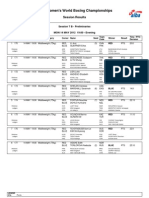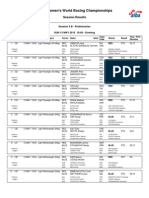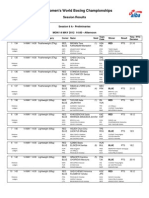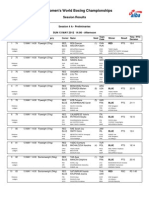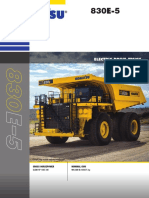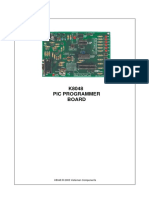Escolar Documentos
Profissional Documentos
Cultura Documentos
Lyt1962 001a PDF
Enviado por
inditeamDescrição original:
Título original
Direitos autorais
Formatos disponíveis
Compartilhar este documento
Compartilhar ou incorporar documento
Você considera este documento útil?
Este conteúdo é inapropriado?
Denunciar este documentoDireitos autorais:
Formatos disponíveis
Lyt1962 001a PDF
Enviado por
inditeamDireitos autorais:
Formatos disponíveis
C
h
a
r
g
i
n
g
t
h
e
B
a
t
t
e
r
y
P
a
c
k
U
s
i
n
g
S
e
t
L
e
v
e
r
R
e
c
o
r
d
i
n
g
Y
o
u
r
M
e
m
o
r
i
e
s
H
o
w
t
o
I
n
s
t
a
l
l
t
h
e
I
n
c
l
u
d
e
d
S
o
f
t
w
a
r
e
1) Close the LCD monitor to turn off the camera.
GZ-HD40/HD30: The battery will take 160 minutes to completely
charge.
GZ-HD10: The battery will take 90 minutes to completely
charge.
The lamp will blink indicating the battery is in the charging
process. The lamp will turn off when the battery is completely
charged.
2) Attach the battery pack by sliding it down until it locks
in place.
Bottomof the Camera
3) Connect the AC adapter.
DC Connector
AC Adapter
To AC Outlet
(110V to 240V)
BATT.
How to change settings using Set Lever
Move the set lever to
UP/DOWN
Press down the set
lever.
How to playback your videos using Set Lever.
Press the MENU
button.
1) Press the PLAY/ REC
button to display
thumbnails on the screen.
FEB.20.2008 1/1
SELECT SET SORT
2) Highlight thumbnail
using set lever and
press down the set
lever to play.
Operations during Playback
Return to the rst
scene of the le
Reverse search/
Frame-by-frame
playback (during
pause)
Play/Pause (press down)
Forward search/
Frame-by-frame
playback (during
pause)
Go to the rst scene of
the next le
During forward/reverse search, moving the set lever to
/ alters the search speed (maximum 60x).
Select an item from the menu list on the menu screen.
Preparation:
Open the LCD monitor to turn on the Camera.
Slide the mode switch to select (video or still image)
mode.
Press the PLAY/REC button to set on recording mode.
PLAY/REC
SELECT
START
/STOP
The movie camera icon
represents recording video.
The camera icon represents
recording stills.
Video () mode
Press the START/STOP button to start or stop recording.
You can take pictures during video recording only by pressing
SNAPSHOT button. (Up to 3 times in a row)
Still image () mode
Press the SNAPSHOT button to take pictures.
To view the video or image you just recorded,
press QUICK REVIEW button.
During the preview you can delete the video or image by pressing
DELETE button.
Video features to set in menu are:
Quality [AVCHD format (),
MPEG-2 TS format ()*], Zoom,
DIS, x.v.Color.
Digital Still features to set are:
Quality and image size.
1) Load the supplied CD-ROM into the
computers CD/DVD drive. The set up
screen should appear to guide you
through the process. If not, double click
the CD-ROM icon (in My Computer).
2) Click Easy Installation to start.
3) Nowclick yes to start
InstallShield Wizard.
4) Choose your desired language.
5) Click yes to start software
installation.
6) Click Finish.
7) Connect the USB Cable
to both PC and Everio
Camcorder.
AC Adapter
DC Connector
To AC Outlet
USB Cable USB Connector
USB Connector
* MPEG-2 TS format: GZ-HD40/30 only
SNAPSHOT
VIDEO QUALITY
ZOOM
DIS
MANUAL SETTING
NORMAL QUALITY
XP
SP
EP
RETURN SET QUIT
Easy St ar t up Gui de
This easy start up guide is designed to navigate you
to using your new Everio quickly. Please refer to the
owners manual for a detailed listing of features.
For our online tutorials please visit:
http://camcorder.jvc.com/tutorials.jsp
J VC Company of America
A Division of J VC Americas Corp.
1700 Valley Road, Wayne, NJ 07470
www.jvc.com
Customer Service
TOLL FREE: 1-800-252-5722
For our online tutorials please visit:
http://camcorder.jvc.com/tutorials.jsp
Register your EVERIO online at:
REGISTER.J VC.COM
and receive a special offer.
LYT1962-001A
0608MKH-AL-OT
F
i
l
e
B
a
c
k
u
p
P
l
a
y
i
n
g
Y
o
u
r
M
e
m
o
r
i
e
s
o
n
a
T
V
1) Connect camera to PC using the USB cable.
2) Open the LCD monitor to turn on the camera.
1) After connecting USB to and AC adapter to camera and PC
open LCD to turn camera on.
2) On the camera: press DIRECT BACK UP
and PowerCinema will start.
3) On the PC: le copy starts.
When the progress bar disappears,
the process is complete.
Direct Backup
File Backup (PC and Mac) without using software
3) Create a folder to backup
up les into.
4) On the camera: move
the set lever to select
Playback on PC then
press down the set lever.
5) On the PC: double click
EVERIO_HDD or
EVERIO_SD
6) Select the folder that you
want to backup. Drag and
drop it in to the folder you
created in (step 3).
AVCHD: This folder contains all your video les in AVCHD format.
SD_VIDEO: This folder contains all your video les in MPEG-2 TS format.
(GZ-HD40/30 only).
DCIM: This folder contains all your still images.
Preparation:
Turn off both camera and TV.
1) Plug in the optional HDMI
cable to the camera and the
TV.
2) Turn on the camera and the
TV.
3) Slide the mode switch
to select Video or Still
Image Mode
4) Press the PLAY/REC
button to put the
camera in playback
mode.
PLAY/REC
SELECT
5) Move the set lever to select
the desired thumbnail for video
or still image playback. Then
press down the set lever.
HDMI Connector
AC Adapter DC Connector
HDMI Connector
HDMI Cable (optional)
To AC Outlet
<NOTE>
When connecting to a 1080p compatible TV, set [HDMI
OUTPUT] to [AUTO1]. When this is set, 1080p appears at
the top of the display.
When the video was recorded with x.v.Color set to [ON],
change the x.v.Color setting on TV. For details, refer to
the TVs instruction manual.
VIDEO 1/1
SELECT SET SORT
Select
Set
Você também pode gostar
- The Subtle Art of Not Giving a F*ck: A Counterintuitive Approach to Living a Good LifeNo EverandThe Subtle Art of Not Giving a F*ck: A Counterintuitive Approach to Living a Good LifeNota: 4 de 5 estrelas4/5 (5794)
- A6010Documento17 páginasA6010inditeamAinda não há avaliações
- The Little Book of Hygge: Danish Secrets to Happy LivingNo EverandThe Little Book of Hygge: Danish Secrets to Happy LivingNota: 3.5 de 5 estrelas3.5/5 (399)
- Finepix A170 ManualDocumento0 páginaFinepix A170 ManualBenoni RaileanuAinda não há avaliações
- A Heartbreaking Work Of Staggering Genius: A Memoir Based on a True StoryNo EverandA Heartbreaking Work Of Staggering Genius: A Memoir Based on a True StoryNota: 3.5 de 5 estrelas3.5/5 (231)
- Qinhuangdao 2012 - MEDALLISTASDocumento1 páginaQinhuangdao 2012 - MEDALLISTASinditeamAinda não há avaliações
- Hidden Figures: The American Dream and the Untold Story of the Black Women Mathematicians Who Helped Win the Space RaceNo EverandHidden Figures: The American Dream and the Untold Story of the Black Women Mathematicians Who Helped Win the Space RaceNota: 4 de 5 estrelas4/5 (894)
- Qinhuangdao 2012 - Sesion 12 - SEMIFINALES ADocumento1 páginaQinhuangdao 2012 - Sesion 12 - SEMIFINALES AinditeamAinda não há avaliações
- The Yellow House: A Memoir (2019 National Book Award Winner)No EverandThe Yellow House: A Memoir (2019 National Book Award Winner)Nota: 4 de 5 estrelas4/5 (98)
- UB430-AF InstallationManual TM enDocumento10 páginasUB430-AF InstallationManual TM enCarlos PeraltaAinda não há avaliações
- Qinhuangdao 2012 - Programa 16 Mayo 2012 - S10&11Documento4 páginasQinhuangdao 2012 - Programa 16 Mayo 2012 - S10&11inditeamAinda não há avaliações
- Elon Musk: Tesla, SpaceX, and the Quest for a Fantastic FutureNo EverandElon Musk: Tesla, SpaceX, and the Quest for a Fantastic FutureNota: 4.5 de 5 estrelas4.5/5 (474)
- Service Manual Acer TravelMate 2480 3260 3270Documento155 páginasService Manual Acer TravelMate 2480 3260 3270inditeamAinda não há avaliações
- Never Split the Difference: Negotiating As If Your Life Depended On ItNo EverandNever Split the Difference: Negotiating As If Your Life Depended On ItNota: 4.5 de 5 estrelas4.5/5 (838)
- Sony BDPBX59Documento4 páginasSony BDPBX59inditeamAinda não há avaliações
- GZ-MS230 GZ-MS250: Basic User GuideDocumento56 páginasGZ-MS230 GZ-MS250: Basic User Guidejoel4724Ainda não há avaliações
- Devil in the Grove: Thurgood Marshall, the Groveland Boys, and the Dawn of a New AmericaNo EverandDevil in the Grove: Thurgood Marshall, the Groveland Boys, and the Dawn of a New AmericaNota: 4.5 de 5 estrelas4.5/5 (265)
- Londres 2012 - Calendario Combates y EstadiosDocumento2 páginasLondres 2012 - Calendario Combates y EstadiosinditeamAinda não há avaliações
- Qinhuangdao 2012 - Sesion 13 A - SEMIFINALES BDocumento1 páginaQinhuangdao 2012 - Sesion 13 A - SEMIFINALES BinditeamAinda não há avaliações
- Qinhuangdao 2012 - Sesion 14 - FINALESDocumento1 páginaQinhuangdao 2012 - Sesion 14 - FINALESinditeamAinda não há avaliações
- The Emperor of All Maladies: A Biography of CancerNo EverandThe Emperor of All Maladies: A Biography of CancerNota: 4.5 de 5 estrelas4.5/5 (271)
- Qinhuangdao 2012 - Resultados-10aDocumento2 páginasQinhuangdao 2012 - Resultados-10ainditeamAinda não há avaliações
- Qinhuangdao 2012 - Resultados-10bDocumento2 páginasQinhuangdao 2012 - Resultados-10binditeamAinda não há avaliações
- The Hard Thing About Hard Things: Building a Business When There Are No Easy AnswersNo EverandThe Hard Thing About Hard Things: Building a Business When There Are No Easy AnswersNota: 4.5 de 5 estrelas4.5/5 (344)
- SUPER Vs ALI - SPANISHDocumento65 páginasSUPER Vs ALI - SPANISHinditeam100% (2)
- Team of Rivals: The Political Genius of Abraham LincolnNo EverandTeam of Rivals: The Political Genius of Abraham LincolnNota: 4.5 de 5 estrelas4.5/5 (234)
- Qinhuangdao 2012 - Resultados-9aDocumento1 páginaQinhuangdao 2012 - Resultados-9ainditeamAinda não há avaliações
- Qinhuangdao 2012 - Resultados-8bDocumento2 páginasQinhuangdao 2012 - Resultados-8binditeamAinda não há avaliações
- Qinhuangdao 2012 - Resultados-9bDocumento1 páginaQinhuangdao 2012 - Resultados-9binditeamAinda não há avaliações
- Qinhuangdao 2012 - Resultados-8aDocumento2 páginasQinhuangdao 2012 - Resultados-8ainditeamAinda não há avaliações
- Qinhuangdao 2012 - Resultados-7bDocumento1 páginaQinhuangdao 2012 - Resultados-7binditeamAinda não há avaliações
- The Unwinding: An Inner History of the New AmericaNo EverandThe Unwinding: An Inner History of the New AmericaNota: 4 de 5 estrelas4/5 (45)
- Qinhuangdao 2012 - Resultados-5bDocumento2 páginasQinhuangdao 2012 - Resultados-5binditeamAinda não há avaliações
- The World Is Flat 3.0: A Brief History of the Twenty-first CenturyNo EverandThe World Is Flat 3.0: A Brief History of the Twenty-first CenturyNota: 3.5 de 5 estrelas3.5/5 (2219)
- Qinhuangdao 2012 - Resultados-7aDocumento1 páginaQinhuangdao 2012 - Resultados-7ainditeamAinda não há avaliações
- Qinhuangdao 2012 - Resultados-4bDocumento2 páginasQinhuangdao 2012 - Resultados-4binditeamAinda não há avaliações
- Qinhuangdao 2012 - Resultados-6aDocumento2 páginasQinhuangdao 2012 - Resultados-6ainditeamAinda não há avaliações
- The Gifts of Imperfection: Let Go of Who You Think You're Supposed to Be and Embrace Who You AreNo EverandThe Gifts of Imperfection: Let Go of Who You Think You're Supposed to Be and Embrace Who You AreNota: 4 de 5 estrelas4/5 (1090)
- Qinhuangdao 2012 - Resultados-5aDocumento2 páginasQinhuangdao 2012 - Resultados-5ainditeamAinda não há avaliações
- Qinhuangdao 2012 - Resultados - Sesion 03bDocumento2 páginasQinhuangdao 2012 - Resultados - Sesion 03binditeamAinda não há avaliações
- Qinhuangdao 2012 - Resultados-6aDocumento2 páginasQinhuangdao 2012 - Resultados-6ainditeamAinda não há avaliações
- Qinhuangdao 2012 - Resultados-4aDocumento2 páginasQinhuangdao 2012 - Resultados-4ainditeamAinda não há avaliações
- The Sympathizer: A Novel (Pulitzer Prize for Fiction)No EverandThe Sympathizer: A Novel (Pulitzer Prize for Fiction)Nota: 4.5 de 5 estrelas4.5/5 (119)
- Qinhuangdao 2012 - Sesion 04Documento4 páginasQinhuangdao 2012 - Sesion 04inditeamAinda não há avaliações
- Electric Drive Truck: Gross Horsepower Nominal GVWDocumento20 páginasElectric Drive Truck: Gross Horsepower Nominal GVWanzhen wangAinda não há avaliações
- Presentation 2Documento20 páginasPresentation 2preferredcustomerAinda não há avaliações
- Model TC8530: Ethernet & Data Fiber Optic MultiplexerDocumento2 páginasModel TC8530: Ethernet & Data Fiber Optic Multiplexeryounes bessamAinda não há avaliações
- Ahu ControlDocumento13 páginasAhu ControleslamAinda não há avaliações
- Cub Cadet Parts Manual For Model 465 4x4 Utility Vehicle Efi SN 1i029z and AfterDocumento6 páginasCub Cadet Parts Manual For Model 465 4x4 Utility Vehicle Efi SN 1i029z and Afterenid100% (50)
- A343F 2nd Start Switch Circuit DiagnosisDocumento4 páginasA343F 2nd Start Switch Circuit Diagnosisrahul_nissanAinda não há avaliações
- Rohit Kumar XII B PHYSICSDocumento14 páginasRohit Kumar XII B PHYSICSRKAinda não há avaliações
- ASHRAE Journal - A New Approach To Museum HVAC DesignDocumento8 páginasASHRAE Journal - A New Approach To Museum HVAC DesignSandy :pAinda não há avaliações
- MGTF BrochureDocumento36 páginasMGTF BrochureLeather JockAinda não há avaliações
- Groundsmaster 223-D: Parts Catalog Traction UnitDocumento56 páginasGroundsmaster 223-D: Parts Catalog Traction UnitEnrique Fdz MAinda não há avaliações
- EC EZO Datasheet PDFDocumento74 páginasEC EZO Datasheet PDFJasper BatoAinda não há avaliações
- Pickit2 User Guide 51553eDocumento15 páginasPickit2 User Guide 51553eknujdloAinda não há avaliações
- Deutsch AFD Series ConnectorsDocumento9 páginasDeutsch AFD Series ConnectorsDimas ScrewAinda não há avaliações
- Samsung Ue40f8000sl Ue46f8000sl Ue55f8000sl Ue65f8000sl Ue75f8000sl Chassis U90a PDFDocumento77 páginasSamsung Ue40f8000sl Ue46f8000sl Ue55f8000sl Ue65f8000sl Ue75f8000sl Chassis U90a PDFSiengAinda não há avaliações
- Fosmon 4-In-1 Charging Dock For Nintendo Switch Joy-Con Controller With LED IndicatorDocumento2 páginasFosmon 4-In-1 Charging Dock For Nintendo Switch Joy-Con Controller With LED Indicatorhenry sarmientoAinda não há avaliações
- Wiring Diagram of Universal MotorDocumento10 páginasWiring Diagram of Universal MotorYunus SiregarAinda não há avaliações
- TBR at Aw03-72leDocumento19 páginasTBR at Aw03-72lehayyeuanh_duchimotla83% (18)
- Buried Filled Cables Type CefeDocumento5 páginasBuried Filled Cables Type CefeKhaled BellegdyAinda não há avaliações
- JLG G10-55A SN 0160045636 & After Telehandler Parts Manual PDFDocumento418 páginasJLG G10-55A SN 0160045636 & After Telehandler Parts Manual PDFcruz100% (4)
- Die Cutting Machine: Versatile Precise Dependable Quality ProductiveDocumento2 páginasDie Cutting Machine: Versatile Precise Dependable Quality ProductiveLuis Carlos Madera Carroll100% (1)
- 316 HO Version Coding IC 98-99Documento2 páginas316 HO Version Coding IC 98-99arkhom1Ainda não há avaliações
- Belarus MTZ 50 52 Operations MaintenancesDocumento36 páginasBelarus MTZ 50 52 Operations Maintenanceshotmail100% (1)
- Panasonic CS-SA12CKP User ManualDocumento11 páginasPanasonic CS-SA12CKP User ManualIvanGrozniAinda não há avaliações
- Smart TrolleyDocumento24 páginasSmart TrolleyAbdul Razzak100% (1)
- NEW SO# Draft: No. Description Part NumberDocumento5 páginasNEW SO# Draft: No. Description Part NumberLayth S. ChalloobAinda não há avaliações
- Emergency Valve PartsDocumento1 páginaEmergency Valve PartsNico PatawaranAinda não há avaliações
- Zilkee™ Ultra Recovery ConverterDocumento17 páginasZilkee™ Ultra Recovery ConverterPera KojotAinda não há avaliações
- Burn-In 101Documento4 páginasBurn-In 101api-281858981Ainda não há avaliações
- Health & Safety and Installation Guide for DishwashersDocumento8 páginasHealth & Safety and Installation Guide for DishwashersRuben TavaresAinda não há avaliações
- Arcing Fault: Positive-Sequence Component, in Which The Phases Are in The Same Order As The OriginalDocumento3 páginasArcing Fault: Positive-Sequence Component, in Which The Phases Are in The Same Order As The Originalsandeep_chauhan3770Ainda não há avaliações