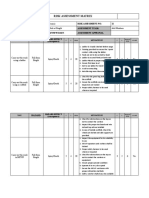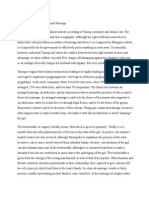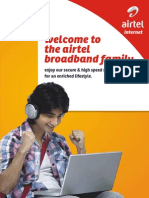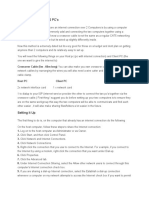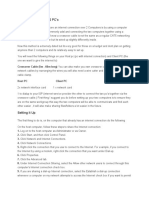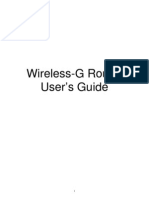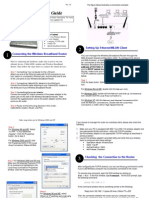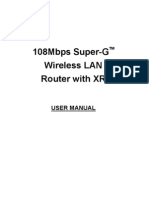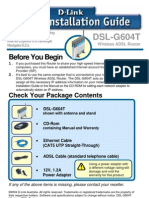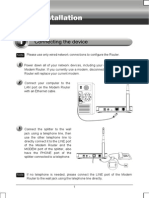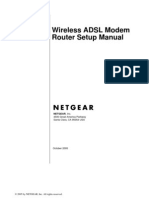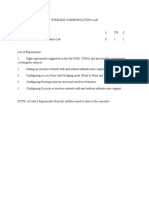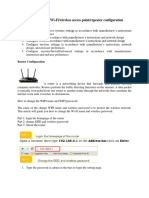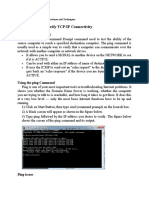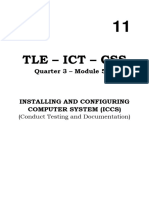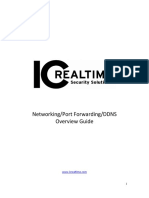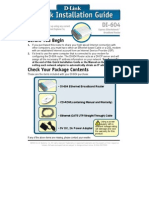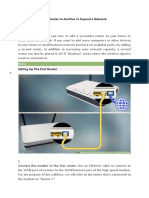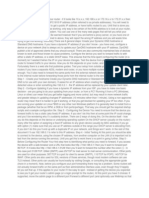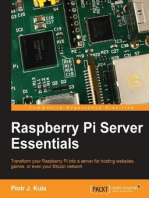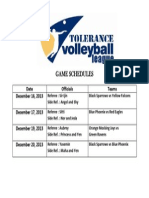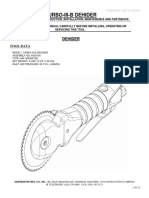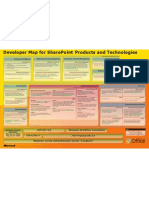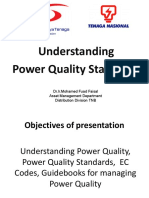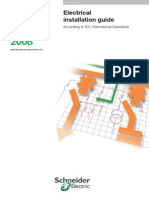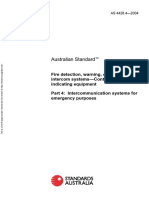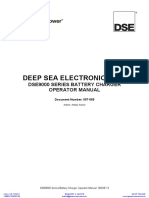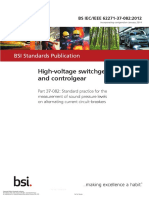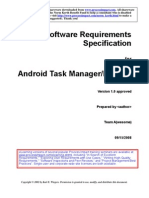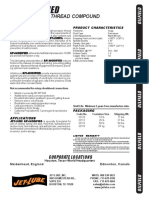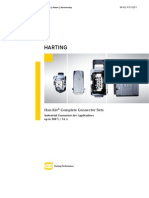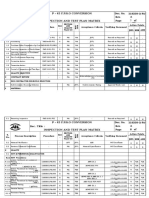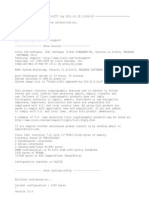Escolar Documentos
Profissional Documentos
Cultura Documentos
What Is
Enviado por
Areez Nur IjinTítulo original
Direitos autorais
Formatos disponíveis
Compartilhar este documento
Compartilhar ou incorporar documento
Você considera este documento útil?
Este conteúdo é inapropriado?
Denunciar este documentoDireitos autorais:
Formatos disponíveis
What Is
Enviado por
Areez Nur IjinDireitos autorais:
Formatos disponíveis
http://www.gooddrama.
net/korean-
drama/two-weeks-episode-5
http://www.gooddrama.net/korean-
drama/two-weeks-episode-3/1-2
for kinder may discount pa po
siya 5% if mag enroll kayo sa
april to may
miscellaneous fee 10,130.00 and
tuition fee 14,955.00 total
amount 25,085.00.
for Grade 1 may discount pa po
siya 5% if mag enroll kayo sa
april to may
miscellaneous fee 12,649.00 and
tuition fee 27,180.45 total
amount 39,829.45.
http://www.kavkisfile.com/key/
http://www.driversdownloader.com
/emachines-drivers/emachines-
netbook-350
http://www.gamestorrents.com/eng
/juegos-pc-bittorrent.html
020736-428526-011875-6507
023043-117938-323752-0166
030646-002168-576333-4572
030629-402417-291490-9269
030645-692961-681552-3181
030684-874173-800013-1757
021335-126843-596665-2303
030630-892714-983279-9503
030642-708717-982030-4776
030613-816023-958218-6324
030666-350956-150354-8925*
How to Connect One Router to
Another to Expand a Network
Dynamic (DHCP) Method
Edited by Paintsaint, Quadfire, Cipher_nemo, Travis Derouin and 26 others
For home and small business networks, there is sometimes a need to expand network
capacity. Maybe you are adding more computers or other network devices to your
office, or perhaps you would like to improve wireless reception in your basement. A
simple way to expand your network capacity is to connect another router to your current
network, expanding the ports available and the wireless range if your routers are
wireless-enabled. This guide outlines a method that uses your existing router to assign
dynamic IPs and uses the second router as an extension.
Dynamic (DHCP) Method
1.
1
Identify the devices you will be working with. For the purposes of this guide, different
crucial network devices will be given names like "Router 1," "Computer 2," etc.
Your existing router will be referred to as Router 1. You will need at least one free LAN port
available on Router 1. Identify the existing IP address of Router 1 and the relevant credentials to
log into it with your browser. If your router is wireless-enabled, take note of the ESSID and key
for the encryption.
The router you will be using to extend your network will be called Router 2. Identify its IP
address and credentials as well. If it is a new router, this information should be supplied in the
provided instruction manuals.
Identify Computer 1. You will need at least one working Windows, Mac or Linux machine to
configure the router settings.
Identify any other devices that you will need to connect to the network.
Ad
2.
2
Plug in Router 1. Connect your high-speed modem to the WAN port if you have one. Connect
Computer 1 using either a wired LAN connection or a WLAN connection.
Log into the router using your credentials. Check and see what the IP is; most routers default to
192.168.0.1 or 192.168.1.1.
Make sure that DHCP is enabled. This router will be assigning IP addresses to your whole
network.
Test your network connections and internet connection, and make sure that the physical
configuration of your network leaves room for one LAN port to be open on Router 1. Do not
connect any devices yet.
3.
3
Plug in Router 2 and connect Computer 1 to it's LAN. Log into it by dialing it's default IP in a
browser and type in the default administrative credentials so you can change some settings.
You will not be using WAN on this router; no changes need to be made to WAN settings.
Disable DHCP on this router. You are already using Router 1 to assign IP addresses.
Configure the IP address for Router 2. It can be anything, but you should pick something easy
to remember like 192.168.0.2. The only requirement is that it does not share an IP with Router
1; they must have different IP addresses.
If you are using wireless, configure Router 2's wireless settings to be identical to Router 1.
Match the SSID and pass key.
4.
4
Grab an Ethernet cable and connect the open LAN port on Router 1 to the first LAN port
on Router 2. Remember not to plug into the WAN port on Router 2.
5.
5
Restart Computer 1. Connect all other devices to your network and log your wireless
devices into the WLAN.
6.
6
Enjoy your expanded network! Remember that Router 1 is the one handling the
HOW TO SPEED UP INTERNET
CONNECTION SMART BRO, PLDT,
DSL & GLOBE
UPDATED FEBRUARY 13, 2014 EMMAN LIJESTA
How to speed up Internet connection without using CMD or changing a modem/router, or Internet
Service Provider (ISP.) This tweak works great for Smart Bro (Canopy,) PLDT, DSL, Globe
(LTE/WiMax/Tattoo,) 3Gs & 4Gs Sun and the rest of the worlds Internet Service Providers.
Compatible for Windows XP, 7 Ultimate, 8, and all other Windows versions.
How effective are the results after applying the settings? The images below shows the before and
after results after testing the Internetconnection speed at DSLReports Speed Test. Remember: Do a
speed test before and after tweaking your Internet connection speed.
Slow Internet Connection Speed (Before)
Faster Internet Connection Speed (After)
Steps on How to Speed Up Internet Connection
1) Change your preferred DNS with Googles free public DNS. Set your Local/Wireless
Network Connection IPv4 Preferred and Secondary DNS to 8.8.8.8 and 8.8.4.4 respectively.
Alternatively, you can use DNS Benchmark to get the fastest DNS near your location. But, Googles
free public DNS will suffice.
2) Only use the needed network protocols. Click Start button, then Control Panel. Choose Network
and Internet, then click Network and Sharing Center. Click Manage Wireless/Local Network, then
select the network adapter you are currently using. Click Adapter Properties on the menu above to
open the Network Connection Properties window. Check the following: Client for Microsoft Networks,
QoS Packet Scheduler, File and Printer Sharing for Microsoft Networks, Internet Protocol Version 4
(TCP/IPv4,) and the Link-Layers protocols.
3) Update your Wireless Network Adapter. Click start and right click on Computer then choose
Properties. Click Device Manager and open Network Adapters. There you will see your wireless LAN
driver. Right click and then click Update Driver Software. Choose Search automatically for updated
driver software; this assures that your wireless adapter is up to date.
4) Download TCP Optimizer and run it as Administrator. Click the General Settings Tab, choose the
appropriate network adapter, choose settings:optimal, then click the Apply Changes button. Thats
all you need to do to tweak your MTU, RWin, etc. Restart your computer after applying the settings.
5) Use
the fastest web browser like Googles Chrome. If you already installed it, you can update it by clicking
the Chrome button and selecting About Google Chrome. This will automatically update your
Chromes version to the latest one. Or, just type chrome://chrome/ in the URL box to open the About
page.
6) Download CCleaner and run it to optimize your computer; its a great freeware that helps in
speeding up the overall performance of your PC or Laptop. The speed of your computer also helps
in boosting the overall performance of your Internet connection.
7) Uninstall unnecessary add-ons, extensions, and plug-ins installed in Chrome. Also, close
unneeded Tabs to lessen Chromes memory usage.
8) Disable bandwidth limit cap and gain additional 20% system process speed. Windows reserves
20% of this for Windows Updateand other tasks, which is usually rarely needed. Download this
Registry file Disable-Bandwidth-Limit.Reg and execute. Or, you can simply copy the code below,
paste it and save it as *.reg in a notepad or something.
Windows Registry Editor Version 5.00
[HKEY_LOCAL_MACHINE\SOFTWARE\Policies\Microsoft\Windows\Psched]
"NonBestEffortLimit"=dword:00000000
9) Use the maximum capacity of your Wireless Network Adapter. TypePower Options in the Windows
search box and run it, or click the battery power icon usually found at the lower right of your screen,
which is near the Time and Date, then click More Power Options. Select the High Performance option
and then click Change Plan Settings. Look for Change Advanced Power Settings and click it. Go toWireless
Adapter Settings, then Power Saving Mode, and then selectMaximum Performance for both On-Battery
and Plugged-In. Click OK to confirm the new settings.
10) You already have uninstalled the unneeded Chrome Extensions. But, this Extension is a must
have to prevent the Chrome browser from memory hugging your system. System memory overload
reduces overall performance. The Great Suspender, a Chrome plugin, reduces memory usage by
suspending idle browser tabs either automatically after a specified time, or manually.
11) Even if you are using a single web browser tab, it still stacks up memory; not one web browser
ever perfected memory management. This will significantly reduces overall system performance.
Fortunately, we have All Browser Memory Zip and Google Chrome Memory Zip, which you can
download at this site. Use one of them to properly memory manage most web browsers.
13) If you are accessing Wi-Fi through your wireless router, check if your Wi-Fis channel is not
overlapping with other channels within your area or neighborhood. Overlapping channels reduces
Wi-Fi throughput and signal strength. Download this freewareinSSIDer from MetaGeek; this program
scans all available Wi-Fi signals from wireless routers within your vicinity and compares it with yours;
it shows a signal strength score and what other networks overlaps with your channel. With these
information, reconfigure your Wi-Fi router with a new channel that has no or with minimal network
overlaps. The video below will show you how.
12) Restart your computer for all changes to take effects.
13) If you are still experiencing a very slow Internet connection speed, then, upgrading to a new
connection package from your Internet Service Provider (ISP) would be great.
Thats all you need to do on how to speedup your online experience. Enjoy your new Internet
connection speed.
One of my friend asking me if there is a Globe
Tattoo / Globe Broadband Hack to have a free
internetaccess without spending some money.
I heard it alot and read some news on the
other blogs as well as on the forum and I found
out that there is a Globe Tattoo Free Browsing.
Globe Broadband or Globe Tattoo is one of the
most commonly used by the people that
enables them have an access on the internet.
Some of the internet savvy called this hack as
Globe Tatto UFBT or (Unlimited Free Browsing
Technique).
I have already done this afew year ago and I
am really fun of it. I really like it because I surt
around the net for free 24 hours without paying
a bill. Instead I pay it for the bill I spend it and
buys some stuffs that I like. Now, Globe is
making their way to prevent such this kind of
issue and for sure they know it all ready.
The best way to hack the Globe Tattoo / Globe
Broadband is to download a software for free
internetsurfing or browsing, just simply
download Opera Mini for your desktop
computer. The software is available on the
cyberspace and it is FREE.
Another way is by using some Free IP Address.
I have found some Free IP address on the
forums and I listed some of it here.
Free IP Address for Globe Tattoo / Globe
Broadband Free Internet Browsing
125.5.112.167
156.154.81.65
203.177.57.231
203.177.57.225
125.112.5.173
What is Write Protection?
Nowadays, many storage devices, such as flash drive,
USB drive, pen drive, SD card, CF card, memory stick, are adopted the write protection function that can
protect your drive or memory card data from any unexpected change (such as copying, pasting, deleting
or cutting), except reading. So, at this point, it is a good property.
However, oppositely, as you have to copy, transfer or write any data, it naturally becomes an obstacle of
farther operation, especially for some computer beginner. Therefore, today, we will talk about how to
remove write protection for you.
The situations of different users
Situation1. How can I remove the write protection on my USB flash drive?
Situation2. As I attempt to copy some photos from the external hard drive to computer, I receive an error
message saying: This Disk is write-protected. Remove the write protection or use another disk How
could I remove it?
Situation3. I cannot format my SD card since it is write-protected. What should I do to disable it
How to Remove Write Protection from a Drive or Memory Card?
<1>. Remove it by sliding the switch on the one side of a drive or memory card.
You could firstly check whether there is a switch on the one side of the drive or
memory card, the switch that can generally close or open the write protection function.
Fortunately, if you find such a thoughtful switch, you could freely slide it to lock or unlock the write
protection.
However, if you dont find such a switch, dont worry!
Read the next way.
<2>. Remove it by plunging the drive or memory card to a computer.
Unluckily, if there is no such a switch or the switch is gone, you also could try to remove the write
protection by yourself.
1. Plunge the drive or memory card to a computer. (Of course, you should use a card Reader to connect
your memory card.)
2. Click Start on the taskbar to open Run and type in regedit.
3. Hit HKEY_LOCAL_MACHINE to expand System.
4. Find Current Control Set in System list to click Control.
5. Check whether there is a key named Storage Device Policies to change the digit in the DWORD value
box into 0 and press OK.
But, if you cannot find the key named Storage Device Policies, you are supposed to create a one: right
click Control to create a new key and name it as Storage Device Policies=> right click this new key to
highlight DWORD Value and name it as write protect=> Double click this write protect box to change
the number.
<3>. Remove it by trying some special software.
There are many related special software out there. You should make your decision carefully.
Read-only & Write Protection
As to a read only drive or memory card, read only is absolutely another description for people to deliver
the same meaning of write protection, especially for some computer beginner.
Therefore, in this situation, we could cope with the read only problem in the same way as the write
protection problem.
However, as to a read only file or folder on your drive or memory card, the read only is quite different
from write protection in some degree. It is only one of the file or folder attributes, not the whole drive or
memory card attributes. Namely, we still could do some changes to the rest files or folders on our drive or
memory card after part of files or folders become read only. However, we cannot do it to the write
protected drive or memory card. Thats the difference.
Therefore, in this case, we could simply remove the read only like this:
Right click the file or folder to hit Properties and remove the sign in front of Read only attributes in
Properties box.
Você também pode gostar
- Risk Assessment Work at HeightDocumento3 páginasRisk Assessment Work at HeightSathi sh0% (1)
- Tausug Cultural and Traditional MarriageDocumento4 páginasTausug Cultural and Traditional MarriageAreez Nur Ijin100% (2)
- Northern BeaverDocumento4 páginasNorthern BeaverAlexandru SolomonAinda não há avaliações
- What Can I Do If The TP-Link Wireless Adapter Is Not Achieving Desired Speed?Documento59 páginasWhat Can I Do If The TP-Link Wireless Adapter Is Not Achieving Desired Speed?heriAinda não há avaliações
- Speeding Up Your Network Connection: Disabling Unneeded ProtocolsDocumento4 páginasSpeeding Up Your Network Connection: Disabling Unneeded Protocolssijun03Ainda não há avaliações
- Manual de Usuario (Airlink) PDFDocumento41 páginasManual de Usuario (Airlink) PDFLic Rick JohnsonAinda não há avaliações
- Ar-7084qig enDocumento17 páginasAr-7084qig enGhiban ConstantinAinda não há avaliações
- F5D6231 4 ManualDocumento83 páginasF5D6231 4 Manualjaved shaikh chaandAinda não há avaliações
- 12 Tips For Troubleshooting Your Internet ConnectionDocumento12 páginas12 Tips For Troubleshooting Your Internet ConnectionMyScribd_ieltsAinda não há avaliações
- Manual Router SMCWBR14T-GDocumento46 páginasManual Router SMCWBR14T-GJose MachadoAinda não há avaliações
- How To Fix Your Wireless Internet Connection ProblemsDocumento7 páginasHow To Fix Your Wireless Internet Connection ProblemsbawejaAinda não há avaliações
- TEW-639GR: Quick Installation GuideDocumento19 páginasTEW-639GR: Quick Installation GuideDuc HoangAinda não há avaliações
- Know Your Broadband User GuideDocumento15 páginasKnow Your Broadband User Guideamit_darsh100% (1)
- Sharing Internet Over 2 PCDocumento5 páginasSharing Internet Over 2 PCPierre Edward MendyAinda não há avaliações
- Sharing Internet Over 2 PCDocumento5 páginasSharing Internet Over 2 PCPierre Edward MendyAinda não há avaliações
- How To Set Up A Linksys RouterDocumento4 páginasHow To Set Up A Linksys RouterkenaoneAinda não há avaliações
- AC2400 Gigabit Router: Dual-BandDocumento20 páginasAC2400 Gigabit Router: Dual-BandingemajaryAinda não há avaliações
- How To Turn An Old Router Into A Wireless BDocumento20 páginasHow To Turn An Old Router Into A Wireless Bberzerker80Ainda não há avaliações
- WR-854 - B - Manual-01202004Documento45 páginasWR-854 - B - Manual-01202004Alexis MedinaAinda não há avaliações
- Airlink Wireless Router Rt210wDocumento4 páginasAirlink Wireless Router Rt210wdonsterthemonsterAinda não há avaliações
- ROUTER ENCORE HWI-SG - Manual PDFDocumento50 páginasROUTER ENCORE HWI-SG - Manual PDFMacarena MussaAinda não há avaliações
- DSL-G604T: Before You BeginDocumento15 páginasDSL-G604T: Before You BeginDan WalshAinda não há avaliações
- Wireless Sync Howto: Using Jpilot To Sync Your Palmos Device To Your Desktop Across A Wireless (802.11B) NetworkDocumento9 páginasWireless Sync Howto: Using Jpilot To Sync Your Palmos Device To Your Desktop Across A Wireless (802.11B) Networka.gAinda não há avaliações
- Workimmersion Lo3Documento69 páginasWorkimmersion Lo3api-556424124Ainda não há avaliações
- Depanare InternetDocumento15 páginasDepanare Internettazmania82Ainda não há avaliações
- Trendne (Documento31 páginasTrendne (ralukalionAinda não há avaliações
- How To Make Centurylink Internet FasterDocumento6 páginasHow To Make Centurylink Internet FasterYaswanth R K SurapureddyAinda não há avaliações
- Netgear Wireless ADSL Modem Router Setup ManualDocumento32 páginasNetgear Wireless ADSL Modem Router Setup ManualEleutheria DimitropoulouAinda não há avaliações
- Netgear EX6200 Wifi Range Extender AC1200 ManualDocumento141 páginasNetgear EX6200 Wifi Range Extender AC1200 ManualLong PhamAinda não há avaliações
- DSL-504T: Before You BeginDocumento12 páginasDSL-504T: Before You BeginMarceloPeresAinda não há avaliações
- TD w8151n QigDocumento18 páginasTD w8151n Qigtotos20100% (1)
- E4200 V10 CiscoConnect NC-WEBDocumento14 páginasE4200 V10 CiscoConnect NC-WEBBlekbirdAinda não há avaliações
- Manual ExpandarPro2Documento22 páginasManual ExpandarPro2Gino AnticonaAinda não há avaliações
- Wireless ADSL Modem Router Setup Manual: Netgear, IncDocumento32 páginasWireless ADSL Modem Router Setup Manual: Netgear, IncAjay KuriakoseAinda não há avaliações
- 1.3.6 Packet Tracer Build A Home Network Answer KeyDocumento9 páginas1.3.6 Packet Tracer Build A Home Network Answer KeySasha MarianchukAinda não há avaliações
- How To Install My TP Link RouterDocumento6 páginasHow To Install My TP Link RouterEmilio CobradorAinda não há avaliações
- Tweak Your Network AdapterDocumento8 páginasTweak Your Network AdapterDONIC CARBOTECAinda não há avaliações
- Wireless Communication FileDocumento38 páginasWireless Communication FilerishabhAinda não há avaliações
- Set router/Wi-Fi/wireless Access Point/repeater ConfigurationDocumento13 páginasSet router/Wi-Fi/wireless Access Point/repeater ConfigurationNinja ni Zack PrimoAinda não há avaliações
- W6-Network Checking Procedures and TechniquesDocumento6 páginasW6-Network Checking Procedures and TechniquesEchelle OgatisAinda não há avaliações
- Creating A Split Tunnel VPN Connection in LinuxDocumento11 páginasCreating A Split Tunnel VPN Connection in LinuxLORENA BOTERO BETANCURAinda não há avaliações
- 5the Sem Computer Network Lab ManualDocumento68 páginas5the Sem Computer Network Lab ManualVishal Sharma0% (1)
- Network DebugDocumento5 páginasNetwork DebugFERNANDOAinda não há avaliações
- How To Continuously Monitor Your Internet Connection: Power CyclingDocumento20 páginasHow To Continuously Monitor Your Internet Connection: Power Cyclingpaparock34Ainda não há avaliações
- Ict 4Documento16 páginasIct 4jerry.mejiaAinda não há avaliações
- 4-Port Cable/DSL Gateway Router: Share Your Broadband Internet Connection and FilesDocumento72 páginas4-Port Cable/DSL Gateway Router: Share Your Broadband Internet Connection and FilesJames CreedenAinda não há avaliações
- Wireless ADSL Modem Router Setup Manual: Netgear, IncDocumento30 páginasWireless ADSL Modem Router Setup Manual: Netgear, Incvaibhavkundra100% (1)
- QC - Remote Monitoring Setup GuideDocumento43 páginasQC - Remote Monitoring Setup GuidedelmarioAinda não há avaliações
- Networking/Port Forwarding/DDNS Overview GuideDocumento13 páginasNetworking/Port Forwarding/DDNS Overview GuideBeqir CubolliAinda não há avaliações
- x300b User-Manual 20220527Documento42 páginasx300b User-Manual 20220527Adam BlackfordAinda não há avaliações
- (WR Net 018 CC) Manual For DHCPDocumento8 páginas(WR Net 018 CC) Manual For DHCPKhyle Laurenz DuroAinda não há avaliações
- TLE-ICT-Computer-Hardware-Servicing-LM Module 3RD QUARTERDocumento30 páginasTLE-ICT-Computer-Hardware-Servicing-LM Module 3RD QUARTEROmengMagcalas100% (1)
- (WWW - Indowebster.com) - RemoteControl Connections PDFDocumento18 páginas(WWW - Indowebster.com) - RemoteControl Connections PDFmas-jirunAinda não há avaliações
- HP COMPAQ D330UT-Network & InternetDocumento20 páginasHP COMPAQ D330UT-Network & Internetgebo_manAinda não há avaliações
- Qig Di-604Documento12 páginasQig Di-604Dark _Ainda não há avaliações
- AC750 Wireless Dual Band Gigabit Router RNX-AC750RT: Quick Installation GuideDocumento8 páginasAC750 Wireless Dual Band Gigabit Router RNX-AC750RT: Quick Installation Guidemohammedsuhail naswaleAinda não há avaliações
- How To Connect One Router To Another To Expand A NetworkDocumento20 páginasHow To Connect One Router To Another To Expand A NetworkDorinHurmuzAinda não há avaliações
- 4.4.2.3 Lab - Configuring A Wireless Router and Client - ILM PDFDocumento17 páginas4.4.2.3 Lab - Configuring A Wireless Router and Client - ILM PDFMaksim Korsakov50% (2)
- User Guide: HG630 Home GatewayDocumento30 páginasUser Guide: HG630 Home GatewayTomislav JovanovicAinda não há avaliações
- Port ForwardingDocumento2 páginasPort Forwardingdestiner_1871Ainda não há avaliações
- CompTIA A+ Complete Review Guide: Core 1 Exam 220-1101 and Core 2 Exam 220-1102No EverandCompTIA A+ Complete Review Guide: Core 1 Exam 220-1101 and Core 2 Exam 220-1102Nota: 5 de 5 estrelas5/5 (2)
- Administrator and Helpdesk Interview Questions You'll Most Likely Be Asked: Job Interview Questions SeriesNo EverandAdministrator and Helpdesk Interview Questions You'll Most Likely Be Asked: Job Interview Questions SeriesAinda não há avaliações
- Pol DyDocumento2 páginasPol DyAreez Nur IjinAinda não há avaliações
- Analysis Paper On House Bill 4994Documento3 páginasAnalysis Paper On House Bill 4994Areez Nur IjinAinda não há avaliações
- People of The Philippines, Plaintiff-AppelleeDocumento9 páginasPeople of The Philippines, Plaintiff-AppelleeAreez Nur IjinAinda não há avaliações
- People of The Philippines, Plaintiff-AppelleeDocumento9 páginasPeople of The Philippines, Plaintiff-AppelleeAreez Nur IjinAinda não há avaliações
- Posiquit Vs PeopleDocumento10 páginasPosiquit Vs PeopleAreez Nur IjinAinda não há avaliações
- En BancDocumento23 páginasEn BancAreez Nur IjinAinda não há avaliações
- Labor Law CasesDocumento33 páginasLabor Law CasesAreez Nur IjinAinda não há avaliações
- Tables - SuccessionDocumento6 páginasTables - SuccessionMiGay Tan-Pelaez100% (5)
- Game SchedulesDocumento1 páginaGame SchedulesAreez Nur IjinAinda não há avaliações
- Oath of SportmanshipDocumento1 páginaOath of SportmanshipAreez Nur IjinAinda não há avaliações
- Peladora Neumatica Turbo Iii BDocumento15 páginasPeladora Neumatica Turbo Iii BSergio Andres Herrera VitolaAinda não há avaliações
- WSS PlatformDocumento1 páginaWSS PlatformavsomerenAinda não há avaliações
- RLG PDFDocumento62 páginasRLG PDFVanessa ArceAinda não há avaliações
- Integración en TXOPENDocumento32 páginasIntegración en TXOPENlarva069Ainda não há avaliações
- INS-T-002, Tol. Shell Plt.Documento3 páginasINS-T-002, Tol. Shell Plt.DeepakAinda não há avaliações
- 05understanding Power Quality Standards - DR FuadDocumento88 páginas05understanding Power Quality Standards - DR FuadMohsin ElgondiAinda não há avaliações
- Automatic Manual ChargersDocumento46 páginasAutomatic Manual ChargersfoxastAinda não há avaliações
- Msi MS-7366 - Rev 1.0Documento32 páginasMsi MS-7366 - Rev 1.0zack9mm2003Ainda não há avaliações
- Electrical Installation Guide, Schneider Electric, 2008Documento427 páginasElectrical Installation Guide, Schneider Electric, 2008Ling_Li_Wei100% (3)
- Si 7958 DPDocumento8 páginasSi 7958 DPhunterz86Ainda não há avaliações
- As 4428.4-2004 Fire Detection Warning Control and Intercom Systems - Control and Indicating Equipment IntercoDocumento7 páginasAs 4428.4-2004 Fire Detection Warning Control and Intercom Systems - Control and Indicating Equipment IntercoSAI Global - APACAinda não há avaliações
- Comparative Study of Clock Synchronization Algorithms in Distributed SystemsDocumento12 páginasComparative Study of Clock Synchronization Algorithms in Distributed SystemsDheeraj GourAinda não há avaliações
- LaticreteDocumento44 páginasLaticreteHarsa VardhanAinda não há avaliações
- ANSI ValvesDocumento28 páginasANSI ValvesBenadict JoshuaAinda não há avaliações
- Deep Sea Electronics PLC: Dse9000 Series Battery Charger Operator ManualDocumento64 páginasDeep Sea Electronics PLC: Dse9000 Series Battery Charger Operator ManualJohn Mark LungubAinda não há avaliações
- BS Iec-Ieee 62271-37-082-2012Documento24 páginasBS Iec-Ieee 62271-37-082-2012Lugo EngenhariaAinda não há avaliações
- CFSP Example QuestionsDocumento5 páginasCFSP Example Questionsuserscribd2011Ainda não há avaliações
- Ir 2213Documento18 páginasIr 2213Nalin Lochan GuptaAinda não há avaliações
- Srs TemplateDocumento7 páginasSrs TemplateAbdul AhadAinda não há avaliações
- API Modified TdsDocumento1 páginaAPI Modified Tdssigit praAinda não há avaliações
- Sprinkler DatasheetDocumento8 páginasSprinkler DatasheetthissisnateAinda não há avaliações
- Tuti 061Documento3 páginasTuti 061Aqeel HasanAinda não há avaliações
- Standards For MetallographyDocumento140 páginasStandards For Metallographymullanji100% (3)
- Han Kit GBDocumento12 páginasHan Kit GBpnithiy_elecAinda não há avaliações
- Avh-265bt Avh-165dvd Operating Manual (Eng-Por-Esp) PDFDocumento148 páginasAvh-265bt Avh-165dvd Operating Manual (Eng-Por-Esp) PDFfido3000Ainda não há avaliações
- ITP For Piping WorksDocumento44 páginasITP For Piping WorksSyafril Akbar100% (3)
- Router Show TechDocumento50 páginasRouter Show TechantoajpAinda não há avaliações
- Electrical ForumalsDocumento75 páginasElectrical ForumalsDinesh Raj G80% (10)