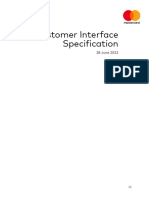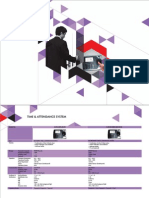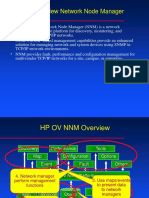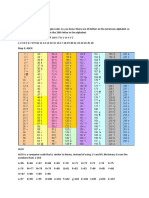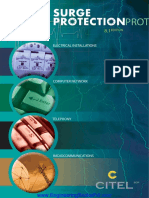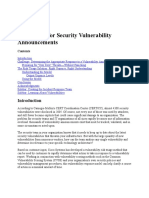Escolar Documentos
Profissional Documentos
Cultura Documentos
How WiFi Works
Enviado por
EndiHariadiDireitos autorais
Formatos disponíveis
Compartilhar este documento
Compartilhar ou incorporar documento
Você considera este documento útil?
Este conteúdo é inapropriado?
Denunciar este documentoDireitos autorais:
Formatos disponíveis
How WiFi Works
Enviado por
EndiHariadiDireitos autorais:
Formatos disponíveis
If you have a network in your home or office, there are several different ways to connect the
computers on your network together. The article How Home Networking Works covers all of the
basic networking principles.
WiFi is the wireless way to handle networking. It is also known as 802.11 networking and wireless
networking. The big advantage of WiFi is its simplicity. You can connect computers anywhere in
your home or office without the need for wires. The computers connect to the network using radio
signals, and computers can be up to 100 feet or so apart.
In this article, we will discuss two different aspects of WiFi. First we will discuss the basic technology
that makes WiFi networking possible. Then we will discuss the hardware you need to create a WiFi
network, and help you understand how to set up and access a WiFi hotspot in your home.
The Walkie-Talkie Network
If you want to understand wireless networking at its simplest level, think about a pair of $5 walkie-
talkies that you might purchase at Wal-Mart. These are small radios that can transmit and receive
radio signals. When you talk into a Walkie-Talkie, your voice is picked up by a microphone, encoded
onto a radio frequency and transmitted with the antenna. Another walkie-talkie can receive the
transmission with its antenna, decode your voice from the radio signal and drive a speaker.
Simple walkie-talkies like this transmit at a signal strength of about 0.25 watts, and they can transmit
about 500 to 1,000 feet.
Let's imagine that you want to connect two computers together in a network using walkie-talkie
technology:
You would equip each computer with a walkie-talkie.
You would give each computer a way to set whether it wants to transmit or receive.
You would give the computer a way to turn its binary 1s and 0s into two different beeps that
the walkie-talkie could transmit and receive and convert back and forth between beeps and
1s/0s.
This would actually work. The only problem would be that the data rate would be very slow. A $5
walkie-talkie is designed to handle the human voice (and it's a pretty scratchy rendition at that), so
you would not be able to send very much data this way. Maybe 1,000 bits per second.
WiFi's Radio Technology
The radios used in WiFi are not so different from the radios used in $5 walkie-talkies. They have the
ability to transmit and receive. They have the ability to convert 1s and 0s into radio waves and then
back into 1s and 0s. There are three big differences between WiFi radios and Walkie-talkies:
WiFi radios that work with the 802.11b and 802.11g standards transmit at 2.4 GHz, while
those that comply with the 802.11a standard transmit at 5 GHz. Normal walkie-talkies
normally operate at 49 MHz. The higher frequency allows higher data rates.
Search HowStuffWorks and the Web
Computer Stuff Auto Stuff Electronics Stuff Science Stuff Home Stuff Entertainment Stuff Health Stuff Money Stuff Travel Stuff People Stuff
Main > Computer > Hardware
Click here to go back to the normal view!
How WiFi Works
by Marshall Brain
WiFi radios use much more efficient coding techniques that also contribute to the much higher
data rates. For 802.11a and 802.11g, the technique is known as orthogonal frequency-division
multiplexing (OFDM). For 802.11b, it is called Complementary Code Keying (CCK). See this
page for details.
The radios used for WiFi have the ability to change frequencies. 802.11b cards can transmit
directly on any of three bands, or they can split the available radio bandwidth into dozens of
channels and frequency hop rapidly between them. The advantage of frequency hopping is
that it is much more immune to interference and can allow dozens of WiFi cards to talk
simultaneously without interfering with each other.
Because they are transmitting at much higher frequencies than a Walkie-Talkie, and because of the
encoding techniques, WiFi radios can handle a lot more data per second. 802.11b can handle up to
11 megabits per second (although 7 megabits per second is more typical, and 802.11b may fall
back as low as 1 or 2 megabits per second if there is a lot of interference). 802.11a and 802.11g
can handle up to 54 megabits per second (although 30 megabits per second is more typical).
You might be wondering where the funny 802.11 nomenclature comes from. The Institute of
Electrical and Electronics Engineers (IEEE) creates standards, and they number these standards in
unique ways. The 802.11 standard covers wireless networks. The a, b and g notations identify
different flavors of the 802.11 standard:
802.11b was the first version to reach the marketplace. It is the slowest and least expensive
of the three. As mentioned above, 802.11b transmits at 2.4 GHz and can handle up to 11
megabits per second.
802.11a was next. It operates at 5 GHz and can handle up to 54 megabits per second.
802.11g is a mix of both worlds. It operates at 2.4Ghz (giving it the cost advantage of
802.11b) but it has the 54 megabits per second speed of 802.11a.
Fortunately, all of this radio technology is hidden in a WiFi card and is completely invisible. WiFi, in
fact, is one of the easiest technologies that you will ever use.
Adding WiFi to a Computer
One of the best things about WiFi is how simple it is. Many new laptops already come with a WiFi
card built in -- in many cases you don't have to do anything to start using WiFi. It is also easy to add
a WiFi card to an older laptop or a desktop PC. Here's what you do:
Buy a 802.11a, 802.11b or 802.11g network card. 802.11g has the advantage of higher
speeds and good interoperability on 802.11b equipment.
For a laptop, this card will normally be a PCMCIA card that you slide into a PCMCIA
slot on your laptop. Or you can buy a small external adapter and plug it into a USB
port.
For a desktop machine, you can buy a PCI card that you install inside the machine, or a
small external adapter that you connect to the computer with a USB cable.
Install the card
Install the drivers for the card
Find an 802.11 hotspot
Access the hotspot.
A hotspot is a connection point for a WiFi network. It is a small box that is hardwired into the
Internet. The box contains an 802.11 radio that can simultaneously talk to up to 100 or so 802.11
cards. There are many WiFi hotspots now available in public places like restaurants, hotels, libraries
and airports. You can also create your own hotspot in your home, as we will see in a later section.
Configuring WiFi
On the newest machines, an 802.11 card will automatically connect with an 802.11 hotspot and a
network connection will be established. As soon as you turn on your machine, it will connect and
you will be able to browse the Web, send email, etc. using WiFi. On older machines you often have
to go through this simple 3-step process to connect to a hotspot:
Access the software for the 802.11 card -- normally there is an icon for the card down in the
system tray at the bottom right of the screen.
Click the "Search button" in the software. The card will search for all of the available hotspots
in the area and show you a list.
Double-click on one of the hotspots to connect to it.
On ancient 802.11 equipment, there is no automatic search feature. You have to find what is known
as the SSID of the hotspot (usually a short word of 10 characters or less) as well as the channel
number (an integer between 1 and 11) and type these two pieces of information in manually. All the
search feature is doing is grabbing these two pieces of information from the radio signals generated
by the hotspot and displaying them for you.
WiFi Security
WiFi hotspots can be open or secure. If a hotspot is open, then anyone with a WiFi card can access
the hotspot. If it is secure, then the user needs to know a WEP key to connect.
WEP stands for Wired Equivalent Privacy, and it is an encryption system for the data that 802.11
sends through the air. WEP has two variations: 64-bit encryption (really 40-bit) and 128-bit
encryption (really 104-bit). 40-bit encryption was the original standard but was found to be easily
broken (see this page for an explanation). 128-bit encryption is more secure and is what most
people use if they enable WEP.
For a casual user, any hotspot that is using WEP is inaccessible unless you know the WEP key.
If you are setting up a hotspot in your home, you may want to create and use a 128-bit WEP key to
prevent the neighbors from casually eavesdropping on your network.
Whether at home or on the road, you need to know the WEP key, and then enter it into the WiFi
card's software, to gain access to the network.
Setting Up a Hotspot in Your Home
It is very easy to set up a WiFi hotspot in your own home. You can do it in one of two ways:
If you already have several computers hooked together on an Ethernet network and want to
add a wireless hotspot to the mix, you can purchase a Wireless Access Point and plug it
into the Ethernet network.
If you are setting up a network in your home for the first time, or if you are upgrading, you can
buy a Wireless Access Point Router. This is a single box that contains: 1) a port to connect to
your cable modem or DSL modem, 2) a router, 3) an Ethernet hub, 4) a firewall and 5) a
wireless access point. You can connect the computers in your home to this box either with
traditional Ethernet cables or with wireless cards.
Either way, once you turn your Wireless Access Point on, you will have a WiFi hotspot in your
house. In a typical home, your new hotspot will provide coverage for about 100 feet (30.5 meters) in
all directions, although walls and floors do cut down on the range. Even so, you should get good
coverage throughout a typical home. For a large home, you can buy inexpensive signal boosters to
increase the range of the Hotspot.
If you are setting up your 802.11 network from scratch, you will have to choose between 802.11a,
802.11b and 802.11g. 802.11b is slightly less expensive, but it is the slowest of the three options.
For home use, 802.11g costs just a little more, but is up to 5 times faster. If you will be doing a lot of
file transfers between computers in your home, 802.11g is definitely the way to go.
Configuring a New Hotspot in your Home
Most wireless access points come with default values built-in. Once you plug them in, they start
working with these default values in 90 percent of the cases. However, you may want to change
things. You normally get to set three things on your access point:
The SSID -- it will normally default to the manufacturer's name (e.g. "Linksys" or "Netgear").
You can set it to any word or phrase you like.
The channel -- normally it will default to channel 6. However, if a nearby neighbor is also
using an access point and it is set to channel 6, there can be interference. Choose any other
channel between 1 and 11. An easy way to see if your neighbors have access points is to
use the search feature that comes with your wireless card.
The WEP key -- The default is to disable WEP. If you want to turn it on, you have to enter a
WEP key and turn on 128-bit encryption.
Access points come with simple instructions for changing these three values. Normally you do it
with a Web browser. Once it is configured properly, you can use your new hotspot to access the
Internet from anywhere in your home.
For more information on wireless networking and related topics, check out the links on the following
page.
Lots More Information
Related HowStuffWorks Articles
How Home Networking Works
How Power-line Networking Works
How Phone-line Networking Works
How Ethernet Works
How Routers Work
How Firewalls Work
How DSL Works
How Cable Modems Work
How Modems Work
How Internet Infrastructure Works
How Virtual Private Networks Work
How LAN Switches Work
How Network Address Translation Works
How Wireless Internet Works
How PCs Work
How Laptop Computers Work
How Power Distribution Grids Work
How Telephones Work
More Great Links
Wireless Networking FAQ
Frequency Hopping Spread Spectrum
Guide to IEEE 802.11 Wireless LAN Standards
Time to say "bye-bye" to WiFi? Faster competition comes faster than expected
Home Store Newsletter Search Advertising Privacy Contact About Help
1998 - 2004 HowStuffWorks, Inc.
Você também pode gostar
- Midterm ReviewDocumento21 páginasMidterm ReviewrlcheatsAinda não há avaliações
- The Yellow House: A Memoir (2019 National Book Award Winner)No EverandThe Yellow House: A Memoir (2019 National Book Award Winner)Nota: 4 de 5 estrelas4/5 (98)
- UML DiagramsDocumento9 páginasUML Diagramsapi-3842199100% (2)
- Never Split the Difference: Negotiating As If Your Life Depended On ItNo EverandNever Split the Difference: Negotiating As If Your Life Depended On ItNota: 4.5 de 5 estrelas4.5/5 (838)
- Possible To Run Fanuc Robot Without Teach Pendant - Robotforum - Support For Robotprogrammer and UsersDocumento4 páginasPossible To Run Fanuc Robot Without Teach Pendant - Robotforum - Support For Robotprogrammer and Userseleceng1979Ainda não há avaliações
- Hidden Figures: The American Dream and the Untold Story of the Black Women Mathematicians Who Helped Win the Space RaceNo EverandHidden Figures: The American Dream and the Untold Story of the Black Women Mathematicians Who Helped Win the Space RaceNota: 4 de 5 estrelas4/5 (890)
- ANI Header Stack Overflow Vulnerability in User32.dll AnalyzedDocumento7 páginasANI Header Stack Overflow Vulnerability in User32.dll AnalyzedmanishkulhariAinda não há avaliações
- Kaspersky Security Center test questionsDocumento12 páginasKaspersky Security Center test questionsMusa Al-Dalou100% (2)
- The Subtle Art of Not Giving a F*ck: A Counterintuitive Approach to Living a Good LifeNo EverandThe Subtle Art of Not Giving a F*ck: A Counterintuitive Approach to Living a Good LifeNota: 4 de 5 estrelas4/5 (5794)
- Sierra BoschDocumento8 páginasSierra BoschSergio Alvarez BarajasAinda não há avaliações
- MC Customer InterfaceDocumento1.460 páginasMC Customer InterfaceJuliano Polican CienaAinda não há avaliações
- The Little Book of Hygge: Danish Secrets to Happy LivingNo EverandThe Little Book of Hygge: Danish Secrets to Happy LivingNota: 3.5 de 5 estrelas3.5/5 (399)
- Stsadm Technical ReferenceDocumento1 páginaStsadm Technical ReferenceAshok Kumar Sah100% (1)
- Elon Musk: Tesla, SpaceX, and the Quest for a Fantastic FutureNo EverandElon Musk: Tesla, SpaceX, and the Quest for a Fantastic FutureNota: 4.5 de 5 estrelas4.5/5 (474)
- Poor Mans DLPDocumento34 páginasPoor Mans DLPMohamed Hassane SidibeAinda não há avaliações
- A Heartbreaking Work Of Staggering Genius: A Memoir Based on a True StoryNo EverandA Heartbreaking Work Of Staggering Genius: A Memoir Based on a True StoryNota: 3.5 de 5 estrelas3.5/5 (231)
- Access Control SystemDocumento5 páginasAccess Control Systemnjwaghmare7392Ainda não há avaliações
- The Emperor of All Maladies: A Biography of CancerNo EverandThe Emperor of All Maladies: A Biography of CancerNota: 4.5 de 5 estrelas4.5/5 (271)
- IT Operations - Document Operating ProceduresDocumento10 páginasIT Operations - Document Operating ProcedurespinghooAinda não há avaliações
- The Hard Thing About Hard Things: Building a Business When There Are No Easy AnswersNo EverandThe Hard Thing About Hard Things: Building a Business When There Are No Easy AnswersNota: 4.5 de 5 estrelas4.5/5 (344)
- HP OpenviewDocumento6 páginasHP OpenviewAbhijeet MohantyAinda não há avaliações
- Salesforce Data Masking EbookDocumento13 páginasSalesforce Data Masking EbookDan StorbaekAinda não há avaliações
- Devil in the Grove: Thurgood Marshall, the Groveland Boys, and the Dawn of a New AmericaNo EverandDevil in the Grove: Thurgood Marshall, the Groveland Boys, and the Dawn of a New AmericaNota: 4.5 de 5 estrelas4.5/5 (265)
- EM IPX 2100 - v1.0 PDFDocumento102 páginasEM IPX 2100 - v1.0 PDFEmanuel FranciscoAinda não há avaliações
- The World Is Flat 3.0: A Brief History of the Twenty-first CenturyNo EverandThe World Is Flat 3.0: A Brief History of the Twenty-first CenturyNota: 3.5 de 5 estrelas3.5/5 (2219)
- Repairable Non RepairableDocumento33 páginasRepairable Non Repairablemobile legendAinda não há avaliações
- Team of Rivals: The Political Genius of Abraham LincolnNo EverandTeam of Rivals: The Political Genius of Abraham LincolnNota: 4.5 de 5 estrelas4.5/5 (234)
- WinRAR 4.00 32bit and 64bit Full-Version - Best Full and Free Software and Games Incl Crack and KeysDocumento4 páginasWinRAR 4.00 32bit and 64bit Full-Version - Best Full and Free Software and Games Incl Crack and KeysMuhammadAliAinda não há avaliações
- Azure AD Connect Sync Scheduler ConfigurationDocumento12 páginasAzure AD Connect Sync Scheduler ConfigurationKashif HasnainAinda não há avaliações
- Step-by-Step Guide to 25 Classic Codes and CiphersDocumento13 páginasStep-by-Step Guide to 25 Classic Codes and CiphersGwyneth NicolasAinda não há avaliações
- The Gifts of Imperfection: Let Go of Who You Think You're Supposed to Be and Embrace Who You AreNo EverandThe Gifts of Imperfection: Let Go of Who You Think You're Supposed to Be and Embrace Who You AreNota: 4 de 5 estrelas4/5 (1090)
- TISAX PresentationDocumento18 páginasTISAX PresentationSrinivasan Venkat100% (1)
- CD Windows System GuideDocumento172 páginasCD Windows System GuideDiong SalvadorAinda não há avaliações
- Manual de Usuario Aspire 4710 4710g 4310 4310gDocumento164 páginasManual de Usuario Aspire 4710 4710g 4310 4310gMarco LópezAinda não há avaliações
- The Unwinding: An Inner History of the New AmericaNo EverandThe Unwinding: An Inner History of the New AmericaNota: 4 de 5 estrelas4/5 (45)
- AC Power Surge ProtectorsDocumento113 páginasAC Power Surge ProtectorspotantonAinda não há avaliações
- Chapter 2: Safe Lab Procedures and Tool Use: IT Essentials: PC Hardware and Software v4.1Documento11 páginasChapter 2: Safe Lab Procedures and Tool Use: IT Essentials: PC Hardware and Software v4.1Anonymous kxXXVtcFwAinda não há avaliações
- High School TechDocumento4 páginasHigh School TechJennifer VegaAinda não há avaliações
- EPM Live 2013 - Installation GuideDocumento62 páginasEPM Live 2013 - Installation Guidehuchha98Ainda não há avaliações
- 2017-Accompanying Statement Explaining CPNI Procedures PDFDocumento2 páginas2017-Accompanying Statement Explaining CPNI Procedures PDFFederal Communications Commission (FCC)Ainda não há avaliações
- ATV310 User Manual en EAV94277 07Documento135 páginasATV310 User Manual en EAV94277 07kirtiraj gehlotAinda não há avaliações
- Laghu Siddhanta KaumudiDocumento504 páginasLaghu Siddhanta Kaumudiyadbhavishya100% (1)
- Risk Triage For Security Vulnerability AnnouncementsDocumento7 páginasRisk Triage For Security Vulnerability AnnouncementstonnycultAinda não há avaliações
- The Sympathizer: A Novel (Pulitzer Prize for Fiction)No EverandThe Sympathizer: A Novel (Pulitzer Prize for Fiction)Nota: 4.5 de 5 estrelas4.5/5 (119)
- Sinumerik 840dslDocumento74 páginasSinumerik 840dslfelixAinda não há avaliações