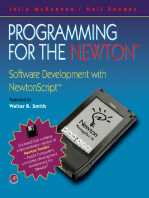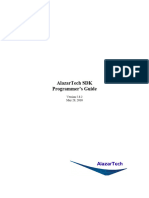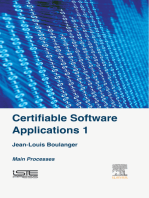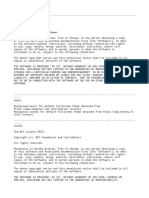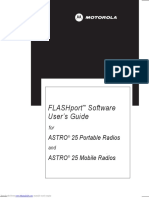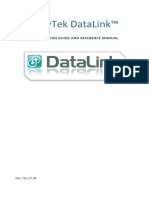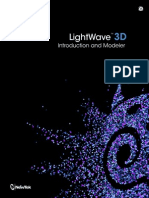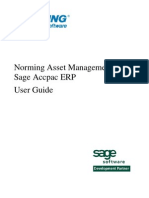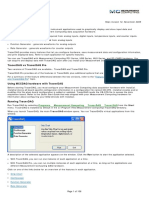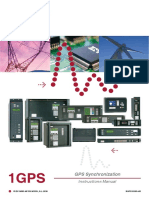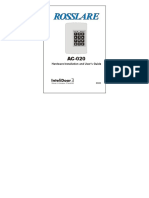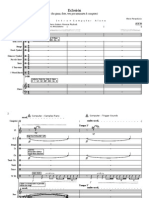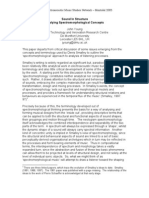Escolar Documentos
Profissional Documentos
Cultura Documentos
Roger Nichols Inspector Manual
Enviado por
Alexis Perepelycia0 notas0% acharam este documento útil (0 voto)
53 visualizações40 páginasRoger Nichols Inspector Manual
Direitos autorais
© © All Rights Reserved
Formatos disponíveis
PDF, TXT ou leia online no Scribd
Compartilhar este documento
Compartilhar ou incorporar documento
Você considera este documento útil?
Este conteúdo é inapropriado?
Denunciar este documentoRoger Nichols Inspector Manual
Direitos autorais:
© All Rights Reserved
Formatos disponíveis
Baixe no formato PDF, TXT ou leia online no Scribd
0 notas0% acharam este documento útil (0 voto)
53 visualizações40 páginasRoger Nichols Inspector Manual
Enviado por
Alexis PerepelyciaRoger Nichols Inspector Manual
Direitos autorais:
© All Rights Reserved
Formatos disponíveis
Baixe no formato PDF, TXT ou leia online no Scribd
Você está na página 1de 40
Inspector
Audio Analysis Plug-In
Users Guide
Version 1.0
Mac
Windows
VST / Audio Unit / RTAS
i
End User License Agreement
Please read this carefully. This Agreement is a contract between you, either individual or single entity, and Roger Nichols Digital, Inc., a Florida
corporation. Your installation and use of the accompanying software indicates your agreement to be bound by the terms and conditions of this
Agreement.
The software products, associated media, printed materials and electronic documentation accompanying this license (collectively, Software) is owned
by Roger Nichols Digital. This Software is not sold, but may be used only by persons or entities that have been granted a License to use the program
(Licensee). Such grant of License is conditional upon payment of applicable license fees and agreement to the License terms stated herein.
In consideration for your payment of the applicable license fees, Roger Nichols Digital grants you the following rights:
1. Evaluation Software. Copies of this Software designated "DEMO", "BETA", or "TRIAL" on the information screen may, in some cases, be
provided by the Licensor for no payment or a payment that is only a small percent of the normal licensing fee. Such Software is intended to give you the
opportunity to evaluate the Software and may incorporate time or data size limits. Evaluation Software may be transferred, unmodifed, provided it is
accompanied by this license, all of the original Softwares proprietary notices, and any other documentation that originally accompanied the Evaluation
Software. Roger Nichols Digital DISCLAIMS ALL WARRANTIES, EXPRESS OR IMPLIED, OF THE EVALUATION SOFTWARE, INCLUDING
WITHOUT LIMITATION WARRANTIES OF MERCHANTABILITY AND OF FITNESS FOR A PARTICULAR PURPOSE. THE EVALUATION
SOFTWARE IS PROVIDED AS IS.
2. Personal License. If this Software is registered in the name of an individual person, the Licensee is permitted to make as many copies as desired
on any computer for the exclusive use of the Licensee. If Software initially used under the terms provided in this section is subsequently used by
more than one individual, rights granted under this section shall be revoked and the Licensee shall be bound by the terms outlined in Commercial or
Institutional License.
3. Commercial or Institutional License. Versions of this software intended for use under the Personal License section must be registered in
the name of an individual person for the sole use of that individual. Software used by more than one individual shall be considered Commercial or
Institutional. The following provisions shall apply to Commercial or Institutional Licenses:
(a) One copy of the Software may be installed on a single computer;
(b) The Software may be installed on a network, provided that a licensed copy of the Software has been acquired for each person permitted to access
the Software through the network;
(c) A single copy of the Software may be made for archival or backup purposes, provided the copy contains all of the original Software's proprietary
notices;
(d) If you have purchased a license for multiple copies of the Software, you may make the total number of copies of the Software stated on the packing
slip(s), invoice(s), electronic confrmation(s), or Certifcate(s) of Authenticity. Any copy must contain all of the original Software's proprietary
notices. The number of copies on the packing slip(s), invoice(s), electronic confrmation(s), or Certifcate(s) of Authenticity is the total number of
copies that may be made for all platforms.
4. Restrictions.
(a) This software contains trade secrets and as such, may not be modifed, translated, reverse engineered, decompiled, or disassembled. You may not
create derivative works based on the Software.
(b) You may not rent, lease, grant a security interest in, or otherwise transfer rights to the Software.
(c) The Software is licensed, not sold. Title to and copyright in the software, and in any copies you are permitted to make, are owned by Roger Nichols
Digital. You may not, without the express written consent of Roger Nichols Digital, copy or reproduce any part of the Software except as specifed
above.
5. Term. Except as provided for evaluation software, the License will continue until it is terminated. Roger Nichols Digital may terminate the
License if you fail to comply with the terms of this agreement. You may terminate the License at any time for any reason. Upon termination by either
party, you must promptly return to Roger Nichols Digital, or destroy, the software and all copies and extracts.
6. Export Controls. This Software may not be shipped, transferred or re-exported into any country prohibited by the United States Export
Administration Act.
7. Limitations of Liability. POTENTIAL DIFFERENCES IN THE SYSTEMS THE SOFTWARE IS RUN ON MAKE IT IMPOSSIBLE TO
ADEQUATELY PREDICT WITH CERTAINTY THE PERFORMANCE OF THE PRODUCT. AS SUCH, Roger Nichols Digital DOES NOT
WARRANT THAT THIS PRODUCT WILL OPERATE-ERROR FREE OR OPERATE WITHOUT INTERRUPTION, THIS SOFTWARE IS
PROVIDED AS-IS. TO THE MAXIMUM EXTENT PERMITTED BY APPLICABLE LAW, IN NO EVENT SHALL Roger Nichols Digital
OR ITS SUPPLIERS BE LIABLE FOR ANY SPECIAL, INCIDENTAL, INDIRECT, OR CONSEQUENTIAL DAMAGES WHATSOEVER
(INCLUDING, WITHOUT LIMITATION, DAMAGES FOR LOSS OF BUSINESS PROFITS, BUSINESS INTERRUPTION, LOSS OF
BUSINESS INFORMATION, OR ANY OTHER PECUNIARY LOSS) ARISING OUT OF THE USE OF OR INABILITY TO USE THE
SOFTWARE PRODUCT, EVEN IF Roger Nichols Digital HAS BEEN ADVISED OF THE POSSIBILITY OF SUCH DAMAGES. IN ANY
CASE, Roger Nichols Digital ENTIRE LIABILITY UNDER ANY PROVISION OF THIS EULA SHALL BE LIMITED TO THE GREATER OF
THE AMOUNT ACTUALLY PAID BY YOU FOR THE SOFTWARE PRODUCT OR U.S.$5.00.
8. Miscellaneous. This License represents the entire Agreement between the Licensee and Roger Nichols Digital, Inc. If any provision of this
License is held to be unenforceable, that provision will be amended only to the extent necessary to make it enforceable. The remaining provisions of
this License will remain in full force. The terms of this Agreement shall be construed under the laws of the State of Florida.
i
Contents
Contents i
Welcome to Inspector 5
Installation 7
About This Guide 11
New Beginnings 13
Navigating Around Inspector 17
Spectral Display ............................................................ 18
Peak and RMS Meters.................................................. 19
Balance Meter ............................................................... 20
Clipping ......................................................................... 21
Headroom..................................................................... 25
Reset............................................................................. 26
Master Alarm................................................................. 27
Load and Save.............................................................. 27
Understanding Your Data 29
Balance ......................................................................... 29
Clipping ......................................................................... 29
Hidden Features 33
About Box/Modifer Key List .......................................... 33
Index 35
ii iii
ii iii
iv
Roger Nichols Digital is committed to bringing you superior audio production software. We
produce software that is rich in functionality, aesthetically pleasing and easy to use. We want you to
enjoy using our products. Drop us a note at feedback@RNDigital.com to let us know what you think.
We are always interested to know how our users are benefting from our products.
Be sure to visit our website for updates and current information on this or any of our other products.
Web: www.RogerNicholsDigital.com
Feedback: feedback@RNDigital.com
Support: support@RNDigital.com
Roger Nichols Digital
1213 Sunset Drive
Clearwater, FL 33755
USA
5 Inspector Users Guide
iv
Roger Nichols Digital is committed to bringing you superior audio production software. We
produce software that is rich in functionality, aesthetically pleasing and easy to use. We want you to
enjoy using our products. Drop us a note at feedback@RNDigital.com to let us know what you think.
We are always interested to know how our users are benefting from our products.
Be sure to visit our website for updates and current information on this or any of our other products.
Web: www.RogerNicholsDigital.com
Feedback: feedback@RNDigital.com
Support: support@RNDigital.com
Roger Nichols Digital
1213 Sunset Drive
Clearwater, FL 33755
USA
5 Inspector Users Guide
Welcome to Roger Nichols Digitals spectrum analyzer plug-in, Inspector. Since Inspector
is a plug-in, you gain access to its functionality via your favorite audio processing or editing
software. Once properly installed, Inspector will appear under the appropriate menu item,
often labeled Plug-Ins or Effects, in your chosen software application.
Inspector is a compact, but powerful, analysis tool. From spectral analysis to extensive
metering, Inspector gives you a full picture of your audio. Use the spectrum analyzer to get
a clear and accurate representation of your mix. The peak and RMS meters, with customizable
caution and warning zones, allow you to visualize and quantify the levels of your audio. The
balance meter provides a visual indication of the balance relationship between channels.
But wait! Inspectors usefulness doesnt end there. Use Inspectors unique alarm feature
to specify what conditions are considered adverse, so Inspector can warn you about them.
From total and consecutive clips to balance and headroom, you set the threshold then sit back
and let Inspector do its work. Inspectors Master Alarm lights to inform you when your
thresholds have been exceeded. You can even automate many of Inspectors parameters
to make your analysis sessions simpler. For example, use your host to automate resetting all
alarms at the end of a song to prepare for a clean analysis run.
Inspector gives you full-featured and fexible audio analysis.
Enjoy!
Welcome to Inspector
6 Inspector Users Guide 7 Inspector Users Guide
6 Inspector Users Guide 7 Inspector Users Guide
Minimum System Requirements
Check the installation instructions below for system requirements specifc to the plug-in
format(s) you will be using.
Installing Inspector
Installing Inspector is quick and painless. Read the section below for the version of Inspector
you would like to install.
If you downloaded your version of Inspector and it is in a compressed format (.sit, .hqx,
.tgz, .zip) you must frst decompress the fle using the appropriate utility. If a disk image
fle (.img, or .dmg) is included in the package, double click the fle to mount the disk
image then proceed to the appropriate section below.
AudioUnit
System Requirements: PowerPC G4 or higher processor
Mac OS X v10.2 or higher, required
Audio Unit compatible host application
Instructions
Double click the installer and follow the prompts to complete installation. If an
installer was not provided, please consult the release notes for more detailed
installation instructions.
By default, the Audio Unit will be installed to the ~/Library/Audio/Plug-Ins/Components
folder (under your home directory). Documentation is installed to the Roger Nichols Digital
folder in your home folder (~/Roger Nichols Digital).
Installation
8 Inspector Users Guide
Installation
9 Inspector Users Guide
Installation
VST
Mac OS X
System Requirements: PowerPC G4 or higher processor
Mac OS X v10.1 or higher, required
VST compatible host application
Instructions
Double click the installer and follow the prompts to complete installation. If an
installer was not provided, please consult the release notes for more detailed
installation instructions.
By default, the VST plug-in will be installed to the ~/Library/Audio/Plug-Ins/VST folder
(under your home directory). Documentation is installed to the Roger Nichols Digital folder in
your home folder (~/Roger Nichols Digital).
Windows
System Requirements: Pentium 3 or similar processor
Windows 98/ME, 2000,XP
VST compatible host application
Double click the installer and follow the prompts to complete installation of the full version.
RTAS
Mac OS X
System Requirements: PowerPC G4
Mac OS X v10.2 or higher, required
Pro Tools 6 and Digidesign approved system
Double click the installer and follow the prompts to complete installation of the full version.
Windows
System Requirements: Windows XP
Pro Tools 6.1 and Digidesign approved system
8 Inspector Users Guide
Installation
9 Inspector Users Guide
Installation
Double click the installer and follow the prompts to complete installation of the full version.
Uninstalling Inspector
AudioUnit
Use the uninstaller that was installed to ~/Library/Logs.
VST
Mac OS X
Use the uninstaller that was installed to ~/Library/Logs.
Windows
Use Add/Remove Programs under the Windows Control Panel to uninstall Inspector.
RTAS
Mac OS X
Use the uninstaller that was installed to ~/Library/Logs.
Windows
Use Add/Remove Programs under the Windows Control Panel to uninstall Inspector.
10 Inspector Users Guide
Installation
11 Inspector Users Guide
10 Inspector Users Guide
Installation
11 Inspector Users Guide
This Users Guide is designed to get you up and running quickly with your software
- providing all you need to know about how to use your plug-in. The frst section, New
Beginnings, is designed to quickly get you using Inspector to create an EQ. The second
section, Navigating Around Inspector, gives you a thorough tour of the Inspector interface.
Here you will become familiar with all of the tools that make up Inspector and the
functionality each tool provides. The sections that follow give you the detail you need to
realize the full potential of Inspector. While Inspector is designed to be very intuitive to use,
we suggest you read this entire guide to ensure you are utilizing Inspector to its fullest.
This guide is written for both Macintosh and Windows versions of Inspector. Where a
difference in functionality exists between the two operating systems, the following notation
applies: MAC [WIN]. That is, the Windows specifc command or function is placed in brackets
and follows the Macintosh specifc command. For example, if you gain access to certain
functionality by pressing the Command (CMD) key on the Macintosh and the Control (CTRL)
key on Windows, this would be written as CMD [CTRL]. A list of all modifer keys used
appears near the end of this guide.
Note: Look in boxes like this one for cautions, tips
or other information you should be sure to take
note of.
Gray alert boxes, like the one shown above, appear throughout the text of this manual. These
boxes bring special concerns or tips to your attention. The title of the alert box indicates its
intent. You may see alert boxes with the following titles:
Caution: Warns of potential damage to your hardware,
software, audio, or ears
Note: Important notes or considerations regarding the
functionality of Inspector
Tip: Ideas or suggestions for using Inspector
About This Guide
12 Inspector Users Guide
About This Guide
13 Inspector Users Guide
12 Inspector Users Guide
About This Guide
13 Inspector Users Guide
Setup
Ensure Inspector is properly installed into the appropriate location for your chosen audio
processing application (host application or host). Launch your host application and
open an audio fle. Start Inspector by accessing it through the appropriate menu item check
Effects or Plug-Ins or the documentation for your host application. See Installation earlier
in this manual if you have not gone through the installation procedure or if you have trouble
accessing your plug-in.
Quick Start
This section provides an overview of the features Inspector provides. After reading this
section, you will have a general understanding of the functionality that Inspector offers and
the way you will use Inspector to access this functionality. While this section may provide the
minimum information needed to start using Inspector, it is still recommended that you read
this entire guide to ensure you are using Inspector to its fullest. For more detail on any portion
of Inspectors functionality, please consult the appropriate area found later in this guide.
Overview
Inspectors spectrum analyzer and customizable peak and RMS meters provide a wealth
of information about your audio. However, Inspectors greatest value may be its real-time
numeric readouts and alarms for balance, clipping and headroom. Alarms are used to notify
you when certain conditions, specifed by you, occur.
Alarms
Inspectors concept of alarms provides a completely new way to analyze your audio. You can
set alarms to warn you when a certain number of samples have been clipped or when your
New Beginnings
14 Inspector Users Guide
New Beginnings
15 Inspector Users Guide
New Beginnings
audio goes out of balance by a certain amount. You may also set alarms to notify you when
your headroom drops below a certain level. When an alarm is triggered, the readout of the
attribute that triggered the alarm is highlighted and Inspectors Master Alarm lights.
Readouts
Numeric readouts are provided for several important aspects of your audio. Readouts
constantly change to refect the state of your audio. Where applicable, there is a separate
readout for the left and right channel. The channel each column of readouts corresponds to is
indicated by a small L, for left channel, and R, for right channel, underneath the column.
Alarm Buttons
Small red alarm buttons can be found in several places in the Inspector window. Each button
enables or disables an alarm. When the button is depressed, or down, the alarm is on. The
alarm is disabled when the button is up.
Thresholds
Thresholds are used to specify a maximum (or minimum, depending on the alarm) allowable
value for a characteristic being measured. If the corresponding alarm is on when a value
exceeds (or falls below, if applicable) the threshold, the alarm is triggered.
Each characteristic that you may set an alarm for has an associated threshold display. The
arrows adjacent to each threshold display are used to modify its value. The letters TH appear
under the column of threshold displays.
Balance. An alarm will be triggered when the left and right channels are out of
balance by a value greater than the value you specify using the Balance Threshold
Display. Also see Navigating Around Inspector: Balance Meter.
Clip Incidents. An alarm will be triggered when the number of groups of clipped
samples, on either channel of your audio, exceeds the value you specify with the Clip
Incidents Threshold Display. Also see Navigating Around Inspector: Clipping:
Clip Incidents.
Consecutive Clips. An alarm will be triggered when the number of consecutive
clips exceeds the value specifed using the Consecutive Clips Threshold Display. Also
see Navigating Around Inspector: Clipping: Consecutive Clips.
Clipped Samples. An alarm will be triggered when the total number of clipped
samples, on either channel of your audio, exceeds the value you specify with the
14 Inspector Users Guide
New Beginnings
15 Inspector Users Guide
New Beginnings
Clipped Samples Threshold Display. Also see Navigating Around Inspector:
Clipping: Clipped Samples.
Headroom. An alarm will be triggered when the amount of headroom in your audio
falls below the value you specify using the Headroom Threshold Display. Also see
Navigating Around Inspector: Headroom.
Master Alarm
Located at the very bottom of the Inspector interface, the Master Alarm is a large rectangle
that lights bright red when an alarm is triggered. Also see Navigating Around Inspector:
Master Alarm.
Etc.
Loading Settings
Using the integrated SAVE and LOAD gives you the freedom to create different analysis
settings for different levels of production. These settings may then be accessed from within
any host with which you use Inspector. Also see Navigating Around Inspector: LOAD and
SAVE.
16 Inspector Users Guide
New Beginnings
17 Inspector Users Guide
16 Inspector Users Guide
New Beginnings
17 Inspector Users Guide
This section explores every facet of the Inspector interface, providing an in-depth look at
the functionality each area provides. Consult this area of the users guide if you have any
questions about the operation of any portion of Inspectors user interface. Of course, we do
recommend reading this section through at least once to ensure you are getting the most from
your plug-in.
Navigating Around Inspector
18 Inspector Users Guide
Navigating Around Inspector
19 Inspector Users Guide
Navigating Around Inspector
Spectral Display
The spectral display, located at the top, center of the window, occupies a great portion of the
Inspector interface. The spectral display gives you an accurate picture of the sonic properties
of your audio. The left channels spectrum is blue; the right channels spectrum is red. The
design of the spectral display allows you to easily visualize differences and commonalities
between channels. Areas common to both the left and the right channel appear purple.
Disabling the Spectral Display
A small button appears underneath the lower right corner of the spectral display. Click this
button to enable or disable the spectral display. The spectral display is active when the button
is depressed. Disabling the spectral display signifcantly reduces the processing load on your
CPU.
Modes
Inspector offers two spectral analysis modes, Peak and Average, from which you may choose.
Toggle the left most button under the spectral display to select from the two available modes.
When PEAK is selected, Inspector displays instantaneous peak levels. Because of the nature
of audio, the spectral display will, generally, change very rapidly when PEAK is active. While
Peak mode can be very useful in specifc applications, depending on your audio source and its
dynamics, it can be diffcult to glean usable information with this mode.
Average mode (AVG) takes into account current and past levels and, therefore, indicates the
trend of your audio. Because it is not completely dependent on instantaneous levels, Average
is useful for determining the overall spectral tendencies of your audio. Average mode is active
when AVG is displayed on the left most button located directly under the spectral display.
Decay
The decay setting determines how swiftly the spectral display bars drop. Inspector allows you
to choose between a Fast or Slow decay. To select your decay rate, toggle the right most button
located directly under the spectral display. The decay rate you choose will probably be based
, mostly, on personal preference. However, your selection can make a difference in how easy
it is to interpret the spectral information Inspector presents to you. Fast decay is active when
FAST is displayed on the right most button under the spectral display; slow decay is active
when SLOW is displayed.
18 Inspector Users Guide
Navigating Around Inspector
19 Inspector Users Guide
Navigating Around Inspector
Peak and RMS Meters
The Peak and RMS meters are located to the right of the spectral display. The large peak
meters are surrounded by the smaller RMS meters. A scale, which runs from -96 to 0 decibels
(dB), appears between the left and right channel peak meters. Two small, square clip indicators
are located at the top of the meters. When a sample exceeds zero (0) dB, the appropriate clip
indicator, for the left or right channel, will light. Clicking on either indicator resets them both.
Customizing Caution and Warning Zones
The meters are divided into three different colored zones. The normal zone is green and
occupies the lower portion of the meter. The yellow caution zone is above the normal zone.
The warning zone is orange and is above the caution zone. By default, when Inspector is
initially opened, the caution zone begins at15 dB and the warning zone begins at 3 dB.
You can customize what range of the meters is considered the caution zone (yellow) and what
area is considered the warning zone (orange). The controls used to specify the caution and
warning zones are located below the spectral display. The caution level is adjusted using the
arrows adjacent to the yellow Caution Level Display. Click the up or down arrows until the
Caution Level Display contains the value at which you would like the caution zone to start.
Note: The values you enter in the caution and
warning level displays indicate where you would
like the caution or warning zone to start.
The warning level is modifed in the same manner as the caution level. The Warning Level
Display is located to the right of the Caution Level Display. Use the arrows adjacent to the
Warning Level Display to set the warning level as you desire. As with the caution level, you
are setting the beginning of the warning zone.
20 Inspector Users Guide
Navigating Around Inspector
21 Inspector Users Guide
Navigating Around Inspector
Note: If you are not careful in choosing the
values you enter in the caution and warning level
displays, it may appear as though the caution
zone has disappeared.
Give thought to the values you enter in the caution and warning level displays. If you choose
values very close to each other, it may appear as though the caution zone has disappeared.
Rest assured, it is not lost forever. Simply re-adjust the caution and warning levels to more
reasonable values. Of course, this fexibility is provided so you can customize the meters as
you desire - even if that means not having a caution zone.
If audio is passing through Inspector, you can visualize your caution and warning zone
changes while you are making them - your changes are immediately refected in the meters.
Balance Meter
The balance meter is located directly below the meter Caution Level Display. Blue and red
lines indicate the balance level over the last three seconds. A blue line indicates that the
balance is biased toward the left channel while a red line indicates that the balance is biased
toward the right channel. The red and blue lines fade gradually to give you a historical
picture of your balance levels. The white line indicates the average balance over the last three
seconds.
Balance Readout
The readout directly to the right of the balance meter is a numeric representation of the highest
average balance your audio has attained. A < next to the value in the readout indicates the
balance was off to the left while a > indicates the balance was off to the right. A C in the
Balance Readout indicates that your audio has not been out of balance it has been centered.
The value displayed in the Balance Readout will remain until it is exceeded, i.e. until either
channel is out of balance by an amount greater than currently displayed. The current average
balance is indicated by a white line in the balance meter.
20 Inspector Users Guide
Navigating Around Inspector
21 Inspector Users Guide
Navigating Around Inspector
Balance Alarm
To the right of the Balance Readout are the balance alarm controls: the alarm enable/disable
button and the Balance Alarm Threshold Display. Toggle the small red alarm button to enable
or disable the balance alarm. Use the up and down arrows located adjacent to the Balance
Alarm Threshold Display, to set the threshold that will trigger the alarm. When the channels
are out of balance by an amount greater than the value you enter in the display, the alarm will
be triggered.
Clipping
Inspectors clipping displays allow you to track the number of clipping incidents that occur in
your audio. Clipping occurs when a sample exceeds zero (0) dB. You can set clipping alarms
to have Inspector notify you when the amount of clipping in your audio exceeds a value you
specify.
CLIP INCIDENTS
A clip incident is a group of one or more consecutive samples that have clipped. The two
displays located to the right of the CLIP INCIDENTS text refect the number of clip incidents
that have occurred in your audio for the left and the right channel. CLIP INCIDENTS tells
you the actual number of times your audio has exceeded 0 dB which is generally more useful
than knowing the total number of samples that have clipped. The display on the left is the Clip
Incidents Readout for the left channel; the readout on the right is for the right channel. These
Clip Incident Readouts are constantly changing to refect the number of clip incidents that
have occurred in your audio.
To the right of the Clip Incidents Readouts is a small red button used to enable/disable the Clip
Incidents alarm. The alarm is on when the button is depressed. To the right of the alarm button
is the Clip Incidents Alarm Threshold Display. The value you set in this display determines
when, and if, an alarm is triggered.
Using the alarm
Use the Clip Incidents Threshold Display, located to the right of the alarm button, to set
the number of clip incidents you will permit in your audio. For example, if you enter one
22 Inspector Users Guide
Navigating Around Inspector
23 Inspector Users Guide
Navigating Around Inspector
(1) in the Clip Incidents Threshold Display and enable the alarm, you are indicating that
you will only tolerate one instance of your audio exceeding zero (0) dB. In this example,
if your audio exceeds zero (0) dB twice, the Clip Incidents alarm will be triggered.
When the CLIP INCIDENTS alarm is triggered, the Master Alarm lights and the
appropriate Clip Incidents Readout is highlighted in red. Only the readout of the channel
that triggered the alarm appears highlighted.
Resetting the alarm
Once the alarm has been triggered, you will probably want to reset it for further analysis.
Click on either readout to zero the values and reset the alarms for both channels. Hold
down SHIFT [SHIFT] while clicking on a readout to reset only that channels value
and alarm.
The alarm may also be reset by adjusting the threshold. Adjust the threshold to a
value higher than the value currently displayed in either Clip Incidents Readout, to
automatically reset the CLIP INCIDENTS alarm.
Additionally, you may simply disable the alarm using the red alarm button.
Resetting the readouts
Click on either Clip Incidents Readout to zero the values and reset the alarms, if
triggered, for both channels. Hold down SHIFT [SHIFT] while clicking on a readout
to reset only that channels value and alarm.
CONSECUTIVE CLIPS
The two displays located to the right of the CONSECUTIVE CLIPS text refect the number
of consecutive clipped samples that have occurred in your audio. The display to the left is the
Consecutive Clip Readout for the left channel; the readout on the right is for the right channel.
The Consecutive Clip Readouts are constantly changing to refect the longest run of clipped
samples that have occurred in your audio.
To the right of the Consecutive Clips Readouts is a small red button. Use this button to enable/
disable the Consecutive Clip alarm. The alarm is on when the button is depressed. To the right
22 Inspector Users Guide
Navigating Around Inspector
23 Inspector Users Guide
Navigating Around Inspector
of the alarm button is the Consecutive Clip Alarm Threshold Display. The value you set in this
display determines when, and if, an alarm is triggered.
Using the alarm
Use the threshold display, located to the right of the alarm button, to set the number of
consecutive clipped samples you will permit in your audio. For example, if you enter 2
in the threshold display, you are indicating that you will not tolerate more than two (2)
samples in a row being clipped. In this example, if more than two samples in a row clip,
on either the left or the right channel, the alarm will be triggered.
When the CONSECUTIVE CLIPS alarm is triggered, the Master Alarm lights and
the appropriate Consecutive Clip Readout is highlighted in red. Only the readout of the
channel that triggered the alarm is highlighted.
Resetting the alarm
Once the alarm has been triggered, you will probably want to reset it for further analysis.
Click on either readout to zero the values and reset the alarms for both channels. Hold
down SHIFT [SHIFT] while clicking on a readout to reset only that channels value
and alarm.
The alarm may also be reset by adjusting the threshold. Adjust the threshold to a
value higher than the value currently displayed in either Consecutive Clip Readout, to
automatically reset the CONSECUTIVE CLIPS alarm.
Additionally, you may simply disable the alarm using the red alarm button.
Resetting the readouts
Click on either Consecutive Clips Readout to zero the values and reset the alarms, if
active, for both channels. Hold down SHIFT [SHIFT] while clicking on a readout to
reset only that channels value and alarm.
24 Inspector Users Guide
Navigating Around Inspector
25 Inspector Users Guide
Navigating Around Inspector
CLIPPED SAMPLES
The two displays located to the right of the CLIPPED SAMPLES text refect the number of
clipped samples that have occurred in your audio for the left and the right channel. The display
on the left is the Clipped Samples Readout for the left channel; the readout on the right is
for the right channel. These Clipped Samples Readouts are constantly changing to refect the
number of clipped samples that have occurred in your audio.
To the right of the Clipped Samples Readouts is a small red button used to enable/disable the
CLIPPED SAMPLES alarm. The alarm is on when the button is depressed. To the right of
the alarm button is the Clipped Samples Alarm Threshold Display. The value you set in this
display determines when, and if, an alarm is triggered.
Using the alarm
Use the Clipped Samples Threshold Display, located to the right of the alarm button, to
set the number of clipped samples you will permit in your audio. For example, if you
enter one (1) in the Clipped Samples Threshold Display and enable the alarm, you are
indicating that you will only tolerate one (1) clipped sample. In this example, if more than
one sample clips (on either channel), the Clipped Samples alarm will be triggered.
When the CLIPPED SAMPLES alarm is triggered, the Master Alarm lights and the
appropriate Clipped Samples Readout is highlighted in red. Only the readout of the
channel that triggered the alarm appears highlighted.
Resetting the alarm
Once the alarm has been triggered, you will probably want to reset it for further analysis.
Click on either readout to zero the values and reset the alarms for both channels. Hold
down SHIFT [SHIFT] while clicking on a readout to reset only that channels value
and alarm.
The alarm may also be reset by adjusting the threshold. Adjust the threshold to a
value higher than the value currently displayed in either Clipped Samples Readout, to
automatically reset the CLIPPED SAMPLES alarm.
Additionally, you may simply disable the alarm using the red alarm button.
24 Inspector Users Guide
Navigating Around Inspector
25 Inspector Users Guide
Navigating Around Inspector
Resetting the readouts
Click on either Clipped Samples Readout to zero the values and reset the alarms, if
triggered, for both channels. Hold down SHIFT [SHIFT] while clicking on a readout
to reset only that channels value and alarm.
Headroom
The Headroom Readout provides a quick and convenient way for you to see the amount of
headroom left in your audio. Headroom is the difference between zero (0) dB and the highest
level in your audio. In short, the headroom display tells you how much more you can boost
your audio without clipping. You can set an alarm to have Inspector notify you when the
amount of headroom in your audio falls below the value you indicate.
The two displays located to the right of the HEADROOM text indicate the current amount of
headroom on the left and right channel. The display to the left is the Headroom Readout for
the left channel; the display on the right is for the right channel. To the right of the Headroom
Readouts is the red headroom alarm button. This button is used to enable, down, or disable,
up, the headroom alarm. To the right of the alarm button is the Headroom Alarm Threshold
Display. The value you set in this display determines when, and if, an alarm is triggered.
Using the alarm
Use the threshold display, located to the right of the alarm button, to set the level for
your headroom alarm. If the amount of headroom in your audio falls below this level, the
alarm will be triggered. For example, if you enter 5.0 in the threshold display, you are
indicating that you would like to be notifed when the headroom of your audio falls below
5 dB. In this example, if the alarm was enabled and your audio had a level of 4.9 dB on
either channel, the alarm would be triggered.
When the HEADROOM alarm is triggered, the Master Alarm lights and the appropriate
Headroom Readout is highlighted in red. Only the readout of the channel that triggered
the alarm is highlighted.
The Headroom Readout displays values in increments of 0.1 dB. If your audio is clipping
by less than 0.1 dB, the Headroom Readout will display 0.0. If the HEADROOM alarm
26 Inspector Users Guide
Navigating Around Inspector
27 Inspector Users Guide
Navigating Around Inspector
is active in such a situation, the alarm will be triggered. When the Headroom Readout
displays 0.0 (without the negative sign) or a positive number, no clipping has occurred
in your audio. The peak meter overload indicators always light when any clipping has
occurred.
Resetting the alarm
Once the alarm has been triggered, you will probably want to reset it for further analysis.
Click on either readout to zero the values and reset the alarms for both channels. Hold
down SHIFT [SHIFT] while clicking on a readout to reset only that channels value
and alarm.
The alarm may also be reset by adjusting the threshold. Adjust the threshold to a value
higher than the value currently displayed in either Headroom Readout, to automatically
reset the HEADROOM alarm.
Additionally, you may simply disable the alarm using the red alarm button.
Resetting the readouts
Click on either Headroom Readout to zero the values and reset the alarms, if active, for
both channels. Hold down SHIFT [SHIFT] while clicking on a readout to reset only
that channels value and alarm.
Reset
A small button with an R appears to the far left of the Inspector window, below the Headroom
controls and above the Master Alarm. Use this button to reset all readouts and alarms. Clicking
this button will zero the readouts for Balance, Clip Incidents, Consecutive Clips,
Clipped Samples, and Headroom. Any highlighting that was visible due to triggered
alarms will be removed. The meter clip indicators will be reset if they were lit.
Automation Note:
26 Inspector Users Guide
Navigating Around Inspector
27 Inspector Users Guide
Navigating Around Inspector
Note: Automation is not recorded when R is
pressed on the Inspector interface. Inspector
will, however, respond to automation changes
you write in your host for reset. Any changes to
the reset parameter will cause Inspector to reset
all alarms.
Master Alarm
The Master Alarm, a large rectangle, can be found along the bottom of the display, located
above the Roger Nichols Digital logo. The Master Alarm serves as a visible and central point
for alarm notifcations it lights whenever an alarm is triggered. When you have enabled an
alarm and the alarm is triggered, the Master Alarm will light bright red. The Master Alarm is
big and bright enough that you can see it from across the room.
Load and Save
The LOAD and SAVE controls are located at the bottom right of the Inspector interface
below the Peak and RMS meters. Using the integrated SAVE and LOAD gives you the
freedom to create different analysis settings for different levels of production. These settings
can then be used in any host with which you decide to use Inspector.
LOAD. Press LOAD to select a saved settings fle to load from disk. When you press load
you will be presented with a standard dialog box where you may specify the Inspector settings
28 Inspector Users Guide
Navigating Around Inspector
29 Inspector Users Guide
fle you wish to load. When you load an Inspector settings fle in this manner, the settings that
currently appear in Inspector will be replaced by the loaded settings.
SAVE. Inspector gives you the functionality to save your current analysis settings to disk for
future use as a preset. Pressing SAVE opens a standard dialog box enabling you to specify a
name for the saved fle and the folder where it should be placed. Your entire analysis set-up
will be saved. This includes the state of all alarms (on or off), current alarm thresholds, meter
caution and warning zones and the state of the spectral display (on or off).
28 Inspector Users Guide
Navigating Around Inspector
29 Inspector Users Guide
If youve loaded up Inspector, let it analyze some of your audio and are now wondering
what all those numbers mean, this section is for you. In this section, well walk you through
interpreting some of the data Inspector generates for you.
Balance
Use the balance meter to get a good picture of the balance characteristics of your audio. Look
at the picture above, noting the numerous red and blue lines spanning the entire balance meter.
The balance meter is fuctuating wildly sometimes slightly biased to one channel, other
times very biased to one channel. However, because this is almost equally true for both the left
and the right channels, overall, there is a good balance. As we see from the balance readout,
the highest average balance was only slightly biased, 0.9, to the left channel. A wide range of
values and a small average balance usually mean that the audio has a wide stereo feld. You
may need to revisit the balance of your mix if the balance readout indicates a bias of three (3)
or more.
Clipping
Inspector provides a great deal of information about the clipping, if any, that is present in your
audio. A thorough understanding of these features will help you get the most from Inspector.
Take a quick look at the following image and continue as we step through each area.
Understanding Your Data
30 Inspector Users Guide
Understanding Your Data
31 Inspector Users Guide
Understanding Your Data
CLIP INCIDENTS
The frst, and possibly the most useful, clipping statistic Inspector presents. CLIP
INCIDENTS tells you how many times your audio waveform has actually clipped. Dont
confuse CLIP INCIDENTS with CLIPPED SAMPLES CLIP INCIDENTS doesnt have
anything to do with the number of samples that have clipped. Look at the picture below that
illustrates the information CLIP INCIDENTS conveys. The red line indicates zero (0) dB.
Each arrow points to an instance, or incident, of clipping. If Inspector were used to analyze
the audio represented in this picture, three (3) clipping incidents would be recorded one for
each time the audio went over the red line, exceeding zero (0) dB. In the Inspector screen shot
clip shown previously, we can see that there was only one (1) clip incident on the left channel
but there were six (6) on the right channel. This tells us that on one occasion, the left channel
exceeded zero (0) dB, while the right channel did so on six occasions.
CONSECUTIVE CLIPS
The second statistic Inspector provides, CONSECUTIVE CLIPS displays the highest number
of samples in a row that have clipped. Thus, you can easily determine whether you have a large
span of clipped audio or if youre clipping a sample or two in several places. The information
30 Inspector Users Guide
Understanding Your Data
31 Inspector Users Guide
Understanding Your Data
CONSECUTIVE CLIPS conveys is especially useful when viewed in conjunction with CLIP
INCIDENTS.
Revisiting the Inspector screen shot shown at the beginning of this section, we see that there
was a maximum of 35 consecutive clips on the left channel. The right channel, however, only
had a maximum of two (2) clips in a row. This tells us that there has been at least one long run
of clipped samples on the left channel but only short bursts of clipping on the right channel.
This information alone, however, does not give us a complete picture of the clipping that is
occurring in our audio. We need to take another look at CLIP INCIDENTS to get a better
picture.
If we look back at the number of CLIP INCIDENTS on the left channel and consider our
CONSECUTIVE CLIPS, we see that, though there was a stretch of 35 samples clipped,
this was the only instance of clipping for that channel. The clipping on this channel is very
localized only one area is affected. Perhaps this was just a slightly obnoxious kick that needs
to be turned down.
Looking at the right channel, we see that, though a maximum of two samples clipped in a row,
there were a total of six (6) clip incidents. The clipping on this channel is not localized to one
area, as it was for the left channel. If this pattern is seen repeatedly, it may be an indication
that the level of this channel needs some adjustment. Later, well look at the HEADROOM
readouts to see just how much adjustment well need.
CLIPPED SAMPLES
The third clipping parameter Inspector measures is the total number of samples that have
clipped. This gives us an idea, at a glance, how much clipping is happening on each channel.
However, well have to consider CLIP INCIDENTS and CLIPPED SAMPLES to get a true
sense of what our audio is doing. Thus, CLIPPED SAMPLES is most useful when viewed
with the other clipping statistics weve discussed so far.
HEADROOM
The HEADROOM readouts tell how much room the audio has before clipping will occur.
However, they may be the greatest value after clipping has already occurred. When clipping
has occurred, the HEADROOM readouts display a negative value. Negative values indicate
exactly how much the audio has exceeded zero (0) dB.
Lets take one more look at the Inspector screen shot at the beginning of this section this
time considering our HEADROOM data along with the information we have already
32 Inspector Users Guide
Understanding Your Data
33 Inspector Users Guide
gathered. Recall that the left channel had one localized instance of clipping while our right
channel had several short spurts of clipping. Looking at the HEADROOM readout for the left
channel, we see that only a slight, -0.3dB, gain adjustment is necessary (that obnoxious kick?).
On the other hand, the right channel needs a 1.8 dB adjustment.
32 Inspector Users Guide
Understanding Your Data
33 Inspector Users Guide
About Box/Modifer Key List
Click on the Inspector name or the Roger Nichols Digital logo to display the Inspector About
Box. The version number of your copy of Inspector is displayed in the upper right corner of
the About Box.
Hidden Features
35 Inspector Users Guide
35 Inspector Users Guide
A
AVG. See spectral display: modes
B
balance
alarm 21
current level 20
interpreting 29
readout 20
C
caution zone, customizing 19
CLIPPED SAMPLES. See clipping: samples,
number of
clipping
consecutive 22, 30
defned 21
incidents 30
interpreting 29
resetting alarms 22, 23, 24
resetting readouts 22, 23, 25
samples, number of 24, 31
setting alarms 21, 23, 24
incidents 21
CLIP INCIDENTS. See clipping: incidents
CONSECUTIVE CLIPS. See clipping: consecutive
D
disabling the spectral display. See spectral display:
disable
E
enabling the spectral display. See spectral display:
enable
F
FAST. See spectral display: decay
H
headroom
defned 25
interpreting 31
resetting alarm 26
resetting readouts 26
using alarm 25
L
LOAD 27
M
Master Alarm 27
meters, peak and rms 19
P
PEAK. See spectral display: modes
Peak meters. See meters, peak and rms
R
R 26
Index
36 Inspector Users Guide
Index
resetting all readouts 26
RMS meters. See meters, peak and rms
S
SAVE 27
SLOW. See spectral display: decay
spectral display 18
choosing what is displayed. See spectral display:
modes
decay 18
disable 18
enable 18
fast. See spectral display: modes
modes 18
slow. See spectral display: decay
W
warning zone, customizing 19
36 Inspector Users Guide
Index
Você também pode gostar
- AC-015 Hardware Installation and User Guide 190606Documento54 páginasAC-015 Hardware Installation and User Guide 190606cir4xAinda não há avaliações
- End User License Agreement (EULA)Documento4 páginasEnd User License Agreement (EULA)Alicia MartinezAinda não há avaliações
- Programming for the Newton®: Software Development with Newtonscript™No EverandProgramming for the Newton®: Software Development with Newtonscript™Nota: 3 de 5 estrelas3/5 (1)
- Global MapperDocumento3 páginasGlobal MapperUrwatul WusqaAinda não há avaliações
- Ats SDK Guide 5.8.2Documento195 páginasAts SDK Guide 5.8.2Mario GlieweAinda não há avaliações
- Certifiable Software Applications 1: Main ProcessesNo EverandCertifiable Software Applications 1: Main ProcessesAinda não há avaliações
- Delta Cad ManualDocumento0 páginaDelta Cad ManualAndrei PantuAinda não há avaliações
- LicenseDocumento36 páginasLicensefr13345Ainda não há avaliações
- License DevDocumento5 páginasLicense DevHanzu EdoriyanAinda não há avaliações
- Opc TestDocumento25 páginasOpc TestmarklmendozaAinda não há avaliações
- Astro 25Documento36 páginasAstro 25Goliat1971Ainda não há avaliações
- User Guide: We Protect More People From More Online Threats Than Anyone in The WorldDocumento34 páginasUser Guide: We Protect More People From More Online Threats Than Anyone in The WorldIrv YachtAinda não há avaliações
- NLOGIT 5 Reference GuideDocumento667 páginasNLOGIT 5 Reference GuideBharat100% (1)
- Newtek Datalink™: Installation Guide and Reference ManualDocumento44 páginasNewtek Datalink™: Installation Guide and Reference ManualFernando FreitasAinda não há avaliações
- StmanDocumento175 páginasStmansdubnofffAinda não há avaliações
- Bavarian Technic LLC: Software License AgreementDocumento4 páginasBavarian Technic LLC: Software License AgreementTheKik GenAinda não há avaliações
- License AgreementDocumento6 páginasLicense AgreementRasec GsAinda não há avaliações
- Am 54 AUser GuideDocumento170 páginasAm 54 AUser GuideHassan ShehzadAinda não há avaliações
- Manual en Ingles Printronix 8000Documento333 páginasManual en Ingles Printronix 8000ramirezimpresores4Ainda não há avaliações
- Rescuepro Com EulaDocumento2 páginasRescuepro Com EulakoyemintunAinda não há avaliações
- Rhino Cam TutorialDocumento152 páginasRhino Cam TutorialAndrés Obregon L.100% (1)
- LightWave ModelerDocumento372 páginasLightWave ModelerSlyCreation100% (2)
- Microsoft Software License Terms Microsoft SQL Server 2005 Compact Edition RuntimeDocumento3 páginasMicrosoft Software License Terms Microsoft SQL Server 2005 Compact Edition RuntimeJonathon MoranAinda não há avaliações
- Qd2131-Quick Reference Guide-EnDocumento36 páginasQd2131-Quick Reference Guide-EnnikxxzaniAinda não há avaliações
- LightWave Surfacing and Rendering PDFDocumento428 páginasLightWave Surfacing and Rendering PDFSlyCreationAinda não há avaliações
- Replicant 1.5 ManualDocumento18 páginasReplicant 1.5 Manualezelkow1Ainda não há avaliações
- Zivercom Software User ManualDocumento221 páginasZivercom Software User ManualNeelakandan Masilamani75% (4)
- This Is All The Mve and StuffDocumento22 páginasThis Is All The Mve and Stuffnewcom merAinda não há avaliações
- Dyno2000310 PDFDocumento114 páginasDyno2000310 PDFTony FoaleAinda não há avaliações
- Dead Pixels EULADocumento7 páginasDead Pixels EULASimão MataAinda não há avaliações
- Norming Asset Management User GuideDocumento190 páginasNorming Asset Management User GuideJoshua Mangozho100% (2)
- ARRIRAW Converter CMD 3.5.3 Release NotesDocumento7 páginasARRIRAW Converter CMD 3.5.3 Release NotesAndrijana KrcmarAinda não há avaliações
- Nav 2002Documento90 páginasNav 2002JoseAinda não há avaliações
- Rockwell Software OPC Test Client Application: User ManualDocumento9 páginasRockwell Software OPC Test Client Application: User ManualLionel AgueroAinda não há avaliações
- Tracer Da Q HelpDocumento106 páginasTracer Da Q Helppietro_sAinda não há avaliações
- Bgps 1010 CV 02Documento97 páginasBgps 1010 CV 02Mạc DavidAinda não há avaliações
- Solid Documents, LLC License AgreementDocumento4 páginasSolid Documents, LLC License AgreementJose Cesar G. SouzaAinda não há avaliações
- Rescuepro EulaDocumento2 páginasRescuepro EulakoyemintunAinda não há avaliações
- C 7483623Documento2 páginasC 7483623Jini SyamAinda não há avaliações
- License AgreementDocumento20 páginasLicense AgreementEvans Billy Hadinata SijabatAinda não há avaliações
- VM 4 GuideDocumento140 páginasVM 4 GuideNora ChirinoAinda não há avaliações
- Ac020 HW Installation and Ug 250302Documento70 páginasAc020 HW Installation and Ug 250302Luis VillalAinda não há avaliações
- License StatixDocumento2 páginasLicense StatixAldwin Paul ParacAinda não há avaliações
- VHSto DVD3 User GuideDocumento29 páginasVHSto DVD3 User GuideElisa PettineoAinda não há avaliações
- Brocade Full Fos Eula Final Oct 1 2019Documento8 páginasBrocade Full Fos Eula Final Oct 1 2019Akkari WassimAinda não há avaliações
- Vericard Software Manual 050905Documento22 páginasVericard Software Manual 050905erazorafaelAinda não há avaliações
- Hot Folder Print v2.3 User Guide r002Documento40 páginasHot Folder Print v2.3 User Guide r002bionut1Ainda não há avaliações
- SQL DEVLOPER LisenseDocumento4 páginasSQL DEVLOPER Lisenseandroidapps100Ainda não há avaliações
- PC ManagerDocumento4 páginasPC ManagerPiyush RajputAinda não há avaliações
- Daftar Produk Sni Wajib Gab Sakelar Kotak Kontak 2011Documento75 páginasDaftar Produk Sni Wajib Gab Sakelar Kotak Kontak 2011Frengky RmAinda não há avaliações
- HDL Reference ManualDocumento186 páginasHDL Reference ManualMoha BenmohaAinda não há avaliações
- Stat Transfer User ManualDocumento177 páginasStat Transfer User ManualKennAinda não há avaliações
- TDS Survey Pro With TSX v4.6.0 Reference Manual - Recon PDFDocumento481 páginasTDS Survey Pro With TSX v4.6.0 Reference Manual - Recon PDFJuan Carlos Sece RoblesAinda não há avaliações
- Plantvisor Enhanced and ProDocumento4 páginasPlantvisor Enhanced and ProCida AlvesAinda não há avaliações
- EULADocumento103 páginasEULATex DiagoAinda não há avaliações
- Double Take Evaluation GuideDocumento27 páginasDouble Take Evaluation GuideHarinderpal SinghAinda não há avaliações
- A Trip To TlönDocumento7 páginasA Trip To TlönAlexis PerepelyciaAinda não há avaliações
- Roger Nichols Inspector Manual PDFDocumento40 páginasRoger Nichols Inspector Manual PDFAlexis PerepelyciaAinda não há avaliações
- Eclosión: (For Piano, Flute, Two Percussionists & Computer)Documento43 páginasEclosión: (For Piano, Flute, Two Percussionists & Computer)Alexis PerepelyciaAinda não há avaliações
- Horacio Vaggione - CMJ - Interview by Osvaldo BudónDocumento13 páginasHoracio Vaggione - CMJ - Interview by Osvaldo BudónAlexis PerepelyciaAinda não há avaliações
- Sound in Structure Applying Spectromorphological ConceptsDocumento10 páginasSound in Structure Applying Spectromorphological ConceptsAlexis PerepelyciaAinda não há avaliações