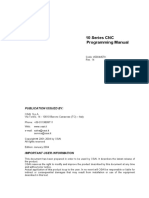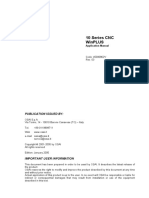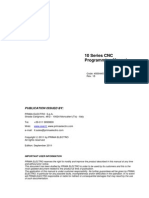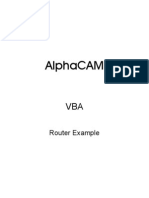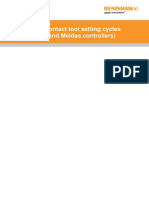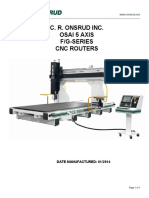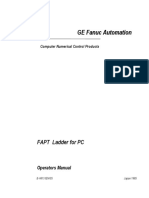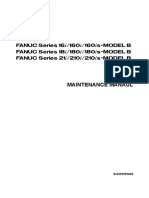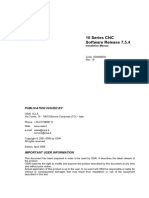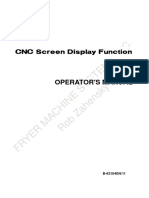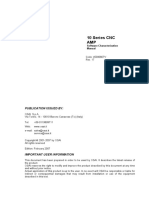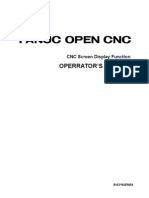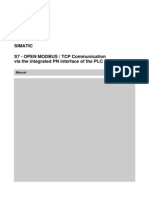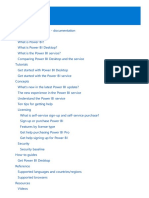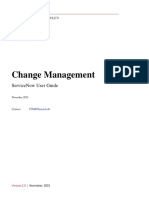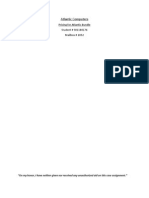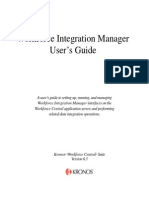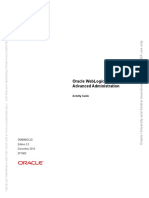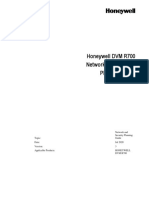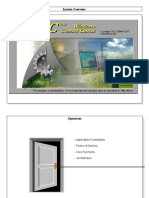Escolar Documentos
Profissional Documentos
Cultura Documentos
10 Series CNC User Manual
Enviado por
dovydauskasTítulo original
Direitos autorais
Formatos disponíveis
Compartilhar este documento
Compartilhar ou incorporar documento
Você considera este documento útil?
Este conteúdo é inapropriado?
Denunciar este documentoDireitos autorais:
Formatos disponíveis
10 Series CNC User Manual
Enviado por
dovydauskasDireitos autorais:
Formatos disponíveis
PUBLICATION ISSUED BY:
OSAI S.p.A.
Via Torino, 14 - 10010 Barone Canavese (TO) Italy
Tel. +39-0119899711
Web: www.osai.it
e-mail: sales@osai.it
service@osai.it
Copyright 2001-2007 by OSAI
All rights reserved
Edition: January 2007
IMPORTANT USER INFORMATION
This document has been prepared in order to be used by OSAI. It describes the latest release of
the product.
OSAI reserves the right to modify and improve the product described by this document at any time
and without prior notice.
Actual application of this product is up to the user. In no event will OSAI be responsible or liable for
indirect or consequential damages that may result from installation or use of the equipment
described in this text.
10 Series CNC
User Manual
Code: 45004452H
Rev. 17
abc
UPDATE
10 Series CNC User Manual
10 Series CNC User Manual (17)
SUMMARY OF CHANGES
General
This publication is issued with reference to Software Release 7.6 for the 10 Series systems (E69).
The following modifications have been made to this revision.
PAGES UPDATE TYPE
INDEX Updated
Introduction
p. 1
p. 4
Changed description in SUMMARY
Modified title of WARNINGS paragraph and changed the
description under CAUTION and WARNING. Added new
paragraph SAFETY-RELATED PROVISIONS
Chapter 1
p. 2-3-8 Added new paragraphs: Structure of the Hardware Version with
integrated operator panel CNC with integrated operator panel:
10/510i solutions (Blink, OpLink, WinLink) Central unit version
Modular CNC with WinMedia panel connected via Ethernet -
WinMedia
Chapter 2
p. 1 Added IMPORTANT. Added paragraph System shut-down
Chapter 3
p. 5 Changed description in IMPORTANT
p. 6 Added IMPORTANT
p. 52 Added IMPORTANT
p. 53 Changed title Pilot Panel Operator Console and added description
p. 55 Added IMPORTANT
p. 56 Changed title WinMedia Operator Console and added
description. Added paragraph WinMedia Compact Operator
Console
p. 59 Added IMPORTANT
Chapter 5
p. 3 Added CAUTION
p. 4 Added IMPORTANT
p. 9 Added IMPORTANT
Chapter 6
p. 1 Added CAUTION
p. 3 Added Avoid Jog Return with relative description
p. 13 Added Avoid Jog Return
p. 14 Added IMPORTANT
Chapter 7
p. 2 Added CAUTION
Chapter 9
p. 1 Added IMPORTANT
UPDATE
10 Series CNC User Manual
10 Series CNC User Manual (17)
Chapter 11
p. 14
p. 17
Added description in paragraph Execution in axes disconnected
mode
Added description in paragraph Search conditions
Chapter 17
p. 2 Changed description of Bit 1 in enable functions table: BYTE 1
p. 3 Changed descriptions of Bits 6 and 7 in enable functions table:
BYTE 4
p. 4 Changed descriptions of Bits 3, 6 and 7 in enable functions table:
BYTE 5. Changed descriptions of Bit 3 in enable functions table:
BYTE 6
APP. A
p. 21 Added new error message HD056
Preface
10 Series CNC User Manual
10 Series CNC User Manual (17) 1
PREFACE
This manual describes how to operate a 10 Series CNC. It provides the end user with all the
necessary information for using and programming the system.
REFERENCE
Consult:
10 Series CNC Product Specifications
10 Series CNC AMP - Software Characterisation Manual
For further information refer to:
10 Series CNC Programming Manual
SUMMARY
This manual describes the operation of the system in its standard configuration. For any additional
or replacement functions as may be introduced by the manufacturer of the machine, see the
documents supplied by the manufacturer. Where standard operating modalities are concerned, this
manual describes how your 10 Series CNC works and explains how to operate the system. Each
chapter deals with a separate topic.
1. Features and specifications
This chapter lists the general hardware and software characteristics of 10 Series CNCs. It also
describes the major features of the front panel.
Preface
10 Series CNC User Manual
2 10 Series CNC User Manual (17)
2. System start up
This chapter explains how to switch an and start up the system. It discusses the screens and
messages displayed when the system runs the self diagnostic.
3. User interface
This chapter describes the function of the softkeys, pushbuttons and controls available on the
panel. An overview of all the softkeys levels available gives the user a reference guide of all the
softkeys available. It provides a detailed description of the various video pages and discusses
the optional operator console.
4. Setting system variables and parameters
This chapter explains how to set the local and system variables used for program writing. It also
describes how to set the machine operation parameters accessible with the MACHINE SET UP
softkey.
5. Establishing origins and homing the axes
This chapter describes how to home the axes and establish the machine origins. In addition, it
provides a definition of the various reference and origin points managed by the control.
6. Axes jogging and stop function
This chapter describes how to move the axes manually.
7. Using tables
This chapter deals with the tables controlled by the system. It describes the Table Editor, a
utility with which to compile and edit system tables.
8. Table editor configurator
This chapter deals with the Table Editor, a utility for customising the tables visualised or printed
by the system, the video pages and the softkey labels. It also discusses how to configure and
handle customised tables.
9. Tool management
This chapter explains how to define tool offsets and part origins an the spindle axis. In addition
it describes how to manage the information stored in the Tool Data Base (tool mounting,
transfer, etc.).
10. Part program file manager
The chapter describes the part program management environment, the directories display, the
copy, rename and edit of the part programs.
11. Part program execution
This chapter explains how to set the machine for part program execution as well as the various
execution modes.
Preface
10 Series CNC User Manual
10 Series CNC User Manual (17) 3
12. Machine Plot
This chapter introduces the MACHINE PLOT, a utility with which to visualise the tool path
graphics in real time while the machine is executing the program.
13. DOS Shell
This chapter describes the procedures for hard disk file management using the DOS operating
system functions.
14. Security
This chapter describes a series of security functions that regulate the access to the system
resources.
15. Peripherals
This chapter describes the programs used to configure and use the systems with
communication ports connected to external devices (via a serial, parallel or Ethernet line).
16. Ethernet Communication
This chapter provides the most important information about Ethernet communication and
describes how to configure the network and the network services.
17. Function tables
Lists the enabling tables.
A. Error messages
Lists the error codes and messages and the related recovery operations.
Preface
10 Series CNC User Manual
4 10 Series CNC User Manual (17)
WARNINGS TO ENSURE WORKER SAFETY AND PREVENT MATERIAL
DAMAGE
For correct control operation, it is important to follow the information given in this manual. Take
particular care with topics bearing one of the mentions: WARNING, CAUTION or IMPORTANT,
which indicate the following types of information:
WARNING
Draws attention to facts or circumstances that may cause damage to the
control, to the machine or to operators. Failure to comply with the applicable
safety provisions may result in death or severe injuries to the operators and
cause considerable damage to the equipment.
CAUTION
Indicates information to be followed in order to avoid damage to equipment
in general. Failure to comply with the indications contained herein may result
in harmful effects and undesirable conditions
IMPORTANT
Indicates information that must be followed carefully in order to ensure full
success of the application.
SAFETY-RELATED PROVISIONS
The people in charge of the numerical control must have been duly trained and be highly reliable.
Their skills must have been clearly defined and verified.
Before the numerical control is started-up, the people in charge must get to know and understand
the operating instructions. Nobody, in fact, is authorised to use the numerical control, not even on a
temporary basis, if they have not received appropriate professional training. Moreover, machine
operators must keep the general technical conditions of the numerical control under control at all
times (checking for defects, visible damages and differences from habitual operating conditions).
Service
Repairs can be performed solely by qualified personnel, instructed in the specific sector. Comply
with the applicable safety provisions.
Preface
10 Series CNC User Manual
10 Series CNC User Manual (17) 5
WARNING
The following cases must be considered as non conforming to the instructions
and rule out any liability on the part of the manufacturer of the numerical
control:
the numerical control is used in improper technical conditions, non-
conforming to the applicable safety and risk awareness provisions or the
instructions given in the relative manuals.
defects that might undermine safety are not eliminated before the
numerical control is started up.
the setup of the numerical control designed to ensure its correct operation,
its use without limitations and the presence of safety devices is modified,
cut out or tampered with.
Terminology
Some terms appearing throughout the manual are explained below.
Control Refers to the 10 Series numerical control unit comprising front panel unit and
basic unit.
Front Panel Is the interface module between machine and operator; it has a monitor on
which messages are output and a keyboard to input the data. It is connected to
the basic unit.
Basic Unit Is the hardware-software unit handling all the machine functions. It is connected
to the front panel and to the machine tool.
Preface
10 Series CNC User Manual
6 10 Series CNC User Manual (17)
END OF PREFACE
Index
10 Series CNC User Manual
10 Series CNC User Manual (17) i
INDEX
FEATURES AND SPECIFICATIONS
INTRODUCTION ............................................................................................................. 1-1
Processes.............................................................................................................. 1-1
HARDWARE STRUCTURE............................................................................................ 1-2
Integrated Version with operator panel ................................................................. 1-2
CNC with mated operator panel: 10/510i solutions (BLink/OpLink/ WinLink) ....... 1-2
Central Unit Version............................................................................................... 1-3
Modular CNC with WinMedia panel connected in ethernet................................... 1-3
Operator Panel ...................................................................................................... 1-5
WINMEDIA....................................................................................................................... 1-8
SOFTWARE STRUCTURE............................................................................................. 1-11
Utilities ................................................................................................................... 1-13
SYSTEM START UP
SYSTEM POWER UP...................................................................................................... 2-1
SYSTEM SHUT DOWN................................................................................................... 2-1
DIAGNOSTIC SCREENS................................................................................................ 2-2
Modules ................................................................................................................. 2-5
EMERGENCY SYSTEM SWITCH-ON............................................................................ 2-6
DIAGNOSTIC MESSAGES............................................................................................. 2-8
PASSED Tests ...................................................................................................... 2-9
REPORTS about devices and actions in progress ............................................... 2-10
Error messages ..................................................................................................... 2-11
USER INTERFACE
KEYBOARD .................................................................................................................... 3-1
Function keys......................................................................................................... 3-2
Alphanumeric Section............................................................................................ 3-2
OPERATOR PANEL FUNCTION KEYS......................................................................... 3-4
Fixed Keys ............................................................................................................. 3-4
Special keys........................................................................................................... 3-5
CONTROL BUTTONS..................................................................................................... 3-6
VIDEO.............................................................................................................................. 3-7
Main screen ........................................................................................................... 3-9
Status information area ......................................................................................... 3-10
Index
10 Series CNC User Manual
10 Series CNC User Manual (17) ii
Axes data area....................................................................................................... 3-12
General data area .................................................................................................. 3-13
Part program data area.......................................................................................... 3-15
Large font display................................................................................................... 3-16
Configurable screen pages.................................................................................... 3-19
System status (SYS_STA) ..................................................................................... 3-20
Axes position (AXES_POS) ................................................................................... 3-22
Program display (PRG_DISP) ............................................................................... 3-23
Process status (PROC_STA)................................................................................. 3-24
Programmed code state (CODE_STA).................................................................. 3-26
Axes offsets (AXIS_OFF)....................................................................................... 3-27
Selecting a screen.................................................................................................. 3-27
Enlarging an elementary quadrant......................................................................... 3-28
Directory of Programs screen ................................................................................ 3-29
Additional data windows ........................................................................................ 3-30
General rules about data entry windows ............................................................... 3-32
SOFTKEYS...................................................................................................................... 3-35
Main menu ............................................................................................................. 3-38
Auto........................................................................................................................ 3-39
Manual.................................................................................................................... 3-41
Part Program.......................................................................................................... 3-42
Variables ................................................................................................................ 3-43
OEM....................................................................................................................... 3-43
Machine Set-Up ..................................................................................................... 3-44
Tables..................................................................................................................... 3-46
Diagnostics............................................................................................................. 3-47
Utility....................................................................................................................... 3-48
OPERATOR CONSOLE.................................................................................................. 3-49
Operator Console Keys and Functions.................................................................. 3-49
Pilot Panel Operator Console ................................................................................ 3-53
WinMedia Operator Console.................................................................................. 3-56
WinMedia Compact Operator Console.................................................................. 3-56
SETTING SYSTEM VARIABLES AND PARAMETERS
LOCAL AND SYSTEM VARIABLES .............................................................................. 4-1
E variables ............................................................................................................. 4-2
User variables ........................................................................................................ 4-3
H variables ............................................................................................................. 4-4
SN variables........................................................................................................... 4-5
SC variables........................................................................................................... 4-6
PLUS variables ...................................................................................................... 4-9
Searching for pages and variable indexes............................................................. 4-10
Using variables for calculations ............................................................................. 4-11
SETTING MACHINE PARAMETERS.............................................................................. 4-12
Dynamic Params.................................................................................................... 4-13
Dynamic limits........................................................................................................ 4-15
Program SET-UP................................................................................................... 4-16
Block Retrace......................................................................................................... 4-16
Probe parameters .................................................................................................. 4-17
Axes Reference...................................................................................................... 4-18
Accuracy ................................................................................................................ 4-19
Time/date ............................................................................................................... 4-20
Index
10 Series CNC User Manual
10 Series CNC User Manual (17) iii
ESTABLISHING ORIGINS AND HOMING THE AXES
GENERAL........................................................................................................................ 5-1
HOMING THE AXES....................................................................................................... 5-3
Manual Homing ................................................................................................ 5-3
Automatic Homing ............................................................................................ 5-3
DEFINING ORIGINS........................................................................................................ 5-5
DEFINING THE PART ZERO ON THE SPINDLE AXIS................................................. 5-8
Part zero on tool tip................................................................................................ 5-8
Part zero on spindle nose...................................................................................... 5-10
HOMING AND ORIGIN PRESETTING FOR DIAMETER AXES.................................... 5-11
AXES JOGGING AND STOP FUNCTIONS
JOG.................................................................................................................................. 6-1
Continuous Jog...................................................................................................... 6-2
Incremental Jog ..................................................................................................... 6-2
DEFINING THE JOG INCREMENT ................................................................................ 6-3
FEEDRATE OVERRIDE.................................................................................................. 6-4
ALTERING THE JOG INCREMENT ............................................................................... 6-5
JOG RETURN TO THE PROFILE .................................................................................. 6-6
SPINDLE SPEED OVERRIDE ........................................................................................ 6-7
STOP FUNCTIONS......................................................................................................... 6-8
Reset...................................................................................................................... 6-8
Hold........................................................................................................................ 6-8
EMERGENCY STOP....................................................................................................... 6-9
ACTIVE RESET............................................................................................................... 6-9
REMOVING THE TOOL AFTER AN EMERGENCY ...................................................... 6-12
USING TABLES
WHAT IS A TABLE?....................................................................................................... 7-3
USING THE TABLE EDITOR.......................................................................................... 7-4
Directory Window................................................................................................... 7-6
Softkeys common to all Tables.............................................................................. 7-7
Table Editor Keys .................................................................................................. 7-8
TABLE EDITOR FUNCTIONS ........................................................................................ 7-9
Opening a Table .................................................................................................... 7-9
Loading a Table..................................................................................................... 7-10
Altering a Table...................................................................................................... 7-11
Incremental Parameter Modification...................................................................... 7-12
Inserting a Record in a Table ................................................................................ 7-13
Canceling a Record from a Table.......................................................................... 7-14
Saving a Table....................................................................................................... 7-15
Printing a Table...................................................................................................... 7-15
Sorting Lines and Columns ................................................................................... 7-16
Search for an Element ........................................................................................... 7-17
Changing the Measuring Unit ................................................................................ 7-17
Table Backup......................................................................................................... 7-18
Restoring Tables.................................................................................................... 7-19
ORIGINS TABLE............................................................................................................. 7-20
TOOLS TABLE................................................................................................................ 7-22
TOOL OFFSETS TABLE ................................................................................................ 7-27
Index
10 Series CNC User Manual
10 Series CNC User Manual (17) iv
TOOL DATA BASE ......................................................................................................... 7-30
MAGAZINE TABLE......................................................................................................... 7-33
USER TABLE .................................................................................................................. 7-33
TABLE EDITOR CONFIGURATOR
GENERAL........................................................................................................................ 8-1
CONFIGURATOR SCREENS ......................................................................................... 8-2
Main configurator screen ....................................................................................... 8-2
Configurator screen ............................................................................................... 8-3
SOFTKEYS...................................................................................................................... 8-7
Softkeys in the main configurator screen............................................................... 8-7
Configuration screen softkeys single tables .......................................................... 8-8
LOADING A CONFIGURATION FILE............................................................................. 8-10
SAVING A CONFIGURATION ........................................................................................ 8-11
RESTORING THE DEFAULT CONFIGURATION.......................................................... 8-12
AXES CONFIGURATION................................................................................................ 8-13
CONFIGURING A TABLE............................................................................................... 8-14
Configuring fields ................................................................................................... 8-17
LINKING TABLE FIELDS................................................................................................ 8-20
UNLINKING TABLE FIELDS .......................................................................................... 8-22
ARRANGING THE TABLE FIELDS................................................................................ 8-23
CONFIGURING THE PRINTING OUTPUT ..................................................................... 8-26
CONFIGURING HELP..................................................................................................... 8-28
CONFIGURING SOFTKEYS ........................................................................................... 8-29
QUITTING THE CONFIGURATOR ENVIRONMENT...................................................... 8-30
PERSONALISING USER TABLES................................................................................. 8-31
User Table Manager screens and softkeys ........................................................... 8-32
Configuring a table................................................................................................. 8-37
Configuring the table fields .................................................................................... 8-39
Copying a table or the fields of a table................................................................... 8-40
Copying a table................................................................................................. 8-40
Copying table fields........................................................................................... 8-41
Configuring HELP MESSAGES............................................................................. 8-42
Loading and saving a table on a file ...................................................................... 8-43
Printing a user table ............................................................................................... 8-43
TOOL MANAGEMENT
GENERAL........................................................................................................................ 9-1
TOOL PRESETTING ....................................................................................................... 9-2
Tool presetting on an external system................................................................... 9-3
Tool presetting on the machining part ................................................................... 9-4
DEFINING A MULTIPLE CUTTER TOOL....................................................................... 9-6
MANAGING THE TOOL DATA BASE............................................................................ 9-7
Transfering tool data between the Tool Data Base and the Tool Table................ 9-7
Entry of data fora new tool in the Tool Table (retrieved from Data Base) ............. 9-7
Overwriting the data of a tool already in the Tool Table with the Data Base data. 9-9
PART PROGRAM FILE MANAGER
Main screen............................................................................................................ 10-1
SOFTKEYS...................................................................................................................... 10-3
Index
10 Series CNC User Manual
10 Series CNC User Manual (17) v
LINE EDITOR .................................................................................................................. 10-4
Line Editor screen.................................................................................................. 10-4
Creating a new part program................................................................................. 10-7
Loading an existing Part Program......................................................................... 10-7
Loading a running Part Program ........................................................................... 10-7
Characteristics of the Line Editor........................................................................... 10-8
Line Editor function keys ....................................................................................... 10-9
Writing new characters in a block.......................................................................... 10-11
Opening a new line................................................................................................ 10-11
Deleting lines ......................................................................................................... 10-12
Retrieving lines ...................................................................................................... 10-13
Configuration Editor ............................................................................................... 10-14
Numbering program blocks ................................................................................... 10-16
Search for strings and block numbers................................................................... 10-17
Cut & Paste............................................................................................................ 10-18
Inserting a part program........................................................................................ 10-20
Saving a part program........................................................................................... 10-20
PART PROGRAM EXECUTION
SETTING PART PROGRAM PARAMETERS ................................................................ 11-1
EXECUTION OF A PART PROGRAM............................................................................ 11-4
Selecting and activating a part program................................................................ 11-4
Automatic execution .............................................................................................. 11-4
Semiauto (block-by-block) execution .................................................................... 11-5
Multiblock retrace................................................................................................... 11-6
Executing blocks from keyboard............................................................................ 11-7
MDI execution with an active part program........................................................... 11-8
Executing part of a program.................................................................................. 11-9
Modifying blocks in BLK/BLK mode....................................................................... 11-10
Restoring a part program....................................................................................... 11-10
Search for a string ................................................................................................. 11-11
Overriding the programmed feedrate .................................................................... 11-12
Overriding the spindle speed................................................................................. 11-13
Overriding the rapid ............................................................................................... 11-14
Execution in Dry Run mode................................................................................... 11-14
MEMORY SEARCHING.................................................................................................. 11-15
Automatic searching.............................................................................................. 11-15
Searching for a pre-set block................................................................................. 11-16
Restarting a working cycle..................................................................................... 11-16
Searching mode..................................................................................................... 11-17
MACHINE PLOT
MACHINE PLOT USED WITH AXES CONNECTED ..................................................... 12-1
User interface with axes connected ...................................................................... 12-2
Machine Plot video page with axes connected ..................................................... 12-3
Softkeys active in axes connected mode .............................................................. 12-4
SETTING MACHINE PLOT PARAMETERS WITH AXES CONNECTED ..................... 12-5
DRAWING A PROFILE WITH CONNECTED AXES...................................................... 12-9
CHECKING THE GRAPHICS ......................................................................................... 12-10
ZOOM.............................................................................................................................. 12-11
CAPTURING POINT COORDINATES............................................................................ 12-13
MACHINE PLOT WITH AXES DISCONNECTED (DRY RUN MODE)........................... 12-15
Index
10 Series CNC User Manual
10 Series CNC User Manual (17) vi
Configuration and functionality in use with axes disconnected ............................. 12-15
Video page with axes disconnected (Dry Run Active)........................................... 12-16
Softkeys active in axes disconnected mode (dry run) ........................................... 12-17
SETTING THE MACHINE PLOT PARAMETERS WITH AXES DISCONNECTED ....... 12-18
VERIFY............................................................................................................................. 12-21
CLEAR SCREEN............................................................................................................. 12-21
EXAME GRAPHIC........................................................................................................... 12-21
DOS SHELL
LAUNCHING DOS SHELL.............................................................................................. 13-1
DEFAULT PARAMETER VALUES................................................................................. 13-2
DISPLAYING A DIRECTORY ......................................................................................... 13-4
DOS SHELL COMMANDS.............................................................................................. 13-6
ABORT................................................................................................................... 13-7
BACKUP................................................................................................................. 13-7
COPY..................................................................................................................... 13-8
DELETE ................................................................................................................. 13-9
DIRECTORY.......................................................................................................... 13-10
EDIT....................................................................................................................... 13-11
EXIT ....................................................................................................................... 13-11
FORMAT................................................................................................................ 13-12
HELP...................................................................................................................... 13-13
MKDIR.................................................................................................................... 13-14
PRINT..................................................................................................................... 13-15
RENAME................................................................................................................ 13-16
RESTORE.............................................................................................................. 13-17
SHOW DRIVES...................................................................................................... 13-18
XCOPY................................................................................................................... 13-19
SECURITY
USER LEVELS................................................................................................................. 14-2
ABILITY TO USE SYSTEM FUNCTIONS....................................................................... 14-3
ABILITY TO INSTALL OPTIONS.................................................................................... 14-4
ENABLING THE SECURITY ENVIRONMENT ............................................................... 14-5
SET LEVEL............................................................................................................ 14-6
SET PASSWORD.................................................................................................. 14-7
SET SECURITY..................................................................................................... 14-8
SHOW SECURITY................................................................................................. 14-10
PRODUCT INFO.................................................................................................... 14-11
PRODUCT KEYS................................................................................................... 14-11
INSTALL................................................................................................................. 14-12
SHOW OPTION and SHOW FIXUPS.................................................................... 14-13
PERIPHERALS
ACTIVATING PERIPHERALS........................................................................................ 15-2
INTERLNK ....................................................................................................................... 15-3
Configuration.......................................................................................................... 15-3
Interlnk Configuration for 10 Series System.......................................................... 15-3
Interlnk Configuration Personal Computer............................................................. 15-7
PRINT DEVICE ................................................................................................................ 15-8
Index
10 Series CNC User Manual
10 Series CNC User Manual (17) vii
REMOTE BOOT .............................................................................................................. 15-9
ETHERNET COMUNICATION
INTRODUCTION ............................................................................................................. 16-1
COMMENTS ON THE NETWORKS............................................................................... 16-3
Definitions .............................................................................................................. 16-3
Network topology................................................................................................... 16-5
CONFIGURATION OF THE NETWORK ........................................................................ 16-7
General view.......................................................................................................... 16-7
Network configurator ............................................................................................. 16-7
FUNCTIONS OFFERED BY THE NETWORK................................................................ 16-8
File Transfer........................................................................................................... 16-8
Server services...................................................................................................... 16-8
Access from a client............................................................................................... 16-9
Exchanges of messages between tasks ............................................................... 16-9
USER INTERFACE ......................................................................................................... 16-12
Access to the configuration environment .............................................................. 16-12
Network configurator screen displays ................................................................... 16-13
Main screen...................................................................................................... 16-13
First screen display: Advanced Level............................................................... 16-13
Second screen display ..................................................................................... 16-14
Third screen display (optional) ......................................................................... 16-16
NETWORK CONFIGURATOR SOFTKEYS ................................................................... 16-18
Level selection (LEVEL Softkey) ........................................................................... 16-20
Channel configuration (CHAN GENERAL Softkey) .............................................. 16-20
Configuration of server type services (SERVER Softkey)..................................... 16-22
Configuration of client type services (CLIENT Softkey) ........................................ 16-24
CONFIGURATION OF TASK-TO-TASK TYPE SERVICES .......................................... 16-26
Enabling Task-To-Task communication................................................................ 16-26
Defining a local environment as sharable in the network (SHARED
ENV softkey).......................................................................................................... 16-26
Connection to a remote environment (REMOTE ENV. Softkey)........................... 16-28
Immediate connection of remote environments (Softkey ENVIR. CONNECT)..... 16-30
Automatic connection of remote devices (Softkey SERVICES CONN.) ............... 16-31
USE OF THE SERVICES IN THE NETWORK................................................................ 16-32
Network activation on the 10 Series system ......................................................... 16-32
Enabling the net on a Windows PC....................................................................... 16-32
ACCESS TO A SERVICE FROM DOS SHELL.............................................................. 16-33
Display of the drives .............................................................................................. 16-33
ACCESS TO A PART PROGRAM.................................................................................. 16-34
DOS REAL TIME ENVIRONMENT................................................................................. 16-34
FUNCTION TABLES
FUNCTION TABLE: BYTE 0 - Reserved .............................................................. 17-1
FUNCTION TABLE: BYTE 1 - Reserved .............................................................. 17-2
FUNCTION TABLE: BYTE 2 - Maintenance ......................................................... 17-2
FUNCTION TABLE: BYTE 3 - Directory Protection .............................................. 17-3
FUNCTION TABLE: BYTE 4 - System Tables Protection..................................... 17-3
FUNCTION TABLE: BYTE 5 - Configuration ........................................................ 17-4
FUNCTION TABLE: BYTE 6 - PLUS Execution.................................................... 17-4
FUNCTION TABLE: BYTE 7 - Part Program Development .................................. 17-5
FUNCTION TABLE: BYTE 8 - Execution of CNC Functions ................................ 17-5
Index
10 Series CNC User Manual
10 Series CNC User Manual (17) viii
FUNCTION TABLE: BYTE 9 - Reserved OEM...................................................... 17-6
ERROR MESSAGES
USER INTERFACE ERRORS ......................................................................................... A-2
PART PROGRAM ERROR MESSAGES........................................................................ A-5
TABLE EDITOR ERRORS .............................................................................................. A-6
DOS SHELL ERROR MESSAGES ................................................................................. A-11
SECURITY ERRORS....................................................................................................... A-13
EMERGENCY MESSAGES............................................................................................. A-15
MESSAGES FOR D.S.I. ANOMALIES............................................................................ A-17
MESSAGES ON MECHATROLINK ANOMALIES ......................................................... A-17
MESSAGES ON OS-WIRE ANOMALIES....................................................................... A-18
HARDWARE DIAGNOSTICS ERRORS ......................................................................... A-19
Base unit (main CPU) ............................................................................................ A-19
Other boards .......................................................................................................... A-20
SOFTWARE DIAGNOSTICS ERRORS.......................................................................... A-22
Operating system................................................................................................... A-22
Software Configuration Errors................................................................................ A-24
APPLICATION ERRORS................................................................................................. A-28
EDITOR ERRORS ........................................................................................................... A-29
ERROR FROM PERIPHERALS...................................................................................... A-32
ERRORS COMMON TO ALL OPERATOR PANELS..................................................... A-33
CONFIGURATOR ERROR MESSAGES OF NETWORKS............................................ A-35
END OF INDEX
Chapter 1
10 Series CNC User Manual (17) 1-1
FEATURES AND SPECIFICATIONS
INTRODUCTION
10 Series is a family of state-of-the-art controls capable of meeting a vast range of standard and
non standard application requirements: milling machines, grinding machines, wood-, glass- and
marble-working machines, oxygen cutters, etc. The upper segment in 10 Series can control up to
32 digital axes.
10 Series systems are the result of the most advanced technologies (32 bit microprocessor,
surface mounting, etc.). The powerful multi-task, real time, event driven, operating system is
enhanced by an open hardware and software architecture that permits MTB's to personalise the
application by incorporating custom-specific packages. Access to the sophisticated NC functions is
provided by an easy-to-use user interface that can be tailored to the MTB requirements.
Processes
The word "process" usually refers to the management of a machine tool: control of the machine
axes, execution of machining programs, activation and control of the machine logic, etc. More in
general, the notion of process may include any auxiliary task supporting the operation of the main
machine: tool change, part loading/unloading, statistic calculations, report production, etc.
Multiprocess capabilities are among the major assets of 10 Series CNC, which can manage up to
twenty processes. When synchronised, processes can be managed faster and more flexibly than
with separate control systems.
Chapter 1
Features and Specifications
1-2 10 Series CNC User Manual (17)
HARDWARE STRUCTURE
10 SERIES systems are made up of a number of fixed modules that can be combined in different
ways as a function of the requirements and the performances envisaged. There are two control
modalities: one with integrated operator panel and another of modular type with the operator panel
working in remote mode (or absent = BLACK BOX ).
WARNING
Only skilled operators together the manufacturer of the machine tool can
open the operator panel and the basic unit only for service reasons.
Integrated Version with operator panel
The 10/110 CNC is tiny and speedy and the new 10/510 models demonstrate this: in the space
normally needed for the operator panel alone we have integrated the whole numerical control unit
and its components. The assembly of all CNC components into a single hardware module makes
the installation very simple and does away with all the cabling between the CNC and the operator
panel. This has direct benefits on the equipment cost (cables and space reduction in the electric
cabinet).
CNC with mated operator panel: 10/510i solutions (BLink/OpLink/ WinLink)
Ethernet
Axes
Interface
I/O Ring
Osaring
I/O
Ring
HDIO
I/O Ring Pilot Panel
Teach
Pendant
Serial
lines
I/O Ring Bus
I/O Bus
OS-Wire
CANOpen
Profibus
Interbus
Analogical
OS-Wire
Mechatrolink I
Sercos
Chapter 1
Features and Specifications
10 Series CNC User Manual (17) 1-3
Central Unit Version
The CNC module isnt combined with any operator panel. It must be matched with a long distance
Blink or OpLink operator panel for use in Blind mode, or be connected via Ethernet to an
intelligent operator panel.
Modular CNC with WinMedia panel connected in ethernet
Ethernet
WinMedia
Operator Panel
Axes
Interface
I/O Bus
CANOpen
Profibus
Interbus
Analogic
Mechatrolink I
Sercos
Teach
Pendant
Serial
lines
CANOpen Console
Ethernet
Handwheel
In the case of integrated systems with operator panels and of systems in Blind mode the central
unit consists of:
the system CPU
the analog or digital axes control board(s)
field bus management board that can manage input/output
In addition, the system may include a series of optional modules picked up from the following list:
one or more Pilot Panel operator consoles connected to the I/O Ring or WinMedia Console
connected via Field Bus in two versions: normal and compact
a teach pendant connected to the central unit via the serial line
electronic handwheel connected to the encoder inputs available on the axes board and on OS3
drives
local and remote I/O modules
connected I/O of I/O HD optical fibre, Osaring
digital and analog distributed I/O connected to OS-Wire bus
digital and analog distributed I/O connected to Canopen bus
Chapter 1
Features and Specifications
1-4 10 Series CNC User Manual (17)
digital and analog distributed I/O connected to Interbus bus
For more information about the system modules and how to connect them, please refer to the 10
Series Product Specifications and to the 10 Series Family Installation Guide.
Chapter 1
Features and Specifications
10 Series CNC User Manual (17) 1-5
Operator Panel
The Operator Panel or front panel is the interface between the system and the operator.
There are 3 models of operator panel:
BLink
OPLink
WinLink
In all versions, the Operator Panel comprises a screen with a liquid crystal display, a USA-ASCII
standard keyboard separate from the monitor to increase the ergonomics of the system and 7
softkeys. It uses the latest Man-Machine interface techniques in a simple, friendly manner and its
main functions are:
key in operating commands by means of the softkeys;
enter the start, stop and reset commands;
enter data, in terms of commands, through the keyboard;
enter data and software (part programs, software options, etc.), using diskettes;
display system data and operating conditions;
control the NC environment or integrated PC environment (on the WinLink model using the
yellow key).
Chapter 1
Features and Specifications
1-6 10 Series CNC User Manual (17)
BLink Operator Panel
Is the basic version to be used with an external Operator Console, available with a 10.4 TFT
colour screen.
BLink Operator Panel
OPLink Operator Panel
Is the version with a built-in Operator Console that provides CYCLE START; HOLD and RESET
buttons; keys for selecting the AUTO and MANUAL modes, for changing the spindle working and
rotating speed and 6 function keys with LED's which may be used by the manufacturer for machine
logic customization. It is available with a 10.4 TFT colour screen.
OPLink Operator Panel
Chapter 1
Features and Specifications
10 Series CNC User Manual (17) 1-7
WinLink Operator Panel
The WinLink front panel, shown in the diagram below, consists of a 10.4" o 12.1 TFT monitor,
alphanumeric keyboard, built-in mouse and built-in PC board (with its own HDU and 3.5" floppy
disk drive).
It has no RESET, START or STOP key.
It has a button ("yellow key") which is used for switching the monitor and keyboard from the NC
environment to the PC environment, and vice versa.
This front panel enables the monitor and keyboard to be shared by the NC and PC environments,
which remain completely separate.
On the built-in PC, you can use Windows applications that communicate with the NC using the Mini
DNC Ethernet option supplied with the dynamic library (DLL) developed for Windows.
MOUSE
YELLOW BUTTON
ALPHANUMERIC
KEYBOARD
WinLink type Operator Panel
Chapter 1
Features and Specifications
1-8 10 Series CNC User Manual (17)
WINMEDIA
This operator panel version can be seen as a truly innovative solution, in that, in addition to the
standard functions of a traditional operator panel, it also offers the power of a veritable personal
computer. Communication with the CNC is performed directly through the Ethernet. WinMedia
units can be supplied with the Windows OP pre-installed. It is supplied together with a standard
Windows keyboard in silicone rubber; as an option you can request a version with a Touch Screen
and a Touch Pad for WinMedia 15 built in. There are several models of WinMedia intelligent
operator panel, with the following specifications:
with tft 15 1,2 GHZ WinMedia
1,2 GHZ touch screen WinMedia
Accessories and connections are available on the sides and on the back of panels for
connection
1 parallel port on the back
2 2.0 USB ports on the back (1 if there is touch screen)
1 2.0 USB port on the side
3 serial ports RS232 (COM1, COM3, COM4) on the back
1 serial port that can be configured RS232/422/485 (COM2) on the back
1 ethernet interface with connection RJ-45 10/100 Tx on the back
1 optional CD-Rom Driver on the side
1 optional Ethernet PCI board on the back
1 optional FDU driver on the side
1 optional Modem Fax USB on the back
with tft 12 WinMedia compact
WinMedia compact touch screen
Accessories and connections are available on the sides and on the back of panels for
connection
1 parallel port on the back
2 2.0 USB ports on the back (1 if there is touch screen)
1 serial port RS232 (COM1) on the back
1 serial port that can be configured RS232/422/485 (COM2) on the back
1 ethernet interface with connection RJ-45 10/100 Tx on the back
1 optional USB-IP65 FDU driver kit on the back
Chapter 1
Features and Specifications
10 Series CNC User Manual (17) 1-9
LCD 15
CDU FDU
USB
T. PAD
PC panel with keyboard and console front view
22 mm diameter
custom operator
16 mm diameter
12 custom operators
Chapter 1
Features and Specifications
1-10 10 Series CNC User Manual (17)
PC panel - rear view
Chapter 1
Features and Specifications
10 Series CNC User Manual (17) 1-11
SOFTWARE STRUCTURE
The figure that follows illustrates the software structure. Note that the Event-Driven Real-Time
Multi-Task IntePprocess Communications software (IPC) overlaps the basic operating system that
manages communications with the operator panel. IPC also supervises and synchronises
communications between the five software partitions.
Operating System
Interface
DOS
Real Time
Numerically
Controlled
Proces
Machine
Logic
Interface
Human
Interface
Utility
Communications with
Operator Panel
Table
Editor
PLUS
Editor
Graphic
Editor
Digitizing
AMP
DOS
Graphic
Interface
Mini
DNC
Serial
Ethernet
IPC (Interprocess Communication)
Option
SOFTPIT.DRW
Chapter 1
Features and Specifications
1-12 10 Series CNC User Manual (17)
The functions of the five system partitions are as follows:
NC Process: Includes the Part Program interpreter. It interpolates the controlled
axes and manages processes in machining centers.
Machine Logic Interface: Executes the OEM-developed interfaces between the NC and the MT.
Utilities: Includes a series of packages aimed at the end user, the MTB or the
technical assistance engineer. Some are described later in the
manual, others are optional (purchased separately).
Human Interface: The NC-operator interface manages visualisation, program editing
procedures, softkey operation, help pages, etc.
Real-time DOS Interface: Is the 10 Series "aperture" to OEM for the building of personalised
applications.
These applications can use all the 10 Series resources (axes, logic,
human interface, etc.), as well as those of the Operating System
(realtime, multitask, etc.).
Chapter 1
Features and Specifications
10 Series CNC User Manual (17) 1-13
Utilities
A utility is a standard or optional program addressed to various users levels (end user, MTB,
technical assistance engineer, etc.). The 10 Series Utilities partition includes:
Table Editor Permits to key in, display and edit the parameters that define the
following features:
origins
tools
tool offsets
tool tables
tool magazines
tool data base
The Table Editor includes the Editor Configurator Table, which permits to
personalise the contents and the layout of the tables displayed by the
system. For details, refer to Chapters 7 and 8.
PLUS Editor PLUS (Parallel Logic Universal System) is a complete universal
programming language used for writing the machine logic that manages
the interface between the 10 Series and the machine tool. PLUS collects
information about the current process, the axes functions and the system
variables and uses this data to make decisions about the machining
process and other actions. For more information see the relative
documentation, particularly the 10 Series CNC PLUS Library Manual.
Graphic Editor This option permits to write programs using graphic menus. The Graphic
Editor can be broken down into two utilities:
The Geometric Editor generates a profile from the definition of its
elementary geometric constituents. The desired profile is obtained by
linking these constituents.
The Cycle Editor permits to program canned machining or measuring
cycles. The programmer is presented with a choice of graphic options
and of parameters that define them.
For more information about this option, refer to the 10 Series CNC
Graphic Editor Manual.
Chapter 1
Features and Specifications
1-14 10 Series CNC User Manual (17)
Digitizing This option permits to program complex profiles (such as those including
spline curves) using points captured with different methods. Digitizing
methods include manual moves, probing cycles and keyboard entries.
Points can also be uploaded from an external computer.
For more information about this option, refer to the 10 Series CNC
DIGICAD User Manual.
AMP The Adjustable Machine Parameters (AMP) permits the user to tailor the
10 Series control to the system applications.
The following is a list of configurable system parameters:
number of axes and axes parameters (gain, velocity, electrical and
mechanical pitch, etc.)
operator interface or visualisation technique
system variables
hardware system configuration
number of processes
user-specific DOS packages
auxiliary functions
travel limits
etc.
For more information about this option, refer to the 10 Series AMP
Software Characterization Manual.
DOS Graphic Interface This option permits the user to customise the machine by writing
application programs in C language and using the DOS Graphic Interface
libraries. For more information about this option, refer to the 10 Series
CNC DOS Graphic Interface Manual.
MINI DNC This option permits network connection of 10 Series systems and a PC
for exchanging files (part programs, etc.) and for communication between
processes ("task to task").
There are two types of connections:
over a RS-232 serial line
PC connected over an Ethernet link to various systems.
For more information about this option, refer to the MINI DNC
Serial/Ethernet Manual.
Chapter 1
Features and Specifications
10 Series CNC User Manual (17) 1-15
In addition to the options listed and displayed in the figure, 10 Series systems offer other options
now listed below:
Tool Management Manages the flow of tool information between the Tool Magazine and the
shop floor, and the operations for moving the tools in the machine.
For more information about this option, refer to the 10 Series CNC Tool
Magazine Option.
Electronic Cam This option permits to define a master axis and a slave using the
positioning values stored in predifined tables. The master/slave pair
sampling tick can be much smaller than that available with ordinary
programming and calculation methods.
Oscilloscope This standard feature permits to visualise in a continuous graphic the
feedrate or the following error of the axes, and to store the relevant data
in a file.
System History This standard feature permits to store in a file all the diagnostic
messages sent by the system when erroneous operations are performed
or a mulfunctioning occurs. Messages are complete with date and time.
This file is of considerable importance for troubleshooting and diagnostic
purposes.
Chapter 1
Features and Specifications
1-16 10 Series CNC User Manual (17)
END OF CHAPTER
Chapter 2
10 Series CNC User Manual (17) 2-1
SYSTEM START UP
IMPORTANT
To turn the system on and off, comply with the instructions of the machine
manufacturer. In particular, to turn off the system follow the shut down
procedure described below.
SYSTEM POWER UP
The system is powered up when power is supplied to the central unit and the front panel. To do this
you must typically operate the machine main power switch.
Since most of the system software is stored in the hard disk, at power up the system automatically
loads the NC management software in the system memory.
SYSTEM SHUT DOWN
In order to prevent system or user file corruption, the CN must be shut down according to a
CONTROLLED SHUT-DOWN procedure which ensures a controlled closure of all the work
sessions underway.
The controlled shut-down procedure can be executed when the CN has been properly initialised
and is working or is in emergency status (booting with F1 pressed).
The procedure is as follows:
If the system has been turned on correctly and is working, press:
[F4] to recall the main softkey menu
[F7] softkey < diagnostics > (activates the diagnostic environment softkey menu)
[F5] softkey < system shut down > (a message saying < shut down or re-boot system R/S ?>
appears (press ENTER to confirm )
R [enter] for CN Re-boot S [enter] for total shut-down,
when the procedure is over, a message indicating that the CN can be shut down is displayed.
Chapter 2
System Start up
2-2 10 Series CNC User Manual (17)
With the system properly turned on and working, you can also work from the Plus
Debug environment. This is advisable at the machine fine-tuning stage. Press:
[F4] to recall the main softkey menu (changes the softkey menu)
[F9] softkey < utility > (activates the utility environment softkey menu)
[F6] softkey < Plus > (activates the Plus environment softkey menu)
[F9] softkey < Debug > (activates the Plus Debug softkey menu)
[F8] softkey < Reboot Plus > (a message saying < shut down or re-boot system R/S ? >
appears (press ENTER to confirm )
R [enter] for CN Re-boot S [enter] for total shut-down.
With the system On in emergency status, from the boot menu, press:
[F5] softkey < system shut down > (a message saying < shut down or re-boot system R/S ?>
appears (press ENTER to confirm )
R [enter] for CN Re-boot S [enter] for total CN shut-down.
The Controlled shut-down procedure can also be executed from WinNBI (a Boot Controller
application). It applies to all system statuses (Normal, Emergency, Service, Setup).
DIAGNOSTIC SCREENS
At power up the system also launches a diagnostics of the system hardware and software
modules. The diagnostic sequence is as follows:
hardware (CPU, ROM, RAM, keyboard and hard disk)
additional boards and devices
NC software
To each diagnostic module corresponds a screen similar to the one shown in the figure below.
CAUTION
On the intelligent front panel (in systems equipped with this model of front
panel), the messages displayed on the screens may vary.
For a list of all error messages for this type of operator panel, see the
relevant section of Appendix A.
Chapter 2
System Start up
10 Series CNC User Manual (17) 2-3
MAIN CPU HARDWARE DIAGNOSTIC
A
CPU ROM
B5.1.2
RAM KEYB DISK
B
10% 20% 30% 40% 50% 60% 70% 80% 90% 100%
RAM : BD002 CMOS Memory Battery backup PASSED
C CPU : BD000 Math Processor PASSED
DISK : BD004 Fixed Disk: 1 present PASSED
DISK : BD004 Floppy Disk : 1 present PASSED
Data Logger Display
A "LED" Area
B Percentage of Loaded Software
C Message Area
The diagnostic screen can be partitioned into three main areas:
A "LED" Area: this area displays 5 or 6 boxes, each one of which represents a diagnostic LED.
The name of the label indicates the device tested by the diagnostic routine. The boxes are
displayed in green when the modules pass the test. They are displayed in red when a failure
occurs. In this case, a fixed label indicates a locking error, whereas a blinking label indicates a
non-locking error. The error will be further described in the data logger display area.
B Percentage of Loaded Software: as the software is loaded in the system memory during
initialisation, the color bar displayed in this area shows the loaded percentage.
C Data Logger Display: this area displays the test results. The layout of a typical message line is
as follows:
Chapter 2
System Start up
2-4 10 Series CNC User Manual (17)
KEYBO: BD003 KEYBOARD PASSED
test results
test description
message code
tested device
The meaning of these columns is as follows:
Tested Device is the acronym of the device, typically the label displayed on the diagnostic
"LED" area.
Message Code is the acronym of the diagnostic message. It is made up of two letters and
three digits. In the standard front panel this acronym corresponds to the
message code listed in Appendix A. Note that this appendix also provides
the description of the failure and the remedial action.
Test Description provides a short description of the test (if passed) or an error message when
an error has been detected.
Test Results this column may display one of these messages:
PASSED the device has passed the test.
WARNING the device has not passed the test but the error is not a
locking one. When this occurs, the LED is displayed in red
with a blinking label. The WARNING message is written in
white letters on a red background.
FAILED the device has not passed the test and the relevant LED is
red.
REPORT an optional device (mathematical coprocessor, software
package, etc.) is present. This message also appears to
indicate that the system is going through initialisation or is
configuring the software.
In general only one FAILED message is displayed when a locking error occurs. On the contrary,
when more than one WARNING must be displayed, the following string appears:
Press enter to continue
When this message appears, the test stops. To display all the messages that cannot be
accomodated in the message area it is necessary to press the [Arrow Up/Down] arrow keys. To
resume the test press [Enter].
Chapter 2
System Start up
10 Series CNC User Manual (17) 2-5
Modules
The LED labels and the messages displayed in the Data Logger Display vary with the type of
tested module.
As a result various possible conditions may be displayed sequentially while the relevant module is
tested:
MAIN CPU HARDWARE DIAGNOSTIC
Basic hardware
(system CPU)
CPU ROM
B02.03A
RAM KEYB DISK
CNC SOFTWARE DIAGNOSTICS
Additional hardware
(any boards installed)
PLUS AXIS
CNC SOFTWARE DIAGNOSTICS
NC software OS
V03.00
PLUS
V03.00
SERVO
V03.00
PROCESS
V03.00
HUMAN
V03.00
On the new 10/110 controls of the 10 Series, the initial diagnostic phase in which the basic
hardware components are tested is displayed in a different format typical of the diagnostic
messages displayed on standard personal computers.
On the other two models, the diagnostic screens are as described.
Chapter 2
System Start up
2-6 10 Series CNC User Manual (17)
EMERGENCY SYSTEM SWITCH-ON
It is possible to perform a "minimum" bootstrap on 10 Series systems in which some operations
only executed in this environment can be perfromed, while not activating all the system features.
IMPORTANT
The minimum bootstrap is activated by holding down the [F1] button when
switching the system on.
The system will be brought up with the EMERGENCY DIAGNOSTIC
screen:
IMPORTANT
If the front panel is WinLink type, first press the "yellow button" when
switching on and then, after switching video and keyboard to NC
environment, press [F1].
The system will be brought up with the EMERGENCY DIAGNOSTIC
screen:
In emergency, the following softkeys are available:
AMP
This softkey grants access to the AMP utility for system characterisation. The functions of this
utility are described in the Characterisation Manual.
PLUS
Grants access to the PLUS environment for development of the machine logic programs. For
further details, read the PLUS manuals.
VARIABLE RESET
With this utility, the dual port memory areas present in the system can be initialised, saved in a
file and restored from a file. This topic is discussed in the Characterisation Manual.
SYSTEM HISTORY
This softkey grants access to the utility for display/printing/deleting of the history log of errors
and system messages displayed during operation of the machine. This file has a fixed size,
which means that beyond a certain number of messages, new incoming reports will involve the
oldest reports being pushed out.
HELP
Displays the on-line help window.
DOS SHELL
This softkey grants access to the DOS SHELL utility.
This utility permits execution of commands for control of the files in the drives acknowledged by
the system (local or remote). Further information on this utility may be found in this manual.
SECURITY
Manages the system security levels at the different user levels. Further information on this utility
may be found in this manual.
Chapter 2
System Start up
10 Series CNC User Manual (17) 2-7
TABLE EDITOR
This utility grants management of the system tables; further information on this utility may be
found in the 10 Series CNC user manual.
PERIPHERALS
Permits selection of the output port for the system printer or for use in the DOS environment.
LANGUAGES
This is a utility permitting personalization of the national language of the mesages displayed in
the HELP, SOFTKEY, etc. Further information on this utility may be found in the
Characterisation Manual.
SYSTEM SHUT DOWN
This is used to perform a bootstrap, as recommended after making changes to the software
characterisation or the machine logic, and it is also used to shut down the system.
COMPILER
Allows compiling and linking of source files written in C or ASSEMBLER.
UTILITY
Permits execution of what is specified in file E:UTY\AUTOEMG.BAT or in file
A:\AUTOEMG.BAT, present on a diskette.
This is a utility permitting execution of programs for Hard Disk compacting, system scanning in
search for "viruses", or other programs selected by the OEM.
File E:\UTY\AUTOEMG.BAT (or a copy on diskette) must be modified for use of the utilities the
OEM wishes to execute, the file itself presents an example of the typical structure to follow.
Chapter 2
System Start up
2-8 10 Series CNC User Manual (17)
DIAGNOSTIC MESSAGES
As mentioned previously, the messages on the diagnostic screens vary according to the type of
module being tested.
The messages about optional devices display the REPORT label in the result area, whereas actual
test results may be indicated by PASSED, FAILED or WARNING..
IMPORTANT
In the WinLink front panel it must be recalled that on bootstrap of the full
system (NC and WinLink), the default video is that of the integrated PC and
the diagnostic will also be the PC diagnostic; the NC diagnostic will be
visible only following a switch of operating environment on pressing the
"yellow button".
An example of the sequence of PASSED or REPORT messages that may be displayed during the
test carried out on the modules of a 10 Series system (except for the 10/110 model).
The BD acronym given in the table does not identify a single message but, rather, a tested group,
i.e. CPU, RAM, etc.
Chapter 2
System Start up
10 Series CNC User Manual (17) 2-9
PASSED Tests
Device Acronym Description Result
CPU BD000 Processor PASSED
The CPU has passed the autodiagnostics.
CPU BD000 Interrupt Controllers PASSED
The interrupt controllers have passed the test.
CPU BD000 DMA Controllers PASSED
The direct memory access controllers have passed the test.
CPU BD000 Pointing Device PASSED
The mouse hardware has passed the test.
CPU BD000 Clock/Calendar PASSED
The real time clock registers work properly.
CPU BD000 CPU Protected Mode PASSED
The protected CPU mode has passed the test.
ROM BD001 PRODUCT KEY Checksum PASSED
The checksum of the product electronic key is correct.
RAM BD002 CMOS Memory Battery Back Up PASSED
The back up battery of the CMOS has passed the test.
RAM BD002 Parity Circuitry PASSED
The circuitry that generates the parity bit for RAM control has
passed the test.
RAM BD002 CMOS RAM PASSED
The CMOS RAM has passed the test.
KEYBO BD003 Keyboard PASSED
The keyboard circuitry has passed the test.
DISK BD004 Fixed Disk: 1 present PASSED
The hard disk unit is present and works properly.
DISK BD004 Floppy Disk: 1 present PASSED
The floppy disk unit is present and works properly.
Chapter 2
System Start up
2-10 10 Series CNC User Manual (17)
REPORTS about devices and actions in progress
Device Acronym Description Result
CPU BD000 Math Processor REPORT
The mathematic coprocessor is present.
DISK BD039 Fixed Disk Present REPORT
The hard disk is present.
DOS BD102 Primary Bootstrap REPORT
MS DOS is being initialised.
DOS BD104 Remove the diskette and strike any key REPORT
DOS BD106 Insert release floppy n. 1 and reboot the control REPORT
This message appears while the system is loading the SW
release from a diskette.
OS OD001 Operating System Loading / Loaded REPORT
The NC operating system is being loaded or has been
loaded in the system memory.
OS OD002 File Server Loading REPORT
The NC operating system is being loaded in the system
memory.
OS OD003 Application Loading REPORT
The application program is being loaded in memory.
OS OD100 RS232 Software Loading REPORT
The serial communications software is being loaded in
memory.
OS OD101 SK-NETBIOS Software Loading REPORT
The protocol of the SK-Netbios sofware for the MINI DNC
Ethernet option is being loaded in memory.
OS OD102 DEC-NETBIOS Software Loading REPORT
The protocol of the DEC-Netbios sofware for the MINI DNC
Ethernet option is being loaded in memory.
PLUS (*) HD061 Loaded Boot strap Program REPORT
The PLUS initialisation program has been loaded in
memory.
PLUS (*) HD062 Check RAM REPORT
The board has passed the RAM test.
Chapter 2
System Start up
10 Series CNC User Manual (17) 2-11
Device Acronym Description Result
PLUS (*) HD063 Loaded Diagnostics REPORT
The board diagnostic program has been loaded in memory.
PLUS SD000 PLUS Environment Creation REPORT
The creation of the PLUS environment has been completed.
SERVO SD000 Servo Environment Creation REPORT
The creation of the SERVO environment has been
completed.
PROCESS SD000 Process 1 Environment Creation REPORT
The creation of the PROCESS 1 environment has been
completed.
PROCESS SD000 Process 2 Environment Creation REPORT
The creation of the PROCESS 2 environment has been
completed.
PROCESS SD000 Process 3 Environment Creation REPORT
The creation of the PROCESS 3 environment has been
completed.
PROCESS SD000 Process 4 Environment Creation REPORT
The creation of the PROCESS 4 environment has been
completed.
PLUS SD000 Creating I/O Environment REPORT
The creation of the I/O environment has started.
HUMAN SD000 H-I Environment Creation REPORT
The creation of the User Interface environment has been
completed.
OEM SD000 OEM Environment Creation REPORT
The creation of the OEM environment has been completed.
(*) Acronyms HD061-063 refer to a whole series of boards and devices. For example, in HD061
the message may refer to AXIS 1, AXIS 2, etc. rather than to PLUS.
Error messages
Locking (FAILED) and non-locking (WARNING) error messages and remedial actions are
described in Appendix A.
Chapter 2
System Start up
2-12 10 Series CNC User Manual (17)
END OF CHAPTER
Chapter 3
10 Series CNC User Manual (17) 3-1
USER INTERFACE
The user interface is the means by which the operator communicates with the system. The screen
provides the operator with visual system information, while the operator uses the keyboard and the
pushbuttons available on the front panel for entering parameters, instructions and commands.
This chapter describes 10 Series keyboard, video pages and softkeys.
KEYBOARD
The 10 Series keyboard includes:
3 function keys, [F1] - [F3] on the left-hand side
2 function keys, [F11] and [F12], on the right-hand side
an alphanumeric section
Chapter 3
User Interface
3-2 10 Series CNC User Manual (17)
Function keys
[F1] - [F3] These function keys are not used; they are reserved for use by OEM operators.
[F11] - [F12] These function keys are not used; they are reserved for use by OEM operators
(on the WinLink front panel).
Alphanumeric Section
This section of the keyboard consists of 89 keys which may be identified in three areas of the
figure: the function keys, the typewriter section and the numeric keypad, which are used for
entering data, moving the cursor and scrolling through video screens. The following keys perform a
particular function in the alphanumeric section:
The [Arrow Up/Down] [Arrow Left/Right] keys move the cursor in the
direction indicated by the arrow. They may be used in input boxes,
utilities, editing operations and for selecting axes in manual movements.
The [Return] key is used for moving the cursor from one field to
another in input boxes, tables, etc.
The [Enter] key is used for confirming input boxes and, more generally,
data entered on the keyboard.
The [Pg Up] and [Pg Dn] keys are used for scrolling through help
pages on the screen, program listings in the line editor and table data in
the Table Editor. In general, they are used for scrolling through a list of
items when the list is longer than the video screen on which it is
displayed.
The [Home] key is used for moving the cursor to the start of the
programs directory or, when pressed together with [Ctrl], to the start of
the program listing.
The [End] key is used for moving the cursor to the end of the programs
directory or, when pressed together with [Ctrl], to the end of the
program listing.
Chapter 3
User Interface
10 Series CNC User Manual (17) 3-3
The [Esc] key clears the input box without saving any changes made
The [Ins] key is used for switching from overwrite to insert typing mode
or vice versa
The [Back Space] key deletes the first character to the left of the
cursor.
The [Delete] key deletes the character at the cursor position.
The [Clear Msg] key removes the following types of messages from the
screen::
- PLUS messages
- process (*) and emergency (*) messages
(*)for these environments, the function of the Clear Msg key may be
configured (see the documentation of the "LANGUAGES" package).
The [Clear Line] key deletes the contents of the manual data entry line
on which the cursor is positioned.
The [Caps Lock] key changes the typing mode from capital to small
letters and vice versa.
The [Shift] key, when pressed together with a key, is used for
performing the upper-case functions indicated at the top of the
associated key.
The [Alt], [Ctrl], [Pause] [Break], [Print] keys are not used; they are reserved for use by OEM
operators.
Chapter 3
User Interface
3-4 10 Series CNC User Manual (17)
OPERATOR PANEL FUNCTION KEYS
Function keys [F4] to [F10] situated at the bottom of the operator panel are reserved for softkeys
and fixed keys.
The five softkeys enable the user to send commands to the 10 Series CNC system. Their function
is determined by the software in each individual case through a series of menus. The menus have
a hierarchical structure and are displayed on the bottom three lines of the screen. The active line of
a menu establishes the current functions of the softkeys.
A detailed description of the softkeys is provided later in this chapter.
Key [F5] SOFTKEY 1
Key [F6] SOFTKEY 2
Key [F7] SOFTKEY 3
Key [F8] SOFTKEY 4
Key [F9] SOFTKEY 5
Fixed Keys
The fixed keys are located on either side of the softkeys and have the following functions:
Key [F4]
The left fixed key always takes you back to the main menu and
displays the main screen, thus facilitating access to the machining
environment.
Key [F10]
The right fixed key is used for changing the active line of the
softkeys by moving the blue bar vertically through the three lines of
softkeys.
Chapter 3
User Interface
10 Series CNC User Manual (17) 3-5
Special keys
yellow button This button on the WinLink front panel is used to switch video and keyboard
from the integrated PC to the NC and vice versa, without affecting any ongoing
operations on the two systems.
keys P1 P6 These 6 function keys present on the WinLink and OPLink front panel are at the
operator's disposal for customising the functions.
IMPORTANT
On the WinLink front panel, these keys and their LED's may ONLY be
controlled from the PC side.
On the OPLink front panel, these keys and their LED's may be controlled
by the machine logic (OEM SOFTKEY tasks) and used freely by the
machine manufacturer.
For their functions, see the machine manufacturer manual.
Chapter 3
User Interface
3-6 10 Series CNC User Manual (17)
CONTROL BUTTONS
The three control buttons perform the following functions:
The RESET button aborts the part program being executed and any
active function.
The CYCLE START button starts executing the part program and
enables the axis homing cycle and the execution of manual
movements.
The CYCLE STOP button stops various functions depending on
whether the system is in Auto or Manual mode. In particular:
Auto stops executing the part program with controlled
deceleration of motion. To exit from the cycle stop
condition, press CYCLE STOP again; the process enters
HOLD RUN status. To resume execution, press CYCLE
START.
Manual stops the automatic axis homing cycle, incremental JOG
motion and automatic return from JOG. To exit from the
cycle stop condition, press CYCLE STOP again. To
resume execution, press CYCLE START.
More detailed information on each key will be provided in this manual as it is mentioned in the
descriptions of the single operations.
IMPORTANT
The softkey functions described herein are the standard functions executed by
the system. They can be modified through the machine logic by the
manufacturer of the machine tool. See the relative documentation.
Chapter 3
User Interface
10 Series CNC User Manual (17) 3-7
VIDEO
10 Series systems use the video for visualising information about system operation and functions,
requesting parameters or instructions, etc.
The video is a 12" color screen with 640 x 480 resolution. It can display up to 25 80-character lines.
Screen lines are partitioned as follows:
the first line always displays system status information
the last three lines are always occupied by the softkey menu
the remaning 21 lines are used for information display. The layout may vary enormously
according to the context in which visualisation occurs. In some cases one of the lines in this
area displays error messages.
Displayed information may occupy the whole data area of the screen or just a quadrant of it. Each
quadrant is made up of 10 39-character lines. A quadrant may be enlarged to occupy the whole
screen by means of the ENLARGE softkey, as shown in the figure below. The enlarging procedure
will be described later in this chapter.
The table below lists the video pages managed by the system. The first three and the last six are
standard; the others can be configured in the AMP environment from standard quadrants, special
screens created by the logic, or customised screens written through the ASSET utility.
Supplementary screens 1 through 5 are configurable, whereas Logic quadrants 1 through 4 can be
customised and subsequently managed as configurable screens
Chapter 3
User Interface
3-8 10 Series CNC User Manual (17)
Video
type
Description
Main process screen
Main logic screen
Axes coordinates in large scale
Logic screen 1
Logic screen 2
Logic screen 3
Logic screen 4
Supplementary screen 1
Supplementary screen 2
Supplementary screen 3
Supplementary screen 4
Supplementary screen 5
Logic quadrant 1
Logic quadrant 2
Logic quadrant 3
Logic quadrant 4
System status quadrant
Axes coordinates quadrant
Part program display quadrant
Process status quadrant
Programmed code status quadrant
Axes offset parameters quadrant
Full screen page
Quadrant page
An example of AMP configurable screen could be a Supplementary screen made up of 4
quadrants: the upper left one displays the system status, the upper right one displays the process
status, the lower left one displays the part program and the lower right one the axes coordinates.
Further information about supplementary screens will be provided later in this chapter.
The screens displayed by the system may accomodate overlapping windows that provide system
messages or additional information on request. These windows will be discussed later in this
chapter.
The sections that follow describe the main system screens. Other screens, such as the Editor
screens or the various Tables, will be discussed in the chapters dedicated to the relevant
environments.
Chapter 3
User Interface
10 Series CNC User Manual (17) 3-9
Main screen
This screen is normally displayed during cycle execution. It provides the end user with information
about the machining environment. This information is partitioned into five areas, as shown in the
figure below:
A PROCESS CONTROLLED: 1 CAPS ON SCREEN 1 OF 4 TIME: 9:35:00
PROC: 1 IDLE AUTO OPT STOP RETRACE
AXIS WORK [mm] PROGRAMMED ORIGIN
B
L
LM
X
Y
Z
A
B
- 149.00000
32.25603
0.00000
0.00000
0.00000
-149.23600
33.39406
0.00000
0.00000
0.00000
1
2
TI
0
0
0
C
S: 100.000 F: 1000.000
RAP: 0.0000 ACT : Txx.xx
112.5% 75.000 100.0% 900.000 100.0% xxxxxx
NXT: Txx.xx
G: 00 80 99 40 27 90 71 17 94
97
d: 0.000000
M: xx xx xx xx
JOG: 0.00000 Z: 0.000000
D
PROGRAMS: MAINPROG SUB1 SUB2
N26 S2000 F200 T3.03
N27 (UTO,1,X30,Y22)
N28 (ROT,20)
N29 G81 R-90 Z-110 M3
N30 X25 Y25
N31 X40 Y10
N32 X25
POS DISPLAY NEXT DISPLAY SELECT PROCESS ENLARGE HELP
E AUTO MANUAL PART PROGRAM VARIABLES OEM SOFTKEY
MACHINE SETUP TABLES DIAGNOSTICS PERIPHERALS UTILITY
A status information area
B axes parameters area
C general data area
D part program area
E softkey area
Chapter 3
User Interface
3-10 10 Series CNC User Manual (17)
Status information area
This area is made up the first two screen lines. It provides information about the control status.
PROCESS
CONTROLLED
This field visualises the number of the currently controlled process.
CAPS ON
caps off
This field indicates whether the input characters will be upper cases
(CAPS ON) or lower cases (caps off). To toggle between these two
options press [CAPS LOCK].
SCREEN 1 OF 4 This field indicates the quadrant number in the sequence configured in
AMP.
TIME This field specifies the current time in hours, minutes and seconds.
PROC: 1 IDLE This field visualises the status of the currently selected process. The
status may vary according to the operation mode (MANUAL or AUTO):
some statuses are only allowed in one mode, whereas others are
compatible with both modes:
IDLE (auto/manual)
HRUN (auto/manual)
RUNH (auto/manual)
HOLD (manual)
CYCLE STOP (auto)
RUN (manual)
IN CYCLE (auto)
RESET (auto/manual)
WAIT (auto)
INPUT (auto) - with the ASSET option
ERROR (auto/manual)
EMERG (auto/manual)
For further information about this topic, refer to the "System set-up"
section later in this chapter.
AUTO This field displays the current operation mode (AUTO or MANUAL).
Each mode permits to select a series of sub-modes.
AUTO: BLK/BLK, MDI
MANUAL: HOME, JOG INCR, JOG RETURN, HANDWHEEL
The active options selected in the current mode are displayed in
reverse. They may be as follows:
AUTO: OPT STOP, BLOCK DELETE, FEED BYPASS,
RETRACE, RCM ON
MANUAL: RETRACE, JOG +, JOG -, RCM ON
Chapter 3
User Interface
10 Series CNC User Manual (17) 3-11
The table that follows shows each mode with its relevant process statuses, sub-modes and
options.
MODE STATUS SUB-MODE OPTIONS
AUTO RESET BLK/BLK OPT STOP
IDLE MDI BLOCK DELETE
IN CYCLE FEED BYPASS
CYCLE STOP RETRACE
HRUN RCM ON
RUNH
WAIT
INPUT (con opzione ASSET)
ERROR
EMERG
MANUAL RUN HOME RETRACE
HRUN JOG INCR JOG +
HOLD JOG RETURN JOG -
IDLE HANDWHEEL RCM ON
RUNH
RESET
ERROR
EMERG
Chapter 3
User Interface
3-12 10 Series CNC User Manual (17)
Axes data area
This area, which visualises the axes coordinates, is illustrated in the figure below. The axes in the
example are the first two axes from the Main Screen figure on page 3-8. The area can display as
many as 9 axes.
t yp e of axiscoord inat e axisna me unit of mea sure
p rogra mmed
coord inat e
locked axis
mirror ma chining
WORK This field specifies which axes parameters are displayed in real-time. The
field name can be selected by pressing the POS DISPLAY softkey. The
possible options are:
WORK displays the calculated axis position with respect to the
current origin
MACHINE displays the distance from the current axis position to the
current origin
TO GO displays the distance to go from the current origin
ERROR displays the following error, which is the variance between
the WORK and MACHINE positions
ABSOLUTE displays the distance from the current axis position to the
absolute zero.
Coordinates Axes coordinates are displayed with as many as 10 digits in the format
configured in the AMP (7.3, 6.4 or 5.5). Locked axes are marked by an L,
whereas the axes that perform mirror machining are marked with an M.
[mm] Displays the current unit of measure for the selected process. It may be mm
or inches.
PROGRAMMED Is the last programmed or input axis coordinate. It can have as many as 10
digits with the configured format.
ORIGIN Number and type of origin associated to the axes. This field can display the
following words:
T for temporary origins I for
incremental origins
If neither of these characters is present, the axes are associated to the
absolute origin.
Chapter 3
User Interface
10 Series CNC User Manual (17) 3-13
General data area
This area supplies general machining information such as spindle speed, feedrate, rapid, active G
codes, etc. expressed in the current unit of measure (mm/inches), which is also displayed on the
video screen, and are updated at each G70/G71 variation. The meaning of the sample fields
illustrated on page 3-8 is as follows:
S: 100.000 This area displays spindle speed information:
112.5% 75.000
S: spindle data
(100.000) programmed speed or constant cutting rate in 6.3
format.
(112.5%) spindle speed override.
(75.000) current spindle speed (CSS) programmed in 6.3 format
in case of open loop.
When the spindle speed override function is active, the field name is
displayed in reverse.
F: 1000.000 This area displays feedrate information:
112.5% 900.000
S: feedrate data
(1000.000) programmed feedrate in 5.5 format.
(100.0%) feedrate override.
(900.000) current feedrate in 5.5 format.
When the feedrate override function is active, the field name is
displayed in reverse.
Chapter 3
User Interface
3-14 10 Series CNC User Manual (17)
RAP: 0.00000 Depending on the selected mode, this area displays rapid or manual
100.0% xxxxxx rate information:
RAP: this label is displayed when the system is in AUTO mode. In
manual mode this label will be MAN.
(0.0000) manual (MAN) or rapid (AUTO) rate in 5.5 format.
(100.00%) manual or rapid speed override.
(xxxxxx) current manual or rapid rate in 5.5. format.
When the rapid rate override function is active, the field name is
displayed in reverse.
G: 00 80 99 40 27
90 71 17
94 97
Active G codes: this field displays an active G code for each of the
configured modal groups. For further information about this topic refer to
the Programming Manual.
M: xx xx xx xx
Active M codes: this field displays an active M code for each of the
configured modal groups. For further information about this topic refer to
the Programming Manual.
JOG: 0.00000 Value of the increment defined for manual incremental moves.
ACT: Txx.xx Number of the tool mounted on the spindle and of the active offset
associated to it.
The T word, which identifies the tool, is followed by two numerical
codes separated by a point. The code to left of the point is the tool
number. The code to right of the point is the tool offset number.
NXT: Txx.xx Number of the next tool to be mounted on the spindle and of the
active offset associated to it.
The T word, which identifies the tool, is followed by two numerical
codes separated by a point. The code to left of the point is the tool
number. The code to right of the point is the tool offset number.
d: 0.000000 Tool diameter.
Z: 0.000000 This field displays the length offset applied to the active tool axis,
which is typically the spindle axis. It is calculated by multiplying the
value written in the tool offsets table by the configured direction with
the opposite sign.
Chapter 3
User Interface
10 Series CNC User Manual (17) 3-15
Part program data area
In this area are visualized the data relative to the running part program. On these rows it is not
possible to modify the program.
Each part program block will occupy one or two rows according to its length.The sequence is the
following: the part program block that has been run, the running one highlighted in reverse, then
the block that hasn't been run yet.
The part program instructions will slide upwards as they will be run.
The following figure shows a possible example of a running part program visualization:
PROGRAMS: MAINPROGSUB1SUB2 program and subroutines
reserved for the DIS instruction
N26 S2000 F200 T3.03 executed block
N27 (UTO,1,X30,Y22) block in execution
N28 (ROT,20) subsequent block
N29 G81 R-90 Z-110 M3
N30 X25 Y25 blocks to go
N31 X40 Y10
POS DISPLAY NEXT DISPLAY SELECT PROCESS
AUTO MANUAL PART PROGRAM
IMPORTANT
If the control manages more than 6 configured axes, 7-n lines will be reserved
for displaying program blocks. n is any number of axes greater than 6.
In case of nine configured axes, for the part program run block only the first
row is reserved, therefore the longest blocks of 80 characters are truncated.
The meaning of the parameters displayed in the program blocks is explained in the Programming
Manual. The contents of the first display line are as follows:
PROGRAMS The first name on the line is the main program name. Subsequent names
are subroutine names. Though a program or subroutine name can be up to
48 characters long, only the first 12 characters will be displayed on this line.
When a subroutine becomes active, its name is displayed after the name of
the calling program or subroutine. This means that the first displayed
subroutine has the lowest nesting level.
Chapter 3
User Interface
3-16 10 Series CNC User Manual (17)
Large font display
This screen displays some axes parameters using a large video font, which permits the operator to
read the axes coordinates from a certain distance. It is a full screen that can be invoked by
pressing the NEXT DISPLAY softkey. The layout of this screen is as follows:
Parameters are displayed in the current unit of measure (mm/inches), which depends on whether
G70 or G71 is active.
PROCESS CONTROLLED: 1 CAPS ON SCREEN 1 OF 4 TIME: 9:35:00
[mm]
L X
M Y
Z
A
B
MACHINE
-175.34096
27.08432
0.00000
0.00000
0.00000
S
S%
F
F%
RAP
RAP%
JOG INC
:
:
:
:
:
:
:
PROCESS: 1
0.000
100.0%
1000.00000
62.5%
1000.00000
125.0%
0.00000
POS DISPLAY NEXT DISPLAY SELECT PROCESS ENLARGE HELP
AUTO MANUAL PART PROGRAM VARIABLES OEM
MACHINE SETUP TABLES DIAGNOSTICS UTILITY
Large font display
Chapter 3
User Interface
10 Series CNC User Manual (17) 3-17
Fields present on left hand side of screen in large font display
The left hand side of the screen is made up of 6 lines, in which the same parameters shown on the
first two columns of the axes data area of the main screen are displayed in a large font. The
meaning of these parameters is discussed in the "Main Screen" section.
unit of measure
type of axis
coordinate
axis name
mirror machining
marker
locked axis marker
Left hand side of the screen detailed in enlarged view
Chapter 3
User Interface
3-18 10 Series CNC User Manual (17)
Fields present on right hand side of screen in large font display
The right hand half of the screen displays the following information:
PROCESS Is the number of the selected process.
S Is the spindle speed or the constant surface speed (CSS) in 6.3 format. CSS is
used when an open loop is programmed.
S% Percentage spindle speed override.
F Programmed feedrate in 5.5 format.
F% Percentage feedrate override.
RAP Depending on the selected mode (AUTO or MANUAL) this area displays the
following information:
RAP this label indicates that the system is in AUTO mode. The field displays
the rapid rate.
MAN this label indicates that the system is in MANUAL mode. The field
displays the manual rate.
RAP % This field is related to the preceding one and its label varies accordingly.
When the system is in AUTO mode (RAP%) the field displays the percentage
rapid override.
When the system is in MANUAL mode (MAN%) the field displays the percentage
manual override.
JOG INC Programmed incremental jog for the selected axis.
NOTE:
S, F and MAN/RAP are displayed in reverse when the relevant function is active.
Chapter 3
User Interface
10 Series CNC User Manual (17) 3-19
Configurable screen pages
10 Series offers the application designer the possibility to personalise screen pages to satisfy
specific application needs. These screens can be created during system configuration by arranging
the pre-defined system and logic elementary quadrants in non-standard layouts.
Each configurable screen has four 10x39 quadrants. Elementary quadrants may be enlarged to
occupy the full screen by pressing the ENLARGE softkey (refer to the 'Enlarging an elementary
quadrant' section). The figure below shows a typical four quadrant screen.
PROCESS CONTROLLED: 1 CAPS ON SCREEN 1 OF 4 TIME: 9:35:00
PROC MODE STATE EXECUTING
1 AUTO IDLE MAIN-PROC
AXIS WORK PROGRAMMED
X 10.00000 10.00000
Y 20.00000 20.00000
Z 3.00000 3.00000
S RPM: 10.000 JOG INCR 0.00000
AUTO :STEP OPT STOP BLOCK DELETE
FEED BYPASS RETRACE
FEED MMPM: 0.0000 87.5% 0.00000
RAP : 0.0000 100.0% 4472.1361
SPEED RPM : 100.00 112.5% 0.000
PROGRAM :MAINPROG N6 2
SUB-PROG : SUB1 N
PROGRAM: MAIN-PROG PROCESS: 1
ACTIVE SUBPROGRAM: SUB1
N6X10Y20
N7G1Z-.2F2000
N8G1X340
N9GZ2
N10X324Y50
N11G1Z-.2
N12X329
POS DISPLAY NEXT DISPLAY SELECT PROCESS ENLARGE HELP
AUTO MANUAL PART PROGRAM VARIABLES OEM
MACHINE SETUP TABLES DIAGNOSTICS UTILITY
Example of configurable screen page
NOTE:
Distances are displayed in the unit of measure --mm or inches-- selected for the process
associated to the elementary quadrant. The unit of measure will remain visualised and will be
updated each time the system shifts between G70 and G71.
The screens that visualise the Realtime data (axes position, feed) are updated only if the
information to visualise concern the selected process.
Example:
If in the small screen the axes of process 2 and the controlled process is number 1, the quote
WORK (ABSOLUTE,MACHINE..) will not be updated in Realtime, but only when in process 2 some
significative variations take place (es.end block execution)
Chapter 3
User Interface
3-20 10 Series CNC User Manual (17)
Here is a description of the pre-defined elementary quadrants that can be used for customising
video screens.
System status (SYS_STA)
This quadrant displays information about the system status and indicates the active process. The
meaning of its fields is as follows:
PROC MODE STATE EXECUTING
1 AUTO IDLE MAIN-PROG
PROC Number of the selected process.
MODE Current operation mode (AUTO or MANUAL).
STATE Current process state. Some states are allowed only in AUTO mode; others
occur in MANUAL mode or are allowed in either mode, as shown in the table
below. For more information about them, refer to the description of operations
that can be performed in each state later in this chapter.
STATE AUT MAN MEANING
IDLE The process is waiting for a command.
IN CYCLE The process is executing a part program or an
MDI command.
RUN The process is executing a manual move.
CYCLE STOP The execution of a part program or an MDI
command has been interrupted and the
process is in stand-by.
HOLD The execution of the manual move has been
interrupted with the CYCLE STOP pushbutton
and the process is in stand-by.
Chapter 3
User Interface
10 Series CNC User Manual (17) 3-21
STATE AUT MAN MEANING
RUNH
The execution of the part program has been
interrupted with the CYCLE STOP pushbutton.
When switched to MANUAL mode the system
shifts from CYCLE STOP to HOLD. If one or
more axes are jogged, the message turns to
RUNH and both the CYCLE START and the
CYCLE STOP pushbuttons are on. RUNH
tells the operator that a move is in progress.
HRUN
If the CYCLE STOP pushbutton is pressed
with the system in HOLD or CYCLE STOP,
the system state shifts to HRUN, which means
that the process is ready to resume the
interrupted process. The CYCLE STOP lamp
turns off and the process remains in stand-by
until you re-press CYCLE START.
RESET Indicates that the RESET pushbutton has
been pressed and that the process is being
cleared.
WAIT The process is waiting to be synchronised with
another process.
INPUT Indicates that the process is waiting for a
manual data input, i.e. a data entry window is
open.
ERROR Indicates that the process has detected an
error during execution. The error can be
handled by the part program or lock the
process.
EMERGENCY The system has detected an error that
requests an intervention of the operator. The
error is described by an explanatory (refer to
the list of Emergency Messages in Appendix
A).
EXECUTING Process in execution. In AUTO mode this field displays the first 12 characters of
the name of the part program in execution. In MANUAL mode this field may
display the HOME, JOG INCR, JOG RETURN or HANDWHEEL submodes.
Chapter 3
User Interface
3-22 10 Series CNC User Manual (17)
Axes position (AXES_POS)
This quadrant provides the current machine coordinates and the programmed coordinates
calculated by the control.
[mm] PROCESS: 1
AXIS WORK PROGRAMMED
X
Y
Z
10.00000
20.00000
3.00000
10.00000
20.00000
3.00000
S RPM: 100.000 JOG INC: 0.00000
PROCESS Displays the process number associated to the quadrant.
AXIS Displays up to 6 axes. To make a manual move select the axis with the
[up/down arrow keys].Locked axes are marked by the L word, whereas
mirroring axes are marked by the M word.
WORK Specifies the type of data displayed for each axis. The labels of this field, which
can be selected by pressing the POS DISPLAY softkey, are: WORK,
MACHINE, TO GO, ERROR or ABSOLUTE.
Axes coordinates are displayed in the 7.3, 6.4, 5.5 or 5.3 format, according to
the AMP configuration. They are expressed in the current measuring unit of the
process, which also appears on display.
PROGRAMMED Last programmed or input axis coordinate. It is a 10 digit number in the 7.3, 6.4
or 5.5 format.
S Spindle speed in 6.3 format. The field shows the unit of measure followed by
the current spindle speed (or the constant surface speed --CSS-- programmed
for an open loop control). The unit of measure may be:
RPM revolutions per minute
MPM meters per minute (for the tool cutter)
FPM feet per minute (for the tool cutter)
JOG INC Actual increment for jog moves expressed in 5.5 format.
Chapter 3
User Interface
10 Series CNC User Manual (17) 3-23
Program display (PRG_DISP)
This quadrant displays information about the state of the part program in execution.
PROGRAM: MAIN-PROG
ACTIVE SUBPROGRAM: SUB1
PROCESS: 1
N6X10Y20
N7G1Z-.2F2000
N8G1X340
N9G72
N10X324Y50
N11G1Z-.2
N12X329
PROGRAM This field displays the first 12 characters of the name of the part
program in execution (A program name can be up to 48 characters
long).
PROCESS Displays the number of the process associated to this screen.
ACTIVE SUBPROGRAM Displays the name of the current subroutine, which is the one
having the lowest nesting level. Although a program name can be
up to 48 characters long, only the first 12 are displayed.
The displayed part program lines are as follows:
N6X10Y20 executed block
N7G1Z-.2F2000 block in execution
N8G1X340 subsequent block
N9G72
N10X324Y50 blocks to go
N11G1Z-.2
N12X329
NOTE:
The part program blocks that are longer than 40 characters are truncated.
Chapter 3
User Interface
3-24 10 Series CNC User Manual (17)
Process status (PROC_STA)
This quadrant provides information about the process.
AUTO : STEP [mm] PROCESS: 1
OPT-STOP BLOCK-DELETE FEED-BYPASS RETRACE
F MMPM : 0.0000 87.5 % 0.00000
RAP : 0.0000 100.0 % 0.00000
S RPM : 0.000 100.0 % 0.000
PROGRAM : XXXXXX N : XXX
RPT :
SUB-PROG : XXXXXX N : XXX
RPT :
PROCESS Displays the number of the process associated to the quadrant.
AUTO Current mode (AUTO or MANUAL). Displayed data vary with the selected
mode:
AUTO BLK/BLK, MDI, OPT STOP, BLOCK DELETE, FEED BY
PASS, RETRACE
MANUAL JOG RETURN, JOG INCR, HOME, JOG+, JOG-, RETRACE,
HANDWHEEL.
F MMPM Displays the following information about the feedrate:
F MMPM : 0.0000 87.5 % 0.00000
| | | |
unit of
measure
programmed
feedrate
in 5.5 format
override
percentage
current
feedrate
The units of measure for the feedrate are:
MMPM millimeters per minute
MMPR millimeters per revolution
IPM inches per minute
IPR inches per revolution
When the feedrate override function is active, the label of this field is
displayed in reverse.
Chapter 3
User Interface
10 Series CNC User Manual (17) 3-25
RAP This field displays feedrate information in MANUAL or RAPID mode.
For manual moves the displayed data are as follows:
MAN : 0.0000 100.0 % 0.00000
| | | |
manual move manual rate in
5.5 format
override
percentage
current manual
rate
For rapid moves the displayed data are as follows:
RAP : 0.0000 100.0 % 0.00000
| | | |
rapid move rapid rate in
5.5 format
override
percentage
current rapid rate
When the manual or rapid rate override function is active, the label of this
field is displayed in reverse.
S RPM This field displays the following spindle speed data:
S RPM : 100.000 100.0 % 0.00000
| | | |
unit of
measure
programmed
spindle speed
in 6.3 format
override
percentage
current spindle
speed
The spindle speed units are as follows:
RPM revolutions per minute
MPM meters per minute (for the tool cutter)
FPM feet per minute (for the tool cutter)
When the spindle speed override function is active, the label of this field is
displayed in reverse.
PROGRAM This field displays the first 12 characters of the name of the part program in
execution (A program name can be up to 48 characters long).
SUB-PROG Displays the name of the current subroutine, which is the one having the
lowest nesting level. Although a program name can be up to 48 characters
long, only the first 12 are displayed.
RPT Specifies the repeat level for the main program and the subroutines.
N Current block number.
Chapter 3
User Interface
3-26 10 Series CNC User Manual (17)
Programmed code state (CODE_STA)
This quadrant provides information about the T, G and M codes written in the part program.
PROCESS: 1
T : ACTIVE 001 OFFSET: 002
NEXT 002 OFFSET: 028
G : 00 80 99 40 27 90
71 17 94 97
M : M00 M06 M19 M50
PROCESS Displays the number of the process associated to this screen.
T Information about T codes is arranged on two lines, one for the current tool and
one for the subsequent tool, as shown in the figure below:
current tool number current tool offset
| |
T : ACTIVE 001 OFFSET: 002
NEXT 002 OFFSET: 028
| |
programmed subsequent tool
to be mounted on the spindle
subsequent tool
offset
G Active G code for each of the 15 modal groups.
M Active M code for each modal group. Modal groups must be defined during
process configuration.
Chapter 3
User Interface
10 Series CNC User Manual (17) 3-27
Axes offsets (AXIS_OFF)
This quadrant provides information about the axes offsets.
[mm] PROCESS: 1
AXIS ORIGIN SCALING %
X 1 T
Y 2 I 60.0
ROTATION :
XY-26.000
PROCESS Displays the number of the process associated to the quadrant.
AXIS Axis name. This field may display up to 6 axes associated to the process.
ORIGIN Displays the origin types associated to the axes. The words in this field may be:
T for temporary origins
I for incremental origins
SCALING % Percentage reduction of the axis scale (if active).
ROTATION Displays the axes of the interpolation plane and the rotation angle formed by them.
PLUS quadrants (LOGQUAD1,LOGQUAD2, LOGQUAD3, LOGQUAD4)
These elementary quadrants may be defined by the OEM operator and are handled by the
machine logic. They can be customised through the PLUS logic or the ASSET language and then
incorporated to configurable 4-quadrant screens similar to the ones described in the previous
section.
Selecting a screen
When the NEXT DISPLAY softkey is pressed, the video screens are displayed in the sequence
established by the OEM during system configuration. This sequence can be repeated on a cyclic
basis.
Chapter 3
User Interface
3-28 10 Series CNC User Manual (17)
Enlarging an elementary quadrant
Each of the quadrants in a configurable screen can be enlarged to full screen size. The procedure
is as follows:
1. Select the configurable screen that includes the quadrant by pressing the NEXT DISPLAY
softkey as many times as necessary.
2. Select the elementary quadrant with the [PgUp] or [PgDn] keys. The background of a selected
quadrant becomes light. [PgUp] makes the light background move from quadrant to quadrant
counterclockwise, whereas [PgDn] makes the light background move from quadrant to
quadrant clockwise.
3. Press ENLARGE.
If ENLARGE is not pressed in a few seconds, the quadrant background turns dark again and the
quadrant cannot be enlarged.
NOTES:
When the quadrant is enlarged using the ENLARGE key all the lower cases will be converted to
upper cases.
The ENLARGE function is not available for PLUS quadrants.
Chapter 3
User Interface
10 Series CNC User Manual (17) 3-29
Directory of Programs screen
By pressing the PART PROGRAM softkey it is possible to display the directory of programs,
whose layout is as follows:
PROCESS CONTROLLED: 1 CAPS ON SCREEN 1 OF 4 TIME: 9:35:00
PROC: 1 IDLE AUTO OPT STOP RETRACE
Current directory : PROGRAM
LAST USED PART PROGRAM (S)
PROGRAMNAME:
COPY DELETE RENAME HELP
EDIT SELECT DIR DIRECTORY DEACTIVATE ACTIVATE
PP MANAGEMENT
This screen permits to select a part program that can be used in the following operations:
writing or editing (by means of the Line Editor or the Graphic Editor)
program management
activation/de-activation.
NOTE:
For a complete description, see the chapter 10 "Part Program File Manager".
Chapter 3
User Interface
3-30 10 Series CNC User Manual (17)
Additional data windows
In addition to the data provided by the main screen and the configurable pages, the operator can
request, display or receive further information on additional windows. These windows may
temporarily overlap the current display page or open on a reserved area. In some cases they are
used by the system for visualising messages for the operator.
STATUS LINE
SYSTEM AND PART PROGRAM WINDOW PLUS MESSAGES WINDOW
SMALL HELP WINDOW
MAIN SCREEN AREA
F
ULL
HELP WINDOW
DATA ENTRY WINDOW
MDI INPUT LINE
10 Series permits to visualise as many as six additional windows. If opened simulataneously, the
system applies a priority rule, i.e. the top priority window will cover all the others. System, part
program and PLUS message windows are not assigned a priority level because they are displayed
on a reserved area.
Chapter 3
User Interface
10 Series CNC User Manual (17) 3-31
The table below lists the additional windows arranged on a priority basis.
1 Small Help window This window may be opened with the HELP softkey when
a data entry window is active. It provides information
about the data entry window.
2 Data entry window The system opens this window for the operator to write,
edit or confirm parameters. Data entry windows may
have differnt sizes, dending on the number of
parameters.
3 Full Help window This 20x40 window can be opened with the HELP softkey
when no data entry window is active. (Otherwise, only a
small Help window can be activated).
4 Manual Data Input line This 128 line is used for writing program blocks on the
keyboard.
5 PLUS message window This window is not subject to the priority rule. It is a
39 character field used by the system for displaying
PLUS messages.
6 System and part program
message window
This window is not subject to the priority rule. It is a
39 character field used by the system for displaying
system and part program messages.
Certain PLUS warnings and error messages are displayed on the PLUS window. Other PLUS logic
messages appear on the LOGIC MAN screen (if configured).
Process or PLUS error messages may be displayed even when softkeys such as EDIT are active.
Chapter 3
User Interface
3-32 10 Series CNC User Manual (17)
General rules about data entry windows
Data entry operations must be performed exclusively within a data entry window. These windows,
which may be invoked by pressing a softkey, are the only tool the operator can use for entering
data in the system.
The figure below illustrates a typical data entry window:
PROBE SET-UP [mm]
APPROACH TOLERANCE : 5.00000
SAFETY TOLERANCE : 5.00000
MEASURING FEED : 100.00001
HORIZONTAL SHIFT : 0.00000
VERTICAL SHIFT : 0.00000
Each window is made up of fields that contain parameters, file names, device names, etc. When
filling in these fields you must follow a series of rules that apply to all data enty windows.
Entries must be written in the legal format.
In long real fields the allowed format is a number having up to 10 digts plus the sign and the
decimal point.
This long real format is not the same as the long real format used in program blocks (refer to the
Programming Manual). If the long real format is assigned to the data entry window by the program
and overflows the window field, an E will be displayed to indicate the error condition.
NOTE:
Numerical parameter values are expressed in the default unit of measure configured for the
process in AMP. This unit of measure is also displayed on the window.
Chapter 3
User Interface
10 Series CNC User Manual (17) 3-33
When the window appears, the cursor is on the most right character of the field. Input characters
are displayed as the cursor moves to the left. To make an entry you must use the following function
keys:
KEY FUNCTION
Moves the cursor to the right or to the left inside the field.
Moves the cursor from field to field.
Displays the previous page of a data entry window having multiple
pages.
Displays the subsequent page of a data entry window having multiple
pages.
Deletes the character on which the cursor is positioned.
Deletes the character to the left of the cursor.
Toggles between overwrite and insert modes.
Moves the cursor to the subsequent field.
Aborts the current data entry window.
Confirms the current data entry window.
Chapter 3
User Interface
3-34 10 Series CNC User Manual (17)
A data entry window can be aborted at any moment with [Esc] or [Enter].
TO ABORT A WINDOW . . . PRESS . . . DATA WILL BE. . .
without saving the alterations [Esc] lost
confirming the entries/alterations [Enter] saved
NOTE:
The contents of the data entry window can also be confirmed by pressing the softkey that invoked
the window. Data entry windows having multiple pages may be confirmed by pressing [PgUp] or
[PgDn].
Chapter 3
User Interface
10 Series CNC User Manual (17) 3-35
SOFTKEYS
There are 5 function keys ([F5] [F9]) located at the bottom of the operator panel which are used
for performing functions directly. The functions depend on the menus displayed at the bottom of the
screen just above the softkeys (see the figures of the operator panels in the "Operator Panel"
section of chapter 1).
Each menu is made up of three softkey lines. The functions associated to the softkeys at any one
time are those of the active menu line. This line is highlighted by the cyan bar, which can be shifted
cyclically from line to line by pressing the fixed key to the right of the softkeys. When a menu is
displayed for the first time the active line is the middle one.
The function of the fixed keys is as follows:
This key permits to return to the previous softkey menu. Press it to fastly
return to the machining environment and display the main screen. The
current task is temporarily suspended but remains active.
This key permits to move the highlighting bar from one softkey menu line to
the next.
The color of the softkey label varies according to the softkey status:
WHITE the softkey is available for activation
YELLOW the softkey has been pressed or is lit to indicate a certain mode.
BLACK the softkey is not available, i.e. cannot be activated.
Chapter 3
User Interface
3-36 10 Series CNC User Manual (17)
Softkey-driven menus are organized hierarchically, i.e. a softkey may invoke a sub-menu, some of
whose softkeys may invoke other sub-menus, and so on. The complete softkey tree is shown in the
figure that follows:
PP. MANAGEMENT
At power up the system visualises the main softkey menu, which allows access to all of the system
resources.
Chapter 3
User Interface
10 Series CNC User Manual (17) 3-37
With the exception of the Diagnostics, Part Program and Utility menus discussed later in this
chapter, the first softkey line in the machining environment remains unchanged even when other
submenus are invoked. The first softkey line permits to select general visualisation features, as
shown in the figure below:
POS DISPLAY NEXT DISPLAY SELECT PROCESS ENLARGE HELP
XXX XXX XXX XXX XXX
XXX XXX XXX XXX XXX
The sections that follow provide a short description of the functions available with the first two
submenu levels. The third level is analysed in the context of the relevant operating procedures.
Chapter 3
User Interface
3-38 10 Series CNC User Manual (17)
Main menu
POS DISPLAY NEXT DISPLAY SELECT PROCESS ENLARGE HELP
AUTO MANUAL PART PROGRAM VARIABLES OEM
MACHINE SET-UP TABLES DIAGNOSTICS UTILITY
POS DISPLAY This softkey permits to select the type of visualised data for the axes
configured in the process. Allowed options are: ABSOLUTE, MACHINE,
WORK, TO GO, ERROR.
NEXT DISPLAY This softkey displays the next video page in the current sequence.
SELECT PROCESS Through an input window, this softkey allows to select one of the
processes configured in AMP.
SELECT PROCESS
Process number:
Press [Ctrl] [P] to select configured processes sequentially.
ENLARGE This softkey enlarges the quadrant to full screen size (21 lines x 80
columns). For more information about the procedure, please refer to the
"Enlarging an elementary quadrant" section in this chapter.
HELP This softkey opens a context-sensitive help window. The visualised
information varies with the active softkey and/or the open data entry
window.
Chapter 3
User Interface
10 Series CNC User Manual (17) 3-39
Auto
This menu, which can be invoked with the AUTO softkey, offers the following commands:
POS DISPLAY NEXT DISPLAY SELECT PROCESS SEARCH MEMORY HELP
MDI BLK/BLK BLOCK MODIFY MACHINE PLOT DRY RUN
XXXXXXXX+ XXXXXXXX- OVERRIDE SEL STRING SEARCH EXEC FROM:TO
MDI Opens a data entry window for an MDI (Manual Data Input) operation
such as writing a program block from the keyboard. Press [Enter] to
confirm the input block. Press CYCLE START to execute the block if the
process is in IDLE state.
BLK/BLK Selects block by block execution mode. To execute the selected block
press CYCLE START.
BLOCK MODIFY Permits to edit the current program block. This softkey is enabled only
after a part program has been selected and the MDI mode is active.
MACHINE PLOT This softkey enables an application that graphically visualises the tool
path during the machining cycle. For more information about this
application refer to chapter 12 Machine Plot.
SEARCH MEMORY To enable/disable memory searching function.
DRY RUN Enables/disable the DRY RUN feature on the active program.
XXXXXXXX + Applies the feedrate, spindle speed or rapid override percentage selected
with the OVERRIDE SEL. softkey.
Each time you press this softkey the programmed increment is applied
to the feedrate, spindle speed or rapid.
XXXXXXXX - Applies the feedrate, spindle speed or rapid override percentage selected
with the OVERRIDE SEL. softkey.
Each time you press this softkey the programmed decrement is applied
to the feedrate, spindle speed or rapid.
NOTE:
XXXXXXXX + and XXXXXXXX - change according to the name shown in the table below
depending on the type of override desired. Changeover from one quantity to the next is performed
cyclically each time the OVERRIDE SEL softkey is pressed:
XXXXXXXX + XXXXXXXX -
FEEDRATE + FEEDRATE -
SPND OVER + SPND OVER -
RAPID OVER + RAPID OVER -
Chapter 3
User Interface
3-40 10 Series CNC User Manual (17)
OVERRIDE SEL. Selects the parameter to be overridden (FEEDRATE, SPND OVER or
RAPID OVER) and alters the softkey label accordingly.
STRING SEARCH Searches for a string of characters in the current part program. When this
softkey is pressed the system opens a data entry window for the operator
to key in the string. This softkey is enabled only after a part program has
been selected.
EXEC FROM:TO This softkey selects the start and end blocks for partial exceution of the
program selected.
This softkey is enabled only after a part program has been selected.
Chapter 3
User Interface
10 Series CNC User Manual (17) 3-41
Manual
This menu, which can be invoked with the MANUAL softkey, offers the following options:
POS DISPLAY NEXT DISPLAY SELECT PROCESS HELP
HOME JOG INCR JOG RETURN HPG MANUAL SETUP
XXXXXXXX+ XXXXXXXX- OVERRIDE SEL JOG DIR SET ORIG./TOOL
HOME Enables axes homing. To start homing the selected axis it is necessary to
press the CYCLE START pushbutton.
JOG INCR Enables incremental manual moves. To move the selected axis by an
increment press the CYCLE START pushbutton. See chapter 6 Axes
Jogging and Stop Functions for more details.
JOG RETURN Enables return to the profile after a manual move. See chapter 6 Axes
Jogging and Stop Functions for more details.
HPG Enables handwheel management by the logic.
MANUAL SETUP Opens a data entry window for defining the jog increment and the jog
return mode. On special occasions it also permits to remove the tool from
the part (see chapter 6 Axes Jogging and Stop Functions).
XXXXXXXX + Applies the feedrate, spindle speed or rapid override percentage selected
with the OVERRIDE SEL. softkey.
Each time you press this softkey the programmed increment is applied
to the feedrate, spindle speed or rapid.
XXXXXXXX - Applies the feedrate, spindle speed or rapid override percentage selected
with the OVERRIDE SEL. softkey.
Each time you press this softkey the programmed decrement is applied
to the feedrate, spindle speed or rapid.
NOTE:
XXXXXXXX + and XXXXXXXX - change according to the name shown in the table below
depending on the type of override desired. Changeover from one quantity to the next is performed
cyclically each time the OVERRIDE SEL softkey is pressed:
XXXXXXXX + XXXXXXXX -
FEEDRATE + FEEDRATE -
SPND OVER + SPND OVER -
RAPID OVER + RAPID OVER -
Chapter 3
User Interface
3-42 10 Series CNC User Manual (17)
OVERRIDE SEL. Selects the parameter to be overridden (FEEDRATE, SPND OVER or
RAPID OVER) and alters the softkey label accordingly.
JOG DIR Selects the jogging direction. When this softkey is pressed the + or - sign
appear on the label and the axis jogging direction changes accordingly.
SET ORIG./TOOL This softkey has two functions: it sets the origins and presets the tool.
SET ORIG. function:
Opens a data entry window for defining the origins and setting the
position of the specified axes to zero.
TOOL function:
Opens a data entry window for defining the axis name and entering the
tool tip coordinate. This function applies a new tool length to the tool
length offset of the current tool.
Part Program
This menu, which is enabled by the PART PROGRAM softkey, permits to access the part program
environment and enables the relevant softkeys.
COPY DELETE RENAME HELP
EDIT SELECT DIR DIRECTORY DEACTIVATE ACTIVATE
For further information, see Chapter 10 "Part Program File Manager".
Chapter 3
User Interface
10 Series CNC User Manual (17) 3-43
Variables
This menu is enabled by the VARIABLES softkey. It offers softkeys dedicated to visualisation and
editing of several classes of variables. For more information about system parameters and
variables refer to the "Programming Manual".
POS DISPLAY NEXT DISPLAY SELECT PROCESS ENLARGE HELP
E VARIABLES SN VARIABLES USER VARIABLES H VARIABLES PLUS VARIABLES
FIND PAGE/IND SUBSTITUTE EVALUATE SC VARIABLES
E VARIABLES Opens a data entry window for defining E variables.
SN VARIABLES Opens a data entry window for defining Long Real (SN) system variables.
USER VARIABLES Opens a data entry window for defining the user variables defined during
the characterisation. These variables are listed in a single group even
when different variable names have been defined. At the end of the list
the system requests the name of the variable to be visualised.
H VARIABLES Opens the window of H variables for read only operations.
PLUS VARIABLES Opens the window for logic global variables.
FIND PAGE/IND Opens a data entry window for the page number and the index of the
variable on which the cursor must be positioned.
SUBSTITUTE Writes in the selected field of the data entry window the value of the last
expression calculated with EVALUATE.
EVALUATE Opens a data entry window to calculate an expression. In this calculation
it is possible to use variables. By pressing the SUBSTITUTE softkey the
result of the calculation can be written to the selected variable.
SC VARIABLES Opens a data entry window for Character (SC) system variables.
OEM
The menu activated by the OEM softkey permits to access and enable the softkeys defined by the
application designer. The names of these softkeys may be configured in the AMP and therefore is
application-specific.
POS DISPLAY NEXT DISPLAY SELECT PROCESS ENLARGE HELP
OEM 1-1 OEM 1-2 OEM 1-3 OEM 1-4 OEM 1-5
OEM 2-1 OEM 2-2 OEM 2-3 OEM 2-4 OEM 2-5
Chapter 3
User Interface
3-44 10 Series CNC User Manual (17)
Machine Set-Up
The menu activted by the MACHINE SET-UP softkey permits to access a submenu of parameters
and softkeys that define the machine functions.
POS DISPLAY NEXT DISPLAY SELECT PROCESS ENLARGE HELP
DYNAMIC PARAM DYNAMIC LIMITS PROGRAM SET-UP BLOCK RETRACE PROBE SET-UP
REF SET ACCURACY TIME/DATE SET
The DYNAMIC PARAMS softkey opens a data entry window similar to the one below:
DYNAMIC PARAMETERS
ENABLE VFF (Y/N) :
G04 DWELL TIME :
SPINDLE LIMIT (RMP) :
% TAP RETRACT FEED (G84) :
Significance of the fields is as follows:
ENABLE VFF(Y/N) Enables/disables the servo algorithm with velocity feed forward.
When the algorithm is enabled, the tracking error will be closed on zero
(consistent with the gain of the servo loop configured in AMP) to reduce
the profile shaping error to the minimum.
When the algorithm is disabled, the axes are controlled with tracking error
only.
G04 DWELL TIME Defines the end-of-block dwell time (G04).
SPINDLE LIMIT (RPM) Defines maximum spindle speed.
Used in CSS - Constant Surface Speed - mode when spindle speed
depends on position of the master axis.
% TAP RETRACT FEED (G84)
Specifies the percentage of the feedrate applied to the retract phase of
the tapping cycle.
DYNAMIC LIMITS Opens a data entry window for defining the dynamic limits of the machine
in a contouring operation.
Chapter 3
User Interface
10 Series CNC User Manual (17) 3-45
PROGRAM SET-UP Opens a data entry window permitting configuration of some parameters
conditioning the part program execution mode:
Block delete
Optional stop
Feedrate bypass
Rapid rate control
Rotation
Stock allowance
And for each axis configured:
Stand still
Mirror modes
Scale
Scale factor
BLOCK RETRACE Permits definition, if configured in AMP, of the machine path to be
performed backwards.
The softkey is enabled only if a program is selected and if the CYCLE
STOP pushbutton is pressed during execution.
The sequence of operations is as follows:
System in CYCLE STOP
BLOCK RETRACE enabled
Press CYCLE START; the system moves the axes backwards
towards the last point of the buffer.
Movements will be executed in consistency with the mode selected
(AUTO, BLK/BLK).
To return to normal conditions, disable BLOCK RETRACE, exit from
CYCLE STOP mode and press CYCLE START.
PROBE SET-UP Opens a data entry window for setting all the probing parameters.
REF Opens a data entry window to establish axes references.
SET ACCURACY Defines accuracy parameters for circular interpolation.
TIME/DATE SET Opens a data entry window for setting the time with hh/mm/ss format and
the date with yy/mm/dd format.
Chapter 3
User Interface
3-46 10 Series CNC User Manual (17)
Tables
The menu opened by the TABLES softkey permits to access the Table Editor and enables its
softkeys. See chapter 7 Using Tables for more information about this option.
BACKUP MEMORY RESTORE MEMORY MAGAZINE SETUP HELP
TOOL OFFSET USER ORIGIN TOOL DATA BASE
SELECT PROCESS SELECT MAGAZINE SET INCR USER TABLE EXIT
BACKUP MEMORY Makes a backup copy on the hard disk of the tables resident in the dual
port memory.
RESTORE MEMORY Restores the backup copy of the tables to the dual port memory.
MAGAZINE (Option) Permits to manage the Tool Magazine option. For more
information about the Tool Magazine please refer to the specific
documentation.
SETUP Allows configuration of the tables used by the table editor.
HELP Displays the Help page associated to the current data entry window or
softkey menu.
TOOL Permits to access and edit the Tools Table.
OFFSET Permits to access and edit the Tool Offset Table.
USER Permits to access and edit the User Table.
ORIGIN Permits to access and treat the contents of the Origins Table.
TOOL DATA BASE Permits to access and edit the Tool Data Base Table, which can be
enabled only with the Tool Magazine option.
SELECT PROCESS Permits to select the configured processes.
SELECT MAGAZINE Permits to select the Tool Magazine. For more information about this
option refer to its documentation.
SET INCR Permits to set an increment value.
USER TABLE Permits to configure and treat the contents of the User Table. See
chapter 8 Table Editor Configurator for details.
EXIT Exits from the Table Editor and returns to the main softkey menu.
Chapter 3
User Interface
10 Series CNC User Manual (17) 3-47
Diagnostics
The menu enabled by the DIAGNOSTICS softkey permits access to the diagnostic functions.
HELP
SECURITY SYSTEM HISTORY DSI SRV CHAN SERVO MONITOR
SYSTEM SHUT DOWN
HELP Opens a Help page associated to the current data entry window or
softkey menu.
SECURITY Permits to create a hierarchy of system users having different levels of
access to the system resources. To each level corresponds a password
that allows to perform specific operations. See chapter 13 DOS Shell for
details.
SYSTEM HISTORY Enables the video screen the list of the last 200 system messages (errors
and service messages) displayed by the system in the chronological
sequence in which they occurred.
DSI SRV CHAN Enables the utility for the D.S.I axes parameter configuration.
SERVO MONITOR Permits to access the system Servo Monitor, a utility that can be broken
down into two main functions:
Parameter change: permits to edit certain axes parameters during
execution without using AMP or re-initialising the
system.
Oscilloscope: monitors and graphically displays the axis path
with the relevant following error.
SYSTEM SHUT DOWN This function is used to restart or shut down the system in a controlled
manner, closing currently open files and applications.
Chapter 3
User Interface
3-48 10 Series CNC User Manual (17)
Utility
This menu is enabled by the UTILITY softkey. It permits to access the OEM environment and
enables the relevant softkeys.
AMP PLUS DOS SHELL PERIPHERAL HELP
AMP Permits to access the AMP environment, which is used for system
configuration.
PLUS Permits to access the PLUS environment, which is used for developing
the machine logic.
DOS SHELL Permits the OEM to handle files in the DOS environment.
PERIPHERAL Permits execution of the following operations:
Configuration of the output device for the printer.
Remote bootstrap configuration.
Interlink configuration and activation to connect with a remote unit.
If the MINI DNC option is present, activation of the network
configurator.
Immediate connection of all environments configured as remote.
Immediate connection of all services configured as remote.
HELP Opens a Help page associated to the current data entry window or
softkey menu.
Chapter 3
User Interface
10 Series CNC User Manual (17) 3-49
OPERATOR CONSOLE
The Operator Console provides the operator with three control buttons for executing the CYCLE
START, CYCLE STOP and RESET commands, and a group of buttons and/or selectors for
changing the speeds of the axes and selecting the operating modes of the system.
If a system with a WinLink and/or BLink operator panel is used, an external Operator Console or
Pilot Panel is essential while the OPLink operator panel has a built-in Operator Console.
If WinMedia is used as Operator panel, it is indispensable to use an external Operator Console or
adopt the WinMedia Operator Console described in the following pages.
Nearly all the controls on the operator console duplicate functions performed by following specific
operating procedures in which the softkeys are used.
If an external operator console is installed, it must be defined by means of the machine logic
whether the commands executed on the pilot panel are to replace the equivalent system functions
completely (most common case) or whether they may be carried out in parallel. In the latter case,
measures must be taken to ensure that conflicting commands are not executed at the same time.
If the console built into the OPLink operator panel is used, the system automatically controls the
commands in parallel.
Operator Console Keys and Functions
As illustrated in the figure, on the right-hand side of the OPLink operator panel there are operator
console keys and the START, HOLD and RESET buttons, that is, the control buttons described in
the "Control Buttons" section at the start of this chapter.
A description of the keys and functions of the operator console built into the OPLink operator panel
is provided below.
Chapter 3
User Interface
3-50 10 Series CNC User Manual (17)
Key for selecting the MANUAL MOVEMENT (JOG).
When this key or the MANUAL softkey on the main menu is pressed, the system automatically
activates continuous manual movement. A description of the keys that enable the operator to
execute the manual movement commands and the other related functions is provided below. For
further details on manual movements, see chapter 6 "Axes Jogging and Stopping Functions" of
this manual.
Jog increment
Enables incremental manual movement (JOG INCR softkey). When
the CYCLE START button is pressed as defined in the MANUAL
SET-UP input box, the incremental jog is performed on the selected
axis.
Home
Enables the axis homing cycle (HOME softkey). When the CYCLE
START button is pressed, the homing procedure is executed on the
selected axis (see chapter 5 "Establishing Origins and Homing the
Axes").
Speed change
Percentage change in the manual feed rate defined in the
configuration (FEEDMAN + and FEEDMAN - softkeys). When the [+]
and [-] keys are pressed alternately, the percentage change is
increased or decreased by 12.5%.
Increment change
Change in the increment for incremental manual movement (JOG
INCR + and JOG INCR - softkeys). When the [+] and [-] keys are
pressed alternately, the value of the increment is increased or
decreased.
Jog direction change
Selection of the direction of manual movement (JOG DIR +/-
softkeys). When the [+] and [-] keys are pressed alternately, the jog
direction changes from positive to negative or vice versa.
Chapter 3
User Interface
10 Series CNC User Manual (17) 3-51
Key for selecting AUTOMATIC operating mode (AUTO softkey on the main menu).
When this key is pressed, the system automatically activates automatic execution of the
selected part program: all the blocks in the part program are executed without interruption. A
description of the keys for selecting the other execution modes and other functions of this
environment is provided below. For further details on this environment, see chapter 11 "Part
Program Execution" of this manual.
BLK/BLK
Block by block execution of the part program (BLK/BLK softkey).
When the CYCLE START button is pressed, the single selected block
is executed.
MDI
Opens the MDI input box for insertion of a program block from the
keyboard (MDI softkey). Execution of the block inserted starts when
the CYCLE START button is pressed, having confirmed the block by
pressing the Enter key.
Rapid traverse variation
Percentage change in traverse speed defined in the configuration
(RAPID OVER + and RAPID OVER - softkeys). When the [+] and [-]
keys are pressed alternately, the percentage change is increased or
decreased by 12.5%.
Feed rate change
Percentage change in the feed rate set in the part program with the
[F] operator (FEEDRATE + and FEEDRATE - softkeys). When the [+]
and [-] keys are pressed alternately, the programmed feed rate value
is increased or decreased by 12.5%.
Chapter 3
User Interface
3-52 10 Series CNC User Manual (17)
Spindle speed change
Percentage change in the spindle speed set in the part program with
the [S] operator (SPND OVER + and SPND OVER - softkeys). When
the [+] and [-] keys are pressed alternately, the programmed spindle
speed value is increased or decreased by 5%.
IMPORTANT
The softkey functions described herein are the standard functions executed by
the system. They can be modified through the machine logic by the
manufacturer of the machine tool. See the relative documentation.
Chapter 3
User Interface
10 Series CNC User Manual (17) 3-53
Pilot Panel Operator Console
This optional Operator Console can be connected to the Central Unit over the fibre optic I/O Ring.
The Pilot Panel is enabled and disabled by the logic. You can fit several Pilot Panel to a system
and activate them simultaneously.
The figure below shows the external operator console or Pilot Panel.
The following buttons are present on the right-hand side of the pilot panel
CYCLE STOP button
CYCLE START button
RESET button
The functions performed by these three buttons are described in the "Control Buttons" section at
the start of this chapter.
The commands associated with the pilot panel selectors are described below.
Speed
Controls the spindle speed override percentage and is
equivalent to the OVERRIDE SEL and SPND OVER+ / SPND
OVER- sequence. Spindle speed override percentages range
from 75% to 125% of the programmed value.
Chapter 3
User Interface
3-54 10 Series CNC User Manual (17)
Feed
This selector controls the feedrate override percentage and is
equivalent to the OVERRIDE SEL and FEEDRATE+ /
FEEDRATE- sequence. The variations posible range from 0 to
125% of the programmed feed rate.
Jog Increment
Selects an increment for each manual incremental move.
Jog
This selector determines speed and direction of the selected
axis manual movements for the MANUAL JOG and JOG INCR
functions.
If RAPID OVERRIDE CONTROL is enabled (in AMP
environment or in PROGRAM SET-UP), the selector can be
turned in the positive direction to limit rapid override
percentage in steps of 100, 50, 20, 5, 1 and 0 percent.
Chapter 3
User Interface
10 Series CNC User Manual (17) 3-55
Mode
This selector permits setting of certain operating modes which,
when there is no operator console, are activated by the
softkeys of the same name. These modes are:
MDI
Opens a data entry window for manual data inputs. This
selection can be enabled in AUTO mode..
AUTO
Selects Auto mode.
BLK/BLK
Selects block by block program execution.
MANUAL JOG MODE
Enables axis jogging in the direction established with the
Jog Direction selector. When you press CYCLE START the
axis starts moving in the selected direction. The move lasts
as long as CYCLE START is pressed.
JOG INCREMENT MODE
Enables incremental axis jogging in the direction
established with the Jog Direction selector. If [A] and the
increment value have been specified in the SELECT field of
the MANUAL SETUP window, when you press CYCLE
START the axis moves in the selected direction by the
specified increment. If [M] has been specified in the
MANUAL SETUP window it is necessary to press CYCLE
START until the increment has been completed. (The axis
will stop as soon as CYCLE START is released).
JOG RETURN MODE
Returns the axis to the profile after a manual move. For
more details about this procedure refer to Chapter 6.
HOME
Enables the homing procedure. Press CYCLE START to
start the homing sequence for the selected axis.
HPG
Enables the logic to handle the handwheel.
IMPORTANT
The softkey functions described herein are the standard functions executed by
the system. They can be modified through the machine logic by the
manufacturer of the machine tool. See the relative documentation.
Chapter 3
User Interface
3-56 10 Series CNC User Manual (17)
WinMedia Operator Console
These two Operator Consoles are identical, save for the NC communication protocol. One uses the
OS-Wire proprietary protocol, the other connects to the CANOpen field bus. The console is
enabled/disabled by the PLC. The PLC can also change the default values for the feed, speed,
manual and/or rapid feed selectors. The values that can be changed are: step size, number of
steps per rev and selector rotations to go from the minimum to the maximum value. 12 16-diameter
holes are also available where the manufacturer of the machine tool can put buttons, selectors,
bulbs, plus 1 22-diameter hole for the emergency button.
You can fit several consoles to a system and activate them simultaneously.
WinMedia Compact Operator Console
These two Operator Consoles are identical, save for the NC communication protocol. One uses the
OS-Wire proprietary protocol, the other connects to the CANOpen field bus. The console is
enabled/disabled by the PLC. The PLC can also change the default values for the feed, speed,
manual and/or rapid feed selectors. The values that can be changed are: step size, number of
steps per rev and selector rotations to go from the minimum to the maximum value. 1 22-diameter
hole is available for the emergency button.
Chapter 3
User Interface
10 Series CNC User Manual (17) 3-57
On the right hand side of the console we find the following buttons:
HOLD and CYCLE STOP button
CYCLE START button
RESET button
The functions of these three buttons have been described in paragraph Control buttons at the
beginning of this chapter.
Chapter 3
User Interface
3-58 10 Series CNC User Manual (17)
To the left of the reset button we find six more controls for the selection of execution modes.
This is used to set the system on AUTOMATIC mode (AUTO softkey
in the main menu).
When this key is pressed, the system activates automatically the
automatic execution mode of the part program selected: all part
program blocks are performed without breaks. Keys (BLK/BLK and
MDI), for the selection of the other execution modes, and the other
functions available in this environment are described below. For more
detailed information on this environment, see chapter 11 of this
Manual, Part Program Execution.
Block-by-block part program execution (BLK/BLK softkey).
Press the [CYCLE START] key to run the single block selected.
Opens the MDI input windows to enable the user to enter a program
block from the keyboard (MDI softkey). The execution of the chosen
block is started by pressing the [CYCLE START] key after confirming
the command by pressing Enter
Key for system MANUAL JOGGING modality selection.
As in the case of the MANUAL softkey in the main menu, when this
key is pressed the system activates the continuous jogging function
automatically. Keys (JOG INCR and HOME) which are used to impart
jogging commands and control other functions associated with jogging
are described below. For more detailed information on jogging, see
chapter 6 of this Manual, Axes Jogging and Stop Functions.
Enables incremental jogging (INCR JOG softkey). When the [CYCLE
START] key is pressed according to the modalities described in the
MANUAL CONF. input window, incremental jogging is performed for
the axis selected.
Chapter 3
User Interface
10 Series CNC User Manual (17) 3-59
Enables the axis homing cycle (AXIS HOMING softkey). Pressing the
[CYCLE START] key starts the homing procedure for the axis selected
(see Chapter 5 Establishing Origins and Homing the Axes).
We describe below the controls associated with the selectors equipping the WinMedia Operator
Console.
Speed
This selector increases/decreases the % variation in spindle
speed. It performs the same functions as the SEL.OVERRIDE
and % ROT MANDR+/% ROT MANDR- softkey sequence.
The admissible variation range is from 75% to 125% of the
programmed value.
Feed
This selector increases/decreases the % variation in axis feed
rate. It performs the same functions as the SEL.OVERRIDE
and FEEDRATE+/FEEDRATE- softkey sequence.
The admissible variation range is from 0% to 125% of the feed
rate.
Jog
This selector determines the jogging speed and direction of
the selected axis for the JOG and JOG INCR MANUAL
functions.
If the RAPID OVERRIDE CONTROL function is enabled (in
either the AMP or the PROGRAM SET-UP environment) it
also makes it possible to increase/decrease the RAPID rate in
percentage terms.
IMPORTANT
The softkey functions described herein are the standard functions executed by
the system. They can be modified through the machine logic by the
manufacturer of the machine tool. See the relative documentation.
Chapter 3
User Interface
3-60 10 Series CNC User Manual (17)
END OF CHAPTER
Chapter 4
10 Series CNC User Manual (04) 4-1
SETTING SYSTEM VARIABLES AND PARAMETERS
The procedure for setting system variables and parameters may be broken down into two stages:
General configuration: In this stage the system characteristics, i.e. number and type of axes,
functions, programming codes, etc., are configured. These parameters must be set by the
application designer in the AMP environment and in general cannot be altered from other
environments. For a thorough description of the configuration procedure please refer to the
Characterization Manual.
Configuration of specific variables and parameters: In this stage the contents of the
variables and the values of the parameters used in a given part program must be defined. The
default values or the ranges of some variables, such as user and PLUS, may be set in the
general configuration. The contents of any variable may be altered from keyboard or from part
program, as illustrated later in this chapter.
LOCAL AND SYSTEM VARIABLES
A part program may include two types of variables:
Local variables are stored in a local memory area of the system and may be "seen" only
by the part program in execution. These variables are of two types: E
variables and USER variables
System variables these variables are stored in the system dual port memory and may be
"seen" by the part program in execution and by any other active process.
This class includes three types of variables: System Numbers (SN),
System Characters (SC) and PLUS variables.
For more information on local and system variables and how to program them refer to the
"Programming Manual".
To access the environment in which variables may be set, visualised or edited, press the
VARIABLES softkey in the main menu.
Chapter 4
Setting System Variables and Parameters
4-2 10 Series CNC User Manual (04)
E variables
E variables (# parameters) are local variables that may have predefined values when used in a
part program. Default values for some E parameters are defined during system configuration and
become effective at power up.
The E VARIABLES softkey permits to visualise and modify the values of an E variable to suit
specific programming needs. Modified values are used by the system instead of default settings.
When you press the E VARIABLES softkey, the following data entry window is displayed:
PROCESS CONTROLLED: 1 CAPS ON SCREEN 1 OF 4 TIME: 9:35:00
PROC: 1 IDLE AUTO OPT STOP
AXIS WORK [mm] E VARIABLES Page 1 of 7
L X - 149.00000
LM Y 32.25603 E 0000 = 0.00000
Z
A
B
0.00000
0.00000
0.00000
E 0001 = 0.00000
E 0002 = 0.00000
E 0003 = 0.00000
S: 100.000 F: 1000.000
112.5% 75.000 100.0% 900.000
G: 00 80 99 40 27 90 71 17 94 97
M: xx xx xx xx
E 0004 = 0.00000
E 0005 = 0.00000
E 0006 = 0.00000
E 0007 = 0.00000
E 0008 = 0.00000
PROGRAMS: MAINPROG SUB1 SUB2
N26 S2000 F200 T3.03
N27 (UTO,1,X30,Y22)
N28 (ROT,20)
N2/9 G81 R-90 Z-110 M3
N30 X25 Y25
N31 X40 Y10
N32 X25
E 0009 = 0.00000
E 0010 = 0.00000
E 0011 = 0.00000
E 0012 = 0.00000
E 0013 = 0.00000
E 0014 = 0.00000
E 0015 = 0.00000
POS DISPLAY NEXT DISPLAY SELECT PROCESS ENLARGE HELP
E VARIABLES SN VARIABLES USER VARIABLES H VARIABLES PLUS VARIABLES
FIND PAGE/IND SUBSTITUTE EVALUATE SC VARIABLES
To modify an E variable declared in the configuration, move the cursor to the variable value, delete
it with [Backspace] and key in the new value. After making all the necessary modifications, press
[Enter] or E VARIABLES to confirm them.
IMPORTANT
If power is removed from the system the values assigned to E parameters
in this window will be lost.
Chapter 4
Setting System Variables and Parameters
10 Series CNC User Manual (04) 4-3
User variables
User variables may be defined by the user in the AMP environment. They are of two types:
Long Reals (LR)
Characters (CH)
If no user variable has been configured in AMP, the USER VARIABLES softkey in the VARIABLES
menu will not be active. When you press the USER VARIABLES softkey the system displays the
following data entry window listing the configured user variables with their types.
PROCESS CONTROLLED: 1 CAPS ON SCREEN 1 OF 4 TIME: 9:35:00
PROC: 1 IDLE AUTO OPT STOP
AXIS WORK [mm]
L X - 149.00000 USER VARIABLES LIST
LM Y 32.25603
Z
A
B
0.00000
0.00000
0.00000
!VARIABLE1.LR
!VARIABLE2.CH
!VARIABLE3.LR
S: 100.000 F: 1000.000
112.5% 75.000 100.0% 900.000
G: 00 80 99 40 27 90 71 17 94 97
M: xx xx xx xx
PROGRAMS: MAINPROG SUB1 SUB2
N26 S2000 F200 T3.03
N27 (UTO,1,X30,Y22)
N28 (ROT,20)
N29 G81 R-90 Z-110 M3
N30 X25 Y25
N31 X40 Y10 INSERT VARIABLE NAME:
N32 X25
POS DISPLAY NEXT DISPLAY SELECT PROCESS ENLARGE HELP
E VARIABLES SN VARIABLES USER VARIABLES H VARIABLES PLUS VARIABLES
FIND PAGE/IND SUBSTITUTE EVALUATE SC VARIABLES
To modify the contents of a user variable use this procedure:
1. Key in the variable name and press [Enter].
2. The system visualises the contents of the selected variable.
3. Modify the contents of the variable and press [Enter] or the USER VARIABLES softkey to
confirm them. To visualise the contents without modifying the variables, press [Esc].
Long Real (LR) variables are managed with the same procedure as E parameters.
Character (CH) variables are managed with the same procedure as System Character (SC)
variables. More information about SC variables is provided later in this chapter.
Chapter 4
Setting System Variables and Parameters
4-4 10 Series CNC User Manual (04)
H variables
H variables are read-only local variables used by the system paramacros and cannot be modified
manually. To visualise the contents of the H variables in a data entry window press H
VARIABLES. To browse through the data entry window, press [PgUp] or [PgDn]. If no paramacro
has been configured in AMP the H VARIABLES softkey will be disabled.
PROCESS CONTROLLED: 1 CAPS ON SCREEN 1 OF 4 TIME: 9:35:00
PROC: 1 IDLE AUTO OPT STOP
AXIS WORK [mm] H VARIABLES Page 1 of 7
L X - 149.00000
LM Y 32.25603 H 00 = 0.00000
Z
A
B
0.00000
0.00000
0.00000
H 01 = 0.00000
H 02 = 0.00000
H 03 = 0.00000
S: 100.000 F: 1000.000
112.5% 75.000 100.0% 900.000
G: 00 80 99 40 27 90 71 17 94 97
M: xx xx xx xx
H 04 = 0.00000
H 05 = 0.00000
H 06 = 0.00000
H 07 = 0.00000
H 08 = 0.00000
PROGRAMS: MAINPROG SUB1 SUB2
N26 S2000 F200 T3.03
N27 (UTO,1,X30,Y22)
N28 (ROT,20)
N29 G81 R-90 Z-110 M3
N30 X25 Y25
N31 X40 Y10
N32 X25
H 09 = 0.00000
H 10 = 0.00000
H 11 = 0.00000
H 12 = 0.00000
H 13 = 0.00000
H 14 = 0.00000
H 15 = 0.00000
POS DISPLAY NEXT DISPLAY SELECT PROCESS ENLARGE HELP
E VARIABLES SN VARIABLES USER VARIABLES H VARIABLES PLUS VARIABLES
FIND PAGE/IND SUBSTITUTE EVALUATE SC VARIABLES
Chapter 4
Setting System Variables and Parameters
10 Series CNC User Manual (04) 4-5
SN variables
System Number (SN) variables are system variables with predifined values that may be used in a
part program. These values are stored in the dual port memory and remain unchanged until they
are reassigned.
The SN VARIABLES softkey permits to visualise or reassign the current values of the SN variables
according to specific program needs. When you press the SN VARIABLES softkey the following
data entry window is displayed:
PROCESS CONTROLLED: 1 CAPS ON SCREEN 1 OF 4 TIME: 9:35:00
PROC: 1 IDLE AUTO OPT STOP
AXIS WORK [mm] SN VARIABLES Page 1 of 2
L X - 149.00000
LM Y 32.25603 SN 00 = 0.00000
Z
A
B
0.00000
0.00000
0.00000
SN 01 = 0.00000
SN 02 = 0.00000
SN 03 = 0.00000
S: 100.000 F: 1000.000
112.5% 75.000 100.0% 900.000
G: 00 80 99 40 27 90 71 17 94 97
M: xx xx xx xx
SN 04 = 0.00000
SN 05 = 0.00000
SN 06 = 0.00000
SN 07 = 0.00000
SN 08 = 0.00000
PROGRAMS: MAINPROG SUB1 SUB2
N26 S2000 F200 T3.03
N27 (UTO,1,X30,Y22)
N28 (ROT,20)
N29 G81 R-90 Z-110 M3
N30 X25 Y25
N31 X40 Y10
N32 X25
SN 09 = 0.00000
SN 10 = 0.00000
SN 11 = 0.00000
SN 12 = 0.00000
SN 13 = 0.00000
SN 14 = 0.00000
SN 15 = 0.00000
POS DISPLAY NEXT DISPLAY SELECT PROCESS ENLARGE HELP
E VARIABLES SN VARIABLES USER VARIABLES H VARIABLES PLUS VARIABLES
FIND PAGE/IND SUBSTITUTE EVALUATE SC VARIABLES
SN may be modified with the same procedure described for E variables.
It is possible to define as many as 25 SN variables.
IMPORTANT
The values assigned to SN variables remain stored on a permanent basis
even after the system has been switched off.
The value assigned to an SN variable during part program execution will
supersede that declared in the data entry window.
Chapter 4
Setting System Variables and Parameters
4-6 10 Series CNC User Manual (04)
SC variables
System Character (SC) variables are system variables with predifined values that may be used in a
part program. These values are stored in the dual port memory and remain unchanged until they
are reassigned.
The SC VARIABLES softkey permits to visualise or reassign the current SC variables to suit
specific program needs. When you press the SC VARIABLES softkey the following data entry
window is displayed:
PROCESS CONTROLLED: 1 CAPS ON SCREEN 1 OF 4 TIME: 9:35:00
PROC: 1 IDLE AUTO OPT STOP RETRACE
AXIS WORK [mm] PROGRAMMED ORIGIN
L
LM
X
Y
Z
A
B
- 149.00000
32.25603
0.00000
0.00000
0.00000
-149.23600
33.39406
0.00000
0.00000
0.00000
1
2 TI
0
0
0
S: 100.000 F: 1000.000 RAP: 0.0000 ACT : Txx.xx
112.5% 75.000 100.0% 900.000 100.0% xxxxxx NXT: Txx.xx
G: 00 80 99 40 27 90 71 17 94 97 d: 0.000000
SC VARIABLES
0000000 000 000 000 000 000 000 000 000 000 ". . . . . . . . . . . . . ."
0010000 000 000 000 000 000 000 000 000 000 ". . . . . . . . . . . . . ."
0020000 000 000 000 000 000 000 000 000 000 ". . . . . . . . . . . . . ."
0030000 000 000 000 000 000 000 000 000 000 ". . . . . . . . . . . . . ."
0040000 000 000 000 000 000 000 000 000 000 ". . . . . . . . . . . . . ."
0050000 000 000 000 000 000 000 000 000 000 ". . . . . . . . . . . . . ."
Address: 0000 Value: Page 1 of 2
POS DISPLAY NEXT DISPLAY SELECT PROCESS ENLARGE HELP
E VARIABLES SN VARIABLES USER VARIABLES H VARIABLES PLUS VARIABLES
FIND PAGE/IND SUBSTITUTE EVALUATE SC VARIABLES
This tables shows 100 3-digit character variables. Variables are divided into 10 strings, each of
which occupies a line of the table. The first column specifies the start adress of the string. The last
column displays a string of ASCII characters.
Chapter 4
Setting System Variables and Parameters
10 Series CNC User Manual (04) 4-7
start address ASCII code of the character ASCII string
| | |
0000 000 000 000 000 000 000 000 000 000 000 ". . . . . . . . . . . . ."
To assign an SC variable it is necessary to first define the start address and then specify the ASCII
string. The procedure is as follows:
1. Key in the start address in the "Address" field.
2. Press [Tab] to move the cursor to the "Value" field (Press [Shift Tab] to move the cursor
backwards in order to alter the address).
3. Either the character or its ASCII code may be written in the "Value" field. Press [Tab] to move
the cursor to the subsequent character or [Shift Tab] to move it backwards by one characters.
To enter only one character it is necessary to write it between quotes. For example, "A", "B" or
"C".
4. Press [Return] to visualise the string on the most right column. Then press [Enter] to confirm
the input data.
IMPORTANT
The values assigned to SC variables remain stored on a permanent basis
even after the system has been switched off.
The value assigned to an SC variable during part program execution will
supersede the one declared in the data entry window.
Example:
To assign the "COOLANT" value to the SC that starts from address 53 the procedure is as follows:
1. Press the SC VARIABLES softkey:
SC VARIABLES
0000000 000 000 000 000 000 000 000 000 000 ". . . . . . . . . . . . . ."
0010000 000 000 000 000 000 000 000 000 000 ". . . . . . . . . . . . . ."
0020000 000 000 000 000 000 000 000 000 000 ". . . . . . . . . . . . . ."
0030000 000 000 000 000 000 000 000 000 000 ". . . . . . . . . . . . . ."
0040000 000 000 000 000 000 000 000 000 000 ". . . . . . . . . . . . . ."
0050000 000 000 000 000 000 000 000 000 000 ". . . . . . . . . . . . . ."
Address: 0000 Value: Page 1 of 2
POS DISPLAY NEXT DISPLAY SELECT PROCESS ENLARGE HELP
E VARIABLES SN VARIABLES USER VARIABLES H VARIABLES PLUS VARIABLES
FIND PAGE/IND SUBSTITUTE EVALUATE SC VARIABLES
Chapter 4
Setting System Variables and Parameters
4-8 10 Series CNC User Manual (04)
2. Key in 53, press [Tab], and then key in the following sequence (including the quotes):
"C" Tab "O" Tab "O" Tab "L" Tab "A" Tab "N" Tab "T"
SC VARIABLES
0000000 000 000 000 000 000 000 000 000 000 ". . . . . . . . . . . . . ."
0010000 000 000 000 000 000 000 000 000 000 ". . . . . . . . . . . . . ."
0020000 000 000 000 000 000 000 000 000 000 ". . . . . . . . . . . . . ."
0030000 000 000 000 000 000 000 000 000 000 ". . . . . . . . . . . . . ."
0040000 000 000 000 000 000 000 000 000 000 ". . . . . . . . . . . . . ."
0050000 000 000 000 000 000 000 000 000 000 ". . . . . . . . . . . . . ."
Address: 0053 Value: "C" "O" "O" "L""A" "N" "T" Page 1 of 2
POS DISPLAY NEXT DISPLAY SELECT PROCESS ENLARGE HELP
E VARIABLES SN VARIABLES USER VARIABLES H VARIABLES PLUS VARIABLES
FIND PAGE/IND SUBSTITUTE EVALUATE SC VARIABLES
3. Press [Return]. The following will appear on the screen:
SC VARIABLES
0000000 000 000 000 000 000 000 000 000 000 ". . . . . . . . . . . . . ."
0010000 000 000 000 000 000 000 000 000 000 ". . . . . . . . . . . . . ."
0020000 000 000 000 000 000 000 000 000 000 ". . . . . . . . . . . . . ."
0030000 000 000 000 000 000 000 000 000 000 ". . . . . . . . . . . . . ."
0040000 000 000 000 000 000 000 000 000 000 ". . . . . . . . . . . . . ."
0050000 000 000 067 079 079 076 065 078 084 ". . . COOLANT "
Address: 0053 Value: "C" "O" "O" "L""A" "N" "T" Page 1 of 2
POS DISPLAY NEXT DISPLAY SELECT PROCESS ENLARGE HELP
E VARIABLES SN VARIABLES USER VARIABLES H VARIABLES PLUS VARIABLES
FIND PAGE/IND SUBSTITUTE EVALUATE SC VARIABLES
Note that from address 53 onwards each column displays the numerical ASCII code of a
character, whereas the string appears on the most right column. An alternative method for
writing this sequence would have been entering the following values in step 2:
067 Tab 079 Tab 079 Tab 075 Tab 065 Tab 078 Tab 084
Chapter 4
Setting System Variables and Parameters
10 Series CNC User Manual (04) 4-9
PLUS variables
PLUS variables are system variables defined by the user in the AMP environment that remain
stored in the PLUS dual port memory. These variables can be used for reading or writing
operations.
There are three types of PLUS variables:
Long Real (LR)
Boolean (BL)
Short (SH)
If no PLUS variable has been configured, the PLUS VARIABLES softkey in the VARIABLES
menu is disabled. When you press the PLUS VARIABLES softkey the following data entry window
is displayed:
PROCESS CONTROLLED: 1 CAPS ON SCREEN 1 OF 4 TIME: 9:35:00
PROC: 1 IDLE AUTO OPT STOP
AXIS WORK [mm]
L X - 149.00000 PLUS VARIABLES Page 1 of 1
LM Y 32.25603
Z 0.00000
@PROG1 SH = 0.00000
A
B
0.00000
0.00000
@PROG2 BL = 0.00000
@PROG3 LR = 0.00000
S: 100.000 F: 1000.000
112.5% 75.000 100.0% 900.000
G: 00 80 99 40 27 90 71 17 94 97
M: xx xx xx xx
PROGRAMS: MAINPROG SUB1 SUB2
N26 S2000 F200 T3.03
N27 (UTO,1,X30,Y22)
N28 (ROT,20)
N29 G81 R-90 Z-110 M3
N30 X25 Y25
N31 X40 Y10
N32 X25
POS DISPLAY NEXT DISPLAY SELECT PROCESS ENLARGE HELP
E VARIABLES SN VARIABLES USER VARIABLES H VARIABLES PLUS VARIABLES
FIND PAGE/IND SUBSTITUTE EVALUATE SC VARIABLES
This window permits to read or write the value of a variable as illustrated in the previous section.
Chapter 4
Setting System Variables and Parameters
4-10 10 Series CNC User Manual (04)
Searching for pages and variable indexes
The FIND PAGE/IND softkey facilitates the seach for the index of a variable or a page in a data
entry window when it contains too many system variables to use [PgUp] and [PgDn]. When you
press FIND PAGE/IND the following page appears:
FIND PAGE/INDEX
Variable Index : 1
Page Number : 0
The window permits to search for either a page number or an index.
1. Key in the page or index number.
2. Press [Enter].
Chapter 4
Setting System Variables and Parameters
10 Series CNC User Manual (04) 4-11
Using variables for calculations
In some cases you must calculate the value of a variable before writing it in the data entry window.
To make these calculations without closing the windows you can use the following softkeys:
EVALUATE and SUBSTITUTE. The procedure is as follows:
1. Press EVALUATE. The following data entry window will be displayed:
EXPRESSION EVALUATE
0
2. Key in the mathematical expression to be calculated (algebric or trig functions are allowed). For
more information about formulas and syntactic rules, refer to the "Programming Manual". Press
[Return] to visualise and save the result. Press [Esc] to close the EVALUATE window.
IMPORTANT
If you press EVALUATE again at this point the result will be cleared.
The result of the calculation may be written in any type of variable with the following procedure:
1. Select the data entry window that corresponds to the type of variable.
2. Position the cursor on the desired variable and press SUBSTITUTE. The contents of the
EVALUATE data entry window will be assigned to the variable replacing the previous value.
Chapter 4
Setting System Variables and Parameters
4-12 10 Series CNC User Manual (04)
SETTING MACHINE PARAMETERS
Machine parameters are variables that affect system operation. The user can access and modify
the following 10 Series machine parameters:
VFF (Velocity Feed Forward) selects the bevel machining mode.
Dynamic limits. These three parameters affect:
automatic deceleration on the bevels of the path (DLA)
maximum deviation angle (MDA) in G27
velocify factor (VEF) in G27 on the bevels of the path.
Spindle speed limits.
Percentage of return speed in G84.
Probe parameters.
Axes references.
Circular interpolation accuracy.
Dwell time for G04
Time and date.
To access these parameters press the MACHINE SET-UP softkey, which displays the following
submenu:
POS DISPLAY NEXT DISPLAY SELECT PROCESS ENLARGE HELP
DYNAMIC PARAM DYNAMIC LIMITS PROGRAM SET-UP BLOCK RETRACE PROBE SET-UP
REF SET ACCURACY TIME/DATE SET
The sections that follow describe each parameter with the procedure for setting or altering its
value.
To open a data entry window it is necessary to press the corresponding softkey. To confirm a
modification either re-press the softkey or press [Enter]. To close the window without saving the
modifications press [Esc] .
Chapter 4
Setting System Variables and Parameters
10 Series CNC User Manual (04) 4-13
Dynamic Params
The DYNAMIC PARAMS softkey opens a data entry window similar to the one below:
DYNAMIC PARAMETERS
ENABLE VFF (Y/N) :
G04 DWELL TIME :
SPINDLE LIMIT (RMP) :
% TAP RETRACT FEED (G84) :
Significance of the fields is as follows:
ENABLE (Y/N) Can have these values:
[Y] Enables VFF in part program execution. When VFF is enabled
and the axis velocity is constant the following error will be almost
zero.
[N] Disables VFF in part program execution. When VFF is disabled,
the following error is proportional to the axis velocity and the ring
gain (which can be configured in AMP). Therefore, at constant
velocity the following error will be constant.
When a part program is active and the axes move without
deceleration on bevels (G28), the trajectory of the axes depends on
whether VFF is enabled or disabled. Different shape errors may occur
on the bevels:
if VFF is disabled there is a trajectory error because the axes move
beyond the angle;
if VFF is enabled there is a trajectory error because the angle is
truncated.
The figures that follow illustrate four applications of the VFF
parameter:
Chapter 4
Setting System Variables and Parameters
4-14 10 Series CNC User Manual (04)
trajectory
ROUGH EXTERNAL WITHOUT VFF ROUGH INTERNAL WITHOUT VFF
trajectory
trajectory
trajectory
ROUGH INTERNAL WITH VFF ROUGH EXTERNAL WITH VFF
G04 DWELL TIME Defines the end-of-block dwell time (G04).
This time is used in G04 and in the following canned cycle blocks:
In G94 dwell time is expressed in seconds.
In G95 dwell time is expressed in revs per min.
For further information on this parameter, see the Programming
Manual.
SPINDLE LIMIT (RPM) Is the maximum spindle speed expressed in rpm when the speed of
the tool cutter is programmed in mm/min or inch/min. The allowed
range is from 0 to 99999,9999 rpm. The default value is 0 RPM.
% TAP RETRACT FEED Tapping retract speed. Specifies the percentage of the feedrate
applied to the retract phase of the tapping cycle. The allowed range is
from 0 to 125%. The default value is 100%.
Chapter 4
Setting System Variables and Parameters
10 Series CNC User Manual (04) 4-15
Dynamic limits
S: 100.000 F: 1000.000 RAP: 0.0000 ACT : Txx.xx
112.5% 75.000 100.0% 900.000 100.0% xxxxxx NXT: Txx.xx
G: 00 80 99 40 27 90 71 17 94 97 d: 0.000000
M: xx xx xx xx JOG: 0.00000 Z: 0.000000
PROGRAMS: MAINPROG SUB1 SUB2
N26 S2000 F200 T3.03
DYNAMIC LIMITS
N27 (UTO,1,X30,Y22)
N28 (ROT,20)
N29 G81 R-90 Z-110 M3
N30 X25 Y25
N31 X40 Y10
ENABLE LOOK-AHEAD (Y/N)
MAXIMUM DEVIATION ANGLE
VELOCITY FACTOR
:
:
:
N
90.00000
0.8
N32 X25
POS DISPLAY NEXT DISPLAY SELECT PROCESS ENLARGE HELP
DYNAMIC PARAM DYNAMIC LIMITS PROGRAM SET-UP BLOCK RETRACE PROBE SET-UP
REF SET ACCURACY TIME/DATE SET
ENABLE LOOK-AHEAD (Y/N) Automatic deceleration on bevels. It may have the following
values:
[Y] Enables automatic deceleration on bevels during part
program execution.
[N] Enables automatic deceleration on bevels during part
program execution.
If the selection is N, DLA instructions in the current part
program will be ignored.
MAXIMUM DEVIATION ANGLE (MDA) Is the maximum angle deviation of the axis for which
G27 is active. The selected angle is the operating limit for G27.
If the angle deviation is greater than this limit, the path will be
executed in G29 or in point to point.
The allowed range is from 0 to 180 degrees. The default value
is 90 degrees.
VELOCITY FACTOR (VEF) permits to regulate axes velocity on bevels in G27. Small
VEF values permit to obtain considerable velocity reductions.
The allowed range is from 0 to 999999999999.0. The default
value is .8.
To obtain further information about DLA, MDA and VEF refer to the 10 Series Programming
Manual.
Chapter 4
Setting System Variables and Parameters
4-16 10 Series CNC User Manual (04)
Program SET-UP
The PROGRAM SET-UP softkey opens a data entry window permitting configuration of some
parameters conditioning the part program execution mode:
Block delete
Optional stop
Feedrate bypass
Rapid rate control
Rotation
Stock allowance
And for each axis configured, the following parameters may be configured:
Stand still
Mirror modes
Scale
Scale factor
For further information, see chapter 11 "Part program execution".
Block Retrace
Permits definition, if configured in AMP, of the machine path to be performed backwards.
The softkey is enabled only if a program is selected and if the CYCLE STOP pushbutton is pressed
during execution.
The sequence of operations is as follows:
System in CYCLE STOP
BLOCK RETRACE enabled
Press CYCLE START; the system moves the axes backwards
towards the last point of the buffer.
Movements will be executed in consistency with the mode selected
(AUTO, BLK/BLK).
To return to normal conditions, disable BLOCK RETRACE, exit from
CYCLE STOP mode and press CYCLE START.
For further information, see chapter 11 "Part program execution".
Chapter 4
Setting System Variables and Parameters
10 Series CNC User Manual (04) 4-17
Probe parameters
These parameters are used by the system during a probing cycle. When you press the PROBE
SET-UP softkey, the following data entry window is displayed:
S: 100.000 F: 1000.000 RAP: 0.0000 ACT : Txx.xx
112.5% 75.000 100.0% 900.000 100.0% xxxxxx NXT: Txx.xx
G: 00 80 99 40 27 90 71 17 94 97 d: 0.000000
M: xx xx xx xx JOG: 0.00000 Z: 0.000000
PROGRAMS: MAINPROG SUB1 SUB2
N26 S2000 F200 T3.03
PROBE SET-UP [mm]
N27 (UTO,1,X30,Y22)
N28 (ROT,20)
N29 G81 R-90 Z-110 M3
N30 X25 Y25
N31 X40 Y10
N32 X25
APPROACH TOLERANCE
SAFETY TOLERANCE
MEASURING FEED
HORIZONTAL SHIFT
VERTICAL SHIFT
PROBING MODALITY
:
:
:
:
:
:
5.00000
5.00000
90.50000
0.00000
0.00000
0
POS DISPLAY NEXT DISPLAY SELECT PROCESS ENLARGE HELP
DYNAMIC PARAM DYNAMIC LIMITS PROGRAM SET-UP BLOCK RETRACE PROBE SET-UP
REF SET ACCURACY TIME/DATE SET
The values displayed in the PROBE SETUP window are expressed in the default unit configured in
AMP (mm or inch). This unit is shown in the window between square brackets.
APPROACH TOLERANCE Is the distance from the nominal probing point. The probe arrives at
this distance moving at the rapid rate and then starts the probing
cycle at the feedrate programmed in the MEASURING FEED field.
SAFETY TOLERANCE This value must be set in order to preserve the probe. The probe
stops if it does not touch the machined part within this tolerance.
MEASURING FEED Is the velocity at which the probe
moves.
HORIZONTAL SHIFT Is the requalification value
applied to the abscissa of the
probe axis expressed in mm.
VERTICAL SHIFT Is the requalification value
applied to the ordinate of the
probe axis expressed in mm.
PROBING MODALITY Enter the probing modality
value: 0 for standard probing - 1
for probing without rapid return.
s
a
f
e
t
y
t
o
l
e
r
a
n
c
e
a
p
p
r
o
a
c
h
t
o
l
e
r
a
n
c
e
Chapter 4
Setting System Variables and Parameters
4-18 10 Series CNC User Manual (04)
Axes Reference
S: 100.000 F: 1000.000 RAP: 0.0000 ACT : Txx.xx
112.5% 75.000 100.0% 900.000 100.0% xxxxxx NXT: Txx.xx
G: 00 80 99 40 27 90 71 17 94 97 d: 0.000000
M: xx xx xx xx JOG: 0.00000 Z: 0.000000
PROGRAMS: MAINPROG SUB1 SUB2
N26 S2000 F200 T3.03
AXES HOMING
N27 (UTO,1,X30,Y22)
N28 (ROT,20)
N29 G81 R-90 Z-110 M3
N30 X25 Y25
N31 X40 Y10
AXIS NAME
X
Y
Z
REFERRED (Y/N)
[Y]
[Y]
[Y]
N32 X25
POS DISPLAY NEXT DISPLAY SELECT PROCESS ENLARGE HELP
DYNAMIC PARAM DYNAMIC LIMITS PROGRAM SET-UP BLOCK RETRACE PROBE SET-UP
REF SET ACCURACY TIME/DATE SET
With the REF softkey the axes may be referred to the current position. The procedure is as follows:
1. Select the axes to be referred in the data entry window with the [Up/Down Arrow keys].
2. Key in [Y] and press [Enter].
IMPORTANT
Unlike the HOME cycle, referring the axes with the REF softkey is a logical
operation. Therefore, the NULL OFFSET and HOME POSITION parameters
configured in AMP for each axis are ignored. Also, the operating limits are
referred to the point on which the axes were when the REF procedure was
closed with [Y].
Chapter 4
Setting System Variables and Parameters
10 Series CNC User Manual (04) 4-19
Accuracy
S: 100.000 F: 1000.000 RAP: 0.0000 ACT : Txx.xx
112.5% 75.000 100.0% 900.000 100.0% xxxxxx NXT: Txx.xx
G: 00 80 99 40 27 90 71 17 94 97 d: 0.000000
M: xx xx xx xx JOG: 0.00000 Z: 0.000000
PROGRAMS: MAINPROG SUB1 SUB2
N26 S2000 F200 T3.03
SET ACCURACY [mm]
N27 (UTO,1,X30,Y22)
N28 (ROT,20)
N29 G81 R-90 Z-110 M3
N30 X25 Y25
N31 X40 Y10
CIRCLE ENDPOINT TOLERANCE
FULL CIRCLE THRESHOLD
ARC MODALITY
:
:
:
0.01000
0.00100
0
N32 X25
POS DISPLAY NEXT DISPLAY SELECT PROCESS ENLARGE HELP
DYNAMIC PARAM DYNAMIC LIMITS PROGRAM SET-UP BLOCK RETRACE PROBE SET-UP
REF SET ACCURACY TIME/DATE SET
CIRCLE ENDPOINT TOLERANCE (CET) Establishes a tolerance interval for the difference
between the start and the final radius of a circle arc.
ULL CIRCLE THRESHOLD (FCT) Establishes a threshold for the distance between the
first and the last point of a circle arc. If this distance is smaller
than FCT, the circle arc is closed.
ARC MODALITY (ARM) Selects a normalisation mode for the arc programmed
with the coordinates of the center (I, J) and the last point in
order to make the arc geometrically congruent. Allowed
values are 0, 1, 2, and 3.
Chapter 4
Setting System Variables and Parameters
4-20 10 Series CNC User Manual (04)
Time/date
The TIME/DATE softkey permits the machine date and time to be set.
S: 100.000 F: 1000.000 RAP: 0.0000 ACT : Txx.xx
112.5% 75.000 100.0% 900.000 100.0% xxxxxx NXT: Txx.xx
G: 00 80 99 40 27 90 71 17 94 97 d: 0.000000
M: xx xx xx xx JOG: 0.00000 Z: 0.000000
PROGRAMS: MAINPROG SUB1 SUB2
TIME DATE SET
N26 S2000 F200 T3.03
N27 (UTO,1,X30,Y22)
N28 (ROT,20)
N29 G81 R-90 Z-110 M3
N30 X25 Y25
N31 X40 Y10
HOURS
MINUTES
SECONDS
YEAR
MONTH
:
:
:
11
16
57
1993
11
N32 X25 DAY : 15
POS DISPLAY NEXT DISPLAY SELECT PROCESS ENLARGE HELP
DYNAMIC PARAM DYNAMIC LIMITS PROGRAM SET-UP BLOCK RETRACE PROBE SET-UP
REF SET ACCURACY TIME/DATE SET
END OF CHAPTER
Chapter 5
10 Series CNC User Manual (17) 5-1
ESTABLISHING ORIGINS AND HOMING THE AXES
GENERAL
The reference points that permit to calculate the workpiece coordinates can be established on the
machine tool. These points are illustrated in the figure below:
ZERO MICROSWITCH
X AXISABSOLUTEZERO
HOMEPOSITION
ABSOLUTEORIGIN
NULL OFFSET
Y AXISABSOLUTEZERO
ZERO MICROSWITCH
TABLE
The ABSOLUTE ZERO of an axis coincides with its zero microswitch. The position of the zero
microswitch is read by the control during the homing procedure described later in this chapter.
Chapter 5
Establishing Origins and Homing the Axes
5-2 10 Series CNC User Manual (17)
The NULL OFFSET position is defined during configuration with respect to the absolute zero. It is
normally very near the zero microswitch and serves for correcting the zero microswitch position.
The HOME position is defined during configuration with respect to the NULL OFFSET. It is
normally at the centre of the table and represents the MACHINE ZERO.
ABSOLUTE ORIGINS must be defined by the programmer and serve as reference points for
workpiece and machining coordinates. ABSOLUTE ORIGINS are referenced to the MACHINE
ZERO.
NOTE:
If the HOME position has not been defined, the MACHINE ZERO coincides with the NULL
OFFSET or, if this is also missing, with the NULL OFFSET. NULL OFFSET and HOME POSITION
values must be specified for each axis in AMP.
Chapter 5
Establishing Origins and Homing the Axes
10 Series CNC User Manual (17) 5-3
HOMING THE AXES
This is the first operation to be performed after system power up.
Homing an axis means making it touch the switch that marks the beginning of its travel.
An axis may be homed in Manual or in Auto mode. Both procedures are described in the sections
that follows.
WARNING
The software limit switches of the machine are not enabled until the axles are
reset.
Before executing a reset, it is good practice to consider which movement will
be performed.
The manufacturer of the machine tool is responsible for the management of
the hardware limit switches installed, if any.
Manual Homing
1. Select the desired axis by moving the selection bar with the [Up/Down Arrow keys].
2. Press the JOG DIR (+/-) softkey to select the direction in which the axis will move away from
the current position.
3. Press the HOME softkey.
4. Press CYCLE START and keep it pressed until the axis has been homed. The axis will
automatically move towards the zero switch that defines its absolute zero point.
5. Repeat steps 1 through 4 for all the other axes.
Automatic Homing
1. Select the desired axis by moving the selection bar with the [Up/Down Arrow keys].
2. Press the HOME softkey.
3. Press CYCLE START and keep it pressed until the axis has been homed.
4. Repeat steps 1 through 3 for all the other axes.
In both cases the axis moves automatically towards the zero switch and from here either to the
zero position or to the NULL OFFSET position (if the null offset parameter has been configured).
After an axis has been correctly homed, the following message is displayed:
NC 150 Axis homed
Distance home marker..
Chapter 5
Establishing Origins and Homing the Axes
5-4 10 Series CNC User Manual (17)
IMPORTANT
When the axis is homed in manual mode the CYCLE START pushbutton
must not be released until the axis reaches the zero microswitch. If CYCLE
START is released before homing has been completed, the axis will
decelerate to a complete stop. To resume homing, press CYCLE START
again and keep it pressed until the axis arrives to the zero microswitch.
NOTE:
If Manual homing mode has been configured in AMP and the direction of motion selected in
step 2 is different from that configured in AMP, the axis will not move and the following message
will be displayed:
NC108 Home and jog direction not congruent
Select the correct direction and repeat the homing procedure.
To abort a homing move press RESET.
If Automatic homing has been configured in AMP, the system will automatically force the
selected axis to move in the configured direction of motion.
IMPORTANT
The reset modalities described herein are those associated with standard
system operation. They can be changed by the manufacturer of the machine
tool.
Chapter 5
Establishing Origins and Homing the Axes
10 Series CNC User Manual (17) 5-5
DEFINING ORIGINS
Workpiece or machining coordinates can be referenced to a point located inside or outside the
part. This point is known as origin or part zero. In some cases, however, part of the coordinates
may be referenced to other points. The system is able to handle up to three different origins, thus
eliminating the need to convert the coordinates to a single reference point.
Absolute
origins
(part zero)
These origins are referenced to the machine zero (Home Position) and are
stored in the Origins Table. During execution an absolute origin may be
invoked at any time by writing its number in the program, after which all of the
coordinates will be referenced to this new origin. The system permits to define
up to 10 origins per process.
Temporary
origins
These origins are referenced to an absolute origin and may be defined and
enabled from the program by means of the UTO instruction. They are not
stored in the Origins Table and remain active until a new temporary origin is
programmed (with an UTO), an absolute origin is invoked (with an UAO), or
the control is reset. For more information about these origins, refer to the
Programming Manual.
Incremental
origins
These origins are referenced to the currently active origin and may be defined
and enabled directly from the program with an UIO instruction. An incremental
origin remains active until a new incremental, absolute or temporary origin is
invoked or until the control is reset. For more information about these origins,
refer to the Programming Manual.
Prior to starting a new execution cycle on the machine it is necessary to establish the absolute
origins. Each absolute origin is determined by writing in the Origins Table the distance from the
origin point to the HOME POSITION. The procedure is as follows:
1. Home the axes using the procedure described earlier in this chapter.
2. Jog the axes to the point at which the absolute origin must be located (see Chapter 6 for Axes
jogging).
3. Press the SET ORIG./TOOL softkey in the MANUAL menu. The following data entry window will
be displayed:
ORIGIN/TOOL PRESET
SELECT (Origin/Tool) :
NUMBER : 1
Push ENTER to access the data entry
Chapter 5
Establishing Origins and Homing the Axes
5-6 10 Series CNC User Manual (17)
4. Press [O] to select origin presetting. Then move the cursor to the next data entry field and key
in the origin number. Press [Enter] to confirm the entries. The following data entry window will
be displayed:
ORIGIN PRESET
ORIGIN NUMBER : 1
AXIS VALUE
X Y
Z
NOTE:
This data entry window lists the axis names configured in AMP for the current process. In the
example it has been assumed that the configured axes are X, Y and Z.
5. Key in the absolute origin offsets for X and Y. If the absolute origin coincides with the point in
which the axes have been positioned, key in a 0 offset for X and Y.
The control calculates the absolute origin coordinates referenced to the HOME POSITION (and,
therefore, to the zero microswitch) and stores them in the origins table. To visualise this table, use
the Table Editor tool described later in this chapter.
An origin becomes active when the control reads the relevant UAO program instruction.
Examples:
The figures below illustrate how to define absolute origins.
1) Absolute origin overlapping with the current axis position.
HOME POSITION
ORIGIN
MACHINED PART
XY AXES POSITION
Y
Y
X
X
SET ORIG./TOOL data entry window
Key in X0, Y0.
Chapter 5
Establishing Origins and Homing the Axes
10 Series CNC User Manual (17) 5-7
2) Absolute origin offset by a given value, i.e. absolute origin moved from the current axes
position.
HOME POSITION
X Y AXES POSITION
ORIGIN
MACHINED PART
Y Y
X
X
Offsets SET ORIG./TOOL data entry window
10 mm on X axis
10 mm on Y axis Key in X10, Y10.
To visualise, alter or cancel absolute origins, refer to Chapter 7.
Chapter 5
Establishing Origins and Homing the Axes
5-8 10 Series CNC User Manual (17)
DEFINING THE PART ZERO ON THE SPINDLE AXIS
Since the system must take into consideration the length of any tool mounted on the spindle, a
special procedure must be used for defining the zero of the spindle axis.
To this purpose, a special set of offsets must be defined. For more information about these offsets,
refer to Chapter 9 "Tool management".
According to the location of the reference point, there are two methods for defining the absolute
origin of the spindle axis:
reference point on the tip of the tool mounted on the spindle;
reference point on the spindle nose (no tool mounted on the spindle).
Part zero on tool tip
To determine the axis zero when a tool is mounted on the spindle use this procedure:
1. Home the spindle axis with the procedure described earlier in this chapter.
2. Press the AUTO softkey and then press MDI to select MDI mode.
3. Enable the desired machining tool with the relevant offset by entering their codes (for example,
T123.5M6), press [Enter] to confirm them and press CYCLE START.
4. Jog the spindle axis until the tool tip touches a known point.
5. Press the SET ORIG./TOOL softkey in the MANUAL menu. The following data entry window
will appear:
ORIGIN/TOOL PRESET
SELECT (Origin/Tool) :
NUMBER : 1
Push ENTER to access the data entry
Chapter 5
Establishing Origins and Homing the Axes
10 Series CNC User Manual (17) 5-9
6. Press [O] to select origin presetting. Then move the cursor to the next data entry field and key
in the origin number. Press [Enter] to confirm the entries. The following data entry window will
be displayed:
ORIGIN PRESET
ORIGIN NUMBER : 1
AXIS VALUE
X Y
Z
Key in the distance of the tool tip from the part zero on the spindle axis (Z).
IMPORTANT
The operations described above follow the standard operating modalities.
The data obtained can be processed through the machine logic.
Hence, these operations must be performed according to the instructions of
the machine tool manufacturer.
Chapter 5
Establishing Origins and Homing the Axes
5-10 10 Series CNC User Manual (17)
Part zero on spindle nose
To define the part zero when no tool is mounted on the spindle, use this procedure:
1. Take the spindle axis to the HOME POSITION with the procedure described earlier in this
chapter.
2. Disable the current spindle axis offset. For example, key in T0M6 in MDI.
3. Measure the distance from the spindle nose to the reference point selected on the part.
4. Press the SET ORIG./TOOL softkey in the MANUAL menu. The following data entry window
will be displayed:
ORIGIN/TOOL PRESET
SELECT (Origin/Tool) :
NUMBER : 1
Push ENTER to access the data entry
5. Press [O] to select origin presetting. Then move the cursor to the next data entry field and key
in the origin number. Press [Enter] to confirm the entries. The following data entry window will
be displayed:
ORIGIN PRESET
ORIGIN NUMBER : 1
AXIS VALUE
X Y
Z
6. Move the cursor to the Z axis and key in the measured distance with its sign.
Chapter 5
Establishing Origins and Homing the Axes
10 Series CNC User Manual (17) 5-11
HOMING AND ORIGIN PRESETTING FOR DIAMETER AXES
Diameter axes are programmed with diameter coordinates and are used for drilling and reaming
holes. The control commands the moves of the tool towards and away from the spindle rotation
axis. The figure shows an example of diameter axes:
U
Diameter axes must be homed before machining starts. The homing procedure is as follows:
1. Position the spindle axis on a hole to be reamed by inputting the hole coordinates.
2. Select the diameter axis (for example, U) by moving the selection bar with the [Up/Down
Arrow keys].
3. Home the diameter axis with the above described automatic or manual procedures (HOME and
CYCLE START, or JOG DIR +/-, HOME and CYCLE START).
4. Key in an instruction block programming hole reaming with the hole coordinates. For example :
G81 .. R .. Z .. F .. S .. M13
Then press CYCLE START.
5. If the hole is executed properly, move the tool away from it without moving the U axis.
6. Measure the hole dimensions accurately. In the example, the diameter measures 98.73 mm.
7. Define the origin of the diameter axis by writing the measured value with a negative sign (in the
example, U = -98.73) in the ORIGIN PRESET data entry window.
If during the machining cycle the tool is found to be too worn out for the configured tolerance, the
diameter axis value (U in our example) may be updated in the ORIGIN PRESET data entry window
by writing the exact diameter of the last machined hole with a negative sign. For example, if the
diameter of the last machined hole is 119.95, key in the following: U -119.95
Chapter 5
Establishing Origins and Homing the Axes
5-12 10 Series CNC User Manual (17)
END OF CHAPTER
Chapter 6
10 Series CNC User Manual (17) 6-1
AXES JOGGING AND STOP FUNCTIONS
JOG
There are two different types of manual or jog moves:
continuous jog
incremental jog
To perform a jog move, press the MANUAL softkey. The following menu will be displayed:
POS DISPLAY NEXT DISPLAY SELECT PROCESS HELP
HOME JOG INCR JOG RETURN HPG MANUAL SETUP
XXXXXXXX+ XXXXXXXX- OVERRIDE SEL JOG DIR+ SET ORIG./TOOL
This menu includes all the softkeys that permit to carry out manual moves and related operations.
In the sections that follow we assume that you have displayed this menu before starting a jogging
move.
WARNING
The software limit switches of the machine are not enabled until the axles are
reset.
Before performing any manual movement, it is good practice to consider which
movement will be performed.
The manufacturer of the machine tool is responsible for the management of
the hardware limit switches installed, if any.
NOTE:
When the MANUAL softkey is pressed, the control defaults to continuous jog mode.
The selected axis for the motion will be emphasized by a selection bar; besides the axis name will
be contained in square brackets.
Example:
[x]
Chapter 6
Axes Jogging and Stop Functions
6-2 10 Series CNC User Manual (17)
Continuous Jog
This mode permits to jog the axes continuously in the selected direction at the selected rate. The
procedure is as follows:
1. Select the desired axis by moving the selection bar with the arrow keys.
2. Select the jog direction by pressing the Jog DIR softkey. The softkey label will change
according to the selection (JOG DIR -, JOG DIR +).
3. Select the jog rate and the override percentage as described in the "Feedrate Override" section
of this chapter.
4. Press CYCLE START to start jogging the axis. The axis will continue to move at the selected
rate in the desired direction as long as CYCLE START is kept pressed.
Incremental Jog
This mode permits to jog the axes by a given increment in the selected direction at the selected
rate. The procedure is as follows:
1. Select the desired axis by moving the selection bar with the arrow keys.
2. Select the jog direction by pressing the JOG DIR softkey. The softkey label will change
according to the selection (JOG DIR -, JOG DIR +).
3. Select the jog rate and the override percentage as described in the "Feedrate Override" section
of this chapter.
4. Select the increment with the MANUAL SET-UP softkey (refer to the "Jog Increment" section
later in this chapter). If this step is omitted, the system will apply the current increment, i.e. the
latest selected one.
5. Press JOG INCR and then the CYCLE START softkey.
Depending on the JOG INCR selection in the MANUAL SET-UP data entry window, there are two
possible incremental jog modes:
Manual: keep CYCLE START depressed until the move has been completed. If CYCLE START is
released before the end of the move, the axis will decelerate to a stop. To complete the move,
press CYCLE START again and keep it pressed until the move has been terminated.
Automatic: this mode permits to release CYCLE START before the move has been completed
without stopping the axis.
Chapter 6
Axes Jogging and Stop Functions
10 Series CNC User Manual (17) 6-3
DEFINING THE JOG INCREMENT
Prior to starting an incremental jog it is necessary to define the jog type and the increment. To
make these selections, press the MANUAL SET-UP softkey.
The following data entry window will be displayed:
MANUAL SET-UP [mm]
INCREMENT VALUE : 0.10000
JOG RETURN / JOG INCR MODE
SELECT (Auto/Manual) : M
AVOID JOG RETURN (Y/N) : N
TOOL DIRECTION (Y/N) : N
INCREMENT VALUE key in the manual increment value in this field. This value will also be
displayed in the JOG field of the main video screen.
MODE select the JOG RETURN or JOG INCR mode, which can be automatic
[A] or manual [M]. For more details about JOG RETURN, see later in this
chapter.
AVOID JOG RETURN instructs the system not to perform a return to the profile after a HOLD,
and to execute instead a linear movement to the final point in the block
where the movement had been put on HOLD.
To avoid the jog return, choose [Y].
To execute the return to the profile, choose [N].
TOOL DIRECTION this parameter is used for removing the tool from the part in special cases
(see "Removing the tool after an emergency" later in this chapter).
To confirm the entries press the MANUAL SET UP softkey or the [Enter] key.
Chapter 6
Axes Jogging and Stop Functions
6-4 10 Series CNC User Manual (17)
FEEDRATE OVERRIDE
The maximum jog rate defined in the configuration may be altered with the following procedure:
1. Press OVERRIDE SEL until the first two softkeys on the third line display the following labels:
FEEDMAN + and FEEDMAN -.
2. Press FEEDMAN + or FEEDMAN - to increment or decrement the configured rate. Each time
one of these softkeys is depressed, a 12.5% increment or decrement will be applied to the
configured value. Feedrate override percentages range from 0% through 100%.
Example:
If the maximum configured feedrate is 2000 MMPM (millimetres per minute) and a 50% feedrate
decrement is applied, the actual jog rate will be 1000 MMPM.
Chapter 6
Axes Jogging and Stop Functions
10 Series CNC User Manual (17) 6-5
ALTERING THE JOG INCREMENT
To alter the jog increment selected in the MANUAL SETUP window use this procedure:
1. Press OVERRIDE SEL until the first two softkeys on the third line display the following labels:
FEEDMAN + and FEEDMAN -.
2. Press JOG INCR + or JOG INCR - to increment or decrement the jog increment value.
The allowed JOG INCR values are shown in the table below:
mm inch
0,0001 0,00001
0,001 0,0001
0,01 0,001
0,1 0,01
1,0 0,1
10,0 1
Before OVERRIDE SEL is pressed, the JOG INCR value is the one written in the MANUAL SET
UP window (see earlier in this Chapter). As the OVERRIDE SEL softkey is pressed, JOG INCR
returns to the value it had the last time the OVERRIDE SEL softkey was pressed. This value
will be one of the above listed increments and can therefore be very different from the one
written in the MANUAL SET-UP window.
Each time JOG INCR+ or JOG INCR- is pressed, the increment/decrement listed in the table is
applied to the JOG value.
Chapter 6
Axes Jogging and Stop Functions
6-6 10 Series CNC User Manual (17)
JOG RETURN TO THE PROFILE
It is possible to interrupt machining during part program execution by pressing the CYCLE STOP
pushbutton. This puts the system on hold and permits to jog the axes away from the profile.
Part program execution can be resumed according to one of the following three procedures:
1. Moving the axes back to the position on the profile they occupied before program execution
was halted.
Proceed as follows:
a) Select the axis to be returned to the profile.
b) Select the axis feedrate percentage desired.
c) Press the JOG RETURN softkey and then the [CYCLE START] button.
if JOG RETURN is in "Manual" mode, keep [CYCLE START] pressed until the "AXIS ON
PROFILE" message appears; this tells you that the axis return move has been completed.
if the JOG RETURN is in "AUTO" mode, just press [CYCLE START] once. The system will
automatically move back to the profile ALL the axes previously displaced by following the
same trajectory in space in the reverse direction, so as to avoid obstructions. To abort
automatic return to the profile press [CYCLE STOP].
2. Moving the axes back to the final point of the profile interruption entity
Proceed as follows:
a) From the MANUAL SET-UP Data Entry window activate the SKIP JOG RETURN option by
entering Y and confirm with [Enter].
b) Quit the HOLD status by pressing [CYCLE STOP].
c) Resume program execution by pressing [CYCLE START]. At this point, the axes will
perform a linear movement from their current position to the final point of the movement
interrupted by pressing [CYCLE STOP]. At the end of this positioning process, program
execution will be resumed automatically.
CAUTION
This procedure cannot be performed in the following conditions:
G61 on.
Canned cycles and probe function on.
TCP with mno/ijk programming or with rotary axes in "following" mode
(interpolation with following mode).
Program block in Hold without axis movements.
In such cases, the standard execution is forced and it proves necessary to
move the axes back to the profile interruption point according to procedure
1.
Chapter 6
Axes Jogging and Stop Functions
10 Series CNC User Manual (17) 6-7
SPINDLE SPEED OVERRIDE
The programmed spindle speed can be altered during execution with the following procedure:
1. Press OVERRIDE SEL until the first two softkeys on the third line display the following labels:
SPND OVER + and SPND OVER -.
2. Press SPND OVER + or SPND OVER - to increment or decrement the programmed spindle
speed. Each time one of these softkeys is depressed, a 12.5% increment or decrement will be
applied to the programmed value. Spindle speed override percentages range from 75% through
125%.
Example:
If the maximum programmed spindle speed is 1500 RPM and a 80% feedrate decrement is
applied, the actual spindle speed will be 1200 RPM.
Chapter 6
Axes Jogging and Stop Functions
6-8 10 Series CNC User Manual (17)
STOP FUNCTIONS
There are various ways of stopping program execution and machine operation: Reset, Hold,
Emergency Stop, Active Reset.
Reset
The reset function permits to:
Stop axes moves.
Clear the program execution buffer.
Restore the absolute origin (Home Position).
Restore the configured G codes.
Positions the part program at file start.
To perform a reset function press the RESET pushbutton.
To resume program execution press the CYCLE START pushbutton. Execution will restart from
the beginning of the program.
IMPORTANT
Depending on how the machine logic has been programmed, it will give
some of its typical stop commands (such as spindle stop, coolant off, etc.)
when it receives the reset command.
Hold
The hold function permits to:
Stop the axes with controlled deceleration.
Temporarily stop program execution.
To put the axes on hold press CYCLE STOP.
To resume execution press the CYCLE STOP pushbutton again to exit the hold condition and then
press CYCLE START. Execution will restart from the point at which the CYCLE STOP command
was given.
If manual moves have been performed after pressing CYCLE STOP, it is necessary to re-position
the axes on the profile before resuming automatic execution. To do this, use the above described
procedure.
Chapter 6
Axes Jogging and Stop Functions
10 Series CNC User Manual (17) 6-9
EMERGENCY STOP
The EMERGENCY STOP pushbutton stops power supply to the system. It is not available on the
control panel but is included in the machine logic and in the MTB panel.
ACTIVE RESET
This command is available only in the PLUS logic program. It can be used after a cycle stop in
order to clear either the remaining portion of the current motion block or the subsequent part
program blocks.
To allow automatic active reset, with PLUS the ACTIVE RESET function is available on an external
pushbutton or on the machine devices. For example, when the microphone detects the contact
between the tool and the part.
During motion block execution, the ACTIVE RESET command is allowed if the system is on HOLD.
In addition, the interrupt move must be point to point (G29) with linear (G1) or circular (G2, G3)
interpolation. When an ACTIVE RESET is given, the system:
a) resets the interrupted move.
b) searches the subsequent program block for execution. This block will be calculated from the
current position.
c) executes assignment blocks, three-letter code instructions, branching instructions, etc. during
the search.
d) after the subsequent move has been terminated, the ACTIVE RESET function is reset and the
system does not re-launch the part program.
When a part program is selected, the ACTIVE RESET command is allowed if the system is in IDLE
status. In this case the system responds with steps b through d.
If an ACTIVE RESET command is given when the system is neither on HOLD nor in IDLE status,
the following error message will be displayed: "Command not congruent with the system status".
ACTIVE RESET can be given in AUTO, MDI and BLK/BLK. If the control is in any other mode, the
following message will appear: "Bad selected mode".
If MDI (Manual Data Input) mode is active, ACTIVE RESET will reset only the interrupted move. All
the instructions that have not been transferred to PLUS will be lost.
If ACTIVE RESET is allowed but the interrupted block is not a point to point move with linear or
circular interpolation, the "Active reset not permitted" message will be displayed. If the interrupted
block has been stopped at interpolation end, the ACTIVE RESET command will be ignored.
The subsequent block must be a linear move (G1); if it is not, the "Active reset not permitted" error
message will be displayed. If the subsequent block is a contouring move (G27/G28), the ACTIVE
RESET function will be allowed but the new block will be executed as a point to point move.
All the M, T, S and logic functions that are programmed in the interrupted block or in subsequent
blocks and have not been transferred to PLUS will be lost.
Chapter 6
Axes Jogging and Stop Functions
6-10 10 Series CNC User Manual (17)
The new block calculated by the ACTIVE RESET command contains the coordinates of the axes
programmed in the subsequent block.
If the ACTIVE RESET command has been executed successfully, the system switches from HOLD
to HOLD RUN (HRUN). The red LED turns off and the system awaits a CYCLE START command.
If an ACTIVE RESET function generates an error (for example, if the cycle start coordinate
coincides with the subsequent motion block) the system remains on HOLD (red LED ON) but part
program execution does not resume when you give a CYCLE START command. All the
subsequent ACTIVE RESET functions will be allowed and the error will be removed.
Since during an active reset the system reads and executes part program blocks, some of the
errors displayed may be numerical control errors. However, the "End of file" message is not an
error but a signal. When this message occurs, the system status does not shift to HRUN and
CYCLE START permits to execute the block that has been restored after one or several ACTIVE
RESET commands.
When the active reset function is not accepted by the system, further active request commands
shall be taken to refer to the following blocks and, in the absence of errors, the active reset function
for such blocks shall be accepted.
The block-end M functions programmed in the interrupted block will be "forgotten" after an active
reset. Execution of the subsequent block will start when the CYCLE START command is given. If
other ACTIVE RESET commands are given, the M codes programmed in these blocks will also be
ignored.
G29 G01 X100 M05 Active reset to X=50 (M05 will be ignored)
G01 Y100 M06 Active reset (M06 will be ignored)
G01 M03 Y100 M05 Cycle start :
1. M03
2. Move to X50 Y100
3. M05
An ACTIVE RESET function accepted by the system will enable the subsequent block. This can be
observed on the display, where the enabled block will appear in reverse mode.
Chapter 6
Axes Jogging and Stop Functions
10 Series CNC User Manual (17) 6-11
Example 1
100
40
HOLD, active reset
new path
original path
Y
X
X10 Y40
Y20 Active reset during execution of this block
X100 Y30 X100 at the end of this block
Example 2
100
40
new path
programmed path
HOLD, active reset
Y
X
X10 Y40
X50 Y10 Active reset during execution of this block
X100 Y30 Y30 X100 at the end of this block.
Chapter 6
Axes Jogging and Stop Functions
6-12 10 Series CNC User Manual (17)
REMOVING THE TOOL AFTER AN EMERGENCY
In some special applications (such as a 4- or 5-axis machines performing inclined machining in
which the moves in the direction of the tool axes are the result of interpolations by other axes),
execution may be interrupted by an emergency stop (voltage drop, general emergency, etc.) or by
a programmed stop followed by manual moves.
An example of this is shown in the picture below.
This machine has three normal axes (X, Y and Z) and two rotary axes that incline the spindle
carrier head.
When an emergency stop occurs, it sometimes happens that the tool remains inside the part. To
remove the tool from the part after the machine has been re-powered up, the system must offer
you the possibility to move the spindle in the tool direction.
10 Series CNC generates this move automatically, by introducing a virtual axis assigned to a name
written in AMP. The moves of this virtual axis cause linear axes to move, so that the tool moves in
the linear axes direction, i.e. in the direction indicated by the position of the rotary axes.
For the system to generate the virtual axis you must set a parameter in the data entry window
opened by the MANUAL SETUP softkey.
Chapter 6
Axes Jogging and Stop Functions
10 Series CNC User Manual (17) 6-13
The procedure is as follows:
1. After the system has been re-powered up press MANUAL and MANUAL SETUP. The following
data entry window will appear:
MANUAL SET-UP [mm]
INCREMENT VALUE : 0.10000
JOG RETURN / JOG INCR MODE
SELECT (Auto/Manual) : M
AVOID JOG RETURN (Y/N) : N
TOOL DIRECTION (Y/N) : N
2. Write [Y] in the TOOL DIRECTION field (in all other cases TOOL DIRECTION must be set to
[N]). Press [Enter] to confirm the entry. There are three possible cases:
a) The rotary axes are not referenced and the interrupt occurred during a cycle that included a
TCP instruction.
In this case the following data entry window will appear:
SET ROTARY AXIS POSITION
HORIZONTAL AXIS : X.XXXXX
VERTICAL AXIS : X.XXXXX
The meaning of these parameters is as follows:
Horizontal axis: horizontal rotary axis coordinate in degrees.
Vertical axis: vertical rotary axis coordinate in degrees.
These parameters show the rotary axes position before the interrupt. They can be modified,
which permits to change the tool withdrawal direction.
b) The rotary axes are not referenced and the interrupt occurred during a cycle that did not
include a TCP instruction.
In this case the SET ROTARY AXIS POSITION window appears but the displayed values
are not valid and the axes coordinates must be keyed in by the operator.
c) The rotary axes are referenced and the interrupt occurred during a cycle that did not include
a TCP instruction.
In this case, the SET ROTARY AXIS POSITION window does not appear because the tool
direction is the same as the rotary axes direction.
Chapter 6
Axes Jogging and Stop Functions
6-14 10 Series CNC User Manual (17)
3. In cases A and B press [Enter] or the MANUAL SETUP softkey.
Now the system will generate a virtual axis that has the same direction as the tool and can be
jogged or moved with part program instructions.
NOTE:
If only one of the rotary axes is referenced, the system displays the non-referenced axis coordinate
and responds as shown in the previous section.
See also Tool Center Point, mode 5, in the Programming Manual.
IMPORTANT
The functions described in this chapter are the standard system functions.
They can be modified through the machine logic by the manufacturer of the
machine tool. See the relative documentation.
END OF CHAPTER
Chapter 7
10 Series CNC User Manual (17) 7-1
USING TABLES
10 Series CNC handles a great number of parameters. To facilitate operation, this information is
organized in tables, which are resident in the dual port memory and can therefore be seen both by
the system software and the machine logic (PLUS). These tables remain stored in the dual port
memory after power has been removed from the system.
10 Series CNC tables include:
Origins Table
Tools Table
Tool Offsets Table
User Tables
Tool Data Base
Magazine (optional).
Each of these tables is described later in this chapter. The tables are managed by the Table Editor,
a utility that also allows editing of the tables stored on the hard disk. Here are some of the editing
operations available with the Table Editor:
Table uploading, opening and saving
Modification of table data
Printing
Incremental modifications in table fields
Measure unit conversion (mm/inch)
Tool data base compilation
Table backup and restore.
Chapter 7
Using Tables
7-2 10 Series CNC User Manual (17)
The Tool Data Base resides in the hard disk and contains general tool information that can be used
for making graphic verifications as well as for compiling the Tool Table.
WARNING
The tables given in this manual have been configured by the machine tool
manufacturer.
To make any changes to the tables, follow the instructions by the
manufacturer.
Chapter 7
Using Tables
10 Series CNC User Manual (17) 7-3
WHAT IS A TABLE?
A table is a set of records, each of which consists of a series of fields. Records correspond to the
table lines, whereas fields correspond to the table columns. Tables provide an economical way of
visualising and accessing large amounts of information.
Because of space restrictions, the fields visualised on one table line are only part of the information
stored in that table.
For example, each record of the Tools Table corresponds to a tool whereas the visualized fields
are only part of the tool parameters handled by the table. To visualise all of the tool parameters it is
necessary to select the desired tool and them press the EDIT softkey as shown in the figure below:
Field Table
Record
Record EDIT
Fields
The rotary axes are not referenced and the interrupt occurred during a cycle that included a TCP
instructionWhen you open a table (refer to the "Opening a Table" section), the first 10 records and
the main fields defined with the Configurator will be displayed.
Chapter 7
Using Tables
7-4 10 Series CNC User Manual (17)
USING THE TABLE EDITOR
To enable the Table Editor press the TABLES softkey in the main menu. The main Editor screen
will appear:
A TABLE EDITOR DATE: 10/01/94 TIME: 9:35:00
B
Measurement unit
Data set
Increment
Selected Table
Sort selected page
Current process
Current magazine
:
:
:
:
:
:
:
Mm
0.00000
1
1
BACKUP MEMORY RESTORE MEMORY MAGAZINE SETUP HELP
TOOL OFFSET USER ORIGIN TOOL DATA BASE
SELECT PROCESS SELECT MAGAZ SET INCR USER TABLE EXIT
A status line
B status window
The status line provides the following information:
Name of the utility (Table Editor)
Current date and time.
The status window displays the following information:
Measurement unit: (mm or inches) is the current measurement unit.
Data set: is the selected storage area. It can be Memory (for the dual port memory)
or the name of the file that contains the table).
Increment: is the current increment defined with the SET INCR softkey for the table
environment.
Selected Table: is the table selected by means of the relevant softkey.
Sort selected page: is the selected page.
Current process: is the active process.
Current magazine: is the number of the active tool magazine (if present).
Chapter 7
Using Tables
10 Series CNC User Manual (17) 7-5
The meaning of the softkeys available with the main editor screen is shown in the table below:
SOFTKEY FUNCTION
BACKUP MEMORY makes a backup copy on the hard disk of all the tables stored in
the dual port memory.
RESTORE MEMORY restores the backup copy of all the tables stored in the dual port
memory.
MAGAZINE allows access to the Magazine Table for data entry or
modification.
HELP displays the on line help page that corresponds to the current
data entry window or softkey menu.
TOOL allows access to the Tools Table for data entry or modification.
OFFSET allows access to the Tool Offsets Table for data entry or
modification.
USER allows access to the User Table for data entry or modification.
SETUP allows to configure the tables used by the Table Editor.
ORIGIN allows access to the Origins Table for data entry or modification.
USER TABLE enables a full user-defined management of the user table.
TOOL DATA BASE allows access to the Tool Data Base.
SELECT PROCESS selects the process to which the origins apply. Origins tables are
process-specific. All the other tables are shared by the various
processes. In other words, each process has its own Origins
Table, which is invoked when the process is selected.
SELECT MAGAZINE selects the magazine to which the Tools Table applies (optional).
SET INCR. selects the value of the increment to be applied to a parameter.
EXIT allows to quit the Table Editor and return to the main softkey
menu.
Chapter 7
Using Tables
7-6 10 Series CNC User Manual (17)
Directory Window
After selecting the Table Editor with the TABLES softkey and invoking the process with the
SELECT PROCESS softkey, any the following softkeys permit to visualise the Directory Window of
the Tools Table: BACKUP MEMORY, RESTORE MEMORY, MAGAZINE, TOOL, OFFSET,
USER, ORIGIN.
Name Size Date Time
MEMORY
TOOL1 030500 15/11/93 08:35:00
TOOL2 030500 18/12/93 10:15:00
Enter file name : MEMORY
BACKUP MEMORY RESTORE MEMORY MAGAZINE SETUP HELP
TOOL OFFSET USER ORIGIN TOOL DATA BASE
SELECT PROCESS SELECT MAGAZ SET INCR USER TABLE EXIT
The possible choices are the tables resident in the dual port memory (visualised as MEMORY) or a
table resident in the hard disk (visualised with its name).
Chapter 7
Using Tables
10 Series CNC User Manual (17) 7-7
Softkeys common to all Tables
The following menu of sofkeys is common to all tables:
LOAD MEMORY SAVE MEMORY PRINT TOOL DATA BASE HELP
INSERT EDIT DELETE FIND SORT
MULTI-CUTTER ADD INCR SUB INCR METRIC/INCH EXIT
The meaning of these softkeys is illustrated in the table below:
SOFTKEY FUNCTION
LOAD MEMORY loads the specified table from the hard disk into the dual port memory.
SAVE MEMORY saves the table resident in the dual port memory.
PRINT prints the specified table.
TOOL DATA BASE picks up data about the specified tool from the Tool Data Base (valid only
for the Tools Table during the Editing phase).
HELP visualises the on-line help page for the current data entry window or
softkey menu.
INSERT (active in the Tools Table and the Tool Data Base) permits to insert a new
tool in the Tools Table or the Tool Data Base.
EDIT opens a data entry window containing all the records in a table for editing
purposes.
DELETE cancels the selected record from the Tools Table or the Tool Data Base. In
the Tool Offsets, Users or Origins tables it sets the fields of the selected
records to zero.
FIND searches for the element specified in the first column in the table. To shift
to another type of element, press the SORT softkey.
SORT permits to arrange the columns of the selected table in a given order.
MULTI CUTTER (available only in the Tools Table and the Tool Data Base) permits to define
multicutter tools with up to 3 cutters.
ADD INCR each time this key is pressed the selected increment is added to the
current field of the visualised table.
SUB INCR each time this key is pressed the selected increment is subtracted from the
current field of the visualised table.
METRIC/INCH toggles between metric and inch measuring systems.
Chapter 7
Using Tables
7-8 10 Series CNC User Manual (17)
SOFTKEY FUNCTION
EXIT quits the current table and returns to the main Table Editor menu.
Table Editor Keys
The following keys are active in the Table Editor environment:
KEY FUNCTION
visualises the previous page of the current table.
visualises the next page of the current table.
moves the cursor upwards by one field.
moves the cursor downwards by one field.
permits to quit the Edit mode and return to the current table without saving
the alterations. Also permits to quit the Directory window and return to the
main Editor page.
confirms a data entry window.
Chapter 7
Using Tables
10 Series CNC User Manual (17) 7-9
TABLE EDITOR FUNCTIONS
Opening a Table
To open a table use this procedure:
1. Press the TABLES softkey from the main menu. The main Table Editor video page will be
displayed.
2. Select the desired table (Tools Table, Tool Offsets Table, User Table, Origins Table) by
pressing the relevant softkey. The Directory window will appear. Select a table by moving the
selection bar with the cursor keys or key in the table name in the data entry field.
Name Size Date Time
MEMORY
TOOL1 030500 15/11/93 08:35:00
TOOL2 030500 18/12/93 10:15:00
Enter file name : MEMORY
BACKUP MEMORY RESTORE MEMORY MAGAZINE SETUP HELP
TOOL OFFSET USER ORIGIN TOOL DATA BASE
SELECT PROCESS SELECT MAGAZ SET INCR USER TABLE EXIT
To open a table resident in the dual port memory move the bar to MEMORY.
To open a table resident in the hard disk select a table from the directory by moving the
selection bar with the cursor keys or key in the table name in the data entry field. If the input
table name does not exist a new table will be created.
3. Press [Enter] to confirm the selection.
Chapter 7
Using Tables
7-10 10 Series CNC User Manual (17)
Loading a Table
To load into the dual port memory a table that resides in the hard disk use this procedure:
1. Open the table by pressing the relevant softkey (TOOL, ORIGIN, etc.) and select MEMORY
from the directory window.
2. Press LOAD MEMORY. The directory window will be displayed.
3. Select the name of the desired table from the directory by moving the selection bar with the
cursor keys or key in the table name in the data entry field
4. Press [Enter].
5. The system prompts for confirmation that the file selected is to be loaded; if the answer is [N],
the table is not loaded. For an affirmative answer, on the other hand, the system behaves
differently depending on whether or not the magazines option is present:
If the magazines option is missing and the answer to the prompt is [Y] the table is loaded
immediately.
If the magazines option is present and the answer to the prompt is [Y], the data entry
window LOAD POCKETS is opened, and the table is opened after the fields of this window
are filled in:
LOAD POCKETS
Magazine on file :
Load Pockets (Y/N) :
The MAGAZINE ON FILE field represents the number of the active magazine, whereas LOAD
POCKETS is for selection of whether or not the pockets recorded in the file are to be loaded.
Chapter 7
Using Tables
10 Series CNC User Manual (17) 7-11
Altering a Table
To alter the contents of a table resident in the dual port memory use this procedure:
1. Select MEMORY from the directory window of the table.
2. Position the selection bar on the record to be altered.
3. Press the EDIT softkey to visualise the fields of the selected record. These fields will appear in
the window below:
Fill in and modify the window fields with the same procedures as any other data entry window.
Then:
Press [Enter] to confirm the input data and close the data entry window.
Press [Esc] to close the data entry window without saving the alterations. Use this mode when
the table is opened for visualization purposes only.
To modify a table resident in the hard disk, write the table name in Step 1.
TABLE EDITOR DATE: 10/01/94 TIME: 9:35:00
Tool code : Measurement unit : Mm
Tool pocket : 0 Data set : MEMORY
Random class : 1 Increment : 0.00000
Life type : 0 Selected Table : TOOL
Tool status : 0 Sort selected page : 1 of 1
Tool position : 0 Current process : 1
Initial life : 0.00000 Current magazine : 1
Actual life : 0.00000
User variable 1 : 0.00000
User variable 2 : 0.00000 Position Offset Record
User variable 3 : 0.00000
User variable 4 : 0.00000 OUT 000001 000001
Offset number : 1 OUT 000001 000002
Length 1 : 0.00000 OUT 000002 000003
Max requalif length 1 : 0.00000
Curr requalif length 1 : 0.00000
Length 2 : 0.00000
Max requalif length 2 : 0.00000
Curr requalif length 2 : 0.00000
Diameter : 0.00000
Curr requalif diameter : 0.00000
Orientation : 0
LOAD MEMORY SAVE MEMORY PRINT TOOL DATA BASE HELP
INSERT EDIT DELETE FIND SORT
MULTI CUTTER ADD INCR SUB INCR METRIC/INCH EXIT
Chapter 7
Using Tables
7-12 10 Series CNC User Manual (17)
Incremental Parameter Modification
The contents of a field can be modified by applying a positive or negative increment. The
procedure is as follows:
1. To set the increment value, press the SET INCR softkey. The following data entry window will
be displayed:
Enter increment value : 0.00000
2. Key in the increment and press [Enter].
3. Open the table to be altered.
4. Select the record to be incremented.
5. Press the EDIT softkey. The record fields will be displayed in a data entry window and the ADD
INCR and SUB INCR softkeys will be enabled.
6. Position the cursor on the field to be incremented/decremented.
7. Press the ADD INCR softkey to make an increment and SUB INCR to decrement the field
value. Press these softkeys as many times as necessary until the desired value is reached.
Chapter 7
Using Tables
10 Series CNC User Manual (17) 7-13
Inserting a Record in a Table
To insert new data in the Origins, Tool Offsets, Users or Magazine tables it is necessary to select
the desired record with the bar and then press the EDIT softkey to open the data entry window
containing all the table parameters. See the individual tables later in this chapter for details on the
parameters of each.
If the selected record has never been invoked before, most parameters in the window are set to
zero. To alter the displayed value key in the new figures and press [Enter] to confirm them. For
further information on how to make these alterations, refer to the description of the table later in
this chapter.
The records in the Tools Table and the Tool Data Base are not numbered. They are identified by
the code assigned to the tool. This means that it is not possible to select a record from one of these
tables unless it has been previously associated to a tool.
To insert a new tool code in the Tools Table and the Tool Data Base, use this procedure:
1. Press the TABLES softkey and then press TOOL or TOOL DATA BASE to select the table.
2. Press INSERT. A data entry window will be displayed containing all the parameters handled by
the table. All of the numerical values will be 0. For details, refer to the "Tools Table" and "Tool
Data Base" sections later in this chapter.
3. Key in the desired tool code and the parameters associated to it and press [Enter]. The data
entry window will be closed and the new code will be included in the table.
Chapter 7
Using Tables
7-14 10 Series CNC User Manual (17)
Canceling a Record from a Table
To cancel a record from the Origins, Tool Offsets, Users or Magazine tables means to set all the
record parameters to zero. To cancel a record from the Tools Table and the Tool Data Base
means to eliminate it from the table.
In both cases the procedure is as follows:
1. Open the table by pressing the TABLES softkey followed by the softkey of the table to be
altered.
2. Position the selection bar on the record to be canceled.
3. Press DELETE. In the Tools Table or the Tool Data Base the record will be suppressed. In all
the other tables the parameters will be set to zero.
Chapter 7
Using Tables
10 Series CNC User Manual (17) 7-15
Saving a Table
The following procedure permits to save on the hard disk a table resident in the dual port memory:
1. Open the table by pressing the relevant softkey (TOOL, ORIGIN, etc.) and select MEMORY
from the directory window.
2. Press the SAVE MEMORY softkey. The directory data entry window will be displayed.
3. Key in a file name to create a new file or select a name from the directory window to overwrite
an old file.
4. Press [Enter].
5. If the file already exists, a request for confirmation will be displayed. Press Y to save the table
and N to abort the procedure without saving the table.
This procedure can also be used for creating in the dual port memory a new table based on an old
one.
The new file will be saved in the E:\TBL directory with the typical table extension (.TOL, .OFS,
.USR, .ORG). From this directory it can be copied to a floppy disk with DOS SHELL.
Printing a Table
When a printer is connected to the control CPU it is possible to print the table.
NOTE:
This feature is available only when the table is open.
The procedure is as follows:
1. Check that the printer is on and connected to the control.
2. Open the table to be printed.
3. Press the PRINT softkey. The following data entry window will be displayed:
PRINT TABLE
Enter printer device :
4. Key in the name of the printing device: LPT1, LPT2, LPT3 or PRN.
5. Press [Enter].
Chapter 7
Using Tables
7-16 10 Series CNC User Manual (17)
Sorting Lines and Columns
This option permits to alter the sequence in which the table columns and lines are displayed. Each
table can be rearranged according to specific criteria and then personalised by means of the Table
Editor Configurator (see Chapter 8). The table layout affects the FIND function, because the
search for an element operates on the first column.
NOTE:
The SORT option is available only if the table is open.
To modify the table layout use this procedure:
1. Press the SORT softkey. The following data entry window will be displayed (the example refers
to the Tool Table):
SORT CRITERIA
1 - Tool & status criteria
2 - Pocket & tool criteria
3 - Tool & lifetype criteria
4 - Tool & user variable
5 -
6 -
Enter sort criteria : 1
2. Key in the number of the desired option.
3. Press [Enter].
Chapter 7
Using Tables
10 Series CNC User Manual (17) 7-17
Search for an Element
This option permits to seach for an element displayed on the first column of the table. If the desired
element is not on the first column, use the SORT to alter the table layout.
NOTE:
This option is available only if the table is open.
To search for an element use this procedure:
1. Press FIND. The following will be displayed:
Search element :
1. Key in the index of the element.
2. Press [Enter].
Changing the Measuring Unit
Table parameters may be expressed and displayed in mm or inches. The METRIC/INCHES
softkey permits to toggle between both measuring systems.
Press METRIC/INCHES to automatically convert all the parameters into the alternative measuring
unit. The current measuring system is displayed on the status window.
A mesuring system remains active until the alternative one is selected.
Chapter 7
Using Tables
7-18 10 Series CNC User Manual (17)
Table Backup
All the tables resident in the dual port memory, i.e. Origins, Tools, Tool Offsets, User, Tool Data
Base and Magazine, can be backed up on the hard disk.
The back up procedure is as follows:
1. Press BACKUP MEMORY. The system displays the directory window with the existing backup
copies.
2. The backup copy can overwrite an old file or be saved under a new name:
To overwrite an old backup copy, select the old name from the directory window. A prompt
for confirmation will be displayed. Press [Y] to overwrite the old backup copy or [N] to abort
the procedure without making the backup copy.
To make a new backup copy key in the new name in the data entry window. In this case no
confirmation prompts are displayed.
3. Press [Enter].
The backup copy can be used for tool management. For example, to tables stored in the dual port
memory can be duplicated on the hard disk, modified and saved with a different name. This
permits to have two different tool management routines on the same support.
Backup files are saved in the E:\TBL directory with the .IMA extension. From this directory they can
be copied into a diskette by means of the DOS SHELL.
Chapter 7
Using Tables
10 Series CNC User Manual (17) 7-19
Restoring Tables
The following procedure permits to recopy into the dual port memory a backup file resident in the
hard disk:
1. Press the RESTORE MEMORY softkey. The system displays the directory window listing all the
backup copies..
2. Position the selection bar on the desired backup copy.
3. Press [Enter].
4. The system displays a confirmation prompt. Press [Y] to restore the copy or [N] to abort the
procedure.
WARNING
When a backup file is restored the tables currently residing in the dual
port memory will be lost.
IMPORTANT
With this editor it is not possible to delete tables on disk.
This operation may be executed with the "Reset Tables" utility described
in the "AMP software characterization" manual.
Chapter 7
Using Tables
7-20 10 Series CNC User Manual (17)
ORIGINS TABLE
The Origins Table is exclusive of each process, whereas the remaining tables are common to all
the processes. For each configured process it is possible to define up to 10 origins.
To enable an origin from the part program write the UAO code followed by the number of the origin
associated to that process. To disable an origin write the UAO code followed by 0. When you open
the Origins Table (refer to the "Opening a Table" section in this chapter), the system visualises the
following page:
TABLE EDITOR DATE: 10/01/94 TIME: 9:35:00
Measurement unit : Mm
Data set : MEMORY
Increment : 0.00000
Selected Table : ORIGIN
Sort selected page : 1 of 1
Current process : 1
Current magazine : 1
Origin Axis 1 Axis 2 Axis 3 Axis 4 Axis 5
000001 118.32000 93.67000 37.90000 0.00000 0.00000
000002 28.57000 327.00000 0.00000 0.00000 0.00000
000003 325.00000 975.00000 0.00000 0.00000 0.00000
000004 298.09000 980.00000 0.00000 0.00000 0.00000
000005 0.00000 0.00000 0.00000 0.00000 0.00000
000006 0.00000 0.00000 0.00000 0.00000 0.00000
000007 0.00000 0.00000 0.00000 0.00000 0.00000
000008 0.00000 0.00000 0.00000 0.00000 0.00000
000009 0.00000 0.00000 0.00000 0.00000 0.00000
000010 0.00000 0.00000 0.00000 0.00000 0.00000
LOAD MEMORY SAVE MEMORY PRINT TOOL DATA BASE HELP
EDIT DELETE FIND SORT
MULTI CUTTER ADD INCR SUB INCR METRIC/INCH EXIT
The highlighting bar is on the first origin, which displays the values of five different axes. To alter
the coordinates of the axes that define an origin, select the origin with the bar and press the EDIT
softkey. The system will open the following data entry window (see the "Modifying a Table" section
in this chapter):
Chapter 7
Using Tables
10 Series CNC User Manual (17) 7-21
TABLE EDITOR DATE: 10/01/94 TIME: 9:35:00
Measurement unit : Mm
Axis X Origin value : 118.32000 Data set : MEMORY
Axis Y Origin value : 093.67000 Increment : 0.00000
Axis Z Origin value : 037.90000 Selected Table : ORIGIN
Sort selected page : 1 of 1
Current process : 1
Current magazine : 1
Axis 3 Axis 4 Axis 5
37.90000 0.00000 0.00000
0.00000 0.00000 0.00000
0.00000 0.00000 0.00000
0.00000 0.00000 0.00000
0.00000 0.00000 0.00000
0.00000 0.00000 0.00000
0.00000 0.00000 0.00000
0.00000 0.00000 0.00000
0.00000 0.00000 0.00000
0.00000 0.00000 0.00000
LOAD MEMORY SAVE MEMORY PRINT TOOL DATA BASE HELP
INSERT EDIT DELETE FIND SORT
MULTI CUTTER ADD INCR SUB INCR METRIC/INCH EXIT
The data entry window visualises the origins that are associated to the axes defined for the
selected process.
Chapter 7
Using Tables
7-22 10 Series CNC User Manual (17)
TOOLS TABLE
The Tools Table provides information about the tools mounted on the spindle, such as tool
position, tool offset, etc.
A tools table can define up to 250 tools, which is also the maximum number of tools controlled by
the system.
When you open a Tools Table (refer to the "Opening a Table" section in this chapter) the following
screen is displayed:
TABLE EDITOR DATE: 10/01/94 TIME: 9:35:00
Measurement unit : Mm
Data set : MEMORY
Increment : 0.00000
Selected Table : TOOL
Sort selected page : 1 of 1
Current process : 1
Current magazine : 1
Tool code Pocket Status Position Offset Record
1 118 OUT OUT 000002 000001
2 28 READY MAGAZ 000001 000002
3 0 EXPIRED OUT 000005 000004
4 5 BROKEN OUT 000004 000003
LOAD MEMORY SAVE MEMORY PRINT TOOL DATA BASE HELP
INSERT EDIT DELETE FIND SORT
MULTI CUTTER ADD INCR SUB INCR METRIC/INCH EXIT
The selection bar is on the first table record. The table columns display only some of the tool
parameters. To alter all the tool parameters, select the tool with the bar and press the EDIT
softkey. The complete set of tool parameters will be displayed as follows:
Chapter 7
Using Tables
10 Series CNC User Manual (17) 7-23
TABLE EDITOR DATE: 10/01/94 TIME: 9:35:00
Tool code : 2 Measurement unit : Mm
Tool pocket : 28 Data set : MEMORY
Random class : 1 Increment : 0.00000
Life type : 0 Selected Table : TOOL
Tool status : 1 Sort selected page : 1 of 1
Tool position : 1 Current process : 1
Initial life : 0.00000 Current magazine : 1
Actual life : 0.00000
User variable 1 : 0.00000
User variable 2 : 0.00000 Position Offset Record
User variable 3 : 0.00000
User variable 4 : 0.00000 OUT 000002 000001
Offset number : 1 MAGAZ 000001 000002
Length 1 : 18.50000 OUT 000005 000004
Max requalif length 1 : 15.00000 OUT 000004 000003
Curr requalif length 1 : 7.50000
Length 2 : 33.65000
Max requalif length 2 : 10.00000
Curr requalif length 2 : 2.35000
Diameter : 18.00000
Curr requalif diameter : 12.00000
Orientation : 0
LOAD MEMORY SAVE MEMORY PRINT TOOL DATA BASE HELP
INSERT EDIT DELETE FIND SORT
MULTI CUTTER ADD INCR SUB INCR METRIC/INCH EXIT
The meaning of these parameters is as follows:
Tool code is a 12 digit without sign that identifies the tool. Some of the digits may be
used for identifying the tool family.
Tool pocket is a number between 1 and 255 that identifies the tool position in the
magazine. 0 indicates that the tool is not in the magazine. If the
magazine option is present, the system performs a series of verifications
on this parameter (refer to the documentation of the magazine option). If
the magazine is not present no verifications will be made.
Chapter 7
Using Tables
7-24 10 Series CNC User Manual (17)
Random class is a number that specifies the class of the tool in the magazine, i.e.
whether it occupies a random or a non-random position, and the number
of magazine positions occupied by the tool, i.e. 1, 2 or 3. Allowed values
are as follows:
0 tool not in the magazine
1 tool occupying 1 non-random position
2 tool occupying 2 non-random positions (the one defined by the tool
pocket field and the preceding one)
3 tool occupying 2 non-random positions (the one defined by the tool
pocket field and the subsequent one)
4 tool occupying 3 non-random positions (the one defined by the tool
pocket field plus the subsequent and the preceding ones)
5 tool occupying only one random position
6 tool occupying 2 random positions (the one defined by the tool pocket
field and the preceding one)
7 tool occupying 2 random positions (the one defined by the tool pocket
field and the subsequent one)
8 tool occupying 3 random positions (the one defined by the tool pocket
field plus the subsequent and the preceding ones)
For more information about the magazine option refer to the specific
documentation.
Life type is a number that specifies the unit of measure applied to the tool life. It
can be:
0 tool life disabled
1 tool life measured in meters/feet
2 tool life measured in minutes
3 tool life measured in cycles
Tool status is a number that specifies the current tool status. It can be:
0 tool not ready
1 tool ready
2 damaged tool
3 end of tool life
Tool position is a number that specifies the current tool position. It can be:
0 tool not present
1 tool in the magazine
Initial life is a number with 5.5 format that specifies the initial tool life. It may be
expressed in meters, feet, minutes or cycles, depending on the setting of
the Life type parameter. If the tool life is not controlled, this parameter
must be set to 0.
Chapter 7
Using Tables
10 Series CNC User Manual (17) 7-25
Actual life is a number with 5.5 format that specifies the current tool life. It may be
expressed in meters, feet, minutes or cycles, depending on the setting of
the Life type parameter. This value is decremented by the Tool Magazine
option while the tool is used in a machining cycle. When it is 0 the tool is
considered out of life (value 3 of the Tool status field).
User variable 1 variable available to the use
User variable 2 variable available to the user.
User variable 3 variable available to the user.
User variable 4 variable available to the user.
Offset number is the number of the record associated to the tool, which corresponds to a
record in the relevant table. It is an integer between 1 and 300. If it is set
to 0 the tool is not associated to any offset.
Length 1 is the nominal tool length value.
Max requalif length 1 is the maximum value for the Curr. requalif. length 1 parameter. It is 0
when this limit does not exist.
Curr. requalif. length 1 is the current requalification value applied to the Length 1 parameter. The
sum of both values is the current tool length.
Length 2 has the same meaning as the Length 1 parameter but is applied to
another axis. It is normally not used in milling machines and machining
centers, but may be necessary in lathes, where tool variation affects two
axes, typically X and Z.
Max requalif length 2 has the same meaning as Max requalif length 1 but is applied to the
second axis.
Curr. requalif. length 2 has the same meaning as Curr. requalif length 1 but is applied to the
second axis.
Diameter is the nominal value of the tool diameter . It requires that a tool
Orientation value is defined.
Curr requalif diameter is a value applied to the nominal Diameter.
Chapter 7
Using Tables
7-26 10 Series CNC User Manual (17)
Orientation is the orientation of the tool tip with respect to the interpolation plane. It
can be a number from 0 to 8 as shown in the figure below:
For milling machines the allowed value is 0. For lathes and grinding
machines values range from 1 to 8.
IMPORTANT
If a tool offset is altered in the Tools Table, it will be also automatically
updated in the Tool Offsets Table.
Chapter 7
Using Tables
10 Series CNC User Manual (17) 7-27
TOOL OFFSETS TABLE
Tool offsets permit to vary the tool parameters without modifying the part program or the origins.
Tool offsets may be used in the following cases:
when the tool coordinates defined before actually mounting the tool on the machine must be
altered to suit variations or fixture changes.
when the tool has worn out or has been sharpened.
The Tool Offsets Table includes all the parameters (length, diameter, etc.) of the tools mounted on
the machine. Each Tool Offsets Table has 300 offsets, which can be associated to the tools is
various ways.
When you open a Tools Table (refer to the "Opening a Table" section in this chapter), the following
screen is displayed:
TABLE EDITOR DATE: 10/01/94 TIME: 9:35:00
Measurement unit : Mm
Data set : MEMORY
Increment : 0.00000
Selected Table : OFFSET
Sort selected page : 1 of 30
Current process : 1
Current magazine : 1
Record Curr. Length 1 Curr. Length 2 Curr. Diameter Orient
000001 26.00000 36.00000 30.00000 000000
000002 18.00000 24.00000 9.00000 000001
000003 18.00000 26.00000 9.00000 000005
000004 0.00000 0.00000 0.00000 000000
000005 0.00000 0.00000 0.00000 000000
000006 0.00000 0.00000 0.00000 000000
000007 0.00000 0.00000 0.00000 000000
000008 0.00000 0.00000 0.00000 000000
000009 0.00000 0.00000 0.00000 000008
000010 0.00000 0.00000 0.00000 000000
LOAD MEMORY SAVE MEMORY PRINT TOOL DATA BASE HELP
INSERT EDIT DELETE FIND SORT
MULTI CUTTER ADD INCR SUB INCR METRIC/INCH EXIT
The selection bar is positioned on the first record. The columns of the table visualise the current
lengths (nominal length + current requalification). To alter a tool offset parameter, select it with the
bar and press the EDIT softkey. All the parameters managed by the table will be displayed.
Chapter 7
Using Tables
7-28 10 Series CNC User Manual (17)
TABLE EDITOR DATE: 10/01/94 TIME: 9:35:00
Measurement unit : Mm
Length 1 : 18.50000 Data set : MEMORY
Max requalif length 1 : 15.00000 Increment : 0.00000
Curr requalif length 1 : 7.50000 Selected Table : OFFSET
Length 2 : 33.65000 Sort selected page : 1 of 30
Max requalif length 2 : 10.00000 Current process : 1
Curr requalif length 2 : 2.35000 Current magazine : 1
Diameter : 18.00000
Curr requalif diameter : 12.00000
Orientation : 0 Curr. length 2 Curr Diameter Orient
36.00000 30.00000 00000
24.00000 9.00000 00001
26.00000 9.00000 00005
0.00000 0.00000 0.00000
0.00000 0.00000 0.00000
0.00000 0.00000 0.00000
0.00000 0.00000 0.00000
0.00000 0.00000 0.00000
0.00000 0.00000 0.00000
0.00000 0.00000 0.00000
LOAD MEMORY SAVE MEMORY PRINT TOOL DATA BASE HELP
INSERT EDIT DELETE FIND SORT
MULTI CUTTER ADD INCR SUB INCR METRIC/INCH EXIT
The meaning of these fields is as follows:
Length 1 is the nominal tool length value.
Max requalif length 1 is the maximum limit for the offset specified by the Curr. requalif. length 1
parameter. If it is set to 0 no limit exists.
Curr. requalif. length 1 is the current requalification value applied to the nominal Length 1
parameter. The result of this sum is the current tool length.
Length 2 has the same meaning as Length 1, but is applied to another axis. It is
not normally used for mills and machining centers but applies to lathes, in
which the tool variation affects two axes (typically X and Z).
Max requalif length 2 has the same meaning as Max requalif length 1 but applies to the second
axis.
Curr. requalif. length 2 has the same meaning as Curr. requalif length 1 but applies to the
second axis.
Chapter 7
Using Tables
10 Series CNC User Manual (17) 7-29
Diameter is the nominal value of the tool diameter. It must be used in association
with the tool orientation.
Curr requalif diameter is added to the nominal value specified by the Diameter parameter.
Orientation is the orientation of the tool tip with respect to the interpolation plane. It
can vary from 0 to 8 as shown in the figure below:
Values from 1 to 8 are used for lathes and grinding machines. For milling
machines the value is always 0.
Each tool must have its own tool offset but the same offset may be apllied to different tools.
The parameter that links a given offset to a tool is the Offset number in the Tools Table. This
parameter specifies the number of the Offsets Table record in which the offset is stored. For
example, if 114 is the Offset number that corresponds to tool code 145, it means that the length or
diameter of tool 145 will vary according to the contents of record 114.
IMPORTANT
If the parameters stored in the Tool Offsets Table are modified, the new
offset values will be automatically updated in the records of the Tools Table
that are associated to the modified tools.
Chapter 7
Using Tables
7-30 10 Series CNC User Manual (17)
TOOL DATA BASE
The TOOL DATA BASE stores information about as many as 500 different types of tool families.
The TOOL DATA BASE can be used for storing the parameters that describe the tools mounted on
the shop magazine. These parameters can be transfered to the Tools Table when the tools are
used in a given machining cycle. For more information about this topic, refer to the 'Tool Magazine'
documentation.
When the TOOL DATA BASE softkey is pressed, the following screen appears:
TABLE EDITOR DATE: 10/01/94 TIME: 9:35:00
Measurement unit : Mm
Data set : TOOLDBASE
Increment : 0.00000
Selected Table : DATABASE
Sort selected page : 1 of 1
Current process : 1
Current magazine : 1
Description Tool code Length 1 Length 2 Diameter
Tool 01 1 36.00000 54.00000 10.00000
Tool 02 2 24.00000 9.00000 25.00000
Tool 03 3 26.00000 45.00000 32.00000
Tool 04 4 57.00000 25.00000 18.00000
Tool 05 5 32.00000 12.00000 27.00000
LOAD MEMORY SAVE MEMORY PRINT SHAPE HELP
INSERT EDIT DELETE FIND SORT
ADD INCR SUB INCR METRIC/INCH EXIT
The selection bar is positioned on the first record. The columns of the table visualise the most
important parameters. To alter a family of tools select it with the bar and press the EDIT softkey. To
create a new family of tools press the INSERT softkey. All the parameters will be displayed in a
specific data entry window (refer to the "Modifying a Table" section in this chapter).
Chapter 7
Using Tables
10 Series CNC User Manual (17) 7-31
TABLE EDITOR DATE: 10/01/94 TIME: 9:35:00
Measurement unit : Mm
Tool code : 1 Data set : TOOLDBASE
Random class : 1 Increment : 0.00000
Life type : 3 Selected Table : DATABASE
Initial life : 10.00000 Sort selected page : 1 of 1
User variable 1 : 0.00000 Current process : 1
User variable 2 : 0.00000 Current magazine : 1
User variable 3 : 0.00000
User variable 4 : 0.00000
Length 1 : 36.00000 Length 1 Length 2 Diameter
Length 2 : 54.00000
Diameter : 10.00000 36.00000 54.00000 10.00000
Graphic class : 3 24.00000 9.00000 25.00000
Description : Tool 01 26.00000 45.00000 32.00000
57.00000 25.00000 18.00000
32.00000 12.00000 27.00000
LOAD MEMORY SAVE MEMORY PRINT TOOL DATA BASE HELP
INSERT EDIT DELETE FIND SORT
MULTI CUTTER ADD INCR SUB INCR METRIC/INCH EXIT
The meaning of these data entry fields is as follows:
Tool code is a 12 digit without sign that identifies the tool. Some of the digits may be
used for identifying the tool family.
Random class is a number that specifies the class of the tool in the magazine, i.e.
whether it occupies a random or a non-random position, and the number
of magazine positions occupied by the tool, i.e. 1, 2 or 3. Allowed values
are as follows:
0 tool not in the magazine
1 tool occupying 1 non-random position
2 tool occupying 2 non-random positions (the one defined by the tool
pocket field and the preceding one)
3 tool occupying 2 non-random positions (the one defined by the tool
pocket field and the subsequent one)
4 tool occupying 3 non-random positions (the one defined by the tool
pocket field plus the subsequent and the preceding ones)
5 tool occupying only one random position
6 tool occupying 2 random positions (the one defined by the tool pocket
field and the preceding one)
7 tool occupying 2 random positions (the one defined by the tool pocket
field and the subsequent one)
8 tool occupying 3 random positions (the one defined by the tool pocket
field plus the subsequent and the preceding ones)
NOTE:
For further details, see the magazine option documentation.
Chapter 7
Using Tables
7-32 10 Series CNC User Manual (17)
Life type is a number that specifies the unit of measure applied to the tool life. It
can be:
0 tool life disabled
1 tool life measured in meters/feet
2 tool life measured in minutes
3 tool life measured in cycles
Initial life is a number with 5.5 format that specifies the initial tool life. It may be
expressed in meters, feet, minutes or cycles, depending on the setting of
the Life type parameter. If the tool life is not controlled, this parameter
must be set to 0.
User variable 1 variable available to the user.
User variable 2 variable available to the user.
User variable 3 variable available to the user.
User variable 4 variable available to the user.
Length 1 is the nominal tool length value.
Length 2 has the same meaning as the Length 1 parameter but is applied to
another axis. It is normally not used in milling machines and machining
centers, but may be necessary in lathes, where tool variation affects two
axes, typically X and Z.
Diameter is the nominal value of the tool diameter and is normally used in milling
machines and machining centers rather than in lathes. It requires that a
tool Orientation value is defined.
Graphic class specifies the tool graphic class for the Graphic Verification option.
The allowed values are:
0 no graphic class
1 Slot/End milling
2 Drilling
3 Spot drilling
4 Boring bar
5 Facing
6 Dovetail
7 Concave milling
8 Probing
9 Convex milling
Description it is a string of max. 16 characters that describes the tool type.
IMPORTANT
When the part program Graphic Verification option is not present, the
SHAPE softkey is not enabled.
Chapter 7
Using Tables
10 Series CNC User Manual (17) 7-33
MAGAZINE TABLE
The Magazine Table is similar to the Tools and Tool Data Base tables. Most of its parameters are
also common to the other two. For more information about the parameters that are specific of the
Magazine Table, refer to the documentation of the Magazine option.
USER TABLE
The User Table is made up of 100 application-specific records, each of which has 4 use variables.
When you open a User Table (refer to the "Opening a Table" section in this chapter), the following
page appears:
TABLE EDITOR DATE: 10/01/94 TIME: 9:35:00
Measurement unit : Mm
Data set : MEMORY
Increment : 0.00000
Selected Table : USER
Sort selected page : 1 of 10
Current process : 1
Current magazine : 1
Record Variable 1 Variable 2 Variable 3 Variable 4
000001 26.00000 89.00000 13.00000 0.00000
000002 14.35500 21.57900 69.00000 0.00000
000003 18.00000 36.00000 95.00000 0.00000
000004 0.00000 0.00000 0.00000 0.00000
000005 0.00000 0.00000 0.00000 0.00000
000006 0.00000 0.00000 0.00000 0.00000
000007 0.00000 0.00000 0.00000 0.00000
000008 0.00000 0.00000 0.00000 0.00000
000009 0.00000 0.00000 0.00000 0.00008
000010 0.00000 0.00000 0.00000 0.00000
LOAD MEMORY SAVE MEMORY PRINT TOOL DATA BASE HELP
INSERT EDIT DELETE FIND SORT
MULTI CUTTER ADD INCR SUB INCR METRIC/INCH EXIT
The selection bar is positioned on the first record, which corresponds to the first set of user
variables. To alter the value of a variable, select the record with the bar and press the EDIT
softkey. Variables are displayed in a dedicated window. For more information about them, refer to
the Programming Manual.
Chapter 7
Using Tables
7-34 10 Series CNC User Manual (17)
NOTE:
The contents of the User Table can be easily customised. While in most tables it is possible to
change the softkeys, the help messages and the sequence in which fields are displayed and/or
printed, in the User Table it is also possible to reconfigure the table layout, size, variable format
and structure, number of pages, etc. For the details, see Chapter 8.
TABLE EDITOR DATE: 10/01/94 TIME: 9:35:00
Measurement unit : Mm
Variable 1 : 26.00000 Data set : MEMORY
Variable 2 : 89.00000 Increment : 0.00000
Variable 3 : 13.00000 Selected Table : USER
Variable 4 : 0.00000 Sort selected page : 1 of 10
Current process : 1
Current magazine : 1
Variable 2 Variable 3 Variable 4
89.00000 13.00000 0.00000
21.57900 69.00000 0.00000
236.00000 95.00000 0.00000
0.00000 0.00000 0.00000
0.00000 0.00000 0.00000
0.00000 0.00000 0.00000
0.00000 0.00000 0.00000
0.00000 0.00000 0.00000
0.00000 0.00000 0.00000
0.00000 0.00000 0.00000
LOAD MEMORY SAVE MEMORY PRINT TOOL DATA BASE HELP
INSERT EDIT DELETE FIND SORT
MULTI CUTTER ADD INCR SUB INCR METRIC/INCH EXIT
END OF CHAPTER
Chapter 8
10 Series CNC User Manual (08) 8-1
TABLE EDITOR CONFIGURATOR
GENERAL
The Table Editor described in chapter 7 can be customised to suit various application
requirements. Although personalisation is typically carried out during system installation, it can be
altered at any one moment.
Alterations to the Table Editor must be carried out by qualified personnel that is well acquainted
with both the system features and the impact of these changes upon the system.
This chapter describes the procedures for configuring and customising the video screens, the
softkeys and the data entry windows managed by the Table Editor.
The Table Editor configurator permits to customise the following tables:
Tools table
Tool Offsets table
User table
Origins table
Magazines table
Tool Data Base table
In addition, the configurator permits to set up a series of axis parameters for the version released
with offline applications (execution on PC).
Chapter 8
Table Editor Configurator
8-2 10 Series CNC User Manual (08)
CONFIGURATOR SCREENS
The Table Editor configurator has two video pages: a main screen and a configuration screen.
Each of them has its own set of softkeys.
The main screen consists of a set of softkeys, whereas the configuration screen varies with the
type of table to be edited or the function to be performed.
Main configurator screen
To access the configuration environment it is necessary to press the TABLE softkey from the
Table Editor main menu.
The following menu will be displayed:
BACKUP MEMORY RESTORE MEMORY MAGAZINE SETUP HELP
TOOL OFFSET USER ORIGIN TOOL DATA BASE
SELECT PROCESS SELECT MACHINE SET INCR EXIT
Press the SETUP softkey to display the configurator main screen:
Table Editor Configurator DATE: 00/00/00 TIME 15:20:00
LOAD SAVE MAGAZINE CFG HELP
TOOL CFG OFFSET CFG USER CFG ORIGIN CFG DATA BASE CFG
RESET CONFIG AXIS CFG TOOL 2CFG EXIT
In the sections that follow it has been assumed that the system is displaying the above screen.
Chapter 8
Table Editor Configurator
10 Series CNC User Manual (08) 8-3
Configurator screen
To enable any configuration environment press the relevant softkey: TOOL CFG, OFFSET CFG,
USER CFG, ORIGIN CFG, DATA BASE CFG or MAGAZINE CFG. The system will display the
Configurator screen:
Table Editor Configurator DATE: 00/00/00 TIME 15:20:00
USER1 Variable 1 (D)
USER2 Variable 2 (D)
USER3 Variable 3 (D)
USER4 Variable 4 (D)
PRINT CFG DB UNLINK DB LINK HELP
REMOVE FIELD CFG HELP CFG SOFT KEY CFG INSERT
SORT CFG SORT EDIT EXIT
The window displayed in the data area of the screen varies according to the selected table. The
above table, for example, is a User Table. Data entry windows in the Table Configurator are similar
to those displayed in the Table Editor environment but display different parameters. For example,
the User Table in the Table Editor displays only a column of variables (Variables 1 through 4) with
the relevant numerical parameter, whereas the User Table in the Table Configurator displays the
PLUS name of the variable (first column) and the format (D for double) but not the value.
The sections that follow show each of the tables as they appear in the Table Configurator
environment. To see how the same table is displayed in the Table Editor environment refer to
Chapter 9 of this manual.
Chapter 8
Table Editor Configurator
8-4 10 Series CNC User Manual (08)
Tools Table
TCODE Tool code (T)
TOOLPOS Tool pocket (S)
TOOLTYPE Random class (S)
TOOLTYPE Life type (S)
TSTATUS Tool status (S)
POCKET Tool position (S)
MAXLIFE Initial life (D)
REMLIFE Actual life (D)
TUSER1 User variable1 (D)
TUSER2 User variable2 (D)
TUSER3 User variable3 (D)
TUSER4 User variable4 (D)
TOLOFNR Offset number (S)
TCNTRL Free (S)
TACTL1 Length 1 (D)
TCMAXL1 Max requalif length 1 (D)
TCACTL1 Curr requalif length 1 (D)
TACTL2 Length 2 (D)
TCMAXL2 Max requalif length 2 (D)
TCACTL2 Curr requalif length 2 (D)
TDIAMET Diameter (D)
TCACDIA Curr requalif diameter (D)
TORIENT Orientation (S)
Tool Offsets Table
TACTL1 Length 1 (D)
TCMAXL1 Max requalif length 1 (D)
TCACTL1 Curr requalif length 1 (D)
TACTL2 Length 2 (D)
TCMAXL2 Max requalif length 2 (D)
TCACTL2 Curr requalif length 2 (D)
TDIAMET Diameter (D)
TCACDIA Curr requalif diameter (D)
TORIENT Orientation (S)
Chapter 8
Table Editor Configurator
10 Series CNC User Manual (08) 8-5
Origins Table
Axis (C) Origin value (D)
Axis (C) Origin value (D)
Axis (C) Origin value (D)
Axis (C) Origin value (D)
Axis (C) Origin value (D)
Axis (C) Origin value (D)
Axis (C) Origin value (D)
Axis (C) Origin value (D)
Axis (C) Origin value (D)
Magazine Table
MAG_TYP Magazine type (S)
NUM PKT Pocket number (S)
ROW_PKT Pocket per row (S)
FIR_PKT Index of first pocket (S)
SHORT1 User short 1 (S)
SHORT2 User short 2 (S)
SHORT3 User short 3 (S)
SHORT4 User short 4 (S)
SHORT5 User short 5 (S)
SHORT6 User short 6 (S)
SHORT7 User short 7 (S)
SHORT8 User short 8 (S)
DOUBLE1 User double 1 (D)
DOUBLE2 User double 2 (D)
DOUBLE3 User double 3 (D)
DOUBLE4 User double 4 (D)
DOUBLE5 User double 5 (D)
DOUBLE6 User double 6 (D)
DOUBLE7 User double 7 (D)
DOUBLE8 User double 8 (D)
Chapter 8
Table Editor Configurator
8-6 10 Series CNC User Manual (08)
Tools Data Base Table
TCODE Tool code (T)
TFAMCOL Random class (S)
TOOLTYPE Life type (S)
MAXLIFE Initial life (D)
TUSER1 User variable1 (D)
TUSER2 User variable2 (D)
TUSER3 User variable3 (D)
TUSER4 User variable4 (D)
TACTL1 Length 1 (D)
TACTL2 Length 2 (D)
TDIAMET Diameter (D)
GRAPH Graphic class (S)
DESCR Description (C)
As we have explained before, most of the paremeters displayed in these data entry windows are
the same as in the relevant Table Editor windows. Additional information provided by the
configurator tables includes the name by which a variable or field is known in the PLUS
environment (most left column) and the variable format.
Allowed variable formats are as follows:
(C) character variable (one or several characters)
(S) short number (1 word = 2 byte)
(D) double number (4 word = 8 byte)
(T) tool code, which is made up of a series of alphanumeric characters.
Chapter 8
Table Editor Configurator
10 Series CNC User Manual (08) 8-7
SOFTKEYS
Softkeys in the main configurator screen
LOAD SAVE MAGAZINE CFG HELP
TOOL CFG OFFSET CFG USER CFG ORIGIN CFG DATA BASE CFG
RESET CONFIG AXIS CFG TOOL 2CFG EXIT
The meaning of these softkeys is as follows:
SOFTKEY FUNCTION
LOAD Permits to load the configuration file. Opens a data entry window for
writing data associated to this file.
SAVE Permits to save a configuration file. Opens a data entry window for
writing data associated to this file.
MAGAZINE CFG Permits to open a submenu with the softkeys that configure the
Magazine Table.
HELP Visualises an on-line help page related to the active data entry
window or to the general menu of the active video page.
TOOL CFG Visualises a video screen with the softkeys for parameter setting and
the data entry window with the current Tools Table configuration.
OFFSET CFG Visualises a video screen with the softkeys for parameter setting and
the data entry window with the current Tool Offsets Table
configuration.
USER CFG Visualises a video screen with the softkeys for parameter setting and
the data entry window with the current User Table configuration.
ORIGIN CFG Visualises a video screen with the softkeys for parameter setting and
the data entry window with the current Origins Table configuration.
DATA BASE CFG Visualises a video screen with the softkeys for parameter setting and
the data entry window with the current Tools Data Base Table
configuration.
AXIS CFG Permits to set up axes parameters for the version released with the
OFFLINE application that can be executed on a PC. In 10 Series
systems the configuration is enabled with the data read by the
control and this softkey is disabled. When you press this softkey on
the PC the screen visualises a data entry window for writing the
relevant data.
TOOL 2CFG Used for modifying the additional tool table.
RESET CONFIG Restores the default configuration. Opens a data entry window for
confirming the RESET function.
EXIT Permits to exit from the Configurator environment. A data entry
window is displayed for the operator to confirm whether or not the
altered configuration must be saved.
Chapter 8
Table Editor Configurator
8-8 10 Series CNC User Manual (08)
Configuration screen softkeys single tables
PRINT CFG DB UNLINK DB LINK HELP
REMOVE FIELD CFG HELP CFG SOFT KEY CFG INSERT
SORT CFG SORT EDIT EXIT
The meaning of the softkeys in this menu is as follows:
SOFTKEY FUNCTION
PRINT CFG Permits to configure the printing grid and position the printing fields.
Displays all the fields included in the current table highlighting those
that are printable at that moment. Also displays the current printer
configuration.
DB UNLINK This softkey is active only when the Tools Table is linked to the Tools
Data Base Table. It permits to unlink a Tools Table field from the
Tools Data Base Table. Before pressing the DB UNLINK softkey
position the cursor on the desired Tools Table field. As you press DB
UNLINK the system visualises a Data Base Table in which the
ACTUAL LINK section specifies the linked field. To confirm the
selection press [Enter] or re-press DB UNLINK.
DB LINK This softkey is active only when the Tools Table is linked to the Tools
Data Base Table. It permits to link a Tools Table field to a field in the
Tools Data Base Table. Before pressing the DB LINK softkey
position the cursor on the desired Tools Table field. Then press DB
LINK and move the cursor to the desired Data Base Table field. To
confirm the link press [Enter] or re-press DB LINK.
HELP Displays an on-line help page associated to the current data entry
window, menu or video page. While the help page is active, printing
configuration and sorting are not allowed, and no data can be written
in the data entry windows.
REMOVE Permits to remove a field from the printing and sorting layout.
Position the cursor on the field with the arrow keys and press
[Return] or [Enter] to remove it.
FIELD CFG Permits to configure the fields of the selected table. Before pressing
FIELD CFG position the cursor on the desired field. This opens a
data entry window that lists all the configurable field parameters.
HELP CFG Permits to define the help messages associated to the selected field.
Before pressing HELP CFG position the cursor on the desired field.
This opens a data entry window in which the message can be written.
SOFT KEY CFG Permits to alter the label of the softkey associated to the selected
table. If the label field is left empty, the relevant softkey will not
appear in the Table Editor menu. When you press SOFT KEY CFG
the system opens a data entry window for writing the label name.
Chapter 8
Table Editor Configurator
10 Series CNC User Manual (08) 8-9
SOFTKEY FUNCTION
INSERT Permits to insert a new field or move an existing field in the printing
configuration or the table layout.
By moving the cursor with the arrow keys it is possible to visualise
the position of each field in the layout. Press [Enter] or [Return] to
confirm the field to be inserted, which will be highlighted in yellow in
the menu window.
Use the arrow keys to move the field to the desired position and
press [Enter] or [Return] to confirm it. The inserted field will be
highlighted in white.
SORT CFG Permits to define the sorting number (max 6) and the relevant label.
When this softkey is pressed the screen displays a data entry window
for writing the parameters that will be configured with the SORT EDIT
softkey. The maximum sorting number for all of the tables is 15.
SORT EDIT Permits to configure the parameters that have been previously
selected with SORT CFG. All the fields handled by the selected table
are displayed in the screen; the sorted fields and the column headers
will be highlighted in white.
Before pressing this softkey, press SORT CFG and select the
desired sorting number.
EXIT Closes the configurator screen and returns to the main configurator
menu.
Chapter 8
Table Editor Configurator
8-10 10 Series CNC User Manual (08)
LOADING A CONFIGURATION FILE
The configuration of a table is normally stored in a file with the .CNF extension. Although the
system may include several types of configuration, only one of them is active at any one time. The
remaining configurations may be loaded with the following procedure:
Press the LOAD softkey in the main menu. The system visualises two windows: one lists the
configuration files stored in the system memory; the other can be used for writing the name of the
desired configuration file.
Name Size Date Time
TAB_ONE 47026 04/05/1992 10:45:00
TAB_TW
O
47026 12/10/1993 15:30:00
TAB_THR 47026 20/10/1993 14:15:00
LOAD CONFIGURATION
Enter filename: TAB_ONE
The meaning of these fields is as follows:
Name is the name of the configuration file.
Size is the size of the configuration file. It is a fixed value (47026 bytes).
Date is the date of creation of the configuration file.
Time is the time when the configuration is saved.
To load a configuration stored in the system hard disk, select the file name with the [Up/Down
Arrows] on the most left window or key in the file name in the Enter filename: field of the LOAD
CONFIGURATION data entry window.
Press [Enter] or the LOAD softkey to load the file or [Esc] to abort the operation. In the first case
the system will prompt the operator for confirmation.
Chapter 8
Table Editor Configurator
10 Series CNC User Manual (08) 8-11
SAVING A CONFIGURATION
To save an altered or a new configuration press the SAVE softkey in the main menu.
When you press SAVE the system opens a data entry window that lists the configuration file stored
in the system:
Name Size Date Time
TAB_ONE 47026 04/05/1992 10:45:00
TAB_TW
O
47026 12/10/1993 15:30:00
TAB_THR 47026 20/10/1993 14:15:00
SAVE CONFIGURATION
Enter filename: TAB_ONE
To save a configuration stored in the system hard disk, select the file name with the [Up/Down
Arrow keys] on the most left window or key in the file name in the Enter filename: field of the
SAVE CONFIGURATION data entry window.
Press [Enter] or the SAVE softkey to save the file or [Esc] to abort the operation. In the first case
the system will prompt the operator for confirmation.
Chapter 8
Table Editor Configurator
8-12 10 Series CNC User Manual (08)
RESTORING THE DEFAULT CONFIGURATION
The RESET CONFIG permits to restore the default Table Editor configuration. When you press
RESET CONFIG on the main menu the following data entry window appears:
RESET CONFIGURATION
Load default config. (Y/N) :
Key in [Y] and press [Enter] or RESET CONFIG to restore the default Table Editor.
To abort the procedure Key in [N] or press [Esc].
IMPORTANT
In order not to lose the current configuration, make sure you save it before
restoring the default one.
Chapter 8
Table Editor Configurator
10 Series CNC User Manual (08) 8-13
AXES CONFIGURATION
If the Table Editor is installed in a PC under an offline application and not on the 10 Series system,
certain axes and process parameters can be configured on the PC.
On the 10 Series Configurator parameters are loaded directly by the system and the AXIS CFG
softkey is not available.
To configure the axes press AXIS CFG from the main menu. The following data entry window will
appear:
AXIS CONFIGURATION
Process : x
Axis/Type
Type : x
x:x
:
x:x
:
x:x
:
:
:
:
The meaning of these field is as follows:
Process: This field is used for writing the process name. The system can support as many
as twenty-four simultaneous processes. To configure them you can browse
through the relevant data entry windows with [PgUp] and [PgDn].
Type: Identifies the type of process as follows:
0 undefined
1 milling
2 turning
3 grinding.
Axis/Type: These columns make it possible to define the axis name and type. Allowed values
are as follows:
Axis (character to the left):
The axis name, as configured in the system.
Type (character to the right):
N Normal
R Rotary
S Spindle
Chapter 8
Table Editor Configurator
8-14 10 Series CNC User Manual (08)
CONFIGURING A TABLE
The procedure for table configuration is similar for all the tables managed by the system except for
the Tools Table, in which the TOOL CFG softkey opens the following data entry window:
TABLE MANAGEMENT
Database access (Y/N) :
Offset access (Y/N) :
Magazine access (Y/N) :
Multicut management (Y/N) :
PLUS compatibility (Y/N) :
This window prompts the operator to define which tables or functions are to be accessed. If the
answer is [N] the relevant softkey will be disabled from the Table Editor. For example, if you write
an [N] in the Magazine access field, the Tool Magazine will not be linked to the Tools Table and
the SELECT MAGAZINE softkey will be inactive (black).
The meaning of the fields displayed in this table is as follows:
Database access: From the Tools Table it is possible to access the Tools Data Base Table
for loading preconfigured tool types.
Offset access: Permits to access the Tool Offsets Table.
Magazine access: Links the Tools Table to the Magazine Table.
Multicut management: Selects multicutter tool management.
PLUS compatibility: Defines acccess to fields in standard PLUS mode.
Chapter 8
Table Editor Configurator
10 Series CNC User Manual (08) 8-15
PLUS compatibility, Magazine access and Multicut management affect the position of the fields
and the relevant PLUS addresses in the internal Tools Table, as shown in the figure below:
Field bits
N Form 63
48
47
32
31
16
15
0
Symbolic Name
1 (T) Tool code TCODE
2 (S) Magaz/pocket TOOLPOS
3 (S) Random class TFAMCOL
4 (S) Life type/rand. TOOLTYPE
5 (S) Tool status TSTATUS
6 (S) Tool position TCNTRL
7 (D) Initial life MAXLIFE
8 (D) Actual life REMLIFE
9 (D) User variable 1 TUSER1
10 (D) User variable 2 TUSER2
11 (D) User variable 3 TUSER3
12 (D) User variable 4 TUSER4
13 (S) Offset number TOLOFNR
In particular, the fields affected by these parameters are 2 (POCKET), 3 (TFAMCOL), 4 (TCLASS)
and 6 (TCNTRL). In standard mode, PLUS accesses these fields as illustrated in the figure below,
which shows each bit in the field:
15 14 13 12 11 10 9 8 7 6 5 4 3 2 1 0
2
Tool
pos.
Magazine N Pocket N TOOLPOS
3 TFAMCOL
4 Life type Random class TOOLTYPE
6 Not used TCNTRL
If you write PLUS compatibility [Y] the fields will be addressed as indicated in the table regardless
of the settings for Magazine access and Multicut management. The same addressing mode can be
obtained with PLUS compatibility [N] and Magazine access [Y].
If PLUS compatibility is [N] and Magazine access is [N], the access mode depends on how
Multicut management is set:
Chapter 8
Table Editor Configurator
8-16 10 Series CNC User Manual (08)
Multicut management: [Y]
15 14 13 12 11 10 9 8 7 6 5 4 3 2 1 0
2 Pocket TOOLPOS
3 TFAMCOL
4 Life type Random class TOOLTYPE
6 Tool position TCNTRL
Multicut management: [N]
15 14 13 12 11 10 9 8 7 6 5 4 3 2 1 0
2 Pocket TOOLPOS
3 Random class TFAMCOL
4 Life type TOOLTYPE
6 Tool position TCNTRL
Key in [Y] or [N] in the Table Management data entry window and press TOOL CFG or [Enter]
for confirmation.
As for the remaining tables, the configuration softkey permits direct access to the above described
configuration screen. In this screen it is possible to alter the description of a variable by simply
positioning the cursor on the desired variable with the arrow keys, deleting the existing text and
writing the new description.
IMPORTANT
TABLE MANAGEMENT assignments are significant only if they are made
during the initial configuration stage.
If previously configured table files are used, and the TABLE MANAGEMENT
fields are subsequently assigned values that are different from the original
ones, visualised or printed table data may acquire a different meaning. For
example, if Magazine access is set to [N] and tables for various magazines
are prepared, the tools in those magazines will be concentrated under a
single item, i.e. the notion of magazine will be lost.
Chapter 8
Table Editor Configurator
10 Series CNC User Manual (08) 8-17
Configuring fields
Each table field may be personalised with a series of parameters that vary according to the field
type (double or other). These parameters are listed in two different data entry windows, one for
each field type, that are displayed when FIELD CFG is pressed.
The procedure is as follows:
1. With the main video screen on display press the desired table configuration softkey: TOOL
CFG, OFFSET CFG, USER CFG, MAGAZINE CFG, ORIGIN CFG or DATABASE CFG. If
TOOL CFG is selected, press it again to confirm the links.
2. Press the FIELD CFG softkey. Depending on the type of field, one of the following data entry
windows will be displayed:
Double fields
Double fields are marked with a (D) in the data entry window:
Enable (Y/N) :
Input field (Y/N) :
Metric/Inch (Y/N) :
Set Incr (Y/N) :
Conversion (Y/N) :
Signed (Y/N) :
Integers :
Decimals :
Min Value :
Max Value :
Other field types
Enable (Y/N) :
Input field (Y/N) :
Conversion (Y/N) :
Signed (Y/N) :
Length :
Min Value :
Max Value :
Chapter 8
Table Editor Configurator
8-18 10 Series CNC User Manual (08)
The meaning of the fields is as follows:
Enable (Y/N): Enables or disables the field.
Input field (Y/N: Enables/disables field modification.
Metric/Inch (Y/N): Enables or disables conversion between millimeters and inches.
With [Y] the value written in the table field will be converted from one unit
of measure into the other each time the METRIC/INCH softkey is
pressed. With [N] the displayed value will be expressed in the configured
unit of measure and will not be converted into the alternative unit by
pressing METRIC/INCH.
Set incr (Y/N): Permits to enable or disable the field increment/decrement function.
With [Y] the value written in the table field will be incremented or
decremented by a given amount each time the ADD INCR or SUB INCR
softkeys are pressed. With [N] these two softkeys do not affect the value
written in the field.
Conversion (Y/N): The meaning of this field depends on the format. In addition, it is
significant only for the fields listed in the tables below:
Short fields:
Defines whether mnemonic or numerical information will be displayed or
printed.
Enter [Y] to display/print mnemonic information and [N] to display/print a
numerical value.
For example, if the Random field has been set to 1, it may be displayed/
printed mnemonically as FIXED or numerically as 1.
The table that follows lists the mnemonic information that will be
displayed/printed in each parameter according to the numerical value.
For more information about this topic refer to the Tool Management
Option Manual.
Numerical
setting
Random
class
Life type Tool
status
Tool
position
Magazine
Type
0 NO USE NO LIFE OUT OUT NOMAGA
1 FIXED METERS READY MAGAZ LINEAR
2 FIX- MINUTE BROKEN ROT CW
3 FIX+ CYCLES EXPIRD ROT CCW
4 FIX3 ROTAT
5 RANDOM PLAN
6 RND-
7 RND+
8 RND3
Chapter 8
Table Editor Configurator
10 Series CNC User Manual (08) 8-19
Double fields:
Defines the type of displayed or printed value for tool lengths and
diameters, as shown in the table below:
Conversion type Length 1 Length 2 Diameter
Y
Length 1 +
Curr. Requalif.
Length 1
Length 2 +
Curr. Requalif.
Length 2
Diameter +
Curr. Requalif.
Diameter
N Length 1 Length 2 Diameter
Signed [Y/N]: Specifies whether or not the field must include the sign.
Integers: Defines the number of integer digits to be written in the field value.
Decimals: Defines the number of decimal digits to be written in the field value.
IMPORTANT
If the number of decimals is less than the configured value, the remaining
decimals can be used for accomodating integers as long as the total number
of digits remains constant.
For example, if the configured format is 5.5, the following formats are also
legal: 6.4, 7.3, 8.2, 9.1 or 10.0. On the contrary, formats like 4.6, etc. are
illegal.
IMPORTANT
Modifications of Integers and Decimals parameters can generate interruption
anomalies on data present into the system or on part program data already
set for different values.
For example, if the system has been set for 5 integers and 5 decimals, and
only 3 decimals are configured in this environment, the exceeding decimals
are lost and the system accuracy can be affected. In the opposite case no
problems occur.
Length: Defines the field length in number of digits. It does not apply to double
fields.
Min Value: Specifies the minimal value that can be written in a field without
generating an error. This value must conform to the format defined with
the Integers and Decimals fields.
Max Value: Specifies the maximum value that can be written in a field without
generating an error. This value must conform to the format defined with
the Integers and Decimals fields.
Chapter 8
Table Editor Configurator
8-20 10 Series CNC User Manual (08)
LINKING TABLE FIELDS
As we have seen in a previous section, it is possible to import data from the Tools Data Base Table
into the Tools Table. However, not all of the Tools Table fields are linked to the Tools Data Base
field bearing the same name (refer to the "Configuring a Table" section).
The procedure that follows describes how to select the fields that can be imported to the Tools
Table. Linked fields are marked by a >> to the right of the format (C, S, D, T). For further
information on how to import data refer to Chapter 9, "Tool Management".
Field links can be established only between the Tools and Tools Data Base Tables. To enable a
link, enter [Y] in the Database access field of the TABLE MANAGEMENT data entry window. Then
follow these steps:
1. Press the TOOL CFG soktkey.
2. Check that the Database access field in the data entry window displays [Y] (default value) and
re-press TOOL CFG .
3. Position the cursor to the desired field and press the DB LINK softkey. The data area of the
screen will display a second window listing all the Data Base fields. The ACTUAL LINK area will
show whether the link exists or not, in which case "none" will appear. The Table Editor
Configurator is as follows:
Table Editor Configurator DATE: 00/00/00 TIME 15:20:00
TCODE Tool code (T) >> TCODE Tool code (T)
TOOLPOS Tool pocket (S) TFAMCOL Random class (S)
TOOLTYPE Random class (S) >> TOOLTYPE Life type (S)
TOOLTYPE Life type (S) >> MAXLIFE Initial life (D)
TSTATUS Tool status (S) TUSER1 User variable 1 (D)
TOOLPOS Tool position (S) TUSER2 User variable 2 (D)
MAXLIFE Initial life (D) >> TUSER3 User variable 3 (D)
REMLIFE Actual life (D) TUSER4 User variable 4 (D)
TUSER1 User variable 1 (D) >> TATCL1 Length 1 (D)
TUSER2 User variable 2 (D) >> TACTL2 Length 2 (D)
TUSER3 User variable 3 (D) >> TDIAMET Diameter (D)
TUSER4 User variable 4 (D) >> GRAPH Graphic class (S)
TOLOFNR Offset number (S) DESCR Description (C)
TCNTRL Free (S)
TATCL1 Length 1 (D) >>
TCMAXL1 Max requalif length 1 (D)
TCACTL1 Curr requalif length 1 (D)
TACTL2 Length 2 (D) >> ACTUAL LINK
TCMAXL2 Max requalif length 2 (D)
TCACTL2 Curr requalif length 2 (D) TOOL: Length 1
TDIAMET Diameter (D) >> DBASE: Length 1
TCACDIA Curr requalif diameter (D)
TORIENT Orientation (S)
PRINT CFG DB UNLINK DB LINK HELP
REMOVE FIELD CFG HELP CFG SOFT KEY CFG INSERT
SORT CFG SORT EDIT EXIT
Chapter 8
Table Editor Configurator
10 Series CNC User Manual (08) 8-21
4. With the arrow keys select the Tools Data Base fields to be linked to the Tools Table and press
[Enter] or DB LINK to establish the link.
NOTE:
Linkable fields must have the same format: short (S), double (D), etc. Unless User variable fields
are used, it is recommended to establish a link between fields bearing the same name.
Chapter 8
Table Editor Configurator
8-22 10 Series CNC User Manual (08)
UNLINKING TABLE FIELDS
The procedure for unlinking table fields is as follows:
1. Press the TOOL CFG twice to display the Tools Table screen.
2. Select the fields to be unlinked from the window that lists all the fields in the Tools Data Base
Table. Linked fields are marked with a ">>" to the right of the field format. In addition, when a
field is selected, the name of the linked field or "none" are displayed in the ACTUAL LINK
window to indicate whether or not a link exists.
Table Editor Configurator DATE: 00/00/00 TIME 15:20:00
TCODE Tool code (T) >> TCODE Tool code (T)
TCODE Tool code (S) TFAMCOL Random class (S)
TOOLPOS Tool pocket (S) TCLASS Life type (S)
TOOLTYPE Tool type (S) >> MAXTIME Initial life (D)
TSTATUS Tool status (S) TUSER1 User variable 1 (D)
POCKET Tool position (S) TUSER2 User variable 2 (D)
MAXTIME Initial life (D) >> TUSER3 User variable 3 (D)
REMTIME Actual life (D) TUSER4 User variable 4 (D)
TUSER1 User variable 1 (D) >> TATCL1 Length 1 (D)
TUSER2 User variable 2 (D) >> TACTL2 Length 2 (D)
TUSER3 User variable 3 (D) >> TDIAMET Diameter (D)
TUSER4 User variable 4 (D) >> GRAPH Graphic class (S)
TOLOFNR Offset number (S) DESCR Description (C)
TCNTRL Free (S)
TATCL1 Length 1 (D) >>
TCMAXL1 Max requalif length 1 (D)
TCACTL1 Curr requalif length 1 (D)
TACTL2 Length 2 (D) >> ACTUAL LINK
TCMAXL2 Max requalif length 2 (D)
TCACTL2 Curr requalif length 2 (D) TOOL: Length 1
TDIAMET Diameter (D) >> DBASE: Length 1
TCACDIA Curr requalif diameter (D)
TORIENT Orientation (S)
PRINT CFG DB UNLINK DB LINK HELP
REMOVE FIELD CFG HELP CFG SOFT KEY CFG INSERT
SORT CFG SORT EDIT EXIT
4. Press the DB UNLINK softkey or [Enter] to remove the link.
Chapter 8
Table Editor Configurator
10 Series CNC User Manual (08) 8-23
ARRANGING THE TABLE FIELDS
The layout with which table fields appear on the screen may be arranged to suit specific user
needs. Sorting criteria can be established in the system configuration and subsequently altered or
replaced by others. It is possible to define up to 6 criteria for a given table and up to 15 criteria for
the whole set of tables.
The type of data to be displayed on a table must be selected directly in the Table Editor (refer to
Chapter 7). The Configurator permits to establish the type of parameter that appears in each
column and the sequence in which columns are displayed.
To modify or define a display sequence it is necessary to use the SORT CFG and SORT EDIT
softkeys in the following procedure:
1. Select the table to be modified by pressing the relevant configuration softkey.
2. Press the SORT CFG softkey. The following data entry window will be displayed:
SORT CONFIGURATION
Sort 1 : Tool & status criteria
Sort 2 : Pocket & tool criteria
Sort 3 : Tool & lifetype criteria
Sort 4 : Tool & user variable
Sort 5 :
Sort 6 :
(This data entry window refers to the Tools Table).
4. To modify the items in a sorting criteria, select it with the arrow keys and edit the text. To define
a new criteria move the cursor to one of the free fields and key in the new text. To delete a
sorting criteria select it with the arrow keys and cancel the text.
5. To modify or add sorting criteria press the SORT EDIT softkey. The following screen will be
displayed:
The upper window lists all the fields available in the selected table highlighting the active ones.
The lower window is divided into two lines: the upper line displays the field headers and the lower
line displays the current field settings.
Chapter 8
Table Editor Configurator
8-24 10 Series CNC User Manual (08)
Table Editor Configurator DATE: 00/00/00 TIME 15:20:00
Tool code
Tool pocket
Random class
Life type
Tool status
Tool position
Initial life
Actual life
User variable 1
User variable 2
User variable 3
User variable 4
Offset number
Free
Length 1
Max requalif length 1
Curr requalif length 1
Length 2
Max requalif length 2
Curr requalif length 2
Diameter
Curr requalif diameter
Orientation
Record number
MODIFY
Tool code Poket Status Position Offset Record
xxxxxxxx xxxx +xxxxxx +xxxxxx xxxxxx xxxxxx
PRINT CFG DB UNLINK DB LINK HELP
REMOVE FIELD CFG HELP CFG SOFT KEY CFG INSERT
SORT CFG SORT EDIT EXIT
To alter the name of a table header position the cursor on the relevant field. The alteration may be
made in insert (INSERT) or overwrite (MODIFY) mode. To switch between INSERT and MODIFY
press [Ins.] To delete a text press [Delete] or [Backspace].
IMPORTANT
The following ASCII characters cannot be written in header names:
Characters from ASCII decimal 0 to 31 (or between hexadecimal 0 and 1F)
* (42 decimal, 2A hexadecimal)
; (59 decimal, 3B hexadecimal)
@ (64 decimal, 40 hexadecimal)
# (35 decimal, 23 hexadecimal).
IMPORTANT
Since there is no predefined link between headers and data, the user must
check that parameters are displayed in the table under the correct header.
Chapter 8
Table Editor Configurator
10 Series CNC User Manual (08) 8-25
16To delete a field in the upper window use this procedure:
1. Press the REMOVE softkey.
2. Select the field from the upper window with the arrow keys. As you move the cursor through the
list the relevant format will be highlighted in the data area.
3. Press [Enter] or [Return].
4. To remove other fields repeat steps 2 and 3. To close the session press REMOVE again.
To insert values under a header use this procedure:
1. Press the[Ins] softkey.
2. Select the field from the upper window with the arrow keys. As you move the cursor through the
list the relevant format will be highlighted in the current position. Press [Enter]. The field format
(for example, +XXXX.XXXXX) will be displayed in yellow in the data area.
3. Use the arrow keys to position the selected field under the relevant header and press [Enter].
4. To add other fields (up to 6 fields per criteria), repeat steps 2 and 3. To close the session press
INSERT again.
NOTES:
Each sorting criteria must include at least two fields. The table will be arranged starting from the
most left field in the data area.
To substitute a field for another it is necessary to first delete the existing field with the REMOVE
procedure and then add the new one with the INSERT procedure.
After making all the necessary alterations press SORT EDIT again to return to the screen that
originally displayed with the SORT CFG softkey. To exit from this screen press the SORT CFG
softkey again or press [Enter].
Chapter 8
Table Editor Configurator
8-26 10 Series CNC User Manual (08)
CONFIGURING THE PRINTING OUTPUT
The procedure for configuring the printing output is similar to the one described in the previous
section.
When you press PRINT CFG the following screen appears:
Table Editor Configurator DATE: 00/00/00 TIME 15:20:00
Tool code
Tool pocket
Random class
Life type
Tool status
Tool position
Initial life
Actual life
User variable 1
User variable 2
User variable 3
User variable 4
Offset number
Free
Length 1
Max requalif length 1
Curr requalif length 1
Length 2
Max requalif length 2
Curr requalif length 2
Diameter
Curr requalif diameter
Orientation
Record number
MODIFY
Tool code
record
Start life
Actual life
Diameter
Requal diam.
Curr.Lght 1
Max requal.1
Curr.requal.1
Curr.Lght 1
Max requal.1
Curr.requal.1
Orientation
Variable 1
Variable 2
Variable 3
Variable 4
Pocket
offset
Posit.
Random
Status
Type
HEADER BODY
xxxxxxxx
xxxxxxxx
xxxx
xxx
xxx
xxxxxxxx
xxxxxxxx
xxxxx
xxxxxxxx
xxxxxxxx
xxxxxxxx
xxxxxxxx
xxxxxxxx
xxxxxxxx
xxxxxxxx
xxxxxxxx
xx
PRINT CFG DB UNLINK DB LINK HELP
REMOVE FIELD CFG HELP CFG SOFT KEY CFG INSERT
SORT CFG SORT EDIT EXIT
The upper window lists the fields available with the selected table and highlights the printable ones.
The lower window is split in two areas separated by the HEADER/BODY line: the header area and
the data area. This window lists the current printing configuration, with the headers and the
parameters that will be printed on each page.
The header area is made up of four lines. It displays the headers printed on top of each page,
which identify the parameters printed on the page body.
To alter the header of a column position the cursor on the header and select the writing mode,
INSERT or MODIFY (overwrite). To toggle between both modes press [Ins]. To cancel a portion of
text press [Delete] or [Backspace].
Chapter 8
Table Editor Configurator
10 Series CNC User Manual (08) 8-27
The data area of the lower window displays the values of the field selected and positioned by the
user.
IMPORTANT
The following ASCII characters are not allowed in header names:
haracters from ASCII decimal 0 to 31 (or between hexadecimal 0 and 1F)
* (42 decimal, 2A hexadecimal)
; (59 decimal, 3B hexadecimal)
@ (64 decimal, 40 hexadecimal)
# (35 decimal, 23 hexadecimal).
IMPORTANT
Since there is no predefined link between headers and data, the user must
check that parameters are printed in the table under the correct header.
To move the cursor between the HEADER and BODY areas use [PgDn] and [PgUp].
To delete a field in the data area use this procedure:
1. Press the REMOVE softkey.
2. Select the field from the upper window with the arrow keys. As you move the cursor through the
list the relevant format will be highlighted in the data area.
3. Press [Enter] or [Return].
4. To remove other fields repeat steps 2 and 3. To close the session press REMOVE again.
To insert values under a header use this procedure:
1. Press the INSERT softkey.
2. Select the field from the upper window with the arrow keys. As you move the cursor through the
list the relevant format will be highlighted in the current position. Press [Enter]. The field format
(for example, +XXXX.XXXXX) will be displayed in yellow in the data area.
3. Use the arrow keys to position the selected field under the relevant header and press [Enter].
4. To add other fields (up to 6 fields per criteria), repeat steps 2 and 3. To close the session press
[INSERT] again.
To substitute a field for another it is necessary to first delete the existing field with the REMOVE
procedure and then add the new one with the INSERT procedure.
After making all the necessary alterations press PRINT CFG to return to the configuration screen.
Chapter 8
Table Editor Configurator
8-28 10 Series CNC User Manual (08)
CONFIGURING HELP
The Table Configurator permits to customise the help messages associated to each table field.
The customised message can be added to the standard field description or be overwritten and
replace it altogether.
To configure a help message follow these steps:
1. Press the configuration softkey to open the data entry window of the desired table, move the
cursor to the field whose help must be edited and press HELP CFG. The following data entry
window will appear:
(FIELD NAME)
2. Key in the new help message and press HELP CFG again to return to the table configuration
screen.
Chapter 8
Table Editor Configurator
10 Series CNC User Manual (08) 8-29
CONFIGURING SOFTKEYS
With the Table Configurator it is possible to alter the labels of the softkeys displayed with the Editor
tables. For example, to rename the TOOL softkey from the Tools Table follow these steps:
1. With the main configuration screen displayed press the TOOL CFG softkey twice. The tools
data entry window will be displayed.
2. Press SOFT KEY CFG. The following data entry window will be displayed:
EXTRA CONFIGURATION
Softkey label : TOOL
Record number : 250
Initial position : 1
Avaible memory. : Y
File extension : TOL
3. The cursor is positioned on the first character. The new label may be overwritten on the old one.
4. After making all the necessary alterations, press [Enter] or re-press SOFT KEY CFG to
confirm them and return to the configurator screen.
Chapter 8
Table Editor Configurator
8-30 10 Series CNC User Manual (08)
QUITTING THE CONFIGURATOR ENVIRONMENT
After completing or altering the configuration, press the EXIT softkey. The following data entry
window will be displayed:
EXIT
Confirm new setup (Y/N)
Press [Y] to confirm the alterations. The system will display a series of messages that show the
update in progress. When the update is completed the system returns to the initial Configurator
screen.
Press [N] to return to the initial Configurator screen without saving the new configuration.
Chapter 8
Table Editor Configurator
10 Series CNC User Manual (08) 8-31
PERSONALISING USER TABLES
User Tables are general purpose tables that can display and handle miscellaneous information.
Unlike other system tables, which contain parameters that may be configured within rigid ranges,
User Tables provide more general information. Moreover, they can be arranged in up to 8 different
tables, all of which are stored in the Dual Port memory and can be handled simultaneously.
Standard with 10 Series controls is a dedicated utility that permits to handle User Tables with
higher customisation levels than the ordinary Table Editor.
To access this environment press the USER TABLE softkey in the Table Editor.
Chapter 8
Table Editor Configurator
8-32 10 Series CNC User Manual (08)
User Table Manager screens and softkeys
If user tables have already been configured, when you press USER TABLE the first user table will
be displayed. Otherwise, the video data area will be void. The layout of the first user table is shown
in the figure below:
Table User Editor DATE: 15/11/93 TIME: 9:35:00
Field 1
Field 2
Field 3
Field 4
Field 5
Field 6
:
:
:
:
:
:
xxxxx.xxxxx
xxxxx.xxxxx
xxxxx.xxxxx
xxxxx.xxxxx
xxxxx.xxxxx
xxxxx.xxxxx
WINDOW RESERVED FOR
HELP MESSAGES
Field 7
Field 8
Field 9
Field 10
:
:
:
:
xxxxx.xxxxx
xxxxx.xxxxx
xxxxx.xxxxx
xxxxx.xxxxx
Field 11 : xxxxx.xxxxx
Field 12 : xxxxx.xxxxx
Field 13 : xxxxx.xxxxx
Field 14 : xxxxx.xxxxx
Page 1 of xx
SETUP LOAD MEMORY SAVE MEMORY PRINT HELP
TABLE 1 SFK TABLE 2 SFK TABLE 3 SFK TABLE 4 SFK TABLE 5 SFK
TABLE 6 SFK TABLE 7 SFK TABLE 8 SFK EXIT
This screen consists of 14 fields and an area dedicated to context-sensitive help. The screen
layout permits to display the Help message associated to a field without covering the remaining
fields. To display the Help message for a given field select the field and press the HELP softkey.
Chapter 8
Table Editor Configurator
10 Series CNC User Manual (08) 8-33
The meaning of the softkeys available in this environment is as follows:
SOFTKEY FUNCTION
SETUP Enables another screen with a submenu of softkeys that permit to configure the
tables, fields, softkeys, and help messages described later in this section.
LOAD MEMORY Permits to load the contents of a User Table from a file. It operates like the
equivalent softkey described in the general User Table environment.
NOTE:
With this softkey it is possible to load the contents of the active table and not
those of all the tables.
SAVE MEMORY Permits to save the contents of a User Table in a file. It operates like the
equivalent softkey described in the general User Table environment.
NOTE:
With this softkey it is possible to save the contents of the active table and not
those of all the tables..
PRINT Permits to print the contents of a User Table from a file. It operates like the
equivalent softkey described in the general User Table environment.
HELP Permits to open the context-sensitive help window associated to the selected
field, data entry window or softkey.
TABLE X SFK These eight softkeys can be customised. They permit to open the User Tables
(max. 8) in which user data can be organised.
When you press a softkey other than the one associated to the currently
displayed table, the system closes the table confirming all the parameter
modifications and opens the table associated to the pressed softkey.
EXIT Closes the current table confirming all the modifications and returns to the video
that occupied the screen before USER TABLE was pressed.
Chapter 8
Table Editor Configurator
8-34 10 Series CNC User Manual (08)
If no user table has been configured, when you press USER TABLE the system will display an
empty screen and only SETUP and EXIT will be active.
The following keys are active in the User Table environment:
The [UP/Down arrows] [Left/Right Arrows] keys permit to move the cursor
inside an field or from field to field.
The [Return] key permits to move the cursor from one field to the next inside the
displayed table.
The [Enter] permits to confirm the modifications made to the current data enry
window. If a table is made of several pages, [Enter] permits to move from one
page to the next. An alternative method for displaying the next page is re-pressing
the softkey associated to the table.
[PgUp] and [PgDn] permits to move from page to page within the current table.
Since a screen can display as many as 14 fields, the table data will be subdivided
and arranged in various pages.
When you press the SETUP softkey, a screen similar to the one on the following page appears.
This page is a new softkey menu and lists the eight possible user tables configurable with this
utility. In fact, whereas in the normal Table Editor (see Chapter 7), the 400 user variables were
located in a single table divided into 4 groups with 100 records, with this configurator they may be
divided into a maximum of eight tables, access to which is provided by the softkeys seen above.
Chapter 8
Table Editor Configurator
10 Series CNC User Manual (08) 8-35
Significance of the columns of the table on this page is illustrated in the drawing following the
figure. Further details on the information contained in this list will provided later.
Table User Editor DATE: 15/11/93 TIME: 9:35:00
WINDOW RESERVED FOR
HELP MESSAGES
Table
1
Softkey ID
Table 1
Start
xxx
End
xxx
2 Table 2 xxx xxx
3
4
5
6
7
8
Table 3
Table 4
Table 5
Table 6
Table 7
Table 8
xxx
xxx
xxx
xxx
xxx
xxx
xxx
xxx
xxx
xxx
xxx
xxx
LOAD SAVE HELP
EDIT DELETE TABLE CONFIG FIELD CONFIG HELP CONFIG
COPY EXIT
Table number Index of the first variable
associated to the table
| |
Table
1
Softkey ID
Table 1
Start
xxx
End
xxx
| |
Label of the softkey
associated to the table
Index of the last variable
associated to the table
Chapter 8
Table Editor Configurator
8-36 10 Series CNC User Manual (08)
The meaning of the softkeys displayed in this screen is as follows:
SOFTKEY FUNCTION
LOAD Permits to load a User Table configuration. It operates like the equivalent
softkey available with the Table Editor.
SAVE Permits to save a User Table configuration. It operates like the equivalent
softkey available with the Table Editor.
EDIT Permits to edit the table selected from the visualised directory. It opens a data
entry window for the operator to key in the softkey label and the indexes of the
first and last variable in that table.
DELETE Deletes the selected table from the configuration. When you press this softkey a
request for confirmation is displayed.
TABLE CONFIG Permits to configure the fields of the selected table by modifying the default
values. When you press this softkey the system displays a video screen (similar
to the one displayed by the USER TABLE softkey and reproduced earlier in this
section) whose fields can be selected and edited. In this environment the FIELD
CONFIG and HELP CONFIG softkeys are active.
FIELD CONFIG This softkey is active only in conjunction with the data entry window displayed
with the TABLE CONFIG softkey. Before pressing FIELD CONFIG it is
necessary to select the field to be configured. In turn, FIELD CONFIG opens
another data entry window for the operator to define the characteristics of the
field to be configured.
HELP CONFIG This softkey is active only in conjunction with the data entry window displayed
with the TABLE CONFIG softkey. Before pressing HELP CONFIG it is
necessary to select the field to be associated to the help message. In turn,
HELP CONFIG opens another data entry window for the operator to key in the
help message (up to 9 36-character lines).
COPY Copies the selected table into an empty one. When COPY is pressed the
system visualises a data entry window for the operator to key in the destination
table number. If the dimensions of the source and the destination tables are not
the same, the copy will be carried out but the characterisation parameters will
be truncated or completed.
If the table configurator is active, i.e. if the TABLE CONFIG softkey has been
pressed, COPY permits to copy the contents of a field into another.
EXIT Pemits to exit from the SETUP environment saving the configuration.
Chapter 8
Table Editor Configurator
10 Series CNC User Manual (08) 8-37
Configuring a table
To configure a User Table follow these steps:
1. Press the TABLES and USER TABLE softkeys from the main screen. If user tables have
already been configured, the first User Table Manager screen will be displayed. Otherwise, the
video data area will be void.
Table User Editor DATE: 15/11/93 TIME: 9:35:00
Field 1
Field 2
Field 3
Field 4
Field 5
Field 6
:
:
:
:
:
:
xxxxx.xxxxx
xxxxx.xxxxx
xxxxx.xxxxx
xxxxx.xxxxx
xxxxx.xxxxx
xxxxx.xxxxx
WINDOW RESERVED FOR
HELP MESSAGES
Field 7
Field 8
Field 9
Field 10
:
:
:
:
xxxxx.xxxxx
xxxxx.xxxxx
xxxxx.xxxxx
xxxxx.xxxxx
Field 11 : xxxxx.xxxxx
Field 12 : xxxxx.xxxxx
Field 13 : xxxxx.xxxxx
Field 14 : xxxxx.xxxxx
Page 1 of xx
SETUP LOAD MEMORY SAVE MEMORY PRINT HELP
TABLE 1 SFK TABLE 2 SFK TABLE 3 SFK TABLE 4 SFK TABLE 5 SFK
TABLE 6 SFK TABLE 7 SFK TABLE 8 SFK EXIT
2. Press the SETUP softkey. The following screen will be displayed, which lists the eight
configurable tables with the selection bar positioned on the first one. If no tables have been
configured, the columns Softkey ID, Start and End will be void.
Chapter 8
Table Editor Configurator
8-38 10 Series CNC User Manual (08)
Table
1
Softkey ID
Table 1
Start
xxx
End
xxx
2 Table 2 xxx xxx
3
4
5
6
7
8
Table 3
Table 4
Table 5
Table 6
Table 7
Table 8
xxx
xxx
xxx
xxx
xxx
xxx
xxx
xxx
xxx
xxx
xxx
xxx
LOAD SAVE HELP
EDIT DELETE TABLE CONFIG FIELD CONFIG HELP CONFIG
COPY EXIT
3. Move the selection bar to the desired table with the arrow keys and press the EDIT softkey to
select it. The following data entry window will appear:
EDIT TABLE
Softkey :
Start variable :
End Variable :
Reset (Y/N) : Y
The meaning of these fields is as follows:
Softkey This string may have as many as 14 characters. It is the label to be applied to
the softkey associated to the selected table. This label will appear on the main
User Table Manager screen (TABLE X SFK).
Start variable Is the index of the first variable associated to the table.
End variable Is the index of the last variable associated to the table.
Reset (Y/N) Enter [Y] to delete the existing configuration written in this table. Enter [N] to
retain this configuration.
4. Key in the requested data. To move from one field to the next press [Return] or an arrow key.
When the table is complete, press [Enter] to return to the previous video screen, whose
columns will show the new data.
The above steps must be repeated for each table.
IMPORTANT
Tables cannot be overlapped, i.e. a variable may be displayed only in one
table. Check that the End variable of one table is smaller than the Start
variable of the next.
Chapter 8
Table Editor Configurator
10 Series CNC User Manual (08) 8-39
Configuring the table fields
Once the number of variables and the softkeys have been configured it is possible to define the
table fields. (This step can be omitted if the default values are to be retained).
To configure a table field use this procedure:
1. Select the desired table by moving the selection bar with the arrows and press the TABLE
CONFIG softkey.
2. Move the selection bar to the desired field. If the field does not appear on the first page, press
[PgUp] or [PgDn] to display other pages. Overwrite the new field name on the old one.
3. Press the FIELD CONFIG softkey. The following data entry window will be displayed:
EDIT FIELD
Field Name :
Sign :
Integers :
Decimals :
Min value :
Max value :
The meaning of these fields is as follows:
Field name This string appears on the Field x column and cannot be altered in this data
entry window.
Sign Enter [Y] to write a number with sign in this field. Enter [N] to write a number
without sign.
Integers It is a number from 1 through 5 that specifies the length of the integer part of
the variable.
Decimals It is a number from 0 through 5 that specifies the length of the integer part of
the variable.
Min value Is the minimum variable value.
Max value Is the maximum variable value.
IMPORTANT
If the number of decimals is less than the configured value, the remaining
decimals can be used for accomodating integers as long as the total
number of digits remains constant.
For example, if the configured format is 5.5, the following formats are
also legal: 6.4, 7.3, 8.2, 9.1 or 10.0. On the contrary, formats like 4.6, etc.
are illegal.
4. Key in the requested data. To move from one field to the next press [Return] or an arrow key.
When the table is complete, press [Enter] to return to the previous video screen.
Chapter 8
Table Editor Configurator
8-40 10 Series CNC User Manual (08)
Copying a table or the fields of a table
The COPY softkey permits to perform the following operations:
Copy a configured table into another one.
Copy the contents of a field into another field of the same table. This operation can be carried
out only during table configuration.
Copying a table
To copy a table into another use this procedure:
1. Display the directory of source tables with the SETUP sofkey and move the cursor to the line of
the desired sourrce table.
2. Press the COPY softkey. The directory of destination tables will appear to the right of the
source tables, as shown in the figure below:
Table
1
Softkey ID
Table 1
Start
xxx
End
xxx
Table
1
Softkey ID
Table 1
Start
xxx
End
xxx
2 Table 2 xxx xxx 2 Table 2 xxx xxx
3
4
Table 3
Table 4
xxx
xxx
xxx
xxx
3
4
Table 3
Table 4
xxx
xxx
xxx
xxx
5 Table 5 xxx xxx 5 Table 5 xxx xxx
6 Table 6 xxx xxx 6 Table 6 xxx xxx
7
8
Table 7
Table 8
xxx
xxx
xxx
xxx
7
8
Table 7
Table 8
xxx
xxx
xxx
xxx
Source table Destination table
LOAD SAVE HELP
EDIT DELETE TABLE CONFIG FIELD CONFIG HELP CONFIG
COPY EXIT
3. Use the [Up/Down Arrow keys] to move the selection bar to the name of the destination table
and press [Enter] or COPY. After the contents of the source table will be copied into the
destination directory the system will return to the previous screen.
If the number of variables in the source table is smaller than that of the destination table,
overflowing variables will be truncated. If the number of variables in the source table is greater than
that of the destination table, overflowing fields will remain unchanged or void.
Chapter 8
Table Editor Configurator
10 Series CNC User Manual (08) 8-41
Copying table fields
To copy the contents of a table field into another field of the same table the table must be in the
configuration environment and the TABLE CONFIG softkey must have been pressed. The
procedure is as follows:
1. Position the cursor on the destination field.
2. Press the COPY softkey. The following data entry window will be displayed:
VARIABLE COPY
Copy from variable number : 0
3. Key in the source variable number and press [Enter] or COPY. The data entry window will be
closed and the contents of the destination variable will be identical to those of the source
variable.
Chapter 8
Table Editor Configurator
8-42 10 Series CNC User Manual (08)
Configuring HELP MESSAGES
Each User Table field may be associated to a help message describing the characteristics and the
allowed range of the variable. To create this message use this procedure:
1. Select the field to be associated to the message.
2. Press the HELP CONFIG softkey to open a data entry window (Field x) with 9 36-character
lines:
Field x
3. Key in the desired message. When the line reaches the border of the window close it with
[Return] or with the [Down Arrow]. To create a new paragraph press [Return], not [Enter].
4. When the message is complete, press [Enter] or HELP CONFIG to confirm it and return to the
previous screen.
Chapter 8
Table Editor Configurator
10 Series CNC User Manual (08) 8-43
Loading and saving a table on a file
To load a table configuration file and save it on disk follow the same procedure described for the
Configuration utility earlier in this chapter. For more information about these procedures refer to the
"Loading a configuration file" and "Saving a configuration file" sections.
Printing a user table
To print a user table configured in this environment it is necessary to use the same procedure as in
other environments. The printer must be on and connected to the CPU:
1. Open the table by pressing the relevant softkey (TABLE X SFK).
2. Press the PRINT softkey. The following data entry window will be displayed:
PRINT TABLE
Enter printer device :
3. Key in the printing device name (LPT1, LPT2, LPT3 or PRN).
4. Press [Enter].
Chapter 8
Table Editor Configurator
8-44 10 Series CNC User Manual (08)
END OF CHAPTER
Chapter 9
10 Series CNC User Manual (03) 9-1
TOOL MANAGEMENT
GENERAL
Tool Management is a series of procedures that permit to define the tool parameters stored in the
Tools, Tool Offsets and Tool Data Base tables.
One of the fundamental parameters for the tools, Presetting, is described in this chapter which also
describes how the system manages multiple cutter tools and transfers information from the Tool
Data Base into the Tools and Tool Offsets table.
The procedures that permit to manage tool parameters listed in the offsets table are as follows
(see Chapter 7):
visualise and modify tool offsets
cancel tool offsets
apply incremental modifications to tool offsets
add new tools to the Tools table
visualise and modify tools
cancel tools.
IMPORTANT
The operations described above follow the standard operating modalities.
The data obtained can be processed through the machine logic.
Hence, these operations must be performed according to the instructions of
the machine tool manufacturer.
Chapter 9
Tool Management
9-2 10 Series CNC User Manual (02)
TOOL PRESETTING
Tool presetting is measuring the tool length and storing it in the Tool Offsets table.
WARNING
Prior to presetting a tool it is necessary to reference the spindle axis.
NOTE:
The procedures described in this section are based on use of the Table Editor.
This chapter deals with presetting; for more information about the Table Editor, see Chapter 7.
Tool presetting may be performed in two ways:
1) Tool presetting on an external system:
with this method the tool length is measured directly by a system external to the control.
2) Tool presetting on the machining part:
with this method the tool is measured by the CNC, using an appropriate procedure.
Chapter 9
Tool Management
10 Series CNC User Manual (03) 9-3
Tool presetting on an external system
This method permits to measure the tool length using an external system and then write it on the
Tool Offsets table.
The procedure is as follows:
1. Open the Tool Offsets table as shown in the "Opening a Table" section in Chapter 7.
2. Select the desired offset with the selction bar.
3. Press the EDIT softkey. The following screen will be displayed:
TABLE EDITOR DATE: 00/00/00 TIME: 00:00:00
Measurement unit : Mm
Length 1 : 26.00000 Data set : MEMORY
Max requalif length 1 : 12.00000 Increment : 0.00000
Curr requalif length 1 : 9.00000 Selected Table : OFFSET
Length 2 : 10.00000 Sort selected page : 1 of 30
Max requalif length 2 : 36.00000 Current process : 1
Curr requalif length 2 : 10.00000 Current magazine : 1
Diameter : 30.00000
Curr requalif diameter : 25.00000
Orientation : 0
h 2 Curr Diameter Orient
000 30.00000 000000
000 09.00000 000001
000 0.00000 000001
000 0.00000 000000
000 0.00000 000000
000 0.00000 000000
000 0.00000 000000
000 0.00000 000000
000 0.00000 000000
000 0.00000 000010
LOAD MEMORY SAVE MEMORY PRINT TOOL DATA BASE HELP
INSERT EDIT DELETE FIND SORT
MULTI CUTTER ADD INCR SUB INCR METRIC/INCH EXIT
The parameters of the selected tool offset appear on the data entry window.
4. Write the measured tool length in the length 1 field.
5. Press [Enter] to confirm it.
Chapter 9
Tool Management
9-4 10 Series CNC User Manual (02)
Tool presetting on the machining part
This method permits to measure the length of the tool while it is mounted on the spindle, with
respect to a fixed point. The length measured will be stored in the Tool Offsets table (see Chapter
7 - Table Editor).
SPINDLE TIP
REFERENCE POINT
SPINDLE AXE
Prior to presetting the tool, the following operations must be performed:
Refer the spindle axis.
Make sure there are no active spindle origins or offsets. The spindle must be referenced to the
HOME POSITION.
Measure the distance between the spindle "nose" (which coincides with the home position) and
the reference point on the part.
Chapter 9
Tool Management
10 Series CNC User Manual (03) 9-5
1. Press the AUTO softkey and then MDI to select MDI mode.
2. Key in the following instruction Tn.0M6 to enable the tool (n is the tool number) and press [ ]
[Enter] to confirm it.
3. Press CYCLE START to execute the instruction.
4. Jog manually the spindle axis until it skims the tip of the reference tool.
5. Press SET ORIG./TOOL in the MANUAL menu. The system displays the following:
ORIGIN / TOOL PRESET
SELECT (Origin / Tool) :
NUMBER : 1
:
Push ENTER to access the data entry
6. Press [T] to select TOOL PRESET, move the cursor to the next field of the data entry window
and key in the tool name. Press [Enter] to confirm the entry. The following data entry window
will be displayed:
TOOL PRESET
OFFSET NUMBER : 1
REFERENCE AXIS :
TOOLTIP POSITION
Key in the following data:
Offset number selected tool offset number (offset number field)
Reference axis spindle axis name, typically Z (reference axis field)
Tooltip position measured distance from the spindle "nose" to the fixed reference point
(Tool Tip position field).
7. Press [Enter] to confirm the data entry window.
8. Repeat steps 2 through 7 for each tool to be used in the cycle.
The tool offset will be stored in the Tool Offsets table and can be displayed in the Table Editor
environment (refer to Chapter 7).
Chapter 9
Tool Management
9-6 10 Series CNC User Manual (02)
DEFINING A MULTIPLE CUTTER TOOL
In 10 Series a multiple cutter tool is configured by defining each cutter as a separate tool and
assigning the same tool number to all cutters. A multiple tool can have up to 3 cutters (one main
cutter and two secondary ones).
To define a multiple tool use this procedure:
1. Define the tool by writing the characteristics of the main cutter as shown in chapter 7 ("Writing a
Record in a Table" section).
2. Select the tool defined in the Tools Table with the selection bar and press the MULTI CUTTER
softkey. The following data entry window will appear in the Tools Table:
TABLE EDITOR DATE: 10/01/94 TIME: 9:35:00
Tool code : Measurement unit : Mm
Tool pocket : 0 Data set : MEMORY
Random class : 1 Increment : 0.00000
Life type : 0 Selected Table : TOOL
Tool status : 0 Sort selected page : 1 of 1
Tool position : 0 Current process : 1
Initial life : 0.00000 Current magazine : 1
Actual life : 0.00000
User variable 1 : 0.00000
User variable 2 : 0.00000 Position Offset Record
User variable 3 : 0.00000
User variable 4 : 0.00000 OUT 000001 000001
Offset number : 1 OUT 000001 000002
Length 1 : 0.00000 OUT 000002 000003
Max requalif length 1 : 0.00000
Curr requalif length 1 : 0.00000
Length 2 : 0.00000
Max requalif length 2 : 0.00000
Curr requalif length 2 : 0.00000
Diameter : 0.00000
Curr requalif diameter : 0.00000
Orientation : 0
LOAD MEMORY SAVE MEMORY PRINT TOOL DATA BASE HELP
INSERT EDIT DELETE FIND SORT
MULTI CUTTER ADD INCR SUB INCR METRIC/INCH EXIT
Tool pocket, Random class and Tool position cannot be edited in this window because they belong
to the main cutter. In the Tools table the multiple cutter tool is displayed on as many lines as are
the cutters. All lines are assigned to the same tool code.
WARNING
If the tool is multi cutter type and one of the cutters is deleted, the whole
multiple cutter will be deleted.
Chapter 9
Tool Management
10 Series CNC User Manual (03) 9-7
MANAGING THE TOOL DATA BASE
The Tool Data Base is an archive (data base) that may be used to store the characteristics of all
the tools available. The Tool Table, on the other hand, contains the characteristics of the tools in
the tool magazine of the Numeric Control machine.
Transfering tool data between the Tool Data Base and the Tool Table
If the operator loads a new tool in the tool magazine of the CNC machine for machining
requirements, complex measuring operations may be avoided simply by retrieving and loading the
data for that tool from the Data Base. The operator can still choose to load or modify the data in
question manually.
The paragraphs that follow illustrate how to enter the data for a tool not present in the magazine
and also how to restore the original data (the data in the Data Base) of a tool already in the tool
magazine.
Entry of data fora new tool in the Tool Table (retrieved from Data Base)
1. Open the tool table in which the tool data must be added. To do this:
Press the TABLES softkey from the main menu.
Press the TOOL softkey to display the directory of Tools tables.
Select the table and press [Enter] or TOOL to display it.
2. Press the INSERT softkey to open a data entry window, all of whose fields will be either void or
set to zero, except for Random class , whose default value is 1.
3. Key in the new tool code in the Tool code field. It can be the same code assigned to the tool in
the Tool Data Base or another code chosen by the user.
4. Key in the the tool code number associated to the new tool in the offset number field. If you
leave the default value ( 0 ), the following parameters will not be imported from the Tool Data
Base: length 1, length 2 and diameter.
IMPORTANT
If the offset number is not 0, the parameters associated to the offset, i.e.
length 1, length 2 and diameter, will replace those assigned to the same tool
number in the Tool Offsets table.
The other parameters stored in the Tools Offset table, i.e. Max requalif length
1, Curr requalif length 1, Max requalif length 2, Curr requalif length 2 and Curr
requalif diameter retain the values they had before the new tool was imported.
Chapter 9
Tool Management
9-8 10 Series CNC User Manual (02)
5. Press the TOOL DATA BASE softkey. The following data entry window will be displayed. The
tool identification number provided by the system is the Tool Code specified in Step 3.
IMPORT TOOL ID: xxxxxx
6. Key in the identification number of the tool to be imported as was specified in Step 3 or, if it is
the same as in the Tool Data Base, confirm it.
7. Press [Enter] or TOOL DATA BASE. The tool parameters will be recopied in the Tools Table.
The new tool will be added on the first free record. If no free records are available, the new tool
will be added after the last record of the Tools Table.
Chapter 9
Tool Management
10 Series CNC User Manual (03) 9-9
Overwriting the data of a tool already in the Tool Table with the Data Base
data
1. Same as step 1 above.
2. Move the selection bar to the desired tool and press EDIT. The data entry window displaying all
the stored parameters for that tool will appear. DO NOT modify the Tool code value that
appears in this window.
IMPORTANT
The tool offset parameters associated to that Tool Code through the Offset
number will also be altered. These parameters are: length 1, length 2 e
diameter.
To leave these parameters unchanged, modify again the Offset number. Write
any offset number or 0 if no alteration is needed.
The other parameters stored in the Tool Offsets table, i.e. Max requalif length
1, Curr requalif length 1, Max requalif length 2, Curr requalif length 2 and Curr
requalif diameter, retain the values they had before the alteration.
3. Press the TOOL DATA BASE softkey. The following data entry window will be displayed. The
tool identification number provided by the system is the Tool Code specified in Step 2.
IMPORT TOOL ID: xxxxxx
4. Key in the identification number stored in the Tool Data Base that corresponds to the
characteristics to be altered in the selected tool.
5. Press [Enter] or TOOL DATA BASE. The tool parameters will be overwritten on the same
record of the Tools Table.
Chapter 9
Tool Management
9-10 10 Series CNC User Manual (02)
END OF CHAPTER
Chapter 10
10 Series CNC User Manual (06) 10-1
PART PROGRAM FILE MANAGER
The 10 Series CNC has an environment for management of the files of part programs, organized in
directories.
Main screen
When the PART PROGRAM softkey is pressed, the environment main screen is displayed:
PROCESS CONTROLLED: 1
CAPS ON SCREEN 1 OF 4 TIME: hh:mm:ss
PROC: 1 IDLE AUTO OPT STOP RETRACE A)
Current directory : PROGRAM
B)
LAST USED PART PROGRAM (S)
C)
PROGRAM NAME: D)
COPY DELETE RENAME PROG UTILITY HELP
EDIT SELECT DIR DIRECTORY DEACTIVATE ACTIVATE E)
PP MANAGEMENT
The screen is divided into 5 functional areas (marked with the letters AE in the figure); the letters
will be used later in this chapter to refer to these areas.
(A) Standard header of the 10 Series screen pages.
(B) Display of current directory.
(C) List of the last files used in work.
(D) Data entry containing the file name the softkeys will have effect on.
(E) Softkey area.
Chapter 10
Part Program File Manager
10-2 10/ Series CNC User Manual (06)
Standard 10 Series screen page header (A)
The features of this part of the screen page are described in detail in the other chapters of this
manual.
Display of the current directory (B)
The name of the current directory is displayed in this area.
A directory is selected by pressing in sequence keys [PgUp] and [PgDn].
The Part Program directories configured in AMP may be selected by pressing the SELECT DIR
softkey; the files present in the directory, identified by the logic name defined in AMP, appear in the
window (C).
By pressing the SELECT DIR softkey, all the Part Program directories configured in AMP ar
selected cyclically.
Last of the part program files worked on (C)
Window (C) lists the names of the last part programs on which work was performed (max. 10). It
permits rapid selection of the most frequently used files.
A desired program is selected by moving the cursor (light blue coloured bar) with [Up\Down Arrow
keys]
;
the file currently selected appears in window (D).
Keys [Home] and [End] respectively select the first and last program of the window.
NOTE:
Pressing [Control] [D] resets the contents of this list.
Data entry (D)
The data entry (D) contains the name of the file selected by the selection bar. Action of softkeys
EDIT, ACTIVATE, DEACTIVATE, COPY, DELETE, RENAME will be on the file of this name.
The filename may be changed by keying in another name on the keyboard.
Chapter 10
Part Program File Manager
10 Series CNC User Manual (06) 10-3
SOFTKEYS
The softkeys of the part program file manager screen page (E) are as follows:
COPY DELETE RENAME PROG UTILITY
EDIT SELECT DIR D DIRECTORY DEACTIVATE ACTIVATE
PP MANAGEMENT
The COPY, DELETE, RENAME, EDIT, ACTIVATE softkeys produce the following action on the
file indicated in the data entry (D):
COPY Copies the part program file into another file with a different name.
RENAME Renames the file.
DELETE Deletes the file.
EDIT Activates the editor on the file. If the file specified in the input line does
not exist, the system will create one with that name.
ACTIVATE Permits activation of the part program file. Activation of one program
results in de-activation of an already active one, where applicable.
PP MANAGEMENT This softkey is only present if part programs with logic directories are
used (see the SW characterisation manual - AMP).
The DEACTIVATE softkey de-activates a currently active program.
The PROG UTILITY softkey activates a user utility acting on part programs; it must be declared
in AMP (see the SW characterisation manual - AMP).
The SELECT DIR softkey displays in areas (B) and (C) a list of all the files in the current
directory.
Repeated pressing of this softkey automatically displays the files in the other directories on the
system.
To restore display of (B) and (C) press [Esc].
Softkey DIRECTORY displays in areas (B) and (C) a list of all the files in the directory specified
in the data entry opened when this softkey is pressed.
The name of the directory must be given in its standard DOS format, also including the device
(examples: E:\FILE, E:\FILE\*.PRO, E:\FILE\PIPPO?.*).
To restore display of (B) and (C) press [Esc].
NOTE:
The maximum number of files that a directory can hold is 300; if a DOS directory contains more
than 300 files, only the first 300 will be displayed, subdirectories included.
Chapter 10
Part Program File Manager
10-4 10/ Series CNC User Manual (06)
LINE EDITOR
Line Editor is a utility that permits to write and edit part programs. You can use the Line Editor to
write programs in standard ISO language (RS 274 code). You can also use the Line Editor in
conjunction with the Profile Editor to also program profiles in geometric language.
This section describes the Line Editor screen and softkeys, as well as the operations that can be
performed in this environment.
The Line Editor is activated by pressing the EDIT softkey in part program file manager
environment.
Line Editor screen
A LINES:00013 FILE: MAINPROG DATE: 15/10/90 TIME: 9:28:21
B 00010 G3X26I93J57F100
G1X5Y20F1000
Y75
C X34.78967Y100
X95
Y80
X50
G3Y66.587I50J73F1000
G1X95
Y19.999
D G3X26I93J57F100
G1X150
Y57.987
C
CONFIG CYCLE MODIFY CUT & PASTE HELP
E DEL-LINE OLD-LINE SEARCH INCLUDE SEQUENCE
GEOMETRY CYCLE EXIT
(A) status information area
(B) old block line
(C) part program area
(D) editing line
(E) softkey area
Chapter 10
Part Program File Manager
10 Series CNC User Manual (06) 10-5
The Line Editor screen is made up of the following areas:
Status line (A)
Is the first line and provides general information such as number of blocks, part program name,
date and time.
Old block line (B)
Displays the current line number and an unmodified copy of the block that is being edited. If no
alterations are made, the old block line will be identical to the editing line.
Part program area (C)
This area is reserved for displaying the part program.
Editing line (D)
This red line appears in the middle of the screen and is the only area in which writing is enabled. It
is used for displaying the block to be edited. To take a block to the editing line press the [Up/Down
Arrow keys].
Softkey area (E)
The three lines at the bottom of the screen display the Line Editor softkeys.
Chapter 10
Part Program File Manager
10-6 10/ Series CNC User Manual (06)
The functions of the Line Editor softkeys are as follows:
SOFTKEY FUNCTION
CONFIG Modifies the Editor configuration (see the 10 Series CNC - Graphic
Editor manual).
CYCLE MODIFY Enables the Cycle Editor, a utility that permits to modify fixed cycle
parameters. It is active only if the Graphic Editor option has been
configured and the file is not profile type (without extension .DFP) - (see
the 10 Series CNC - Graphic Editor manual).
CUT&PASTE Selects a group of lines for copying, cutting, moving, pasting, etc.
HELP Displays information about the active softkey menu or an open data
entry window.
DEL-LINE Deletes the block displayed on the editing line. The parameters of the
deleted block remain on the old line but can be deleted by pressing
DEL-LINE twice. After being deleted from the old line these parameters
can no longer be retrieved with the OLD-LINE softkey.
OLD-LINE Retrieves a block that has been cancelled from the editing line by
pressing DEL-LINE once. The retrieved block is the original one, i.e. all
the alterations will be lost.
SEARCH Permits a search for strings or block numbers. The system displays a
data entry window prompting for the desired block number or string.
INCLUDE Inserts all the blocks of a file in a predefined point of the current file.
SEQUENCE Numbers a list of part program blocks in the desired sequence. When
SEQUENCE is pressed the system displays a data entry window
prompting for the initial number and the numbering pitch (only enabled
on files without extension .DFP).
GEOMETRY Displays the Profile Editor video panel for definition of geometric profiles.
This softkey is enabled only of the Profile Editor is enabled and the file
has extension .DFP (see the 10 Series CNC - Graphic Editor manual).
CYCLE Displays the video panel for canned cycle definition. Active only of the
Cycle Editor is configured and if the file does not have extension .DFP
(see the 10 Series CNC - Graphic Editor manual).
EXIT Quits the Line Editor. It opens a data entry window with a prompt to save
the file.
Chapter 10
Part Program File Manager
10 Series CNC User Manual (06) 10-7
Creating a new part program
To create a new part program, key in a non-existing program name in the data entry (D) of the part
program file manager screen (page 10-1) and then press EDIT.
Example:
PROGRAM NAME : NEW
The editor screen page is now displayed (page 10-4), with areas (B), (C) and (D) empty.
Key in the program name, which is an ASCII string of up to 48 characters plus 3 characters for the
extension. The extension is mandatory for profile files (DFP) and will be used by the Profile Editor.
Loading an existing Part Program
To access an existing part program, select the name in the C section of the video panel "Part
ProgramFile Manager" (page 10-1), using the [Up/Down Arrow] to move the selection bar and
press the EDIT softkey.
The part program is displayed in sections B C and D of the Line Editor video panel.
From this point on, the Editor operations described on the following pages are enabled.
Loading a running Part Program
It is possible to call the Editor on a part program already in execution (activated through softkey
ACTIVATE).
In this case, display of the part program in the Editor video panel is preceded by the message:
File already open: all changese will be lost
Type <ESC> to exit or <ENTER> to continue.
The part program will be opened in read only and any editing perfromed on it will not be saved.
Chapter 10
Part Program File Manager
10-8 10/ Series CNC User Manual (06)
Characteristics of the Line Editor
Line overflow
A part program block can have as many as 126 characters, but the maximum length of the editing
line field is 79 characters. To move the cursor inside the block use the [Right/Left Arrow keys].
If you key in a block on the editing line and the cursor reaches the last position (column 80), it is
always possible to add characters beyond this point. With each new character the block displayed
on the editing line will move to the left by one position.
Displaying the original block
The old block line area displays the same block as is on the editing line. If this block is longer than
one line, the second line will also be displayed on the old block line.
Cursor
The cursor is a blinking block that can be moved inside the editing line with the [Left/Right Arrow
keys]. It remains on the first position to the right of the last inserted character and always operates
in 'insert' mode.
The [Up/Down Arrow keys] permit scrolling of a file up or down on screen, whereas the editing
line remains in a fixed position.
When the file scrolls on the display, the editing line displays the previous or next block depending
on whether the file is scrolling down or up.
Chapter 10
Part Program File Manager
10 Series CNC User Manual (06) 10-9
Line Editor function keys
The following function keys are active with the Line Editor:
FUNCTION KEY MEANING
moves the cursor to the left on the editing line by one character.
moves the cursor to the right on the editing line by one character.
scrolls the displayed file downwards; the editing line will display the
previous part program block.
scrolls the displayed file upwards; the editing line will display the
subsequent part program block.
moves the cursor upwards by nine lines.
moves the cursor downwards by nine lines.
moves the cursor to the last block character.
moves the cursor to the first block character.
moves the cursor to the first program character and displays the
first program block on the editing line.
moves the cursor to the last program character and displays the
last program block on the editing line.
Chapter 10
Part Program File Manager
10-10 10/ Series CNC User Manual (06)
FUNCTION KEY MEANING
deletes the first character to the left of the cursor.
deletes the character to which the cursor is positioned.
opens a new line on the editing line moving the currently displayed
block upwards. Confirms the data written in a data entry window.
splits the block displayed on the editing line from the current
position of the cursor. All the characters to the right of the cursor
will be transferred to the subsequent line. If the cursor is on the first
character, this key opens a new line that precedes the block
displayed on the editing line.
Chapter 10
Part Program File Manager
10 Series CNC User Manual (06) 10-11
Writing new characters in a block
New characters can only be written on the editing line as the cursor is always positioned on it. An
inserted block must be confirmed with [Enter] or [Return], which causes the cursor to moves to a
new editing line.
When a new line is selected with the [Up/Down Arrow keys], the empty lines are automatically
removed. Empty lines are also automatically removed when you quit the Editor.
Program blocks can be edited only when they are on the editing line and must therefore be moved
to this line with the [Up/Down Arrow keys], before being altered. The [Left/Right Arrow keys]
permit to move the cursor within the editing line, whereas [BackSpace] deletes the characters to
the left of the cursor (refer to the "Line Editor function keys" section in this chapter).
Opening a new line
There are two ways of opening a new line:
1. if the new line must be written after the block displayed on the editing line, press [Return] or
[Enter] with the cursor on any position.
2. if the new line must be written before the block displayed on the editing line, press [End] with
the cursor positioned on the first block character.
IMPORTANT
If the cursor is on any other position, when you press [End] the block will
be split. To restore it, press OLD-LINE immediately afterwards.
Chapter 10
Part Program File Manager
10-12 10/ Series CNC User Manual (06)
Deleting lines
Part program blocks may be deleted with the DEL-LINE softkey, which has two different functions
depending on the number of times it is pressed.
If you press DEL-LINE once, the block is deleted but can be retrieved with OLD-LINE. If you press
DEL-LINE twice, the block is deleted irreversibly and cannot be retrieved. In both cases, DEL-LINE
permits to delete the block displayed on the editing line.
The table that follows summarizes the functions of DEL-LINE.
PRESS EFFECT
DEL-LINE once the block displayed on the editing line is deleted and the editing line
appears empty. To retrieve the deleted block, press OLD-LINE.
DEL-LINE twice the block displayed on the editing line is deleted, the editing line displays
the subsequent program block, and the empty line is removed. OLD-
LINE does not permit to retrieve the deleted block.
IMPORTANT
Pressing DEL-LINE once and then moving the cursor with the [Up/Down
Arrow keys] is equivalent to pressing DEL-LINE twice.
To cancel a line use this procedure:
1. Take the block to be deleted to the editing line with the [Up/Down Arrow keys].
2. Press DEL-LINE twice.
IMPORTANT
If the block to be deleted is the last block in the file, press DEL-LINE once
and then press [Up Arrow].
Chapter 10
Part Program File Manager
10 Series CNC User Manual (06) 10-13
Retrieving lines
The OLD-LINE softkey is used for:
retrieving the original version of the block displayed and modified on the editing line.
retrieving the block deleted from the editing line. This is possible only if DEL-LINE has been
pressed only once.
for reconstructing an orginal block that was split by pressing the [End] key with the cursor
located inside the block.
To retrieve the original block displayed on the first line (or on the first two lines), use this procedure:
1. Do not move the cursor from the editing line.
2. Press OLD-LINE.
The contents of the old block line will be copied to the editing line.
Chapter 10
Part Program File Manager
10-14 10/ Series CNC User Manual (06)
Configuration Editor
The CONFIG softkey permits to customize parameters to specific requirements. Configuration is
performed with the 3 data entry pages described below:
--------------- GLOBAL PARAMETERS -------------
Keystroke :20
Cycle screen 1 :
Cycle screen 2 :
Cycle screen 3 :
Geometry type : GEOMIL
1 of 3
Significance of the fields in the GLOBAL PARAMETERS data entry is as follows:
Keystroke Number of keys to press before saving in the "recovery" file.
Cycle screen 13 Name of the screen files for the cycle editor.
see the 10 Series CNC - Graphic Editor manual)
Geometry type Name of the screen file for the geometry editor.
(see the 10 Series CNC - Graphic Editor manual)
---------------- AXIS CONFIGURATION ------------
Name Diam Minval Maxval
Axis X N 0.000 100.000
Axis Y N 0.000 100.000
-------------- GEOMETRY PARAMETERS ---------
Orientation 1
Tolerance :0.00100
Incremental center :N
Unit (0) mm (1)inch :0
2 of 3
Significance of the fields in the AXIS CONFIGURATION data entry is as follows (see the 10 Series
CNC - Graphic Editor manual):
Axis name: X Name of the axis of abscissas. This name will replace the X axis in the
translated part program.
Diam (diametral) Axis type:
N = normal
D = diametral
R = radial
Chapter 10
Part Program File Manager
10 Series CNC User Manual (06) 10-15
Minval Lower limit of first axis for graphic scale declaration. This field may
contain values between -999999.999 and +999999.999; the distance
between the value set as Minval and the value set for Maxval must be
0.06.
Maxval Upper limit of first axis for graphic scale declaration. This field may
contain values between -999999.999 and +999999.999; the distance
between the value set as Maxval and the value set for Minval must be
0.06.
Axis name: Y Name of the axis of ordinates. This name will replace the Y axis in the
translated part program.
Significance of the fields in the GEOMETRY PARAMETERS data entry is as follows:
Orientation Defines axis orientation according to the following scheme:
1 2 3 4
Tolerance Declares the tolerance to be used in calculating tangency between
elements (0.0 < T < 0.05)
Incremental center If the declaration is [Y], the ISO program is translated with the
incremental circle center, otherwise ([N]) it is translated with absolute
dimensions.
Unit (mm/inches) Unit of measurement 0=millimetres, 1=inches
--------------- CYCLE PARAMETERS ---------------
Real name Symbolic
Axis1 X X
Axis2 Y Y
Axis3 Z Z
Axis4
Axis5
Axis6
Axis7
Axis8
3 of 3
The fields in the CYCLE PARAMETERS data entry establish the symbolic names for the
machine's physical axes (see the 10 Series CNC - Graphic Editor manual).
NOTE:
Valid names for axes are as follows: X,Y,Z,A,B,C,U,V,W,P,Q,D.
Chapter 10
Part Program File Manager
10-16 10/ Series CNC User Manual (06)
Numbering program blocks
Part program blocks may be numbererd with the SEQUENCE softkey.
The procedure is as follows:
1. Press the SEQUENCE softkey. The following will be displayed:
START NUMBER : 1
INCREMENT : 1
2. Key in the first block number. The maximum allowed value is 999000.
3. Key in the increment. The maximum allowed value is 200.
4. Press [Enter] or the SEQUENCE softkey to confirm these entries.
To move the cursor from one field to the next press [Return]. If the increment is zero, the part
program will not be numbered. If a zero increment is given to a numbered program, the block
numbers will be removed.
Chapter 10
Part Program File Manager
10 Series CNC User Manual (06) 10-17
Search for strings and block numbers
The SEARCH softkey permits to search for strings and/or block numbers.
The procedure is as follows:
1. Press SEARCH. The system displays the following data entry window for the operator to write
the desired string or block number:
CHARACTER STRING : 0
LINE NUMBER :
2. To move the cursor from the Line number field to the Character string field press [Return].
3. Depending on the object of your search, you may key in:
a string up to 12 characters in length. Press [Enter] and then [Up Arrow] or [Down Arrow]
to search for the string upwards or downwards. The searched string will be displayed on the
editing line.
a line number having up to 6 digits. Press [Enter] to confirm it. The searched line will be
displayed on the editing line.
NOTE:
By line number is meant the number displayed in the status line (top left on the line editor
screen page)and not a number given with the SEQUENCE function.
In a line number search, if the number searched for is greater than the last program block number,
the last block will be displayed in the editing line.
IMPORTANT
To quit the search after the item has been found, press the SEARCH
softkey again.
If the desired string is not found, an error message will be displayed. If both a string and a block
number have been written in the data entry window, the system will search for the block number
only.
Chapter 10
Part Program File Manager
10-18 10/ Series CNC User Manual (06)
Cut & Paste
The CUT&PASTE softkey opens the following menu:
START SELECT END SELECT DESELECT HELP
SEARCH
DELETE COPY MOVE EXIT
Initial softkey status:
ENABLED DISABLED
Start select End select
Help Deselect
Exit Delete
Search Copy
Move
NOTE:
This video screen is similar to the one you open with the Line Editor.
The meaning of the softkeys is as follows:
SOFTKEY FUNCTION
START SELECT Marks the current line as the first line of the program section to be
selected for cut&paste purposes. The section may be selected with
[Up Arrow], [Down Arrow], [PgUp] and [PgDn]. The current line/s
is/are highlighted in yellow.
Once trhe selection has been made, the system disables START
SELECT and enables END SELECT and DESELECT.
END SELECT Marks the current line as the last line of the program section to be
selected for cut&paste purposes. The section remains highlighted in
yellow.
Once the selection has been made, the system disables END
SELECT and enables DELETE, COPY and MOVE.
DESELECT Deselects highlighted line/s. After the section is deselected, this
softkey returns to the initial status.
SEARCH Softkey with the same functionality as the one in the Line Editor main
video panel.
It is always enabled and does not alter the status of other softkeys.
DELETE Deletes the selection confirmed with the data entry. The deleted
section cannot be restored.
After the selection has been deleted, DELETE returns to the initial
status
COPY Copies the selected block to the current cursor position. After this
operation the selection is lost and the block may not be used again.
Status of the softkeys is not modified.
Chapter 10
Part Program File Manager
10 Series CNC User Manual (06) 10-19
SOFTKEY FUNCTION
MOVE Moves the block selected to the current cursor position. After this
operation the selection is lost and the block may not be used again.
After the section is deselected, this softkey returns to the initial status.
HELP Displays the HELP page(s) describing all the features available on this
screen page.
EXIT Returns to the Line Editor main screen. Any still active selection is lost.
Chapter 10
Part Program File Manager
10-20 10/ Series CNC User Manual (06)
Inserting a part program
The INCLUDE softkey permits to paste various modules into the current part program. The insert
is always pasted after the block displayed on the editing line.
To insert a part program use this procedure:
1. Display on the editing line the block after which the program must be inserted.
2. Press the INCLUDE softkey. The following will be displayed:
FILE NAME :
3. Key in the name of the part program to be inserted and press [Enter].
Saving a part program
To save a part program use this procedure:
1. Press the EXIT softkey. The following will be displayed:
SAVE FILE ? (Y/N) : Y
2. Key in
[Y] and press [Enter] to save the part program on disk.
[N] and press [Enter] to abort the procedure without saving the program on disk.
Both responses permit to quit the Editor and return to the directory of programs.
END OF CHAPTER
Chapter 11
10 Series CNC User Manual (17) 11-1
PART PROGRAM EXECUTION
SETTING PART PROGRAM PARAMETERS
Prior to executing a part program it is possible to set a series of parameters that affect the
execution mode and enable/disable controls, visualisations and special operations.
These parameters are listed on a data entry window that can be displayed by pressing the
PROGRAM SET-UP softkey in the menu associated with the MACHINE SET-UP softkey.
PROGRAM SETUP [mm]
BLOCK DELETE (Y/N): Y
OPTIONAL STOP - M001 (Y/N): Y
FEEDRATE BYPASS (Y/N): N
RAPID OVERRIDE CONTROL (Y/N): N
DISABLE PROGRAM SCROLL (Y/N): N
HORIZONTAL AXIS: X VERTICAL AXIS: Y
ROTATION ANGLE : 0.00000
STOCK ALLOWANCE : 0.00000
AXIS NAME LOCKED (Y/N) MIRROR (Y/N) SCALE (Y/N) SCALE FACTOR
X N N N 0.000
Y N N N 0.000
Z N N N 0.000
The meaning of these fields is as follows:
BLOCK DELETE (Y/N) enables/disables execution of slashed blocks. Enter [Y] to disable
slashed block execution (This is equivalent to programming DSB = 1).
At power up this field displays the selection made during
characterization in AMP. Resetting the system does not alter the
previous characterization.
Chapter 11
Part Program Execution
11-2 10 Series CNC User Manual (17)
OPTIONAL STOP -
M01 (Y/N)
enables/disables program stop.
At power up this field displays the selection made during
characterization in AMP. Resetting the system does not alter the
previous characterization.
FEEDRATE BYPASS
(Y/N)
enables/disables the bypassing of the rapid rate with G1, G2 or G3.
At power up the default mode is [N]. Resetting the system changes
this field to [N].
RAPID OVERRIDE
CONTROL (Y/N)
enables/disables rapid override control with the softkeys RAPID OVER
+ and RAPID OVER - from the AUTO menu.
At power up this field displays the selection made in AMP. Resetting
the system does not alter the previous characterization.
DISABLE PROGRAM
SCROLL (Y/N)
enables/disables program scrolling in AUTO mode. If scrolling is
disabled, program execution is faster.
At power up this field displays the selection made in AMP. Resetting
the system does not alter the previous characterization.
HORIZONTAL AXIS
VERTICAL AXIS
define the machining plane. It is equivalent to programming the G16
code in a block.
At power up or after a reset this field displays the selection made in
AMP: G17, G18 or G19.
ROTATION ANGLE defines a rotation angle expressed in degrees for the machining plane.
A positive angle determines a CCW rotation. Unlike programming with
the three-letter instruction (ROT, angle), this rotation angle is not
canceled by a reset.
If a (ROT, angle) is programmed after a rotation angle has been
assigned through this data entry window, the final rotation angle will be
the sum of both angles.
If a (ROT, angle) is programmed with the three-letter instruction before
setting a rotation angle through this data entry window, the final
rotation angle will be the latter, i.e. the rotation angle programmed with
(ROT, angle) will be lost.
STOCK ALLOWANCE defines the stock allowance to be applied to the tool radius when
calculating the tool path with tool offset (G41 - G42). It is equivalent to
programming the MSA block.
At power up or after a reset this field is set to zero.
Chapter 11
Part Program Execution
10 Series CNC User Manual (17) 11-3
The following parameters refer to each configured axis:
LOCKED (Y/N) enables/disables physical axis motion. When you write [Y] the system
executes the part program without physically moving the axes.
This setting is not disabled by a reset.
MIRROR (Y/N) enables/disables mirroring of the specified axis trajectory. It is
equivalent to programming with the three-letter code (MIR, axis
name).
This setting is disabled by a reset.
SCALE (Y/N) enables/disables the scale factor associated to the specified axis.
This setting is disabled by a reset.
SCALE FACTOR defines the scale factor applied to the specified axis. It is equivalent to
programming the (SCF, axis name, scale factor) block.
This setting is disabled by a reset.
Chapter 11
Part Program Execution
11-4 10 Series CNC User Manual (17)
EXECUTION OF A PART PROGRAM
There are two part program execution modes:
Auto
Semiauto (block by block)
In order to execute a part program it is necessary to:
1. Select and activate the part program
2. Select the execution mode
3. Launch execution.
Selecting and activating a part program
These operations must be carried out before selecting the execution mode. The procedure is as
follows:
1. Press the PART PROGRAM softkey in order to enter the Part Program File Manager
environment.
2. Select a part program for execution as described in Chapter 10.
3. Press the ACTIVATE softkey. A [Y] will appear on the A column to the left of the selected
program name.
Automatic execution
This mode permits to execute all the blocks in a program without interruptions. To execute the
program in auto mode, use this procedure:
1. Select and activate the part program
2. Press the AUTO softkey from the main menu.
3. Press the CYCLE START pushbutton.
The selected part program will be executed from the first to the last block.
Chapter 11
Part Program Execution
10 Series CNC User Manual (17) 11-5
Semiauto (block-by-block) execution
This mode permits to execute one part program block at a time. The procedure is as follows:
1. Select and activate the part program.
2. Press the AUTO softkey from the main menu.
3. Press the BLK/BLK softkey to enable block-by-block execution (the softkey will be shown
yellow in colour and will remain so until it is disabled).
4. Press CYCLE START each time you want to execute a block. Blocks will be executed in the
same sequence in which they are programmed. After executing a block the system stops until
the operator gives another CYCLE START command.
To alter the sequence of block execution or bypass one or several blocks, use the arrow keys to
position the cursor to the desired block.
To close block-by-block execution, press BLK/BLK again. The disabled softkey is white.
IMPORTANT
If BLK/BLK is pressed during automatic execution, the system
executes all the preanalysed blocks and then stops. To resume part
program execution in block-by-block mode, press CYCLE START.
Chapter 11
Part Program Execution
11-6 10 Series CNC User Manual (17)
Multiblock retrace
This function permits to retrace a series of programmed blocks by moving the axes backwards
along the executed profile. Depending on the parameter configured in AMP, the number of
retraceable blocks varies from 1 through 64.
The procedure is as follows:
1. Press the CYCLE STOP pushbutton to stop the axes and MACHINE SET-UP from the main
menu.
2. From MACHINE SET-UP, press the BLOCK RETRACE softkey, enter [Y] in the ENABLE field
of the data entry window and confirm it with Enter.
3. Press the CYCLE START pushbutton. The axes will move backwards in the selected mode:
In BLK/BLK mode the profile will be retraced one block at a time each time the CYCLE
START pushbutton is pressed.
In AUTO mode the system will retrace the last n blocks in the profile. n is the number of
blocks configured in AMP.
4. When the retrace move is completed the following message appears:
NC 153 End of block retrace
To interrupt a retrace move, press CYCLE STOP. At this point you can either resume the retrace
move or invert the direction of motion. To resume retracing, press CYCLE START.
To invert the direction of motion use this procedure:
1. Press BLOCK RETRACE, enter [N] in the ENABLE field of the data entry window and enter
[Y] in the EMIT AUXIL FUNCT field if you want the auxiliary functions to be emitted during the
forward stage of the BLOCK RETRACE move, or enter [N] if you do not want the auxiliary
functions to be emitted. Then confirm with [ENTER].
2. Press the CYCLE START button. The axes will move in the mode selected at the previous step.
NOTES:
During part program execution in AUTO mode the BLOCK RETRACE function can be
performed in BLK/BLK mode. Part program execution will be resumed automatically when the
profile has been retraced and the axes have returned to their stop point.
When the BLOCK RETRACE function is active the axes move in point-to-point mode (G29) in
the backwords retrace, while in the forwards trace they are executed according to the
programmed modality (G27,G28,G29).
In BLOCK RETRACE mode, the control unit performs the motion blocks only and, on request,
the emission of auxiliary functions; assignment blocks are ignored.
The emission of auxiliary functions during the BLOCK RETRACE forward move can also be
enabled by assigning the MBA process variable.
MBA = 1, emission is enabled
MBA = 0, emission is disabled
When the BLOCK RETRACE function is active the feedrate can be altered with the FEEDRATE
OVERRIDE function (see later in this chapter).
Chapter 11
Part Program Execution
10 Series CNC User Manual (17) 11-7
Executing blocks from keyboard
The system permits to execute blocks entered from keyboard (MDI) both when a part program is
active and when no part program is selected.
MDI execution without an active part program
The procedure is as follows:
1. Press the AUTO softkey from the main menu.
2. Press the MDI softkey to enable manual data input mode. The system displays a window for the
operator to key in the desired block. When enabled, the MDI softkey is yellow.
Block
POS DISPLAY NEXT DISPLAY SELECT PROCESS SEARCH MEMORY HELP
MDI BLK / BLK BLOCK MODIFY MACHINE PLOT DRY ROM
FEEDRATE+ FEEDRATE- OVERRIDE SEL. STRING SEARCH EXEC FROM:TO
3. Write the block to be executed in the data entry window.
4. Press [Enter] to confirm the input block. As the block is confirmed, the MDI line displayed in the
data entry window will turn white. When the data entry window is opened, the displayed MDI
line is always the last confirmed block. If no block has been confirmed, this line will be void. By
pressing any key, the confirmed block will be disabled.
5. Press CYCLE START to execute the inserted block.
To input other blocks for execution repeat steps 3 and 4. To cancel the contents of the MDI line
press the [Clear line] key. To disable MDI mode, press MDI again. This softkey will return white.
Using the [Up Arrow] and [Down Arrow] keys with the MDI input window active, the last MDI
blocks set are reactivated and can be executed again by pressing the CYCLE START button.
The last 10 blocks set are stored.
Chapter 11
Part Program Execution
11-8 10 Series CNC User Manual (17)
MDI execution with an active part program
While the system is executing a part program it is possible to execute blocks in MDI mode. The
input block does not affect the active part program and is not retained in the system memory.
To execute a block in MDI mode use this procedure:
1. Press the MDI softkey to enable manual data input mode. The system displays a window for the
operator to key in the desired block. If the program has not been stopped with the BLK/BLK
softkey, the system will stop after executing all the pre-analysed blocks.
2. Write the block to be executed in the data entry window and press [Enter] to confirm it.
3. Press CYCLE START to execute the confirmed block.
To input other blocks for execution repeat steps 3 and 4. To cancel the contents of the MDI line
press the CLEAR LINE key. To disable MDI mode, press MDI again. This softkey will return white.
To restore automatic part program execution press CYCLE START. To resume block-by-block
execution re-press BLK/BLK and then press CYCLE START.
IMPORTANT
If MDI is pressed during automatic execution, the system executes all the
preanalysed blocks and then stops. After MDI execution, return to auto or
block-by-block mode and press CYCLE START.
Execution of paramacros in MDI mode
This function makes it possible to run in MDI mode the paramacros called implicitly by the S,T,M,
auxiliary functions, which must have been configured beforehand as paramacros.
For information on how to configure and program these functions as paramacros, see the AMP
Manual and the Programming Manual.
To run a paramacro in MDI mode, proceed as follows:
1. Activate the auxiliary function in MDI mode, as described in points 1 and 2 of the previous
paragraph. This displays the name of the corresponding paramacro in the list of active
programs.
2. Deactivate the MDI mode by pressing the MDI softkey again.
3. Press the [CYCLE START] button to execute the paramacro.
At the end of the execution, the paramacro is closed and the system returns to MDI mode.
NOTE:
If you try to activate the same paramacro several times, the error message programme already
selected (error 149) appears.
Chapter 11
Part Program Execution
10 Series CNC User Manual (17) 11-9
Executing part of a program
When part program blocks are numbered the system can execute the part of program delimited by
two block numbers.
The procedure is as follows:
1. Select and activate the part program.
2. From the AUTO menu, press the EXEC FROM:TO softkey to display the data entry window
below.
EXECUTE
FROM BLOCK NUMBER: N
TO BLOCK NUMBER: N
3. Key in the starting and end block numbers
4. Press [Enter] or the EXEC FROM:TO softkey
5. Press CYCLE START to start executing the part of the program delimited by the specified
blocks.
Chapter 11
Part Program Execution
11-10 10 Series CNC User Manual (17)
Modifying blocks in BLK/BLK mode
Part program blocks can be altered and executed from the keyboard. These alterations do not
affect the original programmed block and are not saved in the active program.
To modify a programmed block use this procedure:
1. Press the AUTO softkey in the main menu.
2. Press the BLK/BLK softkey.
3. Execute the program up to the block to be edited.
4. Press the MDI softkey to enable MDI mode.
5. Press the BLOCK MODIFY softkey to display the block on the data entry window.
6. Edit the block displayed in the data entry window and press [Enter] to confirm the
modifications.
7. To execute the modified block press CYCLE START.
8. To quit the BLOCK MODIFY status press the MDI softkey, which closes the data entry window,
and re-press BLK/BLK.
NOTE:
This procedure is not applicable when tool offset is active (G41, G42).
Restoring a part program
When the system is in block-by-block mode the [Up/Down Arrow keys] permit to scroll the part
program listing backwards or forwards.
To return the cursor to the block programmed after the last executed block, press HOME.
Execution may now be resumed from this point.
Chapter 11
Part Program Execution
10 Series CNC User Manual (17) 11-11
Search for a string
The following procedure permits to search for a string of characters in an active program.
1. Press the STRING SEARCH softkey in the AUTO menu. The system displays a data entry
window for inputting the desired ASCII string.
2. Input the ASCII string.
3. Press STRING SEARCH or [Enter] to confirm the string.
4. Press the [Up Arrow key] to search for the string upwards or [Down Arrow] to start a search
downwards.
When the search is completed, the string is displayed in reverse mode.
If the string is not found after searching in a given direction, one of the following error messages
appears: "End of File" or "Beginning of File".
Chapter 11
Part Program Execution
11-12 10 Series CNC User Manual (17)
Overriding the programmed feedrate
The feedrate value to be used in the program is specified by the F value parameter. To alter this
value without modifying the program use this procedure:
1. From the AUTO menu, press the OVERRIDE SEL softkey until the labels of first two softkeys
on the third line are FEEDRATE + and FEEDRATE -.
2. Press the FEEDRATE + or FEEDRATE - softkeys to increment/decrement the programmed
value. Each time one of these softkeys is pressed a 12,5% increment/decrement is applied. The
allowed variation ranges from 0% to 125% of the configured value. If the configured value is the
maximum feedrate, variation will range from 0% to 100%.
Example:
If the programmed feedrate value is 2000 MMPM (mm per minute) and a 50% variation is applied,
the actual feedrate will be 1000 MMPM.
Chapter 11
Part Program Execution
10 Series CNC User Manual (17) 11-13
Overriding the spindle speed
The spindle speed value to be used in the program is specified by the S value parameter. To alter
this value without modifying the program use this procedure:
1. From the AUTO menu, press the OVERRIDE SEL softkey until the labels of first two softkeys
on the third line are SPND OVER + and SPND OVER -.
2. Press SPND OVER + or SPND OVER - to increment/decrement the programmed spindle
speed. Each time one of these softkeys is pressed a 12,5% increment/decrement is applied.
Allowed increments/decrements range from 50% to 150% of the configured value.
Example:
If the programmed spindle speed is 1500 RPM and a 50% variation is applied, the actual spindle
speed will be 750 RPM.
Chapter 11
Part Program Execution
11-14 10 Series CNC User Manual (17)
Overriding the rapid
The rapid is configured in AMP. To alter this value use this procedure:
1. From the AUTO menu, press the OVERRIDE SEL softkey until the labels of first two softkeys
on the third line are RAPID OVER + and RAPID OVER -.
2. Press RAPID OVER + or RAPID OVER - to increment/decrement the configured rapid. Each
time one of these softkeys is pressed a 12,5% increment/decrement is applied. Allowed
increments/decrements range from 0% to 125% of the configured value.
Example:
If the configured rapid is 3000 MMPM (millimeters per minute) and a 50% variation is applied, the
actual rapid will be 1500 MMPM.
Execution in Dry Run mode
In Dry Run mode (with axes disconnected), it is possible to try to execute a part program without
any command being sent to the drives of the axes or to the machine logic (I/O inhibited).
This feature is activated by pressing the DRY RUN softkey in the AUTO menu.
With DRY RUN active, it is also possible to verify program correctness graphically by way of the
MACHINE PLOT utility.
For further details about use of MACHINE PLOT, see chapter 12.
Block reading speed is inversely proportional to the values selected for FEED and RAP.
The higher the percentage, the slower the block read rate. Maximum block read rate is obtained
with 0%.
Chapter 11
Part Program Execution
10 Series CNC User Manual (17) 11-15
MEMORY SEARCHING
Memory searching means searching for the interruption block and subsequently resume the
interrupted cycle automatically or searching for a pre-set block where to start machining.
The parameters which identify univocal an executing cycle are stored and continuously updated
during the execution of the program.
According to these parameters it is possible to carry out an automatic searching.
Memory searching can be accomplished in two ways:
Automatic memory searching for the interruption block (due to switch-off or reset of the
machine)
Memory searching for a pre-set block.
Automatic searching
To search automatically for the block which interrupted the part program, proceed as follows:
1. Select the part program in which machining was interrupted.
2. Set AUTO mode (AUTO is displayed).
3. Press the SEARCH MEMORY softkey: the system enters the SEARCHING mode and the first
line of the screen displays RCM ON reverse image.
4. Press CYCLE START: the system runs the searching and in the end the message NC156 end
of search in memory and the programmed dimensions of the axes position for the cycle reset
are displayed. The block of the part program which will be executed at the end of the search,
when the program is restarted, is displayed on reverse image. By switching to BLK/BLK and
pressing CYCLE START, the search can be continued to the desired block.
5. Press again the SEARCH MEMORY softkey to exit from MEMORY SEARCH mode.
The systems is now ready to restart the working cycle.
Chapter 11
Part Program Execution
11-16 10 Series CNC User Manual (17)
Searching for a pre-set block
To search for a Nxxxx block of a part program proceed as follows:
1. Select the part program.
2. Set AUTO mode (AUTO is displayed).
3. Press the SEARCH MEMORY softkey: the system enters the SEARCHING mode and the first
line of the screen displays RCM ON reverse image.
4. Press the EXEC FROM:TO softkey and set the starting and the finishing blocks for the memory
searching in the data entry. The starting block can also be omitted (by default part program
starts with the first block); the finishing block stands for the previous block from which you want
to restart the cycle. The searching blocks cannot be included in a subprogram.
5. Press CYCLE START: the system runs the searching and in the end the message NC 156 End
of search in memory and the programmed dimensions for the position of the cycle reset are
displayed. The block of the part program which will be executed at the end of the search, when
the program is restarted, is displayed on reverse image. By switching to BLK/BLK and pressing
CYCLE START, the search can be continued to the desired block.
6. Press again the SEARCH MEMORY softkey to exit from MEMORY SEARCH mode.
Before exiting the MEMORY SEARCH mode, it is possible to continue the searching up to another
block resetting the number by means of the EXEC FROM:TO softkey and pressing CYCLE START
again
Restarting a working cycle
After exiting the MEMORY SEARCH mode to restart the working cycle, proceed as follows:
1. Press CYCLE START: the system send auxiliary functions to the machine logic and enters
HOLD status. Auxiliary functions are sent also in SEARCHING mode provided that the logic has
been adequately pre-set.
2. Position axes on the programmed dimensions reversing on the profile (JOG RETURN softkey,
MANUAL mode).
3. Select again AUTOMATIC OR SEMIAUTOMATIC mode.
4. Press HOLD to exit from HOLD status.
5. Press CYCLE START to restore the working cycle.
Chapter 11
Part Program Execution
10 Series CNC User Manual (17) 11-17
Searching mode
When using multiprocess systems, memory searching can be accomplished on the first four
processes only.
When an interrupted cycle is restored automatically, the program is restarted from the beginning
of the block where the interruption took place. When a cycle is restored from a pre-set block, it
is restarted from the block next to the one searched.
Automatically resuming the search, if the position of the start of the search is changed, for
example, switching to BLK/BLK and using the arrow keys or setting the starting block only in
the data entry EXEC FROM:TO:, the search starts from the new position and ends when the
system has executed the number of blocks stored throughout the machining phase.
The same thing happens when a search is carried out for a set block if the TO block is not
specified.
Automatic searching is only possible provided the relevant configuration (AMP) is abilitated. It
can only be used when machining is executed at the beginning of the part program. Similarly, if
during a working cycle MDI-blocks are executed, memory searching subsequently run on that
part program would not work.
When machine is switched off, modified data from PROGRAM SET UP or from other data
entries are erased.
When searching, variable allocation blocks are always executed.
Searching is not operating properly when part program makes use of variables written or read
from logic or from other environment.
Following are listed the strings that can and can not be used within a part program in order to
execute a memory searching:
The following strings are accepted in searching mode:
DAN, IPB, UAO, UTO, UIO, SOL, DPA, PAE, PAD, MIR, ROT, SCF, AXO, LOA, RPT,
ERP, CLS, PTH, EPP, EPB, GTO, IF, ELSE, ENDIF, GDV, RDV, UGS, CGS, DGS,
DIS, DSB, GTA, ECM, PRO, PVS, GTP, CCP, SPA, SPF, SPP, CLP, TGL, OPN, WRT,
REA, CLO, DEL, INS, PRO, RTP, ROP, GPS, PLS.
The following string is accepted but non executed in searching mode:
DLY.
The following strings are not accepted in searching mode:
RQO, RQT, RQP, TOU, DPP, UDA, SDA, UPR, UVP, UVC, TCP, REL, WOS, SND,
WAI, EXE, DCC, FIL, SOP, GET, PUT, SCL, EPS, CON, COF, HON, HOF, RES, SMD,
SAX, DIR, JOG, FHO,
Besides the following tracing cycles are not accepted:G72, G73, G74.
Block reading speed is inversely proportional to the values selected for FEED and RAP.
The higher the percentage, the slower the block read rate. Maximum block read rate is obtained
with 0%.
Chapter 11
Part Program Execution
11-18 10 Series CNC User Manual (17)
END OF CHAPTER
Chapter 12
10 Series CNC User Manual (05) 12-1
MACHINE PLOT
LAYOUT OF CHAPTER
Machine Plot is a utility permitting graphic display of the part profile; there are two different modes
possible:
With axes connected, during actual work on the part.
With axes disconnected (Dry Run mode).
This chapter is divided into two parts; in the first part, operation of the utility is described in axes
connected mode; the second part deals with operation with axes disconnected (Dry Run mode).
MACHINE PLOT USED WITH AXES CONNECTED
The utility may be activated manually with the softkeys, or by way of the manipulations described in
this chapter. The tool path is displayed as the part program is executed.
It is also possible to activate Machine Plot directly from the part program using three-letter code
UGS (Use of Graphic Scale).
When instruction UGS is programmed, the cartesian axes are displayed on the screen and the
profile followed by the tool is visualised.
For details on this three-letter code and how to use it, see the 10 Series Programming Manual.
When the Machine Plot utility has already been activated through the softkeys, programming
instruction UGS has no effect (the parameters set manually remain valid). On the other hand, if the
utility is started from the part program, operation may be interrupted manually at any time and the
parameters altered at will. In other words, the manual setting always has precedence.
Chapter 12
Machine Plot
12-2 10 Series CNC User Manual (05)
User interface with axes connected
MACHINE PLOT provides a user interface that permits to configure and alter the tool path along
the profile.
Different modes of display and enlargement are also offered:
Two and three dimensional graphics.
Orientation of visualised axes (for 2D graphics).
Visualisation of the programmed and actual tool paths for an evaluattion of the variance
between them.
Visualisation of specific profile points on which the marker is positioned.
Possibility to enlarge parts of the profile.
Possibility to establish the sampling time (tick in milliseconds) in order to increase or lower the
number of points visualised on the profile.
NOTE:
The smaller the tick, the higher the calculation time.
The user interface consists of a specific video page and a menu of softkeys, with which to
configure and activate the features of the utility.
Chapter 12
Machine Plot
10 Series CNC User Manual (05) 12-3
Machine Plot video page with axes connected
To access the MACHINE PLOT axes connected environment from the main menu, press the
AUTO and then MACHINE PLOT softkeys in order. The data area of the MACHINE PLOT page is
initially empty. When visualisation of the path is activated, the page layout will be as follows:
Machine Plot DATE: 10/01/94 TIME: 9:35:00
proc=1 X : + xxxxx.xxxxx
Axes coordinates --->
Y : + xxxxx.xxxxx
Part program block Z : + xxxxx.xxxxx
Tool path graphics area
Y
xxx.xx
xxx.xx
X
+xxx.xx
-xxx.xx
CONFIG HELP
PLOT CHECK CLEAR SCREEN ZOOM DIMENSION
EXIT
The data area provides general information that recurs on every video page; in addition, the
following specific items are included:
Axes coordinates While the system processes a given point this window displays
the point coordinates for the axes configured in the data entry
window opened with the CONFIG softkey.
Part program block This line displays the part program block in execution.
Path display area This area displays two cartesian axes whose orientation is
configurable. They appear together with the following
MACHINE PLOT configuration parameters:
axes names
minimum and maximum coordinates
Chapter 12
Machine Plot
12-4 10 Series CNC User Manual (05)
Softkeys active in axes connected mode
The softkeys available in MACHINE PLOT environment, axes connected mode, have the following
functions:
SOFTKEY FUNCTION
CONFIG Opens a data entry window that permits to set all the MACHINE PLOT
parameters: visualisation mode, axes names, axes orientation, axes limits,
sampling tick, etc.
PLOT Starts graphic visualisation of the processed coordinates.
CHECK Displays the last 16,000 points stored in the plotting buffer. If the configured
visualisation mode is 2D graphics with programmed and actual tool path, the
programmed path will be displayed in white and the actual path will be
displayed in red.
CLEAR SCREEN Clears the visualised path from the screen.
ZOOM Permits to enlarge a desired portion of the path. The first time you press this
key the system displays a window in which you can set the zoom scale. This
window can be moved to the desired profile portion with the [+]and [-] keys. If
you press ZOOM again the window will be enlarged to full screen size. The
coordinates on the axes are the limits of the previous window.
DIMENSION When you press this softkey, a cross shaped cursor appears in the centre of
the screen and its coordinates are displayed in the top right corner.
The arrow keys may be used to move the cross to any point of the profile.
Each time an arrow key is pressed, there is a movement of one step; dimension
of the step can be adjusted by pressing [+]and [-].
Chapter 12
Machine Plot
10 Series CNC User Manual (05) 12-5
SETTING MACHINE PLOT PARAMETERS WITH AXES CONNECTED
Before visualising a profile it is necessary to configure the MACHINE PLOT parameters. These
parameters are listed in a 2 page data entry window accessible through the CONFIG softkey. The
first page displays the following parameters:
MACHINE PLOT PARAMETERS (1 of 2)
- Sampling tick (ms) : 8
- Process number : 1
- Horizontal axis name : X
- Vertical axis name : Y
- Third axis name :
- Axes orientation : 1
- Plot type (1/2/3)
1 - 2D work position
2 - 2D work + machine position
3 - 3D work position
: 1
CONFIG HELP
PLOT CHECK CLEAR SCREEN ZOOM DIMENSION
EXIT
The meaning of these fields is as follows:
Sampling tick This is the sampling tick used by the system for reading profile points. It
must be equal to or a multiple of the system tick and is expressed in
milliseconds.
The allowed value is an integer from 2 to 65535.
If the selected value is too small (less than 8 milliseconds), the drawing
time can be longer than the actual machining time.
Process number Is the number of the visualised process. It may range from 1 and the
highest number of process configurations.
Horizontal axis name Is the name of the axis to be used as abscissa of the graphics. It normally
coincides with the X axis but may be any other configured axis.
Allowed axes names are: [X], [Y], [Z], [A], [B], [C], [D], [P], [Q], [W], [V],
[U] (capitals).
Vertical axis name Is the name of the axis to be used as ordinate of the graphics. It normally
coincides with the Y axis but may be any other configured axis.
Allowed axes names are: [X], [Y], [Z], [A], [B], [C], [D], [P], [Q], [W], [V],
[U] (capitals).
Third axis name Is the name of the third axis for 3D graphics. It normally coincides with
the Z axis but may be any other configured axis.
Allowed axes names are: [X], [Y], [Z], [A], [B], [C], [D], [P], [Q], [W], [V],
[U] (capitals).
Chapter 12
Machine Plot
12-6 10 Series CNC User Manual (05)
Axes orientation This parameter defines the orientation of the visualised axes. Allowed
values are illustrated in the figure below:
1
2
3 4
5
Values from 1 to 4 select 2D path visualisation on the four quadrants of
the plane. 5 selects 3D visualisation.
Plot type (1/2/3) Defines the visualisation mode. Allowed options are as follows:
[1] Visualisation of the programmed path(work)
[2] Visualisation of the programmed path (work) and the actual path
(machine position).
[3] 3 D visualisation.
If Plot type is [2], both paths will be visualised only if the verification is
enabled with the CHECK softkey. If plotting rather than verification has
been enabled (by pressing PLOT rather than CHECK) only the
programmed path will be visualised. Further information about graphics
verification is provided later in this chapter.
With 3D visualisation, capture of point dimensions is not possible so the
relative softkey (ZOOM and DIMENSION) is disabled.
IMPORTANT
When MACHINE PLOT is invoked from part program with the UGS code,
Plot Type is always 1.
Chapter 12
Machine Plot
10 Series CNC User Manual (05) 12-7
After all the parameters on this page have been set, press [PgDn] to display the second page.
The complete second page illustrated in the figure below appears in case of 3D visualisation. If 2D
visualisation has been selected, angle parameters and will not be included in the list of
parameters, and the icon showing a system of cartesian axes used for 3D axes orientation will not
be displayed on the lower left corner of the screen.
Y
X
= 0.00000
= 0.00000
0.00000 0.00000
0.00000
0.00000
0.00000
0.00000
CONFIG HELP
PLOT CHECK CLEAR SCREEN ZOOM DIMENSION
EXIT
Here is the complete set of MACHINE PLOT parameters displayed on page 2:
Min. abscissa (X) This coordinate appears next to the axes origin. It is the
minimum abscissa displayed in the graphic and is expressed
in the unit configured for that process (mm or inches).
The allowed value ranges from -99999.99999 to
+99999.99999.
Max. abscissa (X) This coordinate appears on the right hand end of the
abscissa. It is the maximum abscissa displayed in the
graphic and is expressed in the unit configured for that
process (mm or inches).
The allowed value ranges from -99999.99999 to
+99999.99999.
Max. ordinate (Y) This coordinate appears next to the axes origin. It is the
ordinate abscissa displayed in the graphic and is expressed
in the unit configured for that process (mm or inches).
The allowed value ranges from -99999.99999 to
+99999.99999.
Chapter 12
Machine Plot
12-8 10 Series CNC User Manual (05)
Max. ordinate (Y) This coordinate appears on the upper end of the ordinate
axis. It is the minimum ordinate displayed in the graphic and
is expressed in the unit configured for that process (mm or
inches).
The allowed value ranges from -99999.99999 to
+99999.99999.
Min. vertical coordinate (Z) It is the minimum vertical coordinate displayed in the
graphic and is expressed in the unit configured for that
process (mm or inches).
The allowed value ranges from -99999.99999 to
+99999.99999.
Max. vertical coordinate (Z) It is the maximum vertical coordinate displayed in the
graphic and is expressed in the unit configured for that
process (mm or inches).
The allowed value ranges from -99999.99999 to
+99999.99999.
angle It is the rotation to be applied to the horizontal plane in case
of 3D visualisation. The horizontal plane is typically XY.
The allowed value ranges from -359.99999 to +359.99999.
angle It is the rotation to be applied to the vertical plane in case of
3D visualisation. Vertical planes are typically XZ and YZ.
The allowed value ranges from -359.99999 to +359.99999.
Prior to establishing maximum and minimum limits you must decide whether to visualise the whole
of the profile or just part of it.
In the first case minimum and maximum limits must be greater than or equal to the minimum or
maximum coordinates reached by the machining process.
After writing all of the parameters press [Enter] or CONFIG to close the window.
Chapter 12
Machine Plot
10 Series CNC User Manual (05) 12-9
DRAWING A PROFILE WITH CONNECTED AXES
To draw the profile of a programmed machining process and currently in execution on the machine
tool (axes connected mode), use this procedure:
1. Select and activate the desired program (see chapter 10).
2. Press AUTO.
3. If necessary, configure the MACHINE PLOT parameters as described in the above section.
4. Press PLOT.
5. Press CYCLE START: the system will start executing the program and drawing the graphic.
The layout of the graphic screen is as shown in the figure on page 12-11:
The coordinates displayed on the upper right corner vary as the cycle proceeds. The line displayed
above the ordinate axis shows the program block in execution.
To interrupt the drawing at any moment press PLOT. When the process stops the last executed
part program block will be displayed.
The number of visualised points is inversely proportional to the Sampling tick configured in the
MACHINE PLOT window: the smaller the tick the higher the number of points. The Sampling tick
also affects the velocity at which the graphics is displayed. If the tick is tool small, the graphics may
terminate after the cycle.
The ideal solution is to assign the same value to both cycle and MACHINE PLOT ticks. In certain
simulations, however, it may be preferable to use different values.
Machine Plot DATE: 10/01/94 TIME: 9:35:00
X : + 25.00000
Y : + 34.00000
N52X25Y34 Z :
Y
55.000
0.000
X 60.000
0.000
CONFIG HELP
PLOT CHECK CLEAR SCREEN ZOOM DIMENSION
EXIT
Drawing a profile example
Chapter 12
Machine Plot
12-10 10 Series CNC User Manual (05)
CHECKING THE GRAPHICS
When you press PLOT with Plot type 1 or 2 the system displays only the programmed path. To
also visualise the actual machining path follow these steps:
1. Run an ordinary path visualisation with the procedure described in the previous section.
2. When the whole cycle or the part of the profile to be monitored is completed press CHECK.
The system will display the last 16,000 processed points stored in the plotting buffer or, if the actual
number of processed points is less than 16,000, the complete profile that was executed before the
interruption occurred.
With Plot type 2 the actual profile and the programmed profile will be displayed in different colours.
However, both profiles tend to overlap, thus making it difficult to tell which points belong to each of
them.
The programmed path will be displayed with white colour points while the actual profile will be
displayed in red
Since a greater variance between both profiles can improve resolution but also generate a servo
error, in this case it is advisable to use the Zoom option.
The Sampling tick affects the velocity and resolution of both graphics.
Chapter 12
Machine Plot
10 Series CNC User Manual (05) 12-11
ZOOM
This extremely powerful option may be used to enlarge the selected portion of the profile, better
illustrating the deviations between programmed and actual profiles. Successive zooms are also
possible
The ZOOM softkey is enabled with Plot type 1 and is used for graphic verifications with Plot type 2.
When you press ZOOM the following window appears:
N52X25Y34 Z :
Y
55.000
0.000
X 60.000
0.000
CONFIG HELP
PLOT CHECK CLEAR SCREEN ZOOM DIMENSION
EXIT
This window delimits the part of the profile that can be enlarged to full screen size. Press [+] or [-]
to enlarge or reduce the window. [+] enlarges the window but reduces resolution, whereas [-] has
the opposite effect.
To position the zoom window on other parts of the profile use the arrow keys.
Chapter 12
Machine Plot
12-12 10 Series CNC User Manual (05)
After optimising the position and size of the window, press ZOOM again. The area delimited by the
window will be enlarged to full screen size as illustrated in the figure below:
N52X25Y34 Z :
Y
40.000
30.000
X 45.000
30.000
CONFIG HELP
PLOT CHECK CLEAR SCREEN ZOOM DIMENSION
EXIT
The coordinates displayed on each cartesian axis are the limits of the zoom window and permit
calculation of size of the enlarged area.
Depending on the configured tick, the profile may be a continuous line or an array of points. The
number of points in the profile also depends on the drawing velocity.
To further enlarge a portion of the zoomed profile, dimension and re-position the window and then
press ZOOM again.
Chapter 12
Machine Plot
10 Series CNC User Manual (05) 12-13
CAPTURING POINT COORDINATES
The visualised profile can be used for capturing the coordinates of its points. Greater accuracy can
be obtained if points are captured from enlarged portions of the profile.
To capture a coordinate follow these steps:
1. Enlarge the profile area with ZOOM.
2. Press DIMENSION. A cross will appear that shows the position of the cursor; these coordinates
are displayed in a window in the upper right corner of the screen. The layout of the page, in
which the profile on the previous figure has been greatly zoomed, is as follows:
Machine Plot DATE: 10/01/94 TIME: 9:35:00
X : + 38.91200
Y : + 32.75000
N52X25Y34 Z :
Y
33.000
32.000
X 39.500
38.000
CONFIG HELP
PLOT CHECK CLEAR SCREEN ZOOM DIMENSION
EXIT
Chapter 12
Machine Plot
12-14 10 Series CNC User Manual (05)
From the above figure, it may be noted that:
the cross cursor and a window with the coordinates of its position are displayed.
resolution is so high that the profile is displayed as a sequence of points rather than as a
continuous line (the axes coordinates tell you that the enlarged area measures 1 mmx1.5 mm).
deceleration on the bevel is shown by a greater concentration of points on the vertical line.
we assume that the profile was zoomed for verification with Plot type 2 mode and the points on
the vertical line are displayed in two different colors.
To move the cross to any point in the profile press the arrow keys. The cross moves step by step.
To increment and decrement the step press [+] and [-]. When you press [+] the step increases,
and the marker moves at a faster pace but with less accuracy. By pressing [-] you can obtain the
opposite effect.
Chapter 12
Machine Plot
10 Series CNC User Manual (05) 12-15
MACHINE PLOT WITH AXES DISCONNECTED (DRY RUN MODE)
This second section of the chapter describes how to use Machine Plot with axes disconnected (Dry
Run mode).
This feature is activated ny pressing softkey DRY RUN in the AUTO menu. With DRY RUN active,
the part program is executed without any command being sent to the drives of the axes ('axes
disconnected') and to the machine logic (I/O inhibited).
The graphic utility is activated in the same way, from both the part program (three-letter code UGS)
and using the MACHINE PLOT softkey.
Configuration and functionality in use with axes disconnected
Even if used with DRY RUN active, some of the Machine Plot characteristics remain unaltered,
others differ slightly, while others may be configured differently with the CONFIG softkey.
Main features of the utility used with axes disconnected are:
Visualisation of movement entities rather than real points.
Visualisation of the tool and offset in use.
Diversification between movements executed in rapid (dashed line) and movements executed
at the programmed rate (continuous line).
Visualisation in 2D or 3D.
Possibility of selecting orientation of the axes visualized.
Visualisation of the coordinates of points visualised in the diagram by setting a graphic pointer
on them.
Possibility of performing zooms of sections of profiles.
Chapter 12
Machine Plot
12-16 10 Series CNC User Manual (05)
Video page with axes disconnected (Dry Run Active)
To access the MACHINE PLOT axes disconnected environment from the system main menu,
press the AUTO, DRY RUN and MACHINE PLOT softkeys in the order.
The DRY RUN softkey is a toggle key, the feature being active when the softkey appears in
highlight colour.
The data area of the MACHINE PLOT page is initially empty. When visualisation of the path is
activated, the page layout will be as follows:
Graphic verify DATE: 10/01/94 TIME: 9:35:00
X : + xxxxx.xxxxx
Quote assi --->
Y : + xxxxx.xxxxx
Riga di part program Z : + xxxxx.xxxxx
proc=1 tool=0 offset=0
Y
xxx.xx
xxx.xx
X
+xxx.xx
-xxx.xx
CONFIG HELP
VERIFY CLEAR SCREEN EXAME GRAPHIC
EXIT
The data area provides general information that recurs on every video page; in addition, the
following specific items are included:
Axes coordinates This window displays the point coordinates calculated in part
program, referrred to the origin currently applied.
Part program block This line displays the part program block in execution.
Path display area This is the main area of the screen and displays two cartesian
axes whose orientation is configurable.
The dimensions of the axes are referred to the origin which is
applied at the time drawing the graph starts:
Chapter 12
Machine Plot
10 Series CNC User Manual (05) 12-17
Softkeys active in axes disconnected mode (dry run)
The softkeys in the MACHINE PLOT environment when used in dry run mode perform the
following functions:
SOFTKEY FUNCTION
CONFIG Opens an input window in which all the parameters available in dry run
mode can be configured.
VERIFY Permits visualisation of the path as the part program is being executed.
CLEAR SCREEN Deletes the path drawn from the screen.
EXAME GRAPHIC Opens a submenu, in which the retrace and analysis functions available
for an executed path are available. The softkeys associated with the
submenu are REDRAW, ZOOM, CLEAR SCREEN, DIMENSION.
Chapter 12
Machine Plot
12-18 10 Series CNC User Manual (05)
SETTING THE MACHINE PLOT PARAMETERS WITH AXES DISCONNECTED
Before visualising a profile it is necessary to configure the MACHINE PLOT parameters. These
parameters are listed in a 2 page data entry window accessible through the CONFIG softkey. The
first page displays the following parameters:
GRAPHIC VERIFY PARAMETERS (1 of 2)
- horizontal axis name : X
- vertical axis name : Y
- third axis name :
- axes orientation : 1
-
-
-
block display (Y/N)
rapid movement plot (Y/N)
tool colour trace (Y/N)
:
:
:
Y
Y
N
CONFIG HELP
PLOT CHECK CLEAR SCREEN ZOOM DIMENSION
EXIT
Significance of the fields in this input window is as follows:
Horizontal axis name Is the name of the axis to be used as abscissa of the graphics. It normally
coincides with the X axis but may be any other configured axis.
Allowed axes names are: [X], [Y], [Z], [A], [B], [C], [D], [P], [Q], [W], [V],
[U] (capitals).
Vertical axis name Is the name of the axis to be used as ordinate of the graphics. It normally
coincides with the Y axis but may be any other configured axis.
Allowed axes names are: [X], [Y], [Z], [A], [B], [C], [D], [P], [Q], [W], [V],
[U] (capitals).
Third axis name Is the name of the third axis for 3D graphics. It normally coincides with
the Z axis but may be any other configured axis.
Allowed axes names are: [X], [Y], [Z], [A], [B], [C], [D], [P], [Q], [W], [V],
[U] (capitals).
Chapter 12
Machine Plot
10 Series CNC User Manual (05) 12-19
Axes orientation This parameter defines the orientation of the visualised axes. Allowed
values are illustrated in the figure below:
1
2
3 4
5
Block display (Y/N) This parameter enables (or disables) visualisation of the part program
block currently being executed, in the window at the top left of the screen.
Rapid movement plot
(Y/N)
Enables/disables display in dashed lines of movements in G0 mode
(rapid).
The default is [Y].
Tool colour trace
(Y/N)
Enables/disables a trace colour change on each tool change. This
functionality permits highlighting of the stretches of work performed with
the same tool.
There are 14 different trace colours available, used in rotation on each
tool change.
On programming of T0M6 (offload tool), the trace stays the same colour
as before.
After all the parameters on this page have been set, press [PgDn] to display the second page.
Chapter 12
Machine Plot
12-20 10 Series CNC User Manual (05)
The complete second page illustrated in the figure below appears in case of 3D visualisation. If 2D
visualisation has been selected, angle parameters and will not be included in the list of
parameters, and the icon showing a system of cartesian axes used for 3D axes orientation will not
be displayed in the lower left corner of the screen.
Y
X
= 0.00000
= 0.00000
0.00000 0.00000
0.00000
0.00000
0.00000
0.00000
CONFIG HELP
VERIFY CLEAR SCREEN EXAME GRAPHIC
EXIT
NOTE:
This screen page is compiled in exactly the same way as described on page 12-5 in the section
related to the axes connected mode.
Chapter 12
Machine Plot
10 Series CNC User Manual (05) 12-21
VERIFY
The VERIFY softkey permits graphic verification of a profile during part program execution with
axes disconnected.
This softkey is toggle type, each time it is pressed, it changes status, enabling/disabling drawing.
CLEAR SCREEN
Deletes the graphic drawn in the display area.
EXAME GRAPHIC
This softkey opens a submenu in which the executed path retrace and analysis functions are
available.
The softkeys associated with this submenu are as follows:
CLEAR SCREEN HELP
REDRAW ZOOM DIMENSION
EXIT
REDRAW Redraws the profile graphic, in the original dimensions.
ZOOM Enlarges the selected portion of the graph; use of the ZOOM function is
illustrated on page 12-11.
DIMENSION Makes possible capture of the coordinates of the single points of the graphic
path; use of the DIMENSION function is illustrated on page 12-13.
CLEAR SCREEN Deletes the graph drawn in the display area.
Chapter 12
Machine Plot
12-22 10 Series CNC User Manual (05)
END OF CHAPTER
Chapter 13
10 Series CNC User Manual (02) 13-1
DOS SHELL
DOS SHELL is a utility that permits to operate with the files resident in the hard disk, in the floppy
disk or in a remote unit. Typical DOS SHELL operations are: file copy, file delete, creation of a
directory, file print, etc.
DOS SHELL can manage any file recognised by the system. If the system has a stand-alone
configuration, DOS SHELL operates only with local disks, i.e. disks present in the system. If the
system is linked to a local area network, DOS SHELL operates both with local disks and with disks
resident in the network host. DOS SHELL can access remote disk units and printers only if one of
the following options is available: MINI-DNC, Ethernet or Serial.
DOS SHELL provides the user with a series of commands that permit to execute file management
operations. These commands can be enabled by means of the softkeys in the DOS SHELL menu.
They may request the user to input parameter values in specific data entry windows.
LAUNCHING DOS SHELL
To launch DOS SHELL press the UTILITY softkey from the main menu and then the DOS SHELL
softkey. The DOS SHELL video page is shown in the figure below.
NOTE:
DOS SHELL can also be launched if the system has been started in emergency mode, i.e.by
keeping F1 pressed during bootstrap.
Chapter 13
Dos Shell
13-2 10 Series CNC User Manual (02)
DEFAULT PARAMETER VALUES
The data entry windows of the DOS SHELL commands are made up of fields, each of which shows
the default value that corresponds to a given parameter. These values may be re-defined from the
keyboard.
DOS SHELL DATE: 10/01/94 TIME: 9:35:00
DRIVES CONFIGURATION
DRIVE HOST PATH
A: Local
E: Local
K: \\server\diskC
LPT1 Local
PRINT COPY RENAME DELETE HELP
MKDIR DIRECTORY XCOPY EDIT ABORT
FORMAT SHOW DRIVES BACKUP RESTORE EXIT
In some commands, such as DELETE or MKDIR, the parameter to be defined is a pathname. If no
directory has been visualised with the DIRECTORY command, the default pathname is that of the
last executed command of the same type. If no such command has been executed, there is no
default pathname. If a directory has been visualised with the DIRECTORY command, the default
pathname is that of the visualised directory and the default file is the one marked by the selection
bar.
Some commands, such as COPY request to input two pathnames. If no directory has been
visualised with the DIRECTORY command, the default pathnames will be those of the last
executed command of the same type. If a directory has been visualised with the DIRECTORY
command, the default source pathnames will be the last visualised ones.
Chapter 13
Dos Shell
10 Series CNC User Manual (02) 13-3
The pathnames must be written in full. For example, if the following directory tree resides in the A:
disk:
A:
FIL.DAT DIR1 DIR2
SUBD2 SUBD1 FILE
FIL2 FIL1 FIL1 FIL3
Correct pathnames will be:
A:\DIR 1\SUBD1|FIL1
A:\DIR1\SUBD2\FIL1
A:\DIR2\FILE
A:\FIL.DAT
The following pathnames are not allowed:
\DIR1\SUBD1\FIL1
A:DIR2\FILE
A:FIL.DAT
NOTE:
The notions of source and destination pathname are discussed in the DIRECTORY section.
Chapter 13
Dos Shell
13-4 10 Series CNC User Manual (02)
DISPLAYING A DIRECTORY
The DIRECTORY command permits to visualise a page that provides information about the files
stored in the specified directory as well as general information about the disk that accomodates
them. Files are listed in alphabetical order and can be selected by moving the selection bar with
the [Up/Down Arrows]. The selected file is also the current file and becomes the default source
file for file management commands such as COPY. A typical DOS SHELL directory is shown in the
picture below:
DOS SHELL DATE: 15/01/94 TIME: 9:35:00
Disk has no label
Directory of e:\mydir
ATTR NAME EXT LENGTH DATE TIME
<DIR> 30/10/93 10:25
<DIR> 30/10/93 14:05
_ _ _ _ AB DOC 0002732 31/10/93 16:18
_ _ _ _ BACKG DOC 0000805 31/10/93 16:21
_ _ _ _ CHKUSE DOC 0003596 31/10/93 16:25
a _ _ _ DEC_CNFG ASC 0011108 10/11/93 09:50
a _ _ _ DEC_CNFG OTX 0008295 15/11/93 10:45
DNC <DIR> 17/11/93 11:17
a _ _ _ DOSSHELL ASC 0032820 22/11/93 15:17
a _ _ _ DOSSHELL DOC 0000536 02/12/93 10:32
a _ _ _ DOSSHELL OTX 0024602 05/12/93 14:35
_ _ _ _ FTPN_FSP ASC 0128126 06/12/93 11:34
_ _ _ _ FTPN_USE ASC 0147361 06/12/93 16:12
a _ _ _ GLOSSARY GLO 0006898 10/12/93 08:47
_ _ _ _ HUM_FUNE DOC 0002730 10/12/93 10:22
Free space : 004354048 Total files : 0023 Total space : 026599424
PRINT COPY RENAME DELETE HELP
MKDIR DIRECTORY XCOPY EDIT ABORT
FORMAT SHOW DRIVE BACKUP RESTORE EXIT
Chapter 13
Dos Shell
10 Series CNC User Manual (02) 13-5
The file directory may occupy several pages. To visualise other pages, press these keys:
KEY FUNCTION
displays the subsequent page
displays the previous page
displays the first page
displays the last page
NOTE:
If a help or data entry window is active, [PgDn] and [PgUp] do not permit to select other directory
pages. You can use these keys for browsing through the help pages.
The meaning of the various fields and/or messages is as follows:
General disk information
Disk label is specifies the label associated to the disk.
Disk has no label specifies that no label is associated to the selected disk.
Directory of indicates the complete pathname of the visualised directory.
Free space indicates the amount of free disk space in bytes.
Total Files indicates the number of files or directories stored in the specified pathname.
Total space indicates the total disk capacity in bytes.
For each file the following informations are provided:
ATTR file attributes:
a archive
r read only
h hidden
s system.
NAME file name (max. 8 characters).
EXT file extension (max 3 characters).
LENGTH file length in bytes. If the name corresponds to a directory, the <DIR> string
will be displayed in this field.
DATE date of file creation or last alteration with the dd/mm/yy format.
TIME time of file creation or last alteration with the hh:mm format.
Chapter 13
Dos Shell
13-6 10 Series CNC User Manual (02)
DOS SHELL COMMANDS
This section describes the DOS SHELL commands in alphabetical order.
In the table that follows each command is listed under the relevant softkey name.
NAME FUNCTION
ABORT permits to abort a COPY/PRINT command.
BACKUP permits to backup a file or a group of files on a diskette.
COPY permits to duplicate the specified file.
DELETE permits to delete a file or a directory.
DIRECTORY visualises the contents of a directory.
EDIT enables the line editor for files.
EXIT permits to exit from DOS SHELL.
FORMAT permits to format a diskette.
HELP visualises help information in a window.
MKDIR permits to create a directory.
PRINT permits to print a file.
RENAME permits to change the name of a file or a directory.
RESTORE permits to restore a backup copy on the hard disk.
SHOW DRIVES permits to visualise information about the configured disk drives.
XCOPY permits to copy a tree of directories and subdirectories.
Chapter 13
Dos Shell
10 Series CNC User Manual (02) 13-7
ABORT
The ABORT command forces the system to end the current COPY/PRINT session. The ABORT
softkey is enabled when COPY/PRINT is active.
BACKUP
The BACKUP command permits to make a backup copy of a file or group of files on a diskette.
This backup copy is fully compatible with the DOS 3.30a BACKUP format. BACKUP also permits
to format the diskette during the copy.
BACKUP FILEs TO FLOPPY DISK
From: E:
Subdirectories ?: Y Format diskette ?: N
From specifies the pathname of the file/s to be backed up. Characters "*" and "?"
are allowed.
Values: up to 65 alphanumeric characters.
Default: last pathname of which a BACKUP or a RESTORE. have been
executed. No default appears for the first BACKUP command if it
has not been preceded by a RESTORE.
Subdirectories request to make a backup copy of all the subdirectories in the specified
directory.
Values: [Y] = Yes; [N] = No
Default: [Y]
Format diskette request to format the diskette during the backup session. The only format
available with DOS SHELL is 1.44 MB HD..
Values: [Y] = Yes; [N] = No
Default: [N]
Characteristics:
If the pathname specified in the From field terminates by a directory and the subdirectory field is to
[Y] this command will backup all the files in the directory plus all the files in all the subdirectories. If
the pathname specified in the From field terminates by a file or a group of files and the subdirectory
field is to [Y], this command will backup all the specified files and all the files having similar
characteristics stored in the subdirectories.
Chapter 13
Dos Shell
13-8 10 Series CNC User Manual (02)
COPY
The COPY command permits to duplicate a file or group of files.
COPY FILE
From : E:\MYDIR\DEC\CNFG.ASC
To : a:\docum\*.*
From specifies the pathname of the file/s to be backed up. Characters "*" and "?"
are allowed.
Values: up to 65 alphanumeric characters.
Default: last copied pathname or current file name. The current file is that
selected during the last visualisation of the directory. No default
name will be given during the first COPY unless it has been
preceded by a DIRECTORY command.
To specifies the destination pathname to which the copy will be made. "*" and
"?" are not allowed except in the "*.*" sequence.
Values: up to 65 alphanumeric characters.
Default: last copied pathname or current file name. The current file is that
selected during the last visualisation of the directory. No default
name will be given during the first COPY unless it has been
preceded by a DIRECTORY command.
NOTE:
For further information about source and destination pathnames refer to the description of the
DIRECTORY command.
Characteristics:
If the current file or the pathname specified in the From field is a subdirectory, all the files in the
subdirectory will be duplicated.
When you press the COPY softkey, the ABORT softkey will also be enabled. The ABORT
command permits to interrupt a copy at any point in the session. The interruption occurs when the
ABORT request is given. Subsequent files will not be copied.
NOTE:
Do not use the COPY command to copy a part program between the floppy disk and the directory
of part programs (E:\UPP). Such copy can be obtained with the IMPORT/EXPORT command
available in the PP Management environment.
Chapter 13
Dos Shell
10 Series CNC User Manual (02) 13-9
DELETE
The DELETE command permits to delete files or empty directories.
DELETE FILE
Filename : E:\MYDIR\CHKUSE.DOC
File/Directory ? : F
Confirm delete ? : Y
Filename specifies the pathname of the file/files or the directory to be deleted. "*" and
"?" are allowed only in filenames.
Values: up to 65 alphanumeric characters.
Default: name of the last deleted file/files or current file name. The currentI
file is the file selected during the last visualisation of the directory.
No default pathname is given for the first DELETE command
unless it has been preceded by a DIRECTORY command.
File/Directory indicates whether a file or a directory is to be deleted. Select File to delete
files in the current directory and Directory to delete the current directory (if
empty).
Values: [F] = File; [D] = Directory
Default: [F]
Confirm delete confirmation command.
Values: [Y] = Yes; [N] = No
Default: [N]
Characteristics:
In the File/Directory field you must specify whether the pathname indicated in the Filename field
refers to a file, a group of files or a directory.
Since only empty directories can be deleted with this command, make sure all the files and/or
subdirectories have been deleted before making a request to delete a directory.
The current directory cannot be deleted even if it is empty.
Chapter 13
Dos Shell
13-10 10 Series CNC User Manual (02)
DIRECTORY
The DIRECTORY command permits to visualise the contents of the specified directory.
DIRECTORY
Path1 : E:\MYDIR
Path2 :
The data entry window for this command requests two pathnames. The first one (path1) is
mandatory whereas the second (path2) can be omitted. When you exit this data entry window, the
position of the cursor determines which directory will be displayed and which default pathname will
be used in the fields of the subsequent commands.
path1 is the pathname of the directory, the file or the group of files to be displayed. "*" and "?"
can be used for specifying a group of files. It is a mandatory field. If the cursor is on this
field when you exit the data entry window, the relevant directory will be displayed and
path1 will become the default source pathname. Also, if the path2 field is not empty, it will
become the default destination pathname.
Values: max. 65 caratteri alphanumeric characters.
Default: last specified pathname. No default pathname will be displayed for the first
DIRECTORY command.
path2 is the pathname of the directory, the file or the group of files to be displayed. "*" and "?"
can be used for specifying a group of files. It is an optional field. If the cursor is on this
field when you exit the data entry window, the relevant directory will be displayed and
path2 will become the default source pathname. Also, if the path1 field is not empty, it will
become the default destination pathname.
Values: max. 65 alphanumeric characters.
Default: last specified pathname. No default pathname will be displayed for the first
DIRECTORY command.
Chapter 13
Dos Shell
10 Series CNC User Manual (02) 13-11
EDIT
The EDIT command permits to invoke a subset of the part program Line Editor for writing or editing
a text file.
LINE EDITOR
Filename : E:\MYDIR\BACKG.DOC
Filename specifies the pathname of the desired file. "*" and "?" are not allowed.
Value: max. 65 alpahnumeric characters.
Default: last opened file or current file. The current file is the file selected from the
last directory visualisation. No default file is displayed for the first EDIT
command unless it has been preceded by a DIRECTORY command.
NOTE:
For more information about the Line Editor, refer to the "Line Editor" chapter.
EXIT
The EXIT command permits to quit DOS SHELL.
Chapter 13
Dos Shell
13-12 10 Series CNC User Manual (02)
FORMAT
The FORMAT command permits to format 720 Kb double density (DD) or 1.44 Mb high density
(HD) 3.5" diskettes.
FLOPPY DISK FORMAT
System ? : N 720K diskette ? : Y Label ? : N
System specifies whether the diskette to be formatted will be used for duplicating the
DOS 3.30a system file.
Values: [Y] = Yes; [N] = No
Default: [N]
720K diskette specifies the diskette format (720 KB DD or 1.44 MB HD).
Values: [Y] = 720 KB; [N] = 1.44 MB
Default: [N]
Label permits to assign a label to the formatted diskette. The label will be
requested by the system after formatting has been completed.
Values: [Y] = Yes; [N] = No
Default: [N]
Chapter 13
Dos Shell
10 Series CNC User Manual (02) 13-13
HELP
The HELP command permits to display a window providing information about the current
procedure. A Help window may be invoked or closed at any moment.
Help information may be general or context-sensitive. At the general level it describes the functions
of the softkeys available in the current menu. Context-sensitive information provides the meaning
and allowed values of the parameters listed in the current data entry window.
Characteristics:
Context-sensitive information always refers to the field on which the cursor is positioned. When the
cursor is moved to another field, the contents of the help window are automatically updated.
By enabling/disabling the data entry window it is possible to automatically shift between the
context-sensitive and the general level.
To browse through a help window made up of several pages press [PgDn] and [PgUp]. To disable
the help window, press HELP.
Chapter 13
Dos Shell
13-14 10 Series CNC User Manual (02)
MKDIR
The MKDIR command permits to create a directory or a subdirectory in the selected disk drive.
MAKE DIRECTORY
Path : e:\mydir\newdir
Path specifies the pathname of the directory or the subdirectory. "*" and "?" are not allowed. A
subdirectory must necessarily be included in an existing directory.
Values: max. 65 alphanumeric characters.
Default: last specified pathname for directory creation. No default pathname is displayed
for the first MKDIR command unless it has been preceded by a DIRECTORY
command.
Chapter 13
Dos Shell
10 Series CNC User Manual (02) 13-15
PRINT
The Print command permits to print text files using local or remote printers.
PRINT FILE
Filename : e:\mydir\newdir
Printer : LPT1
Filename specifies the file or the group of files to be printed. "*" and "?" are allowed.
Values: max. 65 alphanumeric characters.
Default: last printed file or current file. No default file will be displayed for the
first PRINT command unless it has been preceded by a DIRECTORY
command.
Printer specifies the configured output printer (refer to the SHOW DRIVES command in
this chapter), which may be remote or local.
Characteristics:
If a remote print out has been requested but no remote printer is connected to the host, the system
will give no error message.
Chapter 13
Dos Shell
13-16 10 Series CNC User Manual (02)
RENAME
The RENAME command permits to alter the name of a file or a directory. A file can be renamed
only in the directory to which it belongs.
RENAME FILE
Old name : e:\mydir\CHKUSE.DOC
New name : newfile.doc
Old name specifies the path of the file or the directory to be renamed. "*" and "?" are
allowed.
Values: max. 65 alphanumeric characters.
Default: last renamed file or current file. The current file is the one selected from
the last directory visualisation. No default name is displayed for the first
RENAME command unless it has been preceded by a DIRECTORY
command.
New name specifies the new name to be assigned to the specified file/directory. "*" and "?"
are not allowed.
Values: max. 12 alphanumeric characters
Default none.
Chapter 13
Dos Shell
10 Series CNC User Manual (02) 13-17
RESTORE
The RESTORE command permits to retrieved file that have been previously backed up.
RESTORE FILEs FROM FLOPPY DISK
To : e:\mydir\newdir
Subdirectories ? : Y Confirmation for changed files ? : N
To specifies the pathname of the directory in which the back up
copy will be restored. "*" and "?" are not allowed.
Subdirectories permits to restore all the subroutine branches with their files.
Values: [Y] = Yes; [N] = No
Default: [Y]
Confirmation for changed files specifies whether the system will send a confirmation request
before restoring those files that have been modified after the
back up. Enter [Y] to display such a request.
Values: [Y] = Yes; [N]=No
Default: [N]
Characteristics:
The system prompts the operator to insert the diskettes in the correct sequence. If one of the
diskettes is missing, the restore session cannot be completed.
NOTE:
This command can restore backup copies produced with the system Backup function or with a
format compatible with DOS 3.30a BACKUP.
Chapter 13
Dos Shell
13-18 10 Series CNC User Manual (02)
SHOW DRIVES
The SHOW DRIVES command permits to visualise information on the disk drives accessible to
DOS SHELL. When a SHOW DRIVES command is given, the last visualised directory is cleared
from the screen but all the selected files and source and destination pathnames will remain active.
DRIVE HOST PATH
A : Local
E : Local
K : \\server\diskC
LPT1 : Local
For each accessible drive SHOW DRIVES visualises a status window that provides the following
information:
DRIVE is a letter from A to Z that identifies the drive name. It must be quoted in the
pathnames associated to commands.
HOST PATH is a string that specifies whether the drive is local or remote. It may be:
local for a local disk
\\nomehost\service for a remote disk, where
nomehost is the logic name of the remote disk in the
local network
service is the name of the shared remote disk
drive or directory in the local network.
NOTES:
A remote printer is that connected to the host.
A remote disk is the one resident in the hard disk of the local network host. Within the network
the host is identified through a logic name. Each drive shared by the systems connected over
the local network is associated to access permits that establish which operations are allowed to
each local system. If the command given by a networked local system is not allowed, (for
example, 'copy to a read-only remote disk') an error message will be displayed.
The current networked drives are highlighted on the screen. To connect new drives, use the
MINI DNC, Ethernet or Serial option.
Chapter 13
Dos Shell
10 Series CNC User Manual (02) 13-19
XCOPY
The XCOPY command permits to copy a directory tree complete with all its branches to any disk
drive accessible to DOS SHELL.
COPY DIRECTORY TREE
From : E:\MYDIR\*
To : a:\docum\*.*
Subdirectories? : Y Empty subdirs?: N Confirmation for each file?: N
From specifies the pathname of the source directory tree. "*" and "?" are
not allowed.
Values: max. 65 alphanumeric characters.
Default: last directory pathname or current file/pathname. The
current file is that selected from the last directory
visualisation. No default pathnames are given for the first
XCOPY command unless it has been preceded by a
DIRECTORY command.
To specifies the destination pathname for the copy. "*" and "?" are not
allowed except for the "*.*" string.
Values: max. 65 alphanumeric characters.
Default: last destination pathname or destination pathname
specified in the last DIRECTORY command. No default
name will be given for the first XCOPY command unless
it has been preceded by a DIRECTORY command.
Subdirectories specifies whether the subtree of the directory written in the from
field or just the files stored in in must be copied.
Values: [Y] = Yes; [N] = No
Default: [Y]
Empty subdirs specifies whether the existing empty directories must be copied.
Values: [Y] = Yes; [N] = No
Default: [N]
Chapter 13
Dos Shell
13-20 10 Series CNC User Manual (02)
Confirmation for each file specifies whether the system will send a confirmation request
before copying a file. Enter Y to display such a request.
Values: [Y] = Yes; [N] = No
Default: [N]
Characteristics:
If the pathname specified in the From file ends by a directory, all the files in this directory will be
copied. If the subdirectories that make up the tree do not exist in the source drive, XCOPY will
create them.
NOTE:
Do not use the XCOPY command to copy a part program between the floppy disk and the directory
of part programs (E:\UPP). Such copy can be obtained with the IMPORT/EXPORT command
available in the PP Management environment.
END OF CHAPTER
Chapter 14
10 Series CNC User Manual (13) 14-1
SECURITY
10 Series CNC provides a set of security functions that restrict access to the system resources.
These functions are assigned to system users organised hierarchically according to three main
criteria:
User levels
Ability to use system functions
Ability to install optional components
Chapter 14
Security
14-2 10 Series CNC User Manual (13)
USER LEVELS
System users are distributed in seven hierarchical levels, each of which is assigned a specific set
of functions. User levels and their functions are shown in the table below:
LEVEL USER FUNCTIONS
0 R&D reserved
1 Osai reserved
2 APPLICATIONS application development and machine tool integration
3 OEM/SERVICE alteration of machine parameters, customer support
4 END_USER installation of options
5 END_USER_TEC development of technological programs, tool management,
etc.
6 OPERATOR machine tool operation
Levels 0 and 1 are reserved for Osai and cannot be accessed by users not belonging to Osai.
Users in levels 2 through 6 do not belong to Osai but their ability to access the system resources is
restricted by a password.
A password is a string of 20 alphanumeric characters that can be defined and altered by users
located at different hierarchical levels. By defining his own password a user bars access to the
system by users at lower levels.
IMPORTANT
At power up the default user level is 6. No password is needed in order to
access this level.
Chapter 14
Security
10 Series CNC User Manual (13) 14-3
ABILITY TO USE SYSTEM FUNCTIONS
Each user has the ability to use the set of system functions typical of his level. The number and
type of functions assigned to one level can be defined by the user who occupies the lower level
and has greater hierarchical importance.
There is a specific procedure that permits to enable the user occupying one level to use a system
function.
System functions are grouped in ten classes. Each class may include as many as eight functions:
0 reserved
1 reserved
2 maintenance
3 directory protection
4 system tables protection
5 configuration
6 PLUS execution
7 part program development
8 execution of CNC functions
9 reserved for the OEM
Each class of functions is described by a byte whose bits correspond to the functions in the class.
A function is enabled when its bit is to 1 an is disabled when its bit is to 0. The ten bytes that
describe the functional classes and the meaning of each bit are listed in Appendix B.
The ability to access the functions in a given level can be pictured as a bit map.
When a release is installed for the first time, all the levels from 3 to 6 have the same bit map, i.e.
10 enable bits:
0 00000000 reserved
1 00000000 reserved
2 01111111 maintenance
3 10001110 directory protection
4 00001111 system tables protection
5 11110111 configuration
6 00011111 PLUS execution
7 00001111 part program development
8 00000111 execution of CNC functions
9 11111111 reserved for the OEM
Chapter 14
Security
14-4 10 Series CNC User Manual (13)
ABILITY TO INSTALL OPTIONS
Options purchased separately can be installed in the system at any time as long as the user is
granted the ability to install them. At Osai there are two ways of granting users permission to install
an option:
providing the user with a control specific hardware key generated by Osai during system
production. The 'system' is a unit made up of a control plus its optional components.
providing the user with a product key that permits him to install an option purchased after the
control.
Chapter 14
Security
10 Series CNC User Manual (13) 14-5
ENABLING THE SECURITY ENVIRONMENT
The Security environment can be enabled by turning the control on in emergency status. It can also
be enabled when other processes are running on the system.
When the system is powered on in emergency status, i.e. keeping [F1] pressed, the following
submenu appears:
AMP PLUS VARIAB RESET SYSTEM HISTORY HELP
DOS SHELL SECURITY TABLE EDITOR PERIPHERALS LANGUAGES
REBOOT SYSTEM COMPILER UTILITY SYSTEM
To enable the Security when a process is running on the system, press the DIAGNOSTICS softkey
from the main softkey menu. In this case, the following submenu appears:
HELP
SECURITY SYSTEM HISTORY SERVO MONITOR
From either submenu press the SECURITY softkey. The following page is displayed:
SYSTEM SECURITY LEVEL : xx DATE: 10/01/94 TIME: 9:35:00
10 Series
Code number
Manufactured
:
:
xxxxxx
xx/xx/xxxx
HELP
SET LEVEL SET PASSWORD SET SECURITY SHOW SECURITY PRODUCT INFO
PRODUCT KEY INSTALL SHOW OPTIONS SHOW FIXUPS EXIT
The sections that follow describe the softkeys available in the SECURITY environment.
Chapter 14
Security
14-6 10 Series CNC User Manual (13)
SET LEVEL
This softkey permits to select a user level. When SET LEVEL is pressed the following data entry
window is displayed:
SET SECURITY LEVEL
LEVEL :
PASSWORD :
level is the user level.
password is the password associated to the specified level. It is mandatory in order to
access a user level lower than the current one. No password is necessary if the
password for the selected level has not been defined (refer to the SET
PASSWORD section).
The password does not appear on the display when user writes it on the field. If the password is
not correct an error message will be displayed.
To abort the operation press [Esc]. The system will return to the previous user level.
The ability to use the functions associated to a given user level remains active until a higher user
level is selected.
The user level is not altered if the system is reinitialised. This facilitates repetitive operations that
require frequent reinitialisation, such as development of the system logic.
IMPORTANT
When a user selects a user level, he is enabled to use the functions
associated to both his level and the subsequent ones.
Chapter 14
Security
10 Series CNC User Manual (13) 14-7
SET PASSWORD
This softkey permits to alter both the current password and the passwords assigned to upper
levels. It also permits to define a password for those levels that do not have any. When SET
PASSWORD is pressed the following data entry window appears:
NEW PASSWORD
level :
old password :
new password :
confirm :
level is the user level whose password is to be altered. The default level is that
selected with SET LEVEL. Allowed values must be greater than the current
level.
old password is the password displayed on the level field. If no password has been
defined for the selected level, press RETURN to skip this field.
new password is the new password to be assigned to the level field.
confirm key in the new password on this field for confirmation.
The assigned password is not displayed in the data entry window. To abort the procedure without
altering the old password press [Esc].
Before starting this procedure the user must declare his own level by means of the SET LEVEL
softkey. After accessing his own level the user is in a position to alter the passwords of both his
own and the higher levels.
Chapter 14
Security
14-8 10 Series CNC User Manual (13)
SET SECURITY
This softkey permits to alter the ability to use system functions by users having a higher
hierarchical level.
Before starting this procedure the user must declare his own level. When the SET SECURITY
keyboard is pressed the following data entry window appears:
SET SECURITY PROTECTIONS
selected level:
selected level is the user level whose ability to use system functions must be modified. It must
be higher than the current level.
Key in the level and press [Enter] to confirm it. The following bit map will be displayed:
SET SECURITY PROTECTIONS
Selected level: ..............
default configured
byte: bit 7 ... 0 bit 7 ... 0
0: xxxxxxxx xxxxxxxx
1: xxxxxxxx xxxxxxxx
2: xxxxxxxx xxxxxxxx
3: xxxxxxxx xxxxxxxx
4: xxxxxxxx xxxxxxxx
5: xxxxxxxx xxxxxxxx
6: xxxxxxxx xxxxxxxx
7: xxxxxxxx xxxxxxxx
8: xxxxxxxx xxxxxxxx
9: xxxxxxxx xxxxxxxx
code is the code of the class of functions. It is also the number of the protection tables
listed in Appendix B.
default this 8-bit column shows the enabled functions that may be accessed by the upper
user level in each class. Bits can be written as 1 or 0.
configured this 8-bit column shows the enabled functions that may be accessed by the current
user level in each class. Bits can be written as 1 or 0.
Chapter 14
Security
10 Series CNC User Manual (13) 14-9
A bit to 1 marks an enabled function. A bit to 0 marks a disabled function. The user can grant
access to the functions that are enabled in the default column.
The system filters the alterations made by the user to prevent him from making illegal
modifications. In particular, the system:
Forces to 0 the functions that are disabled in the default column.
Forces to 0 on higher levels the functions that are disabled on the current level.
On-line help describing each bit (function) is provided for every class of functions.
To abort the procedure at any time without altering the current bit map press [Esc].
Example:
If you are a level 3 user and want to alter the access to the system by a user on level 4, follow
these steps:
1. Press SET LEVEL to declare your user level. At the system prompt key in your level and
password.
2. Press SET SECURITY. The system displays a data entry window with the user level (4) in the
selected level field. When you confirm this level, the bit maps of levels 3 (current) and 4 will be
displayed.
3. Let's assume that access to class 4 functions is to be modified and that the following bit map is
displayed for class 4 when you press SET SECURITY:
default configured
00001111 00001110
4. Key in the modifications on the configured column:
default configured
00001111 00011011
Press [Enter] to confirm them and close the data entry window.
5. To check whether the system has accepted the alterations press SET SECURITY again, key in
your level (3) and confirm it. The following bit map will be displayed:
default configured
00001111 00001011 (originally the altered map was 00011011)
Note that the system has filtered the following modifications:
The disabled function associated to bit 3 has also been disabled for level 4 (xxxxx0xx).
The function associated to bit 1 has been re-enabled (xxxxxxx1). This occurs because the
bit is also enabled in the default map (level 3). However, the bit is not enabled on higher
levels. To enable the bit also on higher levels, press SET SECURITY.
The request to enable the fifth bit (xxx1xxxx) has been denied because this bit is disabled in
the default map.
The bit maps of the lower levels have not been modified.
Chapter 14
Security
14-10 10 Series CNC User Manual (13)
SHOW SECURITY
Permits to display the bit map associated to the current level specified with SET LEVEL. When you
press SHOW SECURITY the following window appears:
SECURITY PROTECTIONS STATUS
default configured
byte bit 7 ... 0 bit 7 ... 0
0: xxxxxxxx xxxxxxxx
1: xxxxxxxx xxxxxxxx
2: xxxxxxxx xxxxxxxx
3: xxxxxxxx xxxxxxxx
4: xxxxxxxx xxxxxxxx
5: xxxxxxxx xxxxxxxx
6: xxxxxxxx xxxxxxxx
7: xxxxxxxx xxxxxxxx
8: xxxxxxxx xxxxxxxx
9: xxxxxxxx xxxxxxxx
The configured column shows the bit map of the current level, whereas the default column shows
the bit map of the higher level. These bit maps cannot be altered.
Chapter 14
Security
10 Series CNC User Manual (13) 14-11
PRODUCT INFO
This softkey permits to visualise the configuration, release number and options of the 10 Series
CNC. It is available only if accessible to the current user level.
PRODUCT KEYS
This softkey permits to enable a user to install optional components on the 10 Series CNC. It is
available only if it is accessible to the current user level and the system is in emergency status.
When your press PRODUCT KEY the following data entry window is visualised:
PRODUCT AUTHORIZATION KEYS
Key 1 :
Key 2 :
Key 3 :
Key1 . . . key3 are three alphanumeric product keys. Each product key can be up to 20
characters long and is supplied in conjunction with the optional component.
Enter the product keys in the displayed sequence and press [Enter] to confirm it. If the product key
is correct the system enables the user to install the option.
Chapter 14
Security
14-12 10 Series CNC User Manual (13)
INSTALL
This softkey permits to install software options on the 10 Series CNC. It is available only if it is
accessible to the current user level and the system is in emergency status.
To install optional software use this procedure:
1. Turn on the system in Emergency status (i.e. keeping [F1]. depressed). The following menu will
be displayed:
AMP PLUS VARIAB RESET SYSTEM HISTORY HELP
DOS SHELL SECURITY PHERIPHERALS LANGUAGES
REBOOT SYSTEM COMPILER SYSTEM
2. Press the SECURITY softkey.
3. Press the SET LEVEL softkey to define the user level enabled for software installation (refer to
the description of the SET LEVEL softkey).
4. Press the PRODUCT KEY softkey and key in the product key (refer to the description of the
PRODUCT KEY softkey).
5. Press the INSTALL softkey. The system displays a prompt to insert the first option diskette.
6. Insert the diskette and press [Enter]. The system prompts the user to select a language and
displays general information about the option.
7. Follow the installation instructions supplied by the program. After installation has been
completed the system returns to the main SECURITY menu.
8. Press the EXIT softkey to close the SECURITY environment.
9. Remove the diskette from the drive and reboot the system either by pressing REBOOT or by
switching it off and on.
Chapter 14
Security
10 Series CNC User Manual (13) 14-13
SHOW OPTION and SHOW FIXUPS
SHOW OPTION permits to visualise the list of files with the xxxxxxxx.0nn extension, which store
information about the optional software installed in the system.
SHOW FIXUPS permits to visualise the list of files with the yyyyyyyy.Fmm extension, which store
information about the optional software fixups (i.e. updates) installed in the system.
To display the information lines of a file in any of the lists position the cursor on the file name and
press [Enter].
Example:
a. Press SHOW OPTION to display the software options installed in the system:
INSTALLED OPTIONS
E660100.001
E390202.001
E700300.001
pag. # of #
If the list is made up of several pages, use [PgUp] and [PgDn] to display previous or
subsequent pages.
b. Position the cursor on the desired option and press [Enter].
c. The information lines in the installed option (E390202.001) will be displayed. This option bears
the following code: E39 Rel. 2.02.
INSTALLED OPTIONS
E660100.001
E390202.001
E700300.001
E39 - Release 2.02 -
Option name ............
Compatibility: ............
If the list is made up of several pages, use [PgUp] and [PgDn] to display previous or
subsequent pages.
d. Press [Enter] to close the second data entry window and [Esc] to close both of them.
e. Restart the procedure to visualise the contents of other files or press [Enter] again to close the
'INSTALLED OPTIONS' data entry window.
Chapter 14
Security
14-14 10 Series CNC User Manual (13)
END OF CHAPTER
Chapter 15
10 Series CNC User Manual (07) 15-1
PERIPHERALS
PERIPHERALS is a utility program which allows to access the configuration of network-connected
systems and relevant devices.
This environment allows the following procedures:
configuring and enabling Interlnk;
configuring the output device for the printer;
configuring the remote switching-on;
enabling the network configuration;
connecting the remote environment and services (by means of network configuration);
configure the Serial MiniDNC for Windows option
This chapter will deal with the first two procedures while for remote switching-on and network
configuration please see the CHAPTER "Ethernet Comunication" in this manual.
Chapter 15
Peripherals
15-2 10 Series CNC User Manual (07)
ACTIVATING PERIPHERALS
To activate peripherals press the UTILITY softkey and subsequently the PERIPHERALS softkey on
the viewed menu The following display will then come up.
NOTE:
PERIPHERALS can be activated even if the system is started in emergency mode (during
bootstrap press [F1] key).
PERIPHERALS CONFIGURATOR DATE: 10/01/97
INTERLINK CFG INTERLNK INTERSVR HELP
PRINT DEVICE REMOTE BOOT NET CONFIG MINI DNC CFG
SERVICES CONN. ENVIR. CONN. EXIT
Chapter 15
Peripherals
10 Series CNC User Manual (07) 15-3
INTERLNK
INTERLNK is a utility program supplied with the MS-DOS 6.22 operating system which allows to
connect the 10 Series system with another computer (or another 10 Series system) using a serial
port.
From one system it is possible to access data owned by the other system without using floppy
disks to copy files.
The system consists of a Client which sends commands out and a Server which is the unit
connected to the Client.
The Client makes use of the Server's disks while the Server displays the connection status
between the two systems and the comparison between local and remote disks.
When the systems are connected to Interlnk, Server's disks are displayed on the Client as
additional disks.
Configuration
To be able to use Interlnk it is necessary to have:
a free serial port for each system;
a 3-wired serial cable.
Interlnk must be configured on the 10 Series system and on the unit to be connected (personal
computer or 10 Series system).
Interlnk Configuration for 10 Series System
To activate Interlnk configurator, press the INTERLNK CFG softkey on the PERIPHERALS video
panel. The following input window will be displayed:
INTERLNK CONFIGURATOR
ACTIVE PORT: COM1
SELECTED PORT: COM1
ACTIVE PORT is the serial port used at present by Interlnk.
SELECTED PORT is the name of the serial port to be activated and used by Interlnk every time
the 10 Series System is operated
The serial ports to be selected are:
COM1 - serial port
COM2 - serial port
In case no serial port is to be used, enter NULL.
Chapter 15
Peripherals
15-4 10 Series CNC User Manual (07)
When the system will be subsequently operated, ACTIVE PORT will be equal to SELECTED
PORT.
CAUTION
Make sure that the serial port used by Interlnk does not come into conflict
with the serial ports defined in AMP (Hardware Configuration) or in other
options (serial MINI DNC, Remote Diagnostic); should the same port be
defined both in AMP and in Interlnk Cfg., when pressing the INTERLNK or
the INTERSVR softkey to operate the system, a display indicates that the
device is not available for use.
NOTE:
In case of remote access (read and/or write in) with Interlnk, the 10 Series System must be IDLE;
besides it is advisable to overload the system as little as possible to avoid affecting the current
communication.
INTERLNK (Client)
To start the Client, press the INTERLNK softkey on the PERIPHERALS menu. The status of the
local disks (and also of the remote disks if the Server has been started on the other system) will be
displayed giving the prompt for the DOS commands.
Should the Server not being activated on the other system, a message will be displayed to check
whether the cable on the selected serial port has been correctly connected and Intersrv is already
operating on the other system.
At the command prompt type in Interlnk, in order to check the status of the disks and of the
selected serial port.
Example: when Intersvr has been loaded on the computer and Interlnk on the 10 Series System
through the serial port 1, the following information will be displayed:
Port=Com(3F8)
This computer
(Client)
Other Computer
(Server)
G: equals A:
H: equals C: (536Mb)
I: equals D: (6Mb) MS_RAMDRIVE
The A, C e D remote disks of the computer Server can be accessed from 10 Series system at the
command prompt supplied by Interlnk using the identifiers G, H and I.
NOTE:
Re-direction of these disks is NOT visible inside the DOS SHELL program.
Chapter 15
Peripherals
10 Series CNC User Manual (07) 15-5
Once the connection to the Server is established, it is possible to use the following MS-DOS
commands:
CHKDKS FORMAT DEFRAG MIRROR
DISCOMP SYS DISKCOPY UNDELETE
FDISK UNFORMAT SCANDISK
Interlnk Client can be used from the 10 Series System both when it is in emergency mode
(pressing the [F1] key at the bootstrap) and when in running mode.
To exit Interlnk, it is necessary to type in EXIT at the DOS command prompt on the first Interlnk
video page thus returning to the PERIPHERALS video page.
INTERSVR (Server)
Pressing the INTERSVR softkey from the PERIPHERALS menu, Interlnk displays the status of the
local disks; a status bar at the bottom of the screen displays the connection status indicating the
serial port in use, the transfer rate (baud rate) and whether the Client is reading or writing in.
In case Interlnk has already been started on the other system (Client), the re-direction of the
remote disks, i.e. the ID to access the remote disks of the Server from the Client is displayed; when
the Client accesses a disk from the Server, an asterisk (*) next to the relevant ID is shown while
the status bar indicates the type of access (read or write in).
NOTE:
Intersvr could be activeted on 10 Series System only in Emergency mode (pressing [F1] at
bootstrap) ; in other cases the intersvr function is disabled.
When executing Itersvr on the 10 Series System, the following video page will be displayed:
Microsoft Interlnk Version 1.00
THIS COMPUTER
(SERVER)
OTHER COMPUTER
(CLIENT)
A:
C: (10Mb)
D: (23Mb)
E: (16Mb)
F: (298Mb)
LPT1:
TRANSFER PORT = SPEED = ALT+F4 = EXIT
Chapter 15
Peripherals
15-6 10 Series CNC User Manual (07)
When connecting the other system (Client) to the 10 Series System through the serial port 1, the
re-direction of the Server remote disks will be also displayed; the page will be modified as follows:
Microsoft Interlnk Version 1.00
THIS COMPUTER
(SERVER)
OTHER COMPUTER
(CLIENT)
A: Equals E:
C: (10Mb) Equals F:
D: (23Mb) Equals G:
E: (16Mb) Equals H:
F: (298Mb) Equals I:
LPT1: Not connected
TRANSFER PORT = SPEED = ALT+F4 = EXIT
NOTE:
Intersvr can be activated on the 10 Series System only when this is in emergency mode (i.e. after
pressing F1 at the bootstrap); when the system is in running mode, Intersvr is not available (the
relevant softkey is disabled).
Chapter 15
Peripherals
10 Series CNC User Manual (07) 15-7
Interlnk Configuration Personal Computer
Interlnk can be activated both as a Client and a Server on a Personal Computer connected to the
10 Series System.
INTERLNK (Client Configuration)
To activate Interlnk on a Personal Computer it is necessary:
to ensure that INTERLNK.EXE file is on the PC hard disk;
to type the following command line in the file CONFIG.SYS:
device=c\dos\INTERLNK.EXE/drives=6
Presuming that the INTERLNK.EXE file is in the C:\DOS directory and you want to redirect 6
instead of 3 default disks, proceed as follows:
start the computer again;
when started Interlnk displays the status of the redirected disks and the port used; anyhow such
information are displayed when typing in Interlnk at the prompt of MS-DOS commands.
Once the Server has been activated on the 10 Series System, it is possible to access the remote
disks of the Server.
NOTE:
Interlnk can be executed from the DOS shell of Microsoft Windows 3.1 or 3.11. Initiating the Client
from the DOS shell of Windows 95, the system indicates that it is exiting Windows and starting
DOS; when the Interlnk session is ended, the computer is restarted typing [EXIT] in.
INTERSVR (Server Configuration)
To activate the Interlnk Server it is not necessary to modify the CONFIG.SYS file; just type in
INTERSVR at the prompt of the DOS commands.
As in the 10 Series version, Interlnk displays the status of the local disks; a status bar at the bottom
of the screen displays the status of connection and the serial port used by the Server, the transfer
rate (baud rate) and whether the Client is reading or writing in.
In case Interlnk has already been activated on the Client, the re-direction of the remote disks is
displayed, i.e. the ID's to access from the 10 Series to the remote disks of the Server; when the 10
Series access a disk from the Server, an asterisk (*) next to the relevant ID is displayed.
NOTE:
Intersvr can be executed from the MS-DOS shell of Microsoft Windows 3.1 or 3.11, however it is no
longer possible to go from this shell to the tasks of Microsoft Windows [ALT][TAB] is disabled).
Starting the Client from the DOS shell of Windows 95, the system indicates that it is exiting
Windows and starting DOS; when the Intersvr session is ended, the computer is restarted pressing
[ALT][F4].
For further information about Interlnk.exe, Interlnk and Intersvr refer to the MS-DOS guide or to the
PC-Help Guide where the MS-DOS 6.22 or subsequent versions are installed.
Chapter 15
Peripherals
15-8 10 Series CNC User Manual (07)
PRINT DEVICE
PRINT DEVICE allows to define the correct device to print locally.
To define the port to be used for printing, press the PRINT DEVICE softkey from the
PERIPHERALS video panel. The following input window will be displayed:
LOCAL PRINT DEVICE
Enter one of the following names:
COM1 Serial Port 1
COM2 Serial Port 2
LPT1 Parallel Port 1
NULL None
The ports to be selected are as follows:
COM1 - serial port 1
COM2 - serial port 2
LPT1 - parallel port 1
In case no serial port is to be used, enter NULL.
When starting the system next, the configuration of the local port for the printer will be activated.
The herewith defined print port is used as local default port in some software packages having the
PRINT.
Chapter 15
Peripherals
10 Series CNC User Manual (07) 15-9
REMOTE BOOT
This softkey allows to enable or disable the connection to a remote controller of the CNC
bootstrap.
This function is available only when the CNC and the remote controller (Personal Computer) are
connected through the MINI DNC option and when the Remote Development kit option is installed
on the PC.
The softkey gives access to a data entry requiring two types of information:
REMOTE BOOTSTRAP
Remote Bootstrap [Y/N]: Y
Syncronized [Y/N]: Y
The first field allows to enable or disable the connection to the remote PC.
The second field indicates if during the bootstrap the PC has to wait for the connection to the
remote PC (synchronized=[Y]) or whether it can perform the bootstrap even without such
connection (synchronized=[N])
For a more detailed description of this function, refer to the CNC 10 Series Remote Development
kit manual.
Chapter 15
Peripherals
15-10 10 Series CNC User Manual (07)
END OF CHAPTER
Chapter 16
10 Series CNC - User Manual (09) 16-1
ETHERNET COMUNICATION
INTRODUCTION
The communication channels of the CNC's have also followed the PC evolution. Today Ethernet
communication is a de-facto standard in factories. As RS 232 Ethernet defines an electric
communication standard but with the advantage that the transmission speeds are much higher:
instead of the 9600 bps for RS 2323 we have 10 million bps with Ethernet.
Therefore the users have increasingly been asking to connect also the CNCs to the
factorys Ethernet, in order to be able to easily exchange programs from the technical
department and production data between the other departments involved i.e. to exchange
data between the CNCs and the PCs.
As the OSAI CNCs are based on standard PC architecture we were able to integrate the
Ethernet communication channel directly into the CNC thus implementing interesting
features which go beyond the original user requests.
When defining the specifications of network, OSAI adopted the standard NetBEUI
communications protocol for the 10 Series controllers which is available on all Windows PCs
connected to the network and implemented the Client-Server architecture on the CNC. Therefore
you can share the CNCs hard disks on the network and access the shared network devices on the
CNC. In other words, from the CNC the operator can access the program archives or tool data on a
central server or the technical department can transfer technology programs and machining data
from their PCs to a CNC by simply dragging the files with the mouse from the local hard disk to the
shared one on the remote CNC. And thats not all. In addition to the program transfer feature the 10
Series CNC offer an extensive functions library for Windows (DLL) and the relative extended
command set on NetBEUI level. This allows not only to acquire production data from the production
planning PC, but also to synchronise several CNCs connected to the network via a cell or line
supervisor.
Therefore it can be safely stated that OSAI has exceeded the requests for connecting CNCs to the
factory network by delivering solutions for building a distributed architecture of CNCs
integrated in the factory network as native components and not as strange units interfaced to the
net via additional expensive and restricting hardware modules.
Chapter 16
Ethernet Comunication
16-2 10 Series CNC - User Manual (09)
Connection of a numerical control Client to a Server PC offers access to the disks and to the
directories of the Server itself with the following advantages for the user:
1. Using files made available by the server as if they were local files installed on the machine. The
transfer of files from the server to the CNC is launched by the usual FILE COPY commands.
Copying files stored on the hard disks of the server to the local hard disk presents an
advantage, as you can maintain a centralised archive on the server.
The ability to copy the files memorized in the Server's hard disk to the local hard disk can be
very useful as the part programs are all contained in a central archive on the server
2. Executing technology programs residing on a dedicated remote server
WARNING
In this case the maximum transfer rate of the Ethernet has to be carefully
evaluated so that the execution times and machining quality are not
jeopardised.
By using the network you can directly control from the PC the transfer of the various types of
file. This is very useful especially when various 10 Series Systems are connected to a single PC
Supervisor; further, if the remote IPC parameter (InterProcess Communication) is set "Y",
messages and commands can be exchanged between tasks that are resident on different
machines.
Communication works at a transmission speed of 10 Mbaud; the max. length of the cable between
two units is 185 m.
Following Ethernet communication protocols can be used NETBEUI and PATHWORKS
The PATHWORKS protocol is a sub-group of the DECNet PATHWORKS 4.0 for communication
with boards.
NOTE:
According to the manual the PC can be a normal personal computer or a WinLink Operator Panel.
For simplicitys sake this manual always refers to these units as PCs or computers.
Chapter 16
Ethernet Comunication
10 Series CNC - User Manual (09) 16-3
COMMENTS ON THE NETWORKS
Here follow a few brief comments on the networking on computers (in this case, by 'computers is
meant either a PC or a 10 Series System). By networking is meant both the physical link true and
proper and the software governing it.
Before giving a brief description of the networks used in the 10 Series System, it is worth getting
acquainted with the terms which will be used in this guide as listed below.
Definitions
In the description of the network systems, their installation and configuration and their relative
functions, the following terms will be used:
Machine or terminal Term which identifies the calculator (PC or 10 Series System) to
which the network is connected.
Local machine Is the machine on which you are operating.
Node Is a machine equipped so that it can communicate with at least one
other machine (node) which is equipped in the same way. In
general, the node can be identified with the channel in order to
avoid confusion in the presence of machines supplied with more
than one channel (in this case, every channel is a node).
Network Is a group of nodes connected by a common physical means
which, in our case, can either be an Ethernet cable (Thin Ethernet
or Thick Ethernet) or a serial line.
Communication protocol Is the form which the nodes follow to exchange all the various
types of information that need to be sent on the network. Other
than the actual data, the exchanged information can be checksum
data to verify the exactness of the messages, specifications
relating to the sender and receiver, data identifying whether the
message belongs to a certain sequence of messages or session,
etc.
The nodes which need to exchange messages must adopt
identical communication protocols.
The most recent protocols are subdivided into 'levels' which define
the various types of information to be sent through the network.
Segment Is a sub-group of a network. On the same network nodes with
different protocols can be connected, as long as they do not
interfere with each other, i.e. they can co-exist on the same
physical vehicle. Obviously, in this case the nodes with different
protocols cannot communicate between themselves. On the other
hand, those with the same protocol using the same physical
vehicle are said to belong to the same 'segment'.
On a network it is therefore possible to define more than one
segment, each with its own nodes with the same protocol, or a
single segment when all the nodes are able to inter-communicate.
In other words, a segment is a 'logical component' whereas the line
on which it operates is a 'physical component'.
Chapter 16
Ethernet Comunication
16-4 10 Series CNC - User Manual (09)
Each machine can present itself to a segment through a single
channel. If the machine has more than one channel, each of these
must be connected to a different segment.
Channel Is the set-up needed so that a node can present itself to the
relative network. This is composed of a hardware part, i.e. a board
or a serial connector provided with the relative cable, and a
software part, i.e. the protocol. A machine can be supplied with
more than one channel (connected to different networks), as long
as the various combinations of hardware and software (same or
different) are compatible and do not create problems either to the
machine or to the networks to which they are connected. A
machine with more than one channel is considered the node for
each channel: in this way it is possible to say that more than one
node can co-exist in a single machine.
NOTE:
At present, only one channel per machine (10 Series) can be installed on the computers.
Address Is a string of numerical characters which identifies univocally a specific node
connected to a certain segment. The address is given by a node on requesting
connection with another node. The latter, having recognized its own
identification code replies with a sequence of characters so that communication
can commence.
The address is necessary for the PATHWORKS protocol.
Configuration or
plant supervisor This is a machine which can configure or monitor the CNCs in the network. Its
software is therefore enhanced with some additional features.
Server A system is called the Server when it places all or part of its own local
resources (e.g. the hard disk or the printer) at the disposal of other users
connected to the network.
Client Is the definition used for the system which, on the network, makes use of the
resources offered by a Server. From the Client's point of view, the resources
made available by the Server are remote.
Master Is the node from which communication is begun, i.e. that from which a request
for connection is launched. It will maintain the denomination of Master for the
duration of the session. The Master always has the function of Client.
Slave Is the node which receives the communication launched by the Master. It will
maintain the status of Slave for the duration of the session. The Slave always
has the function of Server.
NOTE:
The 10 Series systems offer both the Master and Slave features at the same time.
Chapter 16
Ethernet Comunication
10 Series CNC - User Manual (09) 16-5
Network topology
To organize a communication system, it is necessary to define all the elements of which it is
composed, i.e. the machines, the channels (or nodes), the segments and the physical networks.
The machines and the segments can be considered to be logical components which can be
defined independently, whereas the channels and the networks are physical components.
Seen graphically, the logical components can be represented as in the figure below, i.e.
components which are not yet correlated.
Machine 1 Machine 2 Machine 3
Segment 1
Segment 2
TOPO1ING.DRW
The two segments can lie on the same physical network or belong to different networks. To allow a
machine to communicate with the others, it is necessary for the communication channel it uses to
be defined (i.e. install the hardware, board or serial cable and the software), and to specify the
segment on which the channel will present itself. The channels therefore have the duty to connect
a machine to a segment. In order to be able to define a channel, it is therefore necessary to define
at least one machine and a segment first.
The configuration of the most simple network is one with two nodes (in our case a 10 Series
System and a PC) which communicate on the same segment as illustrated in the following figure in
which Machine 1 equipped with Channel 1 and Machine 2 equipped with Channel 2, both present
themselves on Segment 1. Obviously, other than the same hardware, the two channels must have
the same protocol. The Machine, with the relative Channel, represents the homonymous node.
Machine 2
Segment 1
Channel 1
Channel 2
Node 1 Node 2
TOPO4ING.DRW
Machine 1
Chapter 16
Ethernet Comunication
16-6 10 Series CNC - User Manual (09)
For example it can be organised as shown in the figure which comprises three 10 Series systems
with the relative channels connected to a segment which also contains a PC which can function as
supervisor or server. The Supervisor is provided with a printer which can be placed at the disposal
of the network as a shared resource.
IMPORTANT
At present it is only possible to have one channel and one segment for
each 10 Series node.
Channel 4
Machine 1
Node 1
Channel 1
Machine 2
Node2
Channel 2
Machine 3
Node 3
Channel 3
Segment 1
Node4
TOPO3ING.DRW
Chapter 16
Ethernet Comunication
10 Series CNC - User Manual (09) 16-7
CONFIGURATION OF THE NETWORK
General view
In a network of 10 Series Systems, each machine is able to configure itself as a node in the
network and to memorize its own configuration locally.
At installation of the release a default configuration is loaded which you can then modify using the
network configurator (NET CONFIG softkey of PERIPHERALS).
Network configurator
The network configurator, which is started by pressing the NET CONFIG softkey, is a program
which permits definition of the configuration of each machine as a node in the network.
The configurator foresees an interface towards the user based on a menu of softkeys and input
windows which are very similar to those normally used on the system. These are subdivided by
function are active or not in accordance with the configuration level and of the model of the
machine to be configured.
In fact, two configuration levels are foreseen:
basic level
advanced level
For each level a corresponding group of possible operations and information is supplied the user.
The results of the network configurator's work is a set of data inserted into a database, on each of
the machines which make up the network system, which is ready to start functioning when the
network itself is activated or rather, at the next bootstrap.
Chapter 16
Ethernet Comunication
16-8 10 Series CNC - User Manual (09)
FUNCTIONS OFFERED BY THE NETWORK
The functions offered by the network permit distribution of a system's resources, where each
machine is delegated a series of specific tasks, thus considerably facilitating the operator's job.
Further, with the possibility of future system enhancements, the objective of "distributed
architecture" becomes closer to being realized.
File Transfer
With the File Transfer function access and transfer of files by means of the network are allowed.
In File Transfer, the 10 Series System has access to the disks of the remote PC for reading and
copying operations as if they were local disks. In its own operating environment it is sufficient to
supply the names specified in configuration in order to obtain access.
Access to remote disks through the network can be obtained through the 10 Series System with
the following functions:
UTILITY environment
DOS SHELL (all foreseen functions)
PP MANAGEMENT (for Import/Export of files)
SERVO MONITOR (save/restore on remote disks)
AMP (backup operations)
Softkey OEM, DOS Graphic Interface option (in accordance with definitions)
SYSTEM HISTORY (EXPORT)
PART PROGRAM environment
DOS REAL TIME environment
For correct operation, the Server machine must have the disks and the printers defined as
'sharable services' whereas the Client machine must define the same objects as 'remote services'.
Server services
The server node can make disks and directories available by defining them as shared services.
They must be associated with:
the name identifying them on the network (different Servers may define services with the same
name)
the associated protections. This can be: R (read only), RW (read and write) and RWC (read,
write and create)
a password (if required).
Chapter 16
Ethernet Comunication
10 Series CNC - User Manual (09) 16-9
Access from a client
In order to obtain access to the services made available by the Server, a Client node must
configure the disks that it intends to use. Access will be identical to local type access. Configuration
of the remote services on the Client must include:
the name with which the disk or directory will be known to the system (e.g. K:, R:, etc.)
the name of the node on which they are defined
the name of the service as defined by the Server
a password (if required).
It is possible to add, delete or modify the configuration of a service at any time both on the Server
and on the Client. However it has to be kept in mind that only the configuration of a service as
Client can take immediate effect, whereas services configured as Server become available on the
10 Series systems only after the next initialisation of the system (switching it off and on).
The 10 Series System can access remote disks defined on the PC if:
the network is suitably configured on both machines and the remote disks have been defined
the network has been activated on both machines
Exchanges of messages between tasks
With the IPC (Inter Process Communication) feature, direct interaction is permitted between tasks.
Task to Task communications are intended to allow a 10 Series System, or a generic host
computer (WinLink or a PC, for example), control and monitor another 10 Series System; such a
structure is generally realized in point-to-point or network situations.
The messages that are exchanged in this generic network have different forms in function of the
systems and environments generating them. Simplifying matters, the lay-outs possible in a point-to-
point network are as follows:
10/Series 10/Series
Communications between 10 Series systems:
through DOS Real Time instructions
through Asset instructions
both are based on the shared environment
concept of the utility Net Config concept, with
configuration of a network of logic connections
between the different environments of the different
machines prior to the communication session.
Chapter 16
Ethernet Comunication
16-10 10 Series CNC - User Manual (09)
10/Series
host
computer
Communications between host computer and 10
Series System:
through DLL NetBIOS/OSAI Netbios
construction of the network and the messages to
be exchanged is the sole responsibility of the OEM
application developed independently on the
generic host computer, while on the 10 Series
System this continues to be handled by the Net
Config
IMPORTANT
It is important to use this feature appropriately as it interacts directly with
operation of the 10 Series control.
Communication through Asset instructions is based on using normal commands on the 10 Series
control; these commands are made remote in configuration of the remote devices/environments
(see three-letter code DCC).
These instructions are a super-set of the normal part-program commands (see the 10 Series CNC
ASSET Language manual).
Access is possible to remote processes and the Dual Port areas of remote systems.
Communication from the Dos Real Time environment is realized by directing the functions usually
available in local to the remote environments, using the same identifiers as configured for these
remote environments in the Net Config (see the 10 Series CNC DOS Real Time Interface
manual)
In order to communicate DLL NetBIOS/OSAI messages there has to be a controller interfaced to
the net: to it the OEM software can send messages and from it the response is received.
Actual transmission of the messages compiled by the OEM software is managed by NetBIOS
1
NOTES:
A Host system can be a Client of a 10 Series System (and operate in the file-transfer and task-
to-task modes simultaneously) and at the same time operate as Server after configuring shared
services.
Configuration of the sharable and remote environments on 10 Series Systems is performed by
the network configurator; the 10 Series System can make its operating environments available
as servertype services. The following must be associated with each service (in the same way as
file services):
the logic name it is known by in the network
the protections: R (read only), RW (read and write) and RWE (read, write and execute)
a password, where required.
The environments can be configured on 10 Series Systems at any time: connection to a new
remote environment can be immediate (provided that this environment has already been made
available on the network), whereas definition of a new service for the network will have effect
only after the next time the 10 Series System is initialized.
For configuration of the remote environments on Host, see the initialization sequence indicated
for the client session in Chapter 2, OSAI Netbios Manual 10 Series CNC Mini-DNC Ethernet
Library Functions.
Chapter 16
Ethernet Comunication
10 Series CNC - User Manual (09) 16-11
1
NetBIOS
is the IBM standard protocol for network communications between Personal computers; there is a
vast range of publications on the matter, notably:
3Com Corporation. 1987. NetBIOS Programmers Reference (3260-00). Burlington,
Massachusetts.
IBM Corporation. 1984. IBM PC Network Technical Reference Manual (6322916). Armonk,
New York.
IBM Corporation. 1988. Migration Considerations for NetBIOS.IBM Washington System
Center Internal Flash 8736.
Schwaderer, W. David. 1988. C Programmers Guide to NetBIOS (22638). Howard W. Sams
& Company.
NOTE:
The NetBIOS and OSAI Netbios messages that can be used to exchange operating commands in
the network are documented in detail in chapter 2 Manual 10 Series CNC Mini-DNC Ethernet -
Library Functions and in more general terms in Appendix A. Chapter 1 contains the DLL functions
for development of applications in the Windows environment.
Supplied with the DLL is the source code of an application provided by way of example only.
The application creates a user interface using the MDI mode.
Chapter 16
Ethernet Comunication
16-12 10 Series CNC - User Manual (09)
USER INTERFACE
The communication environment's user interface serves for configuration of the environment itself
and for working on the network.
Configuration of the systems connected in the network is performed by characterizing a certain
number of parameters needed for unique identification of all the components included in the
network itself.
This means that a series of values must be introduced on given variables to which access is
obtained through a series of displays, softkeys and data entries which make up the network
configurator's user interface.
Access to the configuration environment
To activate the Network Configurator screen, proceed as follows:
1. From the system's main screen or from emergency screen, press the PERIPHERALS softkey.
The following screen is obtained:
PERIPHERAL CONFIGURATOR DATE: dd/mm/yy TIME hh:mm:ss
INTERLNK CFG INTERLNK INTERSRV HELP
PRINT DEVICE REMOTE BOOT NET CONFIG MINI DNC CFG
SERVICES CON. ENVIR. CONNECT EXIT
2. Press the NET CONFIG softkey. The main screen of the Network Configurator appears.
Chapter 16
Ethernet Comunication
10 Series CNC - User Manual (09) 16-13
Network configurator screen displays
In the network configurator, a certain number of screens are foreseen which are briefly described
below. For more details, refer to the following paragraphs.
Main screen
This is the first screen displayed when the Network Configurator environment is entered and
changes according to the enabled configuration level.
The meaning of the fields and the columns contained in the screen are the following:
First screen display: Advanced Level
NETWORK CONFIGURATOR DATE: dd/mm/yy TIME hh:mm:ss
Current level: Advanced
Op. System OSAI Protocol Type NETBEUI
Channel Name NC0001 File Transfer Y
Board Type PCNET Remote IPC Y
page 1 of 3
LEVEL HELP
SHARED ENV REMOTE ENV CHAN GENERAL ENVIR. CONNECT.
SERVER CLIENT SERVICES CONN. EXIT
The fields and the columns present in the screens shown above have the following meaning:
First screen display
Current level Is the active configuration level in that moment. Two values are possible
which correspond to visualization of a greater or lesser amount of
information and the specific softkeys (and consequent commands) are
enabled. The possible levels are:
Basic: Is the lowest level which only enables visualization of
basic information but does not permit configuration
modification.
Advanced: Is the highest level in which all the foreseen functions are
enabled for system configuration.
Op. System Operation System on the machine.
Channel Name: Is the name of the visualized channel.
Chapter 16
Ethernet Comunication
16-14 10 Series CNC - User Manual (09)
Board Type: Is the type of physical communication means. Possible value is:
PCNET Integrated Ethernet on the OSAI system
Protocol Type: Is the type of protocol envisaged for that segment. It can assume the
following values:
PATHWORKS for the NETBIOS DIGITAL protocol
NETBEUI for the NETBIOS protocol for MS DOS/WINDOWS
environments
File Transfer: Indicates whether the file transfer function on that channel is enabled or
not. If [Y], the channel can effect file transfer, or rather that it is possible
to define Server and/or Client services. If [N], file transfer cannot be
carried out on that channel.
Remote IPC: Indicates whether the function of remote IPC for task-to-task activities is
enabled or not. For this software release it is always [N].
Second screen display
NETWORK CONFIGURATOR DATE: dd/mm/yy TIME hh:mm:ss
Current level: Advanced
Offered Service Service path Access
DISK1 F:\UPP R
DISK2 F:\NEWPP RW
Remote drive Required Service Server name
K: DISKC PC1
page 2 of 3
LEVEL HELP
SHARED ENV REMOTE ENV CHAN GENERAL ENVIR. CONNECT.
SERVER CLIENT SERVICES CONN. EXIT
This screen is only present if Server and/or Client services have been defined on the channel.
Data concerning Offered service, Service path and Access identify services of the Server type
(configured on that channel with the SERVER softkey), which are present when the machine was
configured as Slave or Master/Slave. Details relating to Remote drive, Required service and Server
name identify services of the Client type (configured on that channel with the CLIENT softkey)
which are present when the machine was configured as Master or Master/Slave.
Chapter 16
Ethernet Comunication
10 Series CNC - User Manual (09) 16-15
Offered service: Lists the names of all the services configured on the selected channel
with the SERVER softkey.
Service path: Is the path inside the Server which must be followed in order to reach the
corresponding service shown in the Offered service column. It coincides
with the DOS path.
Access: Identifies the type of access allowed for that service. The values
contained in this column have the following meaning:
R access is allowed for reading of the data contained in the service
W access is allowed for writing and modification of the data contained
in the service
C creation of files in the specified service is allowed (disk or directory).
Remote drive: Specifies the local name (on Client) of the remote drive, corresponding to
the service with its name in the Required service column, on the node
indicated in the Server name column. These services are defined with the
CLIENT softkey.
Required service: Is the name of the service, to which the Client wishes to have access, as
defined on the remote node.
Server name: Is the name of the node and therefore of the channel on which the
service requested resides.
In the example shown in the described screen display, the 10 Series system offers the network its
directories F:\UPP and F:\NEWPP, naming them DISK1 and DISK2. The host can gain access to
DISK1 for reading and to DISK2 for reading and up-dating, but it cannot create new files on the 10
Series.
Further, from this channel it is possible to gain access to a service on the host using drive K:.
Connection with the remote disk is active when the data line is highlighted.
Chapter 16
Ethernet Comunication
16-16 10 Series CNC - User Manual (09)
Third screen display (optional)
NETWORK CONFIGURATOR DATE: dd/mm/yy TIME hh:mm:ss
Current level: Advanced
Local environment Service name Type Access
61 PROCESS 1 RWE
. . . .
. . . .
Remote Environment Environment name Server
name
Service name Type Access Filter
99 REM UTY NC0002 UTY 2 3 R 0
page 3 of 3
LEVEL HELP
SHARED ENV REMOTE ENV CHAN GENERAL ENVIR. CONNECT.
SERVER CLIENT SERVICES CONN. EXIT
The "Local environment" data define the "server environment" type services made available for the
network channel, whereas the "remote environment" data identify the "client environment" type
remote services that are to be accessed through the channel selected.
ENVIRONMENT
An "environment" is a set of tasks and system objects that combine to form an independent "virtual
machine" (stand-alone), able to communicate with other virtual machines through the exchange of
predefined messages and commands.
The 10 Series System internally comprises a number of environments, each with features of its
own (e.g. Numeric Control environment, Machine Logic environment, UTILITY environment, etc.).
This mechanism may be exploited for the transparent mode exchange of messages, in other words
for performance of the same operations between environments resident on different machines.
Again in this case the concepts of "client" and "server" are used for environments, in the same way
as for "client" and "server" files.
A "server" environment is a local environment on a machine at the disposal of the network, i.e. to
which the other machines are provided access through the network.
A "client" environment is an environment that does not exist on the machine in which it is defined,
but on a remote machine (where it must have been defined as "server environment"): messages for
a "client environment" are sent through the network to the remote environment and replies are
received from the latter as though it were a local environment (except for the delay caused by
transmission on the network).
Chapter 16
Ethernet Comunication
10 Series CNC - User Manual (09) 16-17
Local environment Lists the ID's (in Hex) of all the environments made available by the
network and configured by means of the SHARED ENV softkey on the
channel selected.
Service name: The name by which the service of local "server environment" configured
is recognized on the network.
Type: This is a decimal value defined by the user, identifying type, i.e. the
features, of the environment.
Access: Identifies the type of access permitted for the environment. Significance
of the values in this column is as follows:
R: Read
W: Write
E: Execute
The "service name", "type" and "access" values are checked by the
remote machines at the time connection is requested.
Remote environment: The ID (in Hex) of the remote environment corresponding to the service
made available by the node indicated in the "server name" column with
the name in the "service name" column.
This value may be used by user application programs (e.g. Dos Real
Time).
Environment name: The mnemonic of the ID of the remote environment: may be used directly
(for example, in ASSET programs).
Server name: The name of the node (and therefore of the channel) on which the remote
service (environment) has been defined and resides.
Service name: The name of the service (environment) for which client type access is
required, as defined on the remote node.
Type: The type associated with the remote environment on the server.
Access: The type of access required for that service; is the same as, or a subset
of, the accesses defined on the server.
Filter: The ID (in Hex) of another environment designed to filter certain
commands and see if they can be executed by the remote environment; if
the value is zero, no filter is required.
Chapter 16
Ethernet Comunication
16-18 10 Series CNC - User Manual (09)
NETWORK CONFIGURATOR SOFTKEYS
When pressing the NET CONFIG softkey the softkeys shown below are displayed. They are
common to all screens of the network configurator.
Some softkeys can be active or not according to the configuration level selected as shown in the
two columns B (Basic) and A (Advanced).
LEVEL HELP
SHARED ENV REMOTE ENV CHAN GENERAL ENVIR. CONNECT.
SERVER CLIENT SERVICES CONN. EXIT
The following table summarizes the function of each of these softkeys. A detailed description
follows on the next pages:
Level
B A Softkey Meaning
LEVEL Effects selection of the three configuration levels in a cyclical
sequence.
HELP This softkey opens a contextual help window which gives certain
practical information that depends on the activated softkey and
on eventual data entries opened.
SHARED ENV This softkey is used to configure the environments made
available to the channel in the network; it is activated when the
message exchange features are configured (remote IPC=Y in
the CHAN GENERAL screen)
REMOTE ENV This softkey is used to configure the remote environments that
the channel wants to use; activated when the message
exchange features are configured (remote IPC=Y in the CHAN
GENERAL screen).
CHAN GENERAL With this softkey it is possible to configure certain general
information concerning the channel selected previously with the
SELECT CHANNEL softkey.
Causes opening of a data entry which requests configuration of
different facts according to the type of protocol for that channel.
ENVIR. CONNECT For immediate connection of all environments configured as
remote.
Chapter 16
Ethernet Comunication
10 Series CNC - User Manual (09) 16-19
B A Softkey Meaning
SERVER This softkey's function is to configure the various resources,
disks or printers, placed at the network's disposal by the
channel. It is active when the node has a Slave/File Server
function.
It provokes opening of two data entries (the second appears on
confirmation of the logical service name) in which determinate
values must be introduced which characterize the specified
resource (see Chapter 4 for details).
CLIENT This softkey's function is to configure the remote services, disks
and printers, which the channel intends using and eventually to
connect them automatically. It is activated on nodes with a
Master function.
It provokes opening of two data entries (the second appears on
confirmation of the logical service name) in which determinate
values must be introduced which characterize the specified
service (see Chapter 4 for details).
SERVICES CONN. For immediate connection of all services configured as remote.
EXIT Causes exit from the channel configuration environment and
return to the previous softkey configuration (10 Series) or to the
DOS prompt (PC).
Chapter 16
Ethernet Comunication
16-20 10 Series CNC - User Manual (09)
Level selection (LEVEL Softkey)
To select the desired level, simply press the LEVEL softkey.
There are two levels corresponding to different degrees of visualized data and above all,
differences in how the softkeys are enabled with consequent changes to the commands.
Basic: Is the lowest level which enables visualization of basic information but does not
permit configuration modifications.
Advanced: Is the highest level in which all the foreseen system configuration functions are
enabled and in particular, the ones which act on the network's structure.
Access to the Advanced level is conditioned by enabling SECURITY: the Advanced level is
enabled, if the 4
th
bit of byte 5 is set to 1.
7 6 5 4 3 2 1 0
Byte 5
1 1
Advanced level enabled
Channel configuration (CHAN GENERAL Softkey)
By pressing the CHAN GENERAL softkey you open an input window similar to the following:
- - CHANNEL CONFIGURATION - -
Channel name : NC0001 Board type : PCNET
File transfer : Y Remote IPC : N
Active channel : Y Protocol type NETBEUI
Address (only pathworks protocol): :
The fields contained in this data entry have the following meaning:
Channel name: Is the name of the selected channel. The name is an alphanumerical
string, with a maximum of 15 characters, which can coincide with the
name defined for the machine. With the PATHWORKS protocol, the
maximum string length is 6 characters.
The default value is NC 0001.
Board type: Is the type of network board used. It can only assume the value PCNET
which indicates the integrated OSAI network.
Chapter 16
Ethernet Comunication
10 Series CNC - User Manual (09) 16-21
File transfer: Enables [Y] or does not enable [N] the file transfer function.
The default value is [Y].
Remote IPC: InterProcess Communication.
This field must be set [Y] when configuring task-to-task exchanges of
commands and messages.
The default value is [N].
Active channel: Enables or disables the channel at the next system initialization. Only if it
has been placed on [Y] will the network be activated after the next
initialization otherwise, even though the supplied information will be held
in the memory, the system will be isolated from the network itself.
The default value is [N].
Protocol type: Is the protocol used. Possible values are:
NETBEUI for the NETBIOS protocol used in the DOS and
Windows environments (default value)
PATHWORKS for DIGITALs Pathworks protocol
Address: Is the logical address of the node. This field is only valid, if the Pathworks
protocol is used.
The data introduced in this field must have the following format:
XX.YYYY
with:
XX that indicates the area (from 1 to 63)
YYYY that indicates the node (from 1 to 1023)
IMPORTANT
To function correctly, the value of the Channel name parameter must be
unique on the network, i.e. two channels cannot exist with the same name.
The default value 'NC0001' defined on all the 10 Series Systems must
therefore be modified if more than one of these systems are connected to the
host.
Configuration of the channel's parameters is only activated when the system on which the channel
resides is next bootstrapped.
Chapter 16
Ethernet Comunication
16-22 10 Series CNC - User Manual (09)
Configuration of server type services (SERVER Softkey)
These services identify the resources (10 Series disks and directories).
In order to characterize Server type services, follow the procedure described below for each of
them:
1. Press the SERVER softkey. A data entry is opened which will have a similar appearance to the
one shown below:
- - SERVER RESOURCES - -
Service name : Delete : N
where:
Service name: Is the name of the service to be configured, made up of a maximum of 8
alphanumerical characters (e.g. DISCO1).
Delete: This field serves to cancel the previously configured service. To delete,
set it [Y]. The service will still remain active on the 10 Series System until
the next machine initialization.
If a service is to be created or re-defined, indicate [N].
2. Type in the name of the service required. The example given below refers to a directory
(DISCO1), to be made available to the other users.
3. Press the [Enter] key to confirm the name of the service to be configured. A data entry will
appear similar to the one illustrated below:
- - SERVER RESOURCES - -
Service name : DISCO1 Delete : N
Access : Password :
Service path :
Chapter 16
Ethernet Comunication
10 Series CNC - User Manual (09) 16-23
The fields to be completed in the two data entries shown above have the following meaning:
Access: Defines the type of access to be associated to that service. The letters to
be used in this field are:
R permits access to the service so that the data contained in it can be
read. This letter must always be present.
W permits access to the service so that the data contained in it can be
read or modified. This letter, when present, must always be
preceded by R (i.e. must be written RW).
C allows the user to create files in the specified shared directory. When
present, this letter must always be preceded by the other two
mentioned above, i.e. RWC must be written.
Password: (Optional). It is the key word which may be associated to the service.
With this password, the service will only be accessible to the user who
knows it. The password is made up of no more than eight letters,
numbers and/or punctuation marks but spaces are not accepted.
If this field is empty, no password will be associated to the service and if
one was defined previously it will be removed.
Service path: Is the full path of the directory to be shared.
5. Fill in all the fields in this data entry with the appropriate data or, if necessary, modify those
proposed. When this is done, confirm with the [Enter] key or the same SERVER softkey.
The procedure given above must be repeated for each of the services which the Server intends to
offer the network users.
On the 10 Series System, Server type services are either enabled or disabled as from the next
bootstrap of the system on which the channel resides.
IMPORTANT
If a service defined in such way is to be used on a Windows NT client machine,
the configuration program Start.Programs.Administrative Tool.User Manager,
and then User.New User has to be run on this machine with the following data
for defining the new user:
Username XP9F01
Full Name none
Description none
Password none
Confirm Password none
User must change password not enabled
User cannot change password not enabled
Password never expires enabled
Account disabled not enabled
The same operation has to be repeated varying Username and associating to it
the values XP9003, XP6103 for the first process, XP6203 for the second
process and so on up to XP7403 for the 20th process.
The standard procedure for creating a virtual drive has to be carried out which
enables access to the service.
Only in this way the service defined on page 10 can be accessed from Windows
NT.
Chapter 16
Ethernet Comunication
16-24 10 Series CNC - User Manual (09)
Configuration of client type services (CLIENT Softkey)
The client services are those which the channel under configuration ask from the network (disks of
another 10 Series system or disks of the host computer).
In order to characterize the services of the Client, follow the procedure described below for each of
them:
1. Press the CLIENT softkey. A data entry is opened similar to the one shown below:
- - REMOTE DEVICE - -
Remote drive : Delete : N
The meaning of each field contained in this data entry is the following:
Remote drive: Is the local name of the disk associated with the service (Service name)
belonging to a remote host or 10 Series system (Server name). It
consists of a letter from I to Z not followed by a colon (e.g. K).
Delete: This field serves to cancel the definition and the usage of a previously
defined service. For cancellation indicate [Y]. In the case of creation or
re-definition, indicate [N].
2. Type the name of the remote device and press the [Enter] key to confirm. A data entry window
similar to the one below will appear:
- - REMOTE DEVICE - -
Remote drive : K Delete : N
Service name : Server name :
Password : Automatic connection :
Chapter 16
Ethernet Comunication
10 Series CNC - User Manual (09) 16-25
The fields contained in the two data entries shown above have the following meaning:
Service name: Is the name of the service the Client wants to access which is
provided by a host computer or a 10 Series system connected to
the network.
Server name: Is the name of the channel on which the service reside (host
computer or 10 Series).
Password: (Optional). The password associated with the service to limit
access to authorized persons only. The password is made up of no
more than eight letters, numbers and/or punctuation marks, but
spaces are not accepted. It must coincide with the one specified in
the service definition of the service configuration data entry of the
Server on the remote machine.
Automatic connection: With this parameter it is possible to effect automatic connection of
the Client to the specified service. If [Y], connection will take
immediate effect. If [N], connection will have effect only from the
next system initialization.
In order for this to succeed, both the local channel and the one on
the host have to be active and the server must offer the service
currently requested.
3. Fill in the fields of this data entry with all the appropriate data. When complete, confirm the data
entered by pressing [Enter] or the CLIENT softkey again.
The procedure described above must be repeated for all the services on the host to which access
is required.
IMPORTANT
At the moment of connection to a disk which resides on the host, it is
necessary for the service to have been defined. If, on the other hand, the disk
resides on the 10 Series System, the service must be defined and the system
must be bootstrapped. It is always necessary for the network to be enabled on
both channels.
Chapter 16
Ethernet Comunication
16-26 10 Series CNC - User Manual (09)
CONFIGURATION OF TASK-TO-TASK TYPE SERVICES
Enabling Task-To-Task communication
Remote task-to-task communication is enabled by setting the field Remote IPC to (Y) in the CHAN
GENERAL data entry.
At this point the task-to-task communication feature between NC and PC becomes active. In the
case of task-to-task communication between NCs the necessary parameters still have to be
configured using the softkeys SHARED ENV and REMOTE ENV.
Defining a local environment as sharable in the network
(SHARED ENV softkey)
A shared local environment identifies a local virtual machine as accessible by other systems for the
exchange of messages and commands.
To define a local environment on a system as accessible and sharable by the network, the fields of
the two SHARED ENV data entry windows must be compiled appropriately.
On completion of data entry, press [Enter] or SHARED ENV again.
IMPORTANT
The values entered in the two data entry windows will be available for the
network following the next system bootstrap.
SHARED LOCAL ENVIRONMENT (First data entry)
-- SHARED LOCAL ENVIRONMENT --
Environment Id: Delete: N
Environment Id: The ID of the local environment to be made sharable.
This can be:
ID Environment
061H Numeric control, process 1 (always present)
062H 074H Numeric control, processes 2 to 20 (if configured)
050H Machine logic (always present)
090H Human Interface (always present)
09FH DOS Graphic Interface (if installed)
0B0H DOS Real Time Interface (if installed)
0B1H End User DOS option (if installed)
Chapter 16
Ethernet Comunication
10 Series CNC - User Manual (09) 16-27
Delete: Press [Y] to remove the availability of the previously configured
environment or [N] to create or modify the service; creation/modification,
and deleting will be effected at the next system bootstrap.
NOTE:
Deleting a service could also be occasioned by a physical problem in the network (e.g. cable
WARNING
Declaring a local environment, or other machines connected to the network,
as available must always be done with caution as the external commands
interact directly with the system, with the possibility of altering normal work.
SHARED LOCAL ENVIRONMENT (Second data entry)
-- SHARED LOCAL ENVIRONMENT --
Environment Id: 61 DELETE: N
Service Name: Type:
Access: Password:
Service Name The name to be associated with the network sharable environment.
Range: from 0 to 8 alphanumeric characters (e.g. PROCESS1) and must
be unique on any one machine.
Type Value identifying the type of service, the predefined types being:
1 - Numeric control environment
2 - Machine logic environment
Range admitted: 0127
NOTE:
the value of this field is not controlled during this characterisation stage, but when a request for
connection is received from a remote system; this value must represent the type of service
connection is required to.
Example:
The ASSET environment on a remote system can connect to the service by specifying type (e.g.
2=machine logic).
Chapter 16
Ethernet Comunication
16-28 10 Series CNC - User Manual (09)
Access The type of access allowed on the remote machine.
This parameter is tested at connection time, exactly as for the previous
parameters.
The same type of access, or a subset of it, must be specified by the
remote machine.
Range of values: R/W/E:
R - Read access
W - Write access
E - Execute access
Password Optional field.
The password that may be associated with the environment to select
accesses from the remote machines.
Requests for connection from remote machines must specify the same
password.
Connection to a remote environment (REMOTE ENV. Softkey)
A Remote environment is a virtual machine physically resident on a remote 10 Series system,
which receives messages and/or commands as if they were sent to it locally.
To connect a remote environment (defined locally as shared), the REMOTE ENV data entry
windows must be compiled appropriately.
On completion of data entry, press [Enter] or REMOTE ENV again.
REMOTE ENVIRONMENT (First data entry)
-- REMOTE ENVIRONMENT --
Environment Id: Delete: N
Environment Id: The ID of the remote environment
Range of values: 030H 0FFH
NOTE:
The value of this ID must obviously be different from the one of the local machine; for example, to
access a process 1 of a remote environment (defined on the machine with 61H), a different ID will
have to be used (e.g. 31H) to avoid any conflicts with the local process 1 environment (see list of
ID's in SHARED ENVIRONMENTS).
If an incorrect ID is specified, no error is reported during this parameterization phase, but
connection will prove impossible on the next bootstrap.
Chapter 16
Ethernet Comunication
10 Series CNC - User Manual (09) 16-29
Delete: Type [Y] to remove access to the remote environment; type [N] to add or
modify access to a remote environment.
Cancellation, generation and modification are executed at the next
system bootstrap.
WARNING
When sending requests to a remote environment, there is direct interaction
with the 10 Series structure, altering the course of normal work.
REMOTE ENVIRONMENT (Second data entry)
-- REMOTE ENVIRONMENT --
Environment Id: Environment name:
Server name: Service name: Type:
Access: Password: Filter:
Environment name The name associated with the new remote environment, to be used, for
example, in an ASSET part program to specify the remote machine
connected.
This name must be unique inside the system.
Range of values: from 0 to 8 alphanumeric characters
Server name Name of the channel on which the environment is local.
Range of values: from 0 to 8 alphanumeric values
Service Name Name associated with the sharable environment as Service Name when
configured on its local channel.
IMPORTANT
The Server Name and Service Name provide unique identification of each
environment available in the network.
Type The type of service; this parameter must be consistent with the value
declared in the sharable environment with the Type parameter on its
local channel.
Access The type of access required for the remote environment; must be the
same as, or a subset of, the value specified for the Access parameter
declared in configuration of the sharable environment.
Password Optional field.
If the password was specified in the sharable environment on its local
channel, this field must be compiled with the same string.
If no password was specified in the sharable environment, this field must
not be filled in either.
Chapter 16
Ethernet Comunication
16-30 10 Series CNC - User Manual (09)
Filter Optional field.
Must be declared when the commands to the remote environment are
sent first to another environment for preprocessing or verification.
The filter environment must be suitably studied for the processing of filter
operations and for transmission of the filtered message to the target
environment.
If the filter environment is on a remote channel, it must be defined as
Remote environment.
NOTE:
This field is normally used to filter commands sent to a numeric control distant from its machine
logic.
Immediate connection of remote environments (Softkey ENVIR. CONNECT)
Using the ENVIR. CONNECT softkey of the environment Peripherals, all environments
configured as remote can be connected immediately without having to wait for the next bootstrap;
the environments will be connected provided that the corresponding local environment has been
configured as "SHARABLE" on the SERVER machine.
When the ENVIR. CONNECT softkey is pressed, the following window is displayed, in which the
environments to be connected will be displayed one after another:
Connecting local environment ...... to ......
indicating for each
local ID of the
remote environment
host machine
channel name
NOTE:
This softkey re-initializes the connections stored.
If used when connections are already active and functioning, this operation first disconnects and
then reconnects the link. Therefore operations taking place between the environments are aborted.
Chapter 16
Ethernet Comunication
10 Series CNC - User Manual (09) 16-31
Automatic connection of remote devices (Softkey SERVICES CONN.)
The SERVICES CONN. softkey can be used to connect the CLIENT immediately to all services
configured as remote, on condition that the services requested are effectively offered by the server
specified and that the latter is up and running.
When the SERVICES CONN. softkey is pressed, the following window is displayed, in which the
services to be connected are displayed one after another, e.g.:
Connecting drive K: to \\PC1\DISKC
indicating each time:
id of the local drive host name and
remote services
NOTE:
This softkey re-initializes stored connections.
If used when connections are already active and functioning, this operation first disconnects and
then reconnects the link. Therefore operations running between the environments are aborted.
Chapter 16
Ethernet Comunication
16-32 10 Series CNC - User Manual (09)
USE OF THE SERVICES IN THE NETWORK
Network activation on the 10 Series system
If during configuration the Active channel parameter has been set at [Y], the network is
automatically activated on the system as from the next start up (except for start up in emergency
status). If the network is not activated, check the above mentioned parameter in the configuration
environment (see Chapter 4 for details).
Loading of the network drivers is indicated on the 'CNC Software Diagnostic' screen during
initialization, by one of the following two messages:
OD101 PATHWORK software loading (for installations with PATHWORKS protocol)
OD101 NETBEUI software loading (for installations with NETBEUI protocol).
IMPORTANT
If modifications are carried out on the configuration parameters, it is necessary
to re-initialize the system (switch off and back on) for the modifications to have
effect.
Enabling the net on a Windows PC
In order to enable the network on a PC under a WINDOWS operating system you have to correctly
install the driver for the network board on the PC using Control Panel.
When installing the driver you also have to configure the NETBIOS configuration protocol and MS
NETWORK.
After having enabled the network you can proceed to configure CLIENT SERVER services of the
PC and CNCs connected to it by selecting the network icon on the Control Panel.
Chapter 16
Ethernet Comunication
10 Series CNC - User Manual (09) 16-33
ACCESS TO A SERVICE FROM DOS SHELL
DOS SHELL is the utility in which the functions offered by the network are exploited most.
The resources offered the network by the Server and configured on the Client machine with their
ID's are seen by the 10 Series System as if they were own resources.
All the DOS SHELL commands react in the same way in relation to remote services and therefore
only a few examples are given below. For further details, please refer to the chapter concerning the
DOS SHELL in the 10 Series User Manual. In the descriptions which follow, it is presumed that the
user has already entered the DOS SHELL environment by means of the relative softkey.
Display of the drives
On entering the DOS SHELL environment, (or, in this environment, on pressing the SHOW
DRIVES softkey), all the drives available to the system are visualized in a window with a similar
aspect to the one which follows.
DRIVE HOST PATH
A:
E:
K:
LPT1
Local
Local
\\PC1\DISKC
Local
In the example, the drive K is a remote disk connected to the DISKC service of the PC1 Server.
Chapter 16
Ethernet Comunication
16-34 10 Series CNC - User Manual (09)
ACCESS TO A PART PROGRAM
If access to a part program resident on a remote disk is required (e.g. a directory of the PC which
contains all the part programs used to determine operation), you only have to use the COPY
command out of PART PROGRAM or Import out of the PART PROGRAM MANAGEMENT
environment (if working with logic directories). You cannot execute a part program residing on a
remote server.
To be executed, the part program must reside in the local hard disk. It is for this reason that it must
be 'imported' from the remote Server. It is also possible to transfer part programs from the 10
Series System to the Server with the Export command of PP MANAGEMENT or COPY of a PART
PROGRAM.
Here follows a brief description of the copy procedure of a part program to the NC.
1. Enter the part program management environment by pressing the PART PROGRAM softkey.
2. Press the COPY softkey.
3. In the input window which is opened, introduce the pathname of the file which is to be imported,
specifying the remote disk, and the name of the file of destination (local). Confirm with [Enter].
To export a file, the procedure is the same.
DOS REAL TIME ENVIRONMENT
This environment permits access to the network services through the DOS applications developed
by the user.
The access to the remote services is possible for all the DOS tasks definable in this partition and
also for the Utility environment.
Configuration of the services must be done by the network configurator. Enabling and disabling of
this services comes about in the standard way for the Utility environment, whereas for the DOS
tasks of the DOS Real Time environment they are effected by means of the E:\ABNET\DS_DRIVE
command.
This command must be repeated for each one of the DOS tasks that must gain access to this
services.
END OF CHAPTER
Chapter 17
10 Series CNC User Manual (17) 17-1
FUNCTION TABLES
FUNCTION TABLE: BYTE 0 - Reserved
7 6 5 4 3 2 1 0 Bit
0 0 0 0 0 0 0 0
Reserved
Reserved
Reserved
Not defined
Not defined
Not defined
Not defined
Not defined
Description: These functions are reserved for project design by R&D. They do not provide
context-sensitive help and are indicated as 'reserved'. They cannot be accessed by
users occupying higher levels.
Chapter 17
Function Tables
17-2 10 Series CNC User Manual (17)
FUNCTION TABLE: BYTE 1 - Reserved
7 6 5 4 3 2 1 0 Bit
0 0 0 0 0 0 1 0
Not defined
Automatic restart after a System Anomaly
Not defined
Not defined
Not defined
Not defined
Not defined
Not defined
Description: Enables access to functions used by QA for HW and SW testing.
FUNCTION TABLE: BYTE 2 - Maintenance
7 6 5 4 3 2 1 0 Bit
0 1 1 1 1 1 1 1
Possibility to install new options
Information about HW and installed SW
Access to Servo Monitor environment
Access to Dos Shell environment
Access to Peripherals environment
Access to Compiler utility
Enabling of user programs running in
emergency mode
Enabling of OEM console at the START-UP
(valid only for security levels above 2).
Chapter 17
Function Tables
10 Series CNC User Manual (17) 17-3
FUNCTION TABLE: BYTE 3 - Directory Protection
7 6 5 4 3 2 1 0 Bit
1 0 0 0 1 1 1 0
Not defined
Access to USER part programs
Access to SYSTEM part programs
Access to OEM part programs
Not defined
Not defined
Not defined
Enables paramacro display
Description: These functions provide reading/writing protection. Access to executable programs
is always enabled.
FUNCTION TABLE: BYTE 4 - System Tables Protection
7 6 5 4 3 2 1 0 Bit
0 1 0 0 1 1 1 1
Possibility of deleting Tooling & Warehouses
Tables
Possibility of deleting Checkers Tables
Possibility of deleting Sources Tables
Possibility of deleting User Tables
Not defined
Not defined
Enables the ODM/ O-Scope TESTING functions
Enables the ODM/O-Scope OS3-ADVANCED
functions
Chapter 17
Function Tables
17-4 10 Series CNC User Manual (17)
FUNCTION TABLE: BYTE 5 - Configuration
7 6 5 4 3 2 1 0 Bit
0 1 1 1 1 1 1 1
Access to AMP
AMP parameter recalculation
Access to configuration utilities: TOOL TABLE
EDITOR, USER TABLE EDITOR,
LANGUAGES UTILITY, GRAPHIC EDITOR)
Enables the CNC Vision utility
Access to NETWORK CONFIGURATOR
intermediate level
Access to language selection
Enables the DSI Service Channel
Enables the ODM/ O-Scope TUNING functions
FUNCTION TABLE: BYTE 6 - PLUS Execution
7 6 5 4 3 2 1 0 Bit
0 0 0 1 0 1 1 1
Access to PLUS MENU
Access to PLUS Debugger
Access to PLUS and WinPlus Reboot and
Reboot from WinNBI
Not defined
Activate PLUS GEN
Not defined
Not defined
Not defined
Chapter 17
Function Tables
10 Series CNC User Manual (17) 17-5
FUNCTION TABLE: BYTE 7 - Part Program Development
7 6 5 4 3 2 1 0 Bit
0 0 0 0 1 1 1 1
Access to Editor Digitizing
Not defined
Access to PP Management
Access to Electronic Cam
Not defined
Not defined
Not defined
Not defined
FUNCTION TABLE: BYTE 8 - Execution of CNC Functions
7 6 5 4 3 2 1 0 Bit
0 0 0 0 0 1 1 1
Access to TABLE EDITOR
Access to Axes REF
Access to USER TABLE EDITOR
Access to RESET REQUEST
Not defined
Not defined
Not defined
Not defined
Chapter 17
Function Tables
17-6 10 Series CNC User Manual (17)
FUNCTION TABLE: BYTE 9 - Reserved OEM
7 6 5 4 3 2 1 0 Bit
1 1 1 1 1 1 1 1
Selection from OEM console
Not defined
Not defined
Not defined
Not defined
Not defined
Not defined
Not defined
Description: This table is reserved for the OEM who can use the Operating System dedicated
function for managing the passwords of his own applications and utilities.
END OF CHAPTER
Appendix A
10 Series CNC User Manual (17) A-1
ERROR MESSAGES
An error message is made up of a two-letter code that indicates the environment where the error
has been detected, a three-digit numerical code, and a string of characters that describes the error
condition. In this Appendix error messages have been classified according to the environment in
which they occur. Here is a list of the environments with their two-letter codes:
HIxxx Human interface
PPxxx Part program
TExxx Table editor
DSxxx DOS SHELL
PKxxx Product key
EExxx Emergency
BDxxx Hardware - Basic unit
HDxxx Hardware - Other boards
ODxxx Software - Operating system
SDxxx Software - Software configuration
APxxx Applications
EDxxx Editors errors
PFxxx Peripherals
FDxxx Front panel
CNxxx Network configurator
NOTES:
Certain messages describe an action that is in progress or has been performed by the system
rather than an actual error.
The error messages that occur during the system diagnostics (refer to Chapter 2) are displayed
in conjunction with the messages FAILED (for a locking error), WARNING (for a non-locking
error), and PASSED or REPORT (to indicate that the diagnosed part has passed the tests).
Error messages are of critical importance to detect programming or operating errors as well as
machine failures. Before calling the Technical Assistance make a note of the following
information and be prepared to quote it:
message code and text
conditions in which the error was detected (start up diagnostics, machine status, etc.).
Appendix A
Error Messages
A-2 10 Series CNC User Manual (17)
USER INTERFACE ERRORS
Code and message Description Remedial action
HI002 Extension too long The part program extension has more than
3 characters.
Check and correct the extension of the part
program file
HI003 Logic name too long The logical part program name has more
than 48 characters.
Check and correct the part program name
HI004 The file name already
exists
The part program file exists in the directory. Modify the part program name
HI005 Extension error The file extension is not compatible with the
operation. For example, a request has been
made to activate a graphic file with the
".dfp" extension.
Check and correct the file extension
HI006 File already opened The requested part program file is open ---
HI007 File already opened
for writing
The requested file is open for writing. Check the file name or close the file open for
writing.
HI008 ISO file protected or
opened
The ISO file is open or protected. Check the file name or the security level for
access.
HI009 The current directory
is empty
There are no files in the current directory This is not an error message but a warning.
HI010 Char not allowed for
file name
The specified character is not allowed in a
logical file name.
Check the specified logical file name and
deleted illegal characters.
HI011 Page number out of
table
The requested page is not in the data table. Check and correct the page number.
HI012 Parameter index out
of table
The requested index is not in the data table
of the selected variable.
Check and correct the specified index.
HI013 Error during value
assignment
This error occurs when assigning a value. Check that the input value is in the allowed
range for the variable and, if necessary, correct
it.
HI014 Variable name does
not exist
The input variable name does not exist. Check and correct the variable name
HI015 Wrong block number
format
The format if the block number is not
allowed. For example, Nxxxxxx with x and
N.
Check and correct the block number format.
HI016 Wrong axis limits The specified machine axes limits are not
correct.
Check and correct the specified limits.
HI017 Error during axes
reading
System error. Contact the Technical Assistance service.
HI018 Duplicate axes name The same name has been assigned to two
different axes in the machine data entry
window.
Check and correct the names assigned to the
axes.
HI019 Error in plane
rotation axis
There is an error in the name of the axis on
the rotation plane.
Check and correct the axis name.
HI020 Command not
allowed from logic
This command is not allowed by the logic. Check and correct the specified command
name.
HI021 Value out of range The assigned value is out of the allowed
range.
Check and correct the value assigned to the
variable.
HI022 Syntax Error Syntax error in a field of the data entry
window.
Check and correct the input parameters.
HI023 Format Error The format of the parameters written in the
data entry window is not allowed.
Check and correct the format of the input
parameters.
HI024 Undefined symbol Symbol not recognised by the logic Check and correct the symbol
HI025 Overflow The expression is too long Split the expression into several blocks
HI026 Division by zero A division by zero has been found while
calculating an expression with the
<EVALUATE> procedure.
Check and correct the expression.
HI027 End of file End of file message. ---
HI028 Beginning of file Beginning of file message. ---
HI029 Part program not
select
The part program has not been selected. Select a part program or abort the operation.
Appendix A
Error Messages
10 Series CNC User Manual (17) A-3
Code and message Description Remedial action
HI030 Wrong axis name The specified axis name does not exist.
Example: this error occurs in the data entry
windows providing information about the
axes (SET ORIGIN/TOOL, PROGRAM
SET-UP, etc.), when the specified axis does
not exist.
Check and correct the name of the specified
axis.
HI031 Failed to write
variable
Writing error in the value of a variable. Check and correct the input data
HI032 Failed to read
variable
Reading error in the value of a variable. Check the name of the variable
HI033 Offset not defined for
the axis
The presetting refers to the offset of an axis
for which no length offset has been
configured in the AMP.
Check the table of the offset.
HI034 Error from PLUS
environment
Internal system error. Contact the Technical Assistance service
HI035 Error from servo
environment
Internal system error Contact the Technical Assistance service
HI036 Command & sys
state not congruent
The input command is not allowed in the
current system status.
Check and correct the input command or alter
the system status.
HI038 Data Entry not
configured
Internal system error Contact the Technical Assistance service
HI039 Axis not referenced The requested operation cannot be
performed if the axes have not been
homed. For example, offset presetting.
Home the axes before performing the
requested operation.
HI040 Too many files in
directory
The number of files in the directory has
reached the maximum limit.
Delete files from the directory.
HI041 Access denied.
Check security.
The requested operation is not allowed
without using a password.
Key in the correct password and repeat the
operation
HI042 Access denied to
User directory
Access to the USER directory is not allowed
without using a password.
Key in the correct password and repeat the
operation
HI043 Access denied to
SYS directory
Access to the SYTEM directory is not
allowed without using a password.
Key in the correct password and repeat the
operation
HI044 Access denied to
OEM directory
Access to the OEM is not allowed without
using a password.
Key in the correct password and repeat the
operation
HI045 Not enough memory! Internal system error. Contact the Technical Assistance service
HI046 Illegal argument for
TAN
The argument of the TAN operator is 90
degrees (the result of which tends to
infinite). This error has been detected by
the EVALUATE utility.
Check and correct the expression before
calculating it with EVALUATE
HI047 Illegal argument for
SQR
The SQR operator argument is negative.
This error happens when operating with
EVALUATE.
Check and correct the terms of the operation
requested with EVALUATE.
HI048 ISO file already exist A request has been made to convert a
graphic file with the .dfp extension into an
ISO that already exists in another directory.
Modify the name of the .dfp file.
HI050 Logical names
doesn't exists
The file that associates logical file names to
part program names does not exist.
Contact the Technical Assistance service
HI051 Press Enter to
confirm the block
You must press [Enter] to confirm an
instruction before executing it with Cycle
Start
---
HI052 Failed to write on
System History
Writing error in System History file. Delete the file with DOS Shell.
HI053 TCP activation not
congruent
The request to enable TCP is not allowed
by the current system status.
TCP can be enabled if the following are not
active:
- other TCP blocks
- canned cycles
- offsets
- measuring cycles
- GTL programming
Appendix A
Error Messages
A-4 10 Series CNC User Manual (17)
HI054 Axis not congruent Virtual axis ID not configured. To enable the
tool direction you must configure in AMP
the name and ID of the virtual axis
associated to the tool direction.
Edit the part program name.
HI055 Driver not permitted You tried to access protected drives. --
HI056 Part program not
exists
Part program you tried to activate does not
exist.
--
HI057 Error in message
visualization
Error in visualization of messages coming
from processes.
--
HI058 Char not allowed for
directory names
The pathnameset in data entry PATH
NAME contains characters not allowed.
--
HI059 Path name too long The pathnameset in data entry PATH
NAME contains more than 30 characters.
--
HI060 Dos name too long DOS name is too long. --
HI061 Driver not ready or
not configured
You tried to access a not configured or not
connected drive.
--
HI062 Wrong path name The pathname set in the data entry is
wrong.
Check the pathname validity, if not present,
insert it.
HI065 File protected or
opened
The file is protected or is already open. --
HI066 File not found The file does not exist. Check the file name.
HI067 File delete failed Deleting operation failed. Check consistency of set data.
HI069 File rename failed Renaming operation failed. Check consistency of set data.
HI070 File copy failed File copy failed. Check consistency of set data.
HI071 Insufficient space on
disk
Space disk insufficient to complete the
operation.
Increase the available space disk.
HI072 Process not
configured
Selected process has not been configured
in AMP
Configure process in AMP or rectify process
number
Appendix A
Error Messages
10 Series CNC User Manual (17) A-5
PART PROGRAM ERROR MESSAGES
Code and message Description Remedial action
PP002 Extension too long The extension of the part program has more
than 3 characters.
Check and correct the extension of the part
program file
PP003 Logic name too long The logical part program name has more
than 48 characters.
The logical name cannot have more than 48
characters.
PP004 The filename already
exists
The specified part program name exists in
the directory.
Edit the part program name.
PP005 Extension error The file extension is not compatible with the
requested operation.
Check and correct the file extension.
PP006 File already opened The requested part program file is already
open.
---
PP007 Wrong drive or
directory
The specified drive or directory is not
correct.
Check and correct the name of the drive or the
directory.
PP008 ISO file protected or
opened
The ISO file is protected or open. ---
PP009 The current directory
is empty
The current directory does not contain any
part program file.
Check and correct the name of the directory.
PP010 Char not allowed for
file names
The specified character is not allowed in a
logical file name.
Check and correct the logical file name.
PP011 File can't be copied
onto itself
The destination file cannot have the same
name as the source file.
Check and correct the file of the destination
file.
PP012 The file doesn't exist The requested file does not exist. Check the file name.
PP013 Destination file can't
be opened
The requested destination file cannot be
opened.
Check the name or the protections of the
destination file
PP014 The source file
cannot be opened
The requested source file cannot be
opened.
Check the name or the protections of the
source file
PP015 The source file
cannot be closed
The requested source file cannot be closed. Contact the Technical Assistance service.
PP016 Destination file
cannot be closed
The requested destination file cannot be
closed.
Contact the Technical Assistance service.
PP017 String was not found The requested string has not been found. Check the string name.
PP018 End of search The search has been terminated. ---
PP019 Copy complete The copy has been terminated. ---
PP020 Import complete The import operation has been terminated. ---
PP021 Export complete The export operation has been terminated. ---
PP022 Print complete The printing session has been terminated. ---
PP026 Data Entry not
configured
Internal system error. Contact the Technical Assistance service
PP028 Operation on file is
failed
Internal system error. Contact the Technical Assistance service
PP029 Too many files in
directory
The number of files in the directory has
reached the maximum limit. (For the limits
in each directory refer to Chapter 10).
Delete files from the directory.
PP030 Physical file does not
exist. Enter restore
directory. Esc abort.
The physical file associated to the part
program does not exist.
Press [Enter] to restore the directory and
delete the program or [Esc] to abort the
operation.
PP042 Access denied to
USER directory
Access to the USER directory is not allowed
without using a password.
Key in the correct password and repeat the
operation.
PP043 Access denied to
SYS directory
Access to the SYTEM directory is not
allowed without using a password.
Key in the correct password and repeat the
operation.
PP044 Access denied to
OEM directory
Access to the OEM is not allowed without
using a password.
Key in the correct password and repeat the
operation.
PP050 Logical name tables
doesn't exist
The file that associates logical file names to
part program names does not exist.
Contact the Technical Assistance service.
Appendix A
Error Messages
A-6 10 Series CNC User Manual (17)
TABLE EDITOR ERRORS
Code and message Description Remedial action
TE001 Illegal process
number
The selected process has not been
configured.
Check and correct the selected process.
TE002 Impossible open
directory window
There is not enough memory to open the
directory window in order to select a file.
Contact the Technical Assistance service
TE003 Directory file access
error
This error occurs when accessing the
directory the contains the Table Editor files.
Contact the Technical Assistance service
TE004 No memory available
for directory
There is not enough memory to manage the
names of the desired files.
Contact the Technical Assistance service
TE005 No files on directory There are no files in the selected directory. This is not an error message but a warning.
TE006 Element not found The element searched for with FIND has
not been found.
Check the search string specified in the FIND
command.
TE007 Calculation not
allowed
The requested ADD INC or SUB INC
operations cannot be calculated in this field.
Check and correct the requested functions.
TE008 File creation error This error occurs while creating a file. Contact the Technical Assistance service
TE009 File access error This error occurs while reading or writing a
file.
Contact the Technical Assistance service
TE010 Warning tool offset id
changed
The offset number associated to a given
tool has been modified.
This is not an error message but a warning.
TE011 Dual port illegal
access
There has been an attempt to access the
dual port memory (MEMORY file name) but
the table is not defined in the dual port
memory.
Load the requested table in the dual port
memory.
TE012 Illegal sort criteria The selected sorting criteria has not been
defined.
Check and correct the selected sorting criteria.
TE013 No memory available
for sort
There is not enough memory to handle the
selected sorting criteria.
Contact the Technical Assistance service
TE014 No memory for
Backup/Restore
There is not enough memory to back up or
restore the dual port memory.
Contact the Technical Assistance service
TE015 File/Dualport config
mismatch
The configuration of the axes saved in the
accessed file is different from that saved in
the dual port memory.
Check and correct the axes configuration.
TE016 No axis for the
selected process
There are no axes configured in the Origins
Table of the selected process.
Check or compile the Origins Table associated
to the selected.
TE017 Illegal character in
tool code
There are illegal characters in the tool code.
Legal characters are the digits without signs
or separators.
Check and correct the format of the tool code.
TE018 Graphic file creation
error
Error while creating a shape file shape. Reinstall the VERIFY option or contact the
Technical Assistance service.
TE019 Data Base record not
found
When importing a tool code into the Tools
Table a database record was not found.
Check the tool code or the Tool Data Base
table.
TE020 Offset file creation
error
This error occurs when creating the tool
offsets file while accessing the Tools Table.
Contact the Technical Assistance service.
TE021 Illegal shape This error is generated by a parameter
associated to shape.
Check and correct the dimensions of the
visualised shape.
TE022 Illegal character in
find field
A character in the search string written in
the FIND window is illegal.
Check and correct the search string written in
the FIND window.
TE023 Warning: Table
locked read only
Access to the table stored in the dual port
memory denied by PLUS.
This is a read-only table.
TE024 Illegal file size The length of the file table is illegal. Delete the file with DOS Shell.
TE025 Printer out of paper.
Print lost
The printer is out of paper. Put more paper in the printer and re-start
printing.
TE026 Printer timed out.
Print lost
The printer does not print. Check the printer status.
TE027 I/O error. Print lost The printer is not connected. Check the printer status.
Appendix A
Error Messages
10 Series CNC User Manual (17) A-7
Code and message Description Remedial action
TE028 Record changed
during elaboration
While modifying a record saved in the
dualport memory, PLUS modified the
contents of the record and the visualised
data are no longer valid.
Repeat the operation.
TE029 Pockets go out of
magazine
The number of pockets configured in the
magazine overflows the allowed maximum.
Check and correct the number of pockets
configured in the magazine
TE030 Illegal pocket per row In a planar magazine the number of pockets
per line is missing or overflows the
maximum total number. In other types of
magazine the number of pockets per line
must be 0.
Check and correct the number of pockets per
line configured for a planar magazine.
TE031 Pocket conflict
among magazines
The pockets configured in this magazine
overlap those configured in another
magazine.
Check and correct the configured pockets.
TE032 No selected
magazine
The mandatory magazine has not been
selected before accessing the Tool Table.
Select the mandatory magazine.
TE033 Offset file access
error
This error occurs when reading or writing
the tool offsets files while modifying the
Tools Table.
Contact the Technical Assistance service.
TE034 Empty magazine The pockets of the selected magazine have
not been defined.
Check and correct the selected magazine.
TE035 Pocket out of
magazine
The selected pocket/s overflow the
magazine capacity.
Check and correct the selected pocket/s.
TE036 Warning pocket
changed
Indicates that the number of the pocket
associated to a tool has been modified.
This is not an error message but a warning.
TE037 Pocket is still busy The pocket defined for a tool is occupied by
another tool or reserved for it.
Check and correct the specified pocket.
TE038 Illegal previous
pocket
A multiple tool occupying several pockets
interferes with the pocket occupied by
another tool (previous tool).
Check and correct the contents of the pockets.
TE039 Illegal following
pocket
A multiple tool occupying several pockets
interferes with the pocket occupied by
another tool (subsequent tool).
Check and correct the contents of the pockets.
TE040 Illegal random The random class stored in memory is not
found.
Check the tool class and correct it.
TE041 Tool table is full The dual port is full when the Tools Table
associated to a magazine is copied with a
LOAD function.
Cut down the number of tools configured in the
table.
TE042 Slave tool not
selectable
The multi-cutter tool cannot be defined as
slave.
Make this assignment for a master tool.
TE043 Too many slaves It is not possible to definse another slave
for the multi-cutter tool (max. 2).
Check and correct the master tool.
TE044 Warning multi cutter
tool
This warning indicates that the multi-cutter
tool has been modified.
This is not an error message but a warning.
TE045 Warning reserved
pocket overlap
The selected tool occupies a reserved tool. If the tool is confirmed the error will be ignored
but the pocket will be in any case overlapped.
TE046 Pocket less than or
equal to start
The final pocket must be greater than or
equal to the initial one when the pocket
state in the magazine is altered.
Check and correct the final magazine pocket.
TE047 Illegal tool offset The tool offset number must be less the
number of configured offsets.
Check and correct the tool offset number.
TE048 Tool code already
existing
There is another tool with the same name in
the database. Tool codes must be assigned
on a one-to-one basis.
Check and correct the tool code in the
database.
TE049 Illegal character in
file name
There is an illegal character in the input
filename.
Check and correct the input file name.
TE050 Offset file illegal size The length of the tool offsets file is illegal. Delete the file with DOS SHELL.
TE051 User stop print
request
The operator has aborted the printing
session by pressing [Esc].
---
TE052 Illegal double format
for editor
The format of this variable is not accessible
to the editor (max 5.5).
Check and correct the variable.
Appendix A
Error Messages
A-8 10 Series CNC User Manual (17)
Code and message Description Remedial action
TE053 Illegal magazine
number into file
The magazine number specified in the Tool
file refers to a non-existing magazine.
Delete the file with DOS SHELL.
TE054 Too many magaziner
into file
In the Tool File there are tools associated to
different magazines.
Delete the file with DOS SHELL.
TE055 Active and save file
has same name
SAVE MEM is not allowed on the current
file.
Abort the operation.
TE058 Pocket not initialised Pocket assigned to tool has not been
initialised.
Initialise Pocket and reassign to tool.
TE059 Pocket not
compatible
Pocket assigned to tool is not compatible
with type of tool.
Assign Pocket compatible with tool.
TE101 Same axis name Two axes configured in the same process
has been given the same name.
Check and correct the axes names assigned in
the process configuration.
TE102 Error writing
configuration file
This error occurs when the configuration file
is saved with a SAVE command.
Contact the Technical Assistance service.
TE103 Error reading
configuration file
This error occurs when the configuration file
is read with a LOAD command.
Contact the Technical Assistance service.
TE104 Same name of
default configuration
The TBC_CONF name cannot be used for
saving the configuration file because it has
been used by the configuration for other
purposes.
Modify the file name.
TE105 Configuration file
doesn't exist
The configuration file specified in the LOAD
command does not exist.
Check and correct the name of the
configuration file.
TE106 Wrong length of file The length of the configuration file specified
in the LOAD command is illegal.
Check and correct the name of the
configuration file.
TE107 Reset operation
failed
Error during configuration reset. An internal
configuration file is probably corrupt.
Reinstall the release o contact the Technical
Assistance service.
TE108 Value less than or
equal to min value
The maximum allowed value for a field
cannot be less than the minimum
configured value for that field.
Check and correct the maximum value.
TE109 Value out of range The maximum or minimum value defined for
the field is beyond the allowed range for the
number of digits in that field.
Check and correct the maximum or minimum
field value.
TE110 Field type mismatch The fields matched with the LINK function
must belong to the same class.
Check and correct the fields.
TE111 Undefined sort The selected sorting criteria has not been
defined.
Check and correct the selected sorting criteria.
TE112 Files compilation
error
Compilation error in the last translated
configuration file.
Contact the Technical Assistance service after
saving the configuration file. Supply the
configuration file to the Technical Assistance
service.
TE113 File not found Internal working files not found. Reinstall the release or contact the Technical
Assistance service.
TE114 Write error Disk writing error while generating the new
configuration.
Contact the Technical Assistance service.
TE115 Read error Disk reading error while activating the new
configuration.
Contact the Technical Assistance service.
TE116 Value must be
greater than zero
The maximum and minimum values defined
for this field must be positive, i.e. greater
than zero.
Check and correct the field value.
TE117 Incomplete sort As many as 2 fields can be defined with a
sorting criteria, or the sorting headline has
not been defined.
Check and correct the number of fields or the
sorting headline.
TE118 Sort field can be
maximum 6
The number of fields defined for table
sorting cannot be greater than 6.
Check and correct the number of sorting fields
TE119 Sort number must be
less than 20
The number of fields defined for sorting is
greater than maximum value (20).
Modify a previous sorting criteria rather than
deleting it or creating a new one.
TE120 No field link change
allowed
This field cannot be altered and the link to
another field cannot be removed. ---
TE121 Impossible open
directory window
There is not enough memory for opening
the file selection window in LOAD and
SAVE operations.
Contact the Technical Assistance service.
TE122 No files on directory No configuration files have been saved. This is not an error message but a warning.
TE123 Illegal char in file
name
There is an illegal character in the file
name.
Check and correct the file name.
Appendix A
Error Messages
10 Series CNC User Manual (17) A-9
Code and message Description Remedial action
TE124 Error reading
directory files
This error occurs while reading the directory
files.
Contact the Technical Assistance service.
TE125 Help config not
allowed on field
Help messages cannot be altered in the
selected field.
---
TE126 Unlink operation non
allowed
The selected field cannot be used for
unlinking matched items. ---
TE127 Too many digit
(integer + decimal)
This number may have as many as 10
digits.
Correct the input value.
TE201 The variables limits
are wrong
There is overlapping between elements
belonging to two different tables.
Check and correct the number of variables in
both tables.
TE202 Error writing
configuration file
This error occurs while writing the
configuration file.
Contact the Technical Assistance service.
TE203 Error reading
configuration file
This error occurs while reading the
configuration file.
Contact the Technical Assistance service.
TE204 Same name of
default configuration
A file name reserved for the editor has been
selected.
Check and correct the file name.
TE205 The configuration file
not exist
The configuration file cannot be found. Contact the Technical Assistance service.
TE206 Wrong length of file The length of the configuration file is illegal:
the file is corrupt or has not been generated
by the editor.
Contact the Technical Assistance service.
TE207 Table modified
during Data Entry
(R)etry (I)gnore ?
User variables have been modified from
PLUS during a data entry session. The
visualised values are therefore not valid.
Edit the table or ignore it and move to other
tables.
TE208 Table access denied
(R)etry (I)gnore
The table is write protected. The table is
used by PLUS and the contents of the data
entry window cannot be written on it.
Retry later or abort the operation.
TE209 Warning : Table
locked, read only
The table is write protected. The table is
used by PLUS and the visualised variables
are read-only.
Retry later or abort the operation.
TE210 User stop print
request
The operator has interrupted the printing
session.
---
TE211 I/O error. Print lost This error occurs during a printing session.
The data transmitted to the printer have
been lost and must be retransmitted from
scratch.
Restart the printer. If the error recurs, contact
the Technical Assistance service.
TE212 Error file creation This error occurs while creating the file for
saving the variables.
Contact the Technical Assistance service.
TE213 Illegal file size The length of the variables saving file is
illegal: the file is corrupt or has not been
generated by the editor..
Contact the Technical Assistance service.
TE214 File not found The variables saving file does not exist. Contact the Technical Assistance service.
TE215 Illegal file access This error occurs while accessing the
variables saving file.
Contact the Technical Assistance service.
TE216 Write error This error occurs while writing the variables
saving file.
Contact the Technical Assistance service.
TE217 Read error This error occurs while reading the
variables saving file.
Contact the Technical Assistance service.
TE218 Can't copy a table on
itself (ESC)
It is not possible to copy this table on itself. Press [Esc] to exit and retry selecting another
table.
TE219 Can't copy an empty
table (ESC)
It is not possible to copy an empty table. Press [Esc to exit or retry selecting another
table.
TE220 Value cannot be less
than zero
The value must be positive. Alter the input value.
TE221 Max value must be
greater than min
The maximum value must be greater than
the minimum.
Alter the input value.
TE222 Too many digit
(integer + decimal)
The format of this number is 10 digits. Correct the input value.
TE223 Value out of range The minimum or maximum value is out of
the allowed range for this variable.
Alter the input value.
TE224 Files compilation
error
This error occurs while configuring the
configuration file.
Contact the Technical Assistance service.
TE225 No blank line allowed The name of a field or table cannot be a
blank.
Correct the input name.
Appendix A
Error Messages
A-10 10 Series CNC User Manual (17)
Code and message Description Remedial action
TE226 Table access denied This table cannot be accessed. The LOAD
MEMORY or SAVE MEMORY operation
has failed.
Check the requested operation and retry.
TE227 No files on directory There are no Editor files in the selected
directory.
This is not an error message but a WARNING.
TE228 Error reading
directory files
Error while reading the Editor directory. Contact the Technical Assistance service.
TE229 Illegal char in file
name
The input file name includes illegal
characters.
Check and correct the file name.
TE230 Impossible open
directory window
There is not enough memory for handling
the directories of files to be visualised.
Contact the Technical Assistance service.
TE231 Illegal double format
for editor
The variable format can not be accessed by
the editor (max 5.5).
Check and correct the variable.
Appendix A
Error Messages
10 Series CNC User Manual (17) A-11
DOS SHELL ERROR MESSAGES
Code and message Description Remedial action
DS001 Write-protected disk This error occurs when writing a write-
protected disk.
If the write-protected disk is the diskette,
remove the write-protection and retry. If it is a
remote disk writing is not allowed..
DS002 Internal error 2401H DOS INT24H has been invoked with error
code 001 (unit unknown) while accessing
the disk.
Try another disk
DS003 Drive not ready This error occurs when the diskette is not
well inserted in the drive or the remote disk
in inaccessible.
Re-insert the diskette in the drive or connect
the remote disk and repeat the operation
DS004 Internal error 2403H Internal disk error. DOS INT24H has been
invoked with error code 003 (command
unknown) while accessing the disk.
Try another disk
DS005 Internal error 2404H Internal disk error. DOS INT24H has been
invoked with error code 004 (CRC data
error) while accessing the disk.
Try another disk
DS006 Internal error 2405H Internal disk error. DOS INT24H has been
invoked with error code 005 (requested
length illegal) while accessing the disk.
Try another disk
DS008 Internal error 2407H Internal disk error. DOS INT24H has been
invoked with error code 007 (magnetic
support unknown) while accessing the disk.
Try another disk.
DS009 Internal error 2408H Internal disk error. DOS INT24H has been
invoked with error code 008 (sector not
found) while accessing the disk.
Try another disk
DS010 Printer out of paper The printer is out of paper. Load more paper
DS011 Write fault error This error occurs when the writing operation
cannot be carried out on the selected
diskette.
Check that the disk is not defective and has a
compatible format, and repeat the operation. If
the error occurs during a printing session,
check that the printer is on line.
DS012 Read fault error This error occurs when reading from a
diskette. DOS INT24H has been invoked
with error code 0BH (DOS message: Read
fault error; Abort, Retry, Fail?).
Check that the disk is not defective and has a
compatible format, and repeat the operation.
DS013 General failure error This error occurs when operating on a non
formatted disk. DOS INT24H has been
invoked with error code 0CH (DOS
message: General failure error; Abort,
Retry, Fail?) .
Check that the disk is not defective and has a
compatible format, and repeat the operation.
Also check whether the selected file is already
open or is an active part program.
DS014 Invalid softkey
pressed
The softkey pressed by the operator is not
active.
Check which are the active softkeys.
DS015 Insufficient memory Internal software anomaly. Internal software anomaly.
DS016 Unknown device The specified device has not been
configured either as local or as remote.
Check the device connection (if the
ETHERNET option is present) and repeat the
operation.
DS019 Access not allowed
from this level
The current security level does not allow
access to the specified device.
Repeat the operation on another device or
select a lower access level (if allowed).
DS020 Device is not
reachable/connected
The accessed device is configured but not
connected.
Retry the operation after checking whether the
server is connected and working and whether
the relevant service has been adequately
configured.
DS021 Use LPT1 instead of
PRN
PRN and LPT1 refer to the same printer but
the system accepts only the LPT1 string.
Change PRN to LPT1 and repeat the operation
DS033 Invalid directory path The specified pathname does not exist. Check the specified pathname and repeat the
operation
DS034 Directory creation
error
The specified directory cannot be created. Check whether the path and/or the directory
exist and repeat the operation
DS035 File not found The specified file does not exist. Check whether the specified file exists and
repeat the operation
DS036 Open file error The specified file cannot be opened. Check whether the specified file and the
access password exist and repeat the
operation
Appendix A
Error Messages
A-12 10 Series CNC User Manual (17)
Code and message Description Remedial action
DS037 Creation file error The specified file cannot be created. Check the path of the specified file and the
password and repeat the operation. This error
can also occur when accessing the currently
active part program file.
DS038 Destination disk full There is not enough space in the
destination diskette to save the file.
Delete unnecessary files from the diskette and
repeat the operation.
DS039 Insufficient memory
for directory
Internal software error. There is not enough
space to load all the directories.
Select a subset of files, for example, *.exe.
DS040 Too many files in
directory
There are more than 1522 files in the
requested directory: the visualised directory
is not complete
Select a subset of files, for example, *.exe,
delete unnecessary files or move files to
another directory.
DS041 '*' and '?' not allowed Wildcards are not allowed in the 'pathname'
field.
Remove the wildcards and repeat the
operation
DS042 Read-only file This message occurs when attempting to
write or delete a read-only file.
Check the type of access to the specified file.
Access cannot be altered by DOS SHELL.
DS043 Directory not empty The specified directory cannot be deleted
because it is not empty.
Delete all the files in the directory and repeat
the operation
DS044 Missing drive No drive has been specified. Write the drive name with the pathname and
repeat the operation
DS045 Invalid filename The specified file name is not valid because
it is a directory name.
Check the file name and repeat the operation
DS047 Can't find BACKUP
command
The BACKUP command cannot be
executed because the executable file is
missing.
Contact the Technical Assistance service
DS048 Can't run BACKUP
command
The BACKUP command cannot be
executed because the executable file
cannot be used.
Contact the Technical Assistance service
DS049 Error running
BACKUP command
The BACKUP command ends because of
an error.
Check the input parameters and repeat the
command.
DS050 Can't find RESTORE
command
The RESTORE command cannot be
executed because the executable file is
missing.
Contact the Technical Assistance service
DS051 Can't run RESTORE
command
The RESTORE command cannot be
executed because the executable file
cannot be used.
Contact the Technical Assistance service
DS052 Error running
RESTORE command
The RESTORE command ends by an error Check the input parameters and repeat the
command.
DS053 Can't find FORMAT
command
The FORMAT command cannot be
executed because the executable file is
missing.
Contact the Technical Assistance service
DS054 Can't run FORMAT
command
The FORMAT command cannot be
executed because the executable file
cannot be used.
Reinstall the release and contact the Technical
Assistance service.
DS055 Error running
FORMAT command
The FORMAT command ends because of
an error.
Check the input parameters and repeat the
command.
DS059 Can't find XCOPY
command
The XCOPY command cannot be executed
because the executable file is missing.
Contact the Technical Assistance service.
DS060 Can't run XCOPY
command
The XCOPY command cannot be executed
because the executable file cannot be
used.
Contact the Technical Assistance service.
DS061 Error running XCOPY
command
The XCOPY command ends because of an
error.
Check the input parameters and repeat the
command.
DS062 Can't find EDIT
command
The EDIT command cannot be executed
because the executable file is missing.
Contact the Technical Assistance service.
DS063 Can't run EDIT
command
The EDIT command cannot be executed
because the executable file cannot be
used.
Contact the Technical Assistance service.
DS064 Error running EDIT
command
The EDIT command ends because of an
error.
Check the input parameters and repeat the
command.
Appendix A
Error Messages
10 Series CNC User Manual (17) A-13
SECURITY ERRORS
Code and message Description Remedial action
PK001 Library w.a.
allocation error
Internal software error. Reinstall the release and contact the Technical
Assistance service.
PK002 Library w.a. not
initialized
Internal software error. Reinstall the release and contact the Technical
Assistance service.
PK003 Softkey allocation
error
Internal software error. Reinstall the release and contact the Technical
Assistance service.
PK004 Softkey w.a. not
initialized
Internal software error. Reinstall the release and contact the Technical
Assistance service.
PK005 FUNCTION structure
allocation error
Internal software error. Reinstall the release and contact the Technical
Assistance service.
PK006 Data entry w.a.
allocation error
Internal software error. Reinstall the release and contact the Technical
Assistance service.
PK007 Data entry w.a. not
initialized
Internal software error. Reinstall the release and contact the Technical
Assistance service.
PK008 Error w.a. allocation
error
Internal software error. Reinstall the release and contact the Technical
Assistance service.
PK009 Error w.a. not
initialized
Internal software error. Reinstall the release and contact the Technical
Assistance service.
PK010 Help w.a. allocation
error
Internal software error. Reinstall the release and contact the Technical
Assistance service.
PK011 Help w.a. not
initialized
Internal software error. Reinstall the release and contact the Technical
Assistance service.
PK012 Open file error This error indicates an anomaly when
opening a file used by the Security utility.
Reinstall the release and contact the Technical
Assistance service.
PK013 Read file error This error occurs indicates an unsuccesfull
reading operation of a Security file.
Reinstall the release and contact the Technical
Assistance service.
PK014 Write file error This error indicates an unsuccesfull writing
operation of a Security file.
Reinstall the release and contact the Technical
Assistance service.
PK015 Seek error This message indicates a file positioning
error during a reading or writing operation.
Reinstall the release and contact the Technical
Assistance service.
PK016 SECURITY
CORRUPTION:
reinstall release
This error occurs when the password file
does not exist or its checksum is not
correct.
Reinstall the release.
PK017 Wrong password
confirmation
This error occurs when the confirmed
password is different from the new one.
Reinstall and confirm the new password.
PK018 Invalid password This error occurs when the input password
for selecting a new security level or defining
a new password is different from the
confirmed one.
Rewrite the password.
PK019 Level must be higher
than current
This error occurs when the security level
selected in the SET SECURITY window is
lower than the current one.
Alter the current security level with the SET
LEVEL function and select SET SECURITY
again.
PK020 Wrong keys syntax This error occurs when the three product
keys defined in the PRODUCT KEYS data
entry window include illegal characters.
(Only capital alphanumeric characters are
allowed).
Rewrite the product keys.
PK021 Wrong product keys This error occurs when the three product
keys written in the PRODUCT KEYS data
entry window are not correct.
Rewrite the keys. If the error recurs contact the
Technical Assistance service.
PK022 Security violation This error occurs after three consecutive
erroneous passwords have been written in
the SET LEVEL or SET PASSWORD data
entry windows or after three consecutive
erroneous product keys have been written
in the PRODUCT KEYS data entry window.
Select the data entry window again and key in
the correct passwords or product keys.
PK023 Security violation:
turn system off
This error occurs when the hardware
product key is not correct.
Contact the Technical Assistance service.
PK024 Set not permitted for
this level
This error occurs when the operator tries to
modify the 0 level password.
This operation is illegal.
Appendix A
Error Messages
A-14 10 Series CNC User Manual (17)
Code and message Description Remedial action
PK025 General failure!
Press ENTER to
continue, ESC to
abort
This error occurs when installing an optional
package.
Check the diskette and repeat the installation.
PK026 Drive not ready!
Press ENTER to
continue, ESC to
abort
This error occurs when the operator repeats
the installation of the optional package but
the diskette is not well inserted in the drive.
Re-insert the diskette and re-confirm the
installation.
PK027 Wrong floppy disk.
Reinsert the disk and
press ENTER to
continue
This error occurs when the diskette of the
optional package is not an OSAI diskette.
Re-insert an appropriate diskette and press
ENTER.
PK028 Only 0 and 1 are
permitted
This error occurs when the operator writes
digits other than 0 and 1 in the bit map of
the SET SECURITY data entry window.
Check and correct the values written in the bit
map of the SET SECURITY data entry window.
PK029 Disk D: access
denied
Internal software error. Reinstall the release and contact the Technical
Assistance service.
Appendix A
Error Messages
10 Series CNC User Manual (17) A-15
EMERGENCY MESSAGES
Code and message Description Remedial action
EE001 Servo error axis Positioning or following error greater than
the configured value. Non-locking error
(ERRO status).
Exit with reset.
EE002 Skew Error Axis Split axes positioning or following error
greater than the configured value. Non-
locking error (ERRO status).
Exit with reset.
EE003 Encoder phase error Erroneous encoder configuration. Non-
locking error (ERRO status).
Exit with reset.
EE004 Timeout tolerance
error
The axis is out of tolerance after the
specified time. Non-locking error (ERRO
status).
Exit with reset.
EE005 Inpos tolerance error The axis is out of tolerance. Non-locking
error (ERRO status).
Exit with reset.
EE006 Broken wire
detection
Broken wire detected in the transducer
cable. Locking error (EMERG status).
Switch off the system.
EE007 Watch dog axis The axes boards have not been refreshed
in the specified time. Locking error (EMERG
status).
Switch off the system.
EE008 Divide by zero axis Calculation error (division by zero). Locking
error (EMERG status).
Switch off the system.
EE009 Invalid command
axes
Request not valid for this board. Locking
error (EMERG status).
Switch off the system.
E010 Escape found axis Coprocessor error. Locking error (EMERG
status).
Switch off the system.
EE011 Software overtravel
limit with HPG
This emergency is given by the axis board
when the axis reaches the software travel
limit. Non-locking error.
Jog the axis in the opposite direction.
EE012 HPG software
overtravel exit
The axis board generates this message to
indicate that the axis has returned within the
software travel limit.
---
EE013 WatchDog - CAN I/O
module
CANOpen I/O devices have not been
refreshed within the allotted time. Locking
error (EMERG status)
Switch off the system
EE014 CAN communication
error
Transmission or reception error has
occurred on CANOpen bus
Check connections and turn off the system
EE015 WatchDog OS-Wire
I/O module
OS-Wire I/O devices have not been
refreshed within the allotted time. Locking
error (EMERG status)
Switch off the system
EE016 OS-Wire
communication error
Transmission or reception error has
occurred on OS-Wire bus.
Check connections and plug of OS-Wire bus.
EE020 Plus shutdown
request
Machine shutdown request. Non-locking
error (ERRO).
Exit with reset.
Note: Not displayed as filtered from human
interface.
EE023 Axis Interpolator
Exception
Interpolator/Interlocking Exception.
The exception is notified through an
appropriate code. Locking error (EMERG
status).
Switch off the system.
EE024 Plus I/O ring failure I/O ring failure, or an 'O' (output) variable
has been used as output parameter in a
machine logic SUBROUTINE. Locking error
(EMERG status).
Switch off the system or modify the machine
logic.
EE025 Plus -WinPlus
Exception
WinPlus exception. This exception is
notified through an appropriate code.
Locking error (EMERG status).
Switch off the system or modify the machine
logic.
EE026 Plus realtime task
overrun
The logic task has not been assigned a
sampling time interval. Locking error
(EMERG status).
Switch off the system.
EE027 Axis hw overtravel
limit reached
This emergency is generated by the user
logic when the axis reaches the hardware
overtravel microswitch. Non-locking error
(ERRO).
1) Exit with reset.
2) Jog the axis within the limits.
Appendix A
Error Messages
A-16 10 Series CNC User Manual (17)
Code and message Description Remedial action
EE028 Exit over travel
hardware
This message is generated by the logic
task to indicate that the axis has returned
within the hardware overtravel limits..
Note: It is a warning.
EE029 Too many no wait
requests from Logic
The logic has sent too many no wait
requests.
Contact the Technical Assistance service
EE030 Ghost interrupt The system cannot interpret the
interruption. It is a locking error (EMERG
status).
Switch off the system.
EE031 Front Panel anomaly General front panel failure: watchdog,
coprocessor, parity error, etc. Locking error
(EMERG status).
Switch off the system.
EE032 False interrupt This message indicates that a false
interrupt has been detected.
Contact the Technical Assistance service.
EE033 Unrecoverable
Remote I/O Failure
An anomaly has been detected during data
reception/transmission on I/O Ring.
Switch-off the system.
EE034 Recoverable Remote
I/O Failure
An anomaly has been detected during data
reception/transmission on RIO.
Try to remove the anomaly cause and reset the
system.
EE049 Axis enable request
not allowed
The request to enable an axis reaches the
system while it is already performing the
calculations for the movement of the axis
that has not yet been enabled (e.g. the
request to enable the axis by PLUS arrives
after consent for the movement)
Eliminate the error by executing a Reset
Appendix A
Error Messages
10 Series CNC User Manual (17) A-17
MESSAGES FOR D.S.I. ANOMALIES
Code and message Description Remedial action
EE040 Over signal distorsion
on optical fibre
An excessive distorsion of the optical fibre
signal has been detected.
Switch off and then on again.
EE041 Interrupt trasmission
on optical fibre
The optical fibre signal has been
interrupted. Check the optical fibre cable
and all the connections.
Switch off and then on again.
EE042 AT Telegram missing Data loop communication with D.S.I. driver
missing.
Switch off and on again; if the anomaly
persists, contact the Technical Assistance
service.
EE043 D.S.I. Initialization
phase error
Error during initialisation phase. Contact the Technical Assistance service.
EE044 Anomaly on service
channel
Anomaly when sending commands from
Master to D.S.I. driver.
System reset.
EE045 Anomaly on D.S.I.
command execution
Anomaly during command execution. Reset the system and remove the cause of the
error.
EE046 Drive shut down:
class 1 diagnostic
Error coming from "class 1 diagnostic"
drive.
See the D.S.I. drive documentation.
EE047 Shut down warning:
class 2 diagnostic
Anomaly signal non-locking coming from
D.S.I. "class 2 diagnostic" driver.
See the D.S.I. drive documentation.
EE048 D.S.I. Fault: anomaly
during anomaly
Locking error, when handling an anomaly
caused by the drive.
Switch off the system and contact the
Technical Assistance service.
MESSAGES ON MECHATROLINK ANOMALIES
Code and message Description Remedial action
EE050 Axis board memory
failure
Mechatrolink axis board not detected by
hardware diagnostics at CNC power up,
or board failure.
Check drive addresses for axis
characterisation in AMP.
As an alternative, fit a new board.
EE051 Connection error For some reason, the CNC failed to connect
with a drive during system initialisation. If
the ALARM code is FFFF a
synchronisation error has occurred,
otherwise it is a drive related error (see
drive documentation)
Make sure address on drive matches the one
programmed in AMP. Check Mechatrolink
communication wiring harness and the
communication cable termination (plug).
EE052 Communication error Communications with the drive have been
broken off. If the ALARM code is FFFF a
synchronisation error has occurred,
otherwise it is a drive related error (see
drive documentation)
Check drive integrity and parameters. Check
Mechatrolink communication wiring harness
and the communication cable termination
(plug).
EE053 Drive alarm The drive has notified an error. For the
ALARM codes, see the drive
documentation.
Check drive parameters and, if it is a dynamics
problem, extend check to AMP dynamic
parameters. Eliminate drive alarm cause and
RESET system.
EE054 Command timeout The drive failed to perform or accept a
command within the maximum allotted time
(five seconds).The value of the ALARM
code is not significant.
Check drive integrity and parameters. If the
anomaly persists, contact the Technical
Service.
Appendix A
Error Messages
A-18 10 Series CNC User Manual (17)
MESSAGES ON OS-WIRE ANOMALIES
Code and Message Description Remedial action
EE055 Axes board memory
test failed
OS-Wire axes board failure detected by
hardware diagnostics at CNC power-up.
Fit new axis board.
EE056 Drive/Bridge not
connected
At power-up, CNC did not find on the OS-
Wire bus either an OS3 drive or a Bridge
matching the address configured in AMP for
the axis specified.
Check whether address on drive or Bridge
corresponds to the one configured in AMP, or
check wiring of OS-Wire communication cable.
EE057 Drive command error Following transmission of a command, CNC
received an error message from the drive;
or an anomaly occurred in management of
command.
Check drive integrity and parameters, if
anomaly persists, contact the Technical
Assistance service.
EE058 Drive alarm Alarm signal given out by the drive
associated with the axis specified.
Eliminate cause of drive alarm and RESET
system.
EE059 Drive fault Severe error notified by the drive
associated with the axis specified.
Check drive integrity and parameters, if
anomaly persists, contact the Technical
Assistance service.
EE060 Drive initialization
error
Drive initialization not completed
successfully during power-up.
Check drive integrity and parameters, if
anomaly persists, contact the Technical
Assistance service.
Appendix A
Error Messages
10 Series CNC User Manual (17) A-19
HARDWARE DIAGNOSTICS ERRORS
Base unit (main CPU)
Code and message Description Remedial action
BD001 PRODUCT KEY
checksum failed
Product key checksum error. Contact the Technical Assistance service.
BD002 CMOS memory
battery back up low
The backup battery of the dual port memory
is low and the data stored in the CMOS
may be lost.
Leave the control on 24 hours. If the message
recurs, contact the Technical Assistance
service.
BD003 Disk boot failure DOS cannot be loaded from the hard disk. Check that there is no floppy disk present in
the drive. If the error persists, call the customer
engineering service.
BD004 Fixed Disk: 1 Present Indicates that the HDU is present. ---
BD004 Floppy Disk: 1
Present
Indicates that the floppy disk unit is present. ---
BD004 Fixed Disk Not
Present
Indicates that the HDU is not responding. Contact the Technical Assistance service.
BD004 Floppy Disk Not
Present
Indicates that no floppy disk unit is present. ---
BD004 1780-Disk 0 failure
1782-Disk controller
failure
1790-Disk 0 error
A failure has occurred on the HDU or the
HDU controller.
Contact the Technical Assistance service.
BD011 Serial configuration
error
Hardware anomaly. Serial port configuration
error.
Contact the Technical Assistance service.
BD012 Print configuration
error
Hardware error. Printer configuration error. Contact the Technical Assistance service.
BD013 Internal Serial Port
Fail
Serious hardware error. Serial; port failure. Contact the Technical Assistance service.
BD014 Internal Parallel Port
Fail
Hardware error. Parallel port failure. Contact the Technical Assistance service.
BD016 Non-system disk or
disk error
The diskette in drive A has not been
formatted as a system disk.
Remove or replace the diskette
BD017 Virtual mode cannot
be accessed
Serious hardware error. Access to virtual
mode is not allowed.
Contact the Technical Assistance service.
BD020 Address line error Serious hardware error. The line address is
not correct.
Contact the Technical Assistance service.
BD028 Clock stopped Hardware anomaly. The clock is locked. Contact the Technical Assistance service.
BD029 Clock/Calendar error Hardware error. Clock/calendar error. Contact the Technical Assistance service.
BD032 CMOS RAM
checksum error
Serious hardware error. CMOS RAM
checksum error.
Contact the Technical Assistance service.
BD033 CMOS video
configuration error
Software error. Video CMOS configuration
error.
Contact the Technical Assistance service.
BD034 Motherboard video
jumper error
Software anomaly. The set up of the
motherboard video jumpers is not correct.
Contact the Technical Assistance service.
BD035 Base memory
configuration error
Serious hardware error. base memory
configuration error.
Contact the Technical Assistance service.
BD036 CMOS base memory
size error
Serious hardware error. The size of the
CMOS RAM memory is not correct.
Contact the Technical Assistance service.
BD037 CMOS extended
memory size error
Hardware error. The size of the CMOS
RAM extended memory is not correct.
Contact the Technical Assistance service.
BD038 Turn key to unlocked
position
Software error. Request to set the key to
the unlocked position.
Contact the Technical Assistance service.
BD039 Fixed disk present Signals that the HDU is present. ---
BD043 Option ROM found Signal that the optional ROMs are present. ---
BD045 Option ROM
checksum error
Serious hardware error. Optional ROM
checksum error.
Contact the Technical Assistance service.
BD050 R/W disk error Serious hardware error. Disk reading/writing
error.
Contact the Technical Assistance service
Appendix A
Error Messages
A-20 10 Series CNC User Manual (17)
Code and message Description Remedial action
BD052 Disk controller failure Serious hardware error. Disk controller
failure.
Contact the Technical Assistance service
BD053 R/W disk 0 error Serious hardware error. Disk 0
reading/writing error.
Contact the Technical Assistance service
BD055 Parity error on main
circuit board
Serious hardware error. Parity error on the
base unit board.
Contact the Technical Assistance service.
BD056 Parity error on
expansion board
Serious hardware error. Parity error on the
expansion board.
Contact the Technical Assistance service.
BD057 Fatal error - system
stopped
Serious error. Locked system. Contact the Technical Assistance service.
BD061 Dedicated memory
error
Hardware anomaly. Serious error detected
during extended memory test.
Contact the Technical Assistance service.
BD062 Dedicated memory
fail
Hardware anomaly. Serious error detected
during extended memory test.
Contact the Technical Assistance service.
BD063 Math processor
(I80387) present
Indicates that the math processor is
present.
BD065 Video configuration
error
Software error. Signals a video
configuration error.
Contact the Technical Assistance service.
BD066 CMOS RAM battery
failure
Hardware error. CMOS RAM backup
battery failure.
Contact the Technical Assistance service.
BD101 CMOS memory
battery back up
passed
The CMOS RAM backup battery has
passed the test. ---
BD102 DOS primary boot
strap
Indicates that the system starts loading
DOS in memory.
---
BD103 Non system disk or
disk error
The diskette in drive A has not been
formatted as a system disk.
Remove or replace the diskette
BD104 Remove the diskette
and strike any key
Remove the diskette and strike any key to
continue.
BD105 PRODUCT KEY
checksum passed
The product key checksum is correct. ---
Other boards
Code and message Description Remedial action
HD001 Configuration file not
found
Configuration file generated through AMP
has not been found.
Execute AMP to check for errors, then enter
the parameters again. If this operation fails
again, contact our technical service.
HD002 Dispatcher file not
found
The .EXE file is missing and the board
initialisation manage cannot be executed.
Software error.
Reinstall the release: if the problem persists,
contact our technical service.
HD003 No configured
boards
There are no software configured boards in
the system.
Reinstall the release: if the problem persists,
contact our technical service.
HD004 System time out on
memory
Serious error. System timeout during
initialisation inspection of the amount of
memory available of the boards. Hardware
anomaly.
Contact the Technical Assistance service.
HD005 Diagnostic time out Serious error. Board timeout during
execution of the initialisation diagnostics.
Hardware anomaly.
Contact the Technical Assistance service.
HD006 Time out on card
bootstrap.
Serious error. Board timeout. Hardware
anomaly.
Contact the Technical Assistance service.
HD007 PAK not found Product Authorization keys have not been
found
Enter the PAKs
HD021 Dual port error Serious error. Hardware error on the dual
port memory.
Contact the Technical Assistance service.
HD022 File not found The .EXE file to be loaded on the board
does not exist..
Reinstall the release and contact the Technical
Assistance service.
HD023 Path not found The pathname of the .EXE file to be loaded
on the board does not exist.
Reinstall the release and contact the Technical
Assistance service.
Appendix A
Error Messages
10 Series CNC User Manual (17) A-21
Code and message Description Remedial action
HD024 File format error (1) This error occurs when the system reads
the .EXE file to be loaded on the board. It
returns from the DOS 0X3F INT21H
function.
Reinstall the release and contact the Technical
Assistance service.
HD025 Program too large This internal software error occurs when the
.EXE board initialisation file is larger than
the dual port memory.
Reinstall the release and contact the Technical
Assistance service.
HD026 Timeout on
download
No response from the board after loading
the initialisation file.
Reinstall the release and contact the Technical
Assistance service.
HD027 Software error This error message is not used by the
board initialisation firmware.
Reinstall the release and contact the Technical
Assistance service.
HD028 Insufficient system
memory
This error message is not used by the
board initialisation firmware.
There is not enough memory for the system
to load the requested configuration.
Contact the Technical Assistance service.
HD029 File format error (2) The file to be loaded is not a .EXE file. Reinstall the release and contact the Technical
Assistance service.
HD030 No board memory to
load project
There is not enough memory for the system
to load the requested configuration.
Contact the Technical Assistance service.
HD042 Dual port has been
reset
The dual port did not have correct data and
has been reset. This message indicates
that the reset operation has been
terminated.
---
HD049 RAM check error Hardware error during RAM board
diagnostics. The message indicates that the
diagnostics has been completed and an
error has been found.
Contact the Technical Assistance service.
HD050 DMA error Serious error. Hardware error during board
DMA diagnostics.
Contact the Technical Assistance service.
HD051 NPX errror Serious error. Hardware error during board
mathematic coprocessor diagnostics.
Contact the Technical Assistance service.
HD052 Time unit error Serious error. Hardware error during board
timer diagnostics.
Contact the Technical Assistance service.
HD053 Erdc error Serious error. The transducer is damaged
or the axes boards have been configured as
having more channels than those present in
the system.
Contact the Technical Assistance service.
HD056 RAM size mismatch The RAM quantity installed in the system is
smaller than stated in the PAK.
Add RAM or reduce the value stated in the
PAK.
HD061 Loaded bootstrap
program
This is not an error message but a warning.
It indicates that loading of the initialisation
program has terminated and no error have
been detected.
---
HD062 Check ram This is not an error message but a warning.
It indicates that the RAM verification has
been completed.
---
HD063 Loaded diagnostic This is not an error message but a warning.
It indicates that the diagnostic program has
been loaded.
---
HD064 Ethernet board The system has detected an Ethernet
board.
---
Appendix A
Error Messages
A-22 10 Series CNC User Manual (17)
SOFTWARE DIAGNOSTICS ERRORS
Operating system
Code and message Description Remedial action
OD001 Operating system
loaded
This is not an error message but a warning.
It indicates that the operating system has
been loaded.
---
OD002 Operating system
loading
This is not an error message but a warning.
It indicates that the operating system is
being loaded.
---
OD003 Application loading This is not an error message but a warning.
It indicates that an application program is
being loaded.
---
OD011 MINI DNC not
installed local boot
Remote controller configured but MINI DNC
not installed. Boot continues without
controller
Install MINI DNC or remove configuration of
bootstrap remote controller
OD012 Channel
disabled,local boot
Bootstrap remote controller configured but
communication channel disabled. Boot
continues without controller
Reactivate communication channel or remove
configuration of bootstrap remote controller
OD020 RTSCOPE user alias
file error
The file is corrupt. Check the file contents and contact the
Technical Assistance service.
OD021 Incorrect DOS
version
The DOS version is not compatible with the
system.
Reinstall the release.
OD022 Disk boot failure The initialisation software of the system disk
is corrupt.
Reinstall the release and contact the Technical
Assistance service.
OD023 Missing
OSYDRIVD.SYS
System disk failure. The OSYDRIVD.SYS
file has been lost.
Reinstall the release and contact the Technical
Assistance service.
OD024 Configuration file
error
System disk failure. The configuration file
has been lost.
Reinstall the release and contact the Technical
Assistance service.
OD025 Operating system
load
The operating system cannot be loaded. Reinstall the release and contact the Technical
Assistance service.
OD030 EMERGENCY TEST
missing
The Emergency Test program cannot be
executed.
Reinstall the release and contact the Technical
Assistance service.
OD040 FRONT PANEL
LOADER missing
The operator panel initialization program
has been lost.
Reinstall the release and contact the Technical
Assistance service.
OD042 EMERGENCY
PROGRAM not
loadable
The Emergency Program cannot be loaded. Reinstall the release and contact the Technical
Assistance service.
OD043 HARWARE
DIAGNOSTIC not
loadable
The hardware diagnostics program cannot
be loaded.
Reinstall the release and contact the Technical
Assistance service.
OD044 OPERATING SYSTEM
not loadable
The operating system programs cannot be
loaded.
Reinstall the release and contact the Technical
Assistance service.
OD045 OPERATING SYSTEM
CONFIGURATION
missing
The operating system configuration has
been lost.
Reinstall the release and contact the Technical
Assistance service.
OD046 MULTITASKING can't
be started
System disk error. Reinstall the release and contact the Technical
Assistance service.
OD047 FILE SERVER not
bootable
The file server cannot be initialised. Reinstall the release and contact the Technical
Assistance service.
OD048 APPLICATION
LOADER missing
The application loader program has been
lost.
Reinstall the release and contact the Technical
Assistance service.
OD049 SOFTWARE
DIAGNOSTIC not
allowed
The wrong key has been pressed.. Release the key and restart the system.
OD050 OPERATING SYSTEM
LOADER missing
The operating system loader program has
been lost.
Reinstall the release and contact the Technical
Assistance service.
OD051 OPERATING SYSTEM
missing
The operating system program has been
lost.
Reinstall the release and contact the Technical
Assistance service.
OD060 COMMAND FILE not
found
The commands file program has been lost. Reinstall the release and contact the Technical
Assistance service.
Appendix A
Error Messages
10 Series CNC User Manual (17) A-23
Code and message Description Remedial action
OD070 E44/E47 option not
allowed
The MINIDNC option cannot be used. The
hardwre security key is not allowed.
Insert the allowed PAK.
OD071
Can't install net The network cannot be started, because the
network hardware is either missing or out of
order.
Verify the existance of the card. If the error
persists, call technical assistance.
OD072
Invalid channel name The name of the local channel is incorrect
or already exists on the network.
Configure the local channel with another name.
OD100 RS232 software
loading
This is not an error message but a warning.
It indicates that the network software of the
MINI DNC option is being loaded.
---
OD101
PATHWORKS/
NETBEUI software
loading
It is not an error but a warning that network
software is being loaded.
---
OD102 DEC-Netbios
software loading
This is not an error message but a warning.
It indicates that the network software for the
DEC-Netbios protocol of the MINI DNC
Etehrnet option is being loaded.
---
OD103 E65 option not
allowed
The Serial MINI DNC option cannot be
used. The hardwre security key is not
allowed.
Insert the allowed PAK.
OD104 E66 option not
allowed
The MINI DNC Ethernet option cannot be
used. The hardwre security key is not
allowed.
Insert the allowed PAK.
OD105 E67 option not
allowed
The Ethernet Communication Remote
Control option cannot be used. The hardwre
security key is not allowed.
Insert the allowed PAK.
OD106 Local station
Network Name not
found
Bootstrap remote controller manager
software error
Reinstall release and call for technical
assistance
OD107 Add Name - NetBios
error: xx
Bootstrap remote controller manager
software error
Reinstall release and call for technical service
OD108 Listen - NetBios
error: xx
Bootstrap remote controller manager
software error
Reinstall release and call for technical service
OD109 Hang Sessione -
NetBios error: xx
Bootstrap remote controller manager
software error
Reinstall release and call for technical service
OD110 DelName - NetBios
error: xx
Bootstrap remote controller manager
software error
Reinstall release and call for technical service
OD111 MINIDNC error COM1
not configured in
AMP
This is not an error message but a notice
that COM1 is not configured in AMP
Configure COM1 in AMP
OD112 MINIDNC error COM2
not configured in
AMP
This is not an error message but a notice
that COM2 is not configured in AMP
Configure COM2 in AMP
OD113 See Fig. 1 This is not an error message but a notice
that the system is operating as a network
server
Reinstall release and call for technical service
OD116 Receive - NetBios
error: xx
Bootstrap remote controller manager
software error
Reinstall release and call for technical service
OD117 Send session -
NetBios error: xx
Bootstrap remote controller manager
software error
Reinstall release and call for technical service
OD118 Unknow request from
remote station
Bootstrap remote controller manager
software error
Reinstall release and call for technical service
OD113
NETWORK EMERGENCY MODE
This station is working as a Network Server.
Fig. 1
Appendix A
Error Messages
A-24 10 Series CNC User Manual (17)
Software Configuration Errors
Code and message Description Remedial action
SD000 PLUS environment
creation
This is not an error message but a warning
that indicates that creation of the PLUS
environment is terminated.
---
SD000 Servo environment
creation
This is not an error message but a warning
that indicates that creation of the SERVO
environment is terminated.
---
SD000 Process 1
environment creation
This is not an error message but a warning
that indicates that creation of the
PROCESS 1 environment is terminated.
---
SD000 Process 2
environment creation
This is not an error message but a warning
that indicates that creation of the
PROCESS 2 environment is terminated.
---
SD000 Process 3
environment creation
This is not an error message but a warning
that indicates that creation of the
PROCESS 3 environment is terminated.
---
SD000 Process 4
environment creation
This is not an error message but a warning
that indicates that creation of the User
Interface environment is terminated.
---
SD000 H-I environment
creation
This is not an error message but a warning
that indicates that creation of the User
Interface environment is terminated.
---
SD000 OEM environment
creation
This is not an error message but a warning
that indicates that creation of the OEM
environment is terminated..
---
SD011 PLUS error file not
found
The file containing PLUS errors has not
been found.
Reinstall the release and contact the Technical
Assistance service.
SD012 PLUS loader file not
found
The PLUS loader file has not been found. Reinstall the release and contact the Technical
Assistance service.
SD013 Servo error file not
found
The file containing servo errors has not
been found.
Reinstall the release and contact the Technical
Assistance service.
SD014 Servo loader file not
found
The servo loader file has not been found. Reinstall the release and contact the Technical
Assistance service.
SD015 Process error file not
found
The file containing process errors has not
been found.
Reinstall the release and contact the Technical
Assistance service.
SD016 Process loader file
not found
The process loader file has not been found. Reinstall the release and contact the Technical
Assistance service.
SD017 Human error file not
found
The file containing user interface errors has
not been found.
Reinstall the release and contact the Technical
Assistance service.
SD018 Human loader file not
found
The user interface loader file has not been
found.
Reinstall the release and contact the Technical
Assistance service.
SD019 OEM error file not
found
The file containing OEM errors has not
been found.
Reinstall the release and contact the Technical
Assistance service.
SD020 OEM loader file not
found
The OEM loader file has not been found. Reinstall the release and contact the Technical
Assistance service.
SD021 AMP loader file not
found
The AMP loader file has not been found. Reinstall the release and contact the Technical
Assistance service.
SD101 AMP file not found The PLUS AMP utility has not been found. Contact the Technical Assistance service.
SD102 pl_confax error This error occurs during axes configuration. Contact the Technical Assistance service.
SD103 pl_putvar error This error occurs during assignment of
PLUS variables.
Contact the Technical Assistance service.
SD104 Logic information file
not found
The file containing information about the
PLUS logic has not been found.
Contact the Technical Assistance service.
SD105 EXE information file
not found
The executable file has not been found. Contact the Technical Assistance service.
SD106 Error opening i/o
configuration file
This error occurs when opening an I/O
configuration file.
Contact the Technical Assistance service.
SD107 Too many I/O for
configured board
Too many I/O requests for the configured
board..
Contact the Technical Assistance service.
SD108 Error reading i/o
configuration file
This error occurs when reading an I/O
configuration file.
Contact the Technical Assistance service.
Appendix A
Error Messages
10 Series CNC User Manual (17) A-25
Code and message Description Remedial action
SD109 Error reading PLUS
hw description file
This error occurs when reading the PLUS
hardware configuration file.
Contact the Technical Assistance service.
SD110 pl_checkhw error This error occurs during the hardware
PLUS test.
Contact the Technical Assistance service.
SD111 Error on axis
definition
Axis definition error.
SD112 Error loading table Table loading error. Contact the Technical Assistance service.
SD113 Error on end
configuration
Error detected when PLUS configuration is
complete.
Contact the Technical Assistance service.
SD114 Too many MTB
PANEL for the
configurated board
Too many MTB panels for the configured
board.
Contact the Technical Assistance service.
SD115 Too many analog
device for the
configurated board
Too many analog devices for the configured
board.
Contact the Technical Assistance service.
SD116 Local I/O board(s)
not present or not
working
The local I/O board is missing or is not
working.
Contact the Technical Assistance service.
SD117 Reboot enabled
(local watch dog
disabled)
On-line loading of the PLUS logic is
enabled.
This is not an error message but a warning that
the PLUS watchdog is disabled.
SD121 Dual Port error Dual port memory malfunctioning. Contact the Technical Assistance service.
SD122 File not found The specified file does not exist. Re-create the PLUS environment or contact
the Technical Assistance service.
SD123 Path not found The specified patname does not exist. Re-create the PLUS environment or contact
the Technical Assistance service.
SD124 File format error (1) The file format is illegal or the file is corrupt. Re-create the PLUS environment or contact
the Technical Assistance service.
SD125 Program too large The program is too large. Reduce the file length and re-create the logic.
SD126 Timeout on
download
Program download to board has reached
the timeout.
Contact the Technical Assistance service.
SD129 File format error (2) The file is corrupt or is not a .EXE file. Contact the Technical Assistance service.
SD130 Insufficient board
memory for loading
There is not enough memory board to load
the program.
Reduce the logic program length or contact the
Technical Assistance service.
SD141 PLUS board O.S.
configuration error
This error occurs during PLUS board
configuration.
Contact the Technical Assistance service.
SD142 Insufficient memory
to run project
There is not enough memory on the PLUS
board to load and handle the user logic.
Reduce the logic program length or contact the
Technical Assistance service.
SD143 I/O ring: wrong
number of devices
The number of on-line devices is different
than the configured one.
Check configuration values and repeat the
operation.
SD144 I/O ring: wrong
module code
The device found in a ring position is
different than the configured one.
Check configuration values and repeat the
operation.
SD145 I/O ring: wrong
device number
The DIP switch configurable device number
is different than the configured one.
Check DIP switch settings and configuration
values and repeat the operation.
SD146 I/O ring: wrong slot
map (1771)
The 1771 slot map (hardware structure) is
different than the configured one.
Check the correspodence between actual and
configured module position and repeat the
operation.
SD147 I/O ring: unknown
device
The I/O ring device is unknown to the
system or is inadequate for the 10 Series
ring. A hardware failure has been detected
on the I/O ring device.
Contact the Technical Assistance service.
SD148 I/O ring:
communication error
TX/RX transmission over the ring is not
allowed: broken wire, device not working,
etc. Hardware error.
Contact the Technical Assistance service.
SD149 I/O ring: 1771 device
not manager by OS
8090
The 1771 module cannot be managed by
OS 8090. Hardware incompatibility.
Contact the Technical Assistance service.
SD150 I/O Setup File Error File does not contain sections or
parameters needed to configure the I/Os.
Reformulate the Setup file as necessary.
SD159 Timeout on error
management
The PLUS board does not provide an OK or
an error after the firmware or the logic have
been loaded.
Contact the Technical Assistance service.
Appendix A
Error Messages
A-26 10 Series CNC User Manual (17)
Code and message Description Remedial action
From
SD159
to
SD187
See PLUS and
WINPLUS Manuals
Application in
chapter
CANOPEN
From
SD190
to
SD194
See PLUS and
WINPLUS Manuals
Application in
chapter
OS-Wire
SD201 AMP file not found The AMP axes file is missing. Restart the AMP utility or contact the Technical
Assistance service.
SD202 EXE code not found The executable code is missing. Contact the Technical Assistance service.
SD203 Error loading code This error occurs during code loading. Contact the Technical Assistance service.
SD204 Error on axis
definition
Axes definition error. Contact the Technical Assistance service.
SD205 Error loading table This error occurs when loading calibration
or compensation tables.
Contact the Technical Assistance service.
SD206 Error on end
configuration
This message indicates that an error has
been detected at configuration end.
Contact the Technical Assistance service.
SD207 Unknow error on
board
This message indicates that an unknown
board error has been detected.
Contact the Technical Assistance service.
SD208 D.S.I.
stopped at phase 2
This is not an error message but a warning
that the communication phase of the digital
interface is stopped at second level.
---
SD209 D.S.I.
stopped at phase 3
This is not an error message but a warning
that the communication phase of the digital
interface is stopped at third level.
---
SD210 Continuos signal
light test mode
This is not an error message but a warning.
that the standard digital interface is in
"Continuos signal light" test mode
---
SD211 Zero bit stream test
mode
This is not an error message but a warning
that the standard digital interface is in Zero
bit stream" test mode
---
SD212 Too many axes for
this CNC model
The maximum number of axes for this
model has exceeded.
Verify in AMP the number configurate of axes.
SD213 Axis board not
congruent with AMP
declaration
The axis board detected by the hardware is
not congruent with the AMP declaration in
the "board code number" field (only for
systems 110 and 510)
Check value of "board code number" in AMP.
SD214 Loading DSI
parameters
The CNC is loading parameters in the
drives with Standard Digital Interface.
---
SD215 Verifying drives
parameters
After checking the database, the CNC is
loading parameters in the OS3 drives (OS-
Wire interface).
---
SD216 Drives
parameterisation not
valid!
The CNC could not load the parameters in
the OS3 drives (OS-Wire interface).
The parameter database may contain an error,
or a drive is damaged. Check the parameters
again and the functionality of the drives.
SD217 Default drives
parameters loaded!
The CNC has found that the database
containing the OS3 drive parameters is not
aligned with the number of digital axes
characterised in AMP: one or more are
missing.
In this case, the parameter files of the
missing axes are created and saved in the
database with the default values. The new
files are saved as DEFAPLxx.CSV where
xx is the ID of the axis associated with the
drive. The root-table of the AXLINTAB.CSV
database is updated with the newly created
files.
The drives may be able to work with the default
settings, but it is always advisable to perform
the tuning again and update the database with
optimal values.
Appendix A
Error Messages
10 Series CNC User Manual (17) A-27
Code and message Description Remedial action
SD218 Parameters not
congruent, default
loaded !
The CNC has detected an inconsistency
between type of OS3 drive and the
parameter file that should be loaded. The
inconsistency is about motor size or part-
number. APL parameters are not loaded,
the APL file is renamed *.001 and a new
one is created by default.
Check the OS3 drive parameters with the
ODM.
SD219 Parameters verify
failed !
During the creation of a parameter file for
OS3, the subsequent check detected a
negative result. The APL file is renamed
*.001.
Check the OS3 drive parameters with the
ODM.
SD301 AMP file not found The AMP process file is missing. Restart the AMP utility or contact the Technical
Assistance service.
SD302 EXE code not found The executable file is missing. Contact the Technical Assistance service.
SD401 AMP file not found The AMP human interface file is missing. Restart the AMP utility or contact the Technical
Assistance service.
SD402 Part Program
Directory error
This message indicates an internal part
program directory error.
Contact the Technical Assistance service.
SD403 Soft key allocation
error
This error occurs during sotfkey allocation. Contact the Technical Assistance service.
SD404 Soft key initialization
error
This error occurs during sotfkey
initialization.
Contact the Technical Assistance service.
SD405 Plus screen not
found
The PLUS video screen is missing Check PLUS screen configuration or contact
the Technical Assistance service.
SD406 Human task not
found
The human interface task is missing. Contact the Technical Assistance service.
SD411 P.P. Dir writing file
error
This error occurs when writing a file in the
part program directory.
Contact the Technical Assistance service.
SD412 P.P. Dir reading file
error
This error occurs when reading a file in the
part program directory.
Contact the Technical Assistance service.
SD413 P.P. Dir closing file
error
This error occurs when closing a file in the
part program directory.
Contact the Technical Assistance service.
SD414 P.P. Dir creating
directory error
This error occurs when creating the part
program directory.
Contact the Technical Assistance service.
SD415 P.P. Dir file number
error
This error occurs when numbering a file in
the part program directory.
Contact the Technical Assistance service.
SD416 P.P. Dir removing file
error
This error occurs when deleting a file from
the part program directory.
Contact the Technical Assistance service.
SD417 P.P. Dir memory
allocation error
This error occurs during memory allocation
for the part program directory.
Contact the Technical Assistance service.
SD418 P.P. Dir opening file
error
This error occurs when opening a file in the
part program directory.
Contact the Technical Assistance service.
SD419 P.P. Dir system
variable not found
System variable not found. Contact the Technical Assistance service.
SD420 P.P. Dir record length
error
The length of the record in the part program
directory is not correct.
Contact the Technical Assistance service.
SD421 P.P. Dir is being
recovered
This message indicates that the part
program directory is being recovered.
This is not an error message but a warning.
SD422 P.P. Dir has been
recovered
This message indicates that recovery of the
part program directory has been completed.
This is not an error message but a warning.
SD423 P.P. Dir is being
rebuilt
This message indicates that the part
program directory is being rebuilt.
This is not an error message but a warning.
Logical names are taken as physical names.
SD424 P.P. Dir has been
rebuilt
This message indicates that part program
directory rebuilding has been completed.
This is not an error message but a warning.
Logical names are taken as physical names.
SD425 P.P. Dir has been
created
This message indicates that the part
program directory has been created.
This is not an error message but a warning.
SD426 P.P. Dir too many
part program
This message indicates that there are too
many part programs in the part program
directory.
Delete unnecessary files from the part program
directory and repeat the operation.
SD427 P.P. Dir physical file
not found
The physical file is missing. Contact the Technical Assistance service.
SD501 AMP file not found The AMP configuration file is missing. Restart the AMP utility or contact the Technical
Assistance service.
Appendix A
Error Messages
A-28 10 Series CNC User Manual (17)
APPLICATION ERRORS
Code and message Description Remedial action
AP000 Option not installed
or directory file not
found
The requested option has not been installed
or has not been installed completely.
With the DOS Graphic Interface (E43),
check that the directory that should contain
the OEM exec is present.
Install the option or contact the Technical
Assistance service
AP005 Error spawnl: File or
path name not found
The executable file that corresponds to the
requested option is missing.
Re-install the option or contact the Technical
Assistance service.
AP006 Error spawnl:
argument list or
space required too
big
System error Contact the Technical Assistance service.
AP007 Error spawnl: File not
executable
The installed file is not executable. Re-install the option or contact the Technical
Assistance service.
AP008 Error spawnl: not
enough memory
available
There is not enough memory to run the
requested application.
Contact the Technical Assistance service.
AP009 Error spawnl: invalid
mode flag argument
System error. Contact the Technical Assistance service.
AP010 Insuff. memory to
read actual
environment
There is not enough memory to read the
actual environment.
Contact the Technical Assistance service.
AP011 Error actual path too
long
System error Contact the Technical Assistance service.
AP016 Undefined error System error Contact the Technical Assistance service.
Appendix A
Error Messages
10 Series CNC User Manual (17) A-29
EDITOR ERRORS
Code and message Description Remedial action
ED021 <Esc> to continue.
Error in file handling:
arg list too long.
DOS error during file management. The
original version is restored and all the
modifications of the current session are
lost.
No action in the current session. Check the
problem cause and use the recovery function.
ED022 <Esc> to continue.
Error in file handling:
access denied.
DOS error during file management. The
original version is restored and all the
modifications of the current session are
lost.
No action in the current session. Check the
problem cause and use the recovery function.
ED023 <Esc> to continue.
Error in file handling:
bad file number
DOS error during file management. The
original version is restored and all the
modifications of the current session are
lost.
No action in the current session. Check the
problem cause and use the recovery function.
ED024 <Esc> to continue.
Error in file handling:
file exists.
DOS error during file management. The
original version is restored and all the
modifications of the current session are
lost.
No action in the current session. Check the
problem cause and use the recovery function.
ED025 <Esc> to continue.
Error in file handling:
invalid arguments.
DOS error during file management. The
original version is restored and all the
modifications of the current session are
lost.
No action in the current session. Check the
problem cause and use the recovery function.
ED026 <Esc> to continue.
Error in file handling:
too many open files.
DOS error during file management. The
original version is restored and all the
modifications of the current session are
lost.
No action in the current session. Check the
problem cause and use the recovery function.
ED027 <Esc> to continue.
Error in file handling:
no such file/dir.
DOS error during file management. The
original version is restored and all the
modifications of the current session are
lost.
No action in the current session. Check the
problem cause and use the recovery function.
ED028 <Esc> to continue.
No free space on
device.
Not enough space on disk for saving the
current file. The original version is restored
and all modifications of the current version
are lost.
No action in the current session. Free space
on disk and use the recovery function.
ED029 <Esc> to continue.
Error in file handling:
cross device link.
DOS error during file management. The
original version is restored and all the
modifications of the current session are
lost.
No action in the current session. Check the
problem cause and use the recovery function..
ED030 File too big. The file is too long to be edited. No action (if the file cannot be reduced).
ED031 <Esc> to continue.
The recovery file can
not be open.
File recovery cannot be activated. No action in the current session.
ED032 Editor will abort.
Fatal error.
End of session signal. An error message
more specific follows.
No action.
ED033 Configuration error. An error in one of the cycle general
configuration files has been detected.
Check these files.
ED034 Too many lines. Source file has too much lines. The
maximum allowed number of lines is
200.000 in the 10 Series text section,
32.000 in the PC text section and 400 in the
graphic section (10 Series and PC).
Type a lower number of lines.
ED035 Increment too big. During <sequence>, there is too much
increment between the line numbers. The
last line of the file could reach a value over
the maximum.
Reduce the increment value.
ED036 <Esc> to continue.
Value out of range.
The value just introduced is out of the
interval.
Type a consistent value.
ED037 Bad file name. The file name specified in the
<include>procedure has not been found.
Change the file name.
ED038 File incomplete. File terminator not found. No action in the current session; it could work,
if the file is not corrupted. Check and
eventually insert the terminator in the file in
which it is expressly required (control file or
mimic file).
Appendix A
Error Messages
A-30 10 Series CNC User Manual (17)
Code and message Description Remedial action
ED039 Line too long. A line longer than the maximum has been
found during file reading. The line is divided
in two or more parts.
No action.
ED040 <Esc> to continue.
System error in file
handling
Generic error in file management. No action in the current session. Check the
problem cause and use the recovery function.
ED041 Current file with
recovery: (E)xecute
recovery, (D)estroy
recovery.
In the previous session, the Editor has been
interrupted when working on the current file;
the recovery file has been created.
- (E) restores modifications temporarily
lost.
- (D) deletes the recovery file and allows to
continue the current session.
ED042 ABORT: error on
environment file.
Error in "config" file. No action in the current file. Check the file
when exiting from Editor.
ED043 String not found. String not found during <search>
procedure.
No action.
ED044 Function not allowed
on this block.
The required function cannot be executed
on the current block.
No action.
ED045 Requested file is
protected.
The file you selected cannot be edited. No action in the current session. Check the
problem reason whwn exiting from Editor.
ED046 Syntax error. Error in the current line syntax. Delete the line error.
ED047 Invalid number. The current parameter contains a not
allowed value.
Modify the value.
ED048 Undefined element The used element has not been defined. Define the used element before the current
line.
ED049 Element previously
defined.
The defined element for the current line has
already been defined.
Change the index of the current element or the
previous one.
ED051 Invalid axis value. Value not allowed for the parameter related
to the axis.
Modify the parameter value.
ED052 Too many fields in
the block (max 40).
The maximum number of the parameters
related to a cycle is 40.
Reduce the parameter number.
ED053 Invalid A. Value not allowed for the A parameter. Modify the A parameter value.
ED054 Invalid S. Value not allowed for the S parameter. Modify the S parameter value.
ED055 Invalid C. Value not allowed for the C parameter. Modify the C parameter value.
ED056 Invalid element. User element idetifier not known. Correct the error.
ED057 Not tangent element. During the search of the intersection of two
non-tangent elements, you must specify the
intersection number (S1, S2).
Insert the solution identifier at the line end.
ED059 Incomplete line. The line is broken and does not contain all
the requested information.
Insert the missing information.
ED060 No space in internal
structures.
Not enough memory to complete the
required operation.
Reduce the elements number.
ED061 Profile not defined or
wrong.
Impossible to create an ISO file if the profile
has not been created or is wrong.
Define the profile if missing, correct the profile
if wrong or do not activate the ISO file creation.
ED062 Not enough memory. This message can indicate end of memory
if dinamic allocations or full internal areas
are required.
In the first case, check if graphic packages
are not already used on the system.
In the second case, no corrections are
possible.
ED063 No intersection. The two or more elements required to
create a new element do not intersect.
Replace one or more build elements or modify
their definition.
ED064 No coincidence
between elements.
The proposed elements cannot interact in
the proposed mode.
Replace one or more build elements or modify
their definition.
ED065 Circle internal or
coincident.
Internal or coincident circumference. Replace the build circumference or modify its
definition.
ED066 Point inside circle. Internal point of the circumference. Replace one or more entities for building the
current element or modify its definition.
ED067 Parallel lines. Lines that must intersect are instead
parallel.
Replace one or more creation lines or modify
their definition.
ED068 Wrong element. Not allowed element. Replace the current element
ED069 Points on same line. When creating a circumference using three
points, these points cannot lie on the same
line.
Replace one or more points
Appendix A
Error Messages
10 Series CNC User Manual (17) A-31
Code and message Description Remedial action
ED070 Element does not
exist.
The element used to create another
element or the profile, has not been
defined.
Replace the identifier of the wrong element
with an existing one, or define the element
before the line that generated the error.
ED071 Impossible radius. The specified joint cannot be realized. Depending on the circumstances, modify the
radius of the joint, or select other elements.
ED072 Element out of range. The drawing cannot be displayed, because
a too high zoom has been used.
Reduce the zoom.
ED073 Check expression
not verified.
The value defined for the parameter does
not follow the norms defined in the control
files.
Modify the value introduced, or, if the field is
optional, do not type any value.
ED074 Error on default or
check expression.
Error in the default or control expression
syntax.
Modify the control file of the current cycle.
ED075 No allowed solution. Entities you selected cannot be used for
creating a new element.
Replace one or more entities for creating the
element or modify their definition.
ED076 Impossible to enlarge
again.
It is not possible to enlarge the image on
the displayed window, because the
maximum definition is already used.
No action.
ED077 Element defined after
current line.
One of the entities used for creating the
current element has been defined after the
current line.
Move the definition of the new element after
the line of the build element or viceversa or
use another element you defined before.
ED078 Error on
mathematical
routine.
Error in mathematic procedures. Check the related expression.
ED079 Profile error. Error in profile generation. Correct the profile.
ED080 Error opening
graphic scale.
An error has been generated when opening
the graphic scale.
Verify the parameter correctness.
ED093 Error reading
configuration file.
The default configuration is used instead of
the information configured on file.
No action in the current session.
When exiting from editor environment, check
the ED_CONFG.DAT file.
ED094 Error writing
configuration file.
The configuration information just defined is
not saved on file.
No action in the current session.
When exiting from editor environment, check
the ED_CONFG.DAT file.
ED095 Has recovery file:
(E)xit from Editor,
(D)elete recovery.
In the previous session the Editor has been
interrupted during editing of the <name>
source file and a recovery file has been
created. In the current session you try to
edit a file that is not the result of the
previous session.
E the current execution is aborted to allow
editing of the <name> source file and
restore the temporarily lost modifications.
D destroys the recovery file of the
<name> source file and allows to continue the
current session.
ED096 Error creating ISO
file.
Error during generation of the ISO code
starting from geometry.
Delete the profile error or do not generate the
profile.
ED097 Unrecognized
command in file.
An identification command of an unknown
entity has been found in the drawing file.
Delete the unknown command from the file.
ED098 : help not initialized. Cycle helps are missing.
They will not be displayed.
Copy the files on disk.
Appendix A
Error Messages
A-32 10 Series CNC User Manual (17)
ERROR FROM PERIPHERALS
Code and message Description Remedial action
PF000 Illegal device name Select device name is not applicable. Use one of following names: COM1, COM2,
LPT1, NULL. service.
PF001 Baud rate out of
range
Baud rate as set in not among the following
values: 9600, 4800, 2400, 1200, 600, 300,
150 and 110.
Change value.
PF002 Exe net configurator
file not found. Press
ESC to continue...
Exe for net configurator not avaible Load MINI DNC.
PF007 Netowork not
installed
Exe for network management not avaible. Load MINI DNC.
PF008 Channel disabled or
Mini DNC not
installed
Communication channel not active or exe
for network management not avaible.
Reactive communication channel or load MINI
DNC
PF009 Interlink - no device
selected
A communication line has not been
configured (e.g. LPT1 or LPT2).
Configure the line using the INTERLINK-CFG
softkey.
PF010 Interlink - device not
available
The selected communication line is not
available (it has already been acquired by
another utility).
Select a free line or release the busy line.
PF011 Interlink - server not
available on system
Intersvr is only available on the system
when it is in emergency status.
Power up the system in emergency status to
use Intersvr.
Appendix A
Error Messages
10 Series CNC User Manual (17) A-33
ERRORS COMMON TO ALL OPERATOR PANELS
Code and message Description Remedial action
FD001 System anomaly System anomaly. Software error. Contact the Technical Assistance service.
FD002 Internal serial port
error
Serial port internal error. Hardware failure. Contact the Technical Assistance service.
FD003 System anomaly System anomaly. Software error. Contact the Technical Assistance service.
FD004 Internal parallel port
error
Parallel port internal error. Anomalia
hardware.
Contact the Technical Assistance service.
FD005 CPU (I80286) Serious error. CPU failure. Serious error
hardware.
Contact the Technical Assistance service.
FD006 SHUTDOWN FAILED Serious error. Shutdown failure. Serious
error hardware.
Contact the Technical Assistance service.
FD007 Protected mode
failed
Serious error. Anomaly during protected
CPU initilisation. Serious hardware error.
Contact the Technical Assistance service.
FD009 NMI failed Serious error hardware. Contact the Technical Assistance service.
FD010 Interrupt controller
failed
Serious error. Interrupt controller internal
error. Serious error hardware.
Contact the Technical Assistance service.
FD011 Interrupt controller
failed
Serious error. Interrupt controller internal
failure. Serious error hardware.
Contact the Technical Assistance service.
FD012 Timer Sync failed Serious hardware error. Timer
synchronisation internal failure.
Contact the Technical Assistance service.
FD013 DMA registers failed Serious hardware error. DMA register
failure.
Contact the Technical Assistance service.
FD014 DMA controller failed Serious hardware error. DMA controller
failure.
Contact the Technical Assistance service.
FD015 DM controller failed Serious hardware error. DM controller
failure.
Contact the Technical Assistance service.
FD016 Speaker failure Serious hardware error. Speaker failure. Contact the Technical Assistance service.
FD018 BUS expansion not
inserted
Serious hardware error. The expansion bus
has not been inserted.
Contact the Technical Assistance service.
FD019 Mouse present This message indicates that a mouse is
present (this peripheral is not allowed with
10 Series CNC).
---
FD020 Shutdown failed Serious hardware error. Failure during
shutdown.
Contact the Technical Assistance service.
FD021 System anomaly Serious error software. System failure. Contact the Technical Assistance service.
FD022 Parity on mother
board failed
Serious hardware error. Parity error on the
mother board.
Contact the Technical Assistance service.
FD023 Parity on expansion
board failed
Serious hardware error. Parity error on the
expansion board.
Contact the Technical Assistance service.
FD024 Fatal error -
Computer stopped
Serious hardware error. The computer is
locked.
Contact the Technical Assistance service.
FD025 Press F1 to continue Software failure. Contact the Technical Assistance service.
FD026 System anomaly Software error. System anomaly. Contact the Technical Assistance service.
FD027 Unrecoverable power
up error
Hardware anomaly. Non recoverable error
at power up.
Contact the Technical Assistance service.
FD028 Coprocessor present This is not an error message. It indicates
that the front panel coprocessor is present. ---
FD029 Timer counting failed Serious hardware error. Timer counter
failure.
Contact the Technical Assistance service.
FD030 System anomaly The eproms that contain the front panel
firmware have not been detected by the
BIOS.
Check the index of the eprom chips with the
front panel firmware and whether they have
been mounted.
FD031 ROM BIOS checksum
failed
Checksum error on the eprom that contains
the front panel BIOS.
Replace the eprom that contains the front
panel BIOS.
FD032 ROM firmware
checksum failed
The BIOS has detected a checksum error in
the first 64K of the upper and lower front
panel firmware.
Replace the eprom that contains the upper and
lower front panel firmware.
FD033 System anomaly Software error. System anomaly. Contact the Technical Assistance service.
FD034 CMOS Timer error Hardware error. CMOS timer anomaly. Contact the Technical Assistance service.
FD035 System anomaly Software error. System anomaly. Contact the Technical Assistance service.
Appendix A
Error Messages
A-34 10 Series CNC User Manual (17)
Code and message Description Remedial action
FD036 Memory refresh
failed
Serious hardware error. Memory refresh
cycle failure.
Contact the Technical Assistance service.
FD037 Extended memory
size report
This is a REPORT massage that visualises
the amount of extended memory available
on the front panel.
---
FD039 Virtual mode error Hardware error. Virtual mode management
error.
Contact the Technical Assistance service.
FD040 Base memory failed Serious hardware error. Base memory
failure.
Contact the Technical Assistance service.
FD041 CMOS RAM error Hardware error. RAM CMOS failure. Contact the Technical Assistance service.
FD042 Parity circuitry failed Serious hardware error. Parity circuitry
failure.
Contact the Technical Assistance service.
FD043 CMOS RAM error Hardware error. RAM CMOS error. Contact the Technical Assistance service.
FD044 Date and time setup This warning indicates that the current date
and time are not correct.
Set up the date and time with the relevant
softkey.
FD045 System anomaly Software error. System anomaly. Contact the Technical Assistance service.
FD046 System anomaly Software error. System anomaly. Contact the Technical Assistance service.
FD047 Shadow memory
error
Hardware error. Shadow memory failure. Contact the Technical Assistance service.
FD048 System anomaly Software error. System anomaly. Contact the Technical Assistance service.
FD050 Keyboard controller
failed
Serious hardware error. Keyboard controller
failure.
Contact the Technical Assistance service.
FD051 Keyboard failed Serious hardware error. Internal keyboard
failure.
Contact the Technical Assistance service.
FD052 HDU 0 INIT. error Hardware error. Hard disk 0 initialisation
error.
Contact the Technical Assistance service.
FD053 HDU 1 INIT. error Hardware error. Hard disk 1 initialisation
error.
Contact the Technical Assistance service.
FD054 HDU controller error Hardware error. Hard disk controller failure. Contact the Technical Assistance service.
FD055 HDU 0 R/W error Hardware error. Hard disk 0 writing/reading
error.
Contact the Technical Assistance service.
FD056 HDU 1 R/W error Hardware error. Hard disk 1 writing/reading
error..
Contact the Technical Assistance service.
FD057 Non system disk or
disk error
The diskette in drive A has not been
formatted as a system disk.
Remove or replace the diskette.
FD058 Replace disk and
strike any key
Replace the diskette with a system disk and
press any key to continue.
FD059 Fixed disk not
present
Hardware anomaly. The hard disk has been
configured but does not respond to the
system.
Contact the Technical Assistance service.
FD060 Floppy disk not
present
Hardware anomaly. The floppy disk drive
does not respond to the system.
Contact the Technical Assistance service.
FD061 Fixed disk present This message indicates that a hard disk is
present in the system.
---
FD090 CPU test passed The CPU has passed the diagnostic tests. ---
FD091 Firmware test passed The ROM has passed the diagnostic tests. ---
FD092 Memory test passed The memory has passed the diagnostic
tests.
---
FD093 Keyboard test
passed
The keyboard has passed the diagnostic
tests.
---
FD094 Magnetic device test
passed
The magnetic devices have passed the
diagnostic tests.
---
FD095 Waiting for rack
connection max 60
sec.
The front panel is waiting for the rack to be
connected in order to complete the
hardware diagnostics.
---
Appendix A
Error Messages
10 Series CNC User Manual (17) A-35
CONFIGURATOR ERROR MESSAGES OF NETWORKS
Code and message Description Remedial action
CN001 Library w.a.
allocation error
Internal error. Call technical assistance.
CN002 Library w.a. not
initialized
Internal error. Call technical assistance.
CN003 Softkey w.a.
allocation error
Internal error. Call technical assistance.
CN004 Softkey w.a. not
initialized
Internal error. Call technical assistance.
CN005 FUNCTION structure
allocation error
Internal error. Call technical assistance.
CN006 Data entry w.a.
allocation error
Internal error. Call technical assistance.
CN007 Data entry w.a. not
initialized
Internal error. Call technical assistance.
CN008 Error w.a. allocation
error
Internal error. Call technical assistance.
CN009 Error w.a. not
initialized
Internal error. Call technical assistance.
CN010 Help w.a. allocation
error
Internal error. Call technical assistance.
CN011 Help w.a. not
initialized
Internal error. Call technical assistance.
CN020 Unknown device
CN021 Data Base open error Internal error. Call technical assistance.
CN024 Record selection
error.
Press [Esc] to
continue!
Internal error. Call technical assistance.
CN026 Record insertion
error.
Press [Esc] to
continue!
Internal error. Call technical assistance.
CN027 Wrong protocol type This message is displayed when the
protocol type entered is different from
NETBEUI or PATHWORKS.
Correct the entered name and repeat the
operation.
CN033 Reserved device Use of a disk reserved to the system has
been requested.
Change the disk name.
CN035 Wrong access type This message appears when the access
type defined for a service is different from
R, W or C.
Verify the entered data and correct it.
CN038 Wrong service path This error appears when the specified
pathname for a local service is not correct
or corresponds to a file.
Verify and correct the service pathname.
CN039 Input file not found This message is displayed when the input
file read by the configurator is missing.
Call technical assistance.
CN040 Wrong address
sintax
This message is displayed when the
configured address does not have the
expected format.
This is valid only for the PATHWORKS
protocol. The format must be XX.YYYY.
CN042 Unknown remote
drive
It appears when the operator has entered a
request to cancel a remote drive that has
not been configured.
Abort the operation.
Appendix A
Error Messages
A-36 10 Series CNC User Manual (17)
Code and message Description Remedial action
CN043 Unable to connect
remote drive
This message appears when the automatic
connection of a Client service fails.
Verify the hardware connections, network
activation on the remote machine and the
remote channel name and repeat the
operation. If the error appears again, call
technical assistance.
CN044 Service not
configured
This message appears when an attempt to
cancel a non configured service is made.
Verify the service name and repeat or cancel
the operation.
CN046 Segment or chan
configuration
incomplete, [Esc] to
exit, any key to
continue
This message appears after selecting Exit
in cases where configuration of a segment
or channel is not complete.
Verify the values entered in the CHAN
GENERAL data entry windows.
CN047 Reserved service
name
The service name is erroneous. Verify and correct the service name.
CN049 File transfer not
allowed
This message appears when an attempt is
made to enable the File Transfer when this
is not allowed by the installed option.
Call technical assistance.
CN050 Remote IPC not
allowed
This message appears when you try to
enable the Remote IPC when this is not
allowed by the installed option.
Cancel the operation.
CN060 Wrong board type This message appears when the value for
the configured board type is different from
PCNET.
Correct the entered data and repeat the
operation.
CN063 Data base files can't
be open, press any
key to continue.
Internal error. Retry and, if the error appears again, call
technical assistance.
CN071 Max length of
channel name is 6
characters
This message appears when the length of a
channel name configured with the
PATHWORKS protocol is more than 6
characters.
Verify and correct the channel name.
CN072 Logical name already
defined
Displayed when the logical name assigned
a given remote environment has already
been used for another one.
CN076 Access denied:
check security
This appears when an attempt is made to
select either the Advanced level without
having provided for the corresponding
enabling bit in the Security utility
Provide the bit corresponding to the Security
utility.
(Byte 5, bit 4 = enables the Advanced level)
CN077 Too many services
declared
It appears when the number of configured
services is greater than the allowable
maximum.
The maximum number of configurable services
is 8.
CN078 Environment Variable
not set
Internal error. Re-install the option. Should the error message
reappear, call the technical assistance.
CN086 Driver not ready May be displayed during reading/writing on
a remote disk where the latter is no longer
connected.
CN089 General failure
When exiting from the configuration environment with [Esc], the next network
activations may not be congruent with the values displayed by the configurator
because the entered data can be incomplete.
END OF APPENDIX
Você também pode gostar
- Onsrud Osai 10 ProgmanualDocumento488 páginasOnsrud Osai 10 ProgmanualAtthapol YuyaAinda não há avaliações
- AMP Characterization ManualDocumento400 páginasAMP Characterization Manualjsnyder6969100% (1)
- OSAI Connection ManualDocumento304 páginasOSAI Connection ManualОлег ЯнAinda não há avaliações
- Winplus Application Rev3Documento234 páginasWinplus Application Rev3Juan Carlos LesmasAinda não há avaliações
- Onsrud Osai 10 ProgmanualDocumento488 páginasOnsrud Osai 10 ProgmanuallastowlAinda não há avaliações
- Hds Osai Gcode GuideDocumento0 páginaHds Osai Gcode GuideRaymond LO OtucopiAinda não há avaliações
- Osai Controller ManualDocumento98 páginasOsai Controller ManualMichael Trey100% (1)
- Osai PLC Osai PLCDocumento27 páginasOsai PLC Osai PLCKarol JurkowskiAinda não há avaliações
- 10 Series CNC OSAI Programming Manual (Rev 18 - 4457k)Documento587 páginas10 Series CNC OSAI Programming Manual (Rev 18 - 4457k)kwood94xjAinda não há avaliações
- Osai Open User-Manual-4602hDocumento196 páginasOsai Open User-Manual-4602hVinhDLAinda não há avaliações
- Custom Macro Variable Peck Drilling Cycle MacroDocumento2 páginasCustom Macro Variable Peck Drilling Cycle MacroRelu ChiruAinda não há avaliações
- Heidenhain ManualDocumento725 páginasHeidenhain ManualRaulEstal100% (2)
- Muratec C2280 C2880 C3680 Service ManualDocumento1.201 páginasMuratec C2280 C2880 C3680 Service ManualJake Johnson100% (1)
- B-64484EN-2 - 02 Fanuc 30,31,32i Operator Manual PDFDocumento452 páginasB-64484EN-2 - 02 Fanuc 30,31,32i Operator Manual PDFRelu Chiru100% (1)
- Ipcas Usb-Floppy-Emulator-V2-And-Slimline-Manual - v1.4Documento21 páginasIpcas Usb-Floppy-Emulator-V2-And-Slimline-Manual - v1.4Ramon PazAinda não há avaliações
- Renishaw enDocumento193 páginasRenishaw en2000dannyelAinda não há avaliações
- Fan Uc Manuals 1789Documento249 páginasFan Uc Manuals 1789Sergio GarciaAinda não há avaliações
- VBARouter Cathedral DoorDocumento20 páginasVBARouter Cathedral DoorAaron McIverAinda não há avaliações
- H 2000 6525 00 eDocumento58 páginasH 2000 6525 00 ejunioratn67% (3)
- Fanuc Ethernet Board - Data Server OperatorDocumento429 páginasFanuc Ethernet Board - Data Server OperatorsunhuynhAinda não há avaliações
- Determine Fanuc 0 CNC Control Model TypeDocumento1 páginaDetermine Fanuc 0 CNC Control Model Typeanthony solizAinda não há avaliações
- Osai Controller ManualDocumento98 páginasOsai Controller ManualNiculae ValentinAinda não há avaliações
- 41-NC Maint PDFDocumento510 páginas41-NC Maint PDFakirenaviAinda não há avaliações
- Inspection Plus Software For Machining Centres With Fanuc and Meldas ControllersDocumento178 páginasInspection Plus Software For Machining Centres With Fanuc and Meldas ControllersSava Iulian100% (1)
- Setup OfficeLite enDocumento27 páginasSetup OfficeLite entazba009Ainda não há avaliações
- Alkart CNC Wizard 2014 Manual Revision 8Documento80 páginasAlkart CNC Wizard 2014 Manual Revision 8aditoma44100% (4)
- Probe Systems For Machine Tools: Installation ManualDocumento186 páginasProbe Systems For Machine Tools: Installation ManualHajdu ZsoltAinda não há avaliações
- S4045 - S4045P User and ProgramDocumento434 páginasS4045 - S4045P User and ProgramDritan Bakaj100% (2)
- 11505-HF MT (130-220 Ton) Operators Manual X40882e (Sep-03)Documento220 páginas11505-HF MT (130-220 Ton) Operators Manual X40882e (Sep-03)Ion Plesa50% (2)
- Tncremont enDocumento58 páginasTncremont enMohamed DahabAinda não há avaliações
- Fapt Ladder PDFDocumento302 páginasFapt Ladder PDFMichael KennaAinda não há avaliações
- Troubleshooting Manual For I/O Link Communication Alarm: (System Alarm PC050/PC150/971)Documento22 páginasTroubleshooting Manual For I/O Link Communication Alarm: (System Alarm PC050/PC150/971)huutan12345Ainda não há avaliações
- Post Processor ListDocumento2 páginasPost Processor ListDannish R Lailan100% (2)
- CNC MitshibushiDocumento394 páginasCNC MitshibushiMathi AlaganAinda não há avaliações
- LT-42 52 65Documento228 páginasLT-42 52 65seregeAinda não há avaliações
- CNC Advantage Userguide GB v100525Documento81 páginasCNC Advantage Userguide GB v100525Miguelo Angelo0% (2)
- MCV 1300 1100i FANUCDocumento84 páginasMCV 1300 1100i FANUCsunhuynhAinda não há avaliações
- Introduction AlphacamDocumento20 páginasIntroduction Alphacamtalina50% (2)
- Inspection Plus Software: Programming ManualDocumento193 páginasInspection Plus Software: Programming ManualMustar OulakhAinda não há avaliações
- LICOM AlphaCAM Laser TutorialDocumento27 páginasLICOM AlphaCAM Laser Tutorialdrx11100% (1)
- TNC 320 Service ManualDocumento326 páginasTNC 320 Service Manualbtibi676989100% (2)
- Operation Manual for CNC Lathe Models ZL-153, ZL-153S, ZL-153MC, ZL-153SMC, ZL-203, ZL-203S, ZL-203MC, ZL-203SMC, ZL-253, ZL-253S, ZL-253MC and ZL-253SMC with MSG-501 NC UnitDocumento561 páginasOperation Manual for CNC Lathe Models ZL-153, ZL-153S, ZL-153MC, ZL-153SMC, ZL-203, ZL-203S, ZL-203MC, ZL-203SMC, ZL-253, ZL-253S, ZL-253MC and ZL-253SMC with MSG-501 NC UnitБојан Јањић50% (2)
- Operator'S ManualDocumento352 páginasOperator'S ManualGASTÓN ANDRÉS BALTIERRA CARTESAinda não há avaliações
- Fanuc System P Model G BrochureDocumento18 páginasFanuc System P Model G Brochuretheguru_999100% (1)
- Gfke 0218a en - 050120Documento229 páginasGfke 0218a en - 050120giuseppe abatiAinda não há avaliações
- M100734D Fanuc I Series Installation ManualDocumento12 páginasM100734D Fanuc I Series Installation ManualCicero MelloAinda não há avaliações
- Catálogo Curso MazakDocumento107 páginasCatálogo Curso MazakFranklin SuntaxiAinda não há avaliações
- B-63525en 02Documento1.078 páginasB-63525en 02Bjarne JensenAinda não há avaliações
- M70V - Specifications Manual IB (NA) - 1500954-DDocumento502 páginasM70V - Specifications Manual IB (NA) - 1500954-DsunhuynhAinda não há avaliações
- Gsk980tdb User Manual 20090901Documento453 páginasGsk980tdb User Manual 20090901Sandrita Marisol Chasiluisa100% (2)
- Maintenance Fanuc 16Documento521 páginasMaintenance Fanuc 16Gerardo Alcaraz100% (2)
- SINUMERIK 840D SL System VariablesDocumento683 páginasSINUMERIK 840D SL System VariablesFilipe Braga0% (1)
- Note Date: 10-01-2011 Sub: Baruffaldi Make Servo Amplifier & Motor, Qty: 2 Set Ref: WO NO.: 7REC235 Customer: Ordnance Factory, Kanpur (OFC)Documento2 páginasNote Date: 10-01-2011 Sub: Baruffaldi Make Servo Amplifier & Motor, Qty: 2 Set Ref: WO NO.: 7REC235 Customer: Ordnance Factory, Kanpur (OFC)Baldev Singh0% (2)
- OSAI Instalação Do SoftwareDocumento134 páginasOSAI Instalação Do SoftwareRafael Pertile CarneiroAinda não há avaliações
- Osai 10 CNC AMP User ManualDocumento341 páginasOsai 10 CNC AMP User Manualthang nguyenAinda não há avaliações
- CNC Screen Display Function Operators Manual - B-63164EN - 11Documento88 páginasCNC Screen Display Function Operators Manual - B-63164EN - 11mehrdadgeminiAinda não há avaliações
- CX-Supervisor. User ManualDocumento367 páginasCX-Supervisor. User ManualIrham Banua PratamaAinda não há avaliações
- Amp 6667VDocumento398 páginasAmp 6667VSimasArmonasAinda não há avaliações
- Fanuc Screen Display ManualDocumento86 páginasFanuc Screen Display ManualBullaBulla33% (3)
- 65404en Fanuc Servo Guide Operator S ManualDocumento256 páginas65404en Fanuc Servo Guide Operator S ManualSidi Rach86% (7)
- Simatic ModbusDocumento62 páginasSimatic ModbusStefan IstratescuAinda não há avaliações
- CommandsDocumento856 páginasCommandswoo88_1999Ainda não há avaliações
- Enterprise Buildings Integrator R500Documento42 páginasEnterprise Buildings Integrator R500Danijel VucickiAinda não há avaliações
- STAR CCM+Foundation Part1sDocumento110 páginasSTAR CCM+Foundation Part1smujikag75% (4)
- Upgrading and Updating Red Hat SatelliteDocumento44 páginasUpgrading and Updating Red Hat Satelliteezhar saveroAinda não há avaliações
- 0a8ef9662fed08eb750854f075f6cdf4Documento242 páginas0a8ef9662fed08eb750854f075f6cdf4////Ainda não há avaliações
- Soyal Driver and Software Installation and Setup ManualDocumento45 páginasSoyal Driver and Software Installation and Setup ManualAriel Garcia67% (3)
- Java Slip SssssDocumento25 páginasJava Slip SssssChhaya MogalAinda não há avaliações
- Huit Cha Manual v2Documento32 páginasHuit Cha Manual v2samprasAinda não há avaliações
- Understanding Oracle GoldengateDocumento33 páginasUnderstanding Oracle GoldengateDomenico ConteAinda não há avaliações
- Local Operating Procedure Manual, Terrestrial Radio Communication Services Unit, Nigerian Airspace Management AgencyDocumento15 páginasLocal Operating Procedure Manual, Terrestrial Radio Communication Services Unit, Nigerian Airspace Management Agencyjohnogunlola100% (3)
- s71500 Cpu1511 1 PN DTC Manual en-US en-USDocumento49 páginass71500 Cpu1511 1 PN DTC Manual en-US en-USAlberto Fernández MarínAinda não há avaliações
- Example Service Level Agreement - EditedDocumento11 páginasExample Service Level Agreement - EditedketanshekharAinda não há avaliações
- Atlantic Computers: Pricing For Atlantic Bundle Student # S01180176 Mailbox # 2052Documento6 páginasAtlantic Computers: Pricing For Atlantic Bundle Student # S01180176 Mailbox # 2052Deepti TripathiAinda não há avaliações
- Ippon - Org Draw - Handbook v1 - 00 PDFDocumento24 páginasIppon - Org Draw - Handbook v1 - 00 PDFCosti Maris100% (1)
- Integration Manager-User GuideDocumento74 páginasIntegration Manager-User Guideidris LajideAinda não há avaliações
- Shoban Reddy SAP BASIS BW Admin Latest LatestDocumento5 páginasShoban Reddy SAP BASIS BW Admin Latest LatestPrathyush KanchiReddyAinda não há avaliações
- Transcend Chorus For Packet SR10.0 Third Party Hardware and Software RequirementsDocumento34 páginasTranscend Chorus For Packet SR10.0 Third Party Hardware and Software Requirements101183Ainda não há avaliações
- Ignite SampleDocumento88 páginasIgnite Samplexbsd0% (1)
- Changing The Megha and Meghadata PasswordsDocumento2 páginasChanging The Megha and Meghadata PasswordsSEBASTIAN ALONSO CONLEYAinda não há avaliações
- Cookies and Token and Session ResearchDocumento6 páginasCookies and Token and Session Researchwaqar ahmadAinda não há avaliações
- Oracle Weblogid Advanced AdminDocumento164 páginasOracle Weblogid Advanced AdminFreddy MonsalveAinda não há avaliações
- Citrix Netscaler 12 0 PDFDocumento3.919 páginasCitrix Netscaler 12 0 PDFGoanta AlinAinda não há avaliações
- Exchange 2013 Managed AvailabilityDocumento106 páginasExchange 2013 Managed AvailabilityLunaAinda não há avaliações
- LedshowTW2013 User Manual 20130701Documento81 páginasLedshowTW2013 User Manual 20130701Joe Chandra D'loif0% (1)
- Honeywell DVM R700 Network and Security Planning Guide v3Documento187 páginasHoneywell DVM R700 Network and Security Planning Guide v3cristhian alfonsoAinda não há avaliações
- Stress Test: ObjectiveDocumento6 páginasStress Test: Objectivementor_muhaxheriAinda não há avaliações
- Replication Setup For DB2 Universal Database: A Step-By-Step Approach To "User-Copy" ReplicationDocumento13 páginasReplication Setup For DB2 Universal Database: A Step-By-Step Approach To "User-Copy" Replicationlyax1365Ainda não há avaliações
- Cours WinCCDocumento239 páginasCours WinCCAYOUB100% (5)
- The No.1 in People Flow Monitoring: Take Off With The Market LeaderDocumento8 páginasThe No.1 in People Flow Monitoring: Take Off With The Market LeaderRintheGreatAinda não há avaliações