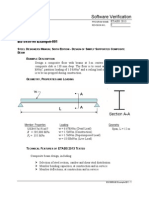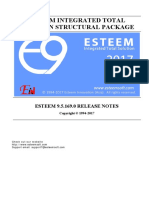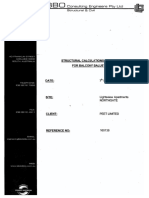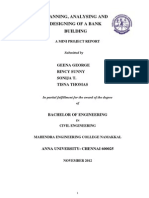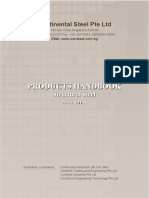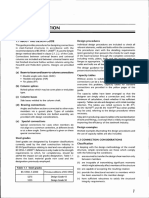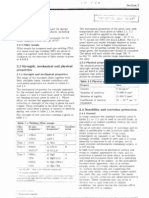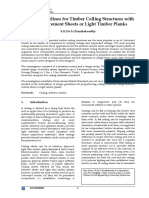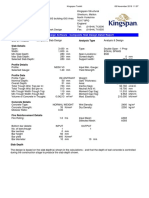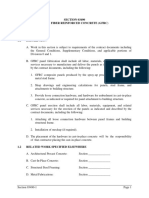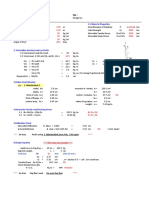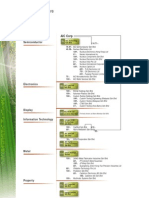Escolar Documentos
Profissional Documentos
Cultura Documentos
Orion Quick Start Guide
Enviado por
Gary LokeDireitos autorais
Formatos disponíveis
Compartilhar este documento
Compartilhar ou incorporar documento
Você considera este documento útil?
Este conteúdo é inapropriado?
Denunciar este documentoDireitos autorais:
Formatos disponíveis
Orion Quick Start Guide
Enviado por
Gary LokeDireitos autorais:
Formatos disponíveis
QuickStartGuide
Forsupportandtrainingonthefullrange
ofCSCproducts,pleasecontact...
Support:support@cscworld.com
Training:training@cscworld.com
Deliveredby
CSCOfficesWorldwide
UK Singapore UnitedStates
CSC(UK)Ltd.
YeadonHouse
NewStreet
Pudsey,Leeds
WestYorkshire
LS288AQ
UK
Civil&Structural
Computing[Asia]PteLtd
16CollyerQuay#2100
Singapore049318
CSCInc
500NorthMichiganAvenue
Suite300
Chicago
IL60611
USA
Tel:01132393000
Fax:01132360546
EMail:sales@cscworld.com
Tel:+6562583700
Fax:+6562583721
EMail:sales@cscworld.com
TollFree:8777102053
Fax:3123216489
EMail:sales@cscworld.com
Malaysia Australia InternationalEnquiries
CSCWORLD(Malaysia)SdnBhd
SuiteB125,BlockB,Level12
NorthPointOffices
MidValleyCity
No.1,MedanSyedPutraUtara
59200
KualaLumpur
Malaysia
Civil&Structural
ComputingPtyLtd
Level3
349CoronationDrive
POBox1843
Milton
QLD4064
Australia
CSC(UK)Ltd.
YeadonHouse
NewStreet
Pudsey,Leeds
WestYorkshire
LS288AQ
UK
Tel:+60(0)322875970
Fax:+60(0)322874950
EMail:sales@cscworld.com
Tel:1300882393
Fax:0733785557
EMail:sales@cscworld.com
Tel:+44(0)1132393000
Fax:+44(0)1132360546
EMail:sales@cscworld.com
2013
Version18
April
2 Deliveredby
CSCOfficesWorldwide
3 Deliveredby
2013
Version18
April
Disclaimer
Disclaimer
CSC(UK)Ltddoesnotacceptanyliabilitywhatsoeverforlossordamagearisingfromanyerrorswhich
mightbecontainedinthedocumentation,textoroperationoftheprogramssupplied.
Itshallbetheresponsibilityofthecustomer(andnotCSC)
tocheckthedocumentation,textandoperationoftheprogramssupplied,
toensurethatthepersonoperatingtheprogramsorsupervisingtheiroperationissuitably
qualifiedandexperienced,
andtoensurethatprogramoperationiscarriedoutinaccordancewiththeusermanuals,
atalltimespayingdueregardtothespecificationandscopeoftheprogramsandtotheCSCSoftware
LicenceAgreement.
Proprietary
Rights
CSC(UK)Ltd,hereinafterreferredtoastheOWNER,retainsallproprietaryrightswithrespecttothis
programpackage,consistingofallhandbooks,drills,programsrecordedonCDandallrelated
materials.Thisprogrampackagehasbeenprovidedpursuanttoanagreementcontainingrestrictions
onitsuse.
Thispublicationisalsoprotectedbycopyrightlaw.Nopartofthispublicationmaybecopiedor
distributed,transmitted,transcribed,storedinaretrievalsystem,ortranslatedintoanyhumanor
computerlanguage,inanyformorbyanymeans,electronic,mechanical,magnetic,manualor
otherwise,ordisclosedtothirdpartieswithouttheexpresswrittenpermissionoftheOWNER.
ThisconfidentialityoftheproprietaryinformationandtradesecretsoftheOWNERshallbeconstrued
inaccordancewithandenforcedunderthelawsoftheUnitedKingdom.
Oriondocumentation: Orionsoftware:
CSC(UK)Ltd2013 CSC(UK)Ltd2013
Allrightsreserved. Allrightsreserved.
Trademarks
TEDDSisaregisteredtrademarkofCSC(UK)Ltd.
FastrakisatrademarkofCSC(UK)Ltd.
OrionisatrademarkofCSC(UK)Ltd
TheCSClogoisatrademarkofCSC(UK)Ltd.
MicrosoftandWindowsareeithertrademarksorregisteredtrademarksofMicrosoftCorporationin
theUnitedStatesand/orothercountries.
AcrobatReaderCopyright19872013AdobeSystemsIncorporated.Allrights
reserved.AdobeandAcrobataretrademarksofAdobeSystemsIncorporatedwhichmay
beregisteredincertainjurisdictions.
Allothertrademarksacknowledged.
Contents
4 Deliveredby
2013
Version18
April
Contents
Thankyou. . . . . . . . . . . . . .5
Gettingstarted . . . . . . . . . . . . .6
Userinterface . . . . . . . . . . . . . . .6
FirstSteps . . . . . . . . . . . . . . . .7
ProjectSettings . . . . . . . . . . . . .9
TemplateSelection. . . . . . . . . . . . . . .9
DrawingSheetSelection. . . . . . . . . . . . . .9
SpecifyingtheStoreyHeight . . . . . . . . . . . . 10
InsertingAdditionalFloors . . . . . . . . . . . . 11
Selectionmethods . . . . . . . . . . . 12
ZoomingandPanningmethods . . . . . . . . . 12
Definingagridpattern . . . . . . . . . . 13
DefiningMaterials . . . . . . . . . . . 15
CreatingColumns . . . . . . . . . . . 17
CreatingWalls . . . . . . . . . . . . 18
CreatingBeams . . . . . . . . . . . . 19
CreatingSlabs . . . . . . . . . . . . 20
SettingSlabTypesAutomatically . . . . . . . . . . . 23
CreatingRibbedSlabs . . . . . . . . . . 23
SlabDesignandDetailing . . . . . . . . . . 24
Dimensions . . . . . . . . . . . . 27
Sections . . . . . . . . . . . . . 28
SlabLoads. . . . . . . . . . . . . 29
SlabOpenings . . . . . . . . . . . . 29
Generatinga3DViewoftheModel . . . . . . . . 29
DefiningLoadCombinations . . . . . . . . . 30
BuildingAnalysisandDesign . . . . . . . . . 31
PreAnalysisSettings . . . . . . . . . . . . . 31
BuildingAnalysisModelOptions . . . . . . . . . . . 32
TheAnalysisTab . . . . . . . . . . . . . . 32
RunningtheAnalysis . . . . . . . . . . . . . 33
CrossCheckingtheAnalysisResults . . . . . . . . . . . 33
PostAnalysis . . . . . . . . . . . . . . . 35
ColumnDesign . . . . . . . . . . . . 37
BeamDesign . . . . . . . . . . . . 39
DesignStatus . . . . . . . . . . . . 41
QuantityExtractionTables . . . . . . . . . . 42
ReportManager . . . . . . . . . . . 43
WhatNext? . . . . . . . . . . . . 43
Thankyou
2013
Version18
April
5 Deliveredby
Thankyou
ThankyouforchoosingOrion.Weareconfidentthatyouwillfinditinvaluableandwelookforwardtogettingto
knowyouandyourbusiness.
Togetyouupandrunningquickly,wevesuppliedthisQuickStartGuide
1
,withwhichyoushouldbeabletocreate,
analyseandreviewresultsforasimplemodelinaround1hour.
Afterthatbigger(morerealistic)modelsmaybetosomeextentjustamatterofrepetition.Orionhasnumerous
featurestomakedefininglargemodelseasiertofindoutmoreaboutthesewewouldrecommendyouwork
throughtheStandardTrainingManualwhichweveprovidedasaPDF(locatedintheHelpsubfolderofthe
Orion\18programfolder).
Afterthat,youwilleasilygofromnovicetoexpert,simplybyusingtheHelpsystemandtheEngineersHandbook
weveprovidedontheHelpmenu.
IfyouhaveanycommentsorideasaboutOrion,pleasegetintouchandsharethemwithus.Weaimtoprovidethe
verybestsolutionsandfeedbackfromourcustomersisvitaltous.
EnjoyusingOrion,welookforwardtohearingfromyou.
The Orion team
Footnotes
1. This document was prepared for Orion version 18.0. If you are using a newer version of the software some features may vary. The latest
version of this guide is available from the Welcome Screen on Orions Help menu.
2013
Version18
April
Gettingstarted
6 Deliveredby
Gettingstarted
Overthefollowingpageswewillexplainhowtobuildthebasicmodelshownbelow,analyseitanddesignits
members.
Themodelisverysimplified,butconsistentwiththeaimofthisguidetogiveyouaquickoverviewofOrionfrom
starttofinish.
Userinterface
ThevariouscomponentsofOrionsuserinterfaceareshownbelow:
Memberstoolbar
Mainmenu
Structure
treeview
Context(mouse
rightclick)menu
Planview
3Dview
L
a
y
e
r
t
o
o
l
b
a
r
Gettingstarted
2013
Version18
April
7 Deliveredby
ApartfromthePickicon
1
,whichyouusetoselectanytypeofmember,theMembersToolbarisarrangedin
alogicalsequence.
Generallyyoucreatebuildingsbyworkingfromlefttorightalongthistoolbar.
YoucanalsoaccesstheoptionsonthetoolbarfromtheMainmenualthoughthisisslowerthanusingtheicons.
QuickStartconventions
TheaimoftheseconventionsistoenableyoutoworkthroughthisQuickStartexampleasquicklyaspossible.
MenusForthepurposeofthisexercisewhenwerefertoMainmenucommandswedosousingfollowing
syntax:
PickRun / BeamSectionDesignandDetailing StoreyBeams
ThismeansthatyoushouldpickitemshownbelowfromtheMainmenu.
ButtonsWeshortenthecommandClicktheButtonNamebuttontoClickButtonName.
StepsyoumustperformInordertodifferentiatefromanyexplanatorytext,actionsthatyouneedtoperform
arenumberedandshowninitalicsasshownbelow:
1. LeavetheCodestabunchangedandclickAnalysis.
FirstSteps
IfyouhavenotyetinstalledOrion,inserttheCDintoyourcomputersCD/DVDdrive,andfollowtheonscreen
instructionstoinstallit.Ensurethatyouconnectthehardwaredongletotheappropriateportonyourcomputer.
1. ClicktheStartbuttonontheWindowstaskbar,theninturnclick:
AllPrograms,
CSC/Orion,
Orion18.
Footnotes
1. Wherever we refer to an icon you will find a picture of that icon to the right of the text which refers to it.
2013
Version18
April
Gettingstarted
8 Deliveredby
ThisloadsOrion,anddisplaystheOpenProjectdialog.Youusethisbothtoselectanexistingprojectortostart
anewone.IfrequiredyoucanspecifyadifferentlocationbyclickingtheDataFolderdropdownandchoosing
SelectDataFolder...
2. ClickNewProjectandtypetheProjectCodeasshownusingthe'_'charactertodenotespaces.
3. SelectOK.
ThiscreatesafolderautomaticallycalledQuick_Start_TutorialwithinthedefaultDataFolder.Thisiswhere
Orionstoresallthedataforthismodel.
ProjectSettings
2013
Version18
April
9 Deliveredby
ProjectSettings
Wenowneedtochoosethesettingstobeappliedtotheproject.
TemplateSelection
TheSettingsCenterdialogappearsautomatically.
1. SelecttheUK(BS8110)templateandclickImport.
Templatesareusedtorapidlyestablishdefaultmodelparameters:designcodes;materialproperties;member
designsettingsetc.fortheproject.AlternativelyyoucanchoosetoduplicatesettingsfromanexistingProject.
DrawingSheetSelection
TheDrawingSheetselectiondialogappearsautomatically.
1. SelectthestandardsheetsizeA0(1188x840mm),thensetthedrawinganddetailscalesto1/50and1/20
respectively,thenclickOK.
Note The sheet origin (0,0) is located at the lower left corner of the drawing sheet. If, after creating your model,
you find it is too close to the edge of the sheet, then you can reposition it by clicking Pick Sheet Origin.
2013
Version18
April
ProjectSettings
10 Deliveredby
Afteryouselectthedrawingsheetyouwillseethemaindrawingarea(GraphicEditor).Initiallythedrawing
areaiscompletelyempty.
SpecifyingtheStoreyHeight
Thestoreyheightisspecifiedasfollows:
1. RightclickonStoreysintheStructureTreeViewtoseethecontextmenu.
2. PickEditStorey.
ProjectSettings
2013
Version18
April
11 Deliveredby
3. Enterthestoreyheight,has3300mmandtheFoundationDepthas1000mm.
4. ClickOK.
InsertingAdditionalFloors
Nowwewillproceedtodefinethebuildingstotalnumberoffloors.
1. RightclickonStoreysintheStructureTreeViewoncemoreandpickInsertstoreyfromthecontextmenu.
2. Enter4intheTotalNo.ofStoreysboxandclickOK.
Note By entering 4 you are telling Orion that you want to add storey 4. Orion knows that your model only
contains a base level at present, and it will therefore create not only storey 4, but will also create the
intermediate storeys 1, 2 and 3 automatically.
If you were to use the dialog on a building which already has storeys in it, and you entered the number of
an existing storey, then Orion would create a new storey at that storey number and would move the
existing storey(s) up to cater for this.
2013
Version18
April
Selectionmethods
12 Deliveredby
Selectionmethods
SelectionisperformedusingthefirstbuttonintheMemberstoolbar.Atthemomentthemodelhasnomembers
foryoutoselect.Youwillhoweverneedthisgeneralinformationasyoucontinuetoworkthroughtheexample,so
pleasetaketimetoreaditnow.
YouselectallentitiesinthesamewayusingthePickicon.Selectedentitiesarealsohighlightedinthe
StructureTreeView.
Ifyouclicktherightmousebuttonwhenanentityisselectedyouwillseeapopup(context)menuwhich
allowsyoutoeditthatentity.
Youcanselectseveralentitiesatthesametime,simplyholddowntheCTRLkeywhileyoupickthem.Youcan
identifyselectedentitiesbythesmallsquaresorgripsthatappearattheirends.
YoucanalsoselectentitiesdirectlyfromtheStructureTreeView.Clicktheentitynameinthetreeviewtoselectit.
YoucanalsoholddowntheCTRLkeytoselectionmultipleentitiesfromthestructuretree.
Youcanalsodragwiththemousetoaccessfurtherselectionoptions:
dragfromlefttorightandyouwillseearectangularbox.WhenyoureleasethemousebuttonOrionselectsall
entitiesthataretotallycontainedwithinthebox.
dragfromrighttoleftsimilarlyandOrionselectsanyentitiesthatarecontainedwithintheboxandwhichcross
itsboundaries.
holdtheShiftkeydownanddragtocreatealineratherthanarectangle.InthiscaseOrionselectsanyentities.
holdControlandShiftkeysdownanddragtofilterbyelementtypetheselectedentities.
AsyouprogressthroughthisexamplepleaseexperimentwithselectingusingboththePickiconandtheStructure
TreeViewmethods.
Note For more information about selecting single/multiple entities using the Pick command refer to the Orion
Standard Training Manual.
ZoomingandPanningmethods
Aswithselectionthereisnothingotherthanthesheetborderwithwhichtozoomandpan.Youwill
needthisgeneralinformationlaterintheexample.Aswithselectionwewouldencourageyouto
experimentwithzoomingandpanningasyouworkthroughtheexample.
Themostusefulzoomcommandsare:
ZoomExtentszoomsthedisplaysothatyoucanseetheselectedobject(s).
ZoomLimitszoomsthedisplaysothatyoucanseealltheobjectsthatarewithinthedrawing
sheetborder.
ZoomWindowAllowsyoutozoomintoanareabydraggingarectangletodefineits
diametricallyoppositecorners.
PanAllowsyoutopanthedrawingimagebyholdingdownthescrollwheelonthemouseand
draggingtoanewlocationinthewindow.
Definingagridpattern
2013
Version18
April
13 Deliveredby
Note You can Zoom and Pan easily on-the-fly using the mouse.
If you have a mouse with a scroll wheel, scroll it to zoom in and out.
Hold the scroll wheel down and drag to pan the display.
If you have a three button mouse you can use the middle button to zoom and pan.
Definingagridpattern
Nowtocreatetheaxesinourmodel.YoucaneitherdefineaxesindividuallybyclickingtheAxisicon,oryou
mayprefertoimportthemfromaDXFdrawing.RefertotheOrionHelpformoredetailsofhowtoimport
themfromDXF.
YoucanalsodefinemultipleaxesinonegousingtheOrthogonalAxisGenerator.Thisistheapproachweshall
adopthere.
1. RightclickonAxesintheStructureTreeViewtoseethecontextmenu(shownbelow).
2. PickOrthogonalAxisGenerator.
Note Look at the bottom of the window. The text displayed there tells you how to proceed.
3. HolddowntheCTRLkeyandpickapointinthelowerlefthandregionofthedrawingsheet.
Note Holding the CTRL key like this ensures the reference point is a sensible (i.e. whole number) offset from the
origin.
4. AfteryoupickthereferencepointyouwillseetheOrthogonalAxisGeneratordialog.
Note The Orthogonal Axis Generator creates Direction 1 axes horizontally and gives them Alphabetic labels, It
creates Direction 2 axes vertically with Numeric labels. By convention Orion will assign direction 1 to all
axes within 45 to the horizontal and direction 2 to all axes within 45 to the vertical.
2013
Version18
April
Definingagridpattern
14 Deliveredby
5. CompletetheOrthogonalAxisGeneratorasshown,withbothDir1andDir2AxisSpacingssetto5000*3.
6. ClickOKandyouwillseetheaxesshownbelow.
DefiningMaterials
2013
Version18
April
15 Deliveredby
DefiningMaterials
Wenowneedtospecifythematerialstobeusedinthemodel.
1. PickRun/BuildingAnalysistoseetheBuildingAnalysisdialog.
Thedefaultmaterialgradesarelistedforeachmembertypeatthebottomofthisform.
2. ClickEditMaterials.
2013
Version18
April
DefiningMaterials
16 Deliveredby
3. ClicktheColumns/ConcreteGrades box,highlightC25/30 andchecktheboxApplytoAllMemberTypes.
Note You could apply an alternative grade or adjust the modulus of elasticity of an existing grade from here.
4. ClickOKtoreturntotheMaterialstab.
Note The unit weight of concrete is set on this screen also. In this example 25kN/m
3
is used.
5. RepeatthesameprocessifnecessaryfortheSteelGrade.Allstructuralmembersshouldbesettousebarsof
Grade500(Type2)andaMaterialFactorof1.15.
Note The above Grade and Material Factor are appropriate for design to BS 8110:1997 in the UK. For other
codes/regions you may be required to adjust these.
NextwewillsetthebardiameterswhichwewantOriontoconsiderwhenitperformsthereinforcementdesign
foreachmembertype.
6. ClickDia(theoneontheSlabsrow).
Youwillnoticethatsomebarssizesareselectedbydefault.YoucanpreventOrionusingabarsizebyremoving
thetickinitsUsebox.ConverselyyoucanallowOriontouseabarsizebytickingitsUsebox.
InthisexamplewewillchoosenottouseH8barsintheslabsorbeams.
7. MakethesettingsshownaboveandclickOK.
CreatingColumns
2013
Version18
April
17 Deliveredby
8. Repeattheaboveprocessforthebeamsandlinksalso.
Note You may prefer to use different bar sizes, in which case you will achieve different results later in the
example.
9. SelectOKtoreturntotheMaterialsdialogwhichlooksasshownbelow.
10. SelectOKoncemoretoreturntotheBuildingAnalysisdialogandthenClose.
CreatingColumns
1. ClicktheColumniconorpickMember/Column.
2. Enterb1andb2as250and200,thene1ande2as125and100asshownbelow.Thedimensionsare
explainedbythediagramtotherightofthedialog.
Note You can right click in each box and select from the available dimensions instead of typing.
Dir-2 Axis
Dir-1 Axis
b
2
e
2
e1
b1
Column
reference
point
2013
Version18
April
CreatingWalls
18 Deliveredby
Thesepropertieswillcreatea250x200sizedcolumnwiththe250dimensionindirection1.Thesecolumnsare
alsoparalleltothegridsinbothdirections1and2.
3. TopositioncolumnsclickanddragfromaxisA1toaxisA4.
Tip You might like to try out some of the zooming and panning methods on page 12 to view the area of interest
at this point.
4. Nextpositionsinglecolumnsbyclickingatthefollowinggridintersections:B1,B4,C1,C4.
5. Topositionthefinalrowofcolumns,clickanddragfromAxisD1toaxisD4.
CreatingWalls
1. ClicktheWalliconorpickMember/Wall.
2. Enterab:dimensionof200,andab2:dimensionof100.Alsoenteravalueof100forbothExt.I:andJ:.
Thedimensionsareexplainedbythediagrambelow.
3. InsertthewallbyclickinganddraggingfromthestartgridB2toC2.
I J
b
2
b
I-ext J-ext
Shear wall reference points
Shear wall
insertion axis
CreatingBeams
2013
Version18
April
19 Deliveredby
4. DothesameatGridC2toC3andGridB2toB3.Youshouldnowhavethefollowingarrangementofwalls.
CreatingBeams
1. ClicktheBeamsiconor,pickMember/Beam.
2. IntheBeamPropertiesdialogensurethatb:is200,hbot:is500andhtop:is0.0.
Note The dimension h-bot is the depth of the beam from the top of the slab, and h-top is the height of the beam
above it. A negative value of h-top would drop the beam below the slab.
Wewantthebeamsaretobeplacedinthecentrallyalongtheaxessowewantb2tobehalfofb.
2013
Version18
April
CreatingSlabs
20 Deliveredby
3. Toensurethisclickthealignmenticon( )followedbythecentreicon( ).Thissetsb2to100.
Note b2 can never be larger than b.
4. TopositionthebeamsclickanddragalongthefollowingaxesA1 to A4,B1 to B4,C1 to C4,D1 to D4,
A1 to D1,A2 to D2,A3 to D3andA4 to D4.
Note Like the columns the beams are automatically labelled based on the storey and numbered sequentially as
they are entered.
Note Orion automatically splits the beam into three individual members between the columns.
Note A beam will not be placed where a wall already exists. For example, dragging along grid line B created two
extra beams, not 3.
Yourscreenshouldnowlooklikethis.
CreatingSlabs
Nowweshallcreatethe4
th
storeyslabs.
1. ClicktheSlabiconorpickMember/Slab.
2. IntheSlabPropertiesdialogentertheslabthicknessh:tobe200andtheConcretecovertobe25.
3. ClickontheLoadstabandenteranextraDeadLoadof1.2kN/m
2
.
CreatingSlabs
2013
Version18
April
21 Deliveredby
4. IntheImp.Loadboxdoarightmouseclickandselectavalueof4.0kN/m
2
.
Note Orion calculates the self-weight of the slab automatically from its thickness and the concrete density
(specified earlier when defining materials).
5. ReturntotheGeneraltab,clicktheTypeboxandyouwillseeapopupmenuofallpossibleSlabTypes.
Note The Slab Type relates to table 3.14 in the code and is used to obtain correct reinforcement values, based on
the coefficient method. For ease in creating this model we will leave the Slab Type as 1 initially. Once all the
slabs exist we can tell Orion to calculate the correct type for each slab automatically.
6. TocreatethefirstslabpositionthecursorinthesquarebetweengridpointsA1andB2andleftclick.
2013
Version18
April
CreatingSlabs
22 Deliveredby
Youwillseeyourfirstslab4S1asbelow,thisalsoincludestheyieldlinefortheslabloaddistribution.
Note If the slab does not appear as shown above, click the Insertion button and ensure the insertion method is set
to Beam Region.
If yield lines are not visible, these can be activated as follows. Pick Settings/View Settings/Slabs. Check
the box Display Yield Lines.
7. Repeattheaboveprocesstodefinesevenmoreslabstoachievethelayoutshownbelow:
CreatingRibbedSlabs
2013
Version18
April
23 Deliveredby
SettingSlabTypesAutomatically
TosettheslabtypesinaccordancewithBS8110Table3.14automatically,proceedasfollows:
1. TocleartheselectionofanymembersclicktheClearSelectionSeticon.
2. RightmouseclicktheSlabsfolderintheStructureTreeandselectSetSlabTypesAutomatically.
YouwillseetheSlabTypeDeterminationdialog.
3. ClickOKtoproceed.Oriondeterminestheslabtypes.
4. ClickOKoncemoretoclosetheMessagesdialog.
Note At this point the model is ready for various types of analysis and design. If you are in a hurry, you could
skip to page 31 and do this. We are going to cover a few other useful options first.
CreatingRibbedSlabs
Asanalternativetonormalandflatslabsyoucanalsodefineanduseribbedandwaffleslabs.Theseslabs
typesarenotwithinthescopeofthisQuickStartGuide.Forfurtherinformationonthesetypesofslabrefertothe
StructureModellingtopicintheOrionHelpsystem.
2013
Version18
April
SlabDesignandDetailing
24 Deliveredby
SlabDesignandDetailing
Forbeam/slabmodels(asopposedtoflatslab),youdetermineslabreinforcementrequirementsbyinsertingslab
stripsintheX&Ydirections.Thisthenautomaticallydeterminesthereinforcementrequiredforthedifferentslab
typesbyusingTable3.14fromBS 8110.
Stripsprovideflexibilitytodesignanddetailreinforcementinanyplanorientation.Thisenablesverycomplexfloor
layoutstobedesignedanddetailed.
TheslabstripsparalleltothehorizontalaxeswillbelabelledX1,X2andthoseparalleltotheverticaldirectionaxes
willbelabelledY1,Y2
FirstwewilldefineastriplabelledX1throughtheslabsbetweengridlinesABandwhichcrossgridlines1 to 5.
1. ClicktheSlabStripicontoseetheSlabStripPropertiesdialog.
Whendrawingstripsitisessentialthatyousetthecorrectstartandendconditions.
2. EnsurethelabelisX1andindicateaBobatboththestartandendofthestripbyclickingontheappropriate
endconditionsasshownabove.
3. PositionyourcursoraboveGridAbuttotheleftofGrid1(sothatitisnotinthemodel).Nowpressandholdthe
CTRL
1
keyandatthesametimeclickanddragtocreateahorizontallinewhichextendspastGrid4.
Therearethreeoptions:
SlabThestripstartsorendsinside
aslab.Thebottomsteelfortheslab
inquestionisnotdesigned,butthe
spanoftheslabcanbedefinedand
thisvalueisusedindeterminingthe
supportsteel.
BobThestripstartsorends
beyondanedgebeamorwall.The
supportsteelattheedgeisbent
downintothebeam/wall.
CantileverThestripstartsorends
beyondacantileverslab.
Footnotes
1. This ensures that the strip you create is completely horizontal.
SlabDesignandDetailing
2013
Version18
April
25 Deliveredby
Yourscreenshouldlooksimilartothis.
Note We specified the bar sizes which Orion can use in slab design earlier (see Defining Materials on
page 15.) You can also control the slab bar spacing range that will be applied by picking Settings / Slab
Design Settings / Steel Bars.
4. CreateanothersimilarstriplabelledX2byrepeatingtheprocessfortheslabsbetweengridlinesBCstartingto
theleftofgridline1andendingtotherightofgridline2.
5. DrawathirdstripandafourthstripintheXdirectiontoachievethelayoutbelow.
2013
Version18
April
SlabDesignandDetailing
26 Deliveredby
6. Nowwecaninsertsomeverticalstrips.CreatestripY1betweengridlines1and2andwhichextendsfrom
belowgridlineAtobeyondgridlineD.
7. CreateadditionalstripsY2,Y3andY4asshownbelow:
Wecannowrecheckstripsasabatchandcreateareport.
8. PickRun/SlabAnalysisandDesign.
Dimensions
2013
Version18
April
27 Deliveredby
9. EnsurethattheoptionCheckDesign(DoNotModifyExistingSteel)isselectedandthenclickDesigntoseethe
reportbelow:
10. ClickSavefollowedbyExittoshuttheReportPrintPreview.
11. ClickCanceltoclosetheSlabAnalysisandDesigndialog.
Dimensions
Youcandimensiontheplanviewatanytime.AgainthisisnotwithinthescopeofthisQuickStartGuide.
PleaserefertotheStructureModellingtopicintheOrionHelpsystemformoreinformation.
2013
Version18
April
Sections
28 Deliveredby
Sections
Youcancutanysectionsthroughyourmodelthatyourequire.Inthisexamplewewillcreateahorizontalsection.
1. ClicktheSectioniconorpickMember/Section.
2. ClickanddragahorizontallinemidwaybetweenaxesCandD.(PresstheCTRLkeydownwhiledragging
toensurethatthelineisexactlyhorizontal.)
3. NowclickabovetheplantoindicatethelocationwhereOrionistoplacethecrosssection.
4. IntheSectionPropertiesdialog,tickShowSteelBarsandclickUpdate.
Youwillnowseethebarsrequiredatthiscrosssectionasshownbelow.
SlabLoads
2013
Version18
April
29 Deliveredby
SlabLoads
YouaddSlabpoint,lineandpatchloadsusingthiscommand.ThisisnotwithintheremitofthisQuickStart
Guide.RefertothemorecomprehensivemodelintheTrainingNotesforanexampleand/orrefertotheStructure
ModellingtopicintheOrionHelpsystemformoreinformation.
SlabOpenings
AgainrefertothemorecomprehensivemodelintheTrainingNotesforanexampleofapplyingslab
openings,and/orrefertotheStructureModellingtopicintheOrionHelpsystemformoreinformation.
Generatinga3DViewoftheModel
Orionallowsyoutoobtaina3Dviewofthemodel,andtochoosedifferentlayoutsofPlan(P)and3Dview
windows.Youcancreatedifferent3Dviewsindifferentwindows.Toswitchbetweenthedifferentviewsusethe
tabslocatedatthebottomleftoftheGraphicEditor.
1. Choosethetabshownontherighttotilea3Dviewandplanviewhorizontallyasshownbelow:
Note Although information has only been defined at ST04, all the lower storeys have been created
automatically. The program assumes that unless a floor has at least one member defined, it is to be an
exact duplicate of the floor above.
2. Clickthe3DViewtomakeitswindowactive.
Youcanmanipulatethe3DViewinanumberofways:
Tospin,zoomorpantheimagedynamicallyclickanddragtherightmousebutton,turnthemousescrollwheel
orholdthescrollwheeldownanddrag.
2013
Version18
April
DefiningLoadCombinations
30 Deliveredby
Tochangethewaythe3DViewisdisplayedusethe3DViewSettingsicon.
TodisplayamenushowingvariousdifferentfiltersusetheFiltersicon.
SelectStoreyandMemberTypeFiltersfromthismenuinordertofilterbystorey,membertypeoraxis.
UsetheAnimationicontorotatethebuildingaboutaverticalaxis.
TheStructureTreeStoreyList
TheStoreylistmenuintheStructureTreeisusedtochangefromonefloortoanother.
Thislistalsoindicateswhichstoreyshavehadmembersdefined(thosewithabluecircle
markadjacenttothem).Storeyswhichhavenothadanymembersdefinedareshown
withoutacirclemark.Thesestoreysadoptthesamememberlayoutasthestoreyabove.
HenceinourmodelstoreysSt01,St02&St03areassumedtobeidenticaltothe4
th
storey,andanychangeswemaketothe4
th
storeywillalsoapplytothe3
rd
,2
nd
and1
st
storeys.
Tip You double-click any floor in the tree view to switch to that floor.
DefiningLoadCombinations
Thetemplateselectedwhentheprojectwasfirststartedconfiguresvarioussettingsincludingadefaultsetofload
combinations.ThesecanbereviewedandeditedifrequiredfromtheBuildingAnalysisdialog.
1. PickRun/BuildingAnalysistoseetheBuildingAnalysisdialog.
BuildingAnalysisandDesign
2013
Version18
April
31 Deliveredby
2. ClickLoadingCombinationstoseetheloadcombinationsetthatwasimportedaspartofthetemplate.
Theabovesetconsistsof15combinations;somebeingpatternedgravityloadcombinationsandothersbeing
lateralloadcombinations.
TheLoadingGeneratorcanbeusedtoeasilyregenerateadifferentsetofcombinationstoreplacetheaboveif
required.
3. Asthedefaultcombinationsetisacceptableinthiscase,clickCanceltoclosetheLoadCombinationEditor
withoutmakinganychangesandreturntotheBuildingAnalysisdialog.
BuildingAnalysisandDesign
TheBuildingAnalysisdialogconsistsofanumberoftabbedpages:
PreAnalysisSettings
InadditiontothedefinitionofLoadCombinationsthePreAnalysistabisusedtoaccessanumberofotherfunction
buttons:
Parametersallowsyoutoreviewand/ormodifyanybuildingparametersyoumayhavedefined.
LoadingCombinationsallowsyoutoreviewand/ormodifyanexistingsetofloadcombinations.Youcanalso
createnewloadcombinationsetsfromhereusingtheLoadingGenerator.
StoreyLoadsandParametersallowsyoutoreviewand/ormodifyanylateralloadcasesappliedateachstorey.
Automaticallygeneratedlateralloadsareonlyavailableaftercompletingtheanalysisdatapreparationstage.
EditMaterialsallowsyoutoreviewand/ormodifytheconcreteandsteelmaterialproperties.
2013
Version18
April
BuildingAnalysisandDesign
32 Deliveredby
BuildingAnalysisModelOptions
1. ClicktheModelOptionstabandsettheoptionsasshownbelow.
NotetherigidzonesoptionhasbeensettoReducedby25%.RigidZonesandthevariousotheranalysis
parametersshownherearefullydescribedintheOrionHelpsystemandEngineer'sHandbook.
TheAnalysisTab
1. PicktheAnalysistab.
Beforeweanalysethemodelletscheckitsvalidity.
BuildingAnalysisandDesign
2013
Version18
April
33 Deliveredby
2. ClickBuildingModelCheck,chooseAllStoreysandthenclickStart.
Thiswillcheckthatthebuildingisvalidforthoseconditionsindicated.
Note Even if this process doesnt find any errors, it doesn't guarantee that the building is modelled correctly.
There may be other problems in the model that are not picked up by the validity checking process.
3. AssumingthattherearenoerrorsclickCanceltoshutthedialog.
RunningtheAnalysis
BuildingAnalysisisperformedfromtheAnalysistab.Optionallyaftertheanalysisiscomplete,Orioncan
automaticallyperformColumn/WallReinforcementDesignandBeamReinforcementDesignforallmembersinthe
building.
1. Click(Un)CheckAlltoactivatetheoptionalColumn/WallandBeamdesigns.Alsoactivatetheoptionstore
selectSteelBars.
2. ClickStarttobeginthebatchanalysisanddesignprocess.
Orionanalysesthebuildinganddesignsallthecolumns,wallsandbeams.
3. WhentheanalysishascompletedclickOK.
CrossCheckingtheAnalysisResults
AnimportantcrosscheckonthevalidityoftheanalysisistheAxialLoadComparisonReport.Thisreportsumsall
thedeadandliveloadsappliedateachstoreylevelandalsodisplaystheaxialforcesinthecolumnsandshearwalls.
Thesevaluesshouldbewithinafewpercentofeachother.Ifthisisnotthecase,thenyouneedtodeterminethe
reasonforanydiscrepancy.Thereportcanbeautomaticallydisplayedattheendoftheanalysisprocessifany
warningshaveoccurredduringthecrosscheckingprocess.
1. PickAxialLoadComparisonReport.
2013
Version18
April
BuildingAnalysisandDesign
34 Deliveredby
Anexampleaxialloadcomparisonreportisgivenbelow.
Youcanprintthisreport,orsaveitforlaterinclusioninabatchprintoutofallthereportscreatedbyOrionfor
thismodel.
NormallythetotalSUMOFAPPLIEDLOADS(UsingUnDecomposedSlabLoads)valuesshouldbesimilarto
thosefromtheDecomposedSlabLoadstable.
Providedthatyoucanaccountforanydifferencebetweentheundecomposedandthedecomposedvalues,
youshouldcomparetheTotalDecomposedAppliedDeadLoadwiththeTotalDeltaGvaluefromthe
BUILDINGANALYSISCOLUMN/SHEARWALLAXIALLOADStable.
Similarly,youshouldcompareTotalDecomposedLiveLoadagainstTotalDeltaQ.
Youmustbeabletoaccountforanydifferencesinthesevalues.
Note In more complicated models there are often small percentage differences, but they should never be more
than a few percent.
2. ClickSaveandthenclicktoExitthereport.
BuildingAnalysisandDesign
2013
Version18
April
35 Deliveredby
PostAnalysis
1. ClickonthePostAnalysistab.
ThebuttonsonthePostAnalysistabareasfollows:
ModelandAnalysisResultsDisplayprovidesagraphicalmeansofreviewingtheanalysisresults.
AnalysisResultsReportconfiguresthenumericalanalysisresultsasrequired.Thesecanthenbecan
selectedthroughtheOutputReports:dropdownlist,thenpreviewedandprintedthroughPreviewAnalysis
ResultsReport.
Column/ShearwallDesignandBeamReinforcementDesigncanbeaccessedfromherealso.
2. PickModelandAnalysisResultsDisplay.
Themostcommonlyusedsettingstocontroltheappearanceofthedisplayareaccessedfromthebuttonsin
theribbonatthetopofthewindow.Resultsaredisplayedforthechosenloadcaseorcombinationthatis
selectedfromtheLoadingpanelontherightofthewindow.
2013
Version18
April
BuildingAnalysisandDesign
36 Deliveredby
3. ClicktheFilterbutton(locatedontheGeneraltabatthetopofthescreen)andhideallaxesapartfromaxisA.
4. Usetherightmousebuttontorotatetheframetoafrontview,andusethescrollwheeltozoominandout.
5. FromtheElementstabclicktheFrameElementLoadsbuttontoviewthedecomposedelementloads.Clickthe
buttononcemoretounselect.
6. FromtheResultstabclicktheDisplacementsbuttontoviewthedeflectedshape.Clickthebuttononcemoreto
unselect.
7. ClicktheDiagramsbuttontoviewFrameElementResultsandthenchoosetheM3buttonastherequiredeffect
todisplay.
8. ClicktheIncreaseScalebuttonmultipletimesuntilyouobtainaplotsimilartothatshownbelow:
9. ExperimentwiththefiltersandeffectstocreateotherplotsandthenclosetheAnalysisModelandResults
window.
10. ClosetheBuildingAnalysisdialog.
ColumnDesign
2013
Version18
April
37 Deliveredby
ColumnDesign
1. PickRun/ColumnSectionDesign.
Sinceyourequestedacolumndesignaspartofthebuildinganalysisprocessallthecolumnshavealreadybeen
batchdesigned.Youcanthusproceedtocreateareportimmediately.
Note The designs you obtain are very dependant on the current Settings. You can adjust these to suit your own
preferences through the Settings menu.
2. ClicktheDesignReportbutton.
3. ClickSavethenclosethereport.
Youcanalsogenerateacolumnschedulequickly.
4. PickDetailDrawings/ColumnSchedule.Highlightseveralofthecolumnsasshown,andthenclickDraw.
2013
Version18
April
ColumnDesign
38 Deliveredby
5. Adialogappearstellingyouthesizeofsheetyourequireandthedrawingscale,clickOKtocontinue.
Ascheduledrawingisproducedasfollows:
6. ClosetheScheduleandtheColumnReinforcementDesigndialog.
Ifanyofthecolumnsfail,orifyouwanttomodifythebatchdesign,thenyoucanrunthecolumndesign
interactively.RefertotheOrionTrainingManualforfurtherdetailsonusingtheColumnDesignEditortodo
this.
BeamDesign
2013
Version18
April
39 Deliveredby
BeamDesign
1. PickRun/BeamSectionDesignandDetailingStoreyBeams.
Sinceyousettheoptiontobatchdesignthebeamsaspartofthebuildinganalysisyoucanviewtheresults
immediately.
Aswiththecolumndesign,Ifanyofthebeamsfail,orifyouwanttomodifythebatchdesign,thenyoucanrun
thedesigninteractively.RefertotheOrionTrainingManualfordetailsofhowtodothis.
Note The designs you obtain are very dependant on the current Settings. You can adjust these to suit your own
preferences through the Settings menu.
Thosebeamsthathavebeensuccessfullydesignedcanbeplacedontoadrawingsheetautomatically.
2. PickDetailDrawings/AutomaticDetailDrawingsofAllAxesandcheckStorey1
3. SettheNumberofColumnsintheSheetto1andclickOKtocreatethedrawing.
Note You can control the information presented on the detail drawings via the Settings menu.
4. Closethedrawing.
2013
Version18
April
BeamDesign
40 Deliveredby
5. NowtocreateareportpickDesign/DesignReportandthenclickOKtocreateit.
6. ClickSave,andthenExitthereportandExittheBeamDesignwindow.
DesignStatus
2013
Version18
April
41 Deliveredby
DesignStatus
Youcandisplaythememberdesignstatusgraphicallyinboththeplanand3Dwindow.
1. ClickDesignStatusfromthebottomoftheStructuretreeviewasshown.
Themembersareshowncolourcodedasfollows:
Green=PASS,
Red=FAILinsufficientareaofsteelprovided,
Unhatched=FAIL?althoughasufficientareaofsteelhasbeenprovided,thememberstillfailsdueto
spacingrequirements.
Note The design status of each member is also indicated in the Structure tree view.
2013
Version18
April
QuantityExtractionTables
42 Deliveredby
QuantityExtractionTables
Youcanextractquantityreportsinvariousformats.
1. PickFile/QuantityExtractionTables.
2. CheckSlabSteelBarsTableandthenclickCreateReport.
Shownbelowisanextractfromtheresultingslabsteelbarquantityreport.
ReportManager
2013
Version18
April
43 Deliveredby
ReportManager
Youcanmergeallsavedreportsintoasinglereportforprintinginonego.Thisalsoensuresconsistentpage
numbering.
1. PickFile/ReportManager.
Youcancombinetheseparatereportswhichyoucreatedearlierinanyorderandthenprintthem.
WhatNext?
Inthisverysimpleexampleyouhavecreatedandanalysedasmallmodel,thismaygiveyoutheconfidencetogoon
andtrysomethingforyourself.
ThereismuchmorehelpandinformationprovidedwithOrion.
TheOrionTrainingNotescompletenotesforintroductoryOriontraining(particularlyrecommended).
TheEngineersHandbookaccessedfromOrionsHelpmenu.Thisprovidesagreatdealofinformationon
topicssuchasFiniteElementanalysis.
Alternatively,westronglyrecommendthatyouattendoneofourOriontrainingcourses
1
.Ourexpert,highly
acclaimed,tuitionwillgiveyouaflyingstart.
Footnotes
1. Contact our Support Department for details.
Você também pode gostar
- Tedds Quick Start Guide GBDocumento54 páginasTedds Quick Start Guide GBNabil AttaAinda não há avaliações
- Design of BeamDocumento8 páginasDesign of BeamSalauddinAnsariAinda não há avaliações
- Confidential Standard Stress Methods Loads Analysis 3D Bolt GroupDocumento12 páginasConfidential Standard Stress Methods Loads Analysis 3D Bolt Groupjowar0% (1)
- BS-5950-90 Example 001Documento7 páginasBS-5950-90 Example 001Maribel Isaura Cunurana YapuchuraAinda não há avaliações
- Advance® Sections: CE Marked Structural Sections BS 5950 VersionDocumento60 páginasAdvance® Sections: CE Marked Structural Sections BS 5950 VersionZsolt NagyAinda não há avaliações
- Release Notes 9.5.169.0 (27 April 2017)Documento124 páginasRelease Notes 9.5.169.0 (27 April 2017)Nurmuliana Abdul WahabAinda não há avaliações
- Bs 4466 Shapes of Steel RebarDocumento11 páginasBs 4466 Shapes of Steel RebarKennedy MburuAinda não há avaliações
- Torsion constant calculation methodsDocumento5 páginasTorsion constant calculation methodsHossam T BadranAinda não há avaliações
- Welding Guide BrochureDocumento4 páginasWelding Guide BrochureAnonymous 6aGAvbNAinda não há avaliações
- Balustrade Cals and DetailDocumento5 páginasBalustrade Cals and DetailTerry CheukAinda não há avaliações
- Project Engineer for Metal Balustrades in LondonDocumento57 páginasProject Engineer for Metal Balustrades in LondonARYAAinda não há avaliações
- Planning, Analysing and Designing of A Bank Building: Geena George Rincy Sunny Sonija T. Tisna ThomasDocumento56 páginasPlanning, Analysing and Designing of A Bank Building: Geena George Rincy Sunny Sonija T. Tisna ThomasKarthik Mani100% (1)
- Bolt Load Tables To BS449 01.01.03Documento1 páginaBolt Load Tables To BS449 01.01.03sandeshAinda não há avaliações
- BS8110 Simply Supported Slab DesignDocumento8 páginasBS8110 Simply Supported Slab DesignRavish RavindraAinda não há avaliações
- Natsteel MeshDocumento16 páginasNatsteel MeshsyafiqabangAinda não há avaliações
- Australian Guidebook For Structural Engineers by Lonnie Pack 1138031852Documento5 páginasAustralian Guidebook For Structural Engineers by Lonnie Pack 1138031852Frans ChandraAinda não há avaliações
- Alom aluminium profiles catalogueDocumento112 páginasAlom aluminium profiles cataloguePrabartak DasAinda não há avaliações
- Branz Advisory Trower PartitionsDocumento6 páginasBranz Advisory Trower PartitionsMatt Stubbins100% (1)
- Lionweld Kennedy GratingDocumento40 páginasLionweld Kennedy Gratingscribd-123Ainda não há avaliações
- Handrail StandardsDocumento4 páginasHandrail StandardsSachin SithikAinda não há avaliações
- Title Page: Project: Steel Roof Design To Eurocode 3Documento10 páginasTitle Page: Project: Steel Roof Design To Eurocode 3ChuksbozmentAinda não há avaliações
- Design Procedure For Steel Frame Structures According To Bs 5950Documento46 páginasDesign Procedure For Steel Frame Structures According To Bs 5950Ali Gaffar100% (2)
- Continental Steel - Structural SteelDocumento191 páginasContinental Steel - Structural SteelDesmond TongAinda não há avaliações
- AA-SM-004-004 Bolt Group - 1 - 2D Bolt Group - 2 Bolts - Multiple CasesDocumento3 páginasAA-SM-004-004 Bolt Group - 1 - 2D Bolt Group - 2 Bolts - Multiple CasesjowarAinda não há avaliações
- Standard Lighting Column FoundationsDocumento2 páginasStandard Lighting Column FoundationsEm MarAinda não há avaliações
- Joints in Steel Construction - Simple Connections - Part 01 PDFDocumento4 páginasJoints in Steel Construction - Simple Connections - Part 01 PDFkakem61Ainda não há avaliações
- BS 8666-2005 Scheduling, Dimensioning, Bending and Cutting of Steel Reinforcing For ConcreteDocumento8 páginasBS 8666-2005 Scheduling, Dimensioning, Bending and Cutting of Steel Reinforcing For ConcreteapirakqAinda não há avaliações
- Oman's New Seismic Design Code ExplainedDocumento29 páginasOman's New Seismic Design Code Explainedtangouze100% (1)
- BS8118 (Part)Documento16 páginasBS8118 (Part)Hoe Tommy100% (1)
- Design Guidelines For Timber Ceiling Structures With Asbestos Cement Sheets or Light Timber Planks by Prof. S.R. de S. Chandrakeerthy 2005Documento8 páginasDesign Guidelines For Timber Ceiling Structures With Asbestos Cement Sheets or Light Timber Planks by Prof. S.R. de S. Chandrakeerthy 2005ishanAinda não há avaliações
- RC Stair Design (EN1992)Documento7 páginasRC Stair Design (EN1992)Win ThanAinda não há avaliações
- Design of Portal Frame - 3Documento38 páginasDesign of Portal Frame - 3afn3178Ainda não há avaliações
- Steel Section PropertiesDocumento2 páginasSteel Section Propertiesman.drakeAinda não há avaliações
- Orion Whats NewDocumento15 páginasOrion Whats NewAnthony Quintua PatinoAinda não há avaliações
- Purlins Technical PDFDocumento8 páginasPurlins Technical PDFРостислав ВасилевAinda não há avaliações
- RC Footing Design Inaccordance With BS 8110Documento1 páginaRC Footing Design Inaccordance With BS 8110saman2580Ainda não há avaliações
- Composite Slab Report For GIS AreaDocumento7 páginasComposite Slab Report For GIS AreaMINAinda não há avaliações
- Elastic Analysis of A Single Bay Portal FrameDocumento31 páginasElastic Analysis of A Single Bay Portal Framelanmark100% (1)
- BS6399:Part2:1995 Code of Practice for Wind LoadsDocumento14 páginasBS6399:Part2:1995 Code of Practice for Wind LoadsAreeb Ahmed100% (1)
- A-Level Enrollment InformationDocumento2 páginasA-Level Enrollment InformationTalitha Cumi MatamboAinda não há avaliações
- SECTION 03490 Glass Fiber Reinforced Concrete (GFRC)Documento17 páginasSECTION 03490 Glass Fiber Reinforced Concrete (GFRC)SunilAinda não há avaliações
- BS 8103 Part 1-1995Documento32 páginasBS 8103 Part 1-1995Peter ChanAinda não há avaliações
- Design of Purlin No : Project : Design byDocumento7 páginasDesign of Purlin No : Project : Design byFakhira Alya SabrinaMzAinda não há avaliações
- Minimum Horizontal Loads For BalustradesDocumento1 páginaMinimum Horizontal Loads For Balustradessbandara77Ainda não há avaliações
- Bridge Expansion JointsDocumento70 páginasBridge Expansion Jointsbach100% (1)
- STEEL COLUMN BASEPLATE AND BEAM CONNECTION DESIGNSDocumento13 páginasSTEEL COLUMN BASEPLATE AND BEAM CONNECTION DESIGNSMuriungi RicharsAinda não há avaliações
- Example: Elastic Analysis of A Single Bay Portal Frame: 1 Basic DataDocumento29 páginasExample: Elastic Analysis of A Single Bay Portal Frame: 1 Basic DataHingan CristinaAinda não há avaliações
- Master Series Design NotesDocumento11 páginasMaster Series Design NotesGE MutaiAinda não há avaliações
- Tedds Quick Start GuideDocumento54 páginasTedds Quick Start GuideAyis AAinda não há avaliações
- Revit - Orion IntegrationDocumento44 páginasRevit - Orion IntegrationMohd Faizal100% (2)
- Work at Heights TrainingDocumento34 páginasWork at Heights Trainingerrol_llacer_manago0% (1)
- Tata Contacts WorldwideDocumento9 páginasTata Contacts WorldwideAditya SharmaAinda não há avaliações
- Datuk Sarip HamidDocumento14 páginasDatuk Sarip HamidMaizatul AzlinaAinda não há avaliações
- Location SamsungDocumento3 páginasLocation Samsung晓雯Ainda não há avaliações
- Etc Setup Guide: Smartfade Rack Mount Kit InstallationDocumento2 páginasEtc Setup Guide: Smartfade Rack Mount Kit InstallationtioinoAinda não há avaliações
- Global Network: Brazil The PhilippinesDocumento1 páginaGlobal Network: Brazil The Philippinesmayuresh1101Ainda não há avaliações
- Keppel O&M Global NetworkDocumento1 páginaKeppel O&M Global NetworkAnselmo RibeiroAinda não há avaliações
- International Distributor Contact ListDocumento3 páginasInternational Distributor Contact ListArieza PerdhanaAinda não há avaliações
- 51 List of Malaysian Business Associations and Chambers of Commerce Operating in OverseasDocumento6 páginas51 List of Malaysian Business Associations and Chambers of Commerce Operating in Overseasmohd zulhazreen bin mohd nasirAinda não há avaliações
- Standard Operation Procedure (Cage Forming)Documento7 páginasStandard Operation Procedure (Cage Forming)Mohd HaiqalAinda não há avaliações
- Esteem PlusDocumento261 páginasEsteem PlusLun Ding50% (2)
- Esteem Plus 130404Documento244 páginasEsteem Plus 130404tanaimharunAinda não há avaliações
- JKR Flexible PavementDocumento47 páginasJKR Flexible Pavementazu100% (2)
- Concrete Mix DesignDocumento60 páginasConcrete Mix DesignIrshad Khan100% (1)