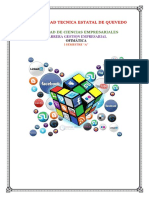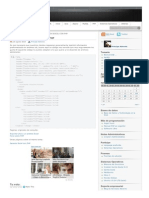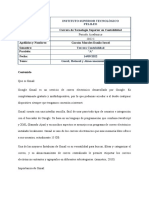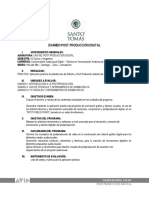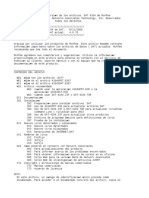Escolar Documentos
Profissional Documentos
Cultura Documentos
pls12plqs6 PDF
Enviado por
layon123Título original
Direitos autorais
Formatos disponíveis
Compartilhar este documento
Compartilhar ou incorporar documento
Você considera este documento útil?
Este conteúdo é inapropriado?
Denunciar este documentoDireitos autorais:
Formatos disponíveis
pls12plqs6 PDF
Enviado por
layon123Direitos autorais:
Formatos disponíveis
Gua de instalacin
Antes de utilizar el proyector, lea las instrucciones de seguridad que se
encuentran en el Manual del usuario en formato electrnico (requiere
conexin a Internet).
Nota: las ilustraciones muestran el proyector PowerLite
W12+, pero las
instrucciones son las mismas para el proyector PowerLite S12+, a menos que
se indique lo contrario.
Conecte el proyector
Elija una de las siguientes conexiones. Consulte las siguientes secciones o el
Manual del usuario en formato electrnico para obtener detalles.
Computadora
Cable USB
Cable HDMI
Cable VGA
Puerto USB
Conecte el extremo cuadrado de un cable USB al puerto USB TypeB
(cuadrado) del proyector. Conecte el extremo plano del cable a cualquier
puerto USB de la computadora.
Windows
2000 SP4 o posterior: despus de encender el proyector, siga
las instrucciones en pantalla para instalar el software Epson USB Display
(EMP_UDSE.EXE; slo se requiere cuando conecta el proyector por primera
vez). Si la pantalla del software no aparece automticamente, abra Mi PC o
Equipo, luego haga doble clic en EPSON_PJ_UD.
Mac OS
X 10.5.1 o superior: despus de encender el proyector, la carpeta
de configuracin del software USB Display aparece en el Finder. Haga doble
clic en el instalador USB Display Installer y siga las instrucciones en pantalla
para instalar el software Epson USB Display (slo se requiere cuando conecta el
proyector por primera vez).
Nota: si tiene problemas con la instalacin del software USB Display,
compruebe que el ajuste USB Type B en el men Extendida del proyector
est configurado en USB Display. Consulte el Manual del usuario en formato
electrnico para obtener instrucciones.
Puerto de monitor
Conecte un extremo de un cable VGA al puerto Computer del proyector y el
otro extremo al puerto de monitor de la computadora. Si est utilizando
una computadora porttil, configrela para mostrar imgenes en una pantalla
externa (vea la seccin Solucin de problemas). Tambin puede conectar un
cable de audio.
Puerto HDMI (PowerLite W12+)
Conecte un extremo de un cable HDMI al puerto HDMI del proyector y el otro
extremo al puerto HDMI de la computadora.
Dispositivo de video
Conecte hasta 4 (PowerLite W12+) o 3 (PowerLite S12+) dispositivos de video y
utilice el control remoto para alternar entre ellos. (El proyector PowerLite S12+
no cuenta con conexin HDMI).
Cable de video RCA (video compuesto)
Cable de video componente a VGA
Cable S-Video
Cable de audio
Cable HDMI
Cmara, dispositivo USB o cmara de documentos
DC-06 de Epson
Conecte una cmara digital, una unidad flash USB, un dispositivo de
almacenamiento USB o una cmara de documentos DC-06 de Epson al
puerto plano USB TypeA del proyector.
Si conecta una cmara digital, una unidad flash USB o un dispositivo de
almacenamiento USB, puede utilizar la funcin Slideshow del proyector para
realizar presentaciones de diapositivas. Consulte el Manual del usuario en
formato electrnico para obtener detalles.
Monitor y altavoces externos (PowerLite S12+)
Tambin puede conectar un monitor y altavoces externos al proyector para
mejorar sus presentaciones. Consulte el Manual del usuario en formato
electrnico para obtener detalles.
Encienda su equipo
1
Encienda su computadora o fuente de video.
2
Conecte el proyector. El indicador
de encendido se ilumina en
anaranjado.
3
Abra la tapa corrediza A/V Mute
completamente.
4
Pulse el botn de encendido del proyector
o del control remoto. El proyector emite un
sonido, el indicador de encendido parpadea de
color verde y luego permanece encendido.
Nota: para apagar el proyector, pulse el botn de encendido dos veces,
luego desconctelo. No es necesario esperar a que el proyector se enfre.
5
El idioma predeterminado del sistema de mens es ingls. Para seleccionar
otro idioma, pulse el botn Menu del control remoto. Seleccione el men
Extended y pulse el botn Enter. Seleccione Language y pulse el botn
Enter. Elija su idioma y pulse el botn Enter. Pulse el botn Menu para
salir del sistema de mens.
Ajuste la imagen
1
Si no ve una imagen, pulse el botn Source Search del proyector o del
control remoto para seleccionar la fuente de imagen.
Nota: si an ve una pantalla en blanco o tiene otros problemas de
visualizacin, consulte las sugerencias de solucin de problemas
proporcionadas a la derecha.
2
Para subir la imagen, presione el mecanismo de traba de la pata y
levante la parte delantera del proyector. Suelte el mecanismo para
bloquear el proyector en la posicin deseada.
3
PowerLite W12+: para reducir o ampliar el tamao de la imagen, gire
el anillo de zoom.
PowerLite S12+: para reducir o ampliar el tamao de la imagen, pulse
los botones Tele (reducir) o Wide (ampliar) del proyector.
PowerLite W12+
PowerLite S12+
4
Gire el anillo de enfoque para hacer la imagen ms ntida.
PowerLite W12+
PowerLite S12+
5
Si la imagen tiene una apariencia as o as , el proyector no
est centrado con respecto a la pantalla y est inclinado. Utilice el
control deslizante horizontal del proyector para corregirla. O bien,
coloque el proyector directamente enfrente del centro de la pantalla;
debe estar perpendicular con respecto a la pantalla.
PowerLite W12+
PowerLite S12+
6
El proyector automticamente ajusta las imgenes que tienen una
apariencia as o as , pero puede pulsar el botn o
del proyector para corregirlas si es necesario.
Uso del control remoto
Coloque las pilas tal como se muestra (dos pilas AA).
Elige la fuente que
desea proyectar
Enciende y apaga
el proyector
Abre los mens
del proyector
Apaga la imagen
del proyector Muestra soluciones a
problemas comunes
Navega por los mens
del proyector
Para obtener ms informacin sobre cmo usar el control remoto, consulte el
Manual del usuario en formato electrnico.
Solucin de problemas
Si despus de encender su computadora o dispositivo de video aparece una
pantalla en blanco o aparece el mensaje Sin Seal, haga lo siguiente:
Confirme que el indicador de encendido del proyector est iluminado
de color verde y que no est parpadeando, y que la tapa corrediza
A/V Mute est abierta.
Pulse el botn Source Search del proyector o del control remoto para
seleccionar la fuente de imagen correcta, si es necesario.
Si est utilizando una computadora porttil con Windows, pulse la
tecla de funcin del teclado que le permite mostrar imgenes en un
monitor externo. Puede denominarse CRT/LCD o presentar un icono
como . Es posible que tenga que mantener presionada la tecla
Fn al mismo tiempo (tal como Fn + F7). Espere un momento para que
aparezca la imagen.
Si est utilizando una computadora porttil Mac
, abra Preferencias del
Sistema y seleccione Pantallas. Seleccione la opcin Pantalla VGA o
LCD en color, si es necesario, luego haga clic en la ficha Organizar o
Alineacin y seleccione la casilla de verificacin Pantallas duplicadas.
Dnde obtener ayuda
Manual
Para obtener ms informacin sobre cmo usar el proyector, haga clic en el
icono situado en el escritorio de su computadora para acceder al Manual del
usuario en formato electrnico (requiere una conexin a Internet). Si no ve el
icono del Manual del usuario, puede instalarlo desde el CD del proyector, o
visite la pgina de Epson, tal como se describe a continuacin.
Soporte telefnico
Puede hablar con un representante de soporte tcnico llamando a uno de los
siguientes nmeros de telfono:
Argentina (54 11) 5167-0300 Mxico 1-800-087-1080
Chile (56 2) 484-3400 Mxico, D.F. (52 55) 1323-2052
Colombia (57 1) 523-5000 Per 0800-10126
Costa Rica 800-377-6627 Lima (51 1) 418-0210
Ecuador (593 4) 604-4220 Uruguay 00040-5210067
Venezuela (58 212) 240-1111
Puede incurrir en costos de llamada interurbana o de larga distancia. Si su pas
no figura en la lista, comunquese con la oficina de ventas de Epson del pas
ms cercano.
Soporte por Internet
Visite la pgina www.latin.epson.com para obtener soluciones a los
problemas ms comunes. Puede descargar utilidades y otros archivos, obtener
respuestas a preguntas frecuentes y soluciones a problemas, o enviar un correo
electrnico a Epson.
PowerLite
S12+/W12+
Epson es una marca registrada y Epson Exceed Your Vision es un logotipo registrado de Seiko Epson Corporation.
PowerLite es una marca registrada de Epson America, Inc.
Aviso general: el resto de productos que se mencionan en esta publicacin aparecen nicamente con fines
de identificacin y pueden ser marcas comerciales de sus respectivos propietarios. Epson renuncia a cualquier
derecho sobre dichas marcas.
La informacin contenida en la presente est sujeta a cambios sin previo aviso.
2011 Epson America, Inc. 5/11
Impreso en XXXXXX CPD-34853
Gua de instalacin
Antes de utilizar el proyector, lea las instrucciones de seguridad que se
encuentran en el Manual del usuario en formato electrnico (requiere
conexin a Internet).
Nota: las ilustraciones muestran el proyector PowerLite
W12+, pero las
instrucciones son las mismas para el proyector PowerLite S12+, a menos que
se indique lo contrario.
Conecte el proyector
Elija una de las siguientes conexiones. Consulte las siguientes secciones o el
Manual del usuario en formato electrnico para obtener detalles.
Computadora
Cable USB
Cable HDMI
Cable VGA
Puerto USB
Conecte el extremo cuadrado de un cable USB al puerto USB TypeB
(cuadrado) del proyector. Conecte el extremo plano del cable a cualquier
puerto USB de la computadora.
Windows
2000 SP4 o posterior: despus de encender el proyector, siga
las instrucciones en pantalla para instalar el software Epson USB Display
(EMP_UDSE.EXE; slo se requiere cuando conecta el proyector por primera
vez). Si la pantalla del software no aparece automticamente, abra Mi PC o
Equipo, luego haga doble clic en EPSON_PJ_UD.
Mac OS
X 10.5.1 o superior: despus de encender el proyector, la carpeta
de configuracin del software USB Display aparece en el Finder. Haga doble
clic en el instalador USB Display Installer y siga las instrucciones en pantalla
para instalar el software Epson USB Display (slo se requiere cuando conecta el
proyector por primera vez).
Nota: si tiene problemas con la instalacin del software USB Display,
compruebe que el ajuste USB Type B en el men Extendida del proyector
est configurado en USB Display. Consulte el Manual del usuario en formato
electrnico para obtener instrucciones.
Puerto de monitor
Conecte un extremo de un cable VGA al puerto Computer del proyector y el
otro extremo al puerto de monitor de la computadora. Si est utilizando
una computadora porttil, configrela para mostrar imgenes en una pantalla
externa (vea la seccin Solucin de problemas). Tambin puede conectar un
cable de audio.
Puerto HDMI (PowerLite W12+)
Conecte un extremo de un cable HDMI al puerto HDMI del proyector y el otro
extremo al puerto HDMI de la computadora.
Dispositivo de video
Conecte hasta 4 (PowerLite W12+) o 3 (PowerLite S12+) dispositivos de video y
utilice el control remoto para alternar entre ellos. (El proyector PowerLite S12+
no cuenta con conexin HDMI).
Cable de video RCA (video compuesto)
Cable de video componente a VGA
Cable S-Video
Cable de audio
Cable HDMI
Cmara, dispositivo USB o cmara de documentos
DC-06 de Epson
Conecte una cmara digital, una unidad flash USB, un dispositivo de
almacenamiento USB o una cmara de documentos DC-06 de Epson al
puerto plano USB TypeA del proyector.
Si conecta una cmara digital, una unidad flash USB o un dispositivo de
almacenamiento USB, puede utilizar la funcin Slideshow del proyector para
realizar presentaciones de diapositivas. Consulte el Manual del usuario en
formato electrnico para obtener detalles.
Monitor y altavoces externos (PowerLite S12+)
Tambin puede conectar un monitor y altavoces externos al proyector para
mejorar sus presentaciones. Consulte el Manual del usuario en formato
electrnico para obtener detalles.
Encienda su equipo
1
Encienda su computadora o fuente de video.
2
Conecte el proyector. El indicador
de encendido se ilumina en
anaranjado.
3
Abra la tapa corrediza A/V Mute
completamente.
4
Pulse el botn de encendido del proyector
o del control remoto. El proyector emite un
sonido, el indicador de encendido parpadea de
color verde y luego permanece encendido.
Nota: para apagar el proyector, pulse el botn de encendido dos veces,
luego desconctelo. No es necesario esperar a que el proyector se enfre.
5
El idioma predeterminado del sistema de mens es ingls. Para seleccionar
otro idioma, pulse el botn Menu del control remoto. Seleccione el men
Extended y pulse el botn Enter. Seleccione Language y pulse el botn
Enter. Elija su idioma y pulse el botn Enter. Pulse el botn Menu para
salir del sistema de mens.
Ajuste la imagen
1
Si no ve una imagen, pulse el botn Source Search del proyector o del
control remoto para seleccionar la fuente de imagen.
Nota: si an ve una pantalla en blanco o tiene otros problemas de
visualizacin, consulte las sugerencias de solucin de problemas
proporcionadas a la derecha.
2
Para subir la imagen, presione el mecanismo de traba de la pata y
levante la parte delantera del proyector. Suelte el mecanismo para
bloquear el proyector en la posicin deseada.
3
PowerLite W12+: para reducir o ampliar el tamao de la imagen, gire
el anillo de zoom.
PowerLite S12+: para reducir o ampliar el tamao de la imagen, pulse
los botones Tele (reducir) o Wide (ampliar) del proyector.
PowerLite W12+
PowerLite S12+
4
Gire el anillo de enfoque para hacer la imagen ms ntida.
PowerLite W12+
PowerLite S12+
5
Si la imagen tiene una apariencia as o as , el proyector no
est centrado con respecto a la pantalla y est inclinado. Utilice el
control deslizante horizontal del proyector para corregirla. O bien,
coloque el proyector directamente enfrente del centro de la pantalla;
debe estar perpendicular con respecto a la pantalla.
PowerLite W12+
PowerLite S12+
6
El proyector automticamente ajusta las imgenes que tienen una
apariencia as o as , pero puede pulsar el botn o
del proyector para corregirlas si es necesario.
Uso del control remoto
Coloque las pilas tal como se muestra (dos pilas AA).
Elige la fuente que
desea proyectar
Enciende y apaga
el proyector
Abre los mens
del proyector
Apaga la imagen
del proyector Muestra soluciones a
problemas comunes
Navega por los mens
del proyector
Para obtener ms informacin sobre cmo usar el control remoto, consulte el
Manual del usuario en formato electrnico.
Solucin de problemas
Si despus de encender su computadora o dispositivo de video aparece una
pantalla en blanco o aparece el mensaje Sin Seal, haga lo siguiente:
Confirme que el indicador de encendido del proyector est iluminado
de color verde y que no est parpadeando, y que la tapa corrediza
A/V Mute est abierta.
Pulse el botn Source Search del proyector o del control remoto para
seleccionar la fuente de imagen correcta, si es necesario.
Si est utilizando una computadora porttil con Windows, pulse la
tecla de funcin del teclado que le permite mostrar imgenes en un
monitor externo. Puede denominarse CRT/LCD o presentar un icono
como . Es posible que tenga que mantener presionada la tecla
Fn al mismo tiempo (tal como Fn + F7). Espere un momento para que
aparezca la imagen.
Si est utilizando una computadora porttil Mac
, abra Preferencias del
Sistema y seleccione Pantallas. Seleccione la opcin Pantalla VGA o
LCD en color, si es necesario, luego haga clic en la ficha Organizar o
Alineacin y seleccione la casilla de verificacin Pantallas duplicadas.
Dnde obtener ayuda
Manual
Para obtener ms informacin sobre cmo usar el proyector, haga clic en el
icono situado en el escritorio de su computadora para acceder al Manual del
usuario en formato electrnico (requiere una conexin a Internet). Si no ve el
icono del Manual del usuario, puede instalarlo desde el CD del proyector, o
visite la pgina de Epson, tal como se describe a continuacin.
Soporte telefnico
Puede hablar con un representante de soporte tcnico llamando a uno de los
siguientes nmeros de telfono:
Argentina (54 11) 5167-0300 Mxico 1-800-087-1080
Chile (56 2) 484-3400 Mxico, D.F. (52 55) 1323-2052
Colombia (57 1) 523-5000 Per 0800-10126
Costa Rica 800-377-6627 Lima (51 1) 418-0210
Ecuador (593 4) 604-4220 Uruguay 00040-5210067
Venezuela (58 212) 240-1111
Puede incurrir en costos de llamada interurbana o de larga distancia. Si su pas
no figura en la lista, comunquese con la oficina de ventas de Epson del pas
ms cercano.
Soporte por Internet
Visite la pgina www.latin.epson.com para obtener soluciones a los
problemas ms comunes. Puede descargar utilidades y otros archivos, obtener
respuestas a preguntas frecuentes y soluciones a problemas, o enviar un correo
electrnico a Epson.
PowerLite
S12+/W12+
Epson es una marca registrada y Epson Exceed Your Vision es un logotipo registrado de Seiko Epson Corporation.
PowerLite es una marca registrada de Epson America, Inc.
Aviso general: el resto de productos que se mencionan en esta publicacin aparecen nicamente con fines
de identificacin y pueden ser marcas comerciales de sus respectivos propietarios. Epson renuncia a cualquier
derecho sobre dichas marcas.
La informacin contenida en la presente est sujeta a cambios sin previo aviso.
2011 Epson America, Inc. 5/11
Impreso en XXXXXX CPD-34853
Quick Setup
Before using the projector, make sure you read the safety instructions in the
online Users Guide (requires an Internet connection).
Note: These illustrations show the PowerLite
W12+, but the instructions are
the same for the PowerLite S12+, unless otherwise noted.
Connect the projector
Choose from the following connections. See the sections below or the online
Users Guide for details.
Computer
USB cable
HDMI cable
VGA cable
USB Port
Connect the square end of a USB cable to the projectors USB TypeB
(square) port. Connect the flat end of the cable to any USB port on your
computer.
Windows
2000 SP4 or later: After turning on the projector, follow the
on-screen instructions to install the Epson USB Display software
(EMP_UDSE.EXE; only on first connection). If the software screen does not
display automatically, open My Computer or Computer, then double-click
EPSON_PJ_UD.
Mac OS
X 10.5.1 or higher: After turning on the projector, the setup folder
for USB Display appears in the Finder. Double-click USB Display Installer and
follow the on-screen instructions to install the Epson USB Display software
(only on first connection).
Note: If you have problems installing the USB Display software, make sure the
USB Type B setting in the projectors Extended menu is set to USB Display.
See the online Users Guide for instructions.
Monitor Port
Connect one end of a VGA cable to the projectors Computer port, and the
other end to your computers monitor port. If you are using a laptop,
switch it to external display (see Troubleshooting). You can also connect an
audio cable.
HDMI Port (PowerLite W12+)
Connect one end of an HDMI cable to the projectors HDMI port and the other
end to an HDMI port on your computer.
Video Device
Connect up to 4 (PowerLite W12+) or 3 (PowerLite S12+) video devices and
use the remote control to switch between them. (HDMI is not available for
the PowerLite S12+.)
RCA video cable (composite video)
Component video to VGA cable
S-Video cable
Audio cable
HDMI cable
Camera, USB Device, or Epson Document Camera DC-06
Connect a digital camera, USB flash drive, USB storage device, or Epson
document camera DC-06 to the projectors USB TypeA (flat) port.
If you connect a digital camera, USB flash drive, or USB storage device, you can
use the projectors Slideshow feature. See the online Users Guide for details.
External Monitor and External Speakers
(PowerLite S12+)
You can also connect an external monitor and external speakers to your
projector to enhance your presentations. See the online Users Guide for details.
Turn on your equipment
1
Turn on your computer or video source.
2
Plug in the projector. The power
light on the projector turns
orange.
3
Open the A/V Mute slide all the way.
4
Press the power button on the
projector or remote control. The
projector beeps, the power light
flashes green, and then stays on.
Note: To shut down the projector, press the power button twice, then
unplug it. You dont have to wait for the projector to cool down.
5
The default language of the menu system is English. To select another
language, press the Menu button on the remote control. Select
Extended and press Enter. Select Language and press Enter. Select
your language and press Enter. Press the Menu button to exit the
menu system.
Adjust the image
1
If you dont see an image, press the Source Search button on the
projector or remote control to select the image source.
Note: If you still see a blank screen or have other display problems, see the
troubleshooting tips on the right.
2
To raise the image, press the foot release button and lift the front of
the projector. Release the button to lock the foot in position.
3
PowerLite W12+: To reduce or enlarge the image, turn the zoom ring.
PowerLite S12+: To reduce or enlarge the image, press the Tele
(reduce) or Wide (enlarge) buttons on the projector.
PowerLite W12+
PowerLite S12+
4
Turn the focus ring to sharpen the image.
PowerLite W12+
PowerLite S12+
5
If your image looks like or , youve placed the projector off
to one side of the screen at an angle. Use the horizontal slider on the
projector to correct it. Or place the projector directly in front of the
center of the screen, facing the screen squarely.
PowerLite W12+
PowerLite S12+
6
Your projector automatically adjusts images that look like or ,
but if necessary you can press the or button on the projector
to correct it.
Using the remote control
Make sure the batteries are installed as shown (two AA batteries).
Choose which
source to display
Turn projector
on and off
Access projector
menus
Turn off projector
display
Get solutions to
common problems
Navigate projector
menus
For more information on using the remote control, see the online
Users Guide.
Troubleshooting
If you see a blank screen or the No signal message after turning on your
computer or video device, check the following:
Make sure the power light on the projector is green and not flashing,
and the A/V Mute slide is open.
Press the Source Search button on the projector or the remote control
to switch to the correct image source, if necessary.
If youre using a Windows laptop, press the function key on your
keyboard that lets you display on an external monitor. It may be labeled
CRT/LCD or have an icon such as . You may have to hold down the
Fn key while pressing it (such as Fn + F7). Wait a moment for the display
to appear.
If youre using a Mac
laptop, open System Preferences and select
Displays. Select the VGA Display or Color LCD option if necessary,
then click the Arrange or Arrangement tab, and select the Mirror
Displays check box.
Where to get help
Manual
For more information about using the projector, click the icon on your desktop
to access the online Users Guide (requires an Internet connection). If you dont
have a Users Guide icon, you can install it from the projector CD or go to the
Epson website, as described below.
Telephone Support Services
You may speak with a projector support specialist by dialing:
Argentina (54 11) 5167-0300 Mexico 1-800-087-1080
Chile (56 2) 484-3400 Mexico City (52 55) 1323-2052
Colombia (57 1) 523-5000 Peru 0800-10126
Costa Rica 800-377-6627 Lima (51 1) 418-0210
Ecuador (593 4) 604-4220 Uruguay 00040-5210067
Venezuela (58 212) 240-1111
Toll or long distance charges may apply. If your country does not appear
above, contact the Epson sales office in the nearest country.
Internet Support
Visit www.latin.epson.com for solutions to common problems (website
available only in Spanish and Portuguese). You can download utilities and
documentation, get FAQs and troubleshooting advice, or e-mail Epson.
PowerLite
S12+/W12+
Epson is a registered trademark and Epson Exceed Your Vision is a registered logomark of Seiko Epson
Corporation. PowerLite is a registered trademark of Epson America, Inc.
General Notice: Other product names used herein are for identification purposes only and may be trademarks of
their respective owners. Epson disclaims any and all rights in those marks.
This information is subject to change without notice.
2011 Epson America, Inc. 5/11
Printed in XXXXXX
Quick Setup
Before using the projector, make sure you read the safety instructions in the
online Users Guide (requires an Internet connection).
Note: These illustrations show the PowerLite
W12+, but the instructions are
the same for the PowerLite S12+, unless otherwise noted.
Connect the projector
Choose from the following connections. See the sections below or the online
Users Guide for details.
Computer
USB cable
HDMI cable
VGA cable
USB Port
Connect the square end of a USB cable to the projectors USB TypeB
(square) port. Connect the flat end of the cable to any USB port on your
computer.
Windows
2000 SP4 or later: After turning on the projector, follow the
on-screen instructions to install the Epson USB Display software
(EMP_UDSE.EXE; only on first connection). If the software screen does not
display automatically, open My Computer or Computer, then double-click
EPSON_PJ_UD.
Mac OS
X 10.5.1 or higher: After turning on the projector, the setup folder
for USB Display appears in the Finder. Double-click USB Display Installer and
follow the on-screen instructions to install the Epson USB Display software
(only on first connection).
Note: If you have problems installing the USB Display software, make sure the
USB Type B setting in the projectors Extended menu is set to USB Display.
See the online Users Guide for instructions.
Monitor Port
Connect one end of a VGA cable to the projectors Computer port, and the
other end to your computers monitor port. If you are using a laptop,
switch it to external display (see Troubleshooting). You can also connect an
audio cable.
HDMI Port (PowerLite W12+)
Connect one end of an HDMI cable to the projectors HDMI port and the other
end to an HDMI port on your computer.
Video Device
Connect up to 4 (PowerLite W12+) or 3 (PowerLite S12+) video devices and
use the remote control to switch between them. (HDMI is not available for
the PowerLite S12+.)
RCA video cable (composite video)
Component video to VGA cable
S-Video cable
Audio cable
HDMI cable
Camera, USB Device, or Epson Document Camera DC-06
Connect a digital camera, USB flash drive, USB storage device, or Epson
document camera DC-06 to the projectors USB TypeA (flat) port.
If you connect a digital camera, USB flash drive, or USB storage device, you can
use the projectors Slideshow feature. See the online Users Guide for details.
External Monitor and External Speakers
(PowerLite S12+)
You can also connect an external monitor and external speakers to your
projector to enhance your presentations. See the online Users Guide for details.
Turn on your equipment
1
Turn on your computer or video source.
2
Plug in the projector. The power
light on the projector turns
orange.
3
Open the A/V Mute slide all the way.
4
Press the power button on the
projector or remote control. The
projector beeps, the power light
flashes green, and then stays on.
Note: To shut down the projector, press the power button twice, then
unplug it. You dont have to wait for the projector to cool down.
5
The default language of the menu system is English. To select another
language, press the Menu button on the remote control. Select
Extended and press Enter. Select Language and press Enter. Select
your language and press Enter. Press the Menu button to exit the
menu system.
Adjust the image
1
If you dont see an image, press the Source Search button on the
projector or remote control to select the image source.
Note: If you still see a blank screen or have other display problems, see the
troubleshooting tips on the right.
2
To raise the image, press the foot release button and lift the front of
the projector. Release the button to lock the foot in position.
3
PowerLite W12+: To reduce or enlarge the image, turn the zoom ring.
PowerLite S12+: To reduce or enlarge the image, press the Tele
(reduce) or Wide (enlarge) buttons on the projector.
PowerLite W12+
PowerLite S12+
4
Turn the focus ring to sharpen the image.
PowerLite W12+
PowerLite S12+
5
If your image looks like or , youve placed the projector off
to one side of the screen at an angle. Use the horizontal slider on the
projector to correct it. Or place the projector directly in front of the
center of the screen, facing the screen squarely.
PowerLite W12+
PowerLite S12+
6
Your projector automatically adjusts images that look like or ,
but if necessary you can press the or button on the projector
to correct it.
Using the remote control
Make sure the batteries are installed as shown (two AA batteries).
Choose which
source to display
Turn projector
on and off
Access projector
menus
Turn off projector
display
Get solutions to
common problems
Navigate projector
menus
For more information on using the remote control, see the online
Users Guide.
Troubleshooting
If you see a blank screen or the No signal message after turning on your
computer or video device, check the following:
Make sure the power light on the projector is green and not flashing,
and the A/V Mute slide is open.
Press the Source Search button on the projector or the remote control
to switch to the correct image source, if necessary.
If youre using a Windows laptop, press the function key on your
keyboard that lets you display on an external monitor. It may be labeled
CRT/LCD or have an icon such as . You may have to hold down the
Fn key while pressing it (such as Fn + F7). Wait a moment for the display
to appear.
If youre using a Mac
laptop, open System Preferences and select
Displays. Select the VGA Display or Color LCD option if necessary,
then click the Arrange or Arrangement tab, and select the Mirror
Displays check box.
Where to get help
Manual
For more information about using the projector, click the icon on your desktop
to access the online Users Guide (requires an Internet connection). If you dont
have a Users Guide icon, you can install it from the projector CD or go to the
Epson website, as described below.
Telephone Support Services
You may speak with a projector support specialist by dialing:
Argentina (54 11) 5167-0300 Mexico 1-800-087-1080
Chile (56 2) 484-3400 Mexico City (52 55) 1323-2052
Colombia (57 1) 523-5000 Peru 0800-10126
Costa Rica 800-377-6627 Lima (51 1) 418-0210
Ecuador (593 4) 604-4220 Uruguay 00040-5210067
Venezuela (58 212) 240-1111
Toll or long distance charges may apply. If your country does not appear
above, contact the Epson sales office in the nearest country.
Internet Support
Visit www.latin.epson.com for solutions to common problems (website
available only in Spanish and Portuguese). You can download utilities and
documentation, get FAQs and troubleshooting advice, or e-mail Epson.
PowerLite
S12+/W12+
Epson is a registered trademark and Epson Exceed Your Vision is a registered logomark of Seiko Epson
Corporation. PowerLite is a registered trademark of Epson America, Inc.
General Notice: Other product names used herein are for identification purposes only and may be trademarks of
their respective owners. Epson disclaims any and all rights in those marks.
This information is subject to change without notice.
2011 Epson America, Inc. 5/11
Printed in XXXXXX
Você também pode gostar
- Ga10 220501097 Aa6 Ev01Documento13 páginasGa10 220501097 Aa6 Ev01ienazaret2023Ainda não há avaliações
- Tarea 1 de OfimaticaDocumento26 páginasTarea 1 de OfimaticaAnonymous Bzb1KOAinda não há avaliações
- Practica 3 - Final MS ExcelDocumento2 páginasPractica 3 - Final MS ExcelRamón GuillénAinda não há avaliações
- Diccionario de Extensiones ComputacionalesDocumento30 páginasDiccionario de Extensiones ComputacionalesRodrigo GonzalezAinda não há avaliações
- Curso Online FrontendDocumento7 páginasCurso Online FrontendHomero Arizpe HerreraAinda não há avaliações
- Bitácora de Errores Corregidos NDocumento1 páginaBitácora de Errores Corregidos NGeraldine MorenoAinda não há avaliações
- Comprobar Usuarios ConectadosDocumento2 páginasComprobar Usuarios ConectadosEnanin Saltarin0% (1)
- Galaxy9 - (Taller S1 P1 Breve Manual Galaxy - PDF)Documento17 páginasGalaxy9 - (Taller S1 P1 Breve Manual Galaxy - PDF)MacielAinda não há avaliações
- PHP ExcelDocumento2 páginasPHP ExcelErick G Cruz SAinda não há avaliações
- Ofimatica Funciones y NubeDocumento10 páginasOfimatica Funciones y NubeJoel M VillacresAinda não há avaliações
- Desarrollo Mobile Sencha y PhonegapDocumento224 páginasDesarrollo Mobile Sencha y PhonegapJosé Antonio Gómez ViracaAinda não há avaliações
- Introduccion A Twitter BootstrapDocumento15 páginasIntroduccion A Twitter BootstrapMaynor LopezAinda não há avaliações
- Respaldar y Restaurar Sistema SAP Bajo WindowsDocumento2 páginasRespaldar y Restaurar Sistema SAP Bajo Windowslasantos3Ainda não há avaliações
- Microsoft SQL SERVER 2005 (I)Documento37 páginasMicrosoft SQL SERVER 2005 (I)Cristiam Hernandez MarloAinda não há avaliações
- Sistemas Operativos Autocalificable Semana 1 CorrectoDocumento4 páginasSistemas Operativos Autocalificable Semana 1 CorrectoEzequiel Castro100% (1)
- Correo Electrónico EmpresarialDocumento5 páginasCorreo Electrónico Empresarialcarolina monjarazAinda não há avaliações
- Pauta Examen Nacional Post ProduccionDocumento4 páginasPauta Examen Nacional Post ProduccionWoody WoodyAinda não há avaliações
- Alejandra Medellin Lozano Con MusicaDocumento43 páginasAlejandra Medellin Lozano Con Musicahfaat007Ainda não há avaliações
- Tutorial de WebpyDocumento8 páginasTutorial de WebpyAlexis DiazAinda não há avaliações
- Diferencias, Ventajas y Desventajas Excel 2007 Con 2010Documento2 páginasDiferencias, Ventajas y Desventajas Excel 2007 Con 2010David Cañon100% (2)
- Taller de Combinaciones de TeclasDocumento5 páginasTaller de Combinaciones de TeclasYair SebastianAinda não há avaliações
- Directv HDDocumento17 páginasDirectv HDAlejandro OronozAinda não há avaliações
- ReadmeDocumento26 páginasReadmeJose Manuel Hermosilla AvilaAinda não há avaliações
- Certificado Notas Por SemestreDocumento7 páginasCertificado Notas Por SemestreWilliam Castro PardoAinda não há avaliações
- Cómo Cambiar El Controlador de Vista Previa de PDF Cuando Uno Deja de FuncionarDocumento3 páginasCómo Cambiar El Controlador de Vista Previa de PDF Cuando Uno Deja de FuncionarPablo ArielAinda não há avaliações
- Los Reproductores de Música A Través Del Tiempo - Jose Luis ÁlvarezDocumento11 páginasLos Reproductores de Música A Través Del Tiempo - Jose Luis Álvarezpepesosa71100% (3)
- SnagIt: Captura, Edicion y Producción ImagenesDocumento5 páginasSnagIt: Captura, Edicion y Producción Imagenesricko16100% (2)
- MendeleyDocumento32 páginasMendeleyCarolina RojasAinda não há avaliações
- Breve Historia de Los Buscadores de InternetDocumento7 páginasBreve Historia de Los Buscadores de InternetjhonsonAinda não há avaliações
- Examen Final Arquitectura Empresarial ArregladoDocumento4 páginasExamen Final Arquitectura Empresarial ArregladoMiguel Angelo Malaga ortegaAinda não há avaliações