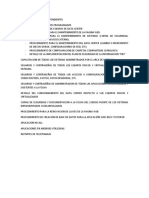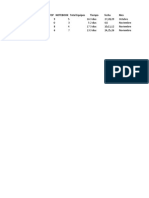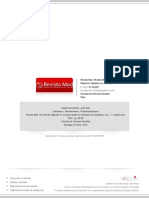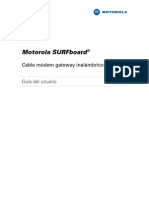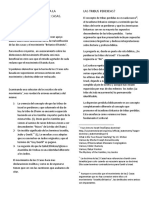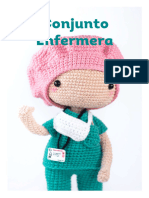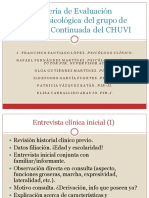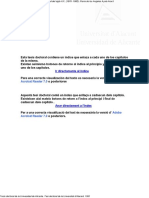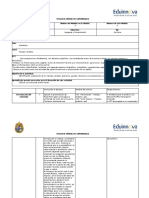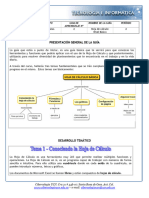Escolar Documentos
Profissional Documentos
Cultura Documentos
2 Traducido
Enviado por
Cesar Alejandro Street0 notas0% acharam este documento útil (0 voto)
12 visualizações17 páginasTítulo original
2 traducido.docx
Direitos autorais
© © All Rights Reserved
Formatos disponíveis
DOCX, PDF, TXT ou leia online no Scribd
Compartilhar este documento
Compartilhar ou incorporar documento
Você considera este documento útil?
Este conteúdo é inapropriado?
Denunciar este documentoDireitos autorais:
© All Rights Reserved
Formatos disponíveis
Baixe no formato DOCX, PDF, TXT ou leia online no Scribd
0 notas0% acharam este documento útil (0 voto)
12 visualizações17 páginas2 Traducido
Enviado por
Cesar Alejandro StreetDireitos autorais:
© All Rights Reserved
Formatos disponíveis
Baixe no formato DOCX, PDF, TXT ou leia online no Scribd
Você está na página 1de 17
2.
conceptos bsicos de lista de SharePoint
En esta leccin, aprenderemos...
1. acerca de las plantillas de lista.
2. cmo trabajar con las listas de forma predeterminada en un sitio del grupo.
3. cmo crear una nueva lista de una plantilla de lista.
4. cmo crear una lista personalizada.
5. Cmo Agregar columnas a una lista.
6. cmo controlar y validan los datos en los campos de la lista.
7. cmo vincular datos de listas separadas.
Las listas son un bloque de construccin fundamental en SharePoint que proporciona una forma
para que los usuarios almacenar y visualizar datos. SharePoint viene "out of the box" con muchas
plantillas de lista predefinida que son fciles de usar. Las listas pueden personalizarse an ms
mediante la adicin de columnas para almacenar cualquier tipo de informacin. Adems, las
columnas de la lista pueden ser validadas as como ligadas entre otras listas. Las listas son una
herramienta muy poderosa y flexible en SharePoint.
Crear aplicaciones usando plantillas de lista
En SharePoint 2013, las listas se crean mediante la creacin de aplicaciones. Las aplicaciones de
out-of-the-box que puede crear incluyen tanto las listas y bibliotecas. La principal diferencia entre
las listas y bibliotecas es que las bibliotecas siempre almacenan un documento con cada elemento,
como un documento de Word o una hoja de clculo Excel. Las bibliotecas se cubrir en una clase
separada en este curso.
Para crear una lista App primero selecciona una plantilla de lista como punto de partida para su
lista. Lista
las plantillas definen las caractersticas de una lista cuando se utiliza para crear una nueva lista. Las
caractersticas definidas por plantillas de lista incluyen los tipos de columna, vistas y formularios
para editar y visualizar datos de lista.
Hay muchos factores que definen las plantillas de lista disponibles en un sitio como la versin de
SharePoint y las caractersticas que se han habilitado en la finca, sitio y la coleccin de sitios.
Nuevas plantillas de lista pueden aadirse fcilmente a un sitio de lo que las opciones de plantillas
de lista pueden variar entre diferentes instalaciones de SharePoint y sitios incluso dentro de una
sola instalacin.
La siguiente es una lista de algunas de las plantillas de lista por defecto disponibles en un sitio del
grupo SharePoint out-of-the-box.
Enlaces
Anuncios
Contactos
Calendario
Foro de discusin
Promover enlaces
Tareas
Seguimiento de problemas
Lista personalizada
Lista externa
Encuesta
Creacin de listas
Creacin de listas utilizando plantillas de lista
El siguiente tutorial te mostrar cmo crear nuevas listas utilizando algunas de las plantillas de
lista estndar out-of-the-box.
Todas las listas en esta demostracin se crean en el sitio casa de Contoso.
1. crear una instancia de una lista de contactos.
R. Haga clic en el men de configuracin y elija aadir un elemento de men de la aplicacin.
B. Desplcese por la lista de plantillas de aplicaciones, localice y haga clic en los contactos
enlace de la plantilla.
C. Introduzca "Contoso contactos" en el campo nombre y haga clic en el botn crear.
Convenciones de nomenclatura: Muchos administradores de sitio web sentir fuertemente acerca
de no usar espacios al nombrar una lista, biblioteca o nuevo sitio. La razn de esto es que los
espacios se reemplazar con "" % 20" caracteres en la URL. Esto puede dificultar la URL leer y
enlaces pueden ser complicado. Siempre se puede cambiar el ttulo de la lista, biblioteca o sitio
despus de que se crean mediante las pginas de propiedades que sern cubiertas en la parte
posterior de este curso. Esto va a cambiar lo que se muestra pero no afecta a la URL. Por
simplicidad y legibilidad, los ejercicios y visitas en este curso a menudo
incluya el espacio en el nombre y aceptar el hecho de que la URL
tener el "% 20" caracteres de reemplazo.
D. nota que Contoso contactos son ahora aparece en el men de Quick Launch en el epgrafe
reciente as como aparece en la pgina de contenidos del sitio.
2. Aadir un enlace permanente a Contoso contactos en el men de inicio rpido.
A. Haga clic el enlace Contoso contactos bajo el epgrafe reciente en la rpida
Lanzamiento de men.
B. Haga clic en la ficha lista para navegar por la lista barra de herramientas.
C. Haga clic en el botn configuracin de la lista de enlace en la barra de herramientas de la ficha
lista.
D. Haga clic en el enlace lista de nombre, Descripcin y navegacin en la pgina de configuracin
de lista.
E. Haga clic en el botn S para agregar contactos Contoso del sitio
Lanzamiento rpido men y haga clic en el botn guardar.
El campo nombre es donde se cambiara el nombre de la lista o
Biblioteca sin afectar a la URL.
F el. tenga en cuenta que contactos Contoso ahora muestra el men de inicio rpido del sitio como
un elemento de nivel de raz.
3. crear un nuevo elemento de contacto en la lista de contactos de Contoso.
A. Haga clic en el enlace de Contoso contactos en el men de inicio rpido. B. Haga clic en el
enlace de elemento nuevo dentro de la lista de contactos de Contoso.
C. en los contactos de Contoso - formulario de nuevo elemento, utilice la tabla siguiente para
rellenar
los campos y haga clic en el botn guardar. Tenga en cuenta que slo en el campo Apellido es
necesario.
Datos de campo
Apellido Simpson
Nombre Marge
Nombre completo Marge Simpson
Marge@Contoso.com Direccin de correo electrnico
Empresa Contoso
4. crear una instancia de una lista de discusin.
R. Haga clic en el men de configuracin y elija aadir un elemento de men de la aplicacin.
B. Desplcese por la lista de plantillas de aplicaciones, localice y haga clic en el
Enlace de plantilla de tablero de discusin.
C. Introduzca "Contoso discusin" en el campo nombre y haga clic en el crear
botn.
D. nota que opcionalmente puede agregar Contoso discusin como un enlace permanente en el
men de inicio rpido como lo hizo con contactos de Contoso.
5. crear una nueva discusin en la lista de discusin de Contoso.
A. Haga clic en el enlace de Contoso discusin en el men de inicio rpido y haga clic en el
nuevo enlace de discusin en la vista principal de la lista.
B. en la nueva forma de discusin, escriba "SharePoint 2013 caractersticas" para el
Campo del asunto.
C. Haga clic dentro del campo del cuerpo. Tenga en cuenta que la forma de discusin cuenta ahora
con una barra de herramientas en la parte superior con dos lengetas aplicar formato al texto e
insertar.
D. dentro del campo del cuerpo escriba el siguiente texto:
Entre las muchas caractersticas de SharePoint 2013 los siguientes son algunos de mis favoritos:
Branding
Dispositivos mviles
Bsqueda de
Gestin de contenidos web
E. Resalte el texto lista barras de herramientas, integracin de Silverlight, formas de dilogo y
validacin de columna y haga clic en el icono en la barra de herramientas editar texto con formato
ficha de numeracin.
Tenga en cuenta la casilla de pregunta. Cuando esta casilla est seleccionada, se utiliza como una
filtro para tener una vista de preguntas sin respuesta. Vistas sern cubiertos en la parte posterior
de este curso.
F el. Haga clic en el botn guardar para guardar en la lista.
6. leer y responder a la nueva discusin en el foro de discusin de Contoso.
A. Haga clic en el nuevo enlace de SharePoint 2010 caractersticas de tema de discusin dentro de
la
Lista de discusin de contoso.
B. Haga clic en aadir un texto de respuesta en el cuadro de texto para crear una respuesta a este
post.
Normalmente un usuario diferente podra estar respondiendo a una nueva discusin
artculo, pero este tutorial usa una sola cuenta.
C. Escriba el siguiente texto en el cuerpo de la caja de texto de respuesta y haga clic en la
respuesta
botn:
De la lista top favorito es Branding.
D. tenga en cuenta que la forma de dilogo respuesta tiene la misma barra de herramientas
edicin como cuando se cre el nuevo objeto de discusin.
E. Verifique que la respuesta ahora muestra debajo de la original.
Columnas de la lista
Crear lista de columnas
En este tutorial, aprenders a crear una nueva lista utilizando la plantilla personalizada lista y
aadir varias columnas de la lista. Aunque cualquier lista de SharePoint puede tener columnas
personalizadas, aadidas, la plantilla de lista personalizada crea una buena limpia lista para
trabajar con.
1. crear una nueva lista en el sitio del grupo utilizando la plantilla de lista personalizada.
R. Haga clic en el men de configuracin y elija aadir un elemento de men de la aplicacin.
B. Seleccione la plantilla de lista personalizado de la lista de plantillas disponibles.
C. Introduzca "Demo lista" en el campo nombre y haga clic en el botn crear.
2. Aadir una nueva lnea nica de columna de la lista de texto a la lista de Demo.
A. Haga clic el enlace Demo lista en el men de inicio rpido bajo el grupo reciente.
B. Haga clic en la ficha lista para abrir la barra de herramientas de listas.
C. Haga clic en el enlace crear columna de botn en la barra de herramientas de la ficha lista.
El botn crear columna no puede mostrar el texto situado junto al icono si su navegador no es lo
suficientemente amplia.
D. Introduzca "Comida favorita" en el campo de nombre de columna y dejar el valor
predeterminado para el tipo de informacin en esta columna es: campo de opcin establece como
nica lnea de texto.
E. Observe la regin ajustes adicionales de la columna que permite configurar las opciones de esta
lnea de columna de la lista de texto. Dejar el conjunto de opciones a sus valores por defecto y
haga clic en el botn Aceptar para completar la creacin de la nueva columna de la lista.
3. Aadir una nueva columna lista alternativa a la lista de Demo.
A. Haga clic en el enlace crear columna de botn en la barra de herramientas de la ficha lista.
B. Introduzca "Color favorito" en el campo nombre de columna y cambio el tipo de informacin de
esta columna es: campo de opcin a la eleccin.
C. en la regin de ajustes adicionales de la columna, algunos colores en el campo etiqueta tipo
cada opcin en una lnea separada y cambiar las opciones de visualizacin mediante campo a los
botones de Radio. Ver la siguiente imagen para algunos colores sugeridos agregar:
Tenga en cuenta las opciones de visualizacin mediante opciones que incluyen casillas de
verificacin y botones de Radio. Las casillas de verificacin permite mltiples opciones y los
botones de radio ofrece una pantalla alternativa para uso individual
selecciones. El valor predeterminado
Men desplegable retoma la menor cantidad de habitacin si la columna est incluida en una
vista. Vistas sern cubiertos en la parte posterior de este curso.
D. Haga clic en el botn Aceptar para completar la creacin de la nueva columna de la lista.
4. Aadir una nueva columna de lista de fecha y hora a la lista de Demo.
A. Haga clic en el enlace crear columna de botn en la barra de herramientas de la ficha lista. B.
Introduzca "Cumpleaos" en el campo nombre de columna y cambio el tipo de
informacin de esta columna es: campo de opcin con fecha y hora.
C. en la regin de ajustes adicionales de la columna, cambiar el requerir que esta columna
contiene informacin campo de opcin en s y el campo de opcin de valor por defecto a
la fecha de hoy.
D. Haga clic en el botn Aceptar para completar la creacin de la nueva columna de la lista.
5. Aadir una nueva columna de lista de persona o grupo a la lista de Demo.
A. Haga clic en el enlace crear columna de botn en la barra de herramientas lista ficha.
B. Enter "Que" en la columna de nombre de campo y cambiar el tipo de informacin de esta
columna es: campo de opcin a la persona o grupo.
C. en la regin de ajustes adicionales de la columna, cambiar el cuadro de lista desplegable
Mostrar campo a correo electrnico de trabajo.
D. Haga clic en el botn Aceptar para completar la creacin de la nueva columna de la lista.
6. crear una nueva lista personalizada y agregarlo como una columna de la lista de bsqueda a la
lista de Demo.
R. Haga clic en el men de configuracin y elija aadir un elemento de men de la aplicacin.
B. Seleccione la plantilla de lista personalizado de la lista de plantillas disponibles.
C. Introduzca "Estados" en el nombre del campo y haga clic en el botn crear.
D. Haga clic en el enlace en el men de inicio rpido para acceder a la lista de los Estados.
E. Haga clic en el enlace crear columna de botn en la barra de herramientas de la ficha lista.
F el. Introduzca "Abreviatura" en el campo de nombre de columna y establecer el nmero mximo
de cuadro de texto de caracteres bajo configuracin de columnas adicionales a "2".
G. Haga clic en el botn Aceptar para completar la creacin de la columna.
H. Haga clic en el enlace de elemento nuevo en la lista de los Estados.
I. Escriba "Florida" en el cuadro de texto campo Ttulo y "FL" en el cuadro de texto abreviatura.
J. Haga clic en el botn guardar para guardar el nuevo elemento de los Estados.
K. Repita los pasos anteriores para crear los siguientes Estados:
L. Haga clic en el enlace Demo lista en el men de inicio rpido para acceder a la lista.
M. Haga clic en la ficha lista en la parte superior de la pgina de la lista para abrir la barra de
herramientas lista.
N. Haga clic en el enlace crear columna de botn en la barra de herramientas de la ficha lista.
Enter o "Home State" en el campo de cuadro de texto nombre de columna y cambio el tipo de
informacin de esta columna es la opcin campo de bsqueda (informacin ya en este
sitio).
P. en la regin de ajustes adicionales de la columna cambia en caja a la abreviatura de esta
columna desplegable y seleccione la casilla de verificacin ttulo bajo el aadir una
columna a mostrar cada uno de estos campo campos adicionales.
7. Demo lista para visualizar permanentemente en el men de inicio rpido.
A. Haga clic en la ficha lista para abrir la barra de herramientas.
B. Haga clic en el botn configuracin de la lista en la barra de herramientas lista.
C. Haga clic en el enlace lista de nombre, Descripcin y navegacin en la pgina de configuracin.
D. Haga clic en la pantalla esta lista en la opcin Quick Launch para s y haga clic en el botn
guardar.
8. crear un elemento de la muestra en la nueva lista de demostracin para probar los resultados
de las columnas personalizadas.
A. Haga clic en el enlace de elemento nuevo dentro de la lista de Demo para crear un nuevo
elemento.
B. utilizar los datos en la siguiente imagen como datos de muestra para el nuevo elemento Demo,
cambiar el campo de datos a un nombre de cuenta que existe en la instalacin de
SharePoint.
Para el campo, usted puede chascar opcionalmente un nombre en la lista desplegable que
proporciona SharePoint.
Validacin de columna
Validacin de una columna de la lista
En este tutorial, aprenders cmo habilitar la validacin en una columna de la lista personalizada.
Este tutorial va agregar validacin a la columna de la lista de cumpleaos aadida en el tutorial
anterior.
1. configure la validacin en la columna de cumpleaos dentro de la lista de Demo.
A. Seleccione la lista Demo desde el men Inicio rpido si ya no ests en la lista.
B. Haga clic en la ficha lista en la parte superior de la pgina de la lista para abrir la barra de
herramientas lista.
C. Haga clic en el botn configuracin de la lista en la barra de herramientas de la ficha lista para
navegar a la pgina de configuracin de lista.
D. Haga clic en el enlace de cumpleaos dentro de la regin de columnas para navegar a la pgina
de configuracin de columna.
E. ampliar la regin columna validacin dentro de la pgina de configuracin de columna y escriba
= [cumpleaos] < Today() en el campo de frmula y el cumpleaos debe ser anterior a la
fecha actual. en el campo de mensaje de usuario.
La frmula en este ejemplo se asegurar de que el usuario no puede introducir una fecha igual o
despus de la fecha actual.
F el. Haga clic en el botn Aceptar para guardar los cambios.
2. Pruebe la nueva columna para su validacin.
A. Seleccione la lista de la versin parcial de programa de inicio rpido para acceder a la vista de
navegacin principal de la lista.
B. Haga clic en el enlace de elemento nuevo dentro de la lista de Demo para crear un nuevo
elemento.
C. en el campo Ttulo requerido, ingrese "Pruebas" y seleccione una fecha futura en el campo de
cumpleaos.
D. Haga clic en el botn guardar. Obtendrs un mensaje de error de validacin similar a la
siguiente imagen:
Si no recibi un mensaje de error, volver atrs y comprobar nuestra frmula de validacin de
configuraciones de columna y asegurese que fue tipeado correctamente.
E. cambie el campo Fecha de cumpleaos a una fecha anterior a la fecha actual y haga clic en el
botn guardar. El nuevo elemento debe ser guardado y aparece en la lista.
Ejercicio 2 trabajar con equipo sitio listas
10-15 minutos
En este ejercicio, trabajars con algunas de las plantillas predeterminadas de lista de SharePoint
2013.
1. crear una nueva lista de calendario.
R. Haga clic en el men de configuracin y elija aadir un elemento de men de la aplicacin.
B. Desplcese por la lista de plantillas para localizar y seleccionar la plantilla de calendario de las
plantillas disponibles de la lista.
C. Introduzca "Calendario" en el campo nombre y haga clic en el botn crear.
2. Aadir un enlace permanente al calendario en el men de inicio rpido.
A. Haga clic el enlace calendario bajo el epgrafe reciente en el men de inicio rpido.
B. Haga clic en la ficha calendario para abrir la barra de herramientas.
C. Haga clic en el botn configuracin de la lista de enlace en la barra de herramientas de la ficha
calendario.
D. Haga clic en el enlace lista de nombre, Descripcin y navegacin en la pgina de configuracin
de lista.
E. Haga clic en el botn S para agregar contactos Contoso al men de inicio rpido del sitio y haga
clic en el botn guardar.
Nota la opcin de usar este calendario para compartir del miembro
horario. El valor por defecto es No, que hace visible a todos los que tienen permisos de ver a la
lista de los eventos del calendario. Si establece la opcin YES, eventos tienen una opcin adicional
para invitar a los asistentes. Slo los asistentes que han sido invitados por la persona que crea el
evento vern el evento cuando consideran que el calendario.
F el. tenga en cuenta que el calendario ahora muestra en men de inicio rpido del sitio como un
elemento de nivel de raz.
3. crear una entrada en el calendario.
A. Haga clic en el enlace del calendario en el men de inicio rpido. Esto le llevar a una vista
especial del calendario.
B. tenga en cuenta cmo este punto de vista de calendario ha aadido un par de nuevas pestaas
de la parte superior de la pgina al lado de la pestaa examinar. Adems, el Quick Launch ha sido
modificado con una herramienta que le permite cambiar el ao y el mes que est visualizando.
C. Haga clic en la pestaa de eventos para obtener la barra de herramientas del calendario para
visualizar.
D. Haga clic en el botn de enlace nuevo evento en la barra de herramientas de eventos.
E. Rellene el formulario con valores de lo que te gusta. Es necesario especificar valores para el
ttulo, hora de inicio y final tiempo campos, son campos obligatorios segn lo indicado por
el asterisco azul al lado de sus etiquetas.
F el. Haga clic en el botn guardar una vez que haya terminado de llenar el formulario.
G. Verifique que el calendario se muestra con un bar con sombra y evento a travs de los das que
el nuevo evento est programado.
H. no dude a experimentar con la creacin de eventos adicionales en el calendario.
4. crear una nueva lista de tareas.
R. Haga clic en el men de configuracin y elija aadir un elemento de men de la aplicacin.
B. Desplcese por la lista de plantillas para localizar y seleccionar la plantilla de tareas de la lista de
plantillas disponibles.
C. Enter "Tareas" en el campo nombre y haga clic en el botn crear.
5. Aadir un enlace permanente a las tareas en el men de inicio rpido.
A. Haga clic el enlace de tareas bajo el epgrafe reciente en el men de inicio rpido.
B. Haga clic en la ficha lista para abrir la barra de herramientas.
C. Haga clic en el botn configuracin de la lista de enlace en la barra de herramientas de la ficha
lista.
D. Haga clic en el enlace lista de nombre, Descripcin y navegacin en la pgina de configuracin
de lista.
E. Haga clic en el botn S para agregar tareas al men de inicio rpido del sitio y haga clic en el
botn guardar.
F el. tenga en cuenta que las tareas ahora muestra el men de inicio rpido del sitio como un
elemento de nivel de raz.
6. crear una nueva tarea.
A. Haga clic en el enlace de tareas dentro del men de inicio rpido. Esto llevar a una vista de la
lista de tareas.
B. tenga en cuenta cmo este punto de vista de lista de tareas ha aadido un par de nuevas
pestaas de la parte superior de la pgina al lado de la pestaa examinar.
C. Haga clic en la pestaa de tareas para obtener la barra de herramientas de la lista de tareas
para mostrar.
D. Haga clic en el enlace de nuevo elemento de barra de herramientas de la lista de tareas para
abrir el nuevo formulario de tarea.
E. Pulse el enlace Mostrar ms en forma para abrir la vista de los campos de tarea adicional.
F el. Utilice la tabla siguiente para obtener informacin para rellenar el nuevo formulario de tarea:
campo
Datos
Ttulo: Tipo "Completa leccin sobre la creacin de listas de SharePoint" prioridad: seleccionar
Normal (2)
Estado: Seleccione en progreso
% Completo tipo "50"
Asignado a: Escriba aqu su nombre de cuenta.
Descripcin: Tipo "crear y trabajar con listas de SharePoint. Fecha de Inicio: Seleccione (curso
fecha comenzado)
Fecha de vencimiento: Seleccione (extremos del curso de fecha)
G. Haga clic en el botn guardar una vez que haya terminado de llenar el formulario.
H. Compruebe que muestra la lista de tareas con la nueva tarea que ha creado. Sintase libre de
experimentar con la creacin de tareas adicionales en la lista de tareas.
Ejercicio 3 crear columnas y listas personalizadas
15 a 25 minutos
En este ejercicio, aprenders a crear una nueva lista de la plantilla de lista personalizada. Adems,
usted aprender a modificar las propiedades de columna, as como aadir nuevas columnas
personalizadas.
1. crear una nueva lista en el sitio del grupo utilizando la plantilla de lista personalizada.
R. Haga clic en el men de configuracin y elija aadir un elemento de men de la aplicacin.
B. Seleccione la plantilla de lista personalizado de la lista de plantillas disponibles.
C. Introduzca "Coches favoritos" en el campo nombre y haga clic en el botn crear.
2. Aadir columnas personalizadas a la nueva lista de coches favoritos.
A. Haga clic a la lista de coches favoritos en el men de inicio rpido si no est ya seleccionada.
B. Haga clic en el nuevo elemento en el medio de la Pgina principal de la lista vaca. Se abrir un
nuevo elemento de lista.
C. no introduzca nada en este momento; Slo verifique que el nico campo es el campo ttulo
obligatorio. Haga clic en el botn Cancelar para cerrar el cuadro de dilogo formulario sin
crear un nuevo elemento de lista.
D. Haga clic en la ficha lista para abrir la barra de herramientas de listas.
E. Haga clic en el botn crear columna en la seccin administrar vistas de la barra de herramientas.
Tenga en cuenta que la imagen est mostrando slo una porcin de la barra de herramientas de la
lista
debido a limitaciones de espacio. Adems, la anchura de la ventana del navegador web afectar
los botones que aparecen en la barra de herramientas.
F el. Introduzca "Modelo" para el campo de nombre de columna y dejar la lnea de texto por
defecto como el tipo de datos para la columna.
Tmese unos minutos para leer la configuracin de columnas adicionales, pero los valores
predeterminados estn bien para este ejercicio.
G. Haga clic en el botn Aceptar para crear y guardar los cambios en la nueva columna de la lista.
H. Repita los pasos anteriores para crear dos columnas adicionales y utilice la tabla siguiente para
obtener informacin sobre las nuevas columnas:
Tipo de datos nombre de columna
Velocidad mxima nmero
Precio moneda
I. mantener el valor por defecto configuracin de columnas para el nuevo Top Speed y columnas
de precio basadas en los tipos de datos. Tmese un momento para observar que los tipos
de datos diferentes tienen diferentes ajustes adicionales. Por ejemplo, el tipo de datos
moneda tiene una seleccin de formato de moneda.
3. cambiar el nombre de la columna ttulo existente en la lista de coches favoritos para hacer.
A. Verifique que la recientemente creada lista de coches favoritos est seleccionada en el men de
inicio rpido de su sitio. Seleccinelo si no es.
B. Haga clic en el botn configuracin de la lista en la ficha lista dentro del grupo de configuracin
en la barra de herramientas.
C. Tome un momento para leer a travs de la pgina de configuracin de la lista. Esta pgina
ofrece enlaces a varios enlaces de tareas de administracin lista agrupadas por categora.
Vamos a estar trabajando con el grupo es las columnas.
D. Haga clic en el enlace de columna ttulo para que aparezca la pgina de configuracin de
columna. Observe cmo utilizar esta pgina te puede cambiar varios ajustes de la columna
basndose en el tipo de datos de la columna.
E. para cambiar el nombre de esta columna, escribe sobre el texto en el campo de nombre de
columna con el texto "Make".
F el. Haga clic en el botn Aceptar para guardar los cambios y volver a la pgina de configuracin
de lista.
G. Verifique que la columna antigua ttulo ha sido renombrada a hacer en el grupo de columnas.
H. Haga clic en el enlace coches favoritos en el inicio rpido o migas de pan del sitio para navegar a
la vista de navegacin de la lista de coches favoritos.
4. aadir algunos nuevos coches preferidos a la lista personalizada.
A. Haga clic el nuevo enlace de elemento dentro de la lista o el botn nuevo elemento en la barra
de ficha de elementos de la lista de coches favoritos.
B. coches favoritos del nuevo artculo dilogo formulario se abrir con campos para las columnas
personalizadas que aadiste anteriormente.
C. Introduzca los siguientes valores para el nuevo elemento de auto favorito y haga clic en el botn
guardar para guardar los datos a la lista.
Hacer modelo superior SpeedPrice
Bugatti Veyron SS 268 2,420,000.00
D. para agregar varios coches a la nueva lista de coches favoritos, puede utilizar el enlace Editar
para introducir elementos en un tipo de hoja de clculo de vista. Puede utilizar la siguiente
tabla para los datos de entrada, pero sintase libre de utilizar sus propio "coches favoritos"
tambin.
E. compare su lista para la siguiente imagen:
Debera ser la misma o similar dependiendo de si usted utiliza sus propio "coches
favoritos" o no. Nota la columna precio est formateado como moneda para usted,
basado en el tipo de datos elegido para esa columna.
F. Haga clic en el enlace de parada para salir de la vista de edicin.
Ejercicio 4 crear una lista de SharePoint con la importacin de hojas de clculo
Plantilla
10-15 minutos
En este ejercicio, aprenders a crear una nueva lista y columnas mediante la importacin de datos
desde un archivo Excel. Adems, modificar la nueva lista que se muestra en el men de inicio
rpido.
1. crear una nueva lista utilizando la plantilla de importacin de hojas de clculo.
R. Haga clic en el men de configuracin y elija aadir un elemento de men de la aplicacin.
B. la bsqueda para la plantilla de importacin de hojas de clculo aplicacin escribiendo
"Importar" en el cuadro de texto etiquetado encontrar una aplicacin y haga clic en el
icono buscar.
C. Seleccione la plantilla de importacin de hojas de clculo de los resultados de bsqueda.
D. en el nuevo formato de lista que se abre entre "Lista de cursos" en el campo nombre.
E. Haga clic en el botn Examinar para seleccionar la hoja de clculo para la importacin.
F el. en el archivo elija cargar la ventana de dilogo, desplcese hasta la carpeta que ha copiado los
archivos de clase a y seleccione el archivo Instructor Led Training Report.xlsx. Haga clic en
el botn Open para cerrar la ventana de dilogo y completar la seleccin.
G. Haga clic en el botn importar. Esto debera abrir Microsoft Excel con el archivo seleccionado
cargado. Tambin debera abrir una segunda ventana de dilogo titulada la importacin a
la lista de Windows SharePoint Services como se muestra en la siguiente imagen.
H. en el campo de la lista desplegable Seleccionar rango, seleccione
ProductReleaseScheduleILT.Cuadro 1 de la lista desplegable. Slo debe ser una opcin.
Opcionalmente puedes elegir rango de celdas desde el campo tipo de rango. Esto permitira
entonces que usas el ratn para hacer clic y arrastrar a travs de la hoja de clculo seleccionando
el rango de celdas para importar. Tener una tabla llamada como hacemos en este ejemplo hace un
poco ms fcil slo tienes que seleccionar la tabla.
I. Haga clic en el botn importar para completar el proceso de importacin.
J. una vez que se cierra el formulario de importacin se le llevar automticamente a la pestaa de
navegacin de la nueva lista. Nota cmo las nuevas columnas han sido automticamente
creadas en base a los encabezados de columna de la hoja de clculo importado.
2. Agregue la nueva lista de importados para el men de inicio rpido.
A. Nota cmo la nueva lista de "curso" no tiene un vnculo en el men de inicio rpido. La plantilla
de la importacin de hojas de clculo que utiliza no tiene una opcin para agregar la lista
en el men de inicio rpido como parte del proceso de importacin.
B. Haga clic en la pestaa lista en la parte superior de la pgina de lista lista de cursos para abrir la
barra de herramientas.
Tenga en cuenta que la imagen muestra slo una parte de la barra de herramientas de la lista
debido a limitaciones de espacio. Adems, la anchura de la ventana del navegador web afectar
los botones que aparecen en la barra de herramientas.
C. Haga clic en el botn configuracin de la lista en la ficha lista dentro del grupo de configuracin
en la barra de herramientas.
D. Haga clic en la lista nombre, Descripcin y enlace de navegacin en el grupo de ajustes
generales en la pgina de configuracin de la lista.
E. Haga clic en la opcin s bajo la seccin pantalla esta lista en el inicio rpido? y haga clic en el
botn guardar para guardar los cambios.
F el. Observe cmo ahora hay un nuevo enlace, lista del curso, bajo las listas de grupo dentro del
men de inicio rpido.
El texto para el vnculo en el men de inicio rpido se basa en el ttulo de la lista. Puede cambiar el
ttulo de las listas en la pgina Configuracin del sitio utilizando el mismo nombre de la lista,
Descripcin y navegacin enlace que utiliza para agregar la lista para el inicio rpido.
Conclusin
En esta leccin has aprendido:
Cmo trabajar con varias plantillas de lista.
Cmo trabajar con listas de forma predeterminada en un sitio del grupo y agregar datos a ellos.
Cmo crear una lista personalizada.
Cmo Agregar columnas a una lista.
Cmo controlar y validan los datos en los campos de la lista.
Cmo vincular datos de listas separadas.
Você também pode gostar
- Comida ClausDocumento2 páginasComida ClausCesar Alejandro StreetAinda não há avaliações
- Nombre CompuestoDocumento6 páginasNombre CompuestoCesar Alejandro StreetAinda não há avaliações
- CAMADocumento2 páginasCAMACesar Alejandro StreetAinda não há avaliações
- Modelo de Implementacion DriveDocumento1 páginaModelo de Implementacion DriveCesar Alejandro StreetAinda não há avaliações
- Detalle de ActividadesDocumento1 páginaDetalle de ActividadesCesar Alejandro StreetAinda não há avaliações
- Regis TroDocumento1 páginaRegis TroCesar Alejandro StreetAinda não há avaliações
- Proyecto EncuestasDocumento1 páginaProyecto EncuestasCesar Alejandro StreetAinda não há avaliações
- CronogramaDocumento2 páginasCronogramaCesar Alejandro StreetAinda não há avaliações
- Nota GRUPALDocumento1 páginaNota GRUPALCesar Alejandro StreetAinda não há avaliações
- Proy Fin AdmDocumento36 páginasProy Fin AdmCesar Alejandro StreetAinda não há avaliações
- Formulario revisión equiposDocumento1 páginaFormulario revisión equiposCesar Alejandro StreetAinda não há avaliações
- Boleta EgppDocumento1 páginaBoleta EgppCesar Alejandro StreetAinda não há avaliações
- Liberalismo, Neoliberalismo, PostneoliberalismoDocumento25 páginasLiberalismo, Neoliberalismo, PostneoliberalismoYolanda Martinez0% (1)
- MadresDocumento17 páginasMadresCesar Alejandro StreetAinda não há avaliações
- Analisis WEbDocumento24 páginasAnalisis WEbCesar Alejandro StreetAinda não há avaliações
- Neoliberalism oDocumento11 páginasNeoliberalism oCesar Alejandro StreetAinda não há avaliações
- Modulo 3 Unidad 4Documento38 páginasModulo 3 Unidad 4Cesar Alejandro Street0% (1)
- Neoliberalism oDocumento11 páginasNeoliberalism oCesar Alejandro StreetAinda não há avaliações
- Solicitud de Carrera ParalelaDocumento1 páginaSolicitud de Carrera ParalelaCesar Alejandro StreetAinda não há avaliações
- Formula RioDocumento1 páginaFormula RioRodrigo FloresAinda não há avaliações
- QuinuaDocumento6 páginasQuinuaCesar Alejandro StreetAinda não há avaliações
- Router Motorola SBG901 User Guide (LatAmSpanish)Documento86 páginasRouter Motorola SBG901 User Guide (LatAmSpanish)Monk KongAinda não há avaliações
- 02 Redes Linux Demonios PDFDocumento11 páginas02 Redes Linux Demonios PDFCesar Alejandro StreetAinda não há avaliações
- Mate Fin - DesbloqueadoDocumento170 páginasMate Fin - DesbloqueadoAnDy FiTzAinda não há avaliações
- Caligrafia JaponesaDocumento20 páginasCaligrafia JaponesaCesar Alejandro Street100% (3)
- Practicas Excel 1Documento4 páginasPracticas Excel 1Cesar Alejandro StreetAinda não há avaliações
- Caligrafia JaponesaDocumento20 páginasCaligrafia JaponesaCesar Alejandro Street100% (3)
- 01 Redes Linux PDFDocumento15 páginas01 Redes Linux PDFCesar Alejandro StreetAinda não há avaliações
- Back LogDocumento2 páginasBack LogCesar Alejandro StreetAinda não há avaliações
- Programacion en C++Documento82 páginasProgramacion en C++Valentina CorralesAinda não há avaliações
- Psicolingüística. Gianluca FranciaDocumento4 páginasPsicolingüística. Gianluca FranciaAgostina FaudaAinda não há avaliações
- La conversación cotidiana: una forma básica de interacciónDocumento3 páginasLa conversación cotidiana: una forma básica de interacciónJhoan Ü BnqAinda não há avaliações
- 5.3.3.4 Packet Tracer - Explore The Smart GridDocumento3 páginas5.3.3.4 Packet Tracer - Explore The Smart GridFernando ZapataAinda não há avaliações
- EXEGESIS GenesisDocumento74 páginasEXEGESIS GenesisJhon F DiazAinda não há avaliações
- La Teoria de Las Dos Casas PDFDocumento4 páginasLa Teoria de Las Dos Casas PDFlgomez243Ainda não há avaliações
- Kemy Oyarzún - Género y Etnia, Acerca Del Dialogismo en América Latina PDFDocumento13 páginasKemy Oyarzún - Género y Etnia, Acerca Del Dialogismo en América Latina PDFEduardo Andres Vergara TorresAinda não há avaliações
- Manual de Sanacion Chamanica Ama Deus, Pamela Jordan (Enchanted Earth) (Term)Documento48 páginasManual de Sanacion Chamanica Ama Deus, Pamela Jordan (Enchanted Earth) (Term)Charles D. Ward100% (2)
- Enfermera 2Documento11 páginasEnfermera 2Natalia Reyes AburtoAinda não há avaliações
- Parábola de Los Dos DeudoresDocumento2 páginasParábola de Los Dos DeudoresJuan Manuel GomezAinda não há avaliações
- ZacaríasDocumento7 páginasZacaríaslidiaochandorenadecarlosAinda não há avaliações
- Resumen Topica Thomas ViehwegDocumento5 páginasResumen Topica Thomas ViehwegMauricio MendezAinda não há avaliações
- Caracteristicas Del Ensayo Literario (INFOGRAFIA)Documento2 páginasCaracteristicas Del Ensayo Literario (INFOGRAFIA)Sandra Martinez88% (8)
- Caras R - Protocolo y Plantilla CorrecciónDocumento66 páginasCaras R - Protocolo y Plantilla Correcciónmagi_geyerAinda não há avaliações
- El Juzgar A Los Demás 1Documento27 páginasEl Juzgar A Los Demás 1Miguel Livia CastilloAinda não há avaliações
- Modulo de Redaccion Universitaria 2015Documento152 páginasModulo de Redaccion Universitaria 2015NESTOR PERLACIOS50% (2)
- Javier Heraud (Revista Martín 22) PDFDocumento130 páginasJavier Heraud (Revista Martín 22) PDFJean PaulAinda não há avaliações
- Ayala Aracil M Angeles T 1 PDFDocumento303 páginasAyala Aracil M Angeles T 1 PDFMauro PerroneAinda não há avaliações
- 00 Modulo - Tiempos VerbalesDocumento6 páginas00 Modulo - Tiempos VerbalesAbu PainAinda não há avaliações
- Programación CNCDocumento11 páginasProgramación CNCJuan SanchezAinda não há avaliações
- Programación Curricular Anual 5to 2024Documento11 páginasProgramación Curricular Anual 5to 2024LIZZETHAinda não há avaliações
- Patologizacion de La InfanciaDocumento13 páginasPatologizacion de La InfanciaNatalia RoggeroAinda não há avaliações
- PL Temario Lpic - 1 2Documento3 páginasPL Temario Lpic - 1 2Edison HM0% (2)
- Las Etapas de La ReligionDocumento6 páginasLas Etapas de La ReligionDennis Christian Reyes BurgosAinda não há avaliações
- Leonor ArfuchDocumento5 páginasLeonor ArfuchmauricioAinda não há avaliações
- Weinberg de Magis, Liliana. (1994) - "La Identidad Como Traducción. El Itinerario Del Calibán en El Ensayo Latinoamericano".Documento15 páginasWeinberg de Magis, Liliana. (1994) - "La Identidad Como Traducción. El Itinerario Del Calibán en El Ensayo Latinoamericano".seba2134Ainda não há avaliações
- Guia 2 Informatica CLEI4Documento14 páginasGuia 2 Informatica CLEI4jhonr648Ainda não há avaliações
- Guia 24-1Documento7 páginasGuia 24-1LEWIS CONYA100% (1)
- Cien Años de Soledad - ESTUDIO ANALÍTICODocumento23 páginasCien Años de Soledad - ESTUDIO ANALÍTICOLua BaezAinda não há avaliações
- ArtduoDocumento8 páginasArtduoOlena PanasyukAinda não há avaliações