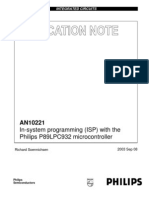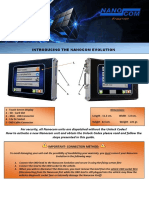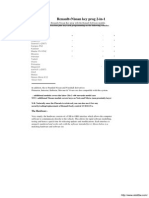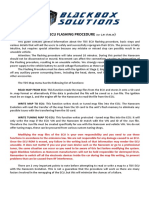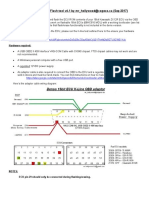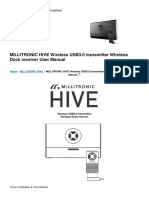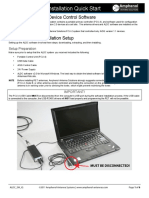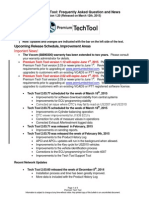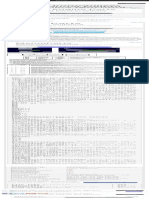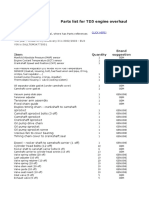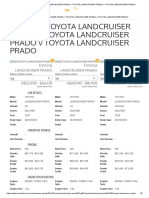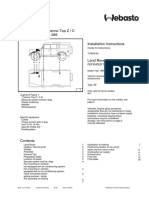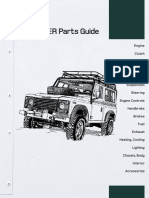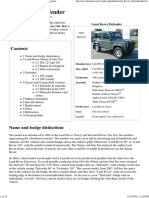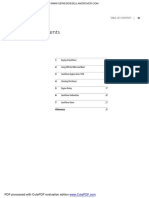Escolar Documentos
Profissional Documentos
Cultura Documentos
Manual Nanocom 2093610173 PDF
Enviado por
mvitavares0 notas0% acharam este documento útil (0 voto)
2K visualizações32 páginasThis document provides information about the components and operation of the Nanocom Evolution diagnostic tool. It describes the various components, including the touch screen display, connectors, and power sources. It emphasizes the important connection instructions and notes that the tool should only be connected to the vehicle OBD port after connecting the OBD cable to the tool. It also summarizes the process for powering and registering the tool online to obtain license codes required to access vehicle systems.
Descrição original:
Título original
Manual Nanocom 2093610173.pdf
Direitos autorais
© © All Rights Reserved
Formatos disponíveis
PDF, TXT ou leia online no Scribd
Compartilhar este documento
Compartilhar ou incorporar documento
Você considera este documento útil?
Este conteúdo é inapropriado?
Denunciar este documentoThis document provides information about the components and operation of the Nanocom Evolution diagnostic tool. It describes the various components, including the touch screen display, connectors, and power sources. It emphasizes the important connection instructions and notes that the tool should only be connected to the vehicle OBD port after connecting the OBD cable to the tool. It also summarizes the process for powering and registering the tool online to obtain license codes required to access vehicle systems.
Direitos autorais:
© All Rights Reserved
Formatos disponíveis
Baixe no formato PDF, TXT ou leia online no Scribd
0 notas0% acharam este documento útil (0 voto)
2K visualizações32 páginasManual Nanocom 2093610173 PDF
Enviado por
mvitavaresThis document provides information about the components and operation of the Nanocom Evolution diagnostic tool. It describes the various components, including the touch screen display, connectors, and power sources. It emphasizes the important connection instructions and notes that the tool should only be connected to the vehicle OBD port after connecting the OBD cable to the tool. It also summarizes the process for powering and registering the tool online to obtain license codes required to access vehicle systems.
Direitos autorais:
© All Rights Reserved
Formatos disponíveis
Baixe no formato PDF, TXT ou leia online no Scribd
Você está na página 1de 32
1.
DESCRIPTION OF THE UNITS COMPONENTS
1 TOUCH SCREEN DISPLAY
2 OBD CABLE CONNECTOR
3 MINI USB CONNECTOR
4 SD CARD SLOT
5 12V DC SOCKET
The screen on the right above has been rotated 180 degrees using the Firmware V1.12 for ease of reference and
demonstration purposes but can be used in this way depending on if you have a LH or RH drive vehicle.
IMPORTANT CONNECTION NOTICE
To avoid damaging your unit and the possibility of invalidating your warranty you must connect your Nanocom
Evolution in the following way only:
Connect the OBD lead to the Nanocom Evolution
Connect to the OBD socket in the vehicle.
When finished with diagnostics remove the connector from the vehicle OBD socket first then the Nanocom
Evolution
5
2
1
4
3
USER GUIDE
Rev 1.5
OTHER IMPORTANT NOTES
- There are NO drivers at all for the Nanocom Evolution. If when using your USB update lead you receive an error
message this is an issue with your Operating system and/or your laptop/PC not recognising the lead or the USB
port is not configured to provide 500Ma and is not a fault with the Nanocom Evolution. Issues such as this should
be researched using Google or other search engine.
- There is NO software pack to operate the Nanocom Evolution on a PC.
- To register your Nanocom Evolution you use this link only http://nanocom-diagnostics.com/register.php the
Blackbox Solutions web site has no facility to register the unit nor a forum for the Nanocom Evolution
- SD cards up to 8GB SDHC can be used with the Nanocom Evolution. Please ensure that the SD card is formatted
correctly before use. Further information is available in the SD card section below.
- The only site applicable to the Nanocom Evolutions in respect of Downloads, Firmware updates access to the
Restricted forum and other information is http://nanocom-diagnostics.com/index.php
-
- There has been some confusion over the naming of the Nanocom Evolution as either Mk1 or Mk2. The difference
between them is that the Mk1 (Pictured Left) is the bigger plastic case of pre BBS days and up to re launch in
August 2011 (with Nanocom Evolution printed on the front the case) and the Mk2 (pictured Right) is the slim line
Black Anodised Aluminium casing. They both use the same Firmware and software modules. If you own a Mk 1
model and have not yet upgraded the Firmware you should do so as without the upgrade of Firmware the P38
options will not be available to you.
Nanocom Evolution Mk1 Nanocom Evolution Mk 2
2. POWERING YOUR NANOCOM EVOLUTION
The Nanocom Evolution can be powered by means of the following methods which apply to either the Mk 1 Evolution or
Mk 2 Evolution. Please note only the Mk2 model version is shown below but the connections are the same just a different
location on the Mk 1 model.
- Connection via the supplied OBD lead on the Nanocom Evolution to the OBD plug in the vehicle (see correct connection
method above). This is the only method of obtaining any diagnostics with the vehicle.
- Connection to an external AC adaptor with a 12V DC continuous current of 500mA (up to 5A maximum) in the auxiliary
DC power socket on the right hand side of the unit. This can also be used as an auxiliary power source for the Nanocom
Evolution or simply to power the unit to input licence codes or change backgrounds etc. It cannot be used for diagnostics
using this mode unless used in conjunction with the OBD lead
- The Nanocom can also power via the MINI USB connector (shown by the arrow), but when used in this way it cannot be
used for diagnostic functions or to test the Pins in the Setup section. When the unit is powered by the USB with an SD
card it can only then be used as external memory device for the PC.
The NANOCOM does not have an on/off switch. The unit will power on automatically when any one of the above sources
is used and it will then stay active until the source of the power is disconnected. You should close the application screens
by using the icons in the screens bottom right corner until the final screen when you will see and this will
put the Nanocom into standby mode until the power source is removed.
The unit will still stay actively powered but in standby mode but has a very low power consumption (only 6mA) while in
this mode. You can repower the unit from this stage by placing a finger gently on the screen
for approx 8 seconds (DO NOT apply excessive pressure to the screen). This initiates the power back to the unit.
Alternatively remove any power source from the unit and re-apply.
Some applications that give live data will automatically turn the unit to standby mode when the ECU stops
communication, so this will happen a few seconds after the ignition is turned off.
Please note that by removing power to the unit while it is processing or going between ECUs can corrupt the system and
require either a Firmware re-install or in worst case scenarios a return to BBS for reprogramming which would be classed
as caused by user error and be outside of any warranty.
3. ONLINE REGISTRATION AND OBTAINING YOUR UNLOCK CODES
The Nanocom is supplied without the unlock codes input for security reasons. To obtain your codes you will need to
register the unit as detailed in the Quick Set up Guide which is included with every new unit sold by us. If you have
misplaced your Guide or purchased your unit second hand and did not receive such a guide then this can be downloaded
from here http://nanocom-diagnostics.com/downloads/1578900941.pdf
In order to register you will require the Nanocom ID code which is the identifier code of each unit and has the licences
pre coded to this ID.
This code is composed of 6 alphanumeric characters, for example 559fN1. The Nanocom ID code is case sensitive,
so 559fN1 is different from 559FN1.
To obtain your Nanocom ID please do the following:
Power on the Nanocom Evolution via one of the following methods:
o OBD lead in the vehicle (see connection sequesnce above)
o 12V DC power supply via the DC socket on the Nanocom Evolution
o Via the USB lead and a laptop/PC. If using this method you will see 4 icons on the screen. Select the
Nanocom Diagnostic icon to get to the required screen.
On the main screen you will see a menu item called Nanocom
Enter the following menus - NANOCOM SETUP - NANOCOM ID and make a note of the ID number shown
remembering that this is case sensitive.
To register the unit with the above code please go to http://nanocom-diagnostics.com/register.php and enter the
information required (denoted by a *) and any additional information you wish to input. On the new web site you can
now edit your own information.
An automated email is then sent to your email account with your computer generated password. Once you receive your
login details and password you can then log into the Restricted area http://nanocom-diagnostics.com/restricted.php to
obtain your unlock codes.
NOTE. Please ensure that you input a valid email address when registering or you will not receive your log in details. If
you have not received an automated response within 24 hours of registration please check your Spam or Deleted items
folders to check that the mail has not been classed as SPAM or JUNK. If you are sure that every detail provided is correct
only then should use this link to report the problem. http://nanocom-diagnostics.com/contact.php If there has been a
delivery issue we will have received notification and the reason for the undelivered mail and can advise you.
In your new personal area you will now have 1 screen showing your details, your Unlock codes and at the bottom of the
screen any available downloads such as Firmware updates.
4. Restricted Area options
So you have now received your Username and password to the Restricted area. The following shows what you will expect
to see when you log into this area. Certain information has been removed from the screenshot for security. All available
options are shown in this area which are your log in name, password, Nanocom ID, Unlock codes purchased and the
Restricted area downloads. This is your personal area and cannot be seen by anyone else.
You now also have the ability to amend your own personal details on this page by clicking Edit my Details
4.1. Unlock Codes
The unlock codes are specific for certain vehicle
functions. The following list shows the current specific
functions unlocked by each code. As we increase the
coverage, further unlock codes will be listed.
Code 1 - TD5 Engine Management (Defender
and Discovery 2)
Code 2 - Wabco ABS and Lucas 10AS Alarm
(Defender)
Code 3 - Valeo Body Control, ACE, SLABS, Auto
box and SRS Airbag (Discovery 2)
Code 4 - Puma Engine and Instrument pack
(Puma Defender 2.4 engine 2007 - 2010)
Code 5 - Motronic V8 Engine (Discovery 2 and
from 1999 onwards on P38)
Code 6 - GEMS Engine (up to 1999) (P38)
Code 7 - EDC Engine (P38)
Code 8 - All other P38 ECU's
Code 11 - Discovery 3
Code 12 - Range Rover Sport 2005 - 2009
Code 15 - Discovery 4 2010 - 2014
Code 16 - Range Rover Sport 2010 - 2012
Code 17 - L322 Range Rover 2010 - 2012
NOTE. On the web shop the unlock codes have a shop code assigned to them, eg NCOM11 which is an additional unlock
code for the TD5 engine management. The actual unlock code within the Nanocom is Code 1 and goes in Box 1. So please
do not be confused by the shop product codes compared to the actual codes.
To input your codes into the Nanocom Evolution unit you need to do the following:
Enter the menu from the main screen NANOCOM - SETUP - UNLOCK CODE
Touch the screen at the end of the last character in the white box next to the corresponding number for the code
you have to input
Using the on screen keypad use the backspace key to clear the box
Enter the code from the Restricted area exactly as shown by switching the keypad between upper and lower case
letters.
After you have entered all codes issued use the scroll arrows to go to the last page and select
Save Unlock Code
Exit the menus using the buttons on screen and power off the Nanocom Evolution when you get to this
button .
When you power the unit back on your codes will be active.
To view a demonstration of inputting your codes please see this video
http://www.blackbox-solutions.com/downloads/videos/Nanocom_Unlock_Codes.html
If you try to communicate with an ECU after inputting you codes and you receive the FUNCTION LOCKED error message,
this indicates that the function that you have tried to perform is not enabled by the corresponding licence (Unlock code).
There is nothing wrong with your unit it is simply that the code has either been typed in incorrectly or has been put in the
wrong box. Please ensure that you put your code in the corresponding numbered box. EG, Code 1 from the Restricted
area goes in Box 1 on the Nanocom Code 3 in box 3 and so on.
It should be noted that these codes are computer generated and we are unable to amend them or re-issue them in any
way. They are specific to the Nanocom ID programmed in to the unit.
Despite a small number of reports that an incorrect code has been issued, this is quite simply not possible. If you are
uncertain of the code you see which may be due to the actual fonts used by your PC/Laptop, then copy and paste the
code into a program such as MS Word, enlarge it and change the fonts to one that makes the digits readable to you. Type
in what you think the code is and compare it to the one shown.
The most common ones that are input incorrectly are: 0 (zero) O (capital o), l (lower case L) 1 (number), capital i
Please try all combinations before reporting an issue as we can only point you to this document http://nanocom-
diagnostics.com/downloads/1197315870.pdf to try and resolve it. As stated above, all codes are linked to each individual
Nanocom ID and cannot be altered in any way. Only after trying all possible combinations and variations you are still
unable to access the functions you have purchased licenses for please advise.
Note that until you connect the Nanocom Evolution to the vehicle you will not have any diagnostic capability.
4.2. Download Area Reserved
On this new site for the Nanocom Evolution you will notice that every part has now been incorporated onto one screen.
The available downloads in what was the Restricted area are now available to you with ease of access. All other Guides
are on this link http://nanocom-diagnostics.com/documentation.php
4.3. Logout
This simply logs you out of the Restricted area and returns you to the Nanocom site. To re-enter the Restricted area you
would need to go back to the log in screen and re-enter your details.
5. MENUS
When the NANOCOM Evolution is initially powered on, it will display the main menu on the screen. This screen displays
the 4 main vehicle classifications, Defender, Discovery II and Range Rover P38 and CAN Vehicles with the Nanocom menu
on the next page by scrolling using the Green arrows
Below are listed the vehicle menus and sub menus. There is a separate section following that for the actual Nanocom
Menus
These menus are as follows:
Defender
- Defender TD5
- Defender Puma
- Instruments
Discovery II
- Discovery TD5 (Diesel)
- Discovery (Petrol) V8 Motronic
- Instruments
R-Rover P38
- GEMS (Petrol) 94 99
- Motronic V8 (Petrol) 99 onwards
- EDC (Diesel) all years
- Instruments
If you are unsure of your P38 engine type please see this link to make a visual check
http://www.blackbox-solutions.com/Basic-Bits/P38engines.html
CAN BUS Vehicles
These are covered under 1 option but each available kit is purchased for a particular model vehicle.
Under the menus for the Defender (TD5 and Puma), Discovery II (TD5 and Motronic) and all 3 models of P38 you will see
an INSTRUMENTS option which saves having to go into the individual Vehicle menus to reach this function. The
Instruments option allows the Nanocom Evolution to be used as an onboard instrument screen. This information shows
details such as Engine Speed, Road Speed, Coolant temp, Engine Load etc which updates live information as the vehicle is
moving.
The above VEHICLE menus then break down further into the actual ECUs for each model and functions available. Please
see each individual ECU Help file for the various functions available here:
http://nanocom-diagnostics.com/documentation.php
Defender
TD5
- TD5 Engine
- TD5 Map
- AS10 (Alarm)
- Wabco ABS
Puma
- Puma Engine
- Puma Instrument pack
- AS10 (Alarm)
- Wabco ABS
Instruments
- TD5 Board Instrument
- Puma Instrument
Discovery II
TD5
- TD5 Engine
- TD5 Map
- SLABS
- Valeo BCU
- ACE
- D2 AUTOGEARBOX
- D2 AIRBAG
Motronic
- Motronic
- SLABS
- Valeo BCU
- ACE
- D2 AUTOGEARBOX
- D2 AIRBAG
(Discovery II continued)
Instruments
- TD5 Board Instruments
- Motronic Instruments
R-Rover P38
GEMS
- GEMS
- WABCO C (94-99)
- GS2.38.1 (Petrol up to 99)
- Airbag MPS1 (up to 96) or up to 99 on NAS only)
- Airbag SPS1 (96 to 99 non NAS only)
- Airbag SPS2 (99 onwards)
- EAS
- HEVAC
- BECM
Motronic
- Motronic
- Wabco D (99 onwards)
- GS8.87.1 (99 onwards)
- Airbag SPS2 (99 onwards)
- EAS
- HEVAC
- Hella Cruise Control (Only fitted as separate ECU
from 99 onwards in Motronic Petrol V8 model)
- BECM
P38 EDC
- EDC
- Wabco C
- Wabco D (99 onwards)
- GS2.38.1 (Diesel up to 2002)
- Airbag MPS1 (up to 96) or up to 99 on NAS only)
- Airbag SPS1 (96 to 99 non NAS only)
- Airbag SPS2 (99 onwards)
- EAS
- HEVAC
- BECM
Instruments
- Motronic Instruments
- GEMS Instruments
- EDC Instruments
The Can BUS vehicle menus are different to the legacy vehicles and are covered in their own section below.
The Nanocom menu
When the Nanocom main menu item is selected you will find sub menus which then give access to different functions.
The following is a break down of each function and what can be done with each one.
File Manager - This option which requires an SD card to be present in the unit, allows you to view and make changes to
the files stored on the card.
The list box on the left of the screen shows all of the files present on the SD card. Please note that this is just an
example. If you select an item from the list, it will highlight it in yellow so you know which file you are working on.
It is possible to filter the results shown if there are many files on the card by entering some details in the Filter box
shown. *.* will show all files on the card whereas *.csv would only list the files with that extension.
If you know the full file name this can also be entered, e.g. MAP01 would only display a file of that name and no other.
The RENAME button allows you to rename the selected file.
The DELETE button allows you to delete the selected file.
The OPEN button allows you to directly run the application or file selected and automatically loads the data in it.
Text Editor As the title suggests, this is a feature that allows you to edit any text files saved on the SD card. This should
be used with caution as edited results may make the file unusable. The Nanocom Evolution cannot handle file names
longer than 8 characters and it automatically assigns the relevant extension to the file name. If you copy a file to the SD
card that has a longer file name than 8 characters the Nanocom Evolution will show the file name as cut and the data
may then not be readable with the content being of an invalid format.
Applications
The Applications option gives the user access (where the relevant unlock code have been purchased) to all ECUs from
all models plus the File Manager, Text Editor and even the Setup Menu and sub menus. Use the Green scroll
buttons to move between screens.
Setup - There are a number of sub menus under the Set up main menu and are dealt with in turn below.
Note. Where an item has a * next to it please see the corresponding section below.
Nanocom ID - This is the units programmed ID which correlates to the Unlock codes issued to this ID. This ID is required
for registration here http://nanocom-diagnostics.com/register.php See the section above on obtaining this ID for
registration.
Unlock Codes - In the Unlock codes section found in the Nanocom Setup section detailed above are a possible 20
unlock codes. This amount of spaces allows BBS further expansion in the future for other models to be added. The
Unlock Codes shown above explain which unlock code cover which ECUS.
*Start up Settings - Selecting this option allows the end user to select an application that will open when the unit is
powered on. See the relevant section below for further information on the options.
User Test - When selected this option it gives you sets of Pins to test. Select each test in turn and wait for the result in
the opposite box. If you have any that Fail, power the Nanocom Evolution off and back on and test again. If you get a
continuous Fail message and you find the unit is not working correctly then use the form here http://nanocom-
diagnostics.com/contact.php and be sure to give your unit number and which Pins it is failing on. Please note that if
powered by the USB lead the tests will fail each time. This is also just an internal test and is not one to test the lead
itself.
Factory Test - Only used by Blackbox Solutions during production and not open to the customer.
Info - This section holds the Firmware versions and more importantly the Global Upgrade Level which is the information
you need to know when checking to see if you have the latest Firmware installed. This information will be available in
the Change Log which is located in the Restricted area of the Nanocom site. Note! The screen below is for information
only and the correct version is show on the Change Log in the Restricted area.
**Display - Please see the separate Display section below for all available options and tests.
Kernel Upgrade - This option is no longer used as the new Firmware installation guide shows the required method of
entering the upgrade process.
Restoring File - As with the kernel Upgrade this section is no longer used on the new systems as the Restore file is
created during the Firmware upgrade process if required. We recommend only using a re-install of Firmware to restore
your unit in the event of corruption or other issues.
(iii) *Startup Settings (see screenshot below)
When you select this option you will be presented with a list of possible .apps (use the up and down scroll arrows for
the full listings). The following are examples of the start up options you have:
Selecting Normal means that the unit will start with its main menus as listed above.
If for example you select TD5INST.APP and save the settings, the next time you restart the unit it will automatically load
the TD5 Instrument panel. To exit this mode you simply press the in the bottom right corner of the screen and
the unit will exit and restart in normal mode. Remember by selecting something other than Normal in this section will
result in the Nanocom always starting in that mode until changed.
When the ignition is switched off again the unit will automatically end the application (with the exception of normal
mode) and go into power save mode. This is a normal situation and should not be confused with the unit behaving in
an incorrect manner.
(vii) **Display Settings
Nanocom Brightness - The brightness of the Nanocom Evolution display can be altered in one of 2 ways.
The first is a permanent method and to do this you need to go into the Menu option under Setup - Display and
change the settings as shown above using or keys. Once adjusted to your personal setting you
then use the button. These settings will then be applied each time you use the Nanocom Evolution.
The second method is during use if you feel the screen is too bright or too dark, simply touch the screen lightly
anywhere there is no writing or buttons and hold the finger pressure for a few seconds. The Back light adjust
will then appear and you can amend it using or buttons and then click Ok. Note that once the
unit is powered off and back on any changes will be lost.
Touch test
This test will produce a blank screen. You simply touch the screen anywhere and a white dot will appear. This
verifies that the screen is responding in the correct manner to the touch. To exit the screen, simply leave the
screen without touching it and a few seconds later it will revert to the main Display menu.
Touch Calibration
With this menu option you will be asked to confirm that you want to calibrate the Touch screen. Select Ok to
start the test. Follow the 4 step on screen instructions. It is advisable to use a non sharp object to touch the
screen where indicated on the 4 steps to gain a more accurate calibration. NOTE. This process should only be
used if you are experiencing severe touch screen issues. It is advisable to first use the Touch test to see if the
screen is recognizing the touch points.
Backgrounds
The Nanocom has 4 built in graphical backgrounds. Use the green arrow button to select the one you wish
to have displayed on your unit. Once you have the one you require press the Save Background button. The
selected background is the one that will now be used until you change it again. At this time no other
backgrounds can be added to the unit.
Connecting your Nanocom Evolution to a Laptop/PC via the USB lead with no SD card inserted.
There are 3 occasions when you would see the 4 icons (as shown in the picture) on the Nanocom Screen.
The first is when running the Firmware update procedure as detailed in the Firmware updater guide. When running the
Firmware update mode you would see the 4 icons and you would only need to press the kernel button and the screen
will say Kernel Bootloader Activated. After a few seconds the screen will go black. This indicates that the unit has
entered the update mode and is ready for the update process to start.
The second occasion is with a Nanocom Evolution that has Firmware above 1.00 and the SD card has not been
recognised when connected with the USB lead.
The 3
rd
and final occasion is if you simply connect the Nanocom Evolution to a laptop/PC with the USB update lead NO
SD card inserted). On this occasion the 4 icons can be used as follows:
Kernel This is used during the Firmware upgrade process to put the Nanocom Evolution into Kernel upgrade
mode.
Firmware This is an internal process only used in the production of the units and has no functionality for the end
user. If you enter this mode you will be presented with a small number pad but will have no functionality. Press Ok
to exit this screen.
Graphics As with the Firmware is not used by the end user, it is used only by Blackbox Solutions production staff
during the build process. Pressing this will result in the same number pad as Firmware with no functionality. On
either of these options if you do happen to go into them simply pressing the OK button returns you to the 4 icons
screen.
Nanocom Diagnostics Selecting this option will start the Nanocom in normal start up mode and give the main
menus as listed above. However it is not possible to actually carry out any diagnostics when connected in this
mode and could only be used to scroll through menus to see the options of any ECU you have unlock codes for. As
an example, you have the GEMS P38 unlock codes. So selecting R-Rover P38 GEMS BECM will bring up the
various menus available but would also report Unable to start communications with the ECU but by clicking OK
allows you to then enter the sub menus and view the options which are available under normal diagnostic use. It
could be thought of as a Demo mode which allows you to go through the various options and view them without
making any changes until you are sure of what you are doing.
Other Functions of the Nanocom Evolution
SD CARD The first point we would make is that we only provide the facility within the Nanocom Evolution to
use an SD card for the purposes of storing data from the vehicles or transferring maps to the Evolution. With the
new CAN BUS vehicles the SD card has 2 folders on it which are required for the ECU programming on Genesis.
DO NOT format the SD card as you will lose this information.
We do not produce the cards nor do we recommend types of card to use. Use of these in any capacity is entirely at
the users own risk. Many comments have been made and questions asked regarding the formatting of these cards.
From experience while testing the Nanocom Evolution functions we can advise that the maps will transfer on either
FAT or FAT 32 formats when tested. Again, any use of either of these formats and any map functions is entirely at
the users own risk. We CANNOT and WILL NOT advise as to what size is best for your purposes.
The Nanocom Evolution supports SD or SDHC cards UP TO 8GB for storing diagnostic files or maps for the TD5 or
on the CAN BUS vehicles for saving vbf files to flash the various ECUs. Once this functionality is released for sale we
will update the User Guide with further information.
The use of a High Quality SD or SDHC card has been noted from various forums especially when storing MAP files
for the TD5 with the intention of remapping the ECU. Issues have been highlighted on several occasions now which
have been down to the SD card not storing the information correctly.
In the Important Notes section of this guide it refers to ways of formatting the SD card when using it for mapping
an ECU. While we have not used this method ourselves we do rely on other customers with working knowledge of
to offer information. No liability claims can be made against either Blackbox Solutions or any other customer
offering possible solutions to issues with 3
rd
party equipment. All work is undertaken at the owners own risk.
This information from one of our beta testers may prove useful in the process:
i. Low level reformat of SD Card.
Using HDD-LLF software (HDDGURU: HDD LLF Low Level Format Tool) to do this. It leaves the card
unpartitioned and is pretty slow.
ii. Format SD Card with SDFormatter software ( https://www.sdcard.org/downloads/formatter_3/ )
The above are especially important before attempting to use the SD card for Reading and Writing map files.
NOTE. IN BBS V1.12 Firmware available in the Restricted area of the nanocom site the function for mapping has now
had a safeguard built in to try and eliminate issues with the SD card. When using the MAP function the .map or .tun
file are now copied to the Nanocom Evolutions Flash memory from the SD card and written from there to the ECU
which should eliminate issues with corruption of the file being read directly from the SD card.
Connecting your Nanocom Evolution to a Laptop/PC with the USB lead while using an SD card inserted in the unit.
When you connect the Nanocom to the laptop by the USB lead and you have an SD card inserted then you will get the
following screens on your Nanocom Evolution unit and your laptop/PC screen provided you do not have any of the
issues listed below. Obviously the icons showing on the computer screen will be different depending on what you have
on your SD card.
This screen will show on your laptop/PC This screen will be displayed on the Nanocom Evolution.
SD Card issues and the Nanocom Evolution
FOR UNITS WITH FIRMWARE 1.00 (never been upgraded) When the Nanocom Evolution is connected to the laptop/PC
via the USB update lead, if the SD card has not been recognised you will see the Nanocom Evolution reported on the
laptop/PC as a flash memory device only. This means that you cannot transfer files to the SD card as shown in the File
Import and Export section below.
FOR UNITSTHAT HAVE BEEN UPGRADED FROM ORIGINAL FIRMWARE (any above 1.00). If the SD card in the unit is not
recognised then the Nanocom screen will show 4 icons.
Ensure that you do not overload the SD card with files as this can cause delays in reading the info from the card. Also see
the information below regarding the naming convention of the files and also the length of the names.
FILE IMPORT AND EXPORT
When using an SD card in the Nanocom Evolution you can transfer file to and from your laptop/PC to the card by simply
connecting the Nanocom Evolution to the laptop/PC via the USB cable supplied. As long as the card is recognised you will
see the Card on your screen as a Removable Disk. You can then transfer files to and from your laptop/PC to the SD card. If
you are transferring maps from your laptop/PC to the SD card, please refer to the Formatting section above.
DIAGNOSTIC FILES
During any diagnostic session provided you have an SD card in the Nanocom Evolution, you can record the data on the
screen when this icon is displayed in the bottom right corner. Pressing the icon once gives you a box where you
need to give the file a name. To do this touch the screen in the white name box and it will bring up the on screen keypad.
Type in the required name and click Ok. You will receive a message to say Data recording started. When you have
sufficient data press the icon again to stop the recording process.
- The File saved as a CSV can then be opened in Excel. You can then view the data in columns and also create graphic
lines with valid data. Please note that you do need to have some knowledge of Excel in order to manipulate the data
in this way and this is not something we can teach you. We simply offer the option with this equipment.
- Settings pages are also stored in CSV format but can also be saved as HTM simply by changing the file extension.
- Faults are stored as a Txt file and can be read in any text editor program.
- Map files that are not protected are stored in a .map format
- Maps files that have protection on them to prevent them from being copied are stored as .TUN files.
DYNAMIC INPUT CSV FILES VIEWING
As well as viewing the data in Excel you can also view it with the File Manager on the Nanocom Evolution. To do this you
need to ensure you have the SD card with the data inserted into the Nanocom Evolution and power on either from the
car or from the DC socket. Use the following menu options Nanocom File Manager this then opens up a list of
available files on the SD card. Select the file you require and it will be highlighted in Yellow, then click Open.
This then opens the file as if it is connected to the ECU the recording was made from. Using the buttons shown below you
can scroll through the data page by page.
Automatic backward
One line Backward
Stop
One line forward
Automatic forward
The text box on the lower left corner shows the number of the line being viewed. You can edit this by touching the white
box and it will open up the on screen keypad. Edit the first number and click OK. As an example if it displayed 1/4 you
could amend that to read 3/4 and it will jump to page 3 of the 4 available.
When you see this icon on an application page it means that you can directly import data from an SD card file into
the ECU.
For example, if you have saved injector codes from a Defender TD5 engine and need to re-input them you can import
these directly back to the ECU at any time without having to go in and edit the values manually each time. To do this you
need to ensure that an SD card is inserted into your Nanocom Evolution before powering up the unit. Navigate through
the menus to the relevant ECU, in this scenario it would be Defender TD5 TD5 Engine Settings Injectors Throttle
then click on the yellow folder icon as shown
And you wil be presented with an Open File box. Select the file required and click OK. This will then input the saved SD
card data into the relevant boxes. Locate the Write Settings button (on the Defender it is on the 2
nd
page) and press to
save.
THE PEAK DETECTION FUNCTION
During the dynamic reading these buttons are available at the bottom of the screen.
This button shows the maximum peak of the time the data is being read.
This button will show the minimum peak of thetime the data is being read.
This button resets the Peak reading back to standard input.
FILE NAMES
The Nanocom Evolution cannot Restricted file names longer than 8 characters and it automatically assigns the relevant
extension to the file name. If you copy a file to the SD card that has a longer file name than 8 characters the Nanocom
Evolution will show the file name as cut and the data may then not be readable with the content being of an invalid
format.
FORCED RESET
If the software freezes and you can no longer interact with the touch screen, you can restart the NANOCOM without
removing the power source. To do this you have to touch the touch screen anywhere and keep light pressure on for more
than 8 seconds, until you see the NANOCOM restart. This is the same method used to bring the Nanocom Evolution out
of its power save mode.
IMPORTANT NOTE, as constantly mentioned in this document, this is a "TOUCH SCREEN". This means the screen is
designed to react to touch and it will react to the slightest of pressure. As the touch screen is small and made of Glass, It
will not withstand any excessive pressure being applied which will cause it to crack.
This is especially important if using the mounting kit NCOM30 for the web shop. No pressure should be applied to the
screen when fitting and should only be handled by the external edges.
If you find it difficult to execute finer tasks with your finger, then we recommend the use of a non sharp object such as a
plastic toothpick or a pencil. Anything sharp will mark the screen and make it difficult to view or even crack it if too much
pressure is applied.
6. Nanocom Forum
With the advent of the new integrated web site here http://nanocom-diagnostics.com/index.php we are moving away
from supporting the Nanocom Evolution by email as in the past and instead we are moving all support to the Nanocom
Forum. As we found with our flagship equipment the Faultmate MSV-2, the use of a general forum not only benefits us
due to the different time zones but also allows other Nanocom Evolution owners to assist and advise not only on issues
with the equipment where they themselves may have encountered the same problem and had it resolved and can offer
advice, but also on issues related to the vehicles on which we do not offer support. This forum access is useful during
such times as when we are closed at weekends, bank holidays and main holiday periods. We can also make important
announcements relating to Firmware updates, closures etc.
This link http://nanocom.blackbox-solutions.com/index.php/forum will take you to the log in page of the Nanocom forum
which has free registration.
To register, simply follow this link http://nanocom.blackbox-solutions.com/index.php/contact-us/forum-membership-
form and complete the relevant sections. These applications are manually checked and approved so please leave time
over weekends, bank holidays and other holiday periods before requesting information if you have not heard back for us.
If you fail to put the Nanocom ID as described at the top of the guide in the form, it will be rejected. So please take time
to read and understand what the form is requesting as this saves a lot of wasted time from both parties. The forum is
exclusively for Nanocom owners.
In the forum there are sections for each vehicle ECU with functionality guides included as well as areas for general
hardware or software issues related to the Nanocom Evolution.
While the introduction of support only by the forum will not be an immediate implementation we will be guiding all users
to use this facility over the coming months.
Here are some suggestions for using the unit and gaining the most benefit from it.
- Depending on the module, it may require the ignition to be on stage II or even the engine running before diagnostics
can be performed.
- When switching from one ECU to another please allow the Nanocom Evolution time to close its connection to the
previous ECU before trying to communicate with another one. Some ECUs may require being put into Sleep mode before
they allow communication with another ECU.
- If for any reason you lose communication with an ECU during diagnostics, turn off the ignition for between 15 seconds
and 1 minute to allow the ECU to reset before retrying the communication.
- When working on the Alarm or Body Control ECUs these can generally communicate with the ignition switched off. It is
recommended that you keep a working remote/fob near the vehicle so that you can retrigger the alarm in
communication fails and saves time having to wait for the Alarm to reset. Please refer to the individual ECU documents
for further information.
- With the P38 it is not possible to communicate with any other ECU following communication with the ABS ECU. This is a
feature of the ECU and not an issue with the Nanocom Evolution.
- With the ABS and especially the SLABS ECU, diagnostics will cease once the road speed reaches between 8 and 20 mph
as a general rule. Again this is a design feature of the ECU itself. With Land Rovers Testbook system the user has to jack
each wheel in turn and rotate by hand to check sensors.
- The Nanocom Evolution like every other diagnostic tool is only there to assist the end user in locating issues where this
is possible and will not repair the vehicle. The use of Workshop manuals, wiring diagrams and other such materials are
essential to the use of this and any other equipment. If you cannot connect to an ECU and have a communication or
other such error message then try tracing the wiring cleaning plugs etc before blaming the tool.
- If you find that the Nanocom Evolution will no longer power from the OBD socket (especially in the P38 Range Rover)
you should check the fuse for the OBD socket in the vehicle. The locations are as follows:
- In the P38 this is Fuse 33 (5amp) located in the Engine fuse box.
- In the Discovery II it is Fuse 20 (15amp) in the passenger Fuse box
- In the Defender you need Fuse 8 (5amp) in the Passenger Fuse box
- Remember that the Nanocom Evolution is not some expensive I-phone, filled with super fast processors and some slick
multi tasking operating system. It is a very low cost, microcontroller based system. This means it needs to be given due
time and patience in respect of allowing the unit to change between its various functions. This is because when a function
has been selected, the unit has to then disconnect from that ECU function and end it, before picking up on the next
requested function. If you attempt to switch between the functions too quickly, this can cause the unit to look like it has
frozen and repeated pressing of buttons will likely result in the system crashing and rebooting. In severe cases this can
also corrupt the files in the unit and require a complete Firmware re-install using the Overwrite Original Config option in
the Kernel manager upgrade software to bring the unit back to factory settings. It should be noted that after using the
Overwrite feature on the Firmware install that you would need to re-input your licence codes.
There are NO support features on the Blackbox Solutions web site and no registration function there. All registrations are
done via the http://nanocom-diagnostics.com/register.php site only
Since the introduction of the Nanocom Evolution MK II Blackbox Solutions have sold in excess of 2000 units and have had
less than 1%come back with broken screens due to either being dropped, having had a weighty item dropped on it or by
simply applying too much pressure.
These unit have to come back to base for repair and so as to avoid the question on costs, the repair of these screens is 40
Euro for the screen and 35 Euro for labour. As the percentage shows these screens are not in any way flimsy, prone to
cracking or general failure so please treat it with care and it can give you a lifetime of coverage for your vehicle.
NEW
CAN BUS vehicle coverage and available options.
There is now additional coverage for the following models:
1) L319 Discovery 3/LR3 2005 to 2009
2) L320 Range Rover Sport 2005 to 2009
3) L319 Discovery 4/LR4 2010 to 2014
4) L320 Range Rover Sport 2010 to 2013
5) L322 Range Rover 2010 to 2012
Models soon to be added
1) L316 Defender 2007 to 2014
2) L359 Freelander 2 2007 to 2014
3) L405 Range Rover 2013 to 2014
4) L358 Range Rover Evoque 2011 to 2014
5) L494 Range Rover Sport 2014
Unlike traditional multi model vehicle diagnostic equipment, For CAN BUS vehicles there is no Vehicle model or vehicle
system menus. Instead under the CAN BUS VEHICLE option from the main menu there is a short list of diagnostic function
options. These are currently:
More may be added later, EG Key Fob / Plip, General, Instrument mode
When any option is selected, the Nanocom Evolution will first run a short detection function through which it will
communicate with the vehicle and identify the Vehicle model, Year, Engine and transmission Type and many other
aspects it might require to know.
1. Fault Codes
The diagnostic functions provided under this option are identical for all CAN BUS based Land Rover Vehicle systems, as
they all follow the ISO14229 standard as defined by the International Standards Organisation. This standard is
independently documented on the Internet for more detailed reference, but it's main feature is in its additionally
categorising of Fault Codes as "Tested" or "Not Tested"
As such, this diagnostic function provides six sub function options which are:
.
The first three sub functions simply read the TESTED, NOT TESTED or PERMANENT fault codes, depending on selection,
from the vehicle system ECU's that are selected in the ECUs CONFIG option and produce a list of them and their meanings
in plain Text that can be scrolled through.
The READ CUSTOM option is provided for those who have read and understood the ISO14229 standard and want to apply
their own masking and filtering and simply reads fault codes from the vehicle system ECU's that are selected in the ECUs
CONFIG option as per the first 3 sub functions but according to a custom mask / filtering that is also entered in the ECUs
CONFIG option.
The ECU's CONFIG sub function option provides a list of all the
vehicle system ECU's fitted to the currently connected vehicle and
allows for selection and de selection of any ECU that the first four
Sub functions will read the fault codes from.
By touching the next to the ECU listing the box will change to a indicating that the ECU has been selected.
There is also the option to Select All if you wish to read all ECU's in the vehicle or indeed Clear All .
You need to exit this screen when all relevant ECU's have been selected, by pressing the in the bottom right
corner.
By selecting Read Faults you will be presented with a screen showing the faults that have been read. If there is more than
1 fault recorded it will show Fault 1 of x (x being the total amount found) Scroll through to read the full list of faults
found and also the actual ECU where the fault has been located and then a description of the Code and meaning.
Use the NEXT or PREV buttons to scroll through the list of faults.
The CLEAR sub function is used to clear fault codes, but
provides two options. The first is to clear Fault codes from
all the vehicle system ECU's that are selected in the ECUs
CONFIG option, and the second allows the possibility to
clear fault codes from individual ECU's.
2. ECU Information (required for programming)
This diagnostic function produces a list of all the vehicle system ECU's fitted to the currently connected vehicle which can
then be individually selected. On selecting a vehicle system ECU the Nanocom Evolution will then read and display all
information specific to the selected ECU including, VIN numbers, serial numbers, hardware numbers, software numbers,
assembly numbers and other information. This information can be saved to a text file on an SD/SDHC card, if inserted,
and can be used to select the correct set of files from the Flash File Database on the Genesis web site.
After the vehicle information has been read you then need to select which ECU you wish to program with the Nanocom
Evolution and read the required information from the ECU.
By selecting READ next to an ECU this will then present the information related to that ECU. As an example, Discovery 3
vehicle is connected to. ECU Information is selected and the following information is displayed:
Using the scroll bar at the bottom you can obtain all the information related to that ECU.
The full list of available information is as follows:
Hardware Number Serial Number Software Number Calibration Data 2 VIN Number Assembly Core NO.
Assembly Part NO. Delivery Assembly NO. Software Number 2 Boot Software ID Active Network Config
Calibration Part NO Calibration Data 3 Software Number 3 and Legacy Assembly No.
Some of this information will need to be noted if you intend flashing (updating) the software on any ECU.
You need to make a note of the Hardware number as this will be required for the next stage of the process.
3. ECU Programming
This diagnostic function provides the capability to re flash anything that has been downloaded from the Genesis web site
into the relevant vehicle system ECU. This could be either a set of files to re flash an ECU or a standard or modified /
edited CCF file, as the Genesis website provides both capabilities via its Flash File database and CCF edit features.
Your Nanocom site login will be used for the Genesis site also which is located here
http://vbf2.blackbox-solutions.com/FaultmateGenesis-Server/genesis.action
Flash File Download
Click on this option and you will be presented with a screen to enter your VIN number.
The VIN is stored in some ECU's such as the Instrument pack, Body Control and ABS being 3 of the ECU's that hold this
information. It can also be obtained from the vehicle and is located in various locations such as the Windscreen. Check
your vehicles documents or handbook for further information.
Once the VIN has been entered press Submit to be taken to the next screen where you will be presented with a screen
showing the vehicle model based on the VIN entered. A drop down box allows you to select the ECU that you took the
Hardware number from.
In this example we are looking at a Range Rover Sport 2005-2009 and the ECU selected is the Ride Level control module.
You now have a further 2 drop down boxes that can filter the information based on the Assembly number or Hardware
number which you will have taken from the Nanocom Evolution information.
You will notice that to the Right of the Select ECU box it has a button that says Display Land Rover Part Numbers If you
click on this it will change the information listed in the main box below and will then read Display Ford part Numbers
Displaying Ford Numbers only Displaying Ford and Land Rover numbers
The reason for the dual numbering is that Land Rover changed the way the Part numbers were issued so you may need to
change this option in order to find the Part number obtained from your ECU information page.
There are also 2 filter options that allow you to find the file more easily.
Filter on Assembly Filter On Hardware
We have chosen the Ride level control module and selected Assembly number to show the information screen you will
see once this is selected.
In this example we have selected Assembly number 9H32-5A919-BA as shown by the arrow.
If you then double click on this to open the file you will receive the following information screen.
You will notice that not only do you have the Ford part number listed but also its Land Rover alias (A.K.A).This will aid in
finding the correct software to flash the ECU with.
In each of the sections in the example above are also sections for Successor and Predecessor. If the file lists a Successor
then you need to locate this file in the list as the file you are looking at has been superseded by a newer version and that
one should be used instead. A predecessor means that you are looking at an updated file.
Once you have located the appropriate file you need to click Download and save the file to your laptop/PC.
Please do take notice of the Disclaimer before proceeding.
Click Accept if you wish to continue and the system will prompt you to Save or open the file.
You now need to save the file on the PC and then extract the zipped file on to an SD card to put into the Nanocom
Evolution.
Place the SD card in the Nanocom before powering the unit and then go to the following menu CAN BUS ECU
Programming and then after the Nanocom Evolution has done its vehicle verification process you will have this screen
Click Open File and then from the File box select the name in the Left panel until you have the Info.enc file available.
Select this and click OK. Select Next and then Next again on the following screen. You will then be presented with a Car
Info page. Click Next. On the next screen press the Start Flashing button. Click OK to proceed and the file will be loaded.
Follow any further on screen prompts.
CCF Editing (Car Configuration File)
As with the ECU programming, this function is used in conjunction with the GENESIS system and is only for CAN BUS
vehicles.
Using your Nanocom log in which is also your GENESIS log in (provided you have purchased a CAN BUS capable Nanocom
Evolution) you will be presented with this screen.
Select the Edit CCF button
You are now presented with 4 different options.
I. Upload Nanocom File This would be a file already saved from a Nanocom session. It can be uploaded and edited
as shown below and saved back to be input using either a Nanocom or the SDD system.
II. Upload IDS Session file As the name suggests.
III. Use a Copy of As-Built from Blackbox Solutions This uses the vehicle VIN to confirm the vehicle model and give
you a basic file that was programmed in at manufacture.
IV. Back Takes you back to the main menu of Edit CCF or Flash File Download.
Important Note If you have previously had your Car Configuration File changed by another diagnostic system or the
dealers tool and had features enabled, these changes WILL NOT be reflected in the As-Built file so unless you change the
settings to match any functions already enabled, this file would overwrite these changes when uploaded back to the
vehicle using the Nanocom Evolution or SDD.
So based on a vehicle that has had no enhancements enabled we will now show how to enable 4x4 info on the Range
Rover Sport.
Click on Use a Copy of As-Built from Blackbox Solutions and you will have the following screen open.
Enter your Vehicle Vin and click Submit.
The VIN is stored in some ECU's such as the Instrument pack, Body Control and ABS being 3 of the ECU's that hold this
information. It can also be obtained from the vehicle and is located in various locations such as the Windscreen. Check
your vehicles documents or handbook for further information.
This shows the vehicle model and range of year (if applicable)
You can change from the Basic screen (red arrow) to Advanced (blue arrow) by selecting the Switch Editor Mode. The
Advanced mode as you can see from the Right hand screen shows more options.
We now need to select the Infotainment tab which opens all options in this section. In the picture you will note that it
shows a percentage of As Built. In the Range Rover Sport the %models that has 4x4 info enabled is 92%(circled for demo
purposes only) but we will assume that this vehicle is one of the 8%without.
Click EDIT and you will have this screen displayed
Using the drop down arrow you would select from Undefined to High multi-media module fitted and then click Continue.
The change is now highlighted in Red and you have the option to Undo the change before saving.
Click the Complete Download CCF button. Then select Download for Nanocom.
You now need to save the file on the PC and then extract the zipped file on to an SD card to put into the Nanocom
Evolution.
Insert the SD card into the Nanocom Evolution before powering on the unit and then go to the following menu CAN BUS
ECU Programming and then after the Nanocom Evolution has done its vehicle verification process you will have this
screen
Click Open File and then from the File box select the name in the Left panel until you have the Info.enc file available.
Select this and click OK. Select Next and then Next again on the following screen. You will then be presented with a Car
Info page. Click Next. On the next screen press the Start Flashing button. Click OK to proceed and the file will be loaded.
Follow any further on screen prompts.
Further Functionality on CAN BUS vehicles.
SERVICE RESETTING
This diagnostic function provides the capability to reset the Service interval
announcer/ reminder function where applicable.
AIR SUSPENSION
The diagnostic functions provided under this diagnostic option are identical for all CAN BUS based Land Rover Vehicle
systems with Air suspension.
There are four sub functions which are:
HEIGHT CONTROL
This sub function provides the ability to manually
raise or lower the current heights of the vehicles
Air suspension via a scrollable selection of three
graphical pages showing a graphical plan view of
the vehicle. The first page has a line on it that
splits the vehicle into front and rear, the second
page has two lines that split the vehicle into four
corners, and the third has no lines and is for the
entire vehicle.
In each case touching a section of the page results in the applicable current height value(s) being read and displayed,
which can then be changed by pressing the +or - buttons or you can manually enter a new figure.
INPUTS
This sub function displays live data that is updated in real time for the following inputs.
In the Inputs page you can see live data for ( Front Left Actual Height, Front Right Actual Height, Rear Left Actual Height,
Rear Right Actual Height, Front Left Valve, Front Right Valve, Rear Left Valve, Rear Right Valve, Front Left Corner Valve,
Front Right Corner Valve, Rear Left Corner Valve, Rear Right Corner Valve, Gallery Pressure, Compressor Temperature,
Motor Temperature).
In addition the Others page have special deflating function, tight tolerance mode and you can start EAS enabled or stop
EAS enabled.
Special Deflate Function : This special functions cause the system to expel air from the respective
elements of the EAS system. They can take quite some time as they wait for the system to report back
completion before ending. The features also then put the ECU into a specially disabled state so any work
can mores safely be carried out. It should be noted that even after running these functions some residual
air may remain in the system so the usual precautions should still be observed.
Start EAS Enable and End EAS Enabled: These 2 buttons form a single function to re enable the EAS
after a deflate function has been used.
Set Control Tolerance State to Tight Tolerance: The Tolerance state of the EAS ECU should be set to
a tight tolerance state for any geometry measurement and adjustment.
Can bus vehicles features Park brake functions.
Longitudinal accelerometer calibration
Make sure that the vehicle is on a level surface and that it remains stationary throughout the whole
procedure. Make sure the parking brake module is correctly secured to the vehicle and that the parking
brake is applied.
Drive to mounting position.
the following operation will drive the parking brake to the mounting position, allowing the brake cables
to be connected to the brakes. This may be necessary if the park brake is operated without the cables
being connected to the brakes. This can lead to a condition where not enough cable is available to
connect the brakes.
Drive to latching position
This function will drive the Park Brake to the latching position, which might be necessary if the park
brake emergency release was operated.
Unjam
This will drive the Park Brake so it is un jammed by first driving it in the release direction and then into
the mount position. Engine must be running at idle. After completing this procedure: check the condition
of the rear brake shoes drums as well as that the brake cables are correctly attached.
Você também pode gostar
- Defender TD5 Workshop ManualDocumento667 páginasDefender TD5 Workshop ManualCarl Anthony Chamberlain100% (10)
- Manual For Installation of Mib Std2 PQ UnitsDocumento7 páginasManual For Installation of Mib Std2 PQ UnitsSebas TianAinda não há avaliações
- Astra Tech 2 DocumentDocumento8 páginasAstra Tech 2 Documentsport1901966100% (1)
- Oximeter Data Manager User Manual (Software V5.4.0.1) - V1.9Documento54 páginasOximeter Data Manager User Manual (Software V5.4.0.1) - V1.9Sveto SlAinda não há avaliações
- Wiring Diagram - Defender Td5 (1999)Documento55 páginasWiring Diagram - Defender Td5 (1999)Nick Short100% (1)
- DEFT Zero - Quick Guide v0.11 (ENG)Documento5 páginasDEFT Zero - Quick Guide v0.11 (ENG)virginiarappeAinda não há avaliações
- IO Plus ManualDocumento30 páginasIO Plus ManualMohamed AzzuzAinda não há avaliações
- An10221 2Documento14 páginasAn10221 2Lysle E Shields IIIAinda não há avaliações
- Online KMS ActivationDocumento25 páginasOnline KMS ActivationNicolas InfanteAinda não há avaliações
- Type 7 Encoder Installation and Operation InstructionsDocumento16 páginasType 7 Encoder Installation and Operation InstructionstarcisseAinda não há avaliações
- Wurth WOW! 5.00 + Wurth Snooper+Documento10 páginasWurth WOW! 5.00 + Wurth Snooper+Liubomir MilanoffAinda não há avaliações
- The Anti-Theft Immobilizer System On Volkswagen VehiclesDocumento29 páginasThe Anti-Theft Immobilizer System On Volkswagen VehiclesVolkswagen of AmericaAinda não há avaliações
- +110-ROW Defender Parts Catalogue PDFDocumento1.155 páginas+110-ROW Defender Parts Catalogue PDFalceuamaral100% (2)
- Manual Nanocom 2093610173 PDFDocumento32 páginasManual Nanocom 2093610173 PDFmvitavaresAinda não há avaliações
- v1 2 1a 2 Nanocom Evolution User GuideDocumento7 páginasv1 2 1a 2 Nanocom Evolution User GuidemturriAinda não há avaliações
- Toshiba E-Studio 182 - ManualDocumento226 páginasToshiba E-Studio 182 - ManualGopi EmAinda não há avaliações
- Gen4 Application Note: Title Filename Date of Creation Last Updated RevisionDocumento13 páginasGen4 Application Note: Title Filename Date of Creation Last Updated RevisiondmaslachAinda não há avaliações
- ChipsDocumento3 páginasChipsButt HeadAinda não há avaliações
- Flashing Firmware Image Files Using The Rockchip ToolDocumento10 páginasFlashing Firmware Image Files Using The Rockchip ToolEl PapiAinda não há avaliações
- 4 - DX Basic ToolDocumento2 páginas4 - DX Basic ToolsuriantoAinda não há avaliações
- Nanocom Evolution Software Hardware ManualDocumento19 páginasNanocom Evolution Software Hardware ManualDaniele GrilliAinda não há avaliações
- Renault Nissan Key Prog 2 in 1 User Manual PDFDocumento3 páginasRenault Nissan Key Prog 2 in 1 User Manual PDFAbdelDerkaAinda não há avaliações
- IRace ManualDocumento10 páginasIRace Manualg4emlAinda não há avaliações
- ELM 327 Mini - User-Manual-1878590Documento4 páginasELM 327 Mini - User-Manual-1878590JohnPratchiosAinda não há avaliações
- Nanocom Evolution TD5 Map Facility and GuideDocumento2 páginasNanocom Evolution TD5 Map Facility and GuideZM OhnAinda não há avaliações
- Car Brain 168Documento26 páginasCar Brain 168Lucas CesarAinda não há avaliações
- Kawasaki 16bit OBD Flash Tool v4.1cDocumento4 páginasKawasaki 16bit OBD Flash Tool v4.1cAdrian FernandezAinda não há avaliações
- Carbrain c168 User Manual 2Documento25 páginasCarbrain c168 User Manual 2mindreader19Ainda não há avaliações
- Ford 1111Documento17 páginasFord 1111Mecatronico HB Huaccaycachacc BaldarragoAinda não há avaliações
- A4 Utmost Scanner of Automotive Engine Check ManualDocumento7 páginasA4 Utmost Scanner of Automotive Engine Check ManualTECNOCLIMA ECUADORAinda não há avaliações
- MT 5600 Bav 92Documento8 páginasMT 5600 Bav 92crowsexAinda não há avaliações
- Scanmaster Elm enDocumento57 páginasScanmaster Elm enEnrique Moya100% (1)
- Camera Module FAQDocumento14 páginasCamera Module FAQStephany Mo. 10B1Ainda não há avaliações
- Rapport Sem-Series-3-InstructionsDocumento34 páginasRapport Sem-Series-3-Instructionsandrei belgiumAinda não há avaliações
- The Alfa Romeo 145 & 146 Technical Resource Centre - OBD KWP2000 Diagnostics InformationDocumento9 páginasThe Alfa Romeo 145 & 146 Technical Resource Centre - OBD KWP2000 Diagnostics Informationmassimo rossiAinda não há avaliações
- 32Documento32 páginas32mindreader19Ainda não há avaliações
- Multiecuscan User GuideDocumento63 páginasMultiecuscan User GuideCarlos Eduardo Aguilar0% (2)
- Rear-View Camera Obd-Coder Compatible With Renault / Dacia / Opel / Fiat Talento Medianav SystemDocumento3 páginasRear-View Camera Obd-Coder Compatible With Renault / Dacia / Opel / Fiat Talento Medianav Systemgurur.0314Ainda não há avaliações
- ABRITES Commander For VAG Manual PDFDocumento104 páginasABRITES Commander For VAG Manual PDFJOHNNY5377100% (1)
- Enhanced GM User GuideDocumento2 páginasEnhanced GM User GuidegazebonaifAinda não há avaliações
- Vagtacho User GuideDocumento4 páginasVagtacho User GuideCsongor VirágAinda não há avaliações
- Huawei EC 1261 User ManualDocumento20 páginasHuawei EC 1261 User ManualRajesh KaplishAinda não há avaliações
- Sprinter/Vito WSP Immo Emulator (Manual)Documento9 páginasSprinter/Vito WSP Immo Emulator (Manual)Dave MAinda não há avaliações
- SCADAPack Micro16 Quick StartDocumento12 páginasSCADAPack Micro16 Quick Startorange_novAinda não há avaliações
- Ford VCMDocumento23 páginasFord VCMKenneth Nelson50% (2)
- Wireless Usb3 0 Transmitter Wireless Dock Receiver ManualDocumento19 páginasWireless Usb3 0 Transmitter Wireless Dock Receiver ManualwilbervizaareAinda não há avaliações
- CM6200 Installv2Documento33 páginasCM6200 Installv2Will AshburnAinda não há avaliações
- AXONE 2000: Electronic Integrated Diagnostic Scan ToolDocumento22 páginasAXONE 2000: Electronic Integrated Diagnostic Scan Toolamolea1974Ainda não há avaliações
- Ficom Manual enDocumento19 páginasFicom Manual enjk2001Ainda não há avaliações
- How To Code ABS (2) 2Documento7 páginasHow To Code ABS (2) 2João FerreiraAinda não há avaliações
- U581 Manual1Documento11 páginasU581 Manual1dmitry esaulkovAinda não há avaliações
- 4625 - 4627 CAN/PLIP: Installation ManualDocumento16 páginas4625 - 4627 CAN/PLIP: Installation ManualStephen TilmanAinda não há avaliações
- Lybra Airbag - 97 2003 PDFDocumento6 páginasLybra Airbag - 97 2003 PDFMarcoMadalenoAinda não há avaliações
- Vag Km+Immo Tool User ManualDocumento22 páginasVag Km+Immo Tool User ManualManuel Muñoz KoraAinda não há avaliações
- Android Eobd Facile Help PDFDocumento14 páginasAndroid Eobd Facile Help PDFJustino CalabeckAinda não há avaliações
- Nokia CS-17 RD-13 QSG enDocumento16 páginasNokia CS-17 RD-13 QSG eneriganiAinda não há avaliações
- User's Manual: Tianjin Weilei Techonlogy LTDDocumento63 páginasUser's Manual: Tianjin Weilei Techonlogy LTDJoyceCrisAinda não há avaliações
- 1.1 What Is Obd-I GM Daewoo Scanner?: Dtdauto Technology Team, Hanoi, VietnamDocumento15 páginas1.1 What Is Obd-I GM Daewoo Scanner?: Dtdauto Technology Team, Hanoi, Vietnamahmad adelAinda não há avaliações
- ALDC Software Installation Quick Start: About Antenna Line Device Control SoftwareDocumento6 páginasALDC Software Installation Quick Start: About Antenna Line Device Control SoftwareRubic SantosAinda não há avaliações
- Manual Eng C1-RnseDocumento10 páginasManual Eng C1-RnseDominik KaniaAinda não há avaliações
- ICarsoft Manual I908Documento59 páginasICarsoft Manual I908Douglas BatzAinda não há avaliações
- Premium Tech Tool Frequently Asked Question and NewsDocumento9 páginasPremium Tech Tool Frequently Asked Question and NewskokolayAinda não há avaliações
- N930E User ManualDocumento68 páginasN930E User Manualender40Ainda não há avaliações
- 0001IM Immobilizer User Manual Delphi Electronics (Suzhou)Documento1 página0001IM Immobilizer User Manual Delphi Electronics (Suzhou)Ing. Alejandro NarvaezAinda não há avaliações
- Case - Ih: Aftermarket Tractor Parts FORDocumento42 páginasCase - Ih: Aftermarket Tractor Parts FORJanos HallaAinda não há avaliações
- List of OBD2 Compatible Land RoverDocumento8 páginasList of OBD2 Compatible Land Rovertzskojevac0% (1)
- Land Rover Buying GuideDocumento34 páginasLand Rover Buying GuideCabeza_Playa100% (3)
- Nanocom Evolution TD5 Map Facility and GuideDocumento2 páginasNanocom Evolution TD5 Map Facility and GuideZM OhnAinda não há avaliações
- Accessories Dec 06Documento44 páginasAccessories Dec 06Stuart DiggensAinda não há avaliações
- Landrover Owner August 2015Documento214 páginasLandrover Owner August 2015giambi-1Ainda não há avaliações
- FastParts For Land Rover DefenderDocumento38 páginasFastParts For Land Rover DefenderPositivo2Ainda não há avaliações
- Land Rover Technical Specifications Feb 10Documento10 páginasLand Rover Technical Specifications Feb 10adham66Ainda não há avaliações
- Land Rover Defender CatalogueDocumento69 páginasLand Rover Defender CatalogueTorneria Anibal CostaAinda não há avaliações
- Discovery2 PDFDocumento67 páginasDiscovery2 PDFZoran MiloradovicAinda não há avaliações
- Telawei Snorkel & 4x4 Products Promotion Price List - 02 PDFDocumento15 páginasTelawei Snorkel & 4x4 Products Promotion Price List - 02 PDFkakashkaAinda não há avaliações
- Britpart 17th EditionDocumento308 páginasBritpart 17th EditionJorge Eliecer Almonacid Huaquin50% (2)
- Discovery II - Parts List For TD5 Engine OverhaulDocumento3 páginasDiscovery II - Parts List For TD5 Engine OverhaulOzgur Akyurek0% (1)
- Supported Vehicles - Lista Veicoli Supportati (03 - 01 - 2020) PDFDocumento222 páginasSupported Vehicles - Lista Veicoli Supportati (03 - 01 - 2020) PDF謝宗佑Ainda não há avaliações
- Land Rover TD5Documento77 páginasLand Rover TD5Giovani Bottega100% (1)
- DEFENDER Parts Guide: Land RoverDocumento132 páginasDEFENDER Parts Guide: Land RoverFluke RanzaAinda não há avaliações
- Compare - Toyota Landcruiser Prado V Toyota Landcruiser Prado V Toyota Landcruiser PradoDocumento5 páginasCompare - Toyota Landcruiser Prado V Toyota Landcruiser Prado V Toyota Landcruiser Pradokrishan chamalkaAinda não há avaliações
- WebastoDocumento18 páginasWebastoanasrl2006Ainda não há avaliações
- Land Rover Popular PartsDocumento25 páginasLand Rover Popular Partseleanor shelbyAinda não há avaliações
- Engine Misfare BulletinDocumento3 páginasEngine Misfare BulletintuningAinda não há avaliações
- Land Rover Technical Specifications Updated Oct 10Documento12 páginasLand Rover Technical Specifications Updated Oct 10mturriAinda não há avaliações
- Bearmach Parts Ed12Documento67 páginasBearmach Parts Ed12Dakarman100% (2)
- Defender 110Documento12 páginasDefender 110Agustin EstergaardAinda não há avaliações
- Accessories Catalogue: UP DA TE DDocumento37 páginasAccessories Catalogue: UP DA TE DRafael ArandaAinda não há avaliações
- TD 5 EngineDocumento6 páginasTD 5 Enginenormy112Ainda não há avaliações
- Buying GuideDocumento30 páginasBuying GuideHanibalWeilerAinda não há avaliações