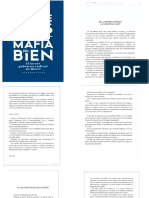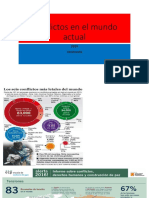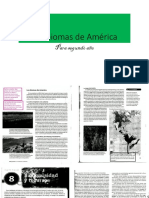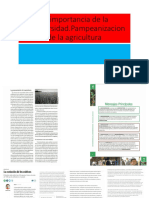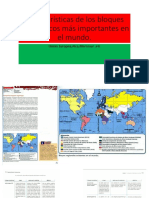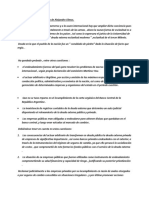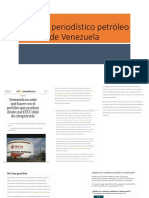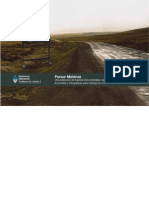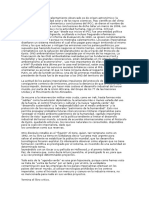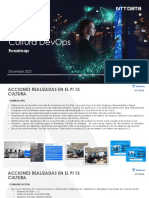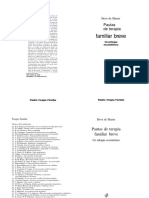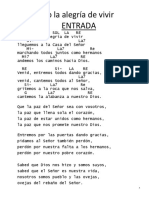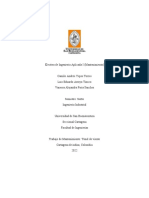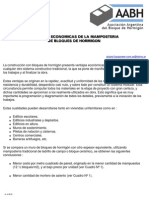Escolar Documentos
Profissional Documentos
Cultura Documentos
Libro 2 PDF
Enviado por
Juan Strongsbers0 notas0% acharam este documento útil (0 voto)
34 visualizações53 páginasTítulo original
Libro 2 (3).pdf
Direitos autorais
© © All Rights Reserved
Formatos disponíveis
PDF, TXT ou leia online no Scribd
Compartilhar este documento
Compartilhar ou incorporar documento
Você considera este documento útil?
Este conteúdo é inapropriado?
Denunciar este documentoDireitos autorais:
© All Rights Reserved
Formatos disponíveis
Baixe no formato PDF, TXT ou leia online no Scribd
0 notas0% acharam este documento útil (0 voto)
34 visualizações53 páginasLibro 2 PDF
Enviado por
Juan StrongsbersDireitos autorais:
© All Rights Reserved
Formatos disponíveis
Baixe no formato PDF, TXT ou leia online no Scribd
Você está na página 1de 53
2
Ttulo Original: Curso prctico para docentes de PowerPoint
Autor: ISASA, Javier Guillermo
Tutora: consultadocente@editorialmaster.com.ar
3
Curso prctico para docentes de PowerPoint
Reglas y Guas 7
Las reglas 7
La cuadrcula 7
Las guas 8
Imgenes 9
Insertar Imgenes en un patrn 9
Insertar Imgenes en una diapositiva en blanco 10
Imagen Prediseada 10
Imagen de Prchivo 10
Objetos 12
Seleccionar Objetos 12
Copiar Objetos 13
Duplicar Objetos 13
Mover Objetos 14
Usando el Mouse 14
Usando el teclado 14
Eliminar Objetos 15
Distancia entre objetos 15
Modifcar el tamao de los Objetos 16
Barra de dibujo 16
Autoformas 16
NDICE
4
Agrupar, Desagrupar, Reagrupar 18
Girar y Voltear 18
Girar un objeto 18
Alinear y Distribuir 19
Ordenar objetos 20
WordArt 21
Modifcar wordArt 22
Estilos de diapositivas 22
Fondos 23
Hipervnculos 23
Trabajar con tablas 24
Crear una tabla 24
Insertar flas o columnas 26
Bordes de una tabla 26
Color de relleno 27
Eliminar una tabla, fla o columna 27
Animaciones 28
Animar textos y objetos 28
Botones de accin 30
Ocultar diapositiva 31
Transicin de diapositiva 31
Ensayar intervalos 32
Insertar sonidos y pelculas 33
5
Curso prctico para docentes de PowerPoint
Insertar sonidos en una presentacin 33
Insertar sonidos de la galera multimedia 33
Cambiar las propiedades del sonido 33
Insertar sonidos desde un archivo 34
Insertar pista de un CD de audio 34
Insertar pelculas desde la galera multimedia 34
Insertar pelculas desde un archivo 35
Actividades 37
Bibliografa 53
6
7
Curso prctico para docentes de PowerPoint
REGLAS Y GUAS
Antes de empezar a saber cmo insertar grfcos, imgenes, texto y otros elemen-
tos, es conveniente conocer las reglas y guas ya que le sern tiles para situar los objetos
y el texto dentro de la diapositiva.
Las Reglas
Para hacer visibles las reglas desplegar el men Ver de la barra de men y selec-
cionar la opcin Regla. Si ya est visible, aparecer una marca al lado izquierdo de la
opcin Regla.
Una vez seleccionada, aparecer
una regla horizontal y otra vertical, slo
en la vista Normal.
Con la regla podr saber a qu dis-
tancia situar cada objeto ya que en las
reglas aparece una marca (horizontal y
vertical) mostrando la posicin del punte-
ro del Mouse.
La Cuadrcula
La cuadrcula est formada por lneas que dividen la diapositiva en secciones,
creando pequeos cuadrados. De esta forma, le ser ms fcil situar los objetos de forma
alineada en la diapositiva.
La cuadrcula no aparece al im-
primir o al visualizar la presentacin.
Para mostrar la cuadrcula des-
pliegue el men Ver y seleccione la op-
cin Cuadrcula y guas. Aparecer la
siguiente ventana:
Regla Horizontal
Regla Vertical
8
Si quiere que se visualice la cuadrcula, tilde la opcin Mostrar cuadrcula en la
pantalla. (Otra forma es haciendo clic en el botn cuadrcula de la Barra Estndar ).
Tambin podr hacer que los objetos se ajusten a la cuadrcula y/o a otros obje-
tos de la diapositiva. Para ello tiene que activar la casilla correspondiente (objetos a la
cuadrcula y/o objetos a otros objetos). Ajustar objetos a la cuadrcula hace que cuando
inserte un objeto en la diapositiva, este se coloque en el punto de la cuadrcula ms cer-
cano.
El cuadro Confguracin de la cuadrcula le permite defnir el tamao de las cel-
das que forman la cuadrcula. Cuanto ms grande sea el tamao del espaciado, menos
precisin tendr para colocar los objetos en la diapositiva, pero ser ms fcil colocar los
objetos alineados.
Podr hacer que estos cam-
bios se conviertan en predetermi-
nados, es decir, podr hacer que
las diapositivas siempre aparezcan
con las guas y las cuadrculas. Para
ello presione en el botn Establecer
como predeterminado.
Las Guas
Las guas no son ms que unas lneas discontinuas que dividen la diapositiva en
cuatro secciones iguales. De esta
forma, podr conocer el centro de
la diapositiva y repartir la informa-
cin mejor.
Estas guas son imagina-
rias ya que no aparecern al im-
primir o visualizar la presentacin.
Para mostrar las guas, des-
pliegue el men Ver y seleccione
la opcin Cuadrcula y guas.
Si quiere que se visualicen
las guas, tilde la opcin Mostrar
guas de dibujo en la pantalla.
9
Curso prctico para docentes de PowerPoint
IMGENES
Insertar Imgenes en un patrn
Antes de insertar una imagen en una diapositiva es conveniente que seleccione un
patrn adecuado al contenido que vaya a introducir. Por eso, es conveniente que antes
elija uno de los diseos que PowerPoint le ofrece para facilitarle la tarea.
Una vez seleccionado el diseo, siga estos pasos para insertar una imagen.
Haga clic en el recuadro celeste de la diapositiva en el cual quiera insertar la ima-
gen. Haga clic en el icono Insertar Imagen. Se abrir la ventana Insertar Imagen. Selec-
cione la imagen y haga clic en el botn Insertar.
10
Cuando haya terminado de insertar la imagen y para desmarcar la imagen, presio-
ne la tecla Esc o haga clic con el botn izquierdo del Mouse en el fondo de la diapositiva.
Insertar Imgenes en una diapositiva en blanco
Para insertar una imagen en una diapositiva en blanco podr:
Insertar una imagen prediseada.
Insertar una imagen desde archivo.
Imagen Prediseada
Desde el men Insertar, seleccionando la opcin Imagen y luego haciendo clic en
Imgenes prediseadas, aparecern en el Panel de Tareas las imgenes prediseadas.
Si estas no aparecen, inserte en el cuadro de texto el nombre de la imagen a in-
sertar y luego presione el botn Buscar. Si desea ver todas las imgenes prediseadas,
presione el botn Buscar, sin escribir nada antes.
Una vez encontrada la imagen en el Panel de Tareas, haga un clic sobre la imagen.
Imagen de archivo
Desde el men Insertar, seleccionando la opcin Imagen y luego haciendo clic en
Desde archivo, se abrir la ventana Insertar Imagen.
Seleccione la imagen y luego presione el botn Insertar.
Comentario: Tambin podr insertar una imagen prediseada o desde archivo a partir de
la Barra de Herramientas Dibujo, haciendo clic en los respectivos botones.
11
Curso prctico para docentes de PowerPoint
insertar imagen: Se abre una ventana donde podr explorar y abrir la imagen que
desee
Color: Podr elegir entre automtico (en el color que se encuentra originalmente la
imagen), escala de grises, blanco y negro o marca de agua.
Mas contraste: Agrega ms contraste a la imagen.
Menos contraste: Resta contraste a la imagen.
Mas brillo: Agrega ms brillo a la imagen.
Menos brillo: Saca brillo a la imagen.
Recortar: Recorta la imagen.
Girar a la izquierda: Gira la imagen para cambiarla de posicin.
Formato de imagen: Haciendo clic en l, se abrir la siguiente ventana:
12
En la solapa Colores y Lneas podr modifcar, dentro de Relleno, el color y su
transparencia. Lnea: modifca el color, tipo, conector, estilo y grosor. Flechas: estilo inicial,
tamao inicial, estilo fnal y tamao fnal.
En la solapa Tamao podr modifcar el tamao y la rotacin: el alto, ancho y giro
de la imagen. Su escala en %. Con respecto a las opciones Bloquear relacin de aspecto,
Proporcional al tamao original de la imagen y Escala adecuada para la presensacin de
diapositivas, si ninguna est activada podremos modifcar de forma individual el alto y el
ancho de la imagen. Si Bloquear relacin de aspecto se encuentra tildado, podremos
modifcar conjuntamente el tamao de la rotacin y la escala de la imagen, tanto su ancho
su alto. Si se encuentra tildada la opcin Proporcional al Tamao Original de la Imagen,
solo se modifcara el alto de Tamao de Rotacin y Escala.
En la solapa Posicin, tenemos la opcin de ubicar la imagen en la diapositiva de
acuerdo a los cm de distancia con respecto a los lmites horizontales y verticales de la
diapositiva.
En la solapa Imagen encontramos la opcin de recortar la imagen. Control de
Imagen nos permite cambiar el color, brillo y contraste; esta funcin tambin la encontra-
mos en la Barra de Herramientas.
Reestablecer Imagen: Si anteriormente realiz modifcaciones en la imagen, pre-
sionando este botn volver a su forma original.
OBJETOS
Los objetos son los elementos que podr insertar en una diapositiva, por ejemplo
un grfco, una imagen, textos, vdeos o sonidos.
Estos objetos tienen sus propias caractersticas y propiedades y sobre ellos podr
realizar las mismas funciones que con las diapositivas, es decir, seleccionar, mover, co-
piar, eliminar, entre otros.
Seleccionar Objetos
Para seleccionar un objeto de la diapositiva nicamente tiene que hacer un clic
sobre l. Aparecern unos crculos blancos en los extremos del objeto, como se grafca
en la siguiente imagen:
13
Curso prctico para docentes de PowerPoint
Para quitar la seleccin haga clic en cualquier parte fuera del objeto.
Si tiene que seleccionar varios objetos, mantenga presionada la tecla Shift (mays-
culas) y con el Mouse haga clic sobre los distintos objetos a seleccionar.
Si quiere dejar de seleccionar uno de los objetos que tiene seleccionado, mante-
niendo presionada la tecla Ctrl seleccione el objeto que quiere quitar de la seleccin.
Copiar Objetos
Para copiar un objeto de una diapositiva, siga los siguientes pasos:
1. Primero seleccione el/los objeto/s.
2. En el men Edicin, seleccione la opcin Copiar.
3. Posicinese en la diapositiva donde quiere que aparezca la copia del objeto. Po-
dr copiar el objeto en la misma diapositiva o en otra. Para cambiar de diapositiva utilice
el rea de esquema.
4. En el men Edicin, seleccione la opcin Pegar.
Comentario: Otra forma de copiar es:
A travs del teclado, mediante la combinacin de teclas Ctrl + C
Desde el men Contextual (clic con el botn derecho del Mouse).
El icono de la barra de herramientas Estndar.
Lo mismo para la opcin Pegar.
Ver que en la diapositiva aparecer el nuevo objeto, pero lo ms probable es que
se site encima del objeto que ha copiado, por lo que tendr que moverlo hasta su posicin
defnitiva. La accin Copiar duplica el objeto; por lo tanto ahora tendr dos objetos iguales.
Duplicar Objetos
Si quiere copiar el objeto, en la misma diapositiva podr utilizar el mtodo de
duplicar objetos que consiste en hacer una copia exacta de el/los objeto/s que tiene
seleccionado/s.
Para duplicar un objeto primero tiene que seleccionarlo y despus desplegar el
men Edicin y seleccionar la opcin Duplicar.
Al duplicar el objeto, aparece su copia casi encima.
A continuacin, le mostramos un ejemplo de cmo quedara la diapositiva al dupli-
car un objeto.
14
Sin Duplicar
Duplicado
Como puede ver en la imagen, encima del objeto original aparece la nueva copia.
Si quiere cambiarla de lugar, slo tiene que seleccionarla y desplazarla hasta el
lugar que quiera.
Comentario: tambin podr utilizar la combinacin de teclas Ctrl+Alt+D.
Mover Objetos
Usando el Mouse
Para mover un objeto, sitese sobre l (el objeto puede estar o no seleccionado
previamente), el puntero adoptar la forma de una fecha negra con cuatro puntas junto a
la fecha blanca.
Presione el botn izquierdo del Mouse y mantenindolo presionado arrastre el ob-
jeto. Cuando haya llevado el objeto a su nueva posicin, suelte el botn del Mouse y ver
que el objeto se sita automticamente en la posicin que le ha indicado.
Usando el teclado
Si quiere mover un objeto de una diapositiva a otra tendr que seleccionar el objeto
haciendo clic sobre l, presionar Ctrl+X para cortar el objeto; despus, sitese en la dia-
positiva donde quiere mover el objeto y posteriormente presione la combinacin de teclas
Ctrl+V para pegar el objeto.
En este caso, el objeto habr desaparecido de su posicin original, visualizndose
en la nueva posicin.
Comentario: Podr hacerlo tambin con las opciones Cortar y Pegar del men Edicin
y del men Contextual, o con los conos de Cortar y Pegar de la barra de herramienta
Estndar.
15
Curso prctico para docentes de PowerPoint
Eliminar Objetos
Para eliminar un objeto o varios, seleccinelos y luego:
Presione la tecla Supr.
Despliegue el men Edicin y seleccione la opcin Borrar.
Cabe mencionar dos acciones que son muy tiles, sobre todo cuando est elimi-
nando. Los comandos Deshacer y Rehacer, sirven precisamente para deshacer (o reha-
cer) la ltima operacin realizada.
Para deshacer la ltima operacin realizada:
Seleccione la opcin Deshacer del men Edicin.
Con las combinacin de teclas Ctrl+Z.
Clic en el icono Deshacer de la barra de herramientas Estndar.
Haciendo clic en el tringulo del botn, se despliega una lista con las ltimas ope-
raciones realizadas. Slo le queda marcar las que quiere deshacer.
Para rehacer la ltima operacin realizada:
Seleccione la opcin Deshacer del men Edicin.
Con las combinacin de teclas Ctrl+Y.
Clic en el icono Rehacer de la barra de herramientas estndar.
Del mismo modo que para deshacer, podr rehacer varias operaciones marcndo-
las de la lista desplegable asociada al botn.
Distancia entre Objetos
PowerPoint le permite medir la distancia que existe entre dos objetos o bien la dis-
tancia desde un objeto hasta otro punto que usted seleccione.
Para medir la distancia entre objetos, tiene que activar las guas.
Haga clic en uno de los extremos de la gua que quiere utilizar para medir cuando
el puntero del Mouse toma la forma de una fecha, y arrastre la gua hasta el primer objeto.
Despus suelte el botn del Mouse. A continuacin, arrastre la gua hasta la posicin del
segundo objeto manteniendo presionada la tecla
Shift. Ver que aparece un pequeo recuadro
en el que le va indicando la distancia desde el
primer objeto hasta donde se encuentra en esos
momentos la gua.
16
Modifcar el tamao de los objetos
Para modifcar el tamao de un objeto, bien sea para aumentarlo o disminuirlo,
tiene que seleccionar el objeto haciendo un clic sobre ste. Aparecern ocho crculos o
puntos en los extremos del objeto.
Estos crculos sirven para modifcar el tamao del objeto. Si se sita en los puntos
de las esquinas, ver que el puntero del Mouse se convierte en una fecha de dos direc-
ciones que le permitir modifcar al mismo tiempo el ancho y alto del objeto. Para
ello, tiene que hacer clic en el crculo cuando aparece la fecha, mantener presionado el
botn izquierdo del Mouse y arrastrarlo hasta darle el tamao deseado, y soltar el botn
del Mouse.
Los puntos que se encuentran situados en la mitad de los lados verticales tienen
una funcin similar a los situados en las esquinas, con la diferencia de que stos nica-
mente permiten modifcar el ancho del objeto. Cuando posiciona el puntero sobre estos
puntos, el puntero adopta la siguiente forma .
De la misma manera, al situar el puntero en los crculos que se encuentran situados
en la mitad de los lados horizontales, puede modifcar el alto del objeto. Cuando posiciona
el puntero sobre estos puntos, este adopta la forma .
BARRA DE DIBUJO
Esta barra nos permitir trabajar mediante sus diversas herramientas sobre una
imagen prediseada, fotos, autoformas, y otros elementos.
AUTOFORMAS
PowerPoint le permite dibujar formas ya prediseadas, como
pueden ser una estrella o bocadillos de distintas formas.
Para insertar alguna forma prediseada, tiene que desplegar
el men Autoformas de la barra de Dibujo, elegir el estilo que ms le
guste y, despus, el dibujo en concreto. El puntero del Mouse adop-
tar una forma de cruz. Haga un clic sobre la diapositiva con el botn
izquierdo del Mouse y, sin soltarlo, arrstrelo hasta conseguir la forma
deseada.
NOTA: Con los conocimientos adquiridos hasta el momento realizaremos
la Actividad N 6.
17
Curso prctico para docentes de PowerPoint
Una vez dibujada la autoforma, podr cambiar sus caractersticas haciendo doble
clic sobre ella. En la ventana Formato de autoforma que aparecer, podr indicar las pro-
piedades que desee.
Luego de haber seleccionado la autoforma, podr escribir dentro de ella, haciendo
clic previamente con el botn derecho de Mouse y seleccionando Agregar Texto.
Tambin podemos modifcar su aspecto, desde el men Formato, mediante la op-
cin Autoforma, o haciendo clic sobre la autoforma y eligiendo Formato de Autoforma. De
esta manera, se abrir la siguiente ventana:
Desde esta ventana podr modifcar el color del relleno con colores o efectos cono
se ve a continuacin:
Tambin es posible variar el
color, tipo, estilo y grosor de lnea, y
estilos de fechas.
18
Agrupar, Desagrupar, Reagrupar
Estas herramientas nos permitirn agrupar (permite transformar dos imgenes
convirtindolas en una sola y modifcaras en conjunto), desagrupar (permite que dos o
ms imgenes previamente agrupadas, se agrupen para dividirlas y ser trabajadas indi-
vidualmente), reagrupar (permite agregar ms imgenes a las anteriormente agrupadas).
Para utilizar las herramientas mencionadas, debemos seleccionar una de ellas, presionar
el botn Ctrl (Control) o Shift e inmediatamente, sin soltarlo, hacer clic en la otra imagen.
Seguidamente, tenemos que hacer clic en Dibujo, como muestra la imagen y elegir, por
ejemplo, Agrupar. De esta manera, las dos o ms imgenes se convierten en una sola. De
esta misma forma, utilizaremos las otras dos 2 opciones.
Girar y Voltear
PowerPoint permite aplicar otros cambios a los objetos. Puede cambiar su orien-
tacin (por ejemplo, girar un dibujo 90 grados hacia la derecha); y tambin puede voltear
los objetos (cuando voltea un dibujo, por ejemplo, hacia la derecha, lo que obtiene es la
imagen que aparecera en un espejo puesto de forma vertical frente al objeto original).
No todos los objetos de una diapositiva se pueden girar. Las imgenes y los dibujos
Autoforma son algunos de los objetos que s podr girar y voltear.
Girar un objeto
Para girar o voltear un objeto, primero tiene que seleccionarlo. Una vez selecciona-
do, hay que desplegar el men Dibujo de la barra de Dibujo y seleccionar la opcin Girar
y Voltear.
A continuacin, seleccione el tipo de giro que quiera realizar:
Girar Libremente: ver que aparecen cuatro puntos verdes alrededor del objeto
(son puntos que se pueden arrastrar, mediante los cuales girar el objeto). En la punta
19
Curso prctico para docentes de PowerPoint
del puntero del Mouse aparece una fecha
en forma de circunferencia, sitese sobre
el punto verde que quiera y despus arras-
tre el Mouse hacia la posicin que usted
desee y ver como la fgura gira. Una vez
conseguido el giro deseado suelte el botn
izquierdo del Mouse.
Girar 90 a la izquierda: automticamente, el objeto experimenta un giro de 90
grados a la izquierda.
Girar 90 a la derecha: automticamente, el objeto experimenta un giro de 90
grados a la derecha.
Voltear horizontalmente: automticamente se obtiene su simtrico, tomando como
eje de simetra el vertical.
Voltear verticalmente: automticamente se obtiene su simtrico, tomando como
eje de simetra el horizontal.
A continuacin, se lo mostramos en imgenes:
Original Izquierda 90 Derecha 90 Voltear Hoz. Voltear Ver.
Alinear y Distribuir
PowerPoint le permite tambin cambiar la posicin que ocupan los objetos dentro
de la diapositiva e incluso cambiar la posicin de alguno de ellos en funcin de otro objeto.
Distribuir objetos dentro de una diapositiva consiste en desplazar los objetos para
que haya la misma distancia entre ellos, bien sea distancia horizontal o vertical.
Alinear objetos consiste en hacer que todos se ajusten a una misma lnea imaginaria.
En los dos casos hay que seleccionar primero los objetos y, despus, en men
Dibujo de la barra de Dibujo, elegir la opcin Alinear o Distribuir.
Despus, puede seleccionar el tipo de alineacin o distribucin que desea de la
lista siguiente.
20
Marque la casilla Con relacin a la diapositiva si quiere que la distribucin se haga
en funcin de la diapositiva. As, los objetos de la diapositiva y los bordes de la diapositiva
guardarn la misma distancia.
Ordenar objetos
En PowerPoint, al igual que en Word, puede suceder que inserte varios objetos,
unos encima de otros, y que alguno de ellos oculte al otro. Para gestionar ese tema,
PowerPoint incorpora la opcin ordenar que le permitir mover los objetos a planos distin-
tos; por ejemplo, traer a primer plano un objeto que estaba detrs de otro y que por eso
no se vea.
Para ordenar objetos primero tiene que seleccionar el objeto al que quiere cambiar
su orden.
Una vez seleccionado, despliegue el men Dibujo de la barra de herramientas Di-
bujo y seleccione la opcin Ordenar.
A continuacin, seleccione el tipo de orden que quiera realizar:
Traer al frente: el objeto que tenga seleccionado pasar a ser el primero, por lo
que si lo pone encima de otro, este objeto tapar a los que estn debajo.
Enviar al fondo: este objeto pasar a ser el ltimo, por lo que cualquier objeto que
haya encima de l lo tapar.
Traer adelante: el objeto que tenga seleccionado pasar una posicin hacia ade-
lante.
Enviar atrs: este objeto pasar una posicin atrs.
21
Curso prctico para docentes de PowerPoint
Texto Argentina enviado al fondo Texto Argentina trado al frente
WORDART
Mediante WordArt, se pueden crear ttulos y rtulos vistosos para sus diapositivas.
Slo tendr que introducir el texto al que quiere aplicarle un estilo de WordArt y automti-
camente PowerPoint crear un objeto grfco WordArt.
Observe que una vez que ha aplicado WordArt a un texto deja de tener texto y pasa
a tener un grfco. Esto quiere decir que, por ejemplo, el corrector ortogrfco no detectar
un error en un texto WordArt, y tambin que el texto WordArt seguir las reglas de alinea-
cin de los grfcos.
Para iniciar WordArt haga clic en el icono del men Insertar, Imagen. Tambin
podr encontrar este icono en la barra de Dibujo y en la barra de WordArt.
Al hacer clic sobre el icono, aparecer una ventana con la galera de WordArt como
la que se observa a continuacin. Haciendo clic, seleccionar el tipo de letra que ms le
guste.
Si ha seleccionado texto previamente, no ser necesario teclearlo en esta pantalla.
Tambin podr elegir la fuente, el tamao y el estilo del texto.
22
Modifcar WordArt
Por medio de los iconos de la barra de herramientas de WordArt podr modifcar
los rtulos WordArt.
Presione este icono para insertar un nuevo rtulo de WordArt.
Modifcar texto. Permite cambiar el texto del rtulo.
Para que pueda seleccionar otro tipo de rtulo debe elegir la galera de WordArt.
Es posible modifcar varios parmetros del formato de WordArt, como los colores
de relleno y lnea, el tamao y el diseo.
Para dar forma al rtulo ajustndose a una de las formas que se presentan en una
ventana.
Permite ajustar el grfco WordArt respecto del texto que hay alrededor.
Hace que todas las letras del rtulo tengan la misma altura.
Podr colocar el texto en horizontal o en vertical.
Alineacin del rtulo.
Para variar el espacio entre caracteres.
ESTILOS DE DIAPOSITIVAS
Para agregar diversos estilos a las diapositivas haremos clic en el men Formato,
Estilo de Diapositivas. A la derecha de la pantalla tendremos dos opciones: Plantillas de
Diseo y Combinaciones de colores. Ambas se pueden utilizar en conjunto. Cada plantilla
de diseo tiene predeterminado un diseo y un color, este color se podr cambiar hacien-
do clic en combinacin de colores eligiendo el deseado para cada plantilla.
Dentro de cada plantilla de diseo y combinacin de colores encontrar estas op-
ciones.
23
Curso prctico para docentes de PowerPoint
Es muy importante que especifque como quiere aplicar esta herramienta.
Fondos
Los fondos los encontramos dentro del Men
Formato, Fondo.
Esta es otra manera de cambiar los colores
de fondo de cada diapositiva, tanto su color como los
efectos de relleno, texturas y tramas.
HIPERVINCULOS
En Microsoft PowerPoint, un hipervnculo es una conexin entre diapositivas a una
presentacin personalizada, a una pgina Web o a un archivo. El hipervnculo puede ser
texto o un objeto como una imagen (imagen: archivo que puede desagrupar y manipular
como dos o ms objetos o un archivo que permanece como un solo objeto, como mapas
de bits, grfco, forma o WordArt.
En PowerPoint, los hipervnculos se activan cuando se ejecuta la presentacin, no
en el momento de crearla.
Tras sealar un hipervnculo, el puntero se transforma en una mano, para indicar
que se puede hacer clic. El texto que representa un hipervnculo aparece subrayado y en
un color que se relaciona con la combinacin de colores seleccionada. Los hipervnculos
de imgenes, formas y otros objetos no incluyen un formato adicional.
Puede agregar la confguracin de acciones como sonido o resaltado para desta-
car los hipervnculos.
NOTA: Con los conocimientos adquiridos hasta el momento realizaremos
la Actividad N 7
24
1. Debe seleccionar el texto o el objeto que van a utilizar como
Hipervnculo.
2. Ir al men Insertar, y luego presionar Hipervnculo.
3. Se desplegar la siguiente ventana:
Luego, presionar en Vincular a:, Lugar de este documento.Dentro de la ventana,
elija a quede diapositiva quiere vincular el texto seleccionado anteriormente.
Luego debe hacer clic en Aceptar.
TRABAJAR CON TABLAS
En una diapositiva, adems de insertar texto o grfcos, tambin podr insertar
tablas que le permitirn organizar mejor la informacin. Como podr comprobar a conti-
nuacin, las tablas de PowerPoint funcionan igual que en Microsoft Word.
Crear una tabla
Para insertar una tabla en una diapositiva siga los siguientes pasos:
Seleccione el men Insertar y la opcin Tabla o utilice el botn de la barra de
herramientas Estndar.
NOTA: Con los conocimientos adquiridos hasta el momento realizaremos
la Actividad N 8.
25
Curso prctico para docentes de PowerPoint
Si lo hace a travs del men Insertar, le aparecer una ventana en la que deber
indicar el nmero de columnas y flas.
Si utiliza el botn para crear la tabla ver que al presionar en l se despliega
y aparecen unos cuadros. Los cuadros azules indican el nmero de flas y columnas que
tendr la tabla.
Una vez determinado el tamao de la tabla, aparecer una tabla en la diapositiva
junto con una nueva barra de herramientas que le permitir personalizar la tabla.
A continuacin, le mostramos una tabla insertada de 4 flas y 4 columnas junto a la
barra de herramientas Tablas y Bordes.
Para insertar texto en la tabla, nicamente sitese en el recuadro (celda) donde
quiera escribir.
26
Puede aplicar al texto de las celdas las mismas opciones de formato que vimos
anteriormente.
Para cambiar de celda, puede hacerlo con las fechas del cursor o con la tecla
Tab.
Insertar flas o columnas
Podr insertar nuevas flas o columnas en una tabla que ya tiene creada y que por
cualquier motivo tiene que ampliar.
Para insertar una nueva fla primero tiene que saber a qu altura de la tabla quiere
insertarla. Despus, situese en la celda de la fla ms prxima al lugar donde desea in-
sertar la nueva fla. A continuacin seleccione el men Tabla de la barra Tablas y bordes.
Por ltimo, haga clic en la opcin Insertar flas en la parte inferior (por debajo de la fla en
la que se encuentra) o Insertar flas en la parte superior (por encima de la fla en la que se
encuentra).
Para insertar una nueva columna el proceso es similar.
Sitese en la columna ms cercana al lugar donde quiera insertar la nueva colum-
na. Despus, de la barra de herramientas Tablas y bordes despliegue el men Tabla y elija
Insertar columnas a la izquierda o Insertar columnas a la derecha segn donde quiera
situar la nueva columna.
Bordes de una tabla
Modifcar el formato de una tabla consiste en modifcar su aspecto, por ejemplo, el
color o los bordes.
Para poder modifcar los bordes de
una tabla, primero tiene que seleccionar las
celdas, la fla o la columna o toda la tabla a
la cual le va a cambiar los bordes.
En el men Formato, seleccione y
haga clic en la opcin Tabla. Ver que se
abre una ventana como la que le mostramos
a continuacin.
NOTA: Con los conocimientos adquiridos hasta el momento realizaremos
la Actividad N 9.
27
Curso prctico para docentes de PowerPoint
En la solapa Bordes de esta ventana podr cambiar los bordes de la tabla.
Lo primero que tiene que hacer es seleccionar el estilo que quiere aplicar al borde
haciendo clic sobre alguno de la lista del cuadro Estilo.
Seleccione despus el color desplegando la lista y haciendo clic sobre el que ms
le guste.
Elija el ancho o grosor del borde que quiere ponerle a la tabla desde el cuadro des-
plegable Ancho.
En la parte derecha aparece una tabla dibujada junto a unos botones. Estos boto-
nes, al presionarlos, aplicarn el estilo que ha elegido al borde de la tabla que indica el
botn.
Si presiona sobre uno de los botones que permanecen hundidos, el correspondien-
te borde de la tabla desaparecer.
Si quiere ver cmo quedar la tabla antes de aplicarle los cambios defnitivamente,
haga clic en el botn Vista Previa y si est conforme haga clic en el botn Aceptar; si no
presione Cancelar.
Color de relleno
Si quiere cambiar el color de fondo de la tabla siga los pasos que se detallan a
continuacin:
Seleccione la tabla o las celdas a las cuales le desea cambiar el fondo.
En el men Formato, seleccione la opcin Tabla.
En la ventana que aparece haga clic en la solapa Relleno.
De la lista desplegable seleccione el color que ms le guste. En el caso de no
encontrarlo, presione en Ms colores. Despus de seleccionar alguno, presione el botn
Aceptar.
Puede hacer que el color de relleno sea algo transparente si activa la casilla Semi-
transparente.
Si desactiva la casilla Color de relleno, el color de relleno ser transparente, por lo
que tomar el color del fondo de la diapositiva donde se encuentra la tabla.
Eliminar una tabla, fla o columna
Para eliminar una tabla, tiene que seleccionarla haciendo clic sobre uno de los bor-
des de la tabla y presionar la tecla Supr.
28
Para eliminar una fla, sitese en alguna de las celdas de la fla a eliminar y, en la
barra de herramientas Tablas y bordes, despliegue la lista Tabla y seleccione la opcin
Eliminar flas.
Para eliminar una columna sitese en una de las celdas que pertenezcan a la co-
lumna que quiera eliminar y despus de la barra de herramientas Tabla y bordes desplie-
gue la opcin Tabla y seleccione la opcin Eliminar columnas.
Si quiere eliminar dos o ms columnas o flas al mismo tiempo, slo tiene que se-
leccionar varias celdas utilizando la tecla Shift y elegir Eliminar flas o Eliminar columnas.
ANIMACIONES
A los objetos que forman parte de las presentaciones de PowerPoint, podr darle
movimiento, haciendo que estas sean ms divertidas y logren llamar la atencin de las
personas que la estn viendo.
Animar Textos y objetos
Para animar un texto u objeto lo primero que tiene que hacer es seleccionarlo; a
continuacin, seleccione y haga clic en Personalizar Animacin del men Presentacin.
Aparecer un Panel de Tareas.
En este panel aparece el botn desplegable Agregar efecto
en la cual seleccionar el tipo de efecto que quiere aplicar. Podr
optar por los siguientes efectos:
Entrada.
nfasis.
Salir.
Trayectoria de Desplazamiento.
En la imagen que aparece abajo se muestra como ejemplo
los efectos de Entrada.
Para elegir un efecto, haga clic sobre ste.
NOTA: Con los conocimientos adquiridos hasta el momento realizaremos
la Actividad N 10.
29
Curso prctico para docentes de PowerPoint
Al aplicar un efecto, aparece sobre el objeto un recuadro (color celeste) con un n-
mero en su interior que indica el orden de ejecucin de los efectos aplicados a cada objeto
de la diapositiva.
En la imagen se muestra el efecto Trayectoria de Desplazamiento aplicado al obje-
to cuadro de texto. Notar el recuadro celeste con un uno en su interior.
Al aplicar el efecto sobre un objeto, en el Panel de Tareas podr realizar las si-
guientes acciones:
Botn Quitar: al hacer clic sobre el se eliminar la anima-
cin que haya aplicado a algn objeto.
Lista desplegable Inicio: podr seleccionar cundo quiere
que se aplique la animacin (Al hacer clic; Con la anterior diapositi-
va; Despus de la anterior diapositiva, etc.).
Lista desplegable Direccin: permite establecer que el sen-
tido del efecto dependa del objeto.
Lista desplegable Velocidad: le permitir controlar la veloci-
dad con que se ejecute la animacin.
La lista que aparece debajo de velocidad le muestra las dis-
tintas animaciones que ha aplicado a los objetos de la diapositiva;
como puede comprobar, aparecen en un cierto orden.
Podr cambiar el orden de reproduccin de los objetos. Para
ello, haga clic en los botones Reordenar (fecha arriba o fecha aba-
jo).
Botn Reproducir: le muestra la diapositiva tal y como quedar con las animacio-
nes que ha aplicado.
Botn Presentacin: al hacer clic en este botn, le mostrar la diapositiva en pan-
talla completa, mostrando los efectos de animacin. Cuando desea terminar o cancelar la
vista presentacin, presione la tecla Esc.
30
Comentario: Si hace clic con el botn derecho del Mouse sobre una animacin, y al
hacer clic en la opcin Intervalos, podr establecer la interaccin que puede aplicar a la
animacin. Por ejemplo, que la animacin se repita hasta el fnal de la diapositiva. De esta
manera, la animacin se repetir una y otra vez hasta que se cierre la diapositiva.
BOTONES DE ACCIN
Los botones de accin le permitirn ejecutar distintas acciones. Entre ellas, podr
pasar de una diapositiva a otra, reproducir un sonido o una pelcula.
Para insertar un botn de accin, deber seleccionar del men Presentacin la
opcin Botones de Acciones y a continuacin hacer clic en el botn Insertar.
Al seleccionar el botn, el puntero del Mouse adoptar una forma de cruz. Haga un
clic con el botn izquierdo del Mouse y, sin soltarlo, arrstrelo hasta obtener el tamao de
botn deseado.
Aparecer el botn de accin y se abrir la ventana Confguracin de la accin.
Confgure la accin que quie-
ra que se realice al hacer clic en el
botn de accin. Una vez confgura-
da la accin, haga clic en el botn
Aceptar.
OCULTAR DIAPOSITIVA
NOTA: Con los conocimientos adquiridos hasta el momento realizaremos
la Actividad N 11.
NOTA: Con los conocimientos adquiridos hasta el momento realizaremos
la Actividad N 12.
31
Curso prctico para docentes de PowerPoint
La funcin ocultar diapositivas se puede utilizar para reducir una presentacin por
problemas de tiempo pero sin que pierda las diapositivas que ha creado, es decir, para
generar una presentacin ms corta sin perder las diapositivas que no visualiza.
Para ocultar las diapositivas, nicamente tiene que seleccionar la diapositiva que
quiere ocultar y despus seleccionar del men Presentacin la opcin Ocultar diapositiva.
TRANSICIN DE DIAPOSITIVA
La transicin de diapositiva le permite determinar cmo va a producirse el paso de
una diapositiva a la siguiente para producir efectos visuales ms estticos.
Si no va a aplicarles a todas las diapositivas la misma transicin, seleccione previa-
mente el conjunto de diapositivas a las cuales le va a aplicar una transicin.
Para aplicar la transicin a una diapositiva, seleccione del men Presentacin la
opcin Transicin de diapositiva.
En el Panel de Tareas ver una imagen similar a la que le mostramos a continua-
cin y en la cual podr realizar las siguientes acciones.
La primera lista que aparece, Aplicar a las
diapositivas seleccionadas, le permite seleccionar el
movimiento de transicin entre una diapositiva y la
siguiente. Hay una lista muy larga de movimientos.
En la lista Velocidad: podr indicarle la velo-
cidad de transicin entre una y otra diapositiva.
Adems, podr insertar algn sonido de la
lista Sonido.
En la seccin Diapositiva avanzada indicar
la forma de pasar de una diapositiva a otra: al hacer
clic con el Mouse o automticamente a determinado
tiempo.
Si quiere aplicar estas caractersticas a todas las diapositivas, haga clic en el botn
Aplicar a todas las diapositivas.
El botn Reproducir le muestra el resultado.
Botn Presentacin: al hacer clic en este botn, podr verla diapositiva en panta-
lla completa, mostrando los efectos de animacin y transicin. Cuando desee terminar o
cancelar la vista presentacin, presione la tecla Esc.
32
ENSAYAR INTERVALOS
Ensayar Intervalos le permite calcular el tiempo que necesita para ver cada diapo-
sitiva sin prisas.
Para calcular el tiempo que necesita, tiene que seleccionar del men Presentacin
la opcin Ensayar Intervalos. Despus ver que la presentacin empieza a reproducirse
pero con una diferencia, en la parte superior izquierda aparece una especie de contador
que cronometra el tiempo que tarda en pasar de una diapositiva a otra, presionando algn
botn del ratn.
El recuadro blanco indica el tiempo para la diapositiva actual y el recuadro del tiem-
po que aparece en la parte derecha muestra la suma total de intervalos, es decir, el tiempo
que transcurri desde la primera diapositiva.
La fecha sirve para pasar a la siguiente diapositiva, el
botn para pausar el ensayo de intervalos y para repetir la dia-
positiva, es decir, para poner a cero el cronmetro de la diapositiva.
Una vez que termine el ensayo, PowerPoint le pregunta si quiere conservar esos
intervalos para aplicarlos a cada diapositiva de la presentacin. Si responde que s ver
que aparece una pantalla en la que le muestra en miniatura las diapositivas y debajo de
cada una, aparece el tiempo utilizado para verlas.
NOTA: Con los conocimientos adquiridos hasta el momento realizaremos
la Actividad N 13.
33
Curso prctico para docentes de PowerPoint
INSERTAR SONIDOS Y PELCULAS
Otros elementos muy tiles a la hora de disear presentaciones son los multimedia
como sonido y pelculas. En PowerPoint, podr insertar en las presentaciones, sonidos e
incluso pelculas.
Insertar sonidos en una presentacin
Para insertar un sonido en una presentacin seleccio-
ne del men Insertar la opcin Pelculas y sonidos. A conti-
nuacin, aparecer una lista en la que podr elegir un sonido
de la galera de sonidos que incorpora PowerPoint.
Podr tambin insertar un sonido que ya tenga almacenado en su ordenador (con
la opcin Sonido de archivo), o grabar usted mismo el sonido e incluso insertar como so-
nido una pista de un CD de audio.
Insertar sonidos de la galera multimedia
En el men Insertar seleccione la opcin Pelculas y soni-
dos.
A continuacin, haga clic en la opcin Sonido de la Galera
multimedia.
En el Panel de Tareas, aparecer la lista de sonidos que
incorpora la galera multimedia de PowerPoint.
Para insertar el sonido, haga doble clic sobre l. Despus
le preguntar si quiere que se reproduzca automticamente el so-
nido o cuando haga clic sobre l.
Una vez que haya elegido el sonido, en la diapositiva ver que aparece un altavoz
que representa el sonido.
Cambiar las propiedades del sonido
Para modifcar los parmetros de alguno de los sonidos insertados en la diapositiva
,presione con el botn derecho del Mouse sobre el dibujo del altavoz.
Si elige Modifcar objeto de sonido aparecer una ventana como la que se ver a
continuacin.
Si tilda la casilla Repetir la reproduccin hasta su interrupcin, el sonido no parar
hasta que cambie de diapositiva. Esto puede ser til cuando quiera incluir una msica de
fondo a la diapositiva.
34
Si tilda la casilla Ocultar el icono de soni-
do, este no se mostrar cuando vea la presenta-
cin de la diapositiva.
Insertar sonidos desde un archivo
Seleccione del men Insertar y elija Pel-
culas y sonidos.
A continuacin, seleccione Sonido de archivo.
Le mostrar una ventana en la que tendr que buscar la ruta del archivo de sonido.
Una vez que lo encuentre, haga clic en el botn Aceptar.
Insertar pista de un CD de audio
Seleccione el men Insertar y elija Pelculas y sonidos.
A continuacin seleccione Reproducir pista de audio de CD. Aparecer la siguiente
ventana:
Indcale desde qu pista hasta qu pista quiere reproducir y haga clic en el botn
Aceptar.
Insertar pelculas desde la galera multimedia
Seleccione del men Insertar y elija Pelculas y sonidos.
A continuacin, seleccione Pelculas de la galera Multimedia.
En el Panel de tareas aparecer, una lista con las distintas pelculas que incorpora
la galera de PowerPoint.
Haga doble clic sobre la que le guste para insertarla en la diapositiva.
35
Curso prctico para docentes de PowerPoint
Insertar pelculas desde un archivo
Seleccione el men Insertar y elija Pelculas y sonidos.
A continuacin, seleccione Pelcula de archivo.
Se abrir una ventana en la que tendr que buscar la ruta del archivo de la pelcula
que quiera insertar. Una vez que lo encuentre, haga clic en el botn Aceptar.
NOTA: Con los conocimientos adquiridos hasta el momento realizaremos
la Actividad N 14.
36
37
Curso prctico para docentes de PowerPoint
ACTIVIDADES
ACTIVIDAD N 1
1.- ABRA EL PROGRAMA POWERPOINT:
1. Haga clic en el botn Inicio;
2. Clic en Todos los Programas
3. Clic en Microsoft Offce;
4. Clic en Microsoft Offce PowerPoint.
2.- CREE UNA PRESENTACIN A PARTIR DEL ASISTENTE:
1. En el men Archivo, haga clic en la opcin Nuevo;
2. En el panel de tareas, en la seccin Nuevo, haga clic en A partir del Asistente
para Autocontenidos; aparecer una ventana: haga clic en Siguiente;
3. Seleccione el Siguiente tipo de presentacin: Recomendacin de una estrate-
gia de Ideas de la categora General;
4. Verigfque que este sealada la opcin Presentacin se mostrar en Pantalla;
5. El ttulo es: Soy Docente. En el pie de pgina incluya el nmero, pero no la
fecha de actualizacin;
6. Haga clic en el botn Finalizar;
7. Haga clic en el rea de Notas;
8. Escriba el nombre de la escuela, colegio o instituto donde trabaja y el cargo que ocupa.
3.- GUARDE LA PRESENTACIN:
1. En el men Archivo, haga clic en la opcin Guardar Como...;
2. Seleccione la carpeta Mis Documentos que se encuentra a la izquierda de la
ventana o haga clic en en campo Guardar en;
3. Haga clic en el botn (Crear nueva carpeta) y dele nombre de: Curso
PowerPoint;
4. Escriba como nombre del archivo: su Nombre y Apellido TP1 Crear presenta-
cin Asistente;
5. Haga clic en el botn Guardar.
38
4.- CREE UNA PRESENTACINS MEDIANTE EL USO DE PLANTILLAS:
1. En el men Archivo, haga clic en la opcin Nuevo;
2. En el panel de tareas, en la seccin Plantillas, haga clic en la solapa Plantilla de
diseo;
3. Seleccione la plantilla Lpices de Cera;
4. Haga clic en el botn Aceptar;
5. Escriba el ttulo: Soy Docente; y en el rea de notas, escriba el nombre del esta-
blecimiento donde trabaja;
6. Guarde la presentacin con su Nombre y Apellido TP Crear presentacin plan-
tilla, dentro de la carpeta creada anteriormente.
5.- CREE UNA PRESENTACIN A PARTIR DE UNA HOJA EN BLANCO:
1. En el men Archivo, haga clic en la opcin Nuevo;
2. En el panel de tareas, en la seccin Nuevo, haga clic en Presentacin en Blanco;
3. Guarde la presentacin con el siguiente nombre: Cartelera Cine Movie desde
presentacin blanco en la carpeta Curso PowerPoint.
6.- ABRA UNA PRESENTACIN EXISTENTE:
1. Abra el archivo que guard anteriormente con su Nombre y Apellido TP
Crear presentacin plantilla desde el presentador de diapositivas, men ABRIR,
como se indica en el manual.
2. Agregue en el cuadro de texto que se encuentra debajo de Soy Docente Mi
nombre es... (coloque el suyo) seguido la tarea que desempea en el establecimiento.
7.- CIERRE EL PROGRAMA POWERPOINT:
- Cierre la ventana del programa desde la cruz, aparecer un cuadro de dilogo
donde se pregunta si desea guardar los cambio; haga clic el la opcin S.
ACTIVIDAD N 2
1.- ABRA EL PROGRAMA POWERPOINT:
1. Haga clic en el botn Inicio;
2. Clic en Todos los Programas;
3. Clic en Microsoft Offce;
4. Clic en Microsoft Offce PowerPoint.
2.- ABRA UNA PRESENTACION EXISTENTE:
1. Abra la presentacin guardada anteriormente con el nombre Cartelera Cine Mo-
vie, desde una presentacin en blanco, por medio de la carpeta Curso PowerPoint.
39
Curso prctico para docentes de PowerPoint
3.- TIPOS DE VISTAS:
1. Dentro del manual podr encontrar una breve descripcin de los tipos de vistas
mediante las cuales se pueden observar las diapositivas de PowerPoint.
2. Haga clic en cada una de ellas y observe las diferencias.
3. Luego de probar cada una, haga clic en el botn Vista Normal.
4.- INSERTAR DIAPOSITIVAS:
1. Para insertar una nueva diapositiva, haga clic en el botn Nueva Diapositiva
que se encuentra en la barra de Formato; tambin hay otras maneras de hacerlo, tal como
se explica el manual.
2. Luego deber elegir el diseo que desee aplicar a la nueva diapositiva haciendo
clic sobre alguna de las opciones del panel de tareas. En este caso, para la diapositivaN
2 elegiremos, dentro de la categora Otros Diseos, la segunda opcin (ttulo, imgenes
prediseadas y texto).
5.- COPIAR Y DUPLICAR DIAPOSITIVAS:
(Para realizar esta actividad podr elegir entre las dos opciones explicadas a con-
tinuacin.)
1. Para copiar una diapositiva, haremos clic con el botn izquierdo del mouse so-
bre la diapositiva N 2 para seleccionarla; luego, clic con el botn derecho sobre la misma
y seleccionaremos con el botn izquierdo la opcin copiar.
Ahora, debemos pegarla haciendo clic con el botn secundario o derecho del mouse
justo debajo de la diapositiva N 2 y elegir la opcin Pegar.
2. Duplicar una diapositiva como explica el manual a travs de sus diversas formas.
6.- MOVER DIAPOSITIVA:
1. Inserte una nueva diapositiva como ya hemos aprendido y elija un formato del
Panel de Tareas.
AREA ESQUEMA
PANEL DE TAREAS
40
2. Seleccionela y muevela de modo que tome la posicin N 3.
7.- EIIMINAR DIAPOSITIVA.
1. Seleccione la diapositiva N 3 y elimnela. De este modo, nuestra presentacin
volver a tener 2 diapositivas.
ACTIVIDAD N 3
1. Seguiremos trabajando con el archivo Cartelera Cine Movie desde presen-
tacin blanco. Si es necesario, bralo de alguna de las maneras explicadas y practica-
das anteriormente.
2. Observamos dos diapositivas; las que faltan las iremos insertando a medida que
sea necesario.
3. Posicionese con el puntero del mouse entre la primera y segunda diapositiva y
haga clic con el botn izquierdo. Luego, inserte una nueva diapositiva; elija dentro de la
opcin Diseo de Texto, Solo el Ttulo.
1.- TRABAJO CON TEXTOS:
En esta actividad deber insertar textos mediante las herramientas de copiar y pe-
gar. Los mismos han sido tipiados con errores ortogrfcos y gramaticales con la fnalidad
de que sean corregidos en la prctica N 4.
1. Dentro de la diapositiva N 1, donde indica: HAGA CLIC PARA AGREGAR T-
TULO escriba Cartelera Cine Movie.
2. Donde dice: HAGA CLIC PARA AGREGAR SUBTTULO, agregue uno debajo
del otro, Ciencia Ficcin, Aventura, Comedia y Accin. Tipo de Fuente: Georgia, Tama-
o de Fuente: 32.
3. En la segunda diapositiva, en lugar del TTULO, escriba CIENCIA FICCIN.
4. En tercer lugar inserte una diapositiva con formato Diapositiva de Ttulo.
5. De esta diapositiva slo utilizaremos el cuadro de Agregar Texto; el otro lo elimi-
naremos situndonos con el mouse sobre alguno de sus bordes de modo que se muestre
debajo del puntero una cruz negra con puntas de fecha. Haga clic izquierdo; de esta
manera, se mostrar el cuadro seleccionado; seguidamente, presione la tecla suprimir y
desaparecer.
6. Ahora, seleccione el cuadro que no qued. Observar alrededor de l unos cr-
culos pequeos que sirven para modifcar su tamao, ya sea expandindolo desde las
puntas (se modifcar de forma proporcional, tanto la altura como el ancho) como desde
los puntos medios (cambiara slo la altura o el ancho de manera individual).
7. Explore el CD que se adjunta al manual. Dentro de la carpeta Material Para
Actividades, abra el archivo del documento de texto Iron Man, copie y pguelo dentro
del cuadro Marcador de Posicin.
8. Seleccione todo el texto menos la palabra Sinopsis y elija Tipo de Fuente: Bo-
okman Old Style, Tamao de fuente: 18, Sombra, Alinear a la Izquierda; Sinopsis: Tipo
de Fuente: Bookman Old Style, Tamao de fuente: 24, Negrita, Cursiva, Subrayado,
Sombra y Centrar.
41
Curso prctico para docentes de PowerPoint
9. Para insertar la cuarta repita los pasos de los puntos 4, 5 y 6 pero trabaje con el
archivo Los Expedientes Secretos X y aplique el siguiente formato: Tipo de Fuente:
Bookman Old Style, Tamao de fuente: 24, Sombra; Sinopsis: Tipo de Fuente: Bookman
Old Style, Tamao de fuente: 28, Negrita, Cursiva, Subrayado, Sombra y Centrar.
10. Diapositiva N 5:
Insertar Diseo de texto - solo Ttulo.
Agregar el texto Aventura
Diapositivas N 6:
Insertar Diseo de objetos En Blanco.
Diapositiva N 7:
Duplique la diapositiva N 4.
Luego, haga clic sobre ella y, sin soltar, muvala arrastrndola hasta la
posicin 7.
Elimine el texto y reemplcelo por el que se encuentra en el archivo Harry
Potter dentro de la carpera Material para Actividades.
Aplique formato: Tipo de Fuente: Bookman Old Style, Tamao de fuente:
18, Sombra; Sinopsis: Tipo de Fuente: Bookman Old Style, Tamao de fuente: 18, Ne-
grita, Cursiva, Subrayado, Sombra y Centrar.
Diapositiva N 8:
Insertar Diseo de objetos En Blanco.
Diapositiva N 9:
Insertar Diseo de texto - solo ttulo.
Agregar el texto Comedia.
Diapositiva N 10:
Inserte diseo de Ttulo y Texto.
Copie y pegue el texto del archivo La Pantera Rosa 2 dentro del cuadro.
Diapositiva N 11:
Repita lo pasos de la diapositiva 10 cambiando el texto por el del archivo
Los declaro Marido y Larry.
Diapositiva N 12:
Inserte Slo Ttulo.
Tipee la palabra Accin
Diapositiva N 13:
Inserte Diseo de objetos En Blanco.
Diapositiva N 14:
Inserte Diseos de Texto Ttulo y Texto.
Pegue en AGREGAR TEXTO el texto del archivo Un Hombre Peligroso.
11. Cierre y guarde los cambios.
ACTIVIDAD N 4
1.- SANGRAS, INTERLINEADO, ORTOGRAFA Y GRAMTICA:
Realizaremos esta actividad sobre la presentacin Cartelera Cine Movie desde
presentacin blanco.
Revise todas las diapositivas insertadas y corrija la ortografa y la gramtica.
42
Seleccione la diapositiva N 3 y aplique la sangra presionando una vez en el bo-
tn Aumentar Sangra.
Aplquele al texto (sin seleccionar la palabra Sinopsis) un interlineado de 1.
Corrija si es necesario la ortografa y la gramtica como explica el manual.
Seleccione la Diapositiva N 4 y aplquele un interlineado de 1,15.
Seleccione la Diapositiva N 10 y aplquele un interlineado de 0,9.
Seleccione la diapositiva n 14 y aplquele la sangra presionando una vez en el
botn Aumentar Sangra.
Aplquele al texto un interlineado de 0,8.
ACTIVIDAD N 5
1.-COPIAR FORMATO:
Realizaremos esta actividad dentro de la presentacin Cartelera Cine Movie
desde presentacin blanco.
Para utilizar la herramienta Copiar el Formato seguiremos los siguientes pasos.
a) Seleccionaremos la diapositiva N 2 y cambiaremos el tamao de fuente de
Ciencia Ficcin a 40.
b) Luego se situara delante del mismo texto, haga clic al icono Copiar Formato.
c) Seguidamente, busque la diapositiva N 5 y haga doble clic sobre el texto Aven-
tura; de esta manera, las dos diapositivas antes mencionadas poseern el mismo tipo de
formato, ya sea Tipo, Tamao, Color de fuente, etc.
d) Repita los mismos pasos explicados en los puntos a, b y c, para dar formato a
los ttulos de las diapositivas 9 y 12.
2. NUMERACIN Y VIETAS.
Seccione el texto de la diapositiva N 10 e inserte vietas como explica el manual.
Dentro de la solapa CON VIETAS, seleccione la vieta de puntos rellenos y
color rojo dentro la opcin COLOR Ms COLORES; en la opcin Tamao, cambie
100% por 200%. Por ltimo, haga clic en Aceptar.
Diapositiva N 11: Elijas dentro de la solapa CON VIETAS dentro del botn
Imagen el siguiente cono:
Por ltimo haga clic en Aceptar.
Diapositiva N 14: Dentro de la solapa CON VIETAS, seleccione la vieta con-
formada por cuatro cuadrados pequeos, y haga clic en aceptar.
43
Curso prctico para docentes de PowerPoint
ACTIVIDAD N 6
1.- REGLAS, CUADRCULAS Y GUAS:
Realizaremos esta actividad en la presentacin Cartelera Cine Movie desde pre-
sentacin blanco.
Haga visibles las Reglas en la presentacin Cartelera Cine Movie desde pre-
sentacin blanco siguiendo la explicacin del manual.
Inserte la Cuadrcula, con un espaciado de 0,5 cm que pondr manualmente y
tildando todas las opciones; haga clic en Aceptar.
Inserte las Guas y ubique la gua vertical sobre el 0 de la regla horizontal, y la
gua horizontal sobre el 6 positivo o superior de la regla vertical.
Observe que las Reglas, Cuadrculas y Guas estn presentes en todas las diapo-
sitivas de la presentacin.
2.- IMGENES.
Inserte en la diapositiva N 2 las imgenes Iron Man y Los Expedientes Se-
cretos X que se encuentran en la carpeta Material Para Actividades desde el men
insertar Material Para Actividades. De este modo, se ubicarn una a la derecha y otra
a la izquierda de las guas.
Realice esta misma actividad con la diapositiva N 5 insertando las imgenes
Shrek 4 y Harry Potter Principe Mestizo; en la diapositiva 9, La Pantera Rosa 2 y
Los Declaro Marido y Larry; diapositiva 12 Rpido y Furioso y Un hombre Peligro-
so.
Seleccione cada una de la imgenes que acaba de insertar en las diapositivas 2,
5, 9 y 12 y estrelas para agrandarlas desde el punto de la esquina superior hasta que la
imagen quede pegada a la gua. Haga clic en la gua horizontal y posicinela sobre el 8
inferior o negativo. Repita lo mismo con la parte inferior de de la imagen estirndola desde
los puntos de la esquina inferior.
Ahora, establezca la distancia entre un objeto y otro. Siga los pasos del manual y
aplique una distancia de 3 cm. entre una imagen y la otra.
Seleccione la diapositiva N 10 e inserte la imagen La Pantera Rosa 2 o copie y
pegue de la diapositiva N 9. Ubquela justo en el medio ayudndose con las guas, pres-
tando atencin a que se encuentren en el centro (0), tanto la vertical como la horizontal,
luego estire hacia arriba desde el crculo superior izquierdo y hacia abajo desde el inferior
derecho hasta que toquen los bordes inferiores y superiores de la diapositiva.
Con la imagen seleccionada, haga clic en el botn Color de la barra de imagen.
Dentro de l elija la opcin MARCA DE AGUA.
Color
44
Haga cuatro clic en el botn menos brillo y un clic en ms contraste.
Guarde los cambios y cierre la presentacin.
ACTIVIDAD N 7
1.- HERRAMIENTAS DE LA BARRA DE DIBUJO:
1. Abra el archivo TUTORIAL que se encuentra en la carpeta Material para activi-
dades.
2. Seleccione la diapositiva N 1 e inserte la imagen PC de la carpeta Material para
actividades.
3. Con la imagen seleccionada, dirjase a la barra de dibujo dentro de DIBUJO
ORDENAR ENVIAR AL FONDO.
4. Puede modifcar si lo desea el brillo y contraste.
5. Inserte un WordArt.
- Elija un estilo de la GALERA DE WORDART.
- En la ventana Modifcar, escriba el texto Tutorial; elija tipo de fuente: Book Anti-
qua, Tamao: 36.
- Haga clic en aceptar.
- Ahora, ya insertado en la diapositiva, podr moverlo y estirarlo para agrandarlo.
- Con el WordArt seleccionado, haga clic en el botn Formato de WordArt de la
barra de WordArt y modifque su tamao a Alto: 3,25 cm. Ancho: 16 cm.
- Color y Lnea: Relleno: Aguamarina, y vaya a la opcin Efectos de Relleno:
degradado, dos colores: el segundo ser blanco. Estilo de Sombreado: Sombreado hacia
arriba, elija en Variantes la primera opcin.
- Aceptar.
- Lnea: color negro.
- Mueva el WordArt de modo que quede ubicado como en la imagen.
Cuando lo ubique en el lugar, agrupe el WordArt con la imagen PC.
6. Seleccione la diapositiva N 3 y confeccione el siguiente cuadro de manera tal
que entre perfectamente en la diapositiva.
45
Curso prctico para docentes de PowerPoint
Esta imagen muestra una opcin de cmo puede quedar. Usted utilice las autofor-
mas que desee.
Recuerde que puede utilizar las herramientas: agrupar, desagrupar y reagrupar, le
sern de mucha utilidad para desplazar en cuadro.
7. Para ello, usar las diferentes opciones de autoformas que nos brinda la barra
de dibujo. Ej. Lneas, Conectores, Formas Bsicas, Flechas en Bloque, etc. segn consi-
dere necesario.
8. Rellene las autoformas con color, texturas o tramas.
2. ESTILO DE DIAPOSITIVAS Y FONDOS:
Seleccione las diapositivas especifcadas y realice la actividad:
Diapositivas 2, 6, 9 y 10: Plantilla de Diseo: Haz de Luz. Cambie en una de ellas
la combinacin de colores eligiendo una a su gusto.
Diapositivas 1, 3 y 5: elija dentro de Fondo/efecto de relleno, degradado, de
un color a eleccin.
Diapositivas 4, 12 y 13: Plantilla de Diseo: Refejos.
Diapositiva 11: cambie la combinacin de colores de la plantilla de diseo arce
por algn tono verde.
Diapositiva 5: fondo degradado 2 colores a eleccin.
Diapositiva 1: fondo efecto de relleno textura PAPEL SEDA AZUL.
ACTIVIDAD N 8
REPASO:
- Abra el archivo Cartelera de cine Movie y elija un fondo para las diapositivas
1, 2, 3, 4, 5, 7, 9, 11, 12, 14 a eleccin.
- Diapositivas 6, 8 y 13: fondo negro.
- Diapositiva 13: Seleccione la foto y envela al fondo desde la barra de dibujo.
1.- HIPERVNCULOS:
46
Diapositiva n 1: seleccione el texto Ciencia Ficcin e inserte un hipervnculo con la dia-
positiva N 2.
Repita la accin vinculando los textos:
- Aventura con diapositiva N 5.
- Comedia con diapositiva N 9.
- Accin con diapositivaN 12.
Diapositiva N 2: Repetimos los pasos para insertar hipervnculos, en este caso
seleccionaremos las imgenes:
- Haga clic en la imagen de Iron Man, e inserte el hipervnculo con a diapositiva N 3.
- Repita lo mismo con la imagen de Los Expedientes Secretos X y vincule con la
diapositiva N 4.
Diapositiva N 5:
- Vincule la imagen de Sherek con la diapositiva N 6 y la de Harry Potter con la N 7.
Diapositiva N 9:
- Vincule la imagen de La Pantera Rosa con la diapositiva N 10 y Yo los declaro
Marido y Larry con la n 11.
Diapositiva N 12:
- Vincule la imagen de Rpido y Furioso con la diapositiva N 13 y la de Steven
Seagal con la N 14.
ACTIVIDAD N 9
REPASO:
- Abra el archivo con su Nombre y Apellido TP Crear presentacin plantilla.
- Agregue al texto Soy Docente el siguiente texto: del rea y complete con su
rea.
- Inserte una nueva diapositiva. Elimine el marcador para agregar ttulo, elimine las
vietas si es necesario y realice un breve comentario de los temas que trata su materia.
TABLAS:
- Agregue otra diapositiva en blanco, e inserte una tabla de 5 flas y 5 columnas
para confeccionar un horario.
- Aparecer dentro de la diapositiva nuestra tabla. Insertele dos flas y una columna
como explica el manual.
- Ingrese los das de la semana a partir de la primera celda de la segunda columna
(Lunes, Martes, Mircoles, Jueves y Viernes).
- A partir de la segunda celda de la primera columna ponga los horarios uno debajo
del otro (8 Hs., 9 Hs., 10 Hs., 11 Hs., 12 Hs.)
- Estire hacia fuera o hacia adentro la tabla de manera que entre en la diapositiva,
47
Curso prctico para docentes de PowerPoint
deje un margen respecto a los bordes de la diapositiva, tanto superior e inferior como de-
recho e izquierdo. Tambin puede utilizar las guas, las reglas y la cuadricula.
- Formato de Texto: seleccione los das de la semana y modifque tipo de fuente:
Book antiqua, Tamao: 18, negrita y sombra, alineacin centrada.
- Formato de Texto: seleccione las horas, tipo de fuente: Book antiqua, Tamao: 24,
negrita y sombra, alineacin centrada.
ACTIVIDAD N 10
Formato de Tabla:
- Seleccione toda la tabla y haga clic en men formato tabla
- En la ventana Formato de Tabla, en la solapa bordes, elija un estilo de lnea conti-
nua, color verde, ancho de 2 1/4 ptos. y aplquelo slo a los bordes externos de la tabla.
- Seleccione la 1 fla: aplique a todo sus bordes el mismo formato que el punto
anterior y en la solapa cuadro de texto: alineacin de texto: Central. Margen Interno: Iz-
quierda y derecha 0,25 cm. Superior e inferior de 0,13 cm. Aceptar.
- Repita las condiciones del punto anterior para dar formato a los horarios.
- Seleccione las celdas vacas entre el lunes 8 hs. hasta viernes 12 hs. Y en for-
mato de tablas, aplique a los bordes internos una lnea continua color verde de 1 pto.
Alineacin central.
- Complete la tabla con los horarios de sus actividades diarias, y al texto aplquele
el siguiente formato: tipo de fuente: Comic Sans MS tamao de fuente 14, negrita.
- Aplique a la columna 1 y a la fla 1 un color de relleno celeste o azul claro.
- Guarde los cambios y cierre la presentacin.
ACTIVIDAD N 11
ANIMACIONES:
Abra el archivo de PowerPoint Animales que se encuentra en la carpeta Material
Para Actividades. Vamos a trabajar sobre ella desde el men Presentacin Personali-
zar Animacin Haciendo clic en cada una de las fotos se ver activado el botn Agregar
Efectos. En l tendremos diferentes efectos para elegir dentro de las categoras entrada,
nfasis, salir y trayectoria de desplazamiento. Vamos a comenzar:
Diapositiva N 1: - Efecto entrada cua.
- Inicio: con la anterior.
- Velocidad: lento.
Diapositiva N 2: - nfasis Girar.
- Inicio: con la anterior.
- Velocidad: lento.
Diapositiva N 3: - Entrada Persianas.
48
- Inicio: con la anterior.
- Velocidad: medio.
- Salir: cruz.
- Direccin: dentro.
- Velocidad: medio.
- Inicio:despus de la anterior.
Diapositiva N 4: - Efecto entrada cruz.
- Direccin: adentro.
- Inicio: con la anterior.
- Velocidad: medio.
Diapositiva N 5: - Efecto entrada Cuadro.
- Direccin: fuera.
- Inicio: con la anterior.
- Velocidad: lento.
- Salida: cuadro.
- Direccin: lento.
- Inicio: con la anterior.
- Velocidad: muy Lento.
Diapositiva N 6: - Efecto entrada Arrastrar hacia adentro.
- Direccin: desde abajo.
- Inicio: con la anterior.
- Velocidad: muy Lento.
- Salida: espiral hacia afuera.
- Inicio: con la anterior.
- Velocidad: medio.
A partir de la diapositiva N 7, siguiendo las pasos explicados en el manual y practi-
cados en esta actividad, complete las animaciones de las diapositivas restantes. Recuer-
de utilizar velocidades lentas, medias, muy lentas etc., para poder apreciar las diferencias.
Recuerde tambin ms adelante completar esta presentacin modifcando la transicin de
diapositivas.
ACTIVIDAD N 12
BOTONES DE ACCIN:
Abrir la presentacin CARTELERA CINE MOVIE. y aplicaremos botones de ac-
cin de la siguiente manera:
1. Seleccione la tercera diapositiva y en su parte inferior derecha inserte un botn
de accin haciendo clic en el men Presentacin, Botones de accin, Botn de accin:
comienzo.
49
Curso prctico para docentes de PowerPoint
2. En la ventana Confguracin de Accin en la solapa, haga clic en la opcin Hi-
pervnculo a y seleccione Primera Diapositiva. En la solapa Accin, seleccione la opcin
Ninguna.
3. Modifque si es necesario el aspecto del Botn de accin de la misma manera
que las Autoformas.
4. Copie y pegue el botn de accin insertado en la diapositiva 3 en las diapositivas
4, 7, 8, 10, 11, 13 y 14, cada uno con un color distinto.
5. En las diapositivas 3 y 4 agregue un Botn de accin: Volver en la parte infe-
rior izquierda de la diapositiva con hipervnculo a la diapositiva 2, haciendo clic con el
mouse.
6. Repita el punto 5 para las diapositivas 6, 7 y 8: hipervnculo a la diapositiva 5;
diapositivas 10 y 11: hipervnculo a la diapositiva 9; diapositivas 13 y 14: hipervnculo a la
diapositiva 12.
ACTIVIDAD N 13
TRANSICIN E INERVALOS DE DIAPOSTIVAS:
Abrir el archivo de PowerPoint Animales:
Diapositiva N 1:
- Velocidad: medio.
- Sin sonido.
- Diapositiva avanzada: automticamente despus de 00:09.
Diapositiva N 2:
- Velocidad: lento.
- Sin sonido.
- Diapositiva avanzada: automticamente despus de 00:08.
Diapositiva N 3:
- Velocidad: lento.
- Sin sonido
- Diapositiva avanzada: automticamente despus de 00:07.
Diapositiva N 4:
- Velocidad: rpido.
- Sin sonido.
- Diapositiva avanzada: automticamente despus de 00:10.
Diapositiva N 5:
- Velocidad: rpido.
- Sin sonido.
- Diapositiva avanzada: automticamente despus de 00:10.
Diapositiva N 6:
- Velocidad: rpido.
50
- Sin sonido.
- Diapositiva avanzada: automticamente despus de 00:09.
Confgure la transicin de las diapositivas que faltan, dejando un tiempo similar al
ya utilizado.
ACTIVIDAD N 14
SONIDOS Y PELCULAS.
PELCULAS:
1. Abrir la presentacin CINE MOVIE.
2. Seleccione la diapositiva N 6, haga clic en el men Insertar, Sonidos y Pelculas,
Pelculas desde Archivo. Exploraremos la carpeta Material Para Actividades y elegiremos
el archivo Shrek 4 Trailer. Lo estiraremos o encogeremos desde las puntas de manera
proporcional, dentro de la diapositiva. Se podr manipular como una imagen, cambiando
por ejemplo el tamao a: alto 14,29 cm y ancho 25,41 cm.
* Luego de insertar la imagen o el sonido aparecer una pregunta: Desea que se
reproduzca automticamente en la presentacin de diapositivas?. De lo contrario, slo se
reproducir cuando haga clic en l. (Responder en cada caso que aparezca S).
3. Lo mismo haremos en la diapositiva N 8. Insertar Harry Potter y El Misterio del
Prncipe y la diapositiva N 13, Rpido y Furioso.
SONIDO:
1. Abra la presentacin Animales.
2. Seleccione la diapositiva N 1.
3. Vaya al men insertar, Sonidos y Pelculas, Sonido desde archivo e inserte Enya
- Caribbean Blue.
4. Responda S a la pregunta.
5. Mueva el icono hacia la esquina inferior derecha.
6. A la izquierda de la pantalla, en Personalizar animacin, seleccione el indicador
del sonido y con las fechas verde ubicadas en la parte inferior de la pantalla, haga clic
para ordenarla y situarla antes de la imagen.
7. Si hacemos doble clic en Enya Caribbean Blue. Mp3, se abrir la ventana Re-
producir sonido. Tildar:
51
Curso prctico para docentes de PowerPoint
Solapa Efecto:
- Iniciar reproduccin: desde el principio.
- Detener la reproduccin: despus de 20 diapositivas.
- Confguracin de volumen: tildar ocultar con reproduccin detenida.
- Mejoras: despus de la animacin No atenuar.
Solapa Intervalo:
- Inicio: con la anterior.
- Retardo: 0 Segundos.
- Repetir.
Por ltimo, haga clic en la fecha de Enya Caribbean Blue. Mp3 Iniciar con la
anterior.
52
53
Curso prctico para docentes de PowerPoint
NDICE
Gonzlez Mangas A. y G. Gonzlez Mangas (2001). Gua Rpida. PowerPoint Offce
2003. Paraninfo-Thomson: Madrid.
Jess Luque, M. (2003). PowerPoint 2003, Gua de Iniciacin. Anaya Multimedia: Ma-
drid.
Facal Castro, R. (2006). Microsoft PowerPoint 2003. Ideas Propias: Vigo.
Yebes Lpez E. (2004). PowerPoint 2003. Anaya Multimedia: Madrid.
Paz Gonzlez, F. (2004). PowerPoint 2003. Anaya Multimedia: Madrid.
Você também pode gostar
- Agro 20 PbiDocumento2 páginasAgro 20 PbiJuan StrongsbersAinda não há avaliações
- La Mafia Del BienDocumento18 páginasLa Mafia Del BienJuan Strongsbers100% (1)
- Conflict o 20 VenezuelaDocumento7 páginasConflict o 20 VenezuelaJuan StrongsbersAinda não há avaliações
- Climas ArgentinaDocumento5 páginasClimas ArgentinaJuan Strongsbers100% (1)
- Biomas de AméricaDocumento9 páginasBiomas de AméricaJuan StrongsbersAinda não há avaliações
- Minería A Cielo AbiertoDocumento10 páginasMinería A Cielo AbiertoJuan StrongsbersAinda não há avaliações
- Biodiversidad Pampeanizacion de La AgriculturaDocumento6 páginasBiodiversidad Pampeanizacion de La AgriculturaJuan StrongsbersAinda não há avaliações
- El Territorio Y20la20soberania20argentinaDocumento19 páginasEl Territorio Y20la20soberania20argentinaJuan StrongsbersAinda não há avaliações
- Blo Ques 20220 DefinitivoDocumento10 páginasBlo Ques 20220 DefinitivoJuan StrongsbersAinda não há avaliações
- Aborigenes Argentinos para Hacer ActividadDocumento20 páginasAborigenes Argentinos para Hacer ActividadJuan StrongsbersAinda não há avaliações
- Artculo VenezuelaDocumento5 páginasArtculo VenezuelaJuan StrongsbersAinda não há avaliações
- Argentina Puntos ExtremosDocumento7 páginasArgentina Puntos ExtremosJuan StrongsbersAinda não há avaliações
- Identi DadDocumento20 páginasIdenti DadJuan StrongsbersAinda não há avaliações
- 2520 de 20 MayoDocumento19 páginas2520 de 20 MayoJuan StrongsbersAinda não há avaliações
- Evalucion 3 Trimestre 5°Documento2 páginasEvalucion 3 Trimestre 5°Juan StrongsbersAinda não há avaliações
- Trabajo AdiccionesDocumento16 páginasTrabajo AdiccionesJuan StrongsbersAinda não há avaliações
- RelieveDocumento10 páginasRelieveJuan StrongsbersAinda não há avaliações
- Privatización de Los TrenesDocumento7 páginasPrivatización de Los TrenesJuan StrongsbersAinda não há avaliações
- Genero Espacio Entorno - Garcia RamonDocumento7 páginasGenero Espacio Entorno - Garcia RamonDirce SokenAinda não há avaliações
- Pensar MalvinasDocumento200 páginasPensar MalvinasMelii HurtadoAinda não há avaliações
- Politicas Neoliberales Vs Politicas Proteccionistas o KeynesianasDocumento8 páginasPoliticas Neoliberales Vs Politicas Proteccionistas o KeynesianasJuan StrongsbersAinda não há avaliações
- Aborigenes ArgentinosDocumento31 páginasAborigenes ArgentinosJuan StrongsbersAinda não há avaliações
- HTTP - Neoliberalismo Vs KeynesDocumento11 páginasHTTP - Neoliberalismo Vs KeynesJuan StrongsbersAinda não há avaliações
- Tema 5. Geografía de Género PDFDocumento6 páginasTema 5. Geografía de Género PDFÁlvaro López ValdésAinda não há avaliações
- La TomaDocumento23 páginasLa TomaJuan StrongsbersAinda não há avaliações
- La Deuda ExternaDocumento65 páginasLa Deuda ExternaJuan StrongsbersAinda não há avaliações
- Orden MundialDocumento6 páginasOrden MundialJuan StrongsbersAinda não há avaliações
- Listado de Los Paises Mas RicosDocumento6 páginasListado de Los Paises Mas RicosJuan StrongsbersAinda não há avaliações
- Jhon Galeon TVDocumento1 páginaJhon Galeon TVJuan StrongsbersAinda não há avaliações
- Automatizacion en Refrigeracion IndustrialDocumento36 páginasAutomatizacion en Refrigeracion IndustrialDiego Trinidad100% (24)
- Regresión lineal simple para el levantamiento dinámico vs fuerza del brazoDocumento4 páginasRegresión lineal simple para el levantamiento dinámico vs fuerza del brazoRolando Martìnez AguilarAinda não há avaliações
- Sociedad TainaDocumento32 páginasSociedad Tainaluz melaniaAinda não há avaliações
- Un Mundo Sin QuejasDocumento2 páginasUn Mundo Sin Quejasmercedesninoh100% (1)
- Manual Curso RedesDocumento215 páginasManual Curso RedesOtro CorreoAinda não há avaliações
- Roadmap Cultura PI13 v2.0Documento5 páginasRoadmap Cultura PI13 v2.0Karen Saavedra RevattaAinda não há avaliações
- Valores Eticos SENA PDFDocumento4 páginasValores Eticos SENA PDFMaryAinda não há avaliações
- Apelación contra resolución de exclusión del Monotributo por incumplimiento de parámetrosDocumento3 páginasApelación contra resolución de exclusión del Monotributo por incumplimiento de parámetrosmarcosk50% (2)
- 7 Aprendices Fuera de LineaDocumento4 páginas7 Aprendices Fuera de LineaCarmen MarroquinAinda não há avaliações
- Animales SilvestresDocumento36 páginasAnimales SilvestresAriel Elgueta HenríquezAinda não há avaliações
- Pautas de Terapia Familiar Breve PDFDocumento103 páginasPautas de Terapia Familiar Breve PDFPaz Márquez LempAinda não há avaliações
- Roles y Funciones Del SismedDocumento36 páginasRoles y Funciones Del Sismeddjalexraul100% (1)
- Optoelectronica PDFDocumento12 páginasOptoelectronica PDFPiñon Skot de SfAinda não há avaliações
- Cuestionario IsidroDocumento6 páginasCuestionario IsidroSamuelAlvaroMartinezValenciaAinda não há avaliações
- Cantando la alegría de vivirDocumento24 páginasCantando la alegría de vivirVicky HdzAinda não há avaliações
- Juegos para pasar el verano en familiaDocumento61 páginasJuegos para pasar el verano en familiaUniformes AdrianaAinda não há avaliações
- ¿A Que Se Refiere El Diagnostico ClínicoDocumento3 páginas¿A Que Se Refiere El Diagnostico ClínicoFrancelina GonzalezAinda não há avaliações
- Baterias Solares Powersafe Power Safe - CodeSolar Cia Ltda Ecuador Sudamerica PDFDocumento1 páginaBaterias Solares Powersafe Power Safe - CodeSolar Cia Ltda Ecuador Sudamerica PDFClemente ContrerasAinda não há avaliações
- Mantenimiento túnel vientoDocumento17 páginasMantenimiento túnel vientocamilo yepesAinda não há avaliações
- El fin del liberalismo y el temor de los que poseenDocumento33 páginasEl fin del liberalismo y el temor de los que poseenOscar MenesesAinda não há avaliações
- Proyecto II para La Captacion y Neutralizacion Del Dioxido de Carbono IIDocumento34 páginasProyecto II para La Captacion y Neutralizacion Del Dioxido de Carbono IIu510936Ainda não há avaliações
- Ventajas Económicas Del Uso de Bloques de HormigonDocumento4 páginasVentajas Económicas Del Uso de Bloques de HormigonjuanestensoAinda não há avaliações
- Trabajo de Investigacion UNFV - 2021Documento24 páginasTrabajo de Investigacion UNFV - 2021Luigui Alexander Vásquez QuiñonesAinda não há avaliações
- Partes de Una Publicacion EditorialDocumento12 páginasPartes de Una Publicacion EditorialOrlando Moreno RamirezAinda não há avaliações
- Definiciones posibles del arteDocumento10 páginasDefiniciones posibles del arteSol DadeAinda não há avaliações
- Cartilla Jardin Matematicas 2 BimestreDocumento17 páginasCartilla Jardin Matematicas 2 BimestreCarrero CatalinaAinda não há avaliações
- Reglamento Del Decreto No. 100 2017 Contentivo de Los Incentivos Fiscales A Los Concesionarios Del Servicio de Transporte Terrestre de PersonasDocumento12 páginasReglamento Del Decreto No. 100 2017 Contentivo de Los Incentivos Fiscales A Los Concesionarios Del Servicio de Transporte Terrestre de PersonashblaugranaAinda não há avaliações
- Teorías sociológicas clásicasDocumento7 páginasTeorías sociológicas clásicasMaria RobertiAinda não há avaliações
- Valvula de Sobre Presion Comen 80T 1010719Documento7 páginasValvula de Sobre Presion Comen 80T 1010719Christian ChdAinda não há avaliações
- Informe Practica de Transferencia de CalorDocumento5 páginasInforme Practica de Transferencia de CalorDome OrdóñezAinda não há avaliações
- 4 BlumerDocumento8 páginas4 Blumerdalia gerszunyAinda não há avaliações