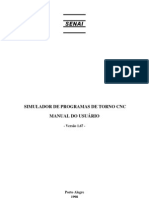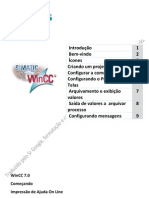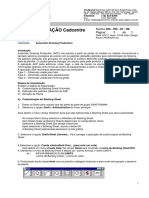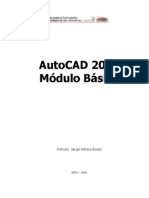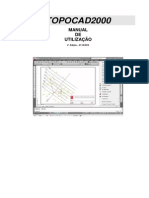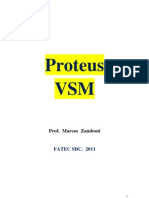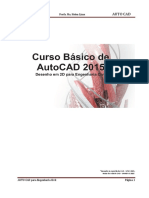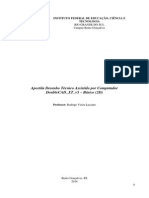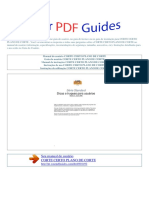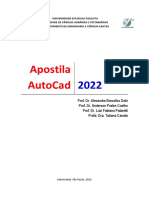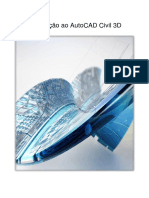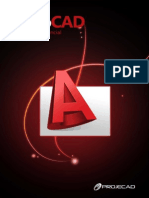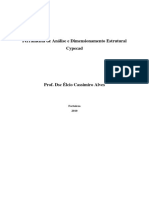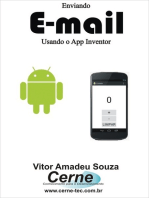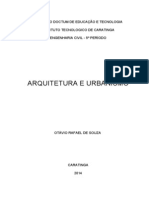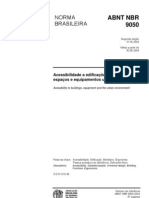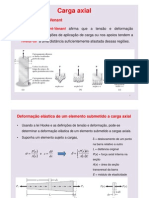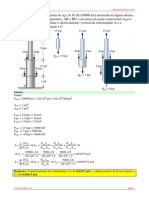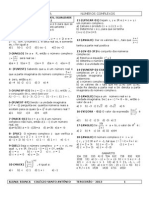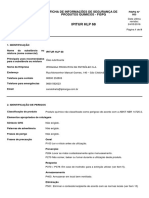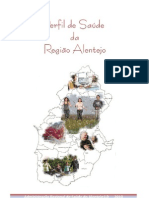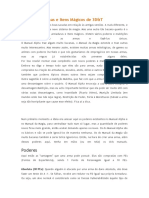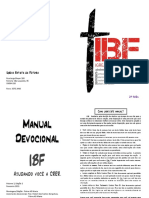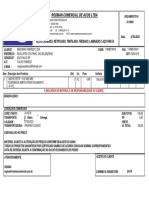Escolar Documentos
Profissional Documentos
Cultura Documentos
Manual Do Estalo Risco Design PDF
Enviado por
otaviorafaeTítulo original
Direitos autorais
Formatos disponíveis
Compartilhar este documento
Compartilhar ou incorporar documento
Você considera este documento útil?
Este conteúdo é inapropriado?
Denunciar este documentoDireitos autorais:
Formatos disponíveis
Manual Do Estalo Risco Design PDF
Enviado por
otaviorafaeDireitos autorais:
Formatos disponíveis
www.estalo.com.br Verso 6.1.0.
0
MANUAL
DO
ESTALO
RISCO DESIGN
www.estalo.com.br estalo@estalo.com.br
ndice
1 - APRESENTAO 4
1.1 - O que o Estalo Risco Design? 4
1.2 - Onde ele se aplica? 4
1.3 - Como se realiza a entrada de dados? 4
2 - AJUDA PARA UTILIZAO DO PROGRAMA 5
2.1 - Assistente (Wizard) 5
2.2 - Dica do Dia 5
2.3 - Demonstrativo (filme) 6
3 - CONHECENDO O SISTEMA 7
3.1 - Barra Principal 8
3.2 - Barra de Ferramentas 9
3.3 - Lista em rvore (Treeview) 9
3.4 - Notas de Rodap 10
3.5 Camadas 10
4 - CONSTRUINDO PROJETO 10
4.1 - Resumo Informativo 11
4.2 - Insero de Pontos 11
4.2.1 - Inserindo Pontos Modo Grfico 11
4.2.2 - Inserindo Pontos Modo Texto 11
4.2.3 - Inserindo Ponto por dois pontos 12
4.2.4 - Selecionando Pontos 12
4.2.5 - Excluir Ponto 12
4.3 - Construo de Paredes 13
4.3.1 - Entre dois Pontos 13
4.3.2 - Construindo com esquadro e rgua 13
4.3.3 - Construindo Parede 14
4.3.4 - Seleo de Paredes 14
4.3.5 - Excluir Parede 15
4.4 Criando Pontos, Paredes e Acessrios utilizando o desenho como base 15
4.4.1 - Inserindo Pontos pela seleo de elementos do desenho 15
4.4.1.1- Ponto entre a mdia das marcas 15
4.4.1.2- Ponto entre Marcas e linha 16
4.4.2 Medindo a Espessura da Parede 16
4.4.3 Inserindo Acessrio 17
4.5 - Criando Ambiente 17
4.5.1 - Seleo de Ambiente 18
4.5.2 - Excluir Ambiente 18
4.6 - Propriedades 19
4.7 Posicionar Riscos 19
4.8 - Figuras 19
4.8.1 - Selecionar e Modificar Figura 20
4.9 - Rosa dos Ventos 20
5 - RESULTADOS DO PROJETO 21
5.1 - Visualizando resultados pelos grficos 21
Estalo Risco Design www.estalo.com.br
2
www.estalo.com.br estalo@estalo.com.br
5.2 - Visualizando resultados pela Tabela 22
6 - CONFIGURANDO O SISTEMA 22
6.1 - Impresso 22
6.2 CAD 23
6.3 Riscos 23
6.4 - Cores 24
6.5 - Grfico 24
6.6 - Utilitrios 25
6.7 - Unidades 25
7 - ESTALO RISCOBD 26
7.1 - Botes do RiscoBD 26
ANEXO I - GLOSSRIO 27
Estalo Risco Design www.estalo.com.br
3
www.estalo.com.br estalo@estalo.com.br
Estalo Risco Design www.estalo.com.br
4
1 - APRESENTAO
1.1 - O que o Estalo Risco Design?
O Estalo Risco Design ferramenta indispensvel para confeco do Mapa de Risco, pois de
uma forma fcil e confivel auxilia na sua criao e gerenciamento. O desenho da planta
baixa e os riscos do ambiente so criados dentro de nico sistema, com auxlio de assistente e
ferramentas especficas.
O produto composto de trs sistemas:
Estalo Risco Design - sistema principal onde so criados e analisados os projetos.
Estalo RiscoBD - para manipulao dos riscos utilizados pelo Risco Design.
1.2 - Onde ele se aplica?
Para criao de Mapa de Risco. Profissionais e/ou setores de empresas que trabalhem com
segurana no trabalho (Profissionais e empresas de segurana do trabalho, Integrantes da
CIPA - Comisso Interna de Preveno de Acidentes), escolas tcnicas, profissionalizantes e
Universidades.
1.3 - Como se realiza a entrada de dados?
Os agentes de risco utilizados so cadastrados no Estalo RiscoBD e manipulados pelo Estalo
Risco Design. A entrada de dados se faz de maneira simples, cadastrando todas as paredes,
ambientes e riscos no sistema.
www.estalo.com.br estalo@estalo.com.br
Estalo Risco Design www.estalo.com.br
5
2 - AJUDA PARA UTILIZAO DO PROGRAMA
2.1 - Assistente (Wizard)
O assistente serve para alertar sobre excees e confirmar o que foi solicitado pelo usurio.
Ento, sempre que voc fizer algo de indevido ou em caso de dvidas, o assistente aparecer
explicando o mesmo e o que deve ser feito.
No caso do Risco Design, o assistente uma homenagem a todos os tcnicos e pesquisadores
da rea de segurana no trabalho, que contribuem para a melhoria continua da qualidade de
vida no trabalho e diminuio do nmero de acidentes nas empresas. Com esses trabalhos
ganham os trabalhadores, pela proteo da vida e sade, as empresas com a reduo de horas
paradas, danos em equipamentos e o pas com a reduo dos gastos previdencirio.
Caso tenha desligado o assistente, religue-o no [mdulo de Configurao] na ficha
[Utilitrios].
2.2 - Dica do Dia
O programa oferece ainda dicas, para voc utiliz-lo com maior facilidade, e ainda outras
curiosidades.
Ao comeo de suas atividades a dica do dia aparecer assim que abrir o programa. Voc pode
acess-la tambm em [Ajuda] e [Dica do dia], mas se voc no quiser que aparea no acesso
ao programa, v em [Configuraes] e [Utilitrios] e [Mostrar dicas ao carregar o programa].
www.estalo.com.br estalo@estalo.com.br
Estalo Risco Design www.estalo.com.br
6
2.3 - Demonstrativo (filme)
Os filmes demonstrativos iro auxili-lo quanto ao uso do sistema. Eles oferecem uma
demonstrao do uso do sistema. Veja no CD ou na pgina da Estalo, demonstrativos no
funcionais (Tutoriais) do sistema.
www.estalo.com.br estalo@estalo.com.br
Estalo Risco Design www.estalo.com.br
7
3 - CONHECENDO O SISTEMA
O Estalo Risco Design tem como objetivo oferecer facilidades ao usurio, para que o mesmo
possa fazer um trabalho com rapidez e qualidade.
Com o uso do sistema voc ir aprendendo, assim no precisar fazer exatamente como est
escrito no manual, pois o programa foi desenvolvido para se adaptar forma de trabalho de
cada pessoa.
Caixa de
Ferramentas
Barra
Principal
Lista em
rvore dos
Ambientes
(TreeView)
Notas de
Rodap
rea de
Trabalho
www.estalo.com.br estalo@estalo.com.br
Estalo Risco Design www.estalo.com.br
8
3.1 - Barra Principal
Esta a Barra Principal:
A seguir mostram-se as funes dos botes da Barra Principal da esquerda para a direita:
Boto Descrio da Funo
1 - Novo Projeto Criar novo projeto
2 - Abrir Projeto Abrir um projeto
3 - Salvar projeto Salvar as alteraes do projeto
4 - Salvar como Salvar com outro nome o projeto
5 - Copiar Desenho Copiar o desenho para a rea de Transferncia
6 Visualizar Impresso do Relatrio Visualizar Impresso do Relatrio
7 - Visualizar Impresso do Desenho Visualizar Impresso do Desenho
8 - Exportar dados Exportar Relatrio
9 - Imprimir Relatrio Imprimir relatrio
10 - Configuraes Configuraes do sistema
11 - Resultado Grfico Resultados na forma grfica
12 - Resultados Resultados e dados na forma textual
13 - Rosa dos Ventos Controlar a orientao do projeto
14 - Remover Remover pontos, paredes, ambientes e imagens.
15 - Mover Mover a rea de Trabalho
16 - Zoom + Ampliar zoom da rea de Trabalho
17 - Zoom - Reduzir zoom da rea de Trabalho
18 - Zoom Zoom por janela
19 - Normal Zoom ajustado pelo projeto
www.estalo.com.br estalo@estalo.com.br
Estalo Risco Design www.estalo.com.br
9
3.2 - Barra de Ferramentas
Com a Caixa de Ferramentas escolhemos como vamos introduzir os dados do projeto.
Caso tenha fechado a caixa, clique em [Opes] e [Mostrar ferramentas].
A caixa de Ferramenta ser descrita no item 4.2.
Insere Pontos - Modo Grfico
Insere Ponto - Modo Texto
Seleciona Parede
Seleciona Ambiente
Camadas
Ajustar espessura
Ponto entre a mdia das marcas
Ponto entre Marcas e linha
Seleciona Pontos
Inserir Ponto entre dois pontos
Construir Ponto
e Parede
Criar Ambientes
Construir Parede
Ajuste do Tamanho do
Riscos e da Letra
Propriedades
Instalar Aparelho
Seleciona Figura
Inserir acessrio
Posiciona Risco
3.3 - Lista em rvore (Treeview)
A lista em rvore permite visualizar rapidamente a lista de ambientes. Permite tambm alterar
o nome do ambiente, bastando clicar sobre a linha pretendida e altera-lo.
Ambiente
Condicionado
Ambiente no
condicionado
www.estalo.com.br estalo@estalo.com.br
Estalo Risco Design www.estalo.com.br
10
3.4 - Notas de Rodap
Algumas informaes so colocadas no rodap do sistema para melhor controle do usurio.
Posio X e Y na
unidade selecionada
Escala selecionada para
impresso grfica
Dimenso da janela
(para captura para a
rea de Transferncia)
3.5 Camadas
O desenho padro CAD importado trabalha com camadas, as cores e a para deixar visvel ou
no controlada no mdulo de camadas que acionado diretamente no mdulo de
ferramentas.
4 - CONSTRUINDO O PROJETO
O Estalo Risco Design oferece vrias ferramentas para criao do projeto (planta baixa) para
fins de dimensionamento da carga trmica, as quais vo ser explicadas a seguir:
4.1 - Resumo Informativo
Acessando o Estalo Risco Design, aparecer uma tela cujo ttulo Resumo informativo
1
.
Esta permite cadastrar informaes do projeto, empresa e cliente, que sero utilizados nos
relatrios.
Obs: Tambm pode ser aberto no menu [Arquivo] e [Resumo Informativo].
1
Pode-se alterar a chamada do mdulo [Resumo Informativo] no menu de [Configurao ]-[Utilitrios]
www.estalo.com.br estalo@estalo.com.br
Estalo Risco Design www.estalo.com.br
11
4.2 - Insero de Pontos
Para comear um projeto necessrio inserir um ponto e assim construir uma parede. H
duas formas de inserir inicialmente um ponto:
4.2.1 - Inserindo Pontos Modo Grfico
Clique no boto [Inserir Pontos Modo Grfico] e logo em seguida na tela do projeto, no local
desejado, e ento se obter um ponto que permitir criar uma parede. Veja exemplo na figura:
www.estalo.com.br estalo@estalo.com.br
Estalo Risco Design www.estalo.com.br
12
4.2.2 - Inserindo Pontos Modo Texto
Para inserir o ponto de localizao de forma textual, pressiona-se o boto na caixa de
ferramentas, onde se obtm um mdulo para a digitao das coordenadas dos pontos (veja
figura a seguir).
4.2.3 - Inserindo Ponto por dois pontos
Selecionamos dois pontos para criamos um terceiro (que se localizar no cruzamento entre
uma reta imaginria vertical e uma horizontal, conforme cone do boto) que passam pelos
pontos selecionados. Os dois botes simbolizam a opo superior e inferior. Esta ferramenta
auxilia a criao de pontos vindos de arquivos CAD.
4.2.4 - Selecionando Pontos
A seleo de pontos muito simples e importante. A partir dele voc poder construir a
parede ou at mesmo exclu-la.
Clique em [Seleciona Pontos] e selecione os pontos
desejados.
www.estalo.com.br estalo@estalo.com.br
Estalo Risco Design www.estalo.com.br
13
4.2.5 - Excluir Ponto
Se houve erro na insero do ponto, basta selecion-lo e em seguida apertar a tecla [Del] de
seu teclado ou clicar no cone [Remover] da Barra Principal.
Obs: para retirar a seleo clique novamente no ponto.
4.3 - Construo de Paredes
4.3.1 - Entre dois Pontos
Podemos construir as paredes selecionando primeiramente dois pontos e clicando no boto
[Construir Paredes], criando uma parede entre esses dois pontos.
4.3.2 - Construindo com esquadro e rgua
Para construir com esquadro e rgua, selecione um ponto que ser o ponto inicial do
esquadro e rgua e clique no boto conforme figura abaixo,
O mdulo do [Esquadro e Rgua] permite a insero pelo comprimento e ngulo da parede.
Aps a insero da parede, o sistema automaticamente seleciona o ponto de incio do
esquadro como sendo o ponto final da ltima parede inserida, permitindo inserir inmeras
paredes em seqncia. Sempre que necessitar recomear de outro ponto, saia deste mdulo e
selecione o novo ponto, clicando no boto [Esquadro e Rgua].
Comprimento
da parede
Forma da
parede
ngulo
www.estalo.com.br estalo@estalo.com.br
Estalo Risco Design www.estalo.com.br
14
4.3.3 - Construindo Paredes
Quanto criao das paredes pelo Construir Paredes
2
e a visualizao das propriedades da
parede (comprimento, altura, espessura) e acessrios (janela, porta, vo ou nenhum), veja as
figuras a seguir:
Pode-se inserir somente um acessrio por parede, entretanto pode-se construir diversas
paredes em seqncia. Por exemplo: uma parede de 10 metros com duas janelas de 3 metros
pode ser inserida com duas paredes de 5 metros contendo cada uma delas uma janela de 3
metros.
4.3.4 - Seleo de Paredes
Esta ferramenta permite selecionar as paredes para exclu-las, criar propriedades (acessrios
do projeto, ou seja, o material usado na construo) e ainda criar ambientes.
2
Somente quando selecionado nas [Opes] e [Mostrar as Propriedades de Paredes]
www.estalo.com.br estalo@estalo.com.br
Estalo Risco Design www.estalo.com.br
15
s clicar no boto [Seleciona Parede], conforme mostra a figura, e, aps isso, na parede
desejada na rea de Trabalho.
4.3.5 - Excluir Parede
Quando se desejar eliminar alguma parede
3
, basta selecion-la e em seguida apertar a tecla
[Delete] do teclado, ou clicar no boto [Remover] da Barra Principal.
Obs: para retirar a seleo clique novamente na parede.
4.4 Criando Pontos, Paredes e Acessrios utilizando o desenho como base.
Para ler arquivos de cad utilize no menu [Arquivo]+[importar arquivo de desenho CAD].
Para remover o arquivo utilize no menu [utilitrios]+ [remover arquivo CAD].
4.4.1 - Inserindo Pontos pela seleo de elementos do desenho
Pode-se inserir pontos com preciso, utilizando ferramentas para seleo do desenho.
Ponto entre a mdia das
marcas
Encontro entre duas
paredes
Ponto entre
Marcas e linha
Encontro do
Tipo T
4.4.1.1- Ponto entre a mdia das marcas
Essa ferramenta cria pontos entre mdia de pontos selecionados do desenho. utilizada
principalmente em cruzamentos de paredes pelos pontos.
3
O sistema somente permite eliminar paredes que no faam parte de nenhum ambiente.
www.estalo.com.br estalo@estalo.com.br
Estalo Risco Design www.estalo.com.br
16
4.4.1.2- Ponto entre Marcas e linha
Essa ferramenta cria pontos aps ser selecionado 2 pontos e uma linha do desenho. utilizado
principalmente em cruzamentos de paredes tipo T.
4.4.2 Medindo a Espessura da Parede
Calcula a espessura da parede. Selecione duas linhas paralelas que compem a forma da
parede do desenho CAD.
Obs: As linhas selecionadas so as que compem o arquivo CAD, mesmo as que possuem a
camada (layer) desligada.
www.estalo.com.br estalo@estalo.com.br
Estalo Risco Design www.estalo.com.br
17
4.4.3 Inserindo Acessrio
Aps a insero de paredes, clique em inserir acessrio e selecione dois vrtices do desenho
(inicio e final do acessrio).
4.5 - Criando Ambientes
Para criar um ambiente preciso selecionar um conjunto de paredes que perfazem um
ambiente e em seguida clicar no boto [Criar ambiente] e cadastrar as propriedades que a
caixa de dilogo solicita. Para o sistema, todas as paredes devem ser visualizadas pelo centro
do futuro ambiente. Caso o ambiente pretendido possua paredes que no so visualizadas pelo
centro, divida-o, inserindo vos entre elas, criando assim mais de um ambiente.
www.estalo.com.br estalo@estalo.com.br
Estalo Risco Design www.estalo.com.br
18
Nome da rea
Agente do Risco
Grau do
Risco
Inserir e
remover riscos
cadastrados
Numero de
pessoas expostas
Riscos
Cadastrados
Grupo do Risco
4.5.1 - Seleo de Ambiente
Com a seleo de ambiente o sistema permite alterar as propriedades do mesmo. A seleo de
ambientes fcil e rpida. Vejamos:
Clique no boto indicado e depois no ambiente desejado. Aps isso, clique no boto
propriedades para sua alterao ou clique no boto remover.
Obs: para retirar a seleo clique novamente no ambiente.
4.5.2 - Excluir Ambiente
Se houve erro na insero do ambiente, basta selecion-lo e em seguida apertar a tecla
Delete de seu teclado ou clicar no boto remover.
www.estalo.com.br estalo@estalo.com.br
Estalo Risco Design www.estalo.com.br
19
4.6 - Propriedades
Para visualizar as propriedades ou alter-las, selecione o item desejado (parede, ambiente ou
figura) e clique em propriedades, como mostrado abaixo.
4.7 Posicionar Riscos
Podemos posicionar os risco selecionando o boto de [Posicionar Risco] na caixa de
ferramenta clicar prximo do risco na rea de trabalho para captura o risco e uma segunda na
posio desejada. Os riscos somente podem ser deslocados dentro da rea em que foram
cadastrados.
4.8 - Figuras
Podemos inserir figuras no desenho, primeiramente selecionamos [Editar] e [Figura...]
conforme mostrado abaixo.
Aps esse procedimento chamado o mdulo de [Posicionar Figura]. Neste mdulo ajusta-se
o tamanho da figura, sua posio e ngulo.
www.estalo.com.br estalo@estalo.com.br
Estalo Risco Design www.estalo.com.br
20
Abrir Figura...
Caso no exista nenhuma figura ainda inserida no projeto, o programa automaticamente
chamar o [Abrir arquivo de Figura].
4.8.1 - Selecionar e Modificar Figura
Para modificar as propriedades da figura ou remov-la, selecione o boto [Seleciona Figura],
conforme demonstrado abaixo, clique na figura desejada e no boto [Propriedades].
4.9 - Rosa dos Ventos
4
Neste mdulo so definidos a posio e ngulo da rosa dos ventos.
4
4
A rosa dos ventos utilizada em outros produtos da Estalo e seu carater no Estalo Risco Design decorativo.
www.estalo.com.br estalo@estalo.com.br
Estalo Risco Design www.estalo.com.br
21
5 - RESULTADOS DO PROJETO
Os resultados do projeto podem ser vistos de diversas formas: grficos, tabelas, relatrios e
em simulao.
5.1 - Visualizando resultados pelos grficos
Direcione o cursor ao boto [Resultado Grfico].
Copiar para
o clipboard
Salvar em
arquivo
Visualizar
Relatrio
2D/3D
Ajuste das
ordenadas
do grfico
Grfico de barras
Zoom
Grfico de Torta Grfico plano
Valores
Legenda
Cor do fundo
www.estalo.com.br estalo@estalo.com.br
Estalo Risco Design www.estalo.com.br
22
5.2 -Visualizando resultados pela Tabela
No boto [Resultados], no menu principal, visualizamos as tabelas de informaes dos
aparelhos, condies externas, carga trmica, dados de ambientes, paredes e pontos. Veja na
figura abaixo:
6 - CONFIGURANDO O SISTEMA
Este boto invoca o mdulo de [Configurao]. Este mdulo permite modificar o uso do
sistema e algumas propriedades do projeto. Formas de clculo, coeficientes de segurana,
cores, formas de visualizao, tipos de relatrio, entre outros.
6.1 - Impresso
Permite o ajuste da impresso do sistema. Legenda, prefixo, nmero e escala no desenho,
alm das margens e forma de impresso.
Escala 1:0, o sistema ir
imprimir da forma
visualizada na tela
principal. Um valor
diferente ser ajustado
na proporo definida.
www.estalo.com.br estalo@estalo.com.br
Estalo Risco Design www.estalo.com.br
23
6.2 - CAD
Controle do nmero de pontos para ferramenta [Ponto entre a mdia das marcas] da caixa de
ferramenta, tamanho e espessura da marca e a unidade do arquivo para leitura.
6.3 - Riscos
Pode-se ajustar o tamanho do Risco e deslocamento (para visualizao dos Riscos com e sem
diviso). Tambm controlamos se o sistema permite ou no duplicao de agentes de risco
para um mesmo ambiente (utilizado principalmente quando deseja somente utilizar o desenho
CAD).
www.estalo.com.br estalo@estalo.com.br
Estalo Risco Design www.estalo.com.br
24
6.4 - Cores
Definio das cores apresentadas no projeto da planta baixa.
6.5 - Grfico
Permite que sejam alteradas as informaes e formas de visualizao no projeto, tipo e
tamanho de letras, assim como as formas de identificao do ambiente.
Podemos visualizar o projeto de diversas maneiras: somente os ambientes ou risco (sem
diviso), Com diviso ou posicionados pelo usurio.
Formas de
Visualizao
do Projeto
Fonte da letra utilizada na
descrio do ambiente
www.estalo.com.br estalo@estalo.com.br
Estalo Risco Design www.estalo.com.br
25
6.6 -Utilitrios
Controla pequenos ajustes do sistema, como mostrar coordenadas, desenhar rosas dos ventos,
entre outros.
6.7 - Unidades
As unidades do sistema so controladas individualmente e podem ser modificadas na ficha
[Unidades].
www.estalo.com.br estalo@estalo.com.br
Estalo Risco Design www.estalo.com.br
26
7 ESTALO RISCOBD
Os valores utilizados no sistema podem ser alterados e aprimorados no RiscoBD. Este
sistema, que acompanha o programa, permite a alterao e o cadastro, ajustando o sistema aos
valores do usurio.
7.1 - Botes do RiscoBD
Inserir Item
Para acrescentar dados no Estalo RiscoBD, selecione o item desejado, clique em inserir item e
cadastre a informao desejada.
.
Remover o ltimo Item
O boto [Remover o ltimo item] remove a ltima informao cadastrada. Caso tenha
removido por engano v ao Boto [Inserir Item], assim voltar ao normal.
As recomendaes sero utilizadas como sugesto, quando da sua seleo no Estalo Risco
Design.
www.estalo.com.br estalo@estalo.com.br
Estalo Risco Design www.estalo.com.br
27
ANEXO I - GLOSSRIO
rea de Transferncia rea do sistema operacional onde ficam armazenados dados
temporrios para transporte entre aplicativos, normalmente no sistema para transportar
grficos para editores de texto.
Você também pode gostar
- Manual Do Estalo Risco Design PDFDocumento27 páginasManual Do Estalo Risco Design PDFGeorgecley AlvesAinda não há avaliações
- Curso de Programação de CLP, IHM e Supervisório SiemensDocumento67 páginasCurso de Programação de CLP, IHM e Supervisório Siemensandregroth100% (9)
- ManualDocumento72 páginasManualjeancavalera100% (2)
- Desenho Técnico em AutoCADDocumento66 páginasDesenho Técnico em AutoCADcljuniorAinda não há avaliações
- Simulador de Programas de Torno CNCDocumento28 páginasSimulador de Programas de Torno CNCAntonio Marcos MarcosAinda não há avaliações
- AutoCAD 2D 2012 Essencial guiaDocumento81 páginasAutoCAD 2D 2012 Essencial guiaTânia RodriguesAinda não há avaliações
- MASTERCAM - Programador de Manufatura Assistida Por Computador - 2013Documento179 páginasMASTERCAM - Programador de Manufatura Assistida Por Computador - 2013Ronaldo Almeida100% (1)
- Apostila AutoCAD 2012 EssencialDocumento81 páginasApostila AutoCAD 2012 EssencialÍtalo Henrique100% (1)
- Curso 3d Studio MaxDocumento42 páginasCurso 3d Studio MaxCaires Pezzoni100% (2)
- Wincc Apostila WordDocumento259 páginasWincc Apostila WordLucas Matos67% (3)
- Apostila Plant 3D PRO-TECDocumento98 páginasApostila Plant 3D PRO-TECJosé Arlindo Olivieri100% (1)
- AutoCAD DicasDocumento13 páginasAutoCAD DicaspaulohkAinda não há avaliações
- AutoCad 2DDocumento93 páginasAutoCad 2Dlilian_jpAinda não há avaliações
- Biblioteca CAD SMCDocumento28 páginasBiblioteca CAD SMCValmir NetoAinda não há avaliações
- ADP DraftDocumento5 páginasADP DraftReinaldoFragaAinda não há avaliações
- Guia de Início TG1500P TRICALC 2023Documento45 páginasGuia de Início TG1500P TRICALC 2023Jackson Douglas Petrazzini PetrazziniAinda não há avaliações
- Apostila Autocad 2DDocumento58 páginasApostila Autocad 2Dgu_mcAinda não há avaliações
- Apostila Do Solid EdgeDocumento18 páginasApostila Do Solid EdgesartoricaAinda não há avaliações
- Manual TOPOCAD2000 - Guia completoDocumento38 páginasManual TOPOCAD2000 - Guia completosccassianoAinda não há avaliações
- Visualg TutorialDocumento10 páginasVisualg TutorialMarcos Marquez RochaAinda não há avaliações
- Apostila Catia v5Documento45 páginasApostila Catia v5bsimoescristoAinda não há avaliações
- Apostila TIA V11 PDFDocumento67 páginasApostila TIA V11 PDFFernando Cano100% (5)
- Manual Do Usuario v1Documento42 páginasManual Do Usuario v1juniorrochaAinda não há avaliações
- Tutorial Indusoft v4Documento25 páginasTutorial Indusoft v4Emanuel FigueiredoAinda não há avaliações
- Proteus VSM: Introdução ao Software de SimulaçãoDocumento81 páginasProteus VSM: Introdução ao Software de SimulaçãoAnderson LenzAinda não há avaliações
- Biblioteca SMC 2D 3D modelos válvulas atuadoresDocumento28 páginasBiblioteca SMC 2D 3D modelos válvulas atuadoresValmir NetoAinda não há avaliações
- Apostila Auto Cad UninoveDocumento42 páginasApostila Auto Cad UninoveOtavio leite pereiraAinda não há avaliações
- Desenho Técnico no DoubleCADDocumento14 páginasDesenho Técnico no DoubleCADRodrigo Vieira LucianoAinda não há avaliações
- Manual de instruções técnicas para supervisório cMTDocumento14 páginasManual de instruções técnicas para supervisório cMTALAinda não há avaliações
- APOSTILADEDESENHOASSISTIDODocumento99 páginasAPOSTILADEDESENHOASSISTIDOLuana Mendes100% (1)
- dICAS SOLIDWORKSDocumento14 páginasdICAS SOLIDWORKSGuilherme Henrique Faria AiresAinda não há avaliações
- Silo - Tips - Seu Manual Do Usuario Corte Certo Plano de CorteDocumento12 páginasSilo - Tips - Seu Manual Do Usuario Corte Certo Plano de Corteangel efrain calvo bejarAinda não há avaliações
- UNOPAR Análise de SistemaDocumento11 páginasUNOPAR Análise de SistemaMatheus De Souza Ebert100% (2)
- Apostila SolidworksDocumento35 páginasApostila SolidworksItalo RiccelliAinda não há avaliações
- Apostila Autocad 2022Documento95 páginasApostila Autocad 2022Leandro CozzaAinda não há avaliações
- Apostila CadDocumento89 páginasApostila CadDevanir Francisco LimaAinda não há avaliações
- IHM DakolDocumento14 páginasIHM DakolALAinda não há avaliações
- Manual de Instruções Técnicas - Ihm - LSDocumento15 páginasManual de Instruções Técnicas - Ihm - LSALAinda não há avaliações
- 12 Apostila Inventor SenaiDocumento142 páginas12 Apostila Inventor SenaiIdeval Alves FilhoAinda não há avaliações
- Guia Sable - GreatCUT 32 - 64bitsDocumento13 páginasGuia Sable - GreatCUT 32 - 64bitsHexágono100% (1)
- Tutorial CAM-CAPP - I Versão 2018Documento24 páginasTutorial CAM-CAPP - I Versão 2018giuAinda não há avaliações
- Apostila Autocad Definitivo - ENGENHARIA ATIVADocumento28 páginasApostila Autocad Definitivo - ENGENHARIA ATIVASilas Barros BarrosAinda não há avaliações
- AutoCAD 2D - Módulo I RevisadoDocumento29 páginasAutoCAD 2D - Módulo I RevisadoGabriel Seixas100% (2)
- 34 - FCs S7-1200Documento50 páginas34 - FCs S7-1200julyo carlosAinda não há avaliações
- Projetos Bidimensionais Auxiliados Por Computador: Fernanda Royer VoigtDocumento21 páginasProjetos Bidimensionais Auxiliados Por Computador: Fernanda Royer VoigttefoneAinda não há avaliações
- Apostila Cype CAD PDFDocumento66 páginasApostila Cype CAD PDFAndressa MyllenaAinda não há avaliações
- Desenvolvendo Um Leitor De Partitura No Android Programado No App InventorNo EverandDesenvolvendo Um Leitor De Partitura No Android Programado No App InventorAinda não há avaliações
- Programando O Smartphone Para Usar O Gps Programado No App InventorNo EverandProgramando O Smartphone Para Usar O Gps Programado No App InventorAinda não há avaliações
- Programando O Smartphone Para Usar O Sensor De Orientação Programado No App InventorNo EverandProgramando O Smartphone Para Usar O Sensor De Orientação Programado No App InventorAinda não há avaliações
- Coleção indústria gráfica: Imposição com PrepsNo EverandColeção indústria gráfica: Imposição com PrepsNota: 5 de 5 estrelas5/5 (1)
- Programando O Smartphone Para Retirar Foto Usando O App InventorNo EverandProgramando O Smartphone Para Retirar Foto Usando O App InventorAinda não há avaliações
- Programando O Smartphone Para Usar O Clock Programado No App InventorNo EverandProgramando O Smartphone Para Usar O Clock Programado No App InventorAinda não há avaliações
- Programando O Smartphone Para Usar O Giroscópio Programado No App InventorNo EverandProgramando O Smartphone Para Usar O Giroscópio Programado No App InventorAinda não há avaliações
- Administraoporobjetivos 140628190732 Phpapp01Documento22 páginasAdministraoporobjetivos 140628190732 Phpapp01otaviorafaeAinda não há avaliações
- OTAVIOSADocumento2 páginasOTAVIOSAotaviorafaeAinda não há avaliações
- NBR 9050Documento105 páginasNBR 9050Ana Laura Almeida GarciaAinda não há avaliações
- Prova de HidraulicaDocumento2 páginasProva de HidraulicaotaviorafaeAinda não há avaliações
- Prova de HidraulicaDocumento2 páginasProva de HidraulicaotaviorafaeAinda não há avaliações
- Resistencia Dos Materiais para Entender e GostarDocumento44 páginasResistencia Dos Materiais para Entender e Gostarotaviorafae0% (2)
- Aula 11 Carga AxialDocumento31 páginasAula 11 Carga AxialMarcelo LiraAinda não há avaliações
- Forças axiais em barras de seção variávelDocumento6 páginasForças axiais em barras de seção variávelMichele EdersonAinda não há avaliações
- Prova de HidraulicaDocumento2 páginasProva de HidraulicaotaviorafaeAinda não há avaliações
- Exercicios Lista04-Forças AxiaisbDocumento2 páginasExercicios Lista04-Forças AxiaisbotaviorafaeAinda não há avaliações
- Riscos Min EcoDocumento5 páginasRiscos Min EcoJEAN SOARESAinda não há avaliações
- Notas Álgebra Linear CorrigidasDocumento36 páginasNotas Álgebra Linear CorrigidasRogerio FilhoAinda não há avaliações
- Lista 3 - Cap 3 - Reações RadicalaresDocumento4 páginasLista 3 - Cap 3 - Reações RadicalaresJoão Pedro Baza Garcia RodriguesAinda não há avaliações
- Aplicação Dos Vetores Na EngenhariaDocumento8 páginasAplicação Dos Vetores Na Engenhariavitorblak Antunes de AlmeidaAinda não há avaliações
- Criminalística: Disciplina que analisa vestígios de crimesDocumento10 páginasCriminalística: Disciplina que analisa vestígios de crimeselaynehm100% (1)
- Exercicios Com Numeros ComplexosDocumento3 páginasExercicios Com Numeros Complexosnelson de oliveiraAinda não há avaliações
- FNR de GafsaDocumento3 páginasFNR de GafsaJesus MarksAinda não há avaliações
- Antiguidade e Usos Do Passado: Políticas e Práticas SociaisDocumento34 páginasAntiguidade e Usos Do Passado: Políticas e Práticas SociaisDesalinho Publicações100% (1)
- Sobe o PerdãoDocumento30 páginasSobe o PerdãoAp.Ocenildo cariocaAinda não há avaliações
- Fispq HLP68Documento9 páginasFispq HLP68heberheromAinda não há avaliações
- Telhamento ou Trolhamento na MaçonariaDocumento4 páginasTelhamento ou Trolhamento na MaçonariaeulersalvaterraAinda não há avaliações
- Perfil de Saúde do AlentejoDocumento63 páginasPerfil de Saúde do AlentejoErasmus ErasmusesspAinda não há avaliações
- Modelos atômicos históricosDocumento4 páginasModelos atômicos históricosJu CarvalhoAinda não há avaliações
- O Guia Das Armas e Itens Mágicos de 3DDocumento9 páginasO Guia Das Armas e Itens Mágicos de 3DPedro JonesAinda não há avaliações
- Mes 2Documento30 páginasMes 2Pierre MariaAinda não há avaliações
- Fispq Hydromaquina Aw68Documento9 páginasFispq Hydromaquina Aw68MILHO DEOURO100% (1)
- Autoparts Catalogo Linha Leve 2020Documento20 páginasAutoparts Catalogo Linha Leve 2020LEODECIO BELO DE OLIVEIRAAinda não há avaliações
- Chaveamento (2022) - Lucimara de MoraisDocumento17 páginasChaveamento (2022) - Lucimara de MoraisEdson Gria100% (2)
- Formação Internacional em CoachingDocumento160 páginasFormação Internacional em CoachingIzaque Moulaz100% (3)
- Caderno de Questões Objetivas do Concurso Público para Auxiliar de Saúde BucalDocumento12 páginasCaderno de Questões Objetivas do Concurso Público para Auxiliar de Saúde BucalRosi SilvaAinda não há avaliações
- Catalogo Renault CapturDocumento50 páginasCatalogo Renault CapturEdgar Alves Ribeiro0% (1)
- NBR 8216 1983 - Irrigac+úo e Drenagem PDFDocumento17 páginasNBR 8216 1983 - Irrigac+úo e Drenagem PDFCelsoNovaesAinda não há avaliações
- Relatorio 1 - Inorganica IIDocumento1 páginaRelatorio 1 - Inorganica IIElizael De Jesus GonçalvesAinda não há avaliações
- Cadeias de referência e seus tiposDocumento2 páginasCadeias de referência e seus tiposAnonymous lSaukRMaAinda não há avaliações
- Qual A Possível Relação Entre A Decadência Da Função Paterna Na Infância Com O Desrespeito Do Indivíduo Às Leis de Trânsito Quando Adulto?Documento33 páginasQual A Possível Relação Entre A Decadência Da Função Paterna Na Infância Com O Desrespeito Do Indivíduo Às Leis de Trânsito Quando Adulto?RosianeAinda não há avaliações
- História Da Arte e DesenhoDocumento13 páginasHistória Da Arte e DesenhoGylnara CarvalhêdoAinda não há avaliações
- Método Veronesi: perícia judicial para fisioterapeutasDocumento10 páginasMétodo Veronesi: perícia judicial para fisioterapeutasLeonardo GuedesAinda não há avaliações
- História AntigaDocumento22 páginasHistória AntigaKarla TertulianoAinda não há avaliações
- Aula 17 Potenciação Na Representação Decimal (7 Ano B, C)Documento20 páginasAula 17 Potenciação Na Representação Decimal (7 Ano B, C)Elisangela Debora Bispo100% (1)
- Maquinas Fabrizzi - Orc0119094Documento1 páginaMaquinas Fabrizzi - Orc0119094Camila SimãoAinda não há avaliações