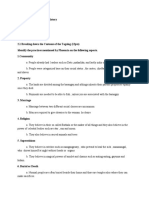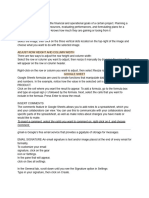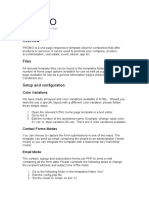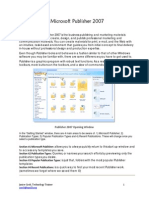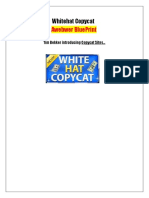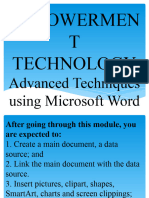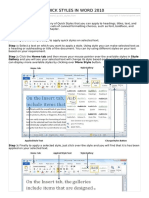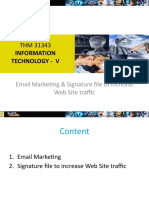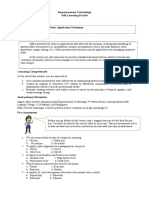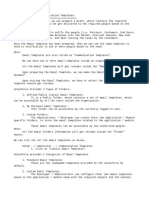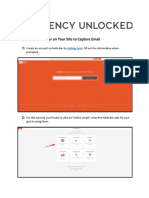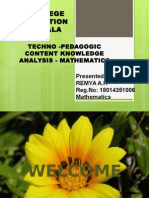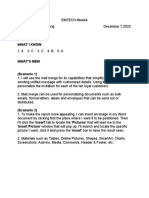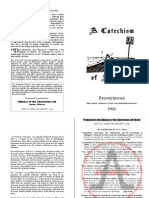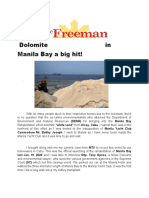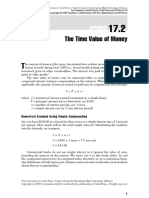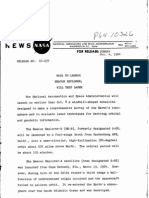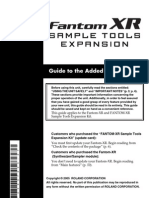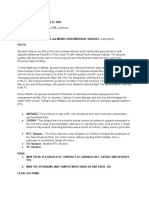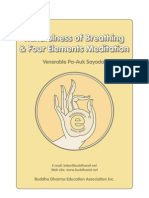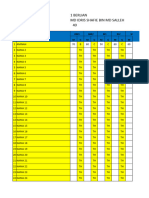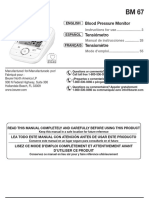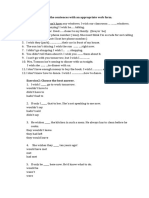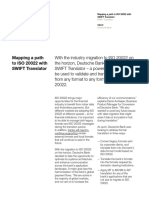Escolar Documentos
Profissional Documentos
Cultura Documentos
Creating Newsletters New
Enviado por
brojevi11Descrição original:
Direitos autorais
Formatos disponíveis
Compartilhar este documento
Compartilhar ou incorporar documento
Você considera este documento útil?
Este conteúdo é inapropriado?
Denunciar este documentoDireitos autorais:
Formatos disponíveis
Creating Newsletters New
Enviado por
brojevi11Direitos autorais:
Formatos disponíveis
A quick guide to
!"#$%&'( *#+,-#%%#",
!"#$%&' )*'+,'- ).*+$ /*#0,-+123
.
/' %0&, (1&2#333
Learn how to create attractive, well-designed HTML and plain-text messages to engage your
contacts, meet their expectations and match their preferences. You will also fnd out how to design
the template, which can be mobile, responsive.
4$5-# 67 !6'%#'%,
Newsletter
Create a new newsletter
Settings
Template
Create
Recipients
Summary
My Newsletters
!"#$%&' )*'+,'- ).*+$ /*#0,-+123
8
*#+,-#%%#"
A newsletter is a one-time message sent to chosen campaigns, segments or manually selected
recipients. The message can be sent immediately or scheduled for any specifc future date.
The Time Travel option enables you to adjust delivery to the local time of your recipients.
A newsletter is a great tool for letting your customers know about new offers, updates and
promotions.
!"#$%# $ '#+ '#+,-#%%#"
1. At the top right of the web page, use the dropdown menu next to the Your current campaign
feld to select the campaign you wish to add the new newsletter to.
2. In the Dashboard menu, choose Messages and click Create newsletter.
3. The entire process of creating a newsletter message consists of the 5 steps that appear at the
top of the screen.
Settings
1. In Settings, defne the Message name and Subject of your email. Message name appears in
your list of messages; however, it is not seen by your subscribers. Click Personalize if you wish to
add contact data felds or custom felds to the subject.
!"#$%&' )*'+,'- ).*+$ /*#0,-+123
9
2. In the From eId, choose an email address to appear as the sender of your message. On the
right-hand side is the option to Change Reply-to email address that receives responses to your
messages.
3. To track link clicks, enable Click-through by setting the On/Off button to the ON position. To
enable/disable Google Analytics tracking, click the On/Off button on the same line.
4. At the bottom of the page, you can choose to Publish & share your newsletter on Twitter, your
Facebook profle and/or your FanPage. This provides a link to your campaign web archive page. If
you haven`t integrated social sharing accounts inside GetResponse, click the Add account button.
5. Finally, Save your settings or click Next step to continue creating your message.
!"#$%&' )*'+,'- ).*+$ /*#0,-+123
:
Template
1. Choose from hundreds of templates to get you started fast and give your messages a more
professional appearance. Templates are organized by industry categories. Most templates have
alternate color versions, shown with dots of color below the template image.
Click any template to load it into the editor. Optionally, click the Star icon to add the template to
Favorites or click the Eye icon to display a Preview of the chosen template.
2. To start with a blank template, click Start from scratch and choose the layout that suits you
best.
3. To use a previously imported or saved template, click My templates.
4. In the Favorites folder are the templates you have starred.
5. The Import option gives you three ways you to add your own template: paste HTML code,
upload a ZIP fle, or paste a URL.
6. To create your message in text-only (without HTML elements) click Plain text to go straight to
the text editor.
Note: With plain text messages, it is not possible to track the open rate. On the right-hand side of
the plain text editor are options to add Personalize felds and Wrap long lines. At the bottom of
the screen are buttons to add Attachments (max. 400 kB), send a Test message or save it as
a Draft or Template. When fnished with this stage, Save your plain text message or click Next
step.
7. Choose HTML code editor if you feel comfortable writing your message from scratch in HTML.
Click Next step to go to the Create step.
!"#$%&' )*'+,'- ).*+$ /*#0,-+123
;
Create
1. When you choose a template, it appears in the message editor.
On the right-hand side, choose one of the basic blocks to add to the message. They are titled:
header, text block, image block, image&text block, text&image block, horizontal ruler and
button. Click any block to drag-and-drop it or double click to add it to the template.
Note: The best practice is to create the message design frst, then add the text and select the
images.
If you want to send your message in mobile responsive format, click the Mobile Preview button
located in the top right corner to complete the conversion process. Preview your template using
the landscape and portrait views.
2. To edit any block in the message, hover the mouse cursor on it to make the following function
buttons appear:
< Drag-and-drop the block to another place in the message
!"#$%&' )*'+,'- ).*+$ /*#0,-+123
=
> Save the block in the My snippets section for reuse in any message
! Remove block from the message
? Change the width of the block
@ Resize the block horizontally
A Resize the block vertically
B Add new column or row to the block
3. Click any block to edit its look or content by adding your own text/image.
To change or add a picture, click the image feld. Then click the Insert/edit image icon in the
editing menu to access the content stored in your Multimedia folder. Choose an image and click
Use image to add it to your message.
In the same menu, you can adjust the image to the size of the block; edit the position of the image;
add/remove the image border; edit style, color and size; change background; or add spacing.
The same menu enables you to Insert/edit a hyperlink to the image or add an ALT attribute that
displays text if the image is blocked by the subscriber`s email program.
!"#$%&' )*'+,'- ).*+$ /*#0,-+123
C
The menu for editing a text feld looks a bit different. When you click a text block, the toolbar
appears. Its functionalities include editing the size, style and color of the font. You can also choose
text alignment, add Borders and edit Spacing around the text. Click Background to select a
background color for the text or add an image instead. To add a text hyperlink, click the chain
icon. To add personalization, click the person icon.
Click any Button block to display its editing options. In the Button URL feld, paste the URL of the
web destination to link to the button. Edit the style of the button using any of the available options.
Edit the text of the button directly inside the button.
!"#$%&' )*'+,'- ).*+$ /*#0,-+123
D
4. Use the menu at the top of the Create screen to edit the general parameters of the message.
In the Message section, edit the width and edit the email background (choose a color or insert an
image). In the Background section, choose a background color or an image for the template. You
can also set the spacing, radius boarder or use any other style of your choice. Finally, you can the
edit message alignment.
5. Click the Social sharing section on the right-hand side of the Create step to drag-and-drop
icons into the message. These allow subscribers to share your message in their social media
accounts and enable you to track message sharing in Email Analytics.
6. In the PayPal section, you can fnd the Buy now buttons if your GetResponse account has
been integrated with PayPal. Simply choose the button and drag it to the desired spot in the
template. Remember to choose the button from the list titled Name.
7. The History section located on the right-hand side displays views of the message before you
made changes to it. In My Snippets you can fnd previously saved blocks.
8. To deliver your message in dual format (HTML + Plain text) click Plain text at the bottom of the
page and import your content from the HTML side.
9. Before sending the message, test it to fnd out how the message looks online. Simply click
Inbox Preview to view the message in different email programs, browsers and mobile devices.
In the same section, you can check the SpamScore of your message and fnd out the probability
that the message will be categorized as SPAM.
!"#$%&' )*'+,'- ).*+$ /*#0,-+123
EF
10. To save the message, click Save as and choose its destination.
11. When you fnish creating the message, click Next step.
Recipients
1. First, choose the recipients you would like to include when this message is sent. Check one
or more campaign contact lists. If you have segmented your contacts into groups, you can select
groups you would like to include.
Note: To segment contacts, go to the Contacts menu and click Search contacts. From there you
can select the parameters.
2. Next, choose the recipients you would like to exclude when this message is sent. You can
exclude contacts that belong to one or more campaigns and contacts that belong to one or more
segments. You can also exclude any suppression lists that you have created in Contacts >>
Suppression lists.
!"#$%&' )*'+,'- ).*+$ /*#0,-+123
EE
3. After you choose contacts, the counter should refresh automatically. If you click I want to select
contacts manually you will be able to choose individual contacts from your list.
At any time you can return to the editor by clicking Previous step.
Summary
In the fnal step is a summary of your newsletter. To change any section again, click Edit.
1. Here you can fnd the Subject assigned to the message, the From address, and the tracking
and social sharing options enabled. Also included are the name of the template chosen, formating
of the message, the number of Recipients to receive the message and SpamScore feedback.
!"#$%&' )*'+,'- ).*+$ /*#0,-+123
E.
2. To send the newsletter immediately, click the Send now button.
3. To choose any other date and hour for your message to be delivered, click Schedule. Enable
Time Travel to adjust delivery time to recipient`s local time by setting the button to the ON
position. Click Send to schedule the message.
GH *#+,-#%%#",
Select Messages in the dashboard menu and click My newsletters to fnd your delivered
messages, drafts and archive.
1. The Newsletters tab (shown by default) presents your newsletter history. In the Campaign
section select the campaign that you are looking for. Under Actions (the gear icon) you can
edit the message and resend it (re-use), send a test, view Statistics, archive the message or
preview it. The On button publishes the message in the newsletter directory. In the Delivered
section you can see how many contacts were sent with the message. You can also sort your
messages by name, date and type (in progress, delivered, scheduled as well).
!"#$%&' )*'+,'- ).*+$ /*#0,-+123
E8
2. Other tabs allow you to view drafts of messages that you have saved, and the messages
archive.
Você também pode gostar
- Mailwizz Customer ManualDocumento45 páginasMailwizz Customer ManualOmar Gimenez PalmaAinda não há avaliações
- SMART Messaging Suite Help ManualDocumento24 páginasSMART Messaging Suite Help ManualJolo CastañedaAinda não há avaliações
- Charging Station Location and Sizing For Electric Vehicles Under CongestionDocumento20 páginasCharging Station Location and Sizing For Electric Vehicles Under CongestionJianli ShiAinda não há avaliações
- New Microsoft Office Word DocumentDocumento3 páginasNew Microsoft Office Word DocumentVince Vince100% (1)
- You've Got Gmail... Take Full Advantage Of Your Free Gmail Account!No EverandYou've Got Gmail... Take Full Advantage Of Your Free Gmail Account!Ainda não há avaliações
- To Insert A Comment, Select The Cell/s You Want To Comment On, Right-Click On It, and Choose CommentDocumento3 páginasTo Insert A Comment, Select The Cell/s You Want To Comment On, Right-Click On It, and Choose CommentmalaitslasharmanniAinda não há avaliações
- Email TemplatesDocumento9 páginasEmail TemplatesRohitAinda não há avaliações
- Webplus - Contact FormsDocumento13 páginasWebplus - Contact FormsjpatrAinda não há avaliações
- Lab-2 Manual: Department of Software Engineering University of GujratDocumento24 páginasLab-2 Manual: Department of Software Engineering University of GujratMirza AbubakrAinda não há avaliações
- ReadmeDocumento9 páginasReadmeruzmirAinda não há avaliações
- Empowerment Tech - Lesson 4Documento56 páginasEmpowerment Tech - Lesson 4Zhianne FloresAinda não há avaliações
- Practical To Be CoveredDocumento7 páginasPractical To Be CoveredAbhishek SinghalAinda não há avaliações
- Zimbra Collaboration Users Guide v9Documento62 páginasZimbra Collaboration Users Guide v9Gudang Pakaian ImportAinda não há avaliações
- NetSuite Tricks and TipsDocumento3 páginasNetSuite Tricks and TipsTomAinda não há avaliações
- Promo: Responsive Landing PageDocumento2 páginasPromo: Responsive Landing PagenapudAinda não há avaliações
- Module 2Documento18 páginasModule 2RODEL DESABILLEAinda não há avaliações
- Message Box Instructional ManualDocumento25 páginasMessage Box Instructional Manualyimbi2001Ainda não há avaliações
- Marketing Cloud Email Specialist Exam NotesDocumento16 páginasMarketing Cloud Email Specialist Exam NotesSAIAinda não há avaliações
- Microsoft Publisher 2007: What Is It?Documento11 páginasMicrosoft Publisher 2007: What Is It?rezhabloAinda não há avaliações
- I e Lts Usage InstructionsDocumento7 páginasI e Lts Usage InstructionsNiyatitejas ParekhAinda não há avaliações
- How To Send Million Mails Free Every DayDocumento22 páginasHow To Send Million Mails Free Every DayAB ObjectsAinda não há avaliações
- Mailchimp ENDocumento33 páginasMailchimp ENThanh Trúc Nguyễn NgọcAinda não há avaliações
- Create A Custom Template - OdtDocumento80 páginasCreate A Custom Template - OdtDavid Cruz Campaña MartinoAinda não há avaliações
- Aweber Blueprint Make Money Online Marketing ProgramsDocumento15 páginasAweber Blueprint Make Money Online Marketing ProgramswindnguyenAinda não há avaliações
- SLHT4 ETech1stSemDocumento11 páginasSLHT4 ETech1stSembmiquinegabrielAinda não há avaliações
- EMPOWERMENT TECHNOLOGY Advanced Techniques Using Microsoft WordDocumento59 páginasEMPOWERMENT TECHNOLOGY Advanced Techniques Using Microsoft WordEstrella CosaresAinda não há avaliações
- IT Practical File 2022 HPSDocumento43 páginasIT Practical File 2022 HPSdeathslayerz806Ainda não há avaliações
- Advanced 1 1Documento26 páginasAdvanced 1 1Mohamed ShazlyAinda não há avaliações
- Utmb EmailSig Outlook TAG 8Documento2 páginasUtmb EmailSig Outlook TAG 8pogy111Ainda não há avaliações
- Emp. Tech Group3Documento50 páginasEmp. Tech Group3Chelo IlagAinda não há avaliações
- Information Technology - V: Email Marketing & Signature File To Increase Web Site TrafficDocumento35 páginasInformation Technology - V: Email Marketing & Signature File To Increase Web Site TrafficManusha ErandiAinda não há avaliações
- Empowerment Technology Self-Learning Packet Preliminaries: Module #2-Productivity Tools: Application TechniqueDocumento11 páginasEmpowerment Technology Self-Learning Packet Preliminaries: Module #2-Productivity Tools: Application TechniqueJerlyn Cayacap OhAinda não há avaliações
- Email TemplatesDocumento8 páginasEmail Templatessai creativesAinda não há avaliações
- 01 Set Up and Installation Instructions For Hello BarDocumento3 páginas01 Set Up and Installation Instructions For Hello BarLuisa GarzonAinda não há avaliações
- HTMLFormDocumento7 páginasHTMLFormamin alsaAinda não há avaliações
- Active Listening Speaking Writing Understanding Working Style of Office Social Perceptiveness Reading Comprehension Basic Computer SkillsDocumento4 páginasActive Listening Speaking Writing Understanding Working Style of Office Social Perceptiveness Reading Comprehension Basic Computer SkillsAbeera AhmadAinda não há avaliações
- Bseg DVDocumento91 páginasBseg DVKristian CaniAinda não há avaliações
- Declaration:-: Home Work 4 Cap209: Graphic ToolsDocumento9 páginasDeclaration:-: Home Work 4 Cap209: Graphic ToolsInSha RafIqAinda não há avaliações
- Applied Productivity Tools With Advanced Application TechniquesDocumento16 páginasApplied Productivity Tools With Advanced Application TechniquesDomycelAmorGutierrezGileraAinda não há avaliações
- Dreamweaver: A Walkthrough TutorialDocumento11 páginasDreamweaver: A Walkthrough TutorialChike NgwuAinda não há avaliações
- Blogging Tutorials For ChobotsDocumento19 páginasBlogging Tutorials For ChobotschobotsartAinda não há avaliações
- Word AssignDocumento9 páginasWord AssignSandip PaulAinda não há avaliações
- Etools HelpDocumento10 páginasEtools HelpLeigh OliviaAinda não há avaliações
- Update or Change Your Email Settings in Outlook For WindowsDocumento11 páginasUpdate or Change Your Email Settings in Outlook For WindowsKristine SaglibaAinda não há avaliações
- Smu User ManualDocumento81 páginasSmu User ManualRamesh GuptaAinda não há avaliações
- SurveyDocumento18 páginasSurveyNing ZhongAinda não há avaliações
- Initial Set Up For Gmail: "I Cannot Access My Account"Documento3 páginasInitial Set Up For Gmail: "I Cannot Access My Account"RidwanAbdulGhaniAinda não há avaliações
- Csi College of Education Parassala: Techno - Pedagogic Content Knowledge Analysis - MathematicsDocumento61 páginasCsi College of Education Parassala: Techno - Pedagogic Content Knowledge Analysis - Mathematicsmsmanju58Ainda não há avaliações
- Microsoft Publisher 2003 TutorialDocumento89 páginasMicrosoft Publisher 2003 Tutorialhugoboss89Ainda não há avaliações
- Word Processing Program MS-Word NotesDocumento29 páginasWord Processing Program MS-Word Notescollins chinsungweAinda não há avaliações
- Logo Design Studio ManualDocumento22 páginasLogo Design Studio ManualAndrox SuiGenerisAinda não há avaliações
- Piktochart e Book 2 Create Your First Infographic in 15 MinutesDocumento15 páginasPiktochart e Book 2 Create Your First Infographic in 15 MinutesFiona FabutimaAinda não há avaliações
- Letter Writing in MsDocumento24 páginasLetter Writing in MskrishrajputAinda não há avaliações
- How To Add A Photo WordpressDocumento2 páginasHow To Add A Photo WordpressBrett PainterAinda não há avaliações
- Emtech W4Documento4 páginasEmtech W4Joela Faith Ming GongAinda não há avaliações
- Minimalist Business Basic Template by SlidesgoDocumento17 páginasMinimalist Business Basic Template by Slidesgosurabhi sAinda não há avaliações
- Support Board - DocumentationDocumento4 páginasSupport Board - DocumentationAlex SugardaAinda não há avaliações
- Creating An Effective Presentation Using Prezi: Edition 4 February 2015 Document Reference: 3771-2015Documento24 páginasCreating An Effective Presentation Using Prezi: Edition 4 February 2015 Document Reference: 3771-2015Grace VersoniAinda não há avaliações
- Hostzine - DocumentationDocumento21 páginasHostzine - DocumentationJose Manuel Jorquera AlvarezAinda não há avaliações
- Prgm-Sminr Faculties Identified Through FIP NIRCDocumento9 páginasPrgm-Sminr Faculties Identified Through FIP NIRCDonor CrewAinda não há avaliações
- Influence of Brand Experience On CustomerDocumento16 páginasInfluence of Brand Experience On Customerarif adrianAinda não há avaliações
- A Catechism of Anarchy (Cover)Documento2 páginasA Catechism of Anarchy (Cover)Charles W. JohnsonAinda não há avaliações
- Dolomite in Manila Bay A Big HitDocumento3 páginasDolomite in Manila Bay A Big HitJoanaPauline FloresAinda não há avaliações
- Stock Market Prediction Using Machine Learning ProposalDocumento10 páginasStock Market Prediction Using Machine Learning ProposalBilal AhmedAinda não há avaliações
- Product Bulletin Fisher 8580 Rotary Valve en 123032Documento16 páginasProduct Bulletin Fisher 8580 Rotary Valve en 123032Rachmat MaulanaAinda não há avaliações
- Brief CVDocumento6 páginasBrief CVDocument ReservedAinda não há avaliações
- CJ1W-PRT21 PROFIBUS-DP Slave Unit: Operation ManualDocumento100 páginasCJ1W-PRT21 PROFIBUS-DP Slave Unit: Operation ManualSergio Eu CaAinda não há avaliações
- Time Value of Money PDFDocumento4 páginasTime Value of Money PDFCalvin SandiAinda não há avaliações
- Beacon Explorer B Press KitDocumento36 páginasBeacon Explorer B Press KitBob AndrepontAinda não há avaliações
- FAN XR UP1 - E7Documento26 páginasFAN XR UP1 - E7Mathieu MaesAinda não há avaliações
- Piggery BookletDocumento30 páginasPiggery BookletVeli Ngwenya100% (2)
- 6 Cathay vs. VazquezDocumento2 páginas6 Cathay vs. VazquezErwin BernardinoAinda não há avaliações
- Mindfulness of Breathing and The Four Elements MeditationDocumento98 páginasMindfulness of Breathing and The Four Elements Meditationulrich_ehrenbergerAinda não há avaliações
- Speakers Reaction PaperDocumento2 páginasSpeakers Reaction Papermaui100% (2)
- TLE10 - Q3 - Lesson 5Documento17 páginasTLE10 - Q3 - Lesson 5Ella Cagadas PuzonAinda não há avaliações
- Estudio - Women Who Suffered Emotionally From Abortion - A Qualitative Synthesis of Their ExperiencesDocumento6 páginasEstudio - Women Who Suffered Emotionally From Abortion - A Qualitative Synthesis of Their ExperiencesSharmely CárdenasAinda não há avaliações
- Reflections: The Sol JournalDocumento13 páginasReflections: The Sol Journalapi-268650070Ainda não há avaliações
- Biology Project Asad AliDocumento16 páginasBiology Project Asad Alisikander.a.khanixd26Ainda não há avaliações
- TEMPLATE Keputusan Peperiksaan THP 1Documento49 páginasTEMPLATE Keputusan Peperiksaan THP 1SABERI BIN BANDU KPM-GuruAinda não há avaliações
- Financial Fitness ChecklistDocumento4 páginasFinancial Fitness Checklistcoach_22Ainda não há avaliações
- 659.69 BM67 2018-02-06 02 Im Beu-UsaDocumento88 páginas659.69 BM67 2018-02-06 02 Im Beu-UsaIrakli JibladzeAinda não há avaliações
- Fig. 6.14 Circular WaveguideDocumento16 páginasFig. 6.14 Circular WaveguideThiagu RajivAinda não há avaliações
- Flex Li3 21 VAADocumento1 páginaFlex Li3 21 VAAAyman Al-YafeaiAinda não há avaliações
- Marketing Communication I Assignment (Advertisement)Documento13 páginasMarketing Communication I Assignment (Advertisement)Serene_98Ainda não há avaliações
- Designation of Mam EdenDocumento2 páginasDesignation of Mam EdenNHASSER PASANDALANAinda não há avaliações
- แบบฝึกหัด subjuctiveDocumento6 páginasแบบฝึกหัด subjuctiveรัฐพล ทองแตงAinda não há avaliações
- Swift Case Study Mapping A Path To Iso 20022 With Swift Translator Jan2022Documento3 páginasSwift Case Study Mapping A Path To Iso 20022 With Swift Translator Jan2022Bolaji EsanAinda não há avaliações