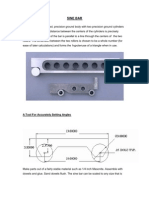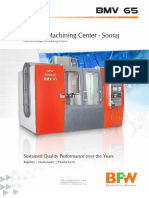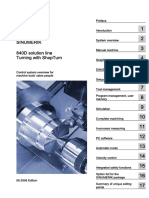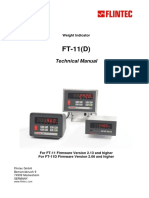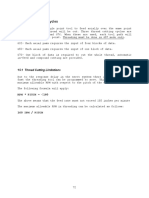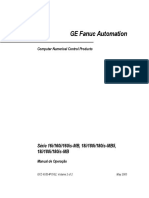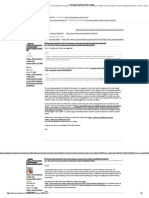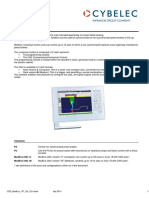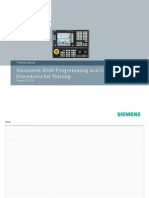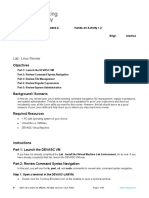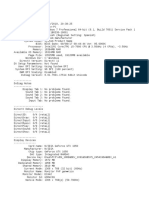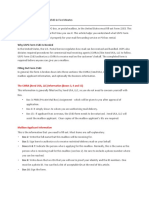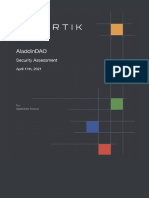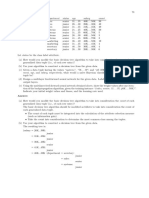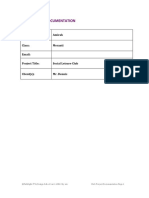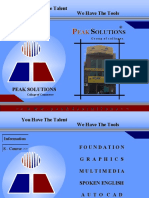Escolar Documentos
Profissional Documentos
Cultura Documentos
Sds6 Sds6 Sds6 Sds6: Digital Readouts Digital Readouts Digital Readouts Digital Readouts
Enviado por
Kaku e KinDescrição original:
Título original
Direitos autorais
Formatos disponíveis
Compartilhar este documento
Compartilhar ou incorporar documento
Você considera este documento útil?
Este conteúdo é inapropriado?
Denunciar este documentoDireitos autorais:
Formatos disponíveis
Sds6 Sds6 Sds6 Sds6: Digital Readouts Digital Readouts Digital Readouts Digital Readouts
Enviado por
Kaku e KinDireitos autorais:
Formatos disponíveis
DIGITAL READOUTS DIGITAL READOUTS DIGITAL READOUTS DIGITAL READOUTS
SDS6 SDS6 SDS6 SDS6
Operation Manual Operation Manual Operation Manual Operation Manual
2007.5.19
SINO L . DIGITAL LTD
SINO L . DIGITAL LTD http//:WWW.Sino-ld.com
Service on-line: 020-81591008
Dear Users:
Thank you for your purchase of the SINO Digital Display Meter, of
which the main purpose is provide detection and positioning functions
for machine tool processing. Before use, please read the following
safety instructions and precautions for safety operation of the new
digital display meter device.
When using the manual:
Chapters and sections are listed in the table of contents( see P5~6
ahead).
This manual includes some instructions for panel keys of SDS6 digital
display meter and other series, including.
SDS6-2V
the readout used for 2 axis milling machine and
grinding machine and lathe machine
SDS6-3V
the readout used for 3 axis milling machine and
lathe machine and discharging processing
It is recommended that:
Instructions for panel keys of the SDS6 digital display meter that is
applicable to this manual are listed in P1~4 of the above Section 1.
Read through follow safety precautions and Section 2( see
P100~104), which are very important to the safe operation of your digital
display meter.
Safety Precautions:
Caution:
Do not dampen or splash coolant directly onto the unit to avoid electric
shock or fire.
Warning:
Do not open the enclosure optionally to avoid electric shock, there is no
element repairable by the user inside. Turn to appointed technician for
repair.
If the unit is not used for along time, the chargeable lithium batteries for
data retention inside the digital display meter will be damaged. Please
contact SINO Company, agent or professional technicians for battery
replacement when using it again.
Notes:
Disconnect power plug promptly if the digital display meter emits smog
or peculiar smells, when an electric shock or fire may be caused when
continuing to use it. Please contact SINO Company or dealer and never
attempt to repair it by yourself.
The digital display meter constitutes a precision detection device with an
optical electronic ruler. Once the connecting wires between the two parts
are broken or damaged of surface during use, error in detection data
might be caused, to which the user should pay special attention.
Do not repair or refit the digital display by yourself, otherwise a fault or
damage might be caused. In the case of abnormality, please contact SINO
Company or dealer.
Once the optical electronic ruler used in the digital display meter is
damaged, do not replace it with rulers of other brands, because products
of different companies have their respective characteristics, indicators
and wiring. Never make wiring without the guide of professional
technicians, otherwise the digital display meter might get into fault.
This digital display device conforms to the Standard-European
Electric Appliance Safety CC Standard.
Our company is awarded the certification of ISO9001 International
Standard Quality System(Ver. 2000) issued by the British Would
Company (an international Certifying company)
Awarded the manufacturing permit 00000174 for measuring
instruments issued by the Government of China.
Illustration of Panel and Keyboard
1
SDSb SDSb SDSb SDSb 3\ ll/DO|T l/\l /\D llYbO/lD 3\ ll/DO|T l/\l /\D llYbO/lD 3\ ll/DO|T l/\l /\D llYbO/lD 3\ ll/DO|T l/\l /\D llYbO/lD
SDSb SDSb SDSb SDSb ?\ ll/DO|T l/\l /\D llYbO/lD ?\ ll/DO|T l/\l /\D llYbO/lD ?\ ll/DO|T l/\l /\D llYbO/lD ?\ ll/DO|T l/\l /\D llYbO/lD
SEL
!
?
SEL
SEL
` 6 5
l
! ?
7 9
!
?
SEL
SEL
` 6 5
l
! ?
7 9
Illustration of Panel and Keyboard
2
Caption of the Keyboard of SDS6
Keys for Axis selection
Entry keys for digits
Operation Key (in Calculation
function key)
Calculation function key
(in Calculation function key)
Input (calculation result)
canceling key(in Calculation
function key)
Key for Inverting
TrigonometricFunctions
(in Calculation function key)
Square root calculating key
(in Calculation function key)
Entry keys for decimal point
Entry key plus or minus symbol
Key for entering data
=
! ?
3
5 6 7
9
Illustration of Panel and Keyboard
3
Key for cleaning the displayed
value to zero
Function key for getting one half
Key for the conversion the
meter System/ British system
display
Function key for Sleep
Function key for 200 zero
Position
R angular ARC function key
(ARC Function key)
Function key for circle equally
Dividing (PCD Function key)
Function key for drilling holes
along an oblique line
Angular surface processing
function key; In calculation
function as sine trigonometric
function key
Progressive inner chamber
processing function key; In
calculation function as cosine
trigonometric function key
1
2
l
Illustration of Panel and Keyboard
4
Tool compensation function key;
In calculation function as
tangent trigonometric function
key
Key for the conversion of
relative/absolute display
Key for the selection of
upper/lower term or plane
procession
Key for taper measure function
Key for calling 200 tool
storeroom
Key for input 200 tool storeroom
Key for radius
Function key for machine output
(EDM)
only SDS6-3V readout has
Function key for data filtration
only SDS6-2V readout has
TOOL
Catalogue
5
Index
A. Basic Functions . 1
B. Smooth R .. 15
(Be the same with: MIIL_MS MIIL_M)
C. Simple R ... 27
(Be the same with: 2V-MIIL_MS 2V-MIIL_M)
D. Hole Drilling Along An Oblique Line 34
(Be the same with: MIIL_MS)
E
1
. The Function For 200 Point Subsidiary Zero Position ... 38
(Be the same with: MIIL_MS MIIL_M EDM)
E
2
. The Function For 200 Point Subsidiary Zero Position ... 47
(Be the same with: LATHE)
E
3
. The Function For 200 Point Subsidiary Zero Position ... 55
(Be the same with: 2V-GRIND)
F. PCD Circle Equally Dividing Holes ... 62
(Be the same with: MIIL_MS MIIL_M EDM)
G. Angular Surface Processing 66
(Be the same with: MIIL_MS)
H. The Function-Calculator Function .. 71
(Be the same with: MIIL_MS)
Catalogue
6
I. Tool Diameter Compensation 74
(Be the same with: 3V-MIIL_MS)
J. 200 Tool Storeroom. 77
(Be the same with: LATHE)
K. The Function Of Measure For Taper .. 81
(Be the same with: LATHE)
L. (EDM)Matching Output Function .. 83
(Be the same with: 3V-EDM)
M. Digital Filter Function . 93
(Be the same with: 2V-GRIND)
N. N3 Function ... 95
(Be the same with: 2V-MIIL_MS)
O. The Progressive Progressing of rectangular Inner chamber . 99
(Be the same with: 2V-MIIL_MS)
P. Additional sheet.. 102
A. Basic Function
1
A.
Basic Functions
A. Basic Function
2
SEL
SEL
SEL
Model
Number of axes
Display resolution
Special mark for
milling machine
We take pleasure to tell you that this machine tool optical digital display ruler
device you are using is the one most popular in Europe.
You will be able to use this device easily after you have read this manual
thoroughly. Thank you!
I. Usage
1. Start, Self check
1) Selecting the power voltage,
switching the power on
2) Self check of the meter
3) Self check finished,
enter working mode
Note: Two axial readout only has
X-axis and Y-axis, three axial
readout has X-axis, Y-axis and Z-axis. The lathe machine readout
display LATHE; the grinding machine readout display GRIND;
the multifunctional milling machine readout display MILL_MS; the
universal milling machine readout display MILL_M; the discharging
processing readout display EDM.
2. Setting of System
In process of self check, key , then the system enter setting mode after self
check finished.
1) Setting axis X resolution.
Setting different resolution according to keying different numbers.
Number key 0 1 2 5 7 8 9
Resolution(um) 10 1 2 5 0.1 0.2 0.5
Key , next step
2) Setting axis Y resolution.
Setting method alike axis X
Key , next step
3) Setting axis Z resolution.
Setting method alike axis X. SEL
SEL
SEL
SEL
SEL
SEL
Message screen displays
"ALE" or "INC" or "ZER"
A. Basic Function
3
SEL
SEL
SEL
Key , next step
4) Setting counts direction of axis X linear encoder.
Key as positive direction count.
Key as reverse direction count.
Key , next step
5) Setting counts direction of axis Y linear encoder.
Setting method alike axis X.
Key , next step
6) Setting count direction of axis Z linear encoder.
Setting method alike axis X.
Key , next step
7)choose machine type
SDS6-3V readout
multifunctional milling machine readout
universal milling machine readout
discharging processing readout
lathe machine readout
SDS6-2V readout
multifunctional milling machine readout
universal milling machine readout
grinding machine readout
lathe machine readout
key next step
8)choose whether integrate Y-axis with Z-axis
press or can realize the conversion
NONE means no integration
INGREAT means integration and the integrated
0
!
0
!
?
3
0 !
0
!
?
3
A. Basic Function
4
?0
!3
A B C
value displays in Y-axis LED.
Press next step
Note: only 3 axis lathe machine has this function.
9) choose compensation type
choose line error compensation LINEAR;
choose Segmented error compensation SEGMENT;
Press next step
10) Self test.
Key twice, the Self-test program started
then key to quit.
(Note: Setting of axis Z only applies to three axis digital readout.)
3. Returning the displayed Value to zero
1) It is possible to return to zero any
point, take the example of X axis
display.
2) Key
4. Presetting data
1) As shown in the figure, after the processing
of Hole A finished, the position of the
working piece has been adjusted, Hole B
is to be processed.
2) Align the Tool with Hole A.
3) Select the key for axis, key .
4) Key ,Enter the value(If the entered value
is wrong, key and enter the correct one
again)
5) Key , (If any mistake is found now, repeat
SEL
SEL
5
SEL
SEL
SEL
ALE
0
!
A. Basic Function
5
steps 3~5).
6) Move the machine table to the position
of 13, and the processing at Point B can
start.
5. Absolute/relative/user coordinate display
mode.
Key , the absolute/relative display
mode will convert one the other, following are
operations.
1) Let the Tool point to Point M
reset under the absolute mode.
Key or
Key
2) Move the machine tool to
Position A.
3) Move the machine tool to
Position. B.
4) Key
5) Move the machine tool to
Position C.
6) Move the machine tool to
Position D.
7) Return to the absolute mode
SEL
SEL
SEL
SEL
SEL
SEL
SEL
SEL
SEL
M
A
D
C
B
E
50
30
10
10
1
0
2
0
1
0
SEL
SEL
SEL
SEL
SEL
SEL
A. Basic Function
6
8) Move the machine tool to
Position E.
Note: The resetting in the absolute and the relative display mode must be
done separately. In absolute display mode, ALE is displayed on
Message Screen. It is in absolute display mode when INC is display
Message Screen.
Keying , can also realize the conversion between the two display mode,
and it is also possible to enter the display mode of 200 sets of user coordinates, as
shown in the following circulating schematic diagram.
Key and enter the display mode of 200 sets of user coordinates directly.
Enter the number
Key digit keys, such as Entered the display mode
of No. 50 set of relative
coordinates.
6. key display
As shown in the figure, the enter
between two points is to be found.
1) Let the tool touch the one edges of the
working piece and Return the X-axis displayed Value to zero, then move the tool
along the direction of arrow and let it come to touch the other edges of the
working piece, then do the next step can determine the center position.
SEL
SEL
5 0
1
2
144
6
A. Basic Function
7
2) Key axis key
3) Key
4) Move the machine tool to bring the
axis displayed value into zero, and
the center position is reached.
(in the same method can determine the center positions of Y-axis and Z-axis).
note: Lathe machine without this function.
7. R/D (Radius/Diameter) Switch Display.
X axis datum on the center line.
1) Cutting tool in place A.
2) Key
3) Move the cutting tool to place B.
4) Key
Notes: only lathe machine has this functionA lit SEL indicator means
diameter display, YZ
axis is not able to display so.
8. The switch of the summing axis value displaying type.
In the function of Y, Z axis summing, press can switch the display
mode.
1) if the former display mode is summing,
press switch to separate mode.
2) if the former display mode is separation,
press switch to summing mode.
Note: only the lathe machine digital displayer has the function; the parameter
option whether the Y\Z axis summing display must be set summing mode;
1
2
SEL
SEL
SEL
SEL
SEL
SEL
SEL
?
0
!
0
Y
Z
ALE
ALE
Y
Z
ALE
ALE
A. Basic Function
8
the Z axis only displays the digital value, and cant be preset value or clear.
9. "M/I" (The mm System/inch System) Conversion Display.
Key ,the size displayed in the
mm System/inch system will convert
one to the other.
1) The original display is in the mm
system, and the display in inch is
desired.
2) Key
3) Key or choose the bits of decimal;
4 bits or 5bits
Key
4) Enter processing mode of Hole B
5) Key can convert directly to mm System
10. Segmented error compensation
Note: only in Metric system can do Segmented error compensation . After
Segmented error compensation, the display can be converted freely betweef
Metric system and Imperial system.
There are two methods for Segmented error compensation of the digital
display meter:
1. To carry out error compensation taking the start point as the mechanical
origin. (Figure 1)
2. To carry out error compensation taking the 1
st
absolute zero of the raster
ruler as the mechanical origin. (Figure 2)
SEL
SEL
SEL
SEL
A B
2.4"
1"
A. Basic Function
9
L: The distance of effective range of raster ruler
L1: Length of the compensation segment
L2: Effective distance of the compensation segment
1. Set up according to the sketch map 1. The parameter set-up method is as
follows:
1) Move the raster ruler to the
smallest end of the coordinate data Enter into the ALE right-angle coordinate
system
2) Press , enter into the input function of multi-segment compensation
of X axis (the set-up method for Y axis and Z axis is the same as X axis.)
3) Input the quantity of compensation segments
(Figuer 1):
Press
(Figuer 2):
Press , next step
Remarks: The quantity of compensation segments of any axis is input in X
axis.
4) Input the length of compensation segments
Press input compensation length value
Press , next step
5Find the mechanical origin
There are two methods for setting the compensation origin.
1directly press to choose the current position as origin.
6
5
A. Basic Function
10
0
?
2Press to choose the 1st absolute zero of the raster ruler as the
mechanical origin.
Move towards the positive direction of X axis of the
machine tool and search for the 1st absolute zero of the raster ruler as the
mechanical origin. After find the origin, then auto enter the next step for data input.
This time the X-axis displays the raster ruler fact value, and Y-axis displays the
former compensation value(if the readout is first compensated, the Y-axis display a
uncertain value).
6) Input the compensation setup of the 1
st
segment
At this time, firstly move the
X-axis raster ruler towards the
positive direction. When the raster ruler is moved around the length of the
compensation valuethe compensation length in Step 4 is 0.5mm, the
display of Y axis is dimmed and enters into the status of value setting status,
at this time input the standard value of Y axis or the exact value measured by
laser (this method is implemented in every set-up point)
Press
When press ,Y-axis will displays the X-axiss value, and that means the
compensation value has been setup. If the value input is wrong, dont move the
raster ruler, and press ,then press , this time the digit-display LED of
Y-axis will be in input state, and input the right value again.
Press , and enter into the next set-up point
Remarks: In this function, the display of X
axis is the coordinate value, while Y axis
displays the standard value or the
measurement value by laser
7) Input the compensation setup of the 2nd segment
Press
Press , enter into the next set-up point
0
?
Y
X
!
coordinate value
The standard value or the
measurement value by laser
Y
X
A. Basic Function
11
8) Input the compensation setup of the 3rd segment
Press
Press , and enter into the next set-up point
9) Input the compensation setup of the 4th segment
Press
Press , and enter into the next set-up point
10) Input the compensation setup of the 5th segment
Press
Press , and enter into the next set-up point
11) Input the compensation setup of the 6th segment
Press
After the setup is finished, press key to exit.
Remarks: The input zone for the compensation value of Y axis and Z axis is the
coordinate display zone of X axis.
2. The cancellation method of Segmented compensation value
The Segmented compensation value is only aimed at the digit display meter,
raster ruler and machine tool set up together. If the raster ruler or digit display
meter whose Segmented compensation value is set up in a machine tool is moved
to another machine tool, the Segmented compensation value needs to be reset.
When the Segmented compensation function is not needed, the Segmented
compensation value is to be cancelled. The cancellation method is:
According to the set-up method of Segmented compensation indicated above,
when it is indicated to input the quantity of compensation points, input 0 as the
compensation segment, then all the compensation setup parameters are initialized.
At this time, all the compensation values set up before are cancelled automatically.
3
0
0
5 0
6 0
Y
X
Y
X
Y
X
Y
X
A. Basic Function
12
3. Finding the function of the mechanical origin
If there is power off when the raster ruler is moving, or the rater ruler is
moved before the power is on, after re-start, the mechanical origin needs to be
found again. Because of movement in power off or before power on, the
coordinate origin of the machine tool can not match the value in the digit display
meter. If the mechanical origin is not found, the misplaced relationship is brought
into the later user coordinate system. As when calculating the user coordinate, the
Segmented compensation value is found according to the wrong mechanical
coordinate, thus there is big error of the displayed coordinate.
The method of finding mechanical origin is as follows:
1.Move the raster ruler to the position which is initially set up as the
mechanical origin, and then set up Segmented compensation. When inputting
the quantity of compensation segment and the compensation length, do not
make any change, and press directly to skip. Enter into the interface for
choosing compensation method, press . The interior of digit display meter
handles automatically. At this time, directly press key to quit the Segmented
compensation setup, and finish finding the mechanical origin.(Remarks: It is
applicable to setting up parameters according to sketch map 1)
2.Firstly move the raster ruler to the smallest value, and then set up
Segmented compensation. When inputting the quantity of compensation
segments and the compensation length, do not make any change, and
press .directly to skip. Enter into the interface for choosing compensation
method, press ,to enter X axis to find the status of absolute zero.
Move the raster ruler towards the positive direction. When the absolute zero is
found, it is the mechanical origin. The interior of digit display meter handles
automatically. At this time, directly press key to quit the Segmented
compensation setup, and finish finding the mechanical origin.(Remarks: It is
applicable to setting up parameters according to sketch map 2)
Note: When find the mechanical origin, the user-coordinate will resume.
Advise: find the mechanical origin before start work after power on to
assure the coordinate origin of the machine tool can match the value in the
digit display meter.
11. Linear Error Compensation
The linear error compensation function is used to make the linear correction
of the system error of the grating metering system.
Correction factor S =(L-L')/(L/1000) mm/m
A. Basic Function
13
L---the actually metered length (mm)
L'---the displayed value on digital display meter (mm)
S---the actually factor (mm/m), "+" symbol means the actual length is larger, and
"-" symbol means the actual length is smaller.
Compensation range: -1.500 mm/m+1.500 mm/m
Example: The Actual metered length of the machine tool machine table is
1000 mm, and the display value on the digital display meter is 999.98 mm.
S=(1000-999.98)/(1000/1000)=0.02 mm/m
1) Select the axis
2) Key
modificatory coefficient used
last time
3) Key the new correction factor in:
4) Key
Note: The linear error compensation can only be carried in absolute display
mode (the message screen displays ALE) and metric system
12. Power Interruption Memory
During the processing of a working piece, there may occur power interruptions
or needed temporary turnoffs, the digital display box will automatically store the
working state (such as the working mode in every axis, displayed data and the
linear error compensation factor) just before every interruption event in its
memory. Every time when the machine is turn on again, the digital display box
will recover to its working state just before the interruption event after self
checking, and the valve just before the interruption (turn off) event will recover,
and the processing will continue.
13. Sleep Switch (no this function for the digital display box with 3-axis
display)
The switch on the back panel of the digital display box may once be turned
off during the processing of a working piece. It is true that the SDS Series digital
box has its interruption memory, but the machine tool may have been moved after
the event. In such a case, when the machine is turned on again, the working state
0 0 ?
A. Basic Function
14
just before the interruption event will be displayed again, but this is not the actual
new situation. If the operator want to suspend the processing for his (her) rest time
or any time he (she) is occupied by other thing, the sleep switch can be used to
avoid the above mentioned situation.
In not ALE working state, if there a need of Sleep Switch Off, key ,the
digital display box will turn off the display. When restarting the processing,
key ,and the box will turn on all the display. No matter how the machine tool
was moved after the display had been turned off, the box will see and keep in
mind the end state after the machine tool have been moved. When the display has
been turned on again, the displayed working state will be the actual state.
Note: When the sleep switch has been turned off, the digital display box is not
really in the turnoff sate; if the power switch on the back panel of the
box has been turned off, the sleep switch losses its function.
B. Smooth R(Be the same with: MIIL_MS MIIL_M)
15
B.
Smooth R
(Be the same with: MIIL_MS MIIL_M)
B. Smooth R(Be the same with: MIIL_MS MIIL_M)
16
Smooth R Arc Calculation function (ARC Function)
In the processing of moulds, it often happens that the processing of circular
arc is indispensable. For the case that the processing is arranged for a single
working piece, the required contour is simple and not too much processing of
circular arc will be involved, it may involve much dissipation in both time and
money to arrange the job to a digital control machine tool.
The advanced smooth R arc Calculation function provided in SDS6 model
digital display box makes it possible to complete the processing of a single piece
such as moulding copper electrode easily and quickly with a universal milling
machine. This arc Calculation function makes it possible to freely control the
smoothness of the circular arc. The distance between two adjoining working points
is uniform, the smoothness of the circular arc can be control through the control of
this distance.
This function is used in the processing of circular arc. The display on the
message window prompts the operator to enter all the parameters have to be
defined, so it is very easy to operate. This function can based on the input
maximal cut (MAX CUT) calculates out the most proper depth of cut, and so, the
smoothness of the circular arc in thoroughly in the operators control.
1) An operator without experience in this must at first get a clear understanding of
the coordinate system in using the Arc R calculating function.
Note: The arrow direction is
the positive direction of
coordinate axes.
YZ plane
XZ plane
XY plane
Fig. 1
Z
Y
X
B. Smooth R(Be the same with: MIIL_MS MIIL_M)
17
2) Let us recognize the plane coordinate and the start and end angles of a
circular arc.
In Plane XYXZ or YZ, the coordinate of a point is its position with respect
to the zero point on the plane.
The coordinate of zero point O:(0,0)
The coordinate of Point A:(20,20)
The coordinate of Point B:(30,10)
The coordinate of Point C:(-20,20)
The coordinate of Point D:(-30,10)
The coordinate of Point E:(-30,-10)
The coordinate of Point F:(-20,-20)
The coordinate of Point G:(30,-10)
The coordinate of Point H:(20,-20)
In Plane XYXZ or YZ, the start and end angle of a circular arc is counted in
anti clockwise.
As shown in Fig. 3:
From A to B 0 90
Arc AB
Form B to A 90 0
From B to C 90 180
Arc BC
From C to B 180 90
From C to D 180 270
Arc CD
From D to C 270 180
From A to D 360 270
Arc DA
From D to A 270 360
From E to B 45 90
Arc BE
From B to E 90 45
X
45
Fig. 3
C
D
270
360
180
B
E
90
0
A
Y
2
0
2
0
1
0
30
20
(0,0)
F
E
C
D O
H
G
Fig. 2
X
A
B
Y
20
30
1
0
B. Smooth R(Be the same with: MIIL_MS MIIL_M)
18
3) The procedure in using the Arc R Calculation function.
As shown in the figures(a)(b)and (c), reset all the axes after finishing the
installation of Tool and the related tool setting (assign the position of the tool after
tool setting as the zero point).
Key , enter the Arc R Calculation function.
1. Select the smooth R function (SMOOTH).
2. Select the processing plane XY XZ or YZ.
(ARC-XY)
(ARC-XZ)
(ARC-YZ)
3. Enter the center position of the circular
arc:(CT POS)
The center position of the circular arc is the
position of the circle with respect to the position
of the tool just after tool setting and reset.
In the processing the arc in XZ or YZ plane:
As shown in Fig. (b) when a flat end milling tool
is used, the circle center position is the position
of Point O with respect to Point B on the tool.
As shown in Fig. (c) when a circular arc milling
tool is used, the circle center position is the position
of Point O with respect to Point C on the tool.
In the processing of the arc in Plane XY, as shown
in Fig. (a), the circle center position is the position of
the center axis of the tool.
4. Enter the radius of the circle (RADIUS)
5. Enter the diameter of the tool (TL DIA)
Note: In the processing of the arc in Plane XZ or YZ, as show in Fig. (b) an end
mill is used and the working point is Point B, the diameter of the tool is not
involved in the processing, so, you must enter (TL DIA) =0.
6. Enter the maximal cut (MAX CUT)
When this function is used in the processing of circular arc, the cut of every
cutting feed is uniform, as shown in Fig. (d).
R
C
A
B
A
A
O
O
O
F
E
MAX CUT
R
(a)
(b)
(c)
(d)
The center axis
B. Smooth R(Be the same with: MIIL_MS MIIL_M)
19
7. Enter the start angle of the circular arc (ST ANG)
This determines the position of the first cut feed in the processing of circular arc.
As show in Fig.(b), the start angle is 0 if the arc is to be processed from Point E
to Point F, and 90 when from F to E.
8. Enter the end angle of the arc (ED ANG)
This determines the position of the last cut feed in the processing of circular arc.
As shown in Fig. (b), the end angle is 90 if the arc is to be processed from Point E
to Point F, but 0 when from F to E.
9. Determine inner/outer circle mode:
For outer circular arc, as shown in Fig. (b), RAD+TL.
For inner circular arc, as shown in Fig. (c), RAD -TL.
10. Move the machine tool to the start point of the processing in
following with the display on axes, and then start the point by point
processing.
11. You can quit the Arc R Calculation function as will, just key .
( ) *Take the processing of the arc shown in the figure in page 22 as an
example.
1) At first, finish tool setting, reset, key ,
and enter ARC function.
2)choose smooth function
press
press
only 2V readout has this set item and 3V readout has only smooth R function
so hasnt the set item and directly get into next step
3) Select processing plane
Key or
4) Select Plane XY
Key
5) Enter the position of the circle center.
If finish the tool setting as shown in Fig. (a).
Key
R
R
2 4 5
SEL
SEL
B. Smooth R(Be the same with: MIIL_MS MIIL_M)
20
20 40
R20
(a) (b)
5
5
Key
If finish the tool setting as shown in Fig. (b).
Key
Key
6) Enter the radius of the circle.
Key
Key
7) Enter the diameter of the tool.
Key
Key
8) Enter the maximal cut.
Key
Key
9) Enter the start angle of the arc.
Key
Key
10) Enter the end angle of the arc.
Key
2 2 5
2
2
2 2
5
5
2
0
5
1
0
0 9
SEL
SEL
SEL
SEL
SEL
SEL
SEL
SEL
SEL
SEL
SEL
SEL
B. Smooth R(Be the same with: MIIL_MS MIIL_M)
21
Key
11) Determine inner/outer circle mode.
Key or
Key
Key
12) It is display that the processing start at
the first point.
Tool setting as Fig. (a)
Tool setting as Fig. (b)
13) Move the machine tool to bring the
display value on X- and Y-axes
into zero, reach the start point of R.
14) Key or and the position of any processing point may come to be
displayed, and you can move the machine tool to bring the displayed values
on the both axes into zero and reach the position of the corresponding point of
the R circular arc.
( ) *Take the processing of the arc shown in the figure in page 24 as an
example again.
1) At first, finish tool setting, reset, key ,
and enter ARC function.
2)choose smooth function
press
press
only 2V readout has this set item and 3V readout has only smooth R function
so hasnt this set item and directly get into next step
3) Select processing plane
Key or
SEL
SEL
SEL
SEL
SEL
SEL
SEL
SEL
R
B. Smooth R(Be the same with: MIIL_MS MIIL_M)
22
(a)
(b)
30
20
R10
4) Select Plane XZ.
Key
5) Enter the position of the circle center.
If you use a circular arc milling tool,
finish tool setting as shown in Fig. (a).
Key
Key
If you use a circular arc milling tool,
finish tool setting as shown in Fig. (b)
Key
Key
If you use a flat end milling tool,
finish tool setting as shown in Fig. (a)
Key
Key
If you use a flat end milling tool,
finish tool setting as shown in Fig (b)
Key
Key
6) Enter the radius of the circle.
Key
Key
2 5
5
2
2
2
5
5
3 5
0
0
0
1
0
SEL
SEL
SEL
SEL
SEL
SEL
SEL
SEL
SEL
SEL
SEL
SEL
SEL
SEL
SEL
B. Smooth R(Be the same with: MIIL_MS MIIL_M)
23
7) Enter the diameter of the tool.
Use a circular arc milling tool
Key
Use a flat end milling tool
Key
Key
8) Enter the maximal cut.
Key
Key
9) Enter the start angle of the arc.
Key
Key
10) Enter the end angle of the arc.
Key
Key
11) Determine inner/outer circle mode.
Key or
Key
Key
12) It is display that the processing start at
the first point.
Use a circular arc milling tool
setting as Fig. (a)
Use a circular arc milling tool
setting as Fig. (b)
5
0
1
2 7 0
1 0 8
SEL
SEL
SEL
SEL
SEL
SEL
SEL
SEL
SEL
SEL
SEL
SEL
SEL
SEL
SEL
SEL
SEL
SEL
SEL
SEL
SEL
SEL
SEL
SEL
B. Smooth R(Be the same with: MIIL_MS MIIL_M)
24
120
90
(c) (d)
Use a flat end milling tool
setting as Fig. (a)
Use a flat end milling tool
setting as Fig. (b)
13) Move the machine tool to bring the
display value on X- and Y-axes
into zero, reach the start point of R.
14) Key or and the position of any processing point may come to be
displayed, and you can move the machine tool to bring the display values on
the both axes into zero and reach the position of the corresponding point of the
R circular arc.
Note: When the arc to be processed in Planes XZ and YZ covers the 90
or the 270 position, for example, the one from 210 to 330 covers 270
in Fig.(c), and the other from 135 to 45 covers 90 in Fig. (d),end mill
shall not be used.
( ) *Take the processing of the working piece shown in the figure on the
right as the third example:
1. For the processing of this working piece, it is
necessary to calculate out the start and end angles
of the arc at first.
Refer to the figure.
=arc cos(17.3/2)/1030
The start angle (ST ANG)of the arc is 30,
and the end angle (ED ANG) is 150.
SEL
SEL
SEL
SEL
SEL
SEL
SEL
SEL
SEL
30
1
5
17.3
R
1
0
30
(a)
B. Smooth R(Be the same with: MIIL_MS MIIL_M)
25
2. At first, finish tool setting and return the boring
ring scales on X- and Z- axes to zero.
1) Key , enter ARC function.
2)choose smooth function
press
press
only 2V readout has this set item3V readout has only smooth R function, so
hasnt this set item and directly get into next step
3) Select processing plane.
Key or
4) Select Plane XZ.
Key
5) Enter the position of the circle center
Key
Key
6) Enter the radius of the circle.
Key
Key
*Now a circular arc mill is used, finish the tool setting as shown in Fig. (b)
7) Enter the diameter of the tool.
Key
Key
8) Enter the maximal cut.
Key
Key
R
1
1
1 1
2
5
5
1 0
5
1
SEL
SEL
SEL
Z
Y
X
ALE
ALE
ALE
5
(b)
B. Smooth R(Be the same with: MIIL_MS MIIL_M)
26
9) Enter the start angle of the arc.
Key
Key
10) Enter the end angle of the arc.
Key
Key
11) Determine inner/outer circle mode.
Key or
Key
Key
12) It is display that the processing start at
the first point.
13) enter the processing and display the first point.
14) Press or to display the every processing position, Move the machine tool
to bring the display value on X- and Y-axes into zero, thats the each point of
R.
You may quit ARC function at will, just key .
1 5 0
3 0
R
SEL
SEL
Z
Y
X
ALE
ALE
ALE
X
C. Simple R(Be the same with: 2V-MIIL_MS 2V-MIIL_M)
27
C.
Simple R
(Be the same wi th: 2V-MIIL_MS 2V-MIIL_M)
C. Simple R(Be the same with: 2V-MIIL_MS 2V-MIIL_M)
28
Simple Arc R Calculation function:
One who is not quite at home in the concepts of plane coordinates will feel
difficult in using smooth arc function. If the arc to be processed is simple enough,
and the required smoothness is average, the simple arc R function may be a good
choice.
In general, the processing of a circular arc will be realized in one of the eight
ways shown below, using end mill or circular arc mill.
*The operation procedure of the simple arc R function.
Let the tool face just at the arc, and key , enter arc R Calculating function.
As to how to let the tool face just at the start point, just refer to (1) in page 30.
1. Select the simple R function (SIMPLE).
2. Select the processing way among the preset 1 to 8 ways, the prompt:
WHICH.
R
5 6
7
8
1
2 3 4
C. Simple R(Be the same with: 2V-MIIL_MS 2V-MIIL_M)
29
Fig. (a)
M
A
X
C
U
T
Fig. (b)
MAX CUT
R
1
0
B
5
A
3. Select the processing plane, XYXZ or YZ.
(ARC-XY)
(ARC-XZ)
(ARC-YZ)
4. Enter the of the circular arc (RDDIUS)
5. Enter the diameter of the tool (TL DLA): When processing the arc in Planes XZ
and YZ, end mill is used and the processing in carried by the end edge of the
tool, so the diameter valve to be entered should be zero.(refer to step 5 in the
operation procedure of the smooth R function).
6. Enter the maximal cut (MAX CUT):
When processing an arc in Planes XZ
and YZ, MAX CUT in the simple R
function is defined as the depth of cut
in each cut feed in Z axis direction
(see Fig. a) the maximal cut can be
changed during the processing.
When processing an arc in plane XY,
MAX CUTis the cut of each cut feed and is uniform (refer to Fig. b).
7. Implement the processing point by point following the display.
8. You may quit the arc R Calculating
function at will, just key .
*Take the processing of the arc on
right as an example.
1) At first, let the tool face just at the start point of
the arc (point A or Point B), key ,
enter ARC function.
Select the simple function key .
2) Select R processing mode.
Start point is A, key
End point is B, key
R
R
4
3
C. Simple R(Be the same with: 2V-MIIL_MS 2V-MIIL_M)
30
L
R R
L
R
L
R
L
R
L
R
L
R
L
1
L
2
R
L
2
L
1
R
L
R
L
1
L
2
R
L= R L= R+ the radius of the tool L= R+ the radius of
the tool
L= R L= R+ the radius of the tool L= R+ the radius of
the tool
L=R L1= R L1= R
L2= the radius of the tool L2= the radius of
the tool
L=R L1= the radius of the tool L1= the radius of the
L2= R tool
L2= R
End mill Circular arc mill Plane XY
L
2
R
L
1
C. Simple R(Be the same with: 2V-MIIL_MS 2V-MIIL_M)
31
R
1
0
A
B
3) Select the processing plane
Key or
4) Select Plane XZ
Key
5) Enter the radius of the circular arc
Key
Key
6) Enter the radius of the tool
Key
Key
7) Enter the maximal cut
Key
Key
8) Start processing
Key
Point A as the start point(0,0)
Key
Point B as the start point(0,0)
Key
9) Refer to the display, move the machine tool to bring the displayed value on X
axis into zero, then turn the Z axis star wheel to let the machine table rise or
drop by the display value in Y axis.
10) Key or and the position of next/last point will displayed.
You can quit ARC function at will, just
key
1
0
0
0 5
R
SEL
SEL
SEL
SEL
SEL
SEL
SEL
SEL
SEL
SEL
C. Simple R(Be the same with: 2V-MIIL_MS 2V-MIIL_M)
32
*Take the processing of an inner circular arc as example:
1) At first, align the tool to face just the start point(Point A or Point B),
key to enter ARC function.
Select the simple function, key
2) Select the way of the R processing
Point A is the start point, key
Point A is the start point, key
3) Select the processing plane
Key or
4) Select Plane XZ
Key
5) Enter the radius of the circular arc
Key
Key
6) Enter the diameter of the tool
Key
Key
7) Enter the maximal cut
Key
Key
8) Enter processing mode
Key
Point A is the start point(0,0), key
Point A is the start point(0,0), key
R
5
6
0
1
5
0
5
SEL
SEL
SEL
SEL
SEL
SEL
SEL
SEL
C. Simple R(Be the same with: 2V-MIIL_MS 2V-MIIL_M)
33
9) Refer to the display, move the machine tool to bring the displayed valve on X
axis into zero, then turn the Z axis star wheel to let the machine table rise or
drop by the displayed value in Y axis.
10) Key or and the position of next/last point will display. You may quit
ARC function, just key .
Note: After entering processing mode, the number of the processing point and
the accumulated value in Z axis direction will alternately displayed on
the message window.
*Changing the maximal cut
When processing an arc in Plane XZ and YZ, MAX CUT is the depth of
cut in Z axis. If the depth of cut in Z axis is uniform, the surface quality of the arc
worked out will be very no uniform. In order to improve the surface quality of the
circular arc processing in Plane XZ and YZ, the operator may change the maximal
cut during the processing to bring a rather uniform surface quality. When
processing an arc in Plane XY, MAX CUT is the cut of each cut feed. By reason
of the cut of each cut feed in uniform, the surface quality of the arc worked out
will be controlled to be rather uniform, so, no changing the maximal cut
function will be used when processing an arc in Plane XY.
For changing the maximal cut, the operator may follow the following
operations.
1) Change the maximal cut under processing
mode.
Key
2) Enter the changed value of the maximal
cut, for example, 0.5.
Key
3) Return to processing mode, Continue
the processing.
Key
R
1
2
0 5
1
2
SEL
SEL
SEL
SEL
SEL
SEL
the original entered
D. Hole Drilling Along An Oblique Line(Be the same with: MIIL_MS)
34
D.
Hole Drilling Along An Oblique Line
(Be the same with: MIIL_MS)
D. Hole Drilling Along An Oblique Line(Be the same with: MIIL_MS)
35
The function of hole drilling along an oblique line
Normally, for processing the working
pieces shown in the right figure the operator
must calculate out the distance between two
neighboring holes in X- and Y- axes; an easy
and quick resolution is provided through the
function of hole drilling along an oblique line.
What the operator shall do is only entering
the following data:
The length of the oblique line(LENGTH)
This is the real distance from the center of
the start hole to the center of the end hole, enter
this data when MODE L (length mode) is
selected.
The step length (STEP)
This is the distance between two neighboring
the holes.
This data shall be entered when MODE S (step length mode) is selected.
Angle (ANGLE)
This is the direction of the oblique line in the plane coordinate. The angle is
30 in (a), so, the plane angle to be entered is 30; the angle is -30 in (b), so the
plane angle to be entered is -30.
Number of holes (NUMBER)
Take the processing of (a) as example
1) At first move the tool to the position of the
start hole A.
Key to enter the function.
2) Choosing the processing plane
Press or
Choose processing plan, press
only 3V readout has this set item2V readout has only XY planeso neednt
choose plane and can directly get into next step
3) Select Mode
Key or
Select MODE L
Key
(b)
(a)
A
A
30
30
6
0
1
0
20
1
0
20
2
0
D. Hole Drilling Along An Oblique Line(Be the same with: MIIL_MS)
36
4) Enter the length of the oblique line
Key
Key
5) Enter the angle
Key
Key
6) Enter the number of holes
Key
Key
7) The position of the first hole is
displayed, enter processing state.
8) Key to display the position of next processing point, and then move the
machine tool to bring the displayed value on both X- and Y-axes into zero. You
can quit the function at will, just key .
For the working piece in (a), it is more convenient to select MODE L. In
the following, we take working piece in (b) as anther example to shown how to
operate when MODE S is selected.
1) At first move the tool to the position of the
start hole A.
Key to enter the function
2) Choosing the processing plan
Press or
Choose processing plan, press
only 3V readout has this set item2V readout has only XY plane so neednt
choose plane and can directly get into next step
3) Select Mode
Key or
Select MODE S
Key
6 0
0 3
4
SEL
SEL
SEL
SEL
SEL
D. Hole Drilling Along An Oblique Line(Be the same with: MIIL_MS)
37
4) Enter the step length
Key
Key
5) Enter the angle
Key
Key
6) Enter the number of holes
Key
Key
7) Enter processing state
8) Key to display the position of next processing point, and then move the
machine tool to bring the displayed value on both X- and Y-axes into zero. You
can quit the function at will, just key .
2 0
3
0
4
SEL
SEL
SEL
SEL
SEL
E
1
. The Function For 200 Point(Be the same with: MIIL_MS MIIL_M EDM)
38
E
1
The Function For 200 Point
Subsidiary Zero Positions
(Be the same with: MIIL_MS MIIL_M EDM)
E
1
. The Function For 200 Point(Be the same with: MIIL_MS MIIL_M EDM)
39
200 subsidiary zero position function:
200 auxiliary zero position function: also is called 200 user Coordinate
System (UCS) function.
ALE: Absolute Coordinate System.
ALE is the reference system. All 200 UCS are defined relative to the ALE.
ALE is confirmed in the initialization of the work piece process, which doesnt
change if the work piece no changed.
UCS: User Coordinate System.
In the processing of moulds, often it would not work with only one reference
zero position, normally, a lot of subsidiary zero positions is necessary. In the
processing of a large of complicated drilling/milling fittings with multi point
dimensions, it is also necessary to have a lot of fixed point positions in order to
perform the processing of a series of structures with dimensions referred to these
point position. In these cases, if there is only one reference point, the working
efficiency will be rather low, as you have to find out the correct position point by
point, more over, it may be very difficult for complicated moulds or moulding
fittings to do in such a way. The function 200 point subsidiary zero positions is
specially provided as a good resolution for this problem.
. The operator must know the following two key points before
making use of this function:
1. Every subsidiary zero position is equivalently the original point of one UCS.
Once entering the display mode of such UCS, the display of every point will
take the subsidiary zero position as the original point.
2. There is relation between every subsidiary zero position and the zero position is
the absolute mode. After a subsidiary zero position is set, it will keep the
position relation between it and the zero position in the absolute mode in
memory, once the zero position in the absolute mode changes, the subsidiary
zero position will also change by the same distance and angle.
. The operator may fully make use this function as the
following:
1. Set the zero position in absolute mode (ALE lamp on) at the main reference
point of the working piece, for example, Point O in Fig. (1) in next page. Set
subsidiary zero positions at subsidiary reference points of the working piece, for
example, Points 1, 2 and 3 in Fig. (1). It is possible to enter the display mode of
E
1
. The Function For 200 Point(Be the same with: MIIL_MS MIIL_M EDM)
40
4
0
15
2
0
15
1
5 A
C
B
D
E(10,10)
O(0,0)
3(60,40)
2(70,-40)
1(-80,-30)
every UCS taking a subsidiary zero position as its original points to perform the
processing when need.
2. In the display mode of every UCS, processing with various special function can
be performed.
. The setting of subsidiary zero position
There are two methods of setting subsidiary zero position: the one is entering
the position of the subsidiary zero position directly, the other is resetting once a
subsidiary zero position is reached.
Method 1: Directly Entering, under the UCS display mode, key
Number keys .
Take Fig. (1) as example: After turning the machine on, move the machine
tool to the center point O in Fig.(1), enter the absolute display mode.
Fig. (1)
Reset, set the zero position in the absolute mode at the main reference of the
working piece.
SEL
SEL
SEL
E
1
. The Function For 200 Point(Be the same with: MIIL_MS MIIL_M EDM)
41
1) After setting the zero position in the absolute mode, the system automatically
perform a keeping in memory operation, in order that once a power interruption
happen in the course the zero position may be tracked back.
2) Enter the UCS display mode. (Two Method)
Method 1:
Key
Key
Method 2:
Key
Key
3) Enter the position of the first subsidiary zero position.
Key
4) Enter the position of the second UCS.
Key or
Key
5) Enter the position of the second zero position.
Key
6) Enter the display mode of the third UCS.
Key or
Key
1
8
3 0
0
2
7
0
0
4
3
SEL
SEL
SEL
SEL
SEL
SEL
E
1
. The Function For 200 Point(Be the same with: MIIL_MS MIIL_M EDM)
42
7) Enter the display mode of the third zero position.
Key
The setting of all the subsidiary zero positions of the working piece shown in
Fig. (1) has been finished.
Why the enter position coordinates of every subsidiary zero position are just
in the opposite direction of the displayed values? Let us explain this with the
above example. Under the UCS mode, when the coordinates of the subsidiary zero
position are entered at the position of the zero position in the absolute mode, the
displayed data will be the position of the zero position in the absolute mode in the
corresponding UCS. This is because the subsidiary zero position is taken as the
original point of the UCS under the relative display mode. In Fig. (1), we can see
that Point O is at the position(-80, -30) with respect to Point 1, (-70, -40) with
respect to Point 2, and (-60, -40)with respect to Point 3. If the operator enter the
coordinates of a subsidiary zero point other than the zero position in the absolute
mode, the displayed data will be the position with respect to subsidiary zero point
in the corresponding UCS. For example, when the position of the third subsidiary
zero position is entered at Point E, the resulted display will be (-50, -30).
Method 2: Clearing when the position is reached. When the machine tool is at
the position of the subsidiary zero point, key .
We take the working piece shown in Fig. (1) as example again: Move the
machine table to the center point O shown in Fig. (1).
1) Enter the absolute display mode, reset,
set the zero position in the absolute mode
at the main reference point.
2) Move the machine table of the machine
tool to Point 1.
X axis display -80,
Y axis display -30,
0
0
4
6
SEL
SEL
SEL
SEL
SEL
SEL
SEL
SEL
SEL
E
1
. The Function For 200 Point(Be the same with: MIIL_MS MIIL_M EDM)
43
3) Enter the display node of the first UCS.
Key or
Key
4) Set the subsidiary zero position.
Key
5) Return to the absolute state display mode
Key
6) Move the machine table of the machine
tool to Point 2.
X axis display 70,
Y axis display-40.
7) Enter the display mode of the second UCS.
Key
8) Clear, set the second subsidiary zero point.
Key
9) Return to the absolute state display mode.
Continue to touch three times key
10) Move the machine table of the machine
tool to Point 3.
X axis display 60,
Y axis display 40.
11) Enter the display mode of the third UCS.
Key
1
2
3
SEL
SEL
SEL
SEL
SEL
SEL
SEL
SEL
SEL
SEL
SEL
SEL
SEL
SEL
SEL
SEL
SEL
SEL
SEL
SEL
SEL
SEL
SEL
SEL
SEL
SEL
SEL
E
1
. The Function For 200 Point(Be the same with: MIIL_MS MIIL_M EDM)
44
12) Clear, ser the third subsidiary zero point.
Key
13) Return to the absolute state display mode.
Continue to touch four time key
The setting of all the subsidiary zero positions of the working piece shown in Fig.
(1) has been finished.
. The usage of subsidiary zero positions.
After entering the display mode of the UCS, the corresponding subsidiary
zero positions may be used to help in the processing.
It is possible to enter a UCS display mode using key or .
When using keys and , you may key or continuously until
entering the desired UCS.
When using key just key and under the prompt ZERO No enter the
number of the desired UCS. For the related operations, the operator may refer to
5 Absolute/relative/user coordinate display mode under .Usage of A. Basic
Function.
We take the working piece shown in Fig. (1) as example.
1) Enter the display mode of the first UCS.
Key
2) Enter the number.
Key
3) Move the machine tool to Point A.
X axis display 0,
Y axis display 15.
1
SEL
SEL
SEL
SEL
SEL
SEL
SEL
SEL
SEL
SEL
SEL
SEL
E
1
. The Function For 200 Point(Be the same with: MIIL_MS MIIL_M EDM)
45
4) Process Hole A.
5) Enter the display mode of the second UCS.
Key
6) Move the working of the machine tool
to Point B
X axis display -15,
Y axis display 0.
7) Process Hole B
8) Move the machine tool to Point C.
X axis display 0,
Y axis display 20.
9) Process Hole C
10) Enter the display mode of the third UCS.
Key
11) Move the machine tool to point 3.
X axis display 0,
Y axis display 0.
12) Enter PCD function, process the six small
holes distribute uniformly on the circle
center at Point 3.
Key
13) The processing of the six small holes has been
finished, return to Point D, the display
should be:
SEL
SEL
SEL
SEL
SEL
SEL
SEL
SEL
SEL
SEL
SEL
SEL
SEL
SEL
SEL
SEL
SEL
SEL
SEL
SEL
SEL
E
1
. The Function For 200 Point(Be the same with: MIIL_MS MIIL_M EDM)
46
For PCD function, please refer to the
related sections.
. The Clearing of Subsidiary Zero Positions and Other
Related Problems.
1. The Clearing of Subsidiary zero positions
In absolute state (ALE state), key 10 times continuously, the memory
about all the subsidiary zero positions will be cleared, the 200 subsidiary zero
positions will become the same point of the zero position in the absolute state.
2. Reset during a subsidiary zero position is being used
A subsidiary zero position is being used of course under the display mode of
the corresponding UCS, resetting in this state is actually to reset a new subsidiary
zero position. The point at which the resetting operation act become the new
subsidiary zero position, and the new subsidiary zero position replacing the
original subsidiary zero position.
3. Turn to one half during a subsidiary zero position is being used
1/2 function may be used under UCS display mode. Turning to one half
under the UCS display mode using a subsidiary zero position is actually also
resetting a new subsidiary zero position. After the operation of turning to one half
act, the original subsidiary zero position will be replaced by the new subsidiary
zero position is center between the original subsidiary zero position and the point
at which the operation act.
E
2
. The Function For 200 Point(Be the same with: LATHE)
47
E
2
The Function For 200 Point
Subsidiary Zero Positions
(Be the same with: LATHE)
E
2
. The Function For 200 Point(Be the same with: LATHE)
48
200 subsidiary zero position function:
200 auxiliary zero position function: also is called 200 user Coordinate
System(UCS) function.
ALE: Absolute Coordinate System.
ALE is the reference system. All 200 UCS are defined relative to the ALE.
ALE is confirmed in the initialization of the work piece process, which doesnt
change if the work piece no changed.
UCS: User Coordinate System.
In the processing of moulds, often it would not work with only one reference
zero position, normally, a lot of subsidiary zero positions is necessary. In the
processing of a large or medium lot of complicated drilling/milling fittings with
multi point dimensions, it is also necessary to have a lot of fixed point positions in
order to perform the processing of a series of structures with dimensions referred
to these point position. In these cases, if there is only one reference point, the
working efficiency will be rather low, as you have to find out the correct position
point by point, more over, it may be very difficult for complicated moulds or
molding fittings to do in such a way. The function 200 point subsidiary zero
positions is specially provided as a good resolution for this problem.
. The operator must know the following two key points before
making use of this function.
1. Every subsidiary zero position is equivalently the original point of one UCS.
Once entering the display mode of such UCS, the display of every point will
take the subsidiary zero position as the original point.
2. There is relation between every subsidiary zero position and the zero position is
the absolute mode. After a subsidiary zero position is set, it will keep the
position relation between it and the zero position in the absolute mode in
memory, once the zero position in the absolute mode changes, the subsidiary
zero position will also change by the same distance and angle.
. The operator may fully make use this function as the
following:
1. Set the zero position in absolute mode (ALE lamp on) at the main reference
point of the working piece, for example, Point O in Fig. (1) in next page. Set
subsidiary zero positions at subsidiary reference points of the working piece, for
E
2
. The Function For 200 Point(Be the same with: LATHE)
49
155
40
70
4
0
7
1
6
0
4
0
2
0
25
10
3(20,-130)
2(30,-120) 1(20,-70)
X
O(0,0)
example, Points 12 and 3 in Fig. (1). It is possible to enter the display mode of
every UCS taking a subsidiary zero position as its original points to perform the
processing when need.
2. In the display mode of every UCS, processing with various special function can
be performed.
. The setting of subsidiary zero position
There are two methods of setting subsidiary zero position: the one is entering
the position of the subsidiary zero position directly, the other is resetting once a
subsidiary zero position is reached.
Method 1: Directly Entering, under the UCS display mode, key
Number keys .
Take Fig. (1) as example: After turning the machine on, move the machine
tool to the center point O in Fig.(1), Enter the absolute display mode.
Fig. (1)
In the following content take Y axis as an example
Reset, set the zero position in the absolute mode at the main reference of the
working piece.
1) After setting the zero position in the absolute mode, the system automatically
perform a keeping in memory operation, in order that once a power interruption
happen in the course the zero position may be tracked back.
SEL
SEL
Z
Z0
Y/Z
E
2
. The Function For 200 Point(Be the same with: LATHE)
50
2) Enter the UCS display mode. (Two Method)
Method 1:
Key
Key
Method 2:
Key
Key
3) Enter the position of the first subsidiary zero position.
Key
4) Enter the position of the second UCS.
Key or
Key
5) Enter the position of the second zero position.
Key
6) Enter the display mode of the third UCS.
Key or
Key
7) Enter the display mode of the third zero position.
Key
The setting of all the subsidiary zero positions of the working piece shown in
Fig. (1) has been finished.
2 0
7 0
2
2
0
1 0
3
3
2 0
1
3 0
1
E
2
. The Function For 200 Point(Be the same with: LATHE)
51
Why the direction of each coordinate of your input auxiliary zero position
opposite to that of the display result? As the above example illustrates, under the
user coordinate display mode, if your enter the coordinate of auxiliary zero
position on the position of the zero position under absolute state, the display result
will be the position of absolute state zero position in this user coordinate. Because
the user coordinate display mode uses each auxiliary zero position as the origin of
user coordinate. Seeing from Fig. 1, Point O is exactly located at the position of
Point 1(-20, 70), the position of Point 2 (-30, 120) and that of to Point 3 (-20, 130).
If the operator enters the coordinate of auxiliary zero point at any other point than
the zero point under absolute state, the display result will be the position of this
point in this user coordinate.
Method 2: Clearing when the position is reached. When the machine tool is at
the position of the subsidiary zero point, key .
Method 2 is not suited to operations on lathe. The instructions for lathe are
not given in details in this manual.
. The usage of subsidiary zero positions.
After entering the display mode of the UCS, the corresponding subsidiary
zero positions may be used to help in the processing.
It is possible to enter a UCS display mode using key or .
When using keys and , you may key or continuously until
entering the desired UCS.
When using key just key and under the prompt ZERO No enter the
number of the desired UCS. For the related operations, the operator may refer to
5 Absolute/relative/user coordinate display mode under .Usage of A. Basic
Function.
Take the spare part shown in Processing Fig. (2) as an example, operator can
use the 200 point auxiliary zero-point function in grinding and turning.
E
2
. The Function For 200 Point(Be the same with: LATHE)
52
A(0,0)
C
25
D
0.8
B
X
0.8
0.8
155
10
7
1
4
0
6
0
70
40
2
0
4
0
Fig.(2)
The work piece has been roughly turned, and has to be semi subtly turned.
The unilateral allowance through rough turning is 0.05, the subtle turning
will the surface of the work piece to meet the roughness requirements.
First set the absolute coordinate origin at Point A, then directly the position
of the auxiliary zero point according to the setting method I for auxiliary zero
point to set up the user coordinate system. We have set the first auxiliary zero
point at the point (10, -40), the second at the point (20.05, -70) and the point
(30.05, -120).
1) After checking the cutting tool, enter the first user coordinate system.
Key
2) Enter the code
Key
3) Process the encircle 20
Start cutting until the displays on
both X axis and Y turn out 0.
4) Enter the second user coordinate system.
Key
1
SEL
Y/Z
E
2
. The Function For 200 Point(Be the same with: LATHE)
53
5) Process the encircle 40
start cutting until the displays on
X axis and Y turn out 0.
6) Enter the third user coordinate system.
Key
7) Process the encircle 60
Start cutting until the displays on
X axis and Y turn out 0.
8) Return to absolute state
Keep pressing until ALE is
displayed.
9) Switch the work piece to the other side of its, for turning of such other end
encircle 40.
. The Clearing of Subsidiary Zero Positions and Other
Related Problems.
1. The Clearing of Subsidiary zero positions
In absolute state (ALE state), key 10 times continuously, the memory
about all the subsidiary zero positions will be cleared, the 200 subsidiary zero
positions will become the same point of the zero position in the absolute state.
E
2
. The Function For 200 Point(Be the same with: LATHE)
54
2. Reset during a subsidiary zero position is being used
A subsidiary zero position is being used of course under the display mode of
the corresponding UCS, resetting in this state is actually to reset a new subsidiary
zero position. The point at which the resetting operation act become the new
subsidiary zero position, and the new subsidiary zero position replacing the
original subsidiary zero position.
3. Turn to one half during a subsidiary zero position is being used
1/2 function may be used under UCS display mode. Turning to one half
under the UCS display mode using a subsidiary zero position is actually also
resetting a new subsidiary zero position. After the operation of turning to one half
act, the original subsidiary zero position will be replaced by the new subsidiary
zero position is center between the original subsidiary zero position and the point
at which the operation act.
E
3
. The Function For 200 Point(Be the same with: 2V-GRIND)
55
E
3
The Function For 200 Point
Subsidiary Zero Positions
(Be the same wi th: 2V-GRIND)
E
3
. The Function For 200 Point(Be the same with: 2V-GRIND)
56
200 subsidiary zero position function:
200 auxiliary zero position function: also is called 200 user Coordinate
System (UCS) function.
ALE: Absolute Coordinate System.
ALE is the reference system. All 200 UCS are defined relative to the ALE.
ALE is confirmed in the initialization of the work piece process, which doesnt
change if the work piece no changed.
UCS: User Coordinate System.
In the processing of moulds, often it would not work with only one reference
zero position, normally, a lot of subsidiary zero positions is necessary. In the
processing of a large of complicated drilling/milling fittings with multi-point
dimensions, it is also necessary to have a lot of fixed point positions in order to
perform the processing of a series of structures with dimensions referred to these
point position. In these cases, if there is only one reference point, the working
efficiency will be rather low, as you have to find out the correct position point by
point, more over, it may be very difficult for complicated moulds or moulding
fittings to do in such a way. The function 200 point subsidiary zero positions is
specially provided as a good resolution for this problem.
. The operator must know the following two key points before
making use of this function:
1. Every subsidiary zero position is equivalently the original point of one UCS.
Once entering the display mode of such UCS, the display of every point will
take the subsidiary zero position as the original point.
2. There is relation between every subsidiary zero position and the zero position is
the absolute mode. After a subsidiary zero position is set, it will keep the
position relation between it and the zero position in the absolute mode in
memory, once the zero position in the absolute mode changes, the subsidiary
zero position will also change by the same distance and angle.
. The operator may fully make use this function as the
following:
1. Set the zero position in absolute mode (ALE lamp on) at the main reference
point of the working piece, for example, Point O in Fig. (1) in next page. Set
subsidiary zero positions at subsidiary reference points of the working piece, for
example, Points 1, 2 and 3 in Fig. (1). It is possible to enter the display mode of
E
3
. The Function For 200 Point(Be the same with: 2V-GRIND)
57
25
50 50
150
4
5
5
1
0
1(-5,25)
2(-10,75)
3(-10,100)
E
A
C
B
D
0(0,0)
X
Y
grinding wheel
every UCS taking a subsidiary zero position as its original points to perform the
processing when need.
2. In the display mode of every UCS, processing with various special function can
be performed.
. The setting of subsidiary zero position
There are two methods of setting subsidiary zero position: the one is entering
the position of the subsidiary zero position directly, the other is resetting once a
subsidiary zero position is reached.
Method 1: Directly Entering, under the UCS display mode, key
Number keys .
Take Fig. (1) as example: After turning the machine on, move the machine
tool to the center point O in Fig.(1), Enter the absolute display mode.
Fig. (1)
Reset, set the zero position in the absolute mode at the main reference of the
working piece.
SEL
SEL
E
3
. The Function For 200 Point(Be the same with: 2V-GRIND)
58
1) After setting the zero position in the absolute mode, the system automatically
perform a keeping in memory operation, in order that once a power interruption
happen in the course the zero position may be tracked back.
2) Enter the UCS display mode. (Two Method)
Method 1:
Key
Key
Method 2:
Key
Key
3) Enter the position of the first subsidiary zero position.
Key
4) Enter the position of the second UCS.
Key or
Key
5) Enter the position of the second zero position.
Key
6) Enter the display mode of the third UCS.
Key or
Key
7) Enter the display mode of the third zero position.
Key
1
5
5 2
7 5
0 1
1
1 0 0
0
SEL
SEL
SEL
SEL
SEL
SEL
2
3
E
3
. The Function For 200 Point(Be the same with: 2V-GRIND)
59
The setting of all the subsidiary zero positions of the working piece shown in
Fig. (1) has been finished.
Why the direction of each coordinate of your input auxiliary
zero-position opposite to that of the display result? As the above example
illustrates, under the user coordinate display mode, if your enter the
coordinate of auxiliary zero position on the position of the zero position
under absolute state, the display result will be the position of absolute state
zero position in this user coordinate. Because the user coordinate display
mode uses each auxiliary zero position as the origin of user coordinate.
Seeing from Fig. 1, Point O is exactly located at the position of Point 1(5,
-25), the position of Point 2 (10, -75) and that of to Point 3(10, -100). If the
operator enters the coordinate of auxiliary zero point at any other point than
the zero-point under absolute state, the display result will be the position of
this point in this user coordinate.
Method 2: Clearing when the position is reached. When the machine tool is
at the position of the subsidiary zero point, key .
Method 2 is not suited to operations on grinding machine. The instructions
for lathe are not given in details in this manual.
. The usage of subsidiary zero positions
After entering the display mode of the UCS, the corresponding subsidiary
zero positions may be used to help in the processing.
It is possible to enter a UCS display mode using key or .
When using keys and , you may key or continuously until
entering the desired UCS.
When using key just key and under the prompt ZERO No enter the
number of the desired UCS. For the related operations, the operator may refer to
5 Absolute/relative/user coordinate display mode under .Usage of A. Basic
Function.
We take the working piece shown in Fig. (1) as example again: Move the
machine table to the center point O shown in Fig. (1).
1) Enter the display mode of the first UCS.
Key
E
3
. The Function For 200 Point(Be the same with: 2V-GRIND)
60
2) Enter the number.
Key
3) Process the plane A, E
Start grinding until the displays on
both X axis and Y turn out 0.
4) Enter the second user coordinate system.
Key
5) Process the plane B, C
Start grinding until the displays on
both X axis and Y turn out 0.
6) Enter the third user coordinate system.
Key
7) Process the plane BD
Start grinding until the displays on
both X axis and Y turn out 0.
8) Return to absolute state
Keep pressing until ALE is
displayed.
. The Clearing of Subsidiary Zero Positions and Other
Related Problems.
1. The Clearing of Subsidiary zero positions
In absolute state (ALE state), key 10 times continuously, the memory
about all the subsidiary zero positions will be cleared, the 200 subsidiary zero
positions will become the same point of the zero position in the absolute state.
1
SEL
SEL
SEL
SEL
SEL
SEL
SEL
SEL
SEL
SEL
SEL
SEL
SEL
SEL
E
3
. The Function For 200 Point(Be the same with: 2V-GRIND)
61
2. Reset during a subsidiary zero position is being used
A subsidiary zero position is being used of course under the display mode of
the corresponding UCS, resetting in this state is actually to reset a new subsidiary
zero position. The point at which the resetting operation act become the new
subsidiary zero position, and the new subsidiary zero position replacing the
original subsidiary zero position.
3. Turn to one half during a subsidiary zero position is being used
1/2 function may be used under UCS display mode. Turning to one half
under the UCS display mode using a subsidiary zero position is actually also
resetting a new subsidiary zero position. After the operation of turning to one half
act, the original subsidiary zero position will be replaced by the new subsidiary
zero position is center between the original subsidiary zero position and the point
at which the operation act.
F. PCD Circle Equally Dividing Holes(Be the same with: MIIL_MS MIIL_M EDM)
62
F.
PCD Circle Equally Dividing Holes
(Be the same with: MIIL_MS MIIL_M EDM)
F. PCD Circle Equally Dividing Holes(Be the same with: MIIL_MS MIIL_M EDM)
63
Circular arc equally Dividing Function(PCD Function)
This function may be used to divide a circular arc equally, for example in the
processing of drilling holes distributed uniformly
on a flange. After selecting this function, the
message window will prompt for various parameters
to be defined for the operator.
The following are parameter to be defined.
1. The position of the circle center.
The position of the circle center (CT POS) means
the position of the circle center with respect to the
center of the tool just after tool setting and clearing,
such as the position of Point O with respect to
Point A in Fig. (A).
2. Diameter(DIA): The Diameter of the circle to
be divided equally.
3. The number of holes(NUMBER):
The number of holes equally dividing the circle.
For the example shown in Fig. (B), 5 points from
point 1 to Point 5 must used to divide the arc from 0
to 180 into 4 equal sections. So, 9 points must be used to divide the whole circle
into 8 equal sections, and Point 9 will coincide with Point 1. As shown in the Fig.,
in order to drill 8 hole on the circle into 8 sections, the number of point to be
entered should be 9.
4. The start angle (ST ANG): The angle of the start point of the circular arc
to be divide equally.
5. The end angle (ED ANG): The angle of the end point of the circular to be
divided equally.
Note: For the definition of the start angle (ST ANG) and end angle (ED
ANG), refer to the section To recognize the start and end angle of a circular
arc, page 19.
Tale the processing of the circular working-piece in Fig. (c) as example:
1) At first, find out the center position of the working piece and finish tool setting
reset.
Key to enter PCD function.
A
o
(A)
(B)
(C)
2
0
0 180
1
2
3
4
5
6
7
8
9
300
100
F. PCD Circle Equally Dividing Holes(Be the same with: MIIL_MS MIIL_M EDM)
64
2) Key or select processing plane.
or
Enter the parameter
Select Plane XY.
Key , next step.
only 3V readout has this set item, 2V readout has only XY plane, so hasnt
the item and can directly get into next step
3) Enter the center position of the circular
arc.
Key
Key , next step.
4) Enter the diameter of the circular arc.
Key
Key , next step.
5) Enter the number of points equally dividing the arc.
Fig. (c),we can consider it as 6 points is
used to divide the arc from 0 to 300 into 5 equal
section.
Key
Key , next step.
It is also possible to consider as 7 points
in points in used to divide the whole circle into
6 equal sections.
Key
Key , next step.
0
0
1 0 0
7
6
SEL
SEL
SEL
SEL
SEL
SEL
SEL
SEL
SEL
SEL
SEL
SEL
F. PCD Circle Equally Dividing Holes(Be the same with: MIIL_MS MIIL_M EDM)
65
6) Enter the start angle.
Key
Key , next step.
7) Enter the end angle.
If the arc is dividing by 6 points.
Key
Key , next step.
If the whole circle is divided by 7 point.
Key
Key , next step.
8) Enter processing
The display result for dividing the arc into
5 equal sections.
The display result for dividing the arc into
6 equal sections.
9) Key and the position of next processing point will be displayed, just move
the machine tool to bring the displayed values on both axes into zero to reach
the corresponding processing position.
10) You may quit PCD function at will, just key .
0
3
0
0 0
3 6
SEL
SEL
SEL
SEL
SEL
SEL
SEL
SEL
SEL
SEL
SEL
SEL
SEL
SEL
SEL
G. Angular Surface Processing(Be the same with: MIIL_MS)
66
G. Angular Surface Processing
( Be the same with: MIIL_MS)
G. Angular Surface Processing(Be the same with: MIIL_MS)
67
Angular Surface Processing
When the processing of a rather large angular surface is one part of job, the
angular processing function can make the job much easier.
. Aligning for the bank angle:
When the processing surface is Plane XY
as in the case of the fitting shown in Fig. (a),
it is necessary to align the working piece for
the bank angle before processing the angular
surface. In this case, the angular surface
processing function plays its role in aligning
the reference plane for the bank angle.
The procedure of aligning for the bank angle:
At first, set the working piece on the machine
table with an oblique angle equal roughly the
desired bank angle.
1. Key to enter the angular surface
processing function.
2. Select the processing plane-Plane XY.
3. Enter the angle of the angular surface (ANGLE).
4. Move the machine table to let the metering tool(for example, dial indicator)
preset on the milling machine come just in contact with the reference plane
being aligned, adjust the scale reading into zero, and move the machine table an
arbitrary distance along X axis.
5. Key , refer to the display and move along Y axis until the displayed value
become zero.
6. Adjust the angle of the working piece and bring the scale reading into zero.
For example: Align the bank angle of the working piece to 45 as shown in
Fig. (b).
1) Set the working piece on the machine table with a bank
angle equal roughly 45
Key
45
(a)
(b)
G. Angular Surface Processing(Be the same with: MIIL_MS)
68
20
2
0
1
0
2) Select Plane XY.
Key
3) Enter the angle of the angle surface
Key
Key
4) Move the machine table along X axis.
Let the metering tool come just in contact
with the working piece, and adjust the
scale reading into zero, then move the
machine table an arbitrary distance along X axis.
5) The moving distance on Y axis is displayed.
Key
6) Move the machine tool along Y axis.
Adjust the bank angle of the working piece, let the reference plane being
aligned come just in contact with the metering tool and the scale reading be zero.
7) Move the machine table to bring the displayed value on Y axis into zero.
You may quit the angular surface processing function at will, just key .
. Processing the angular surface
When the processing plane is Plane XZ or YZ, the
angular processing function may prompt in processing
the angular surface step by step.
Processing on using the angular
processing function:
When the processing plane is Plane XZ
or YZ. At first align the spindle of the
machine tool for the bank angle, finish tool
setting, and key to enter the angular
processing function.
5 4
SEL
SEL
SEL
SEL
SEL
SEL
G. Angular Surface Processing(Be the same with: MIIL_MS)
69
1. Select Plane XZ or YZ.
2. Enter the diameter of the tool (DIA).
3. Enter the start point (ST POS).
4. Enter the end point (ED POS).
5. You may quit the angular surface processing function at will, just key .
Refer to the example:
1)Align for the bank angle, finish
tool setting, and key .
2) Select the processing plane
Key
Select Plane XZ
Key
3) Enter the diameter of the tool
Key
Key
4) Enter the start point
Key
Key
5) Enter the coordinates of the end point.
Key
Key
6)Enter processing state
1 0
0
2
0
2
0
0
SEL
ALE
ALE
ALE
ALE
ALE
Z
Y
X
ALE
ALE
ALE
G. Angular Surface Processing(Be the same with: MIIL_MS)
70
Key or and respectively the position of last/next processing point will
be displayed.
You may quit the angular processing function at will, just key .
H. The Function Calculator Function(Be the same with: MIIL_MS)
71
H.
The Function Calculator Function
(Be the same with: MIIL_MS)
H. The Function Calculator Function(Be the same with: MIIL_MS)
72
The Calculation function
Some time it is necessary to calculate out some values during the processing,
SDS6 Series digital display boxes are provided with simple Calculation function.
The details are as following:
All the resulted value is displayed on X axis.
Is the Calculation function key, key it to enter the Calculation function,
during using the Calculation function you may quit the function at will, just
key the same key.
, the key for Calculating the square root.
, the key for inverting trigonometric functions, key it and then key a
trigonometric function key for Calculating the inverse trigonometric function.
trigonometric function key.
, key for canceling last input and the result of last calculation.
, data axis transferring, key them in succession to transfer the
resulted value on.
, quit data axis transferring.
Example: Key to enter calculation function. Then press or
key to choose the precision of calculation (namely the decimal number digits)
Perform the following calculation: 10+102535
35
Calculate: sin 45= 0.707
0.707
Calculate: arc sin 0.707=44.991
44.991
1 0
+
1 0
2
5
=
5
4
0 7 0 7
3 4
5
H. The Function Calculator Function(Be the same with: MIIL_MS)
73
Make the following calculation:
The distance AB in the figure =10
2
+30
2
31.623
31.623
Display for the result:
Transfer the value 31.623 to Y axis.
Key
Key
As shown in the figure, the distance AB=31.623, the tool is at Point A, move
the machine table to bring the displayed value into zero, the position of Point B is
reached, the processing of Hole B may start.
Quit the resulted value axis transferring function, enter the calculation
function again.
Key
Key to quit the calculation function.
Notes: When the value of input or calculation runs over, the information
window display CTR E means the result of calculation is wrong, press .
key can resume.
1 0
1 0
+
3 0
3 0
=
SEL
SEL
SEL
SEL
SEL
SEL
B
A
90
3
0
1
0
I. Tool Diameter Compensation(Be the same with: 3V-MIIL_MS)
74
I .
Tool Diameter Compensation
( Be the same with: 3V-MIIL_MS)
I. Tool Diameter Compensation(Be the same with: 3V-MIIL_MS)
75
1
4
2
3
6
7 8
9
The Tool Diameter Compensation Function
In the processing of the four sides of
the fitting shown in (1), the operator has to
run for an additional feeding distance equal
the diameter of the tool in every side to
complete the processing of the whole length,
if the tool diameter compensation function is
not used. The tool diameter compensation
function provided in the digital display box
can make the related compensation
automatically.
Note: The tool diameter can be made only in
the direction of X- or Y- direction.
Operation Procedure:
1. Key to enter the tool compensation function.
2. Select a processing way among the preset 8 ways (prompt: WHICH).
3. Enter the diameter of the tool. (DIA)
4. Enter processing state.
Refer to the operation procedure in a particular example:
The processing of Plane a and of the fitting shown in Fig. (1).
1) Key to enter the tool
compensation function.
SEL
SEL
a
b
a
b
150
100
6
6
a
b
(1)
(2)
(3)
I. Tool Diameter Compensation(Be the same with: 3V-MIIL_MS)
76
2) Select a processing mode preset.
Start the processing at the position
shown in Fig. (2)
Key
Start the processing at the position
shown in Fig. (3)
Key
3) Enter the diameter of the tool
Key
Key
4) Enter processing state
Start the processing at the position
shown in Fig. (2)
Move the machine tool to bring the
X-axis displayed value into 150.000,
and then move to bring the Y-axis displayed value into 100.000, so, the processing
of two peripheral sides finishes.
Start the processing at the position
shown in Fig. (3)
Move the machine tool to bring the
X-axis displayed value into -150.000
and then move to bring the Y-axis
displayed value into -100.000, so, the processing of two peripheral sides finishes.
5) You may key to quit the tool compensation at will.
9
1
6
SEL
SEL
SEL
SEL
SEL
SEL
SEL
SEL
SEL
SEL
SEL
SEL
J. 200 Tool Storeroom(Be the same with: LATHE)
77
J.
200 Tool Storeroom
(Be the same with: LATHE)
J. 200 Tool Storeroom(Be the same with: LATHE)
78
200 tool storeroom:
It will need to use different tools when turning different work pieces or
different surface of work pieces, so it is necessary to uninstall and adjust the tools,
SDS6 digital readout has the function of 200 tools storeroom, which makes the
operation simple.
Notice: The function of 200 tools storeroom cant be used but the lathe has
the frame of adjusting tool. Please dont use this function if you
havent the frame of adjusting tool.
1. Set a base tool. In the state of ALE,
to clear the display value of the X axis
or the Y
axis when moving the base
tool to touch the frame of adjusting tool.
2. Ensure the other tool position relative to
the base tool position, which is also the zero
point of ALE coordinate system, as the figure (a) shows, the relative position
of the second tool is:
X-axis 25-30=-5, Y-axis 20-10=10.
3. Number the tool, and store the relative position to the base tool into the
digital readout.
4. In process, the operator can input the numbers
of using tool, the digital readout will display
the relative position dimension of using tool
to the zero point of ALE coordinate system,
moving the lathe platform to make the
display of X axis and Y
axis become zero.
5. The tool storeroom can store datum of 200
tools.
6. If the function of 200 tools storeroom is opened, you can lock this function after
you continue to touch the key 10 times.
If the function of 200 tools is locked, you can unlock this function after you
continue touch the key 10 times. In the state of ALE.
Means close tool storeroom
Means open tool storeroom
Base Tool
Tool 2
Tool 1
(a)
10
3
0
2
5
20
Tool 1
Tool 2
Tool 2
10
5
J. 200 Tool Storeroom(Be the same with: LATHE)
79
Notes: the Y-axis value mentioned above is the integrated value of Y-axis
with Z-axis, namely the Z/Z0-axis in the former lathe machine readout.
The operation of inputting the datum of tools and calling tool:
1) Please input the datum of tools, in the
ALE coordinate system, clear the
display value when moving the base
tool to touch the frame of adjusting tool,
set the first tool to the base tool.
2) Enter the inputting stare.
Key
3) Input the datum of next tool.
Key
Key
4) Input the numbers of tool
Key
Key
5) Input the datum of tool.
Key
6) Key continue to input the datum of next tool.
Key quit the inputting state.
You can operate the tool storeroom as below after you input the datum of
tools, first install the second tool.
1) Enter the using state.
Key
2) Ensure the base tool.
Key
0
0
2
5
0 1
SEL
SEL
Z
Y
X
TOOL
Y
X
Y
X
TOOL
J. 200 Tool Storeroom(Be the same with: LATHE)
80
Default the first tool as the base tool, you
can also set the other tool as the base tool, key number is OK. Key
can call other tools.
3) Call the second tool.
Key
4) Exit
Key
Move the flat-from to make the display value of X axis and Z/Z
0
axis become
zero.
The second tool has reached the datum mark, in like manner, the operator can
input and call 200 tools.
Notice: You can clear the display value to zero in ALE coordinate system
only when using the base tool, you can clear the display value to zero
in INC coordinate system when using other tools.
2
SEL
Y
X
ALE
ALE
K. The Function Of Measure For Taper(Be the same with: LATHE)
81
K.
The Function Of Measure For Taper
(Be the same with: LATHE)
K. The Function Of Measure For Taper(Be the same with: LATHE)
82
The Function of measure for taper:
The taper of work piece can be measured
when turning the taper work piece.
Operation:
As figure shows, the nod of lever meter
is touched the position A of work piece surface.
Pressing it to make the lever meter point to zero.
1) Then entering the function of measure
for taper.
Key
2) Move the lever meter to position B of
work piece surface, press it to make the
lever meter point to zero.
3) Compute.
Key
The display value of X axis is taper.
The display value of Y axis is angle.
4) Quit
Key
60
A B
A B
0
90
8
0
7
0
6 0
5 0
4 0
3
0
2
0
10
3
0
2
0
7
0
5 0
4 0 6 0
10 90
8
0
0
8.5
4
.
9
0
7
A
B
Y
X
ALE
ALE
Y
X
ALE
ALE
Y
X
ALE
ALE
L. (EDM) Matching Output Function(Be the same with: 3V-EDM)
83
L.
(EDM) Matching Output Function
(Be the same with: 3V-EDM)
L. (EDM) Matching Output Function(Be the same with: 3V-EDM)
84
p
o
s
i
t
i
v
e
p
r
o
c
e
s
s
i
n
g
10
Z
20
15
-20
-15
-10
-5
5
0
n
e
g
a
t
i
v
e
p
r
o
c
e
s
s
i
n
g
New type matching output function:
1. Function
This function is used especially for processing by use of discharging
processing machine. When the set target valve on Z axis of spark machine is equal
to the current value, the digital display case exports switching signals to control
the spark machine tool to stop the in depth processing.
Model SDS6-3V digital display case has its
direction setup in the Z axis as shown in Fig. 1.
Namely, the deeper the depth goes, the bigger
the coordinate value displayed on Z axis. The
depth goes further ever since the processing
is stared, and the displayed value on Z axis
increases gradually.
According the set direction on Z axis,
the processing directions are divided into
positive and negative. When the electrode Fig. 1
goes down and processing goes from upper to lower, the value displayed on
digital display meter increases, and the processing direction now is positive.
This direction is then set as normal setup.
When the electrode goes up and processing goes from lower to upper, the
displayed value on the digital display meter is reduced, and the processing
direction now is negative, namely, the negative processing as shown is Fig.
1.
Model SDS6-3V digital display case also possesses the negative anti fire
height function that other cases of similar kinds cannot offer. This function is
delivered by a kind of intellectual location tracing, testing and protecting device.
In the positive processing, the electrode surface will be covered by a kind of
L. (EDM) Matching Output Function(Be the same with: 3V-EDM)
85
intellectual location tracing, testing and
protecting device. In the positive processing,
the electrode surface will be covered by
accumulative carbon; in case of long time
processing and overtime processing not under
control by anybody, such accumulated carbon
is not cleaned by anyone; then the electrode Fig. 2
will increase along the negative direction; and once the electrode exceeds the
liquid surface, it may cause a fire accident and incur losses. This function is
designed to exactly resolve this problem in setup. Once you set negative anti
fire height, when the increased height of electrode exceeds its height above the
depth of processed surface ( i. e. the negative anti fire height), the digital display
case will flash alarm signal; meanwhile, its exported signal will automatically
shut down the discharging processing machine to avoid any possibility of fire
accident (as shown in Fig. 2).
2. Concrete operating methods:
See the concrete processing examples 1, 2 and 3.
1) Before processing, first set the parameters negative anti-fir height,
exit mode, and processing direction.
2) First, move the main axis electrode on Z axis to make it touch work piece
datum. Reset or enter a figure.
3) Press button, enter your desired depth value( to be displayed on X axis to).
Such as 10. Then press button to confirm the input value. Afterwards, press
the button to exit from Depth status. At the same time, enter the EDM
status to conduct processing.
workpiece
electrode
Z
0
n
e
g
a
t
i
v
e
a
n
t
i
-
f
i
r
e
h
e
i
g
h
t
L. (EDM) Matching Output Function(Be the same with: 3V-EDM)
86
4) X-axis will display target value of personal location
Y-axis will display value of depth reached. Note: Values on Y-axis means the
depths reached on the work piece by processing.
Z-axis will display real time value of personal location. Note: Values on
Z-axis mean the values of locations of main axis electrode on Z-axis.
5) Start processing. The displayed value on Z-axis gradually gets close to the
target value. The displayed value on Y-axis also gets close to the target value. If
the electrode is repeated raised and lowered at this time, the displayed value on
Z-axis will change accordingly. But the displayed value on Y-axis will not
change, and always refer to the value of depth reached by processing.
6) When the displayed value on Z-axis is equal to the set target value, the
matching switch is shut off, EDM discharging machine will stop processing,
and message screen will display EDM. E. According to the setup of operators,
there are 2 kinds of exit modes:automatic mode: means automatically exit
from the processing status of spark machine, and return to the display status
before such processing;pause mode: EDM. E is always displayed, you
have to press the button once to exit and return to the original display
status.
3. Set ERRHIGH, exit mode and processing direction:
Before processing, you can first set ERRHIGH, exit mode and
processing direction.
1) Enter EDM
Key
2) Enter Setup Mode
Key
SEL
SEL
SEL
SEL
SEL
SEL
L. (EDM) Matching Output Function(Be the same with: 3V-EDM)
87
3) Set negative anti-fire height:
Enter a height, i. e. 150.
Key
Key
4) Enter the Exit Mode Setup.
Key Set at pause mode.
Key
AUTO means automatic mode, STOP refers to pause mode. If the
original exit mode is pause mode, and STOP mark appears, press O to display
Automatic mode to replace the AUTO mark. You can use or to
change.
5) Select positive or negative processing direction.
Key , set at negative processing
Positive, Key
Negative, Key
6choose the EDM process mode
theres two alterative choice 0 and 1 of EDM MODE:
Press to choose mode 0.
the relay act as list below:
A power off, relay OFF
B CPU resetting, relay OFF
C CPU start-up, relay ON
D Running function EDM , relay ON
E Reach the depth of function EDM setting, relay OFF
5 1 0
1
0
1
0
0
1
SEL
SEL
SEL
0
L. (EDM) Matching Output Function(Be the same with: 3V-EDM)
88
Press to choose mode 1.
the relay act as list below:
A power off, relay OFF
B CPU resetting, relay OFF
C CPU start-up, relay OFF
D Running function EDM , relay OFF
E Reach the depth of function EDM setting, relay ON
You shall first make sure the mode is positive processing: in negative
processing, for the work piece as shown in Fig. (f), be sure to set at negative
processing mode and lead to exit from processing.
6) Exit from setup mode
Key
You can also set various parameters during processing. When electronic
spark processing started, if you find it is necessary to change the originally set
DEPTH, ERRHIGH or EXIT MODE and PROCESSING DIRECTION,
the operator can press button to enter the setup mode. When the message
screen displays DEPTH, you can re-ser the depth value; continue to press .
button, the screen will display ERRHIGH, AUTO (or STOP) and
POSITIVE (or NEGATIVE) in succession, then you can re-set any item as
you choose. Press down the button until EDM is shown, you can return to
the processing mode again.
4. Example of Positive Processing:
Example 1: Model Chamber as shown in the processing Fig. (a)
Please make sure the processing direction is positive.
1) First move the main axis electrode to make it touch
the work piece, as shown in Fig. (b), then
press CLS to clear the display.
(a)
Z
20
0
p
o
s
i
t
i
v
e
p
r
o
c
e
s
s
i
n
g
2
0
1
L. (EDM) Matching Output Function(Be the same with: 3V-EDM)
89
SEL
SEL
SEL
2) Put in depth of processing.
Key
3) Enter the depth value.
Key
Key
4) Start processing.
5) EDM E display lasts for 3 seconds
long.
Return to the state before processing.
Example 2: Work piece shown in the
processing drawing (c).
Please make sure the processing direction is positive.
1) First move the main axis electrode to make it touch
the work piece datum, as shown in Fig. (d),
then press reset.
Move the electrode to the shown place in
drawing (e).
0 2
SEL
SEL
SEL
SEL
SEL
SEL
SEL
SEL
SEL
SEL
SEL
SEL
SEL
SEL
SEL
(d)
-10
(c)
Z
0
p
o
s
i
t
i
v
e
p
r
o
c
e
s
s
i
n
g
1
0
SEL
SEL
SEL
(b)
electrode
work piece
L. (EDM) Matching Output Function(Be the same with: 3V-EDM)
90
0
-6
Z
(g)
(f)
n
e
g
a
t
i
v
e
p
r
o
c
e
s
s
i
n
g
electrode
workpiece
6
2) Enter EDM
Key
3) Enter the depth value.
Key
Key
4) Start processing
5) Reach the target value. EDM E display
lasts for 3 seconds and then exits
automatically.
5. Example of Negative Processing.
Example 3: Work piece as shown in
the processing drawing (f).
Before processing, please make sure the
processing is negative.
1) First, move the main axis electrode to make it
touch datum place for processing specifications
of the work piece as shown in Fig. (g). Then
press to clear the display.
1 0
SEL
SEL
SEL
SEL
SEL
SEL
SEL
SEL
SEL
SEL
SEL
SEL
SEL
SEL
SEL
SEL
SEL
SEL
SEL
SEL
SEL
(e)
electrode
work piece
3
0
L. (EDM) Matching Output Function(Be the same with: 3V-EDM)
91
2) Put in depth of processing.
Key
3) Enter the depth value.
Key
Key
4) Start processing
5) Reach the target value. EDM E display
lasts for 3 seconds and then exits
automatically.
6. A Combined Use of PCD function and EDM function.
PCD and EDM functions can be used in a combination. The operator can first
use the PCD function, under the working condition, press button to exit from
PCD; then you can press to enter EDM function to process the work piece;
after exiting from EDM, press button to return to the status when you exited
from PCD just now, then you can continue to use PCD function. In such a cycle,
you can use the discharging processing machine to process evenly the hole around
the circumference.
7. Switch Display Mode Function
In EDM spark processing, if the operator wants to know the XY plane
coordinates in the exterior, he can press button, then the message screen
displays EDM. P; and X axis and Y axis will display the exterior XY planes.
Press the button again to return the original EDM display mode. This function
only switches between display modes, and does not affect the spark processing.
6
1
2
SEL
SEL
SEL
SEL
SEL
SEL
SEL
SEL
SEL
SEL
SEL
SEL
SEL
SEL
SEL
L. (EDM) Matching Output Function(Be the same with: 3V-EDM)
92
8. back panel EQUAL OUT port
EQUAL OUT port is connected to the output of relay,
1.0A30DC 0.5A125VAC 0.3A60VDC
PIN SIGNAL COLOR OF WIRE
1 NC(Normal Close) Brown
3 COM(Common) Blue
5 NO(Normal Open) Yellow-green
6
1
5
M. Digital Filter Function(Be the same with: 2V-GRIND)
93
M.
Digital Filter Function
( Be the same wi th: 2V-GRIND )
M. Digital Filter Function(Be the same with: 2V-GRIND)
94
Digital filter function
In grinding process, the readout display value will change quickly because of
the vibration of the grinding machine, it will made operator indisposed. SDS6-2V
special readout for grinding machine has the digital filter function, it delays the
readout display value when the grinding machine is vibrating.
The operator can use the digital filter function as follow:
1) Enter the digital filter function.
Key
2) Key quit the digital filter function.
Note: The digital filter function can only be used in INC or ALE mode.
SEL
SEL
SEL
SEL
N. N3 Function (Be the same with: 2V-MIIL_MS)
95
N.
N3 Function
(Be the same with: 2V-MIIL_MS)
N. N3 Function (Be the same with: 2V-MIIL_MS)
96
the function is suit for Z axis vertical slope machining.
There are four machining mode, as following example:
Z=0.1
A=60
Z=0.1
A=120
Z=-0.1
A=-120
Z=-0.1
A=-60
N. N3 Function (Be the same with: 2V-MIIL_MS)
97
Operation steps was show as fallow: (Take the processing plane XZ as an
example)
1) Move the tool to the start point,
Key
(plane YZ).
2) Key enter N3 function.
3) Key select the processing
plane.
4) Select plane XZ
Key to ensure
5) Enter the angle.
Key
Key next setp
6) Enter the feeding of Z(delta Z)
Key
Key start processing.
(Note: When processing, delta Z of each step is equal.)
7) Point 1, move axis X to 0,
move axis Z 0.1mm forward.
Key next point.
N3
tg
6
0
0
X
Y
X
Y
X
Y
X
Y
N. N3 Function (Be the same with: 2V-MIIL_MS)
98
8) Point 2, move axis X to 0,
move axis Z 0.1mm forward.
Key next point.
9) Point 3, move axis X to 0,
move axis Z 0.1mm forward.
Key next point.
10) The last point, move axis X to 0,
move axis Z 0.1mm forward.
11) Key quit N3 function,
digital readout show the current
XY value.
12) Validate the value using the equation bellow:
I Step number.
Delta X: feed of axis X between each step.
Delta Z: feed of axis Z between each step.
XI: displacement of axis X in the Ith point.
ZI: displacement of axis Z in the Ith point.
(Note: the processing on plane YZ is the same with plane XZ.)
N3
tg
I
tgA
Z
X I
= ) (
I Z Z I = ) (
The last point
X
Y
X
Y
X
Y
X
Y
tgA
Z
X
=
O. The Progressive Progressing(Be the same with: 2V-MIIL_MS)
99
O.
The Progressive Progressing
of rectangular Inner chamber
(Be the same with: 2V-MIIL_MS)
O. The Progressive Progressing(Be the same with: 2V-MIIL_MS)
100
(3)
(2)
60
75
R
3
150
(1)
100
6
The progressive progressing of rectangular inner chamber
When the job is to process the inner chamber of the fitting shown by the
working drawing of Fig. (1), the progressive inner chamber processing function
may be used; and referring to the prompts the operator can operate easily. As
shown in Fig. (3), the processing starts from the center of the inner chamber and
goes on along the arrow direction.
Operation procedure:
1. Key to enter the progressive inner
chamber processing function.
2. Enter the diameter of the tool (DIA).
3. Enter the position of the inner chamber
(CT POS) (the position with respect to
center of the tool).
4. Enter the size of the inner chamber.
5. Enter processing state.
The operation procedure in an example:
The processing of the inner chamber of the
fitting shown in Fig. (1).
1) Finish tool setting as shown in Fig. (2), reset,
and key to enter the function.
2) Enter the diameter of the tool
Key
Key
3) Enter the position of the center of the
inner chamber.
Key
Key
4) Enter the size of the inner chamber
Key
Key
6
5 3
7 8
7 5
6
0
SEL
SEL
SEL
SEL
SEL
SEL
SEL
SEL
O. The Progressive Progressing(Be the same with: 2V-MIIL_MS)
101
5) Enter processing state.
6) Move the machine table to bring the
displayed values on both X- and Y-axes
into zero.
7) Key to display the processing position of next step, refer to the prompts and
move the machine to bring the displayed values on both X- and Y- axes into
zero.
You may quit the progressive inner chamber processing function at will, just
key .
SEL
SEL
SEL
SEL
Additional sheet
102
Additional sheet:
. What the user must know:
1. The digital display box must be handle carefully.
2. The box must be grounded properly.
3. Power voltage selection: AC 80V~260V 15%
50 Hz~60 Hz
4. Power consumption: 25VA
5. Working temperature: 0~45
6. Storage temperature: -30~70
7. Relative humidity: <90%(205)
8. Weight: 3.2 kg
9. There must not obviously be corrosive gases around the box.
10. Number of coordinates: 2 coordinates, 3 coordinates.
11. Display: 7 digit with plus and minus symbol display (2 axes or 3 axes),
the message window displays by means of 8 star character
display device.
12. Frequency multiplication: 4X
13. Allowable input signal: TTL square wave.
14. Allowable input signal frequency: 5M Hz
15. Length resolution: 5m, 1m,10m, 0.1m, 0.2m, 0.5m.
16. Operation keyboard: Sealed diaphragm touch keys.
17. Optical Ruler: Grating aperture: 0.02 mm; power voltage: +5V; signal:
TTL square signals are send out from two channels with
aphase difference of 90 (with zero position signal);
current: 50 m A; accuracy: 3m, 5m, 10m.
. Trouble shooting and handling:
Additional sheet
103
Troubleshooting of Grating Ruler and Digital display Meter
The following troubleshooting is primary only. If there are still
problems, do not dismantle them by yourself, seek help from our company
or corresponding agents.
Symptom of
failure
Source of failure Troubleshooting
1. Is it connected to power
supply?
1. Check power wire, then
switch on power supply.
2. Is power switch closed? 2. Close the power switch.
3. Is appropriate mains voltage
used?
3. Mains voltage should be
within 60~260V.
Digital
display
meter does
not display
4. Shorting of power supply
inside grating ruler.
4. Disconnect plug of grating
ruler.
1. Is enclosure of machine tool
and digital display meter well
grounded?
1. Well ground enclosure of
machine tool and digital
display meter
Enclosure
of digital
display
meter is
charged.
2. Is there electric leakage from
220V power supply to the
ground?
2. Check 220V power supply.
1. Exchange with the grating
ruler on the other axis, and
then operate to see if it no
longer counts.
1. If counting is normal failure
of grating ruler.
If counting is abnormal failure
of digital display meter.
One axis of
digital
display
meter does
not count.
2. Is digital display meter in
some special function?
2. Exit special function.
Additional sheet
104
Symptom of
failure
Source of failure Troubleshooting
1. Grating ruler falls outside the
usable range of length,
reading head cracked up.
1. Repair the grating ruler.
2. Reading head of grating ruler
rubs ruler enclosure, and
aluminum chips piled up.
2. Repair the grating ruler.
3. Too much gap between
reading head of grating ruler
and ruler body.
3. Repair the grating ruler.
4. Metal hose parts of grating
ruler (plugs, hoses,
connectors) burnt, squeezed,
broken to cause shorting or
breaking of inner circuits.
4. Repair the grating ruler.
Grating
ruler does
not count
5. Time of service of grating ruler
too long, some inner parts or
components go wrong.
5. Repair the grating ruler.
1. Carriage body of grating ruler
apart from friction ball.
1. Repair the grating ruler.
2. Some part of small grating
piece inside reading head of
grating ruler wears out.
2. Repair the grating ruler.
3. There is dirt on some part of
grating inside enclosure of
grating ruler.
3. Repair the grating ruler.
Grating
ruler does
not count
sometimes.
4. Insufficient elasticity of
carriage steel wire inside
reading head of grating ruler.
4. Repair the grating ruler.
Additional sheet
105
Digital
readout
Disposal
value of
counter
Display
position dimension
4
3
.
2
2
7
0
52
1
6
5
119
491
280
. Structural principle
Our linear encoder and digital readout are high technologic
production that is combined with photo electronic technology, precision
mechanical technology, microelectronic technology and computer
technology, and so on. The customer without being trained may not repair
this system. The structural principle is as follows.
Produce pulse Enter digital
by phonics readout
principle
. Install figure
1.old DRO Install figure
Move
linear
Counter
pulse of
position
Additional sheet
106
2.new DRO Install figure
notice: 1cliping the power and signal wire to avoid stumbling.
2install height is 1350mm from the operator standing floor.
. product packaging bill
1a piece of SDS6 series digital readout
2a piece of power wire
3a copy of operating instruction
4A copy of verified certificate
5A piece of dustproof cover
6a piece of wire clip
7a piece of bracket
50
1
9
3
3
0
1
36
5
3
.
5
52 456
308
Você também pode gostar
- Tehnoloski Podaci Za Glodanje Na Emco Mill 55Documento5 páginasTehnoloski Podaci Za Glodanje Na Emco Mill 55programiranjecncAinda não há avaliações
- Digital Counter/Timer Digital Counter/Timer Digital Counter/Timer Digital Counter/Timer DHC10J DHC10J DHC10J DHC10JDocumento2 páginasDigital Counter/Timer Digital Counter/Timer Digital Counter/Timer Digital Counter/Timer DHC10J DHC10J DHC10J DHC10JMira BkhAinda não há avaliações
- SurfaceRoughnessTester SRT-6210 SRT-6200 CatalogDocumento2 páginasSurfaceRoughnessTester SRT-6210 SRT-6200 CatalogMbimbikAinda não há avaliações
- NC-Programming Manual for Fanuc 30 Series LathesDocumento129 páginasNC-Programming Manual for Fanuc 30 Series LathesrikiivoAinda não há avaliações
- Digital Tachometer ManualDocumento12 páginasDigital Tachometer ManualBaneMarkovicAinda não há avaliações
- Digital Dream CNC Controller User ManualDocumento24 páginasDigital Dream CNC Controller User Manualuser20% (1)
- Sinumerik 828dDocumento362 páginasSinumerik 828dJose Luis RamirezAinda não há avaliações
- Eagle Fanuc Oi Iss 2bDocumento69 páginasEagle Fanuc Oi Iss 2brastaegg100% (1)
- Emco Concept Turn 105Documento4 páginasEmco Concept Turn 105Fabio TolentinoAinda não há avaliações
- Ermaksan Epl-PlasmaDocumento19 páginasErmaksan Epl-PlasmaMurat KayaAinda não há avaliações
- AC CUT EDM-Expert InterfaceDocumento16 páginasAC CUT EDM-Expert InterfaceJosh TaylorAinda não há avaliações
- Sine BarDocumento5 páginasSine BarMuhammad Amin ZainalAinda não há avaliações
- M330VF Combination Lathe Mill Machine MAXNOVODocumento3 páginasM330VF Combination Lathe Mill Machine MAXNOVOHeryanto SyamAinda não há avaliações
- SEM MT Motors BrochureDocumento6 páginasSEM MT Motors BrochureAlpha ConsultantsAinda não há avaliações
- Practicas Digiac 1750 1Documento18 páginasPracticas Digiac 1750 1Saga Adolfo GonzalezAinda não há avaliações
- Manual Digital CleverDocumento68 páginasManual Digital CleverJoySalinasAinda não há avaliações
- Sinumerik One: The CNC For Highest ProductivityDocumento28 páginasSinumerik One: The CNC For Highest ProductivityAshish PatwardhanAinda não há avaliações
- LCD12864-COG LCD Module User ManualDocumento14 páginasLCD12864-COG LCD Module User ManualSriyanjanAinda não há avaliações
- Robot HonyenDocumento36 páginasRobot HonyenVictor PATIÑOAinda não há avaliações
- M-Codes: HSFDB 1800/2500C Checkout FormDocumento3 páginasM-Codes: HSFDB 1800/2500C Checkout FormDawitt BadilloAinda não há avaliações
- Operation Manual for BNC/LT/HT CNC Lathe SeriesDocumento154 páginasOperation Manual for BNC/LT/HT CNC Lathe SeriesseregeAinda não há avaliações
- Charmille SDocumento12 páginasCharmille SmecschioAinda não há avaliações
- Akira Seiki VMC Full Line - 20090216Documento16 páginasAkira Seiki VMC Full Line - 20090216UNIVERSALCNCAinda não há avaliações
- Gibbscam Tutorial PDFDocumento17 páginasGibbscam Tutorial PDFJhon Edison CastroAinda não há avaliações
- Emco Retrofit With UCN5804BDocumento12 páginasEmco Retrofit With UCN5804B63ragtopAinda não há avaliações
- Toshiba Vfp7-4370pDocumento250 páginasToshiba Vfp7-4370pLucas Lopes LemosAinda não há avaliações
- User Manual-MACH3-MKX-V1.0Documento40 páginasUser Manual-MACH3-MKX-V1.0Daniel NituAinda não há avaliações
- Puma TT 1500 1800Documento20 páginasPuma TT 1500 1800Selvedin GudicAinda não há avaliações
- Arco User MAnual Revision 1.0Documento51 páginasArco User MAnual Revision 1.0Siddharth GuptaAinda não há avaliações
- NN 20 25 32yb - e PDFDocumento4 páginasNN 20 25 32yb - e PDFAnonymous m6yoprE9zAinda não há avaliações
- LD7522PS Psu IcDocumento17 páginasLD7522PS Psu IcJerryMungoAinda não há avaliações
- SMSR PHGM Catalog RefDocumento20 páginasSMSR PHGM Catalog Refprashant mishraAinda não há avaliações
- VMC BMV 65 PDFDocumento6 páginasVMC BMV 65 PDFsateesh_tpAinda não há avaliações
- Infranor Variable Speed Drive Implementation: UserguideDocumento24 páginasInfranor Variable Speed Drive Implementation: UserguideerasmoAinda não há avaliações
- Project Report Granite Cutting Polishing UnitDocumento3 páginasProject Report Granite Cutting Polishing UnitSharan SwiftAinda não há avaliações
- Eurotech B700 SeriesDocumento4 páginasEurotech B700 SeriesCNC SYSTEMSAinda não há avaliações
- Doosan Lynx 2100 SeriesDocumento32 páginasDoosan Lynx 2100 SeriessunhuynhAinda não há avaliações
- CNC Notching and Marking Machines: at 820 E CNC - at 820 E HD CNCDocumento2 páginasCNC Notching and Marking Machines: at 820 E CNC - at 820 E HD CNCjeorgepolettoAinda não há avaliações
- GSK980MDa Milling User Manual PDFDocumento501 páginasGSK980MDa Milling User Manual PDFGabriel OrtizAinda não há avaliações
- GSK980TD CNC User ManualDocumento408 páginasGSK980TD CNC User Manualmfmejiab0% (1)
- Sinumerik 840D Solution Line Turning With ShopturnDocumento68 páginasSinumerik 840D Solution Line Turning With ShopturnRMK BrothersAinda não há avaliações
- 2007 ESPRIT Fundamentals manual now availableDocumento2 páginas2007 ESPRIT Fundamentals manual now availableErich WagnerAinda não há avaliações
- SINUMERIK Operate Uniform CNC InterfaceDocumento14 páginasSINUMERIK Operate Uniform CNC Interfacessptcer1Ainda não há avaliações
- FT 11d Indicator Manual en PDFDocumento52 páginasFT 11d Indicator Manual en PDFaswinraveendranAinda não há avaliações
- Syntec CNC Maintenance Manual: by Syntec Incorporation Ver 1.3 Date 1999/12/01Documento26 páginasSyntec CNC Maintenance Manual: by Syntec Incorporation Ver 1.3 Date 1999/12/01spn2012100% (1)
- ARaymond EDS Catalog 2018 WebDocumento124 páginasARaymond EDS Catalog 2018 WebFidrian Eko Wahyudi100% (1)
- PVR 6Documento4 páginasPVR 6Juanfra CanchumaniAinda não há avaliações
- ManualDocumento1.195 páginasManualDejan DrumacAinda não há avaliações
- Hba - 079 827Documento2 páginasHba - 079 827Edevaldo SimasAinda não há avaliações
- Doosan G76Documento17 páginasDoosan G76Pham LongAinda não há avaliações
- Sinumerik Sinumerik 802d SL MillingDocumento525 páginasSinumerik Sinumerik 802d SL MillingConnecting Alliance100% (1)
- Manual Operacao e Programacao - V2 PDFDocumento554 páginasManual Operacao e Programacao - V2 PDFmarcioAinda não há avaliações
- P10 LED Matrix Panels 16x32Documento9 páginasP10 LED Matrix Panels 16x32Amit Bhatia100% (1)
- Biesse Rover Gold 1232 - 2013 - enDocumento9 páginasBiesse Rover Gold 1232 - 2013 - enetors11Ainda não há avaliações
- Datasheet ModEva 15TDocumento6 páginasDatasheet ModEva 15TGuilherme SousaAinda não há avaliações
- Boost your CAM workflow with an integrated WinTool libraryDocumento23 páginasBoost your CAM workflow with an integrated WinTool libraryVagner Aux CadAinda não há avaliações
- SDS6 Digital Readout Operation ManualDocumento121 páginasSDS6 Digital Readout Operation ManualNicolas Manrique CarreraAinda não há avaliações
- SinoSDS6V 3axisDRODocumento121 páginasSinoSDS6V 3axisDROEZAinda não há avaliações
- 808D OP Turning 0113 en PDFDocumento118 páginas808D OP Turning 0113 en PDFemir_delic2810100% (1)
- Distributed Systems WlsDocumento456 páginasDistributed Systems WlsMadhav Madhausudhan Reddy KAinda não há avaliações
- Sepit - COB and MultithreadingDocumento49 páginasSepit - COB and MultithreadingNandanAinda não há avaliações
- 1.2.2 Lab - Linux ReviewDocumento31 páginas1.2.2 Lab - Linux ReviewMARY MAE MAGDALENE GREGOREAinda não há avaliações
- DX DiagDocumento13 páginasDX DiagSpinnersPeterAinda não há avaliações
- FF 180 EDI B3 Grp4Documento4 páginasFF 180 EDI B3 Grp4dihosid99Ainda não há avaliações
- Palabras Clave de Modelo OSIDocumento3 páginasPalabras Clave de Modelo OSIenigmaticojavierAinda não há avaliações
- Lecture16 PDFDocumento32 páginasLecture16 PDFBaphelele MnisiAinda não há avaliações
- How To Complete USPS Form 1583 in Five Minutes PDFDocumento2 páginasHow To Complete USPS Form 1583 in Five Minutes PDFBang HAinda não há avaliações
- Aladdindao: Security AssessmentDocumento22 páginasAladdindao: Security AssessmentJoseAinda não há avaliações
- Techknowlogia Journal 2002 Jan MacDocumento93 páginasTechknowlogia Journal 2002 Jan MacMazlan ZulkiflyAinda não há avaliações
- Data Modeling Data DictionaryDocumento10 páginasData Modeling Data DictionaryJugiAinda não há avaliações
- Epow KS10H KS20HDocumento6 páginasEpow KS10H KS20HstrahinjaAinda não há avaliações
- Svplnewmsme PDFDocumento1 páginaSvplnewmsme PDFSales SVPL100% (1)
- Junos Release Notes 12.3r11 PDFDocumento390 páginasJunos Release Notes 12.3r11 PDFHellman Roman Pinzon GarciaAinda não há avaliações
- Lab2 Solution PDFDocumento2 páginasLab2 Solution PDFKunal RanjanAinda não há avaliações
- Internship Report: Huawei C&C08 Siemens Ewsd ZTEDocumento36 páginasInternship Report: Huawei C&C08 Siemens Ewsd ZTERaja Safi Ur RehmanAinda não há avaliações
- OOPs Concepts - What Is Aggregation in JavaDocumento15 páginasOOPs Concepts - What Is Aggregation in JavaKliu Senior Selestre VillanuevaAinda não há avaliações
- Netzer DS-70 SpecsheetDocumento6 páginasNetzer DS-70 SpecsheetElectromateAinda não há avaliações
- Playstation 4 Basic Repair GuideDocumento4 páginasPlaystation 4 Basic Repair GuideMauricio Trujillo PazAinda não há avaliações
- Web Project Documentation: Name: AmirahDocumento8 páginasWeb Project Documentation: Name: Amirahatif0888Ainda não há avaliações
- Alu 1830PSS GMPLSDocumento28 páginasAlu 1830PSS GMPLSshariqAinda não há avaliações
- Python BookDocumento445 páginasPython BookShreyas Kolhe100% (3)
- Alia ARC900 Paperless RecordersDocumento4 páginasAlia ARC900 Paperless RecordersRexCrazyMindAinda não há avaliações
- Peak SolutionsDocumento9 páginasPeak SolutionsAdeel AhmadAinda não há avaliações
- Joshua Elberg CVDocumento1 páginaJoshua Elberg CVJosh ElbergAinda não há avaliações
- Series 4 Module Datasheet - V3 103116Documento2 páginasSeries 4 Module Datasheet - V3 103116Marcos Willian RodriguesAinda não há avaliações
- Metsim OverviewDocumento13 páginasMetsim OverviewBuyanulzii NAinda não há avaliações
- HW To HV A Beautiful Mind-Edward de Bono PDFDocumento124 páginasHW To HV A Beautiful Mind-Edward de Bono PDFPradeepVemuri100% (1)
- Using SAS Viya For Learners YVA85CSDocumento3 páginasUsing SAS Viya For Learners YVA85CSKatarzyna MkaAinda não há avaliações
- Android ProgrammingDocumento27 páginasAndroid ProgrammingQanitaZakirAinda não há avaliações