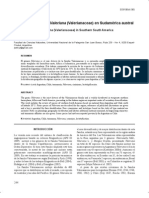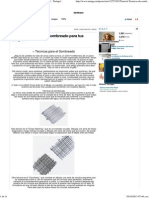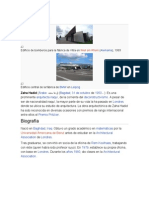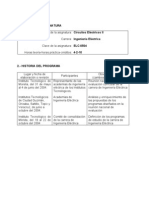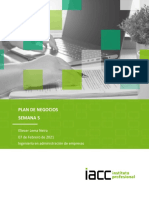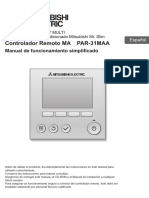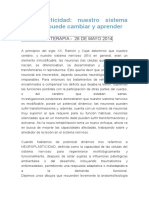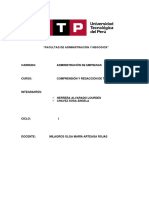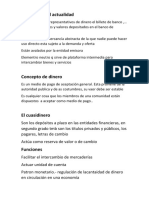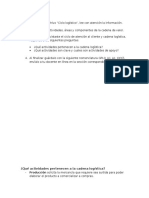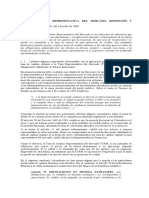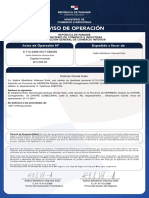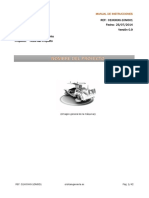Escolar Documentos
Profissional Documentos
Cultura Documentos
Manual Surfer PDF
Enviado por
sniiper0 notas0% acharam este documento útil (0 voto)
41 visualizações23 páginasTítulo original
Manual_Surfer.pdf
Direitos autorais
© © All Rights Reserved
Formatos disponíveis
PDF, TXT ou leia online no Scribd
Compartilhar este documento
Compartilhar ou incorporar documento
Você considera este documento útil?
Este conteúdo é inapropriado?
Denunciar este documentoDireitos autorais:
© All Rights Reserved
Formatos disponíveis
Baixe no formato PDF, TXT ou leia online no Scribd
0 notas0% acharam este documento útil (0 voto)
41 visualizações23 páginasManual Surfer PDF
Enviado por
sniiperDireitos autorais:
© All Rights Reserved
Formatos disponíveis
Baixe no formato PDF, TXT ou leia online no Scribd
Você está na página 1de 23
MANUAL:
COMO ELABORAR GRFICOS
USANDO EL PROGRAMA
SURFER PARA WINDOWS
M.C. ERNESTO TORRES OROZCO
UNIVRESIDAD DE COLIMA
Facultad de Ciencias Marinas
Departamento de Oceanografa Fsica
Marzo de 1999
Manual: Como elaborar grficos usando el Surfer para Windows
E. Torres-Orozco
2
CONTENIDO
PRESENTACION...........................................................................................................................3
I. INTRODUCCION. ......................................................................................................................3
I. INTRODUCCION. ......................................................................................................................4
II. INICIANDO SURFER. .............................................................................................................4
III. ARCHIVOS...............................................................................................................................4
III.1. Archivo de datos:........................................................................................................................... 5
III.2. Archivo [GRD]............................................................................................................................... 6
IV. MAPA DE CONTORNOS ........................................................................................................7
IV.1. Construccin .................................................................................................................................. 7
IV.2. Opciones para los niveles de Contornos ...................................................................................... 8
IV.3 Atributos de las Lneas de Contorno ............................................................................................ 9
IV.4. Agregar Color de relleno entre lneas de contorno................................................................... 12
IV.5. Ajuste en los ejes .......................................................................................................................... 13
IV.6 Guardar el mapa........................................................................................................................... 16
V. OPCIONES AVANZADAS PARA CONTORNOS..................................................................16
V.1. Colocar puntos de datos sobre un mapa de contornos. ............................................................. 16
V.2. Asignar identificadores a los grficos......................................................................................... 18
V.3. Colocar etiquetas en los puntos de medicin .............................................................................. 19
V.4. Blanquear contornos. .................................................................................................................... 20
V.4.1. Concepto:.................................................................................................................................................20
V.4.2. Formato del archivo [.BLN]:...................................................................................................................21
V.4.3. Procedimiento:.........................................................................................................................................22
Manual: Como elaborar grficos usando el Surfer para Windows
E. Torres-Orozco
3
PRESENTACION
El presente manual ha sido elaborado para fines didcticos. Describe los pasos a seguir para
construir grficos XYZ usando el Surfer
1
. La idea de elaborar este documento surgi por la
necesidad que han manifestado los estudiantes de saber usar este programa de computo, para
realizar trabajos de clase o de titulacin.
Aunque los ejemplos que se citan en este manual estn relacionados con la Oceanologa,
podr servir de referencia a estudiantes de otras carreras: Ingeniera Ocenica o Administracin
de Recursos Marinos.
En la mayor parte de los temas son mostradas las ventanas que tiene el programa. Esto es
con el fin de facilitar la compresin del manual y de familiarizar al usuario con el programa. Los
nombres de comandos y del men estn escritos en el idioma original de programa (ingls). En
este documento los comandos son denotados en letra itlica y los nombres de ventanas en
negritas.
Con los temas aqu expuestos el estudiante podr realizar, por ejemplo: grficos de la
distribucin espacial y temporal de parmetros fsico-qumicos, biolgicos, diagramas T-S, etc.
Los grficos de superficie (tridimensionales) no son abordados en esta edicin. Se espera poder
elaborar una segunda parte, que sea complemento a la actual.
Para Cita Bibliogrfica:
Ernesto Torres Orozco.
Manual: Como elaborar grficos usando el Surfer para Windows .
Facultad de Ciencias Marinas, Laboratorio de Oceanografa Fsica,
Universidad de Colima.
1
Surfer es una marca registrada de Golden Software, Inc.
Manual: Como elaborar grficos usando el Surfer para Windows
E. Torres-Orozco
4
I. INTRODUCCION.
El uso ms comn del Surfer es crear mapas de contorno o grficos de superficie a partir de un
archivo de datos XYZ. El comando Data del men Grid usa tal archivo para producir un archivo matricial
o malla con extensin [.GRD]. Este ltimo archivo es usado en el comando Contour para producir un
mapa de contornos, o bien, usado en el comando Surface para producir un grfico de superficie
(tridimensional). La Figura 1 muestra la relacin entre el archivo de datos XYZ, el archivo [GRD], el
mapa de contorno y el grfico de superficie
XYZ Dat a Fi l e
Gri d Dat a Command
Gri d [ .GRD] Fi l e
Cont our Command
Cont our Map
Surf ace Command
Surf ace Map
Figura 1.
II. INICIANDO SURFER.
Aqu vamos a considerar que el programa ya est instalado en la computadora. Para
iniciar una sesin de Surfer, bajo Windows 95 o 98:
1. Presiona dos veces sobre el icono del Surfer, si esta en el escritorio, o bien lo podrs
encontrar en la ruta: Inicio ->Programas ->Grupo Golden.
2. Una vez iniciado el Surfer, aparecer una ventana como la mostrada en la figura 2. Esta es
el rea de trabajo en donde podrs generar los archivos [GRD], mapas de contornos, grficos
de superficie, o cualquier otro tipo de grfico
Figura 2
III. ARCHIVOS.
Manual: Como elaborar grficos usando el Surfer para Windows
E. Torres-Orozco
5
III.1. Archivo de datos:
El Surfer usa diferentes tipos (formatos) de archivos, segn el grfico que se
construir. Estos archivos se distinguen por la extensin que llevan. Para los temas que se
expondrn a continuacin, se utilizan archivos de datos con extensin [.DAT].
Es importante entender cmo deben estar ordenados los datos para ser usados en el
Surfer. El archivo [.DAT] consiste de, al menos, tres columnas de datos XYZ (Figura 3). Las
primeras dos columnas son las coordenadas X, Y que especifican la localizacin de la variable Z.
Para comprender mejor cmo deben estar los datos, supngase que se tienen 3 estaciones
de muestreo. En cada una de ellas se midi la temperatura a 3 profundidades diferentes. La
distancia entre estaciones es 15 Km (pueden estar en funcin de la latitud, longitud, etc.). El
archivo de datos [.DAT] tendra el formato siguiente:
* Columna A Columna B Columna C
Rengln 1 Dist. (Km) Prof. (m) Temp. (C)
Rengln 2 15 0 25.86
Rengln 3 15 10 24.70
Datos
estacin 1
Rengln 4 15 26 22.5
Rengln 5 30 0 25.84
Rengln 6 30 25 24.10
Datos
estacin 2
Rengln 7 30 40 23.45
Rengln 8 45 0 25.02
Rengln 9 45 15 24.67
Datos
estacin 3
Rengln 10 45 28 23.32
Observa que los primeros renglones corresponden a los datos de la estacin 1, los
siguientes a la estacin 2 y as sucesivamente. En este ejemplo el valor de la columna A se
repite tantas veces como datos tiene la estacin 1. Lo mismo ocurre con las dems estaciones.
Figura 3 Figura 4
El archivo [.DAT] puede ser creado usando el comando Worksheet (hoja de trabajo) del
men File (Figura 4). Si se tiene un archivo de datos en ascii y con formato en columnas XYZ,
Manual: Como elaborar grficos usando el Surfer para Windows
E. Torres-Orozco
6
no ser necesario utilizar la hoja de trabajo del Surfer, a menos que quieras revisarlos.
III.2. Archivo [GRD].
Los archivos [.GRD] son la parte central para trabajar con el Surfer. Se utilizan para
realizar los mapas de contornos o los grficos de superficie y son creados con el comando Data
del men Grid.
El comando Data necesita un archivo [.DAT]. Como ejemplo usaremos el archivo de
muestra llamado "TUTORWS.DAT". Este archivo se localiza en la carpeta del Surfer.
Pasos para generar el archivo [.GRD]:
1. Elige el comando Data del men Grid. La ventana Open Data (Figura 5) se abrir y
podrs seleccionar el archivo [.DAT] para generar el archivo [.GRD]. Selecciona el
archivo TUTORWS.DAT.
2. Presiona el botn OK para abrir la ventana Scattered Data Interpolation mostrada en la
figura 6.
Figura 5 Figura 6
3. En la Ventana de Scattered Data Interpolation controlas los parmetros para la creacin
del archivo [.GRD]. No es necesario, en este momento, realizar cambios ya que los
parmetros preestablecidos (default) crean una archivo [.GRD] aceptable. Esta ventana
contiene las secciones siguientes:
La seccin Data Columns especifica las columnas que contienen las coordenadas X,
Y as como los valores de Z. No es necesario que los datos en el archivo estn en
orden XYZ. Lo que s es importante es saber que columna es X , cual es Y y cual es
Z dentro del archivo de datos o en la hoja de trabajo.
La seccin Grid Line Geometry especifica los limites XY que sern usados para
producir el archivo [.GRD]. El programa asigna los valores de acuerdo a los datos
Manual: Como elaborar grficos usando el Surfer para Windows
E. Torres-Orozco
7
XYZ. Puedes dejar esos valores por omisin.
En la seccin Gridding Method se especifica el mtodo de interpolacin usado para
generar la matriz, o malla, del archivo [.GRD]. Surfer tiene por omisin el
mtodo Kriging. Este es un buen mtodo, pero puedes seleccionar otro presionando
en la pestaa de esa seccin.
En la seccin Output Grid File se especifica el nombre y la carpeta (directorio)
donde se quiere almacenar el archivo [.GRD] que ser creado.
4. Presiona el botn OK. Una barra de estado (Figura 7) ser mostrada con el porcentaje del
proceso realizado. Cuando el proceso haya terminado se tendr el archivo [.GRD], que en
nuestro ejemplo se llamar "TUTORWS.GRD".
Figura 7
IV. MAPA DE CONTORNOS
IV.1. Construccin
El comando Contour del menu Map crea el mapa de contornos basado en un archivo [.GRD].
Para crear el mapa de contornos correspondiente al archivo "TUTORWS.GRD" realiza los pasos
siguientes:
1. En el men Map utiliza la opcin Contour. Se abrir la ventana Open Grid y en el
campo File Name escribe el nombre del archivo [.GRD] que usaras (TUTORWS.GRD).
Al presionar el botn OK se abrir la ventana Contour Map (Figura 8).
Manual: Como elaborar grficos usando el Surfer para Windows
E. Torres-Orozco
8
Figura 8
2. Los valores de los parmetros que estn preestablecidos crean un mapa de contornos
aceptable. Posteriormente se ver el uso de cada uno de esos parmetros. Por lo pronto, al
presionar el botn OK tendrs en pantalla el mapa de contornos (Figura 9) que
corresponde al archivo "TUTORWS.GRD".
3. Para ver el mapa de contornos en toda la pantalla usa el comando Fit to Window del men
View.
0.00 1.00 2.00 3.00 4.00 5.00 6.00 7.00 8.00 9.00
0.00
1.00
2.00
3.00
4.00
5.00
6.00
7.00
Figura 9
IV.2. Opciones para los niveles de Contornos
Una vez creado el mapa de contornos, se puede modificar cualquier caracterstica del
mapa. Por ejemplo, cambiar el intervalo de los contornos, es decir, cambiar los valores mnimo y
mximo de los contornos y tambin cada cuantas unidades sern trazados. Todos los cambios se
realizan en la ventana Contour Map (Figura 8).
Manual: Como elaborar grficos usando el Surfer para Windows
E. Torres-Orozco
9
A continuacin se indican los pasos a seguir:
1. Coloca el cursor dentro del mapa de contornos y presiona (Click) dos veces el botn
izquierdo. La ventana Contour Map (Figura 8) ser mostrada.
2. La seccin Contour Levels muestra los niveles de contornos y los atributos de las lneas
de contorno (Tipo de lnea, relleno, etiquetas y rallado). En este ejemplo, los niveles de
contorno inician en Z =20. Si activas la barra de desplazamiento hacia abajo podrs ver
que el mximo contornos para este mapa es Z =100. El intervalo de los contornos es 5,
esto es, los contornos sern graficados en incrementos de 5 unidades (Figura 10).
Figura 10
3. Si quieres cambiar el valor mximo, mnimo y del intervalo de los contornos, presiona el
botn Level (Figura 8) y la ventana Contour Levels (Figura 10) ser desplegada.
4. Como ejemplo, cambia el intervalo de 5 a 10 y presiona el botn OK. Con esto
regresamos a la ventana Contour Map (Figura 8). Presiona nuevamente el botn OK
para ver los cambios (Figura 11).
0.00 1.00 2.00 3.00 4.00 5.00 6.00 7.00 8.00 9.00
0.00
1.00
2.00
3.00
4.00
5.00
6.00
7.00
Figura 11
IV.3 Atributos de las Lneas de Contorno
Manual: Como elaborar grficos usando el Surfer para Windows
E. Torres-Orozco
10
1. En la seccin Contour Levels de la ventana Contour Map, puedes hacer doble click en
cualquier elemento de la lista para modificar elementos individuales. En la figura 12 se
indica lo que puedes modificar en cada seccin. Recuerda que la ventana Contour Map
se abre al hacer doble Click sobre el mapa de contornos.
Figura 12
Manual: Como elaborar grficos usando el Surfer para Windows
E. Torres-Orozco
11
2. En la ventana Line Attributes (Figura 14) puedes cambiar el tipo de lnea, el color y su
grosor. Hay dos formas de abrir esta ventana:
a) La primera es presionar sobre la seccin Line del men Contour Map (Figura 12). Al
hacer esto se abrir la ventana Line Spectrum (Figura 13), la cual presenta dos
botones anchos. Uno se refiere al valor mnimo y el otro al valor mximo de los
contornos. Cualquiera que presiones abrir la ventana Line Attributes (Figura 14).
Figura 14
Figura 13
b) La segunda consiste en hacer doble Click sobre alguno de los contornos que se
encuentra debajo de la palabra Line (ver Figura 12).
La diferencia entre las dos formas de asignar atributos a las lneas de los contornos es la
siguiente:
i) Con la opcin (a) puedes establecer una gama de colores para los contornos. Por
ejemplo, si eliges el color azul marino para el contorno de menor valor y el azul claro
para el de mayor valor, el color de los contornos ser en diferentes tonos de azul.
ii) Con la opcin (b) cambiaras nicamente los atributos de la lnea seleccionada. Esta
forma es usada cuando se quiere resaltar un contorno en particular. Por ejemplo, en la
figura 15 el contorno de Z=70 est trazado con lnea ms gruesa.
0.00 1.00 2.00 3.00 4.00 5.00 6.00 7.00 8.00 9.00
0.00
1.00
2.00
3.00
4.00
5.00
6.00
7.00
Figura 15
Manual: Como elaborar grficos usando el Surfer para Windows
E. Torres-Orozco
12
Si el tipo de lnea (continua, puntos, punto y raya, etc) que necesitas no est en los estilos
preestablecidos, puedes crearla con el comando Edit de la seccin Style (Figura 14).
IV.4. Agregar Color de relleno entre lneas de contorno
As como se hizo para el color de las lneas, es posible asignar un color de relleno para
contornos individuales, o bien, asignar una espectro de colores basado en los valores mnimo y
mximo de los contornos. En seguida se indican los pasos a seguir para realizar lo anterior.
1. Has doble Click sobre el mapa de contornos. La
ventana Contour Map (Figura 12) ser
mostrada.
Figura 16
2. En la seccin Contour Levels presiona el botn
Fill. Se abrir la ventana Fill Spectrum (Figura
16). El botn Minimum muestra el color de
relleno para el nivel mnimo de contorno, y el
botn Maximum el color correspondiente para el
mximo nivel de contorno.
3. Al presionar sobre cualquiera de los botones se abrir la ventana Fill Attributes (Figura 17),
en la cual podrs asignar el color para el nivel de contorno correspondiente. Tambin en esta
ventana puedes elegir el patrn de relleno (liso, diagonal, vertical, horizontal, etc.) de los
contornos. Al presionar el botn OK, regresas a la ventana Fill Attributes. Selecciona el
color de relleno faltante y una vez realizado los cambios presiona OK. Para que los cambios
surtan efectos presiona el botn OK de la ventana Fill Attributes.
Figura 17
Manual: Como elaborar grficos usando el Surfer para Windows
E. Torres-Orozco
13
4. En este momento debers tener en pantalla la ventana Contour Map (Figura 12), En la
seccin Filled Contours marca la casilla Fill Contours para que los contornos sean
mostrados con los ajustes realizados.
5. Presiona el botn OK y vers en pantalla el mapa de contornos como en la figura 18a. Si
activas la casilla Color Scale antes de presionar OK, tendrs la escala de colores como se
observa en la figura 18b.
Figura 18 a Figura 18 b
IV.5. Ajuste en los ejes
Cada mapa de contorno es creado con cuatro ejes: Inferior, superior, izquierdo, derecho. Al
hacer un Click sobre cualquier eje aparece un par de cuadros blancos, los cuales sealan el eje
que est seleccionado. En la figura 18a los ejes izquierdo e inferior son los nicos que tienen
etiquetas. Para realizar cambios en los ejes sigue los pasos a continuacin (los pasos son los
mismos para cualquier eje que elijas):
1. Coloca el puntero del ratn sobre uno de los ejes. Al hacer un Click sobre el eje se
mostrarn los cuadros blancos en los extremo del eje seleccionado y en la barra de estado
(parte inferior) el mensaje Map: Bottom Axis.
2. Has doble Click sobre el eje. Se abrir una ventana como la mostrada en la figura 19. En
este ejemplo la ventana se llama Botton Axis (eje inferior), pudiendo ser el nombre de
cualquiera de los otros tres ejes. En esta ventana puedes hacer los ajustes necesarios de
acuerdo a tus datos.
Manual: Como elaborar grficos usando el Surfer para Windows
E. Torres-Orozco
14
Figura 19
3. En la seccin Title escribe el nombre del eje. Este ser colocado en el lugar
correspondiente del eje. En el botn Font, asignas el tipo y tamao de letra del titulo.
Tambin la inclinacin de ste en la opcin Angle.
4. Presiona el botn Scaling y se abrir la ventana Axis Scaling (Figura 20). Los valores que
muestra son los que actualmente tiene el eje y son asignados de manera automtica por el
Surfer, pudindolos t cambiar en esta ventana.
Figura 20
Axis Minimum: Corresponde al valor mnimo usado para generar el archivo [.GRD] .
Axis Maximum: Corresponde al valor mximo usado para generar el archivo [.GRD] .
Major Interval: Incremento de las marcas grandes.
First Major Tick: Valor de la primera marca grande.
Last Major Tick: Valor de la ltima marca grande.
Cross Y Axis at: En que valor el eje X cruza el eje Y.
Cross Z Axis at: En que valor el eje X cruza el eje Z.
Manual: Como elaborar grficos usando el Surfer para Windows
E. Torres-Orozco
15
NOTA IMPORTANTE:
Si usas valores que estn fuera del intervalo de los valores mnimo y mximo usados para
generar el archivo [.GRD], tendrs una grfica errnea. Por lo tanto, si quieres usar otros valores
mnimo y mximos debers generar otro archivo [.GRD] que contenga esos valores extremos.
-
Figura 21
5. En la seccin Label Format (figura 19 y
21) se establece el formato de las
etiquetas de los contornos. Como son:
nmero de decimales, notacin (fija,
exponencial, general). Tambin puedes
usar prefijos y/o sufijos para etiquetar
los nmeros del eje.
6. Al presionar sobre el botn OK regresas
Manual: Como elaborar grficos usando el Surfer para Windows
E. Torres-Orozco
16
a la ventana de la figura 19 y presionando nuevamente el botn OK, el mapa de contornos
es trazado con los cambios que hayas realizado.
IV.6 Guardar el mapa
Cuando hayas terminado el mapa de contornos puedes guardarlo como un archivo
Surfer. Este archivo tendr la extensin [.SRF] y contiene toda la informacin necesaria para
reproducir el mapa (formato, parmetros, escala, etc.). Para guardar el mapa sigue los pasos a
continuacin.
1. Elige el comando Save del men File.
Se abrir la ventana Save As
(Figura 22).
2. En el campo File Name escribe el
nombre que tendr el archivo.
3. Selecciona el directorio donde quieras
que sea guardado el archivo y
presiona el botn OK. No es
necesario especificar la extensin, el
programa la agregar de manera
automtica.
Figura 22.
V. OPCIONES AVANZADAS PARA CONTORNOS.
V.1. Colocar puntos de datos sobre un mapa de contornos.
En los mapas de contornos es posible colocar smbolos (puntos, cruces, etc) en las
coordenadas X,Y que corresponden a cada valor Z. En Surfer esto es referido como Post
maps. Para entender mejor esta opcin compara los mapas de la figura 23.
Manual: Como elaborar grficos usando el Surfer para Windows
E. Torres-Orozco
17
Figura 23a Figura 23b
En la figura 23b cada punto corresponde a la coordenada X,Y donde se tiene un valor de
Z. Esto es til cuando construyes una seccin longitudinal de la variable Z (temperatura,
salinidad, etc.) y quieres, por ejemplo, ubicar los puntos donde se realizaron las mediciones
(hidrocala) en cada estacin oceanogrfica. A continuacin se indican los pasos para realizar la
grfica de la figura 23b.
Vamos a considerar que se tiene el mapa de contornos en pantalla. De no ser as, primero
construye uno siguiendo los pasos descritos en las secciones anteriores. O bien, si lo guardaste en
disco entonces brelo usando el comando Open del men File.
1. En el men Map elige el comando Post. La ventana Open Data ser mostrada, en donde
podrs especificar el archivo de datos. Este archivo puede ser el mismo que usaste para
generar el archivo [.GRD]. O bien puede ser otro archivo que tenga las mismas
coordenadas X,Y.
2. En nuestro caso el archivo se llama "TUTORWS.DAT". Al presiona el botn OK
aparecer la ventana Post Map (Figura 24).
3. Al presionar el botn Default Symbol la ventana Symbol Attributes (Figura 25) se abrir.
Aqu podrs escoger el smbolo y su color.
Figura 24
Figura 25
4. Escoge el smbolo y presiona OK. Regresars a la ventana anterior (Figura 24). El
smbolo que elegiste aparecer en el botn Symbol de la ventana Post Map. Tambin
aparecer en cada posicin X,Y en otra grfica que no es el mapa de contornos. En este
momento habr dos grficos en pantalla. Has click sobre uno de ello y arrstralo para que
veas que son dos grficos en realidad (Figura 26).
Manual: Como elaborar grficos usando el Surfer para Windows
E. Torres-Orozco
18
5. Ahora tendrs que sobreponer los dos grficos. Para ello primero tienes que seleccionar
los dos grficos presionando la funcin F2, o usa el comando Select All del men edit.
6. Una vez seleccionados los grficos usa el comando Overlay Maps del men Map para
unir todos los grficos (Figura 27). Ese comando estar disponible slo si dos o ms
grficos estn seleccionados.
Figura 27
Figura 26
V.2. Asignar identificadores a los grficos.
Antes de realizar la unin de los grficos es conveniente asignar un identificador (ID) a
cada unos de los grficos que sern unidos. Esto permite hacer modificaciones de una manera
ms fcil.
Para asignar un ID realiza los pasos que se indican a continuacin.
1. Selecciona uno de los grficos (antes de unirlos).
2. Usa el comando Object ID del men Edit. Se abrir una ventana como la mostrada en la
figura 28.
Figura 28
Manual: Como elaborar grficos usando el Surfer para Windows
E. Torres-Orozco
19
3. Escribe un nombre descriptivo del grfico, Por ejemplo, contornos de Temp., puntos
muestreo, salinidad, etc.
4. Presiona el botn OK.
Figura 29
5. Realiza los pasos 1 a 4 para los grficos faltantes.
Ahora te ser ms fcil realizar modificaciones a los grficos que estn agrupados. Solo
tendrs que usar el comando Edit Overlays del men Map (Figura 29). Escoge lo que quieras
modificar y presiona el botn Edit...
V.3. Colocar etiquetas en los puntos de medicin
Tambin es posible asignar nmeros o letras en cada uno de los puntos de medicin
(Figura 27). Por ejemplo, el nmero de la estacin oceanogrfica. El archivo que se utiliza es el
mismo que se us para generar el archivo [.GRD], pero debe tener 4 columnas de datos. Una de
esas 4 columnas corresponde a las etiquetas (label).
Procedimiento:
1. En el men Map usa el comando Edit Overlays.
2. Escoge el objeto que quieres modificar, en este caso puntos muestreo.
3. Presiona la opcin Edit. Se abrir la ventana Post Map (Figura 24).
4. En la ventana Post Map y dentro de la seccin Worsheet columns (columnas de la hoja
de trabajo) esta la referencia Label. Asigna la columna que contiene las etiquetas.
5. Presiona el botn OK.
Ahora se tiene un mapa de contornos que incluye los puntos de medicin y la referencia
(etiqueta) de cada punto (Figura 30).
Manual: Como elaborar grficos usando el Surfer para Windows
E. Torres-Orozco
20
Figura 30
V.4. Blanquear contornos.
V.4.1. Concepto:
El termino blanquear se refiere a definir zonas, dentro del grfico, en las cuales no debe
haber lneas de contornos. Cuando las isolneas se extienden ms all de nuestros puntos de
muestreo, los contornos pierden valides. Esas zonas pueden ser, por ejemplo, la lnea de costa, el
fondo marino, o simplemente reas sin datos.
El blanqueado se aplica al archivo [.GRD] que previamente generaste. Para entender
mejor esta opcin del Surfer observa las figuras siguientes:
Figura 31
Figura 32
Manual: Como elaborar grficos usando el Surfer para Windows
E. Torres-Orozco
21
La figura 31 corresponde al archivo [.GRD] que obtienes siguiendo los pasos ya
mostrados en secciones anteriores. Ahora bien, al aplicar la tcnica de blanqueado se obtiene la
figura 32. Observa que en esta figura las isolneas no tocan el eje y por debajo de los 100 m de
profundidad.
V.4.2. Formato del archivo [.BLN]:
Figura 33
El archivo para blanquear [.BLN] est formado por dos
columnas de datos (X,Y), las cuales son las coordenadas que
definen el rea (polgono cerrado) por la cual no debern cruzar
las isolneas. La figura 33 corresponde al archivo [.BLN] usado
para blanquear los contornos de la figura 31.
El formato del archivo [.BLN] es el siguiente:
Total de datos en el archivo 12 1 Tipo de blanqueado
Coord. X primer punto 0 0 Coord. Y primer punto
11 48
22 267
33 862
---- ----
Coord. X del ltimo punto 0 0 Coord. Y del ltimo punto
En el primer rengln se indica el nmero de datos (coordenadas X,Y) que tiene el archivo
[.BLN] y el tipo de blanqueado (1 para blanquear dentro del rea, 0 para blanquear fuera del
rea). En los rengloners siguientes estn las coordenadas del polgono cerrado.
El archivo lo puedes escribir en la hoja de trabajo del Surfer, o bien, con cualquier
editor y guardarlo como un archivo ascii con extensin [.BLN].
Manual: Como elaborar grficos usando el Surfer para Windows
E. Torres-Orozco
22
V.4.3. Procedimiento:
A continuacin se indican los pasos a seguir para blanquear un archivo [.GRD].
1. Generar el archivo [.GRD] el cual se quiere blanquear (ver seccin IV.1).
2. En el men Grid usar el comando Blank.
3. En la ventana actual, Open Grid, elegir el archivo [.GRD] que ser blanqueado.
4. Abrir el archivo [.BLN] que usars como blanqueador.
5. Se abrir una nueva ventana llamada Save Grid. Escribe el nombre que tendr el
nuevo archivo [.GRD]. Este archivo estar ya blanqueado.
6. Para ver el nuevo mapa de contornos usa el comando Contour del men Map.
Una vez generado el mapa de contornos con la tcnica de blanqueo, podrs hacer los
ajustes que consideres necesarios.
Si el archivo [.BLN] representa, por ejemplo, la lnea de costa o es la conformacin del
fondo marino, se puede incluir en el mapa (Figura 34).
Manual: Como elaborar grficos usando el Surfer para Windows
E. Torres-Orozco
23
Figura 34
Para incluir el archivo [.BLN] en el archivo [.GRD] sigue los pasos a continuacin:
7. En el men Map utiliza la opcin Load Base Map.
8. En la ventana Import File escoge el archivo [.BLN] que usaste para blanquear.
9. Responde OK a la pregunta.
10. Selecciona los dos grficos (presiona F2).
11. En el men Map utiliza la opcin Overlay Maps.
Al mapa de contornos resultante le podrs hacer los ajustes que ya fueron mostrados en
las secciones anteriores.
Você também pode gostar
- Instalaciones Electricas (1) ResidencialesDocumento60 páginasInstalaciones Electricas (1) Residencialesmelfer-130393% (42)
- Procedimietno T.S Maquina PlanaDocumento10 páginasProcedimietno T.S Maquina PlanaSyE Seguridad y SaludAinda não há avaliações
- Revision ValerianaDocumento53 páginasRevision ValerianaJavier Andres Camo Jimenez100% (1)
- Procesos ConstructivosDocumento37 páginasProcesos Constructivosbeky_cristales93% (14)
- Cuadro Sinoptico Descripcion de CargosDocumento1 páginaCuadro Sinoptico Descripcion de Cargoseiling67% (6)
- Terminal de Autobuses en Abasolo Gto Ariel 1198283534639703 4Documento53 páginasTerminal de Autobuses en Abasolo Gto Ariel 1198283534639703 4sniiperAinda não há avaliações
- Plan Nac Ges Riesg Desastres Planagerd 2014-2021 CenepredDocumento66 páginasPlan Nac Ges Riesg Desastres Planagerd 2014-2021 CenepredMagno HuaylinosAinda não há avaliações
- Construyendo Archivo BLN en Surfer A Partir de Un Shape Agua y SIG PDFDocumento3 páginasConstruyendo Archivo BLN en Surfer A Partir de Un Shape Agua y SIG PDFsniiperAinda não há avaliações
- Manual Basic o SurferDocumento0 páginaManual Basic o SurferMemeé AlvarezAinda não há avaliações
- Recortando Contornos en Surfer Agua y SIG PDFDocumento4 páginasRecortando Contornos en Surfer Agua y SIG PDFsniiperAinda não há avaliações
- Tutorial de Surfer 8 Ultraminimizado Agua y SIG PDFDocumento8 páginasTutorial de Surfer 8 Ultraminimizado Agua y SIG PDFsniiperAinda não há avaliações
- (Tutorial) Tecnicas de Sombreado para Tus Dibujos! - Taringa! PDFDocumento11 páginas(Tutorial) Tecnicas de Sombreado para Tus Dibujos! - Taringa! PDFsniiperAinda não há avaliações
- Matematica Estas Ahi 2Documento235 páginasMatematica Estas Ahi 2sniiperAinda não há avaliações
- 230 Reglamento de Revisores Urbanos PDFDocumento31 páginas230 Reglamento de Revisores Urbanos PDFsniiperAinda não há avaliações
- Zaha HadidDocumento8 páginasZaha HadidsniiperAinda não há avaliações
- Introducción A La Calidad y Medio AmbienteDocumento18 páginasIntroducción A La Calidad y Medio AmbienteAriel SaáAinda não há avaliações
- 1a - ESTADOS DE CARGADocumento13 páginas1a - ESTADOS DE CARGACris Quea PomaAinda não há avaliações
- ELC 0504 Circuitos Electricos II IEDocumento9 páginasELC 0504 Circuitos Electricos II IEKOCOEDITHAinda não há avaliações
- Eliecer Lema Tarea5 Plan de NegociosDocumento6 páginasEliecer Lema Tarea5 Plan de NegocioseliecerAinda não há avaliações
- Manual Usuario Simplificado Par31maaDocumento11 páginasManual Usuario Simplificado Par31maaRafael RodriguezAinda não há avaliações
- Panetón D'Onofrio Consolida Su Liderazgo en La Categoría y Apuesta Por Su Campaña 2018 - Business EmpresarialDocumento8 páginasPanetón D'Onofrio Consolida Su Liderazgo en La Categoría y Apuesta Por Su Campaña 2018 - Business EmpresarialIvan Abanto EspinozaAinda não há avaliações
- Neuroplasticidad MaladaptativaDocumento5 páginasNeuroplasticidad MaladaptativaMaria Laura RodriguezAinda não há avaliações
- Reglamento Transporte de CargaDocumento3 páginasReglamento Transporte de CargaC.L.OAinda não há avaliações
- Texto ArgumentativoDocumento12 páginasTexto ArgumentativoAngela ChavezAinda não há avaliações
- AnaximandroDocumento10 páginasAnaximandroyanceliangel1994Ainda não há avaliações
- El Dibujo Tecnico en Construciones Civiles-1er CursoDocumento5 páginasEl Dibujo Tecnico en Construciones Civiles-1er CursoJulio Ruben Elizeche FloresAinda não há avaliações
- Presentacion Derecho Penal IIIDocumento5 páginasPresentacion Derecho Penal IIIIngles pnl AIFEAinda não há avaliações
- El Dinero en Al ActualidadDocumento4 páginasEl Dinero en Al ActualidadOscar CastroAinda não há avaliações
- DABOTEWBPD2WDocumento14 páginasDABOTEWBPD2Wvideoric8867Ainda não há avaliações
- Gplo U1 A1 EpndDocumento3 páginasGplo U1 A1 EpndAnonymous vvwDvd4FkCAinda não há avaliações
- TP 641 2021-2 Trabajo PracticoDocumento9 páginasTP 641 2021-2 Trabajo PracticoLibia RodriguezAinda não há avaliações
- 05 Cultura Organizacional1Documento11 páginas05 Cultura Organizacional1maria alejandra rodriguez hernandezAinda não há avaliações
- Tic 1 - G3 - TP FinalDocumento14 páginasTic 1 - G3 - TP FinalCaro FriedAinda não há avaliações
- Six SigmaDocumento12 páginasSix SigmalavisitantemisteriosaAinda não há avaliações
- El Uno para El Otro-Hernán CasciariDocumento5 páginasEl Uno para El Otro-Hernán CasciariJulioAinda não há avaliações
- Tasa de Cambio Representativa Del Mercado Definicion y Aplicacion PDFDocumento2 páginasTasa de Cambio Representativa Del Mercado Definicion y Aplicacion PDFJohanna JimenezAinda não há avaliações
- Aviso - Operacion - Delicias Donde Katin - CHITRÉ (CABECERA)Documento1 páginaAviso - Operacion - Delicias Donde Katin - CHITRÉ (CABECERA)Kathia Steffanie Villarreal SolisAinda não há avaliações
- Mat Cua 3ero 1T AlumnoDocumento46 páginasMat Cua 3ero 1T AlumnoMagaza EduAinda não há avaliações
- Guia 5 Lectura Critica Lengua Castellana - 11ºDocumento5 páginasGuia 5 Lectura Critica Lengua Castellana - 11ºedit mariaAinda não há avaliações
- Cuaderno Costos y PresupuestosDocumento52 páginasCuaderno Costos y PresupuestosMarita Madelein Meza CuyoAinda não há avaliações
- PR301-01A3 Manual de Instrucciones v01Documento42 páginasPR301-01A3 Manual de Instrucciones v01Jay Cee RizoAinda não há avaliações
- Sol Nomina Electronica-1Documento1 páginaSol Nomina Electronica-1daniela sanchezAinda não há avaliações