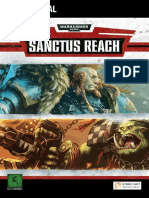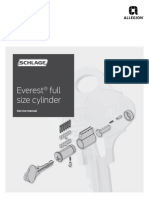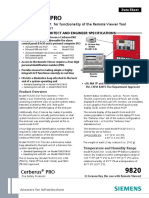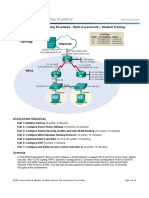Escolar Documentos
Profissional Documentos
Cultura Documentos
469 Multi Link Manual
Enviado por
mradulescu5Direitos autorais
Formatos disponíveis
Compartilhar este documento
Compartilhar ou incorporar documento
Você considera este documento útil?
Este conteúdo é inapropriado?
Denunciar este documentoDireitos autorais:
Formatos disponíveis
469 Multi Link Manual
Enviado por
mradulescu5Direitos autorais:
Formatos disponíveis
1 Model: Multi-Link
Model: Multi-Link
Model: Multi-Link
2 Model: Multi-Link
Network Series Model: Multi-Link
Table Of Contents
2
1
What is Multi-Link?
Setting up the Multi-Link (Steps 1-3)
Security Types Explained
Setting up the Multi-Link (Steps 4-7)
Adding WiFi thermostats to the Multi-Link
Checking WiFi Connection
App Connection
Remote Access
Troubleshooting
App Summary
3 - 4
5 - 6
7 - 8
9 - 10
11 - 12
13
14
14
17 - 18
15 - 16
4 3 Network Series Model: Multi-Link
History Logging
The Multi-Link records the last 7 days
temperature history for each thermostat
connected to the system. The temperature
data is recorded every 15 minutes and can
be viewed on your smartphone or tablet.
What is Multi-Link?
The Multi-Link allows you to control multiple Heatmiser WiFi/WiFi RF thermostats using
the Heatmiser app. The app is available for both Apple and Android devices and is free
to download from the App Store and Google Play Store
Up to 32 thermostats in total can be controlled.
The Multi-Link acts as a gateway to your WiFi Network by taking care of the thermostat
port forwarding, and this drastically simplifes the setup procedure.
WiFi Thermostats
SmartPhones
Heatmiser Multi-Link
WiFi Router
ADSL
Smartphones
WiFi Thermostats
Heatmiser Multi-Link
ADSL
WiFi Router
Room Name
Individual room names can be entered
during the setup procedure. Room
names are displayed on the dashboard
and the individual room screen.
Network Caching
Multi-Link uses its built in cache to store the
data for each thermostat on the network,
greatly improving the user experience on
our smartphone applications.
Global Commands
Locking several thermostats, holding a
temperature in several zones or placing
your system in Away mode is possible
with the use of the Multi-Link.
Key Features
6 5 Network Series Model: Multi-Link
Setting up the Multi-Link (Steps 1-3)
Step 1
Download and install the Multi-Link Setup Utility from our web site.
www.heatmiser.co.uk/wif
Step 2
Connect the Multi-Link to your pc with the USB cable provided. This will power the
device from the USB port and will allow you to test the WiFi connection.
On the Utility press Read to view the current Multi-Link confguration.
Step 3
Enter the SSID, Security Type and Security Code of your wireless network.
These settings can normally be found in your wireless router. Please consult your router
manual for more information.
8 7 Network Series Model: Multi-Link
There are currently 4 common methods of securing your wireless connection :
OPEN/DISABLED (not recommended)
W.E.P. (lowest security level)
W.P.A. (medium security)
W.P.A.2. (highest security)
Your choice of security settings in the Multi-Link must match the setting in your router.
Quite often you will fnd WPA and WPA2 as a single option in the router. This is perfectly
normal and because the router will automatically detect your settings you can confgure
the Multi-Link to use either of these options.
The password can be up to 63 characters in length including spaces _. / \ characters.
The W.E.P. option is not as simple. Some routers generate a hidden password from a pass
phrase whilst others require a 10 or 26 digit hex password and wont accept anything
else. Your Multi-Link utility can deal with both options.
Security Types Explained
The following restrictions apply:
A hex password can only be made up of the numbers 0 to 9 and the letters
a to f, lower case only.
Hex passwords can only be 10 characters or 26 characters in length.
If a passphrase is used it must be either 5 or 13 characters in length but can
be any letter or number.
Your Multi-Link will automatically calculate the same hidden password your
router creates from the same phrase. You will fnd most routers have these same
restrictions.
10 9 Network Series Model: Multi-Link
Tip!
When setting up an IP address, the frst three sets of numbers must be the same
as the router IP address and the fourth set must not be used elsewhere on the
network.
Step 5
Enter the Subnet mask for the network. This information can be found in your
wireless router.
Step 6
You need to enter the IP address of your gateway and DNS. In most cases, this is the
IP address of your wireless router.
Step 7
The access PIN is required when you are using the multi-zone app and helps secure
your system. This PIN number should be the same number that has been used for
the WiFi Thermostats on the system.
Setting up the Multi-Link (Steps 4-7)
Step 4.
It is likely that your network will be confgured to operate on a DHCP basis. This means
your router automatically issues an IP address to a device that successfully connects to
the network.
Your Multi-Link needs a fxed IP address in order for local and remote access to operate.
The fxed IP address needs to be outside of the router DHCP range, so you will need to set
this up manually.
Log into your wireless router and navigate to the LAN settings page. You should see an
option for DHCP setup. This should detail the IP range that can be assigned to devices
connecting to the network.
As an example, you may have an IP starting range 192.168.1.1 and ending 192.168.1.99
This would mean you can safely provide your Multi-Link the IP address 192.168.1.100 as
no other devices will be assigned this address by the router.
If your DHCP range is from 192.168.1.1 to 192.168.1.253 you cannot use 254 or above.
You will need to change the DHCP to a lower range, taking care not to change any of the
frst 3 sets of numbers.
12 11 Network Series Model: Multi-Link
Adding WiFi thermostats to the Multi-Link
Click the Add button and enter the room title and the last three digits of the WiFi
thermostat IP address, then press OK. This new zone will appear in the window at the
bottom of the utility. Repeat this process for all of the WiFi thermostats on the system.
You have the option to select any of the zones in this window and Edit or Delete if
necessary.
Information entered in this window will be present in the add/edit thermostats list.
14 13 Network Series Model: Multi-Link
Now you can open the Heatmiser app on your smartphone or tablet & test the
connection. Select the New/+ add button, enter a name for your system e.g. Home
& select Multi-Link as the system type. You need to enter the IP address and PIN
confgured on the Multi-Link during the utility setup.
The LAN IP will be the fxed IP address you assigned to the Multi-Link.
The WAN IP will be either your networks external fxed IP address, or if you dont have
a fxed IP, your dynamic DNS address.
Save the system on the app and press connect, the app will then connect to the
Multi-Link and display the WiFi thermostats on your system.
Checking WiFi Connection
When you have entered the details of your WiFi network and have added the zones to
the system, press Apply. Update successful will appear at the bottom on the utility.
Disconnect the USB cable from the Multi-Link, wait 5 seconds and reconnect it.
When the Multi-Link has rebooted wait approximately one minute. The WiFi LED on the
Multi-Link will light up indicating that the Multi-Link has successfully connected to your
WiFi network.
Port Forwarding for Remote Access
App Connection
In order to access your system from outside your home, you need to forward port
8082 in your router to the IP of the Multi-Link.
For more information on port forwarding, consult your router operating manual.
16 15 Network Series Model: Multi-Link
Troubleshooting
The Multi-Link does not connect to the WiFi network or intermittently connects
Ensure the Multi-Link is powered up and the power LED is on.
Ensure the SSID & Security Code match exactly to the information set on the
router.
Check the Multi-Links IP address to ensure it shares the same IP range of the
network but doesnt confict with any other device on the system.
Ensure the IP address assigned to the Multi-Link is outside the DHCP range of the
router. (Setting Up the Multi-Link Step 4)
The app will not connect to the Multi-Zone system
Ensure the smartphone is connected to the WiFi network (LAN access) or 3G
network (WAN access)
Ensure the following information entered on the app is correct:
LAN - Fixed IP address assigned to the Multi-Link.
WAN - IP or Dynamic address used when connecting remotely.
PIN - 4 Digit number, same as the WiFi thermostats on the system.
The Multi-Zone app does not show any thermostat information
Ensure the PIN number stored in the Multi-Link is the same PIN that is stored
in the WiFi thermostats.
Ensure the thermostat IP address information stored in the Multi-Link is in
the same network range.
18 17 Network Series Model: Multi-Link
App Summary
Our smartphone apps, available free from Apple and Google Play Stores, are the easiest
and most convenient way to control your heating system. The app allows you to control
your heating system, including hot water* from your smartphone or tablet within your
home and remotely whilst away. (*selected models)
Notes
.........................................................................................................................................................................
.........................................................................................................................................................................
.........................................................................................................................................................................
.........................................................................................................................................................................
.........................................................................................................................................................................
.........................................................................................................................................................................
.........................................................................................................................................................................
.........................................................................................................................................................................
.........................................................................................................................................................................
.........................................................................................................................................................................
.........................................................................................................................................................................
.........................................................................................................................................................................
.........................................................................................................................................................................
19 Network Series
Twitter: heatmiseruk
Facebook: facebook.com/thermostats
Want More Information?
Call our support team on: +44 (0)1254 669090
Or view technical specifcations directly on our website:
www.heatmiser.com
PDF FAQ
Heating Professionals:
Request a copy of our product
installation guide containing
detailed technical specifcations
for our complete product range:
www.heatmiser.com/guide
Você também pode gostar
- The Subtle Art of Not Giving a F*ck: A Counterintuitive Approach to Living a Good LifeNo EverandThe Subtle Art of Not Giving a F*ck: A Counterintuitive Approach to Living a Good LifeNota: 4 de 5 estrelas4/5 (5794)
- The Gifts of Imperfection: Let Go of Who You Think You're Supposed to Be and Embrace Who You AreNo EverandThe Gifts of Imperfection: Let Go of Who You Think You're Supposed to Be and Embrace Who You AreNota: 4 de 5 estrelas4/5 (1090)
- Never Split the Difference: Negotiating As If Your Life Depended On ItNo EverandNever Split the Difference: Negotiating As If Your Life Depended On ItNota: 4.5 de 5 estrelas4.5/5 (838)
- Hidden Figures: The American Dream and the Untold Story of the Black Women Mathematicians Who Helped Win the Space RaceNo EverandHidden Figures: The American Dream and the Untold Story of the Black Women Mathematicians Who Helped Win the Space RaceNota: 4 de 5 estrelas4/5 (894)
- Elon Musk: Tesla, SpaceX, and the Quest for a Fantastic FutureNo EverandElon Musk: Tesla, SpaceX, and the Quest for a Fantastic FutureNota: 4.5 de 5 estrelas4.5/5 (474)
- The Hard Thing About Hard Things: Building a Business When There Are No Easy AnswersNo EverandThe Hard Thing About Hard Things: Building a Business When There Are No Easy AnswersNota: 4.5 de 5 estrelas4.5/5 (344)
- The Sympathizer: A Novel (Pulitzer Prize for Fiction)No EverandThe Sympathizer: A Novel (Pulitzer Prize for Fiction)Nota: 4.5 de 5 estrelas4.5/5 (119)
- The Emperor of All Maladies: A Biography of CancerNo EverandThe Emperor of All Maladies: A Biography of CancerNota: 4.5 de 5 estrelas4.5/5 (271)
- The Little Book of Hygge: Danish Secrets to Happy LivingNo EverandThe Little Book of Hygge: Danish Secrets to Happy LivingNota: 3.5 de 5 estrelas3.5/5 (399)
- The World Is Flat 3.0: A Brief History of the Twenty-first CenturyNo EverandThe World Is Flat 3.0: A Brief History of the Twenty-first CenturyNota: 3.5 de 5 estrelas3.5/5 (2219)
- The Yellow House: A Memoir (2019 National Book Award Winner)No EverandThe Yellow House: A Memoir (2019 National Book Award Winner)Nota: 4 de 5 estrelas4/5 (98)
- Devil in the Grove: Thurgood Marshall, the Groveland Boys, and the Dawn of a New AmericaNo EverandDevil in the Grove: Thurgood Marshall, the Groveland Boys, and the Dawn of a New AmericaNota: 4.5 de 5 estrelas4.5/5 (265)
- A Heartbreaking Work Of Staggering Genius: A Memoir Based on a True StoryNo EverandA Heartbreaking Work Of Staggering Genius: A Memoir Based on a True StoryNota: 3.5 de 5 estrelas3.5/5 (231)
- Team of Rivals: The Political Genius of Abraham LincolnNo EverandTeam of Rivals: The Political Genius of Abraham LincolnNota: 4.5 de 5 estrelas4.5/5 (234)
- Hand Over Notes SampleDocumento3 páginasHand Over Notes SampleRosa Amri60% (5)
- The Unwinding: An Inner History of the New AmericaNo EverandThe Unwinding: An Inner History of the New AmericaNota: 4 de 5 estrelas4/5 (45)
- Sifilinum Si Carcinosinum in SDRDocumento2 páginasSifilinum Si Carcinosinum in SDRmradulescu5Ainda não há avaliações
- M7C39v1 0 PDFDocumento168 páginasM7C39v1 0 PDFNatanael F'dezAinda não há avaliações
- Homeopathy RUTA in Cancer de ColonDocumento1 páginaHomeopathy RUTA in Cancer de Colonmradulescu5Ainda não há avaliações
- Homeopathic Treament of BurnsDocumento10 páginasHomeopathic Treament of Burnsmradulescu5Ainda não há avaliações
- DWF-7094 8094 1094 (P)Documento16 páginasDWF-7094 8094 1094 (P)mradulescu5Ainda não há avaliações
- Configuration Symantec Endpoint Protection 14 en-US en-USDocumento14 páginasConfiguration Symantec Endpoint Protection 14 en-US en-USmradulescu5Ainda não há avaliações
- Dh61be Techprodspec07Documento88 páginasDh61be Techprodspec07mradulescu5Ainda não há avaliações
- DWF-7094 8094 1094 (P)Documento16 páginasDWF-7094 8094 1094 (P)mradulescu5Ainda não há avaliações
- Cloud - Security - Checklist - 221216 - 134458Documento8 páginasCloud - Security - Checklist - 221216 - 134458Sumit ThatteAinda não há avaliações
- M800S - M80 - E80 Series Connection and Setup ManualDocumento6 páginasM800S - M80 - E80 Series Connection and Setup ManualTensaigaAinda não há avaliações
- Sanctus Reach UK Manual EbookDocumento56 páginasSanctus Reach UK Manual Ebookzzzzzzzzzzz010Ainda não há avaliações
- TCMY Policies and Procedures Consent Form - 20082021Documento6 páginasTCMY Policies and Procedures Consent Form - 20082021Real NurulAinda não há avaliações
- Hacking The US Elections - Special Report From CASEDocumento20 páginasHacking The US Elections - Special Report From CASECAUCASUS ACADEMY OF SECURITY EXPERTSAinda não há avaliações
- Everest Full Size Cylinder: Service ManualDocumento20 páginasEverest Full Size Cylinder: Service ManualMark FAinda não há avaliações
- Chapter 8 Implementing VPNv2Documento23 páginasChapter 8 Implementing VPNv2MARK ANGELO MENDOZAAinda não há avaliações
- A Hacker ProfileDocumento2 páginasA Hacker ProfileSibidharan NandhakumarAinda não há avaliações
- Rab CCTVDocumento10 páginasRab CCTVMjska rakaAinda não há avaliações
- Nsa Nag 16FDocumento99 páginasNsa Nag 16FEric MooreAinda não há avaliações
- SSC Southern Region Recruitment Exam DetailsDocumento4 páginasSSC Southern Region Recruitment Exam Detailschiranjeevi kindinla100% (2)
- MaritimeCybersecurityPolicy v2Documento10 páginasMaritimeCybersecurityPolicy v2moh koubaAinda não há avaliações
- Huawei M2000 Server Operation GuideDocumento54 páginasHuawei M2000 Server Operation GuideRashid Mahmood SajidAinda não há avaliações
- M414056 30eg Parts2Documento122 páginasM414056 30eg Parts2MoAinda não há avaliações
- License Cerberus InfoDocumento2 páginasLicense Cerberus InfopayAinda não há avaliações
- RSE Skills Assess - Student TRNG - Exam PDFDocumento13 páginasRSE Skills Assess - Student TRNG - Exam PDFmatisse griffen0% (1)
- All Phones Reset CodesDocumento8 páginasAll Phones Reset CodesTìñä Xø Nättý0% (1)
- v42n3 4 Cyber Attacks and The Roles The Military Can PlayDocumento11 páginasv42n3 4 Cyber Attacks and The Roles The Military Can PlaygreycompanionAinda não há avaliações
- How To Add A User To The Sudoers File in LinuxDocumento10 páginasHow To Add A User To The Sudoers File in LinuxCesarAinda não há avaliações
- CISA Zero Trust Maturity Model - DraftDocumento19 páginasCISA Zero Trust Maturity Model - DraftMayavinAinda não há avaliações
- Ambo University Notice AppDocumento70 páginasAmbo University Notice Appmhfdgd0% (1)
- Tech Quality ManualDocumento2 páginasTech Quality ManualcolonelvenkyAinda não há avaliações
- An Introduction To BlockchainDocumento6 páginasAn Introduction To BlockchainnoumanAinda não há avaliações
- Mitshubhshi Manual 003Documento416 páginasMitshubhshi Manual 003nirajAinda não há avaliações
- Reverse Engineering Windows AFD.sys: Uncovering Bugs in the Kernel Networking StackDocumento19 páginasReverse Engineering Windows AFD.sys: Uncovering Bugs in the Kernel Networking Stackjames wrightAinda não há avaliações
- Forticlient: Compatibility ChartDocumento1 páginaForticlient: Compatibility ChartShady MohamedAinda não há avaliações
- Technical Specification: Iso/Iec Ts 22237-2Documento10 páginasTechnical Specification: Iso/Iec Ts 22237-2joafera0% (2)
- Sivakumar: Career ObjectiveDocumento4 páginasSivakumar: Career ObjectiveSrinivasareddy KoppulaAinda não há avaliações
- 1.4.1.1 We Really Could Use A Map InstructionsDocumento6 páginas1.4.1.1 We Really Could Use A Map InstructionstuexAinda não há avaliações