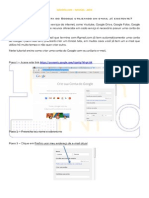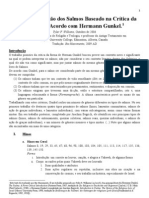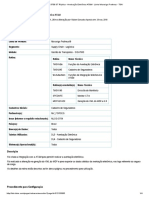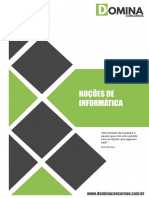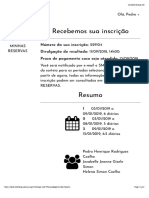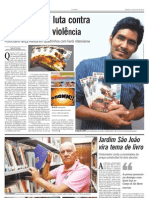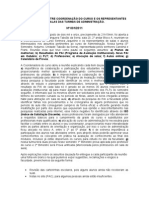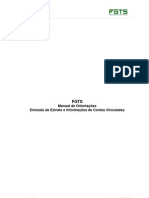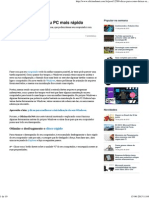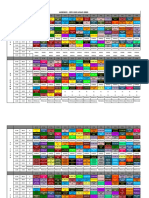Escolar Documentos
Profissional Documentos
Cultura Documentos
Módulo I - Primeiros Passos - Completo PDF
Enviado por
Luciano FerreiraTítulo original
Direitos autorais
Formatos disponíveis
Compartilhar este documento
Compartilhar ou incorporar documento
Você considera este documento útil?
Este conteúdo é inapropriado?
Denunciar este documentoDireitos autorais:
Formatos disponíveis
Módulo I - Primeiros Passos - Completo PDF
Enviado por
Luciano FerreiraDireitos autorais:
Formatos disponíveis
luferinfo.
com
Curso Online de Excel 2013
Curso Online de Microsoft Excel 2013
Mdulo I Primeiros passos
1 Familiarizao
O Microsoft Office Excel um editor de planilhas eletrnicas que faz parte do pacote de Softwares para
escritrio que se chama Microsoft Office. So muitas as aplicaes sejam elas particulares, comerciais e at
industriais. Um exemplo de utilizao para fins pessoais quando algum usa o Excel para controlar as contas da
casa, como gua, luz, gs, telefone, mercado, etc. No comrcio se utiliza para fazer um fluxo de caixa, controle de
contas a receber e a pagar. Na indstria pode-se trabalhar com clculos complexos, controle de produo, etc.
Enfim, uma ferramenta muito poderosa e voc pode aplica-la onde voc necessitar. Para isso necessrio ter o
conhecimento do software, se voc usa para fins pessoais provavelmente o domnio do bsico j ser suficiente.
Mas, se quere tirar maior proveito e utiliza-lo em sua empresa, dependendo da complexidade do que quer fazer
necessitar estudar mais. No preciso dizer que o bsico sempre o comeo.
Quando voc abre o Microsoft Excel 2013, a primeira tela que ir aparecer a seguinte:
Nesta tela so exibidos na faixa verde esquerda as pastas de trabalho que voc utilizou recentemente. Ou seja, as
ltimas com as quais voc trabalhou. No centro da tela as imagens que so mostradas so modelos de planilhas
prontas para voc usar. No vamos nos ater a elas no momento. O que interessa para ns agora que para abrir
uma nova pasta de trabalho do Excel para criarmos nossas prprias planilhas devemos clicar na primeira imagem
que aparece, denominada, Pasta de trabalho em branco.
Uma vez que voc clique ser exibida esta janela:
luferinfo.com
Curso Online de Excel 2013
Nos prximos tpicos trataremos das principais partes que a compem.
1.1 Faixa de opes
Nas verses at a 2003, o Excel trazia uma barra de menus e barra de ferramentas padro e de formatao para que
voc pudesse acessas os recursos do programa. A partir da verso 2007 a Microsoft adotou um modelo diferente, o
qual foi denominado Faixa de Opes:
Na imagem acima voc pode ver a parte que destaquei em vermelho a que corresponde a Faixa de Opes. Esta
faixa agrupa vrias Guias, sendo elas: PGINA INICIAL INSERIR LAYOUT DA PGINA FRMULAS DADOS
REVISO e EXIBIO. Aos poucos explicarei cada uma delas. Mas, antes quero apenas destacar que em cada uma
delas ns encontramos Grupos de Comando. Observe na imagem acima, a qual exibe a Guia PGINA INICIAL, que
existe vrios grupos, a saber: REA DE TRANSFERNCIA FONTE ALINHAMENTO NMERO ESTILO CLULAS e
EDIO.
Caso eu clique na Guia INSERIR, outros grupos aparecero. Observe a imagem abaixo:
+
luferinfo.com
Curso Online de Excel 2013
Apareceram os Grupos de Comando TABELAS ILUSTRAES APLICATIVOS GRFICOS - RELATRIOS
MINIGRFICOS FILTROS LINKS TEXTOS e SMBOLOS.
E assim por diante, cada Guia que for clicada, exibir um grupo de ferramentas ou comandos para permitir as mais
variadas aes. A seu tempo os principais comandos sero explicados.
1.2 Linhas, colunas, clulas, endereo
Abaixo da Faixa de Opes, a tela que se v esta:
O que voc v o que chamamos de planilha. A planilha formada por linhas e colunas. O encontro destas linhas e
colunas forma o que chamamos de clula. As colunas so identificadas pelas letras do alfabeto (Ex. Coluna A, Coluna
B, Coluna C e, assim por diante). As linhas so identificadas por nmeros (linha 1, linha 2, linha 3, at a linha 1048576
(l-se Um milho, quarenta e oito mil e quinhentas e setenta e seis).
Chamamos Clula cada um dos espaos retangulares que se formam pela interseco de uma coluna com uma linha.
Cada clula recebe um NOME (ou ENDEREO), que formado pelo nome da coluna em que ela se localiza seguido
do nome da linha em que est posicionada. Veja os exemplos:
Repare que no canto esquerdo superior de cada figura aparece um retngulo com o nome da clula selecionada.
Esta denominada Caixa de Nome.
Nesta outra a clula
selecionada a B12,
pois est localizada
na coluna B e na
linha 12.
Nesta figura a clula
selecionada a D6,
pois est localizada
na coluna D e na
linha 6.
luferinfo.com
Curso Online de Excel 2013
1.3 Selecionar clulas, linhas e colunas
A seleo de clulas muito simples, basta um clique com o boto esquerdo do mouse sobre a clula que deseja
selecionar. A referida clula ficar com uma borda escura e o nome da clula aparecer na Caixa de Nome.
Para selecionar mais de uma clula ao mesmo tempo basta clicar e segurar o boto esquerdo do mouse sobre a
primeira clula que quer selecionar e, em seguida, arrastar na direo das outras, at que todas as desejadas
estejam selecionadas. Veja a figura abaixo:
Cliquei com o boto
esquerdo do mouse aqui
Sem soltar arrastei
at aqui
Neste caso o movimento
foi diagonal, conforme
indicado pela seta azul.
O mesmo procedimento pode ser feito para selecionar clulas em linha.
Neste caso, cliquei com o boto esquerdo do mouse na clula B3 e, sem
soltar movi a seta em direo direita at a clula F3
O mesmo procedimento
pode ser feito para
selecionar clulas em
coluna. Neste caso, cliquei
com o boto esquerdo do
mouse na clula B3 e,
sem soltar movi a seta
para baixo at a clula
B10.
Importante: um meio alternativo de fazer estas
selees clicar com o boto esquerdo do mouse
na primeira clula que quer selecionar. Soltar o
boto do mouse. Segurar a tecla Shift e clicar com
o boto esquerdo do mouse na ltima clula do
intervalo que deseja selecionar.
Para selecionar uma linha
inteira basta clicar com o
boto esquerdo do mouse no
nmero da linha.
luferinfo.com
Curso Online de Excel 2013
1.4 Inserir textos e nmeros
Nas clulas podem ser inseridos textos, nmeros e frmulas. A insero muito simples. Basta um clique para
selecionar a clula desejada e ento proceder a digitao.
1.5 Redimensionar linhas e colunas
Ao digitar pode ser que o seu texto ou nmero exceda a largura da coluna. Na imagem abaixo digitei Curso de
Excel na clula A1 e a largura da coluna no foi suficiente. Assim, se eu for digitar algo em B1 ir ocultar parte do
meu texto, como mostrado na figura direita.
Para resolver este pequeno problema basta levar o ponteiro do mouse na divisa da coluna que necessita ser
redimensionada, observe a imagem.
Para selecionar uma
coluna inteira basta
clicar com o boto
esquerdo do mouse na
letra da coluna.
Ao posicionar o ponteiro do mouse exatamente no
separador entre uma coluna e outra, sua aparncia ser
de uma cruz com setas horizontais, indicando que voc
pode aumentar ou diminuir a largura da coluna.
Para isso clique com o boto esquerdo, segure e arraste
para a direita para aumentar, ou para esquerda para
diminuir. Um meio alternativo dar duplo clique para
que a largura se autoajuste ao contedo.
muito importante que o aluno saiba fazer
todas estas selees corretamente, pois so
necessrias para trabalhar a aparncia de sua
planilha, bem como para construir
corretamente as frmulas que sero tratadas
mais a frente
Observe que tudo que for inserido na
clula selecionada tambm aparecer
na Barra de Frmulas.
luferinfo.com
Curso Online de Excel 2013
1.6 Mover ou copiar clulas
Algo semelhante pode ser feito recortando uma clula para colar em outro lugar
Procedimento
semelhante
pode ser
realizado para
ajustar a altura
da linha.
A clula ou um conjunto de clulas pode
ser movido dentro da planilha. Para isso
leve o ponteiro do mouse na borda da
clula (ou das clulas selecionadas),
observe que o ponteiro tomar a forma
de uma cruz com setas para todos os
lados. Em seguida clique com o boto
esquerdo do mouse, segure e arraste
para o local onde deseja colocar o
contedo.
Com a clula
selecionada clique na
pequena tesoura do
Grupo rea de
Transferncia. Em
seguida clique na clula
para onde deseja
mover o contedo e
clique no boto Colar
do mesmo grupo.
O mesmo efeito pode
ser conseguido usando
as teclas de atalho
Ctrl+X (Recortar) e
Ctrl+V (Colar)
luferinfo.com
Curso Online de Excel 2013
Caso voc no queira mover o contedo, apenas queira repeti-lo em outra clula pode usar o comando Copiar.
1.7 Ocultar e reexibir linhas e colunas
Com a clula
selecionada clique no
boto copiar do Grupo
rea de Transferncia.
Em seguida clique na
clula para onde deseja
copiar o contedo e
clique no boto Colar
do mesmo grupo.
O mesmo efeito pode
ser conseguido usando
as teclas de atalho
Ctrl+C (Copiar) e
Ctrl+V (Colar)
Imagine que eu tenha a seguinte
tabela digitada, mas que eu no
quisesse que a coluna B onde est o
fator fique sendo exibida. Basta
ocultar esta coluna.
Clique com o boto direito do mouse
no nome da coluna e escolha Ocultar
Agora a coluna B est oculta. Para re-exibi-la
selecione a coluna anterior e a posterior. Em
seguida clique com o boto direito do mouse
e escolha a opo re-exibir.
Esta mesma lgica pode ser utilizada para
ocultar e re-exibir linhas
luferinfo.com
Curso Online de Excel 2013
1.8 Adicionar, remover, renomear, mover e ocultar planilhas
A verso 2013 do Excel, por padro vem com apenas uma planilha na pasta de trabalho. Porm, voc pode criar
outras se necessrio clicando no boto Adicionar Planilha, conforme imagem abaixo.
Outras aes podem ser realizadas com planilhas clicando com o boto direito do mouse no nome da planilha.
1.9 Ala de preenchimento
Observe esta imagem:
Observe que a clula A3 est selecionada. Quando uma clula est selecionada
aparece em volta dela aquela borda espessa. Mas observe que o canto inferior
direito da clula possui um pequeno quadrado.
Este pequeno quadrado chamado de ala de preenchimento. Se voc levar o mouse at este pequeno quadrado, o
ponteiro vai tomar a forma de um sinal +. No caso da clula A3 apresentada na imagem, posso clicar na ala de
preenchimento (pequeno quadrado), segurar e arrastar para baixo at a clula A7. Veja o que acontece:
Na coluna de Modalidade aconteceu o que
eu queria, mas no caso da coluna de cdigo
no exatamente este o resultado desejado.
Observe que nesta coluna eu quero a
sequncia 1, 2, 3, 4, 5 sem ter que digitar
nmero por nmero. Porm, usando a Ala
de preenchimento ele apenas repetiu o nmero 1. Para resolver isso no precisa de mgica. Basta fazer o seguinte:
Digite na clula A3 o nmero 1 e na clula A4 o nmero 2. Aps isso basta selecionar os dois e puxar a ala de
preenchimento at completar a sequncia desejada. Observe:
Dentre elas voc pode
excluir uma planilha,
mudar o nome, ocultar,
mudar a cor, entre
outras opes que em
momento oportuno
utilizaremos.
luferinfo.com
Curso Online de Excel 2013
2 Formatao
Uma vez que os textos, valores e frmulas so digitados necessrio que se faa a formatao da tabela para que
fique mais apresentvel e mais fcil de entende-la. Observe as duas imagens abaixo e pense consigo mesmo, qual a
tabela mais fcil de entender?
Estou certo que voc ir concordar que a tabela da direita est muito mais agradvel e clara em seu contedo. E a
nica diferena entre elas a formatao. Veremos a seguir cada passo da formatao desta tabela.
2.1 Mesclar clulas
No exemplo apresentado, o ttulo Lista de Compras foi digitado na clula A1, porm eu gostaria que o mesmo
estivesse centralizado sobre toda a tabela como na figura abaixo.
Para obter este resultado seguiu-se os seguintes passos:
1 Selecionar todas as clulas que deseja mesclar (nesse caso selecionamos desde a A1 at a D1;
2 Clicar sobre o boto Mesclar e Centralizar;
Mesclar significa juntar vrias clulas em uma s. Pode ser feita na horizontal ou vertical e ainda nas duas direes
simultaneamente. Veja os exemplos abaixo:
Neste exemplo foram mescladas as clulas B14 B20; C13 F13 e C17 F19.
(Foram adicionadas bordas e feito alinhamento vertical dos textos apenas
para a tabela fique mais visvel, estes detalhes sero explicados na sequncia.)
2.2 Formatar Fontes
Na Guia Pagina Inicial da Faixa de Opes encontramos o Conjunto chamado Fontes. Fonte tudo que se relaciona
letra, nmero ou smbolo digitado nas clulas.
luferinfo.com
Curso Online de Excel 2013
Tipo e Tamanho da Fonte
Para que possamos formatar a fonte, precisamos inicialmente selecionar a clula ou as clulas que contm o texto
que pretendemos formatar. No exemplo que estamos trabalhando pretendemos alterar a fonte do ttulo para o tipo
Arial Rounded MT Bold.
Por padro quando voc digita no Excel 2010 ou 2013, sem fazer qualquer
alterao, o texto fica com o tipo da fonte Calibri. Para alterar, selecione a
clula (ou as clulas) em que est o texto a ser formatado e clique no boto
do tipo da fonte.
Quando voc clica neste boto abre-se uma lista com todas as fontes
instaladas em seu computador. Basta levar o mouse at o nome da fonte
desejada e clicar.
O mesmo procedimento pode ser feito para alterar o tamanho da letra, s
que clicando no boto relacionado ao tamanho da fonte. Por padro, quando
voc digita o texto ele est configurado para tamanho 11.
Aps clicar no boto basta escolhe o
tamanho desejado na lista e clicar sobre ele.
Tambm possvel alterar o tamanho do
texto clicando nos botes Aumentar e
Diminuir Fonte. Assim o tamanho se altera
de dois em dois pontos.
Destaques da fonte
possvel dar destaques a determinado texto utilizando os botes de
Negrito, Itlico e Sublinhado. Na imagem ao lado aparece um exemplo de
cada. Tambm possvel perceber na imagem que podemos ativar as trs
opes de destaque para determinado texto, como se v na clula B6.
importante notar que sabemos quando o texto selecionado est com
alguma opo de destaque, o boto desta opo fica realado com uma
cor mais escura. So botes do tipo liga-desliga, ou seja, um clique ativa,
outro clique desativa.
O sublinhado duplo pode ser ativado utilizando a
pequena seta ao lado do boto de sublinhado.
Cor de Preenchimento
No exemplo, a clula de ttulo foi pintada de marrom. O boto de cor de
preenchimento simbolizado pela imagem de uma lata de tinta sendo
derramada sobre uma barra de cor. Para alterar a cor da clula basta clicar na
pequena seta ao lado do boto Cor de Preenchimento e sero exibidas as
opes de cores. Clicando em uma delas, a clula ter sua cor alterada.
luferinfo.com
Curso Online de Excel 2013
Cor da Fonte
Assim como voc altera a cor de preenchimento da clula, pode alterar a
cor do texto, para que harmonize ou contraste com o fundo. O boto Cor da
Fonte tem simbolizado pela letra A com uma barra de cor abaixo. Clicando
na pequena seta ao lado do boto Cor da Fonte, so exibidas as cores
disponveis. Ao passar o ponteiro do mouse sobre as cores, a clula
selecionada exibe como ficaria se voc escolhesse aquela cor. Basta clicar
na cor desejada para definir.
2.3 Formatar Alinhamento
Alinhamento Horinzontal
Conforme digitamos textos, estes, por padro vm alinhados esquerda. J os
nmeros ficam alinhados direita. Em alguns casos pretendemos alterar isto. E,
como fazer? Selecione as clulas que deseja alterar e na Guia Pgina Inicial procure
o grupo de Alinhamento.
Deste grupo j vimos anteriormente a opo de Mesclar e
Centralizar. Agora veremos os alinhamentos em questo.
Em nosso exemplo precisamos que os ttulos das colunas de
nossa tabela fiquem centralizado. Selecionamos todos eles,
no caso, da clula A1 at a clula D1. Em seguida clicamos
no boto Centralizar.
O boto da esquerda do centralizar o boto Alinhar
Esquerda e o boto da direita Alinhar Direita.
Alinhamento Vertical
Observe que acima destes 3 botes, h outros parecidos, porm o primeiro significa Alinhar em Cima, depois
Alinhar no Meio e, por fim, Alinhar Embaixo. Veja a imagem abaixo:
luferinfo.com
Curso Online de Excel 2013
Quebrar texto automaticamente
Ainda no grupo de Alinhamento encontramos o boto Quebrar texto automaticamente. Este boto serve para
quando voc tem uma frase um pouco grande para a largura da coluna. Observe as imagens abaixo:
Na primeira imagem, o texto Unidade de Lotao est passando da largura da coluna C, mas no queremos
aumentar a largura da coluna C por questes estticas. Ento, alteramos a altura da linha e selecionamos a clula
que contm o texto a ser quebrado em duas linhas. Em seguida clicamos em Quebrar texto automaticamente. Aps
isso, basta alinhar como desejado.
Direo do texto
Atravs deste boto possvel girar o texto dentro da clula. Veja os exemplos:
Os textos desta imagem utilizam cada uma das principais
possibilidades de Direo do Texto.
Ainda possvel escolher direes mais especficas na opo
Formatar Alinhamento de Clula.
luferinfo.com
Curso Online de Excel 2013
2.4 Formatar Nmero
Ainda na Guia Pgina Inicial o Excel traz o Grupo de Formatao de Nmero. Mostrarei algumas funes neste
tpico. Observe a tabela abaixo:
Boto Antes Depois
H outras opes de formatao de Nmero que pode ser acessada clicando na seta que abre a lista, conforme se v
na imagem abaixo:
Caso no encontre o formato desejado nesta lista, poder ainda clicar no ltimo item que
Mais Formatos de Nmero... Aparecer a tela seguinte:
2.4 Bordas
Neste mdulo voc deve ter observado que utilizamos bordas em alguns momentos. As bordas so necessrias para
delimitar o nosso contedo. Se voc apenas digitar as informaes e no colocar borda, na hora da impresso estas
informaes ficaro soltas na folha. Observe:
Sem bordas
Com bordas
luferinfo.com
Curso Online de Excel 2013
O tipo de bordas aplicadas na imagem acima foi o mais simples. Para acess-la clique em no boto Bordas e voc
ver uma lista de opes:
As clulas onde voc aplicar as bordas devem estar selecionadas. Aps isso
voc clica na pequena seta ao lado do boto de Bordas. Na lista que aparece
utilizamos a opo Todas as bordas. Porm voc pode escolher a opo que
desejar. possvel ainda clicar no ltimo item que Mais Bordas...
Ao clicar neste item, abrir uma janela de Formatao de Bordas:
Na janela de formatao da Borda voc deve primeiramente escolher o Estilo da Linha, depois a Cor e, finalmente
escolher em que posio da clula esta borda deve ser adicionada. Se quer que a borda apenas contorne sua tabela,
clique em contorno. Caso queira s as bordas internas clique em interna. Ou em ambos se for o caso. Veja um
exemplo interessante.
luferinfo.com
Curso Online de Excel 2013
3 Clculos Simples
Pensar que o Excel s serve para agrupar informaes um desperdcio. Muitas pessoas que ainda no conhecem ou
no sabe usar os recursos do Excel, utilizam calculadoras para realizar os clculos e depois digita-los na planilha. Isto
completamente desnecessrio, uma vez que o Excel pode realizar qualquer clculo, desde as quatro operaes
bsicas at o uso de funes complexas.
Neste tpico abordaremos apenas os clculos aritmticos bsicos para que voc conhea como se constri uma
frmula no excel. Frmula qualquer expresso que permite realizar um clculo.
Imaginemos que voc queira somar 1 + 3 + 5, voc poder escrever em qualquer clula a seguinte frmula: =1+3+5.
Repare que a primeira coisa que digitamos em uma frmula o sinal de =. Aps terminar de digitar a frmula basta
pressionar Enter e o clculo ser apresentado.
Enquanto voc digita, a frmula aparece tanto na clula que est
sedo digitada como na Barra de Frmulas. Depois que voc
pressionar o Enter o clculo ser realizado. Se voc voltar a clicar na
clula onde a frmula est escrita a Barra de Frmula exibe a
frmula, enquanto que a clula continua exibindo o resultado. Veja
as prximas imagens.
Nas quatro imagens mostradas voc pode ver um exemplo de cada uma das quatro operaes bsicas. Os
operadores so + (adio), - (subtrao), * (multiplicao) e / (diviso). Voc pode fazer clculos com quantos termos
voc precisar, por exemplo, se voc tivesse 50 nmeros para somar, poderia ser feito utilizando est frmula, mas
claro que seria muito trabalhoso. Por isso, na prxima aula mostrarei a funo SOMA entre outras.
Expliquei inserindo os valores diretamente na frmula, mas na prtica um pouco diferente. O que acontece na
prtica que j temos os valores inseridos em algum lugar da planilha e precisamos oper-los sem necessitar a
redigitao. No exemplo trabalhado desde o incio acontece isso, veja:
Nesta planilha precisvamos que na clula B7 fosse mostrado o
resultado da soma dos valores digitados nas clulas B3, B4, B5 e B6.
Observe que a frmula parecida com a que utilizamos com os
nmeros, s que agora ao invs de utilizar os nmeros utilizamos os
endereos das clulas onde os valores se encontram. Esta a forma
correta de se construir a frmula. Uma vez que, se por algum motivo a
quantidade de um dos itens se alterar, o resultado ser atualizado
automaticamente. Vejamos os demais clculos desta planilha.
luferinfo.com
Curso Online de Excel 2013
Esta frmula tanto pode ser construda apenas digitando os operadores e endereos como com a utilizao do
mouse. Por exemplo, na construo da frmula que retornar o valor total de Farinha foi feito seguindo os seguintes
passos:
1 Clicar na clula em que se deseja o resultado e digitar o smbolo =
2 Clicar na clula onde est a Quantidade de Farinha (B3)
3 Digitar o operador de multiplicao *
4 Clicar na clula em que est o Preo da Farinha
5 Pressionar Enter.
Repare que apenas fiz o total da Farinha. Como as frmulas para o clculo dos demais itens seguem o mesmo
padro, ou seja, o valor da coluna B multiplicado pela coluna C, eu posso utilizar a Ala de Preenchimento, que foi
explicada no item 1.9 deste mdulo. Com a clula que contm o resultado selecionada deve-se clicar na Ala de
Preenchimento, segurar o boto do mouse e puxar para baixo como demonstra a seta vermelha. As clulas sero
devidamente preenchidas.
Como acontece esta mgica? simples. O programa entende que se voc quer preencher a clula que est uma
linha abaixo para que fique correto o clculo a frmula precisa ser atualizada para referenciar aquela linha. O que o
Excel fez foi mudar a frmula que estava assim: =B3+C3 para = B4+C4 e, assim por diante, em cada linha abaixo.
Aqui termina o primeiro mdulo. Este mdulo est em sua primeira verso. Com o tempo pode ser que seja
ampliado, mas o objetivo foi oferecer um material no to extenso, mas que seja de fcil compreenso.
importante que voc assista as vdeo aulas disponibilizadas no Youtube, Comunidade do Google+ ou mesmo pelo
site luferinfo.com
Realize as atividades do mdulo disponibilizadas na Comunidade do Curso Online de Excel 2013 no G+. Acesse:
https://plus.google.com/u/0/communities/105179629365873285743
Este caderno de propriedade de Lufer Info. Criao e diagramao de Luciano Ferreira. Sua distribuio livre,
desde que nenhuma alterao seja feita.
=B3*C3
=B3+B4+B5+B6
=B7/4
A mdia foi calculada desta forma
apenas para demonstrar o uso da
diviso, mas existe uma funo que far
o clculo diretamente
Você também pode gostar
- Guia de Como Fazer Um Roteiro Completo para Vídeos No YouTubeDocumento5 páginasGuia de Como Fazer Um Roteiro Completo para Vídeos No YouTubeWilliam Dos Santos da SilvaAinda não há avaliações
- Sinos de BelémDocumento1 páginaSinos de BelémASALMEIDA100% (2)
- Jesus restaura Israel para sua missãoDocumento46 páginasJesus restaura Israel para sua missãoLuciano FerreiraAinda não há avaliações
- Slides Do Minicurso - Igreja Missional - Aula 1 de 5Documento28 páginasSlides Do Minicurso - Igreja Missional - Aula 1 de 5Luciano FerreiraAinda não há avaliações
- Deus Sempre Me Ama Letra CifradaDocumento1 páginaDeus Sempre Me Ama Letra CifradaLuciano FerreiraAinda não há avaliações
- Slides Do Minicurso - Igreja Missional - Aula 2 de 5Documento43 páginasSlides Do Minicurso - Igreja Missional - Aula 2 de 5Luciano FerreiraAinda não há avaliações
- Novo Testamento I - Aula 03 - Evangelho de MateusDocumento40 páginasNovo Testamento I - Aula 03 - Evangelho de MateusLuciano FerreiraAinda não há avaliações
- Momento Novo BBDocumento1 páginaMomento Novo BBLuciano FerreiraAinda não há avaliações
- Mesa posta louva a Deus por refeição e criaçãoDocumento3 páginasMesa posta louva a Deus por refeição e criaçãoLuciano FerreiraAinda não há avaliações
- Configurando Mozilla Thunderbird EDocumento12 páginasConfigurando Mozilla Thunderbird ELuciano FerreiraAinda não há avaliações
- Novo Testamento I - Aula 04 - Evangelho de MarcosDocumento31 páginasNovo Testamento I - Aula 04 - Evangelho de MarcosLuciano FerreiraAinda não há avaliações
- 887 1126 1 PBDocumento11 páginas887 1126 1 PBLuciano FerreiraAinda não há avaliações
- Como Criar Uma Conta Do Google Utilizando Um E-Mail ExistenteDocumento4 páginasComo Criar Uma Conta Do Google Utilizando Um E-Mail ExistenteLuciano FerreiraAinda não há avaliações
- UntitledDocumento1 páginaUntitledLuciano FerreiraAinda não há avaliações
- Classificação dos Salmos segundo GunkelDocumento5 páginasClassificação dos Salmos segundo GunkelAlex de Carvalho AlvesAinda não há avaliações
- Missões NativasDocumento3 páginasMissões NativasLuciano FerreiraAinda não há avaliações
- Fiéis Entre InfiéisDocumento2 páginasFiéis Entre InfiéisLuciano FerreiraAinda não há avaliações
- A Ásia Menor e As Viagens Do ApóstoloDocumento22 páginasA Ásia Menor e As Viagens Do ApóstoloLuciano FerreiraAinda não há avaliações
- Avaliação-de-Internet - Lufer InfoDocumento1 páginaAvaliação-de-Internet - Lufer InfoLuciano FerreiraAinda não há avaliações
- Atos Dos ApostolosDocumento19 páginasAtos Dos ApostolosLuciano FerreiraAinda não há avaliações
- Examine SeDocumento3 páginasExamine SeLuciano FerreiraAinda não há avaliações
- Trabalho de RedesDocumento30 páginasTrabalho de RedesRafael MaronezAinda não há avaliações
- Atualizacao Ibak784 Uberoid v11 Beta3Documento44 páginasAtualizacao Ibak784 Uberoid v11 Beta3Vicenca OliveiraAinda não há avaliações
- Manual Do Usuario - ST300 - 340 - Rev1.1 - 04082016Documento73 páginasManual Do Usuario - ST300 - 340 - Rev1.1 - 04082016ToinhoPeAinda não há avaliações
- Aula 1.1 - Mercado Virtual BrasileiroDocumento72 páginasAula 1.1 - Mercado Virtual BrasileiroantonniojpAinda não há avaliações
- Projeto rede escritório 5 PCsDocumento8 páginasProjeto rede escritório 5 PCsJeferson Ferreira Labout dos SantosAinda não há avaliações
- Guia rápido para geração de TRTDocumento8 páginasGuia rápido para geração de TRTAlexander OliveiraAinda não há avaliações
- Tutorial - Como Utilizar Encoder Rotativo Com Arduino - Laboratorio de Garagem (Arduino, Eletrônica, Robotica, Hacking)Documento3 páginasTutorial - Como Utilizar Encoder Rotativo Com Arduino - Laboratorio de Garagem (Arduino, Eletrônica, Robotica, Hacking)professorpaivaAinda não há avaliações
- Penetration Testing: Questionário de EscopoDocumento13 páginasPenetration Testing: Questionário de EscopoEst Ortiz RoAinda não há avaliações
- Tutorial FileZillaDocumento9 páginasTutorial FileZillaapolloxiAinda não há avaliações
- Plano Integração API Pré-CadastroDocumento5 páginasPlano Integração API Pré-CadastroArielton NunesAinda não há avaliações
- MLOG-3758 DT Réplica - Averbação Eletrônica At&m - Linha Microsiga Protheus - TDNDocumento4 páginasMLOG-3758 DT Réplica - Averbação Eletrônica At&m - Linha Microsiga Protheus - TDNRodolfo MagalhaesAinda não há avaliações
- Comandos básicos do OpenVMS e RDODocumento16 páginasComandos básicos do OpenVMS e RDOsandraorjAinda não há avaliações
- Sistemas Operacionais Windows, Linux e Mac OSDocumento137 páginasSistemas Operacionais Windows, Linux e Mac OSSabrina CamposAinda não há avaliações
- Tutorial Beaglebone BlackDocumento5 páginasTutorial Beaglebone BlackRachel Rowland100% (1)
- Resumo do Edital SomaRumor 2023 para Residência Artística Sonora no Rio de JaneiroDocumento5 páginasResumo do Edital SomaRumor 2023 para Residência Artística Sonora no Rio de JaneiroVictor Hugo RibeiroAinda não há avaliações
- Baixar Componentes Do Armazém 3D para SketchUp 2015 - Central de AjudaDocumento8 páginasBaixar Componentes Do Armazém 3D para SketchUp 2015 - Central de AjudaIzaias Reis0% (1)
- ProTeste. .Ed.n278. .Marco.2007Documento51 páginasProTeste. .Ed.n278. .Marco.2007Wesley Campos de AraujoAinda não há avaliações
- 13 Professor de Matem TicaDocumento15 páginas13 Professor de Matem TicaAbinada Souza Silva100% (1)
- Sesc BertiogaDocumento2 páginasSesc BertiogaPh CoelhoAinda não há avaliações
- Capitao REDDocumento1 páginaCapitao REDMauricio-dos-Santos1967Ainda não há avaliações
- Ata de Reunião AnhangueraDocumento2 páginasAta de Reunião AnhangueraIone SouzaAinda não há avaliações
- Cms Files 69360 1592335413cordel Ebook Mitos Do Marketing DigitalDocumento43 páginasCms Files 69360 1592335413cordel Ebook Mitos Do Marketing DigitalElysson RaphaelAinda não há avaliações
- Manual Extrato Informaçoes V0102Documento51 páginasManual Extrato Informaçoes V0102Zé ZéAinda não há avaliações
- Gêneros jornalísticos e habilidades de leitura em Língua PortuguesaDocumento97 páginasGêneros jornalísticos e habilidades de leitura em Língua PortuguesaSamuel MaiaAinda não há avaliações
- 1639156199YOUPIX Report Retrospectiva2021 Trends2022Documento107 páginas1639156199YOUPIX Report Retrospectiva2021 Trends2022Gabriella CoffoniAinda não há avaliações
- Guia rápida SISLADocumento33 páginasGuia rápida SISLAVandro CamyAinda não há avaliações
- Dicas para Deixar Seu PC Mais Rápido PDFDocumento10 páginasDicas para Deixar Seu PC Mais Rápido PDFHermeneGildoAntónioMmiraAinda não há avaliações
- Horário Cepi GSR 2023 RecomposiçãoDocumento3 páginasHorário Cepi GSR 2023 RecomposiçãoAlexandre Carvalho dos SantosAinda não há avaliações
- O Que É Que Tem - Jorge e Mateus - Cifra ClubDocumento4 páginasO Que É Que Tem - Jorge e Mateus - Cifra ClubtonyfmartinsAinda não há avaliações