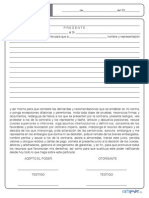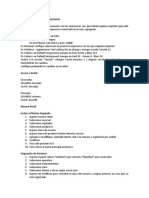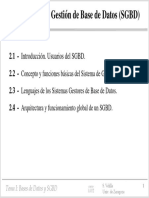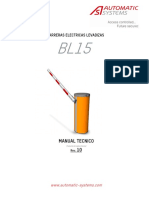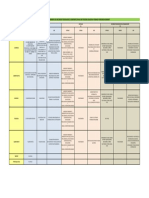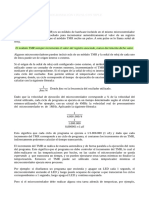Escolar Documentos
Profissional Documentos
Cultura Documentos
Crear Un Organigrama
Enviado por
JoseDeJesusRangelSantanaTítulo original
Direitos autorais
Formatos disponíveis
Compartilhar este documento
Compartilhar ou incorporar documento
Você considera este documento útil?
Este conteúdo é inapropriado?
Denunciar este documentoDireitos autorais:
Formatos disponíveis
Crear Un Organigrama
Enviado por
JoseDeJesusRangelSantanaDireitos autorais:
Formatos disponíveis
Crear un organigrama
Si desea ilustrar las relaciones jerrquicas de su compaa u organizacin, puede crear un elemento
grfico SmartArt que use un diseo de organigrama, como por ejemplo Organigrama, o bien puede
usar Visio para crear un organigrama. Si dispone de Visio, vea el tema sobre cmo identificar el
programa que se debe utilizar para crear un organigrama.
Tambin puede crear un organigrama con una imagen asociada a cada persona en el elemento grfico
SmartArt. Un organigrama con fotos no solo tiene un diseo profesional sino que adems ayuda al
pblico a asociar los nombres con las caras de sus colegas.
Qu desea hacer?
Descripcin general de la creacin de organigramas
Crear un organigrama
Crear un organigrama con imgenes
Agregar o eliminar cuadros en un organigrama
Cambiar una lnea slida por una lnea de puntos
Cambiar el diseo de dependencia del organigrama
Cambiar los colores del organigrama
Cambiar el color de fondo de un cuadro del organigrama
Aplicar un estilo SmartArt al organigrama
Agregar una animacin al organigrama
Descripcin general de la creacin de organigramas
Un organigrama representa grficamente la estructura administrativa de una organizacin, como los
jefes de departamentos y los empleados de una compaa. Mediante un elemento grfico SmartArt en
Excel, Outlook, PowerPoint o Word puede crear un organigrama e incluirlo en una hoja de clculo, un
mensaje de correo electrnico, una presentacin o un documento. Para crear un organigrama de forma
rpida y sencilla, puede escribir o pegar texto en el organigrama y despus hacer que el texto se
distribuya y organice automticamente.
Cuando se agrega un cuadro de asistente a un diseo de organigrama, por ejemplo un Organigrama,
una vieta con una lnea adjunta indica el cuadro del asistente en el panel de texto.
Aunque puede utilizar otros diseos jerrquicos para crear un organigrama, el cuadro de asistente y los
diseos colgantes solo estn disponibles con los diseos de organigrama.
Para darle una apariencia y estilo profesional al elemento grfico SmartArt en unos pocos pasos, puede
cambiar los colores o aplicar un estilo SmartArt al organigrama. En presentaciones de PowerPoint 2010,
tambin puede agregar animacin al organigrama.
Volver al principio
Crear un organigrama
1. En el documento, presentacin, hoja de clculo o mensaje de correo electrnico, vaya a la
ficha Insertar en el grupo Ilustraciones y haga clic en SmartArt.
Ejemplo del grupo Ilustracin de la ficha Insertar en PowerPoint 2010.
2. En la galera Elegir un grfico SmartArt, haga clic en Jerarqua, haga clic en un diseo de
organigrama (por ejemplo, Organigrama) y, a continuacin, en Aceptar.
3. Para escribir el texto, siga uno de los procedimientos siguientes:
Haga clic en un cuadro en el elemento grfico SmartArt y luego escriba el texto.
NOTA Para obtener los mejores resultados, use esta opcin despus de agregar todos
los cuadros que desee.
Haga clic en [Texto] en el panel de texto y, a continuacin, escriba el texto.
Copie texto desde otra ubicacin o programa, haga clic en [Texto] en el panel de texto y,
a continuacin, pegue el texto.
NOTA Si el panel de texto no se puede ver, haga clic en el control.
Volver al principio
Crear un organigrama con imgenes
1. En la ficha Insertar en el grupo Ilustraciones, haga clic en SmartArt.
Ejemplo del grupo Ilustracin de la ficha Insertar en PowerPoint 2010.
2. En la galera Elegir un grfico SmartArt, haga clic en Jerarqua y, a continuacin, haga doble
clic en Organigrama con imgenes.
3. Para agregar una imagen, en el cuadro en el que desea agregarla, haga clic en el icono de la
imagen, ubique la carpeta que contiene la imagen que desea usar, haga clic en el archivo de
imagen y a continuacin haga clic en Insertar.
Un icono de imagen
4. Para escribir el texto, siga uno de estos procedimientos:
Haga clic en un cuadro en el elemento grfico SmartArt y luego escriba el texto.
NOTA Para obtener los mejores resultados, use esta opcin despus de agregar todos
los cuadros que desee.
Haga clic en [Texto] en el panel de texto y a continuacin, escriba el texto.
Copie texto desde otro lugar o programa. Haga clic en [Texto] en el panel de texto y
luego pegue el texto.
NOTA Si el panel de texto no se puede ver, haga clic en el control.
Volver al principio
Agregar o eliminar cuadros en un organigrama
AGREGAR UN CUADRO
1. Haga clic en el elemento grfico SmartArt al que desea agregar un cuadro.
2. Haga clic en el cuadro existente que est ms cerca del lugar donde desea agregar el nuevo
cuadro.
3. En Herramientas de SmartArt en la ficha Diseo del grupo Crear grfico, haga clic en la
flecha que hay en Agregar forma y luego siga uno de los procedimientos siguientes:
NOTA Si no ve las fichas Herramientas de SmartArt o Diseo, asegrese de que ha
seleccionado un elemento grfico SmartArt. Es posible que deba hacer doble clic en el
elemento grfico SmartArt para abrir la ficha Diseo.
Para insertar un cuadro al mismo nivel que el cuadro seleccionado pero despus, haga
clic en Agregar forma detrs.
Para insertar un cuadro al mismo nivel que el cuadro seleccionado pero antes, haga clic
en Agregar forma delante.
Para insertar un cuadro encima del cuadro seleccionado, haga clic en Agregar forma
encima.
El nuevo cuadro toma la posicin del cuadro seleccionado y el cuadro seleccionado y
todos los que haya directamente debajo del mismo bajan un nivel.
Para insertar un cuadro un nivel por debajo del cuadro seleccionado, haga clic en
Agregar forma debajo.
Para agregar un asistente de cuadro, haga clic en Agregar asistente.
El asistente de cuadro se agrega encima de los dems cuadros que estn en el mismo
nivel en el elemento grfico SmartArt, pero se muestra en el panel de texto detrs de los
otros cuadros que estn en el mismo nivel.
Agregar asistente slo est disponible para el diseo de organigramas. No est
disponible para diseos jerrquicos, como Jerarqua.
ELIMINAR UN CUADRO
Para eliminar un cuadro, haga clic en el borde del cuadro que desea eliminar y a continuacin presione
SUPRIMIR.
NOTAS
Cuando necesite agregar un cuadro a su grfico de relacin, pruebe agregando la forma
delante o detrs de la forma seleccionada para lograr la posicin que desee para la nueva
forma.
Para agregar una forma desde el panel de texto:
1. En el nivel de la forma, coloque el cursor al final del texto donde desea agregar una
nueva forma.
2. Presione ENTRAR y luego escriba el texto que desee en la nueva forma.
3. Para agregar un cuadro de asistente, presione ENTRAR mientras selecciona un cuadro
de asistente en el panel de texto.
Aunque no se pueden conectar automticamente dos cuadros de nivel superior con una lnea
en los diseos de organigrama como Organigrama, puede imitar esta apariencia agregando
un cuadro al nivel superior en el elemento grfico SmartArt y dibujando despus una lnea para
conectar los cuadros.
Para mover un cuadro, haga clic en el cuadro que desea mover y a continuacin, arrstrelo a
su nueva ubicacin. Para mover o "empujar" el cuadro en incrementos muy pequeos,
mantenga presionada la tecla CTRL mientras presiona las teclas de direccin del teclado.
Volver al principio
Cambiar una lnea slida por una lnea de puntos
Para mostrar una relacin jerrquica ocasional entre dos cuadros, cambie el estilo de la lnea entre los
dos cuadros por una lnea de puntos.
1. Haga clic en el elemento grfico SmartArt cuya lnea desea cambiar.
2. Haga clic con el botn secundario en la lnea y a continuacin haga clic en Formato de forma
en el men contextual.
3. Haga clic en Estilo de lnea y luego seleccione el Tipo de guin que desee.
Volver al principio
Cambiar el diseo de dependencia del organigrama
Un diseo de dependencia afecta al diseo de todos los cuadros debajo del cuadro seleccionado.
1. Haga clic en el cuadro del organigrama al que desee aplicar un diseo de dependencia.
2. En Herramientas de SmartArt en la ficha Diseo del grupo Crear grfico, haga clic en
Diseo y a continuacin siga uno de estos procedimientos:
NOTA Si no ve las fichas Herramientas de SmartArt o Diseo, asegrese de que ha
seleccionado un elemento grfico SmartArt. Es posible que deba hacer doble clic en el
elemento grfico SmartArt para seleccionarlo y abrir la ficha Diseo.
Para centrar todos los cuadros por debajo del cuadro seleccionado, haga clic en
Estndar.
Para centrar el cuadro seleccionado encima de los cuadros que hay debajo y organizar
los cuadros que hay debajo horizontalmente con dos cuadros en cada fila, haga clic en
Ambos.
Para disponer el cuadro seleccionado a la derecha de los cuadros que hay debajo y
alinear a la izquierda los cuadros que hay debajo verticalmente, haga clic en
Dependientes a la izquierda.
Para disponer el cuadro seleccionado a la izquierda de los cuadros que hay debajo y
alinear a la derecha los cuadros que hay debajo verticalmente, haga clic en
Dependientes a la derecha.
Volver al principio
Cambiar los colores de organigrama
Puede aplicar combinaciones de colores derivadas de los colores del tema a los cuadros del elemento
grfico SmartArt.
1. Haga clic en el elemento grfico SmartArt cuyo color desea cambiar.
2. En Herramientas de SmartArt en la ficha Diseo del grupo Estilos SmartArt, haga clic en
Cambiar colores.
Si no ve las fichas Herramientas de SmartArt o Diseo, asegrese de que ha seleccionado
un elemento grfico SmartArt. Es posible que deba hacer doble clic en el elemento grfico
SmartArt para seleccionarlo y abrir la ficha Diseo.
3. Haga clic en la combinacin de colores que desee.
SUGERENCIA Al colocar el puntero sobre una miniatura, puede ver cmo afectan los colores al
elemento grfico SmartArt.
Volver al principio
Cambiar el color de fondo de un cuadro del organigrama
1. Haga clic con el botn secundario en el borde de un cuadro y a continuacin haga clic en
Formato de forma en el men contextual.
2. Haga clic en el panel Relleno y luego en Relleno slido.
3. Haga clic en Color y luego en el color que desee.
4. Para especificar cunto se puede ver a travs del color de fondo, mueva el control deslizante
Transparencia o escriba un nmero en el cuadro situado junto a dicho control. El porcentaje
de transparencia puede oscilar entre 0% (completamente opaco, el valor predeterminado) y
100% (completamente transparente).
Volver al principio
Aplicar un estilo SmartArt al organigrama
SOLO VLIDO PARA POWERPOINT
Un estilo SmartArt es una combinacin de varios efectos, como estilo de lnea, bisel o 3D, que se puede
aplicar a los cuadros de un elemento grfico SmartArt para darle un aspecto distintivo y profesional a su
diseo.
1. Haga clic en el elemento grfico SmartArt cuyo estilo SmartArt desea cambiar.
2. En Herramientas de SmartArt en la ficha Diseo del grupo Estilos SmartArt, haga clic en el
estilo de elemento grfico SmartArt que desee.
Para ver ms estilos SmartArt, haga clic en el botn Ms. .
Si no ve las fichas Herramientas de SmartArt o Diseo, asegrese de que ha seleccionado
un elemento grfico SmartArt. Es posible que deba hacer doble clic en el elemento grfico
SmartArt para seleccionarlo y abrir la ficha Diseo.
NOTAS
Al colocar el puntero sobre una miniatura, puede ver cmo afecta el estilo SmartArt al elemento
grfico SmartArt.
Tambin puede personalizar el elemento grfico SmartArt moviendo los cuadros, cambiando el
tamao de los cuadros y cambiando el borde o el relleno de forma del elemento grfico
SmartArt.
Volver al principio
Agregar animacin a un organigrama
Si est usando PowerPoint, puede agregar animacin al organigrama para destacar cada cuadro, cada
rama o cada nivel jerrquico.
1. Haga clic en el organigrama con elementos grficos SmartArt al que desea agregar animacin.
2. En la ficha Animaciones en el grupo Animacin avanzada, haga clic en Agregar animacin
y seleccione la animacin que desee.
3. Para cambiar la animacin del organigrama por nivel, por ejemplo para hacer que todas las
formas al mismo nivel aparezcan juntas pero antes de las formas de un nivel inferior, haga lo
siguiente:
1. Seleccione el organigrama.
2. En la ficha Animaciones en el grupo Animacin, haga clic en Opciones de efectos y
seleccione Una a una por nivel.
NOTA Si copia un organigrama que tenga una animacin aplicada a otra diapositiva, la animacin
tambin se copiar.
Você também pode gostar
- Carta Poder EditableDocumento1 páginaCarta Poder EditableNecrotemor NecrosAinda não há avaliações
- Lineamientos Educacion Virtual UniagustinianaDocumento33 páginasLineamientos Educacion Virtual UniagustinianaJoseDeJesusRangelSantanaAinda não há avaliações
- Primaria Tercer Grado Campeche La Entidad Donde Vivo Libro de TextoDocumento162 páginasPrimaria Tercer Grado Campeche La Entidad Donde Vivo Libro de TextoJoseDeJesusRangelSantana100% (1)
- Epistemología EnsayoDocumento12 páginasEpistemología EnsayoJoseDeJesusRangelSantanaAinda não há avaliações
- BIBLIA Access 2007Documento171 páginasBIBLIA Access 2007Mario Fernando Fajardo TroyaAinda não há avaliações
- 2 2EXBFormulasyfuncionesDocumento8 páginas2 2EXBFormulasyfuncionesJoseDeJesusRangelSantanaAinda não há avaliações
- Modelos de Intervencion de Trabajo SocialDocumento13 páginasModelos de Intervencion de Trabajo SocialBrenda ValdezAinda não há avaliações
- Lab Oratorio Google EarthDocumento5 páginasLab Oratorio Google EarthnjgomezhAinda não há avaliações
- Introduccion Photoshop CS6Documento42 páginasIntroduccion Photoshop CS6pxndx2008Ainda não há avaliações
- Guía Mantenimiento VerificaciónDocumento19 páginasGuía Mantenimiento VerificaciónAndres SosaAinda não há avaliações
- Resumen Desarrollo Del SoftwareDocumento4 páginasResumen Desarrollo Del SoftwarepablizimoAinda não há avaliações
- CCNA 1 Cisco v6 PDFDocumento27 páginasCCNA 1 Cisco v6 PDFJuanAinda não há avaliações
- Manual de Retail Acceso Configuarcion y UsoDocumento3 páginasManual de Retail Acceso Configuarcion y UsoJames RockAinda não há avaliações
- DaVinci Resolve 15 Definitive Guide ESDocumento409 páginasDaVinci Resolve 15 Definitive Guide ESLes Yeux Ouverts100% (1)
- Equipos Georeferenciacion RTM Oct2012Documento2 páginasEquipos Georeferenciacion RTM Oct2012Juan Carlos RamosAinda não há avaliações
- Sistemas Operativos Tarea Semana 6Documento4 páginasSistemas Operativos Tarea Semana 6Lizeth GrefaAinda não há avaliações
- Generaciones computadoras 1951-presenteDocumento4 páginasGeneraciones computadoras 1951-presenteroberto amaizAinda não há avaliações
- Copia de SemáforoDocumento5 páginasCopia de SemáforohappyAinda não há avaliações
- Leccion 2 PDFDocumento20 páginasLeccion 2 PDFGerardo RosalesAinda não há avaliações
- Practica de ArchivosDocumento10 páginasPractica de ArchivosAlejandra FernándezAinda não há avaliações
- La Linea Evolutiva Del WindowsDocumento20 páginasLa Linea Evolutiva Del WindowsCarlos YrigoinAinda não há avaliações
- Kft-Bal 10877153-00 Es Monitor A02Documento28 páginasKft-Bal 10877153-00 Es Monitor A02Victor GonzalezAinda não há avaliações
- NoboticaDocumento4 páginasNoboticaJavi JavierAinda não há avaliações
- Computador y Sus Partes Grado SextoDocumento7 páginasComputador y Sus Partes Grado SextoROBERT ANTONIO RINCON OSORIOAinda não há avaliações
- Rcs SystemDocumento4 páginasRcs SystemFrancisco gajardoAinda não há avaliações
- 1 1 1 PPT CLASE 1 Conociendo Linux y La Instalacion de RHEL v3Documento31 páginas1 1 1 PPT CLASE 1 Conociendo Linux y La Instalacion de RHEL v3Juan Carlos Pino ArenasAinda não há avaliações
- Manual EVCDocumento124 páginasManual EVCJesTin Fuero Angulo100% (1)
- Bl15toll MT Es 10Documento52 páginasBl15toll MT Es 10anigmmAinda não há avaliações
- Actividad 1 Matriz Revision PDFDocumento1 páginaActividad 1 Matriz Revision PDFLeidy Perdomo SalcedoAinda não há avaliações
- Timers InternosDocumento2 páginasTimers InternoscafumanashopAinda não há avaliações
- Examen #1 Allan Jose Gonzales ArdonDocumento14 páginasExamen #1 Allan Jose Gonzales Ardondarkness5125Ainda não há avaliações
- Onkyo HT-S990THX User Manual (Spanish/French) 2017010739329Documento130 páginasOnkyo HT-S990THX User Manual (Spanish/French) 2017010739329mgibson2000Ainda não há avaliações
- Sistemas Operativos de Red Cuadro ComparativoDocumento4 páginasSistemas Operativos de Red Cuadro ComparativoJose Joaquin Cámara GuzmanAinda não há avaliações
- Solucion InconsistenciasDocumento18 páginasSolucion Inconsistenciasrafaelpr3Ainda não há avaliações
- Manual de instrucciones para molinos DenverDocumento21 páginasManual de instrucciones para molinos Denvertimmy manuel100% (3)
- Ficha Tecnica Cable 6a Blindado LanproDocumento3 páginasFicha Tecnica Cable 6a Blindado LanproCHRISTIAN VELEZAinda não há avaliações
- Calico ArduinoDocumento48 páginasCalico ArduinowaltervalAinda não há avaliações
- Cuadro ComparativoDocumento5 páginasCuadro ComparativoDiego Alexis Vega CastroAinda não há avaliações
- 4 16horasDocumento8 páginas4 16horasjairseguraAinda não há avaliações