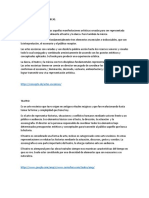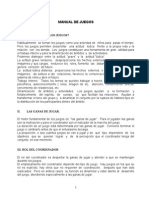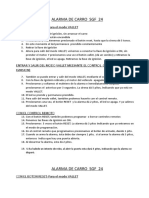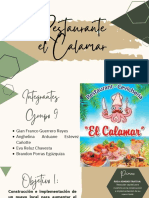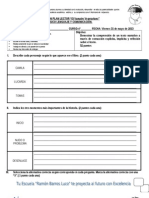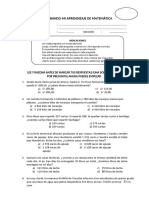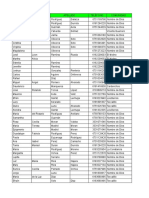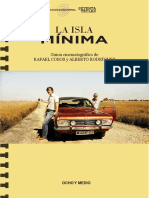Escolar Documentos
Profissional Documentos
Cultura Documentos
Multimedia 2010 PDF
Enviado por
Betto Villalobos0 notas0% acharam este documento útil (0 voto)
18 visualizações26 páginasTítulo original
multimedia_2010.pdf
Direitos autorais
© © All Rights Reserved
Formatos disponíveis
PDF, TXT ou leia online no Scribd
Compartilhar este documento
Compartilhar ou incorporar documento
Você considera este documento útil?
Este conteúdo é inapropriado?
Denunciar este documentoDireitos autorais:
© All Rights Reserved
Formatos disponíveis
Baixe no formato PDF, TXT ou leia online no Scribd
0 notas0% acharam este documento útil (0 voto)
18 visualizações26 páginasMultimedia 2010 PDF
Enviado por
Betto VillalobosDireitos autorais:
© All Rights Reserved
Formatos disponíveis
Baixe no formato PDF, TXT ou leia online no Scribd
Você está na página 1de 26
Indicadores
Realizar una presentacin por medio de las plantillas instaladas.
Insertar y eliminar nuevas diapositivas, as como descargar plantillas de diseo Online.
Aplicar formatos a textos de una presentacin, tipos de letra, tamao, interlineado,
alineacin; copiar, cortar y pegar texto.
Normas de seguridad:
Respetar las normas de laboratorio
Investigacin previa: Introduccin a PowerPoint. Exploracin de las Fichas Archivo,
Inicio, Insertar y Diseo.
Introduccin:
Plantillas Instaladas: Permite elaborar una presentacin rpidamente ya que proporciona
el diseo y una propuesta de contenido para los tipos de presentacin ms comunes.
Presentar una serie de diapositivas con contenido que el usuario puede modificar.
Temas: Se definen como los estilos de una presentacin, como son el tipo y el tamao de
las vietas y fuentes; posiciones y tamaos de los marcadores de posicin, diseo de fondo y
relleno; combinaciones de colores y un patrn de diapositivas y el patrn de ttulos opcional.
Esta platilla se puede aplicar a las presentaciones para que tengan un aspecto y un diseo
consistente y profesional.
Diseos de diapositivas: cada que se inserte una diapositiva se contara con varios
diseos de diapositiva entre los cuales se puede elegir en el panel de tareas Diseo de la
diapositiva, al elegir uno de los diseos, la nueva diapositiva mostrara los marcadores de
posicin en los que pueden incorporar los elementos.
Uso de texto: nicamente se puede digitar texto en los marcadores de posicin, cuadros
de texto o Autoformas: no puede escribirse texto directamente sobre la diapositiva.
Usar plantillas instaladas
Aplicacin de temas.
Utilizar marcadores de posicin.
Aplicar diseos a la diapositiva.
Insertar una nueva diapositiva.
Eliminar una diapositiva.
Insertar una imagen
prediseada.
Agregar y modificar texto en las
diapositivas.
Aplicar plantillas de diseo
online.
Agregar y modificar texto en las
diapositivas.
Aplicar formato al texto.
Copiar, cortar y pegar texto.
Copiar el formato del texto.
Utilizar Opciones de pegado.
Utilizar cuadros de texto.
Cambiar el interlineado de un
prrafo.
Fecha de Revisin: _______
Alumno:_________________
NOMBRE DE LA PRCTICA:
lbum Fotogrfico y Formatos
Prctica No. 1
Desarrollo:
1. Iniciar Microsoft PowerPoint.
2. Por medio de la Ficha Archivo / Nuevo / Plantillas de ejemplo, Crear la presentacin
lbum de fotos clsico, clic en el Botn Crear
3. Modificar lo siguiente:
a. En la diapositiva 1 gira la imagen que aparece por default de forma que se
muestre diagonal a la diapositiva, esto deber realizarlo a partir del nodo verde que
aparece en la parte superior de la imagen, una vez que la giro, moverla a la parte
superior de la diapositiva.
En esta misma diapositiva, en el marcador de posicin del subtitulo, (cuadro de texto),
ingresar el nombre del presentador (nombre del alumno (s)).
b. En la diapositiva 3 cambie los marcos de las tres fotografas que aparecen por
default, para esto primero deber seleccionar la imagen y posteriormente dar clic en
Aplicacin de herramientas de informtica
2
Herramientas de Imagen / Ficha Formato y en los Comandos Estilos de Imagen
seleccionar el que ms le agrade.
c. En la diapositiva 4 borrar la imagen que aparece por default y por medio de la
Ficha Insertar / Imgenes prediseadas, insertar una imagen referente a
naturaleza, elija la que ms le agrade y verifique que no rompa con la composicin
de la presentacin. Ajustar el tamao de la imagen.
4. Activar la Ficha Diseo / Temas y cambiar el estilo de todas las diapositivas de la
presentacin. (la que ms le agrade).
5. Eliminar las diapositivas 6 y 7.
6. Ubicarse en la diapositiva 5 y aplicar un efecto artstico, el que ms le agrade a cada una
de las imgenes (3), primero deber seleccionar la imagen y por medio de las Herramientas
de imagen / Formato / Ajustar / Efectos artsticos.
7. Insertar una nueva diapositiva seguida de la diapositiva 5. Activar la Ficha Inicio / Nueva
diapositiva, con diseo de Panormica.
Llevar a cabo los siguientes procesos en la diapositiva 6:
a. Insertar una imagen prediseadas relacionada con bosques, buscar la ms
conveniente.
b. Agregar el texto: Los bosques son un recurso no renovable por lo que es
importante evitar la tala de rboles.
8. Utilizar la tecla [F5] para observar toda la presentacin en la vista Presentacin con
diapositivas.
9. Guardar la presentacin como Album.ppt, por medio de la
Ficha Archivo / Guardar como.
10. Sin cerrar la presentacin actual, llevar a cabo los siguientes
pasos para insertar una Plantilla de diseo Online en una
presentacin:
a. Por medio de la Ficha Archivo / Nuevo / Plantillas de
Office.com
Aplicacin de herramientas de informtica
3
b. Seleccionar la categora Diapositivas de diseo.
c. Seleccionar la que ms le agrade y descargar la plantilla elegida.
d. Observar que automticamente se crea una nueva presentacin con dicha plantilla.
e. Regresar a la presentacin Album.ppt y seleccionar las diapositivas 3,4 y 5.
f. Copiar las tres diapositivas.
g. Pegar las diapositivas en la nueva presentacin (en la plantilla recin descargada).
h. Eliminar la primera diapositiva en blanco. (si aparece).
11. Guardar la presentacin como AlbumPrctica.ppt por medio de la Ficha Archivo /
Guardar como.
12. Abrir el archivo Publicidad_subliminal
13. Activar la Ficha Diseo / Temas y cambiar el estilo de todas las diapositivas de la
presentacin, la que ms le agrade.
14. En la diapositiva 1, cambiar el tipo de letra del ttulo Qu es la publicidad subliminal?
(la que ms le agrade). Adems, aumentar el tamao de este texto dos puntos, por medio de
la Ficha Inicio / Fuente.
15. A este mismo texto (Qu es la publicidad subliminal?), cambiar el color del texto al que
ms le agrade.
16. Cambiar el color del texto del subttulo Ideas fundamentales (al que ms le agrade).
17. Activar la Ficha Insertar / Cuadro de texto y agregar un cuadro de texto en la parte
inferior derecha de la diapositiva e ingresar el nombre del presentador
(nombre del alumno (s)).
18. Aumentar el tamao del texto recin ingresado a 28 puntos, cambiarle el tipo de letra,
aplicarle subrayado.
19. Navegar a la diapositiva 2 y cambiar el tamao de fuente del ttulo Introduccin a 48
puntos.
20. Seleccionar ahora el texto con vietas y por medio de la Ficha Inicio / Prrafo, aumentar
el interlineado a 1.5 lneas.
21. Inserta una diapositiva de Titulo, seguida de la Diapositiva 4.
22. Navegar a la diapositiva 5 y en el marcador de posicin de titulo teclear el texto:
Publicidad Subliminal.
23. Iniciar Microsoft Word y abrir el archivo Texto_complementario.doc.
24. Seleccionar todo el texto del documento y copiarlo.
25. Regresar a la diapositiva 5 de la
presentacin que se est elaborando, y en el
marcador de posicin del subtitulo pegar el
contenido recin copiado manteniendo el
formato de origen.
26. Navegar a la diapositiva 6.
27. Por medio de la Ficha Inicio / Prrafo, aumentar el interlineado a 1.5 lneas, del
marcador de posicin con vietas.
Aplicacin de herramientas de informtica
4
28. Aplicar subrayado a las frases: recurre a numerosas estrategias y en contra de su
utilizacin.
29. Cambiar el tamao de las diapositivas en esta presentacin para diapositivas de 35mm. Ir
a la Ficha Diseo / Configurar pgina, en el cuadro Tamao de diapositivas, seleccionar
Diapositivas de 35mm, y dar clic en Aceptar.
30. Por Medio de la Ficha
Presentacin con diapositivas
/ Desde el principio, observar
toda la presentacin.
31. Guardar el archivo como
Publicidad_subliminalPrctica
Aplicacin de herramientas de informtica
5
Indicadores
Insertar imgenes prediseadas, insertar tablas y modificarlas, insertar y configurar
autoformas, manejo de la herramienta Word Art, Botones de Accin as como el manejo
de esquemas de animacin.
Normas de seguridad:
Respetar las normas de laboratorio
Investigacin previa: Elementos que conforman la Ficha Insertar.
Introduccin:
Imgenes: PowerPoint brinda muchas imgenes de muestra para que sean utilizadas por
los diseadores de presentaciones. Tambin es posible obtener imgenes desde un archivo.
A travs de PowerPoint es posible realizar ediciones bsicas en una imagen (color,
contraste, brillo, tamao, etc.)
Comentarios: Se pueden agregar a las diapositivas en la vista Normal. Estn diseados
para ser usados cuando se revise una presentacin. Si enva la presentacin a distintas
personas, cada una tiene la posibilidad de incluir sus comentarios y revisar los comentarios
de las dems personas.
Insertar una imagen prediseada.
Insertar una imagen desde archivo.
Insertar y modificar una tabla.
Insertar y modificar un grfico.
Insertar y configurar formas.
Agregar y modificar ttulos de WordArt.
Insertar botones de accin.
Agregar, visualizar y borrar comentarios.
Aplicar combinaciones de animacin (esquemas de animacin).
Desarrollo:
1. Iniciar Microsoft PowerPoint, y abrir el archivo Computadoras
2. En la diapositiva 1, realizar los siguientes procesos:
a. Agregar el ttulo Aplicacin de la estrategia creativa.
b. Aumentar el tamao del ttulo a 54 puntos
c. Introducir el texto Valoracin de un comercial de televisin como subttulo.
d. Aumentar el tamao de texto del subttulo a 40 puntos.
e. Mover el marcador de posicin del subttulo hacia la parte inferior de la diapositiva.
3. Por medio de la Ficha Diseo / Temas, aplicar el tema que ms le agrade.
Fecha de Revisin: ___________
Alumno:____________________
NOMBRE DE LA PRCTICA:
Imgenes
Prctica No.2
Aplicacin de herramientas de informtica
6
4. Por medio de la Ficha Insertar / Encabezado y pie de pgina, activar la casilla de la
opcin Pie de pgina y teclear el Nombre (s) del Alumno, finalmente dar clic en el botn
Aplicar a todas.
5. Navegar a la diapositiva 2 y realizar las siguientes acciones:
a. A travs de la Ficha Insertar / Imgenes, Insertar la imagen, llamada
imagen_tv.jpg, ajusta de los nodos blancos la imagen para que cubra la pantalla de la
imagen de la televisin.
b. Seleccionar la imagen recin insertada y por medio de las Herramientas de
imagen / Ficha Formato /
Correcciones / Ajustar Nitidez, aplicar
Nitidez al 50%.
c. A partir de la Ficha Insertar /
Formas, crear un rectngulo
redondeado de 9 cm. de ancho y 1.7
cm. de alto, NOTA: Primero traza el
rectngulo de un tamao adecuado y
para ajustarlo al tamao especifico,
seleccionar el rectngulo y en
Herramientas de dibujo / Ficha
Formato / Tamao y teclear las
medidas anteriores.
Posteriormente, dar clic con botn
derecho del Mouse sobre el rectngulo,
del Men Contextual seleccionar la opcin Modificar Texto e ingresar el texto Ver
imagen, aumentar el tamao del texto a 28 puntos. Adems, cambiar el tipo de letra
al que ms le agrade, por ultimo mover el rectngulo debajo de la imagen.
d. Seleccionar el Rectngulo y activar la Ficha
Insertar / Vnculos / Accin, del cuadro de dialogo
que aparece seleccionar la pestaa Clic del
Mouse, enseguida seleccionar la opcin
Hipervnculo a:, dar clic en la flecha desplegable
y seleccionar la opcin Otro archivo en el
cuadro de dialogo que aparece buscar el archivo
ejecutable Anuncio.exe.
(Ver la imagen que se muestra al lado derecho).
e. Por medio de la Ficha Presentacin con
diapositivas / Desde el principio probar la
vinculacin creada y observar detenidamente el
comercial televisivo.
f. Regresar a la Vista Normal y con ayuda de la
Ficha Insertar, dar clic en el botn Wordart,
seleccionar el que ms le agrade y teclear el texto
La Televisin.
g. Cambiar su orientacin en forma diagonal para esto deber seleccionar el WordArt,
por medio de los nodos verdes que se encuentra en la parte superior del mismo, girar
Aplicacin de herramientas de informtica
7
el Wordart de modo que su orientacin sea en forma diagonal respecto a la
diapositiva. Moverlo a la esquina superior izquierda.
8. En esta misma diapositiva (diapositiva 2), activar la Ficha Revisar / Nuevo Comentario e
insertar un comentario que contenga el texto Pulsar el botn para visualizar el comercial.
9. Navegar a la diapositiva 3 y realizar los siguientes procesos:
a. Ingresar el ttulo Cmo se elabor la gua creativa?
b. Activar la Ficha Insertar / Tabla e Insertar una tabla de dos columnas y cuatro
filas.
10. A continuacin, con ayuda del Mouse, reducir el ancho de la primera columna
aproximadamente al 50% de su tamao original.
11. Seleccionar la primera columna de la tabla y en Herramientas de Tabla / Ficha Diseo,
seleccionar la Opcin Estilos de tabla y aplicar un color, el que ms le agrade.
14. En las celdas de la primera columna, digitar:
a. Primera celda de la columna uno: Quin?
b. Segunda celda de la columna uno: Por qu?
c. Tercera celda de la columna uno: Qu?
d. Cuarta celda de la columna uno: Dnde?
15. Centrar verticalmente el contenido de
la primera columna, para ello deber
seleccionar el texto de la columna y en
Herramientas de tabla / Ficha
Presentacin, seleccionar la herramienta
Centrar Verticalmente.
16. En esta misma Ficha, en la opcin
Filas y Columnas / Insertar debajo,
insertar una fila al final de la tabla.
17. Ajustar el tamao de la tabla para
que se adapte al tamao de la diapositiva (si es necesario)
18. Teclear en la primera celda de la nueva fila Enfoque?.
19. En la segunda columna de la tabla, ingresar los datos utilizados en la gua creativa,
segn el comercial observado. (Opinin personal) Para quin est dirigido este material
publicitario?, por qu? (Que se desea lograr), qu medios se utilizan?, Dnde se dara
publicidad?, cul es el enfoque del comercial?
20. Por medio de la Ficha Inicio / Nueva Diapositiva, Insertar una nueva diapositiva con
diseo Slo el ttulo.
21. Ingresar como ttulo Evaluacin segn pirmide creativa.
22. Insertar un grfico (cualquier tipo de grfico), por medio de la Ficha Insertar / Grafico
y configurar las siguientes opciones:
a. Teclear los datos (texto) como se muestra,
sustituir los puntajes segn su propia opinin y
elimina las columnas restantes. Usar la escala del 1
al 10. El comercial llama la atencin?, despierta el
inters?, brinda credibilidad?, genera deseo?,
motiva al prospecto a la compra de un producto?
b. Cerrar la Hoja de Excel y en Herramientas de
Grficos / Diseo / Cambiar tipo de grfico,
cambiar el tipo de grfico a Barra 3D Agrupada.
Nike
Aplicacin de herramientas de informtica
8
23. Navegar a la diapositiva 2 y seleccionar el comentario, por medio de la Ficha Revisar
Modificar el comentario para que aparezca la palabra Nota: al inicio del comentario.
24. Navegar a la ltima diapositiva y por medio de la Ficha Inicio, Insertar una nueva
diapositiva con el diseo Ttulo y objetos.
25. Realizar los siguientes procesos en la nueva diapositiva:
a. Agregar el ttulo Comentarios adicionales
b. En el marcador de posicin del texto incluir al menos tres comentarios sobre el
comercial televisivo.
26. Aplicar un efecto de animacin (Transicin) a todas las diapositivas, el que ms le agrade
por medio de la Ficha Transiciones / Transicin a esta diapositiva / Aplicar a todo.
27. Observar la presentacin completa.
28. Guardar la presentacin como Aplicacin1 .
Aplicacin de herramientas de informtica
9
Indicadores
Manipular patrones de diapositivas, usando marcadores de posicin, configurar una
presentacin y dar formato a la misma.
Normas de seguridad:
Respetar las normas de laboratorio
Investigacin previa: Exploracin la Ficha Vista en especial la opcin de Patrn
Diapositivas.
Introduccin:
Patrn de diapositivas: Se puede establecer el formato del texto como fuente, tamao y
color, adems del color, imagen de fondo o estilos y efectos especiales como sombras y
estilo de vietas que se usaran por defecto en todas las diapositivas de la presentacin.
Transicin de diapositivas: Son efectos especiales que se producen al pasar de una
diapositiva a otra en una presentacin.
Acceder y configurar el patrn de diapositivas.
Aplicar y configurar transiciones de diapositivas.
Ocultar y mostrar diapositivas de una presentacin.
Agregar la fecha en las diapositivas de una presentacin.
Incluir los nmeros de diapositivas en una presentacin.
Aplicar fondo a las diapositivas de una presentacin.
Desarrollo:
1. Iniciar Microsoft PowerPoint.
2. Abrir el archivo El proceso creativo
3. Observa Cul es el estado de las diapositivas 1 y 5? Estn ocultas! Realizar el
proceso para mostrar estas diapositivas, por medio de la Ficha Presentacin con
diapositivas / Ocultar diapositiva.
Diapositiva Oculta
Fecha de Revisin: _____________
Alumno:______________________
NOMBRE DE LA PRCTICA:
Patrn de diapositivas
Practica No.3
Aplicacin de herramientas de informtica
10
4. Activar la Vista Patrn, por medio de la Ficha
Vista / Patrn de diapositivas y realizar lo
siguiente:
a. Una vez que se abri la Pestaa de la
vista Patrn, cambiar el Fondo, por
medio de la opcin Estilos de Fondo /
Formato del Fondo / Relleno con
imagen o textura y aplicar una Textura;
a todas las diapositivas, elegir la que ms
le agrade.
b. Sin salir del Patrn de
Diapositivas insertar un
elemento visual a todas
las diapositivas. (Formas,
imgenes, WordArt, etc.), con
ayuda de la Ficha Insertar.
(La que ms le agrade)
NOTA: Asegrate antes de
insertar tu elemento visual de
estar en la DIAPOSITIVA 1.
Aplicacin de herramientas de informtica
11
c. En esta misma Ficha Insertar busca la opcin Encabezado y Pie de Pgina, en la
seccin de Pie de Pgina de las diapositiva, exceptuando en la diapositiva de ttulo,
insertar Tu Nombre, tambin, insertar el nmero de diapositiva y la fecha con
actualizacin automtica (cualquier formato), (recuerda activar la casilla de
verificacin Fecha y Hora, la casilla actualizar automticamente, la de Numero de
Diapositiva y la casilla No mostrar en diapositiva de ttulo).
5. Cerrar la vista Patrn de diapositivas, por medio el botn Cerrar Vista Patrn.
6. Navegar a la diapositiva 3 y alinear las flechas de manera
vertical de la siguiente forma:
Una vez que est en la diapositiva elegida, seleccionar la
primera flecha, luego presionar la tecla Shift, mantenerla
presionada y dar clic en las otras tres con el fin de
seleccionarlas. Posteriormente en Herramientas de dibujo /
Ficha Formato / Organizar / Alinear / Alinear verticalmente.
7. Navegar a la diapositiva El papel del EXPLORADOR.
8. En esta diapositiva seleccionar la tabla, en Herramientas de
tabla / Ficha Diseo y cambiar el Estilo de tabla al que ms le
agrade.
9. Ir a la diapositiva El papel del ARTISTA. En esta diapositiva, realizar los siguientes
procesos:
a. Desde la Ficha Insertar / Imgenes Prediseadas, Insertar una imagen
relacionada con el tema de la presentacin y ubicarla en el marcador de posicin de la
derecha de la diapositiva.
b. Dar un clic a la imagen y en Herramientas de Imagen / Ficha Formato / Ajustar /
Color y seleccionar la opcin, Escala de grises.
10. Activar la Ficha Vista /
Presentacin con diapositivas /
Desde el principio y observar toda la
presentacin, mientras observa la
diapositiva cuatro El papel del
GUERRERO, utilizar la herramienta
marcador de resaltado para aplicar un
subrayado en el primer texto con vietas
Atrevidos, continuar observando la
presentacin y al final de sta mantener
las anotaciones manuscritas.
NOTA: Este proceso deber realizarlo
de la siguiente manera: Una vez que se
encuentre en la vista presentacin
acercar el mouse a la esquina inferior izquierda de la pantalla, una vez que aparecen las
herramientas, dar clic en la imagen de la Pluma para que aparezca el men como se
Aplicacin de herramientas de informtica
12
muestra, una vez que lo seleccion, el cursor cambiar de forma como un Marcador a partir
de ah podr realizar las anotaciones que necesite al exponer su presentacin.
11. Por medio de la Ficha Transiciones / Transicin a esta diapositiva, aplicar una
transicin la que ms le agrade, tambin aplica alguna de las Opciones de efectos, a todas
las diapositivas de la presentacin y asignar las siguientes caractersticas:
a. Sonido: Campana.
b. Avanzar al hacer clic con el mouse.
12. Por medio de la Ficha Animaciones / Animacin, aplicar un efecto el que ms le agrade
a todos los textos y objetos de la presentacin.
13. Navegar a la diapositiva El papel del GUERERO. nicamente en esta diapositiva aplicar
el efecto de transicin Ondulacin para esto deber posicionarse en la diapositiva
deseada y seleccionar la transicin necesaria.
14. Ejecutar la presentacin.
15. Guardar como Aplicacin_creativoPrctica.
Aplicacin de herramientas de informtica
13
Indicadores
Aplicar los conocimientos adquiridos hasta esta etapa, realizando presentaciones con
los elementos necesarios para poder estructurar una presentacin formal.
Normas de seguridad:
Respetar las normas de laboratorio
Introduccin:
Aplicando las habilidades tecnolgicas adquiridas en la creacin de presentaciones
multimedia hasta esta etapa, elaborar una presentacin que muestre los aspectos bsicos de
una gua creativa para la empresa Computadoras 100%. Esta presentacin deber contar
con una diapositiva inicial, el resumen de la gua creativa y la mezcla de medios.
Desarrollo:
1. Iniciar Microsoft PowerPoint.
2. Activar la Ficha Archivo / Nuevo / Presentacin en blanco y crear una nueva
presentacin, en el marcador de posicin de ttulo, teclear: Computadoras 100%.
3. Por medio de la Ficha Insertar, incluir como pie de pgina, su Nombre (s).
4. Por medio de la Ficha Diseo, aplicar el Tema que ms le agrade.
5. Por medio de la Ficha Insertar, insertar nmeros de diapositiva en toda la presentacin e
insertar la fecha actual (cualquier formato).
6. Por medio de la Ficha Insertar / Imgenes prediseadas, insertar cualquier imagen de la
Galera que represente el concepto de computadoras. Reducir el tamao de la imagen si es
necesario y ubicarla en el lugar deseado de la diapositiva; dar un clic a la imagen, en
Herramientas de Imagen / Formato / Ajustar / Efectos artsticos, y aplicar el efecto que
ms le agrade.
7. Insertar una nueva diapositiva con diseo de Titulo y objetos y en el marcador de
posicin del ttulo teclear Gua Creativa. Realizar lo siguiente en esta diapositiva:
a. Aplicar un tamao de 60 puntos al texto.
b. Dar un clic al botn Tabla, seleccionar dos columnas y cuatro filas. A continuacin,
con ayuda del Mouse disminuir el ancho de la primera columna aproximadamente el
50% de su ancho actual, tomar como referencia la regla horizontal.
c. Completar el contenido de la tabla segn se muestra a continuacin:
Quin? Individuos y empresas usuarios de equipo informtico.
Por qu? Necesidad de adquirir o renovar equipo informtico
Dnde y cundo? Internet, correo directo y radio.
Estilo y enfoque? Campaa que enfatiza la necesidad y facilidad.
Fecha de Elaboracin:_____
Fecha de Revisin: _______
Responsable:____________
NOMBRE DE LA PRCTICA:
Creacin de una presentacin
Practica No.4
Aplicacin de herramientas de informtica
14
d. Centrar verticalmente el
contenido de la primera columna,
para esto debers seleccionar el
texto de la columna y en
Herramientas de tabla / Ficha
Presentacin realizar este
proceso.
e. Seleccionar toda la tabla y en
Herramientas de tabla / Ficha
Diseo, Estilos de tabla /
Efectos, aplicar un efecto de Bisel de Celda Microsurco.
f. Insertar un comentario por
medio de la Ficha Revisar /
Nuevo comentario, que diga
En esta diapositiva se detallan
las bases de la estrategia
publicitaria.
8. Insertar una nueva diapositiva con diseo de Slo el Ttulo y teclear como ttulo
Caractersticas y beneficios. A continuacin:
a. Por medio de la Ficha Insertar / Grfico,
insertar un Grfico Circular 3D y llevar a cabo
las siguientes modificaciones:
b. Configurar los datos igual que la siguiente
muestra: (borrar el resto de los datos).
Dar clic en cualquier rea de la
diapositiva para desactivar el
editor de grfico.
c. Por medio de la Ficha Diseo /
Tema, aplicar el tema ngulos
nicamente a esta diapositiva,
para esto deber seleccionar el
tema indicado, enseguida dar clic
con botn derecho del mouse
sobre el tema y seleccionar la
opcin Aplicar a las diapositivas
seleccionadas.
Aplicacin de herramientas de informtica
15
d. Con ayuda de la Ficha Insertar / Formas, Insertar la Forma Flecha arriba;
posteriormente dar un clic a la flecha y en Herramientas de dibujo / Formato /
Estilos de forma, cambiar el color de relleno, al que ms le agrade, por ultimo aplicar
un Efecto de forma Preestablecido 2,
moverla y colocarla arriba del nmero de
diapositiva.
e. Seleccionar la Flecha y activar la Ficha
Insertar / Vnculos / Accin, del cuadro
de dialogo que aparece seleccionar la
pestaa Clic del Mouse, enseguida
seleccionar la opcin Hipervnculo a:,
dar clic en la flecha desplegable y
seleccionar la opcin Diapositiva en el
cuadro de dialogo que aparece buscar la
Diapositiva 1. (Computadoras 100%)
9. Regresar a la diapositiva nmero 1.
10. Activar la Ficha Insertar / Formas /
Botones de accin y crear un botn de
accin Final, trazar el botn y en el
cuadro de dialogo que se abre dar clic en
Aceptar por ltimo, con ayuda del Mouse colocarlo arriba del nmero de la diapositiva
11. Desde la Ficha Transiciones / Transicin a esta diapositiva, aplicar nicamente a la
diapositiva Gua creativa la transicin Reloj, con un efecto en Sentido opuesto a las
agujas del reloj.
12. Guardar la presentacin con el nombre Computadoras 100%Prctica
Aplicacin de herramientas de informtica
16
Indicadores
Analizar las diferentes opciones con las que cuenta Microsoft PowerPoint para realizar
hipervnculos en una presentacin
Normas de seguridad:
Respetar las normas de laboratorio
Investigacin previa: Hipervnculos en un mismo documento.
Introduccin: Es una herramienta que se utiliza para agregar una accin a un objeto ya
sea una imagen, texto, forma etc. para especificar lo que deber pasar al hacer clic en la
misma.
Desarrollo:
1. Iniciar Microsoft PowerPoint.
2. Abrir el archivo Color.
3. Por medio de la Ficha Insertar / Encabezado y pie de pgina, activar la casilla de la
opcin Pie de pgina y teclear el Nombre (s) del alumno, finalmente dar clic en el botn
Aplicar a todas.
4. Aplicar un Estilo de WordArt, el que ms le agrade, primero deber seleccionar el texto
(Wordart) y por medio de las Herramientas de dibujo / Formato, seleccionar de la galera el
que ms le agrade, desde esta
misma opcin aplicar un Efecto
Iluminado, el que ms le agrade.
5. Activar la Ficha Transiciones
/ Transicin a esta Diapositiva
y aplicar un efecto de transicin a
toda la presentacin. (la que ms
le agrade).
6. Por medio la Ficha Diseo /
Temas, aplicar el tema
Carton a todas las
diapositivas de la presentacin.
Fecha de Elaboracin:_____
Fecha de Revisin: _______
Responsable:____________
NOMBRE DE LA PRCTICA:
Hipervnculos
Practica No.5
Aplicacin de herramientas de informtica
17
6. A continuacin configurar el archivo
Imagen_fondo, como el fondo de la
Diapositiva 1, para esto seleccionar la
Diapositiva 1, dar clic en la Ficha
Diseo / Fondo / Estilos de fondo,
abrir la flecha desplegable y
seleccionar Formato del fondo /
Relleno con imagen o textura, dar clic
en el botn Archivo, ubicar la unidad
de trabajo y seleccionar la Imagen
indicada, dar clic en el botn Insertar,
posteriormente dar clic en Cerrar.
7. Ir a la diapositiva Observaciones sobre colores. Realizar lo siguiente:
a. Vincular cada uno de los nombres de color con su diapositiva respectiva
(por ejemplo la palabra Rojo con la diapositiva Rojo). Para realizarlo deber
seleccionar la palabra rojo y enseguida activar la Ficha Insertar / Vnculos /
Hipervnculo, pulsar el botn lugar de este documento y buscar la diapositiva en la
que se encuentra el tema del color rojo. NOTA: Utiliza este mismo procedimiento para
realizar el vnculo de cada palabra con su respectiva diapositiva.
Aplicacin de herramientas de informtica
18
b. Ahora ubcate en la diapositiva Rojo
(diapositiva 4), e inserta un botn de
accin a partir de la Ficha Insertar /
Formas (el que quieras); del cuadro de
dialogo que se abre al trazarlo,
seleccionar la opcin Diapositiva y
seleccionar la Diapositiva 3
Observaciones sobre colores, dar clic en
aceptar.
c. Siguiendo los pasos del punto anterior
Insertar un botn de accin en cada una
de las diapositivas en las que se
describen los colores y realiza el vnculo
correcto para regresar a la Diapositiva
Observaciones sobre colores.
(Diapositiva 3).
Aplicacin de herramientas de informtica
19
8. Ir a la diapositiva Verde. Insertar la imagen que est en la carpeta de la prctica,
llamada Verde, por medio de las Herramientas de imagen / Formato / Ajustar / Quitar
fondo, retirar el fondo de la imagen que acabas de insertar
Al dar clic en la opcin
Quitar fondo, se abre el
editor para aceptar,
modificar o rechazar los
cambios, si observa la
imagen no se muestra
completa, para que se
logre ver la hoja completa
deber arrastrar de los
nodos blancos
exactamente hasta donde
se encuentra el borde la
hoja, observa la imagen
de la siguiente hoja, para
ver el resultado.
Aplicacin de herramientas de informtica
20
Una vez que dejo visible la imagen
(hoja), deber dar clic en el Botn
Mantener cambios, para regresar a la
vista normal de la diapositiva.
Con ayuda de la herramienta de Recortar, recorta las partes
transparentes de la imagen (ambos lados de la imagen), para reducir
su tamao
Dar clic fuera de la imagen para
desactivar la herramienta de Recortar y
volver a seleccionar para por ultimo
reducir su tamao.
9. Ir a la diapositiva Anaranjado. Insertar la imagen que exprese el color anaranjado.
10. Con la tecla F5 ejecutar la presentacin, probar los botones de accin.
11. Guardar la presentacin con el nombre de ColorPractica.
Aplicacin de herramientas de informtica
21
12. Crear una nueva presentacin, por medio de la Ficha Archivo / Nuevo / Presentacin
en blanco.
13. Por medio de la Ficha Diseo, aplicar un Tema el que ms le agrade.
14. Insertar el Esquema con Formato de
texto enriquecido de nombre Esquema
por medio de la Ficha Inicio / Nueva
diapositiva / Diapositivas del
esquema, de ser necesario, en el
cuadro Tipo de archivo, seleccionar
Todos los esquemas, seleccionar el
archivo Esquema y dar clic en Insertar.
15. Eliminar la Diapositiva 1.
16. Seleccionar la nueva Diapositiva 1 y
por medio de la Ficha Insertar /
SmartArt, realizar lo siguiente:
Insertar un SmartArt de Matriz / Matriz en mosaico
En la figura que aparece teclear en el recuadro central: Sociedad y tica
En cada recuadro teclear:
Beneficios
Limitaciones y deficiencias
tica publicista
Actualidad
Aplicacin de herramientas de informtica
22
Ir a Herramientas de dibujo / Diseo / Cambiar colores y cambiar la combinacin de
colores a Multicolor.
En esta misma ficha aplicar un Estilo
de SmartArt Escena a vista de
pjaro.
17. Por medio de la Ficha Presentacin con diapositivas / Ensayar intervalos, realizar
intervalos de ms de 3 segundos, para cada una de las diapositivas, guardar los intervalos
de las diapositivas para utilizarlo cuando se ejecute la presentacin.
18. Cmbiate a la Vista Clasificador de diapositivas y revisa que todas las diapositivas
tengan los intervalos establecidos. Desde esta vista, seleccionar la Ficha Transiciones /
Intervalos / Despus de y cambiar SOLO a la Diapositiva 1, el tiempo de intervalo a 30
segundos
19. Guardar el documento como Esquema.
20. Por medio de la Ficha Archivo / Guardar como / Presentacin con diapositivas de
PowerPoint.
Aplicacin de herramientas de informtica
23
Indicadores
Manipular sonidos en una presentacin, para crear trayectorias de movimientos, animar
objetos, as como realizar bsquedas con la herramienta referencia.
Normas de seguridad:
Respetar las normas de laboratorio
Investigacin previa: Exploracin de la Ficha Animaciones, en especial la opcin para
realizar trayectorias de movimientos, insercin de grficos de Excel, configuracin de sonido.
Introduccin:
Personalizar la animacin de objetos y texto en una presentacin multimedia.
Insertar y modificar un grfico.
Vincular e incrustar un grfico desde un archivo de Microsoft Excel.
Crear trayectorias de movimiento para animar objetos.
Desarrollo:
1. Iniciar Microsoft PowerPoint.
2. Abrir el archivo Radio.
4. Aplicar como fondo de la presentacin la imagen
Fondo_radio por medio de la Ficha Diseo / Fondo /
Estilos de fondo, abrir la flecha desplegable y
seleccionar Formato del fondo / Relleno con imagen o
textura, dar clic en el botn Archivo, ubicar la unidad
de trabajo seleccionar la Imagen indicada, dar clic en el
botn Insertar / Aplicar a Todo, posteriormente dar clic
en Cerrar.
4. Por medio de la Ficha Insertar / Encabezado y pie
de pgina, activar la casilla de la opcin Pie de pgina y
teclear el Nombre(s) del Alumno, finalmente dar clic en el
botn Aplicar a todas.
5. En la Diapositiva 1, aplicar un efecto de Transformar
/ Desaparecer por la derecha, al ttulo El medio de la
radio.
5. Navegar a la diapositiva El medio de mayor alcance.
Fecha de Revisin: ____________
Alumno:______________________
NOMBRE DE LA PRCTICA:
Animaciones
Practica No.6
Aplicacin de herramientas de informtica
24
6. Insertar el grfico estadstico
Alcance.xls, por medio de la
Ficha Insertar / Objeto / Crear
desde archivo / botn
Examinar / buscar el archivo de
Alcance.
7. En la misma diapositiva, El
medio de mayor alcance y por
medio de la Ficha Insertar /
Objeto / Crear desde archivo /
botn Examinar insertar el
grfico influencia.xls, antes de
Aceptar activar la casilla icono,
aceptar y colquelo en la parte
inferior izquierda.
8. Animar el grfico Alcance.xls a travs de una trayectoria de movimiento, para esto
deber, seleccionar el grfico y
enseguida activar la Ficha
Animaciones / Agregar
animacin / Mas trayectorias
de la animacin y del
cuadro de dialogo seleccionar
la trayectoria que ms le
agrade.
9. Ir a la diapositiva Ventajas
y desventajas de la publicidad
por radio.
10. Por medio de la Ficha Insertar, insertar una tabla con el siguiente contenido:
Ventajas Desventajas
Alcance y frecuencia Limitaciones al sonido
Selectividad Audiencias segmentadas
Rentabilidad Comerciales de vida corta y escuchados a la mitad
Flexibilidad creativa Saturacin
Aplicacin de herramientas de informtica
25
11. Seleccionar la tabla y en Herramientas de tabla / Diseo, mejorar el aspecto de sta
como ms le agrade.
12. Navegar a la diapositiva "Programacin y audiencias de la radio".
13. Insertar, desde la carpeta Msica, el clip de sonido para cada tipo de msica de la lista en
la diapositiva. Ubicar el icono de sonido al lado del texto respectivo y permitir que se
reproduzca automticamente, por medio de la Ficha Insertar / Audio, seleccionar el
sonido que quieras / dar clic en Automticamente.
14. Navegar a la diapositiva "Explorando Internet".
15. En esta misma diapositiva realizar hipervnculos a las pginas web sugeridas, para esto
primero deber seleccionar el texto respectivo ejemplo: Vox FM, activar la Ficha
Insertar / Hipervnculo, en el cuadro de dialogo que aparece, seleccionar la opcin
Archivo o Pagina Web existente, en el recuadro que se encuentra en la parte inferior
teclear la direccin de los sitios Web de las estaciones de radio presentadas en la
siguiente tabla:
16. Aplica efecto de animacin para todos los textos y objetos de la presentacin. Ficha
Animaciones / Animacin, establecer tambin opciones de efecto segn le agrade.
17. Guardar la presentacin como "RadioPrctica"
Texto en la presentacin: Vincular a:
Vox FM http://www.voxfm.com
Globo FM http://www.fmglobo.com.mx/
Grupo Radio Centro http://www.radiocentro.com.mx/
Ultra FM http://www.ultra.com.mx/
Imagen informativa http://www.imagen.com.mx/
Você também pode gostar
- Clase 3 El Poder de La ActitudDocumento11 páginasClase 3 El Poder de La ActitudJulia BonilloAinda não há avaliações
- Plan Detox Con Ayuno Intermitente de 14 Horas para 4semanasDocumento13 páginasPlan Detox Con Ayuno Intermitente de 14 Horas para 4semanasacorayda cabrera suarezAinda não há avaliações
- Artes Escenicas ProyectoDocumento3 páginasArtes Escenicas ProyectoLuciaAinda não há avaliações
- Manual de JUEGOSDocumento20 páginasManual de JUEGOSAlcidesAinda não há avaliações
- Perfect Ed SheeranDocumento3 páginasPerfect Ed SheeranJazmin100% (2)
- Taller 3 Productos Notables y FactorizaciónDocumento6 páginasTaller 3 Productos Notables y FactorizaciónNicolas BabativaAinda não há avaliações
- Configuracion de AlarmaDocumento2 páginasConfiguracion de AlarmaAnonymous 1dVLJSVhtr57% (7)
- Es Un Poema Épico Griego Compuesto Por 24 CantosDocumento2 páginasEs Un Poema Épico Griego Compuesto Por 24 Cantosinformatica337Ainda não há avaliações
- Hablador MFP 3030Documento1 páginaHablador MFP 3030Jose G Idrogo LandaetaAinda não há avaliações
- Ficha Tecnica Losetas ConcretecDocumento2 páginasFicha Tecnica Losetas ConcretecFabiola Conchari Beltran100% (1)
- Cuento RealistaDocumento8 páginasCuento RealistaLuis Henry Peña Otiniano100% (2)
- Cicloaventura MaraguaDocumento14 páginasCicloaventura MaraguaOSCAPO7Ainda não há avaliações
- Formato Ficha Tecnica Equipos y HV EquiposDocumento3 páginasFormato Ficha Tecnica Equipos y HV EquiposBrayan Ruiz RicardoAinda não há avaliações
- Trabajo en EquipoDocumento6 páginasTrabajo en EquipoGian GuerreroAinda não há avaliações
- El Vampiro VegetarianoDocumento4 páginasEl Vampiro VegetarianoAndrea Basso100% (2)
- La Tejedora CuentoDocumento2 páginasLa Tejedora Cuentoapi-19183701189% (9)
- Gestos de Formas de ArbitroDocumento19 páginasGestos de Formas de ArbitroNerckoo StamariaAinda não há avaliações
- Manual de Contactos Whois de Un DominioDocumento3 páginasManual de Contactos Whois de Un DominioComplethostAinda não há avaliações
- Comprobando Mi Aprendizaje de Matemática 5° 2021Documento2 páginasComprobando Mi Aprendizaje de Matemática 5° 2021THAYSS OJEDA ESPINOZAAinda não há avaliações
- Trabajo SnackDocumento45 páginasTrabajo SnackJoselin JordanAinda não há avaliações
- Instalación S10 - Dorian - GalindoDocumento8 páginasInstalación S10 - Dorian - GalindoDorian Alejandro Galindo CabelloAinda não há avaliações
- Chistes CientificosDocumento3 páginasChistes CientificosNelson Smith Chunga NonajulcaAinda não há avaliações
- Peregrinación San Manuel MoralesDocumento2 páginasPeregrinación San Manuel MoralesLuis René GalarzaAinda não há avaliações
- Bases Oficiales Campeonato Magisteria 2022Documento7 páginasBases Oficiales Campeonato Magisteria 2022UGEL DGPAinda não há avaliações
- Ilana SodDocumento5 páginasIlana SodSebastian Eli Briones RojoAinda não há avaliações
- Que Es La PinturaDocumento5 páginasQue Es La Pinturaangie Tixe100% (1)
- Guia Gratuita Metodo FacelessDocumento12 páginasGuia Gratuita Metodo FacelessGloria nuñez100% (2)
- Figuras RetoricasDocumento13 páginasFiguras RetoricasMaríaDelMarLenguascoAinda não há avaliações
- El Poema Del Liderazgo - Carlos de La Rosa VidalDocumento1 páginaEl Poema Del Liderazgo - Carlos de La Rosa VidalOrador MotivacionalAinda não há avaliações
- La Isla Minima Guion PDFDocumento176 páginasLa Isla Minima Guion PDFgummoman0% (1)