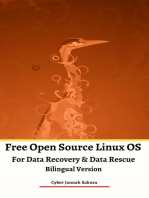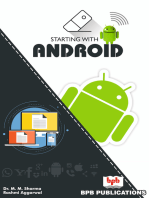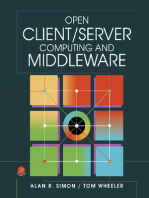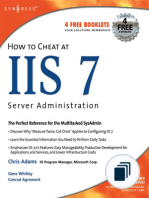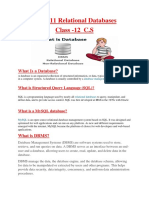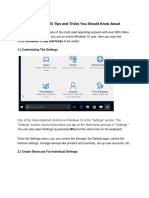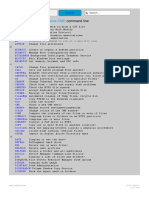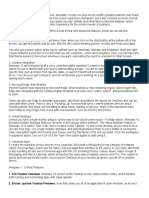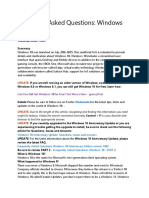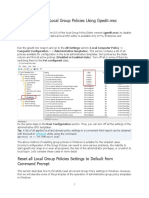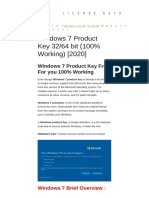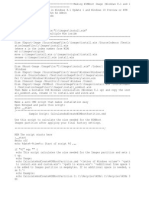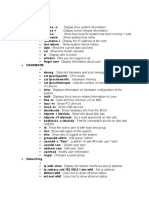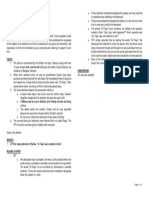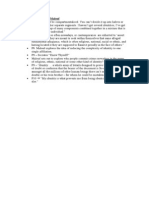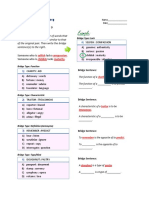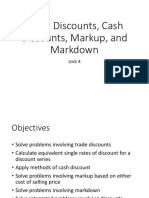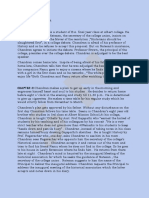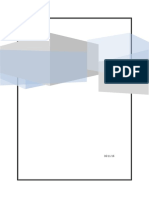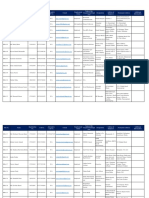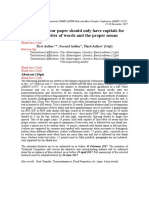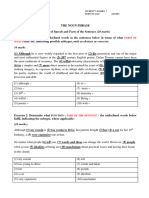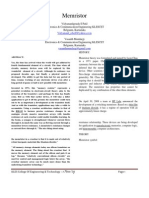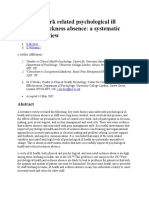Escolar Documentos
Profissional Documentos
Cultura Documentos
MS-DOS overview - commands, history and overview
Enviado por
adhyan19950 notas0% acharam este documento útil (0 voto)
142 visualizações16 páginasdos commands
Título original
Dos Commands
Direitos autorais
© © All Rights Reserved
Formatos disponíveis
DOCX, PDF, TXT ou leia online no Scribd
Compartilhar este documento
Compartilhar ou incorporar documento
Você considera este documento útil?
Este conteúdo é inapropriado?
Denunciar este documentodos commands
Direitos autorais:
© All Rights Reserved
Formatos disponíveis
Baixe no formato DOCX, PDF, TXT ou leia online no Scribd
0 notas0% acharam este documento útil (0 voto)
142 visualizações16 páginasMS-DOS overview - commands, history and overview
Enviado por
adhyan1995dos commands
Direitos autorais:
© All Rights Reserved
Formatos disponíveis
Baixe no formato DOCX, PDF, TXT ou leia online no Scribd
Você está na página 1de 16
About MS-DOS
Short for Microsoft Disk operating system, MS-DOS is a non-
graphical command line operating system created for IBM compatible
computers that was first introduced by Microsoft in August 1981 and
was last updated in 1994 when MS-DOS 6.22 was released. Although
the MS-DOS operating system is not commonly used today, the
command shell more commonly known as the Windows command
line is still used and recommended.
Year Event
1981
Microsoft buys the rights for QDOS from Seattle Computer
Products (SCP) for $25,000 on July 27, 1981.
1981 MS-DOS 1.0 was released August, 1981.
1982 MS-DOS 1.25 was released August, 1982.
1983 MS-DOS 2.0 was released March, 1983.
1984
Microsoft introduces MS-DOS 3.0 for the IBM PC AT and MS-DOS
3.1 for networks.
1986 MS-DOS 3.2 was released April, 1986.
1987 MS-DOS 3.3 was released April, 1987.
1988 MS-DOS 4.0 was released July, 1988.
1988 MS-DOS 4.01 was released November, 1988.
1991 MS-DOS 5.0 was released June, 1991.
1993 MS-DOS 6.0 was released August, 1993.
1993 MS-DOS 6.2 was released November, 1993
1994 MS-DOS 6.21 was released March, 1994
1994 MS-DOS 6.22 was released April, 1994
Type of DOS Commands:-
1. Internal Command
2. External Command
3. Recovery Console Command
Internal Command External Command Recovery Console Command
A command that is
stored in the system
memory and loaded
from
the command.com.
A MS-DOS command that is not
included in command.com.
External commands are
commonly external either because
they require large requirements or
are not commonly used
commands
The recovery
console enables users
to recover their
Windows computer
from any serious
issues.
DOS System Files
IO.SYS and MSDOS.SYS. These files from the kernel of the DOS system. COMMAND.COM is
the "shell" or command interpreter.
MS-DOS and command line overview
Below is a listing of each of the MS-DOS commands currently listed on
Computer Hope and a brief explanation of what each of the commands
do. The below commands are all MS-DOS commands, which means not
all the below commands will work in your version of MS-DOS or Windows
command line. Clicking on the command will open the help page for that
command with full details about it.
Command to know the system configuragtion
'dxdiag
Command Description Type
cd Changes directories. Internal
chdir Changes directories. Internal
cls Clears the screen. Internal
cmd Opens the command interpreter.
color
Change the foreground and background color of the MS-DOS
window.
Internal
command Opens the command interpreter.
copy Copy one or more files to an alternate location. Internal
date View or change the systems date. Internal
del Deletes one or more files. Internal
delete Recovery console command that deletes a file. Internal
dir List the contents of one or more directory. Internal
echo Displays messages and enables and disables echo. Internal
erase Erase files from computer. Internal
exit Exit from the command interpreter. Internal
lock Lock the hard drive. Internal
md Command to create a new directory. Internal
mkdir Command to create a new directory. Internal
move Move one or more files from one directory to another directory. Internal
path View and modify the computers path location. Internal
prompt View and change the MS-DOS prompt. Internal
rd Removes an empty directory. Internal
ren Renames a file or directory. Internal
rename Renames a file or directory. Internal
rmdir Removes an empty directory. Internal
robocopy A robust file copy command for the Windows command line.
time View or modify the system time. Internal
title Change the title of their MS-DOS window. Internal
type Display the contents of a file. Internal
unlock Unlock a disk drive. Internal
ver Display the version information. Internal
verify
Enables or disables the feature to determine if files have been
written properly.
Internal
vol Displays the volume information about the designated drive. Internal
Most Commonly Used Internal DOS Commands
1. DATE
This command is used to display the system current date setting and prompt you to enter a new date. The syntax is: DATE [/T | date]
If you type DATE without parameters then it displays current date and prompts to enter new date. We should give new date in mm-dd-yy
format. If you want to keep the same date just Press ENTER. DATE command with /T switch tells the command to just output the current
system date, without prompting for a new date.
2. TIME
This command is used to displays or set the system time.
The syntax is: TIME [/T | time]
Same as DATE command, typing TIME with no parameters displays the current time and a prompt for a new one. Press ENTER to keep the
same time. TIME command used with /T switch tells the command to just output the current system time, without prompting for a new time.
3. COPY CON
It is used to create a file in the existing directory. Syntax is: COPY CON filename after that press Enter and start typing your text and after
you're done typing your text, to save and exit hit F6 key.
4. TYPE
This command is used to display the contents of a text file or files. The syntax is: TYPE [drive:][path]filename
Now, lets try to display the contents of the file named filename we've created earlier using COPY CON command.
5. CLS
It is used to clear the screen. Syntax is CLS
6. REN
This command is used to change/modify the name of a file or files.
Syntax is: REN [drive:] [path] filename1 filename2.
Here, filename1 is source file for which you wanted to change the name, and filename2 will obviously becomes your new file name. Also note
that you cannot specify a new drive or path for your destination file.
COLOR [attr]
attr Specifies color attribute of console output
Color attributes are specified by TWO hex digits -- the first corresponds
to the background; the second the foreground. Each digit can be any of
the below values.
0 = Black 8 = Gray
1 = Blue 9 = Light Blue
2 = Green A = Light Green
3 = Aqua B = Light Aqua
4 = Red C = Light Red
5 = Purple D = Light Purple
6 = Yellow E = Light Yellow
7 = White F = Bright White
DIR :Displays a list of files and subdirectories in a directory.
DIR [drive:][path][filename] [/A[[:]attributes]] [/B] [/C] [/D] [/L] [/N]
[/O[[:]sortorder]] [/P] [/Q] [/R] [/S] [/T[[:]timefield]] [/W] [/X] [/4]
[drive:][path][filen
ame]
Specifies drive, directory, or files to list.
/A Displays files with specified attributes.
attributes
D Directories R Read-only files
H Hidden files A Files ready for archiving
S System files I Not content indexed files
L Reparse Points - Prefix meaning not
/B
Uses bare format (no heading information or summary).
/C
Display the thousand separator in file sizes. This is the
default. Use /-C to disable display of separator.
/D
Same as wide but files are list sorted by column.
/L
Uses lowercase.
/N
New long list format where filenames are on the far right.
/O
List by files in sorted order.
sortorder
N By name (alphabetic) S By size (smallest first) E By
extension (alphabetic) D By date/time (oldest first) G
Group directories first - Prefix to reverse order
/P
Pauses after each screenful of information.
/Q
Display the owner of the file.
/R
Display alternate data streams of the file.
/S
Displays files in specified directory and all subdirectories.
/T
Control what time field displayed or used for sorting
time field
C Creation
A Last Access
W Last Written
/W
Uses wide list format.
/X
This displays the short names generated for non-8dot3
file names. The format is that of /N with the short name
inserted before the long name. If no short name is
present, blanks are displayed in its place.
/4
Displays four-digit years
Microsoft Windows 95, 98, and ME syntax
Displays a list of files and subdirectories in a directory.
DIR [drive:][path][filename] [/P] [/W] [/A[[:]attributes]]
[/O[[:]sortorder]] [/S] [/B] [/L] [/V]
[drive:][path][filename] Specifies drive, directory, or files to list.
(Could be enhanced file specification or
multiple.)
/P Pauses after each screenful of information.
/W Uses wide list format.
/A attributes:
D Directories
R Read-only files
H Hidden files
A Files ready for archiving
S System files
- Prefix meaning not
/O List by files in sorted order, sortorder:
N By name (alphabetic)
S By size (smallest first)
E By extension (alphabetic)
D By date and time (earliest first)
G Group directories first
- Prefix to reverse order
A By Last Access Date (earliest first)
/S Displays files in specified directory and all
subdirectories.
/B Uses bare format (no heading information
or summary).
/L Uses lowercase.
/V Verbose mode.
Switches may be preset in the DIRCMD environment variable. Override preset
switches by prefixing any switch with - (hyphen)--for example, /-W.
PATH
This command displays the path that how we have come to the present position or sets a search path for
executable files.
Its Syntax is PATH [[drive:]path[;...][;%PATH%]]
Typing PATH without any parameters displays the current path under current directory. Typing PATH ; clears all
search-path settings and direct cmd.exe to search only in the current directory. And including %PATH% in the
new path setting causes the old path to be appended to the new setting.
VER
This command displays the version of the Microsoft Windows running on your computer.
VOL
It displays the disk volume label and serial number, if they exist for the drive specified. If no drive is specified it
displays for the active drive.
Syntax is VOL [drive:]
DEL/ERASE
Used to delete one or more files.
Syntax is DEL [/P] [/F] [/S] [/Q] [/A[[:]attributes]] names
names
Specifies a list of one or more files or directories. Wildcards * and ? may be used to delete multiple
files. * indicates group of unknown characters whereas using wildcard ? in file-names is for single
unknown character. And using this command if a directory is specified, all files within the directory
will be deleted.
/P
Prompts for (Y)es/(N)o confirmation before deleting each file.
/F Used to force delete read-only files.
/S
Delete specified files from all subdirectories. If Command Extensions are enabled DEL and ERASE
change while using /S switch such that it shows you only the files that are deleted, not the ones it
could not find.
/Q Delete in quite mode and do not ask if ok to delete on global wildcard
/A:attributes
Delete files based on specified attribute. The attributes are: R for Read-only files, S for System
files, H for Hidden files, A for files ready for archiving and - Prefix meaning not.
COPY
This command is useful in copying one or more files to another file or location. Syntax
is COPY [/D] [/V] [/N] [/Y | /-Y] [/Z] [/A | /B ] source [/A | /B] [+ source [/A | /B] [+ ...]] [destination
[/A | /B]]
The different switches that can be used with this command as follow along with their use.
source It specifies the file or files to be copied.
/A Indicates an ASCII text file.
/B This switch indicates a binary file.
/D This allows the destination file to be created with decryption.
destination This specifies the directory and/or filename for the new file or files.
/V Helps to verify new files to be written correctly.
/N
Specifying this switch uses short filename, if available, when copying a file with a non-8dot3 file
name.
/Y
If destination file already exists, this switch suppresses prompting to confirm you want to overwrite
it and does it asap.
/-Y
Contrary to above switch, this causes prompting to confirm you want to overwrite an existing
destination file.
/Z Copies networked files in restartable mode.
For appending multiple files for source use wildcard or file1+file2+file3 format and make sure to specify a single
file for destination.
MD, CD and RD
MD (or MKDIR) command stand for make directory and it is used to create a directory.
Syntax is MD [drive:]path
CD (or CHDIR) stands for create or change directory and it allows to display the name of or change the
current directory or rather we can say come out of a directory. Syntax is CD [/D] [drive:][path]
Typing CD drive: displays the current directory in the specified drive. This CD (or CHDIR) command
does not treat spaces as delimiters due to which it allows to CD into a subdirectory name that contains a
space without surrounding the name with quotes.
For example:
CHDIR \program files\mozilla firefox
is the same as:
CHDIR "\program files\mozilla firefox"
If you type CD without any parameters it displays current drive and directory. CD.. specifies that you
want to change to the higher directory in the current path. Whereas, using CD\ you can directly change
to parent/root directory from any location in the current drive.
Using /D switch changes current drive in addition to current directory for a drive.
RD (or RMDIR) command removes or deletes a directory. There are two conditions to remove any
directory - (1) Directory to be removed should be empty. and (2) We should be outside the directory we
are commanding to delete.
Syntax is RD [/S] [/Q] [drive:]path
Here, using the switch
/S removes a directory tree meaning it removes all directories and files in the specified directory in
addition to the directory itself. And using
/Q is the quiet mode that doesn't asks for ok approval to remove a directory tree.
WILDCARDS
Wildcards are characters that can be used to stand-in for unknown characters in file names. In card
games, a wildcard is a card that can match up with any other cards. In DOS, wildcard characters can match up
with any character that is allowable in a file name. There are two wildcards in DOS:
* = matches up with any combination of allowable characters
? = matches up with any single allowable character
ATTRIBUTES
Every file in DOS has four attributes. These are:
Read-only
Archive
System
Hidden
+r = makes a file read-only
-r = removes the read-only status, makes a file editable again
+a = turns on the archive bit (i.e. flags this file as not having been backed
up)
-a = turns off the archive bit (i.e. shows this files as having been backed
up)
+s = marks the file as a system file
-s = removes the system file designation
+h = makes the file hidden to other commands
-h = reveals the file to other commands
Most Commonly Used External DOS Commands
attrib Display and change file attributes. External
chdsk Check the hard drive running FAT for errors. External
chkntfs
Check the hard drive running NTFS for
errors.
External
comp Compares files. External
defrag
Re-arrange the hard drive to help with
loading programs.
External
deltree Deletes one or more files or directories. External
diskcomp Compare a disk with another disk. External
diskcopy
Copy the contents of one disk and place
them on another disk.
External
doskey
Command to view and execute commands
that have been run in the past.
External
edit View and edit files. External
fasthelp
Displays a listing of MS-DOS commands and
information about them.
External
fdisk
Utility used to create partitions on the hard
drive.
External
find Search for text within a file. External
findstr Searches for a string of text within a file. External
format Command to erase and prepare a disk drive. External
ftp
Command to connect and operate on
a FTP server.
External
help
Display a listing of commands and brief
explanation.
External
ipconfig
Network command to view network adapter
settings and assigned values.
External
label Change the label of a disk drive. External
logoff
Logoff the currently profile using the
computer.
External
mem Display memory on system. External
netstat Display the TCP/IP network protocol External
statistics and information.
ping
Test and send information to another
network computer or network device.
External
print Prints data to a printer port. External
scandisk Run the scandisk utility. External
scanreg
Scan registry and recover registry from
errors.
External
shutdown
Shutdown the computer from the MS-DOS
prompt.
External
tree View a visual tree of the hard drive. External
undelete Undelete a file that has been deleted. External
unformat Unformat a hard drive. External
xcopy
Copy multiple files, directories, or drives
from one location to another.
External
batch
Recovery console command that executes a
series of commands in a file.
Recovery
logon
Recovery console command to list
installations and enable administrator login.
Recovery
1. EDIT
This command is used to modify or change the data of a file.
Syntax is EDIT [/B] [/H] [/R] [/S] [filename(s)]
Using switch /B you can force the edit in monochrome mode. /H displays the maximum number of lines possible for your system hardware.
Whereas using /R and /S one can load files in read-only mode and force the use of short filenames respectively. [filename(s)] is used to
specify file(s) to go edit. You can use wildcards (* and ?) to specify multiple files.
2. XCOPY
This command is used to copy files and directory trees from one disk to another disk.
Syntax is XCOPY source [destination] [/A | /M] [/D[:date]] [/P] [/S
[/E]] [/V] [/W] [/C] [/I] [/Q] [/F] [/L] [/G] [/H] [/R] [/T] [/U] [/K] [/N] [/O] [/X] [/Y] [/-
Y] [/Z] [/EXCLUDE:file1[+file2][+file3]...]
3. LABEL
It is used to create, change, or delete the volume label of a disk.
Syntax is LABEL [drive:] [label]
LABEL [/MP] [volume] [label]
Here, [drive:] is for secifying the drive letter of a drive to be labelled and [label] specifies the label of the volume disk. [/MP] is used to specify
that the volume should be created as a mount point and [volume] is used to specify volume name, usually mentioned after drive letter
followed by colon and then giving volume name required.
4. CHKDSK
This command is used to check a disk and display a status report with properties of disk like serial number, volume label, memory and other
properties along with errors on the disk if any.
Syntax is CHKDSK [volume path] [/F] [/V] [/R] [/X] [/I] [/C] [/L[:size]]
[volume path] is where you specify the drive letter followed by a colon and volume name to be checked. using /F switch allows you to fix
errors on the disk. /V display full path and/or cleanup message if any. /R is used in tandem with /F and used to locate bad sectors and
recover readable information. If you wanted to perform a less vigorous check of index entries on the disk then the right option is to use /I or
/C rather then /R as they skip checking of cycles on the volume and helps in reducing the amount of time required to run chkdsk. Using /X
forces the volume to dismount first before checking is performed. /L:size is all about specifying the log file size in kilobytes.
5. TREE
This command is very useful to view the list of directories and subdirectories present on the disk in graphical form. If you wanted to include
files also with directories and subdirectories, then you'll have to give the command line as tree/f which presents the tree view of all the
content on your disk. Here is the syntax for this command with allowed switches:
TREE [drive:path] [/F] [/A]
In case you wanted use ASCII instead of extended characters, then go ahead include /A in the command line.
6. DELTREE
This command is used to remove a directory along with its contents.
Syntax is deltree [drive:path]
here, [drive:path] specifies the directory name to be deleted. All the subdirectories and files in this directory will be deleted without prompt
and there's not getting back. So, keep caution while using this command.
7. DOSKEY
This command is generally used to edits command lines and recalls commands.
Syntax is DOSKEY [/REINSTALL] [/HISTORY] [text]
Here, /REINSTALL installs new copy of doskey, /HISTORY is used to display all previously given commands stored in memory. And [text]
specifies the commands you want to record.
8. FIND
This command searches for a specific text string in a file or files. Syntax
is FIND [/V] [/C] [/N] [/I] [/OFF] "string" [[drive:][path]filename[ ...]]
The basic essential elements in the command line for find are - the string enclosed in " " and
[[drive:][path]filename(s)]. String specifies the text string to find in the file and [[drive:][path]filename(s)] specifies the
file or files where the text string search is to be done. If a path is not specified, FIND searches the text typed at the
prompt or piped from another command. When you append /OFF in the command line, it searches and finds even
those files with offline attribute set. Apart from searching the text string, this command is useful in:
o Displaying all lines not containing the specified string @ /V
o Displaying only the number count of lines containing the text string @ /C
o Displaying line numbers with the displayed lines @ /N
9. SORT
This command is used to arrange the data of a file in alphabetical order (A-Z, 0-9) or reverse alphabetical order.
Syntax is SORT [/R] [[drive1:][path1]filename1] [/T [drive2:][path2]] [/O [drive3:][path3]filename3]
/R in command line reverses the sort order; that is, the data of the specified file sorts sorts Z to A, then 9 to 0.
[drive1:][path1]filename1 specifies the file to be sorted. /T [drive2:][path2] is used in cases of data overflow in main memory and it
specifies the path of the directory to hold the sort's working storage. And /O [drive3:][path3]filename3 specifies the file where the
sorted input is to be stored.
BATCH file
1. File with (*.bat) extension.
2. We can write more than 1 commands here.
3. To run write the name of file at the command prompt
Você também pode gostar
- Free Open Source Linux OS For Data Recovery & Data Rescue Bilingual Version UltimateNo EverandFree Open Source Linux OS For Data Recovery & Data Rescue Bilingual Version UltimateAinda não há avaliações
- DB2 9 for z/OS Database Administration: Certification Study GuideNo EverandDB2 9 for z/OS Database Administration: Certification Study GuideAinda não há avaliações
- List of Ms Dos Commands PDFDocumento34 páginasList of Ms Dos Commands PDFmuhammad nazir100% (1)
- Mobile Device Management A Complete Guide - 2019 EditionNo EverandMobile Device Management A Complete Guide - 2019 EditionAinda não há avaliações
- Ethical Hacking and Computer Securities for BeginnersNo EverandEthical Hacking and Computer Securities for BeginnersAinda não há avaliações
- Starting with Android: Android application development guideNo EverandStarting with Android: Android application development guideAinda não há avaliações
- Windows 8 A Step By Step Guide For Beginners: Discover the Secrets to Unleash the Power of Windows 8!No EverandWindows 8 A Step By Step Guide For Beginners: Discover the Secrets to Unleash the Power of Windows 8!Ainda não há avaliações
- Mobile Vulnerability Management Tools A Complete Guide - 2019 EditionNo EverandMobile Vulnerability Management Tools A Complete Guide - 2019 EditionAinda não há avaliações
- Microsoft Windows Batch FileDocumento42 páginasMicrosoft Windows Batch FileFernando SilveiraAinda não há avaliações
- Windows 10 - WikipediaDocumento37 páginasWindows 10 - WikipediamjdiaznoveloAinda não há avaliações
- Windows NT RegistryDocumento55 páginasWindows NT Registryapi-3777069Ainda não há avaliações
- The Ultimate Windows 10 Guide: Tips & Tricks to Save Time & Use Windows 10 Like a ProNo EverandThe Ultimate Windows 10 Guide: Tips & Tricks to Save Time & Use Windows 10 Like a ProAinda não há avaliações
- Windows Operating System: Windows Operating System (OS) Installation, Basic Windows OS Operations, Disk Defragment, Disk Partitioning, Windows OS Upgrade, System Restore, and Disk FormattingNo EverandWindows Operating System: Windows Operating System (OS) Installation, Basic Windows OS Operations, Disk Defragment, Disk Partitioning, Windows OS Upgrade, System Restore, and Disk FormattingAinda não há avaliações
- The Ridiculously Simple Guide to Apple Services: A Beginners Guide to Apple Arcade, Apple Card, Apple Music, Apple TV, iCloudNo EverandThe Ridiculously Simple Guide to Apple Services: A Beginners Guide to Apple Arcade, Apple Card, Apple Music, Apple TV, iCloudAinda não há avaliações
- How To Make Partitions in Windows 10 - Windows 10Documento6 páginasHow To Make Partitions in Windows 10 - Windows 10Abhrajyoti DasAinda não há avaliações
- Apple macOS and iOS System Administration: Integrating and Supporting iPhones, iPads, and MacBooksNo EverandApple macOS and iOS System Administration: Integrating and Supporting iPhones, iPads, and MacBooksAinda não há avaliações
- Apple For Business: A Guide to Mac, iPad, and iPhoneNo EverandApple For Business: A Guide to Mac, iPad, and iPhoneAinda não há avaliações
- Author's Notes: ThanksDocumento19 páginasAuthor's Notes: Thanksapi-547306230Ainda não há avaliações
- Learn RStudio IDE: Quick, Effective, and Productive Data ScienceNo EverandLearn RStudio IDE: Quick, Effective, and Productive Data ScienceAinda não há avaliações
- Microsoft Exchange Server 2013 Complete Self-Assessment GuideNo EverandMicrosoft Exchange Server 2013 Complete Self-Assessment GuideAinda não há avaliações
- Important Dos CommandsDocumento14 páginasImportant Dos CommandsDhiraj JhangianiAinda não há avaliações
- All Keyboard ShortcutsDocumento7 páginasAll Keyboard ShortcutsVasanth S VasanthAinda não há avaliações
- Full List of Command Prompt CommandsDocumento24 páginasFull List of Command Prompt CommandsMuhammad HussainAinda não há avaliações
- Chap-11 Relational Databases Notes Class 12Documento12 páginasChap-11 Relational Databases Notes Class 12Rachita RamanAinda não há avaliações
- PowerShell Cheat SheetDocumento3 páginasPowerShell Cheat SheetzainulpatelAinda não há avaliações
- 30 Windows 10 Tips and Tricks You Should Know AboutDocumento20 páginas30 Windows 10 Tips and Tricks You Should Know Aboutpedjamt-1Ainda não há avaliações
- An A-Z Index of The Windows CMD Command LineDocumento5 páginasAn A-Z Index of The Windows CMD Command LineRagab AbulmagdAinda não há avaliações
- OEM Deployment of Windows 10 For Desktop EditionsDocumento75 páginasOEM Deployment of Windows 10 For Desktop EditionsJesus Eduardo Flores RiveraAinda não há avaliações
- Top 5 Windows 10 FeaturesDocumento5 páginasTop 5 Windows 10 FeaturesJorese CandelariaAinda não há avaliações
- Frequently Asked Questions: Windows 10: UpdateDocumento18 páginasFrequently Asked Questions: Windows 10: UpdateHitech DETAinda não há avaliações
- Getting Started With Visual Basic 6Documento85 páginasGetting Started With Visual Basic 6Gunjan SaxenaAinda não há avaliações
- Windows Command Line Cheat Sheet PDF Hackr - IoDocumento27 páginasWindows Command Line Cheat Sheet PDF Hackr - IoDawood AhmedAinda não há avaliações
- Recover Deleted Files Using Command Prompt in Windows 10 - Hassle Free SolutionDocumento1 páginaRecover Deleted Files Using Command Prompt in Windows 10 - Hassle Free SolutionKojo Adu AgyemangAinda não há avaliações
- How To Remove $recycle Bin VirusDocumento8 páginasHow To Remove $recycle Bin VirusmithunkjacobAinda não há avaliações
- Svcdotnet - Exe - DangerousDocumento2 páginasSvcdotnet - Exe - DangerousRihlesh ParlAinda não há avaliações
- Reset The Local Group PoliciesDocumento6 páginasReset The Local Group Policiesemil2809Ainda não há avaliações
- 200 Run Commands For Windows 10 WebnotsDocumento6 páginas200 Run Commands For Windows 10 WebnotsLulayAinda não há avaliações
- Moblie Virus DescriptionsDocumento49 páginasMoblie Virus DescriptionsDozdiAinda não há avaliações
- Configure Windows logging for security auditingDocumento6 páginasConfigure Windows logging for security auditingtuantm88Ainda não há avaliações
- Registry SecretsDocumento90 páginasRegistry SecretsJIMMY7777777Ainda não há avaliações
- Command Prompt TricksDocumento3 páginasCommand Prompt TricksMAnju NathAinda não há avaliações
- How Do I Update Ubuntu Linux Software Using Command LineDocumento15 páginasHow Do I Update Ubuntu Linux Software Using Command LinegaschonewegAinda não há avaliações
- List of Windows 10 Keyboard Shortcuts and Run CommandsDocumento29 páginasList of Windows 10 Keyboard Shortcuts and Run Commandsjoel mangallayAinda não há avaliações
- Mac OS X Keyboard ShortcutsDocumento7 páginasMac OS X Keyboard ShortcutsjoyrahmanAinda não há avaliações
- Complete GUIDE For Windows 10 Clean Installation + One Click! ActivationDocumento8 páginasComplete GUIDE For Windows 10 Clean Installation + One Click! ActivationDouglas B. McCleanAinda não há avaliações
- License Keys Free Window 7Documento9 páginasLicense Keys Free Window 7nadir belaghitAinda não há avaliações
- Making WIMBoot Image (Windows 8.1 and 10)Documento5 páginasMaking WIMBoot Image (Windows 8.1 and 10)Rhey Jen Marcelo Crusem0% (1)
- SQL Tutorial For Beginners PDFDocumento5 páginasSQL Tutorial For Beginners PDFAtanu MajumdarAinda não há avaliações
- Linux BasicDocumento4 páginasLinux BasicBasheer PvAinda não há avaliações
- People v. De Joya dying declaration incompleteDocumento1 páginaPeople v. De Joya dying declaration incompletelividAinda não há avaliações
- Eng Listening Integrated Hkdse2022 UmayDocumento21 páginasEng Listening Integrated Hkdse2022 UmayHoi TungAinda não há avaliações
- Malouf Explores Complex Nature of IdentityDocumento1 páginaMalouf Explores Complex Nature of Identitymanoriii0% (1)
- Personal Branding dan Positioning Mempengaruhi Perilaku Pemilih di Kabupaten Bone BolangoDocumento17 páginasPersonal Branding dan Positioning Mempengaruhi Perilaku Pemilih di Kabupaten Bone BolangoMuhammad Irfan BasriAinda não há avaliações
- ATS - Contextual Theology SyllabusDocumento4 páginasATS - Contextual Theology SyllabusAts ConnectAinda não há avaliações
- Tips To Make Simple Lawn Attire Look StylishDocumento2 páginasTips To Make Simple Lawn Attire Look StylishPakistani DressesAinda não há avaliações
- Duah'sDocumento3 páginasDuah'sZareefAinda não há avaliações
- Touratsoglou, Coin Production and Circulation in Roman Peloponesus PDFDocumento23 páginasTouratsoglou, Coin Production and Circulation in Roman Peloponesus PDFCromwellAinda não há avaliações
- High Intermediate Analogies 9Documento2 páginasHigh Intermediate Analogies 9Usman KhalidAinda não há avaliações
- Chapter 1 Introduction To Management and OrganisationDocumento34 páginasChapter 1 Introduction To Management and Organisationsahil malhotraAinda não há avaliações
- Unit 4 Trade Discounts Cash Discounts MarkupDocumento42 páginasUnit 4 Trade Discounts Cash Discounts MarkupChimwemwe MaoleAinda não há avaliações
- The Bachelor of ArtsDocumento6 páginasThe Bachelor of ArtsShubhajit Nayak100% (2)
- Second Periodic Test - 2018-2019Documento21 páginasSecond Periodic Test - 2018-2019JUVELYN BELLITAAinda não há avaliações
- Budokon - Mma.program 2012 13Documento10 páginasBudokon - Mma.program 2012 13Emilio DiazAinda não há avaliações
- SampleDocumento4 páginasSampleParrallathanAinda não há avaliações
- Importance of SimilesDocumento10 páginasImportance of Similesnabeelajaved0% (1)
- Q-Win S Se QuickguideDocumento22 páginasQ-Win S Se QuickguideAndres DennisAinda não há avaliações
- Cambridge IGCSE™: Chinese As A Second Language 0523/03 May/June 2021Documento6 páginasCambridge IGCSE™: Chinese As A Second Language 0523/03 May/June 2021For GamingAinda não há avaliações
- FIRE Protection Engineering Winter 2002Documento64 páginasFIRE Protection Engineering Winter 2002Hany RifaatAinda não há avaliações
- Vietnamese Grammar Questions and Answers DocumentDocumento1 páginaVietnamese Grammar Questions and Answers DocumentMinJenAinda não há avaliações
- Registration details of employees and business ownersDocumento61 páginasRegistration details of employees and business ownersEMAMNAinda não há avaliações
- HexaflexDocumento10 páginasHexaflexCharlie Williams100% (1)
- Red ProjectDocumento30 páginasRed ProjectApoorva SrivastavaAinda não há avaliações
- TemplateDocumento1 páginaTemplatemaheshqwAinda não há avaliações
- Masala Kitchen Menus: Chowpatty ChatDocumento6 páginasMasala Kitchen Menus: Chowpatty ChatAlex ShparberAinda não há avaliações
- Shortcut To Spanish Component #1 Cognates - How To Learn 1000s of Spanish Words InstantlyDocumento2 páginasShortcut To Spanish Component #1 Cognates - How To Learn 1000s of Spanish Words InstantlyCaptain AmericaAinda não há avaliações
- Engb546 NP RevisedDocumento5 páginasEngb546 NP RevisedRafaelaAinda não há avaliações
- p240 MemristorDocumento5 páginasp240 MemristorGopi ChannagiriAinda não há avaliações
- Guidelines For TV Broadcast Script Writing and News CastingDocumento3 páginasGuidelines For TV Broadcast Script Writing and News CastingAngel D. Liwanag0% (1)
- Reducing Work Related Psychological Ill Health and Sickness AbsenceDocumento15 páginasReducing Work Related Psychological Ill Health and Sickness AbsenceBM2062119PDPP Pang Kuok WeiAinda não há avaliações