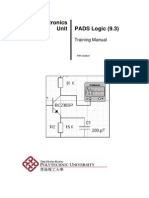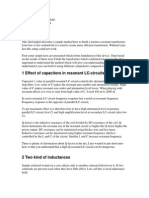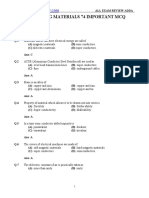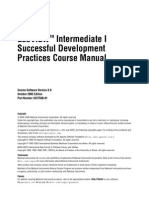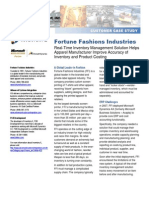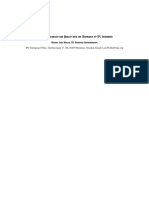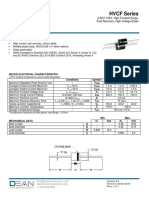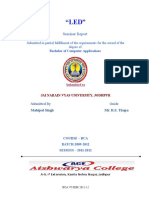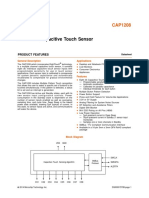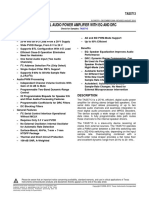Escolar Documentos
Profissional Documentos
Cultura Documentos
Implementing A Simple Processor-Based Design in An FPGA-Altium (2004)
Enviado por
ht2007xx0 notas0% acharam este documento útil (0 voto)
51 visualizações9 páginasFPGA
Título original
-Implementing a Simple Processor-Based Design in an FPGA-Altium (2004)
Direitos autorais
© © All Rights Reserved
Formatos disponíveis
PDF, TXT ou leia online no Scribd
Compartilhar este documento
Compartilhar ou incorporar documento
Você considera este documento útil?
Este conteúdo é inapropriado?
Denunciar este documentoFPGA
Direitos autorais:
© All Rights Reserved
Formatos disponíveis
Baixe no formato PDF, TXT ou leia online no Scribd
0 notas0% acharam este documento útil (0 voto)
51 visualizações9 páginasImplementing A Simple Processor-Based Design in An FPGA-Altium (2004)
Enviado por
ht2007xxFPGA
Direitos autorais:
© All Rights Reserved
Formatos disponíveis
Baixe no formato PDF, TXT ou leia online no Scribd
Você está na página 1de 9
TU0118 (v1.
0) January 29, 2004 1
Implementing a simple
processor-based design in an
FPGA
Summary
Tutorial
TU0118 (v1.0) January 29, 2004
This tutorial describes how to implement a processor-based
design in an FPGA. It describes the creation of FPGA and
Embedded projects, creating C files, setting up processor
and compiler options and then configuring and programming
the design to an FPGA device.
This tutorial will create a schematic and an embedded project containing a C source file that will be
downloaded to the supplied Altera Cyclone EP1C12Q240CB chip on the NanoBoard daughterboard.
The resulting bit counter will be displayed on the NanoBoards LEDs.
Connect the NanoBoard to the parallel port of the PC and power up the board by flicking the ON
switch. Make sure you have installed the Quartus tools (web edition) from Altera. These tools can be
downloaded from the Altera website (www.Altera.com).
Creating the FPGA project
First we will create an FPGA project.
1. Create a new FPGA project by selecting File New FPGA Project (or click on Workspace
button and select Add New Project FPGA project).
2. Save this project by selecting File Save Project, or right-click on the
new project name in the Projects panel and select Save Project As in a
new directory called Simple_Processor.PrjFpg.
3. Add a new schematic document to the FPGA project: File New
Schematic (or click on the Project button and select Add New to
Project Schematic). Save the schematic.
4. Place the following components (listed below in Table 1) on the schematic sheet as shown in
Figure 1. Select Place Part, or click on the Place Part button on the Wiring toolbar. Each of these
components are available from the default generic FPGA integrated libraries, so there is no need to
add any libraries for this tutorial. For more information about using libraries, refer to the Building an
Integrated Library tutorial.
Table 1. Components used in the Johnson Counter schematic
Component name Available from FPGA integrated library
TSK51A_D (the processor) FPGA Processors.IntLib
RAMS_8x1K FPGA Memories.IntLib
Warning: Do not use spaces
or dashes (-) in file names
or project names. Use
underscores if necessary.
Implementing a simple processor-based design in an FPGA
2 TU0118 (v1.0) January 29, 2004
Component name Available from FPGA integrated library
CLOCK_BOARD FPGA NanoBoard Port-Plugin.IntLib
TEST_BUTTON FPGA NanoBoard Port-Plugin.IntLib
LED FPGA NanoBoard Port-Plugin.IntLib
NEXUS_JTAG_CONNECTOR FPGA NanoBoard Port-Plugin.IntLib
NEXUS_JTAG_PORT FPGA Generic.IntLib
OR2N1S FPGA Generic.IntLib
FPGA_STARTUPx FPGA Peripherals.IntLib
Type the component name, e.g TSK51A_D, into the Lib Ref field in the Place Part dialog, press OK
and place the symbol by clicking on the sheet. Right-click to choose another part to place. Stop
placing parts by seelcting Cancel when the Place Part dialog is open.
While the component is still on the cursor and not yet placed:
press X to mirror the component
press SPACEBAR to rotate a component by increments of 90 degrees.
Figure 1. Schematic sheet for an FPGA design
5. Make the connections in the schematic design by using the Place Wire and Place Bus
commands.
For more information about placing wires
and buses, refer to the Getting Started with PCB
Design tutorial.
6. Connect the RAMS_8x1Ks ADDR[9..0] to
ROMADDR[15..0] on the TSK51A-D symbol
using a bus joiner. Place the symbol JB from
Implementing a simple processor-based design in an FPGA
TU0118 (v1.0) January 29, 2004 3
the FPGA Generic.IntLib to join the buses, rotating it as you place it using the Spacebar key.
Modify the parameter text to read [0..9] on both sides of the joiner by using inline text editing mode.
Move the parameter text above the bus joiner. The dots above the text indicates that they have
been manually positioned.
7. Place net labels on appropriate nets using the Place Net Label command. Press TAB to enter
the net label name in the Net Label dialog before clicking to place the label on the corresponding
wire (the cursor changes to a red cross when the net label is correctly attached to a net).
8. Place a GND port on the EA pin of TSK51A_D processor. Select Place Power Port and press
TAB to enter the power port name (GND) and choose a style (e.g. Arrow) in the Power Port dialog
before clicking to place. Connect pins INT0, INT1, T0, T1 and RXD to a
GND power port as well.
9. Place a VCC power port on TRST of the NEXUS_JTAG_PORT using the
Bar style. Click on the VCC icon in the Wiring toolbar. Place a VCC Bus
power port on the DELAY[7..0] pin of the FPGA_STATRTUP8 component (its net properties should
read VCCBUS[..] in the Power Port dialog).
10. Annotate the design using the Tools Annotate Quiet command. The Confirm Designator
Changes dialog displays the following message: There are 3 designators requiring update.
Proceed with changes?. Click Yes. The designators will be changed from U? to U1, for example,
automatically and numerically augment.
11. Save Sheet1.SchDoc [shortcut Ctrl+S] making sure it is in the same directory as the project.
Creating the Embedded Project
Now we can create an embedded project that will hold the source file for the software we want to
download to the FPGA chip.
1. Create a new Embedded project by selecting File New Embedded Project (or click on
Workspace button and select Add New Project Embedded Project).
2. Save this project by selecting File Save Project, or right-click on the new project name in the
Projects panel and select Save Project. Use a name without any spaces (e.g.
Embedded_Project1.PrjEmb) and save it in the same directory as the FPGA project and
schematic files.
3. Create a new C file by right-clicking on the embedded project name in the Projects panel and
selecting Add New to Project C File, or click on the Project button and select Add New to
Project C file.
4. Type the following C code into the new C file.
Use the SPACEBAR to
rotate a power port
while placing it.
Implementing a simple processor-based design in an FPGA
4 TU0118 (v1.0) January 29, 2004
5. Save the code in the same directory as the other project files. Using the default name (Source1.C)
is fine for this tutorial.
Setting the embedded software project options
Next we will set the processor startup code and set some C compiler options, such as the memory
model and code generation options.
1. Right-click on the embedded project name in the Projects panel and select Project Options. The
Options for Project Embedded dialog opens.
2. Add the startup code to your project by double-clicking on Processor and click on Startup Code.
Make sure Generate and use startup code <project>_cstart.c is selected.
3. Set a memory model by double-clicking on C Compiler, selecting Memory Model and choosing
Small: variables in DATA. Make sure Allow reentrant functions is not selected.
void main( void )
{
unsigned char x = 0;
unsigned short i;
for (;;)
{
P1 = x++;
for ( i = 0; i < 0xFFFF; i++ )
{
__asm( "nop" );
}
}
}
Implementing a simple processor-based design in an FPGA
TU0118 (v1.0) January 29, 2004 5
4. While still in the C Compiler options, click on Code Generation and set the Strings to Keep strings
in ROM. Make sure the Interrupts and Registers options are selected. Click OK.
Implementing a simple processor-based design in an FPGA
6 TU0118 (v1.0) January 29, 2004
Setting the processor properties
Now we need to tell the processor on the schematic where to find its RAM and which sub-design
(embedded project) to use when the software is to be downloaded to the FPGA chip on the
daughterboard.
1. Go back to Sheet1.SchDoc by clicking on its document tab.
2. Double-click on the TSK51A_D processor (U1) to open its Component Properties dialog.
3. In the Parameters section, enter the designator of the RAM (most likely U3 refer to your
schematic) in the Value field of the ChildCore1 parameter.
4. To link the Embedded project to the processor component, go to the Projects panel and click on
Structure Editor button to display the project structure view. Make sure that your hardware project
is compiled so that it appears in the structure tree.You will see the Valid Sub-Projects list in the
bottom section of the Projects panel. Select the software project which we just created from the
Valid Sub-Projects list, e.g. Embedded_Project1.PrjEmb, by clicking on its icon and drag-and-
drop it onto the processor component (TSK51A_D) icon in the top section of the panel. Note that
valid targets will be highlighted. The link will be established and the structure will recompile to re-
establish the integrity.
5. Save the schematic and FPGA project.
Configuring the design to an FPGA device
Now we need to specify which FPGA chip we want to use in our design, e.g. the Altera Cyclone
EP1C12Q240C6 chip on the NanoBoard daughterboard. We will add a configuration and constraint file
to do this. The Constraint file will specify the device and determine the pin numbering.
1. To create a new Configuration, right-click on the FPGA Project name in the Projects panel and
select Configuration Manager, or select Project Configuration Manager from the menus.
2. The Configuration Manager for project dialog appears. Click on the Add button in the
Configurations section of the dialog and type a Configuration name in the New Configuration Name
dialog, e.g. demo, and click OK.
Implementing a simple processor-based design in an FPGA
TU0118 (v1.0) January 29, 2004 7
You can run all stages of
the workflow up to and
including the current
stage by clicking on the
arrow icon located
on the left side of the
stage button, e.g.
clicking on this icon on
the Program FPGA
button will run all
previous stages first.
3. Add a Constraints file to your configuration by clicking on the Add button in the Constraints section
and select NB1_6_EP1C12Q240.Constraint in the Choose Constraint files to add to Project
dialog. Constraint files are found in the Altium2004\Library\FPGA folder. Click Open.
4. Select the Configuration checkbox back in the Configuration Manager dialog and click OK.
5. A folder named Settings is added to the project and shows the Constraint file used in the
Constraints Files folder.
6. Save the FPGA project file.
Using the Devices view to program the FPGA
The Devices view (View Devices) allows you to follow through the workflow (from left to right)
required to send your program to the FPGA. In this view, you can:
Compile the project (and check for errors)
Synthesize (create an EDIF netlist)
Build (translate the EDIF files, map the design to the FPGA, Place and Route the FPGA, run a
Timing Analysis and then Make the Bit File)
Program FPGA (download the bit file to the daughterboards FPGA chip, e.g. the Altera Cyclone).
When this workflow is completed, you will be able to run the program by flicking on the DIP switches on
the NanoBoard. To download your design to the FPGA:
1. Open the Devices view by selecting View Devices.
2. Make sure your NanoBoard is properly connected and switched on. In the Devices view, click on
the Live button and check that the Connected indicator is green.
3. In the Devices view, click on Compile. The red indicator will turn green when a successful
compilation takes place. If any error messages display in the Messages panel, go back to your
schematics and embedded source code, correct any errors, save the files and recompile.
4. Click on Synthesize. A Synthesizing update dialog will appear. If the
synthesis is completed successfully, a folder called Generated
[config_name] is created which holds the generated EDIF, VHDL and
synthesis log file. If the synthesis does not complete, check the Messages
panel for errors. The configuration which is used in this example, which we
named demo, will display in the Devices view underneath the Altera Cyclone
icon.
5. Click on Build. This will step through several processes to ultimately make
the Bit file that can be downloaded to the FPGA. You will see the buttons
next to the various processes turn green as they are successfully completed.
Implementing a simple processor-based design in an FPGA
8 TU0118 (v1.0) January 29, 2004
The Build button will turn green when all necessary processes are completed.
6. Click on Program FPGA to download the bit file to the daughterboards Cyclone chip. Watch the
process flow and finally the programming of the FPGA through the JTAG bus.
7. When the Program FPGA process is completed, the LEDs will be flashing as a bit counter.
Setting clock frequencies
The speed (clock frequency) can be tuned on the NanoBoard to slow down or quicken the counter.
Lets slow down the counter display.
1. Double-click on the NanoBoard icon in the Devices view.
The Instrument Rack NanoBoard Controllers appears. The default clock frequency is 50MHz.
Implementing a simple processor-based design in an FPGA
TU0118 (v1.0) January 29, 2004 9
2. Select another clock frequency, e.g. the slowest (6 MHz), by clicking on the 6(Min) button.
3. The shifting of the LED display will be slowed down accordingly.
Revision History
Date Version No. Revision
29-Jan-2004 1.0 New product release
Software, hardware, documentation and related materials:
Copyright 2004 Altium Limited.
All rights reserved. You are permitted to print this document provided that (1) the use of such is for personal use
only and will not be copied or posted on any network computer or broadcast in any media, and (2) no modifications
of the document is made. Unauthorized duplication, in whole or part, of this document by any means, mechanical or
electronic, including translation into another language, except for brief excerpts in published reviews, is prohibited
without the express written permission of Altium Limited. Unauthorized duplication of this work may also be
prohibited by local statute. Violators may be subject to both criminal and civil penalties, including fines and/or
imprisonment. Altium, CAMtastic, Design Explorer, DXP, LiveDesign, NanoBoard, NanoTalk, Nexar, CircuitStudio,
nVisage, P-CAD, Protel, Situs, TASKING, and Topological Autorouting and their respective logos are trademarks or
registered trademarks of Altium Limited or its subsidiaries. All other registered or unregistered trademarks
referenced herein are the property of their respective owners and no trademark rights to the same are claimed.
Você também pode gostar
- The Sympathizer: A Novel (Pulitzer Prize for Fiction)No EverandThe Sympathizer: A Novel (Pulitzer Prize for Fiction)Nota: 4.5 de 5 estrelas4.5/5 (121)
- A Heartbreaking Work Of Staggering Genius: A Memoir Based on a True StoryNo EverandA Heartbreaking Work Of Staggering Genius: A Memoir Based on a True StoryNota: 3.5 de 5 estrelas3.5/5 (231)
- Devil in the Grove: Thurgood Marshall, the Groveland Boys, and the Dawn of a New AmericaNo EverandDevil in the Grove: Thurgood Marshall, the Groveland Boys, and the Dawn of a New AmericaNota: 4.5 de 5 estrelas4.5/5 (266)
- Never Split the Difference: Negotiating As If Your Life Depended On ItNo EverandNever Split the Difference: Negotiating As If Your Life Depended On ItNota: 4.5 de 5 estrelas4.5/5 (838)
- The Little Book of Hygge: Danish Secrets to Happy LivingNo EverandThe Little Book of Hygge: Danish Secrets to Happy LivingNota: 3.5 de 5 estrelas3.5/5 (400)
- The World Is Flat 3.0: A Brief History of the Twenty-first CenturyNo EverandThe World Is Flat 3.0: A Brief History of the Twenty-first CenturyNota: 3.5 de 5 estrelas3.5/5 (2259)
- The Subtle Art of Not Giving a F*ck: A Counterintuitive Approach to Living a Good LifeNo EverandThe Subtle Art of Not Giving a F*ck: A Counterintuitive Approach to Living a Good LifeNota: 4 de 5 estrelas4/5 (5795)
- The Emperor of All Maladies: A Biography of CancerNo EverandThe Emperor of All Maladies: A Biography of CancerNota: 4.5 de 5 estrelas4.5/5 (271)
- The Gifts of Imperfection: Let Go of Who You Think You're Supposed to Be and Embrace Who You AreNo EverandThe Gifts of Imperfection: Let Go of Who You Think You're Supposed to Be and Embrace Who You AreNota: 4 de 5 estrelas4/5 (1091)
- Hidden Figures: The American Dream and the Untold Story of the Black Women Mathematicians Who Helped Win the Space RaceNo EverandHidden Figures: The American Dream and the Untold Story of the Black Women Mathematicians Who Helped Win the Space RaceNota: 4 de 5 estrelas4/5 (895)
- Elon Musk: Tesla, SpaceX, and the Quest for a Fantastic FutureNo EverandElon Musk: Tesla, SpaceX, and the Quest for a Fantastic FutureNota: 4.5 de 5 estrelas4.5/5 (474)
- Team of Rivals: The Political Genius of Abraham LincolnNo EverandTeam of Rivals: The Political Genius of Abraham LincolnNota: 4.5 de 5 estrelas4.5/5 (234)
- Pads LogicDocumento104 páginasPads Logicht2007xx100% (1)
- The Hard Thing About Hard Things: Building a Business When There Are No Easy AnswersNo EverandThe Hard Thing About Hard Things: Building a Business When There Are No Easy AnswersNota: 4.5 de 5 estrelas4.5/5 (345)
- The Yellow House: A Memoir (2019 National Book Award Winner)No EverandThe Yellow House: A Memoir (2019 National Book Award Winner)Nota: 4 de 5 estrelas4/5 (98)
- The Unwinding: An Inner History of the New AmericaNo EverandThe Unwinding: An Inner History of the New AmericaNota: 4 de 5 estrelas4/5 (45)
- SM00092A - NX Fault CodesDocumento43 páginasSM00092A - NX Fault Codesdario_es60% (5)
- Lenz LessDocumento8 páginasLenz LessGindac Ralea100% (1)
- Engineering Materials 74 Important MCQDocumento10 páginasEngineering Materials 74 Important MCQaditya100% (4)
- Fan-Out Wafer Level PackagingDocumento2 páginasFan-Out Wafer Level PackagingTom BlattnerAinda não há avaliações
- TRX Vu2hmyDocumento10 páginasTRX Vu2hmyokuraokuAinda não há avaliações
- Mentorpaper Bga Breakouts and Routing 52590Documento192 páginasMentorpaper Bga Breakouts and Routing 52590ht2007xxAinda não há avaliações
- PADS Layout Tutorial - SGI - PCB DesignDocumento85 páginasPADS Layout Tutorial - SGI - PCB Designht2007xxAinda não há avaliações
- Korovkin Inequalities LMLDocumento74 páginasKorovkin Inequalities LMLht2007xxAinda não há avaliações
- LabVIEW Intermediate I PDFDocumento452 páginasLabVIEW Intermediate I PDFht2007xx100% (1)
- Equivalencia de Transistor BipolarDocumento35 páginasEquivalencia de Transistor Bipolarsonhador4583% (18)
- Pads LayoutDocumento94 páginasPads Layoutht2007xxAinda não há avaliações
- Lab View Serial Quick Reference GuideDocumento1 páginaLab View Serial Quick Reference Guideht2007xxAinda não há avaliações
- Asi Ffi Cs FinalDocumento3 páginasAsi Ffi Cs Finalht2007xxAinda não há avaliações
- 01 1410 WallinDocumento5 páginas01 1410 WallinVictor HernandezAinda não há avaliações
- VCSEL Testing From KeithleyDocumento6 páginasVCSEL Testing From KeithleyDMCCALAinda não há avaliações
- Data Sheet: HEF4543B MSIDocumento9 páginasData Sheet: HEF4543B MSIPaulo RomeuAinda não há avaliações
- Reference: OPAMP and Linear Integrated Circuits by Ramakant A. Gayakwad, PHIDocumento27 páginasReference: OPAMP and Linear Integrated Circuits by Ramakant A. Gayakwad, PHIchandra prakash purbiaAinda não há avaliações
- As Minter National Annual Report 2005 enDocumento142 páginasAs Minter National Annual Report 2005 enapi-3712417Ainda não há avaliações
- Ucm Two MarksDocumento23 páginasUcm Two Marksarun kumarAinda não há avaliações
- Questions Bank Electronic BasicDocumento96 páginasQuestions Bank Electronic Basiccsar_pc0% (1)
- X REL CatalogDocumento58 páginasX REL CatalogRuboto BotoAinda não há avaliações
- The International Journal of Science & TechnoledgeDocumento6 páginasThe International Journal of Science & TechnoledgehakikAinda não há avaliações
- Optical Communication LabDocumento5 páginasOptical Communication LabkskumargieAinda não há avaliações
- Super Hetero Dy NeDocumento4 páginasSuper Hetero Dy NeAndrew JonesAinda não há avaliações
- D-HVCF Series REV 2.0 PDFDocumento1 páginaD-HVCF Series REV 2.0 PDFanoosh nymousAinda não há avaliações
- Silicon NPN Power Transistors: Inchange Semiconductor Product SpecificationDocumento4 páginasSilicon NPN Power Transistors: Inchange Semiconductor Product SpecificationDjalma MotaAinda não há avaliações
- Seminar Report (LED) - by MahipalDocumento16 páginasSeminar Report (LED) - by MahipalMahipal Singh100% (2)
- 1817-SanDiegoCPMTDL Lau AdvancedpackagingDocumento111 páginas1817-SanDiegoCPMTDL Lau AdvancedpackagingPiyush ParasharAinda não há avaliações
- Standar Ansi Dan IECDocumento14 páginasStandar Ansi Dan IECSeptian SetiawanAinda não há avaliações
- AC Voltmeter & OhmmeterDocumento17 páginasAC Voltmeter & OhmmeterBatch 3Ainda não há avaliações
- Cap 1208Documento67 páginasCap 1208TestronicpartsAinda não há avaliações
- TDA3683J: 1. General DescriptionDocumento31 páginasTDA3683J: 1. General DescriptionAlexis FloresAinda não há avaliações
- Tas 5713Documento71 páginasTas 5713Nelson BorgesAinda não há avaliações
- HVDC and HVAC Line IonDocumento9 páginasHVDC and HVAC Line IonChaitanya ShakyaAinda não há avaliações
- PCM 1781Documento37 páginasPCM 1781isaiasvaAinda não há avaliações