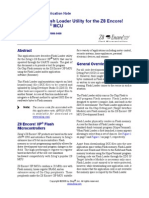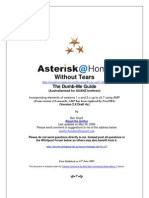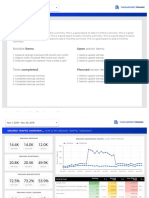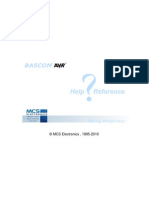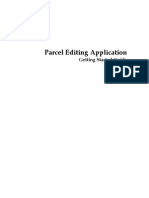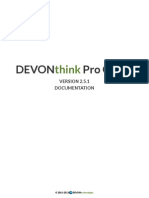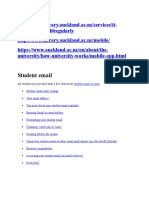Escolar Documentos
Profissional Documentos
Cultura Documentos
Application Vba
Enviado por
sonogno78Descrição original:
Título original
Direitos autorais
Formatos disponíveis
Compartilhar este documento
Compartilhar ou incorporar documento
Você considera este documento útil?
Este conteúdo é inapropriado?
Denunciar este documentoDireitos autorais:
Formatos disponíveis
Application Vba
Enviado por
sonogno78Direitos autorais:
Formatos disponíveis
' Excel 2010
' In Excel 2010, in a new workbook, copy all this code into
' the Sheet1 class module. Place the cursor in the
' TestApplicationProperties procedure, and then press F8 to
' single-step through the code. Arrange the VBA and Excel windows
' side by side so you can follow the instructions in the comments.
Sub TestApplicationProperties()
Dim saveDisplayFormulaAutoComplete As Boolean
Dim saveShowDevTools As Boolean
Dim saveShowMenuFloaties As Boolean
Dim saveShowSelectionFloaties As Boolean
Dim saveDisplayDocumentInformationPanel As Boolean
Dim saveEnableLivePreview As Boolean
Dim saveFormulaBarHeight As Integer
With Application
' Preserve the current state of things, so the code
' can put them back when done.
saveDisplayFormulaAutoComplete = .DisplayFormulaAutoComplete
saveShowDevTools = .ShowDevTools
saveShowMenuFloaties = .ShowMenuFloaties
saveShowSelectionFloaties = .ShowMenuFloaties
saveDisplayDocumentInformationPanel = .DisplayDocumentInformationPanel
saveEnableLivePreview = .EnableLivePreview
saveWarnOnFunctionNameConflict = .WarnOnFunctionNameConflict
saveFormulaBarHeight = .FormulaBarHeight
' Try out the various features added in Excel 2007:
.DisplayFormulaAutoComplete = True
' In Excel, select cell A1, and then in the formula bar,
' start entering a formula like =RandBetween(1, 100), and
' watch the help you get in a formula drop-down list as you type.
' Execute the next line of code, and repeat the test: This time
' you won't see the dropdown:
.DisplayFormulaAutoComplete = False
.ShowDevTools = True
' In Excel, note that the Development Ribbon item
' now is visible. Execute the next line, and note that it's
' now hidden:
.ShowDevTools = False
.ShowMenuFloaties = False
' In Excel, right-click in a cell. Note the "floatie" menu
' that appears. Execute the next line, and verify that you
' no longer see that menu when you right-click. Note that
' the boolean value is the opposite of what you would expect.
' If the ShowMenuFloaties property is True, the floaties
' DO NOT appear; if False, they do.
.ShowMenuFloaties = True
.ShowSelectionFloaties = False
' Enter text into a cell, and then select a few characters. You
' see a floatie menu with formatting options. Then execute
' the next line, and verify that the same actions do not display
' the floatie menu. Note that the boolean value is the
' opposite of what you would expect.
' If the ShowSelectionFloaties property is True, the floaties
' DO NOT appear; if False, they do.
.ShowSelectionFloaties = True
.DisplayDocumentInformationPanel = True
' After executing the previous line of code, you see the
' document information panel. Execute the next line to hide this panel:
.DisplayDocumentInformationPanel = False
.EnableLivePreview = False
' After executing the previous line of code, enter some text
' into a cell, and select a font. As you scroll through the font list,
' the formatting won't update as you select fonts. When you select
' a font and dismiss the menu, the font will change in the cell. Execute
' the following line, and try again--now the font updates as you
' scroll through the font menu. The same concept applies to all
' other formatting changes.
.EnableLivePreview = True
.FormulaBarHeight = 2
' After executing the previous line of code, the formula bar
' height should be changed. Execute the following line to
' set it to 1, the default height.
.FormulaBarHeight = 1
' Put things back the way they were originally.
.DisplayFormulaAutoComplete = saveDisplayFormulaAutoComplete
.ShowDevTools = saveShowDevTools
.ShowMenuFloaties = saveShowMenuFloaties
.ShowMenuFloaties = saveShowSelectionFloaties
.DisplayDocumentInformationPanel = saveDisplayDocumentInformationPanel
.EnableLivePreview = saveEnableLivePreview
.FormulaBarHeight = saveFormulaBarHeight
End With
End Sub
Você também pode gostar
- Sub Dim As Dim As Dim As New Dim As IntegerDocumento1 páginaSub Dim As Dim As Dim As New Dim As Integersonogno78Ainda não há avaliações
- 6th Central Pay Commission Salary CalculatorDocumento15 páginas6th Central Pay Commission Salary Calculatorrakhonde100% (436)
- 6th Central Pay Commission Salary CalculatorDocumento15 páginas6th Central Pay Commission Salary Calculatorrakhonde100% (436)
- 6th Central Pay Commission Salary CalculatorDocumento15 páginas6th Central Pay Commission Salary Calculatorrakhonde100% (436)
- 6th Central Pay Commission Salary CalculatorDocumento15 páginas6th Central Pay Commission Salary Calculatorrakhonde100% (436)
- AwayDocumento1 páginaAwaysonogno78Ainda não há avaliações
- 6th Central Pay Commission Salary CalculatorDocumento15 páginas6th Central Pay Commission Salary Calculatorrakhonde100% (436)
- AwayDocumento1 páginaAwaysonogno78Ainda não há avaliações
- 6th Central Pay Commission Salary CalculatorDocumento15 páginas6th Central Pay Commission Salary Calculatorrakhonde100% (436)
- AwayDocumento1 páginaAwaysonogno78Ainda não há avaliações
- AwayDocumento1 páginaAwaysonogno78Ainda não há avaliações
- AwayDocumento1 páginaAwaysonogno78Ainda não há avaliações
- The Cat On The RoofDocumento1 páginaThe Cat On The Roofsonogno78Ainda não há avaliações
- 6th Central Pay Commission Salary CalculatorDocumento15 páginas6th Central Pay Commission Salary Calculatorrakhonde100% (436)
- 6th Central Pay Commission Salary CalculatorDocumento15 páginas6th Central Pay Commission Salary Calculatorrakhonde100% (436)
- Get The IdeaDocumento1 páginaGet The Ideasonogno78Ainda não há avaliações
- The Subtle Art of Not Giving a F*ck: A Counterintuitive Approach to Living a Good LifeNo EverandThe Subtle Art of Not Giving a F*ck: A Counterintuitive Approach to Living a Good LifeNota: 4 de 5 estrelas4/5 (5782)
- Hidden Figures: The American Dream and the Untold Story of the Black Women Mathematicians Who Helped Win the Space RaceNo EverandHidden Figures: The American Dream and the Untold Story of the Black Women Mathematicians Who Helped Win the Space RaceNota: 4 de 5 estrelas4/5 (890)
- The Yellow House: A Memoir (2019 National Book Award Winner)No EverandThe Yellow House: A Memoir (2019 National Book Award Winner)Nota: 4 de 5 estrelas4/5 (98)
- Elon Musk: Tesla, SpaceX, and the Quest for a Fantastic FutureNo EverandElon Musk: Tesla, SpaceX, and the Quest for a Fantastic FutureNota: 4.5 de 5 estrelas4.5/5 (474)
- Devil in the Grove: Thurgood Marshall, the Groveland Boys, and the Dawn of a New AmericaNo EverandDevil in the Grove: Thurgood Marshall, the Groveland Boys, and the Dawn of a New AmericaNota: 4.5 de 5 estrelas4.5/5 (265)
- The Little Book of Hygge: Danish Secrets to Happy LivingNo EverandThe Little Book of Hygge: Danish Secrets to Happy LivingNota: 3.5 de 5 estrelas3.5/5 (399)
- Never Split the Difference: Negotiating As If Your Life Depended On ItNo EverandNever Split the Difference: Negotiating As If Your Life Depended On ItNota: 4.5 de 5 estrelas4.5/5 (838)
- A Heartbreaking Work Of Staggering Genius: A Memoir Based on a True StoryNo EverandA Heartbreaking Work Of Staggering Genius: A Memoir Based on a True StoryNota: 3.5 de 5 estrelas3.5/5 (231)
- The Emperor of All Maladies: A Biography of CancerNo EverandThe Emperor of All Maladies: A Biography of CancerNota: 4.5 de 5 estrelas4.5/5 (271)
- Team of Rivals: The Political Genius of Abraham LincolnNo EverandTeam of Rivals: The Political Genius of Abraham LincolnNota: 4.5 de 5 estrelas4.5/5 (234)
- The Unwinding: An Inner History of the New AmericaNo EverandThe Unwinding: An Inner History of the New AmericaNota: 4 de 5 estrelas4/5 (45)
- The Hard Thing About Hard Things: Building a Business When There Are No Easy AnswersNo EverandThe Hard Thing About Hard Things: Building a Business When There Are No Easy AnswersNota: 4.5 de 5 estrelas4.5/5 (344)
- The World Is Flat 3.0: A Brief History of the Twenty-first CenturyNo EverandThe World Is Flat 3.0: A Brief History of the Twenty-first CenturyNota: 3.5 de 5 estrelas3.5/5 (2219)
- The Gifts of Imperfection: Let Go of Who You Think You're Supposed to Be and Embrace Who You AreNo EverandThe Gifts of Imperfection: Let Go of Who You Think You're Supposed to Be and Embrace Who You AreNota: 4 de 5 estrelas4/5 (1090)
- The Sympathizer: A Novel (Pulitzer Prize for Fiction)No EverandThe Sympathizer: A Novel (Pulitzer Prize for Fiction)Nota: 4.5 de 5 estrelas4.5/5 (119)
- Language and TechnologyDocumento75 páginasLanguage and TechnologyYoo ChenchenAinda não há avaliações
- LogRhythm Evaluators Guide - 7xDocumento53 páginasLogRhythm Evaluators Guide - 7xnagasatoAinda não há avaliações
- VPN Risk Report Cybersecurity InsidersDocumento20 páginasVPN Risk Report Cybersecurity InsidersMaria PerezAinda não há avaliações
- Flash Loader Utility For The Z8 Encore! XP MCU: Application NoteDocumento18 páginasFlash Loader Utility For The Z8 Encore! XP MCU: Application NoteAlexandra Sequeira SequeiraAinda não há avaliações
- CN7021 Project TemplateDocumento8 páginasCN7021 Project TemplatePallavi PalluAinda não há avaliações
- Diasonic DDR-5100 Digital Voice Recorder InstructionsDocumento2 páginasDiasonic DDR-5100 Digital Voice Recorder InstructionsNarelle HuettAinda não há avaliações
- Vmware Interview Questions: Click HereDocumento27 páginasVmware Interview Questions: Click HereAjit W100% (1)
- Manage Amazon Business with Selling Partner APIDocumento3 páginasManage Amazon Business with Selling Partner APIMradul SinghAinda não há avaliações
- 3shape TRIOS DocumentationDocumento2 páginas3shape TRIOS DocumentationHsuan ChenAinda não há avaliações
- Introduction To PDF Programming: Leonard Rosenthol LazerwareDocumento33 páginasIntroduction To PDF Programming: Leonard Rosenthol LazerwareBieliūnaitė KarolinaAinda não há avaliações
- EDU 220 81 B Mod07 AdministrativeAccounts 636736804075439000Documento25 páginasEDU 220 81 B Mod07 AdministrativeAccounts 636736804075439000Net RunnerAinda não há avaliações
- Asterisk For Dumb MeDocumento164 páginasAsterisk For Dumb MeAndy CockroftAinda não há avaliações
- Crisis Communication PlanDocumento7 páginasCrisis Communication PlanRikky AbdulAinda não há avaliações
- The Blueprint - Monthly SEO Report TEMPLATE ALL Live Links and Content Live DataDocumento16 páginasThe Blueprint - Monthly SEO Report TEMPLATE ALL Live Links and Content Live DataHani SitumorangAinda não há avaliações
- Getting Started Guide for IBM Rational Robot TestingDocumento3 páginasGetting Started Guide for IBM Rational Robot TestinggeongeoAinda não há avaliações
- Secure FTP Data TransfersDocumento3 páginasSecure FTP Data Transfersprashvirus100% (1)
- Darcy Ripper User ManualDocumento17 páginasDarcy Ripper User ManualMichael MorrowAinda não há avaliações
- Introduction To MS WordDocumento4 páginasIntroduction To MS WordManjot KaurAinda não há avaliações
- OpenStack Architecture Design OverviewDocumento24 páginasOpenStack Architecture Design OverviewVikas LunthiAinda não há avaliações
- BASCAVRDocumento994 páginasBASCAVRdbzooAinda não há avaliações
- Parcel Editing Application User GuideDocumento46 páginasParcel Editing Application User Guideklicktime3100% (1)
- Vmware KVMDocumento6 páginasVmware KVMhoadiAinda não há avaliações
- DEVONthink Pro Office ManualDocumento143 páginasDEVONthink Pro Office ManualikesorAinda não há avaliações
- Image Gallery App Using PHP With Source Code - SourceCodesterDocumento17 páginasImage Gallery App Using PHP With Source Code - SourceCodesterFernandus TakimaiAinda não há avaliações
- Student Guide For Microsoft TeamsDocumento25 páginasStudent Guide For Microsoft TeamsM. Luisa Martínez RomeroAinda não há avaliações
- Implementing Azure Active DirectoryDocumento26 páginasImplementing Azure Active DirectoryOstilio SystemsAinda não há avaliações
- Student Email Setup GuideDocumento6 páginasStudent Email Setup GuidedinhchungxdAinda não há avaliações
- Difference Between SQS Visibility Timeout and Delay QueueDocumento9 páginasDifference Between SQS Visibility Timeout and Delay QueueNew DSPAinda não há avaliações
- PL2303 Android USB Host Solution Application NoteDocumento10 páginasPL2303 Android USB Host Solution Application NoteChien NguyenAinda não há avaliações
- Accessing IIT From OutsideDocumento4 páginasAccessing IIT From OutsideSayak GhoshAinda não há avaliações