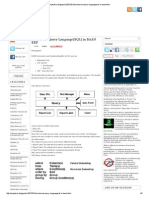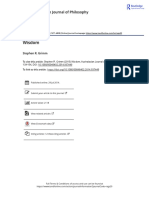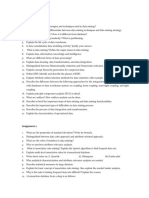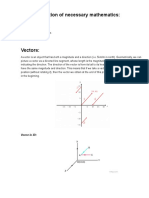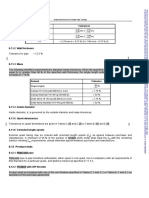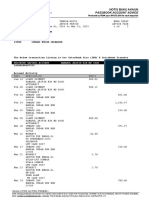Escolar Documentos
Profissional Documentos
Cultura Documentos
data-products-DIGISOL-RANGER Series-downloads-DG-HR1400 QIG PDF
Enviado por
knp8swaDescrição original:
Título original
Direitos autorais
Formatos disponíveis
Compartilhar este documento
Compartilhar ou incorporar documento
Você considera este documento útil?
Este conteúdo é inapropriado?
Denunciar este documentoDireitos autorais:
Formatos disponíveis
data-products-DIGISOL-RANGER Series-downloads-DG-HR1400 QIG PDF
Enviado por
knp8swaDireitos autorais:
Formatos disponíveis
1
RANGER SERIES
150MBPS WIRELESS
BROADBAND HOME ROUTER
DG-HR1400
V1.0
2014-01-06
2
3
The following items should be present in your package
DG-HR1400 Wireless Broadband Home Router
Power adapter (5V DC, 1A)
Rubber feet (4 Nos.)
Quick Installation Guide
Installation Guide CD (includes User Manual, QIG & Utility)
Patch Cord (1 No.)
Make sure that the package contains above items. If any of the listed items is
damaged or missing, please contact your retailer immediately.
Thank you for purchasing DG-HR1400 150Mbps 802.11n Wireless Broadband
Home Router! DG-HR1400 is the best choice for Small office / Home office
users, all computers and network devices can share a single xDSL / cable
modem internet connection at high speed. Easy install procedures allow
computer users to setup a network environment in very short time - within
minutes, even inexperienced users. When the number of your computers and
network-enabled devices grow, you can also expand the number of network slots
by simply connecting a hub or switch, to extend the scope of your network.
All computers and IEEE 802.11b/g/n wireless-enabled network devices (including
PDA, cellular phone, game console and more) can connect to this wireless router
without additional cabling. With a compatible wireless card installed in your PC,
you can transfer files up to 150Mbps (transfer data rate).
4
High Internet Access throughput.
Wireless speed up to 150Mbps.
Allows multiple users to share a single Internet line.
Shares a single Cable or xDSL internet connection.
Access private LAN servers from the internet.
Four wired LAN ports (10/100M) and one WAN port (10/100M).
Works with IEEE 802.11b/g/n wireless LAN devices.
Supports DHCP (Server/Client) for easy IP-address setup.
Supports multiple wireless modes like: AP, Client, Wireless Bridge and
Universal Repeater.
Advanced network and security features like: Special Applications, QoS, DMZ,
Virtual Servers, Access Control, Firewall.
Allows you to monitor the routers status like: DHCP Client Log, System Log,
Security Log and Device/Connection Status.
Easy to use Web-based GUI for network configuration and management
purposes.
Remote management function allows configuration and upgrades from a
remote computer (over the Internet).
Provides Auto MDI / MDI-X function for all wired Ethernet ports.
The following system requirements are recommended
Notebook or desktop computer with network adapter (wired/wireless)
Internet connection, provided by xDSL or cable modem with a RJ -45 Ethernet
port.
Windows 98/ME/2000/XP/Vista
Web browser (Microsoft Internet Explorer 4.0 or above, Netscape Navigator
4.7 or above, Opera web browser, or Safari web browser).
An available AC power socket (100 240V, 50/60Hz)
5
Front View
LED
Name
LED
Status
Indication
Power
(PWR)
On Router is switched on and correctly powered.
On WAN port is connected.
Off WAN port is not connected.
WAN
Blinking WAN activity (transferring or receiving data).
On LAN port is connected.
Off LAN port is not connected. LAN(1-4)
Blinking LAN activity (transferring or receiving data).
On Wireless network is switched on.
Off Wireless network is switched off.
WLAN
Blinking
Wireless LAN activity (transferring or
receiving data).
On
A wireless device has been successfully
added to the network by WPS function.
Off WPS process is not initiated. WPS
Blinking
A wireless device is connecting to the
network by WPS function.
6
Rear View
Interfaces Description
Antenna
This antenna is a 5dBi dipole antenna.
Power on/off
button
Press this button to power on/off the router.
Power
The Power socket is where you will connect the
power adapter. Please use the power adapter
provided with this Wireless Router.
LAN (1 4)
Local Area Network (LAN) ports 1 to 4.
WPS/WIFI
The WPS/WIFI button has two functions.
WPS: Press this button for more than 5 seconds to
initiate WPS.
WIFI: Press this button for less than 5 seconds to
enable WLAN.
Reset
Reset the router to factory default settings (clear all
settings). Press this button and hold for 5 seconds
to restore all settings to factory defaults.
WAN Wide Area Network (WAN / Internet) port.
7
Hardware Installation
Please follow the below mentioned instructions to build the network connection
between your new WIRELESS router and your computers, network devices:
1. Connect your xDSL / cable modem to the WAN port of the router by an
Ethernet cable.
2. Connect all your computers, network devices (switch / hub) to the LAN port of
the router.
8
3. Connect the power adapter (5V DC / 1A) to the wall socket, and then connect
it to the Power socket of the router.
4. Please check all LEDs on the front panel. Power LED PWR should be
steadily ON, WAN and LAN LEDs should be ON. Check if the
computer/network device connected to the respective port of the router is
powered ON and correctly connected. If power LED PWR is not ON, or any
LED you expected is not ON, please recheck the cabling.
9
Software Installation
Insert the Setup CD into your CD-ROM drive of notebook/desktop
computer.
Explore the CD and execute the AutoRun.exe file. Below given screen
will appear. Click 'Start' to Continue.
10
Connect one end of a network cable to the WAN port of the router and the
other end to the DSL/Cable modem. Click Next to continue.
Connect one end of the provided network cable to one of the LAN ports
(1~4) of the router and the other end to your computer. Click Next to
continue with the installation.
11
Power on the Router. It will take approximately 30 seconds for the router to
boot up completely. Click Next to continue with the installation.
Ensure the normal indication of all LEDs on the router. If not, try the above
steps again else click Next to continue.
12
Enter the Routers password to log in to the Router. The default password
is 1234. It is recommended to change the routers password to protect it
from being accessed by other users. If you do not wish to change the
current password, you can leave New Password and Confirm New
Password fields blank. Click Enter to continue.
Please select the internet connection type. Click Next to continue.
NOTE: The steps mentioned till here are the common steps to
be followed for all the three modes. Following steps
below describe how to configure the respective modes.
13
PPPoE (DSL users)
Choose PPPoE. (Point to Point Protocol over Ethernet) If your ISP uses a
PPPoE connection you will be provided with a username and password.
This option is typically used for DSL services.
Once the user name and password is entered click on Next, the screen
shown below will appear. Click on Next.
14
Enter the SSID and click on Next.
Configure the wireless security. Enter the security mode i.e. either None or
WPA2 Mixed and click on Next.
15
The screen as shown below will appear. Click on Finish.
Lastly, the router will reboot as shown below.
16
DHCP (Cable Modem users)
Select DHCP Client to obtain IP Address information automatically from
your ISP. Click on Next.
The screen shown below will appear. Click on Next.
17
Below mentioned screen will appear. Click on Next.
Enter the SSID and click on Next.
18
Configure the wireless security. Enter the security mode i.e. either None or
WPA2 Mixed and click on Next.
Following screen will appear. Click on Finish.
19
Lastly, the router will reboot as shown below.
Static IP (Cable Modem users)
Select Static IP Address if all the Internet ports IP information is provided to
you by your ISP. You will need to enter in the IP address, subnet mask,
gateway address and DNS address provided to you by your ISP. Each IP
address entered in the fields must be in the appropriate IP form, which are
four octets separated by a dot (x.x.x.x). The Router will not accept the IP
address if it is not in this format. Click on Next.
20
The screen shown below will appear. Click on Next.
Enter the SSID and click on Next.
21
Configure the wireless security. Enter the security mode i.e. either None or
WPA2 Mixed and click on Next.
You can view the information about the wireless configuration in the next
screen. Click Finish to save your current settings and reboot the router.
22
Web Management
Connecting the routers management interface by web browser:
After you assign an IP address to the computer, open the web browser, and type
the IP address of the router in the address bar as http://192.168.2.1.
The following message will be shown:
Please input user name and password in the field respectively, default user name
is admin, and default password is 1234, then press Login button, and you
can see the web management interface of this router:
23
Following are the solutions to problems that may occur during the installation and
operation of the Digisol DG-HR1400 Router.
1. Router cannot get connected to internet.
Access the routers web configuration and go to status->Internet
Connection menu and verify internet connection status.
If you were previously able to connect a computer to internet directly,
try to do that again, and verify whether you can access internet with
your computer directly attached to the device provided by your
internet service provider.
Check PPPoE user ID and password again.
Call your internet service provider and verify whether there is some
issue with their service.
Try to reboot the router and verify whether it connects to internet or
not.
Try to use IP address instead of hostname. If you can use IP address
to communicate with a remote server, but cannot use hostname,
please check DNS settings.
2. Wireless client cannot locate the router.
Verify whether Broadcast ESSID is set to off in routers web
configuration.
Verify whether the antenna is properly connected and in correct
direction.
Is your wireless client far away from your router? Try to get closer to
the router.
Ensure that you input ESSID on your wireless client manually, if
ESSID broadcast is disabled.
24
Você também pode gostar
- The Yellow House: A Memoir (2019 National Book Award Winner)No EverandThe Yellow House: A Memoir (2019 National Book Award Winner)Nota: 4 de 5 estrelas4/5 (98)
- Hidden Figures: The American Dream and the Untold Story of the Black Women Mathematicians Who Helped Win the Space RaceNo EverandHidden Figures: The American Dream and the Untold Story of the Black Women Mathematicians Who Helped Win the Space RaceNota: 4 de 5 estrelas4/5 (895)
- Kern StandardDocumento4 páginasKern Standardknp8swaAinda não há avaliações
- Infor ERP LN OverviewDocumento4 páginasInfor ERP LN Overviewknp8swaAinda não há avaliações
- Infor Time Track User GuideDocumento22 páginasInfor Time Track User Guideknp8swaAinda não há avaliações
- Erpbasic - Blogspot.in 2012 01 Structured Query Languagesql in BaanDocumento3 páginasErpbasic - Blogspot.in 2012 01 Structured Query Languagesql in Baanknp8swaAinda não há avaliações
- Infor ERP Installation Guide Infor BW (U7434G US)Documento46 páginasInfor ERP Installation Guide Infor BW (U7434G US)Vad BukAinda não há avaliações
- KVS TGT and PRT Preliminary Examination Model PaperDocumento77 páginasKVS TGT and PRT Preliminary Examination Model Paperknp8swa100% (1)
- The Subtle Art of Not Giving a F*ck: A Counterintuitive Approach to Living a Good LifeNo EverandThe Subtle Art of Not Giving a F*ck: A Counterintuitive Approach to Living a Good LifeNota: 4 de 5 estrelas4/5 (5794)
- The Little Book of Hygge: Danish Secrets to Happy LivingNo EverandThe Little Book of Hygge: Danish Secrets to Happy LivingNota: 3.5 de 5 estrelas3.5/5 (399)
- Devil in the Grove: Thurgood Marshall, the Groveland Boys, and the Dawn of a New AmericaNo EverandDevil in the Grove: Thurgood Marshall, the Groveland Boys, and the Dawn of a New AmericaNota: 4.5 de 5 estrelas4.5/5 (266)
- Elon Musk: Tesla, SpaceX, and the Quest for a Fantastic FutureNo EverandElon Musk: Tesla, SpaceX, and the Quest for a Fantastic FutureNota: 4.5 de 5 estrelas4.5/5 (474)
- Never Split the Difference: Negotiating As If Your Life Depended On ItNo EverandNever Split the Difference: Negotiating As If Your Life Depended On ItNota: 4.5 de 5 estrelas4.5/5 (838)
- A Heartbreaking Work Of Staggering Genius: A Memoir Based on a True StoryNo EverandA Heartbreaking Work Of Staggering Genius: A Memoir Based on a True StoryNota: 3.5 de 5 estrelas3.5/5 (231)
- The Emperor of All Maladies: A Biography of CancerNo EverandThe Emperor of All Maladies: A Biography of CancerNota: 4.5 de 5 estrelas4.5/5 (271)
- The World Is Flat 3.0: A Brief History of the Twenty-first CenturyNo EverandThe World Is Flat 3.0: A Brief History of the Twenty-first CenturyNota: 3.5 de 5 estrelas3.5/5 (2259)
- The Hard Thing About Hard Things: Building a Business When There Are No Easy AnswersNo EverandThe Hard Thing About Hard Things: Building a Business When There Are No Easy AnswersNota: 4.5 de 5 estrelas4.5/5 (344)
- Team of Rivals: The Political Genius of Abraham LincolnNo EverandTeam of Rivals: The Political Genius of Abraham LincolnNota: 4.5 de 5 estrelas4.5/5 (234)
- The Unwinding: An Inner History of the New AmericaNo EverandThe Unwinding: An Inner History of the New AmericaNota: 4 de 5 estrelas4/5 (45)
- The Gifts of Imperfection: Let Go of Who You Think You're Supposed to Be and Embrace Who You AreNo EverandThe Gifts of Imperfection: Let Go of Who You Think You're Supposed to Be and Embrace Who You AreNota: 4 de 5 estrelas4/5 (1090)
- The Sympathizer: A Novel (Pulitzer Prize for Fiction)No EverandThe Sympathizer: A Novel (Pulitzer Prize for Fiction)Nota: 4.5 de 5 estrelas4.5/5 (121)
- A Guide To Sample Size For Animal-Based Studies (VetBooks - Ir)Documento292 páginasA Guide To Sample Size For Animal-Based Studies (VetBooks - Ir)Jonathan MannAinda não há avaliações
- Design Calculation FOR Rigid Pavement/RoadDocumento5 páginasDesign Calculation FOR Rigid Pavement/RoadghansaAinda não há avaliações
- Sta404 07Documento71 páginasSta404 07Ibnu Iyar0% (1)
- Pressure-Dependent Leak Detection Model and Its Application To A District Water SystemDocumento13 páginasPressure-Dependent Leak Detection Model and Its Application To A District Water SystemManjul KothariAinda não há avaliações
- Grimm (2015) WisdomDocumento17 páginasGrimm (2015) WisdomBruce WayneAinda não há avaliações
- Ahmed Amr P2Documento8 páginasAhmed Amr P2Ahmed AmrAinda não há avaliações
- Question BankDocumento3 páginasQuestion BankHimanshu SharmaAinda não há avaliações
- 2SA1016Documento4 páginas2SA1016catalina maryAinda não há avaliações
- 3-Waves of RoboticsDocumento2 páginas3-Waves of RoboticsEbrahim Abd El HadyAinda não há avaliações
- Sap EwmDocumento2 páginasSap EwmsirivirishiAinda não há avaliações
- DLP - CO#1-for PandemicDocumento4 páginasDLP - CO#1-for PandemicEvelyn CanoneraAinda não há avaliações
- Phase DiagramDocumento3 páginasPhase DiagramTing TCAinda não há avaliações
- Citroen CX Manual Series 2 PDFDocumento646 páginasCitroen CX Manual Series 2 PDFFilipe Alberto Magalhaes0% (1)
- Graduate Macro Theory II: The Real Business Cycle Model: Eric Sims University of Notre Dame Spring 2017Documento25 páginasGraduate Macro Theory II: The Real Business Cycle Model: Eric Sims University of Notre Dame Spring 2017Joab Dan Valdivia CoriaAinda não há avaliações
- Backward Forward PropogationDocumento19 páginasBackward Forward PropogationConrad WaluddeAinda não há avaliações
- WallthicknessDocumento1 páginaWallthicknessGabriela MotaAinda não há avaliações
- Technical Test 03Documento13 páginasTechnical Test 03KartikAinda não há avaliações
- Identification of PolymersDocumento11 páginasIdentification of PolymersßraiñlĕsšȜĭnšteĭñAinda não há avaliações
- Quemador BrahmaDocumento4 páginasQuemador BrahmaClaudio VerdeAinda não há avaliações
- Assistant Bookkeeper Resume Sample - Best Format - Great Sample ResumeDocumento4 páginasAssistant Bookkeeper Resume Sample - Best Format - Great Sample ResumedrustagiAinda não há avaliações
- Curriculum Improvement v2Documento47 páginasCurriculum Improvement v2Nica Lagrimas100% (1)
- Tree Based Machine Learning Algorithms Decision Trees Random Forests and Boosting B0756FGJCPDocumento109 páginasTree Based Machine Learning Algorithms Decision Trees Random Forests and Boosting B0756FGJCPJulio Davalos Vasquez100% (1)
- DLPFBSDocumento1 páginaDLPFBSEdnaMarquezMoralesAinda não há avaliações
- Plane TrigonometryDocumento545 páginasPlane Trigonometrygnavya680Ainda não há avaliações
- A12 CanSat Technlology Forclimate Monitoring PDFDocumento10 páginasA12 CanSat Technlology Forclimate Monitoring PDFDany PABON VILLAMIZARAinda não há avaliações
- 2014 Abidetal. TheoreticalPerspectiveofCorporateGovernance BulletinofBusinessDocumento11 páginas2014 Abidetal. TheoreticalPerspectiveofCorporateGovernance BulletinofBusinessOne PlusAinda não há avaliações
- RHB Islamic Bank BerhadDocumento2 páginasRHB Islamic Bank BerhadVape Hut KlangAinda não há avaliações
- Xii - STD - Iit - B1 - QP (19-12-2022) - 221221 - 102558Documento13 páginasXii - STD - Iit - B1 - QP (19-12-2022) - 221221 - 102558Stephen SatwikAinda não há avaliações
- Sai Deepa Rock Drills: Unless Otherwise Specified ToleranceDocumento1 páginaSai Deepa Rock Drills: Unless Otherwise Specified ToleranceRavi BabaladiAinda não há avaliações
- Soil Liquefaction Analysis of Banasree Residential Area, Dhaka Using NovoliqDocumento7 páginasSoil Liquefaction Analysis of Banasree Residential Area, Dhaka Using NovoliqPicasso DebnathAinda não há avaliações