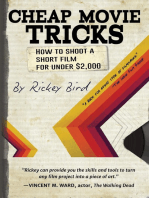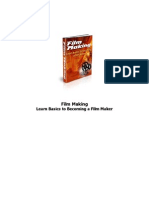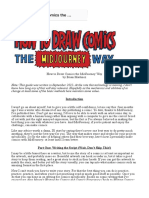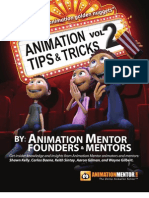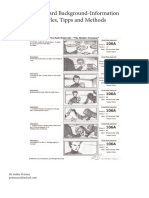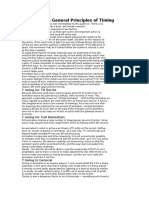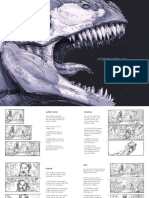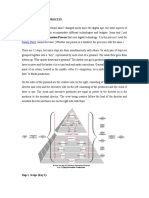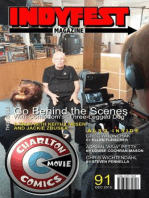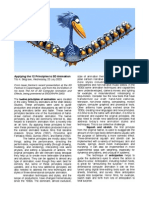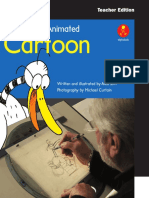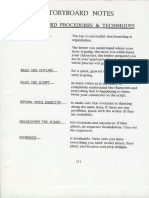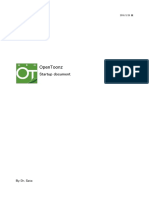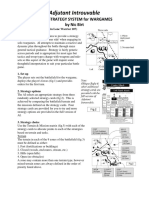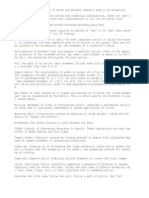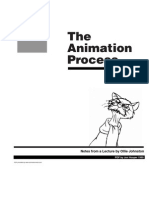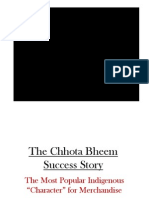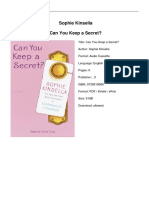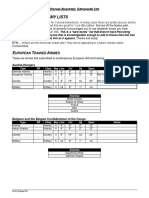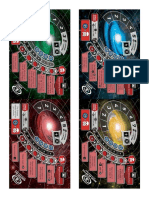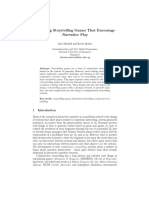Escolar Documentos
Profissional Documentos
Cultura Documentos
How To Fake Great Animation
Enviado por
ccarreragTítulo original
Direitos autorais
Formatos disponíveis
Compartilhar este documento
Compartilhar ou incorporar documento
Você considera este documento útil?
Este conteúdo é inapropriado?
Denunciar este documentoDireitos autorais:
Formatos disponíveis
How To Fake Great Animation
Enviado por
ccarreragDireitos autorais:
Formatos disponíveis
How to Fake
Great Animation
Written and Illustrated by Justin Dike
Professional Tricks Using Adobe Flash
Book
Includes
High Definition
Illustrations &
Tons of Movie
Examples
1
Chapter 1
Introductions
If you could live your dreams and draw your fantasies,
wouldnt you?
Sometime in elementary school, I ripped out a Dewars
Scotch Whiskey ad from a magazine and posted it on the
wall of my bedroom. Dewars had a series of ads proling
cool people, and this one was of Denys Cowan, an artist for
DC Comics. That quote appeared in the ad under the
heading: WHY I DO WHAT I DO. I havent forgotten it since.
It was like a question a mythological god would ask back to
someone asking them a question. It was the perfect answer
for an impressionable young artist to read. That ad never
made me want to try drinking Scotch (sorry, Dewars), but
that single quote made me feel like living out my dreams
when I was older was just an obvious path to follow. Denys
prole also listed his age, and Im currently 3 years older
than he was back when the ad ran. So the days of me
being older, have been ticking for a while. The question
then is, do I currently live my dreams and draw my
fantasies? Well, Im an independent artist and programmer
but most importantly, this is a job I love, so yes, I think
Denys would be proud.
If you arent working a job you love, or even enjoy, then this
book is for you. You need to start doing something fun,
maybe at rst as a hobby, but in the long run, as a career.
Linda
May -Lee
Paul
Below we have some new students joining the
section headers of this book. The purple haired one
is not new, he just slipped in with some hair dye.
The other three ended up resembling people I
know, so Ill name them accordingly...
Can my
name be
J-Rod?
Or no, is
Fill-Up
a cool
name?
Hi!
Ouch, kind of a biting question to begin with, but a fair one. In
2004, I started a company called CartoonSmart.com, which
specializes in video tutorials for all kinds of art software and
programming languages. Just recently, Animation Career Review
put us in the Top 100 Animation Sites You Need To Know.
Proudly, we are number 30 on that list. I should accept that honor
backstage though, because in recent years Ive hired very
talented instructors to teach our animation courses. I taught our
early Flash ones, but now I teach more of the smart stu! in the
programming department. Fortunately, I get to watch a lot of
animation lessons from CartoonSmarts teachers, so in writing
this book, Ill get to return to my roots with some new tricks.
In a past life, I was an Animation Director for a mid-size studio in
Manhattan. This studio is long gone now but before the internet
bubble burst, the company had some very generous angel
investors that let us make web cartoons at the whim of the
owner. Whatever he wanted, we did, and when I told him we
needed more people for such-and-such project, he found more
money. I told him that a lot, so we grew rapidly from a very small
studio (at rst, I was the only animator) into a company with
about 30 animators. One might think, Justin, you were probably
just promoted to that position because you were the rst
animator there. To that I would say, Hold on a moment, I need
to use the restroom. Then you would hear a window opening,
footsteps, and tires squealing o! into the distance.
Ill be honest, it still sounds good to say I was an Animation
Director, so I throw that former title around when need be (which
is rare but I backed myself into a corner with this section title).
My studio days really were a past life. We denitely broke some
ground with Flash before it was generally regarded as an
animation program, but these days Im just happy to be a humble
instructor. Like a dealer that doesnt get high on his own supply,
Ill teach you how, but you wont nd me working in an animation
studio, much less running one, ever again. Every year I spent
trying to get a group of straight-out-of-college animators to keep
to a weekly schedule aged me like 10 normal years, so while Im
technically in my thirties, my body thinks Im around 65.
I have that job to thank for inspiring me to start CartoonSmart. I
enjoyed teaching the new people we hired how to animate our
way, which was denitely fake animation. We cut corners to
save time and stay sane, but we also succeeded in telling some
fantastic short stories. To me, thats good fake animation, but
lets dene that term a bit better for your needs.
Section 1
Why Are You Learning From Me?
2
You should learn
from me instead.
Dont fall asleep
mixing red & blue
hair dyes.
If you stumbled onto a book titled How to Fake Great
Animation and that interested you enough to buy it or simply
preview it, I doubt youre reading this to make a feature lm, or
even a polished short lm. Whatever youre planning to do, Im
guessing you dont have many (or any) co-conspirators to help
out. I bet you dont even have the time to draw a thousand
frames. Or even a hundred. Is it safe to assume you su!er
from both limited time and limited help?
If so, then welcome to the non-exclusive club of Do-It-Yourself,
Work-Alone-From-Home Animators. Other members like yourself
are hobbyists, enthusiasts, dreamers, gamers (both makers and
players), pranksters, and storytellers. Name a reason for wanting
to quickly animate something, and weve got a member in the
club already here for that very reason. We dont want slow pokes
though. If you are happy committing 2 or 3 years of your life,
working in oil on canvas to paint every frame of your animation, I
dont think youll t in.
Here is the perfect timeframe for your next animated scene: one
evening. Not an entire day, not a ca!eine-glazed all-nighter. Just
one evening. Six oclock to midnight. You wont lose sleep, you
wont be late for work the next day. Youll continue your happy
existence in society without su!ering for your secret double-life
as an animator. I mean, fake animator.
Real animators were made to su!er. Those traditionalists,
drawing frame after frame after frame, have it tough. I should say
had it tough. Technology is made to wipe out tediously cruel
jobs. Like sewing. Pitting olives. Performing in a play. You cant
turn on the TV without noticing theres fewer of those traditional
animators around anymore. Wherever those people were once
employed, be it Disneys lm department or a small company
making Captain Crunch commercials, they are some place else
now. Hopefully they are enjoying a similar job with the aid of a
computer because talented animators can usually take their
talents to other mediums.
Character design for cartoons has changed too with the use of
computers. Many of the cheaper-made cartoons use the same
library of pre-made illustrations in each episode to animate the
character. No one can argue that drawing or modeling
something once and using it over and over again saves time. For
better or worse, the design of the character plays an important
part in how well that library of parts is used in production.
Section 2
What is Great Fake Animation?
3
Hi.
Ive never faked
anything before.
I just like being
myself.
So at the risk of peer-pressuring you with a Cmon McFly,
everyone is doing it type pitch, Ill just say this.... Come on.
Everyone is doing it. All animators are computer animators now.
The great news is that the bar has been lowered so far, even by
the big studios, YOU can now make great animation from your
home. By great, I mean, pretty decent stu!, all things considered.
Making pretty decent stu! will usually be ne depending on your
usage. Why are you posing like an animator this week? School
project? Business proposal? Splash-screen for a video game?
Short special e!ect for a friends direct-to-nobody video?
Elaborate joke for Facebook? All those reasons are 100% valid
for resorting to fake animation. Not bad, just fake. I dont want
you to ever aim so low you come o! as doing it badly, but your
usage might determine that subtle grey area between whats bad
and whats passable. If you somehow got a job for AMC theaters
doing a Please Silence Your Cell Phone cartoon before every
single showing, then maybe its time to reconsider your game
plan for the project. Working alone in your basement o"ce wont
cut it. Your limited resources and limited help are more of a brick
wall than the literal brick wall in back of your monitor. Thats a
good problem though. If you land a real job, then you have
some real money to spread around and hire more help. This
book might help whatever A-Team you hire, but lets be real, if
that day comes, I hope you hire guys that already know their
craft. This book is primarily for you new animators, working more
niche projects.
Embrace the word fake as something good. Imitation is the
sincerest form of attery, right? Im sure growing up you
sincerely asked your Mom to make your brother or sister stop
saying everything you said. In the grown-up world, a fake, or
imitation is a replica of something better, but the replica itself can
be pretty darn good. Like imitation crab meat. Its still super tasty,
but its just not real crab meat. Its avored to taste the same.
Flavored is a good word for us to use in this book. It has better
implications. If you feel like your attempt at a great animation is
still too fake, then we will simply avor it some more. This book
will hopefully teach you exactly that: the quick seasoning to make
your best e!ort good enough to be called great by the
untrained eyes of most people youll ever show your work to. In
the end, if most of your audience is impressed, I think by
denition, youve done something impressive.
Less talk, more animation
Im going to share one of my earliest Flash animations. Im proud
to say it took me less than a day to make and I even snuck in
some work hours to do it. Normally I wouldnt recommend that,
but the animation was based on a true event that happened to
the vice president of the company I worked for at the time (also a
good friend who provided a twisted version of his own voice) To
me, this is the perfect example of fake animation. The
entertainment payo! from it has far exceeded the cost in time to
4
make it by about a billion percent. I still post this on my former
VPs Facebook wall anytime I can nd the slightest reason to.
Tap the embedded movie or here to play online. If you laughed
at all at that, you
should know Roda did
get pretty hurt from
that fall. Shame on
you.... Just kidding,
anytime a person buys
an expensive new
sweater with holes in it,
some angry God of
Sweaters is just
waiting for that person to walk down slippery steps.
Now its self critique time. You should always step back from
your work and give yourself an honest critique. Even a decade
later. Applaud what you did right, and try to nd something you
did wrong too. It is possible to be proud and critical of yourself at
the same time.
The Good: It is funny. Somehow this still makes me laugh.
Theres something about the timing that worked really well. You
know whats going to happen, it happens, its over, and if you
laughed, you might actually watch again. Its a banana-peel gag,
which are formulaically funny for the same reason babies nd
things funny. Fear. At least thats what my kids laugh at: almost
getting dropped, peek-a-boo, drift racing, etc.
The Bad: It was obviously put together quickly. Some of the lip
sync isnt perfect. There really isnt that much animation aside
from the lips moving. Looking back on the backgrounds now, I
would illustrate those completely di!erent. I did this in Flash 4 or
Flash 5, and things have changed quite a lot since the year 2000
(yeah, its that old). The program has long since had Filters to blur
vector art, and backgrounds generally look better blurred to give
them an out-of-focus feel. I see some areas that could be shaded
better. So my main critique now just boils down to me being
di!erent. If I did this today, it would be done by a di!erent person,
Im a better illustrator and animator than I was a decade ago.
Plain and simple. Does Rodas New Sweater need a Hollywood-
style remake?....Yes. Yes it does.
Despite its shortcomings, this piece served its purpose perfectly.
Which was simply to retell a funny story. Its like a cheap toy that
eventually breaks. The design might have had aws but it was fun
while it lasted. And isnt that what denes something as
worthwhile?
This chapter section is titled, What is Great Fake Animation?
and I think this is your answer: the animations entertainment
value outweighs its imperfections, making it worth watching to
its target audience.
5
There are dozens of terric animation programs, to name a few:
Adobe After E!ects, Adobe Flash Professional, Toon Boom
Animate, and Toon Boom Studio. If youre lucky enough to
already have any of those, I wont try too hard to steer you
toward one or another. What you animate with is your choice and
for the most part, this book will be focusing on tricks and tips
that can be applied to almost any program. The early chapters
will have some very specic instruction for Adobe Flash, but later
on the instruction will be more broad, and I think whatever
program you choose will be ne. You could even use a program
that doesnt include a timeline, like Photoshop, Illustrator, or
Sketchbook Pro. Reason being, if you only need 10 frames of
animation for say, the intro screen of an app youre working on,
those frames will most likely end up as a sequence of PNG or
JPG images (like intro1.png, intro2.png, etc) so rendering them
together as a movie le isnt necessary. Even if you are working
in a dedicated animation program, youll still export image
sequences for many of your projects. So while its absolutely
preferable to use a program with a timeline to scrub back and
forth to preview your animation, in some cases, you can get
away with working in an illustration-only program. Also theres
times when we could harness the Batch Actions in Adobe
Photoshop to make mass changes to hundreds or even
thousands of frames at once, so we might intentionally switch to
a non-animation program. The point is, the program I use most
often in this book, doesnt have to be your rst choice.
With that long preamble taken into account, many of my loyal
students from CartoonSmart.com can already guess Ill be using
Adobe Flash Professional for this book. I originally intended to
write this book for both Flash and Toon Boom Animate, but
looking at my ever-growing To-Teach list, I dont think I can
squeeze in two separate programs (but thatll give me a reason
to write a dedicated book on Animate). My personal workow is
a bit faster with Flash since Ive been using it so long, but
Animate is denitely the more professional animation program of
the two. Kind of like the more talented o!spring of Flash. In fact,
on Toon Booms website they actually pitch Animate as The
Most Reliable Flash Animators Companion. I think this is a great
description because it embraces that Animate should appeal to
Flash users that have gotten accustomed to a certain style of
illustrating and animating (and dont want to lose that) but
havent seen signicant improvements to its professional
animation capabilities over many versions. Flash still falls short in
Section 3
What Program Are We Using?
6
Sweet.
I already own
Flash. I also have a
red cap on to
match.
some export options (albeit Flash CS6 continues improving this),
functional inverse kinematics, a true camera, and a broader
range of lters. With that said, Flash is not just an animation
program. Take a look at what Adobe sums up Flash as...
Flash Professional -
Interactive experiences,
game design & mobile
device packaging
In my best Don Draper voice, can I just say, I dont think I read
the word animation once in there. How odd then that youre
reading a book on animation using a program that skirts around
declaring itself for animation. I can explain if youre interested. If
you arent interested, but youre still drinking your co!ee and
dont want to commit to actually working yet today, you can read
my unabridged thoughts on the state of Flash, which for Adobe
geeks like me, are exciting times.
The Flash Program is Not the Flash Player
The Flash authoring program (what Ill be using to animate with)
got dragged through the mud a little when Apple decided not to
support the Flash Player on iOS devices. The iPhones and iPads
still dont run Flash Player in Safari, and ever since this stando!
started tech-bloggers have either mourned or rejoiced the death
of Flash Player. That really has nothing to do with the Flash
authoring program itself though. Flash Player is a browser plugin
which plays one of many formats published from Flash, a swf le.
As anyone with a regularly-used iOS device knows, you can
survive online without seeing Flash-made content in a browser. At
times, you might feel like youve burned the stairwell to keep a
zombie horde from attacking you on the second oor, but like I
said, you can survive (you just cant get to the entertainment
console in the living room). Despite the Flash Player vs. Apple
dust up, the Adobe Flash authoring software is stronger than ever
and used by professionals in some pretty big industries. Ironically,
one of which is app development for iOS. Say what??
Adobe Flash can now package (fancy word for export)
applications for both iOS and Android devices. This is still a
relatively new feature of the program, and Adobe is headed in the
right direction by making this possible. A lot of the web
developers that relied on exporting to Flash Player had a nerve-
wracking couple of years recently, but they were rewarded by
becoming app developers overnight because of Flashs new
packaging abilities (these publish options were tested with Flash
CS5 and o"cially included with Flash CS5.5).
Another thing Flash is used for professionally is animation. I live in
Atlanta, GA which has surprisingly turned into one of the
animation hubs in this country with so many of Turners properties
located here, a S.C.A.D. campus, and other studios that enjoy our
fair weather safely away from large bodies of water (ctionally, our
7
major threats are zombies in The Walking Dead and those water-
allergic aliens from the movie Signs would love it here). Recently I
met an animator working on Archer, that spy cartoon on FX, who
told me his studio mostly uses Flash. This surprised me because
Im still a little stuck in the year 2000, when I used Flash 4 to
make cheap web cartoons, and some part of me still sees it as a
crude animation tool for a professional studio. Granted, I use the
program everyday for something or other, so when I say crude
that isnt a slam to Flash (I love it), I just dont see CartoonSmart
as a professional studio. Frankly, its not, Ive been working alone
in a home o"ce for almost a decade. So Im impressed when I
hear the same program that little old me tinkers in is also used by
real studios to make broadcast cartoons.
Point is, Flash is kind of a jack of all trades software. Its
tempting to complete the adage, and say, jack of all trades,
master of none, but I cant. Flash did master in-browser
interactive content and games with Flash Player for a loooong
time, but Adobe is retooling the software for a new era that
doesnt rely solely on desktop browsers. I think developers will
soon have one Flash source le that exports an app for Android,
an app for iOS, a swf for Flash Player, and also an HTML5
version. Granted, this book is for animation, so we wont be
touching on those topics, but if you do decide to use Flash, you
can easily step into application or interactive content
development using your same source les.
You Read the Good, Is There a Bad?
When Adobe bought Flash from Macromedia many years ago, I
really hoped we would see Flash become essentially what Toon
Boom Animate is today: a full-featured animation program with a
real camera and inverse kinematics (that are suited for more than
just construction cranes). Im guessing Adobe struggled a little in
determining the future of the software when they took the reigns
from Macromedia because of us animators, a minority group of
users, that wanted it to be so much more. Adobe bought a
program that was being used three-fold: web design, game
development and animation. At that time, every user was
primarily publishing to Flash Player to display their work on the
web. I think if anyone at Adobe was seriously pushing to advance
the animation features in Flash, they ran into a brick wall because
the Flash Player would need to support those changes and play
them back well within the browser. With Flashs future grounded
more today in app packaging, it will be interesting to see what
new animation features we get. Whats in the program now is
great (well worth writing a book about), but theres a lot of things
in gaming engines that could also be used for animation. For
example, built in particle FX, like rain, snow, or re, would be a
great addition for both game developers and animators. What can
I say? Every software user dreams of the next versions features.
Speaking of versions, Ill be using Flash CS6, but for the most
part, what I teach applies to Flash CS3 and up.
8
Alrighty, its time to journey onward. Weve got a fun road ahead
to say the least. This is an animation book, not a programming
book. You can relax and put your feet up higher than your
shoulders for a lot of this trip. Weve got dozens of topics, each
with example movies and source les ready to help us out. How
many animation books actually have animations on their pages?
Cool, right.
Although if you happen to get a
copy of this book that doesnt
support embedded movies (like
the PDF version), youll want to
visit the Resources page on
CartoonSmart. Feel free free to bookmark it now, but there are
plenty of links to it throughout the book...
CartoonSmart.com/Animation_Book1/Resources.php5
That link will have alternate copies of the movies and zips of
source les so you can work on the same projects I teach here.
Just remember, if youre reading this from your iPad, you cant
download a zip le to it. Youll need to switch over to your Mac or
PC. Source les will open ne for either operating system.
Movie les in the Resources section will play via HTML5 embed
code, so anyone using a recently updated browser (like Chrome,
Firefox, Safari) should be ne to watch these on a range of
computers and devices (including iOS). Of course, if youre
reading this on your iPad or iPad mini, all the movie les are
embedded and ready to play from the book itself.
Finally, you do not need a Wacom tablet or anything fancier than
a mouse to draw with, at least for what Ill teach in this book. Ive
been illustrating professionally with Flash for a looooong time,
and Ive used a Wacom tablet for about 2 hours total during that
span. Im a vector illustrator, and the mouse has always been
easier to work with for me. I also think for non-illustrators,
meaning those of you that think you cant draw, youll be
surprised to learn that you probably can draw a little using just
the mouse and Flash. Vector illustration is completely di!erent
than traditional illustration. Youll see what I mean later.
Section 4
Resources
9
Im a lot
cuter than that
other girl
right?
For buyers reading this on their iPad or iPad mini in the iBooks
format, you can request an alternate PDF copy from
CartoonSmart.com. The PDF version can be read from your Mac,
PC, or any other device which supports the Adobe Acrobat
format. The PDF version does not include embedded movies
(instead it links to them in the browser), the Interactive Images do
not zoom to highlight areas of the image, and while Glossary
terms are included in the back of the PDF, they are not active
links like they are in the iBooks format. So if you are fortunate
enough to be reading the book in the native format, I recommend
you stick with it. If you would like a copy of the PDF anyway, feel
free to email me.
In the subject or body of your email, include the answer to this
secret question:
What words are tattooed on Lindas arm at the
beginning of Chapter 3?
This is the rst paid page of the book, so if you are viewing the
free preview dont go crazy trying to nd Chapter 3. Instead, do
us a solid and consider purchasing this book.
Section 5
Reading on Your Mac or PC
10
This
tattoo is
SO SECRET,
I didnt even
know I had
it!!!
Chapter 2
Motion
Posters
For our rst real chapter, Id like to take a slightly
di!erent approach than the dusty animation books
on my shelves. They begin by animating the
character. Id like to begin with whats around the
character. An animated atmosphere can do as
much (or more) to convey a mood than the facial
expressions or movements of a character.
Hollywood has started releasing motion posters
online to get some early hype for new movies. They
are exactly what youd expect with that name. A
poster with motion, which sounds like a good
project for us because the term implies were
mixing static images with moving ones. In our
poster, well leave the main character unmoved. So
this will hopefully be a softer introduction to
animation than asking you to jump in head rst with
a walk cycle right away.
The center piece of
our motion poster.
He looks excited.
Queue up your best montage music for a
suiting up sequence. Tie that head band and
high ve everybody before the big mission. On
a freelance gig, more often than not, youll get
some assets provided to you. In the early 00s,
I made a lot of Flash banners and Id usually
get a small image of a TV or something
electronic which I would base an animation
around. It wasnt much art, but it was always
better than hearing a client say, Can you just
draw a TV for this? Of course, for your own
personal projects youll probably be the only
one feeding yourself artwork to use. That
doesnt mean though you need to be 100%
responsible for your creative assets.
The internet has an amazing amount of
buyable artwork, also known as royalty-free
stock art. Youre probably thinking, I didnt
buy this book, to go buy artwork, and Ill
agree that goes against my usual do-it-yourself
philosophy, but the occasional bought art is
actually cost-e!ective if it saves you eight
hours of labor. When I need something, I like to
browse a site like iStockPhoto and narrow my
search to just the Illustrations or Flash section
and preferably just the vector art. You can treat
your search like an inspiration quest, just to get
ideas, but if you nd a piece that you think
would be absolutely perfect, youve always got
the option to purchase it.
So lets look at what weve got for our project.
Obviously you saw our fully shaded poster
character on the previous page, and here he is
again, except this time youre seeing the
unglamorous vector shapes which dene him.
These shapes are just made up of connected
points which are lled in with a color. Youll
learn how to draw with vector points soon
enough, the important thing to realize now is
that our character is not a pixel-based
illustration, hes a vector-based illustration
(vectors are easier to animate).
Section 1
Assets Investigation
12
Flash illustration of a fat
Bill Murray. Or is it an
old Peter Gri!en from
Family Guy? Well never
know for sure.
Hmph.
Feels
light.
So I can stop calling him our character lets give him a good,
strong Italian name like, Anthony. Or maybe just Tony for short.
Tony is our centerpiece. As such, hes not really built for movement.
There are ways to draw a character in Flash that facilitate motion,
but this is not one of those illustrations. Aside from a couple
separated parts (the head and arm), Tony is mostly a big chunk of
art. Thats okay though because he wont be moving in this motion
poster.
Alright readers, heres my Hot-or-Not test... is Tony an okay
illustration or what? Can your author still put mouse to pad and
draw? I spend a lot of my hours programming these days, so
maybe Ive lost some of my former glory in the art department.
I dont hear anyone screaming YOU CANT DRAW NO MORE! so Ill
assume I can still put a modest character into Flash. Which makes me feel
much better about using a stock background. I found a piece with a
turnpike-looking road and city that was just too perfect to try to recreate on
my own. For under $100, I was happy to pay the license fee and call it a
night. The only thing I needed was a completely di!erent mood from the
original. So you can see the changes Ive made here. I darkened the
original, blurred it, and added a sky (which was a blurred image from my
iPhoto library). When I get to actually demonstrating some techniques well
talk plenty about darkening and blurring assets so dont think Im skipping
over something you need to know right now.
So lets combine our assets together on the next page, and take a look at
our static poster, which is our starting point for this project.
13
Pretty cool, right? Lets make it much cooler with these animated
add-ons...
$ Title, Ive left room on top for us to add a title to our fake movie.
$ Cigar smoke, we cant have a character burning a stogie without
smoke. Im not endorsing smoking, but I am endorsing animating
smoke. In your lifetime as an animator youll work with a lot of
smoke. How many times did Wiley Coyote blow up or Scooby
Doo run o! leaving a trail of smoke pu!s? Heck Ive even seen
Spongebob explode and smoke billows up afterwards, and hes
UNDERWATER! Ive also seen him take a bath too...again,
underwater. Very odd.
$ Cars, we cant have an oversized mob boss just standing on an
empty road, we need some freeway action to accentuate the
large imposition that Tony is causing.
$ Background City Noise, well add some subtle life to the city
with an animated billboard, someone pacing in a window, a
helicopter ying around, and some police lights.
$ Eyes Blinking, I said we wouldnt be doing any character
animation, but I think youll see that a simple blink actually adds a
lot to make a static character more alive. Nothing says dead like
unblinking eyes. Thatll be all we do to Tony though. One frame
change.
$ Fade Out, so our project has an end to it, well fade to black.
14
For Extra Credit - you could play around with animating Tonys face with more than
just a blink. In the picture to the right, each of the pieces of artwork that make up Tonys
face is animatable. They are all selected in the image, which is why you see so many
blue boxes. This is just so you get an idea of each part, for example, eye lids, brows,
ears, etc. Every one of those parts could be key framed over time, or exchanged with
another part. So even though the previous images of Tony might have seemed like his
head was one continuous piece of art, its actually made up of 20-30 containers, or
Symbols as they are called in Flash.
Is your montage music ready, because nows the time to play it. Get your Chapter 2
assets at the usual Resources page.
Ill provide PNG les for the images if you are working in a program other than Flash,
otherwise just open the tony_start.a le where the art has already been imported.
If you feel like youve already got a good handle on the general interface of Flash and
why you would use a Movie Clip over a Graphic Clip, you can skip this next section and
jump into our movie poster project. Otherwise, youll denitely want to pay attention to
the upcoming section: Introduction to Flash.
15
If this is your rst time
using Flash, Im very
excited to impose my
personal preferences
on you. First o!, no
application should have
their Tools Panel on
the far right, which is
the default layout if
youve never used
Flash. Id really prefer you switch your interface layout to the
Classic setting. Youll see this option in the top right of the
screen. This is going to set the interface to the same workspace
layout that I use (which will be shown throughout this book in
images or movies).
Next, lets make sure you can set your hot keys. From the top left
Flash menu, select Keyboard Shortcuts. Create a new set by
pressing Duplicate Set (mine are named Justin), then under the
Commands pulldown, select Drawing Menu Commands. You
can now choose from any of the commands in the top menu of
Flash (not just drawing related ones). Then if you switch
Drawing Menu Commands to Tools Panel, you can set keys for
any of those. Since each tool already has a hot key, you might
just want to review what selects what. As a personal preference,
with every new version of Flash I install, I switch the hot keys for
the Select Arrow and Subselection Arrow (diagrammed below).
Dont feel like you have to do that too, but try to commit to
memory either the shortcut A or shortcut V to hot key the
primary Select tool (the black arrow).
Section 2
Introduction to Flash
16
One of your
HOT KEYS
totally went all
Human Torch on
my sweet
goatee!
Filters
Blending E!ects
Color E!ects
Timeline Scrubber and How to Extend a Layers Timeframe
Layer Management
Tools Panel
Blank Keyframe
Keyframe
Whats Currently Selected
Properties Window
Next lets give you a light introduction to the general interface. Flash can be used for many things, so Ill just highlight the essential parts that you
should take notice of as an animator. Below Ive labeled one of the start les for this project, so Ive already added some of the artwork and
placed it on layers of the timeline. Tap each of the labels below for a short description (or read them on the next page if youve got a PDF
copy of this book). If theres some unfamiliar terms like Movie Clip or Graphic Clip, Ill dene them properly soon enough.
Timeline Scrubber and How to Extend a Layers Timeframe -
This pinkish bar that rests on frame 1 displays the frame you are
at. Right now my timeline is showing about 82 frames but my
published movie would only have ONE actual frame to it at the
moment. I would need to extend the timespan on some or all of
my existing layers to lengthen this animation. Selecting a frame
somewhere further out in the timeline and pressing F5 would do
whats called Inserting Frames, which extends that layers time.
These are not keyframes or blank frames, they are just time
extensions of the existing frame. You can also right click on a
layer and select Insert Frame.
Blank Keyframe - A frame without anything on it appears blank
like the one pointed to in the label. You could press F7 or right
click on a layer and select Insert Blank Keyframe to clear out
that frame.
Keyframe - Keyframes, or frames which contain objects, appear
lled in like the one pointed to in the label. A keyframe might be
keying many objects or just a single object. Every layer with
artwork or a symbol will at least have one initial keyframe like
this. The position, scale, rotation, lter e!ects, etc, are all set for
frame 1. Other frames could then be keyed with di!erent
transformations. F6 is the hotkey to create a new keyframe or
you could right click on a frame and select Insert Keyframe.
Layer Management - You can add a new layer to the timeline by
clicking the icon on the far left (below the timeline layer names).
New layers obviously wont contain any artwork, so youll just see
a blank keyframe on it (like many of the layers in this example
screenshot).
The middle icon creates a folder which could be used to organize
your layers. Once created, just drag existing layers into the folder.
You could then collapse the folder to minimize what you see on
the timeline.
When a layer is selected you can trash it (and the layers
contents) by pressing the trash icon.
Tools Panel - I like this window to have two columns, so if you
want to be like me, hover over the side of the window and pull it
wider (if youre only seeing one column). This window contains all
your tools. Compared to many programs, its really not that many
tools, but some of them pulldown to reveal more options. We will
explore most of these later as we begin to draw and animate.
18
Notes on the Interactive Workspace Image
Whats Currently Selected - Symbols in Flash will have a blue
bounding box around them if they are selected onstage. Aside
from just clicking an object onstage, you can select a keyframe in
the timeline and see which objects have this box around them,
indicating that not only are they selected, but they are also on
that particular layer. Its easy to forget which objects are on which
layer. Selecting all the objects on a layer by keyframe can be an
easy way to move, scale or rotate them all at once, so organizing
your layers by character or by particular body regions can be
helpful.
Properties Window - This window should be ever-present in your
production, as youll be doing something with it frequently. Many
properties can be set here, for example Color E!ect, Display
Settings, Positions and Filters to name a few.
Tabbed behind it is the Library window, which we will talk plenty
about later, but in short, the Library contains all your Movie Clips
or Graphic Clips (your saved artwork / animation) and other
imported les (like images or audio clips).
Color E!ects - You can change basic color and alpha settings
with this pull down menu. Like everything in the Properties
Window, changes you make here apply to the current keyframe.
Color E!ects are an option for both Movie Clips or Graphic Clips,
but not raw vector artwork.
Blending E!ects - This is one of my favorite pull down menus to
experiment with for interesting e!ects. I also have a hunch it is
one of the lesser used properties in Flash, but hopefully this book
will change that. Blending E!ects can be applied to Movie Clips
but not Graphic Clips or raw vector artwork.
Filters - This was a fantastic addition to Flash a long time ago.
Sadly, we havent seen a new Filter since this panel rst showed
up, but the ones we do have are pretty solid. This includes Drop
Shadow, Blur, Glow, Bevel, Gradient Glow, Gradient Bevel and
Adjust Color. Filters can be applied to Movie Clips, but not
Graphic Clips or raw vector art.
19
Movie Clips and Graphic Clips
As far as animation is concerned Flash has two primary
containers for your artwork. These are Movie Clips and Graphic
Clips, which can both be called Symbols in Flash. If you were to
draw a simple square or circle onto the stage, this would just be
vector artwork. Most often when we animate something, well
want to convert that artwork to a symbol rst. This could be
done by selecting the vector art and tapping the keyboard
shortcut F8. You could also right click the art and select
Convert to Symbol or go through the Modify menu and select
Convert to Symbol. Trust me, pressing F8 is worth
remembering. Once you choose to convert artwork to a symbol,
youll need to choose the type. Well pick either Movie Clip or
Graphic, but there is another option, Button, which wont come
into play in this book.
Youll probably want to give the symbol a name appropriate to
what it represents instead of just Symbol 1 or angrily banging a
string of characters on your keyboard like ashfjkdsasd.
Symbols, whether they are Movie Clips or Graphics Clips, will
end up in the Library of the Flash
le. The Library plays an
important part in your life as a
Flash animator because this is re-
usable artwork now. So anytime
you need a copy, or instance, of
a previously-created symbol, you
can return to the Library and pull
it back onto the stage. This
archive of art is what essentially
denes Flash-style animation or
cut-out style animation. There
are plenty of animators that dont
animate with Flash in this fashion,
they take a more traditional
approach by drawing on a frame,
going to the next frame, drawing
something di!erent, and so on, never keeping copies of their
past frames or parts of frames to use again. This tradigital
approach isnt what popularized Flash as an animation tool
though. Having quick access to reusable art, like mouth gestures
or hand poses, from a library gave us e"cient (ahem, lazy)
animators a modern cut-out style animation program. Before
computers, cut-out style was exactly what it sounds like, cut
out pieces of art (like with scissors) were moved around each
frame in small steps to save time drawing those same parts
again. The rst South Park animation was done this way with
20
actual paper (in college, a friend of mine showed me a bootleg
VHS tape of it, long before it was ever on Comedy Central).
Traditional animators have always considered the cut-out style to
be a lesser approach to animation, and its not easy to argue that,
because it is denitely a quicker, cheaper style. That doesnt
mean our end result will look like Blues Clues or South Park,
because remember were trying to fake great animation. So at
times, reusing many of the same parts will work ne, other times
well need to spend time making each frame unique.
We have a lot more to discuss with Movie Clips and Graphic
Clips, but Im going to interrupt that discussion with a sub section
to really highlight a point about your library symbols...
Changing a Symbol Changes Every Instance
Read that, and make it ash over and over again in your brain
with bright neon lights. If you created a square, converted it to a
symbol, then made 10 copies of that symbol (just by copying and
pasting them on stage), and then changed the original artwork of
one of them, they will all change. Keep in mind, only the internal
contents of the symbol a!ect other copies. So external
transformations to the symbol, like changing the position, scale,
rotation, color e!ects, do nothing to other copies. Only those
changes you make within the symbol, a!ect all instances. You
should see this in action with a movie, since it is a pretty key
concept to animating with Flash.
Hopefully you took note of the keyboard shortcut Command/
Ctrl + E (Command for the Mac, Control for Windows). This is
how to Edit a Selected Symbol. You could also double click a
symbol to edit it. In Edit Mode, youll have access to that
symbols internal timeline as well as the original vector art or other
contents within. Symbols can contain other symbols, imported
images, code, essentially anything the main timeline could have
on it. They are a universe within a universe. Sounds confusing at
rst, but youll soon learn why symbols are so cool because of
this.
Movie 2.1
21
Tap below to play or here to view in a browser
Movie Clips vs. Graphic Clips
Both types of symbols have their own timelines, which are nice
organizationally, because it allows us to group entire events into one
symbol. Keep in mind, we could have multiple copies of an animated
symbol on stage, so for something like rain drops hitting the ground,
we could put those water splashes into a symbol, paste it 100 times
around the scene and then stagger the starting point for each splash.
Some might begin immediately, others might begin at a blank frame
which eventually loops back to the rst frame to start the splash
animation. This is a key concept: symbols with animation loop by
default. This feature can really be harnessed to achieve some
amazing e!ects.
For new Flash users, youll probably have a tough time choosing
whether to use a Graphic or Movie Clip. This is an important decision,
so Ive recorded another tutorial movie to help you out. In this video,
Ill create a looping animation that looks much better as a Movie Clip
because of the Filters applied to it. Filters cant be applied to a
Graphic Clips, so thats a big win for Movie Clips, but as youll see at
the end of the movie, only the animation from a Graphic Clip can be
seen while scrubbing the main timeline. Thats only an inconvenience
during development, where this really matters is when you export an
image sequence of your nished animation. Movie Clips still stay at
their rst frame. For most versions of Flash, youll need to export a
Quicktime Movie of your nal piece if you use Movie Clips, although
Flash CS6 now gives you the option to export a single Movie Clip with
Filters as an image sequence.
Movie 2.2
Movie Clip Graphic Clip
Can loop Yes Yes
Can loop if the main timeline is
stopped at a single frame.
Yes No
Scrubbing the main timeline will show
animation within the symbol
No Yes
Can have Filters or
Blending applied to it
Yes No
Exports to a PNG Sequence
Pre-CS6: No
CS6: Yes
Yes
Exports to a Quicktime Movie Yes Yes
Can start at a frame other than 1 Yes /w code Yes
Can be controlled with Actionscript Yes No
22
Tap below to play or here to view in a browser
Duplicate a Symbol vs. Copying a Symbol
Yes, theres a di!erence. A big di!erence. Ive been teaching
Flash video tutorials for quite a while, and I know from countless
frantic emails that new students to Flash struggle with this. I
already mentioned that changing one symbols contents also
changes every other instance of that symbol, which at times is to
your benet. Sometimes though you just want a copy of that
Graphic or Movie Clip which you can alter without changing the
original or its instances. You can right click a symbol, and nd
Duplicate Symbol or go to Modify> Symbol > Duplicate
Symbol or even better, assign the shortcut Command/Ctrl + D in
your keyboard preferences. Doing so, would override an existing
hot key for Edit > Duplicate. Thats right folks, Duplicate and
Duplicate Symbol are two di!erent commands! The rst one I
think isnt worthy of a hot key, since everyone already knows the
universal hot keys for copy and paste anyway, which is all
Duplicate does. With a Duplicate Symbol command, youll see
the image below pop up. Give the symbol a new Library name,
and youre good to go. Like I said, I know this is confusing, but try
to lock in this concept now, and its smooth sailing from here.
Swapping Symbols and (sigh) Groups
We probably wont do much symbol swapping until we work on
character animation, but while we are going over the basics of
using symbols, this is an important thing to learn. Suppose you
were animating a lip sequence and needed to swap out one
mouth for another mouth symbol, over and over and over again. It
would get very tiresome to drag out a new symbol from the
Library and reposition it. Instead you could right click and nd
Swap Symbol or go to Modify > Symbol > Swap Symbol. You
can then pick out any other symbol in the Library to replace the
current one on stage in the same position. As usual, youll speed
things up by learning a shortcut for Swap Symbol. By default,
there isnt one, so I would love for you to set one right now for
two reasons.
First, obviously its faster. Second, the custom one I use overrides
the hot key for Group, which is shortcut Command/Ctrl + G.
Why pick on Group? Well grouping is used in many graphic
programs, and its fairly harmless. You group and ungroup things
whenever. Often times just to aid in the authoring environment
and it has no e!ect on much else at all. The problem with a group
in Flash is that it can appear similar to a symbol (with a bounding
box around the group) and be key framed. So a new animator
might assume they are keying a symbol, then go to change
something slightly within the symbol, thinking it will a!ect all
previous frames, but instead it only a!ects that particular frame of
the group. Some animators can use this to their advantage, but in
23
my experience it can lead to trouble. Ill give you a good
example....
After keying the Eight ball a few times, I double-clicked into the
group, recolored it, changed an 8 to a 3 with a little digital
White Out, and wah-la, its a Three ball! Except when I scrubbed
back the timeline, the Eight balls are all still there. My Three ball
changes had no e!ect on past groupings of that artwork. Now
imagine if instead of a few frames, I had keyed 100 frames.
Obviously with a symbol, this wouldnt have been a problem at all
because our rst rule of Flash Club is Change one, change all.
General Workow Tips
If you go to the Flash > Preferences menu, youll see an option
called Contact-sensitive Selection and Lasso tools. I have to
disable this. This is a pretty deep-seeded preference for me, but
more recent users to the program will not have ever known things
di!erently, so maybe you can function with it on. I cant.
Movie 2.3
24
Tap below to play or here to view in a browser
With Contact-sensitive Selection and Lasso tools disabled
youll select symbols by click-dragging around the entire object.
With it enabled, click dragging a portion of the stage will select
every object you came in contact with. If thats how you are used
to working, perhaps from another program, then you might as
well go with what you know. Usually this wont matter when you
are selecting a single object, because either way simply clicking
the object still selects it. This is more of a preference for how you
select multiple objects. I nd it easier to select multiples by click-
dragging around more of an area than less. Otherwise a small
selection area might select way more symbols than you imagined
were touching that area.
Like all graphic programs, youll be zooming
in or out constantly, so get familiar with the
Magnier (Zoom) tool. The shortcut Z
switches to it by default (just remember Z is
for Zoom). Like most other programs this tool can be used to
zoom in or out by pressing a modier key, on the Mac this is the
Option key, on Windows this is Control.
Pressing shortcut Command/Ctrl + 1, sends the stage back to
viewing your art at 100% zoom.
Pressing shortcut Command/Ctrl + 2, zooms the stage to ll
your current work area.
Pressing the Spacebar on the keyboard turns the mouse to a
hand so you can move the stage/work area around.
Pressing the Enter key on Windows or the Return key on the
Mac is a shortcut to play the timeline (if you have more than
one frame).
Pressing Control + Enter on Windows or Command + Return on
the Mac is a shortcut to test publish movie. You could also do
this by going to the Control menu and nding Test Movie. This is
drastically di!erent than just playing the timeline, because youre
actually publishing a .swf le and previewing it. Code would run,
and more importantly for us animators, Movie Clips would play
normally.
The shortcuts to step forward or backward on the timeline use
either the < key or > key (the keys with the less than or greater
than symbols, aka, the comma and period keys).
Phew! That should be enough general interfacing to get you
started with Flash. I dont want to give you a full list of hot-keys
because no one can possibly remember them all on Day 1
anyway. They are helpful though, so if you want to double-check
which ones I think are most important, go to the Glossary of this
book, and scroll down to the word shortcut. All my entries for
important shortcuts will be found there.
25
Lets get started on our real project and begin modifying
the tony_start.a le. The perspective-heavy freeway at
Tonys feet gives us a great opportunity to add some
easily animated cars. We wont even bother drawing
cars though because that could backre by looking too
repetitive or just downright cheesy. Instead well just
show the taillights / headlights trailing by and since we
wont display more than 5 to 10 frames for each car, this
will probably appear more like time-lapse lm of a
freeway. So stylistically this could look pretty good. We
could slow down each car (and if you want thats up to
you) but the nished e!ect is a nice juxtaposition
considering we have a fast paced city with an imposing
slow-smoking gure on top. The Boss is taking his time,
not intimidated by modern life. At least, that can be our
excuse for animating this quickly. Its okay to be
e"cient and justify that as an artistic vision, as long as
what you do looks good at the end of the day.
Im going to use Movie Clips throughout this project
because a lot of what I do will look much better with
Filters. Despite the export issues, Movie Clips can be
used in some really fun ways and
for a small project like this we
might as well embrace them.
Well begin by drawing the entire
trail of light from one car. This will
be nothing more than a white
square that has been curved in
perspective. I can show you this
best with the short video to the
right.
Section 3
Key-Framing Freeway Lights
26
Movie 2.4
Three Quick Steps to Vector Illustration in Flash...
Draw a rectangle with the Rectangle Tool
With the Selection Tool (the one with the black arrow, not the white arrow) roll
over the corners of the rectangle and move the invisible vector points to
reshape it. When hovering over a vector point, the mouse cursor will have a
small right-angle next to it.
To bend the lines between vector points, roll over the side of the shape and
click drag around. When hovering between vectors, the mouse cursor will have
a small curved line next to it.
This reminds
me of Tron... he
took me to see
the movie
Tron.
Tap above to play or here to view in a browser
Once your shape is ready, select it and convert it to a symbol by pressing F8.
Be sure the Type is set to Movie Clip and for the Name property you can call
it whatever you like (Ill go with freeway_light1).
Now select the symbol, then in the Properties Window nd the Display
section, and under the pulldown menu for Blending, select Add. This blend
mode gives a nice boost to the trail. If you want a more o"cial denition for
what Add does, Wikipedia tells me this blend mode adds pixel values of one
layer with another to the point that we just see white.
Next, in the Filters panel we will add two Glow lters. The order we apply the
two glows will matter, one will be an inner glow, which adds the e!ect to the
inside of the art, whereas the normal glow adds the e!ect to the outside. Its
probably easier to add two Glows at once, then make your Filters panel look
identical to mine in the screen shot to the right. Matching up the numbers is
easy, and to speed things up, you can hit the Tab key on the keyboard to skip
down to the next value eld while you are entering them. Just dont forget to
toggle on the Inner Glow box on the blue glow.
Obviously Id like your end result to look similar to mine, but you should
experiment a little while you are playing around in this window. Change the
27
Click this icon to add a Glow
color, blur more on the X or Y axis, alter the overall strength of the
e!ect, etc. Of course you can also change the white color of the
vector art to something di!erent as well. Mine has a slight hint of
yellow. So have some fun with this. Heres what I went with...
Thats quite a leap from the very plain vector shape we started
with. Now all we need to do is animate it.
Double click the symbol so you are in Edit Mode. You should be
seeing the original un-ltered vector art again. Next, keyframe the
art by hitting shortcut F6 until
the 10th frame is keyed. It
might seem strange to key the
same vector art over and over
again like this. Maybe you
assumed we would be
taking a more linear
approach to the
animation by starting in
the distance, then key
framing slight
movements we made
to the vector points
down to the bottom.
Well, we could. Its just
much faster (and
probably better
looking) to delete the
portion we dont need
from each identical
frame. I think doing this
the other way would
result in a slight wiggle
since pulling the
vectors on our own
would be far from perfect.
All you need to do now is select a portion, hit Delete on the
keyboard, then hit the > key to go to the next frame. Repeat that
in a similar fashion to what you see in the image above. Try to
leave one frame in the middle unaltered. Theres two reasons its a
good idea to leave one of the frames in mint condition. First, it
28
obviously gives us a fallback copy of the original art in case we
need to create new frames from it. Second, we can insert frames
at that point, which will lengthen the animation. Note we are just
inserting time, not more key frames. Do this yourself by selecting
that unchanged frame and pressing the shortcut F5 three or four
times. Your timeline should look like the image below now.
If you were to double-click the stage now, you would be taken
back up to the main timeline, leaving the freeway_light1 symbol
timeline, where again we have just one frame on the timeline. This
is perfectly ne. For this project, we wont add any extra frames
to the main timeline because
we will use Movie Clips for all
our animation. Theres one
issue now, which is that we
are only seeing the rst frame
of our freeway_light1
animation and if yours looks
anything like mine, that means
youre only seeing a small sliver of the vector art. This is just a
personal preference, but I would rather see our original drawing in
case I want to play around with the Glow lters again. As you can
see in the example image, the Glows look quite di!erent on a
smaller portion of vector art, so using that as reference isnt a
good indication of how the entire piece will look. Again, this is
only if I want to work back on the Glows again, but as an artist (or
arteest) you should give yourself every opportunity to improve
your work, even if its just slightly. So lets rearrange our frames
within the symbol, and while we are doing that, lets also add
some blank space in the middle of the rst and second half of our
frame sequence. On the timeline this will give us a small gap, but
to anyone viewing this as a loop it wont be noticeable.
29
$ Press shortcut F7 on the
keyboard to add a blank keyframe
$ Press F5 on the keyboard to
insert more frames
$ Click and drag the rst 5 frames,
then release. This will select them.
$ Click down on the selected
frames and drag them forward
$ Select from frame 5 to the blank
keyframe
$ Now drag this group of frames to
the beginning of the timeline
Now you should have the original
art back at frame 1 and if you
were to go to Control > Test
Movie > Test (or press
Command/Ctrl + Enter on the
keyboard), you would see the
animation running endlessly with a small break between each
loop where nothing appears on screen.
Its possible to have a Movie Clip with a blank keyframe on the
rst frame, but this becomes a bit of a nuisance in the authoring
environment because theres nothing on stage for you to see or
click on when you want to edit it. If I have a reason to do this, Ill
usually just drag some dummy artwork o! stage on frame 1, so
when I publish, the frame is essentially invisible, but during
development I can easily nd the symbol.
Now I want you to work within that same symbol again and create
slight variations of what weve already done. You can recycle
some of the same frames by right-clicking and using the Copy/
Paste Frames commands or create an entirely new vector trail to
add even more variation. My suggestion would be to keep this
Movie Clips light trail limited to a single highway lane. This will
ensure that our looping clip will never veer into another car. Since
each lane could have another Movie Clip looping independently,
we do not want to try to time them together to avoid cars
colliding. Its much easier to just keep them separate.
Your timeline should end up looking something like what you see
in the screen shot below. Notice I created a second layer,
because one car is following very close behind another, I wanted
to make sure the vector art didnt intersect. Vector art on two
di!erent layers isnt in danger of intersecting and possibly
becoming one continuous piece.
Dont try to do exactly what Im doing above. Figure out your own
timing because, to be honest, mine is slapped together. Im just
making a short semi-random looking loop. If you stare at it long
enough, its easy to spot the loop occurring because it is only
about 70 frames long. For example, heres my progress so far...
30 Movie 2.5 Tap above to play or here to view in a browser
I could easily spend 10-15 minutes more and extend this to 200
frames, but remember this is just one trail of lights. Ill add at least
two more and once the others are in, it will be much harder for the
viewer to focus on the
loop of one trail.
Lets add in that second
loop now. This time Ill
make it less like a light
saber, so my starting
vector shape will use a
bright yellow color and
the Filter e!ect will just be a single Glow with that same yellow
color. For reference my Filter settings are seen here, but you can
play around however you want. If you follow the same steps from
before, you should be able to create a quick second trail. Again,
Ive set up this one to show the full trail on the rst frame. For the
most part, this loop is just short animations of this same trail, but
to get a little fancy Ive
added one curved trail
that occurs inside the
loop from frame 60 to 70
(the entire loop is about
130 frames). This curved
trail just adds a little eye
candy to the sequence,
and emphasizes that big
Tony is standing in the
middle of the road.
Illustrating this curve isnt
much di!erent than what we
did before, but well need to
add a few more vector
points to the shape to give
us a smooth bend. Ill
demonstrate this in the video below, but on your end, get ready to
hold down the Option key on the Mac or the Ctrl key on a PC
when you are click-dragging on the side of a vector shape (using
the same black arrow Selection tool we used before). If you
werent holding down those keyboard modiers, the shape would
just bend without adding an extra vector point.
31
Movie 2.6 Tap above to play or here to view in a browser
For my nal set of lights, Ill assume this freeway has tra"c going both ways and add some red taillights going the opposite way. The
setup here is no di!erent than before, so Ill let you test your memory ying solo again. First though, explore some more buttons on the
timeline. Tap any of the labels in the image below for more details, or you can read the same notes compiled on the next page.
While you are making subtle changes to these light animations, you should try toggling the Edit Multiple Frames button on. Then select a
group of some of your existing keyframes using the handle bars noted in the image. Next you can select the art on all those frames at
once like you normally would by click dragging around it, or choose Edit > Select All (Command / Ctrl + A). You could reposition those
frames, color them, add Filters, set Blends, or scale/skew/rotate them with the Free Transform Tool (shortcut Q).
32
Free Transform Tool
Handle Bar for Editing
Multiple Frames
Toggle Layer Visibility
Show Layer as Outline
Edit Multiple Frames
Interactive Gallery Notes
Toggle Layer Visibility - The icon this label points to is what toggles visibility for that layer. The eyeball icon above it toggles visibility for
all layers, which is often useful for turning everything o!, then singling out one layer to turn back on.
Show Layer as Outline - The layers in this screen shot are shown as vector outlines, which is often helpful for editing / animating.
Edit Multiple Frames - This button usually goes unnoticed with new Flash users until they realize they need something exactly like it, and
begin Googling to search for it. Toggling this on will make two handle bars visible at the top of the timeline. Slide these to choose which
frames you would like to edit at once. This is often useful for uniformly moving, scaling, skewing, or rotating what youve already keyed.
Handle Bar for Editing Multiple Frames - This label
points to one of the two handle bars used to control
which frames you want to select when Edit Multiple
Frames is toggled on.
Free Transform Tool - Scale, squash, stretch, skew or
rotate with this Swiss Army knife of tools. Once your
object is selected and this tool is active, square handles
around the vector art / symbol will appear. Experiment
with transforming the object in each of the ways Ive
mentioned.
Show N Tell Time... Take a look at my nished freeway
lights. I dont think they look too looped, and for the
time I spent animating them, I denitely feel like they
came out great. Keep in mind too, this is only a small
portion of the entire piece.
33
Movie 2.7 Tap above to play or here to view in a browser
For the next leg of this adventure, Ill teach you how to make a
news-ticker style billboard. We can hang this brightly-lit, ever-
moving billboard on top of one of the buildings, which will add
some much needed life to the backdrop. Hopefully it will add just
enough to be noticed, but not be a distraction. We dont really
want someone attentively reading whatever message we write on
the billboard. So something simple like Game Tonight! is good,
whereas something like Celebrity Overdose! is bad.
The top of the building on the far left of the poster is perfect for us.
When you begin drawing the lines for the mask you can follow the
same perspective lines already drawn into the building. As you can
see from the diagram, Ill create four blue rectangles on each side
of the building (so eight total). These will be glowed of course,
because we cant have enough glows. Then we will create a mask
for the Game Tonight symbol to move through. The dotted line is
the path the text will follow, it will travel in from the right, then wrap
around the building and disappear on the far left. The mask will
make the text appear within the lighted billboard area, but ONLY
within that area. The text in my example image is obviously
unmasked, because you are seeing it well outside of the blue
billboard lights. When we work with masks, well toggle back and
Section 4
Masks and Tweens
34
Advertising available here.
The text will follow the path of this arrow
You broke
the tip !!
forth between seeing the animation masked and unmasked.
Seeing both states is helpful in nessing your placement.
Lets get started. Grab your trusty rectangle tool, set the ll color
to a bright blue and the stroke to nonexistent, then start pulling
the corner points around using the same methods weve already
talked about. Once you have four rectangles on one side, select
each one (hold down the Shift key while clicking to select more
than one object), then make the art into a Movie Clip by pressing
F8. It needs to be a Movie Clip so we can add a Glow Filter. Do
the same thing for the other side as well. You should have two
symbols now. Whatever you named them is up to you, I went with
billboard_left and billboard_right.
If you select both, then add the Glow Filter, you save a little time
doing the same thing twice. Set the Color to bright blue, the
Strength to about 170%, the Quality to High, and the Blur X and
Blur Y can be 5 and 5 on the right one. On the left one, I lowered
these to 2 and 2.
Finally, for the left side only, unfurl the Color E!ect options and
set the Style pulldown to Tint and make the color full black. Then
set the Tint percentage to 60%. Tinting also a!ects any lters
applied to an object, so if you applied a lter after you had
already tinted an object, you might by confused when setting the
color because that tint is already in e!ect.
35
Now select both sides, and make them into a new Movie Clip
(again, just hit F8). Feel free to call this symbol something
appropriate like Billboard, because it will contain all of our
billboard parts: what weve already created, the masks, and the
Game Tonight text. This symbol is pretty important, so just in
case you accidentally deleted it, nding it again in the Library
under the simple name Billboard would be easy.
How to Create a Mask
On the Billboard symbols
timeline (not on the main
timeline), create two new
layers with this button.
As you can see in the
image above, Ive renamed the layer containing the existing
artwork to back light of billboard. Layer names really arent
important, but if you want to keep
things organized, adding one is
always a good idea.
Next, right click on the topmost
empty layer and nd the Mask
option. By changing the layer
type to a mask, a couple things
will happen.
First, the layer icon will look di!erent, as you can see in the image
below. Second, the layer underneath that one becomes the rst
of many possible layers to be masked. Right now of course
neither layer has any content. As you can see below there are still
just blank key frames on both layers, but we are ready to go now.
Whatever shape we draw
onto the mask layer (the
top layer) will be the area
of the screen that the
layer below can be seen
through. Masking is a
tough concept for beginners, so lets help some of you out with a
video from this point on (Ill also introduce you to the Break Apart
and Convert Lines to Fills commands)...
36
Movie 2.8 Tap above to play or here to view in a browser
Create a Classic Tween
Now that you have the mask setup we can go ahead and add a
Classic Tween to the timeline. A tween changes a symbols
properties from one keyframed state to another keyframed state
over a certain amount of time. For our Game Tonight symbol,
the only thing we will tween is the position, but a tween doesnt
necessarily have to involve movement at all. We could use a
tween to gradually tint a symbol red or change the Glow Filter
from a Blur X value of 5 to 10.
Im starting us o! with a Classic Tween because the alternative, a
Motion Tween, involves the more complex Motion Editor window
(usually its tabbed behind the timeline) and that type of tween is
overkill for the straight-forward movement we need now. The
Motion Editor gives us more ne-tuned control, which at times is
great, but in practice most of the tweens I create in Flash are
Classic Tweens. I usually just want something to go from one
place to another and its simpler to go with a quick Classic
Tween. To give you a little history, in the early days of Flash what
is currently called a Classic Tween was a Motion Tween. Then
Adobe improved Motion Tweens, and gave the old way of doing
things the appropriate name of Classic Tween. Well explore the
relatively new Motion Tweens later with a better example.
Im about to give you an unbreakable Flash rule for tweening. You
ready?... One Symbol, per Layer, per Tween.
If you try to tween two symbols on the same layer, youll have
problems. Like real end-of-the-world type problems, Stay Pu!
Marshmallow Men and such. So the only thing on that layer
should be either a Movie Clip or Graphic Clip (make sure theres
no scraps of vector art still on there). This will be true for Classic
Tweens and Motion Tweens.
In our project, we shouldnt have to worry about breaking any
rules because our layer being masked only has the Game
Tonight symbol on it, so lets go ahead and extend the timeline
some to get started. Youll want to insert more frames on every
layer, otherwise the layers that havent gotten more time added
wont be visible.
.
Its easiest to press F5 on every layer at once to Insert Frames,
so just click-drag down on all three layers at whatever point you
want to add time up to. Notice in the image above, Ive scrubbed
out to frame 300. The frame rate of the movie is 30 frames per
second, so its not hard to gure out that Ive extended this
timeline to 10 seconds. In case your division is rusty, the timeline
will also tell you where youve scrubbed to in seconds. The
orange area circled above is where to nd the current time.
37
Next, select the last frame on the layer with the text symbol, and press F6 to
add a keyframe. You now have two keyframes on this layer: on frames 1 and
300. Were ready for the Classic Tween.
Select any frame on the layer between those two keyframes and right-click,
then nd Create Classic Tween, like so...
Afterwards, the part of your layer between those keyframes will turn blue with
a line through it like you see in the image below...
Now all you need to do is position the symbol where you want it on frame 1
and 300. Be sure the layer being masked is unlocked, otherwise you cant
select the symbol to move it. Diagrammed above, you can see roughly where
Ive moved the Game Tonight text on each frame.
38
Were at the halfway point so go ahead and test the movie
whenever you like. All we need to do now is make the text wrap
around the left side. Or better said, create the illusion of the text
wrapping around the side, because we wont actually do anything
di!erent with what is already in place. Instead we will create a
second mask, with a second symbol and repeat the same steps
weve already gone through. This second Game Tonight symbol
will begin its animation right when the G from the rst symbol
starts disappearing out of the right mask. Go ahead get this setup
on your end.
In my project, frame 83 is when Im starting to bring in the second
symbol. By now youve probably gured out you can slide
keyframes around, but if not, try it out. If you slide the keyframe at
frame 1 to somewhere else, it will leave a blank keyframe at frame
1. So visually nothing will appear at that point, which is what we
want because we dont want to see the Game Tonight text on
the left side of the billboard immediately anyway.
Instead of sliding the keyframe at frame 1, you could start with a
blank layer, then insert a blank keyframe by hitting F7 at frame 83
(or so), which will give you a place to paste in artwork that visually
wont appear prior to that point.
Notice in the screenshot to the left, my second Game Tonight
symbol has been tinted a shade of grey. I just thought this looked
a little better in the nished version and gave it a more
dimensional feel. Its obviously skewed a lot more sharply than
the rst symbol, but its still the same exact symbol thats on the
other masked layer.
Now the tricky part is getting the second keyframe correct. Go
ahead and insert in more time to the timeline by hitting F5, again
on all layers, and extend it to around 400 frames. You might not
need all 400, but its a nice round number.
39
Approximately where your second symbol will begin at
Go ahead and add a keyframe at
frame 350, and move the symbol to
its nal position, which should look
similar to what you see in the
screenshot to the right.
Next youll need to experiment with
the timing some by sliding that
keyframe back and forth. Youll want
to scrub the timeline and make sure that when each letter leaves
the rst mask, it then starts appearing within the second mask,
give or take a frame. It doesnt need to be perfect, but it should
come close to accurate.
You can see my nished version below...
One last thing to note about Classic Tweens: each keyframe is
marking the position, rotation, scaling, skew, color e!ect,
lters, etc all at once. In our project, even though we only
changed the position, those other properties have been keyed on
those frames. The advantage of the newer Motion Tweens is
those properties can be shifted independently of one single
keyframe. So even though the Classic Tween is easy, its less
exible if we want to change many di!erent properties during that
time span.
40
Movie 2.9
Scrubbing through the timeline to see if the letters are
lining up. For example, the H here is looking right.
Tap above to play or here to view in a browser
Shape tweens are similar to motion tweens, but instead of
working with a symbol, were animating the shape of the vector
artwork itself. This can be very tricky, and quite often youll get
some unexpected results. In defense of the software, what were
asking Flash to do is di"cult. The more similar the two shapes
are, the more chance of a smooth, seamless transition. So for
example, a vector object with 4 points (like a square) will usually
transform as expected into another shape with 4 points. For
example, in the image below, the shape on the far left was my art
at frame 1, the shape on the far right was the second keyframe at
frame 4, and the two shapes in the middle were how Flash made
the object look at frames 2 and 3. This is exactly what you would
expect from a simple shape tween, and regardless if I was
tweening over 4 frames or 400, I would get a seamless transition.
The timespan of the tween doesnt complicate things, what
matters is the two shapes we are going between. So lets look at
this again, but now with the same rst shape tweening into one
with 8 vector points (Ive made the vector points visible in the
image below just so you can see where they are).
The two middle images might look a bit strange, but what were
doing is a bit strange too. Those new points have to spring forth
to life from somewhere, so again, this is an expected result from
a shape tween, but perhaps a cautionary tale. If you start with a
shape with a certain number of vector points, then try to tween to
another shape with more or less points, Flash has to get creative
about where to add or delete some of them.
Section 5
Smoky Shape Tweens
41
Instead of
cigar smoke,
lets animate
my magic
wand
Thats just
incense & it
STINKS!
Keyframe at 1 Keyframe at 4
Keyframe at 1 Keyframe at 4
Take a look at what happened in the case below. I subtracted just
one point from the rst shape to make the end shape, I didnt
move any other points around, but the tween created this mess in
between.
Ill take the blame though, because I know better. Shape tweens
try their hardest. Its on us, the user, to make life easy on them.
Ready to try this out? Just draw a square for now, keyframe it
twice, then right-click on the timeline between the two keyframes
and select Create Shape Tween. In the example below, Ive
already created one shape tween on this layer and Im right-
clicking to create a second. Note that the layer turns a nice shade
of green instead of blue like the Classic Tweens we saw last
section.
After youve played around a bit, lets do this for real with some
smoke. I think smoke is very easy to draw in Flash, a light bevel
and some blurring goes a long way to make a wispy grey shape
look like smoke. Animating the smoke is a bit tougher, and like
many things, Ive found a less is more approach is much better.
Lets make one subtle symbol of smoke thats fading in and out,
and changing shape just slightly. Then later, we can add a smoke
ring, or pu! that occasionally oats outward from the cigar.
By now, you all know how to draw a little in Flash, by adding
vector points, bending the shape, etc, so I wont spend much
time on that in the next video. Instead I want to focus on the
Gradient Transform Tool (shortcut F), so we can make our
vector artwork less transparent at the top compared to the
bottom where the smoke is emitted from the cigar.
42
Movie 2.10 Tap above to play or here to view in a browser
In the diagram to the left, you can see Ive got four
frames, but only three of them are unique. The last
frame is a copy of the rst frame to make this a
seamless loop, and the two middle frames are just
slight variations of the rst. I reshaped the original
smoke, but I didnt redraw it entirely, so Flash has an
easy time shape tweening this. If possible, you want to
leave as many vector points unchanged as you can, so
hopefully Flash doesnt shift those around during the
tween. In this case, my vector points in the top left and
bottom right (by the cigar) werent moved at all on any
of the frame changes.
My next step will be to lengthen the overall time of this
loop. In the diagram you can see the animation only
goes to frame 56, but that was just so I could t all four
keyframes into the example image. That loop is too
fast, and if you were to test publish right now, I think
you would agree. Im going to slide the last keyframe
to frame 300, the third keyframe to frame 200, and the
second keyframe to 100. If you dont want to slide the
keyframes around, you can always just hit F5 between
keys. In case you havent noticed yet, you can select
multiple frames on the timeline before hitting F5 and
this will insert increments of the amount you have
selected. So to insert 10 frames, you can select 10
frames and push that many out.
43
First and last frame are the same
These two frames are just slightly di!erent from the rst one
We should have a decent looking, yet subtle, loop. Lets check in
on it above.
My only critique here is that the smoke is too constant. We can
fade this in and out in two ways. The rst way would be to revisit
our shape tweens and change the transparency on the swatches
for the gradients. That would work, but the same keyframes
would always be receiving the same transparency, so its not very
random, and if you stared at the loop long enough, you would
notice it. The second method would be to tween the Alpha
property on the entire Movie Clip which contains our shape
tween. Well make that into its own loop with a time frame of 200
frames. Since the shape tween is 300 frames long, the two loops
are o!set from each other, and this will give us more variations of
how the smoke appears.
Does that make sense? No!? Thats okay. Movie Clips looping
inside other Movie Clips is a tough concept at rst, but this can
be the foundation of many very clever things you do in Flash.
So lets set this up.
Right now my Movie
Clip symbol
containing the shape
tween is called
smoke_shape. Im
going to select that
symbol from the main
timeline, and hit F8 to
convert it to a new
symbol. Again, this
will be a Movie Clip, and Ill name it smoke_fading.
If I were to publish the movie now, nothing would be di!erent.
Even though my smoke_fading symbol only contains 1 frame
(with the smoke_shape symbol on that frame), that doesnt e!ect
the playback of those 300 frames of shape tweening. File that in
the Strange But True folder of your brain, but trust me, its really
useful for animation.
44
Movie 2.11 Tap below to play or here to view in a browser
Moving on, lets extend the timeline of the smoke_fading symbol
to 200 frames, with a keyframe on 100 and 200 and Classic
Tweens between all the frames. The keyframe on 100 is the only
one we want to alter, because again, we want a seamless loop so
frame 1 and 200 need to be identical.
You can see the changes
Ive made on frame 100 in
this example image.
The Alpha is set to 20%.
The Blur lter has a
Blur X value of 28 and
Blur Y value of 29.
On frames 1 and 200 the
Blur Y goes back to 5, so
this is a pretty signicant
change. Combined with
the transparency change,
this should make the smoke appear to die o! as it changes
shape. Feel free to experiment with other properties as well.
Worst case, if you do something you think cant be xed by
hitting the Undo button a bunch of times, you can always right-
click on frame 100 and nd Clear Keyframe, then copy and
paste frame 1 to frame 100 to start over.
Note that Clear Keyframe is slightly di!erent than the Clear
Frames option also found by right-clicking. Clear Frames would
bump the keyframe forward, and leave a blank keyframe in its
place. Clear Keyframe is generally what you want because it
completely removes the keyframe, without doing anything else on
the timeline. In this case, if you removed the keyframe at frame
100, the tween from frame 1 onward is still in place, so that would
extend to frame 200. Thats harmless of course, especially
considering frame 1 and 200 are identical anyway.
I think were done with that layer of smoke. If its not already on
one of the two layers called cigar smoke, go ahead and paste it
onto the lower of those two. On the topmost layer, I want you to
add a ring of smoke that
occasionally appears,
maybe once every 500
frames. In the example
image here, you can get
an idea of where Im
headed with this: a basic
grey donut shape (with
the lter e!ects on
bottom) will fade in and
out while traveling right to
left.
45
Lets make this part of the project less of a hand-holding session
and have you try it alone. Heres some tips:
$ To create the donut shape, draw one circle with a light grey
color. Then within that circle, draw another circle with any other
color. Then simply delete the interior circle. Call yourself Krispy
Kreme because youve made your rst donut.
$ Make the donut shape into a symbol by hitting F8, add your
Filter e!ects, then hit F8 again to make another symbol which
will contain the animation of the donut moving / fading in and
out.
$ For the animation, you only need 3 keyframes and I would
recommend an overall time length of about 200 frames. Since
youre probably still using the Classic Tweens, as thats all Ive
taught so far, I would recommend working with 2 keyframes rst
to do the motion and scaling, then add a keyframe in the middle
of those two to change the alpha. Think about the reasoning
here: you want the ring to move in equal increments throughout
the entire duration for a smooth ow. By keying the beginning
and end rst, and then inserting a middle point, youre keeping
those equal increments. Whereas, if you moved the ring some,
then keyed it, then moved it again and keyed it, the rst and
second tweens might not move the ring the same distance.
That could make it seem like a car driving at one speed, then
suddenly accelerating forward at another speed.
All nished? You can see where my project is at below. Hopefully
yours is looking even better...
If you want to go the extra mile,
draw a simple yellow circle, give
it a nice glow and fade that in
and out within a Movie Clip
overtop the end of the cigar.
46
Movie 2.12 Tap above to play or here to view in a browser
Like our billboard, were going to keep adding some life, or
noise to the city. Some indications that, even though its night,
the city is awake. We can do this with windows turning on or o!,
subtle movements in a window, police lights, and a helicopter
ying past. Next section, well look at actual noise you can hear.
Lets tackle the police lights rst. All we need to do here is run some
ashing blue and red illuminations up the walls of the buildings on the
far right.
Create a Movie Clip called police_lights, and add to that a mask in
the shape of the background buildings (like the one in the far left
image). The motion tween you see in that picture is moving a symbol
named police_lights_swapping_places which contains a red circle
and blue circle.
Both circle symbols have a Blur
lter applied with a Blur X value
of 33, a Blur Y value of 99, and
the Quality is set to High.
As you can see from the images
on the right, the animation just
swaps the positions of the red
and blue symbols and loops
them back to their original
places. Thats it!
Section 6
City Noise
47
Lights traveling this direction
Mask containing the lights
Lights on
Frame 1 and 7
Lights on
Frame 4
WHATS
BEHIND
YOUR
BACK?!
(gulp)
Crackers
from
Jasons
Deli...
Take a look at my version above. If it looks slightly di!erent than
yours, I did a few things to ne tune it...
I added a Blur to the entire
police_lights symbol. This
made it so the mask had less
of a hard edge to it.
Next I set the Ease
property to 100, or
100% ease out. You
can nd this option in
the Tweening panel of
the Properties window while at least one frame of the tween is
selected. This option is available for shape tweens as well.
The concept of easing in animation takes a little bit of
explanation. Its exactly what it sounds like, but at times, I even
think, wait, did I want to ease this in our out?.
Suppose your tween of a ball was eased out from one keyframe
to the next keyframe, this would mean the ball would slow down
before hitting the nal position, and appear to start faster. In other
words, larger increments of movement would start the animation.
If your tween of a ball was eased in instead, the ball would start
slower, and appear to end more abruptly. In other words, smaller
increments of movement would start the animation.
So in your Tweening panel, -100 is fully eased in, and 100 is fully
eased out.
48
Movie 2.13
Not blurred Blurred
Eased out. Larger increments at rst.
Eased in. Smaller increments at rst.
No easing. Equal increments move the ball.
Tap below to play or here to view in a browser
The last thing I did to tweak the police lights was within the
police_lights_swapping_places symbol. If your version was
like mine, we made frame 1 and 7 the exact same keyframes,
which is what weve been doing with our looping Movie Clips so
far, making two identical. The problem here is that this animation
is very short, and a quick loop with two of the same frames can
look choppy, almost like the movement stops for a split second.
Wait, I shouldnt say almost because thats exactly what
happens. Below is a quick x...
Thats all it takes. Essentially you created the keyframes on 7 to
be throw-aways, using them to make another set of keys and
just tossing them out afterwards. Youll do this a lot with loops.
A Helicopter for Ants
Our helicopter isnt going to be too
mind-blowing here. Nor does it need
to be. You can see what I have in mind
in the example image to the right. Its
just a tiny black circle with a cone of
light underneath. The light has a
gradient ll color of a semi-transparent
white to a more transparent white.
I feel comfortable leaving this animation up to you, theres nothing
new to teach about moving a Movie Clip around, but one thing I can
introduce is some Actionscript 3. Youre thinking, What!? Im not
gonna code jack!. Well, heres the thing, testy reader. Its worth
knowing a little Actionscript for animation. Currently, all of our Movie
Clips have just looped back to the beginning after hitting the end of
the timeline. This time around lets add a Stop Action.
Create a new layer in whatever symbol contains your tween for the
helicopter, and call this layer something like Actionscript. Then
create a blank keyframe (F7), after the last frame of the tween.
49
Heres what were starting with:
Frame 1 and 7 are the same.
Select the two frames on 6 and
hit F6 to add keyframes.
Then just select the frames on 7,
right-click and go to Clear Keyframes
With that frame selected, open your Actions window. Do this by
hitting Option + F9 on a Mac or just F9 on Windows, or the slow
way from the top menu by going to Window > Actions. Again, be
sure that blank keyframe is selected. Youre writing code on that
particular frame which also means, you could slide the code
around later to adjust
exactly when the stop
action occurs.
In the Actions Window,
simply write...
stop( );
That wasnt so bad now was it? The keyframe should have a
small a on it. Now if you were to publish, you would see the
helicopter y past once and it would be gone for good. Notice in
the image above, I even added a blank keyframe after the tween,
so the symbol containing the helicopter art is completely gone.
While were on the topic, you could also experiment with writing...
gotoAndStop( 1 );
Which would do exactly what it says above, make the timeline go
to frame 1 and stop. Or you could write the play variation of that...
gotoAndPlay ( 1 );
In both of those examples, you could write any existing frame on
the timeline other than 1. If you really wanted to have some fun,
you could send the timeline to a random frame, like so...
gotoAndPlay( Math.round(Math.random( ) * 9 ) + 1 );
In that example, the timeline would be sent to a random number
between 1 and 10. Lets break it down. This snippet below...
Math.round(Math.random( ) * 9 )
...gives us a random sampling of 0 to 9. Problem is, theres no 0
frame on the timeline. So if you try to go to that frame, the
Actionscript compiler just does the safest thing possible, it
ignores that command. Which is why we need to add 1 to that
amount so we never get a result of 0.
Pretty cool, huh? Okay, maybe its not cool in the Fonzie sense
of the word, but jumping to random frames can be quite useful.
Actually, broaden the scope of your thinking, and imagine
jumping to random sections instead of just random frames. So
one Movie Clip might contain ten di!erent animations, perhaps
slight variations of explosions. Instead of dealing with entirely
di!erent symbols, you could just have one symbol that randomly
does di!erent things. Or multiple instances of that same symbol,
all playing random animations. Well discuss exactly that in a later
chapter.
50
A Room With a View
Right now it looks like no one
is home in any of our buildings,
so lets turn the lights on in a
few of them. The danger here
is making the animation too
blinky, so I would suggest
just doing one light turning on
or o!, and stopping it from
looping. Ill let you decide the
color and Glow lter level on
your own. Although, I would
suggest a higher Blur Y than
Blur X value (like the image on
the right). I think this looked
better in my version.
Lets have a little more fun
with the next set of windows.
Ive created a Movie Clip with
two layers. One layer has four
of the windows, the other
layer has a window with a half
circle subtracted from it. Well
shape tween that circle
moving back and forth, which
should look like someone either pacing or vacuuming in front of a
window.
Before you draw an actual circle over top a square, youll
probably have more success with the shape tween if you start
with a rectangle instead. Below you can follow my steps...
51
Blur X: 10
Blur Y: 10
Blur X: 5
Blur Y: 30
1st Keyframe 2nd Keyframe
$ Keyframe the yellow square twice
$ Draw a black square on both frames,
extending it slightly outside of the
bottom of the yellow square.
$ Bend each side of the black square,
just be sure you dont bend it outside
of the yellow square.
$ Delete the black squares.
Now you can shape tween between the rst and second keyframe (hopefully with success). Next, select the
rst frame, right-click and select Copy Frames. Then extend the timeline past the second keyframe, and
right-click on any frame and select Paste Frames. So you have 3 keyframes total. My animation is about 200
frames long.
Once youre done, you should add a Glow lter to the entire symbol. The main reason I used a shape tween
and subtracted that vector art, was so the window glow would account for that subtraction and create the
more realistic e!ect that the arrow is pointing to in the image on the right. If we had tweened a symbol of a
little guy inside the window, the glow wouldnt look like that. Lets take a look at it in motion...
52
Movie 2.14 Tap above to play or here to view in a browser
Mull this thought over for a moment (stroke that goatee if youre
rockin one)... Would you rather lose your hearing or lose your
eyesight? Its a morbid choice, but bear with me. Theres a lot of
advantages to seeing your way around. You can drive a car, see
your kids, read, and avoid the simplest hazards in life, like walls.
Its hard to argue you would maintain more of your regular routine
if you suddenly lost your hearing over your eyesight.
Except would you rather hear the TV or watch the TV? From the
safety of your couch (where you wont bump into anything
covering your eyes), nd an episode of The Simpsons, or
something with more comedy than action. Close your eyes for a
minute and experience the show. Now open your eyes and mute
the TV for a minute (and no, you cant use the closed captioning).
Which sense did you feel entertained you more?
I feel like the sound is usually just as important, if not more. Ive
been a test case for this little theory over the last decade of
being my own worst boss, i.e. working with a laptop in the TV
room or marathoning DVD seasons on my desktops second
monitor. In my defense though, I really dont look away from my
work when Im listening to the TV.
So what do you think, is your entertainment center an equalizer
of the big two senses? Is what you hear just as important as
what you see? If you agree, this could be a big factor in our
quest to fake a great animation. We have to do some sound
work, and yet again, rely on our modest resources.
Now, I hope my emphasis on sound isnt taken the wrong way by
my deaf readers, because of all my readers, you cant be faulted
for taking sound for granted, which is what this lengthy intro is
addressing. For us amateur animators, audio is too often an
after-thought in production. Who can resist animating a butt-
kicking character instead of searching for sound les?
Inevitably the worst work we do is the last day on the job, and Ill
confess that for this chapters project, I did the sound work last
because I got carried away with the animation side of it. For a
short animation (and especially this motion poster concept), its
easy to do a little of this, a little of that, and then suddenly, poof,
the piece is almost done. Once I started working with the audio
though, I got inspired to add more to the animation (youll see
what in Section 9), so at least I left myself open to a last minute
addition. That wont always be easy though, and darnit, I know
Section 7
Adding & Altering Sounds
53
better. I should have based my animation around the sound to
begin with, not troll for usable clips after I was mostly done.
A soundtrack to animate o! of structures your work. In the
real world of production, the sound is done very early on.
Generally animators dont have a free pass to do like, whatever,
dude, and then hand their work o! to an audio engineer to add
the sound after the fact. You want to be able to close your eyes,
and listen to your animation before doing a lick of actual
animating. The timing of things that work and dont work can
often be gured out with just the audio.
So whats a guy or gal to do if they dont know an audio engineer
that also owes them a big favor? You gotta hit the internet for
sound.
Sound Resources
Two great collections to look for are appropriately named Flash
eFX and Flash eFX 2. They are both available through Sound-
Ideas.com. For what you get at that price (currently under $70),
they are well worth it. As youll nd out, the more youre willing to
spend for a good audio library, the more you get. Some
collections have tens of thousands of sounds to them.
For those of you less interested in being featured on Hoarders:
My Audio Addiction, you can also buy sound in the same way you
usually buy stock art, just get what you need. In the past, Ive
purchased from AudioMicro.com and AudioSparx.com
Put Some Audio in Flash Already!
Okay, okay. Common le types you can import to Flash
are .wav, .aif or .mp3. Ill include a le called
background_audio.aif in the zip le of resources for Chapter 2 of
this book. You can go to the File menu and choose either Import
to Library or Import to Stage. For now, just go with the Library
option. Once imported, you can now create a blank keyframe (or
new layer), select the frame and go to the Properties window and
select the audio clip in the Sound panel, like so...
54
Initially, you might not see much di!erence in that frame you
imported the sound to, but if your timeline was extended beyond
just a single frame, you would eventually see the wave form of the
audio. For our current project, we dont want to do this (or need
to) because our entire animation will happily stay at frame 1. So
how will we hear the audio?
Stream Audio vs. Event Audio
Flash has two very important
Sync settings in the Sound
panel: Event and Stream.
With the Event setting the
entire audio clip will play
when the timeline plays (or
stops on) the keyframe
marking the start of that
sound. With the Stream option, the layer with the audio le must
be playing to hear whatever part of the sound you can see in
wave form on the timeline. So the frames need to be inserted like
you see above.
Another big di!erence between the two playback options is in the
authoring environment. With the le set to Stream we can scrub
the timeline back and forth and hear whatever snippet of the
audio is occurring at that frame. With the Event option, we cant
do that at all. Regardless of what you see of the audio wave on
the timeline, you must trigger the rst frame of the sound to hear
the entire clip. Which can be annoying if you accidentally start a
lengthy clip playing. Its all or nothing basically.
Some of you might be wondering, Why is there an Event option
at all?. Thats a fair question because it seems like for animation
we should always be syncing our animated frames to what we
can see and more importantly, hear scrubbing the timeline. Thats
true. Remember though, Flash is that jack-of-all trades program
we talked about earlier. Triggering the entire clip based on an
event makes perfect sense for interactive content developers.
For example, the user clicks a button causing the timeline to jump
to a specic frame. The timeline stops to show a picture of an
elephant, but audio-wise, the viewer hears a three second
elephant roar. The timeline isnt running, but sound is playing.
As an animator youll probably be using the Stream setting most
often, and especially for things like lip syncing where it becomes
crucial you have specic mouth poses at the right time. The
55
Event option is dangerous to rely on for syncing because it can
actually fall out of time with what is currently being seen on stage.
If your published Flash Player le (the .swf) is struggling to play
back what youve created, the Stream setting helps make sure
that what you see and hear sync up (even if that means frames
are skipped to keep time with the audio). This should be less of
an issue with exporting a Quicktime movie, but I would still favor
the Stream setting for accuracy anyway.
In our current project we need to use the Event setting since
everything is occurring on one frame of the main timeline, plus the
background_audio.aif le wont be synced to anything anyway.
Its just a mixed track of car honks overtop some ambient
whirring noise that could be cars on a freeway (or just wind), and
a little rhythm. Its nothing fancy and it somewhat contradicts the
intro of this section emphasizing the importance of great audio.
Sorry, I didnt hire anyone to make something spectacular for this
example project, but this is just a little foundation sound. Well
add more sound e!ects later.
You can choose to Repeat or
Loop the sound. Loop is
endless, Repeat gives you the
option to set a number of times
to replay. Setting this to 1 (or 0)
just plays the audio once. Any
number higher than 1, plays the sound that many times total. The
phrasing in the Properties panel is a little misleading. You might
read Repeat x 1 and think that means repeat the sound once, but
it just means it will play it once.
The E!ect pulldown menu gives
you some preset options to change
the audio.
$ Left Channel - plays only the left
channel.
$ Right Channel - plays only the
right channel.
$ Fade to right - this e!ect spans the entire length of the clip,
beginning with the right channel o! and the left channel on,
then fading out the left while fading up the right.
$ Fade to left - this e!ect spans the entire length of the clip,
beginning with the left channel o! and the right channel on,
then fading out the right while fading up the left.
$ Fade in - fades in the beginning quarter of the track.
$ Fade out - fades out the last quarter of the track.
$ Custom - gives you custom control of each channel through
the Edit Envelope window (shown on the next page)
56
The Edit Envelope Window
After choosing any of the E!ect pulldown options, you can click
the small pencil icon next to
your choice and enter the
same Edit Envelope
window which would
automatically pop up if you
went with the Custom
option.
This option has been in
Flash for as long as I can
remember, but I have a
feeling many users dont
stumble onto it for a while.
The window gives you a
close up view of the audio
wave, which you can zoom
in or out on to get a better
view.
The Left channel is depicted
as the top wave, the Right is
the bottom wave. In the
screen grabs on the left, you
can see control handles (the
white squares) which are
markers on the volume level line. If the handle is completely
lowered, the sound is muted for that particular channel. If the
handle is on top, the volume is at 100%. You have a possible
range from muted to full volume by adding handles in between
the top and bottom of the channel.
To add a new handle, simply click anywhere on the volume line
and move it up or down. To
remove a handle, just drag it
sharply outside of the
channel.
If you wanted to lower the
volume of your entire clip,
(without bothering with a
fade on either channel), you
would rst remove any
existing handles, then add
one handle on each channel
and place it somewhere
between the top and
bottom. You should have a straight volume line across the
channel, like you see in the image above.
That looks like a volume change of about 25% the full volume. If
we lowered the volume with Actionscript we could set an exact
volume change of 25% but this is a close enough approximation
for me. If it plays back at the right volume for your ears, its ne.
57
Custom Handles of the Left and
Right Channels Ranging in Volume
Handles of a Left to Right Fade
Muted
Full
Volume
Constant Volume Change
on Both Channels
0%
100%
25%
Muted
Full
Volume
The last cool thing you can do with the Edit Envelope window is
a little too cool to explain properly with text, so Ill let you watch
a video to see this better. In short though, you can trim the clip to
ne tune how it plays or repeats. Take a look...
Another way to trim a clip (if it is set to Stream) would be to add a
blank keyframe on the timeline where you wanted it to stop.
This option is not nearly as exact as trimming it in Edit Envelope
window, and you cant o!set the start time either.
Sound Compression Settings
Compressing your audio isnt necessary if youll be exporting to a
Quicktime movie. You can use as many sounds, channels, and
layers as you want without worry. The sounds are combined into
a single sound track on export. If your end-goal is for the .swf le
to be viewed (and loaded) on a website, then its a good idea to
keep reading.
From the Library, double click on the sound le youve imported,
and youll see the screen below.
Pull down the Compression options and lets explore each of
these.
58
Movie 2.15 Tap below to play or here to view in a browser
$ Default - Exports the sound according to the global values in
your Publish Settings. Go to File > Publish Settings and
choose a compression for all
Audio event or Audio stream
sounds using this option.
$ ADPCM - Sets compression for 8-bit or 16-bit sound data. The
suggested ADPCM usage is for short Event sounds such as
button clicks.
$ MP3 - Lets you export sounds with mp3 compression. The
suggested use for mp3 is when you are exporting longer
sounds such as music tracks.
$ Raw - Doesnt compress the sound at all. Youll playback the
raw audio le.
$ Speech - Exports sounds using a compression that is better
adapted to speech.
Well import more sound later, but we can take a break on this
topic for now. If you want to play around with some extra sound
les that come included with your copy of Adobe Flash, go to
Window > Common Libraries > Sounds. They have enough
sounds to give you an idea of how useful a real collection of
royalty free clips could be.
59
Lets knock out the blink rst since
this wont take long. Double-click
into the parent symbol holding all
of Tonys other symbols. Then
double-click the head, which is
named head_symbol. You dont
have to lob it o! the body like in
this screenshot, Im just trying to
emphasize the head parts are
completely separate. Once inside of the head_symbol, hit F5 to
insert enough frames to extend the timeline out 8 to 10 seconds.
Like all Movie Clips this one will loop, so you want to give
yourself time between blinks so it isnt too repetitive.
Now you can add the blink animation one of two ways. You could
add a new layer above the current symbols, and draw overtop of
the eyes, by reshaping a circle or square. Then a few frames later,
hit F7 to add a blank keyframe on that layer, which will end the
blink. If you go this route, you dont have to keyframe the layer
holding all of the head symbols.
I would take another approach which doesnt involve drawing on
a second layer. Instead, add 2 keyframes on the layer with all the
symbols. Make them 5 or 6 frames apart. In reality a blink would
only occur over a couple
frames, but I think cartoon
blinks look strange if they
are too fast. You can always slide some frames around and see
what speed you prefer.
Now on the rst of the two frames you just added, select the
symbol around the left eye, named
eye_lid_area1. Once selected,
right-click and choose Duplicate
Symbol. I named this new symbol
eye_lid_area1_blink. Go ahead
and do this for the right eye
symbol as well. Then within each
symbol, you can extend the lid
(this art is on its own layer), and
delete the middle black line across
the eye. Hit Test Movie and check
out your nished blink.
Section 8
Title Animation (and a Blink)
60
ITS BEEN
STUCK OPEN
FOR DAYS !
HELP
ME BLINK
THIS ONE
EYE!
The Title Sequence
Animated titles deserve their own chapter in this series and theyll
get one eventually. In your life as an animator, youll have plenty
of reasons to make letters move across the screen, maybe for a
short cartoon or for the opening splash screen of an app. If you
ever need some inspiration, just turn on the TV and youll see a
title animation in a commercial, intro to a show, a lms opening
credits, and many production studios have short sequences after
a show (us Lost fans probably all remember seeing the Bad
Robot tag while waiting for the preview of next weeks episode).
You can also visit the website ArtofTheTitle.com which has a huge
compilation of title sequences from movies, all free to watch. You
dont need to search out much inspiration for this title though,
because thats what Im here for. Lets get started with, what I
consider, a great setup for a title animation, which can easily be
changed to try a few di!erent things with. So by the end of this
section, you might have a very di!erent looking title than me.
Using the Text tool, go to the Properties window and under
Family choose an Impact font if you have it. Its a pretty common
font but if you dont have it installed, any font with big bold letters
will do. Type out Tonys Game, and thats what well call this
fake movie. The word Game in a title always seems cool to me.
Game of Thrones, Ripleys Game, The Game. All very cool.
You might notice Im using Classic Text instead of TLF Text for
this, but it doesnt really matter which you choose, because next
were going to hit Modify > Break Apart twice, and just make
each letter vector art. Now select every letter, one at a time, and
hit F8, converting each one to their own Movie Clip. My symbols
are all named after their corresponding letter, for example, T,
o, n, and so on.
61
You might be curious why Im breaking the text all the way
down to vectors. If I wanted to alter the vectors in some way,
then it makes sense for that reason, but Im not. I want to
destroy the font for safetys sake. Im pretty sure Ill always
have a copy of the Impact font installed on my computer, but
lets assume I was using something more unconventional and
didnt break apart the text. Skip to a few years later, and for
some reason that rare font isnt still installed on my machine. I
open up this Flash le and suddenly the title sequence no
longer has a font associated with it. If that was the case, Flash
would pop up a warning, and give me a chance to use a
di!erent font, but most likely I would only want the original
version back. So I think its worth future-proong this le
against having to do that. You could argue though its worth
keeping the font editable in case your boss decides Tonys
Game is a terrible title, so proceed with caution before doing
the double Break Apart. How sure are you that text is set in
stone is really what it comes down to? If youre animating your
own name, thats something that probably wont change.
Next, select every letter then hit F8 and create a new Movie Clip to hold our entire title sequence. I named this symbol title_sequence.
Until we are nished animating the title, the rest of our work will occur within this symbol, so any screenshots will be of that timeline.
In the title_sequence symbol, select every letter again, then right-click and choose Distribute to Layers. This command is a huge time-
saver, so make a mental note that you have this option when you need it. Every object selected will get put on a new layer of its own
which is convenient considering Flashs rule to tweening: one symbol, per layer, per tween. Each layer also gets named after the symbol
on it (note the layers names in the screenshot above).
62
In the next few steps, each letter will be tweened into
its nal position, which should be where the letters
are currently at onstage. So were going to work
backwards essentially.
For the next four steps, you can follow along with the
screenshots on the right.
1. First, select every layer on the second frame.
2. Then hit F6 to keyframe them.
3. Drag those new keyframes outwards.
4. Finally, right click and add a Classic Tween. In
the Properties panel you can set the Ease to 100
(full ease out).
Now the keys on frame 1 will be the ones we move,
scale, blur, or transform in some other way. I have my
own idea in mind as to how I want our letters to move
into position, but you can veer o! from that at this
point. The important thing here is the setup: we can
uniformly change all of the frames on 1, then slide
around the tweens afterwards to o!set when each
letter comes in. On the right, Ive diagrammed some
possible transformations to consider.
63
Possible Transformations on Frame 1
Moved Down and Blurred on the Y Axis
Uniformly Scaled Up and Blurred
Scaled Up, Overlapped
& O!stage
Step 1
Step 2
Step 4
Step 3
Next, lets play around with o!setting each tween. Again, this can
be a choose your own adventure type exercise, but my plan is
to bring in each letter in order, the T rst, ending with the E.
The easiest way to do this is by selecting multiple layers and
bumping each tween forward by hitting F5. You can watch the
short video below to see this is in action....
Now that youve got something fun occurring with those letters,
you might decide the best place to run this animation isnt as
soon as the entire movie plays. As it is now, the sequence starts
at frame 1 of the Movie Clip which would also run at frame 1 of
the main movie. So lets slide everything down a few seconds.
Attentive readers might realize the problem were about to run
into. The rst frame of the title_sequence symbol will be blank
and once were back on the main timeline, we wont have an easy
way to select that symbol. It is possible to nd it again by drag-
selecting where you think the symbol is, and you might pick up a
tiny point, but lets do something better.
Im going to create a layer and name it Dummy Title. On the rst
frame of that layer, Ill paste in the entire title and move it o!stage,
then add a blank keyframe after that. It doesnt really matter what
appears on that frame since it will never be seen on export, but if
you put the title there, youll easily identify that as your title
sequence symbol.
At any point if you feel like youre tired of seeing this sequence
loop when you publish, you can add a Stop action after your
tweens. Im going to hold o! though, since I usually like to
preview the animation looping until Im completely nished.
64
Movie 2.16 Tap below to play or here to view in a browser
Mask It All!
Lets keep the fun going and mask all the layers we
have so far (except for the Dummy Title layer). I
have an audio track we can import and sync the
animation to by keyframing the mask itself. The
track begins with a whoosh sound, which can
occur while the letters move in, and it ends with
three short bangs.
In the zip le of resources for Chapter 2, nd the le named
whoosh_and_bangs.aif. Once you import that, create a new layer,
add a blank keyframe toward the beginning of your sequence of
tweens, then set this sound le to Stream from that point. You can
see where the bangs occur on the timeline because they are pretty
obvious spikes in the audio wave (Ive also pointed them out in the
top-right image).
One thing to try with the mask is
removing whats visible from the
current title in a streaking
pattern. For example, the top
image on the left, isnt adding
black over top of the Game
text, it is simply masking whats
visible of the title. You can see
the vectors of the mask in the
bottom left image.
Obviously Ive tinted the Game text red in those images to
give it a little edgier feel than plain white. What you could try
is starting them white than tweening the tint to red.
Masking and tinting shouldnt be a problem by now so I think
you can handle this part of the project solo. Just remember,
when you set up a mask layer, it will only include 1 layer
underneath to be masked. For the rest of the layers, youll
need to drag them in to be masked.
On the next page, Ill show you my version with some extra
notes on ideas you can try.
65
Spikes in the Audio Wave Whoosh Sound
66
Movie 2.17 Tap above to play or here to view in a browser
Before we take a look at our nished motion poster, we need to
actually...well, nish it. Although, many Hollywood-produced
motion posters stay looping endlessly (for example, the recent
one for Catching Fire), I think ours could use a little more of a
hook before we fade out and o"cially declare it done. How
about we up the threat to our maa boss and include an audio
le of a car peeling away loudly mixed with some tommy-gun
re. It sounds like a clip from a 1940s gangster movie, but it
should work here too.
Import the le called car_peel_o!.aif from the usual zip le of
resources to the Flash les
library.
Now on the existing layer called
car peel o!, or any new layer
above the current layers, draw
a yellow rectangle aiming
towards the side wall of the
freeway. Once youve shaped it
into place, convert it to a Movie
Clip and add a yellow Glow
lter to it. My settings are
BlurX: 20, BlurY: 8, Strength: 150, and Quality: High.
Next, convert that Movie Clip to another Movie Clip and you can
name it something like car_peel_o!_animation. Once youve
done that, you can create a new blank layer for the sound le
(within that Movie Clip), and begin animating this half-baked
attempt to whack the boss. In my version, Ive created a blank
keyframe on frame 89 to begin playing the sound le. This will
put the tommy-gun re starting around frame 123, which is
where you should slide the rst frame of that glowing artwork
you just made. Underneath that streak, add a white burst to
indicate an impact with the
wall. This shape might look
fancy with the white Glow
applied, but its
nothing more
than another
rectangle with
new vector
points pulled
sharply from it.
Section 9
Fade Out...In Style
67
Dudes,
Im fading
here...
This wall
feels really
comfy...
...just need
some bassy
Dub-Step to
fall asleep to.
My settings for this Glow are BlurX: 8, BlurY: 9, Strength: 330,
and Quality: High.
After this rst frame of
cartoonish G.I. Joe style
gunre, you could try a second
frame where you enlarge and
ip the white burst and shrink
the streak toward the same
impact spot. Something like the
image on the right. Keep in
mind, these impacts are all 1-2
frames at most, so you can be
a bit lazy here. For example, instead of creating a second, more
unique white burst, you can easily get away with just ipping the
rst one and increasing the size. No one will notice because these
play through so quickly.
Now to nish o! this
e!ect, lets add an
impact hole in the wall
starting from whenever
that white burst
occurred. Add this on a
new layer underneath
the current art. These
impact holes will stick
around, whereas the
streaks and bursts are obviously temporary frames so its best to
keep them on separate layers. As you can see from the example
image on the previous column, my impact holes are nothing
fancy. I just drew a blank circle, then pulled new vector points
inward. In my project, all of the holes use the same artwork, I just
ipped them around to make them seem di!erent.
If you havent already found them, the commands to ip vertically,
horizontally or rotate 90 degrees are under Modify > Transform.
All of those hot keys are worth learning if you plan to use Flash
frequently.
Now just repeat what you already did each time you hear a shot
from the tommy gun, and you should have something similar to
my version, which you can check out below.
68
Movie 2.18 Tap above to play or here to view in a browser
Fade to Black
Flash doesnt have a built-in preset for fading to black when a
movie nishes, so well do the next best thing. We are going to
create a black square the same size as the stage and fade it from
0 percent Alpha to 100 percent. This square will be on our top
most layer, so it will appear that everything is fading to black.
Pretty simply, eh? Then, like any symbol we dont want to loop,
well just add a stop
action at the end. My
fade occurs between
frames 195 and 325,
and during that time I
also added some
Coming Soon text
that fades in.
That does it for this project! My nished poster can be seen
here. Hopefully your version looks as good, or better!
The completed source les are included with the zip of resources
for this chapter, named tony_nished.a.
If youve been reading the free preview of this book, stay tuned
because theres plenty more ahead. Notable features we havent
even touched on include: the Motion Editor (and new Motion
Tweens), 3D, Inverse Kinematics, and much more!
69
Movie 2.19 Tap below to play or here to view in a browser
The usual CartoonSmart way of teaching things has always been with longer, more o!-the-cu! video les, and Id like to keep that fun
alive even after embracing this beautiful new written format. So if youd like to watch this chapters project come together in a lengthy
video tutorial, you can tap the Bonus Video widget below. This is a streaming video, so youll need an internet connection to view it.
Section 10
Long-Play Bonus Video
70
...cuz I really
need to make the
most out of these
$600 3D glasses I
just bought.
Tap above to play or here to view in a browser
Cool,
Its in 3D
right?...
Tap above to play or here to view in a browser
Chapter 3
Coming Soon
Thanks for checking out this preview, more
chapters are coming soon! Be the rst to hear about
updates to this book and other new tutorials by
signing up for the newsletter at CartoonSmart.com
(the sign up form is on the bottom of every page of
the site)
Phew
I need a
break
Actions Window
The Actions window is where you will write Actionscript. Open this window by hitting
Option + F9 on a Mac or simply F9 on Windows, or from the top menu by going to
Window > Actions.
Related Glossary Terms
Index
Chapter 2 - City Noise
Actionscript 3, Random frame
Find Term
Actionscript 3
The most recent version of Flashs scripting language is Actionscript 3. The advantage of
writing your code with Actionscript 3 (or AS3 for short) is that you can package your project
as an iOS, Android, or AIR application. Your AS3 code will be written in the Actions
Window.
Related Glossary Terms
Index
Chapter 2 - City Noise
Actions Window, Random frame
Find Term
Adding an extra vector point
While using the Selection tool, hold down the Option key on the Mac or the Ctrl key on a
PC and click-drag on the side of a vector shape. This will create a new vector point in the
shape.
Related Glossary Terms
Index
Chapter 2 - Key-Framing Freeway Lights
Drag related terms here
Find Term
Break Apart
The Break Apart command (found in the Modify menu) will break a symbol down to
whatever it contains (on frame 1). So if your symbol contained vector art, you would be left
with vector art. If the symbol you broke apart contained layers of other symbols, you would
be left with all those symbols (on top of each other on one layer).
The Break Apart command can also be used on Text. Break Apart will rst divide text into
individual letters, and if you broke apart those, you would convert the text to vector
artwork. Which can be very useful.
You can also Break Apart bitmaps to a vector shape. Once that shape is larger than the
image, it will repeat. So you could use this to make tiled patterns.
Related Glossary Terms
Index
Chapter 2 - Masks and Tweens
Drag related terms here
Find Term
Classic Text
Classic text is the name for the older text engine in Adobe Flash.
Related Glossary Terms
Index
Chapter 2 - Title Animation (and a Blink)
TLF Text
Find Term
Classic Tween
Classic tweens are a simplied version of the (relatively) new Motion Tweens in Flash. When
using a Classic Tween each keyframe is marking the position, rotation, scaling, skew, color
e!ect, lters, etc all at once. So even if the only property you changed was the position, the
other properties have been keyed on those frames. Usually thats ne though. The
advantage of the newer Motion Tweens is those properties can be shifted independently of
one single keyframe. So even though the Classic Tween is easy, its less exible if we want
to change many di!erent properties during a certain time span.
Related Glossary Terms
Index
Chapter 2 - Masks and Tweens
Drag related terms here
Find Term
Clear Frames
Clear Frames will move an existing frame forward (keying it if there wasnt a key before),
and leave a blank keyframe in its place. Right-clicking on the timeline will give you the
Clear Frames option.
Related Glossary Terms
Index
Chapter 2 - Smoky Shape Tweens
Clear Keyframe
Find Term
Clear Keyframe
Clear Keyframe will remove a key frame. Not to be confused with Clear Frames, which is
a bit di!erent. Right-clicking on a keyed frame will give you the Clear Keyframe option.
Related Glossary Terms
Index
Chapter 2 - Smoky Shape Tweens
Clear Frames
Find Term
Convert Lines to Fills
With a Line (or Stroke) piece of artwork selected, you can go to the Modify menu > Shape
> Convert Lines to Fills, and do exactly what the command describes. Line artwork will
become a ll. This is useful in illustration for many reasons, one reason would be to make a
uniform line become tapered at one end.
Related Glossary Terms
Index
Chapter 2 - Masks and Tweens
Drag related terms here
Find Term
Copy/Paste Frames
No animator can do without this. Right-click on a frame to nd the Copy option, and right-
click on the timeline to paste that same frame elsewhere. You can also select a group of
frames and copy/paste them all.
Related Glossary Terms
Index
Chapter 2 - Key-Framing Freeway Lights
Drag related terms here
Find Term
Create Shape Tween
Create Shape Tween is the command found by right-clicking between frames of vector
artwork (not symbols). This will add a shape tween to the timeline.
Related Glossary Terms
Index
Chapter 2 - Smoky Shape Tweens
Shape tweens
Find Term
Cut-out style animation
Traditional cut-out style animation is exactly what it sounds like, cut-out pieces of art (like
with scissors) are moved around each frame in small steps to save time drawing those
same parts again.
Flash could be considered a cut-out style animation program because symbols, or reusable
containers of art, can play a big part in your project. These symbols are similar in nature to
cut-out pieces of art, and stored in a Library to use at anytime.
Related Glossary Terms
Index
Chapter 2 - Introduction to Flash
Drag related terms here
Find Term
Duplicate Symbol
In Flash, the Duplicate Symbol command is uniquely di!erent than copying and pasting a
symbol or using the confusingly-named Duplicate command. Duplicate Symbol creates a
unique copy of that symbol in the Library. Altering this new symbol would have no e!ect on
the original symbol (or copies of that symbol).
You can nd this command by going to Modify > Symbol > Duplicate Symbol
Related Glossary Terms
Index
Chapter 2 - Introduction to Flash
Graphic Clips, Instance, Movie Clips, Symbols
Find Term
Ease
In Flash, you can set the Ease property of a shape or classic tween in the Tweening panel
of the Properties window (once a frame of the tween is selected on the timeline). An Ease
value of -100 is fully eased in, and a value of 100 is fully eased out.
Related Glossary Terms
Index
Chapter 2 - City Noise
Eased in, Eased out
Find Term
Eased in
If your tween of an object was eased in from one keyframe to the next keyframe, the object
would start slower, and appear to end more abruptly. Smaller increments of movement
would start the animation.
Related Glossary Terms
Index
Chapter 2 - City Noise
Ease
Find Term
Eased out
If your tween of an object was eased out from one keyframe to the next keyframe, this
would mean the object would slow down before hitting the nal position, and appear to
start faster. In other words, larger increments of movement would start the animation.
Related Glossary Terms
Index
Chapter 2 - City Noise
Ease
Find Term
Edit a Selected Symbol
After youve created either a Movie Clip or Graphic Clip the content within is not set in
stone. Simply press the well-worth-memorizing keyboard shortcut Command/Ctrl + E
(Command for the Mac, Control for Windows) or double-click the symbol to edit it. After
doing so, just remember the timeline you now see belongs to that symbol. To jump back to
the main scene (or main timeline), use the same hot key or double-click outside of the
symbols contents.
Related Glossary Terms
Index
Chapter 2 - Introduction to Flash
Shortcut Command/Ctrl + E
Find Term
Edit Envelope
The window gives you a close up view of the audio le you have selected. You can zoom in
or out on to get a better view of the wave le. The Left channel is depicted as the top
wave, the Right is the bottom wave. You can edit control handles to make changes to the
volume on a per channel basis. You can also trim the clip to shorten it or ne tune how it
repeats.
Related Glossary Terms
Index
Chapter 2 - Adding & Altering Sounds
Drag related terms here
Find Term
Edit Multiple Frames
The often-overlooked Edit Multiple Frames button on the timeline lets you manipulate
multiple frames at once using handle bars that appear above the timeline to select them.
You can reposition those frames, color them, add Filters, set Blends, scale, skew or rotate
them all at once.
Related Glossary Terms
Index
Chapter 2 - Key-Framing Freeway Lights
Drag related terms here
Find Term
Event (audio)
Flash has two very important Sync settings in the Sound panel: Event and Stream. With
the Event setting the entire audio clip will play when the timeline plays (or stops on) the
keyframe with that sound.
Related Glossary Terms
Index
Chapter 2 - Adding & Altering Sounds
Stream (audio)
Find Term
Flash Player
Within a web browser the Flash Player is a plugin that plays Flash-authored .swf les. As a
Flash developer you also have a standalone Flash Player application. Flash Player is not
installed on iOS devices, so animations you create using Flash need to be exported to a
movie format like .mov or .m4v prior to viewing them on iPhones or iPads. Android devices
usually have the Flash plugin installed.
Related Glossary Terms
Index
Chapter 1 - What Program Are We Using?
Drag related terms here
Find Term
Free Transform Tool
The Free Transform Tool found on the toolbar under the black Select Arrow (or by pressing
Q) will scale, rotate or skew vector artwork or symbols.
Related Glossary Terms
Index
Chapter 2 - Key-Framing Freeway Lights
Shortcut Q
Find Term
Gradient Transform Tool
The Gradient Transform Tool can be found on the toolbar as a pulldown underneath the
Free Transform Tool (or simply press the F key on the keyboard). This tool lets you
change how a gradient is applied to your Fill shape. To experiment with this, use one of the
default gradient swatches (on the bottom row of swatches when using the color picker).
Select the Fill shape with the gradient with the Gradient Transform Tool. You should see
handles appear (either Linear or Circular handles depending on the gradient style), move
those handles to change how the gradient is applied.
Related Glossary Terms
Index
Chapter 2 - Smoky Shape Tweens
Shortcut F
Find Term
Graphic Clips
When creating a symbol you have three options: Graphic, Movie Clip, or Button (which
well ignore in this book). For animation, your choice comes down to Graphic or Movie Clip.
Both options create a symbol in the Library which can be dragged back on stage and used
whenever you like (think of that one like the master, or original copy). If you were to change
the contents inside any copy of either a Graphic or Movie Clip this change would occur on
ALL instances, or copies of that same symbol, including the original in the Library. To make
a unique version, see the related entry on Duplicate Symbol.
Some pros and cons of using a Graphic Clip over a Movie Clip are noted below...
Movie Clip Graphic Clip
Can loop Yes Yes
Can loop if the main timeline is
stopped at a single frame.
Yes No
Scrubbing the main timeline will show
animation within the symbol
No Yes
Can have Filters or
Blending applied to it
Yes No
Exports to a PNG Sequence
Pre-CS6: No
CS6: Yes
Yes
Exports to a Quicktime Movie Yes Yes
Can start at a frame other than 1 Yes /w code Yes
Can be controlled with Actionscript Yes No
Related Glossary Terms
Index
Chapter 2 - Introduction to Flash
Duplicate Symbol, Movie Clips, Shortcut F8, Symbols
Find Term
Insert Blank Keyframe
To insert a blank keyframe you could press F7 or right-click on the timeline and select
Insert Blank Keyframe. This will clear out that frame (if existing content was on that layer),
and leave a blank marker essentially for new content to be drawn or pasted onto that
frame.
Related Glossary Terms
Index
Chapter 2 - Introduction to Flash
Shortcut F7
Find Term
Insert Frame
To add another frame or frames on the timeline select one or more frames, then right-click
and select Insert Frame or just press F5. This will extend the current layers time length by
however many frames you selected. Note, that you arent adding a keyframe, you are
simply adding more time to that layer.
Related Glossary Terms
Index
Chapter 2 - Introduction to Flash
Shortcut F5
Find Term
Insert Keyframe
To insert a keyframe, select the frame or frames on the timeline you want to key, then right-
click and select Insert Keyframe, or simply press F6. You can key either vector art work or
symbols.
Related Glossary Terms
Index
Chapter 2 - Introduction to Flash
Shortcut F6
Find Term
Instance
An instance refers to a copy of a symbol. Instances all contain the same contents, so if
something was changed/removed from the inside of one instance of a symbol, this change
would occur to all the instances, including the original symbol in the Library. To make a
unique copy (one that wont alter other instances), select the symbol and go to Modify >
Symbol > Duplicate Symbol. See the related glossary term for more info.
Related Glossary Terms
Index
Chapter 2 - Introduction to Flash
Duplicate Symbol
Find Term
Library
The Library window is where youll nd imported items, like sounds or images, and any
symbols youve created. Use the shortcut Command/Ctrl + L or go to Window > Library.
Items in the Library can be dragged onto the stage.
Related Glossary Terms
Index
Chapter 2 - Introduction to Flash
Symbols
Find Term
Loop (audio)
You can choose to Repeat or Loop audio les. Loop is endless, Repeat gives you the
option to set a number of times to replay the sound. Setting it to 1 (or 0) just plays the audio
once. Any number higher than 1, plays the sound that many times.
Related Glossary Terms
Index
Chapter 2 - Adding & Altering Sounds
Repeat (audio)
Find Term
Mask
A Mask layer will prevent artwork or symbols in the layer below it (the layer being masked)
from being seen outside of a dened area (whats drawn on the Mask layer). For more
details and a video example, see the section of the book on masking.
Related Glossary Terms
Index
Chapter 2 - Masks and Tweens
Drag related terms here
Find Term
Movie Clips
When creating a symbol you have three options: Graphic, Movie Clip, or Button (which
well ignore in this book). For animation, your choice comes down to Graphic or Movie Clip.
Both options create a symbol in the Library which can be dragged back on stage and used
whenever you like (think of that one like the master, or original copy). If you were to change
the contents inside any copy of either a Graphic or Movie Clip this change would occur on
ALL instances, or copies of that same symbol, including the original in the Library. To make
a unique version, see the related entry on Duplicate Symbol.
Some pros and cons of using a Movie Clip over a Graphic Clip are noted below...
Movie Clip Graphic Clip
Can loop Yes Yes
Can loop if the main timeline is
stopped at a single frame.
Yes No
Scrubbing the main timeline will show
animation within the symbol
No Yes
Can have Filters or
Blending applied to it
Yes No
Exports to a PNG Sequence
Pre-CS6: No
CS6: Yes
Yes
Exports to a Quicktime Movie Yes Yes
Can start at a frame other than 1 Yes /w code Yes
Can be controlled with Actionscript Yes No
Related Glossary Terms
Index
Chapter 2 - Introduction to Flash
Duplicate Symbol, Graphic Clips, Shortcut F8, Symbols
Find Term
Parent symbol
A symbol holding other symbols. A parent symbol might have its own parent symbol.
Related Glossary Terms
Index
Chapter 2 - Title Animation (and a Blink)
Drag related terms here
Find Term
Pixel-based illustration
If you arent familiar with vector-based illustrations, then youve probably been working with
bitmaps, or pixel-based illustrations (for example, if youve mostly used Photoshop in the
past). This artwork is generally in a JPG or PNG format, and made up of pixels, tiny little
squares of color. Those type images can be imported and animated in Flash, but generally
speaking, Flash is not a pixel-based program. Illustrating in Flash creates vector artwork.
Vectors, or points, are connected with line shapes or ll shapes (or both) to form what you
see on stage. Vector artwork is easier to manipulate for animation, so in general, you do not
want to rely on imported pixel-based artwork to animate in Flash.
Related Glossary Terms
Index
Chapter 2 - Assets Investigation
Vector-based illustration
Find Term
Random frame
Your Movie Clips can be programmed with Actionscript 3 to jump to a random frame. Type
the following line in the Actions Window (with a blank keyframe selected)...
gotoAndPlay( Math.round(Math.random( ) * 9 ) + 1 );
In that example, the timeline would be sent to a random number between 1 and 10. If we
didnt add 1 above, the random range would be 0 to 9, and theres no frame 0 in Flash.
Related Glossary Terms
Index
Chapter 2 - City Noise
Actions Window, Actionscript 3
Find Term
Repeat (audio)
You can choose to Repeat or Loop audio les. Loop is endless, Repeat gives you the
option to set a number of times to replay the sound. Setting it to 1 (or 0) just plays the audio
once. Any number higher than 1, plays the sound that many times.
Related Glossary Terms
Index
Chapter 2 - Adding & Altering Sounds
Loop (audio)
Find Term
Royalty-free stock art
Basically, buyable artwork thats been licensed for you to use. If youre incorporating it into
a Flash animation, its probably best to buy vector-based artwork, which could be in .eps
format, .ai (Adobe Illustrator), or some sites like iStockPhoto.com even sell .a les (Flash
les).
Related Glossary Terms
Index
Chapter 2 - Assets Investigation
Vector-based illustration
Find Term
Shape tweens
Shape Tweens animate the shape of vector artwork from one state to another. Right-click
on the timeline between two keyframes of vector art (not symbols) and select Create
Shape Tween. Tweening similar shapes, like those with equal vector points, will usually
animate a more usable transformation. If Flash needs to add or delete vector points from
one keyframe to the next, you can get some unexpected results (blobby shapes).
Related Glossary Terms
Index
Chapter 2 - Smoky Shape Tweens
Create Shape Tween
Find Term
Shortcut A
Depending on your version of Flash (or personal hot key preferences), pressing A will
choose either the Select tool (the icon with the black arrow) or Subselection tool (the icon
with the white arrow).
Related Glossary Terms
Index
Chapter 2 - Introduction to Flash
Shortcut V
Find Term
Shortcut Command/Ctrl + 1
Pressing shortcut Command/Ctrl + 1, sends the stage back to viewing your art at 100%
zoom (Command on the Mac, Ctrl on Windows).
Related Glossary Terms
Index
Chapter 2 - Introduction to Flash
Drag related terms here
Find Term
Shortcut Command/Ctrl + 2
Pressing shortcut Command/Ctrl + 2, zooms the stage to ll your current work area.
(Command on the Mac, Ctrl on Windows).
Related Glossary Terms
Index
Chapter 2 - Introduction to Flash
Drag related terms here
Find Term
Shortcut Command/Ctrl + E
With a symbol selected this will bring up Edit Mode, which brings you within that symbols
timeline to edit its contents.
Related Glossary Terms
Index
Chapter 2 - Introduction to Flash
Edit a Selected Symbol
Find Term
Shortcut Command/Ctrl + G
This is the default hot key for Group, BUT I recommend new users to Flash, ignore
grouping anything until they have fully understood the benets of using symbols. So I
recommend switching this hotkey to something like Swap Symbol instead.
Related Glossary Terms
Index
Chapter 2 - Introduction to Flash
Swap Symbol
Find Term
Shortcut F
This shortcut switches to the Gradient Transform Tool, and for any of you illustrating a lot
in Flash, this is a hot key worth remembering.
Related Glossary Terms
Index
Chapter 2 - Smoky Shape Tweens
Gradient Transform Tool
Find Term
Shortcut F5
Inserts frames on the timeline, which adds time (not keyfames).
Related Glossary Terms
Index
Chapter 2 - Key-Framing Freeway Lights
Insert Frame
Find Term
Shortcut F6
Adds a keyframe or keyframes to the timeline.
Related Glossary Terms
Index
Chapter 2 - Key-Framing Freeway Lights
Insert Keyframe
Find Term
Shortcut F7
Inserts a blank keyframe or blank keyframes to the timeline.
Related Glossary Terms
Index
Chapter 2 - Key-Framing Freeway Lights
Insert Blank Keyframe
Find Term
Shortcut F8
Converts whatever you have selected to a symbol. This could be vector artwork, another
symbol, multiple symbols, or an image. Anything really.
Related Glossary Terms
Index
Chapter 2 - Introduction to Flash
Graphic Clips, Movie Clips, Symbols
Find Term
Shortcut Q
This shortcut switches to the Free Transform Tool, and for anyone using Flash for more
than about 10 minutes, this is a hot key worth remembering. Something always needs
either a skew, scale or rotate.
Related Glossary Terms
Index
Chapter 2 - Key-Framing Freeway Lights
Free Transform Tool
Find Term
Shortcut to play the timeline
Pressing the Enter key on Windows or the Return key on the Mac is a shortcut to play the
timeline (if you have more than one frame).
Related Glossary Terms
Index
Chapter 2 - Introduction to Flash
Drag related terms here
Find Term
Shortcut to step forward or backward
The shortcuts to step one frame forward or backward on the timeline use either the < key or
> key (the keys with the less than or greater than symbols, aka, the comma and period
keys).
Related Glossary Terms
Index
Chapter 2 - Introduction to Flash
Drag related terms here
Find Term
Shortcut to test publish movie
Pressing Control + Enter on Windows or Command + Return on the Mac is a shortcut to
test publish movie. You could also do this by going to the Control menu and nding Test
Movie. This is drastically di!erent than just playing the timeline, because youre actually
publishing a .swf le and previewing it. Code would run, and more importantly for us
animators, Movie Clips would play normally.
Related Glossary Terms
Index
Chapter 2 - Introduction to Flash
Swf le
Find Term
Shortcut V
Depending on your version of Flash (or personal hot key preferences), pressing V will
choose either the Select tool (the icon with the black arrow) or Subselection tool (the icon
with the white arrow).
Related Glossary Terms
Index
Chapter 2 - Introduction to Flash
Shortcut A
Find Term
Shortcut Z
Switches to the Zoom / Magnier tool. Like most other programs this tool can be used to
zoom in or out by pressing a modier key, on the Mac this is the Option key, on Windows
this is Control.
Related Glossary Terms
Index
Chapter 2 - Introduction to Flash
Drag related terms here
Find Term
Sound Effect Menu
When an audio le is selected on the timeline, the Properties window will give you some
preset E!ect options to change the audio.
$ Left Channel - plays only the left channel.
$ Right Channel - plays only the right channel.
$ Fade to right - this e!ect spans the entire length of the clip, beginning with the right
channel o! and the left channel on, then fading out the left while fading up the right.
$ Fade to left - this e!ect spans the entire length of the clip, beginning with the left channel
o! and the right channel on, then fading out the right while fading up the left.
$ Fade in - fades in the beginning quarter of the track.
$ Fade out - fades out the last quarter of the track.
$ Custom - gives you custom control of the playback of each channel.
Related Glossary Terms
Index
Chapter 2 - Adding & Altering Sounds
Drag related terms here
Find Term
Static
Un-animated, or not moving.
Related Glossary Terms
Index
Chapter 2 - Assets Investigation
Drag related terms here
Find Term
Stop Action
Your Movie Clips can be programmed with Actionscript 3 to stop at any frame. Type the
following line in the Actions Window (with a blank keyframe selected)...
stop ( );
When published, your Movie Clip would now stop at whatever frame this appeared at.
Related Glossary Terms
Index
Chapter 2 - City Noise
Chapter 2 - Title Animation (and a Blink)
Drag related terms here
Find Term
Stream (audio)
Flash has two very important Sync settings in the Sound panel: Event and Stream. With
the Stream option, the movie must be playing to hear whatever part of the audio le you
can see in wave form on the timeline.
Related Glossary Terms
Index
Chapter 2 - Adding & Altering Sounds
Event (audio)
Find Term
Swap Symbol
Exchange one symbol for another by right-clicking on a symbol and nding Swap Symbol
or go to Modify > Symbol > Swap Symbol. You can then pick out any other symbol in the
Library to replace the current one on stage in the same position. This is very useful for
animating events like a lip sync, where you have multiple mouth shapes of similar size in
the Library.
Related Glossary Terms
Index
Chapter 2 - Introduction to Flash
Shortcut Command/Ctrl + G, Symbols
Find Term
Swf file
Flashs native publishing format. When you test publish your movie, you will also create
a .swf le, which resides in the same place as your .a le. Usually with accompanying
html embed code, the .swf would be uploaded to your server or webpage to be viewed.
Related Glossary Terms
Index
Chapter 1 - What Program Are We Using?
Shortcut to test publish movie
Find Term
Symbols
Flash has two primary containers for your artwork. These are Movie Clips and Graphic
Clips, which can both be called Symbols in Flash. Most often when we animate
something, well want to convert the artwork to a symbol rst. This could be done by
selecting the vector art and tapping the keyboard shortcut F8.
Symbols are saved in the Library window, and can be reused whenever by dragging them
back onto the stage.
Related Glossary Terms
Index
Chapter 2 - Introduction to Flash
Duplicate Symbol, Graphic Clips, Library, Movie Clips, Shortcut F8, Swap Symbol, Timeline
Find Term
Timeline
Like all good animation programs, Flash has a Timeline so we can change things over
time. Thats a no-brainer, right? Your stage, or main scene, in Flash has a primary timeline,
but every Symbol also has its own timeline. So your main timeline, might be stopped at
frame 1 after publishing, but Movie Clip symbols could be playing / looping their own
timelines accounting for the animation you see on stage. The Motion Posters project does
exactly this, the main timeline never leaves frame 1.
Related Glossary Terms
Index
Chapter 1 - What Program Are We Using?
Symbols
Find Term
TLF Text
Stands for Text Layout Framework (TLF). TLF supports a wider array of rich text layout
features and ne control of text attributes. TLF text allows greater control of text than the
previous text engine, now called "classic text."
Compared to classic text, TLF text provides additional character styles, including leading,
ligatures, highlight color, underline, strikethrough, case, digit case, and more. It also
includes additional paragraph styles, including multicolumn support with gutter width, last-
line justication options, margins, indents, paragraph spacing, and container padding
values.
Related Glossary Terms
Index
Chapter 2 - Title Animation (and a Blink)
Classic Text
Find Term
Tradigital
Just a fun term, used to described traditional style animation using digital tools. Some
tradigital Flash video tutorials are available at CartoonSmart.com in the Animation
section.
Related Glossary Terms
Index
Chapter 2 - Introduction to Flash
Drag related terms here
Find Term
Vector-based illustration
Illustrating in Flash creates vector artwork. Vectors, or points, are connected with line
shapes or ll shapes (or both) to form what you see on stage. Vector artwork is easier to
manipulate for animation, and this book teaches many vector illustration techniques
(especially in the video tutorials).
Vector artwork can also be scaled up or down without any loss in quality. Whereas if you
zoomed in on pixel based artwork, you would begin to see pixelation (the squares that
make up what you see). Vector artwork doesnt pixelate. This also makes vector artwork
excellent for exporting to print media or higher resolution formats.
Related Glossary Terms
Index
Chapter 2 - Assets Investigation
Pixel-based illustration, Royalty-free stock art
Find Term
Volume (control of audio)
Through the Edit Envelope window you can lower the volume of your entire clip. First
remove any existing handles, then add one handle on each channel and place it
somewhere between the top and bottom. You should see a straight volume line across the
channel.
Related Glossary Terms
Index
Chapter 2 - Adding & Altering Sounds
Drag related terms here
Find Term
Você também pode gostar
- Cheap Movie Tricks: How To Shoot A Short Film For Under $2,000 (Filmmaker gift)No EverandCheap Movie Tricks: How To Shoot A Short Film For Under $2,000 (Filmmaker gift)Nota: 4 de 5 estrelas4/5 (4)
- Acting For Film: How To Get Feature Film AuditionsDocumento4 páginasActing For Film: How To Get Feature Film AuditionsAnkita MishraAinda não há avaliações
- Film Making: Learn Basics To Becoming A Film MakerDocumento26 páginasFilm Making: Learn Basics To Becoming A Film Makertanzil mohmud shahAinda não há avaliações
- Hot To Draw Comics With MidjourneyDocumento10 páginasHot To Draw Comics With MidjourneyOni K.Ainda não há avaliações
- Materials and Movement in Stop Motion AnimationDocumento47 páginasMaterials and Movement in Stop Motion AnimationAlba Gómez de AgüeroAinda não há avaliações
- 4.2 - The Pitch BibleDocumento12 páginas4.2 - The Pitch BibleLei RamosAinda não há avaliações
- So, You Want To Be A Comic Book Artists? by Philip Amara - Ch. 1Documento24 páginasSo, You Want To Be A Comic Book Artists? by Philip Amara - Ch. 1Beyond Words Publishing67% (3)
- From Animation To AnimeDocumento40 páginasFrom Animation To AnimeLilia HortaAinda não há avaliações
- Solo System BlucherDocumento8 páginasSolo System BlucherfurrypdfAinda não há avaliações
- Animation Tips & Tricks-Vol.2Documento70 páginasAnimation Tips & Tricks-Vol.2fenrizian100% (2)
- Mark Elsdon - ZOOMentalismDocumento67 páginasMark Elsdon - ZOOMentalismMathieu100% (8)
- Feature Digital Comic Art 68: Illustration: Frazer Irving, "2003 Rebellion A/SDocumento5 páginasFeature Digital Comic Art 68: Illustration: Frazer Irving, "2003 Rebellion A/SOtaki MidoAinda não há avaliações
- Tutorial Storyboard PDFDocumento19 páginasTutorial Storyboard PDFRaquel PortoAinda não há avaliações
- 3D Modeling in Silo - The Official GuideDocumento323 páginas3D Modeling in Silo - The Official GuideRyan Emmett Simmons100% (2)
- Demo Video Sales Video StoryboardDocumento2 páginasDemo Video Sales Video StoryboardRuiqi GongAinda não há avaliações
- Timing AnimationDocumento2 páginasTiming AnimationmajcesterAinda não há avaliações
- Storyboarding BookletDocumento7 páginasStoryboarding BookletJoshua HansenAinda não há avaliações
- 12 Step Animation ProcessDocumento13 páginas12 Step Animation ProcessJoseph SubinAinda não há avaliações
- Animatic Storyboard ProjectDocumento9 páginasAnimatic Storyboard ProjectJulio C. Ortiz MesiasAinda não há avaliações
- Stop Motion AnimationDocumento22 páginasStop Motion AnimationpedroarteAinda não há avaliações
- Fast Play Grande Armee 1.30Documento9 páginasFast Play Grande Armee 1.30furrypdf50% (2)
- Character AnimationDocumento8 páginasCharacter AnimationBAAIMDocsAinda não há avaliações
- How To Draw Manga - The Only Tutorial That You Need!Documento78 páginasHow To Draw Manga - The Only Tutorial That You Need!annibalinotherealone100% (10)
- 12 Principles of Animation LinksDocumento3 páginas12 Principles of Animation Linksapi-249887062Ainda não há avaliações
- Careers360 Quick Guide To AnimationDocumento11 páginasCareers360 Quick Guide To AnimationchandanAinda não há avaliações
- Layout and Composition For AnimationDocumento12 páginasLayout and Composition For AnimationSabina DaldovoAinda não há avaliações
- 12 Principles in 3D AnimationDocumento4 páginas12 Principles in 3D AnimationfurrypdfAinda não há avaliações
- 12 Principles of Animation PDFDocumento12 páginas12 Principles of Animation PDFEduardo Luiz Conter100% (1)
- LightWave Modeling TexturingDocumento497 páginasLightWave Modeling TexturingJose Baturone100% (1)
- Animation@Smf SGDocumento13 páginasAnimation@Smf SGDinesh ChandarAinda não há avaliações
- Making CartoonDocumento16 páginasMaking Cartoonlahsivlahsiv100% (1)
- Gaming in IndiaDocumento5 páginasGaming in IndiadcbroAinda não há avaliações
- Storyboard Notes 2Documento84 páginasStoryboard Notes 2dpietila100% (2)
- Mecanim Animation SystemDocumento55 páginasMecanim Animation Systemmeelliot67% (3)
- Digital AnimationDocumento178 páginasDigital AnimationmuDragON100% (6)
- OpenToonz Inkpaint Manual EnglishDocumento32 páginasOpenToonz Inkpaint Manual EnglishJoao PessoaAinda não há avaliações
- Making An Animated Short PDFDocumento34 páginasMaking An Animated Short PDFMinju DuAinda não há avaliações
- Adjutant-Introuvable BASIC VERSIONDocumento7 páginasAdjutant-Introuvable BASIC VERSIONfurrypdfAinda não há avaliações
- Cinema 4d r11 Quick Start UsDocumento230 páginasCinema 4d r11 Quick Start UsSelina HuberAinda não há avaliações
- Becoming A Storyboard ArtistDocumento14 páginasBecoming A Storyboard ArtistKev MaxAinda não há avaliações
- (Toihocdohoa - Com) Portfolio HandbookDocumento114 páginas(Toihocdohoa - Com) Portfolio HandbookhuyAinda não há avaliações
- Animation GlossaryDocumento5 páginasAnimation GlossarypudelhsdAinda não há avaliações
- Drawing The New Adventure Cartoons Cool Spies Evil Guys and Action HeroesDocumento22 páginasDrawing The New Adventure Cartoons Cool Spies Evil Guys and Action HeroesFabDesAinda não há avaliações
- Animate Realistic Facial Expressions: Adobe Illustrator and FlashDocumento5 páginasAnimate Realistic Facial Expressions: Adobe Illustrator and FlashMarcos JuniorAinda não há avaliações
- Anim School CatalogDocumento60 páginasAnim School CatalogEtruria Asento Creativo Seevicios de DiseñoAinda não há avaliações
- Ricoh GR Ebook Guide PDFDocumento57 páginasRicoh GR Ebook Guide PDFfurrypdf100% (1)
- Title: Storyboard Planning For Stop Motion AnimationDocumento3 páginasTitle: Storyboard Planning For Stop Motion AnimationErick PangestuAinda não há avaliações
- Notes From A Lecture by Ollie Johnston: PDF by Jon Hooper 1999Documento4 páginasNotes From A Lecture by Ollie Johnston: PDF by Jon Hooper 1999ben_yngAinda não há avaliações
- Anime Production - Detailed Guide To How Anime Is Made and The Talent Behind It!Documento13 páginasAnime Production - Detailed Guide To How Anime Is Made and The Talent Behind It!Noujoushu KatsuragiAinda não há avaliações
- Process of AnimationDocumento36 páginasProcess of AnimationMyrna Campuso MaglipacAinda não há avaliações
- Chhota Bheem Licensing and Merchandising Presents: Green Gold Store FranchiseDocumento31 páginasChhota Bheem Licensing and Merchandising Presents: Green Gold Store FranchiseNeenad Mehta100% (1)
- 2D - Assignment 2Documento3 páginas2D - Assignment 2BAAIMDocsAinda não há avaliações
- Chhota BheemDocumento28 páginasChhota BheemNikita JainAinda não há avaliações
- Eric Goldberg Interview 06Documento6 páginasEric Goldberg Interview 06Arturo Hernández CorreasAinda não há avaliações
- Wedding Album - Part 1: Basic IssuesDocumento23 páginasWedding Album - Part 1: Basic IssuesMỹMỹ StrobistAinda não há avaliações
- James Baxter InterviewDocumento5 páginasJames Baxter InterviewArturo Hernández CorreasAinda não há avaliações
- Floyd Norman Interview 02Documento10 páginasFloyd Norman Interview 02Arturo Hernández CorreasAinda não há avaliações
- (Ebook - PDF - EnG) Maya - Polygonal Modeling - TutorialDocumento268 páginas(Ebook - PDF - EnG) Maya - Polygonal Modeling - Tutorialartoonzmedia50% (2)
- Learning Resource: Ethel & ErnestDocumento5 páginasLearning Resource: Ethel & ErnestpengzhaoAinda não há avaliações
- StoryboardDocumento15 páginasStoryboardSurabhi_AgarwalAinda não há avaliações
- How To Cheat in Adobe Flash CS5Documento357 páginasHow To Cheat in Adobe Flash CS5G. Gordon Liddy100% (1)
- Watercol Hori PDFDocumento23 páginasWatercol Hori PDFJamin WuAinda não há avaliações
- The Perfect Stage Crew: The Compleat Technical Guide for High School, College, and Community TheaterNo EverandThe Perfect Stage Crew: The Compleat Technical Guide for High School, College, and Community TheaterAinda não há avaliações
- Sophie Kinsella Can You Keep A Secret?Documento5 páginasSophie Kinsella Can You Keep A Secret?sanAinda não há avaliações
- Rat SixDocumento3 páginasRat SixHoracePeabodyAinda não há avaliações
- Colonial Adventures - Army ListsDocumento8 páginasColonial Adventures - Army ListsfurrypdfAinda não há avaliações
- Introductory Scenario Battle of EselbachDocumento3 páginasIntroductory Scenario Battle of EselbachfurrypdfAinda não há avaliações
- Ricoh GRD IV Ebook GuideDocumento23 páginasRicoh GRD IV Ebook GuidefurrypdfAinda não há avaliações
- Mint Delivery Rules v1.2Documento2 páginasMint Delivery Rules v1.2furrypdfAinda não há avaliações
- Tiny Epic Galaxies - BONUS - ContentDocumento4 páginasTiny Epic Galaxies - BONUS - ContentfurrypdfAinda não há avaliações
- Up Front TutorialDocumento11 páginasUp Front TutorialfurrypdfAinda não há avaliações
- Mitchell 2009 Narrative Play PDFDocumento11 páginasMitchell 2009 Narrative Play PDFfurrypdfAinda não há avaliações