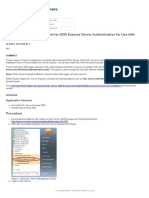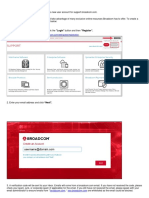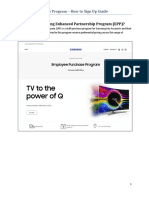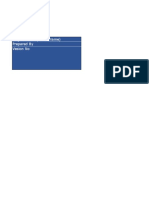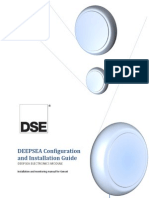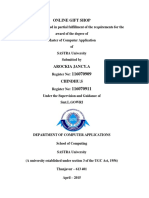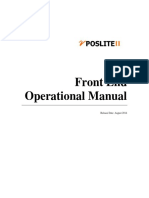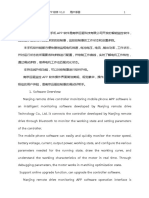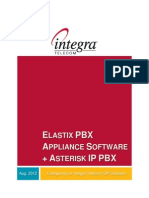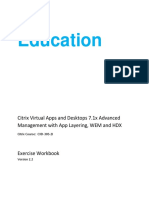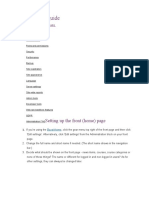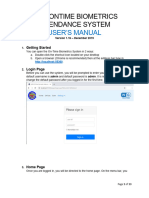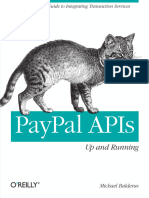Escolar Documentos
Profissional Documentos
Cultura Documentos
Tui Manual
Enviado por
lavis890 notas0% acharam este documento útil (0 voto)
46 visualizações17 páginasmanual
Direitos autorais
© © All Rights Reserved
Formatos disponíveis
PDF, TXT ou leia online no Scribd
Compartilhar este documento
Compartilhar ou incorporar documento
Você considera este documento útil?
Este conteúdo é inapropriado?
Denunciar este documentomanual
Direitos autorais:
© All Rights Reserved
Formatos disponíveis
Baixe no formato PDF, TXT ou leia online no Scribd
0 notas0% acharam este documento útil (0 voto)
46 visualizações17 páginasTui Manual
Enviado por
lavis89manual
Direitos autorais:
© All Rights Reserved
Formatos disponíveis
Baixe no formato PDF, TXT ou leia online no Scribd
Você está na página 1de 17
User guide
Web archiving system for agencies
July 2013 Hannover
Page 2
Table of contents
Titel Page
Opening the web archiving system on the Internet 3
System requirements 4
Web browser menu bar 5
Logging in to the web archiving system 6
The work screen 7
Work area 1 Creating search queries 8
Work area 2 Zip, Password and Verify documents 9
Verifying validity of documents (verification) 10
Validity of documents checked (verified) 11
Work area 3 List of search results 12
Your search results 13
Display documents from the list of search results 14
Download documents in the list of search results 15
Logging off from the web archiving system 17
Page 3
Opening the web archiving system on the
Internet
As for other systems, setting up the log in for the web archiving system is done using the familiar TUI
Agency System.
As this is a pure web-based application, the user navigates to the login page by entering the following web
address:
http://archivsystem.tui.com/extern.
A log in window opens. Please use your access data to log on.
If you want to save the page to your Desktop, just follow these steps: File Send To
Desktop (Create shortcut)
Page 4
System requirements
You can log on using a web browser (like Internet Explorer version 5.5 or higher, Mozilla
Firefox, Opera).
To open documents you need to have a PDF reader (e.g. Adobe Acrobat Reader in version
6.0 or higher) installed on your computer. If a reader is not installed, you can download the
Abobe reader from http://www.adobe.de/products/acrobat/readstep2.html and then install.
To import and display documents on your computer you will need to be running the
Microsoft Windows XP operating system or higher and have a program such as WinZip
installed.
Your computer must support Java Runtime Environment (JRE) version 6 or higher.
Background information: The documents are saved in PDF or TIFF formats in the web
archiving system. To be able to open them, your computer must meet the above
system requirements.
Page 5
Web browser menu bar
The Microsoft Internet Explorer browser menu bar features the following standard internet
functions:
1. Scroll back with the Back button
2. Scroll forwards with the Forward button
3. Stop (the current process)
4. Refresh the screen content
5. Print the screen content (only the current tab)
1
2
3
4
5
Page 6
Logging in to the web archiving system
Open the web page to display the log in screen.
1. Enter your user name and password
Note: You must first recieve a new passward by email enter this
password (at least 8 characters).
2. Click the Log in button or the Enter key to log on.
3. If you have forgotten your password, you can click on the Forgot password
button. The system will then email you a password.
1
2 3
The work screen
Page 7
The work screen has different areas:
1. Area1 Document classes, search masks and filter options
2. Area 2 additional menu items Download as Zip archive, Change password and Verify
documents
3. Area 3 shows a list of your search results
1
2
3
Page 8
Work area 1 Creating search queries
Under menu item Document classes you can narrow down your search by
selecting individual document classes. To remove a document class from the
search, click on the green tick in the relevant check box. If you leave the default
settings, your search will always include all the documents assigned to you.
In the Status menu your can choose between Unread (default), Read and
Both
You can narrow down the range of booking agencies by selecting from and to
(e.g. from 2345 to 12348) always assuming you have access rights to a range of
booking agencies.
You can pre-select a dispatch agency by entering the agency number in the field
(e.g. 55555)
You can narrow down the document creation dates by entering suitable dates in the
from and to fields (e.g. 01.01.2009).
You can directly select the desired company by choosing the name from the names
listed (e.g. TUI Deutschland GmbH)
Click on Search or hit the Return key to start your search.
Page 9
Work area 2 Zip, Password and Verify
documents
1
2
1 If you marked a number of documents, you can download these together in a Zip file
to your PC. (see also page13 of this guide)
2 Any time you like you can change the password sent to you by email by clicking this
button.
3 To verify accounting documents, click this button to open an application that lets you
check the validity of the electronic signature on the document in question.
3
Page 10
Work area 3 List of search results
By default all Unread documents are shown in
the search results. You can change this status by
marking each individual document and reading it
or by clicking on the Mark all unread
documents -- for downloading.
When a document is changed from Unread to
Read status, the current time is added and a
green tick is placed in front of the document.
Page 11
Verifying validity of documents (verification)
The window shown below is opened.
To verify a PDF document, click on Search. You can select the storage location of the document to be
verified in the pane that opens. The document name is automatically displayed in the field to the left of
the Search button.
To start the verification process click on Verify PDF document
Page 12
Validity of documents checked (verified)
The pane below opens.
This pane shows all details available on the PDF document (e.g. whether this is the original document)
Max Mustermann
Page 13
Your search results
Page 14
Display documents from the list of search
results
To display documents shown in the list of search results, you can either select the
document directly by clicking on it or you can mark it for downloading.
If you only want to display one document, then a simple click on the document will open
either Adobe Acrobat Reader in the case of a PDF or an image viewer for a document in
TIFF format.
Page 15
Download documents in the list of search
results
3
1. Click here to select all unread
documents.
2. If you want to de-select a document,
click here.
3. Click the Save as Zip archive button
to download the selected documents
Opens the user guide
Display user guide in
German
Display user guide in
English
1 2
Page 16
Download documents in the list of search
results
3
1. Click here to select all unread
documents.
2. If you want to de-select a document,
click here.
3. Click the Download as Zip file button
to download the selected documents
Opens the user guide
Display user guide in
German
Display user guide in
English
1 2
Page 17
Logging off from the web archiving system
To log off from the web archiving system click the button at the top right hand corner
of the screen.
It is important to log out from the application officially using the log out button as
there is a time lag disconnecting the active application from the archive database if you
simply close the browser tab.
Você também pode gostar
- The Subtle Art of Not Giving a F*ck: A Counterintuitive Approach to Living a Good LifeNo EverandThe Subtle Art of Not Giving a F*ck: A Counterintuitive Approach to Living a Good LifeNota: 4 de 5 estrelas4/5 (5794)
- Hidden Figures: The American Dream and the Untold Story of the Black Women Mathematicians Who Helped Win the Space RaceNo EverandHidden Figures: The American Dream and the Untold Story of the Black Women Mathematicians Who Helped Win the Space RaceNota: 4 de 5 estrelas4/5 (895)
- The Yellow House: A Memoir (2019 National Book Award Winner)No EverandThe Yellow House: A Memoir (2019 National Book Award Winner)Nota: 4 de 5 estrelas4/5 (98)
- The Little Book of Hygge: Danish Secrets to Happy LivingNo EverandThe Little Book of Hygge: Danish Secrets to Happy LivingNota: 3.5 de 5 estrelas3.5/5 (400)
- The Emperor of All Maladies: A Biography of CancerNo EverandThe Emperor of All Maladies: A Biography of CancerNota: 4.5 de 5 estrelas4.5/5 (271)
- Never Split the Difference: Negotiating As If Your Life Depended On ItNo EverandNever Split the Difference: Negotiating As If Your Life Depended On ItNota: 4.5 de 5 estrelas4.5/5 (838)
- The World Is Flat 3.0: A Brief History of the Twenty-first CenturyNo EverandThe World Is Flat 3.0: A Brief History of the Twenty-first CenturyNota: 3.5 de 5 estrelas3.5/5 (2259)
- Elon Musk: Tesla, SpaceX, and the Quest for a Fantastic FutureNo EverandElon Musk: Tesla, SpaceX, and the Quest for a Fantastic FutureNota: 4.5 de 5 estrelas4.5/5 (474)
- A Heartbreaking Work Of Staggering Genius: A Memoir Based on a True StoryNo EverandA Heartbreaking Work Of Staggering Genius: A Memoir Based on a True StoryNota: 3.5 de 5 estrelas3.5/5 (231)
- Team of Rivals: The Political Genius of Abraham LincolnNo EverandTeam of Rivals: The Political Genius of Abraham LincolnNota: 4.5 de 5 estrelas4.5/5 (234)
- Devil in the Grove: Thurgood Marshall, the Groveland Boys, and the Dawn of a New AmericaNo EverandDevil in the Grove: Thurgood Marshall, the Groveland Boys, and the Dawn of a New AmericaNota: 4.5 de 5 estrelas4.5/5 (266)
- The Hard Thing About Hard Things: Building a Business When There Are No Easy AnswersNo EverandThe Hard Thing About Hard Things: Building a Business When There Are No Easy AnswersNota: 4.5 de 5 estrelas4.5/5 (345)
- The Unwinding: An Inner History of the New AmericaNo EverandThe Unwinding: An Inner History of the New AmericaNota: 4 de 5 estrelas4/5 (45)
- The Gifts of Imperfection: Let Go of Who You Think You're Supposed to Be and Embrace Who You AreNo EverandThe Gifts of Imperfection: Let Go of Who You Think You're Supposed to Be and Embrace Who You AreNota: 4 de 5 estrelas4/5 (1090)
- The Sympathizer: A Novel (Pulitzer Prize for Fiction)No EverandThe Sympathizer: A Novel (Pulitzer Prize for Fiction)Nota: 4.5 de 5 estrelas4.5/5 (121)
- Tenor Config Manager Users GuideDocumento58 páginasTenor Config Manager Users GuideAirsha NahinaAinda não há avaliações
- RMT Lock X1Documento4 páginasRMT Lock X1Asim Penkar PenkarAinda não há avaliações
- Upk InstallDocumento72 páginasUpk InstallsubasisgAinda não há avaliações
- Configuring Microsoft SQL Server 2008 Express Server Authentication For Use With InTouch Alarm DB Logger-TN497Documento6 páginasConfiguring Microsoft SQL Server 2008 Express Server Authentication For Use With InTouch Alarm DB Logger-TN497Mauricio PalaciosAinda não há avaliações
- Lab 4 Vulnerability AnalysisDocumento98 páginasLab 4 Vulnerability Analysisfawas hamdiAinda não há avaliações
- TX Operational Manual-Huawei RTNDocumento30 páginasTX Operational Manual-Huawei RTNRajdip Boricha100% (1)
- Brocade Registration KB Guide v2Documento27 páginasBrocade Registration KB Guide v2Evgeny ElkinAinda não há avaliações
- What Is The Samsung Enhanced Partnership Program (EPP) ?: Employee Purchase Program - How To Sign Up GuideDocumento5 páginasWhat Is The Samsung Enhanced Partnership Program (EPP) ?: Employee Purchase Program - How To Sign Up GuideMark Joseph TernateAinda não há avaliações
- QTP Interview Questions and Answers - Tech InterviewsDocumento11 páginasQTP Interview Questions and Answers - Tech Interviewslakshmi_innovatorAinda não há avaliações
- Ilide - Info Sap Basis Interview Questions PRDocumento5 páginasIlide - Info Sap Basis Interview Questions PRArsalan TaufiqAinda não há avaliações
- OpenCart TestCasesDocumento423 páginasOpenCart TestCasesAMIT TIWARI100% (7)
- Deep Sea Electronics Installation ManualDocumento13 páginasDeep Sea Electronics Installation ManualranasherdilAinda não há avaliações
- Sophos Enterprise Console Quick Startup Guide: 5.3 Product Version: April 2015 Document DateDocumento28 páginasSophos Enterprise Console Quick Startup Guide: 5.3 Product Version: April 2015 Document DateIlhamSyuhadaAinda não há avaliações
- Simpliamp Thermal Cycler Quick GuideDocumento8 páginasSimpliamp Thermal Cycler Quick GuideTit fuckerAinda não há avaliações
- Mini Project ModelDocumento99 páginasMini Project ModelArun BibbyAinda não há avaliações
- 1 SettingDocumento140 páginas1 SettingentrytovietnamAinda não há avaliações
- Vposlite2 Front End Operation ManualDocumento47 páginasVposlite2 Front End Operation Manualclpiau0% (1)
- FSD - Money MOPDocumento24 páginasFSD - Money MOPfari40bahriaAinda não há avaliações
- FarDRIVE CONTROLER MANUELDocumento61 páginasFarDRIVE CONTROLER MANUELOliver BocquetAinda não há avaliações
- User Guide Code On TimeDocumento106 páginasUser Guide Code On Timecuongnd_phuongAinda não há avaliações
- Setup Guide: Live Logging & Extranet DashboardDocumento22 páginasSetup Guide: Live Logging & Extranet DashboardAnonymous VNu3ODGavAinda não há avaliações
- Integra SPPT Elastix Asterisk ConfigurationDocumento24 páginasIntegra SPPT Elastix Asterisk ConfigurationBruno AurélioAinda não há avaliações
- PowerSchool Admin ManualDocumento54 páginasPowerSchool Admin ManualChris ChiangAinda não há avaliações
- CXD 310 2I en StudentExerciseWorkbook 1 3 Days v05Documento390 páginasCXD 310 2I en StudentExerciseWorkbook 1 3 Days v05Johan BarraganAinda não há avaliações
- Cyberoam End Point Data Protection User Guidev 3.21.0902Documento106 páginasCyberoam End Point Data Protection User Guidev 3.21.0902AjitAinda não há avaliações
- PPM Resource Lab GuideDocumento54 páginasPPM Resource Lab GuidepatibandlachowdaryAinda não há avaliações
- Admin Quick Guide: Setting Up The Front (Home) PageDocumento8 páginasAdmin Quick Guide: Setting Up The Front (Home) PageGlenzchie TaguibaoAinda não há avaliações
- WGS Biometrics System Users Manual v1.1bDocumento13 páginasWGS Biometrics System Users Manual v1.1bEsverhel Manigo EwayAinda não há avaliações
- How To Install Hyperion Planning / Workspace / Essbase Part 1b - SQL Server Setup For Hyperion PlanningDocumento17 páginasHow To Install Hyperion Planning / Workspace / Essbase Part 1b - SQL Server Setup For Hyperion PlanningdreamscapeukAinda não há avaliações
- PayPal APIsDocumento124 páginasPayPal APIsthiawAinda não há avaliações